Замена тачскрина iPhone X на оригинал в Москве
Цена замены: 10900₽ 7900₽ (работа + деталь)
Можно наблюдать за переклейкой
Время ремонта: 3-5 часов
Наклеим влагозащитный адгезив
Отзывы в Google 5.0
Меняем именно сенсор, сохраняя родной дисплей
Как мы меняем тачскрин iPhone X в Mosdisplay?
Онлайн-трансляция ремонтной зоны
Вы можете наблюдать как мы меняем сенсор вашего iPhone X через веб-камеру в ремонтной зоне:
Заводская технология замены сенсора и гарантия 1 год 🛡
Переклеим тачскрин iPhone X в вакуумном прессе и приклеим рамку на заводской клей. Тачскрин глючить не будет, а рамка не отвалится — мы даём гарантию 1 год на восстановленный дисплей.
Узнать цену замены touch iPhone X
Аккуратный ремонт тачскрина iPhone X
..»>☔ Поставим новую защиту от воды🔩 Закрутим все винты и пластины
📟 У вас остаётся родной оригинальный экран
📷 Вы получите фотоотчет о замене стекл
Сколько стоит замена сенсора iPhone X?
Кому доверить замену тачскрина iPhone X?
Выбирайте открытый сервис, который показывает свои работы в прямых эфирах и сториз. Посмотрите как мы меняем сенсор iPhone X в инстаграм:
ПОСМОТРЕТЬ ИНСТАГРАМ
Заменим тачскрин iPhone X идеально:
1. Почистим айфон от пыли
После чистки вы будете отчётливей слышать голос собеседника. Уберем пылинки с камеры. Достанем комок пыли из разъема питания. Все это бесплатно — чтобы вы оставляли хорошие отзывы.
2. Поставим пыле-влагозащиту
Под синей прокладкой на фото находится заводской скотч, который не дает проникнуть пыли и влаге в корпус вашего айфона. Мы ставим пыле-влагозащиту на все модели начиная с iPhone 6s.
3. Закрутим все винтики и пластины
Мы никогда не оставляем лишних деталей. Закрутим на вашем айфоне все винты, пластины и пластиковые фиксаторы камер и датчиков. Если винты отсутствуют после другой мастерской, то мы их докрутим бесплатно.
Закрутим на вашем айфоне все винты, пластины и пластиковые фиксаторы камер и датчиков. Если винты отсутствуют после другой мастерской, то мы их докрутим бесплатно.
4. Используем лучшие сенсоры iPhone X с олеофобным покрытием
Мы уже давно переклеиваем тачскрины iPhone X и покупаем лучшие расходные материалы напрямую от производителя.
В каких ситуациях можно заменить тачскрин iPhone X, а в каких нельзя?
Зелёные полосы на экране
Распространённая проблема iPhone X. Из-за нарушения контакта шлейфа и OLED матрицы возникают белые или зелёные полосы. В таком случает требуется замена дисплея целиком и замена только стекла не имеет смысла.
Треснуло стекло
Когда у iPhone X разбито только стекло и не работает сенсор мы срезаем тачскрин с дисплея и наклеиваем новый. Напишите нам в WhatsApp состояние экрана и мы сообщим вам величину скидки.
Черные пятна или черный экран
Когда у iPhone X погас экран, но он издаёт звуки и реагирует на прикосновения, значит нужно менять дисплейный модуль на новый и только стекло уже не заменишь. Черный экран часто возникает после падений, это особенность технологии OLED. Также на матрице могут быть черные пятна.
Черный экран часто возникает после падений, это особенность технологии OLED. Также на матрице могут быть черные пятна.
ЗАМЕНИТЕ СЕНСОР МОЕГО iPHONE X
ЗАМЕНИТЕ ТАЧСРИН МОЕГО iPHONE X
ответим за 1 минуту в WhatsApp
Читайте статьи наших экспертов
Интересное из мира Apple:
Как выбрать лучший сервис для замены экрана iPhone?
Оглавление Разбили экран iPhone и выбираете сервис? Здесь вы узнаете пошаговый план поиска правильного сервиса. Копия или оригинал? Главный принцип поиска: вам нужен сервис, в
Удалятся ли данные при замене экрана и стекла iPhone?
При замене дисплея или стекла — данные айфона не затрагиваются. Для установки дисплея или замены стекла не нужен даже пароль. Но есть нюансы, связанные с
Почему копия дисплея iPhone — это плохой вариант ремонта
Оглавление Есть мнение, что копии ААА мало отличаются от оригинального дисплея — это не так! Копии ААА делают из самых дешевых материалов и она не
Как отличить оригинальный экран iPhone 8 и 8+ от восстановленного?
Оглавление В статье речь идет об оригинальных дисплеях iPhone 8 и 8+, копии мы не затронем. Оригинальные дисплеи бывают 3 видов:• Новые — снимают с
Оригинальные дисплеи бывают 3 видов:• Новые — снимают с
Сообщение о замене дисплея iPhone 14 Pro, 14 Pro Max в настройках (Important Display Message)
При замене экрана в неофициальном сервисе, пользователь увидит предупреждение о замене экрана. Даже если поставить оригинальный экран сообщение все-равно появится Ошибка дисплея iPhone 14 отобразится на
Как отличить неоригинальный экран на iPhone X и XS?
Хотите узнать меняли экран на iPhone X или нет? Ведь экраны бывают разного качества и не всегда хорошего. Вы можете даже не подозревать, что на
Как заменить тачскрин на iPad mini? 📱 — пошаговая инструкция с фото
Вам понадобиться:- 1. тачскрин для Apple iPad Mini, чёрный
тачскрин для Apple iPad Mini, чёрный
563 р.

- 2. тачскрин для Apple iPad Mini, белый
тачскрин для Apple iPad Mini, белый
- 3. отвертки
отвёртка Tri-Wing BAKU BK-373 Y2.0
322 р.

20.5 р.
Как заменить тачскрин на iPad mini?
Причин такой ситуации много. В их числе падение, удары, другие проявления небрежной эксплуатации. В любом случае, если нет реагирования на прикосновения к экрану, требуется замена тачскрина на iPad mini.
Содержание:
Шаг 1 | Шаг 8 | Шаг 15 |
Шаг 2 | Шаг 9 | Шаг 16 |
Шаг 3 | Шаг 10 | Шаг 17 |
Шаг 4 | Шаг 11 | Шаг 18 |
Шаг 5 | Шаг 12 | Шаг 19 |
Шаг 6 | Шаг 13 | Шаг 20 |
Шаг 7 | Шаг 14 | Шаг 21 |
Шаг 1
-
стекло
-
отвертки
-
лопатка
-
пинцет
-
присоска
Для замены вам понадобиться:
Для того, чтобы демонтировать старый дисплей с айпада, нам понадобится обычный фен.
Что ж, начните с того, что прогрейте правую (от кнопки HOME) сторону айпада. Не грейте дисплей, а грейте тонкую черную рамку.
Шаг 2
Прилепите в нижний правый угол присоску и убедитесь, что она сидит плотно.
Далее, придерживая одной рукой айпад, начните тянуть присоску вверх.
Шаг 3
Продолжая тянуть присоску, поместите лопатку в образовывающуюся между корпусом устройства и дисплеем щель.
Оставьте инструмент в щели, отклейте присоску от стекла.
Кстати, в айпаде мини вокруг дисплея нет никакой пластиковой рамки, поэтому инструмент нужно пихать непосредственно между дисплеем и корпусом.
Шаг 4
Еще раз прогрейте эту сторону рамки.
Теперь возьмите пластиковый медиатор и воткните его в ту же щель, но слева от лопатки.
Медиатор послужит некоей защитой от обратного слипания дисплея с корпусом устройства.
Шаг 5
Пройдитесь лопаткой вверх вдоль правой кромки айпада, уничтожая клей.
Шаг 6
Шаг 7
Шаг 8
Поместите лопатку в нижний правый угол, правее первого медиатора.
Затем начните двигать пластиковую палочку по направлению к кнопке HOME, поворачивая за угол.
Шаг 9
Продолжайте перемалывать полчища клея, двигаясь дальше по направлению к левому нижнему углу. Остановитесь там.
Шаг 10
Поместите третий медиатор в правый нижний угол, как показано на фоточке.
Шаг 11
Шаг 12
Воткните в щель очередной пластиковый медиатор, на этот раз в левый нижний угол.
После чего потаскайте его туда-сюда (от угла до кнопки HOME), окончательно убивая клей.
Шаг 13
Шаг 14
Возьмитесь вновь за лопатку и начните двигать его дальше вдоль левой стороны айпада по направлению к верхнему левому углу.
Дойдя до середины, поместите очередной медиатор в левый нижний угол.
Шаг 15
Продолжите двигать лопатку дальше. А в конце, наверное, вы догадались, воткните еще один медиатор в левый верхний угол!
Шаг 16
Шаг 17
Шаг 18
Шаг 19
Затем в левый верхний угол поместите пластиковый медиатор.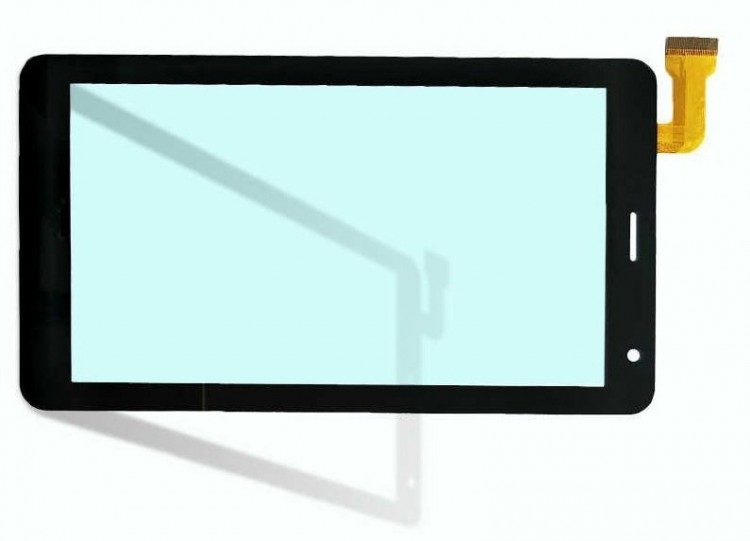 Повазюкайте им туда-сюда, добивая клей. Но не двигайте его дальше фронтальной камеры! А то еще повредите шлейфы.
Повазюкайте им туда-сюда, добивая клей. Но не двигайте его дальше фронтальной камеры! А то еще повредите шлейфы.
Шаг 20
Пройдитесь лопаткой, повернув за правый верхний угол.
Чтобы заменить тачскрин на iPad mini, потребуется:
Шаг 21
И вставьте еще один медиатор, которым тоже нужно поводить туда-сюда, не пересекая при этом местоположение фронтальной камеры.
Итак, подведем итоги:
Чтобы заменить тачскрин на iPad mini, потребуется:
- Прогреть корпус по периметру.
- С помощью присоски снять дисплейный модуль.
- Во время демонтажа дисплея использовать пластиковую лопатку, которую нужно вставить в щель между корпусом и экраном.
- Поводить лопаткой вдоль корпуса и аккуратно отстегнуть дисплей.

- Поставить новый экран.
- 1. тачскрин для Apple iPad Mini, чёрный
тачскрин для Apple iPad Mini, чёрный
- 2. тачскрин для Apple iPad Mini, белый
тачскрин для Apple iPad Mini, белый
842 р.

- 3. отвертки
отвёртка Tri-Wing BAKU BK-373 Y2.0
322 р.
- 4. лопатка
лопатка для вскрытия корпусов малая узкая односторонняя
20.
 5 р.
5 р.
Замена сенсорного экрана Nintendo DSi — Руководство по ремонту iFixit
Открутите два винта с крестообразным шлицем, которыми крышка аккумуляторного отсека крепится к нижней части корпуса.
Винты остаются невыпадающими на крышке аккумуляторного отсека.
Возьмитесь за крышку батарейного отсека и снимите ее с нижней части корпуса.

Редактировать
Удалите следующие винты, крепящие нижнюю часть корпуса к корпусу DSi:
Шесть винтов Phillips #00 диаметром 5,2 мм.
Один винт Phillips #00 2,7 мм.
Редактировать
- org/HowToDirection»>
Вставьте пластиковую лопатку между нижним корпусом и нижней панелью в правом верхнем углу DSi.
Аккуратно проведите пластиковой лопаткой по краю внешнего корпуса, создавая отверстие между корпусом и корпусом.
Продолжайте вращать пластиковой лопаткой вокруг корпуса DSi, пока не будет отделена большая часть нижнего регистра.
Редактировать
Осторожно поднимите нижний кожух с нижнего края.

Нижний корпус по-прежнему прикреплен к материнской плате кабелем тома и платы SD, выделенным красным. Пока не пытайтесь полностью удалить нижний регистр DSi.
Подденьте кабель тома и платы SD из гнезда на материнской плате с помощью лопатки.
После того, как кабель будет полностью удален, вы можете снять весь внешний кожух.
Редактировать
Редактировать
Редактировать
Редактировать
- org/HowToDirection»>
Используйте ноготь или край пластикового инструмента для открывания, чтобы поднять фиксирующую заглушку на следующих трех гнездах ZIF:
Нижний кабель сенсорного экрана
Нижний кабель ЖК-дисплея
Кабель платы питания
Убедитесь, что вы приподняли шарнирные удерживающие клапаны, не сами розетки.
Подняв фиксаторы на всех трех разъемах, пальцами или пинцетом аккуратно вытащите кабели из разъемов.
Редактировать
Ногтем или краем пластикового инструмента для открывания осторожно поднимите удерживающий клапан шлейфа сенсорного экрана.
Убедитесь, что вы поднимаете фиксирующую защелку, а не сам разъем.
Кончиком пластиковой лопатки вытяните ленточный кабель сенсорного экрана прямо из гнезда.

Редактировать
Ногтем или краем пластикового инструмента для открывания осторожно поднимите удерживающую защелку ленточного кабеля двойной камеры.
Убедитесь, что вы поднимаете фиксирующую защелку, а не сам разъем.
Кончиком пластиковой лопатки вытяните ленточный кабель двойной камеры прямо из разъема.
Редактировать
Редактировать
- org/HowToDirection»>
Удалите следующие четыре винта с крестообразным шлицем, которыми материнская плата крепится к каркасу DSi.
Три более длинных винта.
Один короткий винт.
Вытяните кабели микрофона и антенны Wi-Fi из прорези в материнской плате рядом с разъемом для наушников.
Редактировать
Слегка приподнимите материнскую плату, чтобы открыть верхний ленточный кабель ЖК-дисплея над кнопками ABXY.

Ногтем или краем пластикового инструмента для открывания осторожно поднимите верхнюю крышку шлейфа ЖК-дисплея.
Убедитесь, что вы поднимаете фиксирующую защелку, а не сам разъем.
Снимите материнскую плату с DSi.
Редактировать
- org/HowToDirection»>
Вставьте край пластикового инструмента для открывания между нижним сенсорным экраном и нижним ЖК-дисплеем.
Аккуратно проведите краем инструмента по периметру сенсорного экрана, чтобы отсоединить его от нижнего ЖК-дисплея.
Снимите сенсорный экран с нижнего ЖК-дисплея.
Редактировать
Редактировать
Автор
с 6 другими участниками
Значки: 54
+51 больше значков
Замена сенсорного экрана Nintendo 3DS — Руководство по ремонту iFixit
- org/HowToDirection»>
Отвинтите четыре винта Phillips #00 в верхней части задней крышки.
Винты удерживаются стопорными шайбами и не выпадают из задней крышки.
Раздел комментариев полон неудачливых душ, которые скажут вам, что винты на шаге 4 невероятно легко сорвутся. Нажимайте довольно сильно и двигайтесь медленно.
Редактировать
Держите устройство в одной руке и переверните его.
org/HowToDirection»>
Возьмитесь за верхний край задней крышки противоположной рукой, чтобы крышка не упала на место.
Снова переверните 3DS задней крышкой вверх.
Потяните заднюю крышку вверх и в сторону от остальной части устройства, чтобы снять ее.
Редактировать
Вставьте пластиковый инструмент для открывания в паз в нижней части корпуса над батареей.
org/HowToDirection»>
Подденьте аккумулятор с помощью пластикового инструмента.
Возьмитесь за верхний край аккумулятора и вытащите его из нижнего корпуса.
Редактировать
Выверните девять черных винтов Phillips диаметром 6,3 мм из нижней части корпуса.
Эти винты очень легко сорвутся, если вы не используете биту нужного размера. Нажимайте на винты при вращении, чтобы не повредить их.

Удалите серебристый винт Phillips диаметром 2,4 мм над слотом для игрового картриджа.
Редактировать
Поднимите нижний край нижнего корпуса с остальной части 3DS.
Есть еще два ленточных кабеля, соединяющих материнскую плату с корпусом, поэтому не тяните полностью нижнюю часть корпуса.
С помощью пластикового инструмента для открывания вытащите шлейфы плечевых кнопок из разъемов на материнской плате.

Снимите нижнюю часть корпуса с устройства.
Редактировать
Редактировать
Плоским концом пластиковой лопатки или ногтем поднимите фиксирующую защелку на разъеме ZIF ленточного кабеля Circle Pad.
Убедитесь, что вы поддеваете откидной удерживающий клапан, а не сам разъем.

Снимите джойстик Circle Pad с материнской платы.
Редактировать
Чтобы уменьшить вероятность его потери во время ремонта, вы можете снять две тонкие прокладки под джойстиком Circle Pad.
С помощью лопатки или отвертки приподнимите подушечки и снимите их с устройства.
Редактировать
Редактировать
- org/HowToDirection»>
Вставьте плоский конец пластиковой лопатки между платой SD и материнской платой.
Проведите пластиковой лопаткой по сторонам платы SD, чтобы освободить ее от клейкой прокладки, удерживающей ее на месте.
После полного освобождения поднимите плату SD прямо с материнской платы.
Редактировать
Вставьте плоский конец лопатки под угол платы Wi-Fi и снимите ее с материнской платы.

Кабель антенны Wi-Fi все еще подключен к плате Wi-Fi, поэтому пока нельзя полностью удалить плату Wi-Fi.
Редактировать
Снимите плату Wi-Fi с материнской платы и поверните ее нижней стороной вверх.
Используйте плоский конец пластиковой лопатки, чтобы отсоединить разъем кабеля антенны Wi-Fi от гнезда на плате Wi-Fi.
Снимите плату Wi-Fi с устройства.

Редактировать
Плоским концом пластиковой лопатки или ногтем поднимите фиксирующий клапан на разъеме ZIF ленточного кабеля динамика в сборе.
Убедитесь, что вы поддеваете откидной удерживающий клапан, а НЕ сам разъем. Повреждение разъема или кабеля приведет к тому, что 3DS будет мигать светодиодом питания, когда вы нажимаете кнопку питания, и больше ничего не делает.
Отсоедините ленточный кабель динамика в сборе с помощью пинцета.

Редактировать
Плоским концом пластиковой лопатки или ногтем поднимите фиксирующую заглушку на разъеме ZIF ленточного кабеля камеры.
Убедитесь, что вы приподняли откидной удерживающий клапан, не сама розетка.
При повторной сборке обратите внимание, что позолоченные контакты обращены к материнской плате (в отличие от позолоченных контактов кабеля камеры, обращенных в сторону).
Редактировать
- org/HowToDirection»>
Удалите семь винтов с крестообразным шлицем, крепящих материнскую плату к верхней части корпуса:
Четыре позолоченных винта 2,5 мм
Два черных винта 3,5 мм
Один серебряный винт 2,5 мм
При удалении этого винта ползунок громкости может выпасть.
Поднимите сторону материнской платы, расположенную вдоль нижнего края 3DS.
Редактировать
Продолжайте поднимать узел материнской платы и поворачивайте его, пока он не окажется рядом с остальной частью устройства.
Используйте плоский конец пластиковой лопатки или ноготь, чтобы поднять удерживающую защелку на разъеме ZIF ленточного кабеля ЖК-дисплея.
Убедитесь, что вы поддеваете откидной удерживающий клапан, а не сам разъем.
 Повреждение разъема или кабеля приведет к тому, что 3DS не будет иметь функционального верхнего экрана.
Повреждение разъема или кабеля приведет к тому, что 3DS не будет иметь функционального верхнего экрана.
Редактировать
Редактировать
Плоским концом пластиковой лопатки или ногтем поднимите фиксирующую защелку на разъеме ZIF ленточного кабеля сенсорного экрана.
Убедитесь, что вы поддеваете откидной удерживающий клапан, а не сам разъем.
Редактировать
- org/HowToDirection»>
Плоским концом пластиковой лопатки или ногтем поднимите фиксирующую защелку на разъеме ZIF нижнего ленточного кабеля питания ЖК-дисплея.
Убедитесь, что вы поддеваете откидной удерживающий клапан, а не сам разъем.
Вытяните ленточный кабель из разъема с помощью пинцета.
Захватите плоский кабель пинцетом как можно ближе к разъему, чтобы не порвать его.
Редактировать
- org/HowToDirection»>
Плоским концом спуджера или ногтем поднимите фиксирующую защелку на разъеме ZIF нижнего ленточного кабеля данных ЖК-дисплея.
Убедитесь, что вы поддеваете откидной удерживающий клапан, а не сам разъем.
Редактировать
Редактировать
Начиная с правого нижнего угла, вставьте плоский конец спуджера между сенсорным экраном и рамкой ЖК-дисплея и аккуратно подденьте сенсорный экран от ЖК-дисплея.






 5 р.
5 р.








