Ремонт USB-флешек в Барнауле — цены, адреса
Клик сервис
8 (929) 322-55-00
- Ремонт USB-флешки любого бренда
- оплата картой
- срочный ремонт
- выезд мастера
- бесплатная диагностика
Павловский тракт 299
Малахова 138
Ритейл Сервис
8 (3852) 28-25-82
- Ремонт любых USB-флешек
Калинина проспект, 116/44
F13
8 (983) 548-00-13
- Ремонт USB-флешек всех производителей
- оплата картой
Власихинская 81
Сервис com
8 (913) 210-83-55
- Ремонт USB-флешки любого бренда
Антона Петрова 219а
БАЙТ
8 (3852) 60-02-97
- Ремонт USB-флешек всех брендов
- оплата картой
- срочный ремонт
- выезд мастера
- бесплатная диагностика
ул. 50 лет СССР, д. 24
пр-т Энергетиков 14
Поллекс-сервис
8 (3852) 25-45-15
- Ремонт любых USB-флешек
- оплата картой
- срочный ремонт
- бесплатная диагностика
Цифровой ДОМ
8 (905) 084-55-69
- Ремонт USB-флешек всех производителей
- выезд мастера
Ленина, 153
TV-Смарт
8 (952) 007-07-25
- Ремонт USB-флешек всех брендов
- Бесплатная доставка по городу !»>вызов курьера
АртМобайл
8 (913) 210-06-40
- Ремонт USB-флешек любых брендов
- срочный ремонт
- выезд мастера
- бесплатная диагностика
Балтийская 55
SKYNET
8 (983) 185-27-83
- Ремонт USB-флешек всех производителей
- срочный ремонт
- выезд мастера
- вызов курьера
- бесплатная диагностика
Шумакова 46
Ремонт цифровой техники
8 (952) 000-15-10
- Ремонт USB-флешек всех брендов
- срочный ремонт
Попова, 2а
- Ремонт USB-флешек всех брендов
Строителей 22
Честный Мастер
8 (929) 397-31-81
- Ремонт USB-флешки любого бренда
- оплата картой
- срочный ремонт
- выезд мастера
- вызов курьера Бесплатная диагностика на дому.»>
Баранаул
АС Сервис
8 (3852) 20-19-11
- Ремонт любых USB-флешек
- оплата картой
- бесплатная диагностика
Проспект Ленина, д. 195
ул. Антона Петрова, д. 219б
Эскор
8 (3852) 56-04-90
- Ремонт любых USB-флешек
- оплата картой
- вызов курьера
- бесплатная диагностика
Германа Титова, 18
Нейрон
8 (3852) 55-33-23
- Ремонт USB-флешек всех брендов
- срочный ремонт
- бесплатная диагностика
пр.
ГК Кверт
8 (3852) 57-31-34
- Ремонт любых USB-флешек
- оплата картой
- срочный ремонт
- вызов курьера
- бесплатная диагностика
Павловский тракт, 50Б
Добродел
8 (964) 086-11-21
- Ремонт любых USB-флешек
- срочный ремонт
- выезд мастера
- вызов курьера Бесплатный выезд и диагностика при ремонте в черте города!»> бесплатная диагностика
Сергея Ускова 23.
Загружается…
Программный ремонт USB flash в Linux
Сегодня речь пойдет о так называемом «программном ремонте» USB flash накопителей. Вопросы аппаратного ремонта рассматриваться не будут по причине копеечной стоимости новых абсолютно исправных устройств; вопрос же снятия данных с неисправных флешей не рассматривается из-за отсутствия у автора желания публично его рассматривать 🙂 .
Поводом для написания статьи послужило обилие на
различных форумах советов по устранению программных глюков флешек с
помощью различных утилит «низкоуровневого форматирования» и пр. Не
отрицая существования утилит «от производителя», хочу заметить, что
существует весьма простой и вполне надежный метод удаления софт-бэдов
на флешках, устранения проблем с файловой системой, бутсектором и MBR,
возникающих, как правило, при небезопасном извлечении этих устройств из
компьютера, либо же из-за иных программных или аппаратных сбоев
компьютера (одни только глючные южные мосты ICH5 от Intel чего стоят).
Существующие методы «излечения» этих болезней под ОС Microsoft Windows имеют ряд существенных недостатков, причиной которых является отсутствие в Windows достаточно функциональных средств дискменеджмента даже от сторонних производителей. Простой пример: после «заливки» флешки нулями, Windows форматирует её как super-floppy, т. е. без организации MBR, что для корректной работы флешки под разными ОС недопустимо. Сторонние дискменеджеры либо не умеют работать с USB-устройствами (Norton Partition Magic), либо работают некорректно (Paragon Partition Manager). Работа же с флешкой под различными ОС ведется именно как с жестким диском, поэтому и предъявляемые требования к организации логической структуры аналогичны винчестеру, а не дискете. Для этих целей воспользуемся правильной ОС и правильным софтом, который, как оказалось, к тому же абсолютно бесплатен, в отличие от недофункциональных платных поделок.
Итак… Имеет место флешка, которая либо виснет в
Windows, либо просится быть отформатированной, но не
форматируется («Виндовз не может завершить форматирование», о, ужас!),
либо сыплет бэдами при сканировании тем же HDDScan’ом.
Если с Линуксом вы незнакомы, то я предложу для начала выкачать один из LiveCD-дистрибутивов и, предварительно записав образ на CD, загрузиться с него. Я, как Слаковод, естественно, предложу Slax — он невелик по размерам, несложен (впрочем, как и всякий LiveCD общего назначения) , быстро грузится и в нем есть всё необходимое для «ремонта». Если же какой-либо из Линуксов у вас уже стоит на HDD и вы с ним дружите, то буду рад добавить в вашу копилку знаний еще несколько советов.
Лично мной работа велась под локализованным неофициальным портом Slackware для 64-битных процессоров BlueWhite64
Немного о форматировании: сейчас пойдут большие
куски кода. Обычным моноширинным шрифтом мы будем
показывать вывод консоли, жирным
— наш ввод. Сразу за решеткой красным — #мои комментарии.
Итак, загрузились. Если вы не root, то станьте им ,
выполнив команду su и введя пароль , ибо борьба с ополоумевшим железом
по праву только суперпользователю 🙂 .
Подключаем флешку, смотрим список USB-устройств. Вводим lsusb, нажимаем Enter, смотрим вывод:
root@H84_103:~# lsusb
#Наблюдаем вывод: вот она,
родимая, даже, вроде "аппаратно" живая.
Bus 005 Device 003: ID 0ea0:2168 Ours Technology, Inc. Transcend
JetFlash 2.0 / Astone USB Drive
Bus 005 Device 001: ID 0000:0000
Bus 004 Device 001: ID 0000:0000
Bus 003 Device 001: ID 0000:0000
Bus 002 Device 001: ID 0000:0000
#Это сканер, он нам не мешает.
Bus 001 Device 003: ID 04a5:20fc Acer Peripherals Inc. (now BenQ Corp.)
Benq 5000
Bus 001 Device 001: ID 0000:0000
Флеш-накопители распознаются как SCSI-диски,
т.е., устройства /dev/sdX, но работает с ними почему-то типично
IDE-дисковая утилита hdparm 🙂 .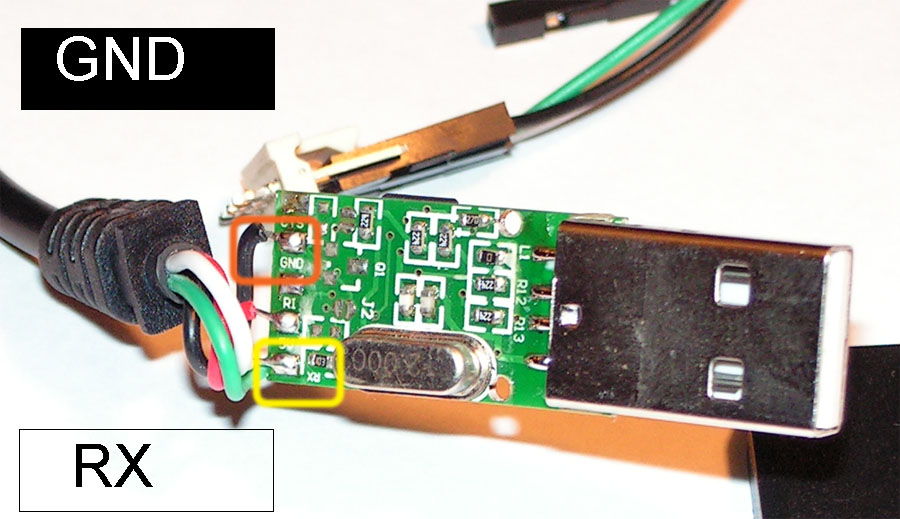 Внимание!!! SATA-винчестеры у нас тоже
обозначаются как /dev/sdX! У меня SATA-винчестер, потому ему по праву
принадлежит /dev/sda, а флешке — следующая буква b, т. е. /dev/sdb.
Попытаемся познакомиться с ней поближе:
Внимание!!! SATA-винчестеры у нас тоже
обозначаются как /dev/sdX! У меня SATA-винчестер, потому ему по праву
принадлежит /dev/sda, а флешке — следующая буква b, т. е. /dev/sdb.
Попытаемся познакомиться с ней поближе:
root@H84_103:~# hdparm /dev/sdb
/dev/sdb:
#Защита от записи выключена
readonly = 0 (off)
readahead = 256 (on)
#Транслируемая геометрия
соответсвует реальной: 1017856 секторов это ~512 МБ
geometry = 1014/17/59, sectors = 1017856,
start = 0
Теперь сделаем ей «низкоуровневое форматирование»,
т. е. забъем всё пространства накопителями нулевыми байтами. Таким
образом мы удалим софт-бэды, сотрем ошибочные таблицы FAT, загрузочный
сектор, MBR. Внимание! Все оставшиеся данные на флешке будут
безвозвратно утеряны!
root@H84_103:~# dd if=/dev/zero
of=/dev/sdb
#dd вводили без параметров, теперь
он ругается на нехватку места на флешке. И правильно, генератор нулей
то у нас безразмерный :)
И правильно, генератор нулей
то у нас безразмерный :)
dd: запись в `/dev/sdb': No space left on device
1017857+0 записей считано
1017856+0 записей написано
скопировано 521142272 байта (521 MB), 144,185 секунд, 3,6 MB/s
Флешка USB 2.0 на 512 МБ стиралась 2,5 минуты
Теперь «по-фирменному» создаём раздел.
root@H84_103:~# fdisk /dev/sdb
#fdisk ругается, что не нашел ни
DOS-овской таблицы разделов, ни метки диска в стиле BSD. Оно и понятно
- вся флеш забита нулями.
Device contains neither a valid DOS partition table, nor Sun, SGI or
OSF disklabel
Building a new DOS disklabel. Changes will remain in memory only,
until you decide to write them. After that, of course, the previous
content won't be recoverable.
Warning: invalid flag 0x0000 of partition table 4 will be corrected by
w(rite)
#Умный fdisk сразу предлагает
помощь. Давим m
Давим m
Command (m for help): m
#Вывод списка команд:
Command action
a toggle a bootable flag
b edit bsd disklabel
c toggle the dos compatibility flag
d delete a partition
l list known partition types
m print this menu
n add a new partition
o create a new empty DOS partition table
p print the partition table
q quit without saving changes
s create a new empty Sun disklabel
t change a partition's system id
u change display/entry units
v verify the partition table
w write table to disk and exit
x extra functionality (experts only)
#Нам нужна новый раздел. Жмем
n, как написано:
Жмем
n, как написано:
Command (m for help): n
Command action
e extended
p primary partition (1-4)
#Естественно, первичный раздел.
Жмем p
p
#И первый, естественно. Жмем 1
Partition number (1-4): 1
#Здесь соглашаемся со всем, что
предлагает fdisk. Он умный, сам разберется :)
First cylinder (1-1014, default 1):
Using default value 1
Last cylinder or +size or +sizeM or +sizeK (1-1014, default 1014):
Using default value 1014
#Смотрим, чего мы наваяли :) .
Жмем
p
Command (m for help): p
Disk /dev/sdb: 521 MB, 521142272 bytes
17 heads, 59 sectors/track, 1014 cylinders
Units = cylinders of 1003 * 512 = 513536 bytes
Device Boot
Start
End Blocks Id System
/dev/sdb1
1
1014 508491+ 83 Linux
#По умолчанию фдиск создал,
естественно, линуксовый раздел (ну не виндовый же ему создавать).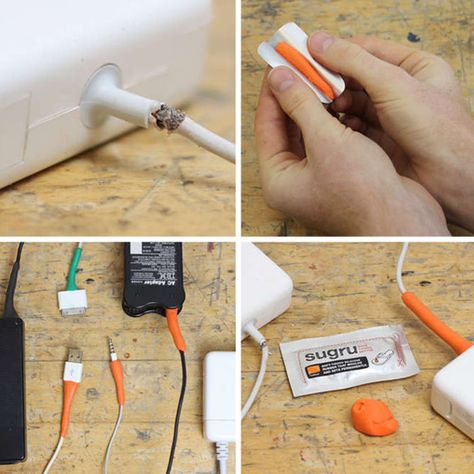 Надо
поменять ID раздела. Жмем t.
Надо
поменять ID раздела. Жмем t.
Command (m for help): t
#Выбираем первый раздел для
изменения ID
Selected partition 1
#предусмотрительный fdisk
предлагает посмотреть, на что мы можем поменять тип раздела
Hex code (type L to list codes): l
0
Empty
1e Hidden W95 FAT1 80 Old
Minix be Solaris boot
1
FAT12
24 NEC DOS
81 Minix / old Lin bf Solaris
2 XENIX root 39 Plan
9 82 Linux
swap c1 DRDOS/sec (FAT-
3 XENIX usr 3c
PartitionMagic 83
Linux
c4 DRDOS/sec (FAT-
4 FAT16 <32M 40
Venix 80286 84 OS/2 hidden C:
c6 DRDOS/sec (FAT-
5 Extended
41 PPC PReP Boot 85 Linux extended
c7 Syrinx
6
FAT16
42
SFS
86 NTFS volume set da Non-FS data
7 HPFS/NTFS 4d
QNX4. x 87
NTFS volume set db CP/M / CTOS / .
x 87
NTFS volume set db CP/M / CTOS / .
8
AIX
4e QNX4.x 2nd part 88 Linux plaintext de Dell Utility
9 AIX bootable 4f QNX4.x 3rd part
8e Linux LVM df BootIt
a OS/2 Boot Manag 50 OnTrack
DM 93
Amoeba e1
DOS access
b W95 FAT32 51
OnTrack DM6 Aux 94 Amoeba BBT
e3 DOS R/O
c W95 FAT32 (LBA) 52
CP/M
9f BSD/OS
e4 SpeedStor
e W95 FAT16 (LBA) 53 OnTrack DM6 Aux a0 IBM
Thinkpad hi eb BeOS fs
f W95 Ext'd (LBA) 54
OnTrackDM6 a5
FreeBSD ee EFI GPT
10
OPUS
55 EZ-Drive a6
OpenBSD ef EFI
(FAT-12/16/
11 Hidden FAT12 56 Golden
Bow a7
NeXTSTEP f0
Linux/PA-RISC b
12 Compaq diagnost 5c Priam Edisk
a8 Darwin UFS f1 SpeedStor
14 Hidden FAT16 <3 61
SpeedStor a9
NetBSD f4
SpeedStor
16 Hidden FAT16 63 GNU HURD or Sys
ab Darwin boot f2 DOS secondary
17 Hidden HPFS/NTF 64 Novell Netware b7 BSDI
fs fd Linux raid
auto
18 AST SmartSleep 65 Novell Netware b8
BSDI swap fe LANstep
1b Hidden W95 FAT3 70 DiskSecure Mult bb Boot Wizard
hid ff BBT
1c Hidden W95 FAT3 75 PC/IX
#Елки-палки, а мы думали, что
кроме Винды и ФАТ32 на свете ничего и нет :) . Меняем ID партишна на
ФАТ16 - топчем 6
Меняем ID партишна на
ФАТ16 - топчем 6
Hex code (type L to list codes): 6
Changed system type of partition 1 to 6 (FAT16)
#Еще раз посмотрим на дело рук
своих
Command (m for help): p
Disk /dev/sdb: 521 MB, 521142272 bytes
17 heads, 59 sectors/track, 1014 cylinders
Units = cylinders of 1003 * 512 = 513536 bytes
Device Boot
Start
End Blocks Id System
/dev/sdb1
1
1014 508491+ 6 FAT16
#Всё ОК. Пишем изменения и выходим
Command (m for help): w
The partition table has been altered!
Calling ioctl() to re-read partition table.
WARNING: If you have created or modified any DOS 6.x
partitions, please see the fdisk manual page for additional
information.
Syncing disks.
И всё!? Ан нет. Это создан раздел для FAT16. А его надо отформатировать, а по науке говоря, создать на нем чистую файловую систему. В Линуксе есть простая и прямая как рельс утилитка для этого — mkdosfs. Просто пишем, на каком разделе мы хотим создать чистую FAT16
root@H84_103:~# mkdosfs
/dev/sdb1
mkdosfs 2.11 (12 Mar 2005)
Линкусоиды могут тут же примонтировать новообретенный девайс и что-нибудь записать на него. Пользователи дружественной и удовлетворяющей все запросы пользователей ОС грузятся в Windows и радуются, что стали «настоящими» линуксоидами 🙂 .
Необходимое послесловие.
Автор не несет никакой ответственности за то, что
счастливые обладатели SATA-дисков попутали буквы и постирали информацию
со своих винчестеров (а такие будут, это я гарантирую 🙂 ) . Если вы из
статьи ничего не поняли, и проблеск мысли в мозгу не воссиял 🙂 , то
лучше статью сразу забыть, флешку выкинуть и идти в магазин за новой. Данная технология справедлива для флешек до 2 ГБ включительно.
Автор искренне благодарит Алексея Хована за помощь в
написании статьи и дополнительную проверку работоспособности метода.
Виталий Розизнаный, специально для rlab.ru.
Перепечатка или цитирование разрешены при условии сохранения ссылки вида R.LAВ восстановление данных на первоисточник.
Не работает USB на ноутбуке — что теперь делать?
- Главная org/ListItem»>Ремонт ноутбуков
- Не работает USB
Поврежденный USB порт в ноутбуке. Ремонтировать или нет?
Ремонт моста (USB) ноутбука
Если на ноутбуке перестали работать все порты USB, а переустановка ОС не помогла, причина может быть довольно серьезной. Часто диагностика показывает, что в данном случае необходим ремонт южного моста ноутбука. В нашем сервисном центре решаются любые проблемы, связанные с подобными поломками.
Что такое южный мост ноутбука?
Это одна из микросхем, которая отвечает за его запуск и нормальную работу периферических компонентов. Ими являются: клавиатура, сенсорная панель, микрофон и динамок, USB-порты. Если ваш ноутбук не только не распознает флешки и диски, но и зависает при запуске или во время работы, вероятность проблем с южным мостом возрастает. Если диагностика подтверждает подозрения, то ремонт портов ноутбука предполагает замену микросхемы.
Причины неисправностей
Почему контроллер выходит из строя? Самые распространенные причины:
- Сгорание в результате перегрева. Засоренная система охлаждения приводит к нагреванию материнской платы. В итоге возникают короткие замыкания на контактах разъемов USB ноутбука: ремонт в данном случае требует замены моста.
- Отслоение микросхемы. Компактность ноутбуков – их важное преимущество, за которым однако скрываются некоторые проблемы. Южный мост крепится к материнской плате с помощью мелких шариков, что делает его очень чувствительным к внешним воздействиям. В частности – к перегреванию. Корпус микросхемы может отслаиваться, что приводит к нарушению нормальной работы.
- Разность потенциалов лэптопа и подключаемых USB-устройств. Может провоцировать электрические сбои и перегорание цепей.
Профилактика неисправностей
Предотвратить поломку на 100% нельзя, но можно свести ее к минимуму. Необходимо соблюдать общие рекомендации при эксплуатации лэптопа: избегать механических воздействий, своевременно проводить чистку системы охлаждения.
Важно бережно относиться к USB-разъемам устройства. Чтобы избежать проблем, связанных с разностью потенциалов, подключайте флешки и другие внешние устройства (смартфоны, планшеты), предварительно отключив питание: их или ноутбука.
Контролируйте качество охлаждения вашего компьютера. Перегрев – одна из самых частых причин большинства поломок. Включенное устройство не ставьте на мягкие поверхности (мебель, ковер, колени). Следите за работой вентилятора: если корпус нагревается, а система охлаждения издает странные звуки, отнесите устройство на диагностику.
Ремонт USB и южного моста
Если диагностика показала, что сгорела микросхема южного моста, требуется ее замена. Если проблема в ее соединении с материнской платой, проводится ее переустановка.
Ремонт материнской платы предполагает использование специальных инструментов и требует высокого профессионализма мастера.
Обращаясь в сервисный центр re-Center, вы отдаете свой ноутбук в руки профессионалов.
Цена ремонта северного или южного моста ноутбука зависит от модели устройства и типа поломки. Стоимость работ озвучит мастер после бесплатной диагностики.
Стоимость работ озвучит мастер после бесплатной диагностики.
Сервисный центр re-Center предлагает профессиональную диагностику и устранение проблем, связанных с USB разъёмом, а так же южного моста ноутбуков всех производителей. В нашей мастерской всегда в наличии запчасти для популярных моделей ноутбуков, которые позволяют нам быстро и качественно устранять неисправности любой сложности.
Заявка на ремонт Адреса сервисных центров СПб
Адреса всех сервисных центров на карте в СПб
Для улучшения качества обслуживания, ваш разговор может быть записан.
Все указанные цены на сайте являются ознакомительными, они могут меняться в зависимости от стоимости запчастей производителей, точную стоимость уточняйте в чате или по телефону, не является публичной офертой.
Представленные на сайте товарные знаки используются с правомерной информационной и описательной целью, в отношении которых производятся услуги по ремонту в неавторизованных сервисных центрах «re-Center» г. Санкт-Петербург. Apple Watch, iMac, MacBook, iPhone (Айфон), iPad — правообладатель Apple, Inc. Android — товарный знак Google, Inc. Huawei и Honor — правообладатель HUAWEI TECHNOLOGIES CO., LTD. (ХУАВЕЙ ТЕКНОЛОДЖИС КО., ЛТД.), Samsung – правообладатель Samsung Electronics Co. Ltd. (Самсунг Электроникс Ко., Лтд.), MEIZU — правообладатель MEIZU TECHNOLOGY CO., LTD., Nokia — правообладатель Nokia Corporation (Нокиа Корпорейшн), Lenovo — правообладатель Lenovo (Beijing) Limited, Xiaomi — правообладатель Xiaomi Inc., ZTE — правообладатель ZTE Corporation, HTC — правообладатель HTC CORPORATION (Эйч-Ти-Си КОРПОРЕЙШН), LG — правообладатель LG Corp. (ЭлДжи Корп.), Sony — правообладатель Sony Corporation (Сони Корпорейшн), ASUS — правообладатель ASUSTeK Computer Inc. (Асустек Компьютер Инкорпорейшн), ACER — правообладатель Acer Incorporated (Эйсер Инкорпорейтед), DELL — правообладатель Dell Inc.(Делл Инк.), HP — правообладатель HP Hewlett-Packard Group LLC (ЭйчПи Хьюлетт Паккард Груп ЛЛК), Toshiba — правообладатель KABUSHIKI KAISHA TOSHIBA, also trading as Toshiba Corporation (КАБУШИКИ КАЙША ТОШИБА также торгующая как Тосиба Корпорейшн).
Санкт-Петербург. Apple Watch, iMac, MacBook, iPhone (Айфон), iPad — правообладатель Apple, Inc. Android — товарный знак Google, Inc. Huawei и Honor — правообладатель HUAWEI TECHNOLOGIES CO., LTD. (ХУАВЕЙ ТЕКНОЛОДЖИС КО., ЛТД.), Samsung – правообладатель Samsung Electronics Co. Ltd. (Самсунг Электроникс Ко., Лтд.), MEIZU — правообладатель MEIZU TECHNOLOGY CO., LTD., Nokia — правообладатель Nokia Corporation (Нокиа Корпорейшн), Lenovo — правообладатель Lenovo (Beijing) Limited, Xiaomi — правообладатель Xiaomi Inc., ZTE — правообладатель ZTE Corporation, HTC — правообладатель HTC CORPORATION (Эйч-Ти-Си КОРПОРЕЙШН), LG — правообладатель LG Corp. (ЭлДжи Корп.), Sony — правообладатель Sony Corporation (Сони Корпорейшн), ASUS — правообладатель ASUSTeK Computer Inc. (Асустек Компьютер Инкорпорейшн), ACER — правообладатель Acer Incorporated (Эйсер Инкорпорейтед), DELL — правообладатель Dell Inc.(Делл Инк.), HP — правообладатель HP Hewlett-Packard Group LLC (ЭйчПи Хьюлетт Паккард Груп ЛЛК), Toshiba — правообладатель KABUSHIKI KAISHA TOSHIBA, also trading as Toshiba Corporation (КАБУШИКИ КАЙША ТОШИБА также торгующая как Тосиба Корпорейшн). Услуги оказываются в неавторизованных сервисных центрах «re-Center», не связанными с компаниями Правообладателями товарных знаков и/или с ее официальными представителями в отношении товаров, которые уже были введены в гражданский оборот в смысле статьи 1487 ГК РФ
Услуги оказываются в неавторизованных сервисных центрах «re-Center», не связанными с компаниями Правообладателями товарных знаков и/или с ее официальными представителями в отношении товаров, которые уже были введены в гражданский оборот в смысле статьи 1487 ГК РФ
Информация о соответствующих моделях и комплектующих, и их наличии, ценах, возможных выгодах и условиях приобретения доступна в сервисных центрах re-Center СПб. Не является публичной офертой.
Сервисный центр SmartFix. Не работает USB-порт на ноутбуке.
Настоящая Политика о конфиденциальности (далее — «Политика») разработана в соответствии с Федеральным законом от 27.07.2006 г. № 152-ФЗ «О персональных данных».
Основные понятия:
1.1. Сайт — сайт, расположенный в сети Интернет по адресу: https://smartfix-ptz.ru
1.2. Пользователь — пользователь Сайта, заполнивший данные на формах в установленном порядке.
1.3. Оператор — государственный орган, муниципальный орган, юридическое или физическое лицо, самостоятельно или совместно с другими лицами организующие и (или) осуществляющие обработку персональных данных, а также определяющие цели обработки персональных данных, состав персональных данных, подлежащих обработке, действия (операции), совершаемые с персональными данными
1.4. Обработка персональных данных — любое действие (операция) или совокупность действий (операций), совершаемых с использованием средств автоматизации или без использования таких средств с персональными данными, включая сбор, запись, систематизацию, накопление, хранение, уточнение (обновление, изменение), извлечение, использование, передачу (распространение, предоставление, доступ), обезличивание, блокирование, удаление, уничтожение персональных данных
1. 5. Политика — настоящая Типовая политика конфиденциальности для Сайта.
5. Политика — настоящая Типовая политика конфиденциальности для Сайта.
Общие положения:
2.1. Настоящая Политика является типовым документом, и определяет порядок обработки и защиты информации о физических лицах или представителей компании, использующих данный Сайт. Настоящая Политика не распространяет свое действие на Пользователей, которые опубликовали и применяют данный документ, определяющий политику в отношении обработки своих персональных данных пользователей.
2.2. Целью настоящей Политики является обеспечение надлежащей защиты информации о Пользователях, в том числе их персональных данных, от несанкционированного доступа и разглашения.
2.3. Отношения, связанные со сбором, хранением, распространением и защитой информации о пользователях, регулируются настоящей Политикой и действующим законодательством.
2.4. Действующая редакция Политики, являющейся публичным документом, разработана Администрацией сайта и доступна любому пользователю сети Интернет при переходе по гипертекстовой ссылке «Политика конфиденциальности». Администрация сайта вправе вносить изменения в настоящую Политику. При внесении изменений в Политику Администрация сайта уведомляет об этом пользователей путем размещения новой редакции Политики на Сайте по постоянному адресу https://smartfix-ptz.ru не позднее, чем за 10 дней до вступления в силу соответствующих изменений. Предыдущие редакции Политики хранятся в архиве документации Администрации Сайта.
2.5. Используя Сайт, пользователь выражает свое согласие с условиями настоящей Политики.
2.6. В случае несогласия Пользователя с условиями настоящей Политики, использование Сайта должно быть немедленно прекращено.
Условия пользования Сайта:
3.1. Оказывая услуги, Администрация сайта, действуя разумно и добросовестно, считает, что пользователь:
— обладает всеми необходимыми правами, позволяющими ему осуществлять запуск и использование Сайта;
— указывает достоверную информацию о себе в объемах, необходимых для пользования Сайтом;
— ознакомлен с настоящей Политикой, выражает свое согласие с ней и принимает на себя указанные в ней права и обязанности.
3.2. Администрация сайта не проверяет достоверность получаемой (собираемой) информации о пользователях.
Цели обработки информации:
4. 1. Администрация сайта осуществляет обработку информации о пользователях, в том числе их персональных данных, которую указал Пользователь, в целях выполнения обратной связи с ними при использовании Сайта.
1. Администрация сайта осуществляет обработку информации о пользователях, в том числе их персональных данных, которую указал Пользователь, в целях выполнения обратной связи с ними при использовании Сайта.
Состав информации о пользователях:
5.1. Администрация сайта обрабатывает информацию о пользователях, которая включает в себя: Персональные данные пользователей, предоставляемые для использования Сайта: Фамилия, имя и отчество либо наименование Пользователя, телефон, а также иную информацию, заполненную на Сайте.
Обработка персональных данных пользователей:
6.1. Обработка персональных данных осуществляется на основе принципов:
— законности целей и способов обработки персональных данных и добросовестности;
— соответствия целей обработки персональных данных целям, заранее определенным и заявленным при сборе персональных данных, а также полномочиям Администрации сайта;
— соответствия объема и характера обрабатываемых персональных данных, способов обработки персональных данных целям обработки персональных данных;
— недопустимости объединения, созданных для несовместимых между собой целей баз данных, содержащих персональные данные.
6.1.1. Сбор персональных данных: Персональные данные пользователя, предусмотренные пунктом 5.1 настоящей Политики, передаются Администрации сайта с согласия пользователя. Согласие пользователя на передачу его персональных данных предоставляется в форме.
6.1.2. Хранение и использование персональных данных. Персональные данные пользователей хранятся исключительно на электронных носителях и обрабатываются с использованием автоматизированных систем.
6.1.3. Передача персональных данных: Персональные данные пользователей не передаются каким-либо третьим лицам. Предоставление персональных данных пользователей по запросу государственных органов (органов местного самоуправления) осуществляется в порядке, предусмотренном законодательством.
6.1.4. Уничтожение персональных данных. Персональные данные пользователя уничтожаются при:
— самостоятельной просьбой пользователя в виде уведомления на e-mail;
— окончание предлагаемых мероприятий, представленных на Сайте, в которых Пользователь изъявил желание поучаствовать.
Права и обязанности пользователей:
7.1. Пользователи вправе:
7.1.1. Самостоятельно вносить изменения и исправления в информацию о себе, используя форму обратной связи на Сайте, при условии, что такие изменения и исправления содержат актуальную и достоверную информацию.
7.1.2. Удалять/отзывать информацию о себе используя средства обратной связи на Сайте.
Меры по защите информации о пользователях:
8. 1. Администрация сайта принимает технические и организационно-правовые меры в целях обеспечения защиты персональных данных пользователя от неправомерного или случайного доступа к ним, уничтожения, изменения, блокирования, копирования, распространения, а также от иных неправомерных действий.
1. Администрация сайта принимает технические и организационно-правовые меры в целях обеспечения защиты персональных данных пользователя от неправомерного или случайного доступа к ним, уничтожения, изменения, блокирования, копирования, распространения, а также от иных неправомерных действий.
Ограничение действия:
9.1. Действие настоящей Политики не распространяется на действия и интернет-ресурсы третьих лиц.
Обращения пользователей:
10.1. Пользователи вправе направлять Администрации сайта свои запросы, в том числе запросы относительно использования их персональных данных настоящей Политики, в электронном виде по адресу, указанному на Сайте, или в форме электронного документа, подписанного квалифицированной электронной подписью в соответствии с законодательством Российской Федерации, по адресу электронной почты, указанному на Сайте.
10.2. Администрация сайта обязуется рассмотреть и направить ответ на поступивший запрос пользователя в течение 30 дней с момента поступления обращения.
10.3. Вся корреспонденция, полученная Администрацией сайта от Пользователей (обращения в письменной или электронной форме), относится к информации ограниченного доступа и не разглашается без письменного согласия пользователя. Персональные данные и иная информация о пользователе, направившем запрос, не могут быть без специального согласия пользователя использованы иначе, как для ответа по теме полученного запроса или в случаях, прямо предусмотренных законодательством.
Закрыть
Загрузите бесплатный инструмент для восстановления USB-флеш / флеш-накопителей и восстановите данные
СОДЕРЖАНИЕ СТРАНИЦЫ:
- Поврежденный ремонт USB-накопителя
- Скачать бесплатную утилиту восстановления USB
- Как отремонтировать флешку
Проблема: поврежденный ремонт USB-накопителя
Флэш-накопители USB, флэш-накопители и флэш-накопители могут легко повредиться или привести к отказу устройства из-за вирусной атаки, повреждения файловой системы, сбоя оборудования, неправильного завершения работы и т. Д.
Д.
Когда это произойдет, вам необходимо отремонтировать поврежденный USB-накопитель или флеш-накопитель, чтобы устройство снова заработало нормально. Однако способ восстановления поврежденного USB-накопителя или флэш-накопителя часто является головной болью для пользователей, которые не хотят терять данные на своем устройстве. Если данные не имеют значения, обычно достаточно форматирования устройства.
К счастью, при сочетании встроенного диска Windows /Инструмент для ремонта USBи сторонний USB-флеш-накопительпрограммное обеспечение для восстановления данных, вы можете бесплатно отремонтировать вышедший из строя флеш-накопитель и восстановить все потерянные данные.
Также читайте: Каквосстановить удаленные файлыв Windows 10
Инструменты: Загрузите бесплатное средство восстановления USB и программное обеспечение для восстановления данных
Когда вы ищете в Google «программное обеспечение для ремонта USB-накопителей» или «программное обеспечение для ремонта флеш-накопителей», появляется огромное количество инструментов для ремонта жестких дисков, утверждающих, что они могут ремонтировать флеш-накопители и восстанавливать данные. Но лишь некоторые из них работают так хорошо, как рекламируют.
Но лишь некоторые из них работают так хорошо, как рекламируют.
Большая часть программного обеспечения может только сканировать или находить некоторые существующие данные на поврежденном устройстве. Чтобы полностью устранить ошибку повреждения USB-накопителя, вам понадобится нечто большее, чем просто стороннее программное обеспечение для восстановления.
Поврежденные инструменты восстановления USB: Независимо от того, как ваш USB-накопитель или флеш-накопитель был поврежден или вышел из строя, программное обеспечение для восстановления USB в сочетании с программным обеспечением для восстановления данных может помочь.
# Первый:ИспользоватьИнструмент проверки диска Windowsотремонтировать устройство.
- Командная строка CHKDSK и проверка ошибок диска Windows могут восстановить поврежденное запоминающее устройство.
# Следующий:Скачать мощныйпрограммное обеспечение для восстановления данныхчтобы вернуть все свои данные.
- Мастер восстановления данных EaseUS может восстановить все потерянные файлы с поврежденного USB-накопителя или флэш-накопителя за 3 шага.
- Решение для восстановления поврежденного USB:
- Если ваш USB-накопитель или флэш-накопитель физически поврежден или сломан, отнесите USB-накопитель в местный центр ремонта внешних устройств или в сервисный центр по ручному восстановлению данных.
Процедура: восстановление поврежденного / вышедшего из строя USB без потери данных
Перед тем, как начать, проверьте, может ли ваш поврежденный USB-накопитель или флеш-накопитель быть обнаружен ПК с Windows:
- Если да, немедленно отремонтируйте его.
- Если нет, обратитесь кUSB не отображаетсяилиUSB не распознаетсянайти решения.
Первый шаг — проверить диск и исправить его ошибки. После этого используйте программное обеспечение для восстановления данных, чтобы восстановить любые отсутствующие или недоступные данные.
1. Запустите USB Repair Tool — утилиту CHKDSK для исправления поврежденного USB-накопителя или флэш-накопителя.
Чтобы восстановить USB-накопитель, мы воспользуемся служебной программой CHKDSK в командной строке. Существует также альтернатива, в которой не используется командная строка, показанная ниже.
Шаг 1.Вставьте поврежденный USB-накопитель или флеш-накопитель в USB-порт вашего ПК.
Шаг 2.Перейдите в строку поиска и введитеcmd, нажмите Enter.
Шаг 3.Щелкните cmd.exe и откройте командную строку от имени администратора. (Войдите в систему как администратор со своей учетной записью, если программа запрашивает разрешение).
Шаг 4.Входить:chkdsk j: /f /xв окне командной строки и нажмите Enter.
- Заменятьj:с буквой вашего USB-накопителя.
- Примечание по синтаксису
- j:— Буква диска.
 Замените буквой вашего USB-накопителя
Замените буквой вашего USB-накопителя - /f — Будет пытаться исправить любые ошибки на диске
- /x— Принудительно отключит USB-накопитель перед запуском сканирования.
- /r— Будет сканировать и пытаться восстановить поврежденные сектора. Сканирование секторов займет больше времени и не является обязательным, но, возможно, стоит проверить наличие битых секторов, если на вашем устройстве возникли проблемы.
Если вы решили его использовать, введите:chkdsk j: /f /r /x
Альтернатива CHKDSK — восстановление поврежденной файловой системы на USB-накопителе
EaseUS CleanGenius — это удобный инструмент для ремонта компьютера, который одновременно безопасен и легок. Это прекрасная альтернатива команде CHKDSK. Используйте этот инструмент в один клик, чтобы легко исправить поврежденную файловую систему.
1. Загрузите и установите на свой компьютер EaseUS Data Recovery Wizard.
2. Используйте установленную программу для поиска и восстановления потерянных данных. Выберите раздел диска или папку, из которой «пропали» ваши данные. Затем нажмите кнопку «Сканировать».
3. Когда сканирование будет завершено, найдите в списке результатов нужные вам файлы и папки.
Выберите их и нажмите кнопку «Восстановить». При выборе места для сохранения восстановленных данных не следует использовать тот же диск, который вы сканировали!
Альтернатива CHKDSK — проверка диска с помощью USB-накопителя Проверка ошибок
Эту же задачу можно выполнить с помощью параметра «Проверка ошибок» в меню «Свойства» устройства. Это может быть более интуитивно понятным, если вы не очень хорошо знакомы с методом командной строки.
В Windows 10:
Шаг 1.Вставьте поврежденный USB-накопитель в свой компьютер через USB-порт.
- Перейти кFile Explorer > This PC.
Шаг 2.Щелкните правой кнопкой мыши USB-устройство и выберитеProperties.
Шаг 3.Перейдите в Инструменты и щелкнитеCheckв разделе Проверка ошибок.
Шаг 4.ВыбиратьScan and repair drive.
Шаг 5.Продолжайте следовать интерфейсу мастера. Он предложит вам автоматически исправить ошибки диска, если обнаружена какая-либо ошибка.
2. Восстановление данных после восстановления поврежденного USB-накопителя / флэш-накопителя.
EaseUSпрограмма для восстановления файлов- Мастер восстановления данных на 100% безопасен. С помощью этого программного обеспечения вы можете использовать один излучшее программное обеспечение для восстановления данныхчтобы вернуть все без ограничений.
Он поддерживает USB-накопители, флэш-накопители и другие съемные устройства хранения данных от всех основных производителей, включая Sony, Transcend, SanDisk, Kingston, Apacer, Panasonic, PQI, Toshiba, Super Flash и Ridata.
Мастер восстановления данных EaseUS невероятно прост в использовании. Вшаги по восстановлению данных с USB-накопителяявляются следующими:
Вшаги по восстановлению данных с USB-накопителяявляются следующими:
1. Загрузите и установите на свой компьютер EaseUS Data Recovery Wizard.
2. Используйте установленную программу для поиска и восстановления потерянных данных. Выберите раздел диска или папку, из которой «пропали» ваши данные. Затем нажмите кнопку «Сканировать».
3. Когда сканирование будет завершено, найдите в списке результатов нужные вам файлы и папки.
Выберите их и нажмите кнопку «Восстановить». При выборе места для сохранения восстановленных данных не следует использовать тот же диск, который вы сканировали!
- Уведомление:
- При восстановлении данных с USB-накопителя или флэш-накопителя сохраните файлы не в том месте, где вы их изначально потеряли.
Чтобы полностью отремонтировать USB-накопитель и убедиться, что он находится в идеальном рабочем состоянии после исправления, вы можете создать резервную копию данных на своем компьютере, преобразовать устройство и восстановить его.
Заключение
В случае проблем с программным обеспечением или драйверами вы можете сканировать и восстанавливать флэш-накопитель с помощью встроенной утилиты восстановления вашего компьютера. Если вы потеряли данные после повреждения USB, вы можете использовать программу восстановления данных EaseUS. Это программное обеспечение для восстановления данных может легко восстановить потерянные файлы с поврежденных флеш-накопителей, SD-карт, жестких дисков и внешних жестких дисков. Скачать EaseUSПрограммное обеспечение для восстановления данных USBи с легкостью возвращайте данные.
Ремонт USB-накопителя Часто задаваемые вопросы
Вы узнали о лучшем инструменте для восстановления USB, который поможет исправить поврежденный USB-накопитель. Перед ремонтом USB-накопителя убедитесь, что вы всегда храните свои данные в безопасности. Не все инструменты и решения для восстановления USB надежны. Если у вас все еще есть проблемы, ознакомьтесь со следующими вопросами и ответами.
Можете ли вы исправить поврежденный USB-накопитель?
да.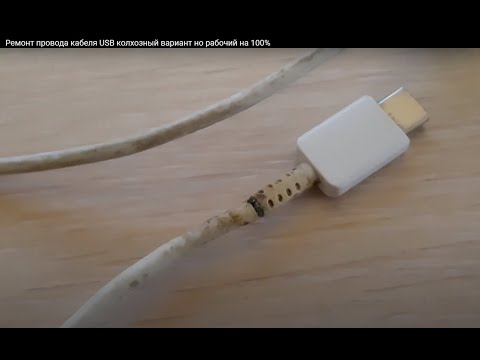 Вы можете исправить поврежденный USB-накопитель с помощью CHKDSK. Вот как это сделать:
Вы можете исправить поврежденный USB-накопитель с помощью CHKDSK. Вот как это сделать:
Шаг 1.Подключите USB-накопитель к компьютеру.
Step 2.Перейдите в меню «Пуск», введите «cmd» в строку поиска и нажмите Enter. В списке программ вы увидите что-то под названием «cmd. Exe».
Шаг 3.Щелкните правой кнопкой мыши «cmd. Exe», выберите «Запуск от имени администратора», введите «chkdsk / X / f G:» или «chkdsk G: / f» (замените G: буквой диска, соответствующей вашему USB-накопителю) и нажмите Enter. . После этого команда chkdsk начнет восстановление поврежденного USB-накопителя.
Как починить неопознанную флешку?
Есть несколько способов исправить нераспознанный USB-накопитель. Вот несколько из этих методов:
- 1. Восстановить файлы и отформатировать RAW USB
- 2. Обновите незанятые USB-накопители и создайте новый том.
- 3. Измените букву USB-накопителя.
- 4. Проверьте порт USB, измените соединение USB.

- 5. Если ни одно из вышеперечисленных исправлений не помогло, отнесите USB-накопитель в местный центр ремонта устройств для ручного ремонта.
Почему поврежден USB-накопитель?
USB-накопитель подвержен повреждению / повреждению. Вот что вызывает повреждение USB-накопителя:
- Вирусная атака
- Резкое удаление
- Внезапные отключения электроэнергии и многое другое
Почему я не вижу свой USB-накопитель в Windows 10?
Если с USB-накопителем что-то не так, USB-накопитель не будет отображаться в проводнике Windows 10 и может отображаться как нераспределенное пространство в управлении дисками.
404 Страница не найдена
| Ремонт телевизоров | Ремонт техники | Цены на услуги | Скидки и акции | Преимущества | Компания | Контакты |
- Бесплатный
выезд на дом - Бесплатная
доставка - Качественные
запчасти - Ремонт
от 30 минут - Гарантия
«Ультра 730»
3Q
AD NOTAM
AEG
AGATH
AHB
AIWA
AIWA Trading
ALPARI
AOC
AVIS Electronics
AVQ
Acer
Agfaphoto
Airis
Akai
Akira
Apex
AquaLite Outdoor
AquaView
Aquatelevision
Aquavision
Aragon
Arvin
Avest
BBK
BEKO
BLAUREN
BORK
BRAND
BRAVIS
Bang & Olufsen
Barco
BenQ
Bose
Braun
Brionvega
CASIO
CENTEK
Cameron
Changhong
Ciil
Conrac
Contex
Crystal View
DAIHATSU
DELL
DEXP
DIGITAL
DMTECH
DNS
DSM
Daewoo Electronics
Dex
Diar Ghost
Diboss
Doffler
Dream Vision
E-ELITE BULGARIA
ELECT
Easy Touch
Electrolux
Elekta
Elenberg
Elite
Elson
Enthronic
Enzo
Eplutus
Ergo
Erisson
EverVue
Evgo
Favorit
Ferguson
Finlux
Forensis
Fujitsu
Fulgor
Funai
Fusion
GALATEC
General
GoGEN
GoldStar
Grundig
HARPER
HPC
Haier
Hanns.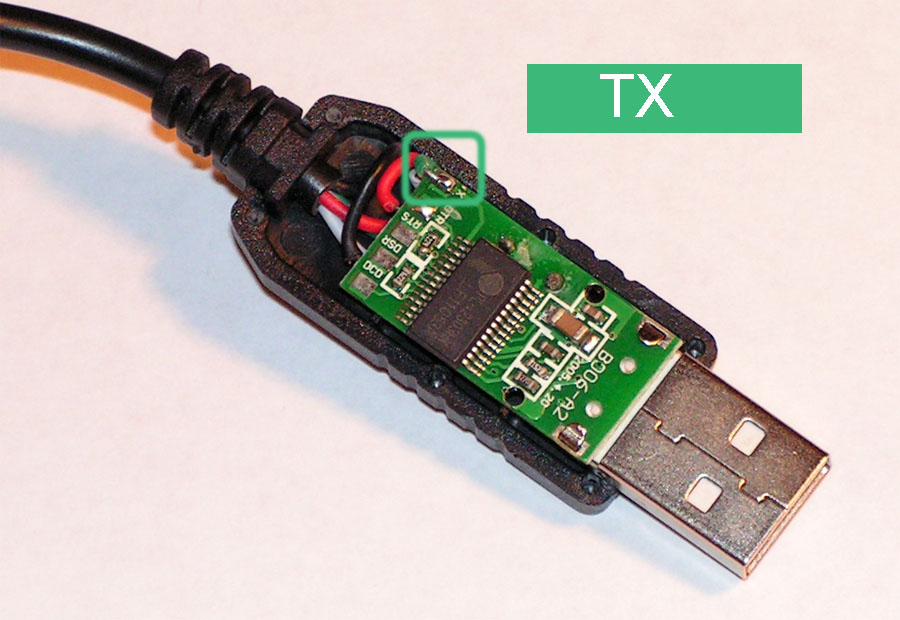 G
G
Hansol
Hantarex
Helix
Hisense
Hitachi
Horizont
Hyundai
I-Star
Iiyama
Imenza
Inspire
Invision
Irbis
Izumi
JEC
JVC
KERNAU
KTC
Karat
Keydo
Kivi
Klose
Konka
Kraft
Kreolz
Kronmark
Kruger&Matz
Kuppersbusch
LG
LGEN
LIBERTY
Lava Vision
Liberton
Loewe
Logik
Luce
Luxeon
Luxurite
MIRROR MEDIA
MStar
Manta
Marantz
Marine
Meridian
Metz
Midea
Mirai
Mirta
Mitsubishi Electric
Miyota
Momitsu
Mustek
Mystery
NAD
NORDSTAR
NU
NVOX
Nakamichi
Nash
Nomi
Novex
NuVision
OK.
Odeon
Olevia
Onida
Orava
Orbit
Orfey
Orion
Panasonic
Patriot
People of Lava
Philips
Phocus
Pioneer
Polar
Polaroid
Premiera
Prestigio
Prima
ProCaster
Prology
RENOVA
Rainford
Relisys
Rolsen
Romsat
Rotex
Roverscan
Runco
SAGA
SIESTA
SUPRA
SVEN
Sahara
Samsung
Sansui
Sanyo
Saturn
Seiki
Sencor
Sharp
Shivaki
Sim2
Sitronics
Skymaster
Skyworth
Sony
Start
Sun Group
Suzuki
Swedx
Sweex
Syscom
TAURAS
TCL
TECKTON
TELEFUNKEN
TMT
TV Star
TechniSat
Technics
Techno
Teco
Tedelex
Tenton
Thomson
TileVision
Tisso
Toshiba
Treelogic
Trony
UFO
United
VARTA
VES
VITEK
VR
VTS
Vasko
Vestel
VideoSeven
Videovox
Vidikron
Viewsonic
Vinga
Vizio
WEST
WOKSTER
WaterProof HDTV
Westvision
Xenon
Xiaomi
Xoro
ZIFRO
eSTAR
neoSOL
Витязь
Маяк
Новатор
Океан
Оникс
- Телевизор не включается
- Телевизор не загружается
- Телевизор нет изображения
- Замена матрицы телевизора
- Ремонт лампы подсветки
- Телевизор не реагирует на пульт
- Сломался блок питания в телевизоре
- Замена блока питания телевизора
- Ремонт разъемов
- Ремонт HDMI телевизора
- Ремонт материнской платы телевизора
- Не включается телевизор Samsung
- Ремонт телевизоров LG
- Ремонт телевизоров Sony
- Ремонт инвертора телевизора
- Ремонт T-con телевизора
- Ремонт процессора телевизора
- Не работает память в телевизоре
- Ремонт телевизоров SUPRA
- Ремонт телевизоров Philips
- Нет картинки на телевизоре Toshiba
- Ремонт телевизоров Rolsen
- Замена инвертора телевизора
- Полосы на экране телевизора после вытерания тряпкой
- Ремонт Card Reader
- Телевизор не видит Lan
- Ремонт разъема питания телевизора
- Перестали работать usb в телевизоре
- Ремонт телевизоров VITEK
- Ремонт телевизоров RENOVA
- Не горит индикатор в телевизоре
- Линии на экране телевизора
- Ремонт телевизоров Toshiba
- Ремонт телевизоров Loewe
- Телевизор не включается из-за процессора
- Конртоллер экрана в телевизоре
- Москва
- Апрелевка
- Балашиха
- Бронницы
- Верея
- Видное
- Волоколамск
- Воскресенск
- Высоковск
- Голицыно
- Дедовск
- Дзержинский
- Дмитров
- Долгопрудный
- Домодедово
- Дрезна
- Дубна
- Егорьевск
- Железнодорожный
- Жуковский
- Зарайск
- Звенигород
- Ивантеевка
- Истра
- Кашира
- Климовск
- Клин
- Коломна
- Королев
- Котельники
- Красноармейск
- Красногорск
- Краснозаводск
- Краснознаменск
- Кубинка
- Куровское
- Ликино-дулево
- Лобня
- Лосино-петровский
- Луховицы
- Лыткарино
- Люберцы
- Можайск
- Мытищи
- Наро-фоминск
- Ногинск
- Одинцово
- Ожерелье
- Озеры
- Орехово-зуево
- Павловский-посад
- Пересвет
- Подольск
- Протвино
- Пушкино
- Пущино
- Раменское
- Реутов
- Рошаль
- Руза
- Сергиев-посад
- Серпухов
- Солнечногорск
- Старая-купавна
- Ступино
- Талдом
- Фрязино
- Химки
- Хотьково
- Черноголовка
- Чехов
- Шатура
- Щелково
- Электрогорск
- Электросталь
- Электроугли
- Юбилейный
- Яхрома
Позвонить в сервис
Нас рекомендуют друзьям
Укажите Ваш номер телефона и наш специалист перезовонит Вам в течение 10 секунд
Как восстановить компьютер с Windows 10/11 с USB?
Установочный USB-носитель Windows может не только помочь вам установить Windows на компьютер, но и восстановить Windows, если ваше устройство не загружается нормально. В этом посте MiniTool мы покажем вам, как восстановить Windows с USB. Независимо от того, используете ли вы Windows 10 или Windows 11, вы можете попробовать этот способ.
В этом посте MiniTool мы покажем вам, как восстановить Windows с USB. Независимо от того, используете ли вы Windows 10 или Windows 11, вы можете попробовать этот способ.
Когда вам нужно восстановить Windows 10/11 с USB?
Windows имеет множество встроенных инструментов, таких как командная строка, восстановление системы и восстановление при загрузке, которые помогут вам устранить проблемы с компьютером. Однако, если ваш компьютер с Windows 10/11 не может нормально загружаться или поврежден, вы не сможете использовать универсальные методы для открытия и использования этих инструментов. Ну что тогда делать дальше? Вы можете создать установочный USB-носитель Windows 10/11 и восстановить Windows с USB с помощью этих инструментов.
Некоторые пользователи могут не знать, как восстановить Windows с помощью установочного USB-носителя. Мы покажем вам полное руководство о том, как это сделать.
- Как восстановить Windows 10 бесплатно без потери данных (6 способов)
- Как восстановить Windows 11? Вот разные инструменты и методы
Подготовка перед восстановлением Windows 10/11: Спасите свои данные
Если ваш компьютер с Windows не загружается нормально и вы хотите восстановить его, вам лучше восстановить свои файлы заранее, чтобы сохранить их в безопасности. Вы можете использовать загрузочную версию MiniTool Power Data Recovery, профессионального программного обеспечения для восстановления данных, для восстановления ваших файлов.
Вы можете использовать загрузочную версию MiniTool Power Data Recovery, профессионального программного обеспечения для восстановления данных, для восстановления ваших файлов.
Это программное обеспечение специально разработано для восстановления всех типов файлов с различных устройств хранения данных, таких как внутренние жесткие диски компьютера, внешние жесткие диски, USB-накопители, карты памяти, SD-карты и многое другое.
Это программное обеспечение имеет пробную версию, которая позволяет вам сканировать диск, чтобы найти файлы на вашем компьютере. Вы можете сначала попробовать этот бесплатный инструмент для восстановления файлов на обычном рабочем устройстве, чтобы увидеть, работает ли он для поиска данных на нем.
Скачать бесплатно
Однако, если ваш компьютер не загружается, вам необходимо использовать загрузочную версию этого программного обеспечения для восстановления данных.
Шаг 1. Получите подходящую версию MiniTool Power Data Recovery
Вы не можете напрямую получить загрузочную версию этого программного обеспечения.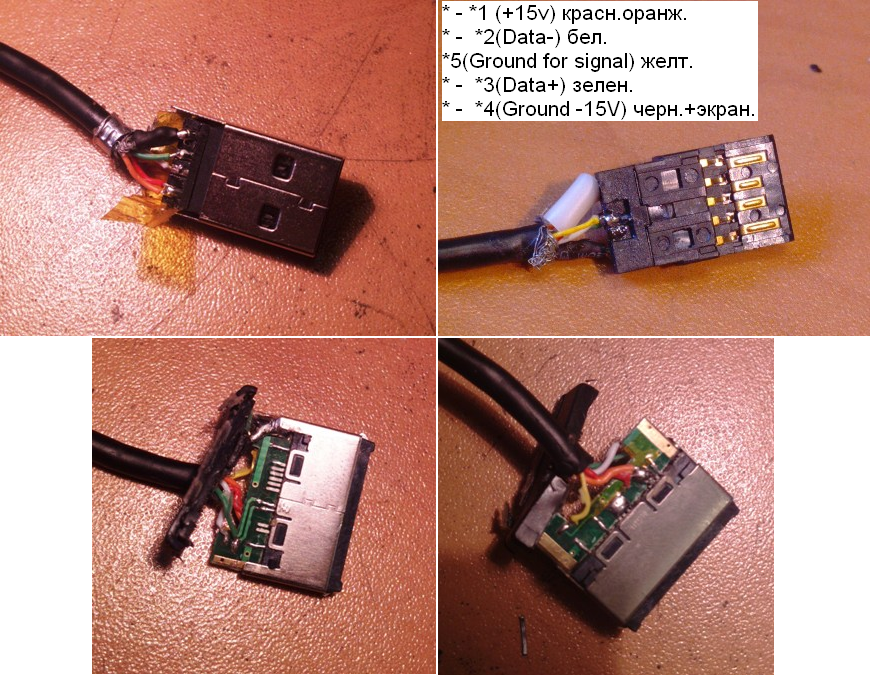 Вам нужно перейти на официальный сайт MiniTool, чтобы выбрать подходящую редакцию. Если вы являетесь персональным пользователем, Personal Ultimate может полностью удовлетворить ваши потребности.
Вам нужно перейти на официальный сайт MiniTool, чтобы выбрать подходящую редакцию. Если вы являетесь персональным пользователем, Personal Ultimate может полностью удовлетворить ваши потребности.
Затем вы можете использовать полученную ссылку для загрузки программного обеспечения, чтобы загрузить это программное обеспечение на обычный рабочий компьютер и использовать полученный лицензионный ключ для регистрации программного обеспечения.
Шаг 2. Создайте загрузочный USB-накопитель MiniTool
1. Подключите к компьютеру USB-накопитель объемом не менее 8 ГБ. На этом USB-накопителе не должно быть важных файлов. В противном случае вам необходимо сделать резервную копию файлов в нем.
2. Откройте программу, чтобы войти в ее основной интерфейс.
3. Щелкните значок диска на верхней панели инструментов.
4. Во всплывающем окне выберите Носитель на основе WinPE с подключаемым модулем MiniTool , чтобы продолжить.
5. Выберите подключенный USB-накопитель на следующей странице.
6. Появится предупреждение о риске потери данных. Нажмите Да , чтобы продолжить.
7. Мастер создания загрузочных носителей MiniTool начинает создавать загрузочный USB-накопитель MiniTool. Вам следует подождать, пока весь процесс не завершится успешно. Затем нажмите Готово и отключите USB-накопитель.
Загрузочный USB-накопитель MiniTool подготовлен.
Шаг 3. Загрузите компьютер с USB-накопителя и восстановите данные
1. На этом этапе вам также необходимо подготовить внешний жесткий диск, на котором достаточно свободного места для сохранения файлов, которые вы хотите восстановить, и подключить внешний диск к компьютеру.
2. Подключите созданный вами загрузочный USB-накопитель MiniTool к компьютеру, который не загружается.
3. Загрузите компьютер в BIOS и настройте загрузку устройства с загрузочного USB-накопителя.
4. Через несколько секунд на вашем компьютере автоматически загрузится программное обеспечение. До 9 лет0041 Логические диски , вы можете увидеть все разделы на вашем компьютере. Выберите диск, который хотите просканировать, и нажмите Scan .
5. После сканирования вы можете увидеть результаты сканирования, включая существующие и удаленные файлы на выбранном диске. Эти результаты сканирования перечислены по пути по умолчанию. Вы также можете нажать Type , чтобы программа отобразила результаты сканирования по типу. Если вы все еще помните имя файла, который хотите восстановить, вы можете нажать Найти , введите имя файла и нажмите «Найти», чтобы найти файл напрямую.
6. Выберите файлы или папки, которые вы хотите восстановить, и нажмите Сохранить .
7. Во всплывающем окне выберите подключенный внешний накопитель данных для сохранения выбранных файлов.
Теперь ваши важные файлы сохранены в надежном месте. Вы можете свободно ремонтировать компьютер с Windows 10/11 с USB.
Вы можете свободно ремонтировать компьютер с Windows 10/11 с USB.
Если ваша Windows повреждена или не загружается, вам лучше восстановить свои данные с помощью MiniTool Power Data Recovery Bootable Edition, а затем принять меры для устранения системной проблемы. Нажмите, чтобы твитнуть
Как восстановить Windows с помощью USB?
Это не один шаг, чтобы завершить весь процесс. Он содержит следующие шаги:
- Шаг 1: Создайте установочный USB-накопитель Windows 10/11
- Шаг 2. Загрузите компьютер с установочного USB-накопителя
- Шаг 3. Выберите подходящий инструмент для восстановления компьютера с Windows
Шаг 1. Создание установочного USB-накопителя Windows 10/11
Если вы хотите восстановить Windows с USB, первое, что вам нужно сделать, это создать установочный USB-накопитель Windows. Установочный USB-накопитель Windows — это не просто инструмент, который поможет вам установить Windows 10/11 на ваш компьютер.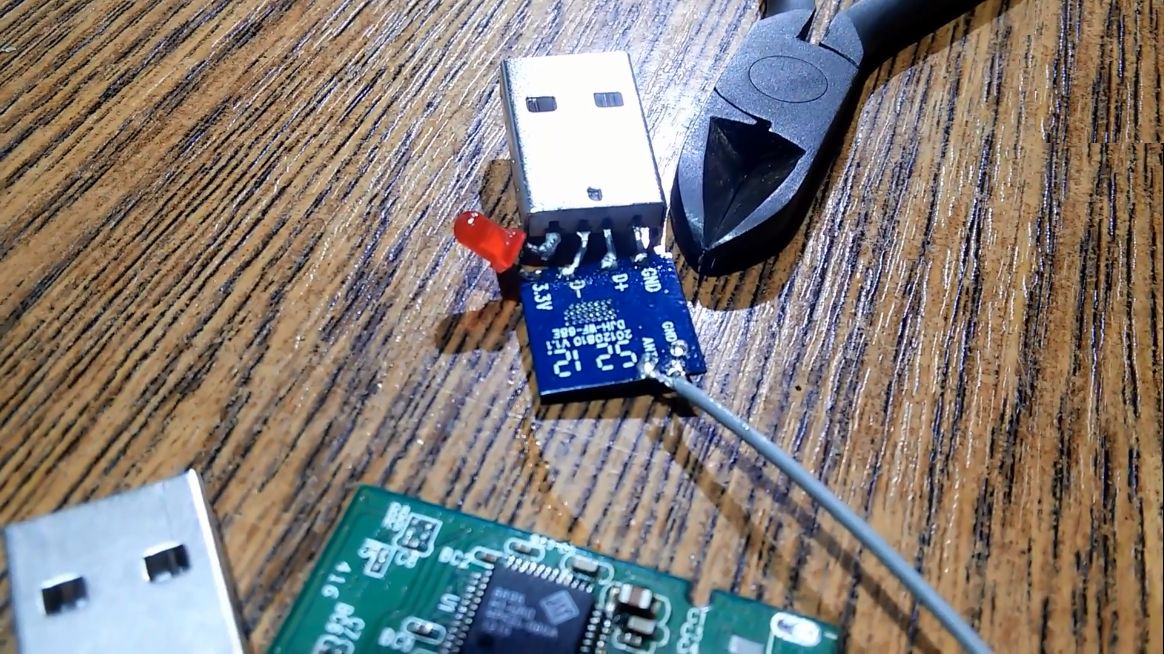 Вы также можете использовать его для устранения проблем с загрузкой вашего компьютера с помощью дополнительных параметров. Таким образом, вы также можете назвать это восстановлением Windows USB.
Вы также можете использовать его для устранения проблем с загрузкой вашего компьютера с помощью дополнительных параметров. Таким образом, вы также можете назвать это восстановлением Windows USB.
Вам также необходимо создать USB-накопитель для восстановления Windows на компьютере, который может нормально работать.
Совет: Теоретически вы также можете создать установочный CD/DVD-привод Windows 10/11 и восстановить компьютер с помощью CD/DVD.
Создание установочного USB-накопителя Windows 10
1. У вас должен быть USB-накопитель объемом не менее 8 ГБ. В нем не должно быть важных файлов, потому что в процессе создания все файлы на USB-накопителе будут стерты. Затем подключите его к компьютеру.
2. Перейдите на страницу загрузки программного обеспечения для Windows 10.
3. Нажмите кнопку Загрузить инструмент сейчас под Создайте установочный носитель Windows 10 .
4. Дважды щелкните загруженный инструмент для создания носителя Windows 10 (это файл .exe), чтобы открыть его. Затем следуйте инструкциям на экране, чтобы создать установочный USB-накопитель Windows 10.
Дважды щелкните загруженный инструмент для создания носителя Windows 10 (это файл .exe), чтобы открыть его. Затем следуйте инструкциям на экране, чтобы создать установочный USB-накопитель Windows 10.
Создание установочного USB-накопителя Windows 11
- Аналогичным образом вам также необходимо подготовить USB-накопитель объемом 8 ГБ или более и подключить его к компьютеру.
- Поскольку Windows 11 официально выпущена не для всех, вам необходимо загрузить ISO-файл предварительного просмотра Windows 11 Insider и использовать Rufus для записи ISO-файла на USB-накопитель. После выпуска Windows 11 должен появиться Windows 11 Media Creation Tool. В то время вы можете использовать этот инструмент для создания установочного носителя Windows 11.
Теперь установочный USB-накопитель Windows подготовлен.
Шаг 2. Загрузите компьютер с установочного USB-накопителя
- Запустите компьютер в BIOS.
- Измените порядок загрузки и настройте компьютер на загрузку с подключенного установочного USB-накопителя Windows.

- Когда вы видите следующий интерфейс программы установки Windows, это означает, что ваше устройство успешно загружается с установочного USB-накопителя Windows.
Шаг 3. Выберите подходящий инструмент для восстановления компьютера с Windows
1. Нажмите Далее в интерфейсе установки Windows, чтобы продолжить.
2. На следующей странице нажмите Отремонтируйте компьютер .
3. Нажмите Устранение неполадок .
4. Вы войдете в интерфейс Дополнительные параметры , в котором вы можете увидеть следующие параметры:
- Восстановление при загрузке
- Командная строка
- Удаление обновлений
- Восстановление системы
- Восстановление образа системы
Какой инструмент следует использовать для решения проблемы с Windows? Это зависит от.
Восстановление при загрузке
Если вы не можете правильно запустить компьютер с Windows, вы можете использовать этот инструмент восстановления при загрузке, чтобы решить проблему.
Этот инструмент может сканировать ваш компьютер на наличие таких проблем, как отсутствие или повреждение системных файлов. Если проблемы обнаружены, Windows Startup Repair может автоматически исправить их. В процессе восстановления компьютер может перезагружаться несколько раз.
Примечание: Этот инструмент не может решить проблемы с оборудованием и проблемы с установкой Windows.
Командная строка
Командная строка — очень мощный инструмент Windows. Это приложение командной строки, доступное в большинстве версий Windows. Используя этот инструмент, вам необходимо ввести соответствующие команды.
Наиболее часто используемые команды: CHKDSK, BCDBoot, CHKNTFS, DISM, SFC и другие.
Например, вы можете использовать команду CHKDSK для проверки файловой системы тома на наличие логических и физических ошибок. Если вы используете команду CHKDSK без каких-либо параметров, этот инструмент покажет вам только состояние тома, но не исправит никаких ошибок. Если вы используете команду CHKDSK с /f , /r , /x или /b , он исправит найденные ошибки на томе.
Если вы используете команду CHKDSK без каких-либо параметров, этот инструмент покажет вам только состояние тома, но не исправит никаких ошибок. Если вы используете команду CHKDSK с /f , /r , /x или /b , он исправит найденные ошибки на томе.
Удаление обновлений
Если проблема с компьютером возникает после установки качественного обновления или обновления компонентов, причиной может быть это последнее обновление. Вы можете удалить последнее обновление, чтобы попробовать. В этом случае полезно удалить обновления.
После нажатия «Удалить обновления» вы увидите два варианта: Удалить последнее качественное обновление и Удалите последнее обновление функции . Просто выберите один, чтобы удалить обновление в соответствии с вашей ситуацией.
Восстановление системы
Если вы когда-либо создавали точку восстановления системы, когда ваш компьютер все еще работал, эта точка восстановления системы очень полезна, когда ваша Windows не загружается. Вы можете восстановить свой компьютер из предыдущей точки восстановления. Это может помочь вам вернуть Windows в нормальное рабочее состояние, что позволит вам снова использовать компьютер в обычном режиме.
Вы можете восстановить свой компьютер из предыдущей точки восстановления. Это может помочь вам вернуть Windows в нормальное рабочее состояние, что позволит вам снова использовать компьютер в обычном режиме.
Восстановление образа системы
Резервная копия образа системы — это копия дисков, необходимых для работы Windows. Если вы создали образ системы, вы можете использовать его для восстановления компьютера, если жесткий диск или устройство перестали работать.
После нажатия кнопки «Восстановление образа системы» в разделе «Дополнительные параметры» вы перейдете к интерфейсу Re-image your computer, в котором по умолчанию выбран последний доступный образ системы. Вы также можете проверить Выберите образ системы и нажмите Next , чтобы выбрать другой образ системы.
Это инструменты, которые вы можете использовать для устранения проблем с Windows 10/11 с помощью USB-накопителя для восстановления Windows. Надеемся, что приведенное выше содержание поможет вам выбрать подходящий инструмент для решения проблемы, с которой вы столкнулись.
Надеемся, что приведенное выше содержание поможет вам выбрать подходящий инструмент для решения проблемы, с которой вы столкнулись.
Хотите восстановить Windows с USB, но не знаете, что делать? Не волнуйся! Просто прочитайте эту статью, чтобы узнать, что вы должны сделать перед восстановлением Windows с USB и как восстановить Windows 11/10 с USB. Есть много доступных инструментов. Если вы все еще не знаете, какой из них соответствует делу, вы можете найти проблему в Интернете, чтобы помочь вам принять решение.
Если у вас есть какие-либо другие связанные с этим проблемы, вы можете сообщить нам об этом в комментариях. Вы также можете связаться с нами через [email protected].
- Твиттер
- Линкедин
- Реддит
Бесплатная загрузка SanDisk USB Repair Tool для Windows 11,10, 8, 7
- «Можно ли починить поврежденный USB-накопитель SanDisk?»
- Причины и симптомы повреждения (SanDisk) USB
- Бесплатная загрузка SanDisk USB Repair Tool
- Вывод
«Можно ли починить поврежденный USB-накопитель SanDisk?»
«У меня возникла проблема с USB-накопителем SanDisk емкостью 32 ГБ. Он был случайно удален перед выключением; теперь он немного поврежден и не распознается моим компьютером с Windows. Данные по нему незначительные, но, по возможности, хотелось бы их сохранить. У меня была другая флешка с теми же симптомами, и в итоге я ее выбросил. Не хочу больше так!!! Итак, существует ли надежный инструмент восстановления SanDisk USB для восстановления такого поврежденного USB-накопителя? Спасибо.»
Он был случайно удален перед выключением; теперь он немного поврежден и не распознается моим компьютером с Windows. Данные по нему незначительные, но, по возможности, хотелось бы их сохранить. У меня была другая флешка с теми же симптомами, и в итоге я ее выбросил. Не хочу больше так!!! Итак, существует ли надежный инструмент восстановления SanDisk USB для восстановления такого поврежденного USB-накопителя? Спасибо.»
Причины и симптомы повреждения (SanDisk) USB
Прежде чем пытаться починить поврежденные USB-накопители, изучите основные причины этой проблемы и основные симптомы, которые помогут смягчить будущие проблемы, связанные с хранилищем.
1. Что вызывает повреждение SanDisk USB?
• Отключите USB-накопитель, не выбирая «безопасное извлечение оборудования и извлечение носителя».
• USB-накопитель заражен вирусом или вредоносным ПО.
• На USB-накопителе есть поврежденные сектора.
• Таблица разделов USB или MBR повреждены.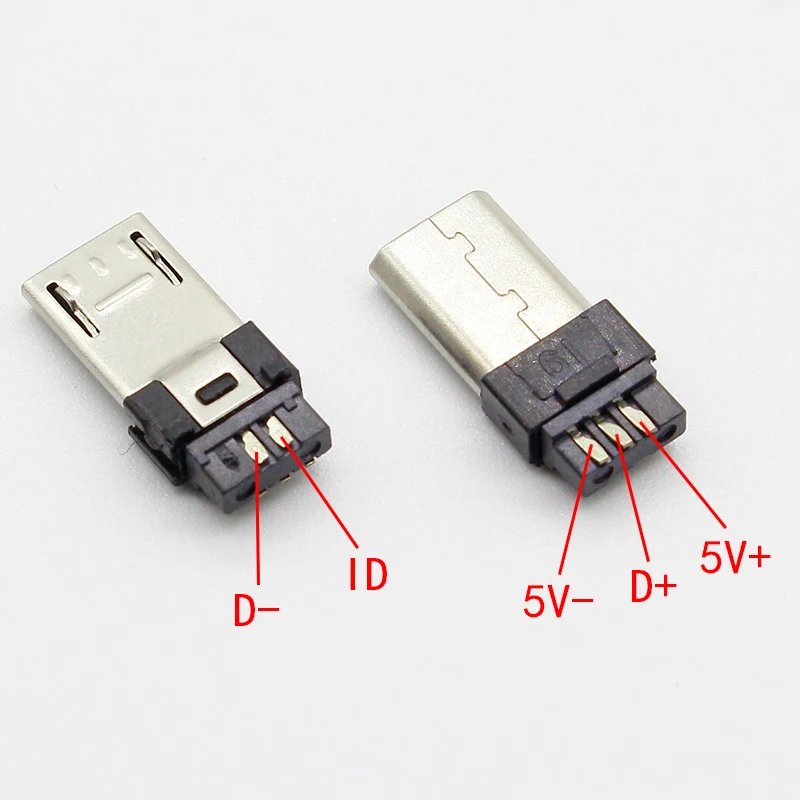
• Внезапно извлеките USB-накопитель во время записи данных.
2. Основные симптомы, с которыми вы столкнетесь:
☹ USB-накопитель SanDisk не форматируется: при подключении USB-накопителя SanDisk к компьютеру появляется сообщение «Вам необходимо отформатировать диск в накопителе перед использованием». Это. Вы хотите отформатировать его сейчас?» выскакивает.
☹ На USB-накопителе SanDisk отображается ошибка «Защита от записи».
☹ На USB-накопителе SanDisk отображается файловая система RAW: если на USB-накопителе файловая система RAW, а не стандартная или распознаваемая файловая система для Windows, вы потеряете доступ ко всем данным на USB-накопителях SanDisk.
Помимо трех наиболее распространенных симптомов, вы также можете получить сообщение об ошибке: USB-устройство не распознано. Независимо от того, в какой ситуации вы сейчас застряли, инструмент восстановления USB-накопителя SanDisk может сэкономить вам много работы, чтобы восстановить работоспособность поврежденного USB-накопителя.
Бесплатная загрузка SanDisk USB Repair Tool
Среди всех доступных утилит для восстановления USB лучше всего попробовать AOMEI Partition Assistant Standard. Он бесплатный и совместим с 32-битными и 64-битными версиями Windows 11/10/8/7/XP/Vista. Он может не только восстанавливать USB-накопитель SanDisk, но и чинить другие фирменные USB-устройства. Он предоставляет 4 метода, которые помогут восстановить поврежденный USB-накопитель. Продолжайте читать для более подробной информации.
SanDisk USB Repair Software
Восстановление USB-накопителя SanDisk различными способами. Также поддерживаются другие бренды USB, такие как Kingston, HP, Samsung и т. д.
Скачать бесплатно Win 11/10/8.1/8/7/XP
20 000 000 человек скачали ее
- Метод 1. Проверьте раздел USB и исправьте найденные ошибки
- Способ 2. Проверьте ошибки диска
- Метод 3. Восстановить MBR
- Способ 4.
 Переформатируйте поврежденный USB-накопитель
Переформатируйте поврежденный USB-накопитель
Способ 1. Проверьте раздел USB и исправьте найденные ошибки
Чтобы проверить ошибки на USB-накопителе и исправить их соответствующим образом, некоторые пользователи предпочитают запускать команды CHKDSK (chkdsk g: /f /r /x) в окне командной строки. Если вы не разбираетесь в таких вещах или сталкиваетесь с ошибкой «CHKDSK недоступен для дисков RAW», вы можете переключиться на AOMEI Partition Assistant Standard.
1 . Загрузите бесплатное ПО, установите и запустите его на компьютере с Windows. Щелкните правой кнопкой мыши USB-накопитель и выберите «Дополнительно»> «Проверить раздел».
2 . Здесь вы можете выбрать первый метод как для проверки, так и для исправления найденных ошибок в выбранном разделе. Если это диск RAW, вы можете выбрать только третий метод.
3 . Затем дождитесь завершения процесса.
Способ 2. Проверка ошибок диска
Помимо проверки раздела, AOMEI Partition Assistant также может помочь проверить состояние всего диска, чтобы предотвратить потенциальный сбой диска.
1 . Щелкните правой кнопкой мыши USB-накопитель и выберите «Тест поверхности» в раскрывающемся списке.
2 . Отметьте «Быстрая проверка» и нажмите «Пуск», чтобы проверить, нет ли на диске поврежденных секторов.
Способ 3. Восстановление MBR
MBR — это загрузочный сектор, расположенный в самом начале жесткого диска компьютера. Когда он поврежден, USB-накопитель, вероятно, не будет внезапно распознан. В таком случае вы можете восстановить MBR через AOMEI Partition Assistant.
1 . Щелкните правой кнопкой мыши USB-накопитель и выберите «Восстановить MBR».
2 . Выберите правильный тип MBR для вашей текущей операционной системы и нажмите «ОК».
3 . Вернитесь к основному интерфейсу, нажмите «Применить» и «Продолжить», чтобы начать восстановление MBR.
Способ 4. Переформатируйте поврежденный USB-накопитель
Если вы не получили удовлетворительного результата от последних 3 решений, возможно, вам придется отформатировать поврежденный USB-накопитель SanDisk. Если Windows не может успешно отформатировать USB, поскольку SanDisk USB предназначен только для чтения или RAW, вы также можете переключиться на AOMEI Partition Assistant Standard.
Если Windows не может успешно отформатировать USB, поскольку SanDisk USB предназначен только для чтения или RAW, вы также можете переключиться на AOMEI Partition Assistant Standard.
Но форматирование сотрет данные на USB-накопителе SanDisk, поэтому восстановите данные с поврежденного диска с помощью программного обеспечения для восстановления данных и заранее переместите их в другое безопасное место.
1 . Щелкните правой кнопкой мыши USB-накопитель и выберите «Форматировать раздел».
2 . В этом окне выберите подходящую файловую систему в соответствии с вашими реальными потребностями и нажмите «ОК».
3 . Нажмите «Применить» в левом верхнем углу, чтобы выполнить отложенную операцию.
Этот процесс форматирования поможет вам снять защиту от записи с USB-накопителя, если она вызвана повреждением файловой системы. Если поврежденный USB-накопитель случайно переведен в режим защиты от записи в окне командной строки, вы можете удалить атрибут только для чтения с помощью командной строки.
Заключение
С помощью этого замечательного инструмента восстановления USB от SanDisk вы можете легко восстановить поврежденный USB-накопитель, флешку или SD-карту в Windows 11/10/8/7. Кроме того, он предоставляет множество других функций. Например, он позволяет клонировать SanDisk USB, SSD или HDD для эффективной передачи данных.
Если вы обновитесь до AOMEI Partition Assistant Professional, вы сможете пользоваться более продвинутыми функциями, такими как восстановление удаленного раздела, преобразование системного диска между MBR и GPT без потери данных, расширение загрузочного диска без перезагрузки и перемещение программ и папок на другой диск.
Создать диск восстановления
Windows 11 Windows 10 Больше…Меньше
Рекомендуется создать диск восстановления. Таким образом, если на вашем ПК когда-либо возникнет серьезная проблема, например аппаратный сбой, вы сможете использовать диск восстановления для переустановки Windows 11. Windows периодически обновляется для повышения безопасности и производительности ПК, поэтому мы рекомендуем ежегодно заново создавать диск восстановления. . Личные файлы и любые приложения, которые не поставлялись с вашим ПК, не будут создавать резервные копии. Вам понадобится USB-накопитель емкостью не менее 16 гигабайт.
Windows периодически обновляется для повышения безопасности и производительности ПК, поэтому мы рекомендуем ежегодно заново создавать диск восстановления. . Личные файлы и любые приложения, которые не поставлялись с вашим ПК, не будут создавать резервные копии. Вам понадобится USB-накопитель емкостью не менее 16 гигабайт.
Предупреждение. Используйте пустой USB-накопитель, так как этот процесс сотрет все данные, которые уже хранятся на нем.
Чтобы создать диск восстановления в Windows 11:
В поле поиска на панели задач найдите Создайте диск восстановления и выберите его. Вас могут попросить ввести пароль администратора или подтвердить свой выбор.
Когда инструмент откроется, убедитесь, что выбран параметр Резервное копирование системных файлов на диск восстановления , а затем выберите Далее .

Подключите USB-накопитель к компьютеру, выберите его, а затем выберите Далее .
Выбрать Создать . Многие файлы необходимо скопировать на диск восстановления, поэтому это может занять некоторое время.
Если вам когда-нибудь понадобится использовать диск восстановления для переустановки Windows 11 на вашем компьютере, дополнительные инструкции см. в разделе Параметры восстановления в Windows. Рекомендуется часто выполнять резервное копирование и восстановление в Windows, поскольку диск восстановления не является образом системы. Он не содержит ваших личных файлов, настроек или программ.
Нужны дополнительные параметры для создания диска восстановления?
- org/ListItem»>
Для Windows 8.1 см. раздел Создание USB-накопителя для восстановления.
Чтобы загрузить установочный носитель Windows 11, см. раздел Параметры восстановления в Windows.
Для Windows 7 см. раздел Создание диска восстановления системы.
Рекомендуется создать диск восстановления. Таким образом, если на вашем ПК когда-либо возникнет серьезная проблема, например аппаратный сбой, вы сможете использовать диск восстановления для переустановки Windows 10. Windows периодически обновляется для повышения безопасности и производительности ПК, поэтому мы рекомендуем ежегодно заново создавать диск восстановления. . Личные файлы и любые приложения, которые не поставлялись с вашим ПК, не будут создавать резервные копии. Вам понадобится USB-накопитель емкостью не менее 16 гигабайт.
Вам понадобится USB-накопитель емкостью не менее 16 гигабайт.
Предупреждение. Используйте пустой USB-накопитель, так как этот процесс сотрет все данные, которые уже хранятся на нем.
Чтобы создать диск восстановления в Windows 10:
В поле поиска рядом с кнопкой Пуск найдите Создать диск восстановления и выберите его. Вас могут попросить ввести пароль администратора или подтвердить свой выбор.
Когда инструмент откроется, убедитесь, что выбран параметр Резервное копирование системных файлов на диск восстановления , а затем выберите Далее .
org/ListItem»>Выбрать Создать . Многие файлы необходимо скопировать на диск восстановления, поэтому это может занять некоторое время.
Подключите USB-накопитель к компьютеру, выберите его, а затем выберите Далее .
Если вам когда-нибудь понадобится использовать диск восстановления для переустановки Windows 10 на вашем компьютере, дополнительные инструкции см. в разделе Параметры восстановления в Windows. Рекомендуется часто выполнять резервное копирование и восстановление в Windows, поскольку диск восстановления не является образом системы. Он не содержит ваших личных файлов, настроек или программ.
Нужны дополнительные параметры для создания диска восстановления?
- org/ListItem»>
Для Windows 8.1 см. раздел Создание USB-накопителя для восстановления.
Чтобы загрузить установочный носитель Windows 10, см. раздел Параметры восстановления в Windows.
Для Windows 7 см. раздел Создание диска восстановления системы.
Исправление нечитаемого USB-накопителя с помощью бесплатного инструмента восстановления USB в Windows 100003
Содержание:
Можно ли исправить поврежденный USB?
USB-накопитель может быть флэш-накопителем, флэш-накопителем, USB-накопителем, флэш-накопителем, SD-картой с устройством чтения карт, USB-накопителем и т. д., который помогает вам хранить, создавать резервные копии или передавать данные между компьютерами. Большая проблема при использовании USB-накопителя заключается в том, что он может быть поврежден или поврежден. Последствием повреждения USB-накопителя является потеря данных.
д., который помогает вам хранить, создавать резервные копии или передавать данные между компьютерами. Большая проблема при использовании USB-накопителя заключается в том, что он может быть поврежден или поврежден. Последствием повреждения USB-накопителя является потеря данных.
Как понять, что флешка нуждается в ремонте? Когда вы вставляете USB-накопитель в компьютер, автоматически появляется окно сообщения с сообщением об ошибке, например «Вам необходимо отформатировать диск в накопителе перед его использованием. Вы хотите отформатировать его?» «Неверный параметр» «Расположение недоступно. Диск недоступен. Том не содержит распознаваемой файловой системы. Убедитесь, что загружены все необходимые драйверы файловой системы и что том не поврежден.» «Пожалуйста, вставьте диск в съемный диск» «USB-устройство не распознано или неисправно». Кроме того, файловая система USB-накопителя — RAW, а не FAT32 или exFAT.
В большинстве случаев повреждение USB-накопителя является проблемой логического уровня, которую можно устранить с помощью простых шагов. Инструментом восстановления USB могут быть встроенные инструменты Windows, такие как командная строка, управление дисками и т. д. Проблема в том, что эти процессы восстановления часто приводят к потере данных на флэш-накопителе. Что делать, если на поврежденном USB-накопителе есть важные данные? Сначала восстановите данные, а затем восстановите USB-накопитель.
Инструментом восстановления USB могут быть встроенные инструменты Windows, такие как командная строка, управление дисками и т. д. Проблема в том, что эти процессы восстановления часто приводят к потере данных на флэш-накопителе. Что делать, если на поврежденном USB-накопителе есть важные данные? Сначала восстановите данные, а затем восстановите USB-накопитель.
Как исправить нечитаемый USB-накопитель с помощью инструмента восстановления USB в Windows 10?
Отказ от ответственности : Восстановление USB-накопителя не является средством восстановления данных, и существует вероятность того, что процесс восстановления USB-накопителя может уничтожить данные. Если на флэш-накопителе USB есть важные данные, создайте резервную копию данных или восстановите данные заранее, прежде чем пытаться использовать описанные ниже методы восстановления.
Бесплатно скачать инструмент для восстановления USB и программное обеспечение для восстановления данных
Инструменты восстановления USB предназначены для проверки и исправления ошибок на USB-устройствах, таких как флешки, флэш-накопители, карты памяти, USB-накопители и т. д. Если вы погуглите «инструмент восстановления USB» или «восстановление Windows USB», вы найдете множество результатов. который утверждает, что поддерживает восстановление поврежденного USB-накопителя. Однако ОС Windows также предоставляет инструменты для восстановления, и эти инструменты бесплатны. Единственным недостатком является то, что восстановление данных недоступно.
д. Если вы погуглите «инструмент восстановления USB» или «восстановление Windows USB», вы найдете множество результатов. который утверждает, что поддерживает восстановление поврежденного USB-накопителя. Однако ОС Windows также предоставляет инструменты для восстановления, и эти инструменты бесплатны. Единственным недостатком является то, что восстановление данных недоступно.
Если вы предпочитаете сторонний инструмент восстановления встроенным инструментам Windows, попробуйте DiskGenius, который охватывает широкий спектр функций, касающихся восстановления данных, резервного копирования данных, дисковых утилит и т. д. С DiskGenius вы можете легко восстановить потерянные данные из поврежденных или необработанных файлов. диски, проверка и восстановление поврежденных секторов, клонирование диска с поврежденными секторами, безвозвратное стирание данных с USB-накопителя/SD-карты/жесткого диска, форматирование USB-накопителя емкостью 64 ГБ и более в FAT32 и многое другое.
Исправление № 1. Проверьте или восстановите поврежденные сектора USB-накопителя.
Проверьте или восстановите поврежденные сектора USB-накопителя.
DiskGenius поддерживает сканирование как внутренних, так и внешних дисков, чтобы проверить наличие поврежденных секторов. Процесс проверки поврежденных секторов безопасен, так как этот процесс доступен только для чтения и не влияет на файлы на USB-накопителе. Однако, если вы хотите восстановить поврежденные сектора, сначала создайте резервную копию или восстановите данные.
Шаг 1. Запустите DiskGenius Free Edition, выберите диск, который вы хотите просканировать на наличие поврежденных секторов, и нажмите «Проверить или восстановить поврежденные сектора» в меню «Диск».
Шаг 2. Нажмите кнопку «Начать проверку», и программа начнет сканирование диска.
Исправление № 2. Используйте инструмент проверки диска в проводнике Windows.
Шаг 1. Вставьте поврежденный USB-накопитель в USB-порт компьютера и откройте проводник Windows.
Шаг 2. Щелкните правой кнопкой мыши USB-накопитель и выберите «Свойства».
Шаг 3. Во всплывающем окне перейдите на вкладку «Инструменты» и нажмите кнопку «Проверить» в разделе «Проверка ошибок».
Шаг 4. Нажмите «Сканировать и восстановить диск» и дождитесь завершения процесса проверки ошибок.
Исправление № 3: отформатируйте поврежденный диск в FAT32/NTFS
Шаг 1. Щелкните правой кнопкой мыши кнопку «Пуск» и выберите «Управление дисками».
Шаг 2. Найдите диск, который вы хотите восстановить, щелкните его правой кнопкой мыши и выберите «Форматировать» в появившемся меню.
Шаг 3. Выберите тип файловой системы в соответствии с вашими требованиями и нажмите кнопку «ОК».
Шаг 4. Форматирование диска сотрет все данные на нем. Сделайте резервную копию любых данных, которые вы хотите сохранить перед форматированием. Нажмите кнопку «ОК», чтобы начать процесс форматирования.
Исправление № 4: восстановить поврежденный диск с помощью diskpart
Шаг 1. Введите cmd в поле поиска рядом с меню «Пуск», и в результатах поиска вы найдете «Командная строка». Нажмите «Запуск от имени администратора».
Нажмите «Запуск от имени администратора».
Шаг 2. Введите diskpart и нажмите Введите ключ .
Шаг 3. Введите следующие команды одну за другой и нажмите Введите клавишу после каждой команды.
Список томов
Выберите том # (пожалуйста, замените # на номер тома, который вы хотите восстановить)
Формат fs=FAT32 быстрый
Физическая проблема с USB-накопителем
Как определить, что USB-накопитель имеет физические повреждения? USB-накопитель не может быть обнаружен компьютером, накопитель не может быть отформатирован Windows, компьютер зависает, накопитель заполнен поврежденными секторами и т. д.
Трудно уберечь USB-накопители от физических проблем, поскольку все устройства хранения имеют срок службы, а это означает, что аппаратно-механическая проблема неизбежна. Когда на USB-накопителе произошел аппаратный сбой, обычно выходит из строя контроллер, прошивка, контакты USB-разъема или микросхема.
Инструменты восстановления USB для физической проблемы недоступны для загрузки, поскольку они обычно представляют собой физические машины, а не программное обеспечение. Если вы хотите восстановить данные с таких USB-накопителей, вам необходимо отправить диск в компанию по восстановлению данных.
Как восстановить данные с поврежденного USB-накопителя?
DiskGenius — это надежный инструмент для восстановления USB-накопителей и программного обеспечения для восстановления данных, и это лучший вариант для работы с поврежденными, необработанными или нечитаемыми USB-накопителями, жесткими дисками и внешними жесткими дисками. Функция восстановления файлов может безопасно восстановить потерянные файлы с отформатированных или поврежденных дисков. Тем не менее, вы также можете использовать его для форматирования поврежденного USB-накопителя в FAT32 независимо от его емкости, проверки и восстановления поврежденных секторов и т. д.
Действия по восстановлению потерянных файлов с поврежденных, неотформатированных, поврежденных или недоступных USB-накопителей:
Шаг 1. Загрузите и установите DiskGenius на свой компьютер, а также подключите к компьютеру USB-накопитель, который необходимо восстановить.
Загрузите и установите DiskGenius на свой компьютер, а также подключите к компьютеру USB-накопитель, который необходимо восстановить.
Убедитесь, что программное обеспечение может удалить USB-накопитель, и не отключайте USB-накопитель до завершения процесса восстановления данных.
Шаг 2. Запустите DiskGenius и найдите USB-накопитель на главном экране. Щелкните правой кнопкой мыши диск и выберите «Восстановить потерянные файлы» в контекстном меню.
Все жесткие диски и внешние диски перечислены в программном обеспечении, вы можете увидеть список дисков на левой панели. Выберите USB-накопитель, и вы увидите раздел на основном интерфейсе.
Шаг 3. Нажмите кнопку «Пуск», и приложение начнет сканирование диска. Как правило, сканирование USB-накопителя не займет много времени.
Дождитесь завершения сканирования.
Шаг 4. Просмотрите потерянные файлы и проверьте их правильность.
В результатах сканирования должно быть много файлов. Предварительный просмотр файлов помогает проверить, являются ли эти файлы тем, что вы хотите восстановить, и не повреждаются ли они при повреждении USB-накопителя.
Двойной щелчок по файлу может открыть окно предварительного просмотра, в котором отображается содержимое файла следующим образом. Если ваши файлы могут быть просмотрены без ошибок, в конце концов они могут быть правильно восстановлены.
Сделайте предварительный просмотр всех каталогов, перечисленных в программном обеспечении, особенно тех файлов, которые отображаются в разделе «Восстановленные типы».
Шаг 5. Скопируйте файлы, которые вы хотите восстановить, на жесткий диск компьютера.
Предложения по увеличению успешности восстановления данных с USB-накопителя:
Не форматируйте флэш-накопитель USB до восстановления файлов.
- Не запускайте chkdsk для исправления ошибок на USB-накопителе. Это может снова привести к дальнейшему повреждению диска.
- Не сохраняйте восстановленные файлы обратно на USB-накопитель во время восстановления данных с помощью программного обеспечения для восстановления.
- Если потерянные файлы обнаружены в программном обеспечении для восстановления данных, предварительно просмотрите их один за другим, чтобы проверить их правильность, прежде чем регистрировать программное обеспечение.

- Если файлы с исходными именами не открываются, просмотрите файлы, перечисленные в разделе «Восстановленные типы». Также вы можете обратиться в техподдержку, которая постарается сделать все возможное, чтобы помочь вам улучшить восстановление.
Как избежать потери данных на флешках?
Потеря данных — это последнее, с чем мы хотим столкнуться при использовании USB-накопителя. Чаще всего проблемы с потерей данных можно избежать, если предпринять определенные шаги:
- Будьте осторожны при удалении файлов или форматировании диска: удаление и форматирование удаляют файлы, и вы должны убедиться, что такие действия производятся с правильными данными.
- Безопасно извлеките USB-накопитель, прежде чем отсоединять его от компьютера: извлечение USB-накопителя напрямую, без щелчка по безопасному извлечению носителя, приведет к повреждению файловой системы.
- Защитите флэш-накопитель USB от физических повреждений: флэш-накопитель USB и другие устройства хранения более хрупкие, чем вы себе представляли.
 Используйте их с осторожностью.
Используйте их с осторожностью. - Резервное копирование файлов: самый надежный способ обеспечить сохранность данных — создать резервные копии. Обязательно сохраняйте резервные копии на разных устройствах.
Часто задаваемые вопросы по ремонту флешки в Windows
Как запустить восстановление Windows с USB?
Восстановление запуска Windows может помочь нам решить некоторые проблемы, такие как черный экран в Windows 10, синий экран, восстановление системы и т. д.
Шаг 1. Создайте диск восстановления Windows («Пуск» > «Создать диск восстановления» > «Далее» > вставьте USB-накопитель и нажмите «Далее» > «Создать»).
Шаг 2. Загрузите компьютер с этого USB-накопителя.
Шаг 3. Нажмите «Дополнительные параметры» > «Устранение неполадок» > «Дополнительные параметры» > «Восстановление при загрузке».
Как сканировать и восстанавливать USB Windows 10?
Если возникла проблема с USB-накопителем, вы можете отсканировать и исправить его, выполнив следующие действия:
Шаг 1. Выберите и щелкните правой кнопкой мыши USB-накопитель > Свойства > Инструменты > Проверить.
Выберите и щелкните правой кнопкой мыши USB-накопитель > Свойства > Инструменты > Проверить.
Шаг 2. Нажмите «Сканировать и восстановить диск».
Можно ли восстановить USB?
Да, файлы с отформатированного или поврежденного USB-накопителя можно восстановить с помощью программ для восстановления данных, таких как Eassos Recovery, DiskGenius и т. д. Нет необходимости обращаться в службы восстановления данных, вы можете сделать это самостоятельно.
Как бесплатно исправить поврежденный USB-накопитель?
Сколько стоит ремонт флешки? На самом деле это бесплатно. Чтобы исправить поврежденный USB-накопитель без оплаты и сохранить файлы нетронутыми, попробуйте выполнить следующие действия:
Шаг 1. Восстановите файлы с USB-накопителя, используя функцию «Восстановление файлов» DiskGenius.
Шаг 2. Отформатируйте флешку в «Управлении дисками» Windows.
Как восстановить работоспособность флешки?
Вас интересует, где можно отремонтировать флешку? Вы можете попробовать восстановить флешку следующими способами:
- Попробуйте подключить флешку к другому порту USB.

- Обновите драйвера флешки.
- Отформатируйте флешку.
- Проверка и восстановление поврежденных секторов.
Вывод
Часто можно увидеть, что USB-накопитель поврежден или поврежден, и тем не менее существуют различные решения, которые вы можете попробовать, чтобы восстановить USB-накопитель. Если USB-накопитель сильно поврежден из-за проблем с оборудованием, может быть проще купить новый. В случае, если на поврежденном USB-накопителе хранятся важные файлы, вы можете использовать DiskGenius, чтобы легко восстановить потерянные файлы.
Статьи по Теме
- Как восстановить потерянные файлы с поврежденного USB-накопителя в Windows 11/10/8/7?
- Как восстановить полную емкость USB-накопителя?
- Как восстановить данные с жесткого диска с поврежденными секторами в Windows 11/10?
- Как проверить и исправить поврежденные сектора на жестком диске или USB-накопителе?
Бесплатные инструменты для восстановления USB для ПК с Windows 11/10
Мы все знаем о важности USB-накопителей, верно? Они крошечные, но очень полезные. Флэш-накопители USB дают нам свободный доступ к нашим основным файлам из любой системы. Мы принимаем их как должное, но, к сожалению, они тоже иногда выходят из строя! Если вы столкнулись с проблемами нераспознанного USB-накопителя или поврежденного USB-накопителя, пришло время использовать Инструменты для ремонта USB . Инструменты восстановления USB обычно исправляют любую ошибку USB и восстанавливают важные данные. Здесь, в этом посте, мы предложим несколько бесплатных инструментов для восстановления USB, которые помогут вам успешно исправить повреждение USB и другие соответствующие проблемы.
Флэш-накопители USB дают нам свободный доступ к нашим основным файлам из любой системы. Мы принимаем их как должное, но, к сожалению, они тоже иногда выходят из строя! Если вы столкнулись с проблемами нераспознанного USB-накопителя или поврежденного USB-накопителя, пришло время использовать Инструменты для ремонта USB . Инструменты восстановления USB обычно исправляют любую ошибку USB и восстанавливают важные данные. Здесь, в этом посте, мы предложим несколько бесплатных инструментов для восстановления USB, которые помогут вам успешно исправить повреждение USB и другие соответствующие проблемы.
Как определить, что ваш USB-накопитель нуждается в ремонте
Вы получаете сообщение об ошибке, например, «Вставьте диск в диск для удаления», «USB-устройство не распознано или неисправно»? Нужно ли форматировать диск перед использованием? Если да, это означает, что ваш USB-накопитель поврежден или управляется поврежденным программным обеспечением накопителя. Некоторые пользователи также получают уведомления о заражении диска и повреждении файлов, явно говоря, что проблема связана с памятью NAND. Если ваш USB-накопитель относительно новый, это связано с некачественными чипами NAND.
Некоторые пользователи также получают уведомления о заражении диска и повреждении файлов, явно говоря, что проблема связана с памятью NAND. Если ваш USB-накопитель относительно новый, это связано с некачественными чипами NAND.
Теперь возникает вопрос, что вызывает повреждение USB-накопителя? Ответ прост! Хотя может быть несколько причин повреждения USB, обычно это происходит из-за
- Износ памяти NAND
- Проблемы с драйвером USB
- Сбой программы
- Внезапное отключение питания
- Несоблюдение правильных процедур отключения
- 0 Сбой операционной системы
Быстрые исправления, помогающие пользователям восстанавливать USB-накопители
Прежде чем мы приступим к использованию средств подготовки, лучше выполнить некоторые основные действия по устранению неполадок. Иногда мы думаем, что USB не работает, но это может быть незначительной проблемой. Следуйте этим советам:
- Попробуйте другой USB-порт
- Переустановите USB-накопитель
- Изменить букву диска
Для выполнения некоторых из этих действий вам потребуется учетная запись администратора.
1] Попробуйте другой порт USB
Это самое распространенное и самое первое исправление; вы всегда должны пытаться определить, правильно ли работает ваш USB-накопитель! Например, иногда ваш USB-накопитель не поврежден, но системный USB-порт поврежден. В таких случаях вам нужно попробовать другие USB-порты, чтобы перекрестно проверить, работает ли ваш USB-накопитель.
2] Переустановите USB-накопитель
Если вы столкнулись с ошибкой USB не распознан, вы можете переустановить USB-накопитель. Иногда ваш компьютер не может обнаружить USB, если драйвер поврежден. В таких случаях переустановка драйвера USB творит чудеса. Следуйте инструкциям ниже, чтобы выполнить весь процесс.
- Щелкните правой кнопкой мыши меню «Пуск» Windows и выберите Диспетчер устройств .
- Найдите дисководы и дважды щелкните по ним. Теперь выберите диск, с которым вы столкнулись с ошибкой повреждения USB-накопителя. Затем щелкните по нему правой кнопкой мыши и выберите удаление устройства.

- Чтобы переустановить диск, перейдите на панель действий и щелкните Сканировать на предмет изменений оборудования. Теперь подождите несколько минут. Система автоматически обнаружит удаленный диск и снова переустановит диск.
- Теперь перезагрузите компьютер и проверьте, сталкиваетесь ли вы с той же ошибкой или нет.
3] Изменить букву диска
Некоторые пользователи сталкиваются с нежелательными ошибками, такими как их USB-накопитель, обнаруженный, но не отображаемый в проводнике Windows, и из-за этой ошибки они даже не могут открыть свои файлы, хранящиеся на USB-накопителе. В такой ситуации изменение исправления буквы диска работает потрясающе. Вот подробное руководство по этому процессу.
- Вы можете открыть управление дисками в Windows, щелкнув правой кнопкой мыши меню «Пуск» Windows и выбрав Управление дисками.
- Чтобы изменить букву диска, необходимо выбрать нужный раздел в разделе «Управление дисками».
 Теперь щелкните его правой кнопкой мыши и выберите Изменить букву диска и путь .
Теперь щелкните его правой кнопкой мыши и выберите Изменить букву диска и путь . - Теперь нажмите «Добавить», чтобы добавить новую букву диска, и нажмите « OK ». Вы можете легко использовать этот процесс, чтобы добавить буквы дисков для всех необходимых разделов.
- После добавления новой буквы диска вы можете проверить, является ли USB-накопитель обычным или снова показывает ту же ошибку.
Чтение : Внешний жесткий диск USB 3.0 не распознан
Иногда основные исправления не работают для вашей ошибки USB, и в такой ситуации мы рекомендуем вам использовать некоторые из надежных сторонних инструментов для ремонта или исправления ваш USB-накопитель. Здесь мы порекомендуем вам шесть различных инструментов с самым высоким рейтингом и высоким доверием, которые могут восстановить ваш USB-накопитель, не повреждая ваши данные.
- Инструмент проверки ошибок в Windows
- Запустите средство устранения неполадок оборудования и устройств
- Инструмент командной строки CHKDSK
- Форматирование USB-накопителя в некоторых случаях может потребоваться разрешение администратора.

1] Инструмент проверки ошибок в Windows
Это встроенный инструмент, который поставляется с операционной системой Windows. Этот инструмент может быстро проверить любую ошибку драйвера. Кроме того, этот инструмент может автоматически исправлять ошибки файловой системы. Функция сканирования и попытки восстановления поврежденных секторов этого встроенного инструмента также выполняет полное сканирование диска, который может быть поврежден или непригоден для использования.
Исправление: Неизвестное USB-устройство, ошибка сброса порта
2] Запустите средство устранения неполадок оборудования и устройств
Запустите средство устранения неполадок оборудования и устройств и проверьте, помогает ли оно. Автоматизированные инструменты проверяют оборудование/USB, подключенное к компьютеру, на наличие известных проблем и автоматически устраняют их.
3] Инструмент командной строки CHKDSK
Прежде чем использовать какой-либо сторонний инструмент, мы всегда рекомендуем вам проверить, может ли ваш USB-накопитель быть обнаружен вашим ПК с Windows или нет .
 Утилита CHKDSK в командной строке — это еще один встроенный в Windows инструмент, который может быстро обнаруживать ошибки USB-накопителя. Этот инструмент может легко обнаружить поврежденные сектора и исправить случайные ошибки диска. Следуйте нашему подробному руководству по использованию этого инструмента ChkDsk.
Утилита CHKDSK в командной строке — это еще один встроенный в Windows инструмент, который может быстро обнаруживать ошибки USB-накопителя. Этот инструмент может легко обнаружить поврежденные сектора и исправить случайные ошибки диска. Следуйте нашему подробному руководству по использованию этого инструмента ChkDsk.- Откройте проводник и перейдите в раздел Этот компьютер. Обратите внимание на букву драйвера USB-накопителя.
- Откройте терминал Windows или командную строку с правами администратора
- Введите следующую команду и дождитесь завершения процесса
chkdsk <буква-USB-накопителя> /f /r
Параметры /f и /r будут сканировать целостность файловой системы и метаданных файловой системы. Это также исправит любые логические ошибки файловой системы на USB-накопителе.
После этого извлеките USB-накопитель и снова вставьте его, чтобы проверить, устранена ли проблема.
4] Форматирование USB-накопителя
Возможны два сценария.
 Во-первых, вы можете просматривать свой USB-накопитель, но внутри нет данных; во-вторых, USB-накопитель отсутствует, но виден в диспетчере устройств или его можно увидеть с помощью инструментов для работы с разделами диска.
Во-первых, вы можете просматривать свой USB-накопитель, но внутри нет данных; во-вторых, USB-накопитель отсутствует, но виден в диспетчере устройств или его можно увидеть с помощью инструментов для работы с разделами диска.- В первом случае вы можете использовать проводник или командную строку для форматирования USB-накопителя.
- Второй способ — отформатировать диск с помощью инструментов для работы с разделами диска.
5] Resolute
Resolute — это инструмент для восстановления USB с открытым исходным кодом, который поддерживает 32-разрядные и 64-разрядные версии Windows. Этот продвинутый инструмент может легко исправить ошибки USB-устройства, не повреждая ваши данные. Этот инструмент поставляется с простым интерфейсом действий в один клик. Нет необходимости редактировать ключи реестра или какие-либо сложные технические вещи, чтобы исправить ошибку USB. Обязательно загрузите этот инструмент с официального сайта в целях безопасности.

6] Transcend Repair Tool
Известный бренд производителя памяти Transcend поставляется с бесплатным инструментом JetFlash Online Recovery, который может легко исправить ошибки и необнаруженные USB-накопители в вашей системе. Этот инструмент может легко восстановить заводские настройки флэш-накопителя и устранить все проблемы с USB. Он имеет удобный интерфейс, и любой может быстро восстановить свой USB-накопитель с помощью этого наиболее эффективного инструмента восстановления USB с открытым исходным кодом. Он работает только с USB-накопителями Transcend JetFlash.
Заключение
Если вы когда-либо сталкивались с ошибкой или повреждением USB-накопителя, вам следует сначала попробовать приведенные выше быстрые исправления. Однако, если у вас все еще есть проблемы, мы рекомендуем использовать пять лучших бесплатных инструментов для восстановления USB, чтобы решить все проблемы, связанные с вашим USB-накопителем.
Несомненно, повреждение USB-накопителя может быть ужасным, но если вы обладаете полными знаниями о том, как исправить повреждение USB-накопителя и решить соответствующие проблемы, это вам очень поможет! Вот почему мы предоставим некоторые часто задаваемые вопросы; обязательно прочитайте их.

Как узнать, поврежден ли мой USB-накопитель?
Если ваш USB-накопитель поврежден, вы получите сообщение об ошибке, например, USB-накопитель не распознан или неисправен. Вы можете проверить это, подключившись к другому ПК или USB-порту или даже к смартфону с помощью соответствующего преобразователя. Если устройство или данные внутри него нигде не видны, значит устройство повреждено, и нужно искать замену.
Чтение : Внешний жесткий диск не отображается
Как исправить не распознаваемый USB-накопитель?
Вы можете легко исправить нераспознанный USB-накопитель, удалив и обновив драйверы USB. Вы также можете быстро исправить ошибку с помощью инструмента проверки ошибок Windows. Вы можете использовать Диспетчер устройств, чтобы удалить, а затем обновить драйвер после его повторного подключения. Для некоторых уникальных USB-устройств требуются собственные драйверы. В этом случае необходимо загрузить драйвер с веб-сайта OEM и установить его.

Как исправить поврежденный USB-накопитель без форматирования?
Вы можете легко исправить поврежденный USB-накопитель, не форматируя его, с помощью утилиты CHKDSK в командной строке. Инструмент проверит и устранит любые незначительные проблемы, такие как повреждение заголовка, и восстановит его. Однако, если ремонт выходит за рамки этого, вам придется искать профессиональное программное обеспечение, которое поможет вам получить данные с устройств, которые не работают.
Вы также можете попробовать эти бесплатные программы для своего USB:
- Блокировка, защита и защита паролем вашего USB-накопителя с помощью USB Safeguard
- Безопасное извлечение USB-устройств с помощью RemoveDrive
- USB Disabler — это средство защиты флэш-накопителя
- Отслеживайте, кто использовал USB-устройство на вашем ПК с ОС Windows с помощью USBLogView
- USB Image Tool позволяет создавать образ USB-накопителя и данные резервного диска
- Предотвратите несанкционированное использование USB и других съемных носителей с помощью USB Blocker от NetWrix
- USB Manager – это бесплатное программное обеспечение Windows для управления портативными устройствами.

- USBDriveFresher: Очиститель ненужных файлов и папок для USB-накопителей
- Настольный носитель и настольный накопитель: автоматически добавляет и удаляет ярлык USB-накопителя на рабочем столе
- USB-блокировщик NetWrix: предотвращает несанкционированное использование USB и других съемных носителей.
Создать диск восстановления системы
Windows 7 Больше…Меньше
Параметры восстановления системы могут помочь восстановить Windows в случае возникновения серьезной ошибки. Чтобы использовать параметры восстановления системы, вам потребуется установочный диск Windows или доступ к параметрам восстановления, предоставленным производителем вашего компьютера. Если у вас нет ни одного из этих вариантов, вы можете создать диск восстановления системы, чтобы получить доступ к параметрам восстановления системы.
- org/ListItem»>
Откройте программу «Резервное копирование и восстановление», нажав кнопку «Пуск» , затем «Панель управления» , «Система и обслуживание» , а затем «Резервное копирование и восстановление» .
На левой панели щелкните Создайте диск восстановления системы и следуйте инструкциям. Если вам будет предложено ввести пароль администратора или подтверждение, введите пароль или предоставьте подтверждение.
Примечание. Если вам будет предложено вставить установочный диск Windows, это означает, что файлы, необходимые для создания диска восстановления системы, не найдены на вашем компьютере. Вставьте установочный диск Windows 7.
- org/ListItem»>
Перезагрузите компьютер с помощью кнопки питания компьютера.
При появлении запроса нажмите любую клавишу, чтобы запустить компьютер с диска восстановления системы.
Выберите настройки языка и нажмите Далее .
Выберите вариант восстановления и нажмите Далее .
Вставьте диск восстановления системы в дисковод для компакт-дисков или DVD-дисков.
Совет: Распечатайте эти инструкции и храните их в надежном месте вместе с диском восстановления системы.
Запустите компьютер с установочного диска Windows 7 или USB-накопителя
Вам может потребоваться запустить или загрузить компьютер с установочного диска Windows 7 или USB-накопителя, если вы хотите:
Установите или переустановите Windows 7.
Восстановление Windows 7 после серьезной ошибки. Если на вашем компьютере Windows вообще не запускается, вы можете получить доступ к программе восстановления при загрузке и другим инструментам в меню «Параметры восстановления системы» с установочного диска Windows 7 или USB-накопителя. Эти инструменты помогут вам снова запустить Windows 7.
Примечание. Если вы используете планшетный ПК или другой компьютер с сенсорным экраном, вам может потребоваться подключить клавиатуру и мышь, чтобы использовать средство восстановления при загрузке и другие инструменты в меню «Параметры восстановления системы».
Если вы используете планшетный ПК или другой компьютер с сенсорным экраном, вам может потребоваться подключить клавиатуру и мышь, чтобы использовать средство восстановления при загрузке и другие инструменты в меню «Параметры восстановления системы».
Включите компьютер, вставьте установочный диск Windows 7 или флэш-накопитель USB, а затем выключите компьютер.
Перезагрузите компьютер.
Нажмите любую клавишу, когда будет предложено сделать это, а затем следуйте любым появившимся инструкциям.
org/ListItem»>Следуйте инструкциям.
Когда появится страница Установить Windows , щелкните Установить сейчас , чтобы начать процесс установки, или щелкните Восстановить компьютер , чтобы получить доступ к параметрам восстановления системы.
Если страница «Установка Windows » не появляется и вам не предлагается нажимать какие-либо клавиши, возможно, вам придется указать, что ваш компьютер использует дисковод DVD или флэш-накопитель USB в качестве первого загрузочного устройства. Для этого необходимо изменить настройки в базовой системе ввода/вывода компьютера (BIOS).
Примечание. Большинство новых компьютеров могут запускаться с USB-устройства, но некоторые старые компьютеры могут не иметь такой возможности. Для получения дополнительной информации ознакомьтесь с документацией, прилагаемой к компьютеру, или посетите веб-сайт производителя.
Перед изменением настроек BIOS проверьте информацию, прилагаемую к компьютеру, или посетите веб-сайт производителя компьютера. Конкретные процедуры доступа к BIOS и изменения настроек могут различаться в зависимости от производителя вашего компьютера, или вы можете выбрать, какое загрузочное устройство будет использовать ваш компьютер, не изменяя настройки BIOS.
Предупреждение: Будьте осторожны при изменении настроек BIOS. Интерфейс BIOS предназначен для опытных пользователей, и можно изменить параметр, который может помешать правильному запуску компьютера.
Включите компьютер, вставьте установочный диск Windows 7 или флэш-накопитель USB и перезагрузите компьютер.
org/ListItem»>Появится экран настройки BIOS. На экране настройки BIOS выберите параметр «Порядок загрузки» или что-то подобное. Параметры порядка загрузки также могут быть указаны в разделе «Дополнительные параметры» или что-то подобное.
Новые компьютеры часто отображают меню запуска (или загрузки). В меню запуска выберите «Настройка BIOS» или «Настройки BIOS» или что-то подобное.
Процедуры различаются в зависимости от производителя BIOS. Обычно вы должны нажать клавишу (например, F2, F12, Delete, Esc) или комбинацию клавиш сразу после включения компьютера, но до запуска Windows. Если появится логотип Windows, вам нужно повторить попытку, дождавшись появления запроса на вход в Windows, а затем снова выключив и перезагрузив компьютер.


 Замените буквой вашего USB-накопителя
Замените буквой вашего USB-накопителя

 Переформатируйте поврежденный USB-накопитель
Переформатируйте поврежденный USB-накопитель

 Используйте их с осторожностью.
Используйте их с осторожностью.

 Теперь щелкните его правой кнопкой мыши и выберите Изменить букву диска и путь .
Теперь щелкните его правой кнопкой мыши и выберите Изменить букву диска и путь .
 Утилита CHKDSK в командной строке — это еще один встроенный в Windows инструмент, который может быстро обнаруживать ошибки USB-накопителя. Этот инструмент может легко обнаружить поврежденные сектора и исправить случайные ошибки диска. Следуйте нашему подробному руководству по использованию этого инструмента ChkDsk.
Утилита CHKDSK в командной строке — это еще один встроенный в Windows инструмент, который может быстро обнаруживать ошибки USB-накопителя. Этот инструмент может легко обнаружить поврежденные сектора и исправить случайные ошибки диска. Следуйте нашему подробному руководству по использованию этого инструмента ChkDsk. Во-первых, вы можете просматривать свой USB-накопитель, но внутри нет данных; во-вторых, USB-накопитель отсутствует, но виден в диспетчере устройств или его можно увидеть с помощью инструментов для работы с разделами диска.
Во-первых, вы можете просматривать свой USB-накопитель, но внутри нет данных; во-вторых, USB-накопитель отсутствует, но виден в диспетчере устройств или его можно увидеть с помощью инструментов для работы с разделами диска.


