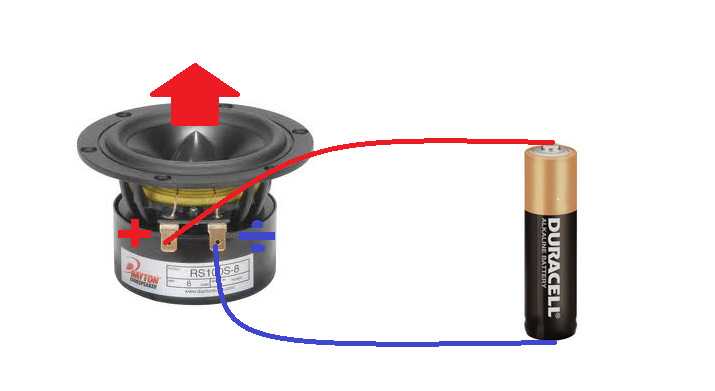Как починить неработающий динамик iPhone
Регулярное использование iPhone зачастую приводит к проблемам с динамиком. Плохая слышимость или полное отсутствие звука имеют самые разные причины: от простых бытовых до сложных аппаратных. Семь рекомендаций, которые в большинстве случаев помогут вернуть гаджету звук — в материале «Газеты.Ru».
Проверить, что звук не отключен
Возможно, смартфон был случайно переведен в беззвучный режим, поэтому динамик работает нормально — он лишь отключен. Для этого на левой боковой стороне iPhone имеется специальный переключатель, сообщает Business Insider.
Он должен находиться в верхнем положении, чтобы все звуки были включены. При беззвучном режиме будет видна красная полоска на переключателе.
Также в «айфонах» существуют режимы фокусировки, такие как «Не беспокоить». В них тоже зачастую многие уведомления и звонки переводятся в бесшумный режим и даже не показываются на экране. Для их отключения необходимо провести пальцем вниз от верхней части экрана — на нем появится Центр управления. Нужно отключить режим фокусировки, нажав на знак с изображением полумесяца.
Нужно отключить режим фокусировки, нажав на знак с изображением полумесяца.
Проверить, что не настроена передача звука на другое устройство
Эту проверку необходимо провести, если недавно включалась функция AirPlay — передача аудио или видео на телевизор или другой похожий гаджет. Нужно зайти в Центр управления, а затем коснуться значка AirPlay в правом верхнем углу в разделе воспроизведения музыки. Чтобы «вернуть» передачу аудио на динамик смартфона, нужно коснуться пункта iPhone. После этого звук должен заработать вновь.
Отключить аудио-аксессуары
Следующий шаг — проверить, не пытается ли iPhone передавать звук на аксессуар, вроде беспроводных наушников AirPods, портативного динамика или умной колонки. Отсутствие звука в таком случае не связано с iPhone — аксессуар может находиться далеко или на нем установлена низкая громкость.
Необходимо убедиться, что к iPhone не подключены аксессуары. Для этого нужно зайти в Центр управления, а затем коснуться значка Bluetooth. Это временно отключит все соединения по Bluetooth с iPhone. В результате звук должен быть доступен уже с динамиков «айфона».
Это временно отключит все соединения по Bluetooth с iPhone. В результате звук должен быть доступен уже с динамиков «айфона».
Почистить динамик
При длительном использовании iPhone, особенно в чехле и при ношении гаджета в кармане, динамик может быть загрязнен. В результате возможны проблемы со слышимостью звука.
Чтобы почистить динамик iPhone, нужно снять чехол и защитную пленку с экрана. Затем необходимо на свету проверить, какое количество грязи могло скопиться в области динамика.
Для очистки лучше использовать небольшую сухую щетку с мягкой щетиной, чтобы не повредить гаджет.
Это поможет аккуратно удалить ворсинки и другую грязь.
Перезагрузить iPhone
Если после предыдущих рекомендаций динамик по-прежнему не работает корректно, то стоит перезагрузить iPhone. Этот способ может решить аппаратные проблемы, возникшие во время использования смартфона.
Например, из-за поврежденных данных или сбоя в программном обеспечении.
Проверка динамика после перезагрузки позволит понять, насколько серьезна проблема в самом «железе» гаджета.
Проверить настройки звука
В «Настройках» смартфона имеется возможность устанавливать громкость для определенных видов звука. Если проблемы присутствуют только с некоторыми из сигналов, то необходимо проверить, что они не отключены и не настроены на низкую громкость.
Для этого нужно перейти в «Настройки» и нажать пункт «Звуки, тактильные сигналы». В разделе «Звонок и уведомления» имеется специальный ползунок для регулировки громкости. Его нужно перетащить вправо. После этого должен воспроизвестись звук. Если ничего не было слышно, то значит проблема с динамиком сложнее указанных выше и требует квалифицированной помощи.
Обратиться в службу поддержки Apple или сервисный центр
Если все описанные выше способы не помогли и динамик по-прежнему не работает, то высока вероятность, что на iPhone возникла серьезная аппаратная проблема. В таком случае следует обратиться за помощью в службу поддержки Apple или в сервисный центр. Специалист проверит смартфон на наличие неисправностей и при необходимости проведет починку или замену компонентов iPhone.
Не работает динамик на Айфоне при разговоре
05.05.2022 Читать 7 минут
Содержание
- Устраняем неисправность своими силами
- Как работает YouDo?
- Что делать если динамик не работает?
Если динамик на «Айфоне» стал работать некорректно, совсем сломался или хрипит и дребезжит во время разговора – необязательно сразу ехать в сервисный центр. Можно для начала попытаться найти причину неполадки и устранить ее в домашних условиях. Проблемы со звуком разговорных (верхних) и нижних (полифонических) динамиков на смартфонах довольно распространены.
Основные причины неисправностей:
- Попадание влаги из-за падения смартфона в снег или залития жидкостью (чаем, кофе, соком, водой)
- Механические воздействия (удары, падения на твердую поверхность), вызывающие повреждения внутренних деталей (шлейфа, «датчика уха», микрофона, передней камеры или др.
 )
) - Попадание пыли и мелкого мусора на динамик или в разъем для наушников
- Сбои в работе ПО (особенно, если вы устанавливаете на телефон «левые» программы)
Возможно также, что у вас просто плохо настроена громкость (тогда проблема решается легко и быстро) или имеет место заводской брак (а в этом случае без услуг сервисного центра не обойтись).
Другие исполнители на Юду
-
Антон
Рейтинг: 5
-
Евгений
Рейтинг: 5
-
Борис
Рейтинг: 5
-
Рейтинг: 5
-
Валерий
Рейтинг: 5
Найти мастера
Устраняем неисправность своими силами
Неполадки могут проявляться по-разному: плохо слышно при разговоре собеседника, дребезжит и хрипит динамик iPhone или совсем перестает работать.
Перезагрузите устройство. Чтобы исключить возможность программной неполадки, следует удалить новое, недавно установленное ПО, а также сбросить все настройки.
Алгоритм жесткой перезагрузки для iPhone 6s, а также iPhone SE (1-го поколения) и всех боле ранних по времени моделей выглядит так:
- Одновременно нажать кнопки «Домой» и «Power»
- Удерживать 10-15 секунд
- Дождаться перезагрузки гаджета
На iPhone 8 и более поздних моделях алгоритм жесткой перезагрузки будет немного отличаться. Сперва нажимается кнопка увеличения громкости, затем она отпускается и тут же нажимается кнопка уменьшения громкости, затем нажимается и удерживается до появления на экране логотипа Apple боковая кнопка, расположенная с противоположной от регуляторов громкости стороны
Сперва нажимается кнопка увеличения громкости, затем она отпускается и тут же нажимается кнопка уменьшения громкости, затем нажимается и удерживается до появления на экране логотипа Apple боковая кнопка, расположенная с противоположной от регуляторов громкости стороны
На iPhone 7, в том числе моделях версии Plus, нужно нажать кнопку уменьшения громкости одновременно с боковой кнопкой. Держите ее, пока не высветится логотип Apple.
Обновите iOS. Сделать это можно из меню настроек самого смартфона или подключив его с помощью кабеля к компьютеру (во втором случае интерфейс обновления отразится на экране последнего).
Не забывайте регулярно обновлять iOS до последней версии. Это гарантирует, что на вашем iPhone будут вовремя устраняться системные ошибки, выявленные сообществом и разработчиками ПО для этого гаджета.
 п. В настройках телефона нужно выключит функцию «Найти iPhone» (для этого перейдите из пункта меню «Настройки» в «Локатор», там находится данная опция).
п. В настройках телефона нужно выключит функцию «Найти iPhone» (для этого перейдите из пункта меню «Настройки» в «Локатор», там находится данная опция).
Затем подключите смартфон к компьютеру с помощью кабеля. После того, как компьютер его определит, нажмите на кнопку «Восстановить устройство». Подтвердите действие.
Если подозреваете заводской брак, сразу несите iPhone в авторизованный сервис-центр или продавцу Apple – они должны бесплатно поменять внутренние детали вашей модели. Помните – при установке нелицензионного софта и неаккуратном обращении гарантийные условия нарушаются. Поэтому, если вы уронили или залили смартфон и повредили динамик (слуховой, голосовой), не тратьте время на поездки.
После перезагрузки гаджета, установки на него обновления операционной системы/восстановления заводской прошивки и чистки динамиков придется обратиться к мастеру, если:
- динамик по-прежнему плохо работает
- слышен дребезжащий звук (при общении через голосовой динамик, во время включения громкой связи)
- звук не хрипит и не дрожит – его вообще нет
Даже не раздумывая, обращайтесь к специалисту, если собеседника во время звонка стало хуже слышно после попадания влаги или механического повреждения гаджета. В этом случае пострадать могли не только динамики, но и другие внутренние детали устройства, а значит, ему требуется диагностика и последующий профессиональный ремонт.
Как работает YouDo?
Опишите
свою задачу и условия. Это бесплатно и займёт 3–4 минуты
Это бесплатно и займёт 3–4 минуты
Получите отклики
с ценами от исполнителей. Обычно они приходят в течение 30 минут
Выберите
подходящего исполнителя и обсудите сроки выполнения
Что делать если динамик не работает?
Если у вас проблемы с микрофоном (находится в нижней части с левой стороны) или динамиком (верхним, разговорным), сэкономьте время и силы – найдите опытного мастера на сайте youdo.com. Специалисты используют только новые и оригинальные запчасти (шлейфы, «датчики уха», верхние и нижние динамики и др.), чинят любые модели , и гарантируют качество чистки, пайки и установки новых комплектующих.
Но перед тем, как обратиться к мастеру, не забудьте проделать манипуляции, описанные в этой статье.
Порядок действий
Проверьте настройки
Прочистите динамики
Перезагрузите устройство
Обновите или восстановите ОС
или создать задание на Юду
Задание Леора «Замена динамика iPhone»
1 000 ₽
Всё супер! Очень профессионально, быстро, качественно заменил динамик на айфон 6с плюс и сделал чистку.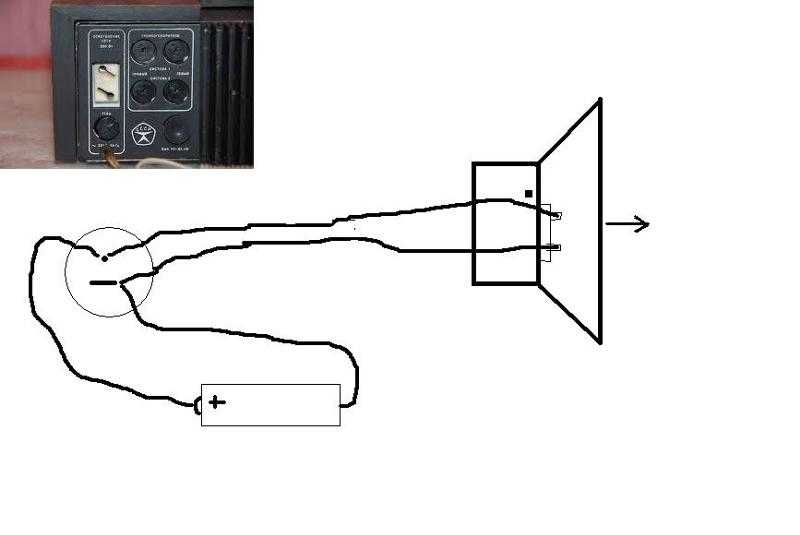
Исполнитель задания:
Константин
5,0 771 отзыв
Создать такое же задание
Оставьте свою реакцию, если было полезно
2
2
Скачайте приложение и пользуйтесь YouDo где угодно
Наведите камеру телефона на QR-код, чтобы скачать приложение
Вы здесь:
- Главная
- Статьи org/ListItem»> iPhone
- iPad
- Другая техника
Левый / правый стереофонический звуковой тест (онлайн)
Ваш платеж обрабатывается. Вы будете перенаправлены через пару секунд…
Фон
Простой стерео тест, который проверяет, правильно ли связаны ваши динамики с их соответствующими каналами.
Когда ваши аудиоразъемы имеют цветовую кодировку, по соглашению красный цвет связан с правым каналом. Звучание от этого не улучшится, но поможет вам сделать «правильный» выбор, когда ваши аудиокабели в беспорядке!
Стереофонический звук был впервые введен Аланом Дауэром Блюмлейном. в 1931 году. До этого люди считали, что идеальная система состоит из бесконечного числа микрофоны воспроизводятся через бесконечное количество динамиков. Блюмляйн показал, как два независимые каналы могут использоваться для создания иллюзии направленности.У нас все равно только два уха…
Тестовые файлы
| Левый | справа | Центр |
Если ваш левый динамик играет правильно, это неправильно! Поменяйте местами динамики — или, лучше, соединения динамиков — и все готово.
При тестировании динамиков проверьте их относительную полярность: это тоже очень важно!
Другие стереотесты
- Стереотест относительной полярности
- Тест стереоизображения
Внешние ссылки
- Стереофонический звук @ Wikipedia
Помогите мне помочь вам!
Является ли AudioCheck бесплатным? Не для меня. Ваша поддержка поддерживает работу этого сайта. Любое пожертвование будет вознаграждено • загрузкой несжатого файла .wav для каждого теста (стрелка загрузки появится рядом с каждым звуковым значком) • увеличенной продолжительностью и частотой дискретизации до 192 кГц в разделе Tone Gen • и, самое главное, удаление этих надоедливых кнопок оплаты ниже 😜
High Five — 5 долларов СШАPerfect Ten — 10 долларов СШАYou’re Awesome — 20 долларов СШАYou = THE BEST — 30 долларов США
Если вы уже являетесь спонсором, пожалуйста, авторизуйтесь.
Тесты частотной характеристики
- Низкочастотная характеристика и аудио тест сабвуфера (10-200 Гц)
- Сабвуфер Kick Test
- СЧ-частотный тест сабвуфера
- Высокочастотный отклик и аудиотест слуха (22–8 кГц)
- Тест псевдонимов
- Тест на слышимость комариного тона (17,4 кГц)
- Аудиометрический тест (потеря слуха) (125–8000 Гц)
Тесты стереоизображения
- Левый/правый тест стереозвука
- Аудиотест полярности громкоговорителей
- Звуковой тест LEDR Imaging
- Стереовосприятие и локализация звука
- Тест локализации низкочастотного звука и изображения сабвуфера
Тест динамического диапазона
- 16-битный динамический аудиотест
- Динамический диапазон, сглаживание и формирование шума
Комнатные тесты
- Тестовые тоны музыкальной артикуляции (MATT)
- MATT в качестве теста на слух НОВИНКА
Тесты на искажения
- Низкочастотное расширение и тест на гармонические искажения сабвуфера (THD)
- Суммарные гармонические искажения ( NEW
Тематические тесты
- Окончательный тест звука наушников (и вкладышей)
Нелинейность человеческого уха0126 Настройки .

Существует несколько разных мест с настройками вызовов: Общие , Устройства и Вызовы .
Примечание. Если вы не видите Звонки в левой части Teams, обратитесь к своему ИТ-администратору.
Добавление и удаление делегатов
Чтобы указать, кто может совершать и принимать звонки от вашего имени, выберите Настройки и другие рядом с изображением вашего профиля в верхней части Teams, а затем выберите Настройки > Общие .
Найдите раздел Делегирование и выберите Управление делегатами . Там вы можете видеть, для кого вы являетесь делегатом, а также добавлять и удалять своих собственных делегатов.
Когда вы добавляете кого-то в качестве делегата, вы увидите некоторые настройки разрешений. При желании вы можете разрешить своим представителям совершать и принимать звонки от вашего имени, а также разрешить им изменять ваши настройки звонков и делегирования.

Узнайте больше о делегатах здесь.
Измените микрофон, динамик или камеру по умолчанию
Чтобы выбрать микрофон, динамик и камеру, которые Teams будет использовать для звонков и собраний, выберите Настройки и другие рядом с изображением вашего профиля в верхней части Teams, а затем выберите Настройки > Устройства .
В разделе Аудиоустройства выберите динамик и микрофон, которые Teams будет использовать по умолчанию.
В разделе Камера выберите камеру, которую вы хотите использовать в Teams, и просмотрите предварительный просмотр видео с этой камеры.
Если к вашему компьютеру подключено несколько сертифицированных устройств, вы можете установить одно из них в качестве дополнительного звонка , что означает, что он будет звонить при поступлении вызова. Отвечайте на входящие вызовы на любом устройстве, а не только на те, которые звонят.

Сделать тестовый звонок
Чтобы сделать тестовый звонок, выберите Настройки и многое другое рядом с изображением вашего профиля в верхней части Teams, а затем выберите Настройки > Устройства .
Выберите Сделайте тестовый вызов в разделе Аудиоустройства .
Во время тестового звонка вы увидите, как работают ваш микрофон, динамик и камера. Следуйте инструкциям от Test Call Bot и запишите короткое сообщение. Сообщение будет воспроизведено для вас. После этого вы получите сводку тестового звонка и сможете перейти к настройкам своего устройства, чтобы внести изменения.
Примечания:
Функция тестового звонка пока доступна только на английском языке. Дополнительные языки появятся в ближайшее время.
org/ListItem»>
Мы удалим вашу тестовую запись сразу после звонка. Он не будет сохранен или использован корпорацией Майкрософт.
Функция тестового звонка в настоящее время доступна только в настольном приложении Teams для Windows и Mac.
Эта функция недоступна для клиентов High Cloud для государственных организаций и Министерства обороны, использующих настольное приложение Teams для Windows и Mac.
Установите правила ответа на звонки
Чтобы настроить правила ответа на звонки, выберите Настройки и другие рядом с изображением вашего профиля в верхней части Teams, а затем выберите Настройки > Звонки .
Выберите, как вы хотите, чтобы Teams обрабатывал ваши входящие вызовы в разделе правил ответа на вызовы .
Выберите Переадресовывать мои звонки , если это то, что вы хотите сделать. Если вы хотите одновременный звонок, нажмите Звонки звонят мне и выберите других под номером Также звоните .
Выберите, что делать с неотвеченными звонками в разделе Если без ответа .
Измените настройки голосовой почты
Чтобы изменить настройки голосовой почты, выберите Настройки и другие рядом с изображением вашего профиля в верхней части Teams, а затем выберите Настройки > Звонки .
В разделе Голосовая почта нажмите Настроить голосовую почту . Здесь вы найдете все настройки голосовой почты.
Приветствие голосовой почты
Чтобы записать новое приветствие голосовой почты, выберите Запишите приветствие и следуйте инструкциям, чтобы записать сообщение.
Правила ответа на вызов
Чтобы изменить способ обработки вызовов после их поступления на голосовую почту, перейдите к Правилам ответа на вызовы . По умолчанию Teams воспроизведет ваше приветствие голосовой почты и позволит звонящему записать сообщение. У вас есть и другие варианты:
Разрешить вызывающему абоненту записать сообщение.
Разрешить вызывающему абоненту записать сообщение или передать его кому-либо другому.
Завершить вызов без воспроизведения приветствия.
org/ListItem»>Переадресация вызова другому абоненту.
Воспроизведите приветствие и завершите вызов.
Если вы выберете вариант, который включает переадресацию вызова, укажите имя или номер, на который вы хотите, чтобы ваши вызовы направлялись под номером Куда их следует переадресовывать?
Язык приветствия по умолчанию
Измените язык приветствия по умолчанию, выбрав нужный язык в разделе Язык приветствия.
Преобразование текста в речь приветствия голосовой почты
Чтобы использовать приветствие голосовой почты для преобразования текста в речь, введите единицу в поле Ваше пользовательское приветствие в разделе Индивидуальное приветствие для преобразования текста в речь .
Примечание. Если вы записали приветствие, оно переопределит параметр преобразования текста в речь.
Приветствие голосовой почты вне офиса
Введите приветствие об отсутствии на работе в поле Ваше пользовательское приветствие об отсутствии на работе в разделе Персонализированное приветствие преобразования текста в речь , затем выберите, когда вы хотите, чтобы оно воспроизводилось в разделе Приветствие об отсутствии на работе .
Выбрать рингтоны
Чтобы установить предпочитаемые мелодии звонка, выберите Настройки и другие рядом с изображением вашего профиля в верхней части Teams, а затем выберите Настройки > Звонки .
В разделе Рингтоны вы можете выбрать отдельные мелодии для обычных вызовов, переадресованных вызовов и делегированных вызовов, чтобы различать их.
Включить текстовый телефон (TTY)
Выберите Настройки и другие рядом с изображением вашего профиля в верхней части Teams, а затем выберите Настройки > Звонки .
В разделе Специальные возможности нажмите Включить режим TTY .
Управление заблокированными номерами
Чтобы просмотреть заблокированные номера и управлять ими, выберите Настройки и другие рядом с изображением вашего профиля в верхней части Teams, а затем выберите Настройки > Конфиденциальность .
Выберите Изменить заблокированные контакты под Заблокированные контакты , чтобы увидеть заблокированные вами номера и удалить их из списка.
Чтобы заблокировать анонимные вызовы, выберите Блокировать вызовы без идентификатора вызывающего абонента .
Управление уведомлениями очереди вызовов
Если вы являетесь агентом очереди вызовов, вы можете включить или отключить уведомления для каждой из ваших очередей.


 )
) У нас все равно только два уха…
У нас все равно только два уха…