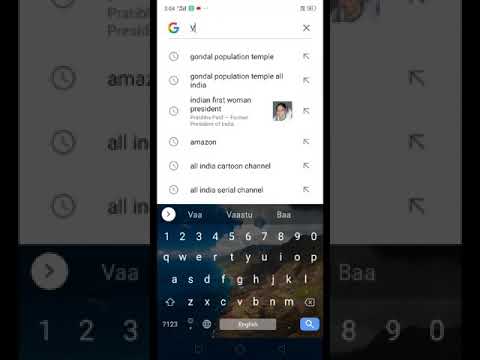Не работает клавиатура на телефоне: как исправить и настроить
В современных смартфонах нет физической клавиатуры, ее заменяет сенсорный экран. Это очень удобно, но частые сбои выводят из строя этот инструмент. Необходимо найти причину и способы решения проблемы.
Содержание статьи
- Почему не работает клавиатура на телефоне
- Как определить причину
- Как устранить проблему
- Засорился кэш
- Конфликт похожих программ
- Дополнительные программы
- Конфликт приложений
- Сброс настроек и возвращение заводских
- Когда нужно обращаться к специалистам
Почему не работает клавиатура на телефоне
Клавиатура является виртуальной. Поэтому проблема касается программного обеспечения на смартфоне. Условно проблему можно разделить на два типа:
- Произошла ошибка в работе операционной системы Андроид.
- Сбой в приложении, которое отвечает за ввод символов.
Как определить причину
Одна из причин – засорение кэша. Если память сильно нагружена, проверьте количество сообщений в телефоне и удалите ненужные.
Если память сильно нагружена, проверьте количество сообщений в телефоне и удалите ненужные.
Еще одна причина – на Андроид была установлена программа с похожей функцией, то есть еще один инструмент для ввода. В таком случае есть риск сбоя, ведь приложения могут конфликтовать.
Возможно, произошел сбой стандартного инструмента ввода. Но Андроид предусматривает возможность устанавливать и другие приложения. Найти похожие программы можно через Play Market. Лучше выбирать приложение, у которого много положительных комментариев.
Не только конфликт инструментов ввода может стать причиной проблем с клавиатурой. Порой и конфликт между дополнительным ПО может вызывать подобные явления. К примеру, синтезаторы голоса или смайлики. Проверить это очень просто, если устройство перестало работать после установки подобного приложения, удаляем последнее.
Если все перечисленные способы не помогают, попробуйте сбросить все настройки и поставить заводские. Но помните, все важные файлы необходимо перенести на другое устройство, поскольку этот шаг приведет к удалению всех данных с телефона (подобно переустановке Windows на компьютере).
Как устранить проблему
Процесс устранения будет зависеть от причины поломки. Большинство проблем можно решить самостоятельно, проверив настройки.
Засорился кэш
Если кэш засорен, делаем следующее:
- Открываем настройки смартфона.
- Переходим в раздел Приложения.
- Ищем программу, отвечающую за ввод информации через клавиатуру. Ее наименование можно найти в разделе Язык и ввод.
- У нас откроется страница. Здесь удаляем ненужные данные и нажимаем Очистить кэш.
- Перезапускаем операционную систему телефона.
- Проверяем, исчезла ли проблема.
Конфликт похожих программ
Если проблема касается конфликта двух похожих приложений, делаем следующее:
- Открываем настройки телефона.
- Ищем раздел Язык и ввод.
- Теперь нажимаем на пункт Текущая клавиатура.
- У нас высветит окно. Здесь необходимо поставить по умолчанию тот инструмент, который мы хотим.
 Лучше всего выбрать Gboard или другое, уже проверенное приложение.
Лучше всего выбрать Gboard или другое, уже проверенное приложение.
Дополнительные программы
Если нам нужно выбрать хороший инструмент для ввода с клавиатуры, лучше остановится на одном из следующих:
- Kika.
- SwiftKey.
- Классическая клавиатура.
Просто скачиваем одно из предложенных приложений. Устанавливаем их. В большинстве случаев установленная программа ставится как инструмент ввода по умолчанию. Если этого не произошло, ставим его вручную, используя способ из предыдущего раздела (так где конфликт похожих приложений).
Конфликт приложений
Если клавиатура перестала работать после установки дополнительного ПО, делаем следующее:
- Заходим в настройки.
- Открываем Все приложения.
- Ищем то, которое было установлено недавно.
- Нажимаем кнопку Удалить.
- Перезагружаем устройство.
Сброс настроек и возвращение заводских
Делаем следующее:
- Открываем раздел Расширенные настройки.

- Теперь выбираем пункт Восстановление и сброс.
- Нам нужна строка Сброс настроек.
- При наличии системы безопасности на телефоне придется ввести пароль или пин-код.
- Нажимаем Стереть все.
- Ждем, пока данные удалятся (зависит от количества приложений на телефоне).
- Перезагружаем смартфон.
Когда нужно обращаться к специалистам
К специалистам приходится обращаться в двух случаях:
- Ни одна из перечисленных выше проблем не касается вашего случая. Так и не удалось определить причину такого явления, и даже сброс настроек не помог.
- Проблема появилась в результате падения телефона с большой высоты. Например, треснул экран дисплей, или повредилась одна из деталей внутри. Лучше попросить экспертов осуществить ремонт.
Причины, почему не работает клавиатура может быть несколько. Чтобы исправить возникшую проблему, необходимо придерживаться все рекомендаций.
Почему не работает клавиатура на телефоне Андроид
Для ввода текста в современных смартфонах используется сенсорная клавиатура.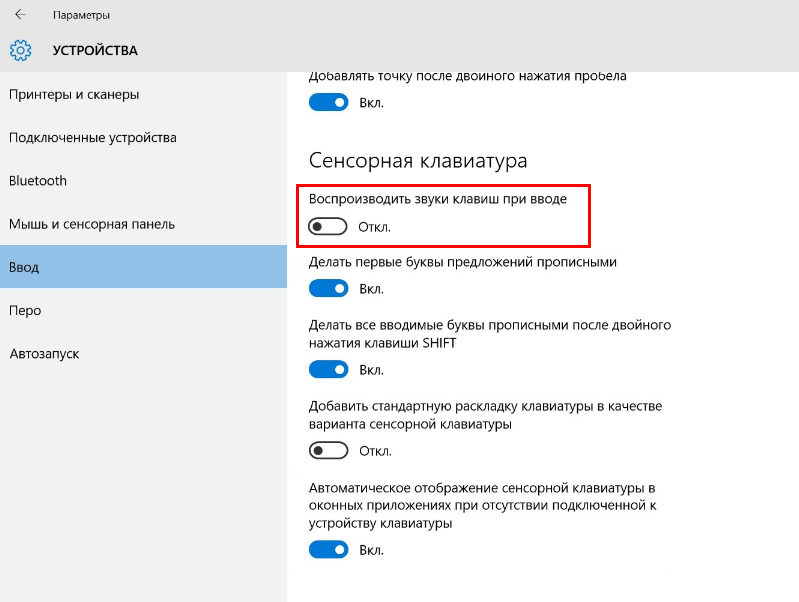 Её удобство уже оценило большое количество пользователей. Достаточно нажать по экрану, и нужная буква отобразиться в строке ввода. Однако иногда возникают сбои, в результате которых текст перестаёт набираться. Поэтому люди интересуются, что делать, если не работает клавиатура на телефоне Андроид.
Её удобство уже оценило большое количество пользователей. Достаточно нажать по экрану, и нужная буква отобразиться в строке ввода. Однако иногда возникают сбои, в результате которых текст перестаёт набираться. Поэтому люди интересуются, что делать, если не работает клавиатура на телефоне Андроид.
3 причины, почему не работает клавиатура на Android
Существует большое количество факторов, влияющих на работу виртуального устройства ввода. Условно их можно разделить на ошибки в операционной системе и сбои в работе приложения, отвечающего за печать текста. Исходя из этого, были выделены основные причины:
- Заполненный кэш. При переполненной памяти возможна медленная работа устройства, что приводит к проблемам с запуском клавиатуры.
- Наличие двух приложений для ввода. Разработчики рекомендуют использовать только одну утилиту, предназначенную для печати символов. Установка двух программ может привести к их конфликту и, соответственно, сбою.

- Ошибка в системной клавиатуре. По умолчанию в смартфоне установлено одно приложение для печати. Именно оно используется для вывода виртуального блока ввода. Сбой данной программы может стать причиной того, что клавиатура на Андроиде не появляется.
Конечно, можно добавить ещё несколько причин, но все они будут аналогичны предыдущим. Например, конфликт сторонних программ. Достаточно понять, после установки какого софта начались сбои и удалить его.
Как решить неисправность клавиатуры
Для устранения сбоя в системе телефона воспользуемся наиболее действенными методами. Понять каким способом действовать сложно, поэтому рекомендуем ознакомиться с каждым вариантом решения проблемы.
Сброс настроек
Стоит отметить, что прибегать к подобному методу нужно в крайнем случае. При его использовании будет сделать возврат системы к первоначальным настройкам. То есть все установленные приложения, фотографии, папки и файлы будут удалены.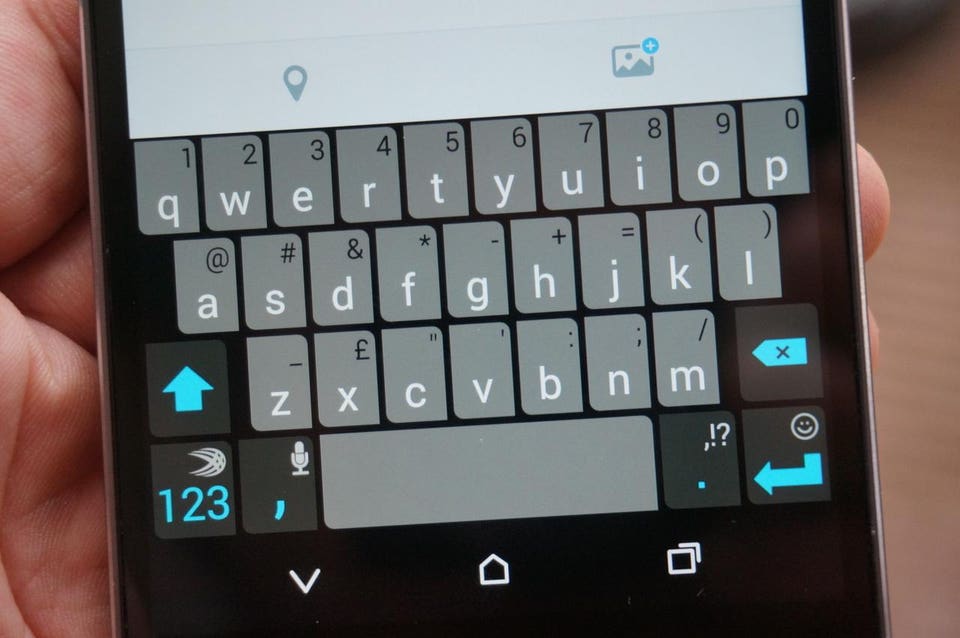
Для правильного выполнения рекомендаций советуем воспользоваться инструкцией:
- Заходим в настройки телефона, кликнув по иконке на рабочем столе.
- Здесь требуется перейти в расширенные настройки.
- Теперь выбираем вкладку «Восстановление и сброс». Будете внимательны, название разделов и пунктов зависит от модели устройства.
- Листаем до конца и нажимаем на строку «Сброс настроек».
- Внизу экрана видим кнопку с одноименным названием, кликаем на неё.
После нажатия произойдет выключение смартфона с его последующим запуском. Выполнив данное руководство можно быть уверенным, что клавиатура не будет глючить и сворачиваться.
Установка другого приложения
Сейчас в Google Play доступно множество программ, способных заменить стандартный инструмент ввода. Большинство из них бесплатные и не занимают много памяти на устройстве. Ниже будут представлены наиболее популярные приложения.
Cheetah Keyboard
Cheetah Keyboard — клавиатура с эмодзи и Gif
Разработчик: Cheetah Keyboard
Цена: Бесплатно
Удобная программа с большим количеством разнообразных настроек.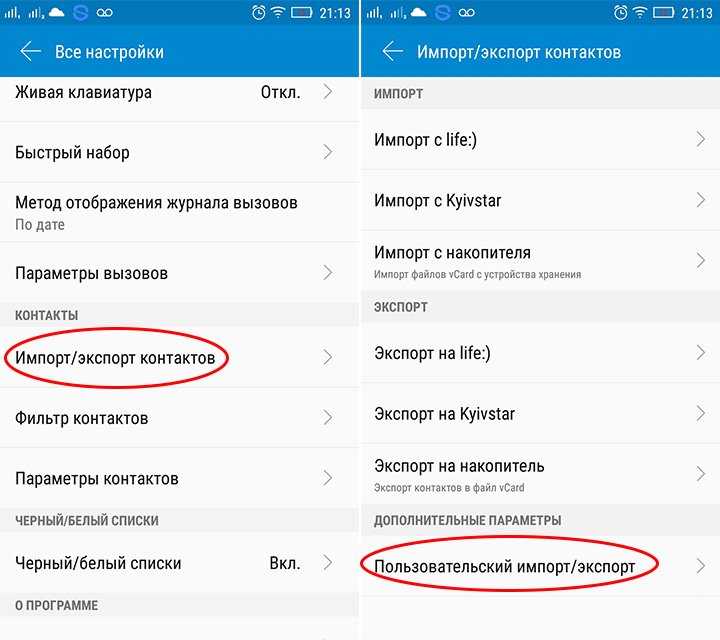 Имеется возможность выбрать стиль оформления блока с клавишами, установить язык, а также включить функцию быстрого набора.
Имеется возможность выбрать стиль оформления блока с клавишами, установить язык, а также включить функцию быстрого набора.
Запускаем скачанные софт и нажимаем «Согласиться и включить». Происходит автоматический переход в настройки, где напротив названия утилиты требуется перевести ползунок вправо. Теперь можно переходить к печати текста.
SwiftKey
Клавиатура Microsoft SwiftKey
Разработчик: SwiftKey
Цена: Бесплатно
Из плюсов можно выделить быстроту набора текста, отсутствие зависаний, корректное исправление слов. В настройках возможна установка собственной темы, выбор дизайна и режима печати. Если ищите хорошую клавиатуру, то SwiftKey – один из лучших вариантов.
GO Keyboard
GO Keyboard-русский Клавиатура
Разработчик: Video Editor & Video Maker Dev
Цена: Бесплатно
Интересная программа с возможностью выбрать дизайн области печати.
Очистка кэша приложений
Если у вас нет клавиатуры на Андроиде и вы не знаете что делать, то рекомендуем рассмотреть данный метод. Он поможет восстановить устройство ввода, так как одна из возможных причин проблем с клавиатурой – это заполненный кэш программ. Вообще его рекомендуется очищать 1-2 раза в месяц. Делается это следующим образом:
- Заходим в настройки.
- Переходим во вкладку со всеми приложениями.
- Выбираем нужную программу.
- Нажимаем «Очистить», затем «Кэш».
Проведя процедуру со всем софтом можно значительно ускорить смартфон, а также вернуть инструмент ввода.
Смотрите также
Что делать, если пропала клавиатура на Андроиде
При исчезновении панели ввода можно попробовать восстановить её.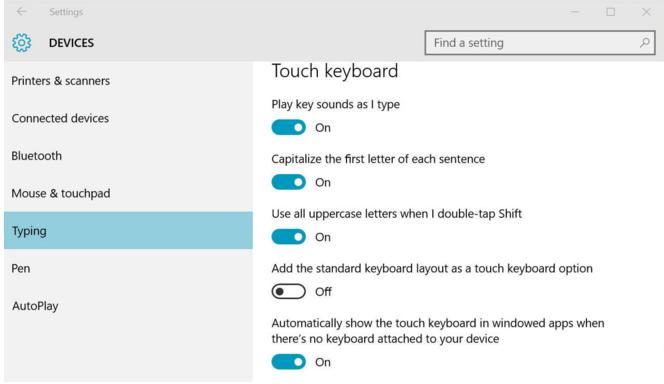 Также бывают ситуации, когда пропадает определенная часть клавиатуры, например, значок смены языков.
Также бывают ситуации, когда пропадает определенная часть клавиатуры, например, значок смены языков.
Исчезла русская и английская раскладка
В таком случае нужно перейти в настройки и восстановить пропавший язык. Здесь в виде примера будет представлено приложение SwiftKey. Для доступа к нему требуется найти в настройках пункт «Виртуальная клавиатура» и из предложенного списка выбрать нужную программу.
Здесь переходим во вкладку «Многоязычная» и напротив нужного языка переводим ползунок вправо. То есть если пропала русская клавиатура, то квадрат возле неё должен окраситься в цвет. Также может потребоваться загрузка дополнительного пакета или обновление существующего.
Случайно удалили стандартную клавиатуру
Не стоит беспокоиться и переживать, так как стандартный инструмент ввода можно скачать из Play Маркета. По умолчанию во всех смартфонах используется приложение Gboard, разработчиком которого является Google. Установите данную программу, затем перейдите в настройки телефона и в разделе «Устройство ввода» отметьте Gboard. Привычная панель печати вернётся на своё место.
Установите данную программу, затем перейдите в настройки телефона и в разделе «Устройство ввода» отметьте Gboard. Привычная панель печати вернётся на своё место.
Решение проблемы: «Клавиатура Андроид произошла ошибка»
Первым шагом рекомендуется очистить кэш во всех приложениях. Затем попробуйте переустановить программу для печати либо установить что-то новое. Если ошибка появилась впервые, то просто перезагрузите устройство.
Крайней мерой будет сброс до заводских настроек. Делать это нужно, когда клавиатура на смартфоне или планшете вообще не работает.
Ответы на популярные вопросы
Вопрос: Можно ли посмотреть, что вводилось на клавиатуре.
Да. В большинстве приложений подобная функция реализована.
Вопрос: Что такое клавиатура SwiftKey?
Это сторонняя программа для ввода информации. Установить дополнение возможно из Google Play совершенно бесплатно.
Вопрос: Что такое карта печатания?
Это поле, в котором представлены наиболее нажимаемые места клавиатуры.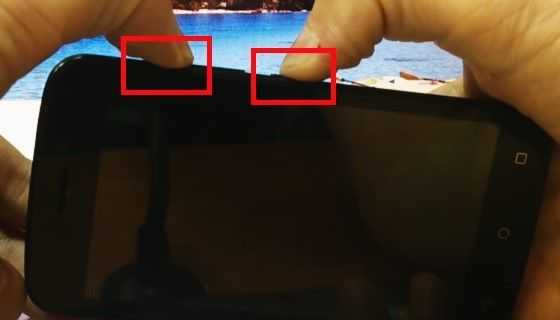
Таким образом, в данной статье вы узнали, что делать при неработающей клавиатуре. Следуя представленным рекомендациям можно восстановить инструмент ввода и избавиться от ошибок!
Почему не работает клавиатура на телефоне
Ремонт мобильных телефонов
Nesterov_Timur Мобильные телефоны 326 просмотров Вопрос задан 3 года назад
Закрыть
Ответов на вопрос: 47
К заводским настройкам скинуть, если не спасет прошить
Установите другую из плей маркета, сброс к заводским настройкам может не помочь, но прошивкой это точно вылечится
Вполне скорее всего вы удалили по не знанию самостоятельно файл клавы,или отключили программно это происходит,если сброс до заводских настроек не выручил то прошивка аппарата и сами не пытайтесь если нет сделать из него кирпич и всего лишь выбросите тогда.
Добрый день, скачайте с play market, GO Keyboard и станет Вам счастье
В надстройках отключили, включите чтоб была на нужных языках и все станет появляться.
Добрый день! Как вариант, используйте другую клаву. Благо, в интернете таковых масса, как на просторах официального Play Market, так и за его пределами. Вы даже можете загрузить установочный файл на свой комп, а после подключив телефон, загрузить его туда. После, всего лишь откройте этот файл на своем FLY и пройдите по инструкции установки, попутно, если требуется, разрешив установку с неизвестных источников.
Скачайте в Play Market клаву GBoadr от google, одна из лучших.
Перепроверьте так же конфиги, ввод и клава, чтоб там стояла галочка напротив установленной клавы.
Обновить приложение или все ПО. Глюки лечатся
Сброс настроек все сохранив данные
Добрый день, попытайтесь перепрошить аппарат
Установи другую клаву с маркета
Так же самое
Настройки-приложения-все: ищи свою клаву и жми очистить данные, очистить кэш, остановить. Перезагрузись и должна функционировать. Так же зайди в настройки-язык и ввод-клава и способы ввода: убедись, что стоит галочка слева от твоей клавы. Если не спасло: качаешь отсюда апк файл с клавиатурой и устанавливаешь (для загрузки файла, необходима регистрация на сайте 4pda)
Если не спасло: качаешь отсюда апк файл с клавиатурой и устанавливаешь (для загрузки файла, необходима регистрация на сайте 4pda)
TiTiana To, спасиб., спасло!
Это частая беда смартфонов в Плеймаркет и установите приложение происходить: клава исчезла, а остался голосовой поиск, тогда в Надстройках входим в Язык ввод, там есть выбор пиньинь Google (китайский, английский). выбрав английскую клаву допустимо в поисковике Плеймаркета написать Gboard,как приложение скачаете и установите после убрать галочку пиньинь Google, а поставить на клаву.
А если нажимаешь-язык и ввод и говорит «произошла ошибка»?
Так же самое
Голосовым вводом в play market говоришь клава у тебя выбивает gboard скачиваешь выполняешь инструкции на мониторе и воаля у тебя клава хоть и не родная но хоть какая нибудь!
У меня 2 телефона, 1 с 512 мегабайт оперативной памяти, иной с 1 гигабайтом ОЗУ. Это часто происходит именно в больше слабом гаджете. На мой взгляд смартфону изредка всего лишь не хватает ОЗУ и поэтому такие тормоза с клавиатурой.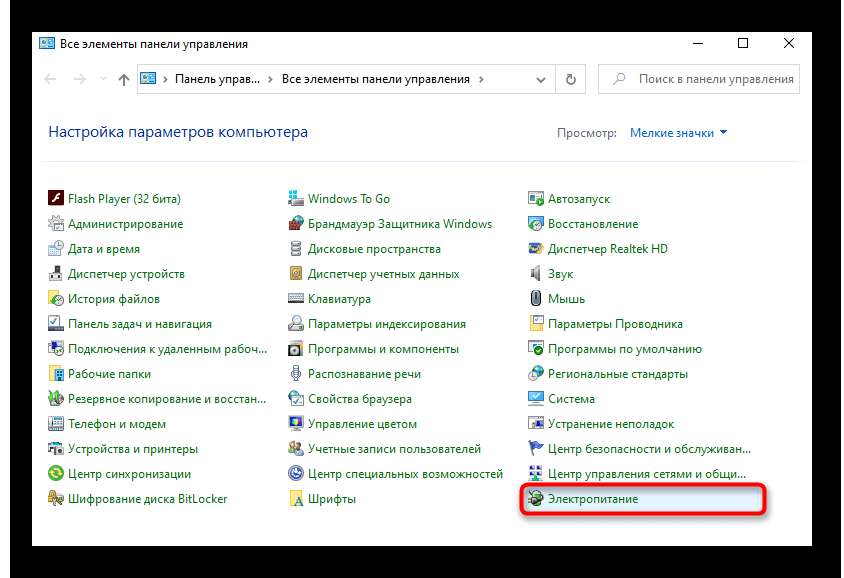 Для решения неисправности необходимо поменять клаву на больше легкую, или поработать с оптимизацией телефона. Глянуть какие приложухи часто висят в ОЗУ занимая много памяти и отключить их или снести, если они не очень необходимы. Или использовать иные пути для оптимизации устройства. Если телефон на андроиде, то именно эта основная первопричина тормозов. Наверно понадобится получение рут-прав и установка приложений для оптимизации.
Для решения неисправности необходимо поменять клаву на больше легкую, или поработать с оптимизацией телефона. Глянуть какие приложухи часто висят в ОЗУ занимая много памяти и отключить их или снести, если они не очень необходимы. Или использовать иные пути для оптимизации устройства. Если телефон на андроиде, то именно эта основная первопричина тормозов. Наверно понадобится получение рут-прав и установка приложений для оптимизации.
Такая беда актуальна для Андроидов старше 5.0. Виновато переполнение оперативной памяти. Это случаеся когда фоновые приложухи очень заняты общением с интернетом и прочей бесполезной деятельностью, или после загрузки и установки приложений, тут девайс на некоторое время впадает в ступор. Решается простой перезагрузкой, но это не всего лишь неудобно, но и часто критично. Поэтому лучше установить бустер памяти. Это приложение, останавливающее фоновые приложухи, и очищающее ОЗУ. Радикально исправить положение допустимо всего лишь при наличии рут-прав, и установкой приложухи Експозед и модуля к нему Пермишон Мастер.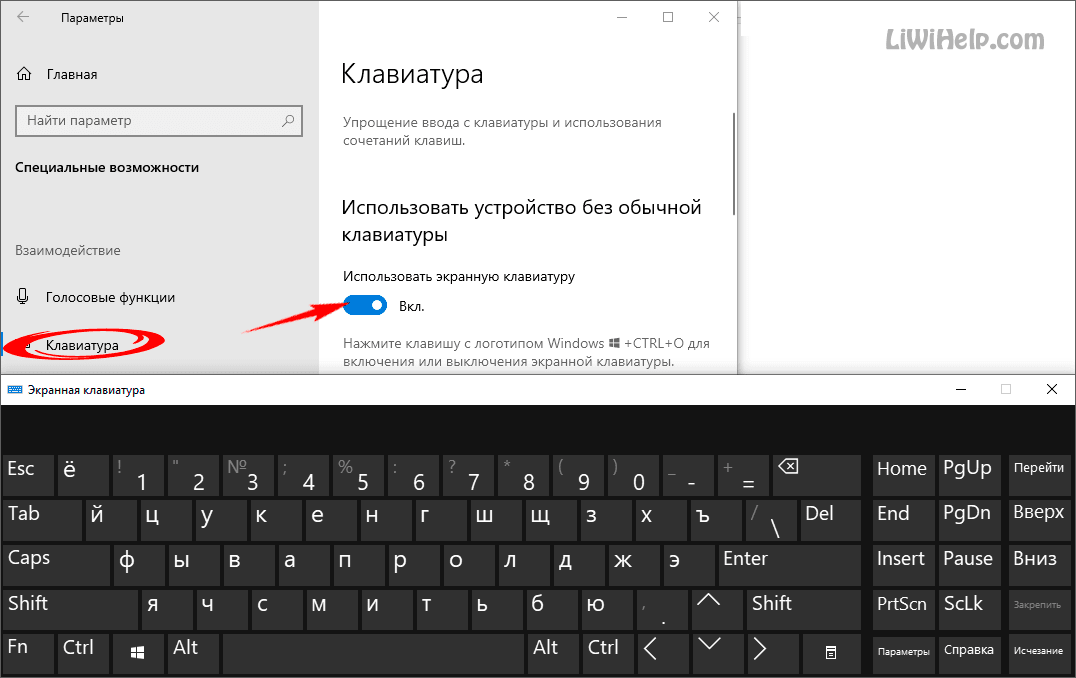 этот модуль управляет разрешениями приложений. Например, менеджеру приложений, лаунчеру, камере и прочим внутренним службам для выполнения своих прямых обязанностей совсем не необходим неограниченный доступ в интернет и проверка сетевых подключений. При их отключении еще и перестанет надоедать онлайн-реклама. И так дальше. Всем приложениям допустимо и требуется оставить лишь те разрешения, которые необходимы для их непосредственных функций. Подробности и инструкции на сайте ПДФ4(для скачивания регистрация обязательна, для чтения нет). КК Лаунчер(подходящей для Вас версии, установленный с ПДФ4, с обрезанными разрешениями), РАМ Бустер( с зелено-черной иконкой с метелкой и обрезанными.), Експозед с модулем Пер. Ма., рут-права(в любом варианте) — это набор для лечения полностью решит беду со ступором телефона на Андроиде с маленькой оперативной памятью, двухядерным процессором и версиями Анроидов до 5.0
этот модуль управляет разрешениями приложений. Например, менеджеру приложений, лаунчеру, камере и прочим внутренним службам для выполнения своих прямых обязанностей совсем не необходим неограниченный доступ в интернет и проверка сетевых подключений. При их отключении еще и перестанет надоедать онлайн-реклама. И так дальше. Всем приложениям допустимо и требуется оставить лишь те разрешения, которые необходимы для их непосредственных функций. Подробности и инструкции на сайте ПДФ4(для скачивания регистрация обязательна, для чтения нет). КК Лаунчер(подходящей для Вас версии, установленный с ПДФ4, с обрезанными разрешениями), РАМ Бустер( с зелено-черной иконкой с метелкой и обрезанными.), Експозед с модулем Пер. Ма., рут-права(в любом варианте) — это набор для лечения полностью решит беду со ступором телефона на Андроиде с маленькой оперативной памятью, двухядерным процессором и версиями Анроидов до 5.0
Помочь может лишь оптимизация телефона. Снести все ненужные приложухи, те, которые могут понадобиться, всего лишь остановить, чтоб они не использовали оперативную память.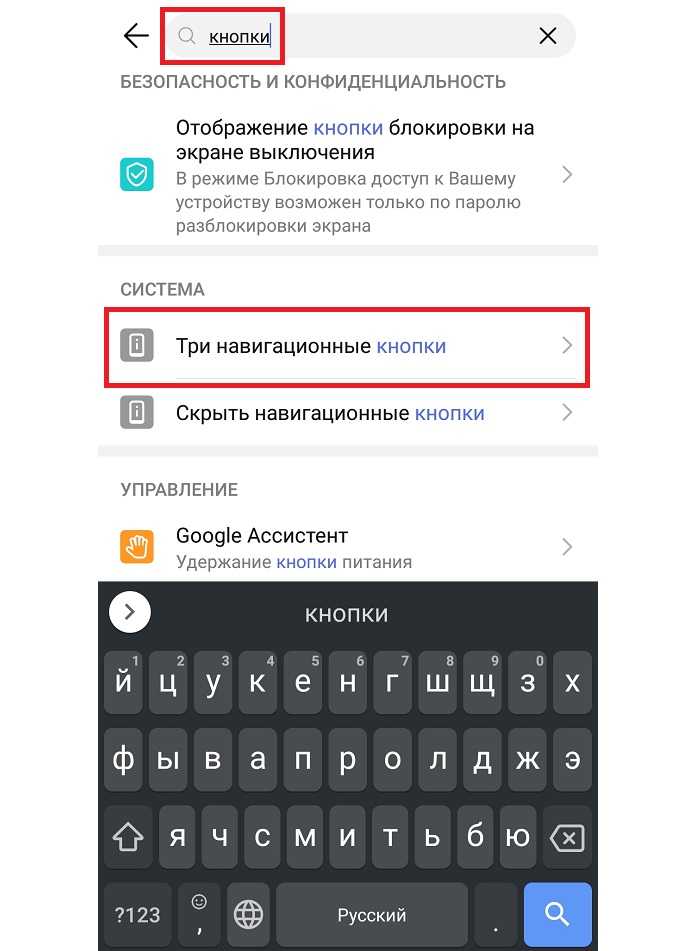 Также поступить с предустановленными приложениями, которые нельзя снести. Приложениям, которые сами входят в сеть, стоит запретить предпринять это. Лучше отключить и отклик клавы со звуком и вибрацией. Допустимо попробовать загрузить какую-или програмулину с клавиатурой с Гугл Play. Рутировать телефон всего лишь ради клавы не имеет смысла. Легче очистить телефон и сбросить конфиги к заводским, дабы система стала чуть быстрее.
Также поступить с предустановленными приложениями, которые нельзя снести. Приложениям, которые сами входят в сеть, стоит запретить предпринять это. Лучше отключить и отклик клавы со звуком и вибрацией. Допустимо попробовать загрузить какую-или програмулину с клавиатурой с Гугл Play. Рутировать телефон всего лишь ради клавы не имеет смысла. Легче очистить телефон и сбросить конфиги к заводским, дабы система стала чуть быстрее.
Допустимо взять в любом отделе с электроникой взять OTG провод. (переходник с usb на micro usb) И спустя него подрубить обычную клавиатуру, и ввести password.
Если стандартной клавы всё равно ни где не появится, от быстрей всего это уже гонки системы. На крайний случай допустимо сделать полный сброс (Все данные удалятся!) Вот если что инструкция как это предпринять: Как сделать вайп на android — [ссылка заблокирована по решению администрации проекта] Хпрд ресет чаще всего решает половину всех глюков системы.
Благодарю! Подрубил клаву и пропечатал password. всё удачно. Восстановил приложение с клавиатурой и всё функционирует как прежде.
всё удачно. Восстановил приложение с клавиатурой и всё функционирует как прежде.
Таже беда говорят что-то загрузить но как телефон заблакирован
У меня не случилось
Сбросить данные клавы
Конфиги/Диспетчер приложений/Все/Ваша клава — выбираем и очищаем данные.
Или ставим другую клаву с плей маркета.
Большое спасиб. =) очень помогли эти способы! На телефоне Аштиси One S требуется зайти в «приложухи — все приложухи — найти процесс Аштиси Sense Input — Очистить данные, и перезагрузить телефон
Приветствую всем, расскажу о своем случае. На ровном месте исчезла клавиатура Аштиси Sensation 4.0.1, перезапуски и т. д не помогли. Но я справился и скажу как. Для начала качаем любую стороннюю клавиатуру, устанавливаем ее по умолчанию в надстройках, раздел «Язык Клава». Заходим в Конфиги/приложухи/все приложухи нажимаем кнопку поиска и вводим «Input touch», после того как найдете, выбираете спрева «очистить данные» после «остановить принудительно», после отключаем вовсе. Так мы оключили не стабильно работающий процесс. Теперь нажимаем опять «запустить», заходим в конфиги/язык клава и ставим по умолчанию опять нашу родную Input touch. Перезагружаемся моментально и все. Слетят конфиги клавиатуры, опять под себя настраиваем и радуемся.) Не знаю как у других, но после поиска по форумам, так ничего толком не найдя решил попробовать так, прокатило, всем спс)
Так мы оключили не стабильно работающий процесс. Теперь нажимаем опять «запустить», заходим в конфиги/язык клава и ставим по умолчанию опять нашу родную Input touch. Перезагружаемся моментально и все. Слетят конфиги клавиатуры, опять под себя настраиваем и радуемся.) Не знаю как у других, но после поиска по форумам, так ничего толком не найдя решил попробовать так, прокатило, всем спс)
Мне очень выручил первый коммент. но качать стороннюю клавиатуру, чтоб найти input touch в приложениях не обязательно:). требуется всего лишь зайти в приложухи. и на панели инструментов нажать на иконка с тремя горизонт линиями (кнопка меню рядом с домиком). появится вкладка «снести». нажимаем. и во «всех приложениях» ищем инпут тач. а там уже останавливаем процесс принудительно. все. клавиатура функционирует:) успехов)
Необходимо зайти в меню — снести приложухи — все приложухи — Touch Input — очистить данные. Перезагрузите телефон.
Неисправности С КЛАВИАТУРОЙ TOUCHPAL (5.7.9.0).
ТРЕБОВАНИЕ ДОБАВИТЬ АККАУНТ ПОЧТЫ / ОТПРАВИТЬ ПИСЬМО.
ВАЖНО! Сегодня многие пользователи смартфонов MEIZU столкнулись с проблемой, связанной с некорректной работой клавы TouchPal, предустановленной на смартфонах MEIZU. У некоторых юзеров приложение обновилось до версии 5.7.9.0 и начало выдавать системную ошибку с обязательным принуждением отправки репорта по почте.
От лица компании приносим извинения за неудобства, ниже инструкция, как исправить ситуацию. В этот момент мы решаем загвоздку с TouchPal по скорейшему ее устранению.
Чтоб самостоятельно устранить ситуацию:
— Зайдите в приложение Конфиги вашего телефона
— Выберите пункт Приложухи
— Перейдите на вкладку Установлено
— В перечне приложений найдите TouchPal или приложение с иконкой TouchPal и китайскими иероглифами в названии
— Удалите это приложение (откройте и жмите левую кнопку — Снести)
— Перезагрузите телефон
Беда станет устранена. Еще раз приносим извинения за неудобства.
В качестве альтернативы, вы можете поставить любую другую бесплатную клаву из Гугл Play, например Гугл Keyboard или SWYPE.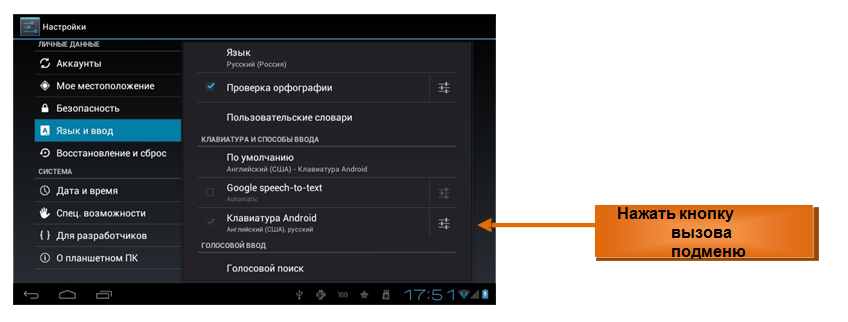
Конфиги/Приложухи/Все приложение / ищем Клавиатуру выключаем и включаем процесс!
Я решил ситуацию так: отыскал в Play Market свою клаву (клава гугл) и удалил, потом установил ее снова. Все начало работать.
Во время переписки в ватсапе мой аштиси sensation Z710e всего лишь выключился и перезагрузился, после чего клава исчезла.
Зашла в конфиги, выбрала приложухи, в них выбрала четвертый квадратик (верхний правый угол)- все приложухи, нашла Touch input.
Всего лишь «остановить принудительно», «отключить»- не спасло даже с дальнейшими перезагрузками. Пришлось тут же ниже нажать «очистить данные»
Скачала отсюда
новую програмулину и переустановила, перезагрузила и ура! все начало работать
исчез лишь старый словарь, но на фоне возможных потерь при «вернуть дефолтные установки»(как советуют на других сайтах)- это мелочь.
Зайти в приложухи, найти отключенные, тут найти клавиатуру и запустить.
Сейчас это не беда. Допустимо выбрать любую другую клавиатуру. Почти все похожи, так как работают на старых раскладках ЙЦУКЕН/QWERT. Но если вы хотите поставить, например, ladonnik 2m1 с уникальной раскладкой, то за её использование нужно заплатить разработчику.
Допустимо выбрать любую другую клавиатуру. Почти все похожи, так как работают на старых раскладках ЙЦУКЕН/QWERT. Но если вы хотите поставить, например, ladonnik 2m1 с уникальной раскладкой, то за её использование нужно заплатить разработчику.
Долгое время самостоятельно бился с такой же проблемой. Для моего аштиси sensation все оказалось до безобразия всего лишь. Итак, снимаем заднюю крышку, находим пару контактов, те что над камерой, зачищаем нулевкой, мелкой отверткой отгинаем их слегка, одеваем крышку, выдергиваем — вставляем аккумулятор (если не начало работать моментально), радуемся. Кстати для тех, кто решит зашкурить контактную площадку на крышке — метал стирается полностью до пластика за пару движений — будьте осторожны.
Установи другую клаву.
Очистите данные клавы в надстройках приложений. Не спасет, установите другую клаву, например, Гугл Keyboard.
У меня так же Элжи был по попробуй сбить все конфиги)
Купи иной телефон
Очисти память от ненужного
Похоже система начинает напрочь лагать. Допустимо Попробовать сделать калибровку сенсора. Вот если что инструкция как это сделать: Калибровка сенсора на Андроиде В крайнем случае допустимо сделать хард ресет (все данные удалятся!) Если это всё не спасет, тогда уже перепрошивать
Допустимо Попробовать сделать калибровку сенсора. Вот если что инструкция как это сделать: Калибровка сенсора на Андроиде В крайнем случае допустимо сделать хард ресет (все данные удалятся!) Если это всё не спасет, тогда уже перепрошивать
Если инет нормальный , пробуй спустя иной браузер выйти и клаву закачай новую , а перед этим форматни тело !
Что сделать если не функционирует клава на android — видео ответ.
Не появляется клава на андроиде — видео ответ.
Ошибка клавы на Android — видео ответ.
Добавить ответ на вопрос
Информация о вопросе
Сколько ответов на вопрос?
На вопрос «Почему не работает клавиатура на телефоне» 47 ответов.
Кто задал этот вопрос?
Вопрос задал Nesterov_Timur в категории Мобильные телефоны.
Когда задали этот вопрос «Почему не работает клавиатура на телефоне»?
Вопрос задали 3 года назад.
что делать если не появляется и как вернуть?
Пропала клавиатура на Андроид: что делать если не появляется и как вернуть?Чтение займет: 9 мин.
Просмотры: 66 308
Эволюция мобильных телефонов привела к новшеству, о котором 10–15 лет назад не приходилось и мечтать: возможности вводить текст SMS, сообщений в мессенджерах, заметок прямо с экрана. Не обходится и без неприятностей: например, после нескольких недель бесперебойного пользования приложением для ввода вы вдруг видите, что оно больше не запускается. Почему не появляется клавиатура на Андроид и как вернуть её на место, расскажем ниже.
Причины
Приятная новость для владельца смартфона: можно полностью
исключить аппаратные причины неполадки, требующие срочного похода в сервисный
центр. При повреждении экрана или шлейфов частично или полностью пропадает
изображение или перестаёт реагировать на прикосновения сенсор.
Оба признака отсутствуют? Значит, клавиатура перестала появляться из-за:
- сбоя программы для ввода;
- ошибки операционной системы.
Такие неполадки вы сможете устранить самостоятельно, не обращаясь к специалистам. Как восстановить клавиатуру на телефоне Андроид самыми простыми способами, объясним в следующем разделе.
Способы устранения
Перезапуск
Клавиатура перестала запускаться недавно, и вы ещё не пробовали перезапустить операционную систему? Сделайте это сейчас:
- Нажмите на кнопку питания и немного, 2–3 секунды, подержите её.
- В появившемся меню выберите перезагрузку или выполните полный цикл выключения и включения телефона.
В результате текущие системные и фоновые процессы, возможно, мешавшие работе клавиатуры, будут остановлены. После нового запуска проверьте, не возобновилась ли возможность запускать приложение.
Обновление клавиатуры
Набирая на сенсорном экране буквы и цифры, вы пользуетесь
отдельной программой — неважно, установлена она производителем или вами самими.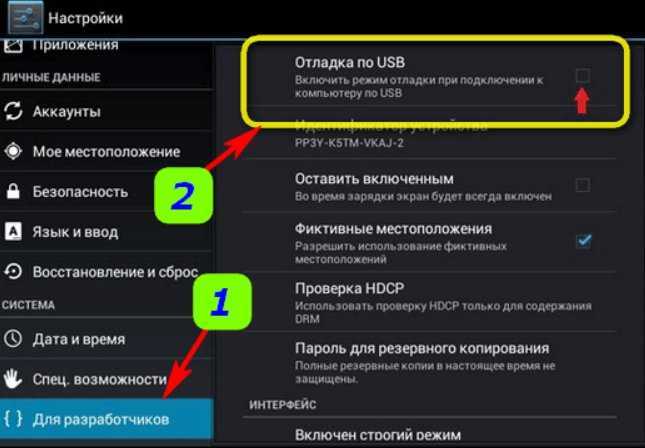
Обновить приложение можно через Google Play Market:
- Запустите клиент. Он по умолчанию установлен на вашем смартфоне, даже если вы используете неофициальную прошивку.
- Перейдите к разделу «Мои приложения и игры». Пункт доступен в боковом меню. Оказавшись здесь, проверьте, не вышло ли для вашей экранной клавиатуры новой версии, и, при наличии, обновите программу.
Другой способ — ввести название используемой программы в строке поиска и посмотреть, не выпустил ли разработчик новый релиз.
Перезагрузка виртуальной клавиатуры
Иногда, если пропала клавиатура на Андроиде, описанных выше действий для восстановления работоспособности программы не хватает. С большой долей вероятности проблема заключается в самом запущенном приложении. Удалять его пока рано — для начала попробуйте перезапустить:
- Перейдите к системным настройкам вашего смартфона.
 Ярлык должен находиться в общем списке приложений или в специальной папке «Система», System и так далее.
Ярлык должен находиться в общем списке приложений или в специальной папке «Система», System и так далее. - Откройте раздел «Приложения/Все приложения».
- Отыщите здесь используемую экранную клавиатуру и нажмите на заголовок.
- Выберите для программы опцию «Остановить».
Теперь можете или запустить программу, используя ярлык — или выполнить перезапуск смартфона. При новом включении клавиатура должна заработать, как до возникновения проблем.
Очистка кэша
Мобильные приложения во время работы создают для ускорения отклика кэш — совокупность файлов, хранящихся в каталоге программы или системной папке. Со временем эти данные становятся ненужными, накапливаются и начинают мешать нормальной работе ОС. Если пропала виртуальная клавиатура на Android, выполните полную очистку кэша:
- На смартфоне установлено несколько клавиатур? Тогда перейдите к системным настройкам и в разделе «Язык и ввод» посмотрите, какой из них не можете воспользоваться сейчас.

- Запомните название и, открыв раздел «Приложения/Все приложения», выберите нужную программу, а в подзаголовке — пункт «Память/Стереть данные».
- Здесь вам нужна кнопка «Очистить кэш». Нажмите на неё и подтвердите действие.
Когда очистка будет завершена, перезапустите смартфон — и убедитесь, что клавиатура снова работает.
Выбор способа ввода по умолчанию
Ещё одна причина, по которой не открывается клавиатура на Андроиде, — установка на смартфон нескольких приложений для ввода. В результате сбоя система не может определить, какой из программ пользоваться, — и не запускает ни одной. Чтобы избавиться от проблемы, сделайте выбор самостоятельно:
- Снова обратившись к системным настройкам, выберите пункт «Язык и ввод». Он может находиться в основном меню или в разделах «Основные настройки», «Дополнительно» и других.
- Здесь перейдите к подпункту «Клавиатура по умолчанию/Текущая клавиатура».
- Ознакомьтесь со списком доступных вариантов и отметьте касанием нужный.

В дальнейшем вы точно таким же способом сможете выбирать другие клавиатуры. Чтобы избежать новых сбоев, рекомендуем остановиться на одном-двух вариантах, а другие удалить из памяти.
Установка другой клавиатуры
Устали искать ответ на вопрос, как вернуть клавиатуру на Андроид? Тогда просто установите новую. Программ для набора текста и в официальном магазине Google, и на разнообразных специализированных сайтах предостаточно — выберите понравившийся и продолжайте пользоваться смартфоном в удобном режиме.
На примере Google Play Market процесс выглядит так:
- Откройте официальный клиент и наберите в поисковой строке запрос. Это может быть «Клавиатура», «Лучшая клавиатура», Keyboard и так далее.
- Просмотрите приглянувшиеся программы, выберите и установите лучшую. При выборе советуем ориентироваться на среднюю оценку пользователей, приведённый разработчиком функционал, скриншоты и видео работы с приложением. Среди самых популярных вариантов — Gboard, SwiftKey, Cheetah Keyboard, GO Keyboard, TouchPal.
 Все они позволяют не только набирать текст, но и пользоваться наборами эмодзи, прикладывать GIF-картинки, применять голосовой набор.
Все они позволяют не только набирать текст, но и пользоваться наборами эмодзи, прикладывать GIF-картинки, применять голосовой набор.
Сразу после установки вам будет предложено установить новую клавиатуру в качестве основной. Сделайте это — а затем, запустив приложение, приступайте к настройке.
Поиск и устранение конфликтующих программ
Точно помните, с какого момента не отображается клавиатура на Андроиде? Удалите или остановите все установленные после этой даты сторонние приложения, обращающиеся к программе для набора текста: голосовые движки, наборы эмодзи и прочие:
- В системных настройках перейдите к разделу «Приложения/Все приложения».
- Отыщите и удалите все каждую из программ, которые могут влиять на работоспособность клавиатуры. Для большего удобства можете задать сортировку по дате добавления.
По завершении рекомендуем перезапустить телефон. Если
проблема заключалась в несовместимом программном обеспечении, вы только что её
решили.
Сброс до заводских настроек
Если исчезла клавиатура на Андроиде и ни один из вышеописанных способов не помогает, выполните полный сброс смартфона до заводского состояния:
- Перейдите в системных настройках к разделу «Общие настройки/Расширенные настройки».
- Выберите пункт «Восстановление и сброс/Сброс».
- Подтвердите желание восстановить телефон до исходных настроек и подождите, пока будет выполнена перезагрузка.
Перед началом работы сохраните на внешнем носителе или компьютере все важные данные, перепишите пароли, запомните особо важные настройки: в ходе сброса пользовательские данные будут полностью удалены.
Вот и всё. Теперь можете снова установить клавиатуру и пользоваться ею — не забывая вовремя обновлять приложение и чистить кэш. Удачи!
Другие статьи
10 ностальгических игр, в которые можно поиграть на любом компьютере
Игровая индустрия сильно шагнула вперед с технической точки зрения.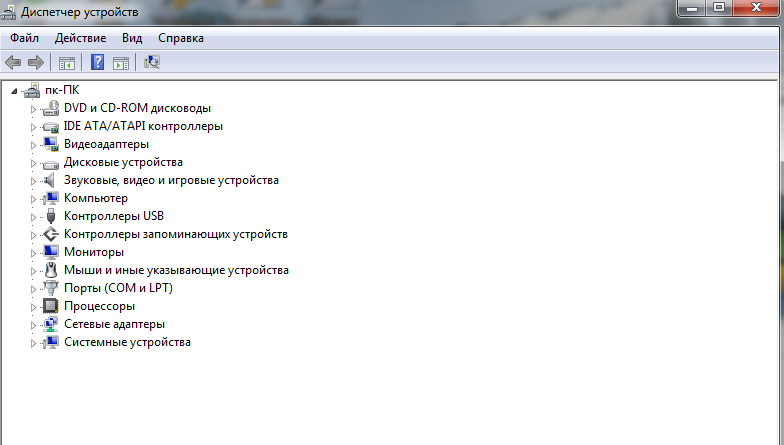 Но игры, которые мы проходили в…
Но игры, которые мы проходили в…
Что может Алиса голосовой помощник
Из статьи от «Службы добрых дел» вы узнаете, что из себя представляет голосовой помощник Алиса,…
Сравнение умных колонок
Смарт-колонка — технически сложное устройство, в которое встроены микрофон, динамик, иногда — полноцветный дисплей, способный…
Привет, как я могу вам помочь?Скидка 20% на разовое обращение и годовую подписку
Оставить отзыв
Ответим на вопросы, связанные с качеством продукции и обслуживания.
Введите в поле своё ФИО Ваше ФИО Введите в поле отзыв Оставьте отзыв о мастере…Спасибо за ваш отзыв!
Стать агентом
Если ты оформлен как юридическое лицо или самозанятый , скорее регистрируйся, мы ждем тебя в нашей команде!
Перейти к регистрации
Подпишитесь на новости
и получите памятку «50 способовоптимизации ваших устройств»
Введите e-mail:
Введите e-mailНажимая на кнопку «Подтвердить», вы даете согласие на обработку персональных данных в целях исполнения договора.
Заказать звонок
Введите имя:
Введите имяВведите телефон:
Введите телефон +7Спасибо!
Мы свяжемся с вами в течении 15-ти минут
Спасибо!
Ожидайте, пожалуйста, звонка в течение 15-ти минут
Как управлять телефоном если не работает сенсор
Сломанный сенсор телефона может означать двойную проблему. Половина беды, если проблема только в части сенсора экрана.
Хуже, если весь поврежден при касании весь сенсор экрана — тогда мы теряем доступ к данным в телефоне.
Сам факт поломки сенсора на вашем смартфоне удручает. Есть несколько способов не только восстановить данные после того, как сенсор отказался подчиняться.
Правда они немного обременительны и не все способы на всех телефонах гарантируют успех, следовательно, нужно попробовать и выбрать лучший вариант.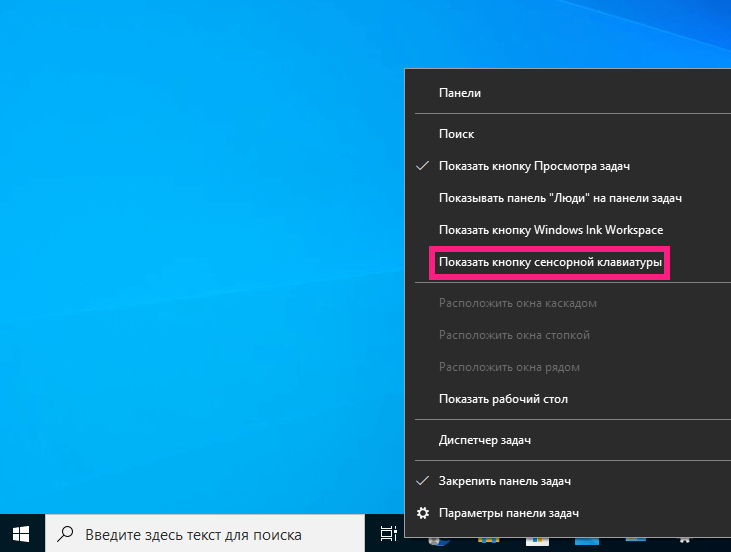
Первый способ управлять андроид телефоном если не работает сенсор через USB
Вам понадобится кабель OTG. Он позволяет подключать различные устройства к вашему телефону.
Способ управления с помощью кабеля OTG через USB заключается в подключении одного конца к телефона, а другой — к клавиатуре.
Все клавиатуры могут не работать, так же, как и не все смартфоны поддерживают кабель OTG (планшеты все).
Я недавно купил отличную клавиатуру (на рисунке ниже). Она небольшая и очень удобная и большое преимущество в том, что в нее сразу интегрирована мышь в виде колесика.
Заметьте, что это блютуз клавиатура и на моем самсунг галакси a3, который я сейчас использую работает отлично.
Также через USB и кабель OTG можете подключить обычную компьютерную клавиатуру – блютуз или кабельную. Рисунок ниже.
Да, большой не столь удобно управлять, из-за отсутствия указателя, но вполне возможно, пользуясь клавишами со стрелками.
Второй способ управлять телефоном андроид если не работает сенсор через USB и кабель OTG
Вместо клавиатуры можете использовать обычную компьютерную мышку подключив ее кабелем OTG, через USB.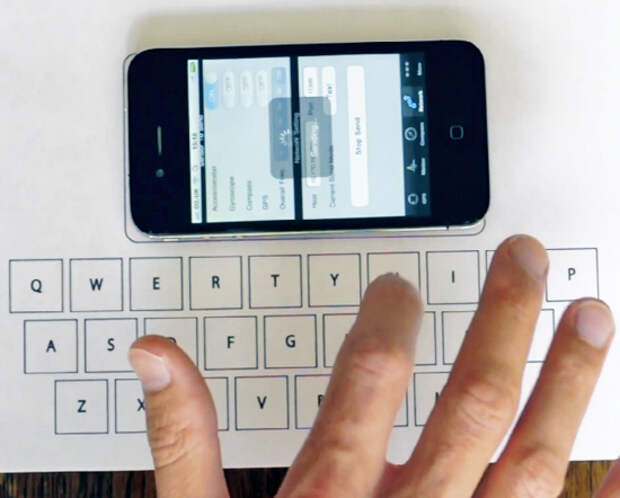
Я для примера подключил блютуз мышку и все работает – курсор сразу появился и готов управлять телефоном если в нем не работает сенсор.
Можно даже писать текст используя виртуальную клавиатуру. Сам кабель недорогой. Подойдет даже китайский цена которого копейки.
Конечно, это не 100 процентный выход, ведь навряд л кто-то будет таскать с собой мышь, а тем более клавиатуру, но дома или по крайней мере скопировать важные данный способ отличный. Рекомендую. Главное, чтобы ваш телефон поддерживал его.
Третий способ управлять андроид телефоном если не работает сенсор через компьютер
Чтобы начать управлять андроидом через компьютер можете использовать программу в AirDroid. Тогда подключение по USB вам не понадобится, но понадобится вайфай.
Поэтому ноутбук лучше подойдет чем компьютер. Я не буду сейчас описывать сам процесс – приложение бесплатно и на плей маркет доступно.
Кто захочет разобраться – это не сложно. Что можно делать? Можете скачивать или перекидывать фото, музыку и прочее.
Можете даже отправить смс, пользоваться приложениями, которые себе установили, запустить камеру и многое другое.
Третий способ управлять андроид телефоном если не работает сенсор через компьютер
Чтобы начать управлять андроидом через компьютер можете использовать программу в AirDroid. Тогда подключение по USB вам не понадобится, но понадобится вайфай.
Поэтому ноутбук лучше подойдет чем компьютер. Я не буду сейчас описывать сам процесс – приложение бесплатно и на плей маркет доступно.
Кто захочет разобраться – это не сложно. Что можно делать? Можете скачивать или перекидывать фото, музыку и прочее.
Можете даже отправить смс, пользоваться приложениями, которые себе установили, запустить камеру и многое другое. Я проверил через finepower – сработало отлично
Четвертый способ управлять андроид телефоном через компьютер и USB кабель если не работает сенсор
В этом разделе буду использовать другую программу чтобы через компьютер управлять телефоном.
Она называется VNC. Это не идеальное решение, но проблем нет, и работа идет довольно комфортно.
Просто ставите программу на компьютер / ноутбук и подключаете телефон через кабель USB.
После этого на компьютере увидите интерфейс андроид и можете приступать к управлению с помощью компьютерной мыши и клавиатуры.
Пятый способ управлять через компьютер и кабель USB андроид телефоном если не работает сенсор
Используя следующий способ управления вам понадобится на компьютере браузер гугл хром.
Если есть, то установите в него расширение под названием Vysor. Оно бесплатное (по крайней мере на момент написания).
Далее подключаем кабелем смартфон к компьютеру и запускаем расширение. Что делать дальше увидите сами.
Не буду описывать подробно, так как это как для меня самый худший вариант и наврят ли кто им воспользуется если будут доступны другие.
Шестой способ управлять телефоном если не работает сенсор
Если у вас есть очки виртуальной реальности с пультом управления, то этот способ для вас (стоят примерн0 20 – 30 долларов).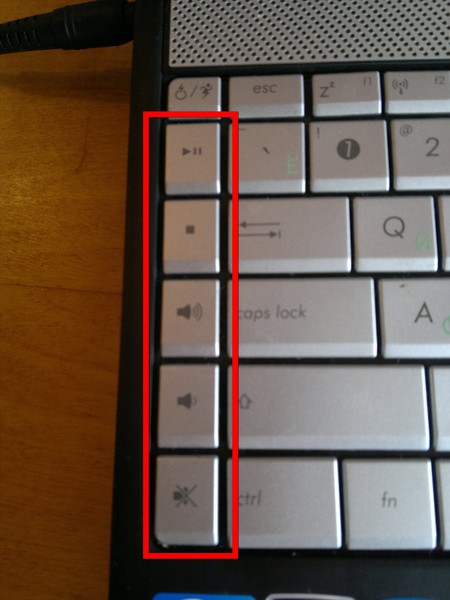
Этот пульт идеальное решение для управления телефоном ели сенсор экрана перестал работать.
Конечно, никто покупать специально очки, если пользоваться ими в дальнейшем не планирует не будет.
Если же они у вас есть, то ваши проблемы решены. С помощью этого маленького пульта можете делать все что угодно. Успехов.
Клавиатура печатает не те буквы, которые нажимаешь. Сенсор на телефоне сам по себе нажимается Почему у меня сам ноутбук нажимает клавиши
Каждый год производителями выпускаются десятки новых моделей смартфонов. Какие-то в качестве отличительной черты могут похвастаться своей дешевизной, другие высокой производительностью, третьи эргономичным дизайном, четвертые наделены отличными энергосберегающими характеристиками, мощной батареей и ударопрочностью. Но ни один из таких девайсов не может быть на 100% защищен от поломок различного характера. Одной из таких неприятностей является самопроизвольное срабатывание тачскрина, что присуще, как правило, китайским бюджетным моделям смартфонов.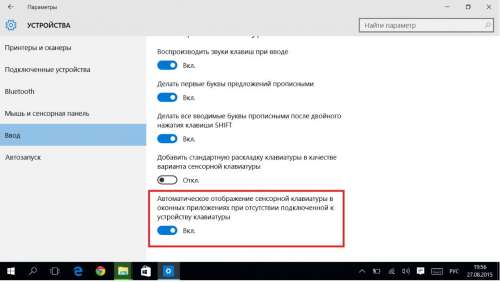 Ввиду чего сенсор на телефоне нажимается сам по себе и как бороться с данной проблемой, вы узнаете из статьи.
Ввиду чего сенсор на телефоне нажимается сам по себе и как бороться с данной проблемой, вы узнаете из статьи.
Неправильная работа тачскрина — не самое приятное явление, однако проблема исправима
Какие причины лежат в основе самопроизвольного срабатывания тачскрина
Условно причины того, что сам по себе нажимается сенсор можно разделить на две категории:
- Программный сбой — возникает вследствие ошибок ПО (программного обеспечения) смартфона;
- Аппаратный сбой — ошибки, связанные с повреждением комплектующих частей девайса.
В зависимости от модели вашего смартфона и обстоятельств возникновения ошибочной работы экрана можно с большей или меньшей вероятностью утверждать, ввиду какого из вышеперечисленных сбоев возникла данная проблема. Так, в китайских бюджетных моделях (по статистике, чаще всего в Alcatel и Xiaomi) неправильное функционирование тачскрина происходит в результате низкокачественной сборки аппарата и дешевого резистивного дисплея, уязвимого, как известно, к накоплению статического заряда на своей поверхности. Падение смартфона или сильное нажатие на его экран также может послужить поводом к возникновению неприятностей с работой тачскрина.
Падение смартфона или сильное нажатие на его экран также может послужить поводом к возникновению неприятностей с работой тачскрина.
Однако, отчаиваться не стоит. Перед тем, как утверждать, что ошибки функционирования экрана возникли ввиду повреждения «железа», следует попробовать устранить данную проблему программными методами. Рассмотрим их подробнее.
Как устранить самопроизвольное срабатывание сенсора программно
Итак, рассмотрим несколько способов решения данной проблемы своими силами.
Способ 1: сброс настроек смартфона до заводских
В зависимости от модели смартфона, восстановление параметров функционирования «по умолчанию» выполняется в определенном разделе настроек. Однако, путь к ним для большинства аппаратов одинаков, различаются только названия данных блоков. Потому рассмотрим, как выполнить сброс настроек до заводских, на примере смартфона Philips S326.
Способ 2: калибровка экрана
Повторная калибровка тачскрина может понадобиться не только в случае программного сбоя, после которого сам по себе кликается сенсор на смартфоне. После падения мобильного устройства с высоты, попадания его в воду, замены дисплея и др. калибровку нужно провести в обязательном порядке — это может помочь в большинстве перечисленных тут случаях. Рассмотрим два метода, позволяющих осуществить данную процедуру.
После падения мобильного устройства с высоты, попадания его в воду, замены дисплея и др. калибровку нужно провести в обязательном порядке — это может помочь в большинстве перечисленных тут случаях. Рассмотрим два метода, позволяющих осуществить данную процедуру.
Калибровка экрана встроенными в смартфон стандартными средствами
В тех моделях девайсов, которые имеют в стандартном функционале возможность определения угла наклона тачскрина, откалибровать его можно без использования специальных утилит. Для этого:
- Переходим в раздел «Настройки» нашего аппарата;
- В блоке «Дисплей», «Экран» либо «Специальные возможности» находим пункт «Калибровка» и нажимаем на него;
- В следующем окне предлагается, как правило, поставить телефон на ровную поверхность и запустить процедуру калибровки, далее ваше устройство само настроит оптимальный угол касания и завершит ее.
Использование специального приложения «Touchsreen Calibration»
Данный способ подойдет тем, в чьих моделях смартфонов отсутствуют встроенные средства для калибровки экрана.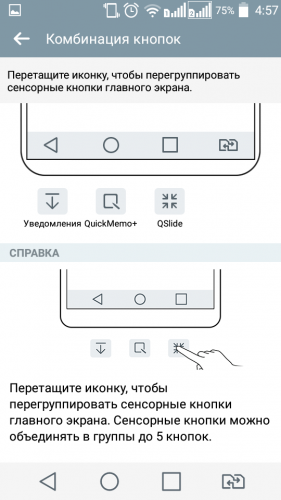 Приложение выгодно отличается от аналогичных, прежде всего, благодаря простоте в использовании, а также очень высокой точностью определения угла наклона сенсора.
Приложение выгодно отличается от аналогичных, прежде всего, благодаря простоте в использовании, а также очень высокой точностью определения угла наклона сенсора.
- Итак, чтобы откалибровать экран с помощью Touchscreen Calibration, нужно:
- Загрузить приложение по ссылке на Google Play — https://play.google.com/store/apps/details?id=redpi.apps.touchscreencalibration ;
- После установки запускаем программу, в стартовом окне мы видим надпись «Calibrate», обрамленную в синий фон, необходимо кликнуть на нее;
Нажимаем на «Calibrate», чтобы начать процесс калибровки тачскрина
Начинается процедура калибровки, в процессе которой будет предложено настроить угол наклона экрана в шести различных режимах касания, проходим каждый из них;
Не забывайте, что смартфон все это время должен находиться на ровной поверхности, чтобы калибровка была максимально точной.
По окончании будет предложено перезагрузить девайс для того, чтобы изменения вступили в силу.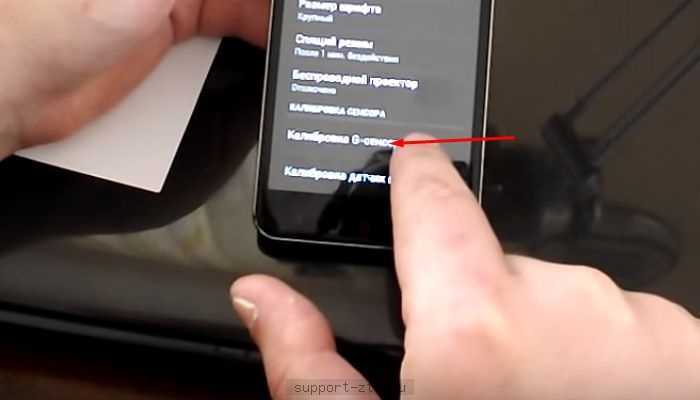
Здесь нажимаем «Ok» и перезагружаем девайс для того, чтобы изменения вступили в силу
Заключение
Если вышеописанные способы вам не помогли исправить нажатия сенсора, то проблема, скорее всего, кроется в «железе» вашего смартфона. Существует несколько аппаратных причин, ввиду которых может происходить самопроизвольная работа тачскрина:
- Резистивный дисплей — данный вид экранов отличается от емкостных тем, что представляет собой слой стекла, на который наложена гибкая мембрана, в итоге такой тачскрин быстро изнашивается;
- Плохое качество двустороннего скотча — китайские производители, да и некоторые сервисные центры, производящие ремонт дисплеев посредством его замены, любят сэкономить на двустороннем скотче, которым экран фиксируют внутри корпуса. В результате тачскрин работает неправильно.
В вышеперечисленных причинах лучше доверить дело специалисту, чем пытаться отремонтировать экран самим. Если вам все же захотелось справиться своими силами, рекомендую к просмотру данные гайды по ремонту тачскрина:
Недуг, характеризующийся самостоятельной печатью клавиатуры на ноутбуке или персональном компьютере, встречается не очень часто. Тем не менее, людей, столкнувшихся с этой проблемой, и не знающих, что делать, немало.
Тем не менее, людей, столкнувшихся с этой проблемой, и не знающих, что делать, немало.
Что делать, если клавиатура сама печатает?
В такой ситуации в первую очередь нужно убедиться, что на устройстве нет видимых повреждений. Это не всегда заметно с первого взгляда, но если вы можете вспомнить, что когда-то принимали пищу над ней, или пролили что-то, то нужно либо самостоятельно разбирать и чистить, либо отнести в сервис обслуживания, либо приобрести новую. Если состояние устройства можно назвать хорошим или удовлетворительным, то проблема кроется в программном обеспечении.
ВНИМАНИЕ. Если вы начали разборку самостоятельно, то очень важно запомнить расположение деталей в ней, а при сборке нужно соблюдать аккуратность. Это действие позволит контролировать процесс чистки самому, но она производится на свой страх и риск. Если вы никогда не работали с комплектующими ПК, и не уверены в себе, обратитесь к специалисту.
Вторым шагом будет использование антивирусной программы. Причиной самовольного нажатия кнопок может быть активность вируса. Запустите сканирование и немного подождите – при обнаружении вируса от него нужно избавиться, а заражённые файлы поместить в карантин.
После этого нужно проверить работу печатного устройства – помогло ли.
Причиной самовольного нажатия кнопок может быть активность вируса. Запустите сканирование и немного подождите – при обнаружении вируса от него нужно избавиться, а заражённые файлы поместить в карантин.
После этого нужно проверить работу печатного устройства – помогло ли.
Если ничего не изменилось, то вирусы были тут ни при чём. Возможно, здесь замешана ошибка с драйверами. Для того чтобы удалить повреждённые драйвера и установить новые, нужно:
- Перейти в меню «Пуск» и выбрать «Диспетчер устройств». Для этого можно воспользоваться поиском.
- В открывшемся окне найти раздел «Клавиатуры» и развернуть его.
- Выбрать нужный пункт (обычно он всего один), нажать на нём ПКМ и выбрать «обновить драйверы». Если после обновления проблемы исчезли, значит, проблему удалось решить. Если система обнаружит, что драйверы в обновлении не нуждаются, то нужно шагать дальше.
- Нужно нажать ПКМ по устройству и выбрать «удалить». Клавиатура перестанет работать. Нужно перезапустить систему ПК и скачать драйверы заново.

Если вы используете несколько устройств, то, соответственно, и проверять нужно каждую из них.
Нажимаете на одни буквы на клавиатуре ноутбука или компьютера, а на экране появляются совсем другие? Не переживайте это легко исправить. Если клавиатура печатает не те буквы и символы , причин может быть несколько. О каждой из них и вариантах решения проблемы, расскажу ниже.
Причина №1: Включена дополнительная клавиатура, которая активируется клавишей Fn.
Если вы используете ноутбук. Скорее всего причина в нажатой клавише FN, нажмите Fn+Ins(Insert) и попробуйте печатать. В некоторых случаях Fn+Num Lock, должно помочь.
Как я сказал выше, нажатие клавиши Fn активирует дополнительные символы привязанные на кнопки. Обычно они подписаны другим цветом и нарисованы на кнопках в углу.
Если вы уверены, что на вашей клавиатуре нет кнопки Fn просто читайте дальше. Есть еще несколько способов ниже.
Причина №2: Включено залипание клавиш.
В Windows есть механизм «Залипание клавиш», активируется он если много раз подряд нажать на одну кнопку или на несколько кнопок. Очень часто этот режим нам включают кошки, гуляя по клавиатуре или лежа на ней.
Очень часто этот режим нам включают кошки, гуляя по клавиатуре или лежа на ней.
Отключить залипание клавиш просто:
- Зайдите в меню Пуск
- Найдите пункт «Настройка»
- Здесь «Панель Управления»
- Далее «Специальные возможности» или «Центр специальных возможностей»
- Найдите «Набор сочетаний клавиш по очереди» или «Залипание клавиш»
- Найдите галочку «Включить залипание клавиш» и уберите её.
Причина №3: Крошки в клавиатуре, либо другой мусор.
Тут всё просто, посмотрите визуально на клавиатуру, если между кнопок видны крошки или другой мусор. Переверните клавиатуру и аккуратно трясите, пока все или большая часть крошек не выпадут из под кнопок, затем проверяйте помогло ли. Повторять до работоспособности всех кнопок.
Причина №4: Проблемы с региональными настройками.
Проверьте в меню:
- Пуск
- Настройка
- Панель Управления
- Язык и региональные стандарты
- Здесь вкладка «Языки» и нажимайте «Подробнее»
- Затем проверьте какие клавиатуры у вас стоят, должны быть Русский и Английский(США).

Обратите внимание, чтобы рядом со словом Русский, не было приписок: Машинный, Украина, Беларусь и тд. Если у вас была неправильная раскладка, то удалите её и нажмите на кнопку «Добавить язык» или «Добавить раскладкуклавиатуру». Затем выбирайте правильный Русский, без приписок.
Выбор правильной Русской раскладки
Если обе клавиатуры были правильными, попробуйте нажать каждую букву в английской раскладке и посмотрите правильно ли нажимаются буквы и символы, соответствуют ли тем, что вы нажимаете. Если да, проверьте пожалуйста компьютер на вирусы и еще раз на всякий случай убедитесь, что добавлена правильная Русская раскладка. Не лишним будет на всякий случай удалить её и добавить снова. Если же на английской раскладке продолжаются несоответствия того, что вы нажимаете и того, что появляется на экране, значит у вас проблема с самой клавиатурой и её нужно заменить. Зачастую это случается из-за попадаения жидкости на клавиатуру.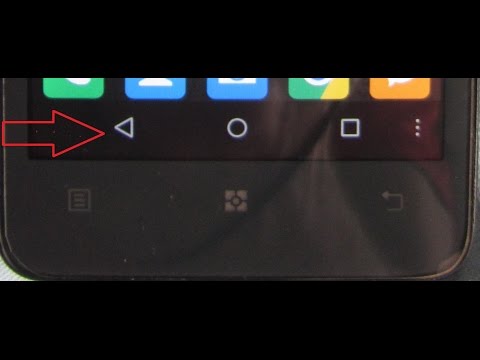
Если эта статья вам помогла, напишите в комментариях об этом пожалуйста. Также если есть проблемы и что-то не получилось, пишите, постараюсь помочь.
Пользователи сталкиваются с различными сбоями, которые могут быть следствием программных или аппаратных неисправностей. Некоторые проблемы можно исправить самостоятельно, другие же требуют устранения специалистами. Одно из неприятных явлений, когда клавиатура работает сама по себе на ноутбуке или стационарном компьютере, может свидетельствовать о различных неисправностях. Сбой появляется при запуске определённого софта, во время работы с любыми приложениями или сразу же после старта ОС, носит постоянный характер или возникает периодически, но возможно и одноразово. При этом возможно неуправляемое печатание как одного символа, так и нескольких, а также выполнение других действий функциональными кнопками, например, пролистывание страниц в браузере, применение каких-либо опций во время игрового процесса или в программах. Если клавиатура зажила своей жизнью и не поддаётся контролю, чаще всего решить проблему самопроизвольного нажатия клавиш вы сможете самостоятельно. Конечно, это относится к тем случаям, когда речь не идёт об отказе оборудования. Рассмотрим, что может спровоцировать такое аномальное поведение устройства ввода и что делать, если клавиатура сама нажимает кнопки.
Если клавиатура зажила своей жизнью и не поддаётся контролю, чаще всего решить проблему самопроизвольного нажатия клавиш вы сможете самостоятельно. Конечно, это относится к тем случаям, когда речь не идёт об отказе оборудования. Рассмотрим, что может спровоцировать такое аномальное поведение устройства ввода и что делать, если клавиатура сама нажимает кнопки.
Устранение проблем в работе клавиатуры.
Не всегда подобное поведение устройства связано с его преклонным возрастом. Многие пользователи пьют и едят, не отходя от компьютера, поэтому неудивительно, если клавиатура начала глючить после того, как на неё что-то пролили или просыпали. Но в чём дело, если подобные события не предшествовали случившемуся, а устройство внезапно стало вам неподвластно? Такое поведение характерно как для клавиатуры ноутбука, так и подключаемой к компьютеру. Проблема может быть связана с программным сбоем или аппаратными неисправностями. В первом случае несложно решить вопрос своими силами, во втором справиться можно лишь при незначительных повреждениях, серьёзные поломки лучше доверить профессионалам. Если вы таковым не являетесь, а с самим устройством явно что-то не так, тогда вам прямая дорога в сервис, поскольку, не зная особенностей строения и функционирования оборудования, можно лишь навредить, после чего оно не всегда восстановимо. Наиболее вероятные причины, по которым клавиатура на ноутбуке или подключаемая работает сама по себе:
Если вы таковым не являетесь, а с самим устройством явно что-то не так, тогда вам прямая дорога в сервис, поскольку, не зная особенностей строения и функционирования оборудования, можно лишь навредить, после чего оно не всегда восстановимо. Наиболее вероятные причины, по которым клавиатура на ноутбуке или подключаемая работает сама по себе:
- Вирусы.
- Неподходящие, повреждённые драйверы .
- Попадание влаги, пыли, жидкостей различного происхождения.
- Нарушение контактов.
- Залипание определённых клавиш (мембраны под кнопками) вследствие попадания инородных частиц.
- Физические повреждения устройства.
- Сбои в памяти устройства и прочие неисправности.
Методы устранения проблемы
Когда речь идёт об одноразовом сбое, очень часто после обычной перезагрузки девайса от возникшей неприятности не остаётся и следа. В случаях с периодическими или постоянными проявлениями самопроизвольного нажатия клавиш необходимо прибегнуть уже к более решительным действиям по устранению проблемы.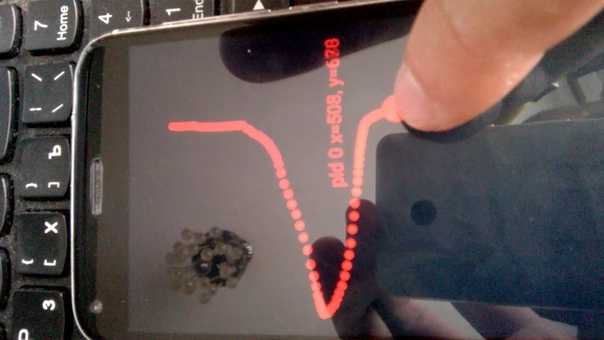 Первым делом необходимо осмотреть устройство на предмет повреждений. Возможно, вы и сами знаете причину неисправности, например, незадолго до появления сбоя пролили кофе на клавиатуру или она пережила падение. При попадании жидкостей нужно просушить, затем почистить устройство. Если вы залили кнопки клавиатуры ноутбука и вовремя не перевернули его, а также не убрали влагу, вероятно попадание и на материнскую плату.
Первым делом необходимо осмотреть устройство на предмет повреждений. Возможно, вы и сами знаете причину неисправности, например, незадолго до появления сбоя пролили кофе на клавиатуру или она пережила падение. При попадании жидкостей нужно просушить, затем почистить устройство. Если вы залили кнопки клавиатуры ноутбука и вовремя не перевернули его, а также не убрали влагу, вероятно попадание и на материнскую плату.
Для внутреннего очищения клавиатуры от пыли, крошек и прочих инородных частиц используются USB-пылесосы, имеющие насадки для удаления загрязнений, или баллончики со сжатым воздухом, очищающие контакты потоком, выходящим под давлением. Существуют также специальные чистящие средства, которые можно приобрести в любом магазине оргтехники. При отсутствии подобных приспособлений в домашних условиях можно вооружиться кистью или щёточкой и, перевернув ноутбук, прочистить, иногда требуется снять кнопки с кареток (это следует делать очень осторожно). При тотальных загрязнениях лучше обратиться в сервис, где предоставляют услугу чистки техники.
Проверка на вирусы
Вредоносное ПО, поражающее систему, становится одной из главных причин всевозможных сбоев в работе, и «самодеятельность» периферии не исключение. Если клавиатура работает сама по себе на ноутбуке или компе, то одна из первоочерёдных задач пользователя – проверка системы на вирусы. Кроме глубокого сканирования имеющимся антивирусом , лучше дополнительно применить сторонний софт. Хорошими средствами по отлову вредителей являются специальные утилиты Dr.Web CureIt и AdwCleaner. Они используют самые свежие антивирусные базы и тщательно проверяют систему на вирусы, затем устраняя обнаруженные угрозы. После удаления зловреда проверяем, изменилась ли ситуация.
Другая частая причина сбойной работы клавиатуры – неактуальные или повреждённые драйверы. Неисправность драйверов достаточно легко устранить. Их можно скачать на официальном сайте производителя устройства либо выполнить автоматический поиск и установку, для чего нужно сделать следующее:
- Переходим к Диспетчеру устройств любым удобным способом (например, через Пуск или Панель управления).

- Переходим к Диспетчеру устройств любым удобным способом (например, через Пуск или Панель управления).
- Идём в раздел «Клавиатуры».
- Нажатием ПКМ на названии клавиатуры вызываем контекстное меню и выбираем опцию «Удалить».
- После таких действий клавиатура перестанет функционировать, но драйверы установятся системой автоматически, как только компьютер будет перезагружен, поэтому выполняем перезагрузку девайса.
Во многих случаях переустановка драйверов позволяет восстановить контроль над периферийным устройством, но если не помогло, идём дальше.
Многим пользователям, столкнувшимся с проблемой «самостоятельности» клавиатуры, помогает универсальный способ, который часто применяется при устранении различных системных сбоев. Он предполагает вернуть систему в то состояние, когда подобного явления ещё не возникало. Если есть в наличии точка восстановления, то возврат к ней может решить проблему самопроизвольного нажатия клавиш.
Переустановка Windows
Крайней мерой является переустановка ОС. Её следует выполнять только в том случае, если другие способы оказались бессильны и дело не в повреждениях самой клавиатуры. Подключаем внешнюю клавиатуру и проверяем, возникают ли на новом устройстве те же проблемы. Делаем вывод и прибегаем к нужному варианту решения вопроса. Если же проблема заключается в аппаратных неисправностях, никакие программные способы не будут эффективны. В таком случае устройство необходимо диагностировать и возвращать к жизни в сервисе, возможно клавиатура даже потребует замены.
Подключаем внешнюю клавиатуру и проверяем, возникают ли на новом устройстве те же проблемы. Делаем вывод и прибегаем к нужному варианту решения вопроса. Если же проблема заключается в аппаратных неисправностях, никакие программные способы не будут эффективны. В таком случае устройство необходимо диагностировать и возвращать к жизни в сервисе, возможно клавиатура даже потребует замены.
7 способов исправить неработающую клавиатуру телефона-Carlcare
В настоящее время физические кнопки на смартфонах все чаще становятся редкостью. Но есть еще пара кнопок, на которые мы полагаемся для выполнения основных действий, таких как включение/выключение телефона, пробуждение экрана и регулировка громкости. Поскольку мы взаимодействуем с этими клавишами несколько раз в день, они могут со временем изнашиваться. Если клавиатура вашего телефона не работает должным образом, эта статья может помочь нам, поскольку мы обсуждаем различные исправления, которые вы можете использовать для решения проблемы с неработающей клавиатурой телефона. 9 Не работает клавиатура телефона чехол телефона или другая часть устройства нажимает на одну из клавиш, это может привести к сбоям в работе других клавиш. Убедитесь, что никакая клавиша не нажата, потому что это частая причина, по которой клавиатура не работает на телефоне.
9 Не работает клавиатура телефона чехол телефона или другая часть устройства нажимает на одну из клавиш, это может привести к сбоям в работе других клавиш. Убедитесь, что никакая клавиша не нажата, потому что это частая причина, по которой клавиатура не работает на телефоне.
В телефон попала вода
Попадание воды или любой другой жидкости на устройство может привести к тому, что клавиатура перестанет работать. В этом случае немедленно снимите устройство и обратитесь в ближайший к вам магазин Carlcare для профессионального ремонта.
Проблемы в цепи телефона
Одной из частых причин неработающей клавиатуры телефона является сбой в цепи телефона. Чтобы решить ее, вам нужна помощь опытного техника.
Посетите сервисный центр Carlcare и объясните проблему нашему представителю для быстрого и качественного ремонта телефона, если вы используете телефон Infinix, TECNO или itel.
Проблема с клавиатурой — рассмотрите возможность перезапуска приложения
Если клавиатура работает нестабильно, первым делом необходимо перезапустить приложение, с которым у вас возникли проблемы.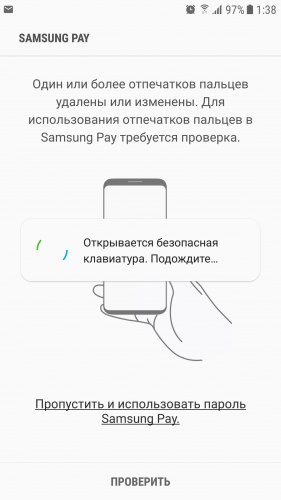 Когда клавиатура работает со сбоями, это не обязательно означает, что проблема связана с самим приложением клавиатуры.
Когда клавиатура работает со сбоями, это не обязательно означает, что проблема связана с самим приложением клавиатуры.
Иногда причиной того, что клавиатура телефона не отображается, является приложение, использующее клавиатуру. Например, если кажется, что ваша клавиатура не работает должным образом при использовании только приложения для обмена сообщениями, перезагрузите (принудительно закройте) это приложение.
Вот как это сделать:
- На главном экране проведите вниз и коснитесь значка Настройки
- В приложении Настройки нажмите Приложения (или Приложения и уведомления )
- Найдите конкретное приложение, которое вы используете (в данном случае приложение для обмена сообщениями)
- Нажмите на него
- И нажмите Принудительная остановка
- Нажмите кнопку «Домой» и перезапустите приложение для обмена сообщениями (или любое другое приложение, в котором возникла проблема)
Попробуйте программный сброс
Выполните программный сброс, чтобы очистить систему и, возможно, устранить ошибку. Этот метод может решить проблему с клавиатурой, если проблема связана с программным обеспечением. Кроме того, это может помочь восстановить нормальную работу приложения клавиатуры.
Этот метод может решить проблему с клавиатурой, если проблема связана с программным обеспечением. Кроме того, это может помочь восстановить нормальную работу приложения клавиатуры.
Чтобы выполнить программный сброс, нажмите и удерживайте кнопки питания и уменьшения громкости около десяти секунд. Отпустите кнопки после перезагрузки смартфона.
Этот метод часто эффективно помогает избавиться от ошибок, возникших, когда система (ваш телефон) остается включенной в течение некоторого времени.
Просмотрите настройки языка и ввода
Вы найдете некоторые из наиболее важных настроек, связанных с клавиатурой Android, в настройках языка и ввода . Там вы можете найти практически все решения проблем с клавиатурой Android.
Вы можете получить доступ к этим настройкам различными способами, в зависимости от модели вашего телефона.
Для многих устройств настройки языка и ввода можно найти следующим образом: Настройки -> Система -> Язык и ввод.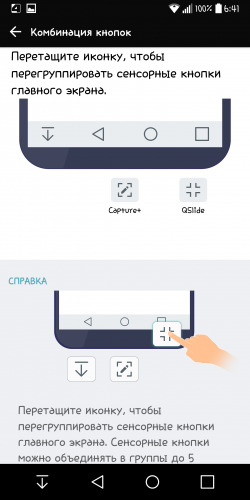
Если этот метод не работает для вашего смартфона, просто откройте приложение «Настройки» на главном экране. В приложении вы должны найти раздел настроек клавиатуры.
Обновите программное обеспечение
Постоянное обновление вашего смартфона — хорошая идея по многим причинам. Во-первых, эти обновления часто выпускаются для исправления программных ошибок и улучшения аспектов существующей прошивки.
Иногда, когда ваше устройство не было обновлено, некоторые приложения будут работать с ошибками или даже полностью потеряют совместимость. Когда программное обеспечение вашего телефона устарело, клавиатура также может перестать работать.
Чтобы проверить наличие обновлений, перейдите к Настройки -> Об устройстве и нажмите Обновление ПО и Обновление системы (на разных телефонах настройки могут различаться). Если доступны какие-либо обновления, загрузите их и перезагрузите мобильный телефон.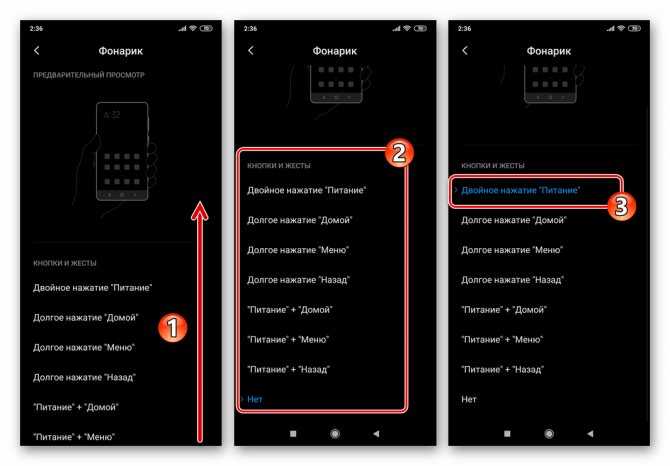
Подведение итогов
Руководствуясь этими советами, вы сможете решить любые проблемы с клавиатурой вашего смартфона. Если вы не настолько технически подкованы, то лучше вам обратиться за профессиональной помощью.
Ремонтная служба Carlcare — лучший выбор для решения любых проблем с вашим мобильным телефоном TECNO, Infinix или itel, когда клавиатура телефона не работает. Быстро и эффективно, наши специалисты предоставят вам лучшее!
Беспроводная клавиатура не работает — устранение неполадок с клавиатурой
Перейти к содержимомуВаш ПК с ОС Windows может использовать множество типов устройств ввода – мышь, сенсорный экран, сенсорную панель и клавиатуру.
Клавиатура существует столько же, сколько и персональные компьютеры. Это был первоначальный способ взаимодействия людей со своими машинами. Он вам наверняка понадобится, если вы хотите напечатать отчет, уплатить налоги или написать блог (например, этот) — а также множество других задач.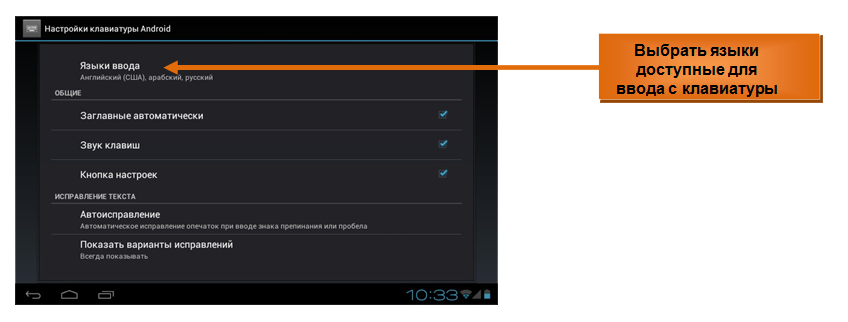
Устройства Plug-n-Play (PnP) существуют уже довольно давно. Большинство аппаратных средств, таких как клавиатуры, используют эту функцию.
Таким образом, для подключения беспроводной мыши обычно достаточно просто подключить прилагаемый USB-приемник к свободному USB-разъему и позволить Windows все настроить.
Тем не менее, если для беспроводной клавиатуры требуется специальное программное обеспечение или драйверы, вам нужно сначала установить их, а затем просто подключить устройство.
Беспроводная клавиатура не работает после настройки
Иногда действия, которые должны быть простыми, просто не выполняются — все идет не так.
Если беспроводная клавиатура не работает после того, как Windows настроила ее, или вообще не обнаруживается, есть несколько способов устранить проблему.
Извлеките и снова подключите USB-приемник
Приемник, соединяющий беспроводную клавиатуру с компьютером, напоминает небольшой флэш-накопитель.
Если вы подключили это, но Windows, кажется, не распознает его (даже после установки любого программного обеспечения, прилагаемого к клавиатуре), вы можете попробовать быструю повторную синхронизацию.
Попробуйте снять и снова подключить. Вы также можете попробовать подключить его к другому порту USB.
Если ничего не происходит, проверьте саму клавиатуру на наличие кнопки (обычно на задней стороне), которая запускает синхронизацию с приемником.
Проверьте батарейки в клавиатуре
Ни одно устройство не может работать без источника питания, и ваша беспроводная клавиатура не исключение. Если в вашей клавиатуре используются стандартные батареи, извлеките и снова вставьте их. Если это не поможет, замените их другим или более новым набором.
В некоторых клавиатурах используются встроенные аккумуляторы. Если ваше устройство попадает в эту категорию, вам может потребоваться полностью зарядить аккумулятор перед использованием.
Удалите клавиатуру из Windows и повторите попытку
Если приемник клавиатуры был обнаружен и установлен в Windows, но по-прежнему не работает, вы можете удалить его из диспетчера устройств, перезагрузить машину и снова протестировать настройку.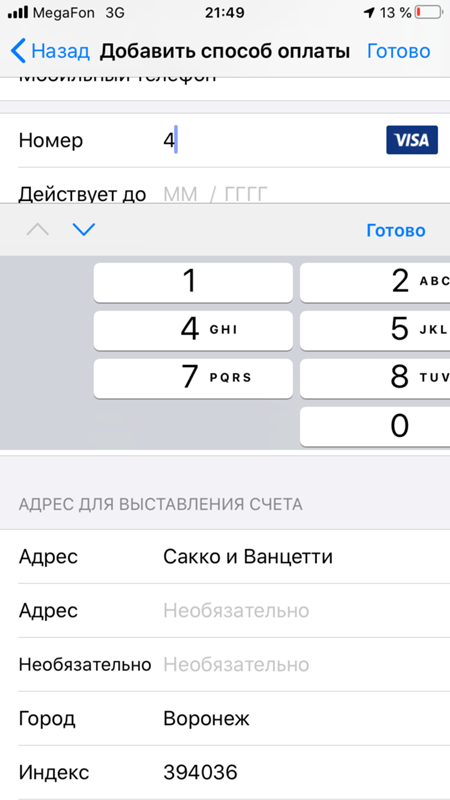
Войдите в Диспетчер устройств, используя окно поиска на панели задач.
Найдите клавиатуру (или ее USB-устройство), щелкните правой кнопкой мыши и выберите «Удалить устройство».
Перезагрузите компьютер и выполните шаги, чтобы снова его синхронизировать.
Проверка клавиатуры на другом компьютере
Если ничего не помогает, попробуйте проверить беспроводное устройство на другом компьютере. Если проблема не устранена на испытуемом, вероятно, пришло время обратиться к производителю за поддержкой.
Если клавиатура работает на тестовом блоке, есть еще одна важная вещь, которую вы можете проверить на машине, которая не работает — продолжайте читать для получения дополнительной информации об этом.
Почему проблема может заключаться в драйверах устройств
Для каждого устройства на вашем компьютере требуется программное обеспечение, обеспечивающее связь между оборудованием и операционной системой. Хотя это программное обеспечение, называемое драйверами устройств, необходимо для правильной работы вашего оборудования, оно также может быть причиной проблем, связанных с ним.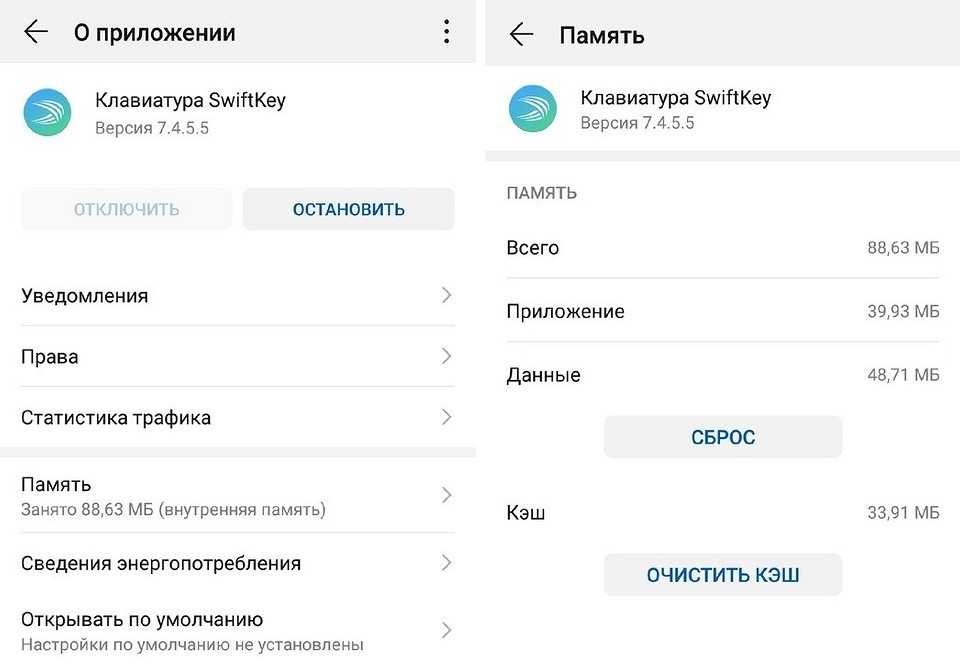
Причинами этого могут быть плохо написанные драйверы, используемые неверные драйверы, отсутствующие драйверы или драйверы, которые необходимо обновить, чтобы продолжить работу с (обновленной) операционной системой Windows.
Существует несколько способов обновления драйверов. Прямой подход заключается в том, чтобы позволить Windows самой попытаться найти нужный драйвер и установить его.
Вернитесь в Диспетчер устройств, используя поле поиска на панели задач.
Щелкните правой кнопкой мыши устройство, которое хотите обновить, и выберите Обновить драйвер.
Появятся два выбора. Выберите первый — автоматический поиск обновленного программного обеспечения драйвера.
Поиск и установка драйверов вручную
Windows не всегда находит лучшие или последние версии драйверов.
В таком случае вы можете самостоятельно найти драйвер. Вам понадобится точная модель оборудования (и, возможно, другие детали, такие как серийный номер), прежде чем пытаться найти правильный.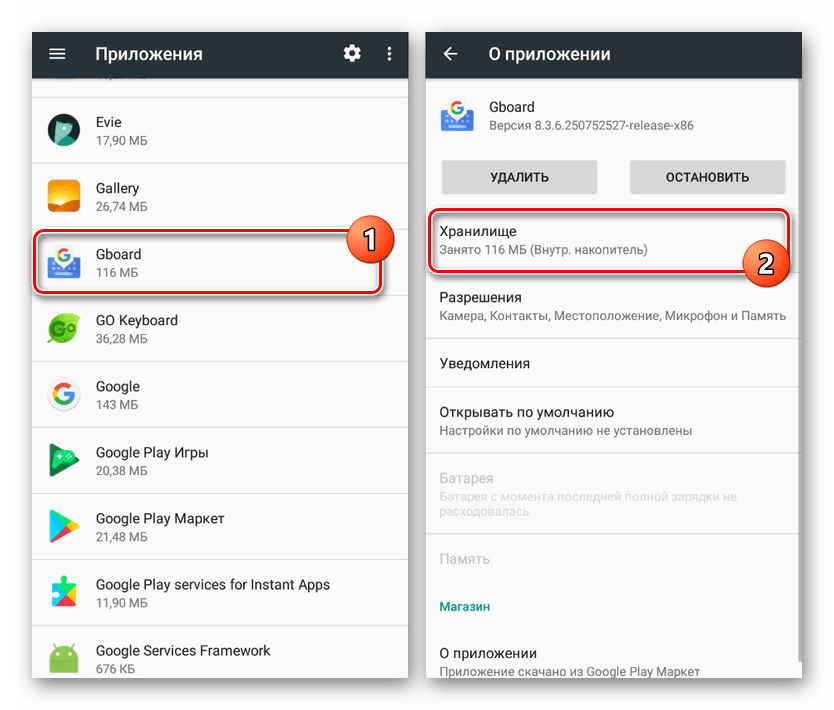 Если вы найдете последнюю версию драйвера, загрузите и разархивируйте ее в папку, которую легко найти позже.
Если вы найдете последнюю версию драйвера, загрузите и разархивируйте ее в папку, которую легко найти позже.
Затем вернитесь в Диспетчер устройств (см. предыдущие шаги) и выберите второй вариант — «Выполнить поиск драйвера на моем компьютере». Перейдите к месту, где вы сохранили файл, и выберите его.
Автоматическое обновление драйверов устройств
Предыдущие шаги включали вход в Диспетчер устройств и выбор, доверять ли Windows поиску нужного драйвера или искать его самостоятельно.
Однако есть и третий вариант.
Вы можете использовать программное обеспечение, такое как Driver Support, для автоматизации поиска и установки последних версий драйверов для вашего оборудования. Этот подход не только обновляет ваше оборудование, но и не требует ваших усилий.
Обновляйте свои ПК и повышайте безопасность в Интернете
Всего за $9,99 в месяц Поддержка драйверов | ONE поможет вам сэкономить время и нервы при решении распространенных проблем с устройствами Windows, а также предоставит дополнительные функции оптимизации и безопасности.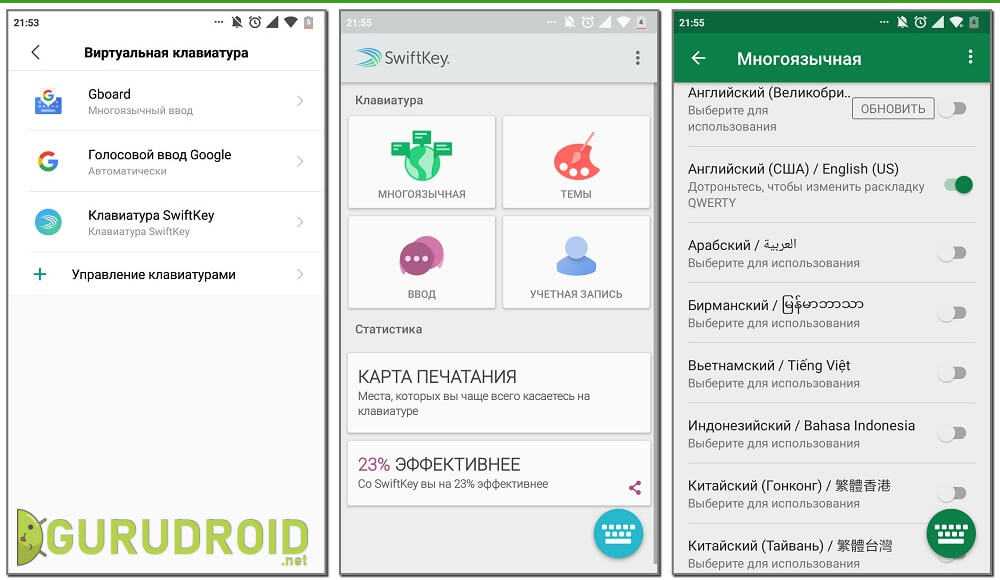
Попробуйте поддержку драйверов сегодня
Поддержка драйверов поможет сохранить работоспособность ваших устройств
Поддержание всех драйверов устройств на вашем компьютере в актуальном состоянии может занять очень много времени. Подумайте о том, чтобы переложить это бремя на службу поддержки водителей.
После установки Driver Support проведет инвентаризацию вашего компьютера на предмет наличия всех поддерживаемых устройств. Полностью зарегистрированная служба обновит любой отсутствующий или устаревший драйвер.
С 1996 года службе поддержки водителей доверяют обеспечение бесперебойной работы ваших устройств. Дайте поддержку водителю | ОДНА попытка сегодня! сегодня, чтобы начать.
Ссылка для загрузки страницыВаша беспроводная мышь или клавиатура не отвечает или вы получаете сообщение об ошибке «Низкое качество беспроводного сигнала»
Симптомы
При использовании одного из беспроводных устройств Майкрософт (клавиатура, мышь и т.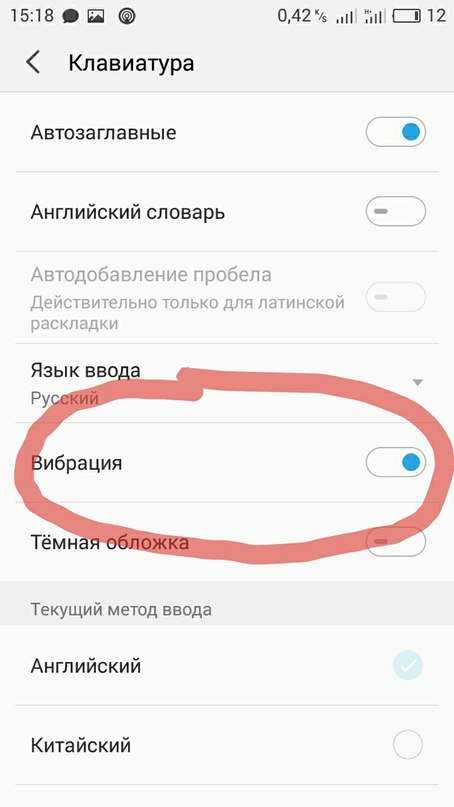 д.), перечисленных в разделе «Относится к», устройство может перестать отвечать на запросы после нескольких недель обычного использования, или вы получите следующее сообщение:
д.), перечисленных в разделе «Относится к», устройство может перестать отвечать на запросы после нескольких недель обычного использования, или вы получите следующее сообщение:
Низкое качество сигнала беспроводной мыши. Если вы не можете перемещаться с помощью беспроводной клавиатуры или мыши, вам может потребоваться подключить проводное устройство, чтобы продолжить.
Если ваше устройство работает правильно, но вы продолжаете получать сообщение об ошибке низкого уровня сигнала, нажмите, чтобы выбрать Не показывать это снова Флажок в окне сообщения.
Примечание. В этой статье рассматриваются способы решения проблем, связанных со многими беспроводными мышью и клавиатурой Майкрософт, не поддерживающими Bluetooth. Беспроводные устройства отличаются от устройств Bluetooth. Беспроводное устройство имеет символ, напоминающий ветку дерева, отображаемый на USB-разъеме/приемнике или на самом оборудовании.
Причина
Эта проблема может возникнуть, если выполняется одно или несколько из следующих условий:
- org/ListItem»>
Батареи, которые вы используете, разряжены.
Приемник подключен к неработающему порту.
Беспроводное устройство, которое вы используете, не может синхронизироваться с приемником. Возможны помехи от других беспроводных устройств.
Цвет панели беспроводного указывающего устройства не позволяет беспроводному указывающему устройству приостанавливаться.
org/ListItem»>
Используемые батареи являются перезаряжаемыми.
Возможно, проблема с соединением в батарейном отсеке или на зарядной базе.
Разрешение
Для устранения неполадок, влияющих на беспроводные клавиатуры и мыши Майкрософт, используйте следующие методы в том порядке, в котором они указаны.
Способ 1. Установите программное обеспечение IntelliPoint или Intellitype
Чтобы загрузить и установить последнюю версию программного обеспечения IntelliPoint или Intellitype, выполните следующие действия:
Посетите следующий веб-сайт Microsoft:
http://www.microsoft.com/hardware/download/download.aspx?category=MK
org/ListItem»>В оставшихся списках выберите соответствующие опции.
Щелкните Перейти .
Щелкните соответствующую ссылку, чтобы загрузить программное обеспечение для вашего устройства.
Нажмите Запустите эту программу из ее текущего местоположения , а затем нажмите OK .
org/ListItem»>Перезагрузите компьютер.
В списке Выберите тип продукта выберите свое устройство.
Следуйте инструкциям, которые появляются на экране, чтобы установить программное обеспечение.
Если проблема продолжает возникать, перейдите к следующему способу.
Метод 2: проверьте приемник на наличие помех
Чтобы проверить приемник на помехи, попробуйте следующие методы:
Если на вашем беспроводном устройстве есть кнопка для синхронизации с приемником, нажмите эту кнопку, чтобы повторно синхронизировать устройство, выбрав другой канал. Устройства, на которых нет этой кнопки, постоянно синхронизируются с приемником.
org/ListItem»>Убедитесь, что беспроводное устройство и приемник находятся на расстоянии не менее трех футов от любого другого беспроводного устройства.
Не размещайте беспроводное указывающее устройство, беспроводную клавиатуру или приемник рядом с любыми электрическими устройствами, такими как беспроводные телефоны, сотовые телефоны или другие беспроводные указывающие устройства или приемники. Мы рекомендуем вам сохранять расстояние не менее 8 дюймов между этими устройствами.
org/ListItem»>
Поэкспериментируйте, поставив приемник в разные положения. Например, переверните приемник вверх дном или на бок.
Не кладите беспроводное указывающее устройство, беспроводную клавиатуру или приемник на металлические поверхности или предметы, например на длинные металлические рельсы или кабели. Мы рекомендуем поддерживать расстояние в три фута между беспроводным манипулятором и такими металлическими предметами.
Если проблема продолжает возникать, перейдите к следующему способу.
Метод 3: проверка поверхности беспроводного указывающего устройства
Беспроводное указывающее устройство может не работать на поверхностях без видимых деталей или на отражающих или глянцевых поверхностях, таких как стекло. Кроме того, у датчика могут возникнуть трудности с отслеживанием часто повторяющихся изображений, таких как журнальные или газетные фотографии.
Известно, что следующие цвета вызывают трудности при отслеживании для некоторых устройств мыши:
- org/ListItem»>
Черный матовый
Темно-синий
Белый, содержащий синие линии (например, поверхность блокнота)
Голубой
Красный или цвета с красной основой, такие как коричневый, темно-бордовый и фиолетовый
Примечание. Эта информация не относится к устройствам, использующим технологию BlueTrack. У устройств с мышью, поддерживающих технологию BlueTrack, должно быть меньше проблем, чем у стандартных устройств на большинстве поверхностей.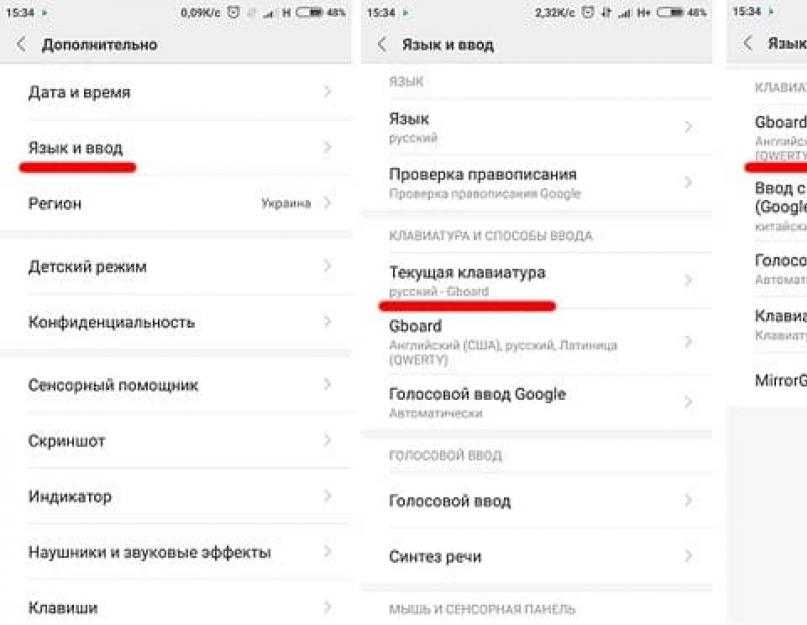 Чтобы просмотреть список устройств BlueTrack, посетите следующий веб-сайт Microsoft:
Чтобы просмотреть список устройств BlueTrack, посетите следующий веб-сайт Microsoft:
http://www.microsoft.com/hardware/mouseandkeyboard/tracklanding.mspx Если проблема продолжает возникать, перейдите к следующему способу.
Способ 4: проверьте состояние батареи в панели управления
Чтобы проверить состояние батареи в панели управления, выполните следующие действия:
Щелкните Start , щелкните Run , введите main.cpl и щелкните OK .
На вкладке Wireless проверьте состояние батареи. Если состояние батареи Good , батареи, скорее всего, не нужно менять.
Если состояние батареи Good , батареи, скорее всего, не нужно менять.
Примечание. Не на всех устройствах есть вкладка «Беспроводная связь». Если на вашем устройстве нет вкладки «Беспроводная связь», перейдите к следующему способу.
Метод 5: Замените батареи (неперезаряжаемые устройства)
Если устройство нельзя перезаряжать, выполните следующие действия:
Переверните устройство и снимите крышку батарейного отсека.
Вставьте новые батареи. Убедитесь, что вы правильно совместили положительный и отрицательный концы, как указано на этикетках батарейного отсека.

Закройте крышку батарейного отсека.
Примечание Используйте только свежие щелочные батареи. Не используйте перезаряжаемые или другие типы батарей в изделии, которое не предназначено для использования с перезаряжаемыми батареями.
Дополнительные сведения о замене батарей см. в документации, прилагаемой к продукту. Если проблема продолжает возникать, перейдите к следующему способу.
Метод 6: перезарядка батарей (перезаряжаемое устройство)
Если устройство перезаряжаемое, выполните следующие действия:
Подключить устройство для подзарядки.
 В зависимости от продукта точка подключения может быть «док-станцией», в которой находится устройство, или кабелем, к которому подключается устройство.
В зависимости от продукта точка подключения может быть «док-станцией», в которой находится устройство, или кабелем, к которому подключается устройство.Если индикатор зарядки становится красным или мигает красным через несколько секунд, выполните следующие действия:
Отключите устройство от зарядного устройства.
Выключите устройство.
Извлеките батареи из устройства.

Протрите батареи чистой мягкой тканью.
Подождите 10 секунд. Затем замените батарейки в устройстве.
Включите устройство. Затем повторите шаг 1.
Если проблема продолжает возникать, попробуйте выполнить одно из следующих дополнительных действий:
Если устройство оснащено адаптером переменного тока для зарядки, попробуйте использовать другую розетку.

Если устройство заряжается через порт USB, попробуйте использовать другой порт USB. Предпочтительные порты находятся на задней панели компьютера.
Примечание Если в устройстве есть перезаряжаемые батареи, попытка зарядить щелочные или другие неперезаряжаемые батареи в устройстве приводит к миганию красного индикатора. Если в устройстве используются щелочные батареи, устройство не следует перезаряжать. Состояние мигающего красного света также может возникнуть, если пружина, удерживающая аккумулятор, ослаблена и не удерживает аккумулятор надежно.
Если проблема продолжает возникать, перейдите к следующему способу.
Способ 7: проверьте подключение
Убедитесь, что нет проблем с подключением. Для этого выполните следующие действия:
Для этого выполните следующие действия:
Откройте батарейный отсек и проверьте его на наличие препятствий или коррозии. Снимите или очистите отсек, если это необходимо.
Проверьте, вставлены ли батарейки в правильном направлении и есть ли надежное соединение.
Если это перезаряжаемое устройство, проверьте зарядную базу или кабель на наличие ослабленных соединений, препятствий или коррозии.
Если устройства оснащены переключателем обнаружения батареи, проверьте, не слишком ли мала установленная батарея для срабатывания переключателя.
 Вы можете решить эту проблему, обернув полоску бумаги вокруг батареи, чтобы увеличить ее толщину.
Вы можете решить эту проблему, обернув полоску бумаги вокруг батареи, чтобы увеличить ее толщину.
Если проблема продолжает возникать, перейдите к следующему способу.
Способ 8. Попробуйте подключить устройство к другому порту
.Чтобы проверить качество соединения порта, попробуйте следующие способы:
Подключите устройство к другому USB-порту на вашем компьютере, чтобы устранить любые проблемы, связанные с определенным USB-портом.
Обход любых репликаторов портов, USB-концентраторов, KVM-переключателей и подобных устройств. Вместо этого подключите ресивер напрямую к USB-порту компьютера.
org/ListItem»>
Если вы ранее подключали свое устройство к порту USB на передней панели компьютера, попробуйте подключить устройство к порту USB на задней панели компьютера. (Порты USB на задней панели компьютера обычно имеют лучшую пропускную способность.)
Если проблема продолжает возникать, перейдите к следующему способу.
Способ 9: отключить сообщение
Примечание. Используйте этот метод, только если установка флажка «Не отображать это сообщение» в окне сообщения об ошибке не предотвращает повторное появление сообщения.
Если беспроводное устройство работает правильно, но окно сообщения продолжает появляться время от времени, вы можете отключить это сообщение. Для этого выполните следующие действия.
- org/ListItem»>
Найдите и щелкните следующий подраздел реестра.
Примечание Intellipoint — это программное обеспечение для мыши, а Intellitype Pro — программное обеспечение для клавиатуры.
HKEY_CURRENT_USER\Software\Microsoft\Intellipoint HKEY_CURRENT_USER\Software\Microsoft\IntelliType Pro
Щелкните папку Intellipoint, чтобы выбрать ее.

Нажмите Изменить , нажмите Новый , а затем нажмите DWORD .
Щелкните новое значение правой кнопкой мыши, выберите Переименовать , введите SuppressBatteryStatusMessages и нажмите клавишу ВВОД.
Щелкните правой кнопкой мыши SuppressBatteryStatusMessages и выберите Изменить .
В поле Value data введите 1.
org/ListItem»>
Windows Vista
Нажмите кнопку Пуск , введите dxdiag в поле Начать поиск и нажмите клавишу ВВОД.
При появлении запроса на ввод пароля администратора или подтверждения введите пароль или предоставьте подтверждение.
Windows XP
Щелкните Пуск , щелкните Выполнить , введите regedit и щелкните OK .
Щелкните OK .
Дополнительная информация
Для получения дополнительных сведений об устранении неполадок беспроводного устройства щелкните следующий номер статьи базы знаний Майкрософт:
838398 Устранение неполадок, связанных со сбоями отклика беспроводной клавиатуры или мыши
Quick Fix Не работают цифры и буквы на клавиатуре iPhone Проблема
от Sophie Green Обновлено 18 сентября 2021 г. / Обновление для iPhone Fix
Буква «i» на клавиатуре моего iPhone не работает. Я использую iPhone 11, и такое происходит впервые. Кроме того, цифра 8 не работает, если я использую цифровую клавиатуру. Очень расстраивает… есть идеи, как исправить?»
В последнее время некоторые пользователи жаловались на то, что цифры и буквы на клавиатуре iPhone не работают должным образом. Клавиатура iPhone имеет проблемы с самого начала. Давние пользователи знают об этой проблеме, но некоторые пользователи не знают, как исправить неработающую клавиатуру iPhone. Тем не менее, это очень неприятная проблема. Это можно легко исправить, просто ознакомьтесь со статьей ниже.
Клавиатура iPhone имеет проблемы с самого начала. Давние пользователи знают об этой проблеме, но некоторые пользователи не знают, как исправить неработающую клавиатуру iPhone. Тем не менее, это очень неприятная проблема. Это можно легко исправить, просто ознакомьтесь со статьей ниже.
- Часть 1. Распространенные проблемы с неработающей клавиатурой iPhone
- Часть 2. Общие решения проблемы с клавиатурой iPhone
- Часть 3. Самый простой способ исправить неработающую клавиатуру iPhone из-за сбоя iOS
Часть 1. Распространенные проблемы с неработающей клавиатурой iPhone
Вот список довольно распространенных проблем с клавиатурой iPhone. Проверь их.
- Буквы на клавиатуре iPhone перепутались: iPhone постоянно перепутывает кнопку t-r-y (или другие буквы) и не работает должным образом. Они все связаны друг с другом и не позволяют вам ничего печатать.
- Буквы на клавиатуре iPhone не работают: некоторые буквы, такие как «i», «s», «b», «h», не отображаются на клавиатуре iPhone, и вы не можете нажимать на них.

- Номера клавиатуры iPhone не работают: после обновления до последней версии iOS 15 цифровые клавиши 1, 2 и 3 не работают в приложении iOS на iPhone.
Если у вас есть те же проблемы с клавиатурой iPhone, которые мы перечислили выше, ниже приведены некоторые часто используемые решения, которые помогут вам исправить неработающую клавиатуру iPhone.
Часть 2. Общие решения проблемы с клавиатурой iPhone
Вот несколько распространенных решений, позволяющих исправить неработающие буквы на клавиатуре iPhone. Эти решения довольно просты в исполнении, проверьте их.
1. Принудительно перезагрузите iPhone
Во-первых, попробуйте принудительно перезагрузить iPhone, чтобы исправить проблему с GIF-клавиатурой iPhone.
Теперь процедура принудительного перезапуска отличается в зависимости от используемой модели iPhone. Итак, мы перечисляем их всех, проверьте их.
Если проблема с неработающей клавиатурой iPhone незначительна, принудительный перезапуск должен решить ее.
2. Сбросить все настройки
Если клавиатура iPhone не работает должным образом, сбросьте все настройки на вашем iPhone. Все настройки, которые вы настроили на своем iPhone, будут стерты. Надеюсь, вместе с проблемой клавиатуры.
3. Сброс словаря клавиатуры
Один из лучших способов исправить неработающую GIF-клавиатуру iPhone — сбросить словарь клавиатуры. Это очень простое решение. Вы можете проверить шаги ниже.
Теперь подождите несколько минут; сброс будет завершен. Вас попросят ввести пароль. Предоставьте его при появлении запроса.
4. Закройте все свои приложения
Иногда проблема с неработающей клавиатурой iPhone 5 может возникнуть из-за простого конфликта с запущенным приложением. Итак, закройте все приложения и повторите попытку. Это также поможет вам указать приложение, которое вызывало проблему.
5. Переключиться на стороннюю клавиатуру
И последнее, но не менее важное: переключитесь на стороннюю клавиатуру. Да, если номера клавиатуры вашего iPhone не работают, рекомендуется переключение. Доступно несколько сторонних клавиатур, подойдет любая из них. Вы можете использовать разработанный Google «GBOARD». Это один из лучших. Но есть еще: Swift key, Flesky, Минимум. Тематическая доска и Gokeyboard.
Да, если номера клавиатуры вашего iPhone не работают, рекомендуется переключение. Доступно несколько сторонних клавиатур, подойдет любая из них. Вы можете использовать разработанный Google «GBOARD». Это один из лучших. Но есть еще: Swift key, Flesky, Минимум. Тематическая доска и Gokeyboard.
При использовании iPhone пользователи нередко сталкиваются с проблемами клавиатуры. Но иногда исправления не работают. Тогда вы должны просто игнорировать его и использовать новое приложение для клавиатуры. Но вы также можете проверить самое простое и наиболее определенное решение этой проблемы ниже.
Часть 3. Самый простой способ исправить неработающую клавиатуру iPhone из-за сбоя iOS
И последнее, но не менее важное: самое простое решение проблемы с клавиатурой iPhone — исправить сбой iOS путем восстановления системы. Хотя ремонт системы iOS не звучит так просто, но вы можете использовать простую программу восстановления системы для iOS — Tenorshare ReiBoot. Это один из лучших продуктов на рынке. Он поставляется с чрезвычайно простым методом работы, сохраняя при этом его успех на 100%.
Он поставляется с чрезвычайно простым методом работы, сохраняя при этом его успех на 100%.
- Загрузите и завершите установку ReiBoot на компьютер.
- Затем подключите устройство iOS к компьютеру и запустите ReiBoot.
Выберите опцию «Восстановить операционную систему» в интерфейсе программы.
Затем нажмите «Исправить сейчас» и продолжите.
Теперь вам нужно загрузить необходимую прошивку. Выберите путь и нажмите «Скачать».
После загрузки прошивки нажмите «Восстановить сейчас» и исправьте систему.
Система iOS будет немедленно восстановлена. Так что просто терпеливо ждите и не отключайте устройство во время процедуры.
Резюме
Таким образом, запутанная клавиатура на iPhone довольно распространена. Эта проблема постоянно возникает уже несколько лет, но даже клавиатура iPhone не отображается после обновления iOS 15, она остается. Но клавиатуру также можно довольно легко починить. Общие решения, которые мы перечислили в этой статье, ознакомьтесь с ними. Подробности также предоставлены. Тем не менее, лучшим решением является ReiBoot для исправления самой iOS.
Общие решения, которые мы перечислили в этой статье, ознакомьтесь с ними. Подробности также предоставлены. Тем не менее, лучшим решением является ReiBoot для исправления самой iOS.
(Нажмите, чтобы оценить этот пост)
(0 голосов, среднее: 5.0 из 5)
Присоединяйтесь к обсуждению и поделитесь своим мнением здесь
Клавиатура Samsung не работает? Вот как это исправить
Если у вас возникли проблемы с клавиатурой вашего Samsung® или другого телефона Android™, есть несколько простых решений, и мы здесь, чтобы рассмотреть наиболее эффективные из них для восстановления клавиатуры на вашем устройстве Samsung .
Здесь, в Asurion, наши эксперты помогают миллионам клиентов каждый день узнавать больше о том, как использовать их технологии — от того, как транслировать ваш телефон на телевизор, до того, как очистить порт зарядки вашего телефона. Определить точные причины неисправности клавиатуры непросто, поэтому обязательно пробуйте эти варианты один за другим, пока проблема не будет решена.
Во-первых, перезагрузите телефон
Первое, что вы всегда захотите сделать, когда будете иметь дело с ремонтом телефона Samsung Galaxy, это перезагрузить телефон. Известный как программный сброс, выключите и включите телефон вручную, чтобы очистить оперативную память и повторно инициализировать его программное обеспечение. Часто этого достаточно, чтобы решить простую проблему с программным обеспечением, так что это ваш лучший первый шанс. Все, что вам нужно сделать, это удерживать кнопку питания, пока не появится экран выключения, а затем выбрать параметр «Перезагрузить». После перезагрузки проверьте свою клавиатуру, чтобы убедиться, что это устранило проблему. Если вариант перезагрузки не работает, давайте попробуем что-то более конкретное.
Попробуйте также перезагрузить клавиатуру
Немного покопавшись в меню, мы можем попробовать принудительно перезагрузить клавиатуру Samsung. Это решение, скорее всего, устранит проблему, поскольку оно напрямую связано с затронутым приложением. Внимательно следуйте этим инструкциям, чтобы сбросить настройки клавиатуры Samsung:
Внимательно следуйте этим инструкциям, чтобы сбросить настройки клавиатуры Samsung:
- Перейдите к Общее управление .
- Выберите Настройки клавиатуры Samsung .
- Выберите Сбросить настройки по умолчанию > Сбросить настройки клавиатуры .
Попробуйте проверить, работает ли это решение. Если это не так, мы попробуем вместо этого очистить данные клавиатуры.
Не позволяйте сломанному телефону испортить вам день
Когда ваш телефон перестает работать, это не должно происходить в вашей жизни. Отправляйтесь в ближайший магазин или запишитесь на прием, чтобы быстро все исправить.
Запланировать ремонт
Очистить данные клавиатуры
Возможно, данные приложения клавиатуры Samsung повреждены, что препятствует его правильной работе. Чтобы решить эту проблему, давайте очистим его данные, что похоже на удаление и переустановку приложения. Это простой процесс, который может решить многие ошибки приложения.
Как и в предыдущем шаге, вам нужно перейти к настройкам клавиатуры Samsung. Но вместо выбора параметра «Восстановить настройки по умолчанию» выберите «Удалить персонализированные прогнозы». После выбора клавиатура Samsung вернется к настройкам по умолчанию. Еще раз проверьте правильность работы приложения.
Проверьте наличие доступных обновлений программного обеспечения
Важно убедиться, что на вашем устройстве установлено последнее обновление программного обеспечения. Обновления программного обеспечения часто исправляют ошибки и улучшают аспекты текущей прошивки. Иногда, если ваш телефон не обновлен, некоторые приложения теряют совместимость или при работе возникают ошибки. Давайте удостоверимся, что клавиатура Samsung не работает из-за этого. Перейдите в «Настройки» > «О телефоне» > «Информация о программном обеспечении». Если появятся какие-либо обновления, обязательно обновите программное обеспечение и перезагрузите телефон.
Перезагрузите устройство в безопасном режиме
Еще один хороший способ отладки устройств Samsung или Android — запустить безопасный режим. Когда вы активируете безопасный режим, устройство перезагружается с ограниченной функциональностью, позволяя запускать только системные приложения. Это позволяет нам узнать, является ли источником проблемы с клавиатурой Samsung приложение или сама система. Вот как это сделать:
Когда вы активируете безопасный режим, устройство перезагружается с ограниченной функциональностью, позволяя запускать только системные приложения. Это позволяет нам узнать, является ли источником проблемы с клавиатурой Samsung приложение или сама система. Вот как это сделать:
- Просто удерживайте кнопку питания, пока телефон не выключится.
- Включите устройство и, когда появится логотип Samsung, нажмите и удерживайте кнопку уменьшения громкости.
- Если все сделано правильно, безопасный режим отобразится в левом нижнем углу экрана.
- Отсюда попробуйте использовать клавиатуру и посмотрите, нормально ли она работает.
Если все работает нормально, это означает, что какое-то стороннее приложение или сторонние данные вызывают сбой клавиатуры. Вы можете удалить или отключить некоторые из недавно загруженных приложений. Если это все еще не работает или клавиатура не работает даже в безопасном режиме, возможно, пришло время для чего-то более радикального.
Если ничего не помогает, выполните сброс настроек Samsung
Если вы зашли так далеко, мы предполагаем, что ни один из приведенных выше вариантов устранения неполадок не помог исправить вашу клавиатуру. На этом этапе можно попробовать еще одну вещь — сброс настроек к заводским. Это удалит все данные на устройстве и вернет только то программное обеспечение, которое было на заводе. По этой причине рекомендуется создавать резервные копии любых данных, которые вы не хотите потерять, включая фотографии, видео, документы и другую личную информацию. Ознакомьтесь с нашим руководством о том, как восстановить заводские настройки Android, и о том, что вам нужно знать перед этим.
Когда вы будете готовы и все ваши данные будут скопированы, перейдите в приложение «Настройки», прокрутите вниз, чтобы найти «Резервное копирование и сброс», и коснитесь параметра «Сброс к заводским настройкам».
Вам будет предложено ввести пароль; после этого у вас будет возможность стереть все данные. Ваш телефон должен перезагрузиться на этом этапе. Как только он загрузится, вы можете проверить, решена ли проблема.
Ваш телефон должен перезагрузиться на этом этапе. Как только он загрузится, вы можете проверить, решена ли проблема.
Если вы попробовали эти шаги и все еще нуждаетесь в небольшой помощи, мы прямо за углом. uBreakiFix® от Asurion является авторизованным поставщиком услуг по ремонту Samsung. Запишитесь на ремонт в ближайшем магазине, и наши специалисты восстановят работоспособность вашего устройства уже в тот же день.
Защитите свой телефон
Более 25 лет компания Asurion помогла 300 миллионам клиентов защищайте, подключайтесь и наслаждайтесь технологиями, которые они любят больше всего. И смартфоны не исключение. Ваша жизнь на вашем устройстве, убедитесь, что оно защищено. Узнайте больше о планах страхования телефонов Asurion сегодня.
*Товарные знаки и логотипы Asurion® являются собственностью Asurion, LLC. Все права защищены. Все остальные товарные знаки являются собственностью их соответствующих владельцев. Компания Asurion не связана, не спонсируется и не поддерживается ни одним из соответствующих владельцев других товарных знаков, фигурирующих здесь. *
*
Клавиатура iPhone не работает? 5 решений (поддерживается iOS 16)
home_iconСоздано с помощью Sketch.Главная > Проблемы с iPhone > Как исправить неработающую клавиатуру iPhone после обновления iOS 16?
Габриэль Хаммонд
25 апреля 2017 г. (обновлено: 31 августа 2022 г.)
Чтение через 4 мин.
0 Количество
Вы обнаружили, что клавиатура вашего iPhone не работает сразу после обновления до iOS 16, замены экрана или во время зарядки? Если у вас есть похожая проблема, эта статья поможет вам решить эту проблему. Как правило, проблема с неработающей клавиатурой iPhone включает в себя несколько ситуаций, например, серьезное отставание при наборе текста, зависание клавиатуры и даже иногда клавиатура не появляется, когда она должна быть. Здесь мы последовательно обсуждаем основные проблемы с клавиатурой и их возможные решения.
Все решения проблем с клавиатурой, которые мы обсудим ниже, применимы ко всем устройствам iOS с версиями iOS от 9 до 16.
- 1. Исправить проблему с неработающей клавиатурой без потери данных
- 2. Отставание клавиатуры
- 3. Замороженная клавиатура
- 4. Клавиатура не выдвигается
- 5. Альтернативы стандартной клавиатуре iPhone
1. Исправить проблему с неработающей клавиатурой без потери данных
Проблема с клавиатуройтакже может быть вызвана системными ошибками или сбоями, особенно для тех, кто только что обновился до iOS 14/13. Вы можете решить проблему с неработающей клавиатурой без восстановления вашего iPhone с помощью стороннего приложения iMyFone Fixppo, которое решает вашу проблему без какой-либо угрозы потери каких-либо данных.
iMyFone Fixppo — это мощное программное обеспечение, которое может не только специализироваться на восстановлении данных, но и помочь вам решить системные проблемы iOS. Это абсолютно безопасно и может предложить наилучшую помощь в устранении проблемы с неработающим ключевым словом. Вот некоторые особенности iMyFone Fixppo:
Это абсолютно безопасно и может предложить наилучшую помощь в устранении проблемы с неработающим ключевым словом. Вот некоторые особенности iMyFone Fixppo:
- Он может исправить все виды системных проблем iOS, таких как зависание iPhone в режиме восстановления, режим DFU, зависание iPhone на логотипе Apple, черный экран, белый экран и так далее.
- Он предлагает 100% вероятность успеха для устранения проблем с iOS на вашем устройстве, не затрагивая другие данные.
- Он поддерживает все устройства iOS и версии iOS, такие как iPhone 12, iPhone 11 под управлением iOS 16.
- Ему доверяют многие профессиональные веб-сайты по всему миру.
Чтобы исправить проблему с неработающей клавиатурой с помощью iMyFone Fixppo, вам необходимо выполнить следующие шаги.
Шаг 1: Запустите iMyFone Fixppo и выберите «Стандартный режим». Подключите iPhone к компьютеру с помощью USB-кабелей.
Переведите ваше устройство в режим DFU или войдите в режим Recovery, чтобы программа могла его обнаружить.
Шаг 2: Вам необходимо загрузить подходящую прошивку, соответствующую версии вашего устройства. Нажмите на кнопку «Скачать». Программа сделает это автоматически.
Шаг 3: Он начнет исправлять ваш iPhone, как только вы нажмете «Пуск», чтобы исправить после загрузки прошивки. Подождите несколько минут, программа восстановит ваш iPhone до нормального состояния. Теперь вы можете отключить устройство, и оно готово к использованию.
Не прост в использовании? Вы можете скачать iMyFone Fixppo (совместимый с iOS 16), чтобы попробовать, если ваша клавиатура не работает. Многие пользователи оставили свои отзывы об этом инструменте.
2. Отставание клавиатуры
Если вы пишете кому-то сообщение или важное электронное письмо, а ваша клавиатура не успевает, это означает, что на вашем iPhone проблема с задержкой клавиатуры. Решение проблемы — сброс словаря клавиатуры, для чего необходимо выполнить следующие шаги.
Решение проблемы — сброс словаря клавиатуры, для чего необходимо выполнить следующие шаги.
Шаг 1: Запустите приложение «Настройка» на своем iPhone.
Шаг 2: Нажмите «Общие».
Шаг 3 : Нажмите «Сброс», вам нужно будет прокрутить путь вниз до кнопки.
Шаг 4: Нажмите «Сбросить словарь клавиатуры».
Шаг 5: Введите пароль при появлении запроса.
3. Замороженная клавиатура
Когда вы используете клавиатуру iPhone, и она просто зависает или перестает отвечать на запросы, вы даже не можете ничего напечатать, это состояние зависшей клавиатуры. Возможным решением этой проблемы является перезагрузка или полный сброс. Вот как сделать хард ресет.
Если ваш iPhone можно нормально выключить, вам просто нужно удерживать кнопку питания, пока не появится сообщение о выключении. Переместите ползунок вправо. Затем перезагрузите iPhone.
Затем перезагрузите iPhone.
Если ваш iPhone не может быть выключен, одновременно нажмите кнопку питания и кнопку «Домой».
Для iPhone 7 и 7 Plus нажмите кнопку питания и кнопку уменьшения громкости. Продолжайте удерживать обе кнопки в течение 10 секунд, подождите, пока не появится логотип Apple при запуске, затем отпустите кнопки.
Для iPhone 8 и iPhone X: нажмите кнопку увеличения громкости, а затем кнопку уменьшения громкости, затем удерживайте кнопку питания, пока на экране не появится логотип Apple.
4. Клавиатура не выдвигается
Иногда случается так, что вы печатаете с помощью клавиатуры, а она не появляется на экране, и вы беспомощны. Это ситуация, когда клавиатура не появляется, что также происходит в iOS 16. Вы можете попробовать другие клавиатуры вместо клавиатуры Apple по умолчанию. Если все остальные клавиатуры не работают, возможное решение — просто перезагрузить iPhone.
Если это по-прежнему не работает, попробуйте восстановить iPhone, потому что это может быть системная проблема с вашим iPhone. Вариант восстановления можно сделать с помощью iTunes или iCloud. Вы также можете попробовать первый совет, прежде чем восстанавливать iPhone.
1. Восстановление через iCloud
Шаг 1. Откройте приложение «Настройки» на своем iPhone.
Шаг 2. Нажмите «Основные»> «Сброс»> «Удалить все содержимое и настройки»
Шаг 3. Введите пароль, чтобы стереть данные с iPhone
Шаг 4. Затем убедитесь, что ваш iPhone подключен к сети Wi-Fi, и следуйте инструкциям на экране, пока не появится следующий экран. Выберите резервную копию, чтобы восстановить свой iPhone.
2. Восстановление через iTunes
Шаг 1. Подключите ваш iPhone к компьютеру, на котором вы сохранили резервную копию, и запустите iTunes.
Шаг 2. Нажмите на свой iPhone в iTunes. Выберите «Восстановить резервную копию».
Шаг 3. Проверьте все доступные резервные копии и выберите наиболее подходящую. Щелкните Восстановить.
Шаг 4. Дождитесь завершения процесса.
Обратите внимание, что вы потеряете все существующие данные на вашем iPhone, восстановив устройство из iCloud или iTunes.
5. Альтернативы стандартной клавиатуре iPhone
Если ваш iPhone не работает даже после выполнения различных методов фиксации, вы можете переключиться на альтернативные клавиатуры, имеющие различный дизайн.
5.1. Вот некоторые альтернативы или сторонние клавиатуры
GBOARD: Он разработан Google и прост в использовании. вы можете выполнять все функции, которые вы ожидаете.
Клавиша быстрого доступа: Это умная клавиатура, которая учится у вас.
Flesky : настраивает вашу клавиатуру с помощью мощных расширений и множества тем.
Minuum: Это помогает вам печатать быстрее и обеспечивает возможность автозамены.
Themeboard: Помочь вам в выборе множества разработанных тем.
Gokeyboard: Помогает делать предсказания.
5.2. Как добавить стороннюю клавиатуру
Вы должны выполнить следующие шаги.
Шаг 1 . Перейдите в магазин приложений и выберите клавиатуру, которую вы хотите использовать.
Шаг 2. Введите свой Apple ID и пароль, чтобы загрузить и установить его.
Шаг 3 . Затем добавьте новую клавиатуру. Перейдите в «Настройки» > «Основные» > «Клавиатура» > «Добавить новую клавиатуру» и выберите установленное приложение.
То, что при использовании iPhone вы сталкиваетесь с различными проблемами с клавиатурой, не является большой проблемой, но это раздражает, особенно когда вы только что обновились до последней версии iOS.


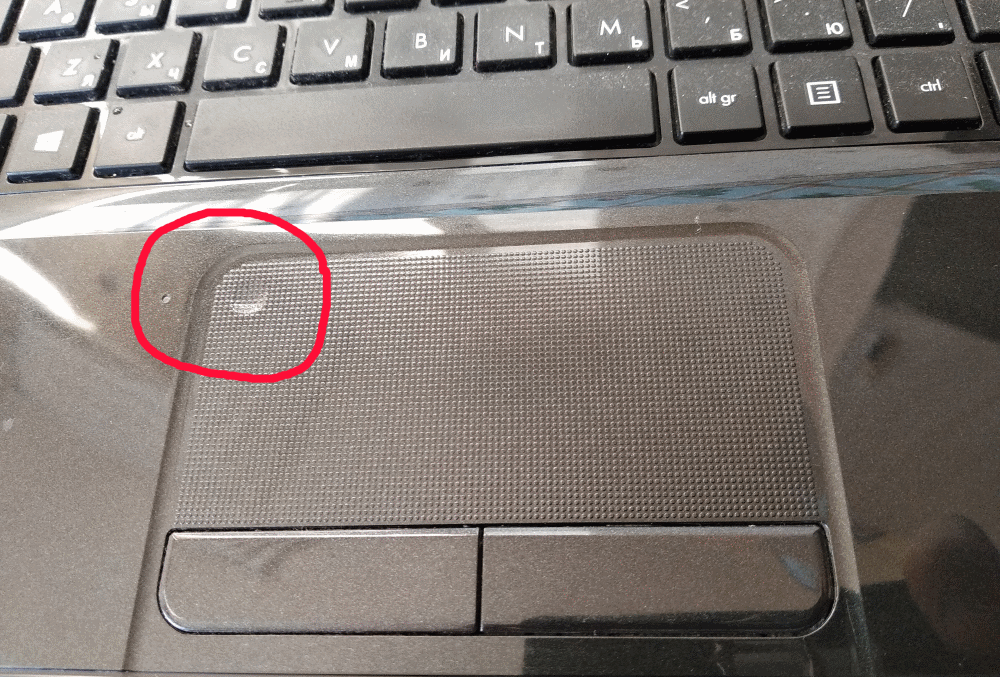 Лучше всего выбрать Gboard или другое, уже проверенное приложение.
Лучше всего выбрать Gboard или другое, уже проверенное приложение.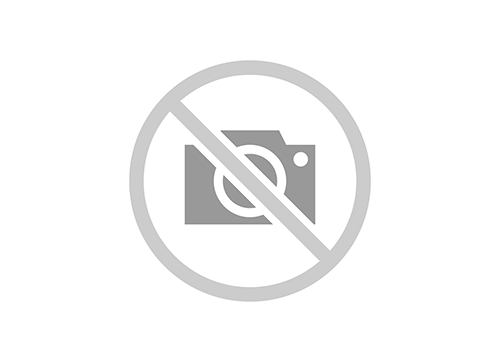

 Ярлык должен находиться в общем списке приложений или в специальной папке «Система», System и так далее.
Ярлык должен находиться в общем списке приложений или в специальной папке «Система», System и так далее.
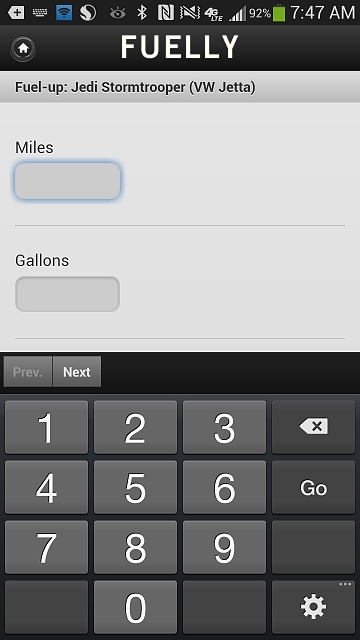
 Все они позволяют не только набирать текст, но и пользоваться наборами эмодзи, прикладывать GIF-картинки, применять голосовой набор.
Все они позволяют не только набирать текст, но и пользоваться наборами эмодзи, прикладывать GIF-картинки, применять голосовой набор.
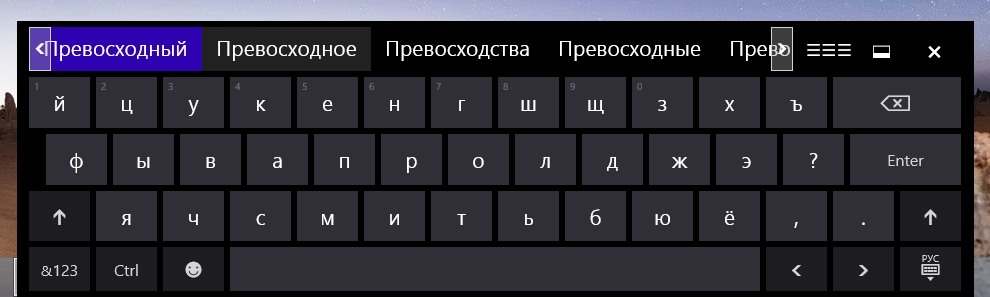
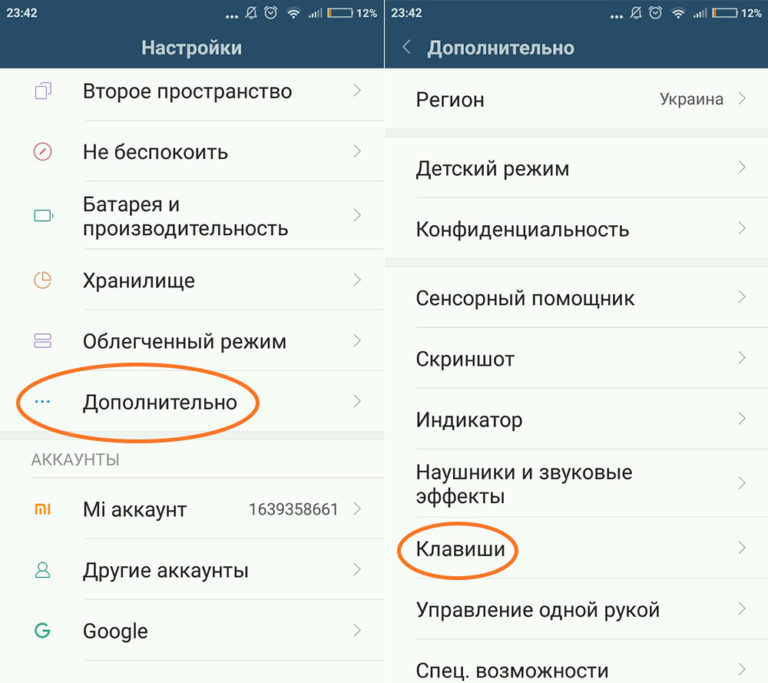
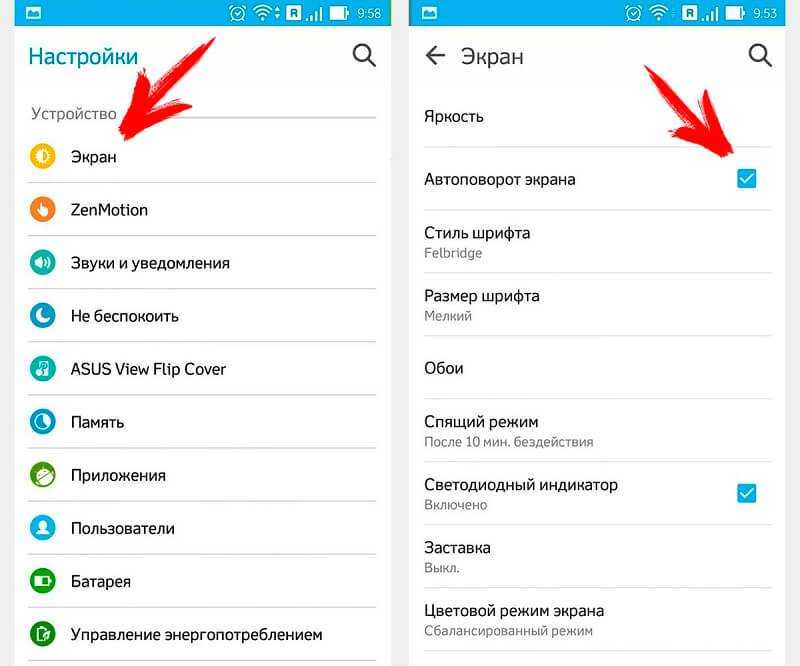 Если состояние батареи Good , батареи, скорее всего, не нужно менять.
Если состояние батареи Good , батареи, скорее всего, не нужно менять.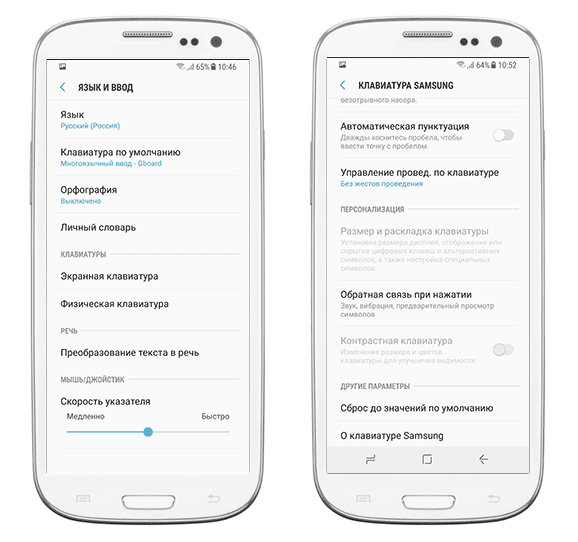
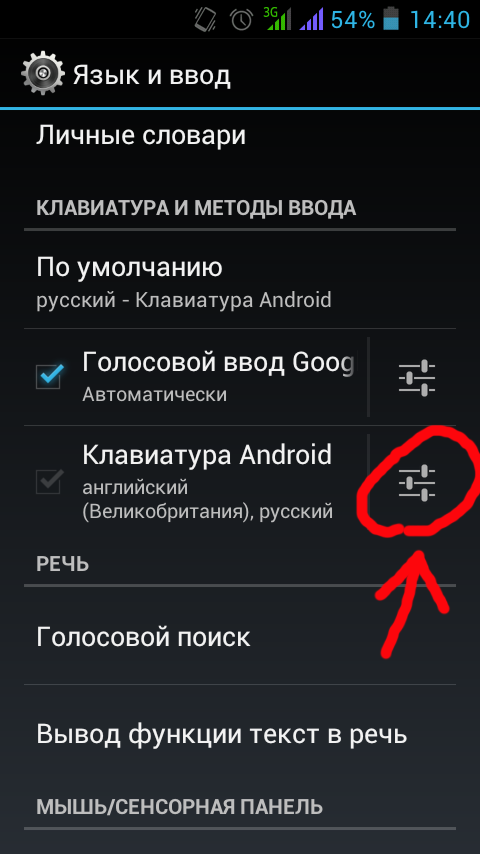 В зависимости от продукта точка подключения может быть «док-станцией», в которой находится устройство, или кабелем, к которому подключается устройство.
В зависимости от продукта точка подключения может быть «док-станцией», в которой находится устройство, или кабелем, к которому подключается устройство.