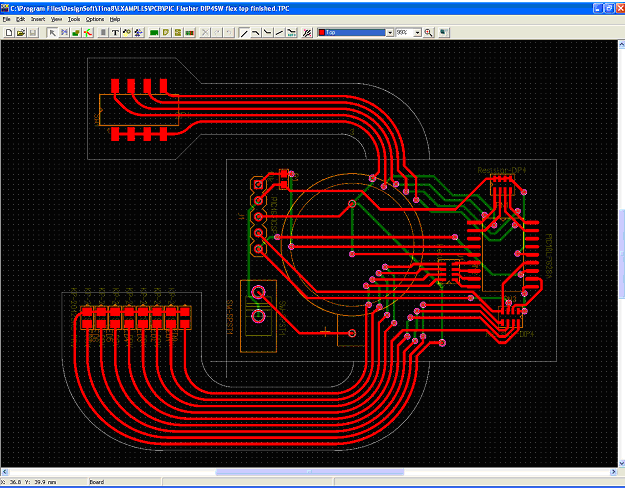4 СОЗДАНИЕ УГЛОВОГО ШТАМПА ЧЕРТЕЖА И ФОРМАТОК
Раздел 4
Вэтом разделе на примере создания угловых штампов и форматок чертежей будут изучены приемы работы с линиями, текстами и полями.
4.1Создание графики углового штампа чертежа
Поскольку основные надписи чертежей, поставляемые с системой, не соответствуют ЕСКД, создадим основную надпись (штамп) по форме 1 ГОСТ 2.104-68*, которую затем будем использовать для оформления разрабатываемых проектов.
•Запустите редактор схем и загрузите в него файл Настройки Schematic.sch
1)Запустите Schematic и, используя команду File/Open… (файл/открыть), загрузите из папки «Шаблоны» файл настроек схемного редактора, полученный при выполнении предыдущего раздела.
2)Сразу же сохраните новый проект в папку «Шаблоны» под именем
Штамп_лист_1. Это необходимо сделать, чтобы случайно не испортить файл настроек.
•Установите тип и шаг сетки и выберите ширину линий
1)В основном меню выберите команду Place/Line (аналог кнопка на левой инструментальной панели).
2)Выбрав в основном меню ко-
манду Options/Grids, установите отно- | |||
сительную (Relative) сетку с началом |
| ||
координат в точке (20, 5) | и шагом |
| |
сетки 5 мм, как показано на рис. 4-1. |
| ||
3) В статусной строке, располо- |
| ||
женной в нижней части экрана (см. рис. |
| ||
4-2), в качестве текущей выберите |
| ||
сплошную толстую (основную) линию |
| ||
(Thick). Для этого нажмите на кнопку |
| ||
в правой части окна «Ширина линии» |
| ||
(см. | значение |
| Рис. 4-1. Установка параметров сетки |
«Thick» из списка. |
|
|
|
|
|
| |
Строка | Кнопка записи макроко- | ||
подсказки | манды |
| |
Y-координата | Шаг сетки | Страница | Ширина | Режим рисо- |
курсора |
|
| линии | вания |
Рис. 4-2.Строка подсказки и строка состояния
4) Нажимая на клавишу с буквой O, установите режим ортогонального рисования линий. Текущий режим рисования отображается в правой части статусной строки. Там должна появиться надпись – Ortho=90 (см. рис. 4-2).
Там должна появиться надпись – Ortho=90 (см. рис. 4-2).
Проектирование печатных плат в системе P-CAD 2001 | 4-1 |
Создание углового штампа чертежа
•Нарисуйте внешнюю рамку основной надписи (штампа)
1)Нажмите на основной клавиатуре клавишу с буквой J для перемещения в окно задания координаты X курсора. Установите там значение 0 (ноль).
2)Нажмите клавишу TAB для перехода в окно задания координаты Y курсора. Установите там значение 0 (ноль).
3)Нажмите клавишу ENTER для перемещения курсора в точку с заданными коорди-
натами.
4) Нажмите клавишу с буквой J для задания координат курсора. Установите новые координаты в соответствии с первой строкой таблицы 4-1. Используйте клавишу TAB для перехода между окнами координат X и Y и клавишу ENTER для окончания ввода значений.
|
| Таблица 4-1 |
|
|
|
Шаг | Координата Х | Координата Y |
1 | 0 | 55 |
2 | 185 | 55 |
3 | 185 | 0 |
4 | 0 | 0 |
5)Повторите п.
6)Нажмите клавишу ESC для «обрыва» вводимой линии.
7)В основном меню выберите команду View/Extend, для того чтобы увидеть все элементы чертежа в максимально возможном увеличении.
Рис. 4-3. Внешняя рамка основной надписи
Результат работы представлен на рис. 4-3.
В данном случае для задания координат начала и конца линии использовалась клавиатура, но это можно сделать и с помощью курсора.
•Нарисуйте вертикальную линию, используя для задания координат курсор
1)Щелкните левой кнопкой мыши в точке с координатами (65,0).
2)Переместите курсор в точку с координатами (65, 55) и щелкните левой кнопкой
мыши;
3)Нажмите правую кнопку мыши для «обрыва» вводимой линии.
На рис. 4-4 введенная линия условно выделена красным цветом..
4-2 | Лопаткин А.В. |
Раздел 4
15
7 10 23 15 10
70 | 15 | 17 | 18 |
20
30
15
Рис. 4-4. Основные линии в штампе чертежа
4-4. Основные линии в штампе чертежа
•Нарисуйте остальные сплошные основные линии штампа
1)Отмечая щелчком левой кнопки мыши начало и конец линий, добавьте в основную надпись недостающие основные линии углового штампа. Для справки используйте рис. 4-4, где цифрами обозначены размеры соответствующих ячеек. Напомним, что шаг сетки на рисунке – 5 мм.
2)Для ввода некоторых линий потребуется изменить шаг сетки, сделав его равным 1
мм.
1)Не забывайте «обрывать» линию, нажимая на правую кнопку мыши или клавишу ESC
2)Для визуализации положения вводимой линии нажмите левую кнопку мыши в ее начале, переместите курсор в конец линии и только там отпустите левую кнопку мыши. При этом за курсором будет тянуться «резиновая нить», показывающая положение линии.
•Создайте массив линий
1)Измените толщину линии, выбрав в списке соот-
ветствующего окна (см. 4-2) значение Thin (тонкая с толщиной 0,254 мм).
2)Нарисуйте горизонтальную линию с координатами начала (0, 5) и конца (65,5).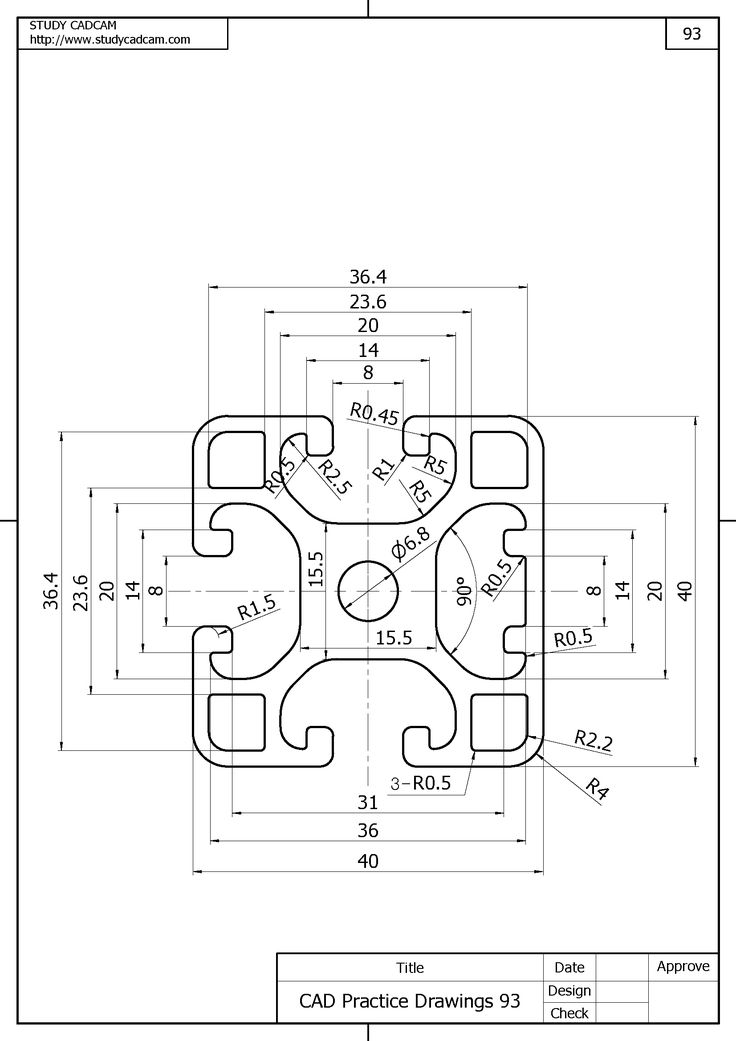 На рис. 4-5 созданная линия выделена цветом и концевыми маркерами.
На рис. 4-5 созданная линия выделена цветом и концевыми маркерами.
3)Перейдите в режим выбора элементов чертежа, нажав клавишу с буквой S (аналог – команда меню
Edit/Select или кнопка | на верхней инструментальной |
|
панели). |
| Рис. 4-5.Создание массива |
4) Щелкните по созданной линии левой кнопкой. | ||
Она при этом выделится, как показано на рис. 4-5. | элементов | |
| ||
5) Выберите в основном меню команду Edit/Copy Matrix… (создание линейного массива элементов).
6) На появившейся панели Edit Copy Matrix (см. рис. 4-6) установите число столб-
цов (Number of Columns) равным 1; число строк (Number of Row) равным 10 и расстояние между строками (Row Spacing) – 5 мм. Расстояние между столбцами (Column Spacing)
можно не менять.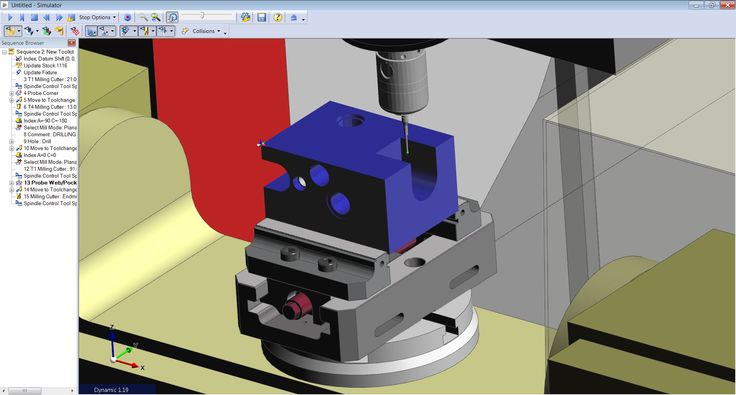
Рис. 4-6. Задание параметров массива
Проектирование печатных плат в системе P-CAD 2001 | 4-3 |
Создание углового штампа чертежа
7) Нажмите кнопку ОК для завершения команды.
Должен появится столбец из тонких линий, как показано Поле «Литера» на рис. 4-5.
•Нарисуйте тонкие линии в графе «Литера»
1)Перейдите в режим рисования и проведите две тонкие сплошные линии в поле «Литера», расположенном
вправой части основной надписи, как показано на рис. 4-
7.
2) Сохраните проект в папке «Шаблоны» под | Рис. 4-7. |
прежним именем Штамп_лист_1 |
|
4.2Создание текстовых надписей
Всоответствии с действующими правилами в штампе чертежа должны присутствовать текстовые надписи, указывающие назначение отдельных граф.
•Разместите текстовую надпись в графе «Разработал»
1)Установите шаг сетки 0. 1 мм.
1 мм.
2)Выберите в меню команду Place/Text (разместить/текст). Аналог – клавиша на
левой инструментальной панели. Курсор примет вид наклонного перекрестия .
3)Укажите курсором желаемое место расположения текста и щелкните левой кнопкой мыши (для справки см. рис. 4-9).
4)На появившейся панели Place Text нажмите кнопку More>> (Больше) для добавления инструментов установки параметров текста. На рис. 4-8 показана расширенная панель свойств текста, где кнопка More>> трансформировалась в кнопку <<Less (Меньше).
5)В окне стилей текста (Text Styles) выберите из списка стиль Текст3_5_курсив.
6)Установите точку привязки текста в левом нижнем углу. Для этого в группе кнопок Justification (выравнивание) нажмите левую нижнюю кнопку.
7)В окне ввода текста наберите Разраб. (с точкой) и нажмите кнопку Place (раз-
местить).
Текстовая надпись появиться в указанном ранее месте.
Рис. 4-8.Установка параметров текста
и нельзя получить перевернутую текстовую надпись.
При необходимости, нажимая на кнопку Rotation, можно последовательно поворачивать текстовую надпись на угол 90, 180, 270 градусов.
Устанавливая флажок Flip, можно получить зеркальное отражение для текста. Правда, при этом меняется только положение точки привязки, сам текст зеркально не отражается, так же, как
Для изменения места расположения текста перейдите в режим выбора, нажав клави-
шу с буквой S или кнопку на инструментальной панели, щелкните левой кнопкой мыши
4-4 | Лопаткин А.В. |
Раздел 4
по тексту. Указывая выделенный элемент курсором, нажмите левую кнопку мыши и, не отпуская ее, перемещайте элемент за точку привязки в нужное место.
Таким образом, можно перемещать любой элемент чертежа (тексты, поля, линии, символы и т.д.)!!!
Для размещения остальных текстовых надписей в штампе можно использовать функцию копирования существующего элемента, так как при этом сохраняются его параметры, а его местонахождение можно указать более точно. Содержание текста можно потом изме-
Содержание текста можно потом изме-
Рис. 4-9. Штамп с текстовыми надписями
нить.
•Разместите копии текста в соответствующих графах штампа
1)Перейдите в режим выбора элементов (нажата кнопка на инструментальной
панели).
2)Щелкните по введенному ранее тексту вначале левой кнопкой
мыши для его выделения, а затем правой кнопкой мыши для активации выпадающего меню.
3)В появившемся меню (см. рис. 4-10) выберите команду Copy (копия). При этом выделенный элемент копируется в буфер обмена
Windows.
4)Нажмите сочетание клавиш CTRL/V для вставки элемента из
буфера. Курсор превратится в наклонное перекрестие .
5) Укажите желаемое положение левого нижнего угла нового Рис. 4-10. фрагмента текста и щелкните левой кнопкой мыши.
6)Повторите пп. 4-5 для всех текстовых граф показанных на рис. 4-9. В результате во всех этих графах должен появится одинаковый текст — Разраб.
•Измените содержание текста в графах
1)Щелкните по текстовому элементу, содержание которого вы хотите изменить, вначале левой кнопкой мыши для его выделения, а затем правой кнопкой мыши для активации выпадающего меню.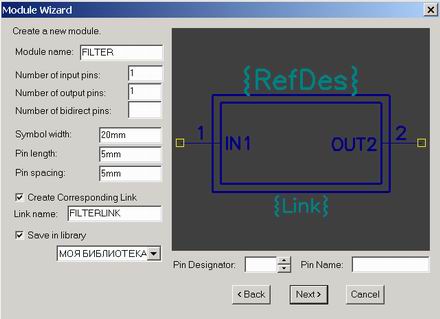
2)В появившемся меню (см. рис. 4-10) выберите команду Properties… (свойства).
3)В окне ввода текста на панели Place Text (рис. 4-8) наберите нужный текст (содержание текста см. на рис. 4-9).
4)Повторите пп.1-3 для всех текстовых элементов, которые вы хотите изменить.
Проектирование печатных плат в системе P-CAD 2001 | 4-5 |
НОУ ИНТУИТ | Лекция | P-CAD. Создание компонента, схемы принципиальной электрической
Аннотация: Цель работы: получение навыков создания компонентов и работы с библиотеками в редакторе P-CAD Library Executive, освоение основных инструментов оформления чертежей и создания принципиальных электрических схем в графическом редакторе схем P-CAD Schematic.
Ключевые слова: режимы ввода, функциональная группа, junction, GND, schematic, Разрешение печати
1. Теоретическая часть
1.1. Создание взаимосвязи между символом компонента и его посадочным местом.
 Менеджер библиотек
Менеджер библиотекСогласование символа компонента с его посадочным местом и создание дополнительной текстовой информации называется упаковкой компонента в корпус. Для этого используется менеджер библиотек P-CAD Library Executive, который запускается:
- из меню ПУСК ;
- из любого другого модуля P-CAD командой Utils/P-CAD Library Executive.
После запуска программы необходимо выполнить команду Component New и выбрать библиотеку (расширение .lib ), в которую были занесены результаты «P-CAD. Создание элементов интегрированной библиотеки» — графика символов и установочных мест компонентов. Заполнить опции диалогового окна, следуя порядку действий ( рис. 15.1).
ru/2010/edi»>Каждый компонент состоит из одной или нескольких логических секций (вентилей), которые упаковываются в один корпус.Работу менеджера библиотек рассмотрим на примере создания интегрированных данных для микросхемы, состоящей из четырех однородных вентилей К155ЛА3.
После ввода числа вентилей в нижней части диалогового окна появится таблица, в которой нужно установить курсор в ячейку столбца Normal, после этого активизируется кнопка Select Symbol и можно выбрать имя символа.
Установите флажки Normal — обычный компонент ( Power — источник питания), Homogeneous — однородный компонент (все секции одинаковы). В области Gate Numbering задайте способ нумерации секций ( Alphabetic — буквенный или Numeric -числовой способ).
Пользуясь информацией, взятой из технической документации для выбранного компонента, заполните таблицу соответствия выводов.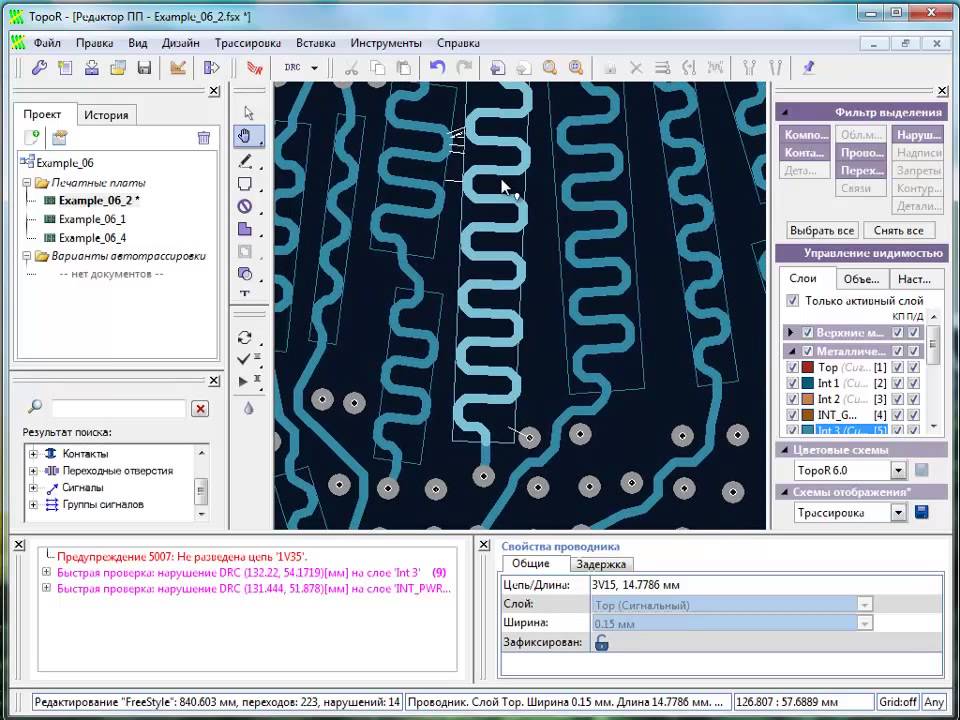
увеличить изображение
Рис.
15.1. Окно ввода информации для создания компонента
Справочная информация приведена на рис. 15.2
Рис. 15.2. Справочная информация для микросхемы К155ЛА3
Окно таблицы открывается кнопкой Pins View ( рис. 15.3).
Выводы и секции с одинаковой эквивалентностью в процессе размещения модулей на печатной плате могут быть автоматически «переставлены». Указанные столбцы не заполняются, если эквивалентные секции и выводы отсутствуют.
Тип вывода используется при поиске ошибок в схемах электрических принципиальных (этот столбец рекомендуется заполнить до ввода данных в столбец Gate #).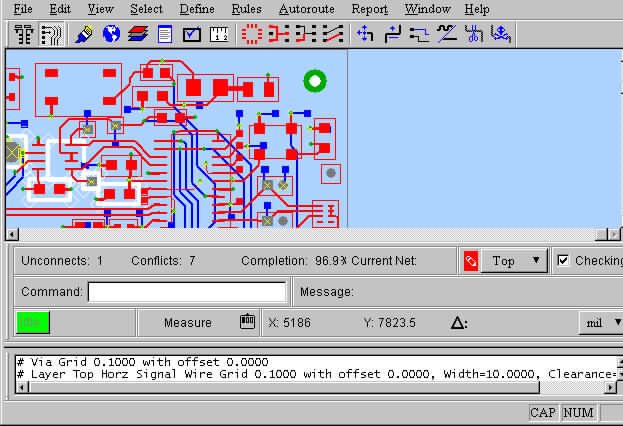 В раскрывающемся списке выбираются: Unknown — вывод, не имеющий определенного типа, Input — входной вывод, Output — выходной вывод, Power — вывод питания или «земли». Назначение этого типа вывода автоматически проставляет номер секции PWR в столбце Gate# таблицы выводов.
В раскрывающемся списке выбираются: Unknown — вывод, не имеющий определенного типа, Input — входной вывод, Output — выходной вывод, Power — вывод питания или «земли». Назначение этого типа вывода автоматически проставляет номер секции PWR в столбце Gate# таблицы выводов.
При заполнении таблицы можно пользоваться стандартными приемами WINDOWS по выделению, копированию, вставке и т. п.
Рис. 15.3. Пример заполнения таблицы для микросхемы К155ЛА3
Кнопками Symbol View, Pattern View открываются диалоговые окна, содержащие графику соответствующих элементов компонента, и кнопками Next Pin или Prev Pin подсвечивается соответствующий вывод секции, а в таблице Pins View подсвечивается строка с параметрами вывода. Нажатием кнопки Edit . .. можно отредактировать текущий элемент (запускается соответствующий редактор).
.. можно отредактировать текущий элемент (запускается соответствующий редактор).
Командой Component/Validate проверить согласованность компонента и при отсутствии ошибок сохранить компонент в текущей библиотеке командой Component Save As.
Для элемента, содержащего одну секцию, таблица будет иметь вид: для резистора — рис. 15.4; для микросхемы K155TB1, справочная информация приведена на рис. 15.5, таблица на рис. 15.6.
Рис. 15.4. Пример заполнения таблицы для резистора
В графе Sim Pin# номера выводов соответствуют номерам, которые задаются автоматически при рисовании символа (в порядке нанесения выводов).
Рис. 15.5. Справочная информация для микросхемы К155ТВ1
15.5. Справочная информация для микросхемы К155ТВ1
увеличить изображение
Рис.
15.6. Пример заполнения таблицы для микросхемы К155ТВ1
1.1.1. Просмотр библиотек
По команде View/Source Browser открывается одноименное окно. Изначально в списке присутствует всего одна группа — по умолчанию DEFAULT_LIBRARY_SET, которая не содержит библиотек. Правая кнопка мыши (ПКМ) открывает список действий, позволяющий добавить нужные библиотеки, просмотреть элементы библиотек ( рис. 15.7).
Рис. 15.7. Окно Sourse Browser
1.2. Графический редактор принципиальных электрических схем P-CAD Schematic
Основное назначение графического редактора P-CAD Schematic — построение электрических принципиальных схем радиоэлектронных устройств P-CAD. Запуск графического редактора производится через Пуск/Программы/P-CAD2001/Schematic, либо исполняемым файлом Sch.exe.
Запуск графического редактора производится через Пуск/Программы/P-CAD2001/Schematic, либо исполняемым файлом Sch.exe.
Интерфейс редактора аналогичен интерфейсу Symbol Editor.
Для создания схемы необходимо сделать следующее.
- Настроить среду (параметры конфигурации, набор шагов сетки, цвет различных объектов, ширину линий, стили текста).
- Создать форматку и разместить ее на рабочем поле.
- Выбрать и разместить на рабочем поле элементы из библиотек.
- Соединить элементы между собой.
- Проверить правильность соединений.
1.2.1. Настройка параметров редактора
Команда Options/Configure открывает диалоговое окно, несколько отличающееся от подобного в Symbol Editor наличием областей окон Title Sheets, Net Increment. При нажатии на кнопку Edit Title Sheets в появляющейся вкладке Titles можно включить/выключить разрешение вывода чертежа форматки на экран (флажок Display Border ). В окне Increment Value области Net Increment указывают шаг, на который увеличивается номер электрической цепи.
При нажатии на кнопку Edit Title Sheets в появляющейся вкладке Titles можно включить/выключить разрешение вывода чертежа форматки на экран (флажок Display Border ). В окне Increment Value области Net Increment указывают шаг, на который увеличивается номер электрической цепи.
Рекомендуется включить оба режима ввода электрических цепей и линий: 90/90 Line-Line — ортогональных, 45/90 Line-Line — диагональных.
Сетки экрана задаются так же, как в Symbol Editor. Для создания схем в ЕСКД добавьте шаг 2,5 и 5,00.
Цвета различных объектов, стили рисования шин и ряд других параметров устанавливаются в меню Options/Display ( рис. 15.8).
Команда Options/Current Wire… служит для установки ширины проводников, выполняется аналогично команде Options/Current Line….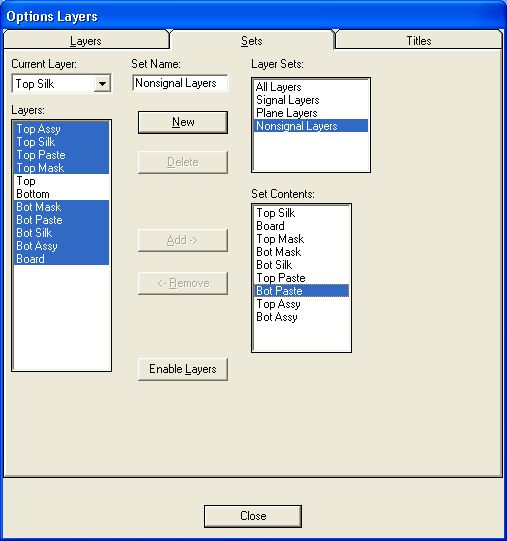
Рис. 15.8. Настройка параметров дисплея, закладка Color
Меню Options/Text Style ( рис. 15.9) позволяет установить стиль по умолчанию или сформировать другие стили надписей.
Для добавления нового шрифта нажимают кнопку Add..., и новому шрифту дается имя. А затем после нажатия кнопки Properties... в меню редактирования шрифта после активизации кнопки Allow True Type выбирают тип шрифта — Stroke Font (немасштабируемые шрифты) или True Type Font (масштабируемые шрифты), имя шрифта ( Font ) и его размер.
увеличить изображение
Рис.
15.9. Окно редактирования шрифта
Параметры проекта (конфигурацию, сетки, стили линий, стили шрифтов и т. п.) можно сохранить в виде шаблона.
п.) можно сохранить в виде шаблона.
Dip Trace. Статья вторая. Shematics. / Софт для электронщика / Сообщество EasyElectronics.ru
Доброго времени суток! Итак, сегодня речь пойдет о программе Dip Trace Shematics. Программа, как говорит Капитан Очевидность, предназначена для рисования электрических принципиальных схем. Имеется возможность вывести схему на печать, при этом оформив ее по всем правилам ЕСКД :). Что же представляет собой окно программы? А вот что:
Как видим, имеются почти стандартное главное меню, панель инструментов, под которой расположена панель библиотек. Рабочее поле программы разбито на две неравные части: панель выбранной библиотеки со строкой поиска по ней и собственно рабочую область. В нижней части окна примостилась, по всей видимости, сбежавшая из Microsot Excel панелька вкладок рабочих листов, справа от которой расположена горизонтальная полоса прокрутки, а снизу — строка состояния.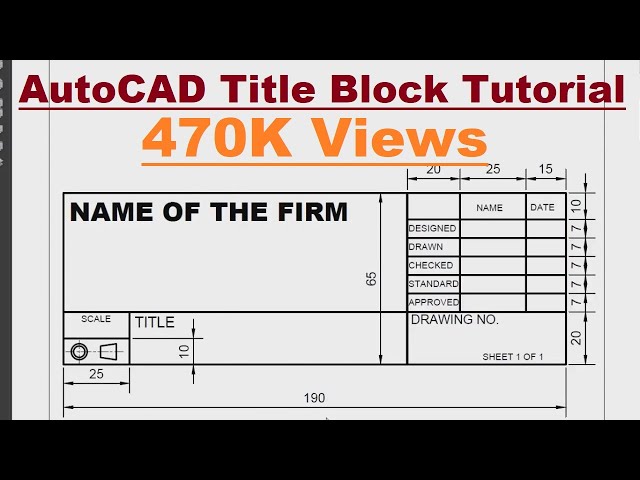
Начнем детальное знакомство с интерфейсом, пожалуй, с главного меню.
Файл. Здесь у нас есть команды для работы с файлами (капитан Очевидность здесь был…) 🙂 Посмотрим на него: Мы видим опять же практически стандартное меню, но все же некоторые его пункты требуют пояснения.
Файл>Импорт. Позволяет импортировать схему из Dip Trace ASCII, P-CAD ASCII и P-CAD PDIF:
Файл>Экспорт. Позволяет экспортировать созданную схему во внешнее приложение для последующей обработки схемы в нем. Можно экспортировать в форматы DXF, P-CAD, различные нетлисты, а также в Dip Trace ASCII.
Впоследствии мы рассмотрим возможности импорта и экспорта подробно. Сейчас же продолжаем знакомиться с интерфейсом.
Файл>Параметры страницы… Здесь, как обычно, устанавливаются настройки внешнего вида страницы. Рекомендуется устанавливать необходимые параметры перед тем, как начинать разрабатывать схему, в дальнейшем это несколько упростит нам жизнь.
Как видим, здесь мы можем выставить стандарт, в соответствии с которым наша схемка будет оформлена рамкой со штампом. Кнопочка «…>» открывает список шаблонов (стандартов), где мы можем либо содать свой, либо выбрать один из готовых, либо удалить ненужный шаблон-стандарт. Кроме того, мы можем изменять порядок следования шаблонов в раскрывающемся списке рядом с вышеуказанной кнопочкой. Ниже списка и кнопочки расположены две вкладки: Размеры и рамка, Штампы. Первую из них мы уже видели, смотрим фото второй:
На первой вкладке, как видим, изменяются размеры полей, вид и наличие рамки и штампа, отображение/скрытие границ страницы, деление листа на зоны. Еще есть три кнопки, первая из которых вызывает стандартный диалог настроек печати, вторая — вот такое окно:
, а третья — диалог Размер, в котором можно выбрать размер листа и его ориентацию. Хотя, на мой взгляд, пользы от этого никакой, потому что можно те же настройки выполнить и штатными средствами системы или драйвера принтера.
На второй вкладке мы можем выбрать размещение штампов по углам рамки и добавить внешние (я так понял, за рамкой) штампы.
Файл>Информация о схеме… Выводится окно, содержащее сводную информацию о схеме.
Файл>Преобразовать в плату… Вызывает PCB Layout для разводки платы по плученной нами схеме.
Файл>Обратное переименование преобразование. Теоретически позволяет из уже разведенной платы получить схему, но я эту фишку пока не пробовал.
Файл>Восстановить последний. Восстанавливает состояние, которое было до закрытия программы. Этакое средство глобального отката. Запоминает 10 состояний (по умолчанию).
Файл>Настройки резервного восстановления. Настраивает вышеописанное средство отката. Настроек там всего две: возможность включить-выключить да установка количества запоминаемых состояний.
Правка. Здесь у нас команды редактирования всего, что редактируется:) Но особого внимания заслуживает лишь команда Правка>Создать матрицу.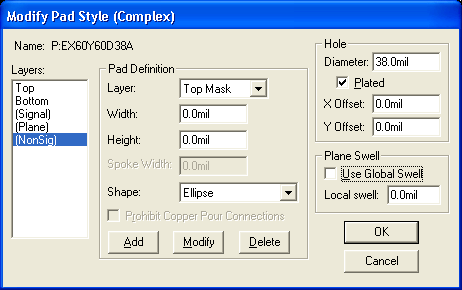 .., которая дает возможность добавлять несколько однотипных элементов за один прием. Например, если нужно добавить в схему десяток транзисторов, достаточно из библиотеки взять один, выделить его и дать вышеуказанную команду, в открывшемся окне указать «размерность» матрицы (допустим, 2 на 5), и нажать ОК. Согласитесь, это поудобнее, чем вытягивать из библиотеки по штучке…
.., которая дает возможность добавлять несколько однотипных элементов за один прием. Например, если нужно добавить в схему десяток транзисторов, достаточно из библиотеки взять один, выделить его и дать вышеуказанную команду, в открывшемся окне указать «размерность» матрицы (допустим, 2 на 5), и нажать ОК. Согласитесь, это поудобнее, чем вытягивать из библиотеки по штучке…
Вид. Здесь настраивается вид окна программы и, в некоторой степени, редактируемой схемы. Наиболее часто мне пока приходилось использовать команды меню: Вид>Номера выводов, Вид>Надписи компонентов и Вид>Изменить начало координат. Остальные команды требуются не так часто. При помощи команды Вид>Изменение стандартных… можно выбрать или изменить стандартный шаг сетки. Наименее же используемой командой в моем случае были команды подменю Вид>Графический режим. Эти команды позволяют выбрать API, через который программа будет выводить на экран наши труды. В эпоху засилья Windows эти команды пригождаются довольно редко, так как Windows использует для вывода изображения и звука программно-драйверный комплекс DirectX, в который входит библиотека Direct3D. Зато возможность работать с библиотекой Open GL возможно, пригодится юниксоидам. Ну, и некоторую полезность имеют команды подменю Вид>Единицы измерения, которые дают нам выбрать удобные для нас единицы измерения: дюймы, миллиметры или мил = 1/1000 дюйма. Соотношение между этими единицами измерения: 1 дюйм = 25,4 мм, 1 мил = 1/1000 дюйма = 0,0254 мм = 25,4 микрона (мкм). Лично я использую миллиметры, но бывают ситуации, когда удобно использовать дюймы. Тем более, именно дюймы используют чаще, поскольку на дюймы ориентируются большинство зарубежных производителей (я не претендую на роль всезнающего оракула, это ИМХО). Еще надо отметить команду Вид>Цветовые установки…, которая позволяет настроить цвета в программе так, как удобно. Изначально можно выбрать одну из двух цветовых схем: белую или черную.
Зато возможность работать с библиотекой Open GL возможно, пригодится юниксоидам. Ну, и некоторую полезность имеют команды подменю Вид>Единицы измерения, которые дают нам выбрать удобные для нас единицы измерения: дюймы, миллиметры или мил = 1/1000 дюйма. Соотношение между этими единицами измерения: 1 дюйм = 25,4 мм, 1 мил = 1/1000 дюйма = 0,0254 мм = 25,4 микрона (мкм). Лично я использую миллиметры, но бывают ситуации, когда удобно использовать дюймы. Тем более, именно дюймы используют чаще, поскольку на дюймы ориентируются большинство зарубежных производителей (я не претендую на роль всезнающего оракула, это ИМХО). Еще надо отметить команду Вид>Цветовые установки…, которая позволяет настроить цвета в программе так, как удобно. Изначально можно выбрать одну из двух цветовых схем: белую или черную.
Меню Объекты. Здесь сосредоточены команды для управления объектами, которыми могут быть различные элементы схемы, надписи, рисунки:
Объекты>Вставить компонент.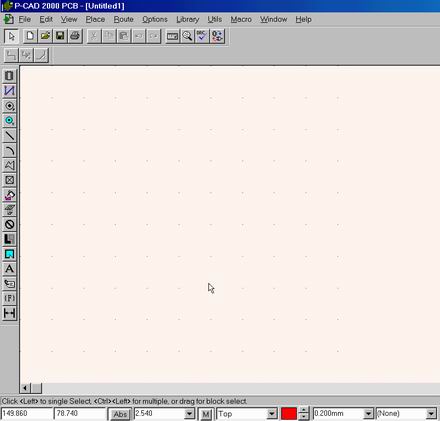 Вызывает диалог вставки компонента. Вот такой:
Вызывает диалог вставки компонента. Вот такой:
Объекты>Схема. Это подменю позволяет добавить в схему связь, шину или межстраничный переход. С первыми двумя пунктами вроде все и так ясно, а вот межстраничный переход — это как бы «перенос» непоместившейся части схемы на другой лист.
Объекты>Иерархия. Позволяет добавить в схему вывод или блок, но я с этим еще не разобрался.
Объекты>Таблица связей…. Вызывает одноименный диалог, в котором можно редактировать связи: переименовывать (кнопка …), добавлять (+), удалять (красный крестик). Как видим, связи (соединения компонентов) в Dip Trace именуются «сетями». Выбирая ту или иную сеть в раскрывающемся списке, мы можем видеть, что с чем у нас соединено и, при необходимости, вносить изменения.
Объекты>Таблица. Добавляет таблицу.
Объекты>Спецификация…. Добавляет таблицу, в которую вносятся сведения о компонентах схемы. Все остальные пункты меню Объекты до меня уже описал Капитан Очевидность, и я повторяться не буду 🙂
Библиотека. Здесь мы управляем наборами компонентов. Мы можем подключить новую библиотеку, поискать компонент, экспортировать выделенный компонент в Редактор компонентов, или обновить библиотеки через Интернет.
Здесь мы управляем наборами компонентов. Мы можем подключить новую библиотеку, поискать компонент, экспортировать выделенный компонент в Редактор компонентов, или обновить библиотеки через Интернет.
Проверка. Здесь содержатся команды для проверки схемы на ошибки. Команда Проверка>Проверка связей (ERC) проверяет схему на наличие КЗ, верность соединений и так далее.
Команда Проверка>Правила связи выводов вызывает диалог настройки правил, по которым производится проверка. Команда Проверка>Проверить иерархию делает проверку этой самой иерархии, но, как я уже говорил, я еще с этим не разобрался.
В оставшиеся пункты меню — Программы и Справка — мы заглядывать не будем, там все и так ясно-понятно.
Панель инструментов. Классический элемент интерфейса большинства приложений, дублирующий выполняемые часто команды меню. С ней разобраться достаточно просто: выполняйте зависание мыши над каждой кнопкой Панели инструментов поочередно, и их назначение сразу станет понятным. Для удобства работы Панель инструментов надо настраивать, но это личное дело каждого, и останавливаться я на этом не буду.
Для удобства работы Панель инструментов надо настраивать, но это личное дело каждого, и останавливаться я на этом не буду.
А вот Панель библиотек стоит рассмотреть подробно. Она представляет собой строку под Панелью инструментов, на которой расположены названия этих самых библиотек. В правом углу Панели расположены две стрелки Влево-Вправо, предназначенные для выбора нужной библиотеки. Еще есть кнопочка в виде треугольника вершиной вниз, нажатие на которую показывает/скрывает полосу прокрутки:Сами библиотеки хранятся в поддиректории \Lib внутри директории программы (у меня — \Program Files\Dip Trace). Библиотеки бывают «готовыми» и «пользовательскими», любую библиотеку можно править, хотя делать этого я бы не стал, а для элементов, которые я создал сам, завел бы свою библиотеку.
Панель компонентов — это панель слева от рабочего поля. Работать с ней так: сначала выбираем нужную библиотеку в Панели библиотек, затем в Панели компонентов — нужный компонент. Можно воспользоваться строкой поиска, которая дает возможность искать компонент внутри выбранной библиотеки.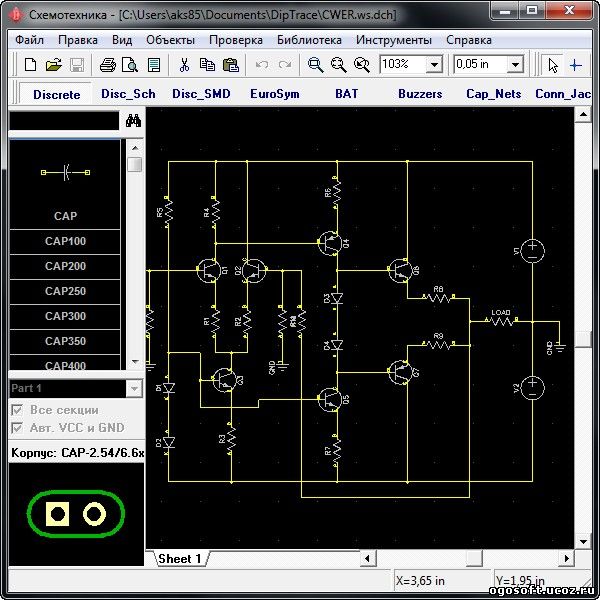 Выделив нужный компонент, мы увидим в нижнем поле Панели компонентов как он выглядит. Дальнейшее поведение программы зависит от состояния команды-флажка Вид>Компонент при установке. Если флажок установлен, то мы будем видеть устанавливаемый компонент, иначе мы ничего не будем видеть, а компонент встанет в том месте рабочего поля, где мы сделаем левый щелчок мышью. Ну вот, с интерфейсом вроде бы все 🙂 Уф! В следующей статье я расскажу о том, как рисовать схемы в Shematic. Удачи всем :)
Выделив нужный компонент, мы увидим в нижнем поле Панели компонентов как он выглядит. Дальнейшее поведение программы зависит от состояния команды-флажка Вид>Компонент при установке. Если флажок установлен, то мы будем видеть устанавливаемый компонент, иначе мы ничего не будем видеть, а компонент встанет в том месте рабочего поля, где мы сделаем левый щелчок мышью. Ну вот, с интерфейсом вроде бы все 🙂 Уф! В следующей статье я расскажу о том, как рисовать схемы в Shematic. Удачи всем :)
Delta Design – отечественная система автоматизированного проектирования печатных плат на основе сквозного маршрута разработки
Delta Design – первая и единственная российская система автоматизированного проектирования печатных плат на основе сквозного маршрута разработки. Благодаря инновационному подходу Эремекс, отечественной компании-разработчика Delta Design, сделано все, чтобы российские специалисты получили по-настоящему дружественный интерфейс и профессиональный набор инструментов, а не лабиринт из разрозненных приложений и непонятных связей в «популярной среде разработки».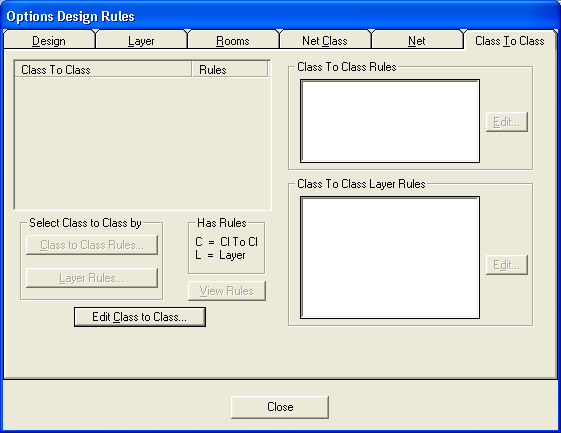 Программисты Delta Design работают в тесном контакте с действующими инженерами-разработчиками и топологами, что во многом определяет удобство и функциональность Delta Design.
Программисты Delta Design работают в тесном контакте с действующими инженерами-разработчиками и топологами, что во многом определяет удобство и функциональность Delta Design.
Основные преимущества Delta Design
- Современный удобный интерфейс
- Все на русском языке
- Полная поддержка ГОСТ ЕСКД
- Содержит уроки для быстрого старта
- Встроенные трансляторы проектов и библиотек P-CAD, Altium, PADS
- Готовая библиотека Delta ЭКБ
- Удобный мастер создания посадочных мест
- Поддержка базы данных компонентов
- Надежный интерфейс с Компас и Лоцман PLM
- Поддержка и обновление без санкций
- Достойный набор инструментов для проектов разного уровня сложности
- Полная интеграция с Компас 3D и Лоцман PLM
Delta Design имеет единую для всех редакторов среду разработки, которую можно условно поделить на следующие модули:
Менеджер библиотек
Редактор создания компонентов на основе базы данных.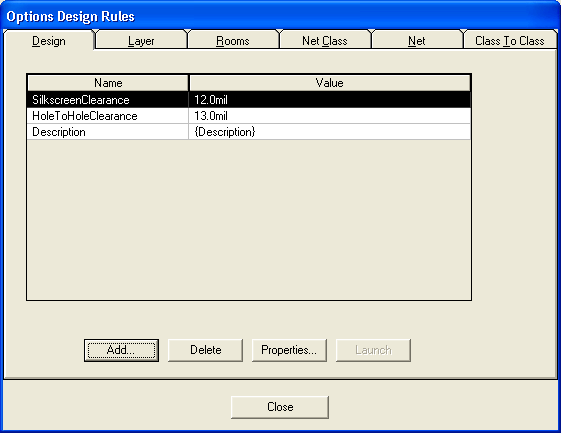 Содержит множество готовых шаблонов для символов по ГОСТ ЕСКД и удобный мастер создания посадочных мест с 3D моделями.
Содержит множество готовых шаблонов для символов по ГОСТ ЕСКД и удобный мастер создания посадочных мест с 3D моделями.
Liberty – встроенный в Delta Design менеджер библиотек компонентов, построенный на основе базы данных. Позволяет решать все основные задачи по созданию компонентов:
- Создание падстеков
- Создание символов для схемы и платы
- Редактирование атрибутов
- Ведение базы данных
- Импорт из сторонних САПР (Altium, P-CAD, PADS)
Редактор контактных площадок
Здесь вы сможете создать любую форму контактных площадок и отверстий. Нет ничего лишнего – все сделано максимально удобно. Хорошая подборка базовых фигур для КП, минималистичный интерфейс, удобный редактор нестандартных фигур. Быстрый поиск и копирование существующих КП.
Создание топологических посадочных мест
Редактор посадочных мест работает в двух режимах – ручной и помощник.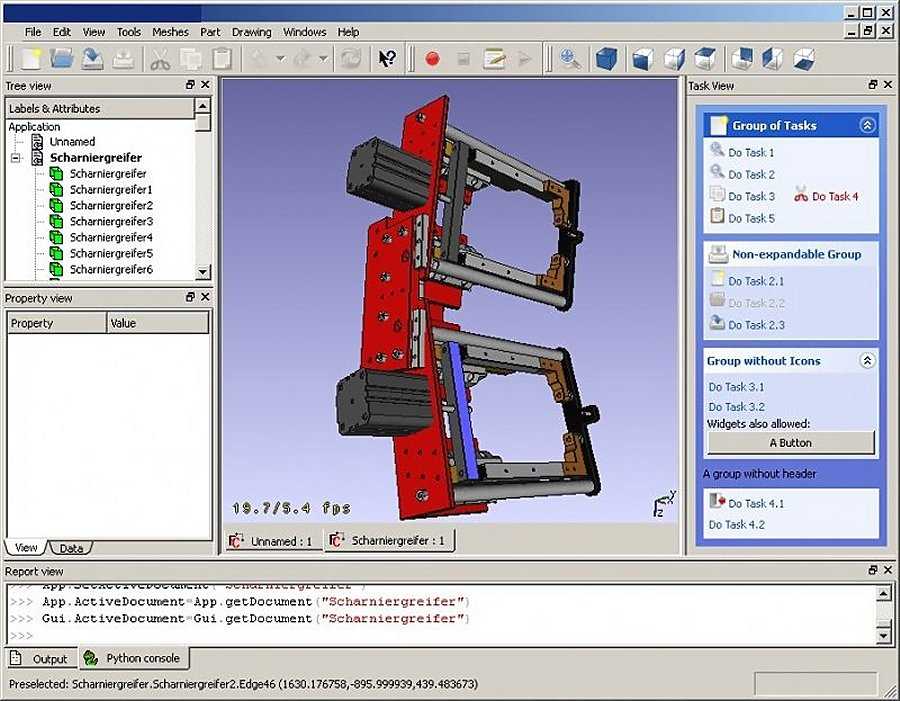 Вы сможете без труда создать посадочное место любой конструкции и загрузить 3D модель (C3D, STEP, STL). Причем 3D модель формируется автоматически при создании через мастер. Полная поддержка стандартов IPC 7351 и IEC 61188-7.
Вы сможете без труда создать посадочное место любой конструкции и загрузить 3D модель (C3D, STEP, STL). Причем 3D модель формируется автоматически при создании через мастер. Полная поддержка стандартов IPC 7351 и IEC 61188-7.
Редактор компонентов (символов УГО)
Редактор символов позволяет создавать символы в полном соответствии с ГОСТ 2.743 и ГОСТ 2.759. Символы можно создавать вручную или при помощи мастера. При этом разработчик заполняет все необходимые атрибуты для компонента в БД. Большое количество шаблонов для типовых символов по ГОСТ ЕСКД. Многосекционные компоненты, ориентация, позиционирование видимых параметров на схеме – все нюансы учитываются при создании библиотеки УГО.
Схемотехнический редактор
Содержит все необходимое для разработчиков схем, включая возможности по созданию сложных иерархических проектов. Имеет множество высокопродуктивных инструментов и полную поддержку ГОСТ ЕСКД при оформлении документации.
FlexyS – схемотехнический редактор системы Delta Design. Разработчики системы сделали все возможное для комфортной работы инженеров, взяв все самое лучшее от известных САПР. Работа в FlexyS максимально комфортна во всех аспектах – поиск и размещение компонентов, цепей, шин, специальных символов. Схемы оформляются по ГОСТ или ANSI без необходимости «допиливания» форматок и надписей. Вывод перечня элементов и другой документации по ГОСТ ЕСКД максимально упрощен. FlexyS позволяет создавать сложные иерархические проекты с любой степенью вложенности.
Оформление по стандартам ГОСТ
Delta Design – полностью отечественный продукт, ориентированный на российские стандарты с соблюдением всех норм и правил по расстояниям и обозначениям на схеме. Уже после инсталляции создание новых проектов начинается с назначением стандартных штампов. Никаких сложных настроек и установок вспомогательных модулей – все готово к работе «из коробки».
Широкие возможности по подбору и применению компонентов
В вашем распоряжении несколько вариантов размещения компонентов с возможностью задать любое количество критериев для поиска.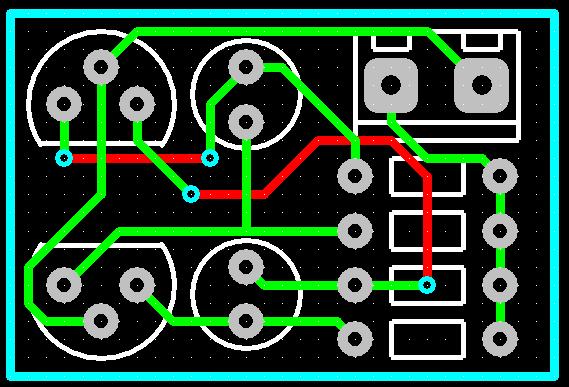 Вы можете сформировать список компонентов для вашего проекта. Найти компоненты можно через сложные поисковые запросы, которые можно затем повторно использовать. Система контролирует ориентацию надписей у компонента, отсутствие непредвиденных пересечений при размещении новых компонентов.
Вы можете сформировать список компонентов для вашего проекта. Найти компоненты можно через сложные поисковые запросы, которые можно затем повторно использовать. Система контролирует ориентацию надписей у компонента, отсутствие непредвиденных пересечений при размещении новых компонентов.
Автоматизация прокладки цепей и шин
Размещение цепей и шин наглядно, просто и удобно. Автоматически или вручную проставляются наименования. Шины могут быть сформированы по заданному пользователем списку цепей или по мере подключения новых цепей. Входы в шины формируются автоматически. Для каждой цепи можно установить цветовой маркер. Список цепей, дифференциальных пар, шин, классов цепей отображается в менеджере проектов и ограничений. Удобная навигация через менеджер проектов позволяет быстро находить нужные цепи и их продолжение на разных страницах и уровнях иерархии в схеме.
Верификация схемы
На заключительном этапе схему можно проверить на наличие ошибок.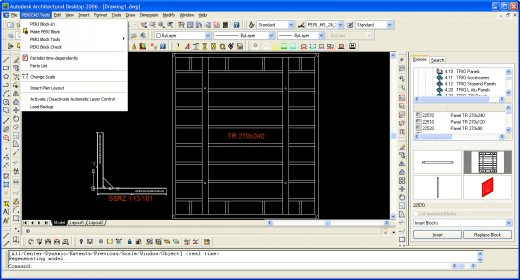 Все ошибки наглядно представлены на панели ERC. На панели «Список ошибок» можно ознакомиться с результатом проверки и быстро найти место любой ошибки на схеме через механизмы перекрестного выделения.
Все ошибки наглядно представлены на панели ERC. На панели «Список ошибок» можно ознакомиться с результатом проверки и быстро найти место любой ошибки на схеме через механизмы перекрестного выделения.
SmartPDF и перечень элементов
Конвертация в PDF располагает возможностями гипертекстовой навигации и поиска информации в иерархически организованной панели закладок листов Э3, компонентов, цепей и шин. Автоматическое формирование ведомости покупных изделий и перечня элементов с возможностью настройки форматов документов на соответствие требованиям отраслевых стандартов. Поддерживается возможность экспорта содержания документов в табличное представление.
Редактор топологии плат
Полнофункциональный редактор со всеми необходимыми топологу инструментами. Включает в себя ручной и интерактивный режимы трассировки с механизмами расталкивания, огибания, замещения, удобной работой с полигонами, меандрами и другими важными механизмами трассировки
RightPCB – топологический редактор системы DeltaDesign.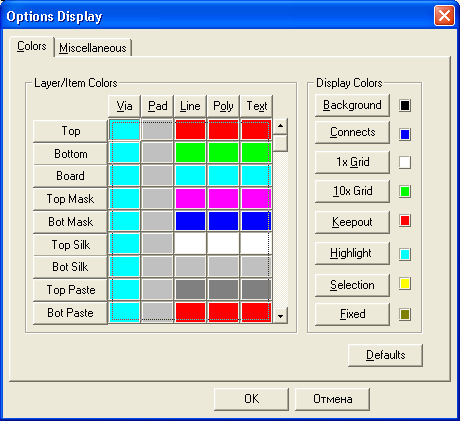 Включает в себя автотрассировщик Topor. RightPCB представляет собой современный и удобный инструмент для создания печатных плат разной степени сложности. Здесь есть все для комфортной и качественной работы – надежный интерфейс взаимодействия со схемотехническим редактором FlexyS, одиночное и групповое размещение компонентов, интерактивная и эскизная трассировка, табличный редактор ограничений с контролем высокоскоростных цепей, дифференциальных пар и шин, контроль правил DFM, выпуск документации по ГОСТ ЕСКД.
Включает в себя автотрассировщик Topor. RightPCB представляет собой современный и удобный инструмент для создания печатных плат разной степени сложности. Здесь есть все для комфортной и качественной работы – надежный интерфейс взаимодействия со схемотехническим редактором FlexyS, одиночное и групповое размещение компонентов, интерактивная и эскизная трассировка, табличный редактор ограничений с контролем высокоскоростных цепей, дифференциальных пар и шин, контроль правил DFM, выпуск документации по ГОСТ ЕСКД.
Тесная интеграция между редакторами
Передача данных между схемой и платой происходит традиционно, на основе списка цепей. Удаление компонента на схеме приводит к немедленному удалению компонента на плате. Аналогично работа строится и с цепями. Сквозная система ограничений позволяет разработчику и топологу быстро согласовывать все изменения и строго контролировать соблюдение параметров ТЗ.
Развитые инструменты рисования и описания стека слоев
В Delta Design вы можете вести библиотеку материалов.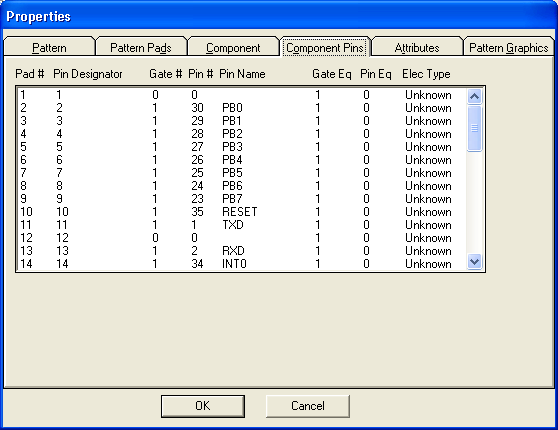 Затем эта библиотека используется при формирвоании стека слоев в новых проектах. В редакторе стека могут быть заданы переходные отверстия и документационные слои. При создании контура платы и другой графики у разработчика есть набор удобных инструментов рисования и привязок.
Затем эта библиотека используется при формирвоании стека слоев в новых проектах. В редакторе стека могут быть заданы переходные отверстия и документационные слои. При создании контура платы и другой графики у разработчика есть набор удобных инструментов рисования и привязок.
Различные механизмы размещения компонентов
Можно задействовать последовательное размещение компонентов или группами. Вы можете в любой момент отредактировать каждое посадочное место, чтобы учесть особенности дизайна. Процессы размещение полностью контролируются сиcтемой DRC.
Интерактивная и эскизная трассировка
Вы можете задействовать все передовые инструменты интерактивной трассировки. Доступен как ручной режим, так и эскизная трассировка для отдельных цепей. Трассировка происходят под контролем ограничений. Для высокоскоростных цепей можно задать временные задержки, ограничения по длине как между парой выводов, так и в шине. В наличии весь спектр инструментов для работы с дифференциальными парами. Автоматическая трассировка возможна благодаря встроенному редактору Topor. Инструменты для подстройки трасс по длине также в наличии. DRC работает в онлайн и пакетном режиме. Доступен просмотр в 3D. Экспорт в MCAD возможен в формате STEP, STL, DXF, IDF, Компас 3D.
Автоматическая трассировка возможна благодаря встроенному редактору Topor. Инструменты для подстройки трасс по длине также в наличии. DRC работает в онлайн и пакетном режиме. Доступен просмотр в 3D. Экспорт в MCAD возможен в формате STEP, STL, DXF, IDF, Компас 3D.
Контроль DRC и DFM
Контроль правил DRC и DFM работает в 3-х режимах – онлайн, пакетный и неактивный. Доступны правила зазоров, физические и электрические для высокоскоростных цепей. В библиотеке стандартов Delta Design в качестве стартового набора по умолчанию хранится набор правил для 5 классов точности и технологические ограничения компании Резонит. Эту библиотеку можно пополнять для использования в новых проектах. Для правил выводятся графические подсказки. Нарушения правил фиксируются соответствующей индикацией. Список нарушений отображается на отдельной панели с возможностью интерактивного поиска непосредственно в топологии.
Подготовка файлов и документации для производства
Данные для изготовления послойных фотошаблонов, сверления и контроля печатных плат генерируются в формах Gerber, NC Drill, IPC-D-356A, ODB++. Встроенные средства визуализации этих данных обеспечивают их детальный просмотр и удобную навигацию, в частности: одновременный показ объектов печатного монтажа в окнах отображения производственных файлов и редактора печатных плат, представление списка используемых апертур и сверл, показ свойств объектов, поиск, фильтрация и подсветка интересующих объектов. Механизм выпуска позволяет задавать широкий ряд настроек файла. В настоящий момент возможен выпуск детального и габаритного чертежа платы. Развитие инструментов создания документации по ГОСТ продолжается.
Встроенные средства визуализации этих данных обеспечивают их детальный просмотр и удобную навигацию, в частности: одновременный показ объектов печатного монтажа в окнах отображения производственных файлов и редактора печатных плат, представление списка используемых апертур и сверл, показ свойств объектов, поиск, фильтрация и подсветка интересующих объектов. Механизм выпуска позволяет задавать широкий ряд настроек файла. В настоящий момент возможен выпуск детального и габаритного чертежа платы. Развитие инструментов создания документации по ГОСТ продолжается.
Система управления ограничениями
Сквозная система контроля ограничений от создания компонентов до подготовки готового проекта к производству. Включает в себя электрические правила для High-Speed проектов.
Процессы размещения компонентов и трассировки в Delta Design находятся под контролем системы ограничений DRM. Это гарантирует создание проекта в полном соответствии со схемой электрической принципиальной и обеспечивает соответствие электрическим и технологическим требованиям к проекту.
Общая для маршрута проектирования система ограничений
DRM можно вызвать из схемотехнического и топологического редакторов. Ограничения автоматически синхронизируются между схемой и платой, что гарантирует целостность маршрута разработки и соблюдение ограничений на всех этапах работы.
Наличие библиотеки стандартных правил
В Delta Design есть возможность вести библиотеку базовых и технологических правил. В состав программы по умолчанию входит библиотека правил для 5 классов точности и DFM правила под стандарты компании Резонит. По мере выхода новых версий библиотека обновляется. Пользователь может пополнять библиотеку самостоятельно с учетом сложности своих проектов и технологии разных производителей.
Контроль ограничений в реальном времени
Система ограничений позволяет в полной мере контролировать длину времязависимых цепей. На этапе оптимизации топологии, при помощи команды размещения меандров, на экране возникают цветовые индикаторы подстройки, в DRM при этом появляется индикация проблемных цепей.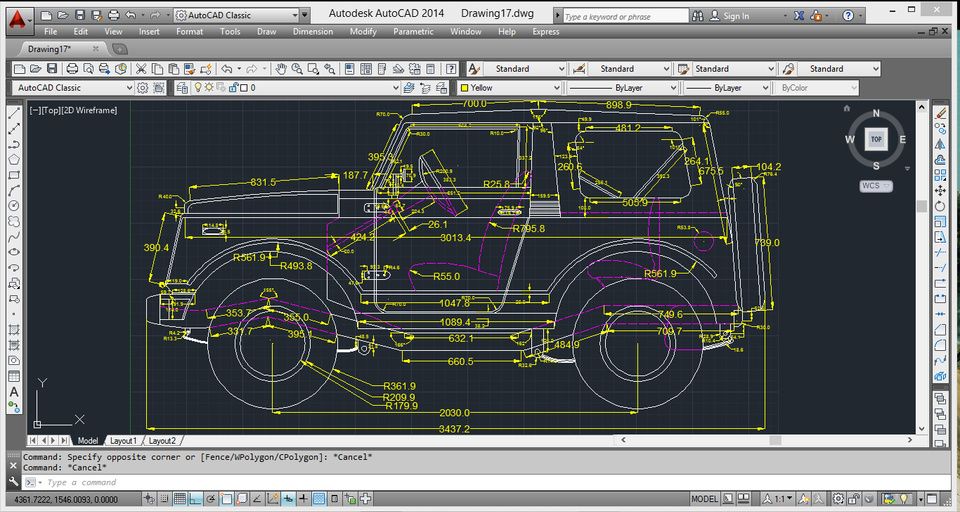
Интерактивная связь с редакторами
Через DRM можно выделять цепи на схеме и в топологии. Аналогично для перехода к правилам конкретной цепи достаточно ее выделить, и воспользоваться командой «Показать правила». Такое интерактивное взаимодействие упрощает навигацию и просмотр состояния объектов ограничений.
Система аналогового моделирования на основе SPICE
SimOne успешно решает задачи моделирования аналоговых схем на основе модернизированного SPICE алгоритма. Позволяет проводить все основные виды анализа, а также исследовать устойчивость схемы при изменении ее входных параметров.
SimOne представляет собой встроенный модуль Delta Design, предназначенный для аналогового моделирования электрически принципиальных схем. По своим базовым возможностям SimOne не уступает зарубежным классическим SPICE-симуляторам, таким как OrCAD PSpice и MicroCap. SimOne позволяет оценивать надежность функционирования электронных схем на этапе проектирования. Основными качественными характеристиками SimOne являются высокая точность и скорость вычислений. При моделировании используется многоядерность процессоров и распараллеливание вычислительных потоков.
Основными качественными характеристиками SimOne являются высокая точность и скорость вычислений. При моделировании используется многоядерность процессоров и распараллеливание вычислительных потоков.
Библиотека SPICE-моделей для импортных и отечественных компонентов
Библиотека SimOne содержит импортные и отечественные компоненты. Подключение SPICE-моделей к УГО максимально упрощено. Все модели каталогизированы. Библиотеки моделей полностью совместимы с PSpice, Microcap и др.
Создание фильтров
Модуль SimOne позволяет проводить параметрический синтез электронных схем активных и пассивных фильтров. Для этого он содержит свой собственный конструктор фильтров, использующий как классические схемыреализации, так и оригинальные. Разработка фильтра производится в интерактивном режиме: любые внесенные пользователем изменения требований к характеристике фильтра вызывают автоматический пересчет параметров схемы и перестроение частотных характеристик в окне предварительного просмотра.
Вычислительное ядро нового поколения
SimOne имеет встроенную оригинальную технологию проведения матричных операций Code Matrix Processor – Кодовый Матричный Процессор. Пользователь может задействовать оригинальный вариант технологии моделирования SPICE — SPICE3f5.
Все необходимые виды анализа
В модуле SimOne представлены различные виды анализа электронных схем: Анализ схемы по постоянному току, Анализ схемы в режиме малого сигнала, Анализ временных процессов схемы, Комплексный анализ схемы. Все указанные виды анализа схемы, кроме комплексных анализов, могут проводиться многократно при варьировании тех или иных параметров моделей, компонентов – параметрический анализ схемы, температуры – температурный анализ схемы, при учете разброса входных параметров – анализ Монте-Карло/наихудшего случая.
Анализ устойчивости
Анализ устойчивости схемы позволяет определять, устойчива ли схема в текущей рабочей точке или нет, находить запас устойчивости при изменении температуры или параметров моделей компонентов.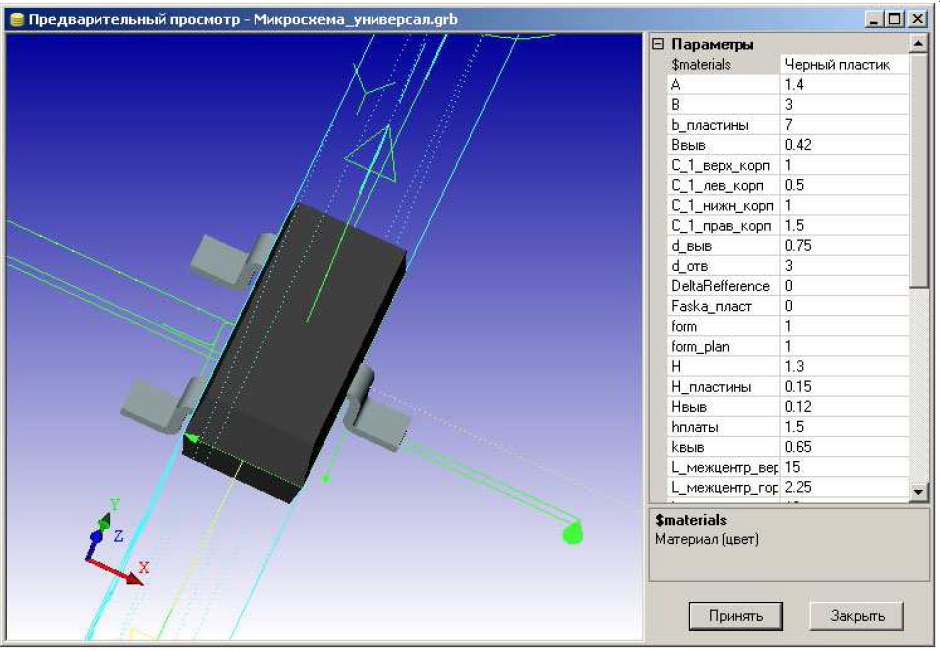 Анализ устойчивости производится по первой теореме Ляпунова. Согласно первой теореме Ляпунова об устойчивости, исходная нелинейная система устойчива в малом в окрестности текущей точки равновесия, если устойчива соответствующая ей линеаризованная в этой точке система. По результатам анализа устойчивости строится годограф Михайлова и выводится таблица собственных частот схемы.
Анализ устойчивости производится по первой теореме Ляпунова. Согласно первой теореме Ляпунова об устойчивости, исходная нелинейная система устойчива в малом в окрестности текущей точки равновесия, если устойчива соответствующая ей линеаризованная в этой точке система. По результатам анализа устойчивости строится годограф Михайлова и выводится таблица собственных частот схемы.
Система просмотра и проверки производственных файлов
DeltaCAM – приложение Delta Design для просмотра и редактирования производственных файлов (Gerber RS 274X + Excellon). DeltaCAM может использоваться как самостоятельное приложение и импортировать производственные файлы из сторонних САПР.
Редактор позволяет решать следующие задачи:
Импортировать/экспортировать производственные данные в форматах Gerber RS 274X, Excellon, IPC-D-356A (нетлист)
Просматривать производственные данные
Осуществлять быстрый переход к объектам в проекте редактора печатных плат
Производить расчёт нетлиста (списка цепей) по геометрии проводящего рисунка
Осуществлять анализ загруженных данных с целью выявления возможных «закороток» и «разрывов»
Геометрически сравнивать слои с заданной точностью
Измерять расстояние между объектами
Редактировать загруженные данные*
Создавать и добавлять новые апертуры*
Размещать несколько однотипных/разнотипных заготовок на одной панели*
Осуществлять DRC-проверки с возможностью фильтрации проверяемых объектов по Dcode*
DeltaCAM полезен как для инженера-технолога, так и для инженера-конструктора.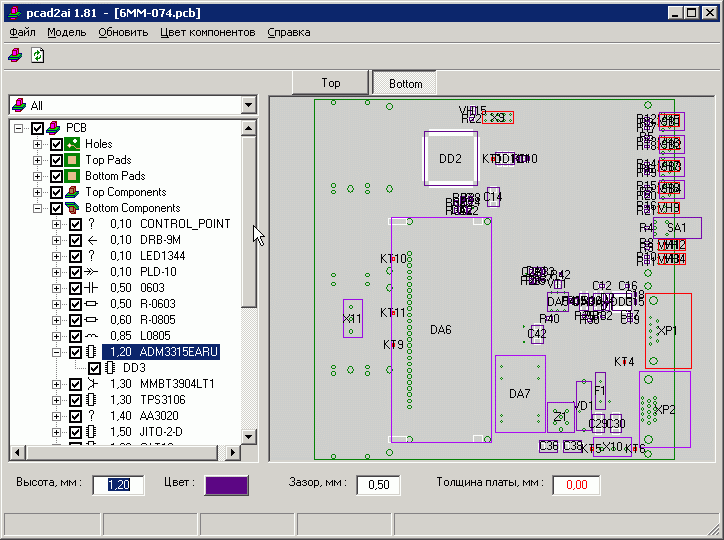 Вы сможете просмотреть слои и сверловку перед отправкой на производство, измерить расстояния, «наложить» на топологию список цепей и проверить целостность данных. В редактор встроен базовый набор технологических проверок и инструментов для коррекции найденных ошибок. Данные в DeltaCAM полностью интегрированы с данными проекта в редакторе топологии RightPCB.
Вы сможете просмотреть слои и сверловку перед отправкой на производство, измерить расстояния, «наложить» на топологию список цепей и проверить целостность данных. В редактор встроен базовый набор технологических проверок и инструментов для коррекции найденных ошибок. Данные в DeltaCAM полностью интегрированы с данными проекта в редакторе топологии RightPCB.
В модуле SimOne представлены различные виды анализа электронных схем: Анализ схемы по постоянному току, Анализ схемы в режиме малого сигнала, Анализ временных процессов схемы, Комплексный анализ схемы. Все указанные виды анализа схемы, кроме комплексных анализов, могут проводиться многократно при варьировании тех или иных параметров моделей, компонентов – параметрический анализ схемы, температуры – температурный анализ схемы, при учете разброса входных параметров – анализ Монте-Карло/наихудшего случая. В DeltaCAM реализован функционал мультиплицирования, который позволяет размещать на панели один проект или несколько различных проектов плат.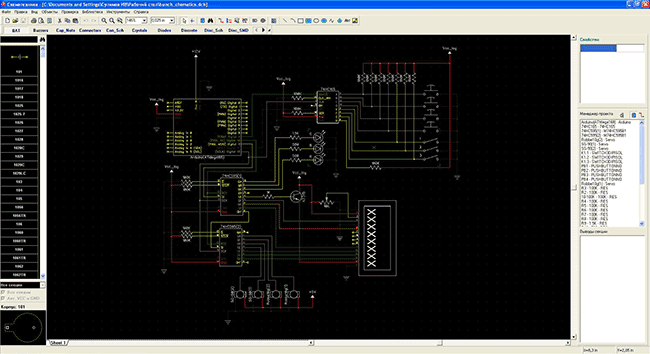 Проекты, размещенные на панели, ведут себя как единый сгруппированный объект, где элементы топологии заблокированы для редактирования.
Проекты, размещенные на панели, ведут себя как единый сгруппированный объект, где элементы топологии заблокированы для редактирования.
Автоматический трассировщик
Topor – автоматический трассировщик, встроенный в Delta Design, как дополнительный режим трассировки. Название программы – это сокращение от Topological Router. Topor, помимо типовых алгоритмов трассировки, позволяет задействовать собственные уникальные алгоритмы.
Topor сокращает сроки проектирования в несколько раз и гарантирует 100% готовность проекта за считанные минуты с последующей оптимизацией. Этот процесс может быть остановлен в любой момент, и конструктор, на основе промежуточных данных о плотности трасс и количеству нарушений технологических норм, может оценить трассируемость проекта. Параллельная оптимизация нескольких альтернативных вариантов топологии задействует технологию многопоточности для нескольких ядер процессора.
Гибкая трассировка соединений в произвольных направлениях, не только 90° и 45°. Проводники могут быть представлены отрезками или дугами. Возможная параллельная оптимизация нескольких альтернативных вариантов топологии. Topor гарантирует сокращение суммарной длинны трасс и числа межслойных переходов.
Проводники могут быть представлены отрезками или дугами. Возможная параллельная оптимизация нескольких альтернативных вариантов топологии. Topor гарантирует сокращение суммарной длинны трасс и числа межслойных переходов.
В Topor встроены специальные алгоритмы для оптимальной трассировки BGA корпусов микросхем с учетом размещения развязывающих конденсаторов.
Изотропность трассировки, минимальная длина проводников и минимальное число межслойных переходов обеспечивают лучшую электромагнитную совместимость, минимальные уровни перекрестных помех и улучшение качества сигналов.
Программа проектирования печатных плат TopoR поддерживает необходимую функциональность для создания высокоскоростных и насыщенных печатных плат. При выравнивании длин проводников TopoR использует трапеции произвольной ориентации. Точность контроля длин проводников составляет 50 нм. TopoR поддерживает высокоэффективную автотрассировку дифференциальных пар. Равенство длин проводников в паре поддерживается с заданной в правилах трассировки точностью.
Равенство длин проводников в паре поддерживается с заданной в правилах трассировки точностью.
Система подготовки конструкторской документации по ГОСТ ЕСКД
Delta Design КД — модуль САПР Delta Design, обеспечивает подготовку и выпуск конструкторской документации в соответствии с требованиями ГОСТ и ЕСКД.
Позволяет автоматизировать выпуск следующих документов:
1. Схема электрическая принципиальная (Э3)
2. Чертёж печатной платы
3. Ведомость покупных изделий
4. Перечень элементов (ПЭ3)
5. Габаритный чертеж (ГЧ)
В модуле подготовлены шаблоны документов для форматов А0, А1, А2, А3, А4 с альбомной и книжной ориентацией и штампами форма 1 и форма 2а. Поддерживается автоматическое заполнение атрибутов в штампах на документах. Для создания схемы электрической принципиальной подготовлены базовые условные графические обозначения (УГО) для всех семейств электронных компонентов.
Схемотехнический редактор содержит предустановленный набор УГО по ГОСТ ЕСКД. Также в схемотехническом редакторе доступны такие инструменты, как: Автоматическое назначение буквенного обозначения согласно выбранному семейству компонента Перенумерация позиционных обозначений согласно требованиям ГОСТ Перенумерация в блоках: нумерация с начала, нумерация с продолжением, сквозная нумерация
- Форматы листов чертежей, соответствуют требованиям ГОСТ и ANSI
- Автоматическое размещение рамки и основной надписи (штампа) на каждом листе чертежа
- Возможность выбора вида основной надписи для первого и для последующего листов схемы
- Автоматическое проведение линий электрической взаимосвязи в горизонтальном и вертикальных направлениях
- Запрет на проведения линий электрической взаимосвязи поверх УГО компонентов
Вы можете создавать детальный и габаритный чертежи печатных плат. Доступны все необходимые элементы детальных чертежей – таблицы сверловки, координатная сетка. Все чертежи автоматически синхронизируются с проектом. Прямой интерфейс с Компас 3D и Компас-График дает все возможности для корректного оформления чертежей в полном соответствии с ГОСТ ЕСКД.
Доступны все необходимые элементы детальных чертежей – таблицы сверловки, координатная сетка. Все чертежи автоматически синхронизируются с проектом. Прямой интерфейс с Компас 3D и Компас-График дает все возможности для корректного оформления чертежей в полном соответствии с ГОСТ ЕСКД.
Возможности по созданию перечня элементов, ведомости покупных изделий и спецификации:
- Щаблоны документов, включающие штампы и правила оформления, соответствующие требованиям ГОСТ.
- Автоматическая генерация перечня элементов.
- Возможности настройки отдельных параметров и полного редактирования документов позволяют оформлять документы в соответствии с различными отраслевыми требованиями.
-
Версионность документации: повторное создание документа приводит к выпуску новой версии документа или возможности выпуска альтернативного пакета документации. Старый документ сохраняется и по-прежнему остается доступен.

- Статистика: семейства компонентов, их количество, номиналы и т.д. собираются и обрабатываются автоматически
- Экспорт данных в табличном виде (в формате *.xls).
Система совместного программно-аппаратного моделирования на основе VHDL
Simtera – приложение для цифрового моделирования на HDL-языках (Verilog/SystemVerilog/VHDL). Simtera обеспечивает совместное моделирование программной и аппаратной части. Это обеспечивает целостность проекта, при которой различные процессы моделируются в одной среде.
Основное преимущество системы – это единый маршрут проектирования для аппаратной и программной части устройств. При такой организации разработчик получает всю информацию о моделировании и отладке всей интегрированной системы. Это в свою очередь ведет к снижению затрат на разработку и времени на макетирование.
Для пользователей предусмотрены два режима работы – упрощенный и продвинутый
Упрощенный тип работы наиболее удобен для специалистов, которые не знакомы с HDL-языками, но при этом им необходим функционал продвинутой версии. В этом режиме программа работает по классическому принципу — «библиотека»-«схема»-«моделирование». Инженеру достаточно подключить HDL-описание к компонентам в библиотеке или на схеме. Предусмотрена автогенерация HDL-кода по УГО, что значительно упрощает наполнение библиотек. В схемотехническом редакторе доступны все инструменты, работа с цепями, шинами, метками, портами и другими объектами максимально проста и удобна для пользователя любого уровня.
В этом режиме программа работает по классическому принципу — «библиотека»-«схема»-«моделирование». Инженеру достаточно подключить HDL-описание к компонентам в библиотеке или на схеме. Предусмотрена автогенерация HDL-кода по УГО, что значительно упрощает наполнение библиотек. В схемотехническом редакторе доступны все инструменты, работа с цепями, шинами, метками, портами и другими объектами максимально проста и удобна для пользователя любого уровня.
Продвинутое моделирование в Delta Design Simtera ориентировано на разработчиков ПЛИС, на специалистов по верификации и тестировщиков. Для них в системе предусмотрены инструменты ведения проектов в текстовом виде, в систему можно импортировать существующие HDL-проекты. Инструменты assertion-based verification, отладка с помощью точек остановки, осциллографы и списки наблюдений помогут при проектировании и верификации. Текущие результаты моделирования сразу доступны для просмотра и анализа. Встроенный осциллограф может отображать данные непосредственно в процессе расчета, что позволяет существенно уменьшить время обнаружения ошибок. Также, в процессе расчета, доступен единый стек вызовов, объединяющий информацию по прошивкам и аппаратной части.
Также, в процессе расчета, доступен единый стек вызовов, объединяющий информацию по прошивкам и аппаратной части.
В маршруте разработки ПЛИС также доступен этап синтеза. Синтез доступен для следующих устройств:
Intel:
Cyclone IV
Cyclone IV E
Cyclone V
Cyclone 10
MAX10
Arria 10 GX
Xilinx:
Spartan-7
Artix-7
Kintex-7
Virtex-7
На всех этапах проектирования доступен экспорт проектов, после синтеза результаты работы синтезатора могут быть выгружены в форматах VQM/EDIF.
В текущей версии движка Delta Design Simtera 1.7.1 поддерживаются следующие стандарты языков: Verilog-2001, VHDL-2008 и более ранние версии.
Также доступно проектирование и моделирование смешанных проектов. В системе обеспечивается наиболее полная поддержка стандарта VHDL, полная поддержка стандартов Verilog (IEEE Std 1364-2001, IEEE Std 1800-2005, Verilog-AMS 2.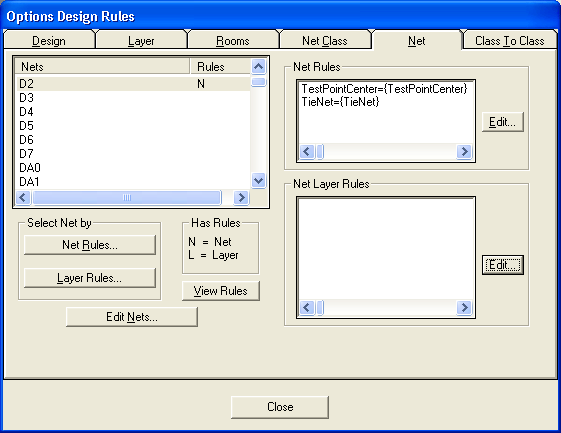 3.1) в данной версии недоступна, частично поддержан стандарт IEEE Std 1364-2001.
3.1) в данной версии недоступна, частично поддержан стандарт IEEE Std 1364-2001.
СУБД для Delta Design
Хранение данных в специализированной под САПР электроники СУБД собственной разработки. Полностью адаптирована под Delta Design. Позволяет организовать и поддерживать целостность проектов плат.
Преимущества
Что умеет СУБД (IPR):
- СУБД является сетевой и многопользовательской
- Оперирование данными в СУБД выполняется в рамках транзакций. Транзакция в СУБД полностью удовлетворяет требования ACID, т.е. может быть выполнена либо целиком и успешно, соблюдая целостность данных и независимо от параллельно идущих других транзакций, либо не выполнена вообще и тогда она не должна произвести никакого эффекта.
-
Система обеспечивает высокоскоростной доступ к информации:
- при запросе данных для конкретного объекта и связанных с ним — выше, чем у реляционных СУБД
-
при запросе «глобальных» данных и при изменении данных — сравнимую с реляционными СУБД.

- Объектный язык запросов, похожий на SQL
P-CAD | Altium | Комментарии |
|---|---|---|
Подъем/Спуск | Иерархия вверх/вниз | Используется для перемещения фокуса на следующий уровень вверх или вниз в иерархии дизайна из текущего документа. |
Контур платы | Доска | Форма платы определяет физический край платы и используется для расчета автоматического отвода силовой плоскости. По умолчанию доска отображается черным цветом и ограничивается формой платы. Команды для изменения формы платы находятся в подменю Design » Board Shape. Во время импорта платы P-CAD контур платы P-CAD сопоставляется со слоем Altium Designer, который затем используется для определения формы платы. |
Полигон | Сплошная область | Твердый многогранный многоугольный объект. |
Соединения | Соединения | Соединения не являются графическими объектами, которые могут быть назначены через контактную площадку, но вместо этого отображаются после назначения контактной площадки цепи. |
Заливка медью | Полигональная заливка | Интеллектуальный объект, который окружает существующие медные объекты, такие как трассировка и контактные площадки компонентов. Может быть залит сплошным (используются сплошные объекты области) или заштрихован (используются дорожки и дуги). |
Копировать | Фрагменты; Резина | Секции схемы можно сохранять и повторно использовать с помощью системы фрагментов. |
Менеджер по дизайну | Панель печатной платы | Используется для просмотра, поиска и редактирования плат: Компоненты, Цепи, Правила, От-до, Разделение плоскостей, Дифференциальные пары, Полигоны. |
Дизайн | Правила проектирования | Правила в Altium Designer определяются отдельно от объектов ( Design » Rules ). Объекты, к которым они применяются, определяются областью применения правила, которая выражается в виде запроса, например InNet(GND). Приоритет правила в сочетании с областью действия правила определяет, какое правило применяется к каждому объекту. Щелкните правой кнопкой мыши любой объект и выберите команду «Применимое правило», чтобы увидеть, какие правила применяются к нему. |
ECO/Список соединений | Перенос дизайна | После того, как проект скомпилирован, можно выполнить эквивалент загрузки списка соединений проекта с помощью команды Design » Update . Это создаст ECO, которые передают информацию о схеме на целевую плату. |
ЭКО | Синхронизация дизайна | Синхронизация схемы с платой выполняется как прямой процесс в Altium Designer, нет необходимости создавать список соединений или файл ECO. |
ДРК | ДРК | Проверка правил проектирования печатных плат может выполняться в режиме онлайн или в виде пакетного процесса. Находится в меню «Инструменты». |
Сверлильный стол | .ЛЕГЕНДА | Place » String Команда помещает строку .LEGEND, которая во время вывода преобразуется в легенду символов для графиков механического бурения (Gerber или ODB++). |
Фиксированный | Заблокировано | Каждый объект платы можно заблокировать, щелкнув его правой кнопкой мыши и выбрав соответствующую команду Locked из контекстного меню. |
Редактировать; Переименовать сеть | Дважды щелкните правой кнопкой мыши Свойства | Дважды щелкните любой объект, чтобы изменить его свойства в соответствующем |
ERC | Отчет об ошибках | Проверка электрических правил выполняется при компиляции проекта в соответствии с настройками проверки ошибок в Проекты » Опции проекта » Отчеты об ошибках . Любые обнаруженные нарушения будут отображаться на панели «Сообщения». Дважды щелкните запись, чтобы отследить ошибку. |
Экспорт | Сохранить как | Помимо различных типов файлов, команды «Сохранить как» и «Сохранить копию как» используются для экспорта в другие форматы. Обратите внимание, что «Сохранить как» изменит файл проекта, чтобы он ссылался на новое имя, указанное в диалоговом окне «Сохранить как». |
Поле | Строка | Используется для отображения специальной строки в рабочей области (перед стадией распечатки/вывода рассмотрите возможность использования параметра «Преобразовать специальные строки» в Инструменты » Настройки » Редактор плат . Отсюда также можно установить многие параметры отображения. |
Файл | Конструкторский документ (схема, печатная плата и т. д.), проект, проектное рабочее пространство. | Помимо файлов отдельных схем (*.SchDoc), плат (*.PcbDoc) и других типов файлов проекта, Altium Designer также содержит файл проекта (*.PrjPcb), который связывает воедино весь набор файлов, используемых для создания проекта. PCB и рабочее пространство дизайна (*.DsnWrk), которое представляет собой определяемый пользователем набор связанных проектов. |
Найти | Обзор нарушений | Правила печатной платы можно просматривать на панели печатной платы, установленной в режим правил. Нарушения перечислены для каждого типа правил или выберите [Все правила], чтобы просмотреть все нарушения. |
Принудительное обновление | Обновление из библиотек (sch) | Используется для обновления компонентов схемы. Полный контроль над уровнем обновления, от полного обновления компонентов до выборочного обновления символов/моделей/параметров. |
Принудительное обновление | Обновление из библиотек печатных плат | Используется для обновления всех посадочных мест на плате информацией из соответствующих посадочных мест в библиотеках посадочных мест (*.PcbLib). Обновление включает детальное физическое сравнение примитивов библиотеки с посадочными местами на плате и может быть применено ко всем посадочным местам на плате. |
Иерархия (простая) | Иерархический дизайн | Altium Designer поддерживает настоящий иерархический дизайн любой сложности. Подлисты представлены символами листа (Модули в P-CAD), связь устанавливается между входами листа и портами на листе ниже. |
Иерархия (комплексная) | Многоканальный | Многоканальный дизайн — это возможность ссылаться на дочерний лист несколько раз, либо |
Опции Настройки | Настройки | В Altium Designer термин предпочтения используется для описания параметров среды (в отличие от параметров файла), таких как цвета выделения, поведение колесика мыши и т. д. Доступ к настройкам предпочтений для всех редакторов можно получить через меню DXP » Preferences или Tools » Preferences . |
Опции (дисплей, сетка, доска) | Опции (Документ/Проект) | Опции для документов — это настройки, относящиеся к данному документу и сохраняемые вместе с ним (специфичные для файла настройки). |
Padstack / стили прокладок | Прокладка | Стек слоев (padstack) можно определить и отредактировать только на размещенной площадке, padstacks нельзя предварительно задать или сохранить. Определения стилей контактных площадок ограничены простыми формами — сложные формы контактных площадок могут быть созданы путем размещения других примитивов в библиотеке посадочных мест, которые расширяют форму контактной площадки по мере необходимости. |
Узор | След | Они одинаковые — оба определяют, где находится компонент на плате. |
Графический узор | Несколько следов | К компоненту схемы можно прикрепить несколько посадочных мест, переключение с одного на другое возможно только на схеме. |
Порты питания | Порты питания | Глобальный идентификатор цепи, который автоматически соединяет все цепи с одинаковым именем в проекте. Доступны порты питания шины, они используются в конструкциях FPGA. |
Отчеты (BOM) | Отчеты » Спецификация или Простая спецификация | Существуют варианты для простой спецификации ASCII или настраиваемого отчета о спецификации, поддерживающие различные форматы вывода, включая Microsoft Excel с использованием шаблонов Excel. Спецификации также можно создавать из файла задания вывода, который добавляется в проект, как и любой другой документ проекта. |
Отчеты (только изготовление/сборка) | Файл » Выходы изготовления и Выходы сборки | Выходные данные CAM могут быть сгенерированы через файл » Выходные данные сборки и Файл » Выходные данные изготовления . Выходные данные CAM также могут быть созданы из файла задания вывода, который добавляется в проект, как и любой другой документ проекта. |
Схема стека | Поместите легенду стека | Найдено в Design » Layer Stack Manager , команда размещает легенду на доске. |
Подобъект | Примитивный объект | Набор базовых объектов, используемых для создания групповых объектов (например, компонентов) или используемых при построении проекта. |
Шаблоны для рисунков | Шаблоны | Шаблоны, используемые при выборе команды File » New , определяются в Tools » Система настроек » Новый документ по умолчанию . В качестве альтернативы можно использовать любой шаблон, щелкнув параметры «Создать из шаблона» на панели «Файлы». |
Сетка для галстука | Тип компонента стяжки сетки | Различные цепи могут быть соединены друг с другом через специальный тип компонента Net Tie (настройка в диалоговом окне свойств компонента). След сетки включает в себя закорачивание-маршрутизацию между контактными площадками компонентов, создавая соединение между цепями. При размещении компонентов этого типа используйте параметр Verify Shorting Copper в DRC, чтобы убедиться в наличии короткого замыкания. Компонент сетевого соединения определяется как на схеме, так и на плате и может быть исключен или включен в спецификацию. |
Трассировка | Трек | Они одинаковые — оба определяют, где на плате физически прокладываются или разводятся цепи. |
Очистка следов | Очистить все сети | Используется для очистки отдельно проложенных сеток от нежелательных дублирующихся (наложенных друг на друга) сегментов пути. |
Отменить | Отменить | Отменить последнее действие. по умолчанию отменяет группы последних выполненных действий. Установите размер стека отмены в Tools » Preferences » PCB/SCH Editor » General . Можно также контролировать, применяются ли действия отмены ко всем в группе (например, ко всем только что размещенным проводам) или к каждому (только к последнему проводу) с помощью параметра «Отмена группы». |
Варианты | Варианты сборки | Варианты сборки позволяют использовать альтернативные варианты заполнения одной и той же платы. |
P-EBT Родительский портал | Отдел обслуживания детей и семьи штата Луизиана
Устранение неполадок
Когда я пытаюсь связать дело P-EBT моего ребенка с моей учетной записью CAFÉ, оно не может быть найдено. Что я делаю?
Сначала попробуйте следующее:
- Если вы уже получили карточку P-EBT своего ребенка, убедитесь, что вы вводите его имя и фамилию точно так, как они указаны на карточке.
- Убедитесь, что вы вводите дату рождения ребенка в правильном формате. Он должен включать косую черту (/) и вводиться в формате ММ/ДД/ГГГГ.
- Убедитесь, что вы вводите ВЕСЬ местный студенческий билет ребенка, а не только последние 4 цифры. (Советы о том, где можно найти местный студенческий билет вашего ребенка, см. в разделе «Часто задаваемые вопросы» здесь.)
- Обязательно выберите название школы ребенка в раскрывающемся меню.
 Если вы наберете его вручную и есть какие-либо различия в написании, это вызовет ошибку и не найдет дело вашего ребенка.
Если вы наберете его вручную и есть какие-либо различия в написании, это вызовет ошибку и не найдет дело вашего ребенка.
Если вы сделали все вышеперечисленное, но система по-прежнему не может найти дело P-EBT вашего ребенка, это может быть связано с одной или несколькими из следующих причин:
- Карточка PEBT учащегося находится в очереди на отправку по почте. Из-за большого объема карт действует еженедельное ограничение на количество новых карт, которые можно рассылать по почте. Пожалуйста, подождите 4-6 недель с даты, когда школа предоставит правильную информацию об учащемся, чтобы получить карту P-EBT.
- Информация об учащемся была отправлена школой с ошибками, из-за которых карта P-EBT не может быть отправлена по почте. (Пример: дата рождения отсутствует или указана в неправильном формате, либо указан неполный почтовый адрес). Мы активно работаем со школами над исправлением этих ошибок, чтобы карточку P-EBT можно было рассылать по почте.
- Школа уведомила DCFS об изменении адреса карты P-EBT, которая уже была отправлена по почте на первоначальный адрес.
 Подождите 6–8 недель, пока карта будет повторно отправлена на новый адрес с момента получения DCFS уведомления об изменении адреса.
Подождите 6–8 недель, пока карта будет повторно отправлена на новый адрес с момента получения DCFS уведомления об изменении адреса. - Школа не отправила информацию об учащемся в DCFS для P-EBT.
- Учащийся не соответствует требованиям P-EBT, поскольку, согласно данным о посещаемости школы, он полностью обучался очно в период с августа 2020 г. по май 2021 г.
- Учащийся не соответствует требованиям P-EBT, поскольку его школа не участвует в Национальной программе школьных обедов или учащийся не имеет права на бесплатное питание или питание по сниженной цене.
Школа моего ребенка подтвердила, что предоставила всю необходимую информацию. Через какое время я смогу увидеть и связать дело P-EBT моего ребенка на портале для родителей? Когда мой ребенок получит карту?
После того, как школа предоставит всю необходимую информацию правильно, дело вашего ребенка может быть размещено на портале для родителей через 1-2 недели после даты утверждения подачи DCFS. Сначала дело вашего ребенка будет отображаться со статусом «Ожидает выдачи». Это означает, что ребенок стоит в очереди на получение пособия. Статус изменится на «Соответствует требованиям» после выдачи карты/пособий на ребенка (в течение 1-2 недель). По почте придет листовка P-EBT, а за ней и карточка. Пожалуйста, подождите 30 дней с момента получения флаера, чтобы карта была доставлена.
Сначала дело вашего ребенка будет отображаться со статусом «Ожидает выдачи». Это означает, что ребенок стоит в очереди на получение пособия. Статус изменится на «Соответствует требованиям» после выдачи карты/пособий на ребенка (в течение 1-2 недель). По почте придет листовка P-EBT, а за ней и карточка. Пожалуйста, подождите 30 дней с момента получения флаера, чтобы карта была доставлена.
Я изменил адрес школы моего ребенка. Через какое время я увижу изменения на портале для родителей? Если карта моего ребенка была отправлена на старый адрес, когда мы получим новую карту?
После того, как школа проверит изменение адреса и официально представит изменение, обновление появится на портале для родителей через 1-2 недели с даты получения изменения DCFS. Обновления такого рода запускаются еженедельно и появляются на портале для родителей по средам. Новая сменная карта будет выпущена на следующий день, и ее доставка по почте может занять до 30 дней.
Что означают эти сообщения о статусе преимуществ? Что такое «ожидает выдачи»?
После того, как вы свяжете дело P-EBT вашего ребенка, вы увидите статус пособия «соответствует требованиям» или «ожидает выдачи».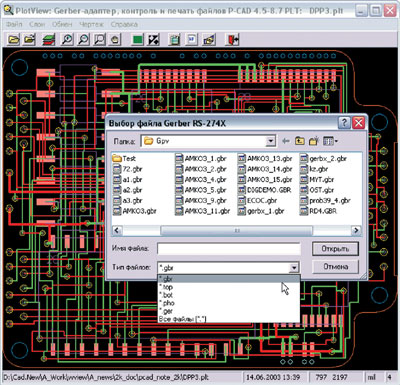
- «Соответствует требованиям» означает, что пособия были выданы.
- «Ожидает выдачи» означает, что дело ребенка находится в производстве, но пособие еще не выдано.
Мой ребенок получил пособие P-EBT за гибридный стиль обучения, хотя на самом деле он был полностью виртуальным. Школа подтвердила, что произошла ошибка, и отправила исправленную информацию в DCFS. Через какое время я увижу изменения на портале для родителей? Когда мой ребенок получит дополнительные пособия?
Изменения в стиле обучения будут обработаны после того, как будут выданы все льготы на 2020-21 учебный год. Обновления стиля обучения начнут отражаться на портале для родителей с середины августа. Льготы будут выданы и доступны на картах в течение нескольких дней после появления изменения на портале.
Мой ребенок не получал никаких пособий P-EBT (или получал пособия при первом выпуске, но не при втором, хотя они все еще были гибридными/виртуальными). Моя школа подтвердила, что мой ребенок имеет право на участие, и сообщила, что предоставила всю информацию DCFS.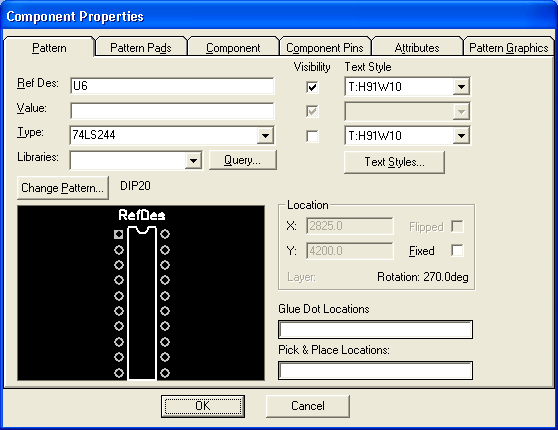 Когда мой ребенок получит пособие?
Когда мой ребенок получит пособие?
Если информация, отправленная в DCFS, содержит ошибку данных, школа должна исправить данные и повторно отправить информацию в DCFS. После того, как школа предоставит всю необходимую информацию правильно, дело может быть рассмотрено. Обновления такого типа запускаются еженедельно, и изменение появляется на родительском портале по средам. Льготы будут выданы и доступны на картах в течение нескольких дней после появления изменения на портале.
Мой ребенок получил пособие за один или два месяца, но не за другой месяц, который должен был быть выдан, даже несмотря на то, что в это время они были гибридными/виртуальными (например, Мы получили пособия за ноябрь и декабрь, но не за январь, даже хотя мы все еще были гибридными/виртуальными). Моя школа подтвердила, что мой ребенок имеет право на пособие за пропущенный месяц, и сообщила, что представила исправленную информацию в DCFS. Когда мой ребенок получит пособие за пропущенный месяц?
После того, как школа правильно представила всю необходимую информацию, дополнительные льготы могут быть обработаны.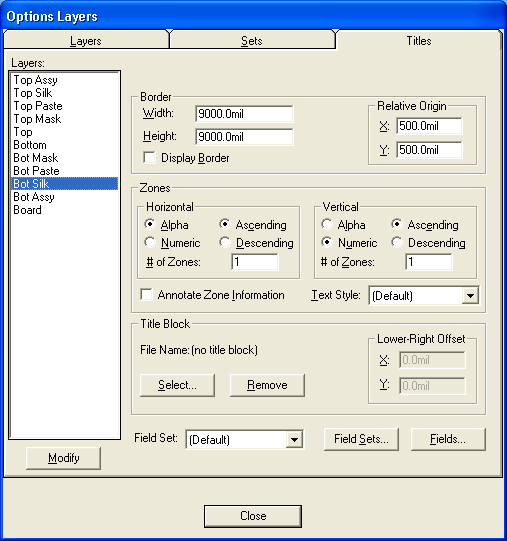 Обновления такого рода обрабатываются еженедельно, а изменение появляется на родительском портале по средам. Льготы будут выданы и доступны на картах в течение нескольких дней после появления изменения на портале.
Обновления такого рода обрабатываются еженедельно, а изменение появляется на родительском портале по средам. Льготы будут выданы и доступны на картах в течение нескольких дней после появления изменения на портале.
Раньше я входил в свою учетную запись CAFÉ, но теперь не могу войти снова. Что случилось?
Важно выйти из своей учетной записи, когда вы закончите сеанс CAFÉ. Если не выйти из системы, учетная запись может быть временно заблокирована, и вы не сможете войти в нее до тех пор, пока система не перезагрузится в полночь. Если это случилось с вами, подождите до следующего дня (после полуночи) и попробуйте снова войти в систему.
| .BDC | West Point Bridge Designer Design File | 4.4 | ||||||||||||||||||||||||||||||||||||||||||||||||||||||||||||||||||||||||||||||||||||||||||||||||||||||||||||||||||||||||||||||||||||||||||||||||||||||||||||||||||||||||||||||||||||||||||||||||||||||||||||||||||||||||||||||||||||||||||||||||||||||||||||||||||||||||||||||||||||||||||||||||||||||||||||||||||||||||||||||||||||||||||||||||||||||||||||||||||||||||||||||||||||||||||||||||||||||||||||||||||||||||||||||||||||||||||||||||||||||||||||||||||||||||||||||||||||||||||||||||||||||||||||||||||||||||||||||||||||||||||||||||||||||||||||||||
| .DSNX | RoadEng Location Design Document | 4.4 | ||||||||||||||||||||||||||||||||||||||||||||||||||||||||||||||||||||||||||||||||||||||||||||||||||||||||||||||||||||||||||||||||||||||||||||||||||||||||||||||||||||||||||||||||||||||||||||||||||||||||||||||||||||||||||||||||||||||||||||||||||||||||||||||||||||||||||||||||||||||||||||||||||||||||||||||||||||||||||||||||||||||||||||||||||||||||||||||||||||||||||||||||||||||||||||||||||||||||||||||||||||||||||||||||||||||||||||||||||||||||||||||||||||||||||||||||||||||||||||||||||||||||||||||||||||||||||||||||||||||||||||||||||||||||||||||||
| .TERX | RoadEng Terrain Design Document | 4.4 | ||||||||||||||||||||||||||||||||||||||||||||||||||||||||||||||||||||||||||||||||||||||||||||||||||||||||||||||||||||||||||||||||||||||||||||||||||||||||||||||||||||||||||||||||||||||||||||||||||||||||||||||||||||||||||||||||||||||||||||||||||||||||||||||||||||||||||||||||||||||||||||||||||||||||||||||||||||||||||||||||||||||||||||||||||||||||||||||||||||||||||||||||||||||||||||||||||||||||||||||||||||||||||||||||||||||||||||||||||||||||||||||||||||||||||||||||||||||||||||||||||||||||||||||||||||||||||||||||||||||||||||||||||||||||||||||||
| .OPT | Opterecenja File | 4.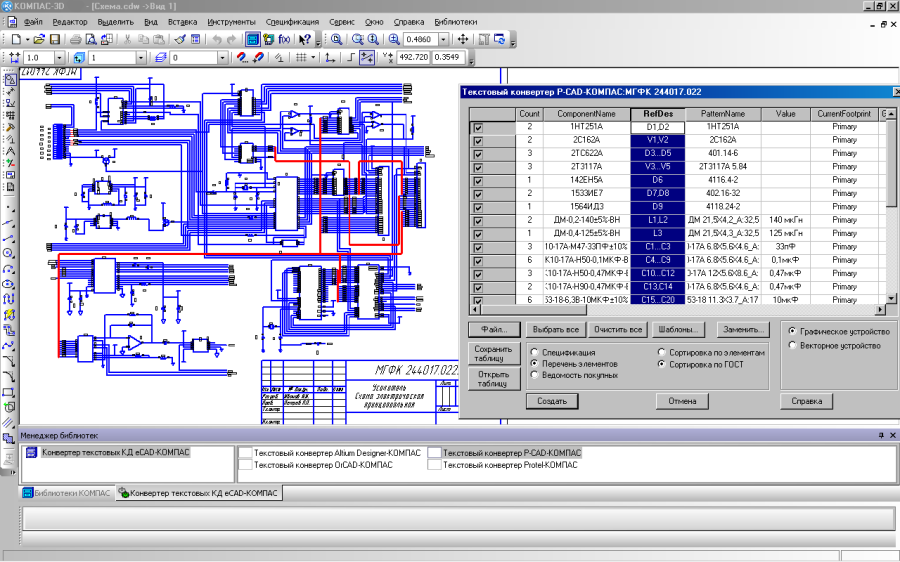 4 4 | ||||||||||||||||||||||||||||||||||||||||||||||||||||||||||||||||||||||||||||||||||||||||||||||||||||||||||||||||||||||||||||||||||||||||||||||||||||||||||||||||||||||||||||||||||||||||||||||||||||||||||||||||||||||||||||||||||||||||||||||||||||||||||||||||||||||||||||||||||||||||||||||||||||||||||||||||||||||||||||||||||||||||||||||||||||||||||||||||||||||||||||||||||||||||||||||||||||||||||||||||||||||||||||||||||||||||||||||||||||||||||||||||||||||||||||||||||||||||||||||||||||||||||||||||||||||||||||||||||||||||||||||||||||||||||||||||
| .EPF | EAGLE Project | 6 9 9 90 034 4.30034 .AXMFormIt Sketch | 4.3 | |||||||||||||||||||||||||||||||||||||||||||||||||||||||||||||||||||||||||||||||||||||||||||||||||||||||||||||||||||||||||||||||||||||||||||||||||||||||||||||||||||||||||||||||||||||||||||||||||||||||||||||||||||||||||||||||||||||||||||||||||||||||||||||||||||||||||||||||||||||||||||||||||||||||||||||||||||||||||||||||||||||||||||||||||||||||||||||||||||||||||||||||||||||||||||||||||||||||||||||||||||||||||||||||||||||||||||||||||||||||||||||||||||||||||||||||||||||||||||||||||||||||||||||||||||||||||||||||||||||||||||||||||||||||||||||||
| .SIM | SimLab Composer Scene | 4.3 | ||||||||||||||||||||||||||||||||||||||||||||||||||||||||||||||||||||||||||||||||||||||||||||||||||||||||||||||||||||||||||||||||||||||||||||||||||||||||||||||||||||||||||||||||||||||||||||||||||||||||||||||||||||||||||||||||||||||||||||||||||||||||||||||||||||||||||||||||||||||||||||||||||||||||||||||||||||||||||||||||||||||||||||||||||||||||||||||||||||||||||||||||||||||||||||||||||||||||||||||||||||||||||||||||||||||||||||||||||||||||||||||||||||||||||||||||||||||||||||||||||||||||||||||||||||||||||||||||||||||||||||||||||||||||||||||||
| .DLV | CATIA 4 Export File | 4.3 | ||||||||||||||||||||||||||||||||||||||||||||||||||||||||||||||||||||||||||||||||||||||||||||||||||||||||||||||||||||||||||||||||||||||||||||||||||||||||||||||||||||||||||||||||||||||||||||||||||||||||||||||||||||||||||||||||||||||||||||||||||||||||||||||||||||||||||||||||||||||||||||||||||||||||||||||||||||||||||||||||||||||||||||||||||||||||||||||||||||||||||||||||||||||||||||||||||||||||||||||||||||||||||||||||||||||||||||||||||||||||||||||||||||||||||||||||||||||||||||||||||||||||||||||||||||||||||||||||||||||||||||||||||||||||||||||||
| .PSM | Solid Edge Sheet Металлический файл | 4,3 | ||||||||||||||||||||||||||||||||||||||||||||||||||||||||||||||||||||||||||||||||||||||||||||||||||||||||||||||||||||||||||||||||||||||||||||||||||||||||||||||||||||||||||||||||||||||||||||||||||||||||||||||||||||||||||||||||||||||||||||||||||||||||||||||||||||||||||||||||||||||||||||||||||||||||||||||||||||||||||||||||||||||||||||||||||||||||||||||||||||||||||||||||||||||||||||||||||||||||||||||||||||||||||||||||||||||||||||||||||||||||||||||||||||||||||||||||||||||||||||||||||||||||||||||||||||||||||||||||||||||||||||||||||||||||||||||||
| .CPA | Архив CADSTAR PCB Файв | 4,3 | ||||||||||||||||||||||||||||||||||||||||||||||||||||||||||||||||||||||||||||||||||||||||||||||||||||||||||||||||||||||||||||||||||||||||||||||||||||||||||||||||||||||||||||||||||||||||||||||||||||||||||||||||||||||||||||||||||||||||||||||||||||||||||||||||||||||||||||||||||||||||||||||||||||||||||||||||||||||||||||||||||||||||||||||||||||||||||||||||||||||||||||||||||||||||||||||||||||||||||||||||||||||||||||||||||||||||||||||||||||||||||||||||||||||||||||||||||||||||||||||||||||||||||||||||||||||||||||||||||||||||||||||||||||||||||||||||
| .AFS | СТААД.0016 | .MCX | MICRO CADAM-X/6000 Model Data File | 4.3 | ||||||||||||||||||||||||||||||||||||||||||||||||||||||||||||||||||||||||||||||||||||||||||||||||||||||||||||||||||||||||||||||||||||||||||||||||||||||||||||||||||||||||||||||||||||||||||||||||||||||||||||||||||||||||||||||||||||||||||||||||||||||||||||||||||||||||||||||||||||||||||||||||||||||||||||||||||||||||||||||||||||||||||||||||||||||||||||||||||||||||||||||||||||||||||||||||||||||||||||||||||||||||||||||||||||||||||||||||||||||||||||||||||||||||||||||||||||||||||||||||||||||||||||||||||||||||||||||||||||||||||||||||||||||||||||||
| .MHS | Xilinx XPS Hardware Specification File | 4.3 | ||||||||||||||||||||||||||||||||||||||||||||||||||||||||||||||||||||||||||||||||||||||||||||||||||||||||||||||||||||||||||||||||||||||||||||||||||||||||||||||||||||||||||||||||||||||||||||||||||||||||||||||||||||||||||||||||||||||||||||||||||||||||||||||||||||||||||||||||||||||||||||||||||||||||||||||||||||||||||||||||||||||||||||||||||||||||||||||||||||||||||||||||||||||||||||||||||||||||||||||||||||||||||||||||||||||||||||||||||||||||||||||||||||||||||||||||||||||||||||||||||||||||||||||||||||||||||||||||||||||||||||||||||||||||||||||||
| .TCT | TurboCAD Drawing Template | 4.3 | ||||||||||||||||||||||||||||||||||||||||||||||||||||||||||||||||||||||||||||||||||||||||||||||||||||||||||||||||||||||||||||||||||||||||||||||||||||||||||||||||||||||||||||||||||||||||||||||||||||||||||||||||||||||||||||||||||||||||||||||||||||||||||||||||||||||||||||||||||||||||||||||||||||||||||||||||||||||||||||||||||||||||||||||||||||||||||||||||||||||||||||||||||||||||||||||||||||||||||||||||||||||||||||||||||||||||||||||||||||||||||||||||||||||||||||||||||||||||||||||||||||||||||||||||||||||||||||||||||||||||||||||||||||||||||||||||
| .MP12 | MultiSim 12 Project | 4.3 | ||||||||||||||||||||||||||||||||||||||||||||||||||||||||||||||||||||||||||||||||||||||||||||||||||||||||||||||||||||||||||||||||||||||||||||||||||||||||||||||||||||||||||||||||||||||||||||||||||||||||||||||||||||||||||||||||||||||||||||||||||||||||||||||||||||||||||||||||||||||||||||||||||||||||||||||||||||||||||||||||||||||||||||||||||||||||||||||||||||||||||||||||||||||||||||||||||||||||||||||||||||||||||||||||||||||||||||||||||||||||||||||||||||||||||||||||||||||||||||||||||||||||||||||||||||||||||||||||||||||||||||||||||||||||||||||||
| .IBA | LECTRA DESIGHT FIEST | 4.2 | ||||||||||||||||||||||||||||||||||||||||||||||||||||||||||||||||||||||||||||||||||||||||||||||||||||||||||||||||||||||||||||||||||||||||||||||||||||||||||||||||||||||||||||||||||||||||||||||||||||||||||||||||||||||||||||||||||||||||||||||||||||||||||||||||||||||||||||||||||||||||||||||||||||||||||||||||||||||||||||||||||||||||||||||||||||||||||||||||||||||||||||||||||||||||||||||||||||||||||||||||||||||||||||||||||||||||||||||||||||||||||||||||||||||||||||||||||||||||||||||||||||||||||||||||||||||||||||||||||||||||||||||||||||||||||||||||
| 0037 | 4.2 | |||||||||||||||||||||||||||||||||||||||||||||||||||||||||||||||||||||||||||||||||||||||||||||||||||||||||||||||||||||||||||||||||||||||||||||||||||||||||||||||||||||||||||||||||||||||||||||||||||||||||||||||||||||||||||||||||||||||||||||||||||||||||||||||||||||||||||||||||||||||||||||||||||||||||||||||||||||||||||||||||||||||||||||||||||||||||||||||||||||||||||||||||||||||||||||||||||||||||||||||||||||||||||||||||||||||||||||||||||||||||||||||||||||||||||||||||||||||||||||||||||||||||||||||||||||||||||||||||||||||||||||||||||||||||||||||||
| .GSM | Graphic Description Language File | 4. 2 2 | ||||||||||||||||||||||||||||||||||||||||||||||||||||||||||||||||||||||||||||||||||||||||||||||||||||||||||||||||||||||||||||||||||||||||||||||||||||||||||||||||||||||||||||||||||||||||||||||||||||||||||||||||||||||||||||||||||||||||||||||||||||||||||||||||||||||||||||||||||||||||||||||||||||||||||||||||||||||||||||||||||||||||||||||||||||||||||||||||||||||||||||||||||||||||||||||||||||||||||||||||||||||||||||||||||||||||||||||||||||||||||||||||||||||||||||||||||||||||||||||||||||||||||||||||||||||||||||||||||||||||||||||||||||||||||||||||
| .DB1 | Tekla Structures Model File | 4.2 | ||||||||||||||||||||||||||||||||||||||||||||||||||||||||||||||||||||||||||||||||||||||||||||||||||||||||||||||||||||||||||||||||||||||||||||||||||||||||||||||||||||||||||||||||||||||||||||||||||||||||||||||||||||||||||||||||||||||||||||||||||||||||||||||||||||||||||||||||||||||||||||||||||||||||||||||||||||||||||||||||||||||||||||||||||||||||||||||||||||||||||||||||||||||||||||||||||||||||||||||||||||||||||||||||||||||||||||||||||||||||||||||||||||||||||||||||||||||||||||||||||||||||||||||||||||||||||||||||||||||||||||||||||||||||||||||||
| .EDF | Edificius Project | 4.2 | ||||||||||||||||||||||||||||||||||||||||||||||||||||||||||||||||||||||||||||||||||||||||||||||||||||||||||||||||||||||||||||||||||||||||||||||||||||||||||||||||||||||||||||||||||||||||||||||||||||||||||||||||||||||||||||||||||||||||||||||||||||||||||||||||||||||||||||||||||||||||||||||||||||||||||||||||||||||||||||||||||||||||||||||||||||||||||||||||||||||||||||||||||||||||||||||||||||||||||||||||||||||||||||||||||||||||||||||||||||||||||||||||||||||||||||||||||||||||||||||||||||||||||||||||||||||||||||||||||||||||||||||||||||||||||||||||
| .MC9 | Файл геометрии Mastercam 9 | 4.2 | ||||||||||||||||||||||||||||||||||||||||||||||||||||||||||||||||||||||||||||||||||||||||||||||||||||||||||||||||||||||||||||||||||||||||||||||||||||||||||||||||||||||||||||||||||||||||||||||||||||||||||||||||||||||||||||||||||||||||||||||||||||||||||||||||||||||||||||||||||||||||||||||||||||||||||||||||||||||||||||||||||||||||||||||||||||||||||||||||||||||||||||||||||||||||||||||||||||||||||||||||||||||||||||||||||||||||||||||||||||||||||||||||||||||||||||||||||||||||||||||||||||||||||||||||||||||||||||||||||||||||||||||||||||||||||||||||
| .RTD | Файл проекта Robot Structural Analysis | 4.2 | ||||||||||||||||||||||||||||||||||||||||||||||||||||||||||||||||||||||||||||||||||||||||||||||||||||||||||||||||||||||||||||||||||||||||||||||||||||||||||||||||||||||||||||||||||||||||||||||||||||||||||||||||||||||||||||||||||||||||||||||||||||||||||||||||||||||||||||||||||||||||||||||||||||||||||||||||||||||||||||||||||||||||||||||||||||||||||||||||||||||||||||||||||||||||||||||||||||||||||||||||||||||||||||||||||||||||||||||||||||||||||||||||||||||||||||||||||||||||||||||||||||||||||||||||||||||||||||||||||||||||||||||||||||||||||||||||
| 037 | Файл контейнера библиотеки ArchiCAD | 4.2 | ||||||||||||||||||||||||||||||||||||||||||||||||||||||||||||||||||||||||||||||||||||||||||||||||||||||||||||||||||||||||||||||||||||||||||||||||||||||||||||||||||||||||||||||||||||||||||||||||||||||||||||||||||||||||||||||||||||||||||||||||||||||||||||||||||||||||||||||||||||||||||||||||||||||||||||||||||||||||||||||||||||||||||||||||||||||||||||||||||||||||||||||||||||||||||||||||||||||||||||||||||||||||||||||||||||||||||||||||||||||||||||||||||||||||||||||||||||||||||||||||||||||||||||||||||||||||||||||||||||||||||||||||||||||||||||||||
| .PAT | . Файл принтера | 4.1 | ||||||||||||||||||||||||||||||||||||||||||||||||||||||||||||||||||||||||||||||||||||||||||||||||||||||||||||||||||||||||||||||||||||||||||||||||||||||||||||||||||||||||||||||||||||||||||||||||||||||||||||||||||||||||||||||||||||||||||||||||||||||||||||||||||||||||||||||||||||||||||||||||||||||||||||||||||||||||||||||||||||||||||||||||||||||||||||||||||||||||||||||||||||||||||||||||||||||||||||||||||||||||||||||||||||||||||||||||||||||||||||||||||||||||||||||||||||||||||||||||||||||||||||||||||||||||||||||||||||||||||||||||||||||||||||||||
| .CATPRODUCT | Файл сборки CATIA V5 | 4.1 | ||||||||||||||||||||||||||||||||||||||||||||||||||||||||||||||||||||||||||||||||||||||||||||||||||||||||||||||||||||||||||||||||||||||||||||||||||||||||||||||||||||||||||||||||||||||||||||||||||||||||||||||||||||||||||||||||||||||||||||||||||||||||||||||||||||||||||||||||||||||||||||||||||||||||||||||||||||||||||||||||||||||||||||||||||||||||||||||||||||||||||||||||||||||||||||||||||||||||||||||||||||||||||||||||||||||||||||||||||||||||||||||||||||||||||||||||||||||||||||||||||||||||||||||||||||||||||||||||||||||||||||||||||||||||||||||||
| .PSV | Системный файл0037 | |||||||||||||||||||||||||||||||||||||||||||||||||||||||||||||||||||||||||||||||||||||||||||||||||||||||||||||||||||||||||||||||||||||||||||||||||||||||||||||||||||||||||||||||||||||||||||||||||||||||||||||||||||||||||||||||||||||||||||||||||||||||||||||||||||||||||||||||||||||||||||||||||||||||||||||||||||||||||||||||||||||||||||||||||||||||||||||||||||||||||||||||||||||||||||||||||||||||||||||||||||||||||||||||||||||||||||||||||||||||||||||||||||||||||||||||||||||||||||||||||||||||||||||||||||||||||||||||||||||||||||||||||||||||||||||||||
| .CAD | BobCAD-CAM File | 4.1 | ||||||||||||||||||||||||||||||||||||||||||||||||||||||||||||||||||||||||||||||||||||||||||||||||||||||||||||||||||||||||||||||||||||||||||||||||||||||||||||||||||||||||||||||||||||||||||||||||||||||||||||||||||||||||||||||||||||||||||||||||||||||||||||||||||||||||||||||||||||||||||||||||||||||||||||||||||||||||||||||||||||||||||||||||||||||||||||||||||||||||||||||||||||||||||||||||||||||||||||||||||||||||||||||||||||||||||||||||||||||||||||||||||||||||||||||||||||||||||||||||||||||||||||||||||||||||||||||||||||||||||||||||||||||||||||||||
| .JOB | MetaCAM Nest Job File | 4.1 | ||||||||||||||||||||||||||||||||||||||||||||||||||||||||||||||||||||||||||||||||||||||||||||||||||||||||||||||||||||||||||||||||||||||||||||||||||||||||||||||||||||||||||||||||||||||||||||||||||||||||||||||||||||||||||||||||||||||||||||||||||||||||||||||||||||||||||||||||||||||||||||||||||||||||||||||||||||||||||||||||||||||||||||||||||||||||||||||||||||||||||||||||||||||||||||||||||||||||||||||||||||||||||||||||||||||||||||||||||||||||||||||||||||||||||||||||||||||||||||||||||||||||||||||||||||||||||||||||||||||||||||||||||||||||||||||||
| .FCSTD1 | FreeCAD Backup Document | 4.0 | ||||||||||||||||||||||||||||||||||||||||||||||||||||||||||||||||||||||||||||||||||||||||||||||||||||||||||||||||||||||||||||||||||||||||||||||||||||||||||||||||||||||||||||||||||||||||||||||||||||||||||||||||||||||||||||||||||||||||||||||||||||||||||||||||||||||||||||||||||||||||||||||||||||||||||||||||||||||||||||||||||||||||||||||||||||||||||||||||||||||||||||||||||||||||||||||||||||||||||||||||||||||||||||||||||||||||||||||||||||||||||||||||||||||||||||||||||||||||||||||||||||||||||||||||||||||||||||||||||||||||||||||||||||||||||||||||
| .AFD | Alphacam Flame Drawing | 4.0 | ||||||||||||||||||||||||||||||||||||||||||||||||||||||||||||||||||||||||||||||||||||||||||||||||||||||||||||||||||||||||||||||||||||||||||||||||||||||||||||||||||||||||||||||||||||||||||||||||||||||||||||||||||||||||||||||||||||||||||||||||||||||||||||||||||||||||||||||||||||||||||||||||||||||||||||||||||||||||||||||||||||||||||||||||||||||||||||||||||||||||||||||||||||||||||||||||||||||||||||||||||||||||||||||||||||||||||||||||||||||||||||||||||||||||||||||||||||||||||||||||||||||||||||||||||||||||||||||||||||||||||||||||||||||||||||||||
| .IDE | Inventor iFeature | 4.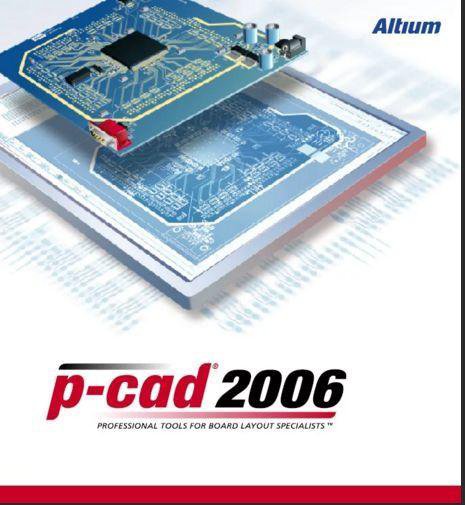 0 0 | ||||||||||||||||||||||||||||||||||||||||||||||||||||||||||||||||||||||||||||||||||||||||||||||||||||||||||||||||||||||||||||||||||||||||||||||||||||||||||||||||||||||||||||||||||||||||||||||||||||||||||||||||||||||||||||||||||||||||||||||||||||||||||||||||||||||||||||||||||||||||||||||||||||||||||||||||||||||||||||||||||||||||||||||||||||||||||||||||||||||||||||||||||||||||||||||||||||||||||||||||||||||||||||||||||||||||||||||||||||||||||||||||||||||||||||||||||||||||||||||||||||||||||||||||||||||||||||||||||||||||||||||||||||||||||||||||
| .ASY | LTspice Symbol File | 4.0 | ||||||||||||||||||||||||||||||||||||||||||||||||||||||||||||||||||||||||||||||||||||||||||||||||||||||||||||||||||||||||||||||||||||||||||||||||||||||||||||||||||||||||||||||||||||||||||||||||||||||||||||||||||||||||||||||||||||||||||||||||||||||||||||||||||||||||||||||||||||||||||||||||||||||||||||||||||||||||||||||||||||||||||||||||||||||||||||||||||||||||||||||||||||||||||||||||||||||||||||||||||||||||||||||||||||||||||||||||||||||||||||||||||||||||||||||||||||||||||||||||||||||||||||||||||||||||||||||||||||||||||||||||||||||||||||||||
| .DC3 | DesignCAD 3D ASCII Drawing | 4.0 | ||||||||||||||||||||||||||||||||||||||||||||||||||||||||||||||||||||||||||||||||||||||||||||||||||||||||||||||||||||||||||||||||||||||||||||||||||||||||||||||||||||||||||||||||||||||||||||||||||||||||||||||||||||||||||||||||||||||||||||||||||||||||||||||||||||||||||||||||||||||||||||||||||||||||||||||||||||||||||||||||||||||||||||||||||||||||||||||||||||||||||||||||||||||||||||||||||||||||||||||||||||||||||||||||||||||||||||||||||||||||||||||||||||||||||||||||||||||||||||||||||||||||||||||||||||||||||||||||||||||||||||||||||||||||||||||||
| .JVSG | Video Surveillance Project | 4.0 | ||||||||||||||||||||||||||||||||||||||||||||||||||||||||||||||||||||||||||||||||||||||||||||||||||||||||||||||||||||||||||||||||||||||||||||||||||||||||||||||||||||||||||||||||||||||||||||||||||||||||||||||||||||||||||||||||||||||||||||||||||||||||||||||||||||||||||||||||||||||||||||||||||||||||||||||||||||||||||||||||||||||||||||||||||||||||||||||||||||||||||||||||||||||||||||||||||||||||||||||||||||||||||||||||||||||||||||||||||||||||||||||||||||||||||||||||||||||||||||||||||||||||||||||||||||||||||||||||||||||||||||||||||||||||||||||||
| .LI3D | Live Interior 3D Document | 4.0 | ||||||||||||||||||||||||||||||||||||||||||||||||||||||||||||||||||||||||||||||||||||||||||||||||||||||||||||||||||||||||||||||||||||||||||||||||||||||||||||||||||||||||||||||||||||||||||||||||||||||||||||||||||||||||||||||||||||||||||||||||||||||||||||||||||||||||||||||||||||||||||||||||||||||||||||||||||||||||||||||||||||||||||||||||||||||||||||||||||||||||||||||||||||||||||||||||||||||||||||||||||||||||||||||||||||||||||||||||||||||||||||||||||||||||||||||||||||||||||||||||||||||||||||||||||||||||||||||||||||||||||||||||||||||||||||||||
| .DWT | Шаблон чертежа AutoCAD | 4.0 | ||||||||||||||||||||||||||||||||||||||||||||||||||||||||||||||||||||||||||||||||||||||||||||||||||||||||||||||||||||||||||||||||||||||||||||||||||||||||||||||||||||||||||||||||||||||||||||||||||||||||||||||||||||||||||||||||||||||||||||||||||||||||||||||||||||||||||||||||||||||||||||||||||||||||||||||||||||||||||||||||||||||||||||||||||||||||||||||||||||||||||||||||||||||||||||||||||||||||||||||||||||||||||||||||||||||||||||||||||||||||||||||||||||||||||||||||||||||||||||||||||||||||||||||||||||||||||||||||||||||||||||||||||||||||||||||||
| .RSG | График RaySupreme | 4.0 | ||||||||||||||||||||||||||||||||||||||||||||||||||||||||||||||||||||||||||||||||||||||||||||||||||||||||||||||||||||||||||||||||||||||||||||||||||||||||||||||||||||||||||||||||||||||||||||||||||||||||||||||||||||||||||||||||||||||||||||||||||||||||||||||||||||||||||||||||||||||||||||||||||||||||||||||||||||||||||||||||||||||||||||||||||||||||||||||||||||||||||||||||||||||||||||||||||||||||||||||||||||||||||||||||||||||||||||||||||||||||||||||||||||||||||||||||||||||||||||||||||||||||||||||||||||||||||||||||||||||||||||||||||||||||||||||||
| .7 Power File 9D CAD | 0034 4.0 | |||||||||||||||||||||||||||||||||||||||||||||||||||||||||||||||||||||||||||||||||||||||||||||||||||||||||||||||||||||||||||||||||||||||||||||||||||||||||||||||||||||||||||||||||||||||||||||||||||||||||||||||||||||||||||||||||||||||||||||||||||||||||||||||||||||||||||||||||||||||||||||||||||||||||||||||||||||||||||||||||||||||||||||||||||||||||||||||||||||||||||||||||||||||||||||||||||||||||||||||||||||||||||||||||||||||||||||||||||||||||||||||||||||||||||||||||||||||||||||||||||||||||||||||||||||||||||||||||||||||||||||||||||||||||||||||||
| .CIB | Luminaire Data File | 4.0 | ||||||||||||||||||||||||||||||||||||||||||||||||||||||||||||||||||||||||||||||||||||||||||||||||||||||||||||||||||||||||||||||||||||||||||||||||||||||||||||||||||||||||||||||||||||||||||||||||||||||||||||||||||||||||||||||||||||||||||||||||||||||||||||||||||||||||||||||||||||||||||||||||||||||||||||||||||||||||||||||||||||||||||||||||||||||||||||||||||||||||||||||||||||||||||||||||||||||||||||||||||||||||||||||||||||||||||||||||||||||||||||||||||||||||||||||||||||||||||||||||||||||||||||||||||||||||||||||||||||||||||||||||||||||||||||||||
| .CAD | Autodesk QuickCAD File | 4.0 | ||||||||||||||||||||||||||||||||||||||||||||||||||||||||||||||||||||||||||||||||||||||||||||||||||||||||||||||||||||||||||||||||||||||||||||||||||||||||||||||||||||||||||||||||||||||||||||||||||||||||||||||||||||||||||||||||||||||||||||||||||||||||||||||||||||||||||||||||||||||||||||||||||||||||||||||||||||||||||||||||||||||||||||||||||||||||||||||||||||||||||||||||||||||||||||||||||||||||||||||||||||||||||||||||||||||||||||||||||||||||||||||||||||||||||||||||||||||||||||||||||||||||||||||||||||||||||||||||||||||||||||||||||||||||||||||||
| .MTO | FastCAM MTO Text File | 4.0 | ||||||||||||||||||||||||||||||||||||||||||||||||||||||||||||||||||||||||||||||||||||||||||||||||||||||||||||||||||||||||||||||||||||||||||||||||||||||||||||||||||||||||||||||||||||||||||||||||||||||||||||||||||||||||||||||||||||||||||||||||||||||||||||||||||||||||||||||||||||||||||||||||||||||||||||||||||||||||||||||||||||||||||||||||||||||||||||||||||||||||||||||||||||||||||||||||||||||||||||||||||||||||||||||||||||||||||||||||||||||||||||||||||||||||||||||||||||||||||||||||||||||||||||||||||||||||||||||||||||||||||||||||||||||||||||||||
| . CIR | Схема Micro-Cap | 4.0 | ||||||||||||||||||||||||||||||||||||||||||||||||||||||||||||||||||||||||||||||||||||||||||||||||||||||||||||||||||||||||||||||||||||||||||||||||||||||||||||||||||||||||||||||||||||||||||||||||||||||||||||||||||||||||||||||||||||||||||||||||||||||||||||||||||||||||||||||||||||||||||||||||||||||||||||||||||||||||||||||||||||||||||||||||||||||||||||||||||||||||||||||||||||||||||||||||||||||||||||||||||||||||||||||||||||||||||||||||||||||||||||||||||||||||||||||||||||||||||||||||||||||||||||||||||||||||||||||||||||||||||||||||||||||||||||||||
| .DRA | Файл рисования парлайного мастера Dolphin | 4.0 | ||||||||||||||||||||||||||||||||||||||||||||||||||||||||||||||||||||||||||||||||||||||||||||||||||||||||||||||||||||||||||||||||||||||||||||||||||||||||||||||||||||||||||||||||||||||||||||||||||||||||||||||||||||||||||||||||||||||||||||||||||||||||||||||||||||||||||||||||||||||||||||||||||||||||||||||||||||||||||||||||||||||||||||||||||||||||||||||||||||||||||||||||||||||||||||||||||||||||||||||||||||||||||||||||||||||||||||||||||||||||||||||||||||||||||||||||||||||||||||||||||||||||||||||||||||||||||||||||||||||||||||||||||||||||||||||||
| .123DX | 124132 | |||||||||||||||||||||||||||||||||||||||||||||||||||||||||||||||||||||||||||||||||||||||||||||||||||||||||||||||||||||||||||||||||||||||||||||||||||||||||||||||||||||||||||||||||||||||||||||||||||||||||||||||||||||||||||||||||||||||||||||||||||||||||||||||||||||||||||||||||||||||||||||||||||||||||||||||||||||||||||||||||||||||||||||||||||||||||||||||||||||||||||||||||||||||||||||||||||||||||||||||||||||||||||||||||||||||||||||||||||||||||||||||||||||||||||||||||||||||||||||||||||||||||||||||||||||||||||||||||||||||||||||||||||||||||||||||||
.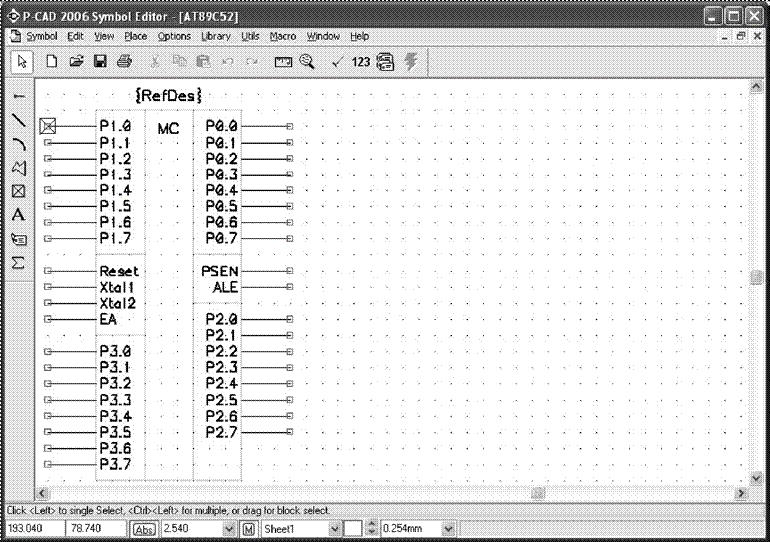 0037 0037 | 4.0 | |||||||||||||||||||||||||||||||||||||||||||||||||||||||||||||||||||||||||||||||||||||||||||||||||||||||||||||||||||||||||||||||||||||||||||||||||||||||||||||||||||||||||||||||||||||||||||||||||||||||||||||||||||||||||||||||||||||||||||||||||||||||||||||||||||||||||||||||||||||||||||||||||||||||||||||||||||||||||||||||||||||||||||||||||||||||||||||||||||||||||||||||||||||||||||||||||||||||||||||||||||||||||||||||||||||||||||||||||||||||||||||||||||||||||||||||||||||||||||||||||||||||||||||||||||||||||||||||||||||||||||||||||||||||||||||||||
| .CYP | Home Design Project | 4.0 | ||||||||||||||||||||||||||||||||||||||||||||||||||||||||||||||||||||||||||||||||||||||||||||||||||||||||||||||||||||||||||||||||||||||||||||||||||||||||||||||||||||||||||||||||||||||||||||||||||||||||||||||||||||||||||||||||||||||||||||||||||||||||||||||||||||||||||||||||||||||||||||||||||||||||||||||||||||||||||||||||||||||||||||||||||||||||||||||||||||||||||||||||||||||||||||||||||||||||||||||||||||||||||||||||||||||||||||||||||||||||||||||||||||||||||||||||||||||||||||||||||||||||||||||||||||||||||||||||||||||||||||||||||||||||||||||||
| .3DL | Sierra LandDesigner 3D File | 4.0 | ||||||||||||||||||||||||||||||||||||||||||||||||||||||||||||||||||||||||||||||||||||||||||||||||||||||||||||||||||||||||||||||||||||||||||||||||||||||||||||||||||||||||||||||||||||||||||||||||||||||||||||||||||||||||||||||||||||||||||||||||||||||||||||||||||||||||||||||||||||||||||||||||||||||||||||||||||||||||||||||||||||||||||||||||||||||||||||||||||||||||||||||||||||||||||||||||||||||||||||||||||||||||||||||||||||||||||||||||||||||||||||||||||||||||||||||||||||||||||||||||||||||||||||||||||||||||||||||||||||||||||||||||||||||||||||||||
| .ADI | AutoCAD Device-Independent Binary Plotter File | 4.0 | ||||||||||||||||||||||||||||||||||||||||||||||||||||||||||||||||||||||||||||||||||||||||||||||||||||||||||||||||||||||||||||||||||||||||||||||||||||||||||||||||||||||||||||||||||||||||||||||||||||||||||||||||||||||||||||||||||||||||||||||||||||||||||||||||||||||||||||||||||||||||||||||||||||||||||||||||||||||||||||||||||||||||||||||||||||||||||||||||||||||||||||||||||||||||||||||||||||||||||||||||||||||||||||||||||||||||||||||||||||||||||||||||||||||||||||||||||||||||||||||||||||||||||||||||||||||||||||||||||||||||||||||||||||||||||||||||
| .GDS | Файл системы графических данных | 4.0 | ||||||||||||||||||||||||||||||||||||||||||||||||||||||||||||||||||||||||||||||||||||||||||||||||||||||||||||||||||||||||||||||||||||||||||||||||||||||||||||||||||||||||||||||||||||||||||||||||||||||||||||||||||||||||||||||||||||||||||||||||||||||||||||||||||||||||||||||||||||||||||||||||||||||||||||||||||||||||||||||||||||||||||||||||||||||||||||||||||||||||||||||||||||||||||||||||||||||||||||||||||||||||||||||||||||||||||||||||||||||||||||||||||||||||||||||||||||||||||||||||||||||||||||||||||||||||||||||||||||||||||||||||||||||||||||||||
| .NC | DSTV NUMERICAL FILE | 4.0 | ||||||||||||||||||||||||||||||||||||||||||||||||||||||||||||||||||||||||||||||||||||||||||||||||||||||||||||||||||||||||||||||||||||||||||||||||||||||||||||||||||||||||||||||||||||||||||||||||||||||||||||||||||||||||||||||||||||||||||||||||||||||||||||||||||||||||||||||||||||||||||||||||||||||||||||||||||||||||||||||||||||||||||||||||||||||||||||||||||||||||||||||||||||||||||||||||||||||||||||||||||||||||||||||||||||||||||||||||||||||||||||||||||||||||||||||||||||||||||||||||||||||||||||||||||||||||||||||||||||||||||||||||||||||||||||||||
| .0037 | AutoCAD Plot Stamp Settings File | 4.0 | ||||||||||||||||||||||||||||||||||||||||||||||||||||||||||||||||||||||||||||||||||||||||||||||||||||||||||||||||||||||||||||||||||||||||||||||||||||||||||||||||||||||||||||||||||||||||||||||||||||||||||||||||||||||||||||||||||||||||||||||||||||||||||||||||||||||||||||||||||||||||||||||||||||||||||||||||||||||||||||||||||||||||||||||||||||||||||||||||||||||||||||||||||||||||||||||||||||||||||||||||||||||||||||||||||||||||||||||||||||||||||||||||||||||||||||||||||||||||||||||||||||||||||||||||||||||||||||||||||||||||||||||||||||||||||||||||
| .MODEL | CATIA 3D Model | 4.0 | ||||||||||||||||||||||||||||||||||||||||||||||||||||||||||||||||||||||||||||||||||||||||||||||||||||||||||||||||||||||||||||||||||||||||||||||||||||||||||||||||||||||||||||||||||||||||||||||||||||||||||||||||||||||||||||||||||||||||||||||||||||||||||||||||||||||||||||||||||||||||||||||||||||||||||||||||||||||||||||||||||||||||||||||||||||||||||||||||||||||||||||||||||||||||||||||||||||||||||||||||||||||||||||||||||||||||||||||||||||||||||||||||||||||||||||||||||||||||||||||||||||||||||||||||||||||||||||||||||||||||||||||||||||||||||||||||
| .SAT | ACIS SAT 3D Model | 3.9 | ||||||||||||||||||||||||||||||||||||||||||||||||||||||||||||||||||||||||||||||||||||||||||||||||||||||||||||||||||||||||||||||||||||||||||||||||||||||||||||||||||||||||||||||||||||||||||||||||||||||||||||||||||||||||||||||||||||||||||||||||||||||||||||||||||||||||||||||||||||||||||||||||||||||||||||||||||||||||||||||||||||||||||||||||||||||||||||||||||||||||||||||||||||||||||||||||||||||||||||||||||||||||||||||||||||||||||||||||||||||||||||||||||||||||||||||||||||||||||||||||||||||||||||||||||||||||||||||||||||||||||||||||||||||||||||||||
| .DES | Pro/DESKTOP Файл CAD | 3,9 | ||||||||||||||||||||||||||||||||||||||||||||||||||||||||||||||||||||||||||||||||||||||||||||||||||||||||||||||||||||||||||||||||||||||||||||||||||||||||||||||||||||||||||||||||||||||||||||||||||||||||||||||||||||||||||||||||||||||||||||||||||||||||||||||||||||||||||||||||||||||||||||||||||||||||||||||||||||||||||||||||||||||||||||||||||||||||||||||||||||||||||||||||||||||||||||||||||||||||||||||||||||||||||||||||||||||||||||||||||||||||||||||||||||||||||||||||||||||||||||||||||||||||||||||||||||||||||||||||||||||||||||||||||||||||||||||||
| .FCW | Фаст -кар.0037 | AutoSketch Drawing | 3.9 | |||||||||||||||||||||||||||||||||||||||||||||||||||||||||||||||||||||||||||||||||||||||||||||||||||||||||||||||||||||||||||||||||||||||||||||||||||||||||||||||||||||||||||||||||||||||||||||||||||||||||||||||||||||||||||||||||||||||||||||||||||||||||||||||||||||||||||||||||||||||||||||||||||||||||||||||||||||||||||||||||||||||||||||||||||||||||||||||||||||||||||||||||||||||||||||||||||||||||||||||||||||||||||||||||||||||||||||||||||||||||||||||||||||||||||||||||||||||||||||||||||||||||||||||||||||||||||||||||||||||||||||||||||||||||||||||
| .MS14 | Multisim 14 Circuit Design File | 3.9 | ||||||||||||||||||||||||||||||||||||||||||||||||||||||||||||||||||||||||||||||||||||||||||||||||||||||||||||||||||||||||||||||||||||||||||||||||||||||||||||||||||||||||||||||||||||||||||||||||||||||||||||||||||||||||||||||||||||||||||||||||||||||||||||||||||||||||||||||||||||||||||||||||||||||||||||||||||||||||||||||||||||||||||||||||||||||||||||||||||||||||||||||||||||||||||||||||||||||||||||||||||||||||||||||||||||||||||||||||||||||||||||||||||||||||||||||||||||||||||||||||||||||||||||||||||||||||||||||||||||||||||||||||||||||||||||||||
| .DWFX | Design Web Format XPS File | 3.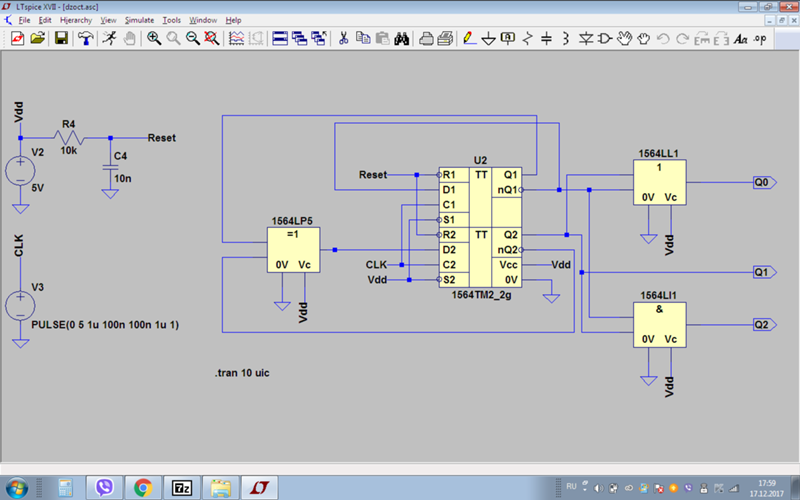 9 9 | ||||||||||||||||||||||||||||||||||||||||||||||||||||||||||||||||||||||||||||||||||||||||||||||||||||||||||||||||||||||||||||||||||||||||||||||||||||||||||||||||||||||||||||||||||||||||||||||||||||||||||||||||||||||||||||||||||||||||||||||||||||||||||||||||||||||||||||||||||||||||||||||||||||||||||||||||||||||||||||||||||||||||||||||||||||||||||||||||||||||||||||||||||||||||||||||||||||||||||||||||||||||||||||||||||||||||||||||||||||||||||||||||||||||||||||||||||||||||||||||||||||||||||||||||||||||||||||||||||||||||||||||||||||||||||||||||
| .XV3 | Lattice XVL Geometry Файл | 3.9 | ||||||||||||||||||||||||||||||||||||||||||||||||||||||||||||||||||||||||||||||||||||||||||||||||||||||||||||||||||||||||||||||||||||||||||||||||||||||||||||||||||||||||||||||||||||||||||||||||||||||||||||||||||||||||||||||||||||||||||||||||||||||||||||||||||||||||||||||||||||||||||||||||||||||||||||||||||||||||||||||||||||||||||||||||||||||||||||||||||||||||||||||||||||||||||||||||||||||||||||||||||||||||||||||||||||||||||||||||||||||||||||||||||||||||||||||||||||||||||||||||||||||||||||||||||||||||||||||||||||||||||||||||||||||||||||||||
| .MS13 | MultiSim 13 Design File | 3.9 | ||||||||||||||||||||||||||||||||||||||||||||||||||||||||||||||||||||||||||||||||||||||||||||||||||||||||||||||||||||||||||||||||||||||||||||||||||||||||||||||||||||||||||||||||||||||||||||||||||||||||||||||||||||||||||||||||||||||||||||||||||||||||||||||||||||||||||||||||||||||||||||||||||||||||||||||||||||||||||||||||||||||||||||||||||||||||||||||||||||||||||||||||||||||||||||||||||||||||||||||||||||||||||||||||||||||||||||||||||||||||||||||||||||||||||||||||||||||||||||||||||||||||||||||||||||||||||||||||||||||||||||||||||||||||||||||||
| .Vet | LECTRA Cutter’s File | 3.8 | LECTRA0037 | |||||||||||||||||||||||||||||||||||||||||||||||||||||||||||||||||||||||||||||||||||||||||||||||||||||||||||||||||||||||||||||||||||||||||||||||||||||||||||||||||||||||||||||||||||||||||||||||||||||||||||||||||||||||||||||||||||||||||||||||||||||||||||||||||||||||||||||||||||||||||||||||||||||||||||||||||||||||||||||||||||||||||||||||||||||||||||||||||||||||||||||||||||||||||||||||||||||||||||||||||||||||||||||||||||||||||||||||||||||||||||||||||||||||||||||||||||||||||||||||||||||||||||||||||||||||||||||||||||||||||||||||||||||||||||||||
| .SLDASM | SolidWorks Assembly | 3.8 | ||||||||||||||||||||||||||||||||||||||||||||||||||||||||||||||||||||||||||||||||||||||||||||||||||||||||||||||||||||||||||||||||||||||||||||||||||||||||||||||||||||||||||||||||||||||||||||||||||||||||||||||||||||||||||||||||||||||||||||||||||||||||||||||||||||||||||||||||||||||||||||||||||||||||||||||||||||||||||||||||||||||||||||||||||||||||||||||||||||||||||||||||||||||||||||||||||||||||||||||||||||||||||||||||||||||||||||||||||||||||||||||||||||||||||||||||||||||||||||||||||||||||||||||||||||||||||||||||||||||||||||||||||||||||||||||||
| .FZB | Fritzing Bin File | 3.8 | ||||||||||||||||||||||||||||||||||||||||||||||||||||||||||||||||||||||||||||||||||||||||||||||||||||||||||||||||||||||||||||||||||||||||||||||||||||||||||||||||||||||||||||||||||||||||||||||||||||||||||||||||||||||||||||||||||||||||||||||||||||||||||||||||||||||||||||||||||||||||||||||||||||||||||||||||||||||||||||||||||||||||||||||||||||||||||||||||||||||||||||||||||||||||||||||||||||||||||||||||||||||||||||||||||||||||||||||||||||||||||||||||||||||||||||||||||||||||||||||||||||||||||||||||||||||||||||||||||||||||||||||||||||||||||||||||
| .BLK | AutoCAD Block Template File | 3.8 | ||||||||||||||||||||||||||||||||||||||||||||||||||||||||||||||||||||||||||||||||||||||||||||||||||||||||||||||||||||||||||||||||||||||||||||||||||||||||||||||||||||||||||||||||||||||||||||||||||||||||||||||||||||||||||||||||||||||||||||||||||||||||||||||||||||||||||||||||||||||||||||||||||||||||||||||||||||||||||||||||||||||||||||||||||||||||||||||||||||||||||||||||||||||||||||||||||||||||||||||||||||||||||||||||||||||||||||||||||||||||||||||||||||||||||||||||||||||||||||||||||||||||||||||||||||||||||||||||||||||||||||||||||||||||||||||||
| .PWT | AutoCAD Publish To Web Template | 3.8 | ||||||||||||||||||||||||||||||||||||||||||||||||||||||||||||||||||||||||||||||||||||||||||||||||||||||||||||||||||||||||||||||||||||||||||||||||||||||||||||||||||||||||||||||||||||||||||||||||||||||||||||||||||||||||||||||||||||||||||||||||||||||||||||||||||||||||||||||||||||||||||||||||||||||||||||||||||||||||||||||||||||||||||||||||||||||||||||||||||||||||||||||||||||||||||||||||||||||||||||||||||||||||||||||||||||||||||||||||||||||||||||||||||||||||||||||||||||||||||||||||||||||||||||||||||||||||||||||||||||||||||||||||||||||||||||||||
| .JVSGZ | Сжатый проект видеонаблюдения | 3.8 | ||||||||||||||||||||||||||||||||||||||||||||||||||||||||||||||||||||||||||||||||||||||||||||||||||||||||||||||||||||||||||||||||||||||||||||||||||||||||||||||||||||||||||||||||||||||||||||||||||||||||||||||||||||||||||||||||||||||||||||||||||||||||||||||||||||||||||||||||||||||||||||||||||||||||||||||||||||||||||||||||||||||||||||||||||||||||||||||||||||||||||||||||||||||||||||||||||||||||||||||||||||||||||||||||||||||||||||||||||||||||||||||||||||||||||||||||||||||||||||||||||||||||||||||||||||||||||||||||||||||||||||||||||||||||||||||||
| Список реализации .EDN 90 Net | ||||||||||||||||||||||||||||||||||||||||||||||||||||||||||||||||||||||||||||||||||||||||||||||||||||||||||||||||||||||||||||||||||||||||||||||||||||||||||||||||||||||||||||||||||||||||||||||||||||||||||||||||||||||||||||||||||||||||||||||||||||||||||||||||||||||||||||||||||||||||||||||||||||||||||||||||||||||||||||||||||||||||||||||||||||||||||||||||||||||||||||||||||||||||||||||||||||||||||||||||||||||||||||||||||||||||||||||||||||||||||||||||||||||||||||||||||||||||||||||||||||||||||||||||||||||||||||||||||||||||||||||||||||||||||||||||||
| 3.8 | ||||||||||||||||||||||||||||||||||||||||||||||||||||||||||||||||||||||||||||||||||||||||||||||||||||||||||||||||||||||||||||||||||||||||||||||||||||||||||||||||||||||||||||||||||||||||||||||||||||||||||||||||||||||||||||||||||||||||||||||||||||||||||||||||||||||||||||||||||||||||||||||||||||||||||||||||||||||||||||||||||||||||||||||||||||||||||||||||||||||||||||||||||||||||||||||||||||||||||||||||||||||||||||||||||||||||||||||||||||||||||||||||||||||||||||||||||||||||||||||||||||||||||||||||||||||||||||||||||||||||||||||||||||||||||||||||||
| .DSN | OrCAD Design File | 3.8 | ||||||||||||||||||||||||||||||||||||||||||||||||||||||||||||||||||||||||||||||||||||||||||||||||||||||||||||||||||||||||||||||||||||||||||||||||||||||||||||||||||||||||||||||||||||||||||||||||||||||||||||||||||||||||||||||||||||||||||||||||||||||||||||||||||||||||||||||||||||||||||||||||||||||||||||||||||||||||||||||||||||||||||||||||||||||||||||||||||||||||||||||||||||||||||||||||||||||||||||||||||||||||||||||||||||||||||||||||||||||||||||||||||||||||||||||||||||||||||||||||||||||||||||||||||||||||||||||||||||||||||||||||||||||||||||||||
| .SLDPRT | SolidWorks Part | 3.8 | ||||||||||||||||||||||||||||||||||||||||||||||||||||||||||||||||||||||||||||||||||||||||||||||||||||||||||||||||||||||||||||||||||||||||||||||||||||||||||||||||||||||||||||||||||||||||||||||||||||||||||||||||||||||||||||||||||||||||||||||||||||||||||||||||||||||||||||||||||||||||||||||||||||||||||||||||||||||||||||||||||||||||||||||||||||||||||||||||||||||||||||||||||||||||||||||||||||||||||||||||||||||||||||||||||||||||||||||||||||||||||||||||||||||||||||||||||||||||||||||||||||||||||||||||||||||||||||||||||||||||||||||||||||||||||||||||
| .SPT | SpeedTree Tree Data File | 3.8 | ||||||||||||||||||||||||||||||||||||||||||||||||||||||||||||||||||||||||||||||||||||||||||||||||||||||||||||||||||||||||||||||||||||||||||||||||||||||||||||||||||||||||||||||||||||||||||||||||||||||||||||||||||||||||||||||||||||||||||||||||||||||||||||||||||||||||||||||||||||||||||||||||||||||||||||||||||||||||||||||||||||||||||||||||||||||||||||||||||||||||||||||||||||||||||||||||||||||||||||||||||||||||||||||||||||||||||||||||||||||||||||||||||||||||||||||||||||||||||||||||||||||||||||||||||||||||||||||||||||||||||||||||||||||||||||||||
| . CGR | Файл графического представления CATIA | 3. 8 8 | ||||||||||||||||||||||||||||||||||||||||||||||||||||||||||||||||||||||||||||||||||||||||||||||||||||||||||||||||||||||||||||||||||||||||||||||||||||||||||||||||||||||||||||||||||||||||||||||||||||||||||||||||||||||||||||||||||||||||||||||||||||||||||||||||||||||||||||||||||||||||||||||||||||||||||||||||||||||||||||||||||||||||||||||||||||||||||||||||||||||||||||||||||||||||||||||||||||||||||||||||||||||||||||||||||||||||||||||||||||||||||||||||||||||||||||||||||||||||||||||||||||||||||||||||||||||||||||||||||||||||||||||||||||||||||||||||
| .STL | Файл стереолитографии | 3.8 | ||||||||||||||||||||||||||||||||||||||||||||||||||||||||||||||||||||||||||||||||||||||||||||||||||||||||||||||||||||||||||||||||||||||||||||||||||||||||||||||||||||||||||||||||||||||||||||||||||||||||||||||||||||||||||||||||||||||||||||||||||||||||||||||||||||||||||||||||||||||||||||||||||||||||||||||||||||||||||||||||||||||||||||||||||||||||||||||||||||||||||||||||||||||||||||||||||||||||||||||||||||||||||||||||||||||||||||||||||||||||||||||||||||||||||||||||||||||||||||||||||||||||||||||||||||||||||||||||||||||||||||||||||||||||||||||||
| Файл проекта | ArchiCAD 9034 3PLN0037 | 3,8 | ||||||||||||||||||||||||||||||||||||||||||||||||||||||||||||||||||||||||||||||||||||||||||||||||||||||||||||||||||||||||||||||||||||||||||||||||||||||||||||||||||||||||||||||||||||||||||||||||||||||||||||||||||||||||||||||||||||||||||||||||||||||||||||||||||||||||||||||||||||||||||||||||||||||||||||||||||||||||||||||||||||||||||||||||||||||||||||||||||||||||||||||||||||||||||||||||||||||||||||||||||||||||||||||||||||||||||||||||||||||||||||||||||||||||||||||||||||||||||||||||||||||||||||||||||||||||||||||||||||||||||||||||||||||||||||||||
| .BCD | ПРИБОР ДЕКАВИНГА ДЕКАКА ДЕГОТРЕДНАЯ Файл. | |||||||||||||||||||||||||||||||||||||||||||||||||||||||||||||||||||||||||||||||||||||||||||||||||||||||||||||||||||||||||||||||||||||||||||||||||||||||||||||||||||||||||||||||||||||||||||||||||||||||||||||||||||||||||||||||||||||||||||||||||||||||||||||||||||||||||||||||||||||||||||||||||||||||||||||||||||||||||||||||||||||||||||||||||||||||||||||||||||||||||||||||||||||||||||||||||||||||||||||||||||||||||||||||||||||||||||||||||||||||||||||||||||||||||||||||||||||||||||||||||||||||||||||||||||||||||||||||||||||||||||||||||||||||||||||||||
| .ICD | Ironcad 2D Файл чертежа | 3,8 | ||||||||||||||||||||||||||||||||||||||||||||||||||||||||||||||||||||||||||||||||||||||||||||||||||||||||||||||||||||||||||||||||||||||||||||||||||||||||||||||||||||||||||||||||||||||||||||||||||||||||||||||||||||||||||||||||||||||||||||||||||||||||||||||||||||||||||||||||||||||||||||||||||||||||||||||||||||||||||||||||||||||||||||||||||||||||||||||||||||||||||||||||||||||||||||||||||||||||||||||||||||||||||||||||||||||||||||||||||||||||||||||||||||||||||||||||||||||||||||||||||||||||||||||||||||||||||||||||||||||||||||||||||||||||||||||||
| .FZP | FRITZING XML Описание | 3,8 | ||||||||||||||||||||||||||||||||||||||||||||||||||||||||||||||||||||||||||||||||||||||||||||||||||||||||||||||||||||||||||||||||||||||||||||||||||||||||||||||||||||||||||||||||||||||||||||||||||||||||||||||||||||||||||||||||||||||||||||||||||||||||||||||||||||||||||||||||||||||||||||||||||||||||||||||||||||||||||||||||||||||||||||||||||||||||||||||||||||||||||||||||||||||||||||||||||||||||||||||||||||||||||||||||||||||||||||||||||||||||||||||||||||||||||||||||||||||||||||||||||||||||||||||||||||||||||||||||||||||||||||||||||||||||||||||||
| .0037 | DesignCAD 2D ASCII Drawing | 3.8 | ||||||||||||||||||||||||||||||||||||||||||||||||||||||||||||||||||||||||||||||||||||||||||||||||||||||||||||||||||||||||||||||||||||||||||||||||||||||||||||||||||||||||||||||||||||||||||||||||||||||||||||||||||||||||||||||||||||||||||||||||||||||||||||||||||||||||||||||||||||||||||||||||||||||||||||||||||||||||||||||||||||||||||||||||||||||||||||||||||||||||||||||||||||||||||||||||||||||||||||||||||||||||||||||||||||||||||||||||||||||||||||||||||||||||||||||||||||||||||||||||||||||||||||||||||||||||||||||||||||||||||||||||||||||||||||||||
| .DRU | EAGLE Design Rules | 3.8 | ||||||||||||||||||||||||||||||||||||||||||||||||||||||||||||||||||||||||||||||||||||||||||||||||||||||||||||||||||||||||||||||||||||||||||||||||||||||||||||||||||||||||||||||||||||||||||||||||||||||||||||||||||||||||||||||||||||||||||||||||||||||||||||||||||||||||||||||||||||||||||||||||||||||||||||||||||||||||||||||||||||||||||||||||||||||||||||||||||||||||||||||||||||||||||||||||||||||||||||||||||||||||||||||||||||||||||||||||||||||||||||||||||||||||||||||||||||||||||||||||||||||||||||||||||||||||||||||||||||||||||||||||||||||||||||||||
| .NC | Mastercam Numerical Control File | 3.7 | ||||||||||||||||||||||||||||||||||||||||||||||||||||||||||||||||||||||||||||||||||||||||||||||||||||||||||||||||||||||||||||||||||||||||||||||||||||||||||||||||||||||||||||||||||||||||||||||||||||||||||||||||||||||||||||||||||||||||||||||||||||||||||||||||||||||||||||||||||||||||||||||||||||||||||||||||||||||||||||||||||||||||||||||||||||||||||||||||||||||||||||||||||||||||||||||||||||||||||||||||||||||||||||||||||||||||||||||||||||||||||||||||||||||||||||||||||||||||||||||||||||||||||||||||||||||||||||||||||||||||||||||||||||||||||||||||
| .DST | AutoCAD Sheet Set | 3,7 | ||||||||||||||||||||||||||||||||||||||||||||||||||||||||||||||||||||||||||||||||||||||||||||||||||||||||||||||||||||||||||||||||||||||||||||||||||||||||||||||||||||||||||||||||||||||||||||||||||||||||||||||||||||||||||||||||||||||||||||||||||||||||||||||||||||||||||||||||||||||||||||||||||||||||||||||||||||||||||||||||||||||||||||||||||||||||||||||||||||||||||||||||||||||||||||||||||||||||||||||||||||||||||||||||||||||||||||||||||||||||||||||||||||||||||||||||||||||||||||||||||||||||||||||||||||||||||||||||||||||||||||||||||||||||||||||||
| .123d | Autodesk 123d Рисунок | 3,7 | ||||||||||||||||||||||||||||||||||||||||||||||||||||||||||||||||||||||||||||||||||||||||||||||||||||||||||||||||||||||||||||||||||||||||||||||||||||||||||||||||||||||||||||||||||||||||||||||||||||||||||||||||||||||||||||||||||||||||||||||||||||||||||||||||||||||||||||||||||||||||||||||||||||||||||||||||||||||||||||||||||||||||||||||||||||||||||||||||||||||||||||||||||||||||||||||||||||||||||||||||||||||||||||||||||||||||||||||||||||||||||||||||||||||||||||||||||||||||||||||||||||||||||||||||||||||||||||||||||||||||||||||||||||||||||||||||
| .IGS | Рисунок | 3,7 | .0037 | Multisim 11 Project File | 3.7 | |||||||||||||||||||||||||||||||||||||||||||||||||||||||||||||||||||||||||||||||||||||||||||||||||||||||||||||||||||||||||||||||||||||||||||||||||||||||||||||||||||||||||||||||||||||||||||||||||||||||||||||||||||||||||||||||||||||||||||||||||||||||||||||||||||||||||||||||||||||||||||||||||||||||||||||||||||||||||||||||||||||||||||||||||||||||||||||||||||||||||||||||||||||||||||||||||||||||||||||||||||||||||||||||||||||||||||||||||||||||||||||||||||||||||||||||||||||||||||||||||||||||||||||||||||||||||||||||||||||||||||||||||||||||||||||
| .CFF | Common File Format | 3.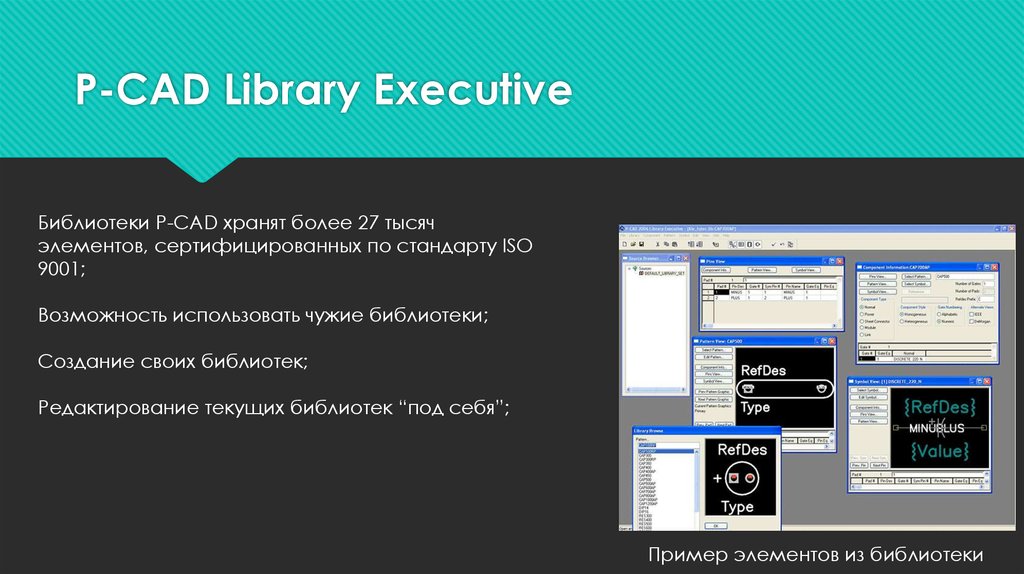 7 7 | ||||||||||||||||||||||||||||||||||||||||||||||||||||||||||||||||||||||||||||||||||||||||||||||||||||||||||||||||||||||||||||||||||||||||||||||||||||||||||||||||||||||||||||||||||||||||||||||||||||||||||||||||||||||||||||||||||||||||||||||||||||||||||||||||||||||||||||||||||||||||||||||||||||||||||||||||||||||||||||||||||||||||||||||||||||||||||||||||||||||||||||||||||||||||||||||||||||||||||||||||||||||||||||||||||||||||||||||||||||||||||||||||||||||||||||||||||||||||||||||||||||||||||||||||||||||||||||||||||||||||||||||||||||||||||||||||
| .ISO | Arbortext IsoDraw Document | 3.7 | ||||||||||||||||||||||||||||||||||||||||||||||||||||||||||||||||||||||||||||||||||||||||||||||||||||||||||||||||||||||||||||||||||||||||||||||||||||||||||||||||||||||||||||||||||||||||||||||||||||||||||||||||||||||||||||||||||||||||||||||||||||||||||||||||||||||||||||||||||||||||||||||||||||||||||||||||||||||||||||||||||||||||||||||||||||||||||||||||||||||||||||||||||||||||||||||||||||||||||||||||||||||||||||||||||||||||||||||||||||||||||||||||||||||||||||||||||||||||||||||||||||||||||||||||||||||||||||||||||||||||||||||||||||||||||||||||
| .MP10 | Multisim 10 Project File | 3.7 | ||||||||||||||||||||||||||||||||||||||||||||||||||||||||||||||||||||||||||||||||||||||||||||||||||||||||||||||||||||||||||||||||||||||||||||||||||||||||||||||||||||||||||||||||||||||||||||||||||||||||||||||||||||||||||||||||||||||||||||||||||||||||||||||||||||||||||||||||||||||||||||||||||||||||||||||||||||||||||||||||||||||||||||||||||||||||||||||||||||||||||||||||||||||||||||||||||||||||||||||||||||||||||||||||||||||||||||||||||||||||||||||||||||||||||||||||||||||||||||||||||||||||||||||||||||||||||||||||||||||||||||||||||||||||||||||||
| .NWF | Набор файлов Navisworks | 3.7 | ||||||||||||||||||||||||||||||||||||||||||||||||||||||||||||||||||||||||||||||||||||||||||||||||||||||||||||||||||||||||||||||||||||||||||||||||||||||||||||||||||||||||||||||||||||||||||||||||||||||||||||||||||||||||||||||||||||||||||||||||||||||||||||||||||||||||||||||||||||||||||||||||||||||||||||||||||||||||||||||||||||||||||||||||||||||||||||||||||||||||||||||||||||||||||||||||||||||||||||||||||||||||||||||||||||||||||||||||||||||||||||||||||||||||||||||||||||||||||||||||||||||||||||||||||||||||||||||||||||||||||||||||||||||||||||||||
| .DWS | Файл стандартов рисунка AutoCAD | 3,7 | ||||||||||||||||||||||||||||||||||||||||||||||||||||||||||||||||||||||||||||||||||||||||||||||||||||||||||||||||||||||||||||||||||||||||||||||||||||||||||||||||||||||||||||||||||||||||||||||||||||||||||||||||||||||||||||||||||||||||||||||||||||||||||||||||||||||||||||||||||||||||||||||||||||||||||||||||||||||||||||||||||||||||||||||||||||||||||||||||||||||||||||||||||||||||||||||||||||||||||||||||||||||||||||||||||||||||||||||||||||||||||||||||||||||||||||||||||||||||||||||||||||||||||||||||||||||||||||||||||||||||||||||||||||||||||||||||
| .MSM | Multisim Circuit Design File | 3.7 | ||||||||||||||||||||||||||||||||||||||||||||||||||||||||||||||||||||||||||||||||||||||||||||||||||||||||||||||||||||||||||||||||||||||||||||||||||||||||||||||||||||||||||||||||||||||||||||||||||||||||||||||||||||||||||||||||||||||||||||||||||||||||||||||||||||||||||||||||||||||||||||||||||||||||||||||||||||||||||||||||||||||||||||||||||||||||||||||||||||||||||||||||||||||||||||||||||||||||||||||||||||||||||||||||||||||||||||||||||||||||||||||||||||||||||||||||||||||||||||||||||||||||||||||||||||||||||||||||||||||||||||||||||||||||||||||||
| .IDV | Inventor Design View | 3.7 | ||||||||||||||||||||||||||||||||||||||||||||||||||||||||||||||||||||||||||||||||||||||||||||||||||||||||||||||||||||||||||||||||||||||||||||||||||||||||||||||||||||||||||||||||||||||||||||||||||||||||||||||||||||||||||||||||||||||||||||||||||||||||||||||||||||||||||||||||||||||||||||||||||||||||||||||||||||||||||||||||||||||||||||||||||||||||||||||||||||||||||||||||||||||||||||||||||||||||||||||||||||||||||||||||||||||||||||||||||||||||||||||||||||||||||||||||||||||||||||||||||||||||||||||||||||||||||||||||||||||||||||||||||||||||||||||||
| .PLA | ArchiCAD Project Archive | 3.7 | ||||||||||||||||||||||||||||||||||||||||||||||||||||||||||||||||||||||||||||||||||||||||||||||||||||||||||||||||||||||||||||||||||||||||||||||||||||||||||||||||||||||||||||||||||||||||||||||||||||||||||||||||||||||||||||||||||||||||||||||||||||||||||||||||||||||||||||||||||||||||||||||||||||||||||||||||||||||||||||||||||||||||||||||||||||||||||||||||||||||||||||||||||||||||||||||||||||||||||||||||||||||||||||||||||||||||||||||||||||||||||||||||||||||||||||||||||||||||||||||||||||||||||||||||||||||||||||||||||||||||||||||||||||||||||||||||
| .DC1 | DevCad Документ | 3.7 | ||||||||||||||||||||||||||||||||||||||||||||||||||||||||||||||||||||||||||||||||||||||||||||||||||||||||||||||||||||||||||||||||||||||||||||||||||||||||||||||||||||||||||||||||||||||||||||||||||||||||||||||||||||||||||||||||||||||||||||||||||||||||||||||||||||||||||||||||||||||||||||||||||||||||||||||||||||||||||||||||||||||||||||||||||||||||||||||||||||||||||||||||||||||||||||||||||||||||||||||||||||||||||||||||||||||||||||||||||||||||||||||||||||||||||||||||||||||||||||||||||||||||||||||||||||||||||||||||||||||||||||||||||||||||||||||||
| .X_B | Файл детали модели Parasolid | 3.7 | ||||||||||||||||||||||||||||||||||||||||||||||||||||||||||||||||||||||||||||||||||||||||||||||||||||||||||||||||||||||||||||||||||||||||||||||||||||||||||||||||||||||||||||||||||||||||||||||||||||||||||||||||||||||||||||||||||||||||||||||||||||||||||||||||||||||||||||||||||||||||||||||||||||||||||||||||||||||||||||||||||||||||||||||||||||||||||||||||||||||||||||||||||||||||||||||||||||||||||||||||||||||||||||||||||||||||||||||||||||||||||||||||||||||||||||||||||||||||||||||||||||||||||||||||||||||||||||||||||||||||||||||||||||||||||||||||
| .ASM | 9 7 37||||||||||||||||||||||||||||||||||||||||||||||||||||||||||||||||||||||||||||||||||||||||||||||||||||||||||||||||||||||||||||||||||||||||||||||||||||||||||||||||||||||||||||||||||||||||||||||||||||||||||||||||||||||||||||||||||||||||||||||||||||||||||||||||||||||||||||||||||||||||||||||||||||||||||||||||||||||||||||||||||||||||||||||||||||||||||||||||||||||||||||||||||||||||||||||||||||||||||||||||||||||||||||||||||||||||||||||||||||||||||||||||||||||||||||||||||||||||||||||||||||||||||||||||||||||||||||||||||||||||||||||||||||||||||||||||||
| .ISOZ | Compressed Arbortext IsoDraw Illustration | 3.7 | ||||||||||||||||||||||||||||||||||||||||||||||||||||||||||||||||||||||||||||||||||||||||||||||||||||||||||||||||||||||||||||||||||||||||||||||||||||||||||||||||||||||||||||||||||||||||||||||||||||||||||||||||||||||||||||||||||||||||||||||||||||||||||||||||||||||||||||||||||||||||||||||||||||||||||||||||||||||||||||||||||||||||||||||||||||||||||||||||||||||||||||||||||||||||||||||||||||||||||||||||||||||||||||||||||||||||||||||||||||||||||||||||||||||||||||||||||||||||||||||||||||||||||||||||||||||||||||||||||||||||||||||||||||||||||||||||
| .DGN | MicroStation Design File | 3.6 | ||||||||||||||||||||||||||||||||||||||||||||||||||||||||||||||||||||||||||||||||||||||||||||||||||||||||||||||||||||||||||||||||||||||||||||||||||||||||||||||||||||||||||||||||||||||||||||||||||||||||||||||||||||||||||||||||||||||||||||||||||||||||||||||||||||||||||||||||||||||||||||||||||||||||||||||||||||||||||||||||||||||||||||||||||||||||||||||||||||||||||||||||||||||||||||||||||||||||||||||||||||||||||||||||||||||||||||||||||||||||||||||||||||||||||||||||||||||||||||||||||||||||||||||||||||||||||||||||||||||||||||||||||||||||||||||||
. STP STP | STEP 3D CAD File | 3.6 | ||||||||||||||||||||||||||||||||||||||||||||||||||||||||||||||||||||||||||||||||||||||||||||||||||||||||||||||||||||||||||||||||||||||||||||||||||||||||||||||||||||||||||||||||||||||||||||||||||||||||||||||||||||||||||||||||||||||||||||||||||||||||||||||||||||||||||||||||||||||||||||||||||||||||||||||||||||||||||||||||||||||||||||||||||||||||||||||||||||||||||||||||||||||||||||||||||||||||||||||||||||||||||||||||||||||||||||||||||||||||||||||||||||||||||||||||||||||||||||||||||||||||||||||||||||||||||||||||||||||||||||||||||||||||||||||||
| .JAM | Jam STAPL File | 3.6 | ||||||||||||||||||||||||||||||||||||||||||||||||||||||||||||||||||||||||||||||||||||||||||||||||||||||||||||||||||||||||||||||||||||||||||||||||||||||||||||||||||||||||||||||||||||||||||||||||||||||||||||||||||||||||||||||||||||||||||||||||||||||||||||||||||||||||||||||||||||||||||||||||||||||||||||||||||||||||||||||||||||||||||||||||||||||||||||||||||||||||||||||||||||||||||||||||||||||||||||||||||||||||||||||||||||||||||||||||||||||||||||||||||||||||||||||||||||||||||||||||||||||||||||||||||||||||||||||||||||||||||||||||||||||||||||||||
| .MIN | Okuma CNC Program File | 3.6 | ||||||||||||||||||||||||||||||||||||||||||||||||||||||||||||||||||||||||||||||||||||||||||||||||||||||||||||||||||||||||||||||||||||||||||||||||||||||||||||||||||||||||||||||||||||||||||||||||||||||||||||||||||||||||||||||||||||||||||||||||||||||||||||||||||||||||||||||||||||||||||||||||||||||||||||||||||||||||||||||||||||||||||||||||||||||||||||||||||||||||||||||||||||||||||||||||||||||||||||||||||||||||||||||||||||||||||||||||||||||||||||||||||||||||||||||||||||||||||||||||||||||||||||||||||||||||||||||||||||||||||||||||||||||||||||||||
| .SH9 | Auto CAD Compiled0034 3.6 | |||||||||||||||||||||||||||||||||||||||||||||||||||||||||||||||||||||||||||||||||||||||||||||||||||||||||||||||||||||||||||||||||||||||||||||||||||||||||||||||||||||||||||||||||||||||||||||||||||||||||||||||||||||||||||||||||||||||||||||||||||||||||||||||||||||||||||||||||||||||||||||||||||||||||||||||||||||||||||||||||||||||||||||||||||||||||||||||||||||||||||||||||||||||||||||||||||||||||||||||||||||||||||||||||||||||||||||||||||||||||||||||||||||||||||||||||||||||||||||||||||||||||||||||||||||||||||||||||||||||||||||||||||||||||||||||||
| .MP7 | Multisim 7 Project File | 3.6 | ||||||||||||||||||||||||||||||||||||||||||||||||||||||||||||||||||||||||||||||||||||||||||||||||||||||||||||||||||||||||||||||||||||||||||||||||||||||||||||||||||||||||||||||||||||||||||||||||||||||||||||||||||||||||||||||||||||||||||||||||||||||||||||||||||||||||||||||||||||||||||||||||||||||||||||||||||||||||||||||||||||||||||||||||||||||||||||||||||||||||||||||||||||||||||||||||||||||||||||||||||||||||||||||||||||||||||||||||||||||||||||||||||||||||||||||||||||||||||||||||||||||||||||||||||||||||||||||||||||||||||||||||||||||||||||||||
| .BMF | FloorPlan File | 3.6 | ||||||||||||||||||||||||||||||||||||||||||||||||||||||||||||||||||||||||||||||||||||||||||||||||||||||||||||||||||||||||||||||||||||||||||||||||||||||||||||||||||||||||||||||||||||||||||||||||||||||||||||||||||||||||||||||||||||||||||||||||||||||||||||||||||||||||||||||||||||||||||||||||||||||||||||||||||||||||||||||||||||||||||||||||||||||||||||||||||||||||||||||||||||||||||||||||||||||||||||||||||||||||||||||||||||||||||||||||||||||||||||||||||||||||||||||||||||||||||||||||||||||||||||||||||||||||||||||||||||||||||||||||||||||||||||||||
| .2D | VersaCAD 2D Drawing File | 3.6 | ||||||||||||||||||||||||||||||||||||||||||||||||||||||||||||||||||||||||||||||||||||||||||||||||||||||||||||||||||||||||||||||||||||||||||||||||||||||||||||||||||||||||||||||||||||||||||||||||||||||||||||||||||||||||||||||||||||||||||||||||||||||||||||||||||||||||||||||||||||||||||||||||||||||||||||||||||||||||||||||||||||||||||||||||||||||||||||||||||||||||||||||||||||||||||||||||||||||||||||||||||||||||||||||||||||||||||||||||||||||||||||||||||||||||||||||||||||||||||||||||||||||||||||||||||||||||||||||||||||||||||||||||||||||||||||||||
| . RSM | Файл сетевого визуализатора RouterSim | 3.6 | ||||||||||||||||||||||||||||||||||||||||||||||||||||||||||||||||||||||||||||||||||||||||||||||||||||||||||||||||||||||||||||||||||||||||||||||||||||||||||||||||||||||||||||||||||||||||||||||||||||||||||||||||||||||||||||||||||||||||||||||||||||||||||||||||||||||||||||||||||||||||||||||||||||||||||||||||||||||||||||||||||||||||||||||||||||||||||||||||||||||||||||||||||||||||||||||||||||||||||||||||||||||||||||||||||||||||||||||||||||||||||||||||||||||||||||||||||||||||||||||||||||||||||||||||||||||||||||||||||||||||||||||||||||||||||||||||
| .FMZ | Файл проекта Form•Z | 3.6 | ||||||||||||||||||||||||||||||||||||||||||||||||||||||||||||||||||||||||||||||||||||||||||||||||||||||||||||||||||||||||||||||||||||||||||||||||||||||||||||||||||||||||||||||||||||||||||||||||||||||||||||||||||||||||||||||||||||||||||||||||||||||||||||||||||||||||||||||||||||||||||||||||||||||||||||||||||||||||||||||||||||||||||||||||||||||||||||||||||||||||||||||||||||||||||||||||||||||||||||||||||||||||||||||||||||||||||||||||||||||||||||||||||||||||||||||||||||||||||||||||||||||||||||||||||||||||||||||||||||||||||||||||||||||||||||||||
Файл схемы 4 gAED 3.SCH0037| 3.6 | | |||||||||||||||||||||||||||||||||||||||||||||||||||||||||||||||||||||||||||||||||||||||||||||||||||||||||||||||||||||||||||||||||||||||||||||||||||||||||||||||||||||||||||||||||||||||||||||||||||||||||||||||||||||||||||||||||||||||||||||||||||||||||||||||||||||||||||||||||||||||||||||||||||||||||||||||||||||||||||||||||||||||||||||||||||||||||||||||||||||||||||||||||||||||||||||||||||||||||||||||||||||||||||||||||||||||||||||||||||||||||||||||||||||||||||||||||||||||||||||||||||||||||||||||||||||||||||||||||||||||||||||||||||||||||||||||||
| .BDL | CoCreate Bundle File | 3.6 | ||||||||||||||||||||||||||||||||||||||||||||||||||||||||||||||||||||||||||||||||||||||||||||||||||||||||||||||||||||||||||||||||||||||||||||||||||||||||||||||||||||||||||||||||||||||||||||||||||||||||||||||||||||||||||||||||||||||||||||||||||||||||||||||||||||||||||||||||||||||||||||||||||||||||||||||||||||||||||||||||||||||||||||||||||||||||||||||||||||||||||||||||||||||||||||||||||||||||||||||||||||||||||||||||||||||||||||||||||||||||||||||||||||||||||||||||||||||||||||||||||||||||||||||||||||||||||||||||||||||||||||||||||||||||||||||||
| .PRG | PC-DMIS Part Program File | 3.6 | ||||||||||||||||||||||||||||||||||||||||||||||||||||||||||||||||||||||||||||||||||||||||||||||||||||||||||||||||||||||||||||||||||||||||||||||||||||||||||||||||||||||||||||||||||||||||||||||||||||||||||||||||||||||||||||||||||||||||||||||||||||||||||||||||||||||||||||||||||||||||||||||||||||||||||||||||||||||||||||||||||||||||||||||||||||||||||||||||||||||||||||||||||||||||||||||||||||||||||||||||||||||||||||||||||||||||||||||||||||||||||||||||||||||||||||||||||||||||||||||||||||||||||||||||||||||||||||||||||||||||||||||||||||||||||||||||
| .FZ | Fritzing Project File | 3.6 | ||||||||||||||||||||||||||||||||||||||||||||||||||||||||||||||||||||||||||||||||||||||||||||||||||||||||||||||||||||||||||||||||||||||||||||||||||||||||||||||||||||||||||||||||||||||||||||||||||||||||||||||||||||||||||||||||||||||||||||||||||||||||||||||||||||||||||||||||||||||||||||||||||||||||||||||||||||||||||||||||||||||||||||||||||||||||||||||||||||||||||||||||||||||||||||||||||||||||||||||||||||||||||||||||||||||||||||||||||||||||||||||||||||||||||||||||||||||||||||||||||||||||||||||||||||||||||||||||||||||||||||||||||||||||||||||||
| .CNC | Partmaster CNC File | 3.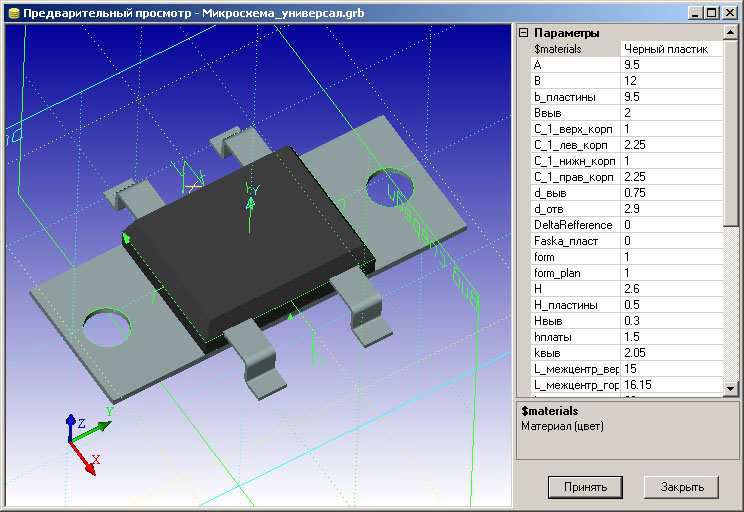 6 6 | ||||||||||||||||||||||||||||||||||||||||||||||||||||||||||||||||||||||||||||||||||||||||||||||||||||||||||||||||||||||||||||||||||||||||||||||||||||||||||||||||||||||||||||||||||||||||||||||||||||||||||||||||||||||||||||||||||||||||||||||||||||||||||||||||||||||||||||||||||||||||||||||||||||||||||||||||||||||||||||||||||||||||||||||||||||||||||||||||||||||||||||||||||||||||||||||||||||||||||||||||||||||||||||||||||||||||||||||||||||||||||||||||||||||||||||||||||||||||||||||||||||||||||||||||||||||||||||||||||||||||||||||||||||||||||||||||
| .CZD | Зона.0034 3.6 | |||||||||||||||||||||||||||||||||||||||||||||||||||||||||||||||||||||||||||||||||||||||||||||||||||||||||||||||||||||||||||||||||||||||||||||||||||||||||||||||||||||||||||||||||||||||||||||||||||||||||||||||||||||||||||||||||||||||||||||||||||||||||||||||||||||||||||||||||||||||||||||||||||||||||||||||||||||||||||||||||||||||||||||||||||||||||||||||||||||||||||||||||||||||||||||||||||||||||||||||||||||||||||||||||||||||||||||||||||||||||||||||||||||||||||||||||||||||||||||||||||||||||||||||||||||||||||||||||||||||||||||||||||||||||||||||||
| .IF | Procedimientos-Uno IFWin Project File | 3.6 | ||||||||||||||||||||||||||||||||||||||||||||||||||||||||||||||||||||||||||||||||||||||||||||||||||||||||||||||||||||||||||||||||||||||||||||||||||||||||||||||||||||||||||||||||||||||||||||||||||||||||||||||||||||||||||||||||||||||||||||||||||||||||||||||||||||||||||||||||||||||||||||||||||||||||||||||||||||||||||||||||||||||||||||||||||||||||||||||||||||||||||||||||||||||||||||||||||||||||||||||||||||||||||||||||||||||||||||||||||||||||||||||||||||||||||||||||||||||||||||||||||||||||||||||||||||||||||||||||||||||||||||||||||||||||||||||||
| .ICS | IronCAD 3D Scene | 3.6 | ||||||||||||||||||||||||||||||||||||||||||||||||||||||||||||||||||||||||||||||||||||||||||||||||||||||||||||||||||||||||||||||||||||||||||||||||||||||||||||||||||||||||||||||||||||||||||||||||||||||||||||||||||||||||||||||||||||||||||||||||||||||||||||||||||||||||||||||||||||||||||||||||||||||||||||||||||||||||||||||||||||||||||||||||||||||||||||||||||||||||||||||||||||||||||||||||||||||||||||||||||||||||||||||||||||||||||||||||||||||||||||||||||||||||||||||||||||||||||||||||||||||||||||||||||||||||||||||||||||||||||||||||||||||||||||||||
| .ART | ArtCAM Model | 3.6 | ||||||||||||||||||||||||||||||||||||||||||||||||||||||||||||||||||||||||||||||||||||||||||||||||||||||||||||||||||||||||||||||||||||||||||||||||||||||||||||||||||||||||||||||||||||||||||||||||||||||||||||||||||||||||||||||||||||||||||||||||||||||||||||||||||||||||||||||||||||||||||||||||||||||||||||||||||||||||||||||||||||||||||||||||||||||||||||||||||||||||||||||||||||||||||||||||||||||||||||||||||||||||||||||||||||||||||||||||||||||||||||||||||||||||||||||||||||||||||||||||||||||||||||||||||||||||||||||||||||||||||||||||||||||||||||||||
| .DXX | Файл атрибута атрибута AutoCAD.0037 | 3.6 | ||||||||||||||||||||||||||||||||||||||||||||||||||||||||||||||||||||||||||||||||||||||||||||||||||||||||||||||||||||||||||||||||||||||||||||||||||||||||||||||||||||||||||||||||||||||||||||||||||||||||||||||||||||||||||||||||||||||||||||||||||||||||||||||||||||||||||||||||||||||||||||||||||||||||||||||||||||||||||||||||||||||||||||||||||||||||||||||||||||||||||||||||||||||||||||||||||||||||||||||||||||||||||||||||||||||||||||||||||||||||||||||||||||||||||||||||||||||||||||||||||||||||||||||||||||||||||||||||||||||||||||||||||||||||||||||||
| .CDW | KOMPAS Document | 3.5 | ||||||||||||||||||||||||||||||||||||||||||||||||||||||||||||||||||||||||||||||||||||||||||||||||||||||||||||||||||||||||||||||||||||||||||||||||||||||||||||||||||||||||||||||||||||||||||||||||||||||||||||||||||||||||||||||||||||||||||||||||||||||||||||||||||||||||||||||||||||||||||||||||||||||||||||||||||||||||||||||||||||||||||||||||||||||||||||||||||||||||||||||||||||||||||||||||||||||||||||||||||||||||||||||||||||||||||||||||||||||||||||||||||||||||||||||||||||||||||||||||||||||||||||||||||||||||||||||||||||||||||||||||||||||||||||||||
| .DWG | AutoCAD Drawing | 3.5 | ||||||||||||||||||||||||||||||||||||||||||||||||||||||||||||||||||||||||||||||||||||||||||||||||||||||||||||||||||||||||||||||||||||||||||||||||||||||||||||||||||||||||||||||||||||||||||||||||||||||||||||||||||||||||||||||||||||||||||||||||||||||||||||||||||||||||||||||||||||||||||||||||||||||||||||||||||||||||||||||||||||||||||||||||||||||||||||||||||||||||||||||||||||||||||||||||||||||||||||||||||||||||||||||||||||||||||||||||||||||||||||||||||||||||||||||||||||||||||||||||||||||||||||||||||||||||||||||||||||||||||||||||||||||||||||||||
| .PRT | Creo Parametric Part | 3.5 | ||||||||||||||||||||||||||||||||||||||||||||||||||||||||||||||||||||||||||||||||||||||||||||||||||||||||||||||||||||||||||||||||||||||||||||||||||||||||||||||||||||||||||||||||||||||||||||||||||||||||||||||||||||||||||||||||||||||||||||||||||||||||||||||||||||||||||||||||||||||||||||||||||||||||||||||||||||||||||||||||||||||||||||||||||||||||||||||||||||||||||||||||||||||||||||||||||||||||||||||||||||||||||||||||||||||||||||||||||||||||||||||||||||||||||||||||||||||||||||||||||||||||||||||||||||||||||||||||||||||||||||||||||||||||||||||||
| .STEP | Шаг 3D Модель | 3,5 | ||||||||||||||||||||||||||||||||||||||||||||||||||||||||||||||||||||||||||||||||||||||||||||||||||||||||||||||||||||||||||||||||||||||||||||||||||||||||||||||||||||||||||||||||||||||||||||||||||||||||||||||||||||||||||||||||||||||||||||||||||||||||||||||||||||||||||||||||||||||||||||||||||||||||||||||||||||||||||||||||||||||||||||||||||||||||||||||||||||||||||||||||||||||||||||||||||||||||||||||||||||||||||||||||||||||||||||||||||||||||||||||||||||||||||||||||||||||||||||||||||||||||||||||||||||||||||||||||||||||||||||||||||||||||||||||||
| .DXE | Шаблон экстракции данных AutoCAD | 3,5 | ||||||||||||||||||||||||||||||||||||||||||||||||||||||||||||||||||||||||||||||||||||||||||||||||||||||||||||||||||||||||||||||||||||||||||||||||||||||||||||||||||||||||||||||||||||||||||||||||||||||||||||||||||||||||||||||||||||||||||||||||||||||||||||||||||||||||||||||||||||||||||||||||||||||||||||||||||||||||||||||||||||||||||||||||||||||||||||||||||||||||||||||||||||||||||||||||||||||||||||||||||||||||||||||||||||||||||||||||||||||||||||||||||||||||||||||||||||||||||||||||||||||||||||||||||||||||||||||||||||||||||||||||||||||||||||||||
| .SAB | ACIS SAB MODEL | ,5 | .SAB | ACIS SAB MODEL | 4.5 | .SAB | ACIS SAB MODEL | 4.5 | .SAB | ACIS SAB MODEL | 4.5 | .0037 | ||||||||||||||||||||||||||||||||||||||||||||||||||||||||||||||||||||||||||||||||||||||||||||||||||||||||||||||||||||||||||||||||||||||||||||||||||||||||||||||||||||||||||||||||||||||||||||||||||||||||||||||||||||||||||||||||||||||||||||||||||||||||||||||||||||||||||||||||||||||||||||||||||||||||||||||||||||||||||||||||||||||||||||||||||||||||||||||||||||||||||||||||||||||||||||||||||||||||||||||||||||||||||||||||||||||||||||||||||||||||||||||||||||||||||||||||||||||||||||||||||||||||||||||||||||||||||||||||||||||||||||||||||||||
.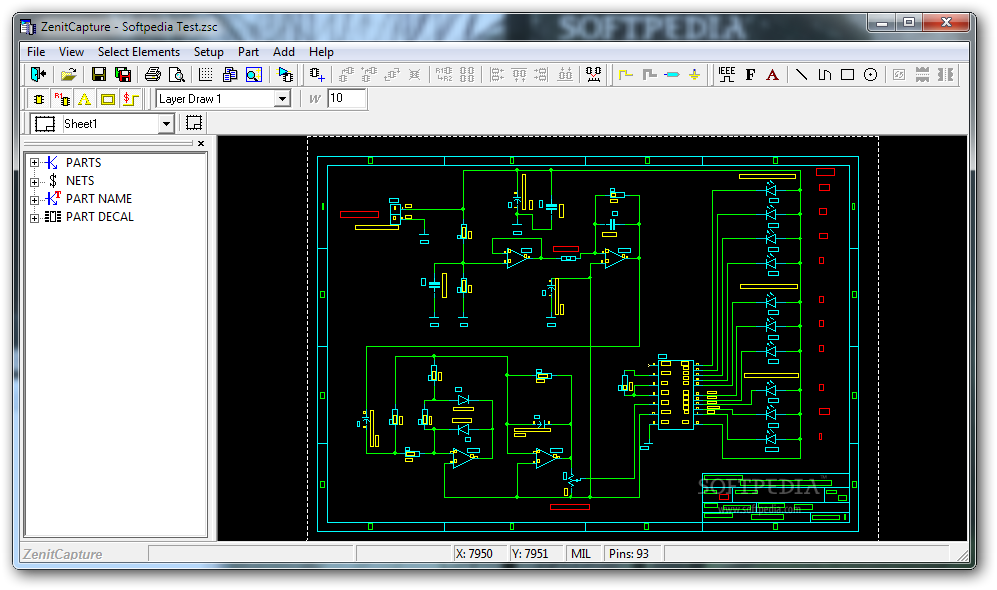 FPC FPC | FreePCB Printed Circuit Board Layout | 3.5 | ||||||||||||||||||||||||||||||||||||||||||||||||||||||||||||||||||||||||||||||||||||||||||||||||||||||||||||||||||||||||||||||||||||||||||||||||||||||||||||||||||||||||||||||||||||||||||||||||||||||||||||||||||||||||||||||||||||||||||||||||||||||||||||||||||||||||||||||||||||||||||||||||||||||||||||||||||||||||||||||||||||||||||||||||||||||||||||||||||||||||||||||||||||||||||||||||||||||||||||||||||||||||||||||||||||||||||||||||||||||||||||||||||||||||||||||||||||||||||||||||||||||||||||||||||||||||||||||||||||||||||||||||||||||||||||||||
| .CDL | CADKEY Wireframe Design File | 3.5 | ||||||||||||||||||||||||||||||||||||||||||||||||||||||||||||||||||||||||||||||||||||||||||||||||||||||||||||||||||||||||||||||||||||||||||||||||||||||||||||||||||||||||||||||||||||||||||||||||||||||||||||||||||||||||||||||||||||||||||||||||||||||||||||||||||||||||||||||||||||||||||||||||||||||||||||||||||||||||||||||||||||||||||||||||||||||||||||||||||||||||||||||||||||||||||||||||||||||||||||||||||||||||||||||||||||||||||||||||||||||||||||||||||||||||||||||||||||||||||||||||||||||||||||||||||||||||||||||||||||||||||||||||||||||||||||||||
| .MODFEM | Femap Model | 3.5 | ||||||||||||||||||||||||||||||||||||||||||||||||||||||||||||||||||||||||||||||||||||||||||||||||||||||||||||||||||||||||||||||||||||||||||||||||||||||||||||||||||||||||||||||||||||||||||||||||||||||||||||||||||||||||||||||||||||||||||||||||||||||||||||||||||||||||||||||||||||||||||||||||||||||||||||||||||||||||||||||||||||||||||||||||||||||||||||||||||||||||||||||||||||||||||||||||||||||||||||||||||||||||||||||||||||||||||||||||||||||||||||||||||||||||||||||||||||||||||||||||||||||||||||||||||||||||||||||||||||||||||||||||||||||||||||||||
| .GXC | Общий компонент CADD PRO | 3,5 | ||||||||||||||||||||||||||||||||||||||||||||||||||||||||||||||||||||||||||||||||||||||||||||||||||||||||||||||||||||||||||||||||||||||||||||||||||||||||||||||||||||||||||||||||||||||||||||||||||||||||||||||||||||||||||||||||||||||||||||||||||||||||||||||||||||||||||||||||||||||||||||||||||||||||||||||||||||||||||||||||||||||||||||||||||||||||||||||||||||||||||||||||||||||||||||||||||||||||||||||||||||||||||||||||||||||||||||||||||||||||||||||||||||||||||||||||||||||||||||||||||||||||||||||||||||||||||||||||||||||||||||||||||||||||||||||||
| .LTL | Файл данных светильника | 3,5 | ||||||||||||||||||||||||||||||||||||||||||||||||||||||||||||||||||||||||||||||||||||||||||||||||||||||||||||||||||||||||||||||||||||||||||||||||||||||||||||||||||||||||||||||||||||||||||||||||||||||||||||||||||||||||||||||||||||||||||||||||||||||||||||||||||||||||||||||||||||||||||||||||||||||||||||||||||||||||||||||||||||||||||||||||||||||||||||||||||||||||||||||||||||||||||||||||||||||||||||||||||||||||||||||||||||||||||||||||||||||||||||||||||||||||||||||||||||||||||||||||||||||||||||||||||||||||||||||||||||||||||||||||||||||||||||||||
| .DFX | DRAFIX CAD -файл | .DFX | DRAFIX | .DFX | DRAFIX | .DFX | DRAFIX | .DFX | ||||||||||||||||||||||||||||||||||||||||||||||||||||||||||||||||||||||||||||||||||||||||||||||||||||||||||||||||||||||||||||||||||||||||||||||||||||||||||||||||||||||||||||||||||||||||||||||||||||||||||||||||||||||||||||||||||||||||||||||||||||||||||||||||||||||||||||||||||||||||||||||||||||||||||||||||||||||||||||||||||||||||||||||||||||||||||||||||||||||||||||||||||||||||||||||||||||||||||||||||||||||||||||||||||||||||||||||||||||||||||||||||||||||||||||||||||||||||||||||||||||||||||||||||||||||||||||||||||||||||||||||||||||||||||
| .DFX | ||||||||||||||||||||||||||||||||||||||||||||||||||||||||||||||||||||||||||||||||||||||||||||||||||||||||||||||||||||||||||||||||||||||||||||||||||||||||||||||||||||||||||||||||||||||||||||||||||||||||||||||||||||||||||||||||||||||||||||||||||||||||||||||||||||||||||||||||||||||||||||||||||||||||||||||||||||||||||||||||||||||||||||||||||||||||||||||||||||||||||||||||||||||||||||||||||||||||||||||||||||||||||||||||||||||||||||||||||||||||||||||||||||||||||||||||||||||||||||||||||||||||||||||||||||||||||||||||||||||||||||||||||||||||||||||||||
| .DFX | ||||||||||||||||||||||||||||||||||||||||||||||||||||||||||||||||||||||||||||||||||||||||||||||||||||||||||||||||||||||||||||||||||||||||||||||||||||||||||||||||||||||||||||||||||||||||||||||||||||||||||||||||||||||||||||||||||||||||||||||||||||||||||||||||||||||||||||||||||||||||||||||||||||||||||||||||||||||||||||||||||||||||||||||||||||||||||||||||||||||||||||||||||||||||||||||||||||||||||||||||||||||||||||||||||||||||||||||||||||||||||||||||||||||||||||||||||||||||||||||||||||||||||||||||||||||||||||||||||||||||||||||||||||||||||||||||||
| .0034 3,5 | ||||||||||||||||||||||||||||||||||||||||||||||||||||||||||||||||||||||||||||||||||||||||||||||||||||||||||||||||||||||||||||||||||||||||||||||||||||||||||||||||||||||||||||||||||||||||||||||||||||||||||||||||||||||||||||||||||||||||||||||||||||||||||||||||||||||||||||||||||||||||||||||||||||||||||||||||||||||||||||||||||||||||||||||||||||||||||||||||||||||||||||||||||||||||||||||||||||||||||||||||||||||||||||||||||||||||||||||||||||||||||||||||||||||||||||||||||||||||||||||||||||||||||||||||||||||||||||||||||||||||||||||||||||||||||||||||||
| .GXM | Общий макро-файл CADD Pro | 3,5 | ||||||||||||||||||||||||||||||||||||||||||||||||||||||||||||||||||||||||||||||||||||||||||||||||||||||||||||||||||||||||||||||||||||||||||||||||||||||||||||||||||||||||||||||||||||||||||||||||||||||||||||||||||||||||||||||||||||||||||||||||||||||||||||||||||||||||||||||||||||||||||||||||||||||||||||||||||||||||||||||||||||||||||||||||||||||||||||||||||||||||||||||||||||||||||||||||||||||||||||||||||||||||||||||||||||||||||||||||||||||||||||||||||||||||||||||||||||||||||||||||||||||||||||||||||||||||||||||||||||||||||||||||||||||||||||||||
| .BBCD | Бобк-Кэм Документ | 3,5 | . | |||||||||||||||||||||||||||||||||||||||||||||||||||||||||||||||||||||||||||||||||||||||||||||||||||||||||||||||||||||||||||||||||||||||||||||||||||||||||||||||||||||||||||||||||||||||||||||||||||||||||||||||||||||||||||||||||||||||||||||||||||||||||||||||||||||||||||||||||||||||||||||||||||||||||||||||||||||||||||||||||||||||||||||||||||||||||||||||||||||||||||||||||||||||||||||||||||||||||||||||||||||||||||||||||||||||||||||||||||||||||||||||||||||||||||||||||||||||||||||||||||||||||||||||||||||||||||||||||||||||||||||||||||||||||||||||
| . Уточняя | Файл определения блока AutoCAD | 3,5 | ||||||||||||||||||||||||||||||||||||||||||||||||||||||||||||||||||||||||||||||||||||||||||||||||||||||||||||||||||||||||||||||||||||||||||||||||||||||||||||||||||||||||||||||||||||||||||||||||||||||||||||||||||||||||||||||||||||||||||||||||||||||||||||||||||||||||||||||||||||||||||||||||||||||||||||||||||||||||||||||||||||||||||||||||||||||||||||||||||||||||||||||||||||||||||||||||||||||||||||||||||||||||||||||||||||||||||||||||||||||||||||||||||||||||||||||||||||||||||||||||||||||||||||||||||||||||||||||||||||||||||||||||||||||||||||||||
| .CAM | FASTCAM CAM файл | 3,5 | ||||||||||||||||||||||||||||||||||||||||||||||||||||||||||||||||||||||||||||||||||||||||||||||||||||||||||||||||||||||||||||||||||||||||||||||||||||||||||||||||||||||||||||||||||||||||||||||||||||||||||||||||||||||||||||||||||||||||||||||||||||||||||||||||||||||||||||||||||||||||||||||||||||||||||||||||||||||||||||||||||||||||||||||||||||||||||||||||||||||||||||||||||||||||||||||||||||||||||||||||||||||||||||||||||||||||||||||||||||||||||||||||||||||||||||||||||||||||||||||||||||||||||||||||||||||||||||||||||||||||||||||||||||||||||||||||
.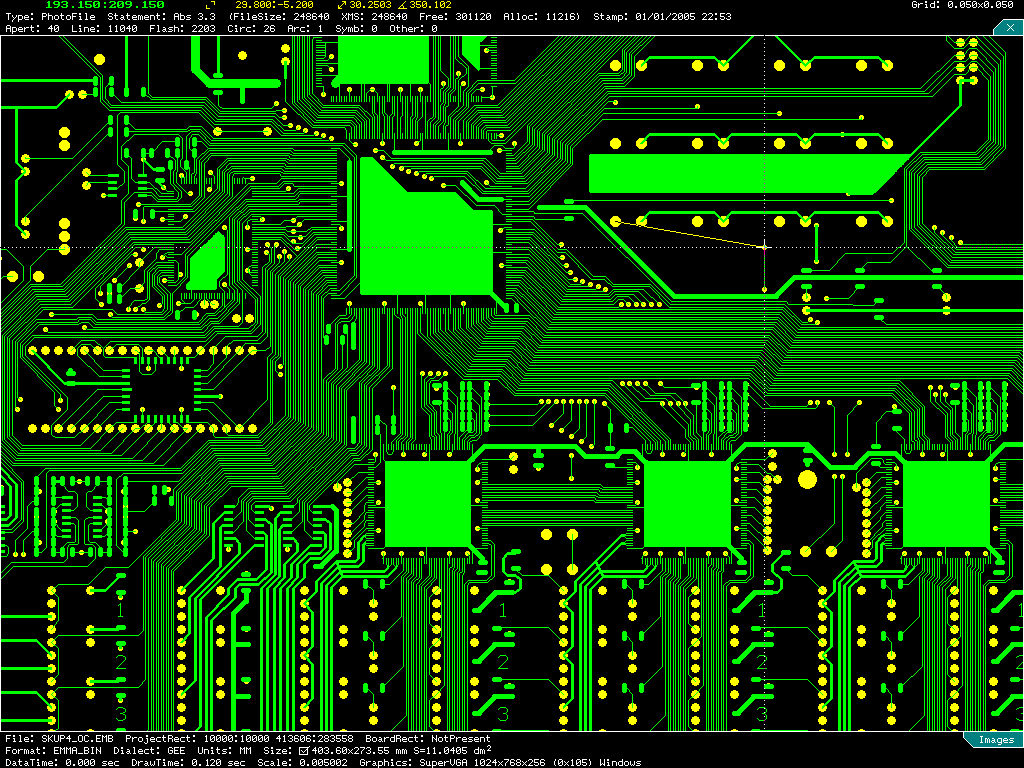 WDF WDF | ||||||||||||||||||||||||||||||||||||||||||||||||||||||||||||||||||||||||||||||||||||||||||||||||||||||||||||||||||||||||||||||||||||||||||||||||||||||||||||||||||||||||||||||||||||||||||||||||||||||||||||||||||||||||||||||||||||||||||||||||||||||||||||||||||||||||||||||||||||||||||||||||||||||||||||||||||||||||||||||||||||||||||||||||||||||||||||||||||||||||||||||||||||||||||||||||||||||||||||||||||||||||||||||||||||||||||||||||||||||||||||||||||||||||||||||||||||||||||||||||||||||||||||||||||||||||||||||||||||||||||||||||||||||||||||||||||
| .0037 | 3.5 | |||||||||||||||||||||||||||||||||||||||||||||||||||||||||||||||||||||||||||||||||||||||||||||||||||||||||||||||||||||||||||||||||||||||||||||||||||||||||||||||||||||||||||||||||||||||||||||||||||||||||||||||||||||||||||||||||||||||||||||||||||||||||||||||||||||||||||||||||||||||||||||||||||||||||||||||||||||||||||||||||||||||||||||||||||||||||||||||||||||||||||||||||||||||||||||||||||||||||||||||||||||||||||||||||||||||||||||||||||||||||||||||||||||||||||||||||||||||||||||||||||||||||||||||||||||||||||||||||||||||||||||||||||||||||||||||||
| .DRW | Personal Designer Drawing File | 3.5 | ||||||||||||||||||||||||||||||||||||||||||||||||||||||||||||||||||||||||||||||||||||||||||||||||||||||||||||||||||||||||||||||||||||||||||||||||||||||||||||||||||||||||||||||||||||||||||||||||||||||||||||||||||||||||||||||||||||||||||||||||||||||||||||||||||||||||||||||||||||||||||||||||||||||||||||||||||||||||||||||||||||||||||||||||||||||||||||||||||||||||||||||||||||||||||||||||||||||||||||||||||||||||||||||||||||||||||||||||||||||||||||||||||||||||||||||||||||||||||||||||||||||||||||||||||||||||||||||||||||||||||||||||||||||||||||||||
| .LDR | LDraw Model File | 3.5 | ||||||||||||||||||||||||||||||||||||||||||||||||||||||||||||||||||||||||||||||||||||||||||||||||||||||||||||||||||||||||||||||||||||||||||||||||||||||||||||||||||||||||||||||||||||||||||||||||||||||||||||||||||||||||||||||||||||||||||||||||||||||||||||||||||||||||||||||||||||||||||||||||||||||||||||||||||||||||||||||||||||||||||||||||||||||||||||||||||||||||||||||||||||||||||||||||||||||||||||||||||||||||||||||||||||||||||||||||||||||||||||||||||||||||||||||||||||||||||||||||||||||||||||||||||||||||||||||||||||||||||||||||||||||||||||||||
| .ANY | AnyRail Layout Plan | 3.5 | ||||||||||||||||||||||||||||||||||||||||||||||||||||||||||||||||||||||||||||||||||||||||||||||||||||||||||||||||||||||||||||||||||||||||||||||||||||||||||||||||||||||||||||||||||||||||||||||||||||||||||||||||||||||||||||||||||||||||||||||||||||||||||||||||||||||||||||||||||||||||||||||||||||||||||||||||||||||||||||||||||||||||||||||||||||||||||||||||||||||||||||||||||||||||||||||||||||||||||||||||||||||||||||||||||||||||||||||||||||||||||||||||||||||||||||||||||||||||||||||||||||||||||||||||||||||||||||||||||||||||||||||||||||||||||||||||
| .Circuit | KTECHLAB CURESE DESIRCHT | 3,5 | ||||||||||||||||||||||||||||||||||||||||||||||||||||||||||||||||||||||||||||||||||||||||||||||||||||||||||||||||||||||||||||||||||||||||||||||||||||||||||||||||||||||||||||||||||||||||||||||||||||||||||||||||||||||||||||||||||||||||||||||||||||||||||||||||||||||||||||||||||||||||||||||||||||||||||||||||||||||||||||||||||||||||||||||||||||||||||||||||||||||||||||||||||||||||||||||||||||||||||||||||||||||||||||||||||||||||||||||||||||||||||||||||||||||||||||||||||||||||||||||||||||||||||||||||||||||||||||||||||||||||||||||||||||||||||||||||
| .EZD | EZCAD2 LASER GRAVI0037 | 3,5 | ||||||||||||||||||||||||||||||||||||||||||||||||||||||||||||||||||||||||||||||||||||||||||||||||||||||||||||||||||||||||||||||||||||||||||||||||||||||||||||||||||||||||||||||||||||||||||||||||||||||||||||||||||||||||||||||||||||||||||||||||||||||||||||||||||||||||||||||||||||||||||||||||||||||||||||||||||||||||||||||||||||||||||||||||||||||||||||||||||||||||||||||||||||||||||||||||||||||||||||||||||||||||||||||||||||||||||||||||||||||||||||||||||||||||||||||||||||||||||||||||||||||||||||||||||||||||||||||||||||||||||||||||||||||||||||||||
| .HSC | Файл моделирования Aspen Hysys | 3,5 | ||||||||||||||||||||||||||||||||||||||||||||||||||||||||||||||||||||||||||||||||||||||||||||||||||||||||||||||||||||||||||||||||||||||||||||||||||||||||||||||||||||||||||||||||||||||||||||||||||||||||||||||||||||||||||||||||||||||||||||||||||||||||||||||||||||||||||||||||||||||||||||||||||||||||||||||||||||||||||||||||||||||||||||||||||||||||||||||||||||||||||||||||||||||||||||||||||||||||||||||||||||||||||||||||||||||||||||||||||||||||||||||||||||||||||||||||||||||||||||||||||||||||||||||||||||||||||||||||||||||||||||||||||||||||||||||||
| . CMP | Сплошной фронт. | |||||||||||||||||||||||||||||||||||||||||||||||||||||||||||||||||||||||||||||||||||||||||||||||||||||||||||||||||||||||||||||||||||||||||||||||||||||||||||||||||||||||||||||||||||||||||||||||||||||||||||||||||||||||||||||||||||||||||||||||||||||||||||||||||||||||||||||||||||||||||||||||||||||||||||||||||||||||||||||||||||||||||||||||||||||||||||||||||||||||||||||||||||||||||||||||||||||||||||||||||||||||||||||||||||||||||||||||||||||||||||||||||||||||||||||||||||||||||||||||||||||||||||||||||||||||||||||||||||||||||||||||||||||||||||||||||
| .123 | Конструкция печатной платы PCB123 | 3.5 | ||||||||||||||||||||||||||||||||||||||||||||||||||||||||||||||||||||||||||||||||||||||||||||||||||||||||||||||||||||||||||||||||||||||||||||||||||||||||||||||||||||||||||||||||||||||||||||||||||||||||||||||||||||||||||||||||||||||||||||||||||||||||||||||||||||||||||||||||||||||||||||||||||||||||||||||||||||||||||||||||||||||||||||||||||||||||||||||||||||||||||||||||||||||||||||||||||||||||||||||||||||||||||||||||||||||||||||||||||||||||||||||||||||||||||||||||||||||||||||||||||||||||||||||||||||||||||||||||||||||||||||||||||||||||||||||||
| .FZZ | Общий проект Fritzing | 2 7 9003 3.50016.DXF | Drawing Exchange Format File | 3.5 | ||||||||||||||||||||||||||||||||||||||||||||||||||||||||||||||||||||||||||||||||||||||||||||||||||||||||||||||||||||||||||||||||||||||||||||||||||||||||||||||||||||||||||||||||||||||||||||||||||||||||||||||||||||||||||||||||||||||||||||||||||||||||||||||||||||||||||||||||||||||||||||||||||||||||||||||||||||||||||||||||||||||||||||||||||||||||||||||||||||||||||||||||||||||||||||||||||||||||||||||||||||||||||||||||||||||||||||||||||||||||||||||||||||||||||||||||||||||||||||||||||||||||||||||||||||||||||||||||||||||||||||||||||||||||||||||
| .SCH | EAGLE Schematics File | 3.5 | ||||||||||||||||||||||||||||||||||||||||||||||||||||||||||||||||||||||||||||||||||||||||||||||||||||||||||||||||||||||||||||||||||||||||||||||||||||||||||||||||||||||||||||||||||||||||||||||||||||||||||||||||||||||||||||||||||||||||||||||||||||||||||||||||||||||||||||||||||||||||||||||||||||||||||||||||||||||||||||||||||||||||||||||||||||||||||||||||||||||||||||||||||||||||||||||||||||||||||||||||||||||||||||||||||||||||||||||||||||||||||||||||||||||||||||||||||||||||||||||||||||||||||||||||||||||||||||||||||||||||||||||||||||||||||||||||
| .ASC | LTspice Circuit Schematic File | 3.5 | ||||||||||||||||||||||||||||||||||||||||||||||||||||||||||||||||||||||||||||||||||||||||||||||||||||||||||||||||||||||||||||||||||||||||||||||||||||||||||||||||||||||||||||||||||||||||||||||||||||||||||||||||||||||||||||||||||||||||||||||||||||||||||||||||||||||||||||||||||||||||||||||||||||||||||||||||||||||||||||||||||||||||||||||||||||||||||||||||||||||||||||||||||||||||||||||||||||||||||||||||||||||||||||||||||||||||||||||||||||||||||||||||||||||||||||||||||||||||||||||||||||||||||||||||||||||||||||||||||||||||||||||||||||||||||||||||
. PRT PRT | Файл деталей Cadkey | 3,5 | ||||||||||||||||||||||||||||||||||||||||||||||||||||||||||||||||||||||||||||||||||||||||||||||||||||||||||||||||||||||||||||||||||||||||||||||||||||||||||||||||||||||||||||||||||||||||||||||||||||||||||||||||||||||||||||||||||||||||||||||||||||||||||||||||||||||||||||||||||||||||||||||||||||||||||||||||||||||||||||||||||||||||||||||||||||||||||||||||||||||||||||||||||||||||||||||||||||||||||||||||||||||||||||||||||||||||||||||||||||||||||||||||||||||||||||||||||||||||||||||||||||||||||||||||||||||||||||||||||||||||||||||||||||||||||||||||
| .MCD | Файл проектирования мини -карты | 3,5 | ||||||||||||||||||||||||||||||||||||||||||||||||||||||||||||||||||||||||||||||||||||||||||||||||||||||||||||||||||||||||||||||||||||||||||||||||||||||||||||||||||||||||||||||||||||||||||||||||||||||||||||||||||||||||||||||||||||||||||||||||||||||||||||||||||||||||||||||||||||||||||||||||||||||||||||||||||||||||||||||||||||||||||||||||||||||||||||||||||||||||||||||||||||||||||||||||||||||||||||||||||||||||||||||||||||||||||||||||||||||||||||||||||||||||||||||||||||||||||||||||||||||||||||||||||||||||||||||||||||||||||||||||||||||||||||||||
| .Catpart | CATIA V5 Файл детали | 3,5 | Catia V5 Файл партии | 3,5 | Catia v5 | Catia v5 | 3,5 | .0032 | ||||||||||||||||||||||||||||||||||||||||||||||||||||||||||||||||||||||||||||||||||||||||||||||||||||||||||||||||||||||||||||||||||||||||||||||||||||||||||||||||||||||||||||||||||||||||||||||||||||||||||||||||||||||||||||||||||||||||||||||||||||||||||||||||||||||||||||||||||||||||||||||||||||||||||||||||||||||||||||||||||||||||||||||||||||||||||||||||||||||||||||||||||||||||||||||||||||||||||||||||||||||||||||||||||||||||||||||||||||||||||||||||||||||||||||||||||||||||||||||||||||||||||||||||||||||||||||||||||||||||||||||||||||||||||
| .SCAD | OpenSCAD Script | 3.4 | ||||||||||||||||||||||||||||||||||||||||||||||||||||||||||||||||||||||||||||||||||||||||||||||||||||||||||||||||||||||||||||||||||||||||||||||||||||||||||||||||||||||||||||||||||||||||||||||||||||||||||||||||||||||||||||||||||||||||||||||||||||||||||||||||||||||||||||||||||||||||||||||||||||||||||||||||||||||||||||||||||||||||||||||||||||||||||||||||||||||||||||||||||||||||||||||||||||||||||||||||||||||||||||||||||||||||||||||||||||||||||||||||||||||||||||||||||||||||||||||||||||||||||||||||||||||||||||||||||||||||||||||||||||||||||||||||
| .PRT | Unigraphics Part File | 3.4 | ||||||||||||||||||||||||||||||||||||||||||||||||||||||||||||||||||||||||||||||||||||||||||||||||||||||||||||||||||||||||||||||||||||||||||||||||||||||||||||||||||||||||||||||||||||||||||||||||||||||||||||||||||||||||||||||||||||||||||||||||||||||||||||||||||||||||||||||||||||||||||||||||||||||||||||||||||||||||||||||||||||||||||||||||||||||||||||||||||||||||||||||||||||||||||||||||||||||||||||||||||||||||||||||||||||||||||||||||||||||||||||||||||||||||||||||||||||||||||||||||||||||||||||||||||||||||||||||||||||||||||||||||||||||||||||||||
| .G | BRL-CAD Geometry File | 3.4 | ||||||||||||||||||||||||||||||||||||||||||||||||||||||||||||||||||||||||||||||||||||||||||||||||||||||||||||||||||||||||||||||||||||||||||||||||||||||||||||||||||||||||||||||||||||||||||||||||||||||||||||||||||||||||||||||||||||||||||||||||||||||||||||||||||||||||||||||||||||||||||||||||||||||||||||||||||||||||||||||||||||||||||||||||||||||||||||||||||||||||||||||||||||||||||||||||||||||||||||||||||||||||||||||||||||||||||||||||||||||||||||||||||||||||||||||||||||||||||||||||||||||||||||||||||||||||||||||||||||||||||||||||||||||||||||||||
| .TAK | Файл тепловой модели TAK 2000 | 3.4 | ||||||||||||||||||||||||||||||||||||||||||||||||||||||||||||||||||||||||||||||||||||||||||||||||||||||||||||||||||||||||||||||||||||||||||||||||||||||||||||||||||||||||||||||||||||||||||||||||||||||||||||||||||||||||||||||||||||||||||||||||||||||||||||||||||||||||||||||||||||||||||||||||||||||||||||||||||||||||||||||||||||||||||||||||||||||||||||||||||||||||||||||||||||||||||||||||||||||||||||||||||||||||||||||||||||||||||||||||||||||||||||||||||||||||||||||||||||||||||||||||||||||||||||||||||||||||||||||||||||||||||||||||||||||||||||||||
| .PSF | Файл AutoCAD PostScript Patterns | 3.4 | ||||||||||||||||||||||||||||||||||||||||||||||||||||||||||||||||||||||||||||||||||||||||||||||||||||||||||||||||||||||||||||||||||||||||||||||||||||||||||||||||||||||||||||||||||||||||||||||||||||||||||||||||||||||||||||||||||||||||||||||||||||||||||||||||||||||||||||||||||||||||||||||||||||||||||||||||||||||||||||||||||||||||||||||||||||||||||||||||||||||||||||||||||||||||||||||||||||||||||||||||||||||||||||||||||||||||||||||||||||||||||||||||||||||||||||||||||||||||||||||||||||||||||||||||||||||||||||||||||||||||||||||||||||||||||||||||
.RRA Файл Gear 9039 vRigger
Руководства и стандарты проектирования Portland Water BureauПерейти к основному содержаниюИнформация Если вы подаете заявку на получение разрешения на строительство, разрешение на общественные работы или разрешение на коммунальные услуги, или если вы взаимодействуете с системой водоснабжения на полосе отчуждения, используйте эти руководства и стандарты САПР, чтобы понять наши требования к проектированию и строительству. На этой странице Инструкции по защите инженерных коммуникацийИнструкции в плане защиты инженерных сетей предназначены для использования застройщиками, подрядчиками и другими коммунальными службами при проведении работ на объектах водоснабжения Портлендского управления водоснабжения и вокруг них, включая земляные работы в общественных местах. -путь. Скачать файл в формате PDF План защиты инженерных коммуникаций(896.16 Kb) Руководство для застройщиков, строящих водопроводЗастройщикам, которые строят водопровод в рамках нового строительства или застройки микрорайона, необходимо использовать следующие два руководства: Застройщики Руководство содержит информацию о проектировании и строительстве систем водоснабжения, построенных застройщиками. Скачать PDF-файл Руководство разработчика (1,56 Мб) Скачать PDF-файл Дополнение к Руководству разработчика, 2015 г. (217,25 КБ) В Руководстве по материалам приведены технические и общие спецификации продукта, а также перечислены продукты, которые были проверены и прошли предварительную квалификацию для использования в системе водоснабжения Portland при давлении до 150 фунтов на кв. Скачать PDF-файл Руководство по материалам Управления водоснабжения (476 КБ) Загрузить файл в формате PDF Требования к конструкции интерактивных фонтанов. Скачать файл в формате PDF Руководство по проектированию интерактивных фонтанов(750.05 Kb) Чертежи пожарного гидрантаСкачать файл в формате PDF Пожарный гидрант P-700 в сборе (205,34 КБ) Загрузить PDF-файл P-700 Изменение записи с 2013 г. (209,12 КБ) Чертежи CADЗагрузить PDF-файл P-720 2” Сборка(229.81 Kb) Загрузить PDF-файл P-730 1” Ручной выпуск воздуха в сборе(170,77 Kb) Загрузить PDF-файл P-740 Узлы для временных испытаний/точки отбора проб(212,53 Kb) Контроль коррозии и переходы CAD чертежи Скачать PDF файл P-750 Общие сведения о борьбе с коррозией(252. Загрузить файл в формате PDF P-755 Соединительные соединения(273,75 Kb) Загрузить файл в формате PDF -765 Test Stations(364.51 Kb) Загрузить файл в формате PDF P-770 Труба с кожухом и муфтой (322,19 Kb) Загрузить файл в формате PDF P-775 Диэлектрическая изоляция между дисковым затвором и MCSP(234,16 Kb) Малые водопроводные сети чертежи САПРЗагрузить PDF-файл P-780 1” Service Assembly(277.27 Kb) Общие чертежи CADЗагрузить PDF-файл План последовательности действий с упорным кольцом(689,93 КБ) Загрузить файл в формате PDF P-805 Клапанная коробка и крышка (CIV) в сборе(236,73 КБ) Загрузить файл в формате PDF Р-815 Типовой участок уличной траншеи(207.34 Кб) Загрузить файл в формате PDF Станция для отбора проб P-825 (317,94 КБ) Загрузить файл в формате PDF Станция для отбора проб P-826 с отводом (632,52 КБ) Загрузить файл в формате PDF Диаметр 24 дюйма (352,06 КБ) Загрузить файл в формате PDF P-846 Разрешение на посадку деревьев Труба водопровода диаметром более 24 дюймов (318,76 КБ) Чертежи хранилища CAD Чертежи хранилища включают различия в настройках установки, размерах хранилища , и 9Варианты 3715 b и c для тех случаев, когда у трубопровода есть альтернативы, которые могут потребоваться из-за настройки. Все чертежи хранилища предназначены для использования с общими сведениями о хранилище P-855 и не должны исключать P-855. Использование чертежей хранилища с c в номере означает, что они не являются предпочтительными и могут потребовать одобрения перед использованием. Загрузить PDF-файл P-855 Общие сведения о хранилище (включая CIV, лестницу, общие примечания) (141,09 КБ) Загрузить PDF-файл P-856 Vault Ballast Fin(89.45 Kb) Скачать файл в формате PDF P-866 4″ Compound Street 575(104.38 Kb) Скачать PDF файл P-867 4″ Compound Street 687(118.39 Kb) Скачать PDF файл P-869 6″ Compound Street 687(131.43 Kb) ) Скачать PDF файл P-869b 6″ Compound Street 687(119.85 Kb) Скачать PDF файл P-869c 6″ Compound Street 687(132.54 Kb) Скачать PDF файл P-870 6″ Compound Sidewalk 687(125.16 Kb) Скачать PDF файл P-870b 68″ Compound Sidewalk (113.1 Кб) Скачать файл в формате PDF P-870c 6″ Compound Sidewalk 687(125. Скачать PDF файл P-871 8″ Compound Street 8-10-7(134.37 Kb) Скачать PDF файл P-871b 8″ Compound Street 8-10-7(128.31 Kb) Скачать PDF файл P-871c 8″ Compound Street 8-10-7(137.74 Kb) Скачать PDF файл P-872 8″ Compound Sidewalk 8-10-7(133.72 Kb) Скачать PDF файл P-872b 8″ Тротуар многоквартирного дома 8-10-7(125.79 Кб) Скачать файл в формате PDF P-872c 8″ Тротуар сложного комплекса 8-10-7(134,35 Кб) Скачать файл в формате PDF P-874 Тротуар 4″ Комбинированный 687(119,07 Кб) ) Скачать PDF-файл P-875 6″ Комбинированная улица 8-10-7(128.95 Kb) Скачать PDF-файл P-876 6″ Комбинированная тротуарная 8-10-7(116.18 Kb) Скачать PDF-файл P-877 8″ Комбинированная улица 8-16-7(131.06 Kb) Скачать PDF-файл P-878 8″ Комбинированная тротуарная 8-16-7(126.15 Kb) Скачать PDF-файл P-880 10″ Combin Sidewalk 8-16-8(127.03 Kb) Рамы и крышки Чертежи CAD Скачать PDF файл P-910 Клапанная коробка и крышка (CIV)(208. Скачать PDF файл P -915 Удлинитель для клапанной коробки (186,57 КБ) Загрузить файл в формате PDF P-930 12”x14” CI Рама и крышка (238,3 КБ) Загрузить PDF-файл P-935 Рамка и крышка CI 14 x 20 дюймов (259,9 КБ) ТемыСтроительство и благоустройство Водоснабжение, ливневая канализация и канализация Видите, что можно улучшить на этой странице? Дайте отзыв о сайте. IPS e.max CAD: IvoclarСамая продаваемая в мире стеклокерамика[1] IPS e.max CAD — самая продаваемая в мире стеклокерамика[1]. Он подходит для эффективного изготовления полноанатомических реставраций и известен своим универсальным применением, широким спектром вариантов обработки и высокой прочностью 530 МПа[2]. Посмотреть данные здесь> Высокоэстетичная стеклокерамика на основе дисиликата лития уже более 15 лет пользуется неизменным спросом у стоматологов и пациентов. Высокопрочный и прочный материал Более 10 лет непрерывных испытаний качества показывают, что IPS e.max CAD обеспечивает высокую прочность на двухосный изгиб 530 МПа[2]. Кроме того, он показывает высокую вязкость разрушения 2,11 МПа м 1/2 [3]. Эта комбинация особенно востребована в малоинвазивной стоматологии. Более 10 лет клинических данных Долгосрочный клинический успех и научно подтвержденные результаты – синий блок представлен на рынке с 2005 года и с тех пор зарекомендовал себя клинически[4-6]. Максимальная универсальность От коронок, окклюзионных виниров и вкладок до гибридных абатментов — IPS e.max CAD обеспечивает непревзойденную область применения в CAD/CAM стеклокерамике. Высокая эстетика Высокие эстетические стандарты достигаются благодаря четырем различным уровням прозрачности, оттенкам A–D и специальным оттенкам Bleach и Impulse. Широкий ассортимент обеспечивает превосходное соответствие оттенкам. Различные варианты фиксации Реставрации IPS e.max CAD можно фиксировать адгезивно, самоадгезивно или традиционным способом, в зависимости от типа реставрации[7–9]. Это позволяет выбрать подходящий метод цементирования для каждой клинической ситуации. 10-летняя гарантия Вы получаете 10-летнюю гарантию на все установленные реставрации IPS e.max CAD. Гарантия IPS e.max также распространяется задним числом на пять лет на реставрации, установленные на постоянной основе 1 июля 2015 г. или позже. Максимальная универсальность
Высокие эстетические стандарты достигаются благодаря четырем различным уровням прозрачности, оттенкам A–D и специальным оттенкам Bleach и Impulse. Наши клинически проверенные решения предоставляют вам универсальные варианты фиксации — в зависимости от типа реставрации реставрации можно размещать с использованием адгезивной, самоклеящейся или традиционной техники фиксации[7-9]. Коронки ≥1,0 мм в переднем и заднем отделе; малоинвазивные коронки (1 мм) Виниры ≥ 0,4 мм Окклюзионные виниры ≥ 1,0 мм Вкладки
Накладки
Частичные коронки
Трехзвенные мостовидные протезы до второго премоляра в качестве терминального абатмента Гибридные абатментные коронки для замены одиночных зубов Гибридные абатменты для замены одиночных зубов Разнообразные варианты обработки Наш хорошо скоординированный ассортимент продукции предлагает гибкость во всех отношениях и позволяет вам выбрать предпочтительный метод обработки – независимо от того, предпочитаете ли вы наиболее эффективный способ или высокоэстетичный результат. Техника полировки (самоглазурование) Полировка синей реставрации с последующей скоростной кристаллизацией без индивидуальной характеризации и глазурования. Техника окрашивания синей реставрации – вариант A Глазурование синей реставрации с помощью IPS e.max CAD Crystall./Glaze Spray с последующей быстрой кристаллизацией (быстрая кристаллизация и глазуровочный обжиг за один этап). Техника окрашивания синей реставрации – опция B Характеризация и глазурование синей реставрации с помощью IPS e.max CAD Crystall./ Glaze Paste/FLUO с последующей кристаллизацией и обжигом красителя/глазури в один этап. Техника окрашивания синей реставрации – опция C Характеризация и глазурование синей реставрации с помощью IPS e.max CAD Crystall./ Glaze Spray с последующей кристаллизацией и обжигом красителя/глазури в один этап. Техника окрашивания реставрации под цвет зуба Кристаллизация без применения материалов. Обжиг красителей/глазури реставраций цвета зуба с массами IPS e.max CAD Crystall./ или IPS Ivocolor. Техника Cut-Back Кристаллизация без применения материалов. Обжиг режущего края массами IPS e. Техника наслоения Кристаллизация без применения материалов. Обжиг дентина/массы режущего края с использованием масс IPS e.max Ceram. Обжиг красителей/глазури с использованием масс IPS Ivocolor. Всегда правильный блок Блоки IPS e.max CAD доступны в широком диапазоне размеров, оттенков и уровней прозрачности*. Это повышает вашу гибкость, так как в вашем распоряжении всегда есть подходящий блок нужного оттенка. Превосходное соответствие оттенков благодаря широкому диапазону оттенков и уровней прозрачности обеспечивает максимальную эстетику. Подходящий блок для каждого пациента:
Минимально инвазивный блок IPS e.max CAD HT (High Translucency) Благодаря своей высокой прозрачности блоки HT идеально подходят для изготовления небольших реставраций (например, вкладок, накладок). Реставрации из блоков HT органично вписываются в естественный зубной ряд благодаря эффекту хамелеона. Яркий блок IPS e.max CAD MT (Medium Translucency) Блоки MT демонстрируют среднюю прозрачность и используются для реставраций, требующих большей яркости, чем реставрации HT, и большей прозрачности, чем реставрации LT. Универсальный блок IPS e.max CAD LT (Low Translucency) Благодаря низкой прозрачности блоки LT идеально подходят для изготовления больших реставраций (например, коронок жевательных зубов). Реставрации из блоков LT отличаются реалистичной яркостью и насыщенностью цвета. Классический блок IPS e.max CAD MO (Medium Opacity) Благодаря своей особой опаковости блоки MO идеально подходят для изготовления каркасов на слегка обесцвеченных препаратах. В основном они используются в зуботехнической лаборатории. Опаловый блок IPS e.max CAD I (Impulse) Блоки Impulse позволяют изготавливать реставрации с ярко выраженными опалесцирующими свойствами. Обзор блоков для CEREC® Обзор блоков для PlanMill® Обзор блока для PrograMill Подходящий держатель для вашей системы Блоки IPS e.max оснащены держателем для разрешенных систем CAD/CAM PrograMill (Ivoclar), CEREC ® (Dentsply Sirona), PlanMill ® (Planmeca) и ceramill ® (Аманн Гиррбах). Все для лечения CAD/CAM в кресле Наши материалы идеально дополняют друг друга. Они открывают множество возможностей для лечения в кресле. загрузок Бланки для выдачи Бланк для выдачи — для CEREC ® Бланк для выдачи — для PlanMill ® Бланк для выдачи — для PrograMill ® * Ассортимент продукции зависит от различных систем CAD/CAM. Расшифровка общих филателистических терминов, используемых в EzStamp » EzStampНекоторые из наиболее часто используемых терминов в филателии (наука о коллекционировании марок) используются в EzStamp и объясняются ниже. • Наиболее распространенные обозначения класса VG Очень хорошо 9000. относится к блоку из 4 или более марок с пластиной или номером позиции на кромке Нажмите здесь для примеров • MH Новый, шарнирный (установлен, новый) • Синкопированные перфорации См. Перфорации нерегулярной формы, как указано в примерах ниже • Topicals Раздел коллекционирования марок, в котором коллекции формируются из марок, связанных с одной темой или темой, например поезда, самолеты, птицы обратная сторона штампа или та, которая все еще находится на обратной стороне штампа. |


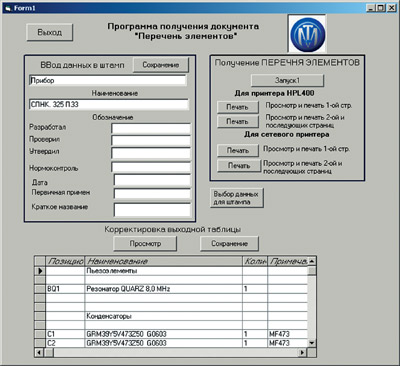 рис. 4-2) и выберите
рис. 4-2) и выберите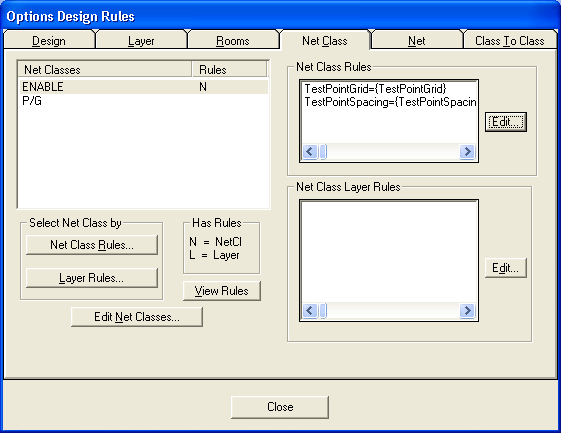

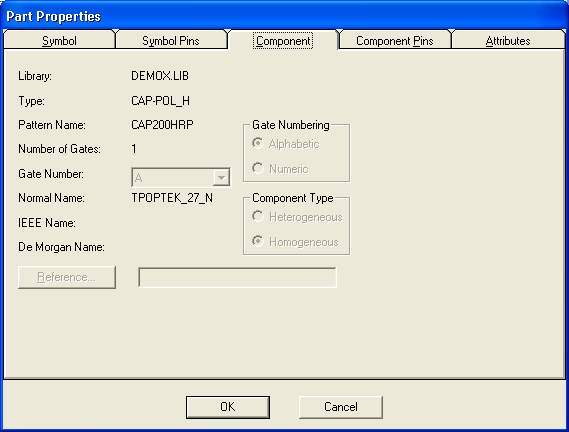
 Не обтекает препятствия.
Не обтекает препятствия. После выбора схемы щелкните правой кнопкой мыши и выберите одну из команд Snippets. Фрагменты размещаются и управляются с панели «Фрагменты».
После выбора схемы щелкните правой кнопкой мыши и выберите одну из команд Snippets. Фрагменты размещаются и управляются с панели «Фрагменты».
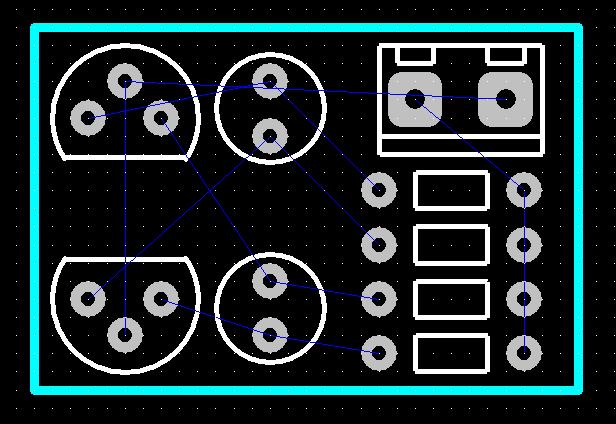 Изменения проекта, такие как обновление аннотаций и свойств компонентов, вносятся в обоих направлениях с помощью Дизайн » Команда обновления .
Изменения проекта, такие как обновление аннотаций и свойств компонентов, вносятся в обоих направлениях с помощью Дизайн » Команда обновления . В качестве альтернативы щелкните правой кнопкой мыши объект и выберите «Свойства» в контекстном меню. Сети редактируются через панель PCB или через Дизайн » Список соединений подменю.
В качестве альтернативы щелкните правой кнопкой мыши объект и выберите «Свойства» в контекстном меню. Сети редактируются через панель PCB или через Дизайн » Список соединений подменю. Чтобы не влиять на проект, используйте команду «Сохранить копию как».
Чтобы не влиять на проект, используйте команду «Сохранить копию как».
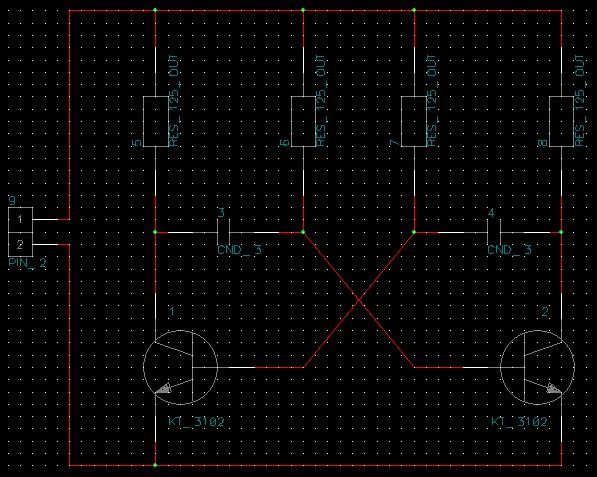
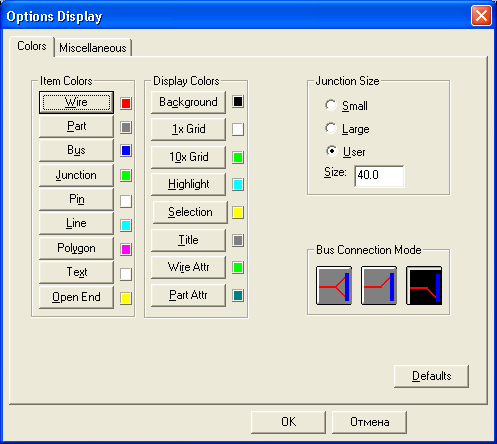
 Изменение параметра документа влияет только на текущий документ. Примеры включают настройки слоев и цветов платы, настройки сетки и единицы измерения. Параметры документа находятся в меню «Дизайн».
Изменение параметра документа влияет только на текущий документ. Примеры включают настройки слоев и цветов платы, настройки сетки и единицы измерения. Параметры документа находятся в меню «Дизайн». 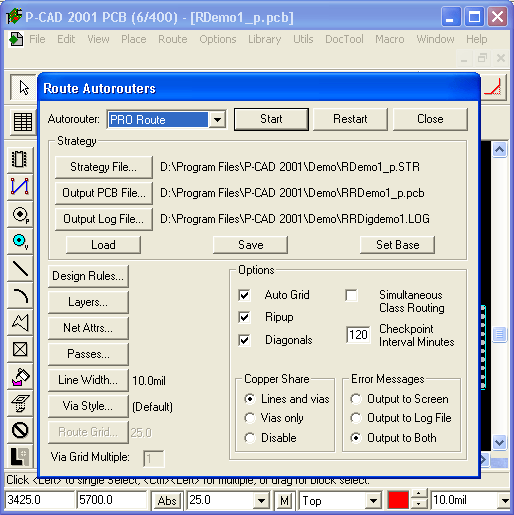
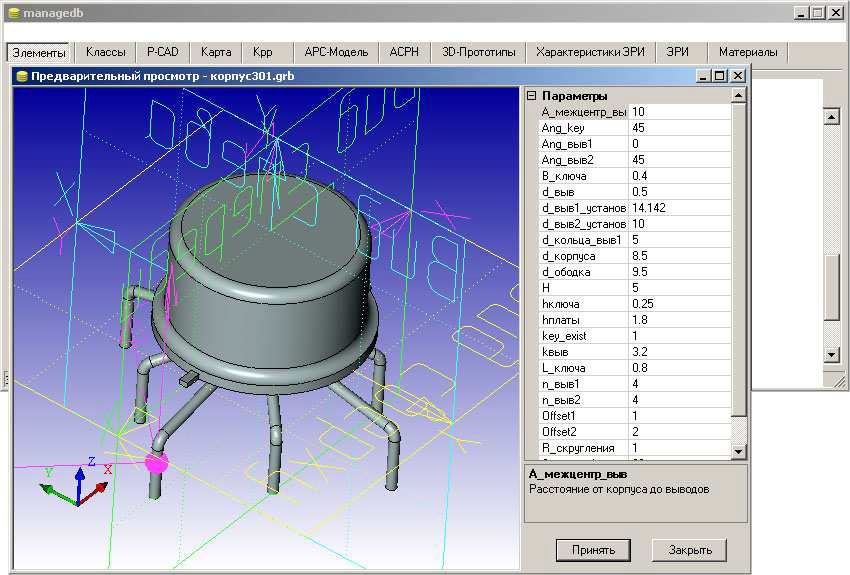
 Щелчок правой кнопкой мыши в этом диалоговом окне также копирует изображение в буфер обмена.
Щелчок правой кнопкой мыши в этом диалоговом окне также копирует изображение в буфер обмена.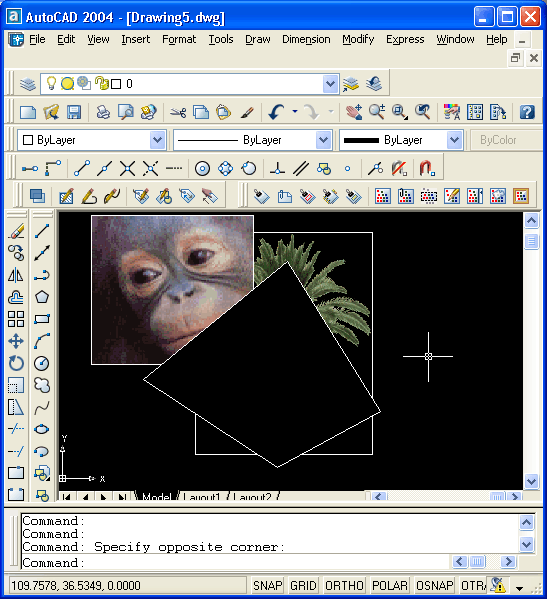
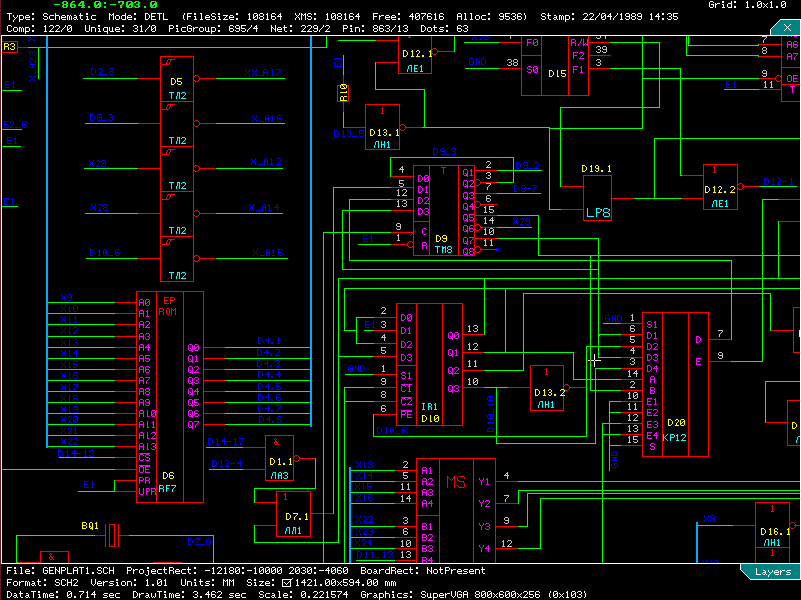 Набор инструментов для переделки гусениц можно найти в Edit 9.0007 » Переместить . Найдено в Design » Netlist .
Набор инструментов для переделки гусениц можно найти в Edit 9.0007 » Переместить . Найдено в Design » Netlist .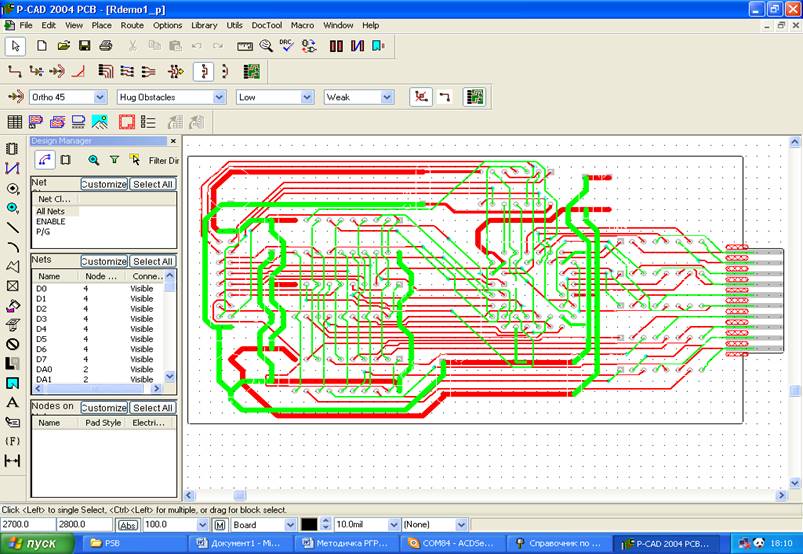 Поддержка включена для различных спецификаций и файлов выбора и размещения. Варианты определяются в меню «Проекты».
Поддержка включена для различных спецификаций и файлов выбора и размещения. Варианты определяются в меню «Проекты».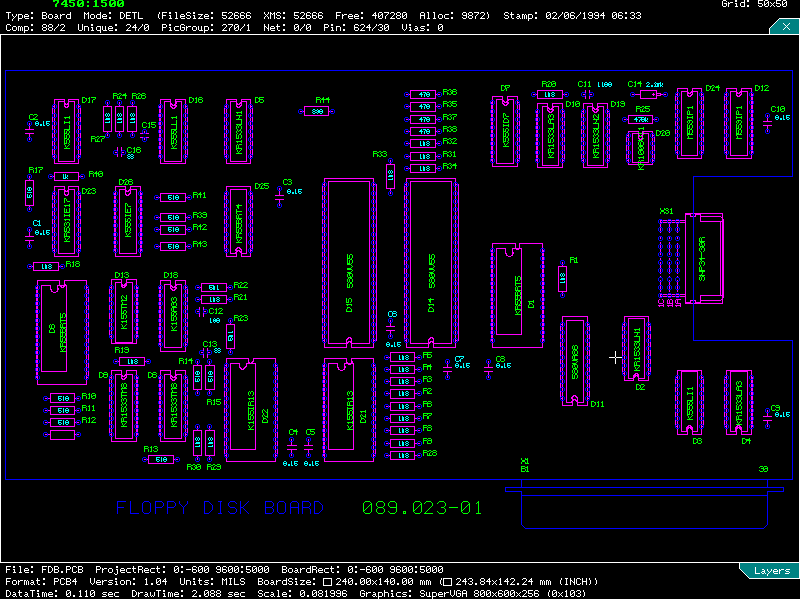 Если вы наберете его вручную и есть какие-либо различия в написании, это вызовет ошибку и не найдет дело вашего ребенка.
Если вы наберете его вручную и есть какие-либо различия в написании, это вызовет ошибку и не найдет дело вашего ребенка..jpg) Подождите 6–8 недель, пока карта будет повторно отправлена на новый адрес с момента получения DCFS уведомления об изменении адреса.
Подождите 6–8 недель, пока карта будет повторно отправлена на новый адрес с момента получения DCFS уведомления об изменении адреса.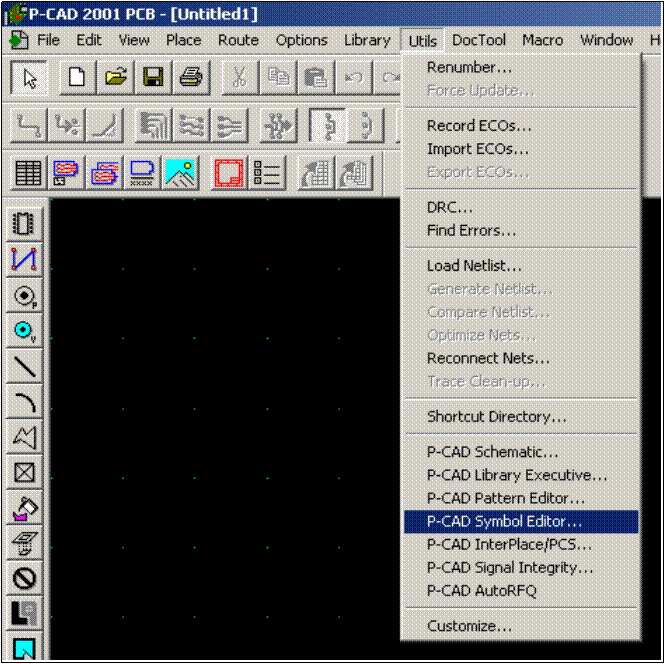 TCD
TCD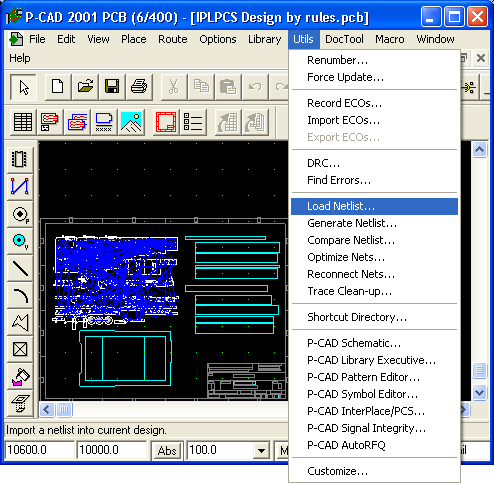 3
3 3
3 DRG
DRG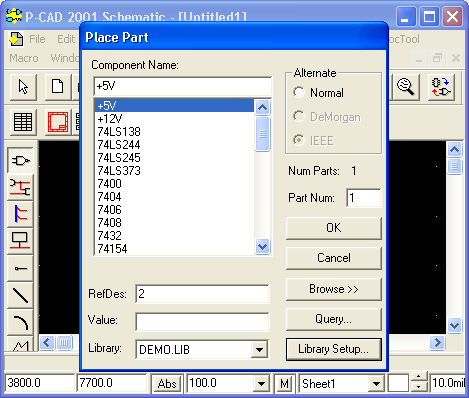 0
0 0
0 IPF
IPF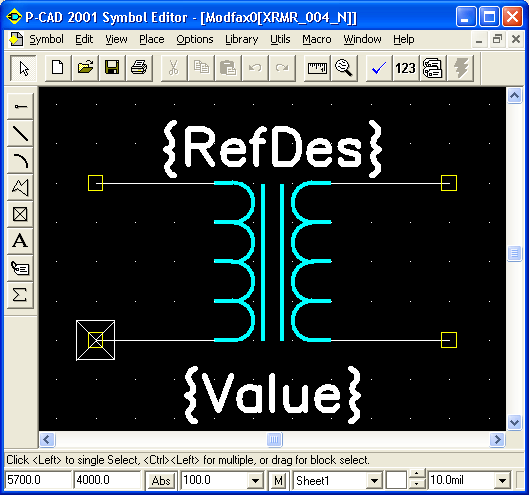 T3001
T3001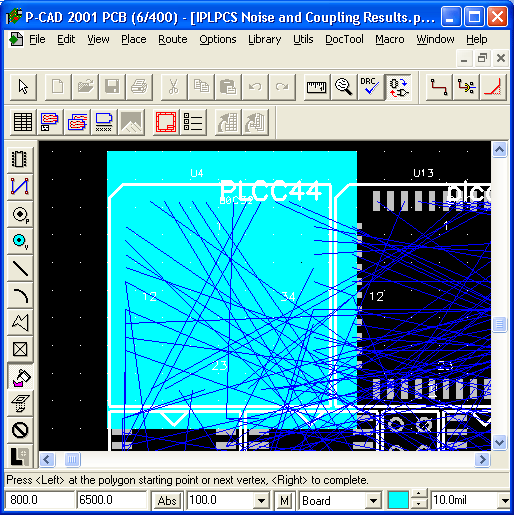 PRO
PRO TCW
TCW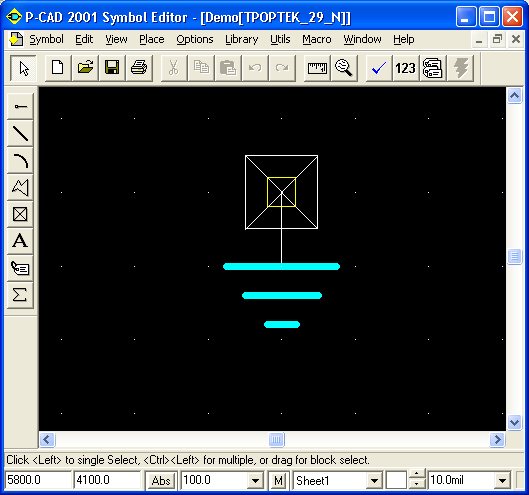 5
5 2
2 GXH
GXH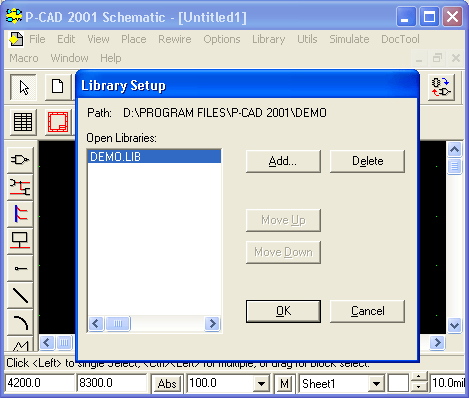 7
7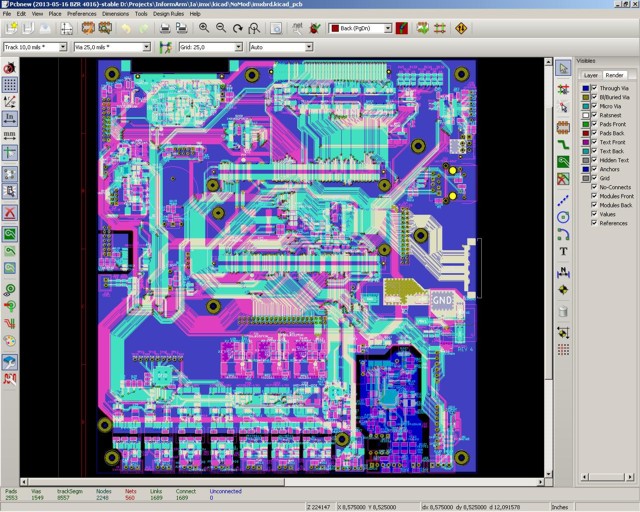 .
. дюйм (1034 кПа). ) если не указано иное. Все другие нагрузки будут указаны в конкретных спецификациях проекта. Спецификации проекта могут заменять продукты, представленные в Руководстве по материалам.
дюйм (1034 кПа). ) если не указано иное. Все другие нагрузки будут указаны в конкретных спецификациях проекта. Спецификации проекта могут заменять продукты, представленные в Руководстве по материалам.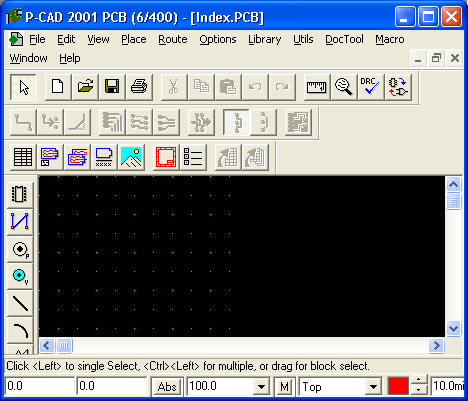 58 Kb)
58 Kb)
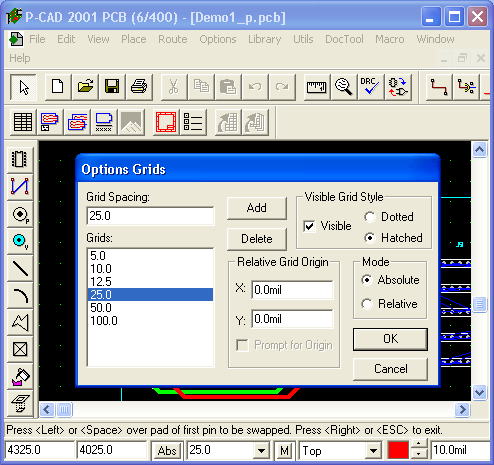 18 Kb)
18 Kb)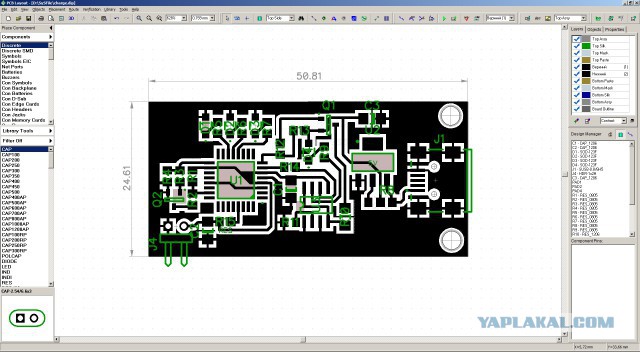 2 Kb)
2 Kb)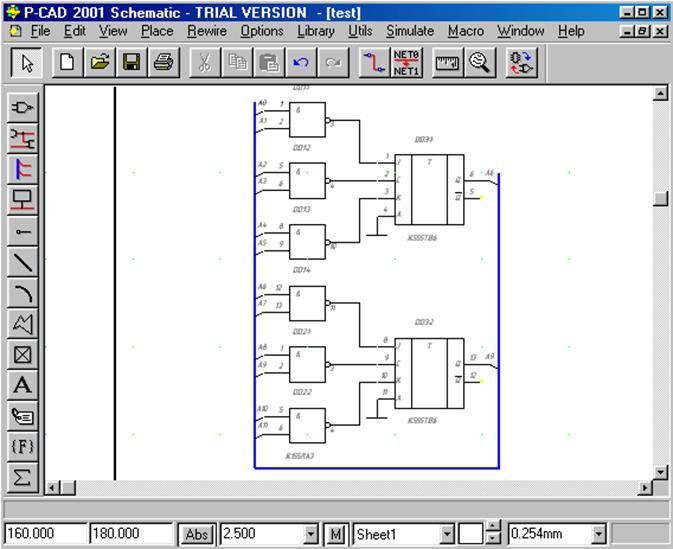
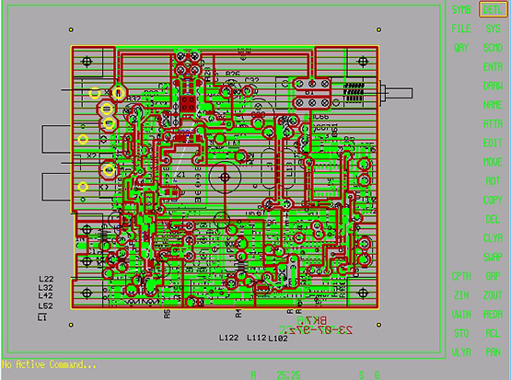
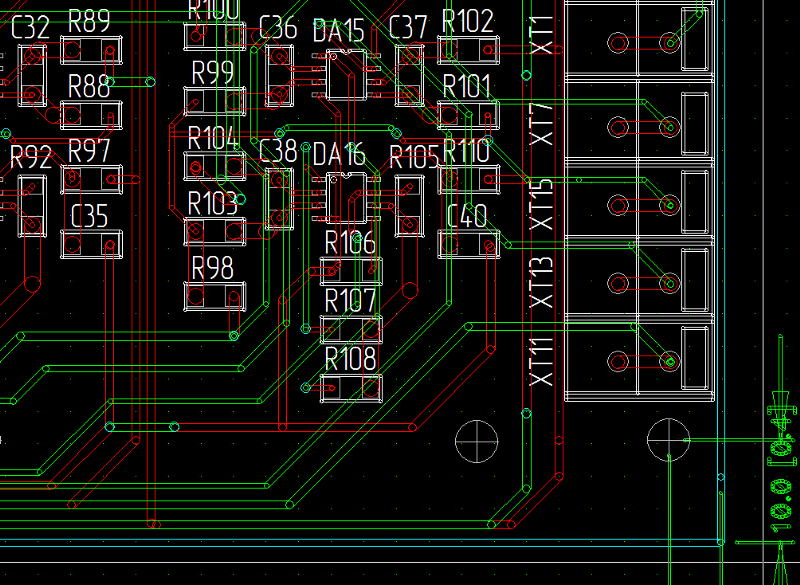 B., частичные коронки)
B., частичные коронки)

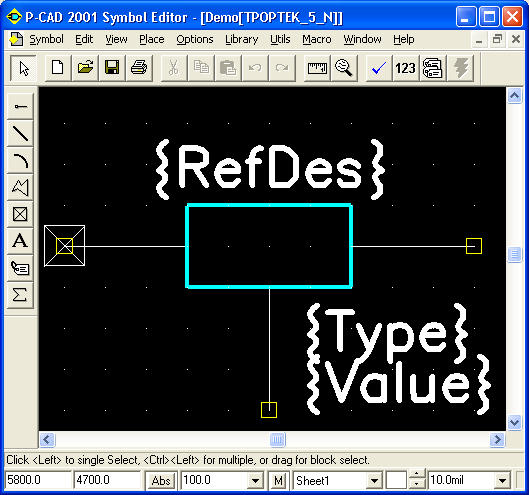 max Ceram. Обжиг красителей/глазури с использованием масс IPS Ivocolor.
max Ceram. Обжиг красителей/глазури с использованием масс IPS Ivocolor.

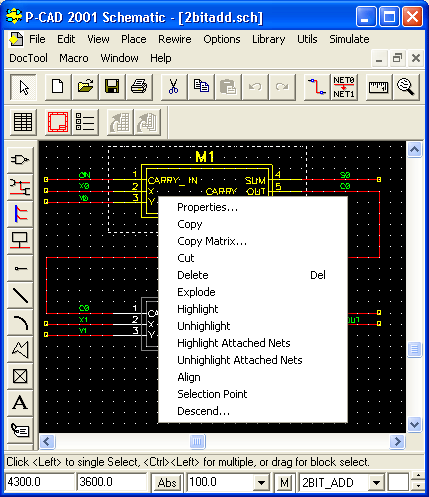 Опаловые блоки доступны в двух версиях с разными значениями опалесценции. Блоки подходят для виниров светлых тонов зубов, требующих опалесцирующего эффекта.
Опаловые блоки доступны в двух версиях с разными значениями опалесценции. Блоки подходят для виниров светлых тонов зубов, требующих опалесцирующего эффекта.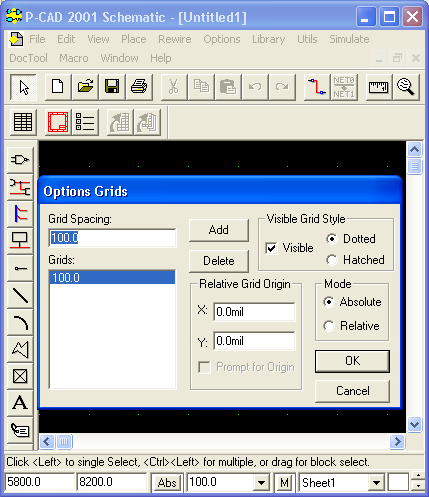

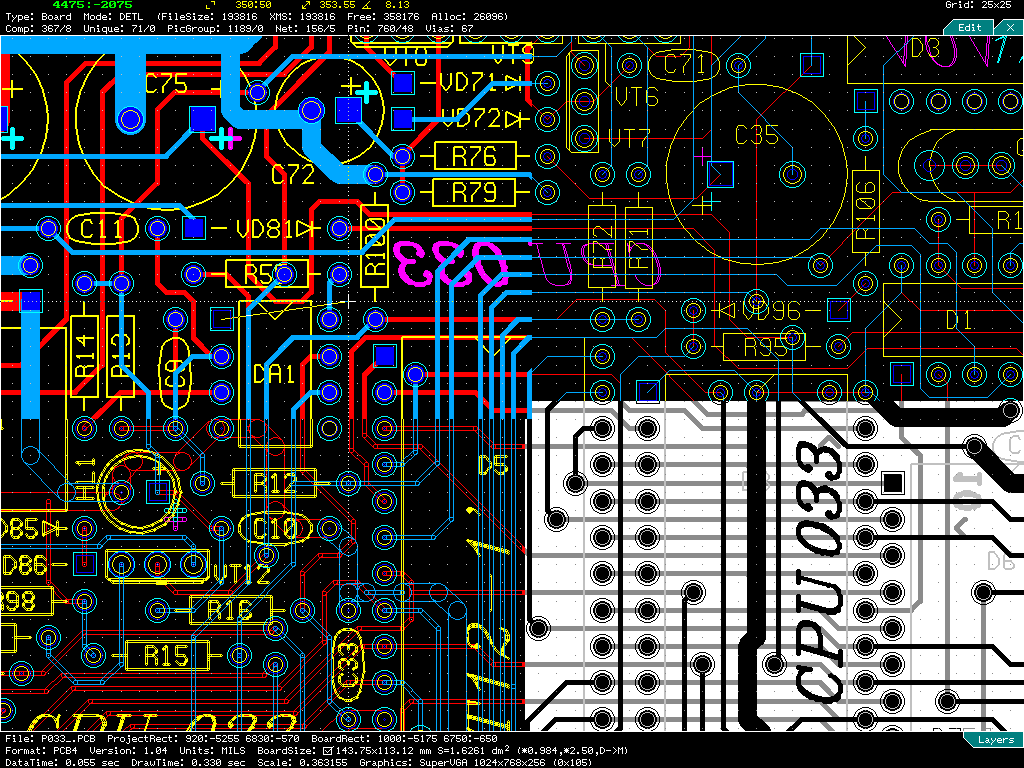 2017, 2018, 22, 475-486.
2017, 2018, 22, 475-486.  Марка никогда не крепилась на петлях и имеет оригинальную резинку, выданную почтовым отделением. внизу штампа COIL. Табличка № может состоять из букв и цифр разных цветов. Они могут быть одиночными, полосами по 3 или 5 штук. Щелкните здесь, например,
Марка никогда не крепилась на петлях и имеет оригинальную резинку, выданную почтовым отделением. внизу штампа COIL. Табличка № может состоять из букв и цифр разных цветов. Они могут быть одиночными, полосами по 3 или 5 штук. Щелкните здесь, например, 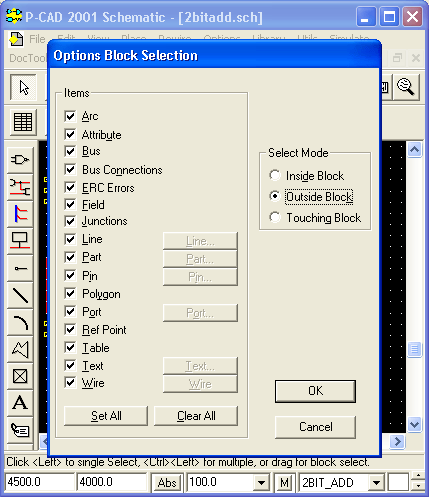 светлый, на темном фоне), вызванный преднамеренным утончением бумаги во время ее производства (стадия производства влажной целлюлозы) для получения полупрозрачного узора с изменением толщины или плотности бумаги. Цель в основном состоит в том, чтобы предотвратить подделку. Нажмите здесь для примера
светлый, на темном фоне), вызванный преднамеренным утончением бумаги во время ее производства (стадия производства влажной целлюлозы) для получения полупрозрачного узора с изменением толщины или плотности бумаги. Цель в основном состоит в том, чтобы предотвратить подделку. Нажмите здесь для примера 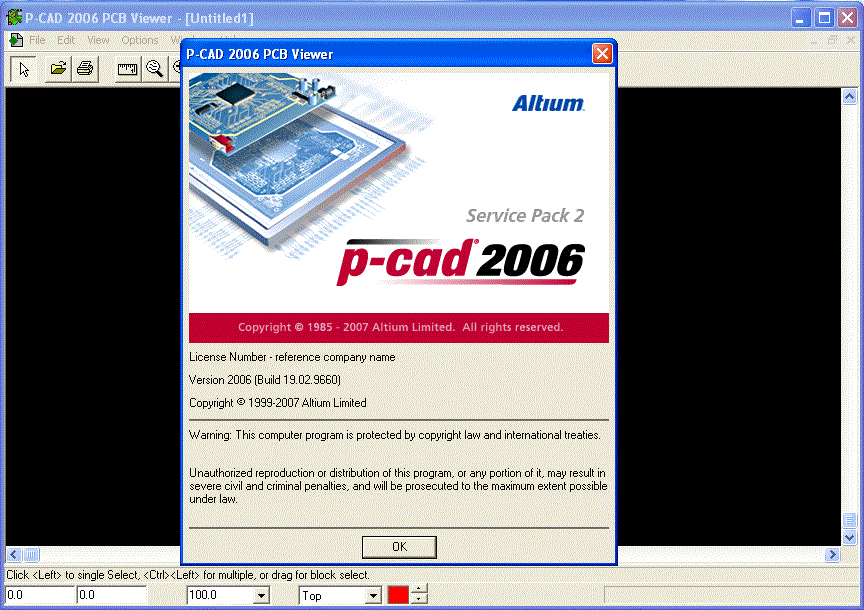 Большинство CTO стоят в несколько раз меньше, чем образцы, используемые почтой9.0006 Щелкните здесь для примера
Большинство CTO стоят в несколько раз меньше, чем образцы, используемые почтой9.0006 Щелкните здесь для примера 
 Марка с надпечаткой может иметь другой номинал и даже может быть предназначена для использования в другой стране, отличной от страны-эмитента 9.0006 Щелкните здесь для примера
Марка с надпечаткой может иметь другой номинал и даже может быть предназначена для использования в другой стране, отличной от страны-эмитента 9.0006 Щелкните здесь для примера  Щелкните здесь для просмотра примеров
Щелкните здесь для просмотра примеров