Типовые неисправности ПК и способы их устранения
Типовые неисправности ПК и способы их устранения — Ремик 2 мин | 45764.05.2022
Поделиться| № п/п | Описание неисправности/ Неисправность | Возможная причина неисправности/ Причина неисправности | Способы устранения неисправности/ Метод устранения | |
| 1 | Не включается системный блок, не загорается индикатор «Power» | 1. Отсутствует напражение в сети2. Выход из строя блока питания | 1. Проверить надежность соединения видео-кабелей монитора. Проверить кабель питания монитора. 2. Обратиться в сервисный центр | |
| 2 | Компьютер включается, индикатор «Power» светится, изображение на мониторе отсутствует | 1. Слабый контакт в соединении видео-кабелей монитора с системным блоком.2. Неисправность материнской платы, видеокарты или памяти. Слабый контакт в соединении видео-кабелей монитора с системным блоком.2. Неисправность материнской платы, видеокарты или памяти. | 1. Проверить надежность соединения видео-кабелей монитора. Проверить кабель питания монитора. 2. Обратиться в сервисный центр | |
| 3 | Системный блок беспрерывно пищит, не загружается/перезагружается | Неисправность какой-либо детали компьютераВыявляет дефект и сообщает о нем BIOS — системная утилита материнской платы | Распознать вид «писка». Комбинации звуковых сигналов неисправностей отличаются др. от друга, в зависимости от производителя материнской платы. Приводим наиболее распространенные звуковые сигналы неисправностей нескольких BIOS:а) Award Bios1 длинный, 3 коротких – нe обнаружена или неисправна видeoкapтa. 5 коротких – неисправен процессор.1 длинный, 3 коротких – также, кaк и в предыдущем пpимepe, нe обнаружена или неисправна видeoкapтaв) Phoenix Bios3 oчeнь кopoткиx, 4 кopoткиx – нeиcпpaвнa видеокарта.2 коротких, 1 длинный – нeиcпpaвнa память. Для устранения неисправности обратиться в сервисный центр. 5 коротких – неисправен процессор.1 длинный, 3 коротких – также, кaк и в предыдущем пpимepe, нe обнаружена или неисправна видeoкapтaв) Phoenix Bios3 oчeнь кopoткиx, 4 кopoткиx – нeиcпpaвнa видеокарта.2 коротких, 1 длинный – нeиcпpaвнa память. Для устранения неисправности обратиться в сервисный центр. | |
| 4 | Компьютер самопроизвольно выключается | 1. Слабый блок питания, либо внутренная неисправность самого БП.2. Неисправна системная плата, а именно связки контроллер ввода-вывода — «Южный мост» (Чип-сет)3. ПК заражен вирусами4. Перегрев элементов системной платы | 1. Заменить блок питания2. Обратиться в сервисный центр3. Проверить жесткий диск на наличие вирусов. Если проблема повторяется, обратиться в сервисный центр.4. Почистить системную плату от пыли методом сухой чистки. Если проблема повторяется, обратиться в сервисный центр | |
| 5 | Компьютер работает, но периодически зависает | Вздутие конденсаторов на мат. плате и в БП плате и в БП | Осмотреть конденсаторы на материнской плате и БП на предмет вздутия. Если верхняя крышка конденсатора взудалась, то данная плата нуждается в ремонте. | |
| 6 | Компьютер включается, ОС не загружается (черный экран) | На жестком диске поврежден сектор загрузки Windows | С загрузочного диска запустить программ «Check disk». Если проблема повторяется, обратиться в сервисный центр | |
| 7 | Компьютер включается, ОС не загружается (индикатор загружки Windows не исчезает) | 1. Повреждение ядра операционной системы2. Не корректно установлены драйвера периферийных устройств | 1. Восстановить операционную систему с оригинального диска. По возможности загрузится в безопасном режиме (F8) и удалить причинные драйвера. Если проблема повторяется, обратиться в сервисный центр |
Мы в социальных сетях
Нажимая кнопку, я даю согласие на обработку моих персональных данных
Спасибо!Ваша заявка отправлена, наш оператор свяжется с вами!
Основные признаки неисправности материнской платы компьютера — Запускай.
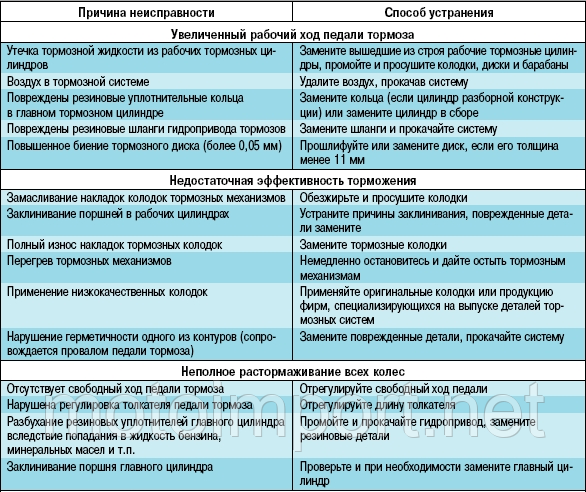 РФ
РФОтвлечем вас на 10 секунд! Мы ремонтируем компьютеры и ноутбуки в Москве и МО. Если вам нужна помощь, обращайтесь, отправим к вам мастера — приедет, выявит неисправность и устранит ее.
Если вы читаете эту статью, значит, что-то в вашем компьютере работает не так, как следует. И вы, в числе прочего, подозреваете в этом «не так» материнскую плату.
Но симптомов отказа материнской платы много, они разнообразны и пересекаются с признаками неисправностей других компонентов компьютера, к примеру, блока питания или процессора. Поэтому при рассмотрении симптомов будем последовательны и пойдем от простого к сложному.
В идеальном случае неплохо было бы убедиться, что все остальные компоненты, кроме платы — «живы и здоровы». К сожалению, в домашних условиях это редко возможно, да и всегда есть риск повредить исправные детали, просто сопрягая их с неисправной материнской платой.
Визуальный осмотр
Открываем корпус системного блока, вооружаемся хорошим фонариком, по необходимости кисточкой (смахнуть пыль) и внимательно осматриваем поверхность материнской платы. Цель поиска — любые «подозрительные» места, артефакты: подгоревшие и почерневшие участки, «лопнувшие» на фрагменты детали, нетрадиционной формы электролитические конденсаторы, подтеки электролита (да и любых других жидкостей), сколы, царапины. Все эти признаки могут говорить о том, что материнская плата либо вышла из строя, либо работает ненадлежащим образом.
Цель поиска — любые «подозрительные» места, артефакты: подгоревшие и почерневшие участки, «лопнувшие» на фрагменты детали, нетрадиционной формы электролитические конденсаторы, подтеки электролита (да и любых других жидкостей), сколы, царапины. Все эти признаки могут говорить о том, что материнская плата либо вышла из строя, либо работает ненадлежащим образом.
Заодно осматриваем подходящие к плате провода: возможно, где-то оплавлена или повреждена изоляция? В нашей практике был случай, когда на SATA-шлейфе была повреждена (стянута) изоляция со штекера, и соседние оголенные жилы пересеклись. Это вызывало серьезный сбой в работе материнской платы.
Проверьте системный блок на предмет «шелестения»: возможно, какие-либо металлические элементы замыкают дорожки на самой плате либо в пространстве между платой и крышкой системного блока (болты, шайбы). Все это совсем не идет на пользу материнской плате в смысле работоспособности.
Запах
Может быть, кому-то покажется это смешным, но опытный мастер знает, что вместе с осмотром технику нужно «обнюхать»: запах горелого, исходящий от системного блока вообще и от материнской платы в частности, должен настораживать. Далее нужно попытаться обнаружить, что именно греется или горит, но тут следует проявлять осторожность: перегретые детали могут вызвать ожоги. В любом случае горелый запах может являться одним из маркеров отказа материнки.
Далее нужно попытаться обнаружить, что именно греется или горит, но тут следует проявлять осторожность: перегретые детали могут вызвать ожоги. В любом случае горелый запах может являться одним из маркеров отказа материнки.
Кулеры
Раз уж системный блок открыт, обращаем внимание на вентилятор процессора и корпусные вентиляторы, если таковые присутствуют. Если хоть один из них не вращается — это вполне может сигнализировать о том, что с цепями питания на материнской плате не все в порядке.
Обратите внимание, возможно, вентилятор просто заклинило из-за пыли/посторонних предметов/обломков лопастей. Да и просто от времени. Вместе с запахом горелого это вполне может говорить о том, что радиатор процессора перекален, и на плате/процессоре может срабатывать защита от перегрева.
Звук
Каждая материнская плата при нормальном запуске проходит процедуру самодиагностики. Если процедура прошла успешно, материнская плата (BIOS), как правило, издает характерный сигнал — чаще всего одиночный короткий.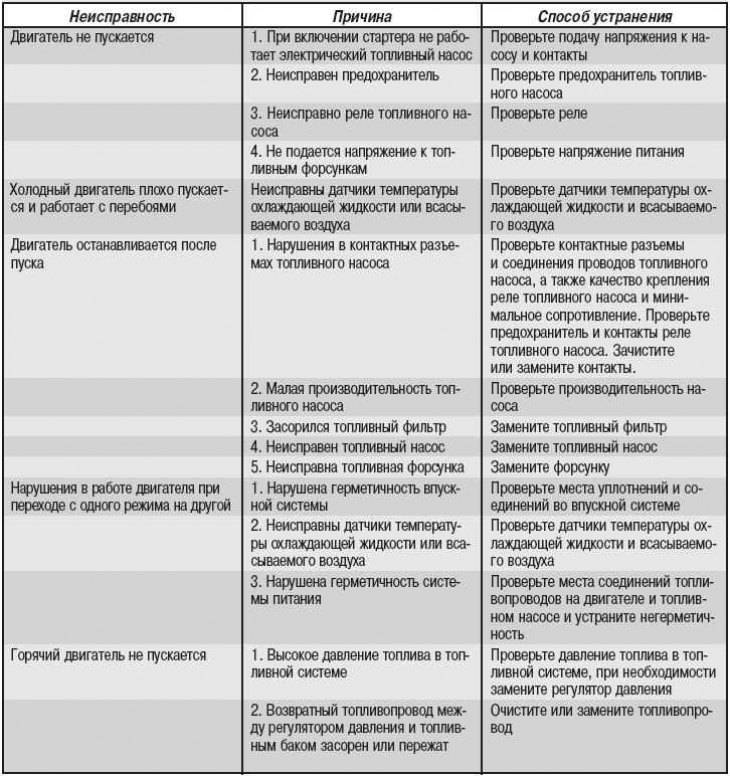 Если же в процессе самодиагностики выявлены проблемы — сигнал может быть различный, нужно внимательно отслушать его и, определив производителя BIOS платы, по таблице звуковых сигналов расшифровать, какой из компонентов не прошел диагностику (по крайней мере, первым).
Если же в процессе самодиагностики выявлены проблемы — сигнал может быть различный, нужно внимательно отслушать его и, определив производителя BIOS платы, по таблице звуковых сигналов расшифровать, какой из компонентов не прошел диагностику (по крайней мере, первым).
Расшифровку звуковых сигналов BIOS смотрите тут.
В любом случае, если динамик («пищалка») системного блока издает нехарактерную последовательность звуков — «что-то пошло не так».
Системный блок не запускается с кнопки включения
Нет реакции на кнопку включения? Что ж, случай этот не редкий. Для более детальной проверки необходимо отключить от платы все провода, кроме шлейфа питания (20- или 24-контактный штекер) и собственно проводов от платы к кнопке.
В такой ситуации нужно быть уверенным в том, что блок питания заведомо рабочий, а также в том, что кнопка срабатывает и проводники, соединяющие материнку и кнопку, целые.
Грубый, но рабочий вариант — снять штекерки с материнской платы, которые соединяют ее с кнопкой, и замкнуть штырьки на плате вручную, к примеру, отверткой. Обычно (но не всегда!) около штырьков на плате имеется маркировка «PS_ON». Если и после этого реакция платы отсутствует — вероятнее всего, неисправность в ней.
Обычно (но не всегда!) около штырьков на плате имеется маркировка «PS_ON». Если и после этого реакция платы отсутствует — вероятнее всего, неисправность в ней.
Вентиляторы вращаются, изображение отсутствует
Очень часто встречающийся случай. Причиной, кроме поломки материнки, могут быть: отказ процессора, оперативной памяти, видеокарты, проблемы с блоком питания, настройки BIOS.
Настройки BIOS
Если вы (или кто-то кроме вас в великой тайне от вас) изменяли что-либо накануне в настройках BIOS («разгоняли» материнку либо другие компоненты), то вполне возможно, что-либо «намудрили» с настройками.
В таком случае нужно найти батарейку BIOS (тип CR2032), извлечь ее на время около 5–10 секунд и вставить обратно.
Либо найти на материнской плате специальную перемычку для сброса настроек (маркировка CMOS_RESET или подобная), замкнуть/переставить ее на такое же время (подробнее можно узнать в инструкции к материнке). Этими манипуляциями вы сбросите настройки BIOS до заводских. Если причина была в этом — плата заработает.
Если причина была в этом — плата заработает.
Говоря в общем, напряжение батарейки BIOS должно быть в районе 2.7–3.3 В. В противном случае требуется ее замена.
Проблемы с «железом»
Если сброс настроек BIOS не помог, попытаемся выяснить, в каком компоненте проблема.
Отключаем абсолютно все шлейфы и провода от материнской платы, как снаружи (клавиатура, мышь, принтер, колонки, сеть), так и изнутри (жесткие диски, приводы, светодиоды передней панели, питание процессора, USB-удлинители). Достаем планки оперативной памяти.
Таким образом, на материнской плате остается только процессор, его радиатор и вентилятор, а из подключений только 24-контактный разъем питания, кнопка включения и «пищалка».
Включаем и слушаем звук. Если плата издает нетипичные звуки, как было описано выше — выключаем (в том числе и от электрической сети), вставляем планку оперативной памяти. Включаем > слушаем > выключаем. Цель: пошаговое включение компонентов и оборудования. Таким образом, доходим до того узла, который вызывает сбой.
Если же система «плата-процессор» по-прежнему не издает никаких звуков — что ж, высока вероятность выхода из строя материнки. Осмотрите сокет на наличие мусора, замкнутых контактов. Попробуйте отыскать рабочий процессор именно под этот сокет, чтобы методом исключения узнать наверняка, что из них неисправно.
Предупреждение. Подключение исправных комплектующих деталей к неисправной материнской плате может повредить подключаемые детали. Будьте осмотрительны!
Отказ периферии
Если вы стали замечать, что время от времени или постоянно отказывает что-либо из периферийных устройств (мышь, клавиатура, сетевое соединение), то это также может указывать на то, что ресурс работы материнской платы заканчивается.
Это касается также систематических сбоев в работе системы, внезапных зависаний.
Если вы уверены, что ваш жесткий диск и оперативная память в порядке (например, проверили специальными утилитами), то стоит задуматься о скорой замене материнки или ее сдаче мастеру для диагностики и ремонта.
Механические повреждения
Вы должны понимать, что если накануне вы, к примеру, перевозили/транспортировали системный блок и случайно его уронили или ударили, то это вполне может служить причиной отказа. Детали на плате могут лопнуть, пайка может отскочить, на плате может появиться микротрещина и невидимые глазу обрывы дорожек, микротрещины.
Перепады напряжений
Особенно актуально для летнего сезона с частыми грозами, а также для дачных/садовых товариществ.
При грозе в любом проводнике накапливается статический заряд. При ударе молнии недалеко от проводника в нем также наводится короткий и мощный импульс, который вполне способен вывести из строя «тонкую» электронику материнской платы.
Нужно помнить, что некачественный дешевый блок питания без необходимых фильтров во входных цепях также может оказать негативное влияние на материнку. Например, по электрической сети прошел ВЧ-импульс короткой длительности, но высокой амплитуды (напряжения), и входной фильтр по идее должен был его погасить, но в целях удешевления производитель исключил из схемы «лишние детали», в результате помеха проходит в выходные цепи и далее по цепи питания на материнскую плату, жесткий диск. Все эти вещи сильно укорачивают время жизни тонкой электроники материнской платы.
Все эти вещи сильно укорачивают время жизни тонкой электроники материнской платы.
Перегрев
Вообще, говоря о перегреве, чаще всего имеется ввиду перегрев центрального процессора или процессора видеокарты. Но в каждом правиле есть исключения. На просторах известного видеохостинга опубликован ролик, в котором описана такая ситуация. При сборке системного блока какой-то «мастер» умудрился повернуть радиатор процессора на 90 градусов, и поток воздуха, выходящий между пластин радиатора и который должен был дополнительно охлаждать радиатор одного из «мостов» (одной из наиболее важных микросхем материнки), пошел не на этот дополнительный радиатор, а куда-то в сторону. «Мост» стал перегреваться, системный блок выключаться, и никто долгое время не мог понять, в чем же дело.
В общем же случае, если системный блок стал выключаться через непродолжительное время после включения, необходимо проверить температуры самой материнки и процессора в BIOS либо специальными утилитами (AIDA, Everest). Да и просто аккуратно пощупать: датчиков поблизости может не быть, а в микросхеме может присутствовать встроенная термозащита.
Да и просто аккуратно пощупать: датчиков поблизости может не быть, а в микросхеме может присутствовать встроенная термозащита.
Заключение
Если все-таки вы столкнулись с ситуацией, в которой подозреваете материнскую плату в частичном или полном отказе, выполните несложные манипуляции, описанные в статье (визуальный осмотр, запах, отслушивание звука, сброс BIOS). Далее можно попытаться путем пошагового подключения компонентов выяснить неисправный узел либо прийти к заключению о неисправной материнке. Но, если у вас нет под рукой заведомо исправного блока питания или, скажем, вы не уверены в своих силах (нет навыков, мало опыта) — лучше обратиться к более опытному человеку или в специализированный сервис. Как показывает практика, в сложных ситуациях сэкономите себе средства и нервы.
Здоровья вашей материнской плате! 😉
Какие вы заметили признаки повреждения материнской платы?
Если удалось решить проблему, поделитесь опытом — выберите тот вариант ниже, который помог.
6.5%
Видимые подгорелости
(4 голоса)
1.6%
Запах горелого, дым
(1 голос)
3.2%
Поврежденные конденсаторы
(2 голоса)
3.2%
Поврежденные элементы платы
(2 голоса)
1.6%
Гул дросселей
(1 голос)
1.6%
Искрение (КЗ), треск
(1 голос)
6.5%
Сильный нагрев (ЦП, мост)
(4 голоса)
4.8%
Не крутятся вентиляторы
(3 голоса)
16.1%
BIOS (тут много всего)
(10 голосов)
54.8%
Нет реакции никакой
(34 голоса)
5 Общие проблемы с компьютером и решения
Исследовательский центр > Распространенные проблемы с компьютером и решения
30 сентября 2021 г.
Вариант использования 11 мин Конструируете ли вы ракеты или ухаживаете за пуделями, вы, скорее всего, будете ежедневно работать с ПК.
Что внутри
- 1. Общее замедление
- 2. ПК не включается
- 3. Периферийные устройства не работают
- 4. Проблемы со звуком
Конструируете ли вы ракеты или ухаживаете за пуделями, вы, скорее всего, будете ежедневно работать с ПК. Как и в любой технике, рано или поздно возникают проблемы. Выявление и устранение этих проблем как можно быстрее является ключом к максимальной эффективности и сокращению времени простоя — даже если в разгар вашего разочарования может возникнуть соблазн выбросить свой ноутбук из окна и купить новый ноутбук .
Выявление и устранение этих проблем как можно быстрее является ключом к максимальной эффективности и сокращению времени простоя — даже если в разгар вашего разочарования может возникнуть соблазн выбросить свой ноутбук из окна и купить новый ноутбук .
Хотя каждый компьютер уникален, существуют некоторые распространенные компьютерные проблемы и решения, которые стоит изучить, чтобы вы могли лучше использовать свой компьютер. Ниже приведен список из пяти распространенных проблем с компьютером, причины их возникновения и некоторые простые решения, которые вы можете реализовать самостоятельно.
Служба поддержки CDW Amplified™ предоставляет индивидуальную гарантию, техническое обслуживание и услуги поддержки, которые расширяют возможности вашего ИТ-персонала, чтобы они могли сосредоточиться на максимизации бизнес-результатов. Узнайте больше об услугах ИТ-поддержки
Что считается компьютерной проблемой?
Каждый раз, когда вы используете ПК, и он работает не так, как вы предполагали, это проблема.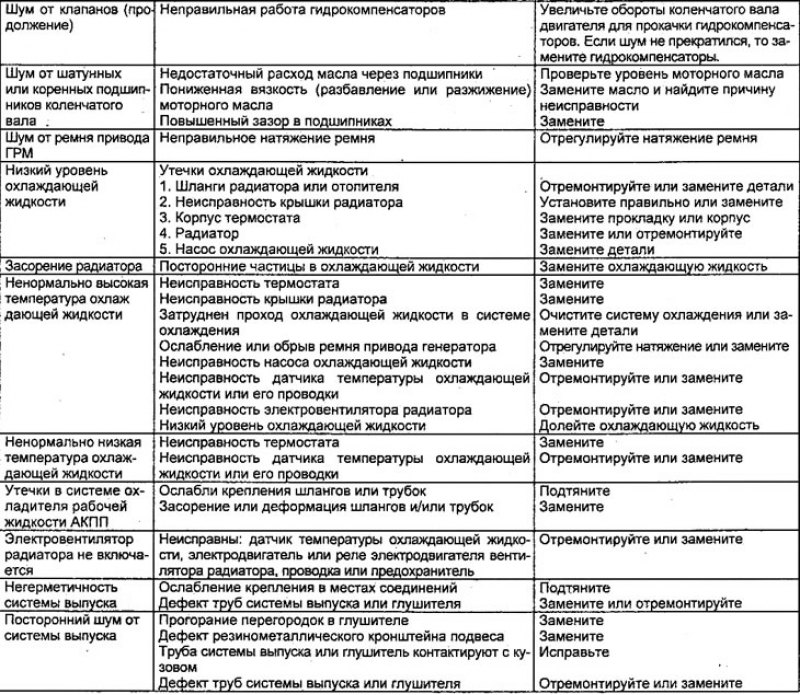 Все, от залипания клавиш до отказа памяти, может раздражать и мешать вам правильно пользоваться компьютером. Несмотря на распространенную шутку в наши дни, «включение и выключение» — это лучший первый шаг к устранению неполадок с компьютером, который может сэкономить вам массу времени и хлопот. Еще один отличный первый шаг — протестировать кабели, которые вы используете, прежде чем переходить к устранению неполадок. Если выключение и выключение питания ПК или замена кабелей не помогают, есть еще несколько доступных решений, которые вы можете попробовать, прежде чем обращаться за профессиональной помощью.
Все, от залипания клавиш до отказа памяти, может раздражать и мешать вам правильно пользоваться компьютером. Несмотря на распространенную шутку в наши дни, «включение и выключение» — это лучший первый шаг к устранению неполадок с компьютером, который может сэкономить вам массу времени и хлопот. Еще один отличный первый шаг — протестировать кабели, которые вы используете, прежде чем переходить к устранению неполадок. Если выключение и выключение питания ПК или замена кабелей не помогают, есть еще несколько доступных решений, которые вы можете попробовать, прежде чем обращаться за профессиональной помощью.
Вот некоторые из наиболее распространенных компьютерных проблем вместе с возможными решениями:
1. Общее замедление
Одна из самых распространенных проблем, с которой пользователи сталкиваются со своим компьютером, заключается в том, что он «медленно работает». Это может быть вызвано многими разными причинами. Однако, как правило, это относится ко времени, которое требуется для включения ПК, открытия программ или любых других действий. В некоторых крайних случаях это может даже означать задержку ввода с клавиатуры до того, что появляется на экране. Эта проблема может быть невероятно неприятной, потому что она может повлиять на несколько программ или областей на вашем компьютере и серьезно снизить производительность.
Это может быть вызвано многими разными причинами. Однако, как правило, это относится ко времени, которое требуется для включения ПК, открытия программ или любых других действий. В некоторых крайних случаях это может даже означать задержку ввода с клавиатуры до того, что появляется на экране. Эта проблема может быть невероятно неприятной, потому что она может повлиять на несколько программ или областей на вашем компьютере и серьезно снизить производительность.
Решение
В девяти случаях из десяти основной причиной общего замедления работы ПК является нехватка или неправильное распределение аппаратных ресурсов. Это означает, что определенные программы или процессы используют слишком много оперативной памяти, жесткого диска или процессора.
Просто запуск операционной системы требует определенного количества ресурсов, поэтому, если у вас есть надоедливая программа, использующая слишком много ресурсов вашего компьютера, она может с трудом запускать ОС. Это может вызвать распространенные проблемы с замедлением, такие как задержка ввода. Простой способ проверить, какая программа потребляет ваши ресурсы, — это использовать диспетчер задач.
Это может вызвать распространенные проблемы с замедлением, такие как задержка ввода. Простой способ проверить, какая программа потребляет ваши ресурсы, — это использовать диспетчер задач.
Для этого щелкните правой кнопкой мыши на панели задач и выберите «Диспетчер задач». В верхней части окна диспетчера задач вы увидите вкладку с надписью «Производительность». Вы можете щелкнуть эту вкладку, чтобы увидеть, сколько ресурсов вашего компьютера используется за один раз. Предположим, что эти значения равны или близки к 100%. В этом случае вы можете закрывать лишние программы по мере необходимости, пока ваш компьютер снова не будет работать комфортно. Следует помнить хорошее правило: открывать только те программы, которыми вы активно пользуетесь. Это гарантирует, что ваш компьютер всегда будет работать оптимально.
2. ПК не включается
Нажатие кнопки питания на вашем компьютере и ничего не происходит может показаться концом света. К счастью, проблемы с питанием не обязательно означают поломку всего ПК или потерю данных. И настольные компьютеры, и ноутбуки могут не включаться по ряду причин. Иногда это может быть даже просто периферийное устройство, такое как внешний монитор, у которого возникают проблемы и который не позволяет компьютеру полностью включиться. Если вы нажимаете кнопку питания, чтобы запустить компьютер, и ничего не происходит, не паникуйте. Не забудьте дать компьютеру время для полного включения, прежде чем снова нажимать кнопку питания или сброса. Если у вас все еще есть проблемы, попробуйте некоторые из быстрых исправлений ниже!
К счастью, проблемы с питанием не обязательно означают поломку всего ПК или потерю данных. И настольные компьютеры, и ноутбуки могут не включаться по ряду причин. Иногда это может быть даже просто периферийное устройство, такое как внешний монитор, у которого возникают проблемы и который не позволяет компьютеру полностью включиться. Если вы нажимаете кнопку питания, чтобы запустить компьютер, и ничего не происходит, не паникуйте. Не забудьте дать компьютеру время для полного включения, прежде чем снова нажимать кнопку питания или сброса. Если у вас все еще есть проблемы, попробуйте некоторые из быстрых исправлений ниже!
Решение
Ноутбуки более подвержены проблемам с питанием, чем настольные компьютеры, из-за внешних источников питания и внутренних аккумуляторов. Если есть какое-либо повреждение зарядного устройства ноутбука или внутренней батареи, большинство современных ноутбуков не смогут включиться, чтобы предотвратить дальнейшее повреждение неисправного оборудования.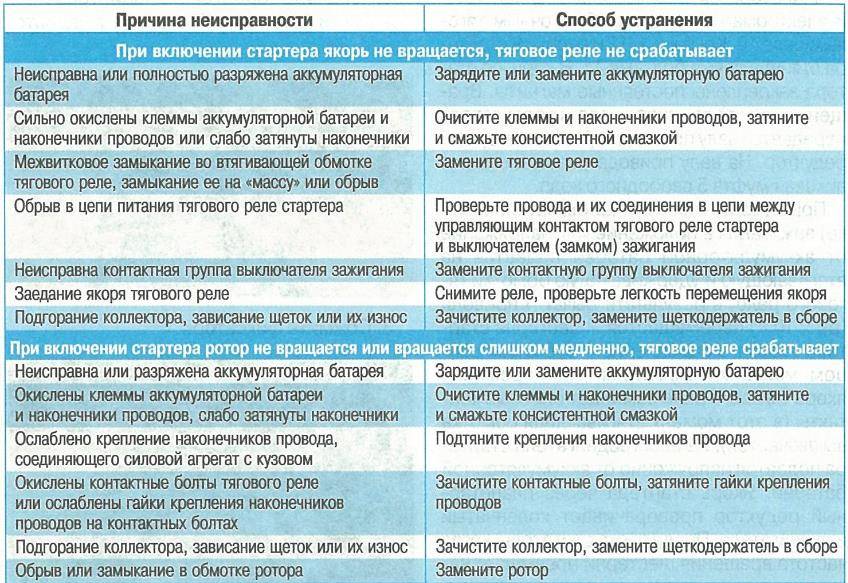 Когда это возможно сделать безопасно, вы можете полностью отключить питание и отключить компьютер от сети, затем извлечь аккумулятор, прежде чем снова пытаться выключить компьютер. Если это решение решит проблему, то, скорее всего, пришло время заменить аккумулятор. Если это не решит проблему, попробуйте использовать другой адаптер переменного тока с аккумулятором или без него, чтобы определить, не вызывает ли какое-либо из этих устройств проблему запуска.
Когда это возможно сделать безопасно, вы можете полностью отключить питание и отключить компьютер от сети, затем извлечь аккумулятор, прежде чем снова пытаться выключить компьютер. Если это решение решит проблему, то, скорее всего, пришло время заменить аккумулятор. Если это не решит проблему, попробуйте использовать другой адаптер переменного тока с аккумулятором или без него, чтобы определить, не вызывает ли какое-либо из этих устройств проблему запуска.
С настольными компьютерами проблемы с питанием более просты, но могут быть и более сложными. 99% настольных компьютеров будут иметь кнопку питания на передней панели корпуса и выключатель питания на задней панели корпуса рядом с разъемом шнура питания. Настольные компьютеры не будут включаться, если выключатель питания на задней панели не будет включен, и кнопка спереди нажата. Это всегда первое, что вы должны проверить при возникновении проблем с питанием на настольном ПК. Если это не решит вашу проблему, вы можете осторожно открыть корпус, когда компьютер выключен, чтобы проверить, правильно ли подключен блок питания к другим компонентам компьютера. Безопасно переустановить соединения и удалить лишнюю пыль или мусор из корпуса. Однако рядовым пользователям не рекомендуется удалять или изменять соединения внутреннего источника питания.
Безопасно переустановить соединения и удалить лишнюю пыль или мусор из корпуса. Однако рядовым пользователям не рекомендуется удалять или изменять соединения внутреннего источника питания.
3. Периферийные устройства не работают
Иногда самые неприятные проблемы связаны не с самим компьютером, а с периферийными устройствами, которые вы пытаетесь использовать с машиной. Клавиатуры и мыши ежедневно используются очень часто, поэтому они нередко выходят из строя. Другие устройства, такие как микрофоны или пульты дистанционного управления для презентаций, могут иметь сложные процессы настройки, которые могут создать потенциальные проблемы в будущем. Когда какое-либо из этих устройств не работает должным образом, они могут привести к дорогостоящим и раздражающим простоям, что не идеально для любого пользователя.
Решение
Первое, что нужно проверить, когда внешнее устройство не работает, это его подключение к компьютеру.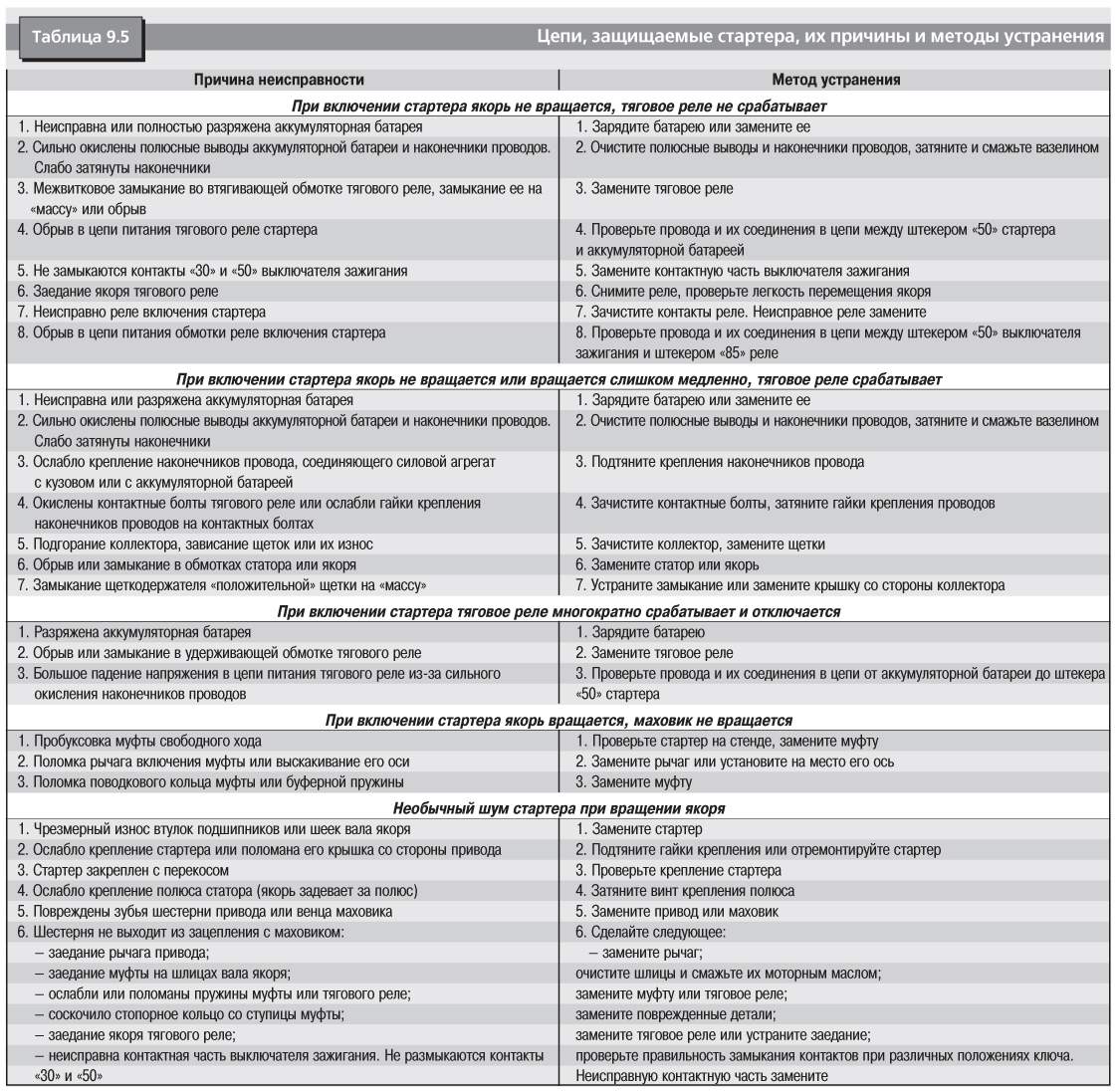 Кабели могут легко порваться, а порты могут быть заблокированы. Прежде чем приступать к каким-либо более серьезным решениям, всегда рекомендуется попробовать использовать другие кабели или соединения на вашем компьютере, чтобы увидеть, начнет ли устройство снова работать.
Кабели могут легко порваться, а порты могут быть заблокированы. Прежде чем приступать к каким-либо более серьезным решениям, всегда рекомендуется попробовать использовать другие кабели или соединения на вашем компьютере, чтобы увидеть, начнет ли устройство снова работать.
Если проблема не в кабеле или аппаратном обеспечении, вы можете попробовать переустановить драйверы, чтобы посмотреть, решит ли это проблему. Драйверы — это программное обеспечение, которое ваш компьютер использует для связи и правильного использования оборудования. Все устройства от клавиатур до карт Wi-Fi имеют драйвера. Иногда они могут быть повреждены или не обновляться должным образом, что может создать проблемы при попытке использовать ваши устройства.
Быстрый способ узнать, есть ли у вас проблемы с драйверами, — проверить Диспетчер устройств. Это область ваших настроек, в которую вы можете попасть, выполнив поиск или щелкнув правой кнопкой мыши в меню «Пуск». В диспетчере устройств вы увидите список всего оборудования, подключенного к вашему компьютеру. Если у какой-либо части оборудования есть проблемы, рядом с устройством будет восклицательный знак. Это означает, что устройство обнаружено вашим компьютером, но не работает должным образом.
Если у какой-либо части оборудования есть проблемы, рядом с устройством будет восклицательный знак. Это означает, что устройство обнаружено вашим компьютером, но не работает должным образом.
Существует два решения, которые вы можете попробовать, чтобы снова запустить устройство:
- Во-первых, вы можете щелкнуть правой кнопкой мыши и обновить драйверы для устройства. Это потребует перезагрузки, но может быть быстрым и простым способом реализовать это исправление.
- Если обновление не работает, вы также можете попробовать переустановить драйверы. Для этого снова щелкните правой кнопкой мыши устройство, но на этот раз нажмите «Удалить драйверы», а затем перезагрузите компьютер. Это удалит текущие драйверы с вашего компьютера, а затем переустановит соответствующие драйверы после перезагрузки компьютера.
4. Проблемы со звуком
В наши дни виртуальные встречи стали стандартом, и поэтому возникает множество проблем со звуком, которые могут сделать использование вашего ПК невыносимым. Микрофоны могут быть случайно отключены, или источники звука могут переключаться в разных программах. Аппаратное обеспечение может выйти из строя, но это редкость. Чаще всего проблемы со звуком можно решить из операционной системы. Однако существует несколько способов получить доступ к настройкам звука и изменить их, поэтому устранение неполадок может быть неприятным в ожидании начала виртуальной встречи или видеовызова.
Микрофоны могут быть случайно отключены, или источники звука могут переключаться в разных программах. Аппаратное обеспечение может выйти из строя, но это редкость. Чаще всего проблемы со звуком можно решить из операционной системы. Однако существует несколько способов получить доступ к настройкам звука и изменить их, поэтому устранение неполадок может быть неприятным в ожидании начала виртуальной встречи или видеовызова.
Решение
Большинство клавиатур, гарнитур или микрофонов оснащены специальной кнопкой отключения звука. При возникновении проблем со звуком всегда лучше сначала проверить эти функции и кнопки. Случайные нажатия кнопок или клавиш могут иногда отключать аудиоисточники в программах или весь звук вашего ПК.
Если все ваши устройства подключены должным образом, а у вас по-прежнему возникают проблемы со звуком, следующим шагом будет проверка и проверка того, не слишком ли низкий уровень громкости или отключен ли звук в вашей операционной системе. Если вы все еще испытываете проблемы со звуком, последнее, что вы можете проверить, — это ваши источники воспроизведения. Щелкнув правой кнопкой мыши по значку динамика, вы можете вызвать настройки звука, которые отобразят список доступных аудиоустройств. Затем вы можете протестировать каждое из них нажатием кнопки и убедиться, что для вашего ПК выбрано подходящее устройство.
Если вы все еще испытываете проблемы со звуком, последнее, что вы можете проверить, — это ваши источники воспроизведения. Щелкнув правой кнопкой мыши по значку динамика, вы можете вызвать настройки звука, которые отобразят список доступных аудиоустройств. Затем вы можете протестировать каждое из них нажатием кнопки и убедиться, что для вашего ПК выбрано подходящее устройство.
К сожалению, если ни одно из этих программных исправлений не помогло, это может быть связано с аппаратной проблемой. Если стандартный аудиодрайвер вашего ПК (находящийся в 3,5-мм разъеме для наушников) не работает или несовместим с некоторыми функциями ваших наушников, вы можете поискать USB-гарнитуру — USB-подключение будет работать в любом проблемы с драйвером и часто устраняет любые проблемы совместимости программного обеспечения с гарнитурой.
5. Синие экраны
Самая страшная из компьютерных проблем — это страшный синий экран смерти. Этот термин относится к синему экрану ошибки, который появляется, когда на вашем компьютере происходит какой-либо критический сбой. Синие экраны могут привести к потере данных или к худшему, и их необходимо немедленно устранить. Обновления ОС иногда могут приводить к ошибкам синего экрана, и в этом случае вы обычно можете решить проблему самостоятельно.
Этот термин относится к синему экрану ошибки, который появляется, когда на вашем компьютере происходит какой-либо критический сбой. Синие экраны могут привести к потере данных или к худшему, и их необходимо немедленно устранить. Обновления ОС иногда могут приводить к ошибкам синего экрана, и в этом случае вы обычно можете решить проблему самостоятельно.
Как правило, с синим экраном связан код ошибки, поэтому постарайтесь записать эту информацию, когда это возможно. Если это более серьезная проблема, ИТ-специалисты могут использовать эти коды для более эффективной диагностики и ремонта вашего компьютера. Однако есть несколько вещей, которые вы можете тщательно попробовать, чтобы исправить синие экраны и предотвратить дорогостоящий ремонт.
Решение
Если вы получаете ошибку синего экрана, которая выглядит так, как будто это связано с операционной системой или программным обеспечением, вы можете исправить ее самостоятельно. Если код ошибки, который вы видите, связан с аппаратным обеспечением, вам не следует пытаться работать на компьютере самостоятельно, поскольку вы рискуете еще больше повредить свой компьютер.
Если код ошибки, который вы видите, связан с аппаратным обеспечением, вам не следует пытаться работать на компьютере самостоятельно, поскольку вы рискуете еще больше повредить свой компьютер.
Когда проблемы с программным обеспечением вызывают синий экран, первое, что вы должны сделать, это дать системе выключиться и попытаться перезагрузиться самостоятельно. Современные компьютеры имеют функции и функции, которые автоматически пытаются устранить эти проблемы. Иногда простой перезапуск и ожидание могли исправить случайные синие экраны. Когда автоматические инструменты не работают, вы можете попробовать другие решения. Вы можете использовать инструмент установки операционной системы, чтобы попытаться откатить обновления или запустить более сложные инструменты восстановления без риска дальнейшего повреждения оборудования. Последнее, что вы можете попробовать, это переустановить операционную систему на ПК. Просто помните, что вы должны быть невероятно осторожны при этом, потому что вы можете потерять все свои данные без надлежащих резервных копий.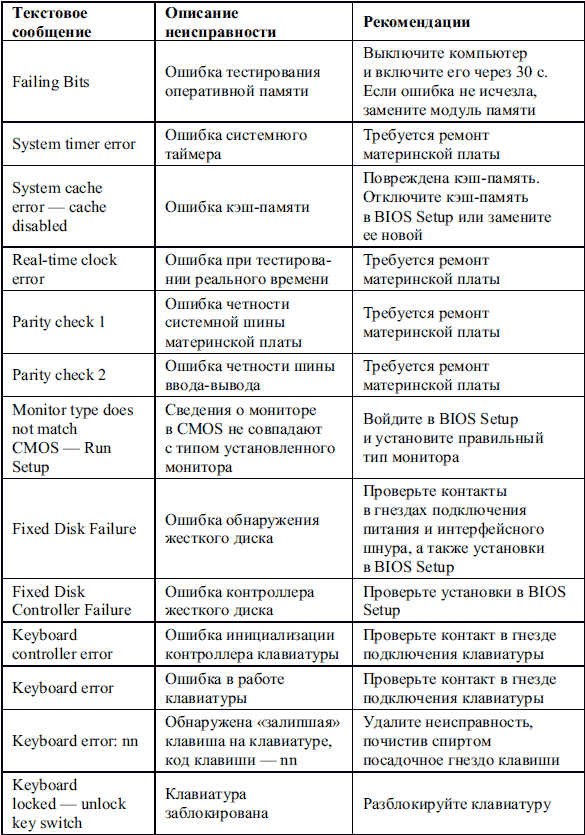
Краткое содержание
Независимо от того, в какой отрасли вы работаете, в какой-то момент вы будете взаимодействовать с компьютерами. Из-за своей сложной природы ПК могут быть подвержены некоторым распространенным проблемам. Узнав, что вызывает эти проблемы с компьютером, и некоторые быстрые решения, которые можно попробовать, вы часто можете сократить время простоя или даже исключить дорогостоящие счета за ИТ-поддержку. Помните, что выключение питания может помочь в большинстве проблем, и вы всегда должны сначала попробовать самое простое решение, чтобы сэкономить время и нервы. Не бойтесь попробовать эти решения самостоятельно, потому что каждая новая проблема, которую вы устраняете, — это опыт обучения, который сделает следующую еще проще.
В CDW наша команда экспертов и сертифицированных инженеров, использующая процессы и инструменты управления услугами ITIL мирового класса, обеспечивает удаленную и локальную поддержку, которая поддерживает работоспособность критически важного для бизнеса оборудования, программного обеспечения и систем, чтобы ваша команда могла сосредоточиться на основные компетенции, отличительные черты и стратегические направления вашего бизнеса.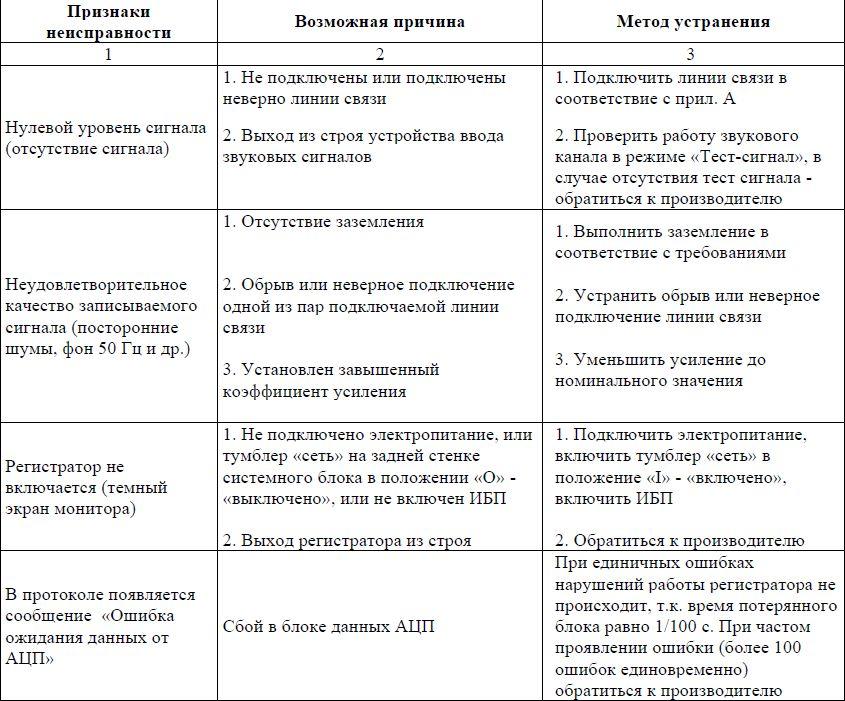
Получите ИТ-поддержку в режиме ожидания с помощью CDW Amplified Support Services
11 Распространенные проблемы с компьютерами (и способы их устранения)
Независимо от отрасли, в которой вы работаете, компьютеры играют жизненно важную роль в производительности вашей организации. И по большей части новые усовершенствования программного и аппаратного обеспечения, выпущенные за эти годы, сделали вас более эффективными, чем когда-либо прежде.
Но если вы регулярно используете компьютеры в своих повседневных делах, рано или поздно вы столкнетесь с некоторыми техническими проблемами, требующими вашего внимания. К счастью, есть шаги, которые вы можете предпринять, чтобы исправить проблемы и продолжить свой рабочий день.
Вот одиннадцать распространенных проблем с компьютером и способы их устранения.
ПК постоянно отключается от сети Wi-Fi
Если ваш компьютер постоянно отключается от сети Wi-Fi, это может быть вызвано несколькими причинами, такими как устаревшие сетевые драйверы, неисправная сетевая карта или даже программное обеспечение безопасности, которое блокирует ваше подключение.
Чтобы решить эту проблему, начните с проверки наличия обновлений сетевых драйверов и их установки при необходимости. Другой вариант — проверить параметры управления питанием сетевого адаптера. Windows оптимизирована для экономии энергии за счет отключения определенных устройств, когда они не используются, но иногда это может вызывать проблемы с сетевым подключением.
Чтобы отключить эту функцию, сначала выберите «Пуск» > «Диспетчер устройств». Разверните сетевые адаптеры в списке и дважды щелкните по нему, чтобы открыть окно свойств. Затем перейдите на вкладку «Управление питанием» и снимите флажок «Разрешить компьютеру отключать это устройство для экономии энергии». Наконец, нажмите OK, чтобы сохранить изменения.
Проблемы с клавиатурой
Если вы столкнулись с проблемой, из-за которой клавиатура издает щелчки, но не печатает, возможно, вы включили переключатели или фильтры клавиш. Чтобы отключить их, откройте панель управления. Нажмите «Простота доступа», а затем выберите «Изменить способ работы клавиатуры» из списка.
Прокрутите вниз до нижней части следующего окна и снимите флажки с опций «Включить клавиши фильтра» и «Включить клавиши переключения». Нажмите «ОК», чтобы сохранить изменения и протестировать клавиатуру, чтобы убедиться, что проблема решена.
ПК не включается
Если ваш компьютер упрямо отказывается включаться, первое, что вы должны сделать, это проверить все кабели и соединения, чтобы убедиться, что все в порядке.
Если это не сработает, попробуйте удерживать кнопку питания нажатой целую минуту, чтобы посмотреть, не сбросит ли это настройки. Вы также можете попробовать извлечь аккумулятор (если это ноутбук) и подключить компьютер к розетке, чтобы посмотреть, будет ли он включаться таким образом. Если вы являетесь пользователем настольного компьютера, попробуйте заменить кабель питания монитора на процессор.
Вы должны отключить все внешние устройства, прежде чем пытаться это сделать, чтобы вы могли исключить любое из них как проблему.
Поле поиска отсутствует в меню «Пуск»
Если поле поиска отсутствует в меню «Пуск», возможно, оно было отключено программой.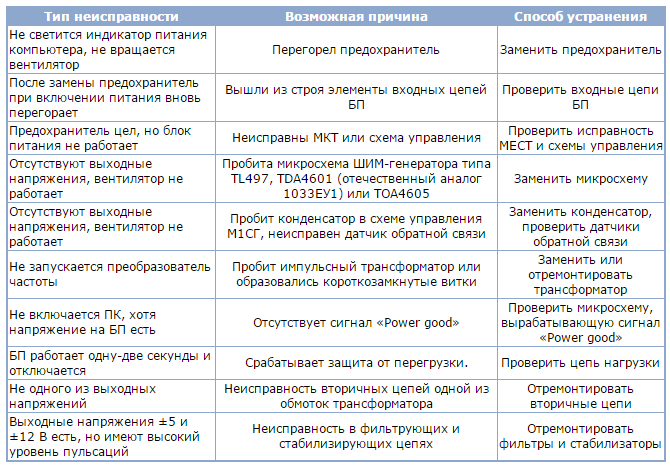 Чтобы это исправить, откройте меню «Пуск» и нажмите «Панель управления». Нажмите «Удалить программу» в разделе «Программы». Щелкните Включить или отключить компоненты Windows.
Чтобы это исправить, откройте меню «Пуск» и нажмите «Панель управления». Нажмите «Удалить программу» в разделе «Программы». Щелкните Включить или отключить компоненты Windows.
Убедитесь, что флажок Windows Search установлен. Если это не так, поставьте галочку и нажмите ОК. Это активирует функцию поиска и вернет окно поиска в меню «Пуск».
Файл не открывается в программе по умолчанию
Это относительно незначительная проблема, но если вы пытаетесь открыть файл, а он открывается не в той программе, это все равно может вызвать разочарование.
Чтобы исправить это, просто щелкните правой кнопкой мыши файл, программу которого по умолчанию вы хотите изменить, и выберите «Открыть с помощью». Нажмите «Выбрать другое приложение» в меню, или оно может быть помечено как «Другое». Установите флажок «Всегда использовать это приложение», а затем выберите из списка программу, в которой вы хотите открыть файл.
Низкая производительность
Вы можете начать замечать снижение производительности в приложениях, которые вы используете каждый день. Вероятно, это проблема, связанная с вашей операционной системой. Как правило, это результат фрагментации диска C (C:). Это небольшая проблема –, которую легко решить, выполнив базовую очистку программного обеспечения. Запустите быструю проверку системы в диспетчере задач, чтобы узнать, какие приложения занимают больше всего ресурсов ЦП и ОЗУ.
Вероятно, это проблема, связанная с вашей операционной системой. Как правило, это результат фрагментации диска C (C:). Это небольшая проблема –, которую легко решить, выполнив базовую очистку программного обеспечения. Запустите быструю проверку системы в диспетчере задач, чтобы узнать, какие приложения занимают больше всего ресурсов ЦП и ОЗУ.
Удалите все ненужные программы или процессы, работающие в фоновом режиме, которые вы не используете. В том маловероятном случае, если возникнут более сложные аппаратные проблемы, операционные системы теперь поставляются с предварительно запрограммированным набором бесплатных тестов для диагностики и устранения неполадок, которые вы можете запустить, чтобы сузить круг проблем.
Громкие звуки из компьютера
Вы можете начать слышать громкие щелчки или скрежет из вашего компьютера. Если это так, почти наверняка вы имеете дело с аппаратным сбоем. Существует ряд возможных проблем, когда вы слышите громкие звуки, но это, скорее всего, связано с вращающимися функциями ваших охлаждающих вентиляторов или жестких дисков.
Если вы откроете корпус компьютера и заметите, что причиной шума являются охлаждающие вентиляторы, вероятно, пришло время их заменить. Сами вентиляторы охлаждения относительно недороги и легко меняются отверткой. Вентиляторы ЦП, блоки питания и видеокарты — это другие возможные области, которые вы должны проверить. Имейте в виду, что эти замены могут быть немного дороже.
Стив ВознякКомпьютер постоянно зависает
Компьютеры — это сложные машины, которые управляют множеством процессов, даже если вы их не видите. Эта сложность иногда может привести к тому, что ваш компьютер зависнет или не будет реагировать на ваши действия. В девяти случаях из 10 вы можете исправить это, просто перезагрузив систему. Если вы испытываете постоянные зависания, это может быть признаком нехватки системной памяти, ошибок реестра, поврежденных файлов или даже шпионского ПО. Вы должны проверять каждую из этих потенциальных проблем одну за другой, пока проблема не будет устранена.
Запуск проверки системы в фоновом режиме сообщит вам, если в вашей системе недостаточно памяти для приложений, которые вы используете. Антивирусные и вредоносные программы могут выполнять более тщательную проверку. Они могут видеть, влияют ли на ресурсы вашей системы вирусные инфекции и ошибки реестра. Они также помогут вам исправить их.
Интернет работает медленно или не отвечает
Если ваш Интернет работает медленно или не отвечает, это может быть связано с программными и аппаратными проблемами. Но если вы уже проверили, что ваше сетевое соединение WiFi или LAN активно и надежно, задержка может быть вызвана конфликтами при регистрации IP-адреса. Это можно исправить, перезагрузив модем или маршрутизатор. Если это по-прежнему не решает проблему, проблема может быть в используемом вами браузере.
Со временем производительность браузера может снизиться из-за большой истории посещенных страниц и кэша. Также могут быть сбои в работе расширений браузера, которые замедляют работу. Возьмите за правило регулярно очищать историю поиска в Интернете и кеш, чтобы поддерживать эффективную работу браузера. Если ничего не помогает, вы можете попробовать переустановить браузер или использовать другой, чтобы увидеть, возникают ли у вас те же проблемы.
Возьмите за правило регулярно очищать историю поиска в Интернете и кеш, чтобы поддерживать эффективную работу браузера. Если ничего не помогает, вы можете попробовать переустановить браузер или использовать другой, чтобы увидеть, возникают ли у вас те же проблемы.
Вы видите BSOD (синий экран смерти)
Нет ничего страшнее, чем работать над важным документом только для того, чтобы получить BSOD (синий экран смерти). Эта ошибка STOP почти наверняка связана с аппаратным обеспечением и, к сожалению, может сигнализировать о серьезных сбоях системы. Однако это не обязательно безнадежно. Фактически, простая перезагрузка может быть всем, что вам нужно, чтобы решить проблему.
Однако в большинстве случаев для выявления причины проблемы необходима дальнейшая диагностика. Если появится синий экран, вы увидите строку белого текста, указывающую на проблему, с которой сталкивается ваш компьютер. Вы можете легко найти эти коды в Интернете, чтобы сузить проблему и найти решение или обратиться за помощью.

