Proteus linux
Ранее я старался избегать рассказов о профессиональных и коммерческих программах, равно как и об удобном, но дорогостоящем оборудовании. Причин тому несколько. Во-первых, я пишу для любителей, более того для начинающих, и еще лет пять назад мне казалось бестактным рассказывать о недоступных по цене средствах освоения и изучения электроники, отчего я предпочел рассказ о доступных всем программах. Во-вторых, я уже много лет использую операционную систему Linux, и не нахожу причин, по которым следовало бы искать ей замену.
Поиск данных по Вашему запросу:
Proteus linux
Схемы, справочники, даташиты:
Прайс-листы, цены:
Обсуждения, статьи, мануалы:
Дождитесь окончания поиска во всех базах.
По завершению появится ссылка для доступа к найденным материалам.
Содержание:
- roboforum.
ru
- Proteus в любительской практике или простые вопросы начинающих
- Как установить tryton-proteus в Ubuntu / Debian
- Программное обеспечение для разработки электроники
- how to install proteus 8 on linux ubuntu mint using playonlinux and wine
- Существуют ли альтернативные программы для Proteus?
- roboforum.ru
ПОСМОТРИТЕ ВИДЕО ПО ТЕМЕ: Install Porteus from existing linux
roboforum.ru
Начнем с Proteus, наверное это самый многофункциональный и многогранный программный инструмент.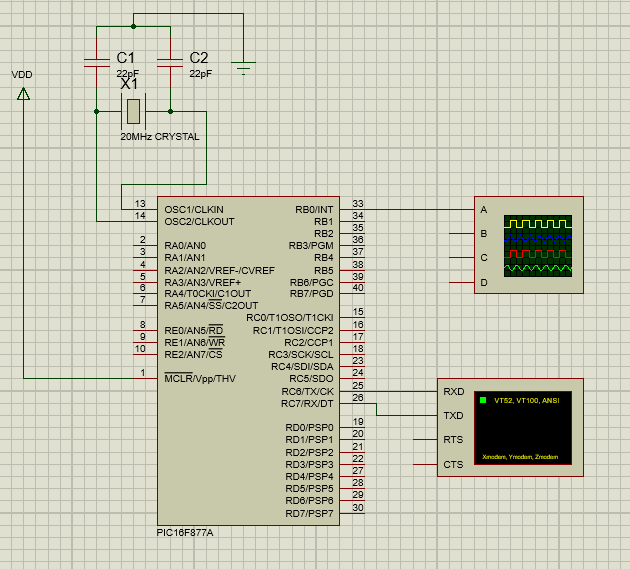 Сама система проектирования прекрасно расширяется через систему библиотек. Следующим программным пакетом в обзоре будет Altium Designer. Но зато среда проектирования схемотехники является более развитой и проработанной. Достаточно интересен сам функционал по проектированию печатных плат и трассировки.
Сама система проектирования прекрасно расширяется через систему библиотек. Следующим программным пакетом в обзоре будет Altium Designer. Но зато среда проектирования схемотехники является более развитой и проработанной. Достаточно интересен сам функционал по проектированию печатных плат и трассировки.
В этой среде можно проектировать самые сложные печатные платы, включая многослойные с переходными отверстиями. Аналогично Proteus система разработки Altium Designer поддерживает очень тесную интеграцию схемотехнического редактора с трассировщиком. И теперь возможно самый интересный программный продукт. Easily Applicable Graphical Layout Editor. Точно также как и в двух выше упомянутых средах разработки, реализована глубокая интеграция редактора схемотехники и редактора печатных плат.
FantasyLab Портфолио Программное обеспечение для разработки электроники. Программное обеспечение для разработки электроники Сравнение средств разработки электроники. Среда разработки электроники Proteus.
Proteus в любительской практике или простые вопросы начинающих
Я использую Ubuntu Я искал много и много для решения, но не нашел приемлемого ответа. У меня недостаточно места для установки окон рядом с Linux. Я также знаю, что вино может запускать приложение для Windows, но оно не работает для меня.
Здесь есть радиолюбители? Есть такая замечательная программка под Windows, Proteus называется. Есть-ли аналог под Linux?.
Как установить tryton-proteus в Ubuntu / Debian
Мы постоянно изучаем программное обеспечение для компоновки печатных плат, и Labcenter возглавил список за последние 10 лет. Конечно, самый производительный и очень, очень доступный. Отзывы клиентов — Don Alan Pty Ltd. Официальный сайт. Fritzing — это инициатива с открытым исходным кодом для поддержки дизайнеров, художников, исследователей и любителей, чтобы сделать шаг от физического прототипирования до фактического продукта. Мы создаем это программное обеспечение в духе Processing и Arduino, разрабатывая инструмент, который позволяет пользователям документировать свои прототипы Arduino и других электронных средств, делиться ими с другими, преподавать электронику в классе и создавать компоновку pcb для производства.
Программное обеспечение для разработки электроники
Автор: admin. Из ныне существующего множества, разнообразных мини-дистрибутивов Linux — Porteus , пожалуй будет, одним из самых интересных и универсальных инструментов, в плане быстроты, функциональности и мощности. Не смотря на свою ориентированность, главным образом на Live CD и USB-flash , дистрибутив может быть установлен и на жёсткий диск компьютера, хотя как основную систему, его всё-таки использовать не рекомендуется, более подходящее решение, это вторая загрузочная система для для ремонта и обслуживания первой-основной. Дистрибутив основывается на базовом фундаменте Slackware , оснащён чисто модульной структурой и что немало-важно, имеет очень хорошую поддержку.
Протеус обладает богатым выбором виртуальных инструментов. Воткраткое описание каждого из них:.
how to install proteus 8 on linux ubuntu mint using playonlinux and wine
Я фанат Proteus Windows есть ли какая-нибудь альтернатива? Вот скриншот ngspice на KDE с одним из графических пакетов дополнений, таких как мускатный орех :. У меня есть Linux-ящик, и я использую второй вариант редко, поскольку я в основном на моем ноутбуке Windows , просто потому, что я привык к LTSpice. Есть также много других, включая некоторые интересные варианты, такие как eispice , который утверждает, что это только SPIP с открытым исходным кодом, которая обеспечивает поддержку базовой модели IBIS это может быть очень полезно для многих высокоскоростных цифровых дизайнеров с ограниченным бюджетом — я обязательно проверю это. Первоначально он был нацелен на моделирование целостности сигнала PCB, но расширился, включив в него более общие функции.
Существуют ли альтернативные программы для Proteus?
Он не требует установки и может запускаться с фиксированных и съемных носителей, таких как USB-накопитель или компакт-диск [4] [5] [6] [7] [8]. Porteus доступен в битной и битной версии [9]. Porteus 4. Porteus основан на существенно модифицированной и оптимизированной версии Linux Live Scripts [12]. Дистрибутив можно запустить с диска или USB-накопителя с изменениями, сохраненными на переносном устройстве или установить на жёсткий диск. Porteus можно даже установить в другую систему без необходимости создания нового раздела [ источник не указан дня ]. Porteus предварительно загружен с помощью разнообразного программного обеспечения, которое пользователь выбирает перед установкой. Система загружается только после выбора различных параметров из меню, включающего одну из четырех систем управления окнами, веб-браузер и другие функции.
Linux porteus porteus #3 SMP PREEMPT Sat Jan 23 i AMD Sempron(tm) Processor AuthenticAMD GNU/.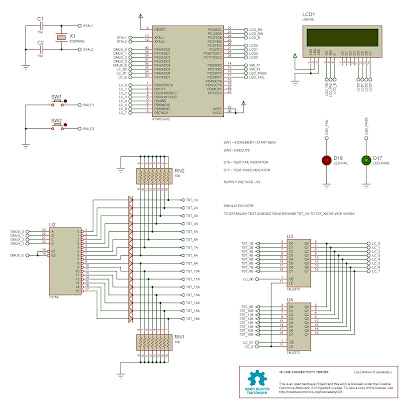
roboforum.ru
Proteus linux
First Impressions of Porteus 2. Я получил ряд запросов на обзор дистрибутива Porteus, это не совсем обычный проект, имеющий корни в дистрибутивах Slackware и Slax. В общем случае Porteus не предназначен для установки на жесткий диск и запуска в качестве обычной операционной системы. Вместо этого он позиционируется как система, которая запускается с live-CD или загрузочной флешки.
Хабр Geektimes Тостер Мой круг Фрилансим. Прошу отвечать людей, которые занимаются этим. Существуют ли аналоги Proteus для Linux? Но в первую очередь хотя бы просто для симуляции несложных схем. Как хорошо обстоят дела с самодельными программаторами, типа костылей в виде 5 проводков для LTP порта и китайскими USB программаторами за 5 баксов, а также с нормальными программаторами которые поддерживают отладку с помощью интерфейса jTag. Какую среду разработки можете порекомендовать для написания кода на асме и Сях?
Не могу без Linux и Proteus под Wine. Около недели назад понял, что мне очень не хватает осциллографа и у меня пока, что нет возможности купить его.
There seems to be a problem serving the request at this time. Перейти к основному контенту. Вы находитесь здесь eBay Компьютеры, планшеты и сетевого оборудования Настольные пк и пк «все в одном» компьютеры Настольные пк и пк «все в одном» компьютеры Встроенные графические устройства Linux SSD твердотельный диск настольные пк и пк «все в одном» компьютеры Перейти к навигации страницы. Фильтры 3. Все Аукцион Купить сейчас. Сортировать: по наилучшему соответствию. В виде галереи.
Хабр Geektimes Тостер Мой круг Фрилансим. Войти Регистрация. Linux везде. Наверняка многие слышали такое и хотели бы знать, это просто красивые слова или действительно правда?
Electronics/tina ti — ALT Linux Wiki
Журнал ALT-review
Title::В помощь радиолюбителю: средство разработки схем Tina Ti
Annotation::В помощь радиолюбителю: средство разработки схем Tina Ti
- Автор: Author::Владимир Гололобов Раздел: Section::хобби Выпуск: Issue::01 Тег: Tag::электроника
В помощь радиолюбителю: средство разработки схем Tina Ti
Многие, как мне кажется, путают операционную систему персонального компьютера с инструментом для профессионального использования, а кто-то смешивает персональный компьютер с игровыми приставками. Конечно, компьютер — устройство универсальное, но основное его предназначение (расчёты и вычисления) давно забыты пользователями с момента появления домашних компьютеров.
Конечно, компьютер — устройство универсальное, но основное его предназначение (расчёты и вычисления) давно забыты пользователями с момента появления домашних компьютеров.
Круг моих интересов, как правило, ограничен теми программами, что могут интересовать (и быть полезны для) начинающих радиолюбителей. Программы, о которых пишу, я каждый раз проверяю и в Windows, и в Linux. Часто программы для Windows вполне успешно работают в среде Wine. Очень удобная для проверки микроконтроллеров с внешними элементами программа ISIS (Proteus), программа коммерческая, вполне работоспособна в Linux. Хотя в Linux есть хорошая программа, работающая только в Linux, это KTechlab, но она сейчас оставлена своим создателем и требует для полной работоспособности KDE3. Можно, конечно, использовать более ранние версии дистрибутива, но сегодня я хотел сказать о другом. Вот работа программы, созданной в KTechlab, которую можно проверить с помощью Windows-программы ISIS, установленной в ALT Linux.
Рис. 1. Проверка работы программы, созданной в KTechlab
1. Проверка работы программы, созданной в KTechlab
В предыдущих версиях Linux эту проверку можно было бы выполнить в программе KTechlab. Но приведённый пример, конечно, призван показать, что при необходимости использовать программы для Windows, следует попытаться их установить в среде Wine.
Для исследования электрических цепей в Linux прекрасно можно использовать программу Qucs. Но радиолюбители подчас склонны искать в программе готовые элементы их «заветной» схемы, например, микросхемы. В Qucs не очень большой выбор подобных компонентов. Поэтому я хочу показать, как использовать для этого другую программу, TINA-TI.
На сайте разработчика есть две версии сокращённой и бесплатной программы — англоязычная и русскоязычная. Последняя может и не устанавливаться, поэтому используйте англоязычную версию. Распакованный установочный файл лучше поместить на диск С: в папку .wine домашней директории.
Рис. 2. Папка среды Wine в домашней директории
После этого щелчком правой клавиши мышки по установочному файлу можно запустить установку.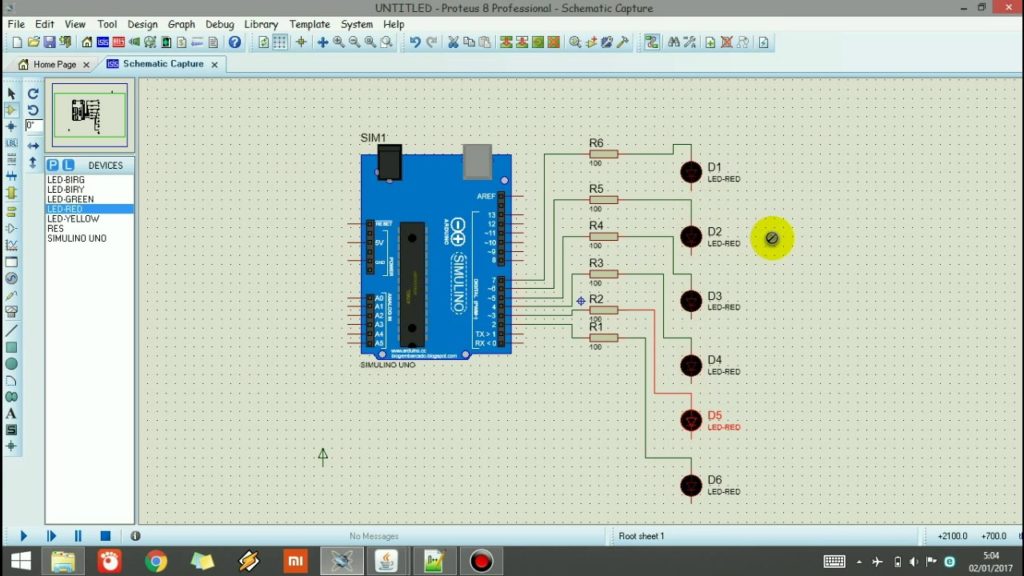
Рис. 3. Запуск установки программы TINA-TI
Установка программы ничем не отличается от установки других программ в Windows. При установке можно оставить опцию создания иконок на рабочем столе. И в списке программ Wine в основном меню появится программа TINA-TI.
Программа приходит с большим количеством интересных примеров, которые можно найти в разделе «File-Open Examples» основного меню программы, например, таким.
Рис. 4. Пример из набора Examples программы TINA-TI
Каждый из примеров можно моделировать. В данном случае я использовал раздел «Analysis-Transient». Все графики сигналов при выводе могут быть смешаны. А для их разделения в редакторе диаграмм (в разделе «View») основного меню есть пункт «Separate Curves». Моделей операционных усилителей в программе много. Чтобы в этом убедиться, достаточно выбрать операционный усилитель на закладке «Spice Macros» панели компонентов.
Иногда (я не знаю причины) возникает проблема, связанная с тем, что редактор графиков — это ещё одно окно.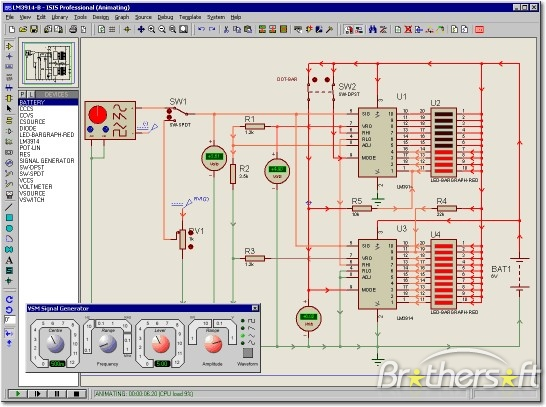 При щелчке мышкой в основном рабочем поле это окно исчезает. Можно свернуть программу TINA-TI, развернуть её вновь и получить графики на месте. Можно правой клавишей меню щёлкнуть по этому окну, чтобы выбрать его положение поверх других (Дополнительно-Поддерживать поверх других). Этот режим сохранится на время сессии.
При щелчке мышкой в основном рабочем поле это окно исчезает. Можно свернуть программу TINA-TI, развернуть её вновь и получить графики на месте. Можно правой клавишей меню щёлкнуть по этому окну, чтобы выбрать его положение поверх других (Дополнительно-Поддерживать поверх других). Этот режим сохранится на время сессии.
Рис. 5. Список операционных усилителей, доступных для работы в TINA-TI
При первом взгляде на программу может возникнуть сожаление, что программа не имеет закладки цифровых микросхем на панели компонентов. Но воспользуйтесь поиском компонентов:
Рис. 6. Команда поиска компонентов
В диалоговом окне достаточно ввести, скажем, 4081, и нажать кнопку Search…
Рис. 7. Диалоговое окно поиска компонентов
…чтобы убедиться в наличие большого количества цифровых микросхем.
И вы можете убедиться, что эти микросхемы работают.
Рис. 8. Моделирование работы D-триггера в TINA-TI
Тем, кого заинтересовала программа TINA-TI, я могу посоветовать прочитать «Быстрый старт», перевод которого сделал Валентин Володин.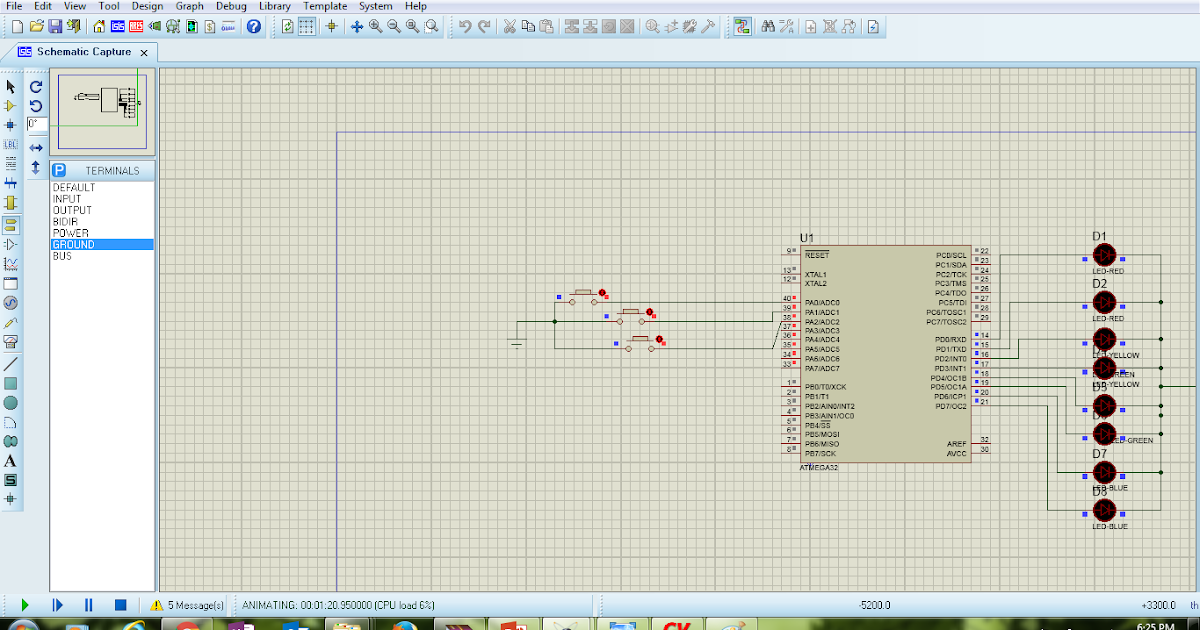 В ближайшем выпуске интернет-журнала «Радиоежегодник» можно найти это руководство. А редакция журнала планирует выпустить цикл статей о программе TINA-TI.
В ближайшем выпуске интернет-журнала «Радиоежегодник» можно найти это руководство. А редакция журнала планирует выпустить цикл статей о программе TINA-TI.
__SHOWFACTBOX__
Журнал ALT-review
Журнал ALT-review/01 • Simply game/2 • ALT: Мифы и реальность • Beremiz • GearRepo • Handbrake • Maxima graph • Журнал ALT-review/pilot • Electronics/qucs • Review ALT 2012-2017 • Simply game • Electronics/tina ti • Tips • Журнал ALT-review • Кентавр 7: что нового? • Журнал ALT-review/предложения • Улучшения
Официальное руководство по установке Porteus — Porteus
- Подробнее
Копию этого документа можно также найти в файле .iso Porteus по адресу /boot/docs/install.txt CD или DVD
Установка Porteus на флэш-накопитель USB (из Windows)
Установка Porteus на флэш-накопитель USB (из Linux)
Установка Porteus на жесткий диск
Приложение A. Настройка параметров загрузки в BIOS
Приложение B. Сохранение изменений в файловой системе Windows
Porteus можно установить на флэш-диск или жесткий диск, записав ISO-образ на компакт-диск, загрузившись с него и выбрав ‘ Porteus Installer» из системного меню на рабочем столе.
Если у вас уже установлена ОС на этом диске и вы хотите сохранить ее там, вы можете запустить «Установщик Porteus», не выбирая опцию установки загрузчика. После того, как файлы будут скопированы, вам просто нужно указать существующий загрузчик на данные Porteus.
Чтобы получить более подробную информацию, а также инструкции по установке Porteus на USB-накопитель из Windows, продолжайте читать. Вы также можете посетить раздел «Документация по установке» на нашем веб-сайте или раздел «Методы установки» на нашем форуме.
Porteus — это дистрибутив Linux, который работает в режиме реального времени, без встроенной «установки», как в большинстве других операционных систем. Porteus создает свою файловую систему на лету, в течение нескольких секунд, при каждом запуске. Это позволяет запускать его с различных носителей, в том числе:
1) Записываемые компакт-диски или DVD-диски
2) USB-накопители (иначе Pendrives)
3) Внешние или внутренние жесткие диски
4) Другие записываемые носители, включая флэш-карты, mp3-плееры и т. д. Гид).
д. Гид).
Porteus поставляется в виде файла образа ISO. Файл ISO — это «образ» того, что должно быть на CD/DVD. Этот файл можно записать на компакт-диск или DVD-диск, смонтировать как файловую систему или распаковать, чтобы получить доступ к файлам для установки на флэш-диск или жесткий диск. Запись файла на компакт-диск — самый простой способ установки, но ни одно из сделанных вами изменений (или загруженных файлов) не будет сохранено после перезагрузки системы*. Установка Porteus на флэш-накопитель или жесткий диск позволит вам быстрее загружаться, сохранять изменения на флэш-накопителе и легко добавлять новые файлы и программы.
*Обратите внимание, что изменения в вашей системе можно сохранить на внешний носитель при запуске Porteus (с компакт-диска или иным образом), используя чит-код ‘changes=’ и указав путь к желаемому месту хранения. Вы можете найти больше информации об этом и многих других полезных чит-кодах в файле /boot/docs/cheatcodes.txt.
Porteus доступен для 32-битной (i486) и 64-битной (x86_64) архитектур.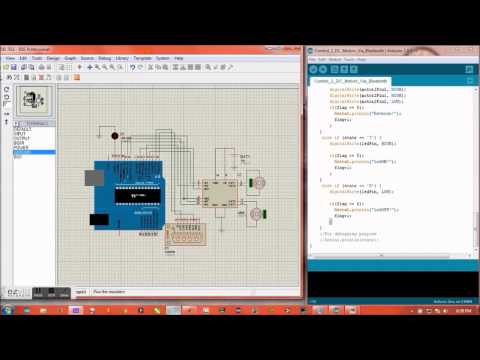 Если вы используете 64-разрядную компьютерную систему, вы можете загрузить любую версию. Если вы используете 32-битную систему, вам необходимо загрузить 32-битную версию. Оба издания можно загрузить, перейдя по адресу http://www.porteus.org и нажав кнопку «Загрузить» в верхней части страницы. Оттуда вы можете выбрать свое издание из выпадающего меню.
Если вы используете 64-разрядную компьютерную систему, вы можете загрузить любую версию. Если вы используете 32-битную систему, вам необходимо загрузить 32-битную версию. Оба издания можно загрузить, перейдя по адресу http://www.porteus.org и нажав кнопку «Загрузить» в верхней части страницы. Оттуда вы можете выбрать свое издание из выпадающего меню.
После завершения загрузки вы должны убедиться, что md5sum файла iso соответствует md5sum, указанному на странице загрузки. Это гарантирует, что файл .iso не был поврежден во время загрузки. Если ваша md5sum не совпадает, вам следует удалить файл .iso и загрузить его снова, иначе Porteus может работать неправильно. Если у вас еще нет программного обеспечения для проверки md5sum, вы можете использовать бесплатное программное обеспечение, такое как winMd5.
Большинство программ для создания CD/DVD имеют функцию «записать образ на диск». Имейте в виду, что это не то же самое, что просто записать файл на диск или создать «диск данных». Конечным результатом не должен быть диск, содержащий файл .iso, например. «Портеус-v2.0-i486.iso». Конечным результатом должен быть диск, содержащий две папки: одну с именем «boot» и одну с именем «porteus».
Конечным результатом не должен быть диск, содержащий файл .iso, например. «Портеус-v2.0-i486.iso». Конечным результатом должен быть диск, содержащий две папки: одну с именем «boot» и одну с именем «porteus».
Если ваша текущая программа для создания CD/DVD не содержит функции «записать образ на диск», вы можете использовать некоторые свободно доступные программы, такие как imgburn.
Действия по установке (зависит от программы создания компакт-диска):
1) Вставьте чистый перезаписываемый компакт-диск или DVD-диск.
2) Запустите программу для создания CD/DVD и выберите «записать образ» или «записать образ на диск»
3) Найдите и выберите файл Porteus .iso
4) Запишите файл на диск.
5) Проверьте компакт-диск, чтобы убедиться, что он содержит папки «boot» и «porteus».
6) Перезагрузите компьютер, оставив диск в компьютере.
Чтобы ваш компьютер мог запускать Porteus с компакт-диска, вы должны убедиться, что ваш BIOS настроен на загрузку с устройства CDROM, прежде чем загружаться с жесткого диска.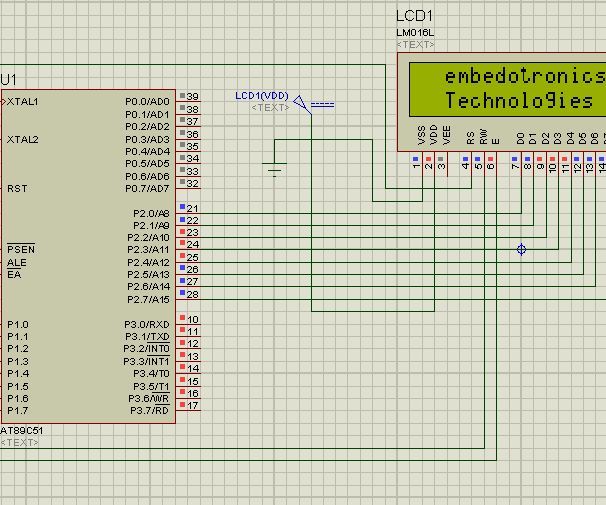 Если вы не знаете, как изменить порядок загрузки в BIOS, см. Приложение A.
Если вы не знаете, как изменить порядок загрузки в BIOS, см. Приложение A.
Начиная с Porteus версии 1.1, официально поддерживаемый метод установки Porteus на флэш-диск или компакт-диск, следуя инструкциям, написанным выше, затем загрузите Porteus с компакт-диска и запустите программу «Установщик Porteus», которую можно найти в меню KDE, LXDE, Razor или Xfce под заголовком «Система». Эта программа обнаруживает доступные устройства, подключенные к вашей системе, и автоматизирует процедуру установки.
Обратите внимание, что для работы этой установки у вас должен быть существующий отформатированный раздел.
Если вы предпочитаете устанавливать Porteus без записи на компакт-диск (либо из Windows, либо из ОС Linux), вы можете сделать это, вручную извлекая ISO-образ и выполняя соответствующий скрипт для установки загрузчика. Чтобы установить этот метод, следуйте приведенным ниже инструкциям:
Из Windows:
См. видеоролики по установке здесь
Porteus можно установить на флэш-диск, скопировав файлы из файла . iso на флэш-диск и сделав диск загрузочным. Обратите внимание, что вы должны войти в систему как администратор (или запустить прилагаемый файл «Porteus-installer-for-Windows.exe» с правами администратора), чтобы сделать ваш диск загружаемым из Windows.
iso на флэш-диск и сделав диск загрузочным. Обратите внимание, что вы должны войти в систему как администратор (или запустить прилагаемый файл «Porteus-installer-for-Windows.exe» с правами администратора), чтобы сделать ваш диск загружаемым из Windows.
Чтобы установить Porteus на флэш-диск, вы должны сначала извлечь файл porteus .iso, чтобы вы могли скопировать включенные папки («boot» и «porteus») на флэш-накопитель. Это можно сделать с помощью архивного программного обеспечения, аналогично распаковке ZIP-файла. Если существующее программное обеспечение для архивации не может извлечь файл .iso, попробуйте установить бесплатное приложение 7zip или winrar. После установки вы можете щелкнуть правой кнопкой мыши файл .iso, выбрать 7zip в контекстном меню (или открыть winrar и перейти к расположению .iso) и выбрать вариант извлечения файла.
*ПРИМЕЧАНИЕ* вы также можете использовать программу под названием wincdemu, которая позволит вам дважды щелкнуть файл .iso, а затем получить доступ к папкам внутри него, как если бы это был компакт-диск, смонтированный в приводе компакт-дисков.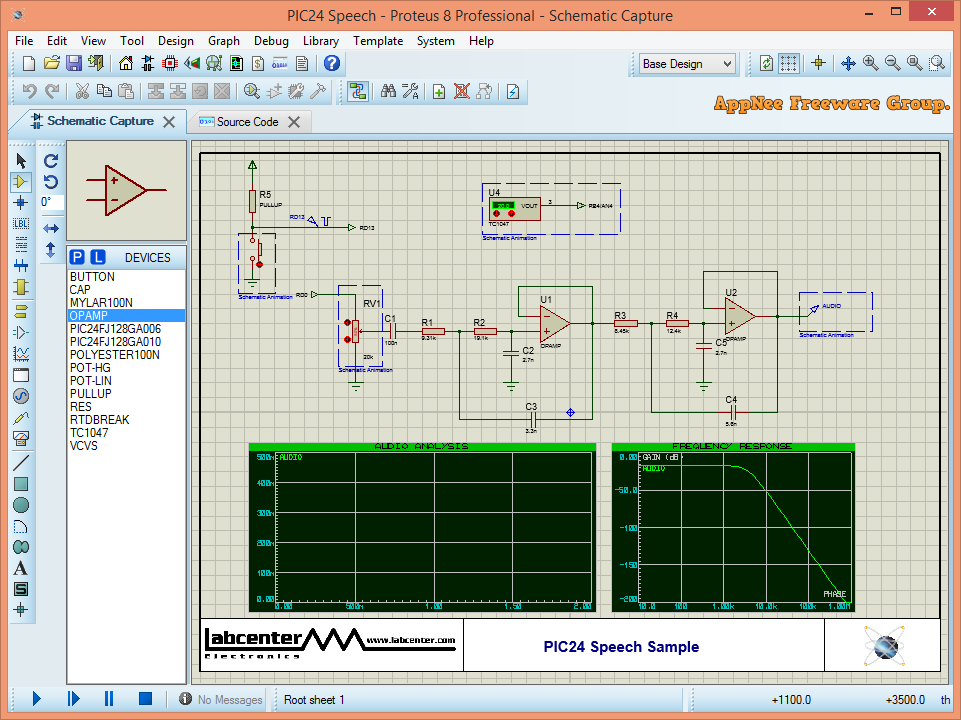
Если вы уже создали загрузочный компакт-диск Porteus, вы также можете вставить этот компакт-диск и скопировать оттуда файлы.
Шаги для установки:
1) Вставьте флешку и откройте ее для просмотра содержимого. Запишите букву диска, назначенную этому диску (например, E:\)
2) Скопируйте папки «boot» и «porteus» из файла .iso в каталог верхнего уровня вашей флешки (это означает, что файлы не должны находиться внутри каких-либо других папок на диске. Например, они должны быть расположенным в E:\boot и E:\porteus, при условии, что ваш флэш-накопитель является устройством E:\).
3) Перейдите в загрузочную папку, которую вы только что скопировали на флешку. Вы должны увидеть там файл с именем Porteus-installer-for-Windows.exe. Щелкните правой кнопкой мыши этот файл (убедитесь, что это Porteus-installer-for-Windows.exe, а не Porteus-installer-for-Linux.com) и выберите запуск от имени администратора. Появится окно с просьбой подтвердить, что для установки выбран правильный диск или раздел.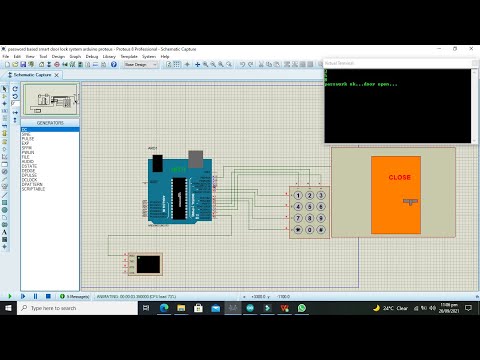 Дважды проверьте правильность отображаемой информации и нажмите Enter, чтобы завершить установку.
Дважды проверьте правильность отображаемой информации и нажмите Enter, чтобы завершить установку.
4) После запуска программы установки вы сможете загрузить Porteus с флешки. Перезагрузите компьютер и убедитесь, что ваш BIOS настроен на загрузку с USB-устройства, прежде чем он загрузится на ваш жесткий диск. Если вы не знаете, как изменить порядок загрузки в BIOS, см. Приложение A.
*ПРИМЕЧАНИЕ* Если у вас возникли проблемы с загрузкой диска из Windows или если у вас нет прав администратора, попробуйте записать Porteus на компакт-диск или DVD-диск, используя приведенные выше инструкции, а затем либо запустите программу «Установщик Porteus» (которую можно найти в меню KDE, LXDE, Razor или Xfce под заголовком «Система»), либо следуйте приведенным ниже инструкциям, чтобы установить Porteus на USB-накопитель из-под Linux.
*ПРИМЕЧАНИЕ* Если ваш флеш-накопитель отформатирован в файловой системе Windows (например, FAT или NTFS), ни одно из изменений, которые вы вносите в вашу систему, не сохранится между перезагрузками (Porteus по умолчанию использует режим «Всегда свежий»). Если вы хотите сохранить изменения, вы можете создать для этой цели файловый контейнер .dat. Дополнительную информацию об этой очень важной функции, необходимой для сохранения изменений в разделе, отформатированном с использованием файловой системы Windows, см. в Приложении B ниже.
Если вы хотите сохранить изменения, вы можете создать для этой цели файловый контейнер .dat. Дополнительную информацию об этой очень важной функции, необходимой для сохранения изменений в разделе, отформатированном с использованием файловой системы Windows, см. в Приложении B ниже.
Из Linux:
См. видеоролики по установке здесь
*ВНИМАНИЕ* Если у вас возникли проблемы при запуске сценариев установки Porteus из существующего дистрибутива Linux, запишите ISO-образ Porteus на компакт-диск (см. инструкции выше) и загрузитесь от этого для установки на USB. Описанный ниже метод должен работать в большинстве дистрибутивов Linux, но полная совместимость с каждым дистрибутивом не гарантируется.
Установка Porteus через Linux аналогична установке через Windows. У вас должны быть привилегии root (суперпользователя) в вашей системе, чтобы запустить сценарий установки.
Перед установкой необходимо извлечь или смонтировать файл .iso, чтобы скопировать каталоги /boot и /porteus на целевое устройство. Некоторые программы архивирования способны извлекать .iso, или вы можете просто смонтировать его с помощью следующих команд:
Некоторые программы архивирования способны извлекать .iso, или вы можете просто смонтировать его с помощью следующих команд:
mkdir /mnt/loop
mount -o loop /path/to/file.iso /mnt/loop
Если вы используете Porteus для этой установки, вы можете просто ввести:
mloop /path/to/file.iso
Затем вы можете перейти к /mnt/loop для доступа к необходимым файлам. Если вы работаете с компакт-диска Porteus, вы можете перейти в /mnt/sr0/ и скопировать оттуда файлы.
Шаги по установке:
1) Вставьте флешку. Если при подключении автоматически появляется окно, нажмите, чтобы открыть устройство. Это смонтирует вашу флешку, и вы сможете увидеть ее путь, открыв консоль и набрав:
mount
Если устройство не монтируется автоматически, вы можете открыть консоль и ввести:
fdisk -l
, чтобы получить путь вашей флешки (например, /dev/sdb1), а затем:
mkdir /mnt/sdb1
mount /dev/sdb1 /mnt/sdb1
(замените sdb1 на имя вашего устройства, если оно указано в fdisk по-другому)
Запишите имя устройства, так как это устройство необходимо будет изменить с помощью сценария позже в процессе.
2) Скопируйте файлы /boot и /porteus из файла Porteus .iso (или с компакт-диска Porteus) на флэш-накопитель. Эти папки можно поместить в каталог верхнего уровня на вашем диске, но, начиная с Porteus версии 2.0, вы можете поместить эти папки в подкаталог, и ваш файл конфигурации загрузчика будет автоматически скорректирован для загрузки из этого места.
3) Откройте консоль и перейдите в загрузочную папку, которую вы только что скопировали на флешку, например
cd /mnt/sdb1/boot
Выполните сценарий Porteus-installer-for-Linux.com:
sh Porteus-installer-for-Linux.com
*ПРИМЕЧАНИЕ* Если вы еще не работаете с правами root , вы должны использовать команду su или sudo и ввести свой пароль root перед запуском этого скрипта, иначе он не сможет правильно настроить ваше устройство.
Этот сценарий попросит вас подтвердить диск или раздел, на который вы устанавливаете Porteus. Убедитесь, что отображаемая информация верна, а затем нажмите Enter, чтобы завершить установку. Загрузчик extlinux будет установлен на устройствах с файловыми системами ext2/3/4, FAT16/32, ntfs и btrfs. LILO будет установлен на разделы, отформатированные в любой другой файловой системе.
Загрузчик extlinux будет установлен на устройствах с файловыми системами ext2/3/4, FAT16/32, ntfs и btrfs. LILO будет установлен на разделы, отформатированные в любой другой файловой системе.
4) После запуска сценария установки вы сможете загрузить Porteus с флешки. Перезагрузите компьютер и убедитесь, что ваш BIOS настроен на загрузку с USB-устройства, прежде чем он загрузится на ваш жесткий диск. Если вы не знаете, как изменить порядок загрузки в BIOS, см. Приложение A.
*ПРИМЕЧАНИЕ* Если ваш флеш-накопитель отформатирован в файловой системе Windows (например, FAT или NTFS), ни одно из изменений, которые вы вносите в вашу систему, не сохранится между перезагрузками (Porteus по умолчанию использует режим «Всегда свежий»). Если вы хотите сохранить изменения, вы можете создать для этой цели файловый контейнер .dat. Дополнительную информацию об этой очень важной функции, необходимой для сохранения изменений в разделе, отформатированном с использованием файловой системы Windows, см.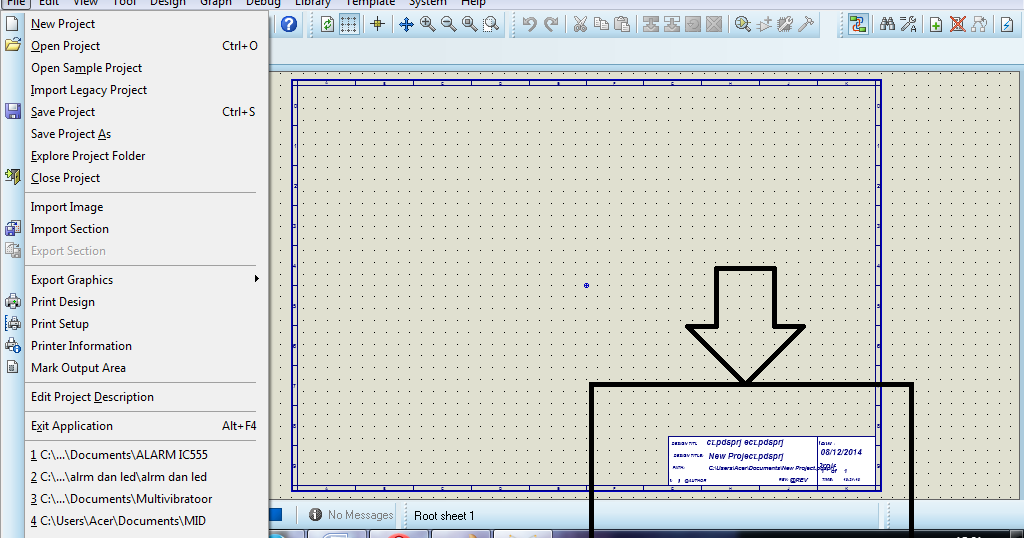 в Приложении B ниже.
в Приложении B ниже.
Porteus можно установить на жесткие диски, но его следует оставить в сжатом состоянии (иначе это называется «экономной» установкой). Установка извлеченных файлов на жесткий диск не поддерживается; вместо этого рекомендуется установить Slackware Linux, если вы хотите, чтобы операционная система была изначально установлена в вашей системе.
Создание «экономной» установки очень похоже на установку на USB-накопитель. Porteus можно установить на отдельный раздел или рядом с Windows или другой ОС Linux на том же разделе.
Если Porteus — единственная операционная система, которую вы устанавливаете на устройство (внутреннее или внешнее), следуйте приведенным выше инструкциям по записи ISO на компакт-диск и загрузке с него, а затем запустите программу «Установщик Porteus», которая можно найти в меню KDE, LXDE, Razor или Xfce под заголовком «Система».
Вы также можете следовать инструкциям, чтобы вручную распаковать ISO-образ на целевое устройство и запустить сценарии lin_start_here или win_start_here, как описано в разделе «Установка на USB».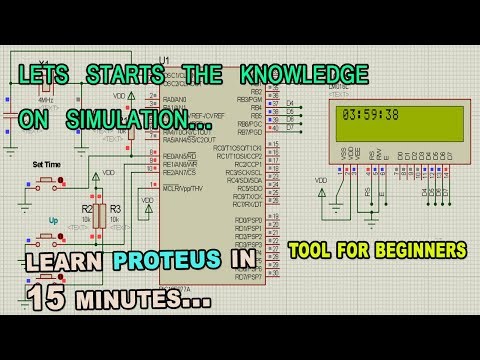
Инструкции по установке Porteus на устройство, которое также будет работать под управлением других операционных систем, можно найти в разделе документации и/или на форуме сообщества на веб-сайте Porteus по адресу http://porteus.org. Эти установки сильно различаются в зависимости от того, нужно ли устанавливать Windows на устройство, и от того, какой загрузчик используется для системы.
*ПРИМЕЧАНИЕ* Если ваш диск отформатирован в файловой системе Windows (например, FAT или NTFS), ни одно из изменений, которые вы вносите в вашу систему, не сохранится между перезагрузками (Porteus по умолчанию использует режим «Всегда свежий»). Если вы хотите сохранить изменения, вы можете создать для этой цели файловый контейнер .dat. Дополнительную информацию об этой очень важной функции, необходимой для сохранения изменений в разделе, отформатированном с использованием файловой системы Windows, см. в Приложении B ниже.
Чтобы загрузить Porteus с устройства, отличного от жесткого диска вашего компьютера, вы должны убедиться, что ваш BIOS настроен на загрузку с этого устройства, прежде чем загружать первый жесткий диск.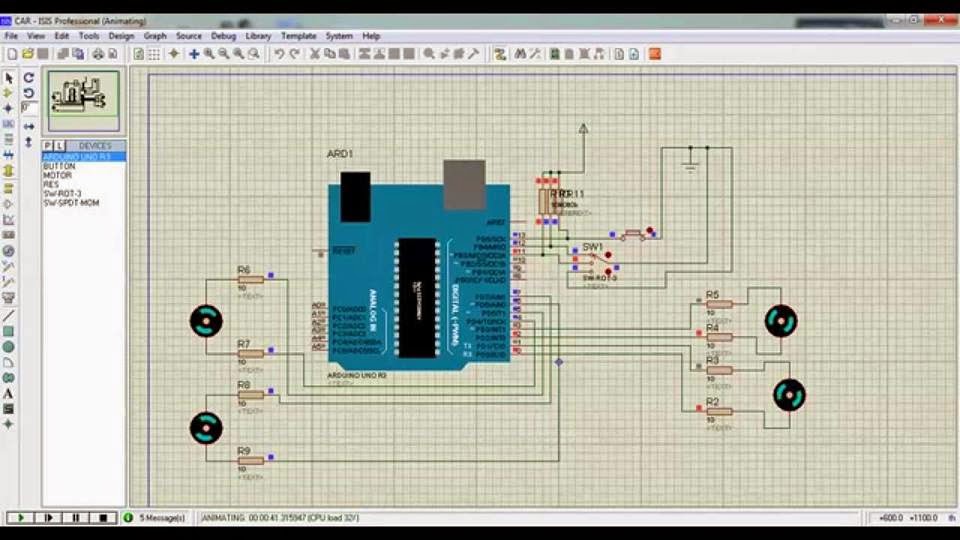
Чтобы войти в BIOS вашей машины, вам нужно будет нажать определенную клавишу во время процедуры запуска вашего компьютера. Точная клавиша варьируется от компьютера к компьютеру, но обычно кратко отображается во время запуска, и обычно это одна из следующих клавиш:
F1, F2, F12, Esc, Tab и т. д.
Как только вы нажмете указанную клавишу, вам будет показано меню BIOS. В BIOS пояснение к использованию клавиатуры находится внизу экрана. В меню BIOS вы должны найти параметр «порядок загрузки» и установить желаемое устройство (CDROM или USB-устройство) в начало списка. После того, как вы изменили порядок загрузки, нажмите F10, чтобы сохранить изменения и выйти. Если вы планируете загружаться с USB-устройства, убедитесь, что оно подключено при входе в BIOS, так как некоторые системы будут отображать параметр USB только при наличии USB-устройства.
На многих машинах также есть еще одна клавиша, которую нужно нажать во время запуска, что позволяет выбрать, с какого устройства загружаться, не входя в BIOS.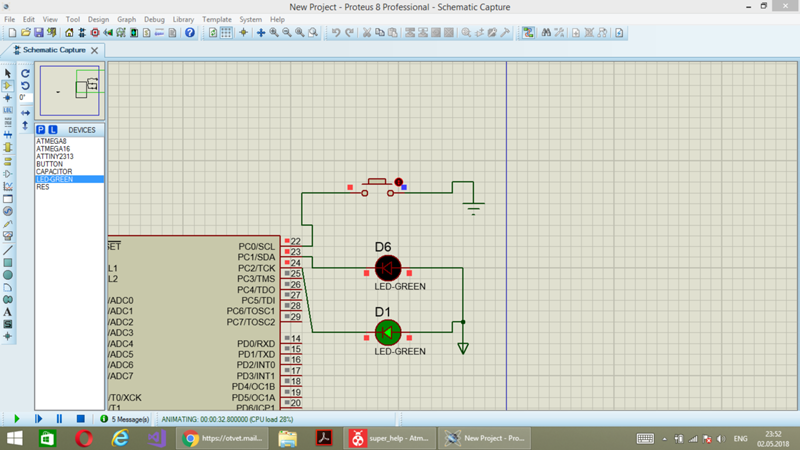 Хотя это очень удобно, на каком-то этапе вы, вероятно, захотите изменить настройки BIOS, чтобы вам не приходилось нажимать эту кнопку при каждой загрузке. Имейте в виду, что если ваш компьютер содержит конфиденциальные данные и используется другими людьми, оставление параметра «загрузка с USB» представляет угрозу безопасности. Другие также могут подключить устройство, загрузить свою ОС и получить доступ к информации на вашем жестком диске.
Хотя это очень удобно, на каком-то этапе вы, вероятно, захотите изменить настройки BIOS, чтобы вам не приходилось нажимать эту кнопку при каждой загрузке. Имейте в виду, что если ваш компьютер содержит конфиденциальные данные и используется другими людьми, оставление параметра «загрузка с USB» представляет угрозу безопасности. Другие также могут подключить устройство, загрузить свою ОС и получить доступ к информации на вашем жестком диске.
Нет загрузки с USB в BIOS?
Пока не паникуйте, вы все еще можете загрузиться с USB-устройства. Porteus содержит загрузчик Plop. Используя этот загрузчик, вы можете подключить как USB-устройство, так и компакт-диск Porteus. Загрузитесь с компакт-диска, и когда появится меню Porteus, выделите Plop Boot Manager и нажмите Enter, чтобы запустить Plop. В Plop вы можете выбрать «USB» и нажать Enter, чтобы загрузиться с USB-устройства.
Porteus позволяет пользователям сохранять свои изменения (например, системные настройки, загруженные файлы, закладки, историю браузера и т. д.) в папку или файл изображения (он же контейнер), который существует вне основных файлов Porteus. Параметр чит-кода ‘changes=’ задает место для этих изменений. Когда вы запускаете Porteus с этим чит-кодом (включен по умолчанию для установок USB), он загрузит операционную систему, а затем применит ваши изменения из этого места. По умолчанию Porteus сохраняет эти изменения в /porteus/changes.
д.) в папку или файл изображения (он же контейнер), который существует вне основных файлов Porteus. Параметр чит-кода ‘changes=’ задает место для этих изменений. Когда вы запускаете Porteus с этим чит-кодом (включен по умолчанию для установок USB), он загрузит операционную систему, а затем применит ваши изменения из этого места. По умолчанию Porteus сохраняет эти изменения в /porteus/changes.
Если вы устанавливаете Porteus на устройство, отформатированное под файловую систему Windows (например, FAT 32, NTFS и т. д.), вам необходимо использовать контейнер .dat для ваших изменений. Этот контейнер позволяет вам сохранять разрешения и символические ссылки Linux, которые необходимы для правильной и безопасной работы вашей системы.
При запуске Porteus проверит, запрашиваете ли вы сохранение изменений непосредственно на устройстве с файловой системой Windows. Если да, то Porteus загрузится без включенных сохраненных изменений. Чтобы создать файл-контейнер ‘.dat’ и начать сохранять изменения, загрузите Porteus в графическом интерфейсе, затем откройте меню и перейдите в «Система -> Диспетчер файлов сохранения Porteus» (ПРИМЕЧАНИЕ: Вы также можете получить доступ к этой программе через «Porteus Центр настроек», который поможет вам настроить различные параметры, включая создание файла save.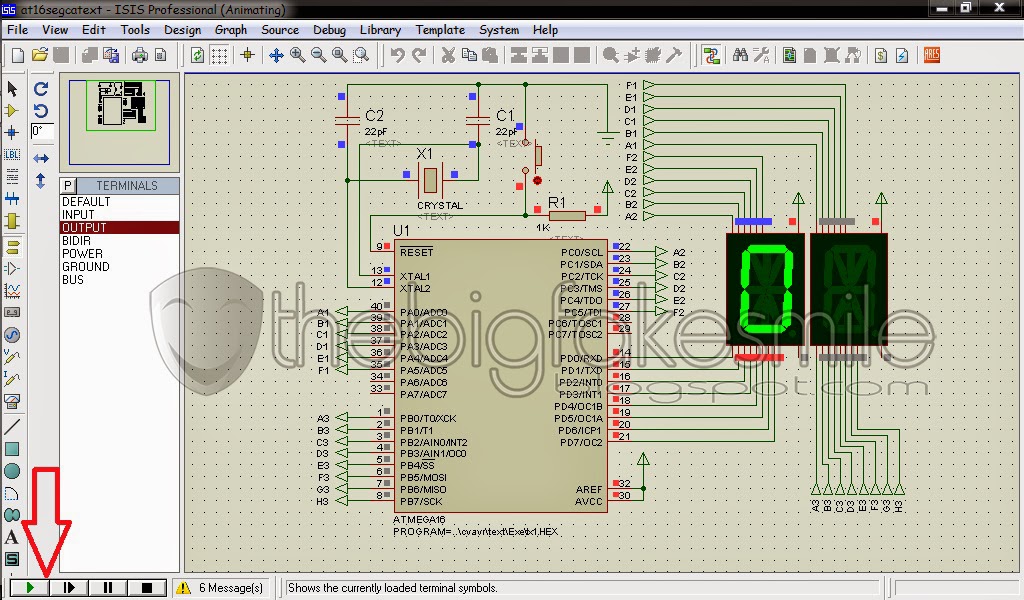 dat). Нажмите на это приложение, чтобы открыть его, и нажмите на кнопку «Создать». Он попросит вас указать имя, размер и место, где вы хотите его создать. Вы можете выбрать любое имя, например, porteussave, save, mychanges и т. д. (при создании будет добавлен суффикс .dat). Затем вы должны ввести размер контейнера в мегабайтах и местоположение на диске (например, /mnt/sdb1/porteus/, если sdb1 является вашим желаемым устройством хранения), затем нажмите «ОК», и он будет создан и помещен в ваше хранилище. устройство. Чтобы начать сохранять ваши изменения, вам нужно будет внести простую модификацию в файл, который настраивает вашу процедуру загрузки. Менеджер save.dat проведет вас через эти изменения, но на всякий случай вот необходимые шаги, чтобы выполнить это вручную:
dat). Нажмите на это приложение, чтобы открыть его, и нажмите на кнопку «Создать». Он попросит вас указать имя, размер и место, где вы хотите его создать. Вы можете выбрать любое имя, например, porteussave, save, mychanges и т. д. (при создании будет добавлен суффикс .dat). Затем вы должны ввести размер контейнера в мегабайтах и местоположение на диске (например, /mnt/sdb1/porteus/, если sdb1 является вашим желаемым устройством хранения), затем нажмите «ОК», и он будет создан и помещен в ваше хранилище. устройство. Чтобы начать сохранять ваши изменения, вам нужно будет внести простую модификацию в файл, который настраивает вашу процедуру загрузки. Менеджер save.dat проведет вас через эти изменения, но на всякий случай вот необходимые шаги, чтобы выполнить это вручную:
От имени пользователя root откройте файл /boot/syslinux/porteus.cfg. У вас будет несколько записей в этом файле, которые выглядят следующим образом:
МЕТКА xconf
МЕТКА МЕНЮ Графический режим (KDE).
KERNEL vmlinuz
APPEND initrd=initrd.xz changes=/porteus/
TEXT HELP
Запустите Porteus как можно лучше.
Попробуйте выполнить автоматическую настройку графической карты
и используйте максимально допустимое разрешение
ENDTEXTLABEL lxde
MENU LABEL Графический режим (LXDE).
ЯДРО vmlinuz
ДОБАВИТЬ initrd=initrd.xz lxde changes=/porteus/
TEXT HELP
Запустите Porteus, как описано выше.
Облегченный LXDE должен быть
запущен как рабочий стол по умолчанию вы указали ранее). Сохраните этот файл, и после перезагрузки ваши изменения будут сохранены в этом контейнере.*ПРИМЕЧАНИЕ* Если вам нужно получить доступ непосредственно к файлам в вашем контейнере save.dat (если, например, вы загружаетесь в режиме «Всегда свежие» и вам нужно удалить или отредактировать один из ваших сохраненных файлов), вы можно смонтировать контейнер на петле, используя эти команды в консоли:
mkdir /mnt/loop
mount -o loop /mnt/live/mnt/sdXN/save.dat /mnt/loop
, где sdXN — имя вашего устройства, например сдб1.
После этого вы получите доступ к этим файлам в /mnt/loop
Спасибо за использование Porteus!
FAQ - Porteus - Portable Linux
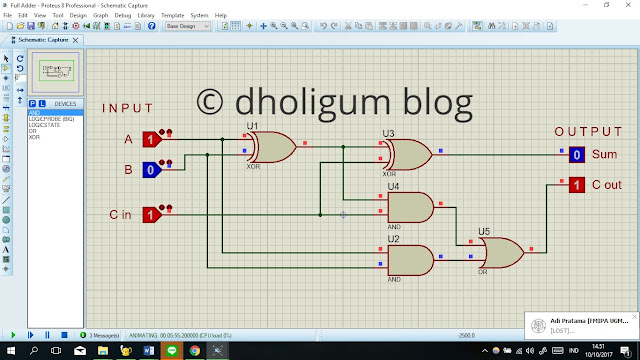 Есть ли простой способ ее увеличить?
Есть ли простой способ ее увеличить?
Что такое Портеус?
Porteus — молниеносно быстрая и маленькая, но мощная операционная система Linux, которую можно установить на USB-накопитель, компакт-диск, SD-карту или жесткий диск.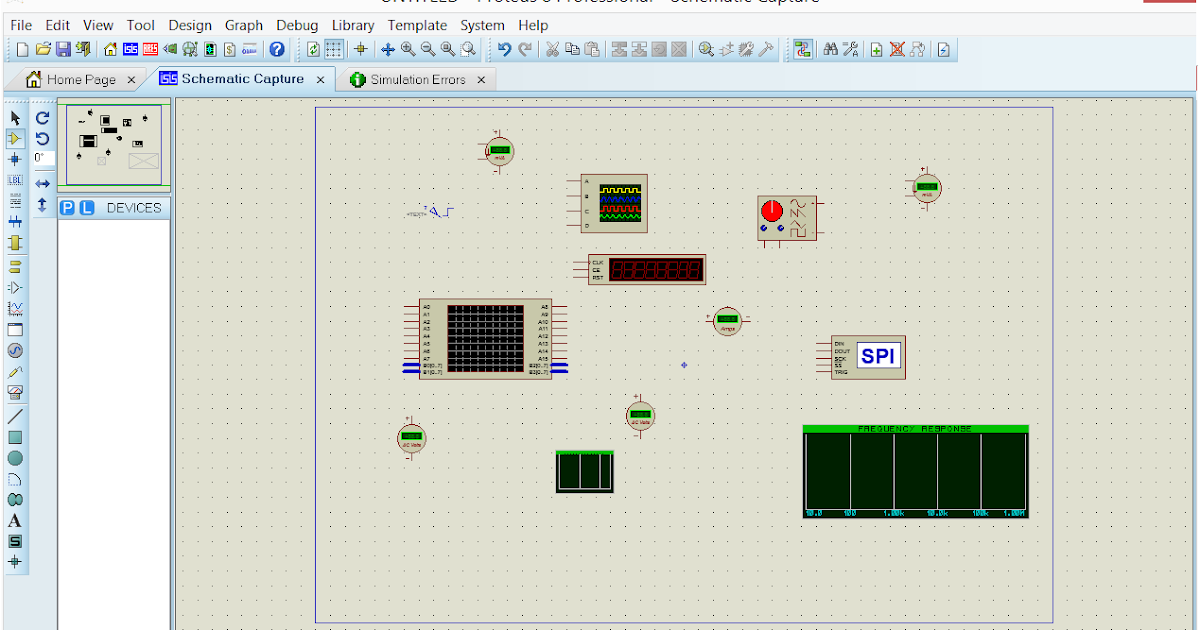 После установки на носитель по вашему выбору его можно запустить практически на любом ПК, предоставляя вам мощь и свободу Linux, где бы вы ни находились. По сути, Porteus — это облегченная и портативная реализация операционной системы Slackware Linux, которая загружается непосредственно с вашего носителя без необходимости модификации или использования существующей операционной системы (вашему компьютеру даже не нужен жесткий диск!). Для этого он использует сценарии Linux Live Scripts, которые были значительно изменены для более быстрой загрузки и завершения работы. В отличие от стандартной установки Linux, Porteus существует в сжатом состоянии на вашем носителе, без структуры каталогов /root, /bin, /usr и т. д. на самом носителе. Знакомая файловая структура Linux создается «на лету» (то есть «вживую») в оперативной памяти вашего компьютера во время процесса загрузки, который занимает всего около 20-30 секунд, чтобы перейти от нажатия кнопки питания к полной производительности на относительно новом компьютере.
После установки на носитель по вашему выбору его можно запустить практически на любом ПК, предоставляя вам мощь и свободу Linux, где бы вы ни находились. По сути, Porteus — это облегченная и портативная реализация операционной системы Slackware Linux, которая загружается непосредственно с вашего носителя без необходимости модификации или использования существующей операционной системы (вашему компьютеру даже не нужен жесткий диск!). Для этого он использует сценарии Linux Live Scripts, которые были значительно изменены для более быстрой загрузки и завершения работы. В отличие от стандартной установки Linux, Porteus существует в сжатом состоянии на вашем носителе, без структуры каталогов /root, /bin, /usr и т. д. на самом носителе. Знакомая файловая структура Linux создается «на лету» (то есть «вживую») в оперативной памяти вашего компьютера во время процесса загрузки, который занимает всего около 20-30 секунд, чтобы перейти от нажатия кнопки питания к полной производительности на относительно новом компьютере. Porteus имеет модульную структуру, что означает, что дополнительное программное обеспечение поставляется в виде «модулей», которые можно активировать и внедрить в эту живую файловую систему. Программное обеспечение не нужно устанавливать и удалять, как вы можете ожидать от других операционных систем, которые требуют большого количества кликов и соглашений; вы просто дважды щелкаете по модулю, и он активируется и готов к использованию через секунду или две. Чтобы удалить это программное обеспечение, просто дважды щелкните еще раз, и оно будет деактивировано. Это так просто!
Porteus имеет модульную структуру, что означает, что дополнительное программное обеспечение поставляется в виде «модулей», которые можно активировать и внедрить в эту живую файловую систему. Программное обеспечение не нужно устанавливать и удалять, как вы можете ожидать от других операционных систем, которые требуют большого количества кликов и соглашений; вы просто дважды щелкаете по модулю, и он активируется и готов к использованию через секунду или две. Чтобы удалить это программное обеспечение, просто дважды щелкните еще раз, и оно будет деактивировано. Это так просто!
Porteus начинался как проект сообщества по обновлению ОС Slax. Теперь он стал полноценным дистрибутивом Linux. Он доступен как в 32-разрядной, так и в 64-разрядной версиях, что делает его идеальным решением «на ходу», независимо от того, используете ли вы нетбук, старый Pentium или совершенно новую систему питания. Мы надеемся, что вам понравится использовать Porteus так же, как нам понравилось его создавать!
Как выглядит Портеус?
Вот несколько скриншотов текущих версий:
Porteus 32-битный рабочий стол
Porteus 64-битный (KDE4) рабочий стол
Заставка меню загрузки Porteus
Посмотреть различные скриншоты здесь
Кому будет интересен Портеус?
Всем, кому нравится чрезвычайно быстрая и легкая операционная система, которая загружается за считанные секунды и поддерживает новейшие версии программного обеспечения и ядра.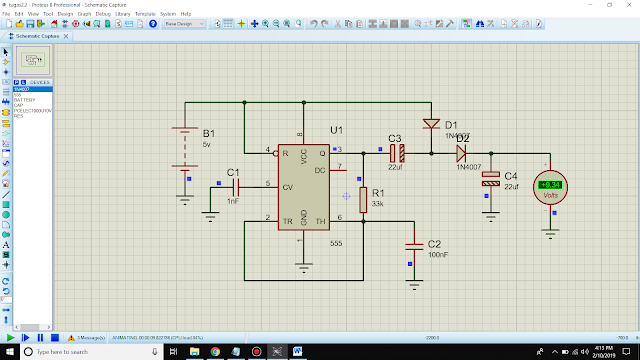 Porteus также является отличным способом попробовать Linux с USB-устройства, если вы хотите попробовать Linux без необходимости разбивать и форматировать жесткий диск. Подробнее здесь
Porteus также является отличным способом попробовать Linux с USB-устройства, если вы хотите попробовать Linux без необходимости разбивать и форматировать жесткий диск. Подробнее здесь
Могу ли я установить Porteus на свой жесткий диск?
Вы можете "запускать" Porteus с вашего жесткого диска, будь то внешний или внутренний жесткий диск. Мы советуем запускать Porteus с этих носителей в сжатой форме, что обычно называют «экономной» установкой. Мы не поддерживаем распаковку Porteus в вашу систему как обычную установку Linux. Вместо этого вам следует установить Slackware.
Как проверить md5sum и почему это так важно?
Md5sum — это способ гарантировать, что файлы не будут повреждены при передаче через Интернет. Если вы загружаете файл на свой компьютер и его md5sum совпадает с md5sum, указанным на сервере (например, в файле md5sums.txt), вы можете быть на 100% уверены, что ваша загрузка не была повреждена. Вы можете проверить md5sum в файле, выполнив эту команду в консоли:
Вы можете проверить md5sum в файле, выполнив эту команду в консоли:
md5sum ваш_файл
Если md5sums не совпадают, попробуйте использовать утилиту rsync вместо загрузки через браузер/приложение:
rsync -avP ponce.cc::porteus/x86_64/current/porteus-v1.1-x86_64.iso .
Замените часть «x86_64» на «i486», если вы используете 32-разрядную версию, и замените часть «-v1.1-x86_64.iso», чтобы она соответствовала используемой версии. Не забудьте поставить точку в конце — на самом деле это часть команды и означает, что файл будет загружен в текущий каталог, в котором вы находитесь, когда вы вводите команду.
Как отключить настройку режима ядра на графических процессорах amd/ati, nvidia и Intel?
Настройка режима ядра (высокое разрешение в режиме консоли ) включена по умолчанию на всех современных графических процессорах. Если вы хотите отключить его, просто добавьте чит-код: 'nomodeset' в ваш файл /boot/syslinux/porteus.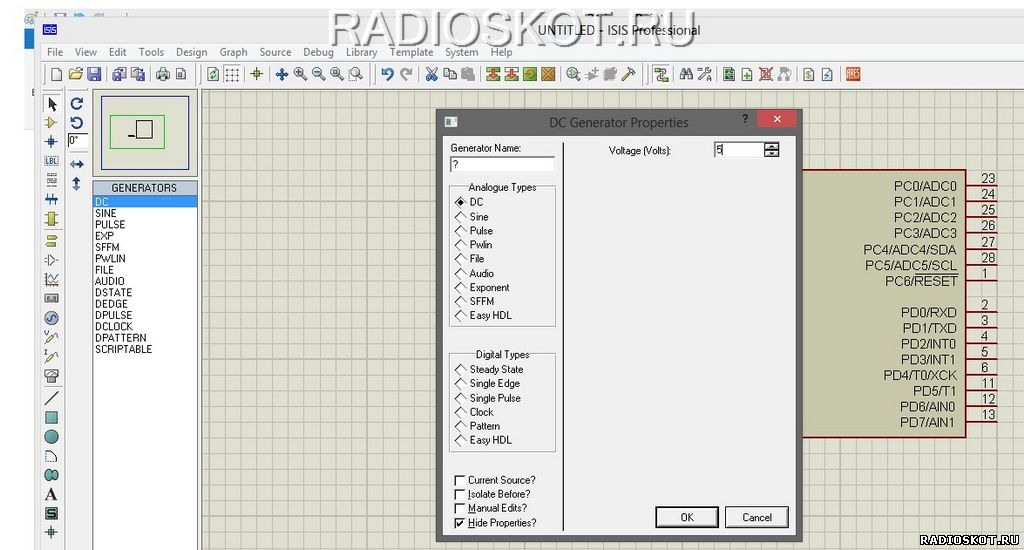 cfg.
cfg.
Имейте в виду, что драйверы Intel, OpenSource Radeon и Nouveau не будут работать без KMS в режиме графического интерфейса пользователя.
Как воспроизвести фильмы 1080p в Porteus?
Mplayer в Porteus собран с vdpau и поддержка vaapi . Если у вас есть графический процессор с поддержкой vdpau ( последних карт nvidia ), вы можете легко воспроизводить HD-фильмы, передав следующие аргументы mplayer:
mplayer -vo vdpau -vc ffh364vdpau /path_to_movie
Если у вас есть карта серии AMD/ATI HD или Intel GMA/Clarkdale/Arrandale (i3,i5,i7) или более новый gpu/igp, правильный синтаксис команды выглядит следующим образом:
mplayer -vo vaapi -va vaapi /path_to_movie
Владельцам графических процессоров nVidia и AMD/ATI потребуются проприетарные драйверы для использования этой функции.
Если ваш компьютер оснащен многоядерным процессором, но не соответствует перечисленным выше требованиям, вы можете использовать функцию многопоточности для воспроизведения HD-фильмов без сбоев:
mplayer -lavdopts threads=2 /path_to_movie
Почему на рабочем столе KDE-4 отсутствуют такие приложения, как: konqueror, kontact, kopete, kuser и т. д.?
д.?
Porteus старается, чтобы размер файла не превышал 300 Мб, поэтому модуль KDE-4 лишен всех менее важных приложений. Если вам действительно нужно какое-то специальное приложение KDE-4, оставьте запрос в соответствующей теме на форуме Porteus, и мы постараемся добавить его в репозиторий модулей Porteus.
Почему мои 32-битные модули не работают в 64-битном Porteus?
Если вы используете 64-битную версию Porteus, 32-битные приложения не будут работать, пока вы не установите соответствующие 32-битные библиотеки. Пожалуйста, используйте 32-битные модули совместимости, как описано в этом сообщении на форуме.
Как мне заставить мою беспроводную карту работать?
Используйте утилиты 'Network Manager' или утилиты 'pns-tool/xpns-tool' (запускаются из терминала), чтобы настроить подключение «простым способом». Пользователей Network Manager могут заинтересовать несколько настроек, которые помогут быстрее подключаться: нажмите здесь. Владельцы Broadcom, которые предпочитают драйверы с открытым исходным кодом, а не Broadcom-sta, должны прочитать этот HOWTO: нажмите здесь.
Владельцы Broadcom, которые предпочитают драйверы с открытым исходным кодом, а не Broadcom-sta, должны прочитать этот HOWTO: нажмите здесь.
Как я могу установить новые программы, которые не включены в ISO-образ Porteus по умолчанию?
В Porteus версии 1.0 и выше включена новая программа, называемая Porteus Package Manager (PPM). Его можно открыть из меню KDE/LXDE в разделе «Система» или запустить из командной строки как «porteus-package-manager». Щелкните здесь для получения дополнительной информации об этом.
Вы также можете использовать менеджер пакетов slackyd для установки новых программ. Slackyd — это утилита CLI (интерфейс командной строки), включенная в Porteus по умолчанию. Пакеты Slackware можно найти и загрузить с помощью slackyd (запустите команду 'slackyd' для получения дополнительной информации об использовании приложения slackyd), а затем преобразовать в модули Porteus с помощью утилиты txz2xzm.
Как настроить поддержку национальных языков в Porteus?
Использовать инструмент выбора языка. Запустите его из консоли, набрав «language-selection-tool» или через «Центр настроек Porteus» .
Запустите его из консоли, набрав «language-selection-tool» или через «Центр настроек Porteus» .
Как сообщить об ошибке?
Попробуйте сначала воссоздать ошибку: загрузите Porteus в режиме «Всегда свежий» только с основными модулями Porteus. Если вам удалось воссоздать ошибку, опубликуйте отчет об ошибке на форуме Porteus в соответствующем разделе. Если возможно, прикрепите ссылки на скриншоты и лог-файлы (примеры: /var/log/messages, /var/log/Xorg.0.log ). Для хранения файлов журналов используйте внешние сайты, такие как pastebin.com, и публикуйте только веб-ссылки. Убедитесь, что ошибка не возникла из-за ошибки пользователя, опечатки и т.п. - пожалуйста, сэкономьте наше свободное время!
Что такое чит-код?
Под чит-кодом понимается команда, которую можно ввести в начале загрузки (или ввести в porteus.cfg для постоянства), которая передает в porteus значение, например 'nocd' для предотвращения загрузки с компакт-диска или 'acpi=off' для отключения расширенной конфигурации и настроек интерфейса питания. Они могут быть очень полезны для устранения проблемных компонентов.
Они могут быть очень полезны для устранения проблемных компонентов.
Как я могу узнать больше о различных чит-кодах?
Вы можете найти обновленный список чит-кодов в файле /boot/docs/cheatcodes.txt внутри ISO-образа Porteus или здесь. Ознакомьтесь с чит-кодами, они могут пригодиться.
Porteus зависает во время инициализации xorg/GUI при запуске X11 — как это исправить?
Попробуйте добавить чит-код vmalloc=256MB в файл /boot/porteus.cfg в том режиме, в котором вы загружаетесь. Если ошибка все еще существует, пожалуйста, опубликуйте отчет об ошибке на форуме Porteus в соответствующем разделе.
В моем компьютере мало памяти - есть ли простой способ ее увеличить?
Создайте файл подкачки на жестком диске, который будет действовать как дополнительный ( , но медленнее ) банка памяти. Выполните следующую команду в консоли, чтобы создать и активировать файл подкачки размером 500 МБ в разделе «sda9»:
mkfileswap /mnt/sda9/Porteus.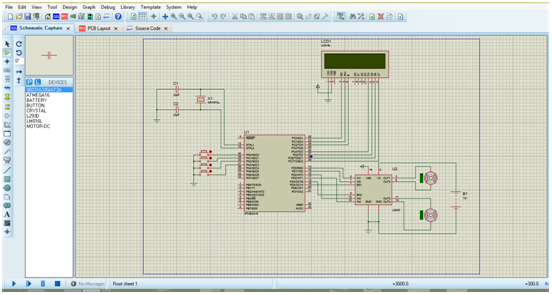 swap 500
swap 500
Если вы хотите, чтобы этот файл подкачки активировался по умолчанию, добавьте следующую команду в ваш /etc/rc.d/rc.local:
swapon /mnt/sda9/Porteus.swap
Вы должны заменить sda9 на путь вашего собственного раздела. Вы можете увидеть настройки своего раздела, набрав fdisk -l в консоли из любого места.
Как настроить ISO-образ Porteus?
Внесите все необходимые изменения в папки /boot и /porteus, чтобы они выглядели именно так, как они должны выглядеть в вашем пользовательском образе ISO. Затем запустите скрипт /porteus/make_iso.sh, который создаст новый ISO-образ с указанным вами именем и местоположением.
Пример запуска make_iso.sh:
компакт-диск /mnt/sdXN/портеус/
./make_iso.sh
, где sdXN — это расположение ваших папок /boot и /porteus.
Я использую /porteus/rootcopy для добавления файлов в действующую файловую систему, и все разрешения перепутаны.
Когда папка /porteus/rootcopy помещается в файловую систему FAT/NTFS, всем файлам предоставляются разрешения 777 из-за ограничений файловой системы Windows. Когда Porteus загружается по сети (PXE), всем файлам из /porteus/rootcopy предоставляются права доступа 444 (так работает служба http). Если вы хотите сохранить исходные разрешения, вы должны использовать модуль xzm, а не /rootcopy.
НАПОМИНАНИЕ: все вышеперечисленное относится только к FAT/NTFS и pxe-boot, вы можете использовать /porteus/rootcopy как обычно при размещении на поддерживаемой Linux fs.
Как загрузить Porteus из файла образа ISO?
Чтобы загрузиться с ISO-образа, ваш загрузчик должен загрузить Porteus из ядра linux и initrd, включенных в этот ISO-образ (в противном случае версия ядра будет отличаться от версии модулей ядра, включенных в ISO-образ в /porteus/base/ 000-kernel. xzm). Вам нужно распаковать /boot/syslinux/vmlinuz и /boot/syslinux/initrd.xz и поместить их куда-нибудь на жесткий диск или USB-накопитель. Затем вам нужно указать загрузчику это ядро и initrd и использовать чит-код from_iso. Для получения дополнительной информации по этой теме, пожалуйста, прочитайте эту статью.
xzm). Вам нужно распаковать /boot/syslinux/vmlinuz и /boot/syslinux/initrd.xz и поместить их куда-нибудь на жесткий диск или USB-накопитель. Затем вам нужно указать загрузчику это ядро и initrd и использовать чит-код from_iso. Для получения дополнительной информации по этой теме, пожалуйста, прочитайте эту статью.
Как я могу войти в GUI как пользователь root?
Начиная с версии 1.0, Porteus войдет в систему как пользователь без полномочий root, который по умолчанию называется «гость». Это сделано для повышения безопасности вашей системы. Если вы хотите загрузиться в KDE, XFCE или LXDE как пользователь root, просто используйте чит-код «login=root».
Как изменить пароли по умолчанию для пользователей root и guest?
Если вы хотите изменить пароли по умолчанию («toor» для root и «guest» для гостя), это можно сделать с помощью «Центр настроек Porteus» . Щелкните поле «Настройки безопасности» и выберите кнопку «Пароль Porteus».
Как удалить или заменить надстройки Firefox, которые по умолчанию включены в Porteus?
Дополнения хранятся в модуле Firefox xzm в вашей папке /porteus/base/. Для 32-разрядной версии это 008-firefox.xzm, а для 64-разрядной версии — 006-firefox.xzm. Вы должны извлечь этот модуль, удалить или заменить надстройку, а затем повторно сжать модуль.
Например, в 32-разрядной версии вы должны выполнить следующие действия от имени пользователя root:
1) Скопируйте модуль 008-firefox.xzm на рабочий стол
2) Щелкните правой кнопкой мыши модуль и выберите «Извлечь модуль xzm». ..."
3) Дважды щелкните папку 008-firefox, которая теперь находится на вашем рабочем столе
4) Перейдите внутри этой папки к usr/lib/firefox/extensions/
5) Удалите или перезапишите папку со случайным именем, которая соответствует дополнение, которое вы хотите удалить или заменить (перейдите в каждую из этих папок со случайными именами и откройте папку «chrome», чтобы узнать, какая папка соответствует какому расширению)
6) Вернитесь на рабочий стол, щелкните правой кнопкой мыши папку 008-firefox и выберите "создать модуль xzm. .."
.."
7) Скопируйте полученный модуль Firefox обратно в /mnt/sdXN/porteus/base/ и удалите старый модуль 008-firefox.xzm (или сохраните его в другом месте на случай, если новый модуль выйдет из строя).
В 64-разрядной версии вы должны выполнить те же действия, но файлы надстроек находятся в:
/usr/lib64/firefox/extensions/
Имейте в виду, что надстройки хранятся в /usr /lib (/usr/lib64 в 64-разрядной версии) включены или отключены глобально. Если вы хотите включить надстройки для одних пользователей, но не для других, поместите надстройки в домашнюю папку. Например:
006-firefox.xzm/home/fanthom/.mozilla/firefox/6fhu8eso.default/extensions/
Как создать модуль для использования в Porteus?
Откройте файловый менеджер (например, konqueror, thunar, pcmanfm или dolphin), перейдите к папке, которую вы хотите преобразовать, затем щелкните ее правой кнопкой мыши и выберите «создать модуль xzm» в сервисном меню. Из командной строки вы можете использовать команду dir2xzm . Дополнительные сведения см. в этой статье и в этой статье.
Дополнительные сведения см. в этой статье и в этой статье.
Как я могу скомпилировать программное обеспечение из исходного кода и создать из него модуль Porteus?
Прежде всего, вы должны следовать официальной документации Slax, которая размещена здесь:
http://old.slax.org/documentation_create_modules_rules.php
Если вы хотите установить все файлы в указанный каталог, используйте эту команду:
make install DESTDIR=/tmp/destination
Иногда функция DESTDIR отсутствует или не работает. Если это так, пожалуйста, прочитайте эту тему:
http://old.slax.org/forum.php?action=view&parentID=69223
Или можно вытащить файлы, установленные компилятором, с помощью скрипта ' changes-time' , который включен в ISO по умолчанию и сохраняет все изменения, внесенные в систему Porteus в течение определенного интервала времени. Просто запустите скрипт и введите количество минут, и ваши недавно измененные файлы будут помещены в новый каталог. Например, если ввести «5» в качестве количества минут, все файлы, добавленные или измененные за последние пять минут, будут сохранены в /root/changesXXXX/, после чего вы сможете создать модуль из этого каталога, который будет содержать все файлы, установленные «сделать установку». Рекомендуется просмотреть файлы, сохраненные этим сценарием, чтобы убедиться, что он содержит только те файлы, которые вы хотите использовать в своем модуле.
Например, если ввести «5» в качестве количества минут, все файлы, добавленные или измененные за последние пять минут, будут сохранены в /root/changesXXXX/, после чего вы сможете создать модуль из этого каталога, который будет содержать все файлы, установленные «сделать установку». Рекомендуется просмотреть файлы, сохраненные этим сценарием, чтобы убедиться, что он содержит только те файлы, которые вы хотите использовать в своем модуле.
Диспетчер пакетов Porteus (PPM) должен разрешать и загружать все необходимые зависимости для ваших пакетов. Однако, если вы используете пакеты из другого места, вы можете использовать инструмент 'slackyd' для загрузки отсутствующих библиотек. Откройте терминал и введите 'slackyd -u' , чтобы обновить базу данных пакетов, а затем 'slackyd -d' , чтобы проверить и загрузить отсутствующие зависимости глобально. Если вы хотите проверить зависимости только для одного конкретного приложения, используйте команду 'slackyd -d имя_приложения' .


 ru
ru
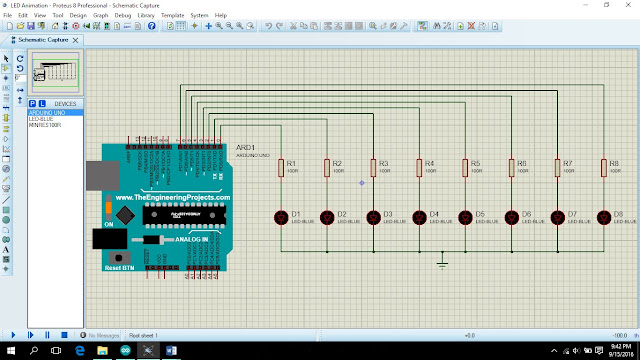 dat /mnt/loop
dat /mnt/loop