Базовые логические элементы — презентация онлайн
Похожие презентации:
Пиксельная картинка
Информационная безопасность. Методы защиты информации
Электронная цифровая подпись (ЭЦП)
Этапы доказательной медицины в работе с Pico. Первый этап
История развития компьютерной техники
От печатной книги до интернет-книги
Краткая инструкция по CIS – 10 шагов
Информационные технологии в медицине
Информационные войны
Моя будущая профессия. Программист
1. Базовые логические элементы
Иванова ЮлияАмериканец Клод Шеннон раскрыл связи между
двоичным способом хранения информации,
алгеброй логики и электрическими (в те
времена релейными) схемами.
Математический аппарат алгебры логики очень
удобен
для
описания
того,
как
функционируют
аппаратные
средства
компьютера, поскольку основной системой
счисления в компьютере является двоичная, в
которой используются цифры 1 и 0, а
значений логических переменных тоже два:
“1” и “0”.

Из этого следует два вывода:
1. одни и те же устройства компьютера могут
применяться для обработки и хранения как
числовой информации, представленной в двоичной
системе счисления, так и логических переменных;
2. на этапе конструирования аппаратных средств
алгебра логики позволяет значительно упростить
логические
функции,
описывающие
функционирование
схем
компьютера,
и,
следовательно, уменьшить число элементарных
логических элементов, из десятков тысяч которых
состоят основные узлы компьютера.
• Логический
элемент
компьютера
—
это
часть
электронной логической схемы, которая реализует
элементарную логическую функцию.
• Электронные
схемы,
реализующие
логические операции называют вентилями.
различные
Базовые логические элементы реализуют
рассмотренные нами ранее основные
логические операции:
• Логический элемент «И» – логическое
умножение;
• Логический элемент «ИЛИ» –
логическое сложение;
• Логический элемент «НЕ» – инверсию.
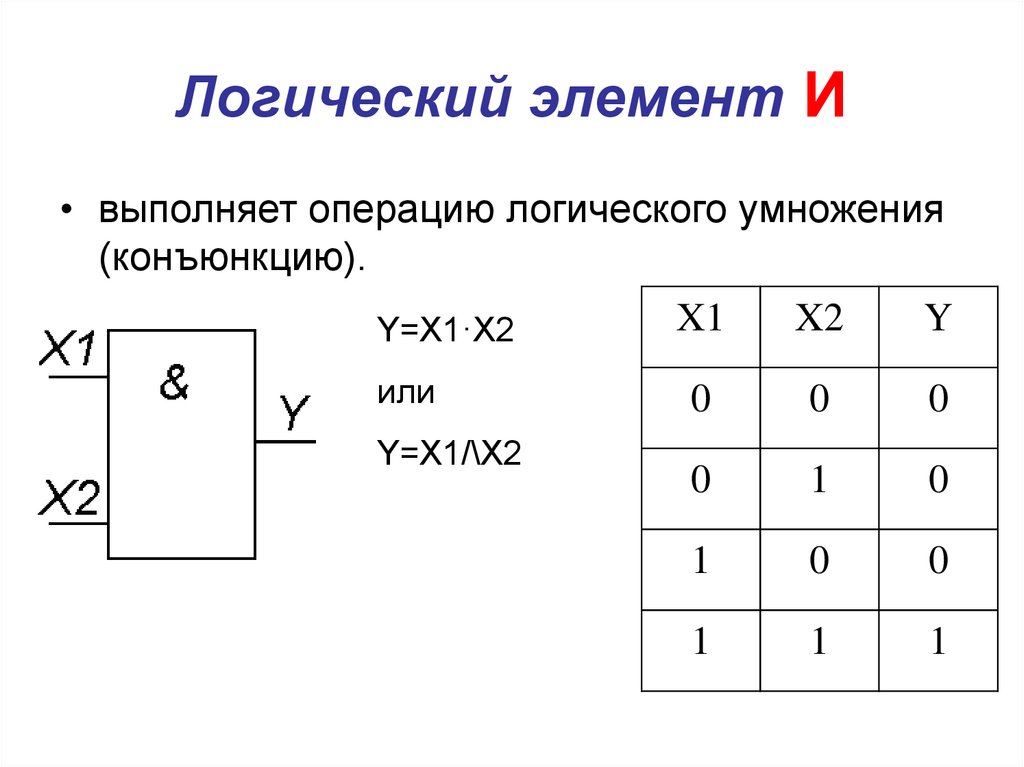
6. Логический элемент «И»
На входы А и В логического элементаподаются два сигнала (00, 01, 10 или
11). На выходе получается сигнал 0
или 1 в соответствии с таблицей
истинности операции логического
умножения.
Логический элемент «И»
7. Логический элемент «ИЛИ».
На входы А и В логического элементаподаются два сигнала (00, 01, 10 ил 11).
На выходе получается сигнал 0 или 1 в
соответствии таблицей истинности
операции логического сложения.
Логический элемент «ИЛИ»
8. Логический элемент «НЕ».
Логический элемент «НЕ». На вход Алогического элемента подается 0 или 1.
а выходе получается 0 и 1 в
соответствии с таблицей истинности
инверсии.
Логический элемент «НЕ»
Алгоритм построения логических схем.
1) Определить число логических переменных.
2) Определить количество базовых логических
операций и их порядок.
3) Изобразить для каждой логической операции
соответствующий ей вентиль.
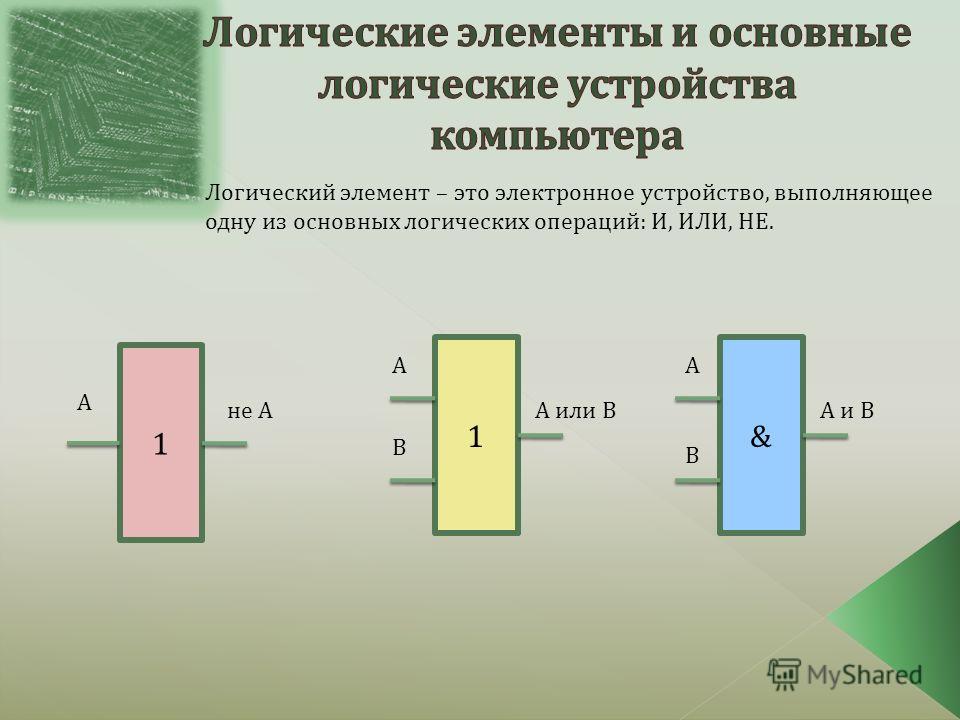
4) Соединить вентили в порядке выполнения
логических операций.
Пример. Составить логическую схему для
следующего логического выражения:
F X Y X.
Решение.
1. Две переменные: Х и Y.
2. Две логические операции: дизъюнкция
и конъюнкция.
3. Строим схему:
English Русский Правила
Логические элементы — презентация онлайн
Похожие презентации:
3D печать и 3D принтер
Видеокарта. Виды видеокарт
Анализ компании Apple
Трансформаторы тока и напряжения
Транзисторы
Устройство стиральной машины LG. Электрика
Конструкции распределительных устройств. (Лекция 15)
Электробезопасность. Правила технической эксплуатации электроустановок
Магнитные пускатели и контакторы
Работа на радиостанциях КВ и УКВ диапазонов. Антенны военных радиостанций. (Тема 5.1)
1. Логические элементы
Логический элемент – это устройство, которое после обработкидвоичных сигналов выдаёт значение одной из логических операций.
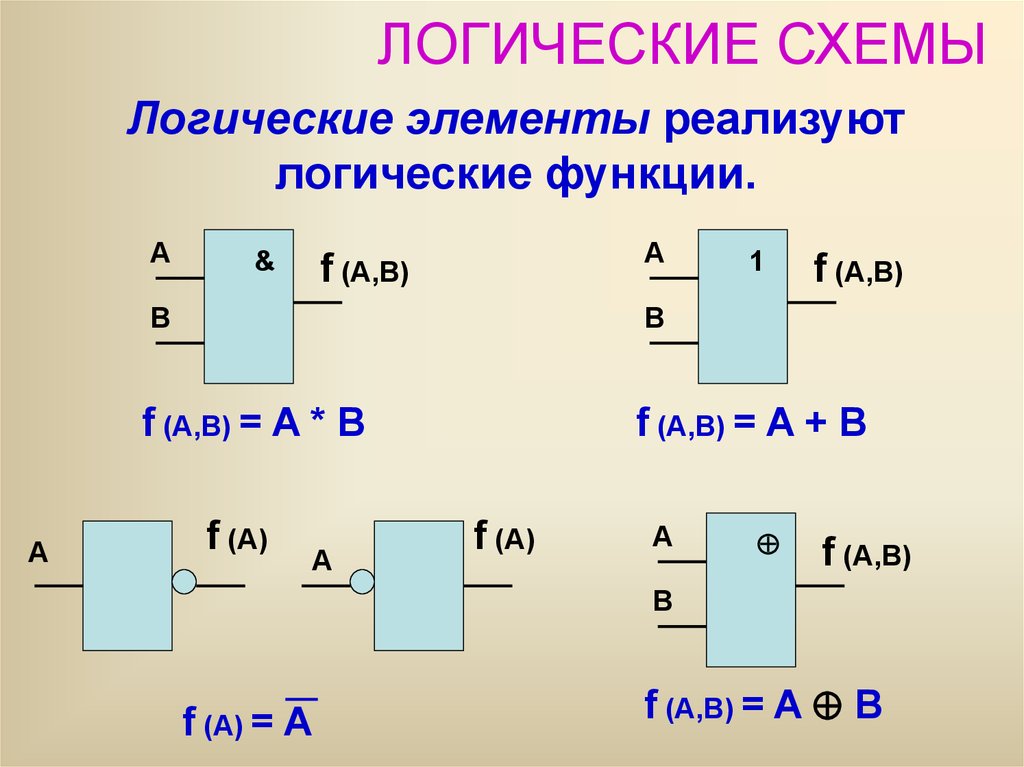
И
Конъюнктор
ИЛИ
НЕ
Дизъюнктор
Инвертор
Конъюнктор – логический элемент И, реализующий операцию
логического умножения
0011
0101
И
0001
A
0
B
0
F
0
0
1
1
0
0
0
1
1
1
Единица на выходе этого элемента появится только тогда, когда на
всех входах будут единицы.
Дизъюнктор – логический элемент ИЛИ, реализующий операцию
логического сложения
0011
0101
ИЛИ
0111
A
0
B
0
F
0
0
1
1
0
1
1
1
1
1
Если хотя бы на одном входе будет единица, то на выходе
элемента также будет единица
Инвертор – логический элемент НЕ, реализующий операцию
отрицания
01
НЕ
10
A
1
0
Если на входе элемента 0, то на выходе 1 и наоборот
F
0
1
7. Задача анализа логических схем
• Задача анализа заключается в определении функции f, реализуемойзаданной логической схемой.
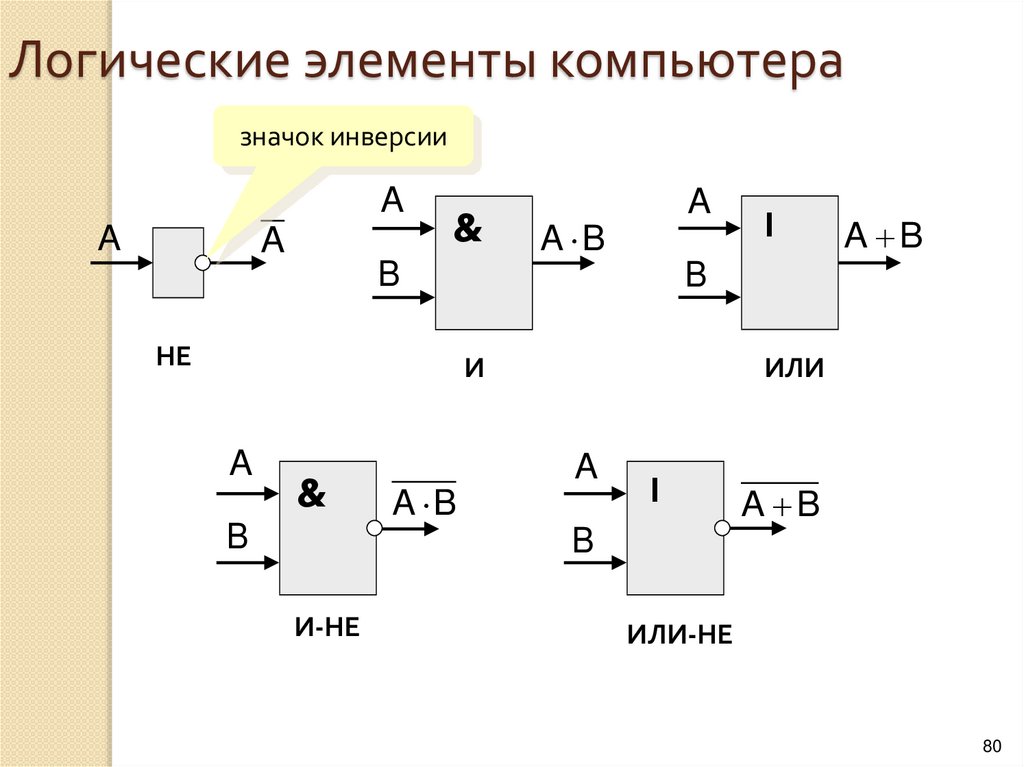 При решении такой задачи удобно
При решении такой задачи удобнопридерживаться следующей последовательности действий.
• Логическая схема разбивается на ярусы. Ярусам присваиваются
последовательные номера.
• Выводы каждого логического элемента обозначаются названием искомой
функции, снабжённым цифровым индексом, где первая цифра — номер
яруса, а остальные цифры — порядковый номер элемента в ярусе.
• Для каждого элемента записывается аналитическое выражение,
связывающее его выходную функцию с входными переменными.
Выражение определяется логической функцией, реализуемой данным
логическим элементом.
• Производится подстановка одних выходных функций через другие, пока не
получится булева функция, выраженная через входные переменные.
8. Пример 1. Найдите булеву функцию логической схемы и составьте таблицу истинности для логической схемы.
Пример 1. Найдите булеву функцию логическойсхемы и составьте таблицу истинности для
логической схемы.
9. Решение.
 Разбиваем логическую схему на ярусы, что уже показано на рисунке. Запишем все функции, начиная с 1-го яруса:
Разбиваем логическую схему на ярусы, что уже показано на рисунке. Запишем все функции, начиная с 1-го яруса:10. Пример 2. Найдите булеву функцию логической схемы и составьте таблицу истинности для логической схемы.
Пример 2. Найдите булеву функцию логическойсхемы и составьте таблицу истинности для
логической схемы.
12. Анализ электронной схемы 1
Решение. Все возможные комбинации сигналов на входах А и В внесём втаблицу
истинности.
преобразование
каждой пары
сигналов
Какой сигнал
должен Проследим
быть на выходе
при каждом возможном
наборе
при
прохождении
их через логические элементы и запишем полученный
сигналов
на входах?
результат в таблицу. Заполненная таблица истинности полностью
описывает рассматриваемую электронную схему.
А 0011
НЕ
В 0101
1010
ИЛИ
0010 F
A
В
F
0
0
0
0
1
0
1
0
1
1
1
0
В инвертор поступает сигнал от входа В.
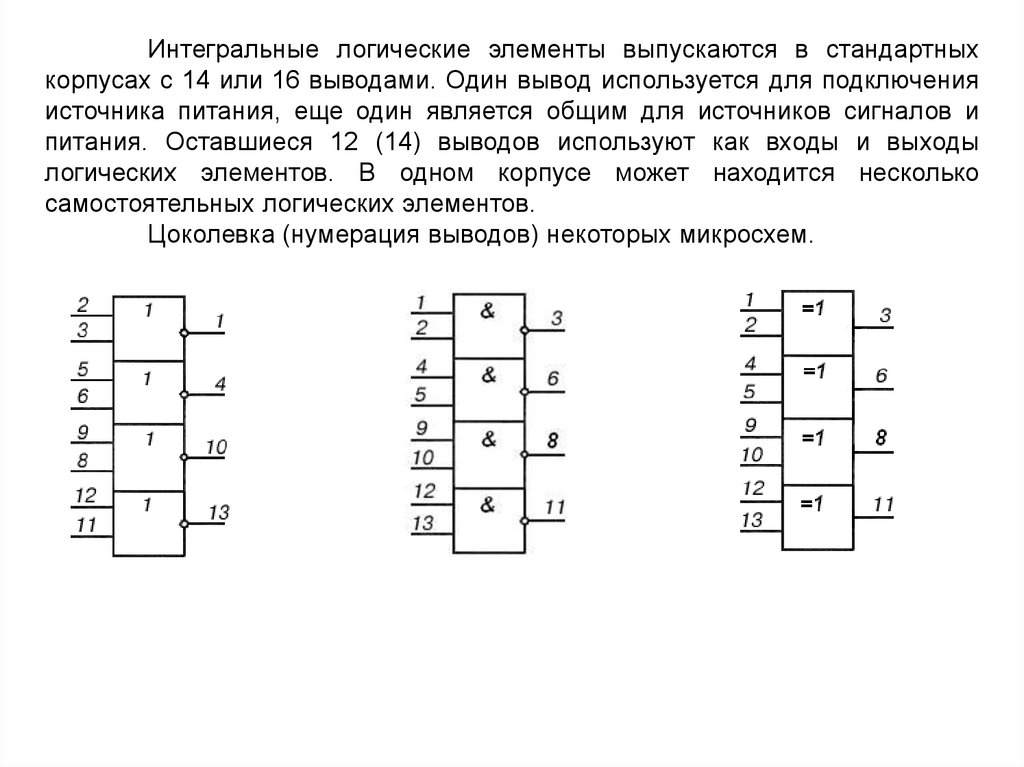
В конъюнктор поступают сигналы от входа А и от инвертора. Таким
образом, F = A & B.
13. Анализ электронной схемы 2
Решение. Все возможные комбинации сигналов на входах А и В внесём втаблицу
истинности.
преобразование
каждой пары
сигналов
Какой сигнал
должен Проследим
быть на выходе
при каждом возможном
наборе
при
прохождении
их через логические элементы и запишем полученный
сигналов
на входах?
результат в таблицу. Заполненная таблица истинности полностью
описывает рассматриваемую электронную схему.
1100 ИЛИ 1110 F
НЕ
A
В
F
А 0011
1010
В 0101
НЕ
0
0
1
0
1
1
1
0
1
1
1
0
Сигналы от входов А и В проходят через инверторы.
В дизъюнктор поступают сигналы от этих инверторов. Таким
образом, F = A V B.
14. Анализ электронной схемы 3
Решение. Все возможные комбинации сигналов на входах А и В внесём втаблицу
истинности.

Проследим
преобразование
каждой
пары сигналов
Какой
сигнал
должен
быть
на
выходе
при
каждом
возможном
наборе
при прохождении их через логические элементы и запишем полученный
сигналовв натаблицу.
входах? Заполненная таблица истинности полностью
результат
описывает рассматриваемую электронную схему.
А 0011
НЕ
1100
0111
ИЛИ
В 0101
И
0100 F
A
В
F
0
0
0
0
1
1
1
0
0
1
1
0
Сигнал А идет на инвертор и на вход дизъюнктора, на другой вход
которого также поступает сигнал В. В конъюнктор поступают сигналы
от инвертора и дизъюнктора. Таким образом, F = A&(A V B).
17. Проанализировать схему
НЕА
ИЛИ
А
F
В
И
ИЛИ
И
НЕ
В
А
И
НЕ
В
И
ИЛИ
F
F
18. Построить схему в Начало электроники
ВИЛИ
НЕ
А
неА
F
English Русский Правила
Как структурировать презентацию PowerPoint: подробное руководство
Представьте себе фильм с захватывающими дух спецэффектами, но без сюжетной линии.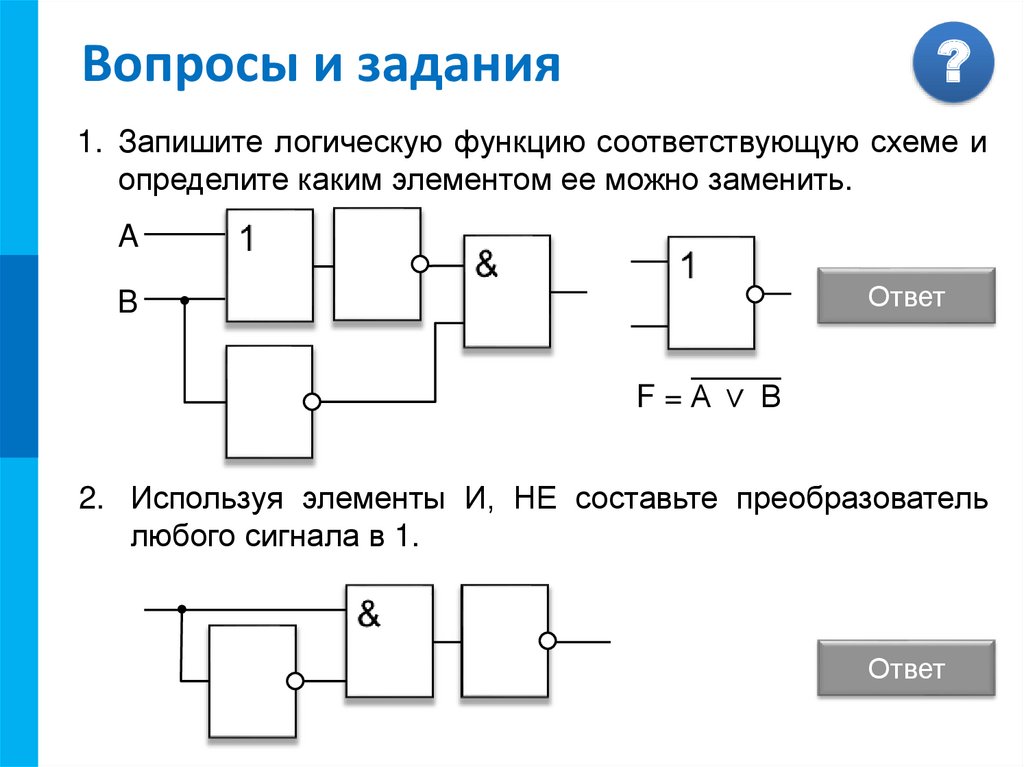 Есть ли у него шансы стать блокбастером? Конечно, нет. То же самое верно и для презентации PowerPoint. Какими бы красивыми ни были визуальные эффекты вашей презентации, она никогда не будет успешной, если не будет следовать логически обоснованной структуре.
Есть ли у него шансы стать блокбастером? Конечно, нет. То же самое верно и для презентации PowerPoint. Какими бы красивыми ни были визуальные эффекты вашей презентации, она никогда не будет успешной, если не будет следовать логически обоснованной структуре.
В этом посте мы рассмотрим стандартную структуру презентации PowerPoint — какие разделы она должна включать — и дадим несколько практических советов о том, как расположить слайды и технически реализовать эти идеи. Используйте эти практические рекомендации, чтобы упорядочить слайды простым и понятным способом и сэкономить время на их разработку. Но сначала давайте посмотрим, почему ваша колода PPT должна руководствоваться структурой.
Почему важно структурировать презентацию?
Структура звуковой панели имеет решающее значение для понимания аудитории. Когда информация представлена логично, зрителю намного легче получить сообщение. Исследование поддерживает эту идею — оно показывает, что люди на 40% чаще запоминают структурированную информацию, чем неструктурированную.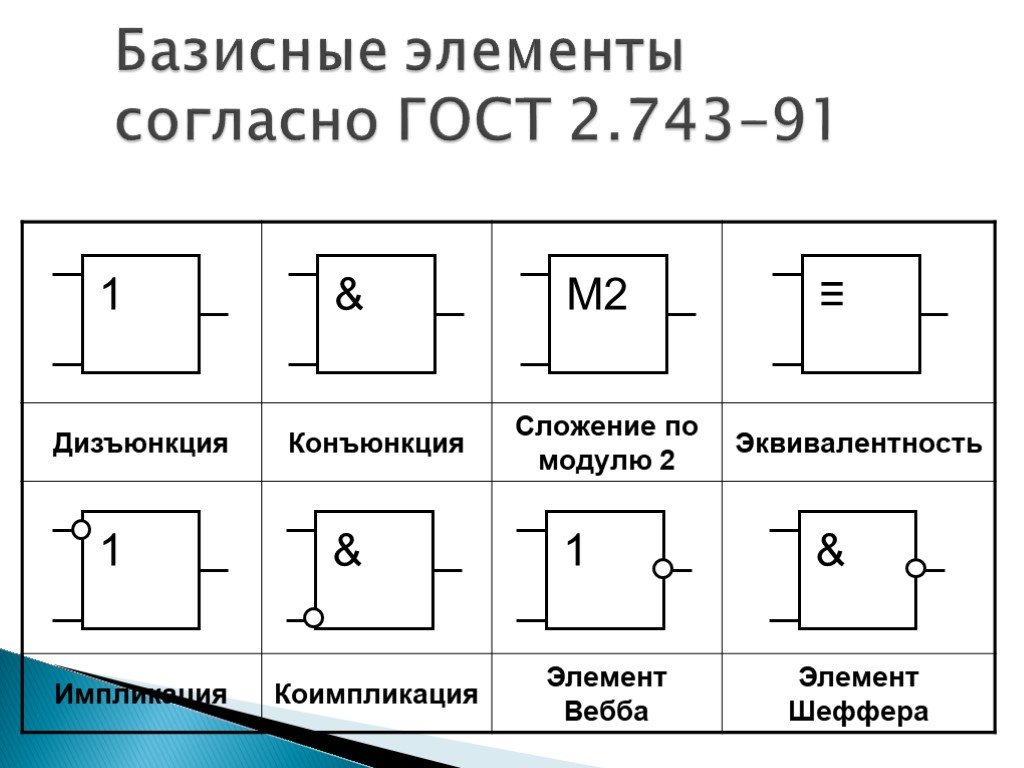
Если вы собираетесь сопровождать слайд-шоу устной презентацией, для вас как для докладчика также важна хорошая структура. Это поможет вам чувствовать себя уверенно, оставаться в теме и избегать неловкого молчания, поэтому у вас больше шансов завоевать расположение аудитории.
Какова типичная структура презентации?
В хорошей презентации всегда есть что рассказать, и, как и любое повествование, она состоит из трех основных частей: введения, основной части и заключения. Рассмотрим каждую часть более подробно на нескольких примерах.
Введение
Вступление задает тон всей презентации и объясняет, что аудитория увидит после просмотра. Вот слайды, которые вам может понадобиться добавить во вступление:
- Название. Введите тему презентации и дайте краткое описание.
- Содержание/главное меню. Вы можете сделать его интерактивным с помощью гиперссылок. Зрители могут выбрать главу для перехода к ней.

- Цели. Сформулируйте цели презентации, чтобы ваша аудитория знала, какие новые знания они получат.
- Определения (необязательно). Этот слайд понадобится вам, если вы хотите ввести некоторые новые термины и понятия и дать их определения.
Все приведенные выше примеры слайдов взяты из библиотеки содержимого iSpring Suite. Чтобы получить более подробную информацию, продолжайте читать (?).
Тело
Это основная часть вашей презентации, которая должна сдержать обещания, данные вами во введении. Здесь вы объясняете свою тему и представляете всю информацию.
В зависимости от характера презентации разделите ее на сегменты/пункты. Расположите свои пункты в логическом порядке, а затем предоставьте информацию в поддержку каждого из них. Есть много разных способов упорядочить ключевые моменты, например:
- Пронумеруйте баллы в соответствии с их приоритетом (1, 2, 3, …)
- Расположите баллы во временных рамках (прошлое, настоящее, будущее)
- Используйте повествование (расскажите историю от начала до конца)
- Представьте пункты с динамикой проблема-решение (сформулируйте проблему, опишите ее влияние, предложите пути решения проблемы)
Заключение
Хороший вывод обобщает ключевые моменты, которые вы сделали, или подчеркивает то, что аудитория должна была узнать. Это проясняет общую цель вашей презентации и подкрепляет причину ее просмотра. Вот слайды, которые вы можете включить:
Это проясняет общую цель вашей презентации и подкрепляет причину ее просмотра. Вот слайды, которые вы можете включить:
- Резюме. Перечислите, каких целей достигла ваша аудитория, какие знания они получили и как эта информация может помочь им в будущем.
- Заключение. Здесь вы можете поблагодарить аудиторию за просмотр презентации.
Советы по структурированию презентации в PPT
Теперь, когда вы знаете, из каких частей должна состоять типичная презентация, давайте посмотрим, как ее структурировать в PowerPoint.
Посмотрите этот видеоурок или продолжите чтение статьи.
1. Объединение слайдов в разделы
При работе с большой презентацией PowerPoint (PPT) можно создавать разделы, которые можно свернуть и развернуть.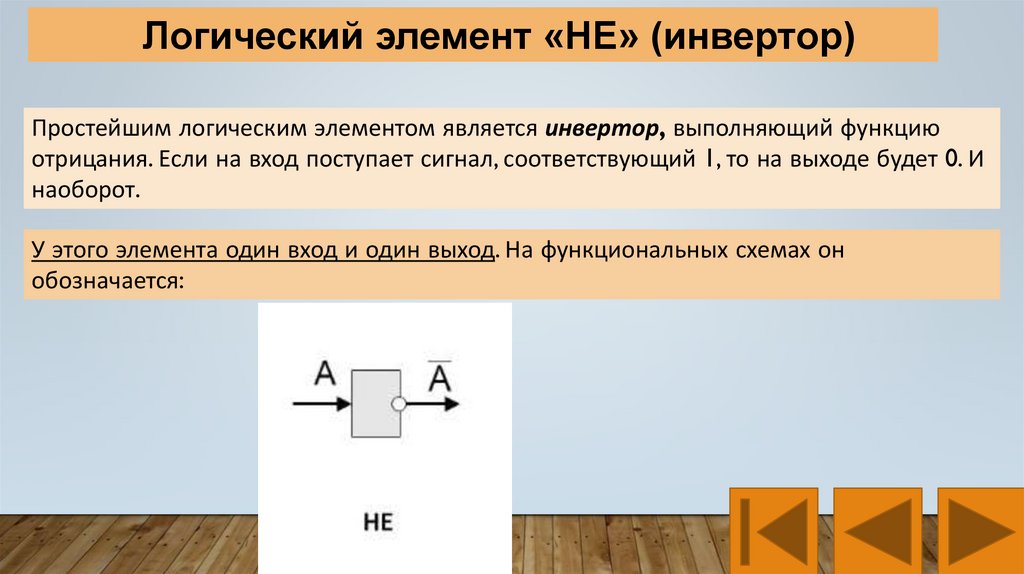 Это поможет вам упорядочить слайды и упростить навигацию в режиме редактирования. Для этого выполните следующие действия:
Это поможет вам упорядочить слайды и упростить навигацию в режиме редактирования. Для этого выполните следующие действия:
- В списке слайдов щелкните правой кнопкой мыши тот, с которого должен начинаться новый раздел, и выберите Добавить раздел в раскрывающемся меню.
- Теперь щелкните правой кнопкой мыши там, где написано 9.0024 Раздел без названия и выберите Переименовать раздел . Затем введите название раздела. При необходимости повторите процесс, чтобы создать и назвать другие разделы.
- Чтобы переместить раздел, щелкните правой кнопкой мыши его имя и используйте параметры Переместить раздел вверх и Переместить раздел вниз .
- Чтобы свернуть или развернуть определенный раздел, щелкните значок сворачивания слева от названия раздела. Вы также можете свернуть и развернуть все разделы одновременно, щелкнув правой кнопкой мыши имя раздела и выбрав Свернуть все или Развернуть все .

Кроме того, вы можете получить доступ к этим настройкам, выбрав Сортировщик слайдов на вкладке ПРОСМОТР .
Этот тип сегментации — отличный способ одновременно просмотреть логический поток ваших слайдов и посмотреть, нужны ли какие-либо изменения. Например, вы можете решить разбить один слайд на два или три или наоборот.
2. Используйте представление структуры
Еще один способ структурировать презентацию PowerPoint в режиме редактирования — использовать Контурный вид . Вы можете выбрать его на вкладке VIEW .
В этом представлении не отображаются разделы, но отображаются заголовок и основной текст каждого слайда, что может дать вам краткий обзор содержания презентации. Здесь вы можете просмотреть весь текст и мгновенно отредактировать его. Вы также можете работать с текстом (слева) и слайдами (справа) одновременно, так как последний отображается в правой части экрана.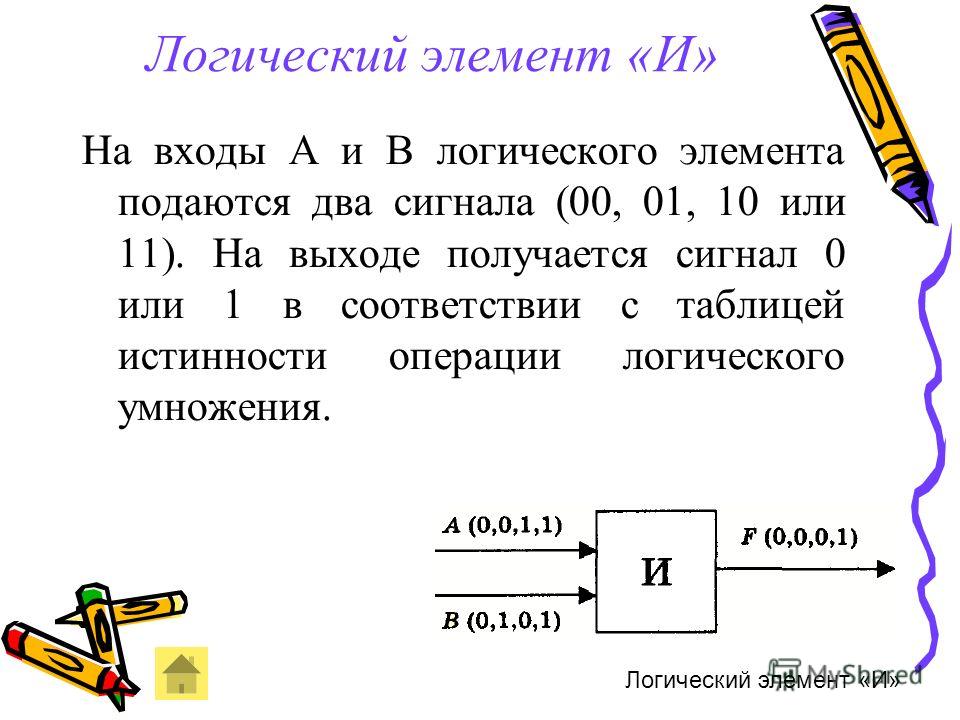
Обратите внимание, что для отображения в виде схемы текст необходимо набирать текстовый заполнитель, а не текстовое поле . Текстовый заполнитель — это поле со словами «Щелкните, чтобы добавить текст» или «Щелкните, чтобы добавить заголовок», которое появляется при выборе стандартного макета.
Вы также можете использовать Outline View для преобразования текста маркеров в заголовки и наоборот. Для этого щелкните правой кнопкой мыши соответствующий заголовок или текст и выберите параметры Повышение уровня или Понижение уровня .
Будьте внимательны при понижении заголовка, так как это приведет к удалению исходного слайда и перемещению его заголовка и текста на соседний слайд.
PowerPoint позволяет пользователям продвигать и понижать только текст, но не целые слайды. Поэтому нет возможности изменить иерархический порядок слайдов.
3. Создайте оглавление
Все вышеупомянутые советы помогут вам организовать презентацию при ее форматировании.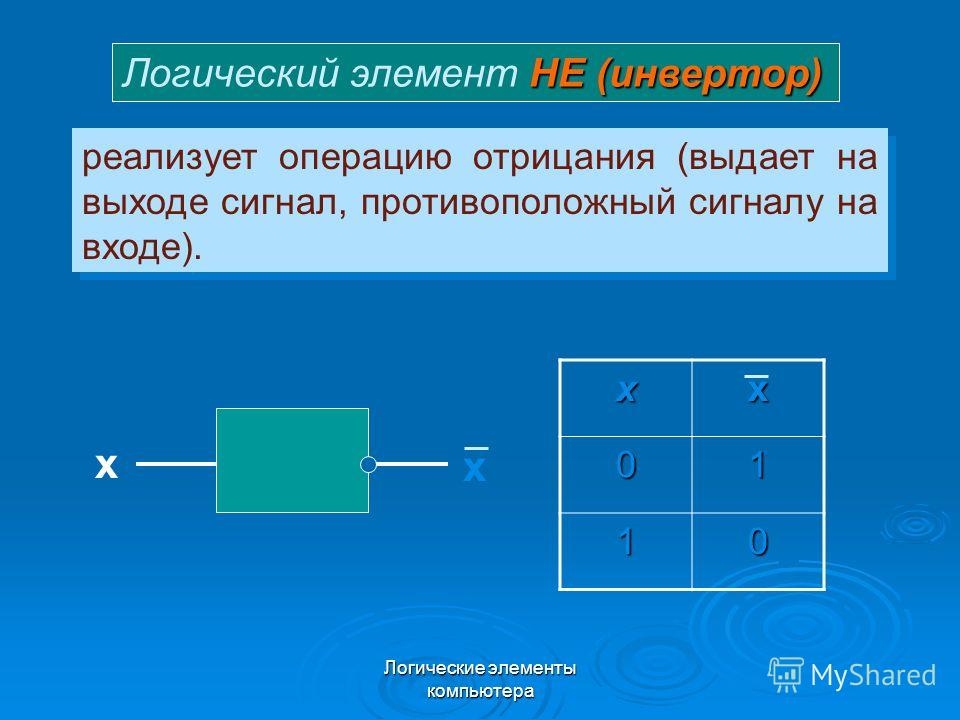 Однако очень важно, чтобы ваши зрители могли легко перемещаться по презентации. Один из надежных способов предоставить им такую возможность — создать интерактивное и структурированное оглавление.
Однако очень важно, чтобы ваши зрители могли легко перемещаться по презентации. Один из надежных способов предоставить им такую возможность — создать интерактивное и структурированное оглавление.
Хотя в PowerPoint нет собственного автоматического плана, его можно создать вручную:
- Вставьте оглавление в титульный слайд или пустой слайд. Чтобы добавить слайд, нажмите Новый слайд на ленте. Затем выберите все объекты на слайде и удалите их.
- Для глав вам нужно будет использовать названия слайдов. Вот здесь-то и пригодится уже знакомый Outline View . Вы можете получить к нему доступ из VIEW таб. Щелкните правой кнопкой мыши в любом месте области структуры, выберите Свернуть , затем Свернуть все . Таким образом, отображаются только заголовки.
- Нажмите Ctrl+A , чтобы выделить все имена, и Ctrl+C , чтобы скопировать их.

- Затем Нажмите Ctrl+V , чтобы вставить скопированные заголовки на нужный слайд. Если заголовков слишком много и они не помещаются на одной странице, вы можете разделить оглавление на две колонки или разместить его на двух слайдах.
- Теперь выберите и щелкните правой кнопкой мыши заголовок первого слайда и выберите Ссылка .
- В открывшемся окне нажмите Place in This Document в меню слева, затем выберите соответствующий слайд и нажмите OK .
Вам нужно будет повторить эту процедуру, чтобы связать все главы с соответствующими слайдами. Для получения дополнительной информации прочитайте это пошаговое руководство о том, как добавить гиперссылку в PowerPoint.
Теперь все главы доступны из единого оглавления, что очень удобно. Однако вам также нужно будет связать их обратно с этой объединяющей страницей. Вы можете сделать это, вставив кнопку действия на каждый слайд вашей презентации в режиме «Мастер слайдов»:
- Перейдите на вкладку ПРОСМОТР и выберите Образец слайдов .

- Выберите первый слайд слева, затем откройте вкладку Вставка на ленте, щелкните Фигуры и в разделе Кнопка действия s выберите кнопку «Домой».
- Поместите кнопку «Домой» в любое место на слайде — там она будет отображаться на всех слайдах. После того, как вы разместите его, появится окно Настройки действия . Под Гиперссылка на : выберите Слайд… , а затем выберите слайд с оглавлением.
Теперь есть одна страница, с которой можно легко получить доступ ко всем остальным страницам. Кроме того, в любой момент можно вернуться к оглавлению с помощью интуитивно понятной кнопки «Домой».
В зависимости от размера вашей презентации время, необходимое для создания интерактивного плана, может варьироваться, так как вам нужно будет вручную добавлять гиперссылки на каждую главу. Имейте в виду, что если вы переименуете слайд или просто удалите его, эти изменения не будут автоматически зарегистрированы в оглавлении.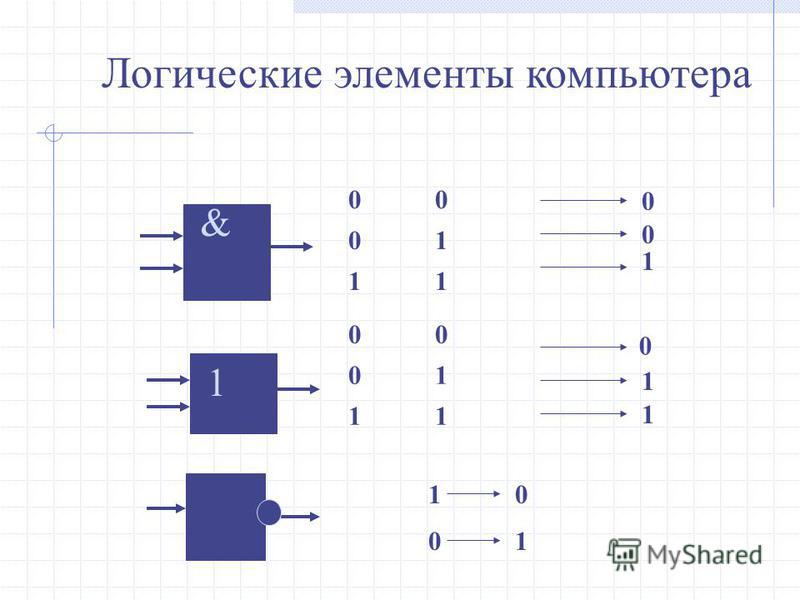 Например, если вы удалите слайд, его заголовок по-прежнему будет отображаться в оглавлении, но щелчок по нему не приведет зрителя к другому моменту презентации.
Например, если вы удалите слайд, его заголовок по-прежнему будет отображаться в оглавлении, но щелчок по нему не приведет зрителя к другому моменту презентации.
Вот как выглядит наш образец презентации:
Лучший способ структурировать презентацию
Создание оглавления вручную может подойти для небольшой презентации, но если у вас 122 слайда, это потребует слишком много времени и усилий. энергию для этого. Вот почему вместо того, чтобы вручную создавать оглавление, мы воспользовались преимуществами iSpring Suite и просто включили автоматический план.
Полный набор инструментов для разработки электронного обучения для PowerPoint. Для старта обучение не требуется!
Скачать бесплатно Узнать больше→
Примечание: iSpring Suite преобразует слайды в формат HTML5, чтобы ваша аудитория могла просматривать их онлайн прямо в браузере.
Как видите, новая презентация имеет всплывающую структуру и панель навигации, которые позволяют в любой момент перейти к любому слайду, не выходя из режима слайд-шоу.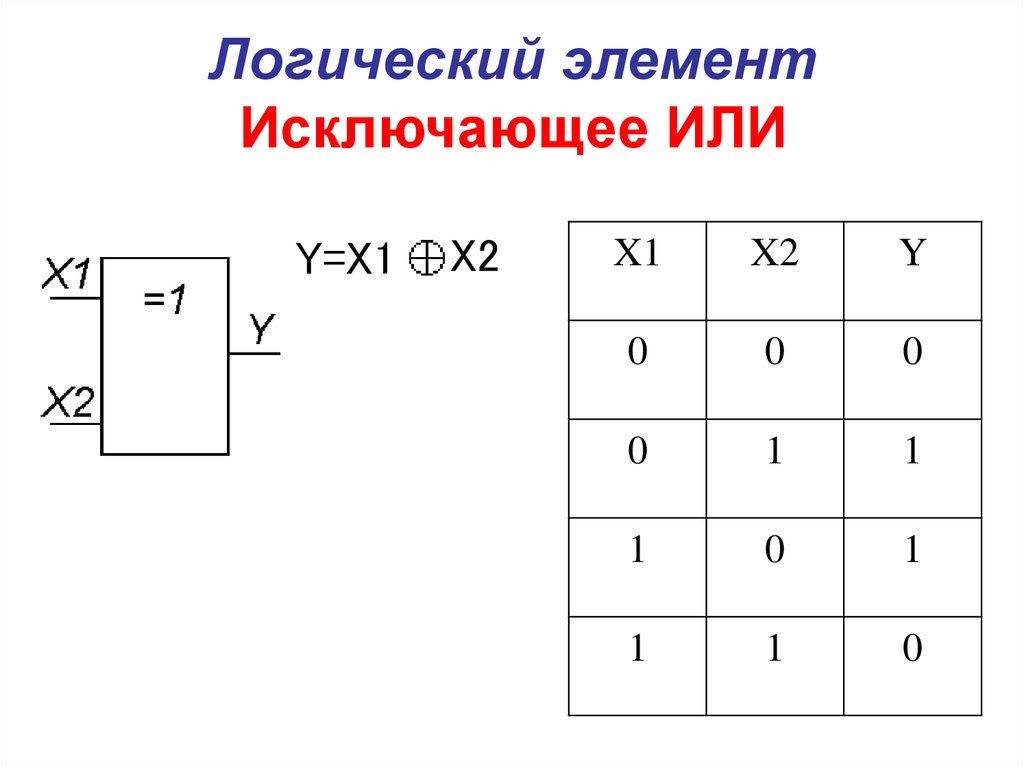
Как настроить навигацию
Чтобы создать навигацию в презентации, выполните следующие простые шаги:
- Получите бесплатную пробную версию iSpring Suite.
- Откройте PowerPoint и перейдите на вкладку iSpring Suite . Нажмите Свойства слайда на панели инструментов.
- Здесь вы можете увидеть названия слайдов. В отличие от PowerPoint, вы можете дать слайду любое имя независимо от текста в заполнителе. Вы также можете организовать слайды в иерархию, изменив их уровни вложенности. Для этого выберите любой слайд (слайды) и нажмите кнопку Повысить уровень или Понизить уровень 9.0025 кнопок на панели инструментов.
Чтобы свернуть или развернуть вложенные слайды, используйте значки «-» и «+» слева от слайда верхнего уровня. Упорядоченные слайды также можно легко свернуть и развернуть во время воспроизведения презентации, поскольку они отображаются в виде меню и подменю в схеме.
- В PowerPoint нет специальной панели, где можно просто настроить навигацию по всем слайдам — нужно настраивать вручную для каждого слайда, что неудобно и занимает много времени. С iSpring Suite вы можете легко превратить линейную презентацию в увлекательный нелинейный сценарий. Для этого выберите слайд и нажмите кнопку «Ветвление» на ленте. Теперь выберите соответствующие слайды для действий пользователей вперед и назад или «Нет», чтобы заблокировать навигацию.
- После настройки параметров Свойства слайда нажмите Сохранить и закрыть в верхнем левом углу.
Как настроить план
В то время как PowerPoint требует, чтобы план создавался вручную, iSpring Suite уже подготовил его для вас. В то же время вам не нужно придерживаться стандартного шаблона схемы, так как вы можете легко настроить окончательный вид плеера:
- На панели инструментов iSpring Suite нажмите Опубликовать .

- Найдите Player и нажмите Universal (Full) .
- В открывшемся окне вы можете определить, какие элементы отображать и где. Здесь вы также можете решить, где разместить контур.
- Чтобы настроить внешний вид контура, нажмите Контур на ленте и выберите параметры для включения.
Мы рекомендуем оставить Enable Search отмеченным, так как это позволит зрителям искать любой контент в любое время, включая тексты на слайдах. Это особенно полезно для больших презентаций с большим количеством текста.
Если вы ранее упорядочили слайды по нескольким уровням в свойствах слайда, оставьте отмеченным контур Многоуровневый . Таким образом, схема будет отображать вложенную структуру презентации, облегчая навигацию. Вы можете узнать больше о других вариантах контура здесь.
- Настройте цветовую схему и отредактируйте текст с помощью параметров Colors и Text Labels на ленте соответственно.

- Когда вы закончите настройку плеера, нажмите на Применить и закрыть в верхнем левом углу.
- Теперь вы можете опубликовать расширенную презентацию либо в формате HTML5, чтобы сделать ее легко доступной через браузер на любом устройстве, либо в видеоформате MP4. Если вы собираетесь загрузить свою презентацию в LMS, вы можете опубликовать ее в любом формате электронного обучения: SCORM, AICC, Tin Can или cmi5.
В то время как стандартное слайд-шоу PowerPoint является простым и ограниченным, iSpring Suite избавляет зрителей от необходимости следовать строгому порядку слайдов. Интерактивный план с возможностью поиска обеспечивает нелинейную навигацию, где любая информация может быть доступна в любое время с первого взгляда.
Читайте также : → Как преобразовать PowerPoint в видео MP4
Читайте также : → Как записывать презентации со звуком
Еще одно преимущество
iSpring Suite поставляется с библиотекой контента, которая предоставляет большую коллекцию шаблонов презентаций и позволяет создавать профессионально выглядящие презентации за считанные минуты. Каждый шаблон включает основные элементы курса: титульный слайд, оглавление, главы, временную шкалу и информационные слайды. Организуйте их в том порядке, в котором вы предпочитаете, заполните их текстом и изображениями, и ваша презентация готова к работе.
Каждый шаблон включает основные элементы курса: титульный слайд, оглавление, главы, временную шкалу и информационные слайды. Организуйте их в том порядке, в котором вы предпочитаете, заполните их текстом и изображениями, и ваша презентация готова к работе.
Заключение
Мы надеемся, что эта статья поможет вам разработать идеальную структуру презентации PowerPoint и сделать это быстро и легко.
Есть ли у вас другие идеи о том, как упростить дизайн слайдов PowerPoint? Пожалуйста, поделитесь ими в разделе комментариев. Мы хотели бы услышать от вас.
Упростите чтение слайдов с помощью панели «Порядок чтения».
Некоторые люди с нарушениями зрения используют программу чтения с экрана для чтения информации на слайде. Когда вы создаете слайды, размещение объектов в логическом порядке чтения имеет решающее значение для понимания слайда пользователями программ чтения с экрана.
Проверить порядок чтения слайдов
Открыв презентацию, выберите Просмотр > Проверить специальные возможности .
Выберите категорию Проверить порядок чтения в разделе Предупреждения , чтобы открыть список. Если порядок чтения объектов на слайде не соответствует одному из распространенных способов пространственного упорядочения объектов, средство проверки читаемости перечисляет слайд здесь.
Наведите курсор на номер слайда в списке, затем выберите стрелку рядом с раскрывающимся списком. Выберите команду Проверить порядок объекта .
Это открывает панель Порядок чтения :
Изменение порядка объектов
Объекты перечислены в том порядке, в котором их считывает программа чтения с экрана.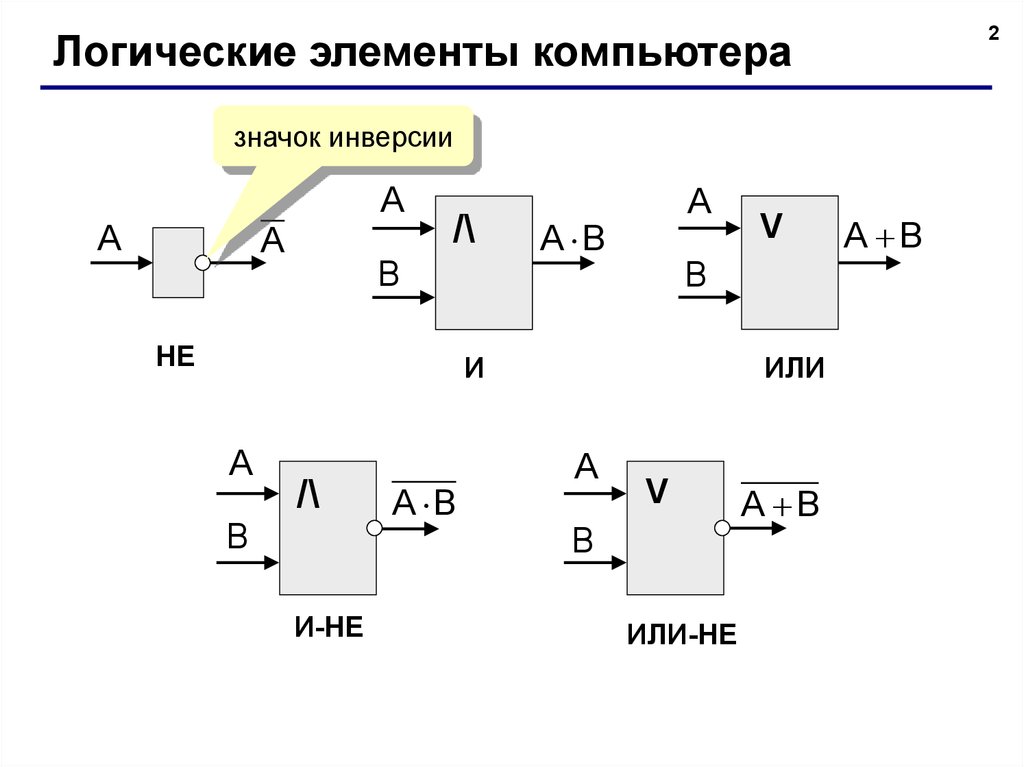 Номер рядом с каждым объектом указывает позицию в последовательности. Объекты без номера будут пропущены, так как они помечены как декоративные.
Номер рядом с каждым объектом указывает позицию в последовательности. Объекты без номера будут пропущены, так как они помечены как декоративные.
Если порядок объектов нелогичен, людям, использующим программы чтения с экрана, будет трудно понять слайд.
Чтобы изменить порядок чтения объектов:
Выберите один или несколько элементов в списке. (Используйте Ctrl+щелчок для множественного выбора).
Перетащите выделение вверх или вниз или щелкните стрелку вверх (
Примечание. Изменение порядка объектов может повлиять на внешний вид слайда при наличии перекрывающихся объектов.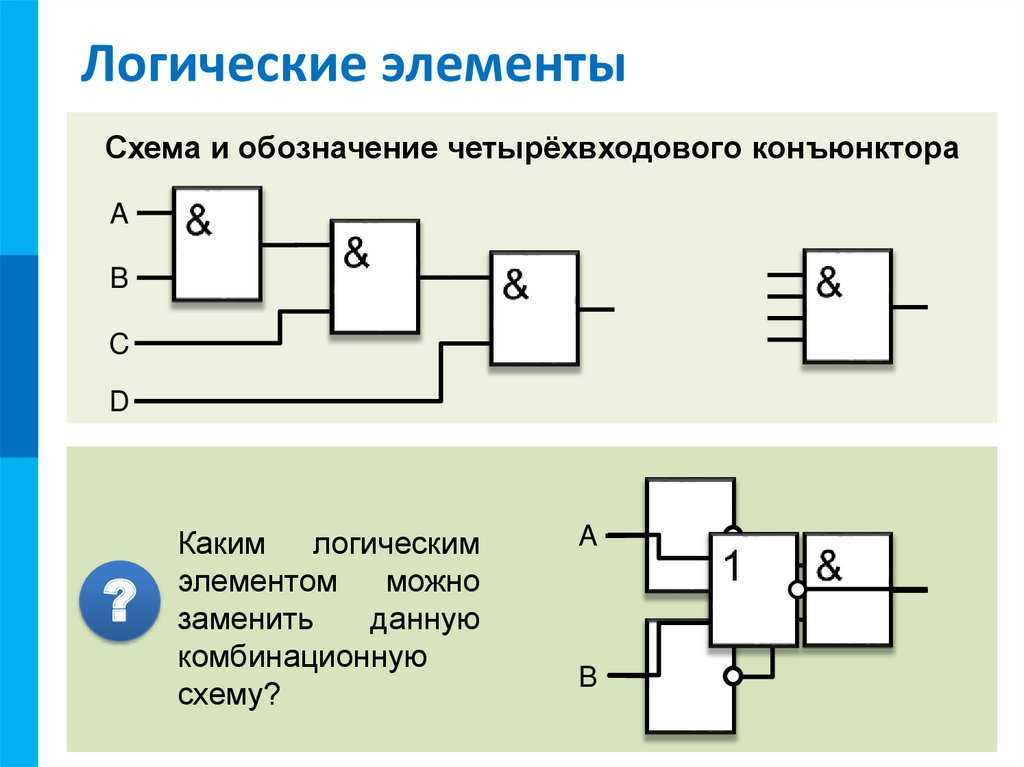 Если после изменения порядка слайд выглядит не так, как вы хотите, нажмите Ctrl+Z, чтобы отменить изменение. Вы все еще можете улучшить чтение слайда, сгруппировав объекты в логические блоки и удалив объекты из порядка чтения, пометив их как декоративные.
Если после изменения порядка слайд выглядит не так, как вы хотите, нажмите Ctrl+Z, чтобы отменить изменение. Вы все еще можете улучшить чтение слайда, сгруппировав объекты в логические блоки и удалив объекты из порядка чтения, пометив их как декоративные.
Группировать объекты в логические единицы
Если у вас есть сложные диаграммы или иллюстрации, состоящие из множества объектов, сгруппируйте объекты в логические единицы. Таким образом, пользователь программы чтения с экрана может читать сгруппированные блоки, а не все отдельные объекты в них. И вам нужно будет заказать только единицы, а не все объекты в них.
В тех случаях, когда группировка может оказаться полезной, в нижней части списка 9 появляется подсказка.0354 Область порядка чтения на слайдах:
Для группировки объектов:
На панели используйте Ctrl+щелчок, чтобы выбрать элементы, которые вы хотите сгруппировать.
На вкладке … Формат в правом конце ленты выберите Group > Group (или Расставить > Группа > Группа ).
После группировки объектов в области Порядок чтения отображается только группа, а не все объекты в ней. Щелкните элемент, а затем введите описание группы.
Внимание! Если объекты имеют эффекты анимации, анимация не сохранится после их группировки.
Добавить замещающий текст к объектам
Альтернативный текст (альтернативный текст) — это описательный текст, который передает значение и контекст визуального элемента на слайде.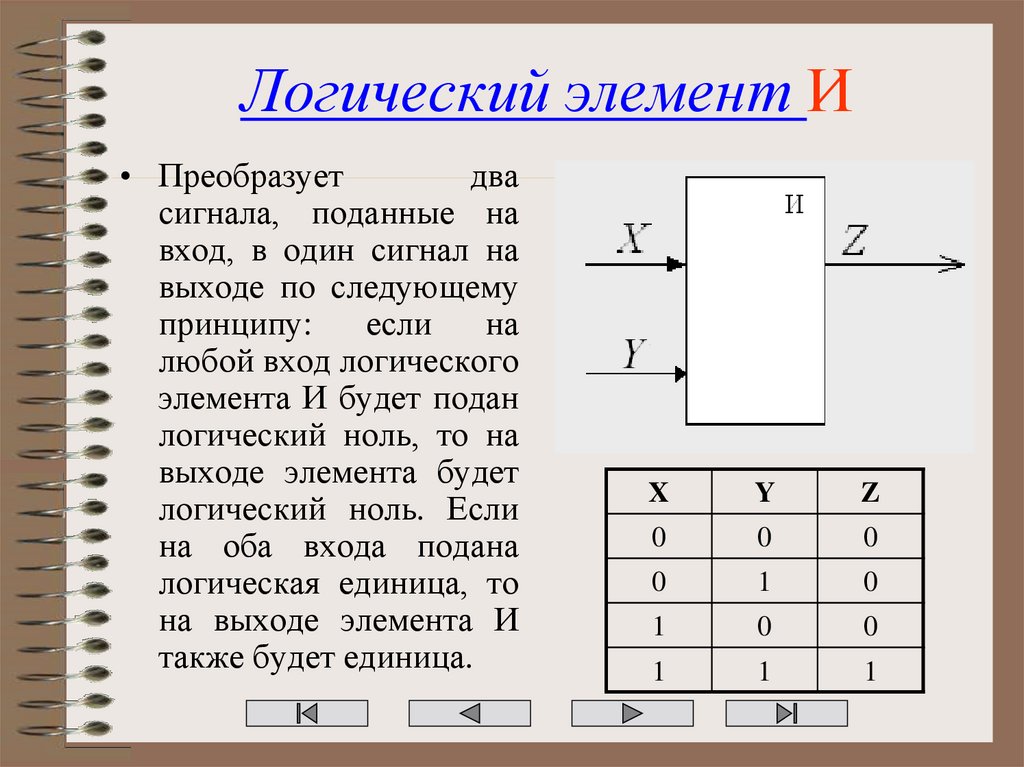 Программы чтения с экрана читают замещающий текст вслух, позволяя людям лучше понять, что происходит на экране.
Программы чтения с экрана читают замещающий текст вслух, позволяя людям лучше понять, что происходит на экране.
Вам не нужно добавлять замещающий текст в текстовые поля и фигуры, содержащие текст, но все остальные объекты нуждаются в замещающем тексте. На панели «Порядок чтения» рядом с любым элементом, для которого требуется замещающий текст, появляется предупреждающий знак.
Чтобы добавить замещающий текст для объекта:
В области порядка чтения щелкните элемент, чтобы выбрать его.
Щелкните еще раз, чтобы открыть текстовое поле редактирования и ввести описание объекта.

Предупреждающий знак исчезает после добавления замещающего текста.
Обзор автоматически сгенерированного альтернативного текста
Изображения, вставленные в Microsoft 365, могут иметь замещающий текст, созданный автоматически. Рядом с этими элементами появляется предупреждающий знак, чтобы напомнить вам о необходимости просмотреть и отредактировать замещающий текст.
Щелкните элемент на панели Порядок чтения , чтобы выбрать его.
Нажмите еще раз, чтобы открыть текстовое поле редактирования, затем просмотрите и отредактируйте описание.
 Удалите любые комментарии, добавленные туда, такие как Описание, созданное автоматически . Затем нажмите Enter.
Удалите любые комментарии, добавленные туда, такие как Описание, созданное автоматически . Затем нажмите Enter.
Предупреждающий знак должен исчезнуть после удаления комментариев.
Удалить объекты из порядка чтения
Чтобы пометить объект как декоративный и удалить его из порядка чтения, снимите флажок рядом с элементом.
Вам не нужно менять позицию элемента в списке. Номер рядом с элементом исчезает, указывая на то, что он больше не является частью порядка чтения.
Сочетания клавиш для панели «Порядок чтения»
Вы можете использовать следующие сочетания клавиш на панели Порядок чтения :
Для этого | Пресс |
|---|---|
Переместите фокус клавиатуры через основные регионы, пока он не окажется на панели порядка чтения | Ф6 |
Навигация с помощью клавиатуры по кнопкам на панели и затем в список | Закладка |
Перемещение фокуса между элементами в списке | Стрелка вверх, |
Выберите элемент в списке | Enter или пробел |
Изменить замещающий текст элемента в списке, который имеет фокус | Ф2 |
Добавить/удалить элемент из выбора (т. | Shift+Enter или Shift+пробел |
Выберите текущий элемент и переключите, находится ли он в порядке чтения | Ctrl+Shift+R |
Выберите текущий элемент и переместите его вверх | Ctrl+Стрелка вверх |
Выберите текущий элемент и переместите его вниз | Ctrl+стрелка вниз |
Выберите текущий элемент и переместите его в начало | Ctrl+Shift+стрелка вверх |
Выберите текущий элемент и переместите его в конец | Ctrl+Shift+Стрелка вниз |
См.



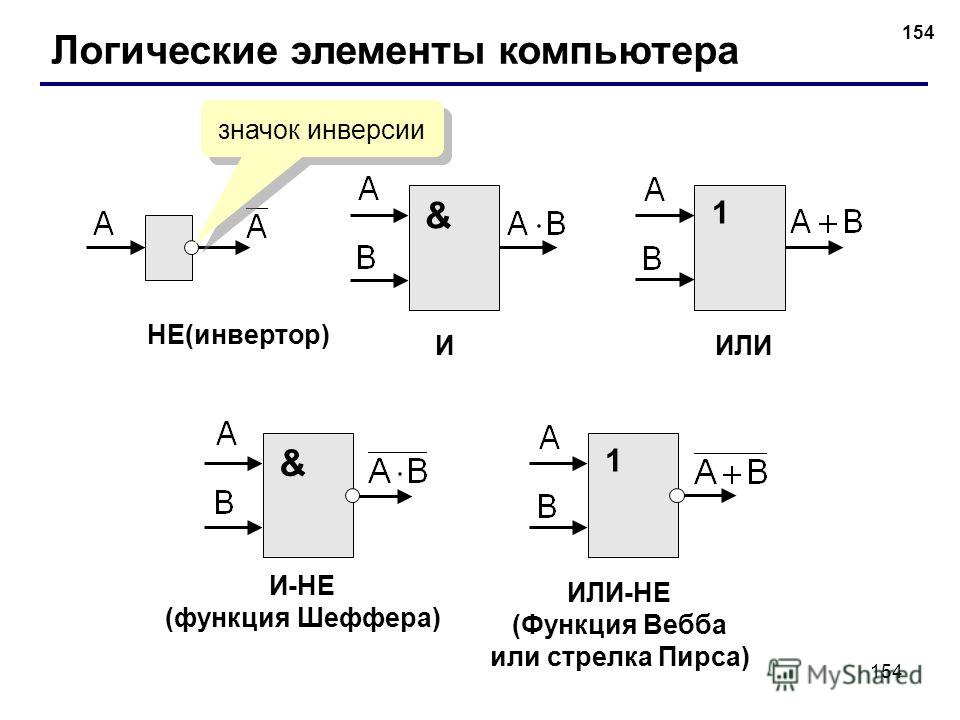
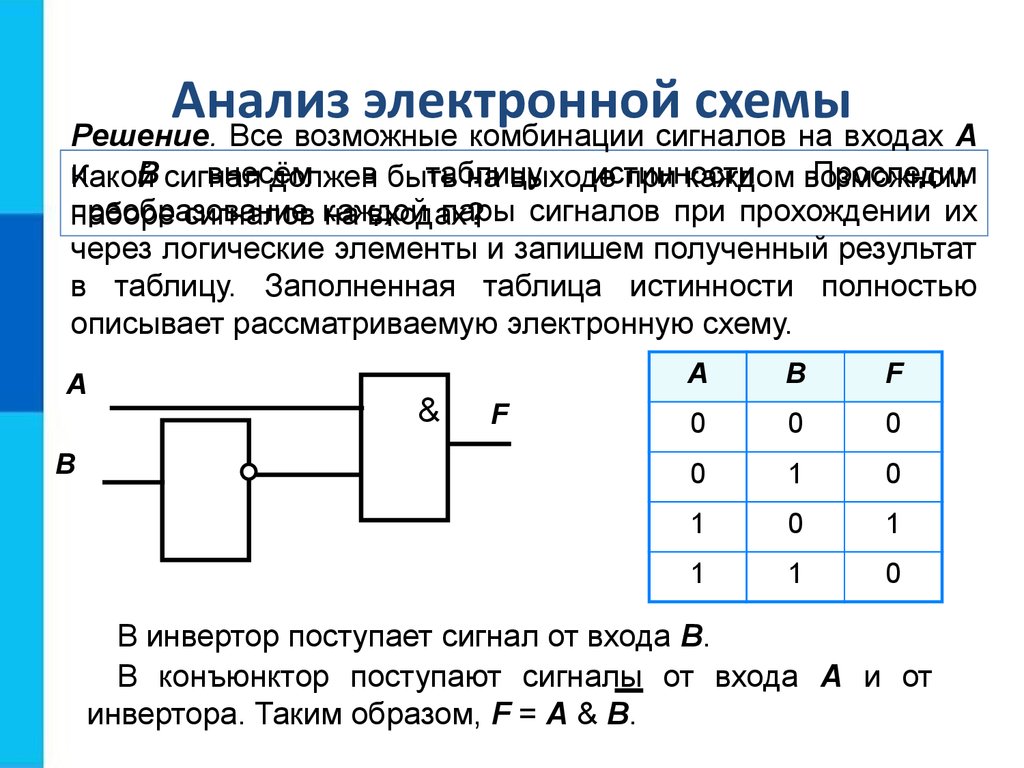

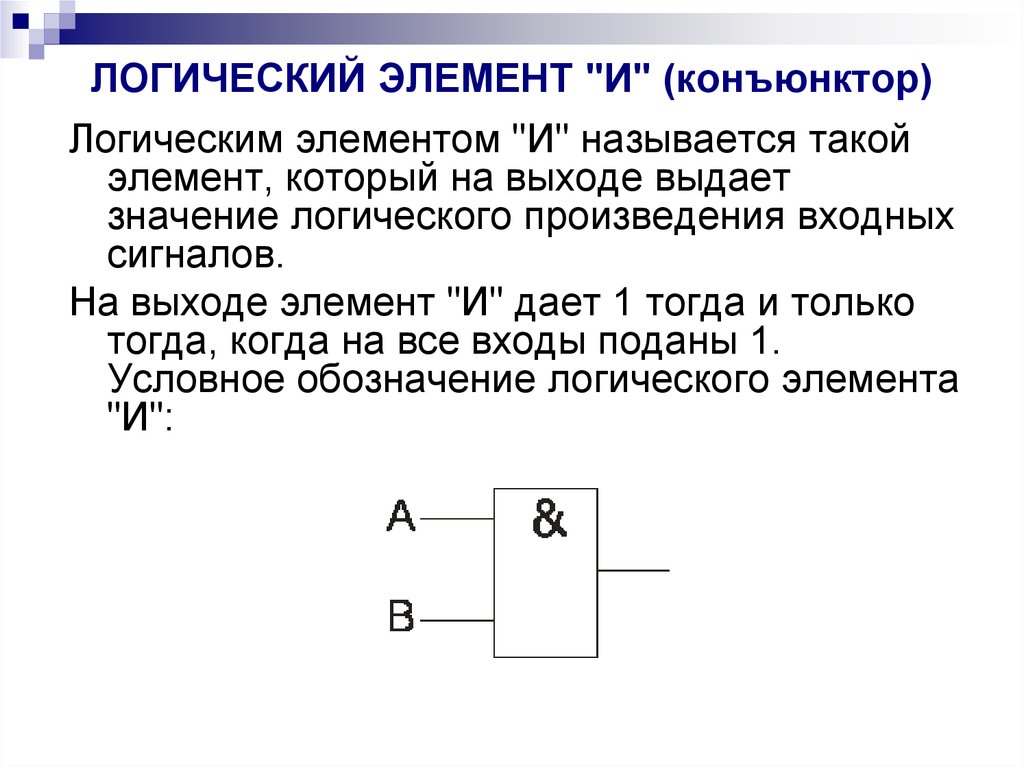
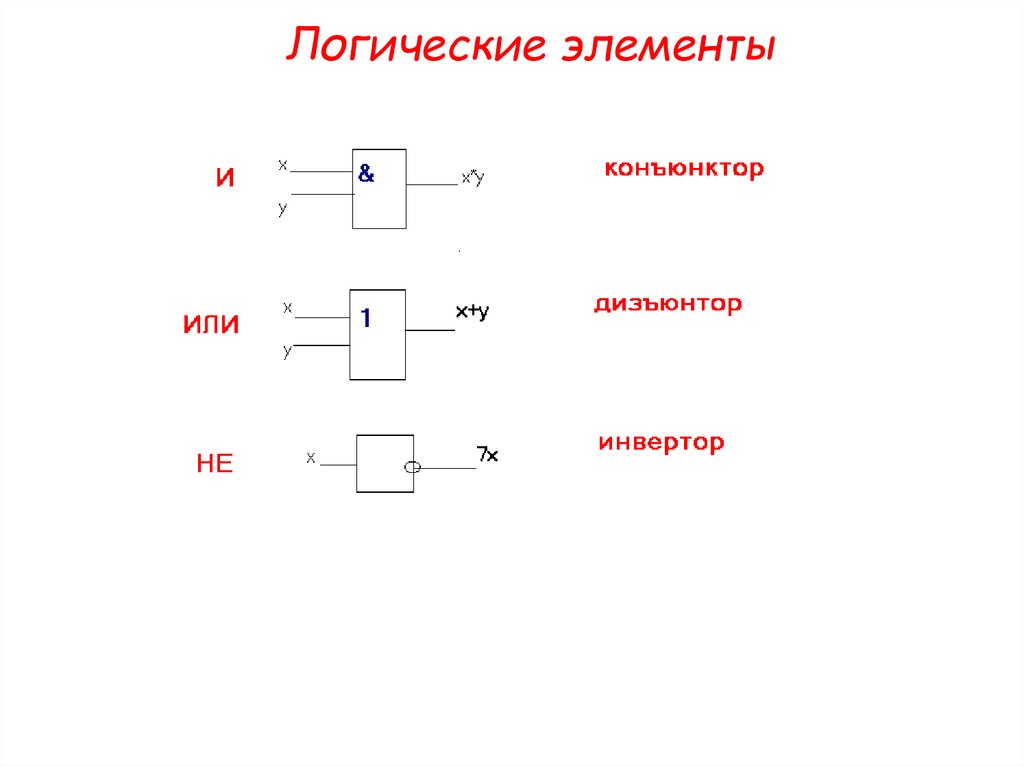
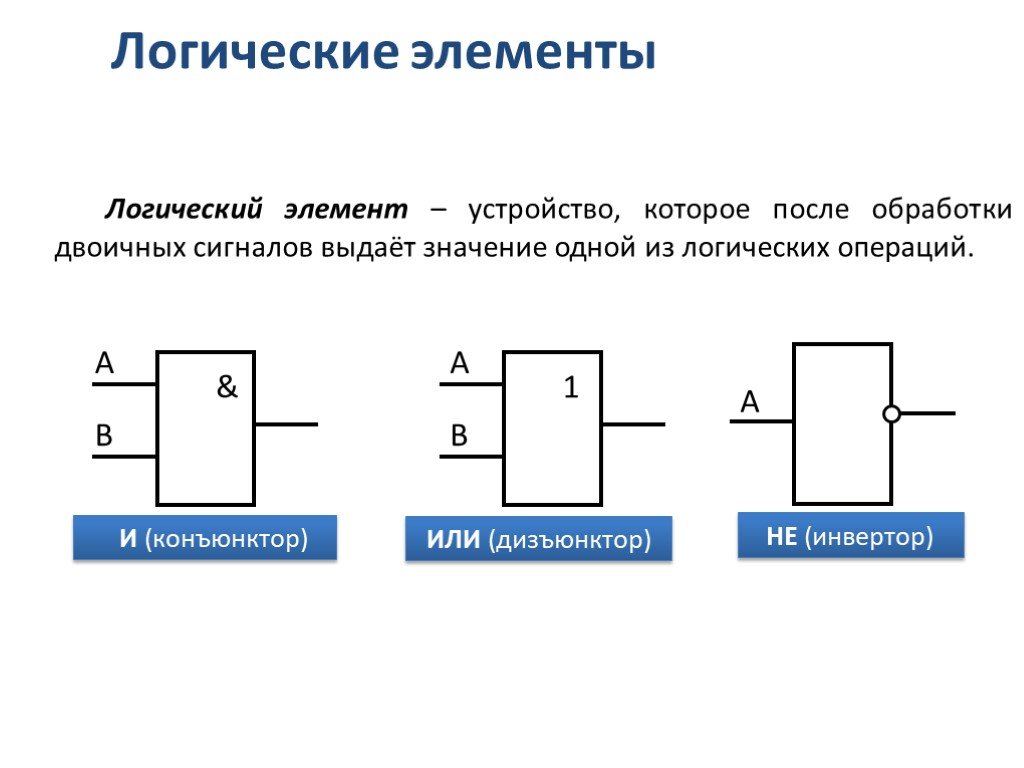
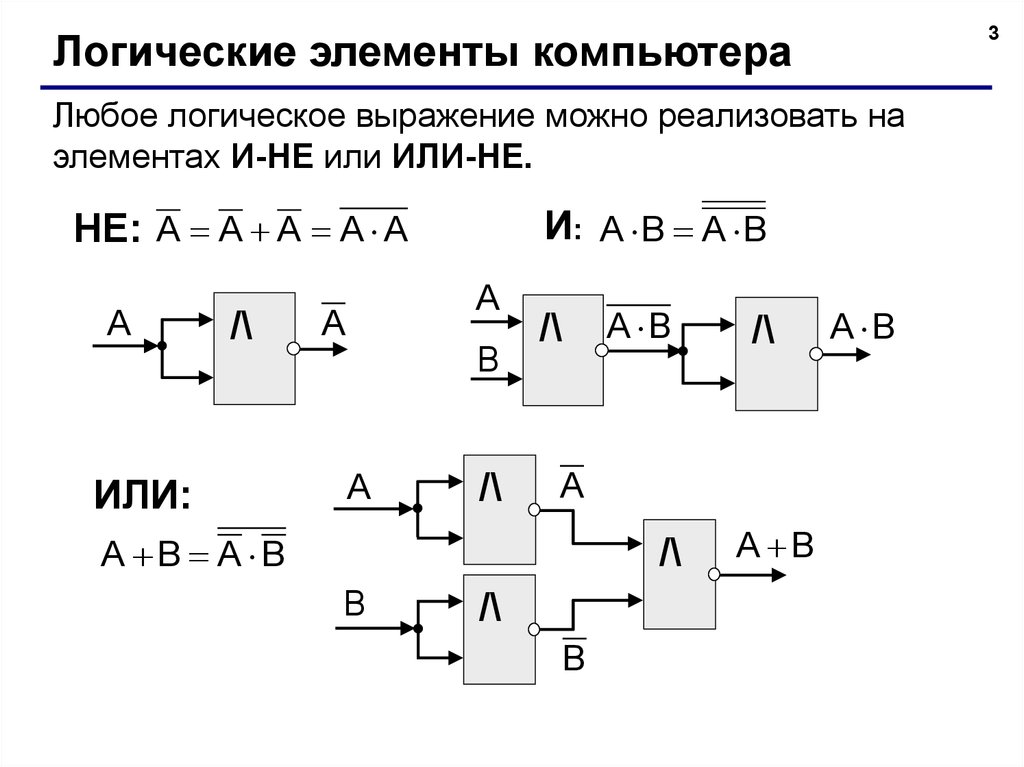
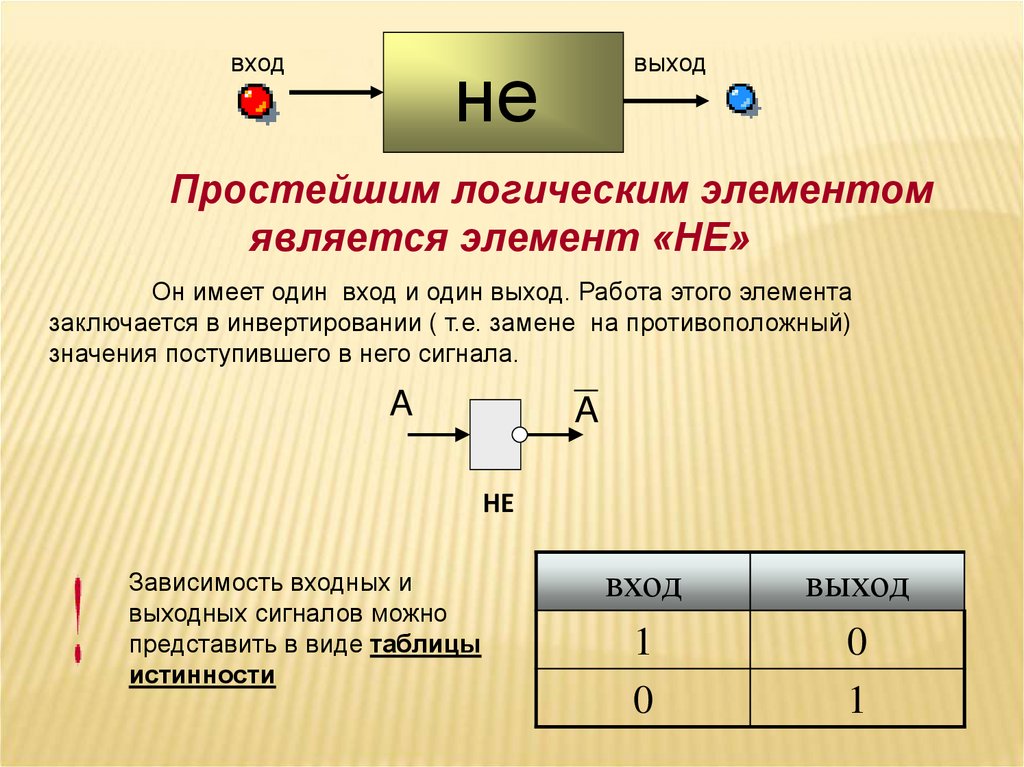
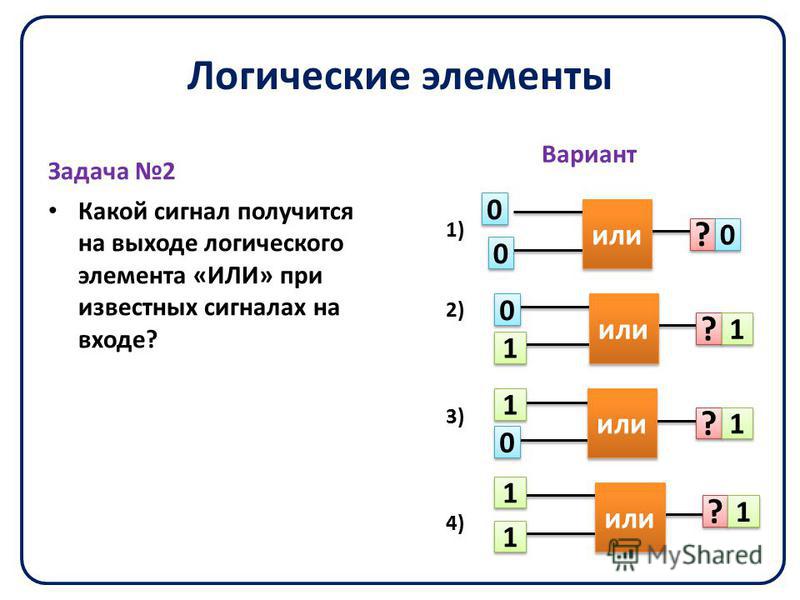 Удалите любые комментарии, добавленные туда, такие как Описание, созданное автоматически . Затем нажмите Enter.
Удалите любые комментарии, добавленные туда, такие как Описание, созданное автоматически . Затем нажмите Enter.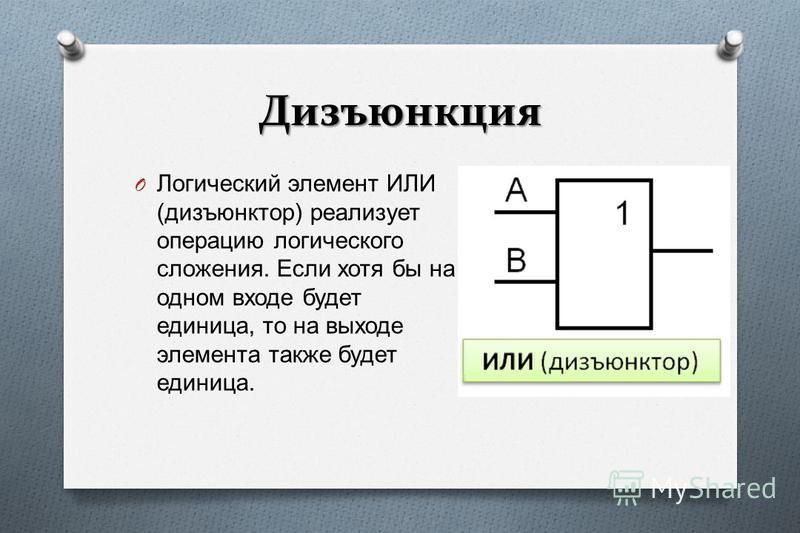 е. множественный выбор)
е. множественный выбор)