Что означает flash на телефоне. Кнопка hold, Использование функции ожидания вызова, Закладывание в память – Инструкция по эксплуатации Panasonic KX-T2261. Помехи во время разговора
В разделе на вопрос Привет. Какая роль кнопки «FLASH» на стационарных телефонах? Заранее спасибо! заданный автором Олег Кожевой лучший ответ это перевод звонка на добавочный (если есть АТС)
Ответ от Al Re [гуру]
FLASH — сброс/отбой.
Аналог кнопки, на которой лежит трубка.
В тональных АТС (например, в офисах) их функции абсолютно идентичны.
Но в импульсных атс (почти вся Россия, кроме Москвы (499) и некоторых атс Питера) краткое нажатие на рычаг трубки не приводит к разрыву соединения (надо подержать хотя бы пару секунд, иначе короткие гудки/тишина будут). А кнопка «флеш» полностью обрывает соединение в одно нажатие (после её нажатия будет слышен чистый гудок).
Ещё есть кнопка REDIAL (Re:Dial) — повтор последнего вызванного номера.
В импортных телефонах сбрасывает звонок и набирает номер заново.
В российских телефонах она только повторяет номер (но сединение надо вручную разрывать).
А «удержание» вызова (чтобы положить трубку, а потом на параллельном телефоне снять трубку и продолжить разговор) — это кнопка HOLD. После её нажатия обычно загорается индикатор и голос в трубке становится приглушённым или идёт мелодия.
Ответ от Maverick [гуру]
Используется для запроса дополнительных услуг на станциях с тональным набором номера или на офисных АТС (перевод звонка и т. п.). Может использоваться как отбой линии в том случае, когда длительность FLASH на телефонном аппарате превышает этот же параметр в линии.
При отсутствии кнопки FLASH на телефоне, кратковременное (0,5-0,8 сек.) на рычаг отбоя иммитирует нажатие на кнопку FLASH.
Kороче — Вам — и мне — она не нужна, скорее.
—
Например:
Услуга приостановления разговора простым нажатием на кнопку Flash без разрыва соединения. При этом можно положить трубку телефона, аппарат будет напоминать вам об удержании звонка коротким периодическим сигналом.

Перевод вызова на другой номер =
Сервис перевода вызова во время разговора на другой номер. Для перевода необходимо поставить на удержание текущий вызов (нажав кнопку Flash на телефоне) , после чего совершить набор номера другого абонента, дождаться когда вызываемый абонент примет вызов, сообщить ему о переводе и отключиться (положить рубку). Между вызывающим и вызываемым абонентами будет установлено соединение, ваш телефон освободится.
Эта услуга, позволяет позвонить другому абоненту по время текущего разговора и общаться с обоими абонентами попеременно без разрыва соединения. Во время разговора с абонентом (А) нажмите кнопку Flash, затем наберите номер абонента (Б). Абонент (А) при этом будет находиться в режиме «удержание вызова» на линии. Для переключения между абонентами, если есть необходимость в попеременном конфиденциальном разговоре с каждым из них, можно использовать кнопку Flash на вашем телефоне.
Кнопка HOLD
Кнопка HOLD позволяет Вам установить вызов на удержа
ние во время разговора.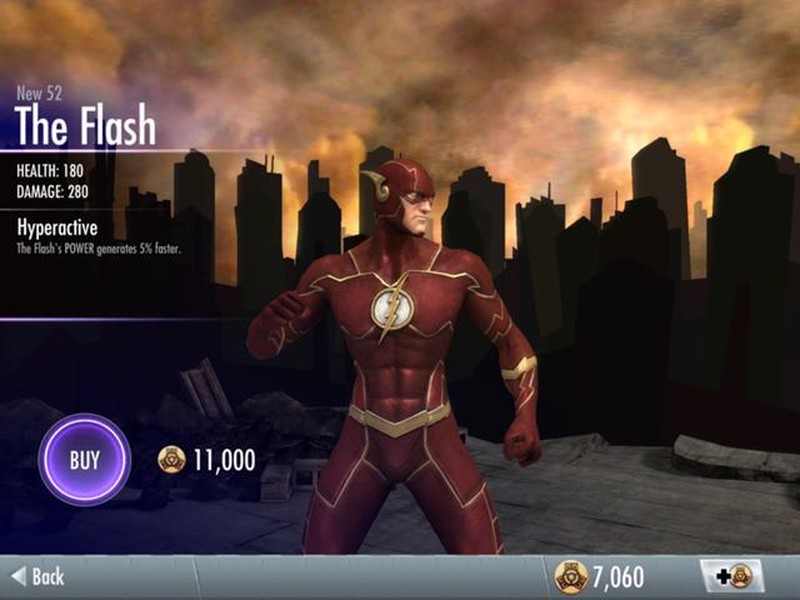 ка поднята:
ка поднята:
Нажмите кнопку HOLD.
— При пользовании параллельным телефоном, подклю
чённым к той же линии:
Поднимите трубку параллельного телефона. Если удержа
ние не снято, нажмите на рычаг параллельного телефона
на одну секунду.
Кнопка FLASH (для использования в качестве ры
чага разъединения).
Кнопка FLASH работает точно также, как рычаг обычного
аппарата. Если Вы ошиблись в наборе или набрали другой
прерывается, и слышен сигнал ответа станции, затем Вы
можете набрать другой телефонный номер.
Если Ваше устройЬтво подсоединено к подстанции, лёгкое
нажатие кнопки FLASH позволит Вам получить специальные
услуги подстанции, такие как переадресация внешнего вы
зова.
Использование функции ожидания вызова
При пользовании данной функцией Вам необходимо стать
абонентом службы ожидания вызова, предоставляемой ме
стной телефонной компанией.
1. Когда во время разговора Вам звонит другой абонент,
Вы слышите сигнал.
2. Слегка нажмите кнопку FLASH.
Первый вызов устанавливается на удержание, и Вы можете
ответить на второй вызов.
Для возврата к первому собеседнику нажмите кнопку
FLASH ещё раз. Второй вызов устанавливается на удержа
ние.
Кнопка MUTE (стр. 23)
го собеседника, но он не будет слышать Вас.
Нажмите кнопку MUTE.
Горит индикатор MUTE.
Для возврата к разговору нажмите кнопку MUTE ещё раз.
Закладывание телефонных номеров в память при
помощи секретной кнопки
Вы можете держать заложенные в память номера в секрете
с помощью функции секретной кнопки. Конфиденциальные
номера будут невидимы на дисплее во время набора.
кнопка MUTE используется в качестве секретной кноп
Закладывание в память
Убедитесь, что трубка находится в гнезде аппарата, бата
рейки установлены, и индикатор SP-PHONE не горит.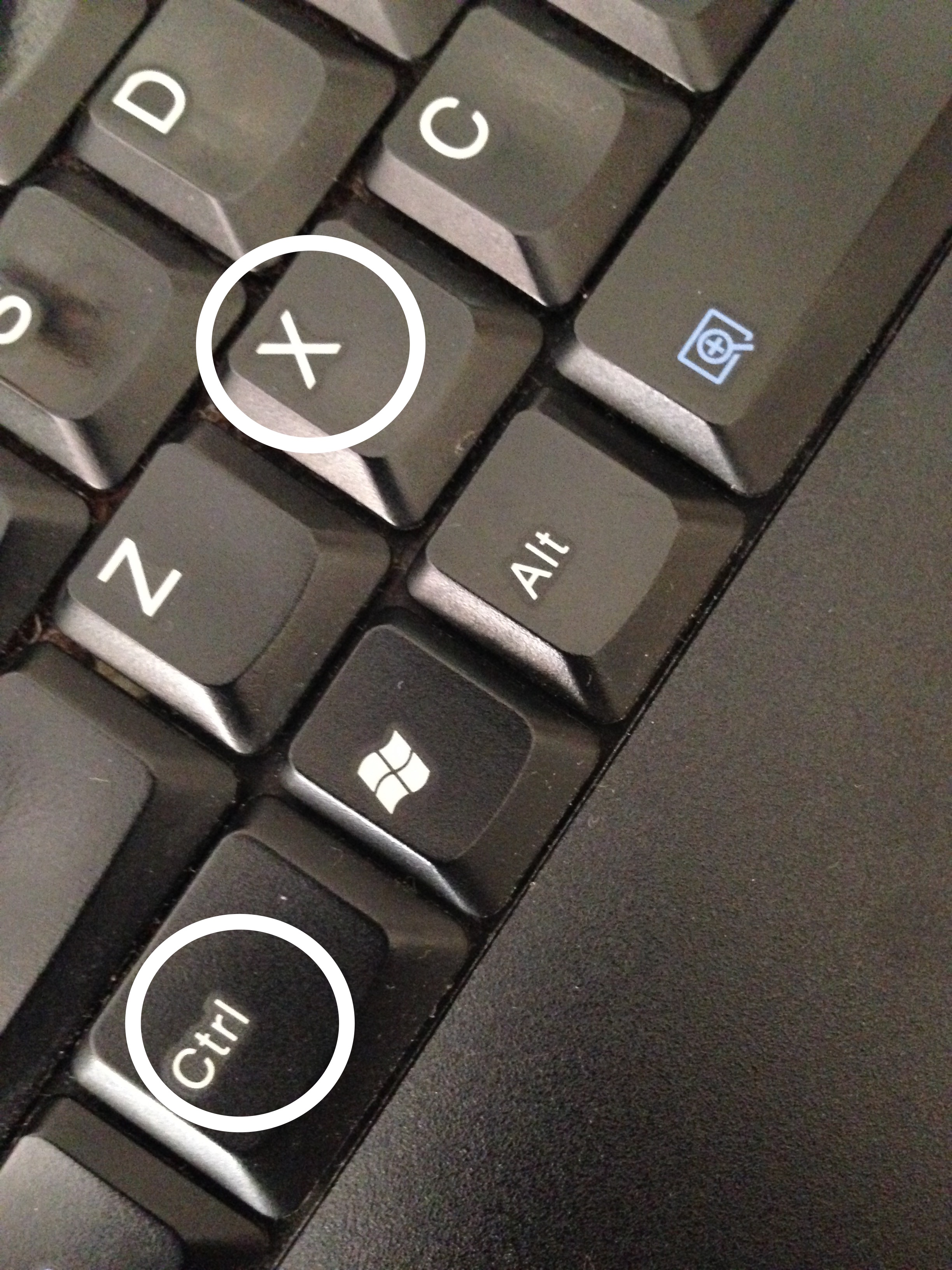
Нажимайте следующим образом
Примечание:
Нажатие кнопки MUTE один раз считается как одна цифра.
Вы хотите
Набор номера
Нажмите кнопку набора номера одним нажатием той ячей
ки памяти, в которой хранится номер, который
Дисплей покажет:
(Пример: Номер в памяти со
При использовании вашего телефонного оборудования, Вы всегда должны выполнять основные меры предосторожности, чтобы уменьшить опасность возгорания, удара током и т.д.
· Внимательно прочтите данную инструкцию и следуйте всем указания приведенным в ней.
· Не допускайте попадания воды в прибор, сохраняйте телефон сухим. Если на приборе появится конденсат, вытрите его. Жидкость может подвергать электронные схемы прибора коррозии. Никогда не подвергайте телефон воздействию дождя или влажности.
· Не используйте телефон вблизи воды, например, в ванной комнате, около кухонной раковины, или в плавательном бассейне.
· Не помещайте телефон на не устойчивые поверхности. Он может упасть, что может вызвать серьезные повреждения.
Он может упасть, что может вызвать серьезные повреждения.
· Щели в телефоне предусмотрены для вентиляции. Чтобы защитить телефон от перегрева, щели не должны быть заблокированы. Не устанавливайте телефон вблизи источников тепла.
· Телефон должен работать только от источника питания, обозначенного на табличке.
· Отключайте телефон от сети при следующих условиях:
A. Когда шнур питания или вилка повреждены или изношены.
B. Если телефон в телефон попала вода.
C. Если телефон функционирует не нормально.
D. Если корпус телефона был поврежден.
· Избегайте использовать телефон во время грозы.
· Не допускайте попадания пыли на прибор. Отключайте телефон от розетки перед очисткой. Обтирайте телефон с помощью мягкой ткани. Никогда не используйте растворители или сильные дезинфицирующие средства, чтобы выполнить чистку вашего телефона. Не используйте жидкие чистящие средства или аэрозоли.
· Никогда не трогайте внутренние компоненты
вашего телефона и не пытайтесь открыть крышку корпуса, поскольку это может
вызывать неисправность.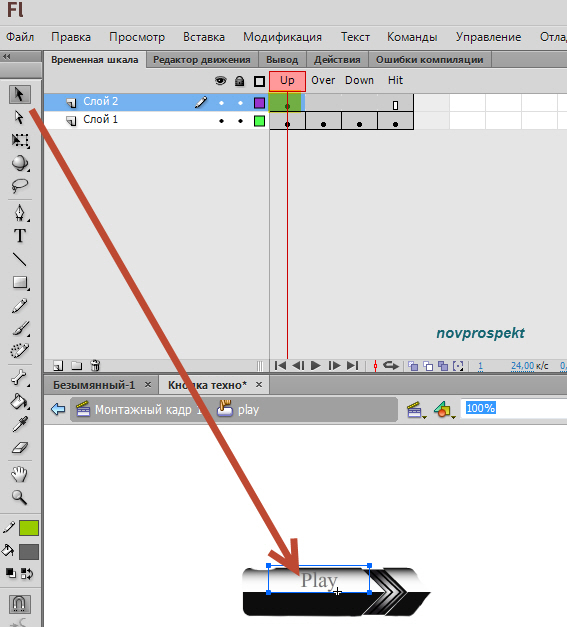
Зона действия.
Инструкции по технике безопасности.
Источник питания.
1. Прибор может подключаться только к источнику питания, входящему в комплект и указанному на приборе.
2. При отключении прибора на долгое время отключите базовую станцию от сети.
Размещение.
2. Не устанавливайте вблизи источников тепла, таких как
кухонная плита, батареи отопления.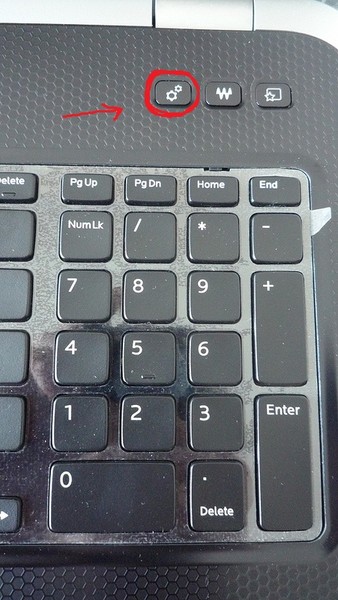 Температура в помещении не должна быть
ниже 5 и выше 40 0 С.
Температура в помещении не должна быть
ниже 5 и выше 40 0 С.
3. Не кладите ничего тяжелого на корпус аппарата.
4. Не подвергайте аппарат вибрации, ударам, сильному воздействию дымом.
5. Размещайте прибор на гладкой ровной поверхности.
Описание прибора.
Микротелефонная трубка см рис. стр. 6.
1. Антенна.
2. Кнопка OPEN предназначена для открывания микротелефонной трубки.
3. Переключатель громкости VOLUME.
4. Кнопка TONE предназначена для временного включения тонального набора.
5. Кнопка HOLD предназначена для переключения вызова в режим ожидания во время разговора с другим абонентом.
6. Кнопка PAUSE используется для установки паузы, при наборе междугороднего номера телефона.
7. Кнопка AUTO предназначена для автоматического набора номера.
8. Кнопка HOOK/FLASH. Данная кнопка используется для набора
следующего номера телефона, не складывая микротелефонную трубку. Она также
открывает доступ к некоторым дополнительным услугам Вашего телефонного
узла.
9. Кнопка PAGE/INT? используется для вызова пользователя базовой станции.
10.Кнопка REDIAL используется для повторного набора последнего номера.
11.Кнопка CH для выбора канала.
12.Индикатор BATT LOW/ERROR. Индикатор мигает, если номер защитного кода микротелефонной трубки отключился или если истощился источник питания.
13.Переключатель POWER/RINGER.
14.Индикатор TALK/HOLD.
Базовая станция см рис. стр. 8.
1. Индикатор USE/INT»COM.
2. Кнопка PAGE/INT»COM используется для вызова пользователя микротелефонной трубки.
3. Переключатели CODE.
4. Разъемы для подзарядки.
5. Индикатор CHARGE.
6. Антенна.
7. Индикатор ALT. BATT CHARGE.
8. Кнопка AUTO/STORE используется для сохранения телефонных номеров в памяти и для операции автоматического набора номера.
9. Кнопка PAUSE используется для установки паузы во время программирования или при наборе номера.
10.Кнопка REDIAL используется для повторного набора последнего номера
11. Кнопка FLASH открывает доступ к некоторым дополнительным услугам
Вашего телефонного узла.
Кнопка FLASH открывает доступ к некоторым дополнительным услугам
Вашего телефонного узла.
12.Индикатор SP-PHONE.
13.Переключатель громкости VOLUME.
14.Кнопка SP-PHONE. С помощью этой кнопки Вы сможете осуществлять разговор без микротелефонной трубки.
15.Кнопка HOLD предназначена для переключения вызова в режим ожидания.
16.Индикатор MUTE/PROG.
17.Кнопка MUTE предназначена для отключение громкости и может использоваться в том случае, когда Вы не хотите, чтобы ваш голос был услышан вашим телефонным собеседником.
18.Переключатель громкости звонка RINGER.
19.Переключатель DIALING MODE предназначен для выбора режима набора.
20.Переключатель PROGRAM используется для сохранения телефонных номеров в памяти.
Подключение см рис. стр. 10-11.
· Выдвиньте антенну на всю длину.
· Подключите телефонный шнур к телефонной линии.
· Вставьте штекер шнура адаптера для сети переменного
тока в гнездо на задней панели базовой станции. Подключите этот адаптер
к настенной розетке (220-240 В, 50/60Гц). Для этого если необходимо воспользуйтесь
переходником, входящим в комплект поставки.
Подключите этот адаптер
к настенной розетке (220-240 В, 50/60Гц). Для этого если необходимо воспользуйтесь
переходником, входящим в комплект поставки.
· Используйте только адаптер для сети переменного тока модели КХ-А09 АС 120В, 60Гц фирмы РАNASONIС для телефона модели КХ-Т4001 и адаптер для сети переменного тока модели КХ-А09ВМ АС 220-240В, 50/60Гц или КХ-А14ВЕ АС 230-240В, 50Гц для телефона модели КХ-Т4001В. Во время работы адаптер может нагреваться.
· Заправьте шнур адаптера под рычажок, размещенный в нижней части базового блока (рис стр. 11).
· Если в вашем доме или офисе имеется несколько радиотелефонов, советуем Вам разнести их как можно дальше друг от друга, чтобы исключить помехи.
· Телефон не будет работать при обрыве питания в сети. Поэтому рекомендуется устанавливать резервный обычный телефон.
· Угол рамы углубления на базовой станции для
микротелефонной трубки может корректироваться (см рис. стр. 15). Выберите
соответствующий угол. Для крепления на стену, используйте верхнее положение. Особенно надежно рама углубления будет зафиксирована в верхних положениях.
Обратитесь к разделу «Установка на стене».
Особенно надежно рама углубления будет зафиксирована в верхних положениях.
Обратитесь к разделу «Установка на стене».
Подготовка к работе.
Установка переключателей.
1. Установите переключатель PROGRAM на базовой станции в положение OFF.
2. Выберите желаемый уровень громкости с помощью переключателей VOLUME на базовой станции и на микротелефонной трубке.
3. Установите переключатель POWER/RINGER на микротелефонной трубке в положение ON. Если переключатель установлен в положение OFF микротелефонная трубка не будет работать.
4. Выберите желаемый уровень громкости звонка с помощью переключателя RINGER на базовой станции. Положение HIGH — высокий уровень громкости. Положение LOW — низкий уровень громкости. Положение OFF — звонок на базовой станции отключен.
5. Установите переключатель DIALING MODE на базовой станции
в положение, соответствующее системе набора номеров вашей телефонной линии
(импульсный — положение PULSE или тональный — положение ТОNЕ).
Подзаряжаемый источник питания.
Питание микротелефонной трубки осуществляется через подзаряжаемый источник питания. Перед первым использованием радиотелефона установите микротелефонную трубку на базовую станцию для подзарядки источника питания в течение10 часов (рис стр. 13).
После выполнения подзарядки микротелефонная трубка может находится вне базовой станции, пока не начнет мигать индикатор BATT LOW/ERROR. Если индикатор BATT LOW/ERROR мигает необходимо подзарядить источник питания, однако даже если индикатор мигает микротелефонная трубка будет работать еще некоторое время.
Если Вы не будите использовать прибор продолжительное время, установите трубку на базовую станцию.
Во время подзарядки горит индикатор CHARGE. Подзарядка происходит всегда, когда трубка находится на базовой станции.
Альтернативный источник питания.
Для экономии времени для подзарядки микротелефонной трубки, прибор оснащен
альтернативным источником питания на базовой станции.
Альтернативный источник питания всегда подзаряжается на базовой станции и включение индикатора ALT. BATT CHARGE указывает на то, что подзарядка выполнена.
Примечания.
· Если после выполнения подзарядки начинает мигать индикатор BATT LOW/ERROR, значит необходимо заменить источник питания.
· Продолжительность работы источника питания зависит и от условий использования, и от температуры в помещении. Очищайте контакты для зарядки источника питания на базовой станции и в микротелефонной трубке один раз в месяц сухой тряпкой, в противном случае подзарядка источника питания не будет производиться должным образом.
· Зарядив источник питания микротелефонной трубки, вы можете пользоваться ею отдельно от базовой станции.
Установка номера защитного кода.
Этот прибор оборудован 9 кодами. Это помогает предотвратить несанкционированное использование Вашей телефонной линии другим радиотелефоном.
Имеются 2 переключателя кода на базовой станции. Один переключатель
имеет положения «A», «B» и «C», а другой имеет коды «D», «E» и «F». Защитный
код выбирается с помощью комбинации положений.
Один переключатель
имеет положения «A», «B» и «C», а другой имеет коды «D», «E» и «F». Защитный
код выбирается с помощью комбинации положений.
1. Установите левый переключатель кода на базовой станции в положение «A», «B» или «C».
2. Установите правый переключатель кода на базовой станции в положение «D», «E» или «F».
3. Установите микротелефонную трубку в углубление на базовой станции более чем на 10 секунд. Защитный код на микротелефонной трубке и на базовой станции будет изменен на новый код.
Примечания.
· Если Вы хотите изменить защитный код, повторите вышеописанную операцию.
· Если произошел сбой подачи питания в сети переменного тока или был отсоединен адаптер для сети, защитный код установленный на базовой станции может быть потерян. Установите переносную микротелефонную трубку в углубление на базовой станции, чтобы восстановить защитный код, после возобновления подачи питания.
Вызов абонента.
· Для поддержания чистого звука в течение вашего
разговора, будьте внимательны и не касайтесь антенны микротелефонной трубки
пальцами и не давите на нее головой. Если Вы коснетесь антенны во время
использования телефона, это может вызывать звуковые помехи.
Если Вы коснетесь антенны во время
использования телефона, это может вызывать звуковые помехи.
· Когда Вы откроете микротелефонную трубку и услышите звуковые сигналы, подойдите ближе к базовой станции или установите микротелефонную трубку в углубление на базовой станции.
Вызов абонента с микротелефонной трубки.
1. Откройте микротелефонную трубку, нажав на кнопку OPEN. Загорится индикатор TALK. Убедитесь в наличии гудков.
2. Наберите телефонный номер нужного абонента.
3. Поговорите с абонентом, набранного телефона.
Повторный набор номера.
Для повторного набора номера в случае сигнала «занято» нажмите кнопку REDIAL на микротелефонной трубке. Начнется повторный набор ранее введенного номера.
Вызов абонента с базовой станции.
2. Наберите телефонный номер нужного абонента. Если Вы допустили ошибку, нажмите кнопку FLASH и начните набор номера сначала.
3. Говорите с абонентом, набранного телефона через микрофон
на базовой станции (см рис.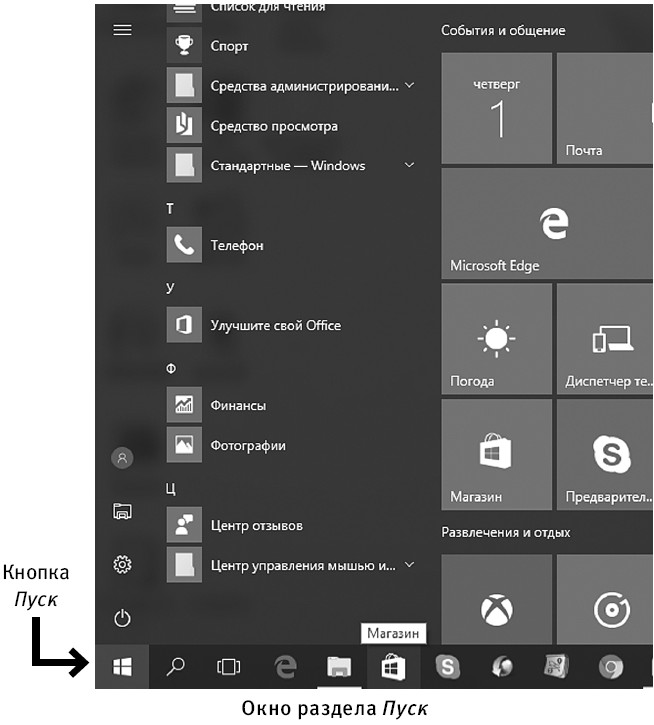 стр. 19).
стр. 19).
4. По окончании разговора нажмите кнопку SP-PHONE снова.
Повторный набор номера.
Для повторного набора номера в случае сигнала «занято» нажмите кнопку REDIAL на базовой станции. Начнется повторный набор ранее введенного номера.
Ответ на вызов.
Для поддержания чистого звука в течение вашего разговора, будьте внимательны и не касайтесь антенны микротелефонной трубки пальцами и не давите на нее головой. Если Вы коснетесь антенны во время использования телефона, это может вызывать звуковые помехи.
Ответ на вызов с микротелефонной трубки.
Убедитесь, что переключатель POWER/RINGER на микротелефонной трубке установлен в положение ON.
1. При получении вызова откройте микротелефонную трубку, нажав на кнопку OPEN. Загорится индикатор TALK.
2. Выберите желаемый уровень громкости с помощью переключателя VOLUME.
3. По окончании разговора закройте микротелефонную трубку.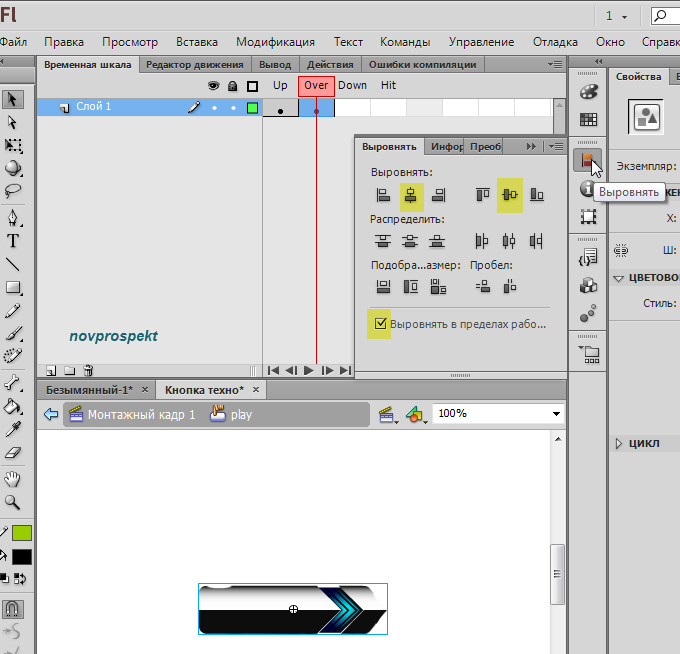
Ответ на вызов с базовой станции.
1. При получении вызова нажмите кнопку SP-PHONE и ответьте на звонок. Загорится индикатор SP-PHONE.
2. По окончании разговора нажмите кнопку SP-PHONE снова. Индикатор SP-PHONE погаснет.
3. Во время разговора настройте уровень громкости с помощью переключателя VOLUME.
Программирование для автоматического набора номера.
Программирование для автоматического набора номера выполняется только на базовой станции. Базовая станция имеет 10 ячеек памяти. Каждая ячейка памяти способна хранить до 16 цифр. Сохраненные в памяти номера могут быть набраны и с базовой станции и с микротелефонной трубки.
Примечания.
· если Вы в процессе программирования не нажмете никакую кнопку в течение 30 секунд, программирование может быть не выполнено. Начните с пункта 2 следующего раздела.
· При сохранении, Вы можете получать вызов.
Программирование будет отменено. Начните с пункта 2 следующего раздела.
Начните с пункта 2 следующего раздела.
Сохранение номера в памяти.
Убедитесь, что индикатор SP-PHONE не горит и микротелефонная трубка не используется.
1. Установите переключатель PROGRAM на базовой станции в положение ON. Загорится индикатор MUTE/PROG.
2. Нажмите цифровую кнопку (от 0 до 9) для выбора ячейки памяти, где будет сохранен телефонный номер. Номер ячейки памяти является индексом автоматического набора. Индикатор MUTE/PROG погаснет.
3. Наберите телефонный номер, который вы хотите сохранить (не более 16 цифр). При наборе номера индикатор MUTE/PROG загорится.
4. Нажмите кнопку AUTO/STORE. Индикатор MUTE/PROG будет гореть. Для запоминания других номеров повторите шаги 2-4.
5. После сохранения всех номеров установите переключатель PROGRAM на базовой станции в положение OFF. Индикатор MUTE/PROG погаснет.
Исправление ошибки.
Если во время сохранения номера Вы допустили ошибку, выполните следующие действия:
1. Установите переключатель PROGRAM в положение OFF, вместо
нажатия кнопки AUTO/STORE. Индикатор MUTE/PROG погаснет. Только что введенный
номер будет стерт, однако предыдущие установки сохранятся не тронутыми.
Установите переключатель PROGRAM в положение OFF, вместо
нажатия кнопки AUTO/STORE. Индикатор MUTE/PROG погаснет. Только что введенный
номер будет стерт, однако предыдущие установки сохранятся не тронутыми.
2. Установите переключатель PROGRAM снова в положение ON и затем сохраните правильный номер.
Подтверждение сохраненного номера.
Чтобы проверить записали Вы номер в память или нет, попытайтесь записать тот же номер в ту же ячейку памяти еще раз. При нажатии кнопки AUTO/STORE Вы услышите один или два звуковых сигнала. Что означают звуковые сигналы:
1 сигнал — записываемый номер отличался от предыдущего номера записанного в памяти.
2 сигнала — записываемый номер аналогичен предыдущему.
Удаление записанного в память номера.
Чтобы удалить записанный в память номер:
Нажмите цифровую кнопку индекса автоматического набора и затем нажмите
кнопку AUTO/STORE без ввода номера телефона.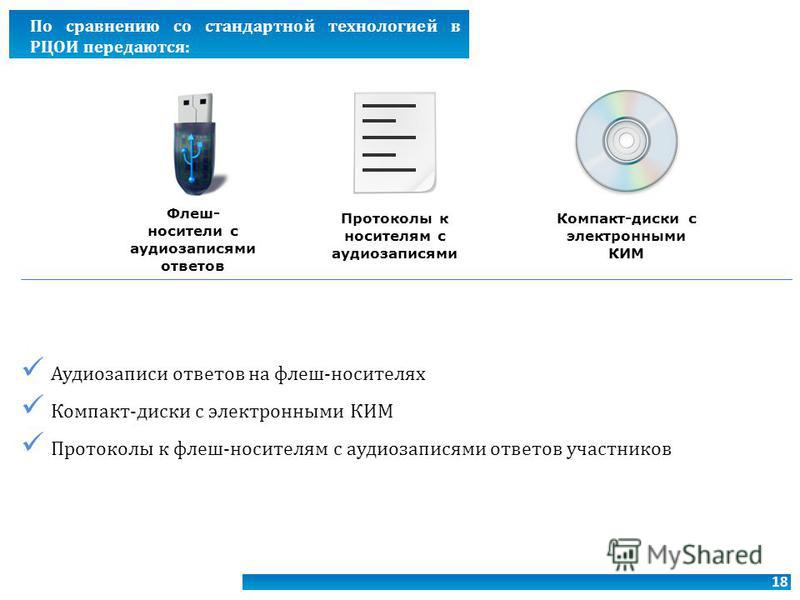 Например, для удаления номера
сохраненного в ячейки памяти «2», выполните следующие действия:
Например, для удаления номера
сохраненного в ячейки памяти «2», выполните следующие действия:
1. Установите переключатель PROGRAM снова в положение ON.
2. Нажмите цифровую кнопку 2.
3. Нажмите кнопку AUTO/STORE.
4. Установите переключатель PROGRAM снова в положение OFF.
Автоматический набор.
Автоматический набор номера с микротелефонной трубки.
Убедитесь, что переключатель POWER/RINGER на микротелефонной трубке установлен в положение ON.
1. Откройте микротелефонную трубку. Загорится индикатор TALK. Убедитесь в наличии гудков.
2. Нажмите кнопку AUTO.
4. По окончании разговора закройте микротелефонную трубку.
Автоматический набор номера с базовой станции.
1. Нажмите кнопку SP-PHONE. Загорится индикатор SP-PHONE.
2. Нажмите кнопку AUTO/STORE.
3. Нажмите цифровую кнопку индекса автоматического набора (0-9).
4. По окончании разговора снова нажмите кнопку SP-PHONE. Индикатор SP-PHONE погаснет.
Индикатор SP-PHONE погаснет.
Функция HOLD.
Кнопка HOLD предназначена для переключения вызова в режим ожидания во время разговора с другим абонентом.
· При использовании микротелефонной трубки, если Вы хотите перевести вызов в режим ожидания нажмите кнопку HOLD. Индикатор TALK начнет мигать.
· При использовании базовой станции, если Вы хотите перевести вызов в режим ожидания нажмите кнопку HOLD. Индикатор MUTE/PROG начнет мигать, а индикатор SP-PHONE погаснет.
Если вызов находится в режиме ожидания 6 минут и на базовой станции и на микротелефонной трубке раздадутся предупредительные сигналы (2 длинных гудка). Вызов будет отключен, если он пробудет в режиме ожидания 11 минут.
Для отмены режима ожидания:
· При использовании микротелефонной трубки, нажмите кнопку HOLD (или HOOK/FLASH) и начните разговор. Индикатор TALK загорится.
· При использовании базовой станции, нажмите
кнопку HOLD и начните разговор. Индикатор SP-PHONE загорится.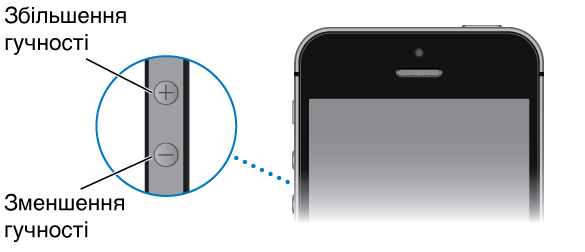
· При использовании параллельного телефона, подсоединенного к той же линии, что и базовая станция просто снимите трубку и начните разговор.
Функция MUTE.
Кнопка MUTE предназначена для отключение громкости и может использоваться в том случае, когда Вы не хотите, чтобы ваш голос был услышан вашим телефонным собеседником.
Нажмите кнопку MUTE во время разговора. Загорится индикатор MUTE/PROG. Для возобновления разговора снова нажмите кнопку MUTE.
Внутренняя связь.
Существует два способа внутренней связи между микротелефонной трубкой и базовой станцией.
· С микротелефонной трубки на базовую станцию.
1. Откройте микротелефонную трубку. Загорится индикатор TALK.
2. Нажмите кнопку PAGE/INT?. Индикатор TALK будет мигать
и будут раздаваться звуковые сигналы. На телефоне автоматически установится
режим внутренней связи. Если пользователь базовой станции не отвечает,
используйте базовую станцию как громкоговоритель или Вы можете вызвать
пользователя базовой станции, нажав снова на кнопку PAGE/INT?. На базовой
станции будут раздаваться звуковые сигналы.
На базовой
станции будут раздаваться звуковые сигналы.
3. Затем поговорите с пользователем базовой станции.
4. По окончании разговора закройте микротелефонную трубку.
· С базовой станции на микротелефонную трубку.
1) Базовая станция: нажмите кнопку PAGE/INT?COM для вызова микротелефонной трубки. Индикатор INT?COM будет мигать. Звуковой сигнал будет длиться около 1 минуты. Чтобы отключить вызов нажмите кнопку еще раз.
2) Микротелефонная трубка: когда Вы услышите звуковые сигналы, чтобы ответить на вызов по внутренней связи откройте микротелефонную трубку и начните разговор. Загорится индикатор TALK.
3) По окончании разговора закройте микротелефонную трубку.
Передача внешнего вызова по внутренней связи.
Вы можете передавать внешний вызов по внутренней связи между пользователем микротелефонной трубки и пользователем базовой станции. См схему рис. стр. 34.
Передача внешнего вызова с базовой станции на микротелефонную трубку.

Базовая станция:
1. При получении внешнего вызова нажмите кнопку SP-PHONE для ответа абоненту. Загорится индикатор SP-PHONE.
2. Нажмите кнопку НОLD, начнет мигать индикатор MUTE/PROG.
3. Для вызова пользователя микротелефонной трубки нажмите кнопку PAGE/INT?COM. Индикатор INT?COM будет мигать и будет раздаваться звуковой сигнал.
Микротелефонная трубка.
4. Когда пользователь микротелефонной трубки услышит звуковые сигналы, он должен открыть микротелефонную трубку. Индикатор TALK будет мигать и пользователь микротелефонной трубки сможет поговорить с пользователем базовой станции.
5. Для ответа абоненту внешнего вызова необходимо нажать кнопку HOLD (или HOOK/FLASH). Индикатор TALK будет гореть
Базовая станция.
Если пользователь базовой станции захочет присоединиться к разговору, он должен во время разговора нажать кнопку SP-PHONE.
Передача внешнего вызова с микротелефонной трубки на базовую станцию.
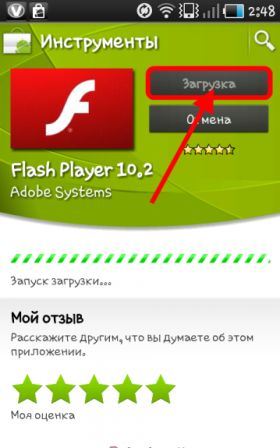
Микротелефонная трубка.
1. При получении внешнего вызова откройте микротелефонную трубку. Загорится индикатор TALK.
2. Нажмите кнопку HOLD. Индикатор TALK начнет мигать.
3. Для вызова пользователя базовой станции нажмите кнопку PAGE/INT?COM. Индикатор TALK будет мигать и будет раздаваться звуковой сигнал. На телефоне автоматически установится режим внутренней связи.
Базовая станция.
4. После получения сигнала внутренней связи и, ответив на вызов пользователя микротелефонной трубки, нажмите кнопку SP-PHONE, чтобы ответить внешнему абоненту. Загорится индикатор SP-PHONE.
Микротелефонная трубка.
5. После того, как Вы услышали, что пользователь базовой станции ответил на внешний вызов, закройте микротелефонную трубку.
6. Если пользователь микротелефонной трубки захочет присоединиться к разговору, он должен просто открыть микротелефонную трубку.
Вспомогательные функции.
Кнопка PAUSE.
Если Ваш телефон подключен к мини-АТС производитель рекомендует нажимать
кнопку PAUSE между номером доступа к междугородней линии и номером телефона
абонента. Нажатие этой кнопки создаст паузу в 3,5 сек, что позволит не
допустить ошибки при наборе или повторном наборе номера.
Нажатие этой кнопки создаст паузу в 3,5 сек, что позволит не
допустить ошибки при наборе или повторном наборе номера.
Временное использование тонального набора.
Кнопка TONE предназначена для временного включения тонального набора. Перед набором номера нажмите кнопку TONE (*).
Установится тональный режим набора, который откроет доступ к определенным абонентам, таким как банковские аппараты и автоответчики с дистанционным управлением. По окончании разговора, если Вы закроете микротелефонную трубку или нажмете кнопку SP-PHONE, в телефоне автоматически установится импульсный режим.
Кнопка FLASH «Ожидание вызова».
С помощью кнопки FLASH Вы можете воспользоваться специальными услугами, предлагаемыми местным телефонным узлом (такие как передача или ожидание вызова).
1. Если во время разговора поступил внешний вызов, Вы услышите тональный звуковой сигнал.
2. Нажмите кнопку HOOK/FLASH.
· Первый абонент перейдет в режим ожидания и Вы сможете ответить второму абоненту.
· Для возврата к первому абоненту нажмите кнопку HOOK/FLASH еще раз. Второй абонент перейдет в режим ожидания.
Помехи во время разговора.
Для уменьшения помех на микротелефонной трубке имеются 10 каналов. Если во время разговора Вы услышите помехи, сначала подойдите ближе к базовой станции. Если помехи по прежнему имеют место нажмите кнопку СН для перехода на один из 10 каналов.
Замена источника питания.
Извлечение старого источника питания.
Используйте только источник питания фирмы PANASONIC KX-A38. Прибор сохраняет память в течении 5 минут, поэтому рекомендуется производить замену источника питания как можно быстрее. Для извлечения источника питания из микротелефонной трубки:
1. Установите переключатель POWER/RINGER на микротелефонной
трубке в положение OFF во избежание потери сохраненного защитного кода.
2. С помощью монеты см рис. 1 стр. 40 нажмите на элемент питания в направлении стрелки (А) и затем, продолжая нажимать, поверните элемент в направлении стрелки (В).
Для извлечения альтернативного источника питания из базовой станции Вы можете не нажимать и не поворачивать сам источник питания. Просто нажмите кнопку PRESS TO RELEASE на базовой станции (см рис. 2 стр. 40) и источник питания выскочит сам. Если Вы уже повернули источник питания, поверните его в прежнее положение и только после этого нажимайте кнопку PRESS TO RELEASE.
Установка нового источника питания.
Для установки нового источника питания в микротелефонную трубку:
1. Вставьте источник питание в отделение на микротелефонной трубке как показано на рис. 4 стр. 40.
2. Надавите на источник питания в направлении стрелки (А) и затем поверните его в направлении стрелки (В).
Чтобы установить нового источника питания в базовую станцию, необходимо
вставить его в отделение на базовой станции до щелчка см рис.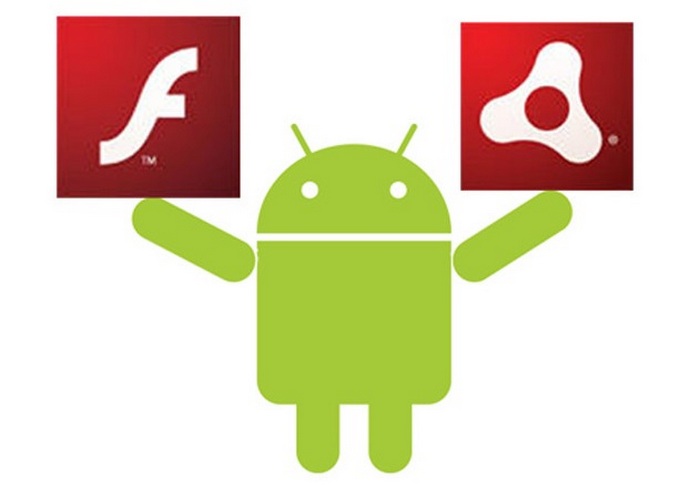 4 стр. 40.
4 стр. 40.
Примечание. При замене источника питания в микротелефонной трубке, убедитесь, что она закрыта. Иначе защитный код будет сброшен.
Установка параллельного телефона.
Данный радиотелефон не будет работать при недостаточном питании. Поэтому чтобы присоединить второй обычный телефон к той же телефонной линии используйте Т-адаптер (рис стр. 41).
Внимание!
Если произошли какие-либо неполадки, отсоедините радиотелефон от линии и подсоедините обычный телефон. Если обычный телефон будет функционировать нормально, то не подключайте больше радиотелефон и обратитесь в службу сервиса. Если же обычный телефон не будет функционировать — обратитесь в телефонную компанию.
Поиск и устранение неисправностей телефона.
· Телефон не работает.
1) Проверьте правильность подключения.
2) Прочистите контакты и полностью зарядите источник питания.
3) Положите трубку в углубление базовой станции для идентификации
защитного кода.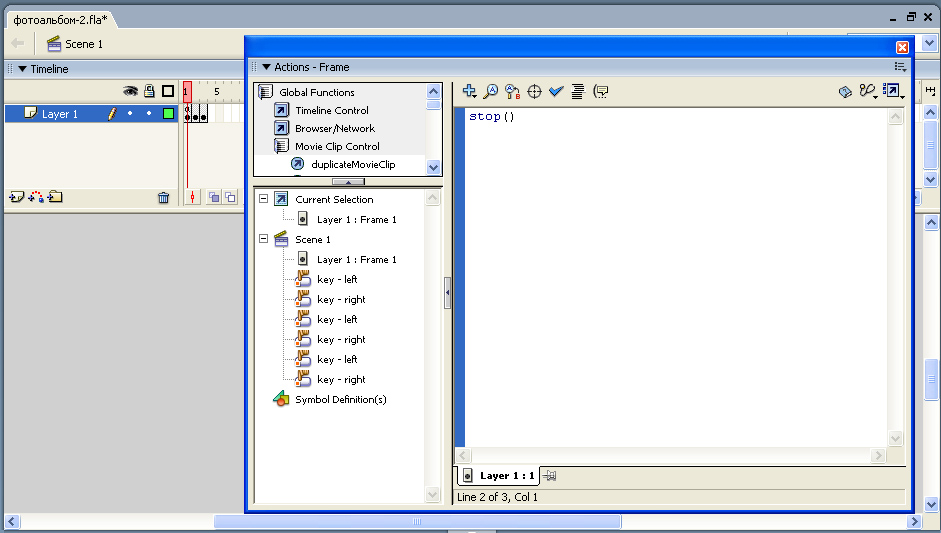
4) Полностью выдвиньте антенну.
5) источник питания микротелефонной трубки нуждается в подзарядке.
· Мигает индикатор BATT LOW/ERROR на микротелефонной трубке.
Положите трубку в углубление на базовой станции для произведения подзарядки источника питания.
· При подключении к базовой станции адаптера, начинает мигать индикатор MUTE/PROG. Положите трубку в углубление на базовой станции.
· Если поступающие вызовы не включают звонок в микротелефонной трубке.
Убедитесь, что переключатель POWER/RINGER установлен в положение ON.
· Вы произвели подзарядку источника питания в течение 10 часов, но после нескольких звонков индикатор BATT LOW/ERROR вновь начал мигать.
1. Прочистите контакты и вновь зарядите источник питания.
2. Замените источник питания.
· Не слышны гудки.
1. Вы находитесь слишком далеко от базовой станции. Подойдите ближе и попытайтесь повторить операцию.
2. Положите радиотелефонную трубку в углубление базовой
станции.
3. Очистите контакты и перезарядите элемент питания.
· Ослабление звуков, помехи от электроприборов.
1. Обеспечьте удаление от электроприборов.
2. Подойдите ближе к базовой станции.
3. Полностью выдвиньте антенну.
4. Нажмите кнопку СН, чтобы перейти на другой канал
· Вы не можете произвести запись номера.
1. Запись номера не происходит во время работы телефона или когда он находится в режиме внутренней связи.
2. Не делайте пауз более 30 сек во время записи номера.
· Не работает кнопка PAGE/INT? на базовой станции.
Микротелефонная трубка находится слишком далеко от базовой станции или ею получен внешний вызов.
Убедитесь, что переключатель PROGRAM установлен в положение OFF
· Во время работы телефона переходник для сети переменного тока нагревается. Это нормальное явление.
Посмотрите на индикатор MUTE/PROG. Если индикатор горит, для возобновления разговора нажмите кнопку MUTE.
Посмотрите на индикатор MUTE/PROG.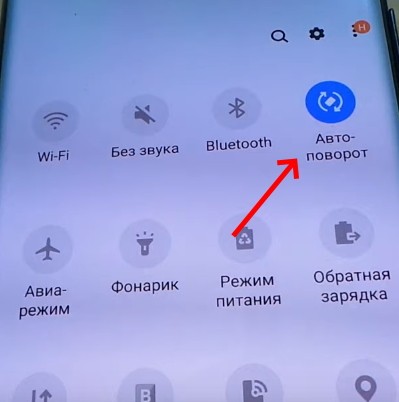 Если индикатор мигает, для возобновления
разговора нажмите кнопку SP-PHONE.
Если индикатор мигает, для возобновления
разговора нажмите кнопку SP-PHONE.
· При одновременном использовании микротелефонной трубки и базовой станции имеются помехи.
Микротелефонная трубка находится слишком близко к базовой станции. Удалите ее или установите регулятор громкости VOLUME в минимальное положение.
Установка на стене.
Прибор может устанавливаться на настенной пластинке. Если у вас нет такой пластинки, обратитесь к вашему торговому агенту. Для установки базовой станции на стене выполните следующие операции:
1. Отрегулируйте угол рамки для микротелефонной трубки в направлении, указанном стрелкой см рис. 1 стр. 44.
2. Скрутите телефонный шнур и свяжите ленточкой, затем положите его под кронштейн крепления. см рис. 2 стр. 44
3. Вставьте кронштейн в отверстия на базовой станции и надавите на него. см рис. 3 стр. 44.
4. Подсоедините телефонный шнур.
5. Закрепите прибор на настенной пластинке см рис. 4 стр.44
4 стр.44
Если вы используете мини-АТС, то какая кнопка используется чаще всего? Это — волшебная кнопка Flash («флеш»), и сегодня я расскажу, что это за кнопка, для чего она служит и вы, возможно, узнаете скрытые возможности этой кнопки. То, о чём вы раньше никогда не слышали!
Итак, к мини-АТС можно подключить как обычные телефонные аппараты, так и специальные «системные» телефонные аппараты.
Но сегодня мы поговорим об обычных телефонных аппаратах, потому что таких аппаратов, как правило, подавляющее большинство, даже если у вас в офисе установлена мини-АТС.
Такими аппаратами пользуется рядовые служащие — практически весь персонал, за исключением избранных топ-менеджеров и руководителей, у которых стоят специализированные системные телефоны.
Итак на вашем аппарате кроме кнопок набора номера (от 0 до 9) есть кнопка Flash.
Итак, подавляющее большинство пользователей мини-АТС используют обычные телефонные аппараты: это либо переносные телефонные трубки (офисного радиуса действия), либо это настольные телефонные аппараты или факсы, и эти устройства подключаются к телефонной линии с помощью 1 телефонной пары. Поэтому их ещё называют «однолинейные» телефоны.
Поэтому их ещё называют «однолинейные» телефоны.
Они требует для подключения 1 телефонную линию, в отличие от специализированных аппаратов, некоторые модели которых требуют для подключения целых 2 телефонных линии, а если у какого-либо большого начальника стоит «телефон босса» с дополнительной консолью, на которой может размещаться более 90 кнопок прямого вызова абонента, то для такого начальника может потребоваться аж 4 телефонных линий для того, чтобы подключить всё это телефонное хозяйство — и телефон, и консоль для него.
Итак, мы разобрались, что для подключения обычного телефонного аппарата используется всего лишь навсего одна телефонная линия.
Присмотритесь к вашему телефонному аппарату, используете ли вы кнопку Flash? Я думаю, что используете.
Если же не используете, то значит ваша мини-АТС работает на пол-процента своей мощности.
Потому что стандартной ситуацией является, когда после установки мини-АТС в среднем пользователи используют примерно от 1 до 5 процентов функциональных возможностей мини-АТС.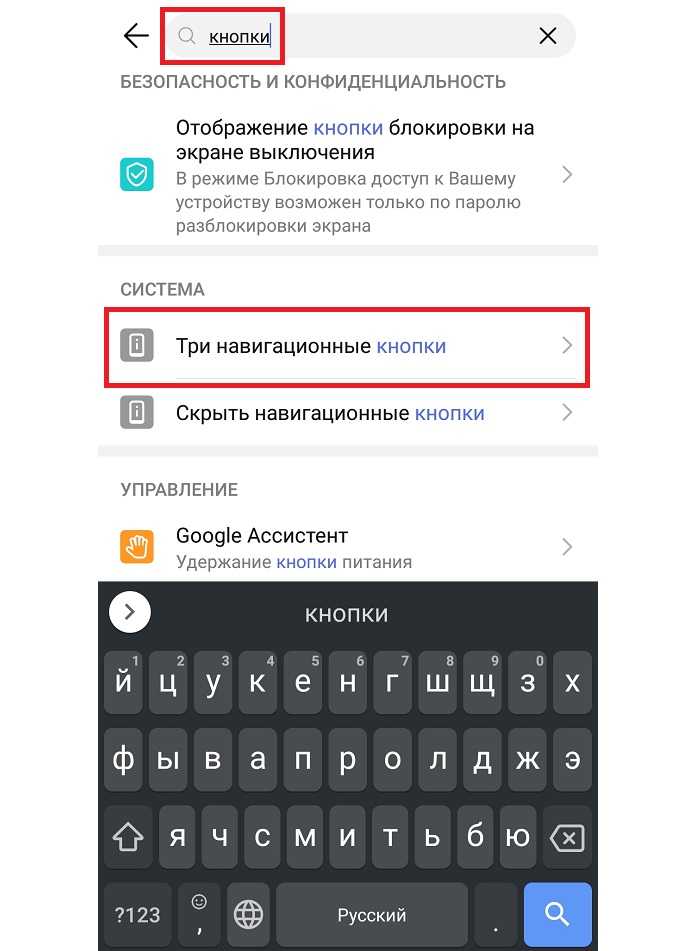
И тому есть 2 основных причины: (1) это — просто незнание функционала мини-АТС, а (2) это — просто-напросто человеческая лень, которая не позволяет продвинуться дальше и узнать что-то новое, пусть даже полезное и удобное.
(примечание: для таких пользователей мы проводим обучение функциям современных мини-АТС, обращайтесь, если надумаете).
В принципе, я, как специалист по офисным корпоративным системам связи, хочу отметить, что даже использование от 1 до 5 процентов функционала от общего количества функций мини-АТС — вполне нормальное явление и позволяет достаточно грамотно обрабатывать входящие звонки.
Итак, если вы используете хотя бы одну самую простую функцию: «перевод вызова» на другого сотрудника, значит, вы уже пользуетесь кнопкой Flash.
Нажатие на кнопку Flash означает для станции команду, после которой АТС ждёт дальнейшего уточняющего события.
Во-первых, вы можете после нажатия кнопки Flash указать (обычно трехзначный) внутренний номер другого абонента вашей мини-АТС и, таким образом, переключить разговор на другого сотрудника.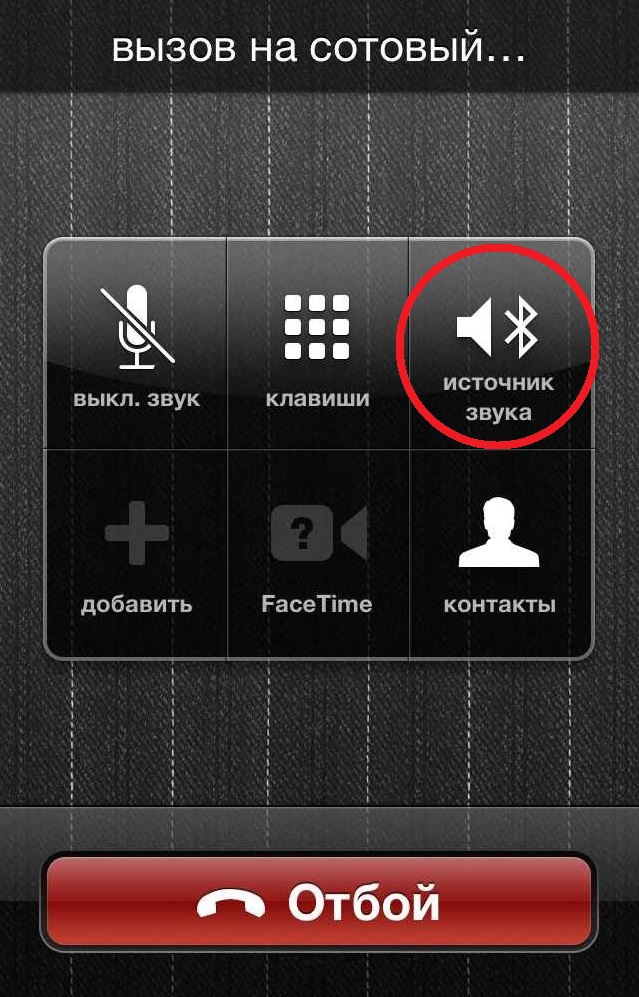
Если же вы ничего не набираете после нажатия кнопки Flash, то далее возможны 2 ситуации: либо происходит разрыв (окончание) текущего разговора, либо текущий разговор ставится на «удержание» (как бы «замораживается» текущий разговор, что по-английски называется HOLD), и ваш собеседник после этого вас уже не слышит, но соединение с ним не разорвано, и вы всегда можете вернуться к разговору и снова будете друг друга слышать. Какая конкретно из этих двух ситуаций может произойти — зависит от того, как настроена ваша мини-АТС.
Кроме того, в продвинутых компаниях, есть вероятность того, что настроена функция «удержание вызова» не простым нажатием на кнопку Flash, а — с подтверждающим кодом, то есть абонент должен нажать кнопку Flash и дополнительно цифры 5 и 0, что будет означать для АТС команду «поставить вызов на удержание». В случае, если же 5 и 0 АТС от вас не дождётся, она понимает, что вы просто хотите разорвать разговор.
Итак, я рассказал вам об основной функции, которую обычно используют пользователи мини-АТС — это перевод вызова на другого сотрудника. И делается это нажатием на кнопку Flash во время телефонного разговора, то есть сначала входящий вызов поступает на мини-АТС (из города до вас дозвонился Ваш клиент). Затем мини-АТС посылает вызов на ваш телефонный аппарат, и после того, как вы сняли трубку, в разговоре с собеседником, вы понимаете, что ему нужно переговорить с другим сотрудником, его нужно перенаправить на другой отдел, вот именно после этого (именно во время разговора) вы и нажимаете кнопку Flash. После этого вы должны обязательно дождаться подтверждающего сигнала от станции о том, что она вас поняла и что она ждёт от вас дополнительных цифр: «на кого вы хотите переключить сотрудника?» Короткий сигнал пик-пик в трубке означает, что АТС вас поняла и после этого ждет от вас трехзначный номер другого сотрудника. Набирайте трехзначный номер сотрудника. И либо кладёте трубку, либо (2-й вариант) вы можете дождаться, когда этот другой сотрудник ответит вам, вы его предупредите (для примера: «Иван Иванович, с вами хотят переговорить, такой-то такой-то собеседник») и после этого кладете трубку.
И делается это нажатием на кнопку Flash во время телефонного разговора, то есть сначала входящий вызов поступает на мини-АТС (из города до вас дозвонился Ваш клиент). Затем мини-АТС посылает вызов на ваш телефонный аппарат, и после того, как вы сняли трубку, в разговоре с собеседником, вы понимаете, что ему нужно переговорить с другим сотрудником, его нужно перенаправить на другой отдел, вот именно после этого (именно во время разговора) вы и нажимаете кнопку Flash. После этого вы должны обязательно дождаться подтверждающего сигнала от станции о том, что она вас поняла и что она ждёт от вас дополнительных цифр: «на кого вы хотите переключить сотрудника?» Короткий сигнал пик-пик в трубке означает, что АТС вас поняла и после этого ждет от вас трехзначный номер другого сотрудника. Набирайте трехзначный номер сотрудника. И либо кладёте трубку, либо (2-й вариант) вы можете дождаться, когда этот другой сотрудник ответит вам, вы его предупредите (для примера: «Иван Иванович, с вами хотят переговорить, такой-то такой-то собеседник») и после этого кладете трубку.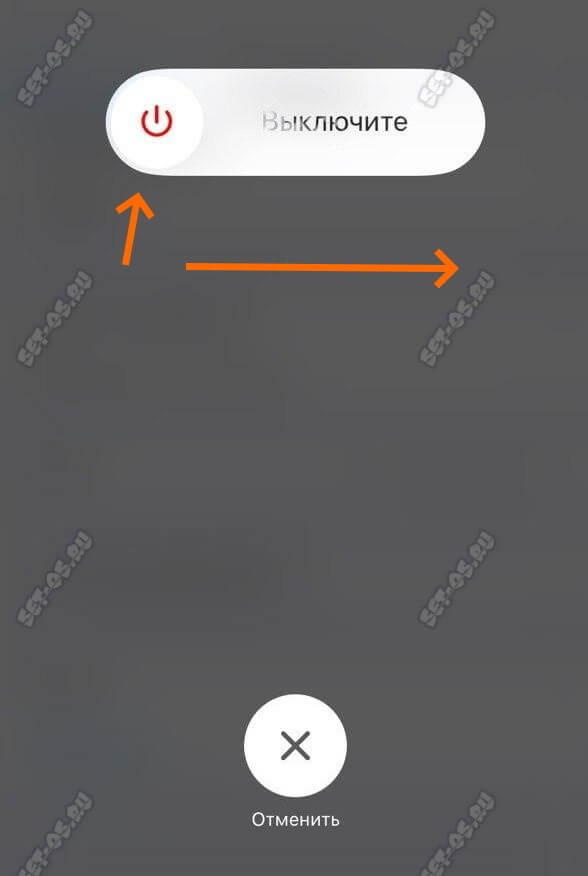 После того, как вы положили трубку абоненты (звонящий вам клиент и Ваш коллега, например, в данном случае пусть это будет Иван Иванович) соединятся и смогут разговаривать друг с другом.
После того, как вы положили трубку абоненты (звонящий вам клиент и Ваш коллега, например, в данном случае пусть это будет Иван Иванович) соединятся и смогут разговаривать друг с другом.
Ошибки, какие могут происходить при выполнении данной простейшей функции.
Как ни странно, даже при выполнении самых простейших функций возможны ошибки, и в этом случае, естественно, АТС не будет отрабатывать так, как вы предполагали вначале, поскольку вы не выполнили всё как следует по инструкции по эксплуатации.
1-я ошибка, если вы ещё ни разу не пользовались функцией перевода вызова, то если вы попробуйте 1-ый раз, возможно, у вас не получится, потому что вы забудете подождать сигнала пик-пик (подтверждающего сигнала от мини-АТС) и сразу после нажатия на Flash, не задерживаясь, начнёте набирать трехзначный номер. То есть фактически вы быстро произведёте такую операцию: Flash 1 2 3 (для примера). АТС не отработает эту команду, поскольку после того, как вы нажали на Flash, АТС сначала посылает вам в трубку коротенький сигнал пик-пик и только после этого вы должны набирать трехзначный номер внутреннего абонента. Так, что проследите за этим.
Так, что проследите за этим.
Если вы уже давно работает с мини-АТС, а у вас это происходит на автомате, вы даже, возможно, скажете, что вы даже не слышите этот сигнал (никогда не слышали этот подтверждающий сигнал). На самом деле — он есть. Просто у вас всё происходит на автомате и, соответственно, всё получается (вызов переводится) и никаких ошибок не происходит.
Хочу заметить, что если вы положите трубку сразу после того, как набрали трехзначный внутренний номер вашего коллеги, не дождавшись ответа от него это не будет ошибкой, потому что в этом случае мини-АТС: Ваша трубка уже положена, абонент, который звонил в офис, находится на удержании, а ваш коллега, которому вы отправили вызов, слышит вызывной сигнал на своем телефонном аппарате; и как только ваш коллега снимет трубку, АТС соединит звонящего и вашего сотрудника.
Они смогут разговаривать, никакой ошибки в этом нет, это нормальная ситуация. Просто может быть достаточно наиболее правильным с точки зрения организационных стандартов обработки поступающих вызовов — будет более правильно, если вы, уже поговорив с клиентом по телефону и уже получив какую-то информацию от него, чтобы не заставлять клиента ещё раз всё это пересказывать другому сотруднику, вы, на мой взгляд, обязаны при переводе вызова дождаться всё-таки ответа от вашего коллеги и передать ему всю ту информацию, которую вы уже успели получить от клиента.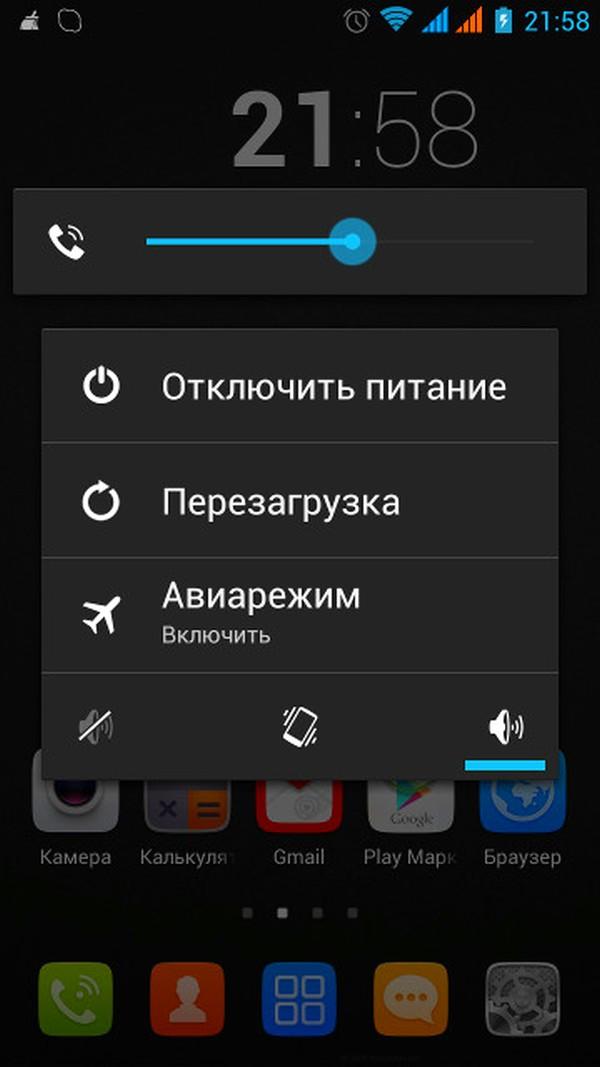 Так будет более правильно с точки зрения качественного обслуживания клиентов.
Так будет более правильно с точки зрения качественного обслуживания клиентов.
В то время, как мы довольно часто сталкиваемся с такой ситуацией, когда звоним в какую-то «фирму» (в кавычках фирму) и, подробно рассказав о своей проблеме одному сотруднику, нас переключают на другой отдел, и там всё заново повторяется — снова тот сотрудник девственно чист, и спрашивает вас, в чём у вас дело, и вам приходится снова всё заново повторять ему. Возможно, даже это не последний раз, поскольку он, услышав вас, может потом вас отправить еще и третьему сотруднику, и вам придётся всё объяснять в 3-й раз от начала до конца.
Поэтому всё зависит от тех регламентов, тех стандартов, которые вы вводите в своей компании, по обработке входящих телефонных вызовов. Это уже тема отдельного разговора…
А на сегодня я подытожу: мы разобрали использование кнопки Flash для такой самой основной функции, которая применяется в мини-АТС — это «перевод вызова» на другого сотрудника.
После удержания можно вернуться к прерванному разговору и продолжить его.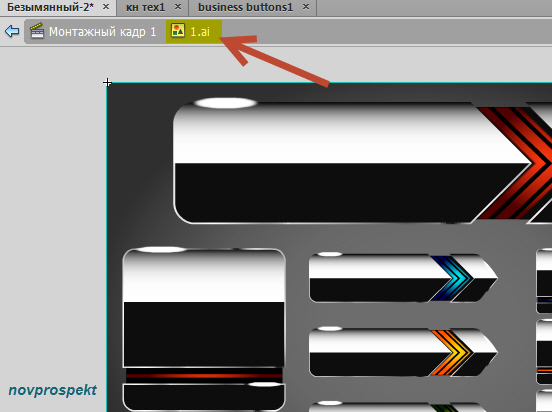
Игорь Мратов, эксперт по корпоративным системам связи.
Добавление интерактивных кнопок в InDesign
Беспристрастный язык. Мы заменяем неинклюзивный язык в InDesign 2022 (версия 17.0) и далее, чтобы отразить основополагающие ценности Adobe в отношении инклюзивности. Любая ссылка на эталонную страницу (Master page) заменяется ссылкой на страницу-шаблон (Parent page) в наших статьях справки для английского, датского, венгерского, испанского, итальянского, бразильского варианта португальского, португальского и японского языков.
Начиная с InDesign версии 15.0 формат файлов Flash (.FLV и .F4V) больше не поддерживается. Все параметры, относящиеся к этим форматам, были удалены с соответствующих панелей. Подробнее см. на странице Прекращение обновления и распространения Flash Player | Влияние на InDesign.
Можно создавать кнопки, выполняющие действие при экспорте документа в формат с фиксированным макетом (EPUB или PDF). Например, можно создать кнопку для перехода на другую страницу или открытия веб-сайта.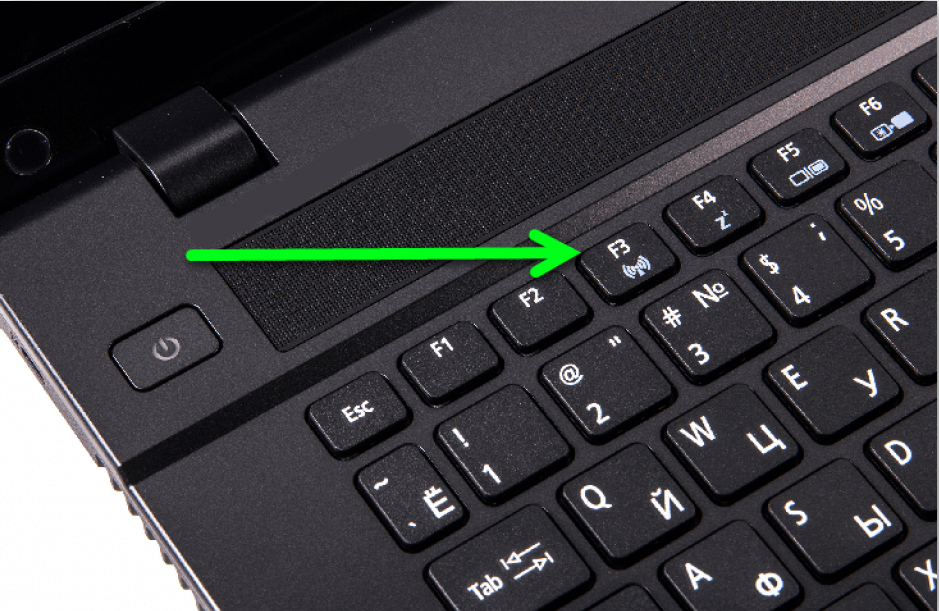
При создании кнопки можно выполнить следующие действия:
Используйте панель Кнопки и формы, чтобы сделать кнопки интерактивными. Действие выполняется, когда пользователь нажимает кнопку в экспортированном файле с фиксированным макетом (EPUB или PDF). См. раздел Создание интерактивных кнопок.
В разделе Оформление панели «Кнопки и формы» задайте изменение внешнего вида кнопки при различных действиях мышью. См. Изменение оформления кнопки при наведении курсора и щелчке мышью.
Используйте панель Состояния объекта для создания объектов с несколькими состояниями. См. Создание объектов с несколькими состояниями.
Создайте эффект «активной области» или «активной ссылки», чтобы при наведении курсора или нажатии кнопки отображалось изображение. См. Создание активной области кнопки.
При работе над кнопками и создании динамических документов выберите рабочую среду «Интерактивные функции PDF».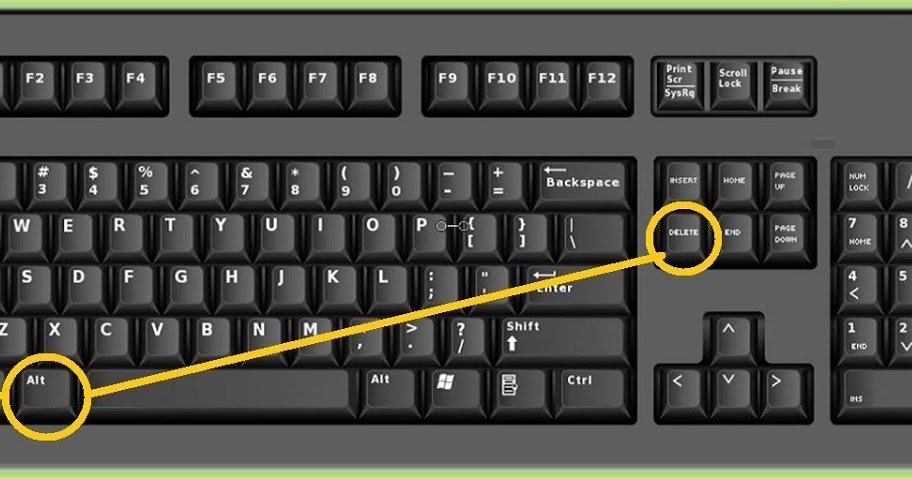
Создание кнопки
Нарисуйте контур кнопки с помощью инструмента «Карандаш» или инструмента рисования, например «Прямоугольник» или «Эллипс». При необходимости воспользуйтесь инструментом «Текст», чтобы добавить текст кнопки, например «Далее» или «Купить».
При создании кнопок навигации (например, «На следующую страницу» или «На предыдущую страницу»), которые отображаются на нескольких страницах, разместите их на странице-шаблоне, чтобы не приходилось создавать их заново на каждой странице документа. Эти кнопки будут отображаться на всех страницах документа, к которым применяется шаблон.
При помощи инструмента «Выделение» выделите изображение, фигуру или текстовый фрейм, подлежащий преобразованию.
Возможность преобразовать в кнопку фильм, звук или афишу не предусмотрена.
Нажмите значок Преобразовать объект в кнопку на панели Кнопки и формы (выберите Окно > Интерактивные элементы > Кнопки и формы).
Преобразовать в кнопку Либо выберите Объект > Интерактивные элементы > Преобразовать в кнопку.
Либо выберите Объект > Интерактивные элементы > Преобразовать в кнопку.На панели «Кнопки и формы» выполните следующие действия:
- Выберите «Кнопка» в раскрывающемся меню Тип.
- В текстовом поле Название укажите название кнопки, которое будет отличать ее от других созданных кнопок.
- Укажите событие, которое будет запускать нужное действие.
- Укажите одно или несколько действий для кнопки, чтобы определить, что будет происходить при срабатывании события в экспортированном файле с фиксированным макетом (EPUB или PDF). См. раздел Создание интерактивных кнопок.
- Включите дополнительные состояния внешнего вида и задайте соответствующий вид кнопки при наведении указателя мыши или при щелчке в экспортированном файле с фиксированным макетом (EPUB или PDF). См. Изменение оформления кнопки при наведении курсора и щелчке мышью.
Воспользуйтесь панелью Предварительный просмотр (Окно > Интерактивные элементы > Просмотр интерактивности EPUB), чтобы протестировать кнопку, прежде чем экспортировать документ в формате с фиксированным макетом (EPUB или PDF) и интерактивными элементами.
 Вы также можете опубликовать свой документ в Интернете с помощью Publish Online.
Вы также можете опубликовать свой документ в Интернете с помощью Publish Online.
Добавление кнопки из панели «Образцы кнопок»
На панели «Образцы кнопок» имеется множество предварительно созданных кнопок, которые можно перетаскивать в документ. В этих образцах кнопок реализованы такие эффекты, как «Градиентная растушевка» и «Тень», отображение этих кнопок незначительно отличается в оформлении «Курсор над кнопкой» (Rollover). Образцам кнопок также назначены действия. Например, образцам кнопок со стрелками предварительно назначены действия «Перейти на следующую страницу» или «Перейти на предыдущую страницу». Параметры этих кнопок можно изменить с учетом требований пользователя.
Панель «Образцы кнопок» представляет собой библиотеку объектов. Эта библиотека объектов позволяет добавлять кнопки на панель и удалять ненужные (См. Использование библиотек объектов). Образцы кнопок хранятся в файле ButtonLibrary.indl, расположенном в папке Presets/Button Library папки приложения InDesign.
Выберите Образцы кнопок и форм из меню панели «Кнопки и формы», чтобы открыть панель «Образцы кнопок и форм».
Откройте панель «Образцы кнопок и форм»Перетащите кнопку с панели Образцы кнопок и форм в документ. Если кнопки навигации должны отображаться на каждой странице, разместите их на странице-шаблоне.
Панель «Образцы кнопок и форм»Выберите нужную кнопку с помощью инструмента «Выделение» и отредактируйте свойства кнопки на панели «Кнопки и формы».
При редактировании образцов кнопок необходимо иметь в виду следующее:
При добавлении текста к кнопке не забудьте скопировать и вставить текст из состояния кнопки «Обычный» в состояние «Курсор над кнопкой». В противном случае добавленный вами текст не будет отображаться при наведении указателя мыши на кнопку в файле с фиксированным макетом (EPUB или PDF).
Размеры кнопок можно изменять. При перетаскивании пары кнопок со стрелками «след.
 страница»/«пред. страница» измените размеры первой кнопки, затем выделите вторую кнопку и выберите Объект > Повторить преобразование > Повторить преобразование.
страница»/«пред. страница» измените размеры первой кнопки, затем выделите вторую кнопку и выберите Объект > Повторить преобразование > Повторить преобразование.
Воспользуйтесь панелью Предварительный просмотр (Окно > Интерактивные элементы > Просмотр интерактивности EPUB), чтобы протестировать кнопку, прежде чем экспортировать документ в формате с фиксированным макетом (EPUB или PDF) и интерактивными элементами. Вы также можете опубликовать свой документ в Интернете с помощью Publish Online.
Преобразование кнопки в объект
При преобразовании кнопки в объект содержимое кнопки сохраняется на странице без использования свойств кнопки. Любое содержимое, связанное с другими состояниями кнопки, также удаляется.
При помощи инструмента «Выделение» выделите кнопку.
Выберите Объект > Интерактивные элементы > Преобразовать в объект.

В программе InDesign предусмотрена возможность создавать и редактировать интерактивные эффекты, а также управлять ими. Такие действия и эффекты могут быть доступны при экспорте документа в формат с фиксированным макетом (EPUB или PDF).
Например, нужно создать кнопку, воспроизводящую звук в документе PDF. Для этого можно поместить в документ InDesign звуковой файл, затем создать кнопку, которая запускает воспроизведение звука при нажатии на нее в документе PDF.
В данном примере щелчок кнопкой мыши является событием, а воспроизведение звука — действием.
Некоторые действия поддерживаются в PDF и EPUB, а некоторые только в одном из этих форматов. При экспорте в формат EPUB не выбирайте действия, доступные только в PDF. И наоборот при экспорте в PDF не выбирайте действия, доступные только в EPUB.
Добавление действий для кнопок
Для разных событий можно назначать различные действия.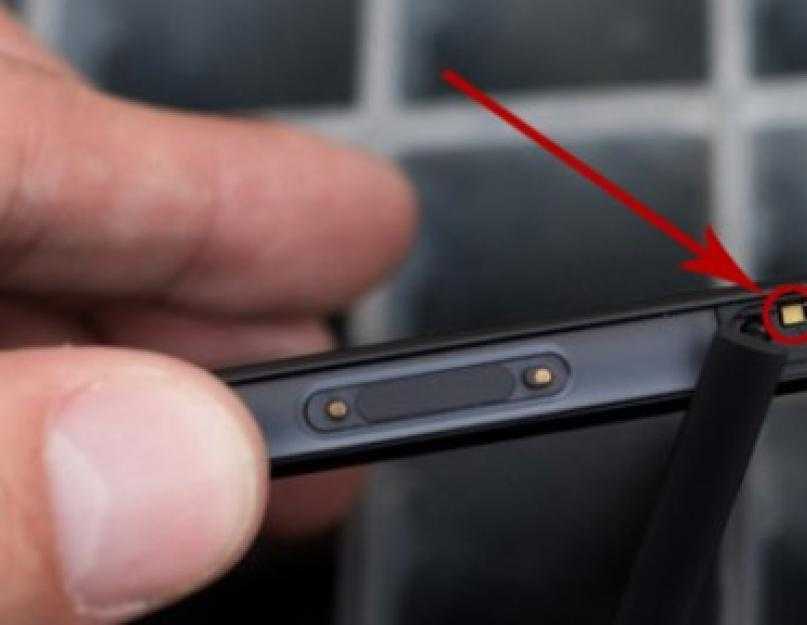 Например, в экспортированном файле PDF можно указать, что при наведении указателя мыши на кнопку воспроизводится определенный звук, а воспроизведение фильма запускается после того, как пользователь щелкнет эту кнопку и отпустит ее. Кроме того, для одного и того же события можно назначить несколько действий. Например, можно создать действие, которое запускает воспроизведение фильма и устанавливает для масштаба просмотра значение «Реальный размер».
Например, в экспортированном файле PDF можно указать, что при наведении указателя мыши на кнопку воспроизводится определенный звук, а воспроизведение фильма запускается после того, как пользователь щелкнет эту кнопку и отпустит ее. Кроме того, для одного и того же события можно назначить несколько действий. Например, можно создать действие, которое запускает воспроизведение фильма и устанавливает для масштаба просмотра значение «Реальный размер».
Выделите созданную кнопку с помощью инструмента «Выделение» .
На панели «Кнопки и формы» выберите событие, например «При отпускании», определяющее момент активации действия.
Щелкните кнопку со значком «плюс» рядом со списком «Действия» и назначьте действие выбранному событию.
Укажите параметры действия.
Например, если выбрано действие «Перейти на первую страницу», укажите масштаб.
 Если выбрано действие «Перейти к URL», укажите адрес веб-страницы. Для некоторых действий, например «Перейти к следующему виду», отсутствуют дополнительные настройки.
Если выбрано действие «Перейти к URL», укажите адрес веб-страницы. Для некоторых действий, например «Перейти к следующему виду», отсутствуют дополнительные настройки.При необходимости продолжите добавление необходимых действий в событие.
Чтобы протестировать кнопку, экспортируйте документ в формат с фиксированным макетом (EPUB или PDF) и просмотрите полученный файл. При экспорте в PDF убедитесь, что в поле «Интерактивные элементы» установлен флажок.
Типы событий
События определяют, какие действия срабатывают при нажатии кнопок в документах, экспортированных в формат EPUB или PDF. (В программе Acrobat события называются триггерами).
При отпускании кнопки или касании.
При отпускании кнопки мыши после щелчка. Это самое распространенное событие, поскольку оно дает пользователю последнюю возможность отвести курсор от кнопки и не активизировать действие.
При щелчке.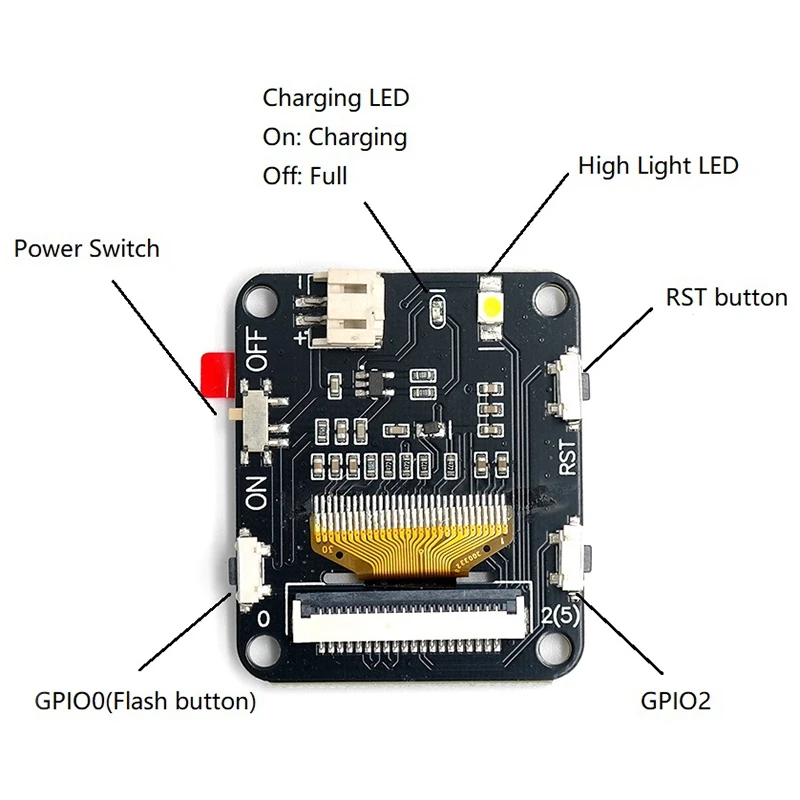
Кнопка мыши нажата (и не отпущена). Если отсутствуют какие-то конкретные причины для использования событий On Click, предпочтительнее применять событие On Release, поскольку они позволяют отменить выбранное действие.
При наведении курсора.
Курсор мыши входит в область кнопки, определяемой ограничительной рамкой кнопки.
При отведении курсора.
Курсор мыши покидает область кнопки.
Активное состояние (PDF).
Кнопка в файле PDF получает фокус в результате нажатия кнопки мыши или клавиши Tab.
Пассивное состояние (PDF).
Фокус перемещен на другую кнопку или на другое поле формы в файле PDF.
Типы действий
При создании действия пользователь указывает, что происходит при наступлении указанного события — как правило, при щелчке на кнопке. При активации выбранного типа заявки можно назначить следующие действия:
Перейти к точке привязки.
Переход к указанной текстовой привязке, созданной с использованием панелей «Закладки» или «Гиперссылки». См. Создание переходов к текстовым привязкам.
Переход к первой/последней/следующей/предыдущей странице.
Переход к первой, последней, предыдущей или следующей странице в файле с фиксированным макетом (EPUB или PDF). Выберите один из пунктов в меню «Масштаб», чтобы настроить отображение страницы.
Перейти по URL-адресу.
Открывает веб-страницу по указанному URL-адресу.
Показать/скрыть кнопки и формы.
Переключение между отображением и скрытием указанных кнопок в экспортированном файле с фиксированным макетом (EPUB или PDF). Например, если требуется появление одной кнопки, когда курсор наводится на другую кнопку, можно скрыть целевую кнопку до наступления соответствующего события и создать действие, которое будет отображать скрытую кнопку при наведении курсора. См. раздел Отображение другой кнопки при наведении курсора.
См. раздел Отображение другой кнопки при наведении курсора.
Относится только к EPUB/Publish Online
Анимация
Позволяет воспроизводить, приостанавливать и останавливать выбранную анимацию, а также возобновлять воспроизведение. В меню «Анимация» отображаются только те анимированные объекты, которые были добавлены в документ.
Перейти к странице
Переход на указанную страницу в файле EPUB.
Перейти в состояние
Переход к определенному состоянию для объекта, имеющего несколько состояний. Например, если объект с несколькими состояниями содержит различные изображения в качестве состояний, этим действием можно воспользоваться для отображения определенного изображения.
Перейти в следующее/предыдущее состояние
Переход к следующему или предыдущему состоянию для объекта, имеющего несколько состояний. Эти параметры оказываются особенно полезными при управлении слайд-шоу. См. Создание объектов с несколькими состояниями.
Эти параметры оказываются особенно полезными при управлении слайд-шоу. См. Создание объектов с несколькими состояниями.
Звук
Позволяет воспроизводить, приостанавливать и останавливать выбранный звуковой клип, а также возобновлять его воспроизведение. В меню «Звук» отображаются только те звуковые клипы, которые были добавлены в документ.
Видео
Позволяет воспроизводить, приостанавливать и останавливать выбранный фильм, а также возобновлять воспроизведение. В меню «Видео» отображаются только те фильмы, которые были добавлены в документ.
Относится только к PDF
Очистить форму
Очистка всех данных в заполненных полях формы и возвращение формы в исходное состояние.
Перейти к следующему виду
Переход к следующей странице после перехода к предыдущему виду. Аналогично кнопке «Вперед» в веб-браузере, которая становится доступной только после того, как пользователь нажмет кнопку «Назад», этот параметр становится доступным, только если пользователь переходил к предыдущему виду.
Перейти к предыдущему виду
Переход к предыдущей просмотренной странице в документе PDF или возврат к предыдущему масштабу.
Открыть файл
Запускает приложение и открывает указанный файл. Если указан файл, отличный от PDF, то для успешного открытия этого файла читателю потребуется приложение, предназначенное для работы с файлами этого типа. Укажите абсолютный путь к файлу (например, C:\docs\sample.pdf).
Печать формы
Открывает диалоговое окно для печати формы.
Отправить форму
Отправляет данные в заполненных полях формы по указанному URL-адресу. Необходимо ввести mailto: в поле URL, а затем адрес электронной почты для отправки заполненной формы на указанный адрес. Убедитесь, что до и после двоеточия (:) нет пробелов.
Масштаб просмотра
Отображение страницы в соответствии с параметрами инструмента «Масштаб». Можно изменять уровень масштабирования страницы (например, «Реальный размер»), макет страницы (например, «Непрерывно разворотами») или направление поворота.
Можно изменять уровень масштабирования страницы (например, «Реальный размер»), макет страницы (например, «Непрерывно разворотами») или направление поворота.
Редактирование или удаление действий кнопок
При помощи инструмента «Выделение» выделите кнопку.
На панели «Кнопки и формы» выполните любое из следующих действий:
- Чтобы деактивировать действия, снимите флажки рядом с соответствующими элементами. Деактивация событий и действий может потребоваться при тестировании.
- Чтобы изменить порядок следования, перетащите действия.
- Чтобы удалить действие, выделите его в списке и нажмите кнопку «Удалить выделенное действие» .
- Чтобы отредактировать действие, выберите событие, которому оно назначено, выделите действие в списке и измените настройки. Если нужно заменить действие для существующего события, удалите это действие, затем добавьте в событие новое действие.

Создание переходов к текстовым привязкам
После создания в документе InDesign привязки появляется возможность переходить к этой привязке при нажатии кнопки, даже если эта кнопка находится в другом документе InDesign. Текстовые привязки можно добавлять на панелях «Закладки» и «Гиперссылки». Невозможно создавать переходы от кнопок к закладкам, которые не являются текстовыми привязками.
Если в качестве привязки гиперссылки задана кнопка, то эта гиперссылка не будет работать в экспортированном документе PDF, SWF или EPUB с фиксированным макетом.
При помощи инструмента «Выделение» выделите кнопку.
На панели «Кнопки и формы» выберите событие, например «При отпускании», которое будет инициировать переход.
Щелкните кнопку со значком «плюс» рядом со списком «Действия» и выберите пункт «Перейти к точке привязки».
Выберите один из открытых документов InDesign из меню «Документы» или щелкните значок папки справа от меню и укажите файл.

Укажите привязку, созданную с помощью панелей «Закладки» или «Гиперссылки».
Выберите один из пунктов в меню «Масштаб», чтобы настроить отображение страницы.
Если указанная привязка находится в другом документе, то следует экспортировать этот целевой документ в формат PDF и задать для него такое же название файла, как у документа InDesign, заменив расширение INDD на PDF. Кроме того, документы PDF должны храниться в одной и той же папке, поскольку это гарантирует, что ссылки останутся действительными в программах Acrobat и Reader.
Кнопка состоит из группы отдельных объектов, каждый из которых отвечает за определенное оформление кнопки (иногда называемое «состоянием»). Каждая кнопка может иметь до трех состояний: «Не нажата», «Курсор над кнопкой» и «Нажата». В экспортированном файле кнопка находится в состоянии «Не нажата», если на нее не наведен указатель мыши (состояние «Курсор над кнопкой») или на ней не сделан щелчок кнопкой мыши (после щелчка кнопка переходит в состояние «Нажата»). Все состояния можно сделать различными по оформлению.
Все состояния можно сделать различными по оформлению.
По умолчанию любая создаваемая кнопка отображается в состоянии «Не нажата» с соответствующим текстом или изображением. При активации нового состояния копируется оформление состояния «Не нажата». Чтобы сделать состояния отличающимися, можно изменить цвет, добавить текст или изображение.
Состояния кнопкиA. Указатель мыши не наведен на кнопку («Не нажата») B. Указатель мыши наведен на кнопку («Курсор над кнопкой») C. Щелчок указателя кнопки («Нажата»)
Активная область кнопки представляет собой квадратное поле с ограничительной рамкой состояния кнопки, имеющего максимальный размер. Например, у круглой кнопки активная область имеет форму квадрата.
Изменение оформления кнопок
При создании кнопки с несколькими состояниями («Не нажата», «Курсор над кнопкой», «Нажата») следует выполнить ее дизайн до активации других состояний. При активации состояния «Курсор над кнопкой» или «Нажата» копируется состояние «Не нажата».
Некоторые изменения влияют только на выбранное состояние, в то время как другие изменения влияют на все активные состояния. Если выбрать состояние и затем изменить его фоновый цвет или отредактировать текст, это изменение повлияет только на выбранное состояние. Если для перемещения или изменения размера кнопки используется инструмент «Выделение», то это изменение повлияет на все состояния.
Выберите Окно > Интерактивные элементы > Кнопки и формы, чтобы открыть панель «Кнопки и формы».
При помощи инструмента «Выделение» выделите в макете кнопку, которую необходимо изменить.
Нажмите [Курсор над кнопкой], чтобы активировать состояние «Курсор над кнопкой».
Состояние «Не нажата» копируется в состояние «Курсор над кнопкой».
При выбранном состоянии «Курсор над кнопкой» измените оформление кнопки.
- Чтобы изменить цвет, выберите образец в меню «Обводка» или «Заливка» на панели «Управление».

- Чтобы поместить изображение в оформление, выберите существующее изображение с помощью инструмента прямого выделения или дважды щелкните существующее изображение кнопки, а затем выберите Файл > Поместить и дважды щелкните значок файла.
- Чтобы вставить изображение в текстовый фрейм, скопируйте его в буфер обмена, выделите оформление на панели «Кнопки», а затем выберите Редактирование > Вставить в.
- Чтобы ввести текст, выберите инструмент «Текст», щелкните кнопку и введите текст. Можно также выбрать Редактирование > Вставить в, чтобы скопировать вставленный текстовый фрейм.
- Чтобы изменить цвет, выберите образец в меню «Обводка» или «Заливка» на панели «Управление».
Чтобы добавить состояние «Нажата», щелкните строку [Нажата] для ее активации, а затем выполните описанные выше действия по изменению оформления.
Воспользуйтесь панелью «Предварительный просмотр» для проверки различных состояний кнопки.
Чтобы изменить размер миниатюр «Оформление состояния» на панели «Кнопки», выберите «Параметры панели» в меню панели «Кнопки и формы», задайте нужное значение и нажмите «ОК».
Удаление и отключение состояний
Выберите состояние на панели «Кнопки и формы».
Выполните одно из действий, описанных ниже.
- Чтобы удалить состояние «Курсор над кнопкой» или «Нажата», нажмите значок «Удалить» в нижней части панели. Удаление состояния особенно полезно, если состояние «Не нажата» было существенно отредактировано, и вы хотите использовать новое состояние «Не нажата» в качестве базы для состояния «Курсор над кнопкой» или «Нажата».
- Чтобы отключить состояние, не удаляя его, щелкните значок глаза рядом с нужным состоянием. Отключены состояния, не экспортированные в файл с фиксированным макетом (EPUB или PDF).
Удалить или отключить состояние «Не нажата» нельзя.
Панель «Состояния объекта» позволяет создать несколько версий одного объекта. Состояние — это версия элемента страницы.
Объект, который содержит несколько состояний, называется объектом с несколькими состояниями.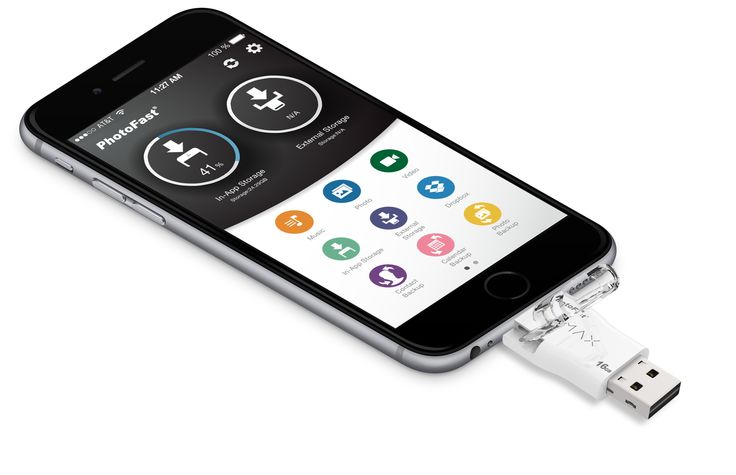
На панели «Состояния объекта» не существует ограничений на количество состояний, которые можно создать для одного объекта. Каждый раз при создании нового состояния создается новая версия элемента страницы. В каждый момент на странице отображается только одно состояние. При печати и экспорте в PDF используется только активное состояние.
Один из наиболее распространенных сценариев использования для объекта с несколькими состояниями — слайд-шоу, демонстрирующее пользователю набор изображений в файле EPUB. Допустим, вы можете создать слайд-шоу из 20 изображений, не размещая их на 20 различных страницах.
Поместите изображения, которые появятся в слайд-шоу.
Рекомендуется использовать фреймы изображений одинакового размера.
Состояние не обязательно должно представлять собой один элемент: это может быть серия элементов.
Чтобы упорядочить изображения, выделите их и щелкните значки «Выравнивание центров по горизонтали» и «Выравнивание центров по вертикали» на панели «Управление».

С выбранными изображениями откройте панель Состояния объекта (Окно > Интерактивные элементы > Состояния объекта) и нажмите кнопку Преобразовать выбранные элементы в объект с несколькими состояниями .
Изображения отобразятся в качестве состояний на панели Состояния объекта, вокруг выбранных изображений будет пунктирная граница.
Преобразовать выделенные объекты в объект с несколькими состояниямиСоздайте кнопки навигации, запускающие действия Перейти в следующее состояние и Перейти в предыдущее состояние при отпускании кнопки мыши. См. раздел Создание кнопок.
Воспользуйтесь панелью «Предварительный просмотр» (Окно > Интерактивные элементы > Просмотр интерактивности EPUB ), чтобы протестировать кнопки навигации.
Экспортируйте документ в формат EPUB. См. раздел Интерактивные документы.
Выберите объект с несколькими состояниями.
На панели «Состояния объекта» выполните одно из следующих действий.

Чтобы изменить состояние, выделите состояние на панели «Состояния объекта» и отредактируйте объект. Например, можно добавить обводку, заливку или изменить размер объекта.
Чтобы добавить объект в существующее состояние объекта с несколькими состояниями, выделите оба объекта и нажмите кнопку «Добавить объекты в видимое состояние» .
Чтобы добавить объект в существующих объект с несколькими состояниями, выберите и объект, и объект с несколькими состояниями, затем щелкните кнопку «Преобразовать выделение в объект с несколькими состояниями» .
Чтобы дублировать состояние, выделите его и выберите пункт «Новое состояние» в меню палитры. Добавьте, удалите или измените содержимое этого состояния.
Чтобы вставить объекты в существующее состояние, вырежьте или скопируйте один или несколько объектов, выделите объект с несколькими состояниями, выберите нужное состояние на панели «Состояния объекта» и выберите команду «Вставить в состояние» в меню панели «Состояния объекта».

Чтобы преобразовать состояние объекта с несколькими состояниями в отдельный объект, выберите это состояние на панели «Состояния объекта» и щелкните «Преобразовать состояние в объекты» в меню панели. Чтобы преобразовать все состояния объекта с несколькими состояниями в объекты, выберите команду «Преобразовать все состояния в объекты».
Чтобы удалить состояние и его содержимое, выберите состояние и щелкните команду «Удалить состояние» в меню панели.
Чтобы скрыть объект с несколькими состояниями в экспортированном файле, до тех пор пока он не будет активирован соответствующей кнопкой, выберите команду «Скрыть до активации» в меню панели.
Чтобы выполнить сброс всех объектов с несколькими состояниями в первое состояние, щелкните в меню панели команду «Сброс всех объектов с несколькими состояниями в первое состояние». При выборе состояния объект остается в этом состоянии, даже если вы закроете и вновь откроете документ. При помощи этого параметра можно быстро сбросить в первоначальное состояние все объекты с несколькими состояниями.

В некоторых случаях нужно, чтобы область кнопки («активная область» или «ссылка») не отображалась до тех пор, пока на нее не будет наведен курсор мыши. Например, при наведении указателя на кнопку карты может появляться изображение, соответствующее определенному региону, а после выхода указателя за пределы участка карты это изображение будет исчезать.
В экспортированном файле PDF отображение курсора над активной областью приводит к появлению изображения.Отображение скрытого изображения при эффекте ролловера
Один из способов достижения эффекта «активной области» — применение некоторого изображения к состоянию «Курсор над кнопкой» на панели «Кнопки». Для этого создайте кнопку, которая в состоянии [Курсор над кнопкой] будет отображать изображение, а в состоянии [Не нажата] не отображать его.
Выберите изображение, которое будет использоваться в качестве активной области. Убедитесь, что фрейм изображения не имеет границ или фона.

На панели «Кнопки и формы» (Окно > Интерактивные элементы > Кнопки и формы), выберите состояние [Не нажата], чтобы преобразовать выбранное изображение в кнопку.
Щелкните состояние [Курсор над кнопкой] на панели «Кнопки и формы», чтобы активировать его.
Еще раз щелкните состояние [Не нажата]. Выделите изображение при помощи инструмента «Прямое выделение» и удалите его.
Убедитесь в том, что вы удалили изображение (содержимое фрейма), а не фрейм вместе с содержимым. При удалении фрейма будет удалена и кнопка.
Воспользуйтесь панелью «Предварительный просмотр» для предварительного просмотра эффекта активной области.
Отображение другой кнопки при наведении курсора
Можно создать активную область, в которой щелчок или наведение курсора на объект вызовут отображение другого объекта. Для этого создайте две кнопки, скройте одну из них. Используйте действие «Показать/скрыть кнопку»,
чтобы отобразить или скрыть кнопку-объект.
Создайте объект, который будет использоваться в качестве исходной кнопки. На панели «Кнопки и формы» нажмите значок «Преобразовать объект в кнопку».
Поместите изображение, которое будет использоваться в качестве кнопки-объекта, и преобразуйте его в кнопку.
Выделите целевое изображение и выберите параметр «Скрыть до запуска» в нижней части панели «Кнопки и формы».
Изображение должно быть скрыто в экспортированном документе, чтобы оно могло появляться при нажатии исходной кнопки.
Выберите исходную кнопку и создайте два различных действия, одно из которых будет отображать изображение-объект, а второе — скрывать его.
Если изображение должно появляться при наведении курсора на исходную кнопку, выберите события On Roll Over и On Roll Off. Если изображение должно появляться при щелчке на исходной кнопке и исчезать при отпускании кнопки мыши, выберите события On Click и On Release. В любом случае воспользуйтесь действием «Показать/скрыть кнопки», чтобы отобразить или скрыть кнопку-объект.
 См. раздел Создание интерактивных кнопок.
См. раздел Создание интерактивных кнопок.Проверьте работу кнопок на панели «Предварительный просмотр».
Изменение параметров PDF для кнопок
При помощи инструмента «Выделение» выделите кнопку.
В меню панели «Кнопки и формы» выберите «Параметры PDF».
Введите описание, которое будет играть роль дополнительного текста для пользователей с ослабленным зрением.
Укажите, будет ли кнопка выводиться на печать в файле PDF, и нажмите «ОК».
Порядок вкладок определяет следующее (или предыдущее) поле, в которое переместится фокус при нажатии клавиши Tab (или сочетания Shift+Tab) в документе PDF. Определение порядка табуляции включает кнопки на скрытых слоях, но не на страницах-шаблонах.
Переход к странице с кнопками.
Выберите Объект > Интерактивные элементы > Задать порядок табуляции.

Выберите одну за другой нужные кнопки и переместите их на нужное место путем перетаскивания или с помощью кнопок «Переместить вверх» и «Переместить вниз». После завершения нажмите кнопку «ОК».
Если для редактирования PDF и добавления дополнительных кнопок или полей форм на страницу используется программа Acrobat, то в ней, возможно, потребуется указать новый порядок табуляции.
Создавайте и публикуйте электронные книги, брошюры, листовки, открытки, плакаты, интерактивные макеты страниц и многое другое с помощью Adobe InDesign.
Связанные материалы
- Описание панели «Гиперссылки»
- Формы PDF
- Предпросмотр интерактивности EPUB
Как открыть доступ в инженерное меню на телефоне Xiaomi и что там можно сделать | Статьи
Покупаете смартфон с рук или в сомнительном магазине, принимаете гаджет после ремонта — значит, играете в лотерею. Чтобы не проиграть, то есть не получить криво работающее устройство, необходимо его проверить. Но не все знают, что это можно сделать встроенными средствами телефона: с помощью инженерного меню. Рассказываем, как туда зайти и что можно через него настроить.
Но не все знают, что это можно сделать встроенными средствами телефона: с помощью инженерного меню. Рассказываем, как туда зайти и что можно через него настроить.
Источник: portableapps.com
Что такое инженерное (сервисное) меню Xiaomi
Это служебное приложение, с помощью которого можно проверить функциональность отдельных узлов смартфона и настроить их. Например, обнаружить на дисплее битые пиксели или откалибровать датчик приближения. Инженерное меню есть практически во всех Android-устройствах. И смартфоны Xiaomi не исключение.
Для чего нужно инженерное меню обычному пользователю «андроида» Xiaomi
Оно будет полезным, если вы хотите убедиться, что все компоненты смартфона работают нормально. В случае покупки в магазине с помощью инженерного меню можно проверить устройство на заводской брак. Например, выяснить, нормально ли работает модуль Wi-Fi, Bluetooth или гироскоп.
Важно: обращайтесь с инженерным меню с умом. Бездумное использование этого служебного приложения может привести к выходу устройства из строя или потере информации! При неправильном обращении с инженерным меню смартфон легко превратится в «кирпич»! От пользователей оно скрывается именно поэтому.
Как войти в инженерное меню Xiaomi
Для смартфонов различных производителей способ входа может отличаться. Для аппаратов от Xiaomi (Mi, Redmi) актуальны следующие варианты:
Через набор номера *#*#6484#*#*. В ряде случаев эта комбинация не срабатывает. Тогда можно попробовать ввести следующие последовательности, которые открывают доступ к более скрытым настройкам смартфона: *#*#3646633#*#* и *#*#4636#*#*
Самый простой вариант — зайти в меню смартфона («Настройки –> Об устройстве»/«О телефоне») и там 5–10 раз нажать на строку «Версия ядра»/«Версия MIUI».
Для владельцев смартфонов на базе процессоров MediaTek существуют приложения MTK Engineering и MobileUncle Tools, через которые можно войти в инженерное меню. К этому варианту стоит прибегнуть, если предыдущие два не дали результатов.
Как узнать информацию об устройстве и протестировать телефон с помощью инженерного меню
Экран набора номера и информация об устройстве. Скриншоты автора
Скриншоты автора
Для просмотра аппаратной и программной версии устройства и компонентов нужно нажать на кнопку Check version info. Устройство перейдет к следующему пункту тестирования при нажатии на Pass; на Fail — вернется главный экран инженерного меню.
Если запустить тестирование, программа в автоматическом режиме проверит все компоненты по порядку. В режиме тестирования отдельного компонента после завершения проверки можно откалибровать его параметры. Компоненты, прошедшие проверку, помечаются как Pass, не прошедшие — как Fail.
Какие настройки доступны в инженерном меню
В разных моделях смартфонов инженерное меню может отличаться. В общем случае доступны следующие настройки (на примере Xiaomi Mi Mix 3):
SIM card — проверка на установленные сим-карты. При нажатии на Pass произойдет переход на следующий экран, на Fail — возврат на главный экран инженерного меню.
Vibration — тестирование вибромоторчика.
Main mic receiver feedback test — тест сигнала микрофона. При говорении в основной микрофон голос должен быть слышен в верхнем динамике.
Simulation call test — такой же тест, только проводить его нужно в тихих условиях.
Top mic receiver feedback test — тест верхнего микрофона. При говорении в верхний микрофон голос должен быть слышен в «разговорном» динамике.
Proximity sensor — проверка датчика приближения, он нужен, чтобы блокировать экрана смартфона во время вызова. Этот датчик обычно находится около селфи-камеры.
Инженерное меню, проверка сим-карты и датчика приближения. Скриншоты автора
Goodix fingerprint sensor — тест сканера отпечатков пальцев.
Buttons — проверка аппаратных кнопок. Если кнопка на экране загорается зеленым цветом, то тест пройден.
Notification (LED) — проверка яркости подсветки и светодиодного индикатора уведомлений:
Backlight MAX — установка значения яркости экрана на максимальный уровень.
Backlight MIN — установка значения яркости экрана на минимальный уровень.
Battery light — проверка индикатора уведомлений (красным цветом).
Turn of blue flash light — включение основной вспышки.
Turn of yellow flash light — включение дополнительной вспышки, если она есть.
Modify flash light — изменение цветопередачи вспышки.
Buttons light on — подсветка кнопок под дисплеем, если они есть.
Touch sensor — тест сенсорной панели.
Display — тест на битые пиксели. Его очень желательно сделать при покупке смартфона, поскольку наличие четырех и менее битых пикселей на экране не основание для гарантийного ремонта. Во время теста поставьте максимальную яркость и обязательно проверьте дисплей на разных цветах.
Light Sensor — тест датчика освещенности. Он нужен для автоопределения яркости экрана.
Headphone detection (connect) — проверка подключения наушников в разъем, если он есть.
Headphone buttons — тест кнопок на гарнитуре или наушниках, если они есть.
Проверка сенсорной панели и кнопок управления гарнитурой, а также выдача информации о батарее. Скриншоты автора
Headphone mic feedback test — проверка микрофона на гарнитуре.
Headphone detection (disconnect) — проверка отключения наушников.
Wi-Fi Address — здесь можно узнать параметры WiFi-адаптера.
Wi-Fi AP Scan — все доступные сети в радиусе действия.
Get Bluetooth address — информация о Bluetooth-адаптере.
Bluetooth scan — все доступные Bluetooth-устройства в радиусе действия.
Charger (connect) — проверка на подсоединение зарядного устройства и отображения тока зарядки.
Charger (disconnect) — тест на отсоединение зарядного устройства.
OTG (connect) — проверка на подключение флешки или иного устройства через USB-порт.
OTG (disconnect) — проверка на отключение флешки или иного устройства через USB-порт.
Rear Camera — тест основной камеры.
Front Camera — проверка селфи-камеры.
Accelerometer — проверка акселерометра (датчика, определяющего положение смартфона в пространстве). Нужен для автоповорота экрана, акселерометр можно откалибровать.
Magnetic sensor — проверка магнитометра. Нужен для корректной работы программы «Компас».
Gyroscope — проверка гироскопа. Используется в играх для автоповорота экрана.
GPS — проверка GPS-приемника.
Battery indicator — здесь можно узнать информацию о заряде батареи и ее температуре.
SD card test — здесь выводится информация об общем объеме карты памяти и ее доступном количестве.
Hall — проверка датчика Холла, если он есть. Этот датчик нужен для определения и измерения интенсивности магнитного поля.
FM — тест FM-радиомодуля, если он есть.
IR Send Test — проверка ИК-передатчика, если он есть.
Что еще можно сделать в инженерном менюКроме основного тестирования доступны разные диагностические утилиты, которые можно вызвать, нажав на три точки в верхнем правом углу на главном экране инженерного меню. Например, так можно получить логи, в деталях проверить работу модулей Bluetooth, Wi-Fi, модема, акселерометра и гироскопа. Последние два можно откалибровать.
Дополнительные диагностические утилиты, проверка Wi-Fi-модуля и калибровка гироскопа. Скриншоты автора
У всех смартфонов Xiaomi есть инженерное меню. Оно в общем случае необходимо, чтобы проверить компоненты устройства, и в некоторых — чтобы откалибровать. Кроме того, с помощью инженерного меню можно узнать, подлинное ли устройство.
Сохранение файла презентации
PowerPoint для Microsoft 365 PowerPoint 2021 PowerPoint 2019 PowerPoint 2016 PowerPoint 2013 PowerPoint 2010 PowerPoint 2007 Еще…Меньше
Как и в любой программе, мы экономим время от времени на название и сохранение презентации, а также часто сохранять изменения во время работы.
В PowerPoint можно сохранить презентацию на локальном диске (например, ноутбуке), сетевом диске, компакт-диске, DVD-диске или флэш-накопителе. Вы также можете сохранить ее в файле другого формата.
-
На вкладке Файл выберите пункт Сохранить.
org/ListItem»>
-
Чтобы сохранить файл на локальном диске (например, на ноутбуке), устройстве флэш-памяти, компакт- или DVD-диске, выберите пункт Компьютер.
-
Чтобы сохранить файл в библиотеке SharePoint, выберите пункт SharePoint.
-
На странице Сохранить как в разделе Последние папки нажмите кнопку Обзор, выберите папку для сохранения файла и введите его имя.

-
Нажмите кнопку Сохранить.
Выполните одно из указанных ниже действий.
Сохранение презентации в файле другого формата
Примечание: Чтобы сохранить файлы в форматах PDF (.pdf) или XPS (XPS), см. статью Сохранение и преобразование файлов в формат PDF или XPS.
-
На вкладке Файл выберите пункт Сохранить как.
-
На странице Сохранить как выполните одно из указанных ниже действий.

-
В разделе Последние папки нажмите кнопку Обзор, выберите папку для сохранения файла и введите его имя.
-
В списке Тип файла выберите нужный формат.
-
Нажмите кнопку Сохранить.
Сохранение презентации в предыдущей версии приложения PowerPoint
В PowerPoint 2013 и более новых версиях можно сохранять файлы в более ранних версиях PowerPoint, выбрав версию в списке Тип файла в поле Сохранить как.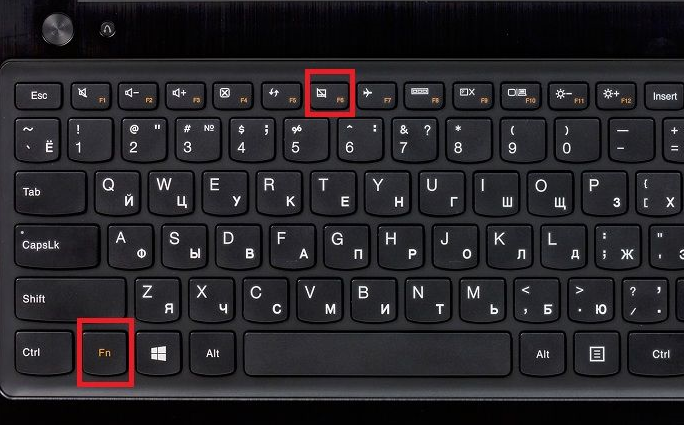 Например, вы можете сохранить презентацию PowerPoint в новом формате презентации PowerPoint (PPTX) или в формате презентации PowerPoint 97–2003 (PPT).
Например, вы можете сохранить презентацию PowerPoint в новом формате презентации PowerPoint (PPTX) или в формате презентации PowerPoint 97–2003 (PPT).
Примечания:
-
PowerPoint 2013 и более новых версиях используются XML-форматы файлов .pptx, которые используются в 2007 Office (выпуск). Эти файлы можно открывать в PowerPoint 2010 и PowerPoint 2007 без специальных надстройок или потери функциональности. Дополнительные сведения см. в статье Форматы Open XML и расширения имен файлов.
Открытие формата документа
Microsoft Office поддерживает сохранение файла презентации в формате OpenDocument Presentation (ODP).
При использовании команды Сохранить как или Сохранить копию вариант сохранения в формате ODP указан в конце списка параметров Тип сохранения.
-
Откройте вкладку Файл.
-
Выберите команду Сохранить как и выполните одно из указанных ниже действий.
-
Для презентации, которую можно открыть только в PowerPoint 2010 или PowerPoint 2007, в списке Тип сохранения выберите PowerPoint Презентация (*.pptx).
org/ListItem»>
Для презентации, которую можно открыть в PowerPoint 2010 или более ранних версиях PowerPoint, выберите PowerPoint 97–2003 (*.ppt).
-
-
На левой панели диалогового окна Сохранение документа выберите папку или другое расположение, где необходимо сохранить презентацию.
-
Введите в поле Имя файла имя презентации или оставьте предложенное имя файла без изменений и нажмите кнопку Сохранить.
Теперь для быстрого сохранения презентации можно в любой момент нажать клавиши CTRL+S или щелкнуть значок Сохранить в верхней части экрана.
Важно: Office 2007 больше не поддерживается. Перейдите на Microsoft 365, чтобы работать удаленно с любого устройства и продолжать получать поддержку.
Обновить
-
Нажмите кнопку Microsoft Office , а затем щелкните Сохранить как.
-
Выберите команду Сохранить как и выполните одно из указанных ниже действий.
-
Для презентации, которую можно открыть только в PowerPoint 2007 г., в списке Тип сохранения выберите PowerPoint Презентация (*.pptx).
org/ListItem»>
Для презентации, которую можно открыть в более ранних версиях PowerPoint, выберите PowerPoint 97–2003 (*.ppt).
-
-
На левой панели диалогового окна Сохранение документа выберите папку или другое расположение, где необходимо сохранить презентацию.
-
Введите в поле Имя файла имя презентации или оставьте предложенное имя файла без изменений и нажмите кнопку Сохранить.
3uTools на русском — Bgacenter
Разработчики 3uTools постарались и создали софт подходящий и для обычного пользователя устройства на платформе iOS, и для мастеров по ремонту телефонов и пайке motherboard. Для обучения пайке плат в Bgacenter, 3uTools применяется на постоянной основе. Давайте узнаем о преимуществах и применимости этой программы.
Для обучения пайке плат в Bgacenter, 3uTools применяется на постоянной основе. Давайте узнаем о преимуществах и применимости этой программы.
3uTools скачать
Как пользоваться 3uTools
Обзор программы
Состояние батареи
Отчет подтверждения
Инструменты
Как самостоятельно прошить телефон
Прошивка и JB
3uTools ошибки
Преимущества 3uTools
Crash Analysis
Выводы
3uTools скачать
Для начала использования, необходимо скачать 3uTools. Рекомендуем скачивать с сайта разработчика: 3u.com. Следующий шаг, установка на свой ПК. Сразу же необходимо сделать пометку, что этот софт разработан для операционной системы Windows. Если Вы владелец iMac или MacBook, необходимо чуть больше усилий для установки. Один из вариантов, сначала установить виртуальную машину на Mac.
Как пользоваться 3uTools
После установки программы, подключаем айфон через кабель Lightning/USB.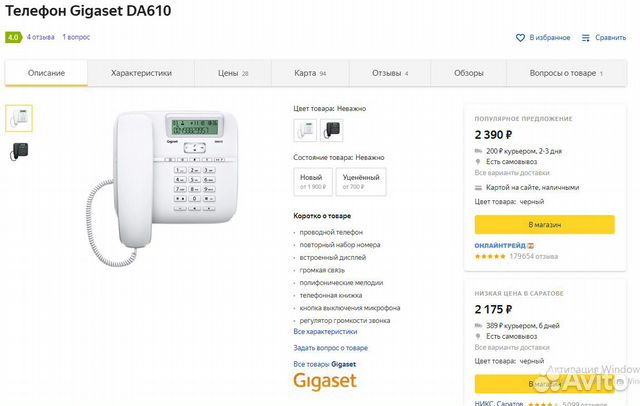 Из опыта выполненных прошивок более 1000 айфонов, рекомендуем использовать оригинальный кабель. Как говорят мастера “из коробки”. При подключении возможны два варианта:
Из опыта выполненных прошивок более 1000 айфонов, рекомендуем использовать оригинальный кабель. Как говорят мастера “из коробки”. При подключении возможны два варианта:
- Устройство не определяется ноутбуком, посмотрите материал на тему неисправности телефона по ссылке далее – Неисправность телефона.
- Если всё хорошо и айфон определился, перед нами главное меню. В статье рассматривается клиентский iPhone 7, imei и серийный номер заретуширован в Фотошоп.
Подключая телефон впервые необходимо ввести пароль от экрана и нажать на “Доверять этому устройству”, для того чтобы 3uTools определил подключаемое устройство. При последующих подключениях, определение происходит автоматически.
Обзор программы
Первый экран. На нем размещены:
- Главное меню.
- Боковое меню.
- Кнопка с информацией об аккумуляторной батарее.
- Кнопка “Отчет подтверждения”.
- Блок с кнопками для управления устройством (можно выключить телефон).

- Кнопка “Закрыть iTunes”. Закрывает открытую программу iTunes.
- Кнопка “Инструменты”.
3uTools начальная страница
Состояние батареи
Нажав эту кнопку открывается следующее информационное окно.
Информация о состоянии батареи
В этом разделе для нас будет информативным:
- Количество раз зарядки АКБ. Можно понять, батарейка находящаяся по факту в телефоне установлена на заводе или была заменена.
- Состояние батареи. Предупреждает о необходимости замены АКБ. Если менее 80%, аккумуляторную батарею рекомендуется заменить.
Отчет подтверждения
При нажатии на кнопку “Показать отчет подтверждения”, открывается следующий отчет:
Информация о телефоне
В столбце Test Result, компоненты замены которых не было, обозначены надписью Normal, зеленого цвета. Тест осуществляется на основании сравнения серийных номеров
Если же была замена, то программа выделит красным цветом и сделает соответствующую запись.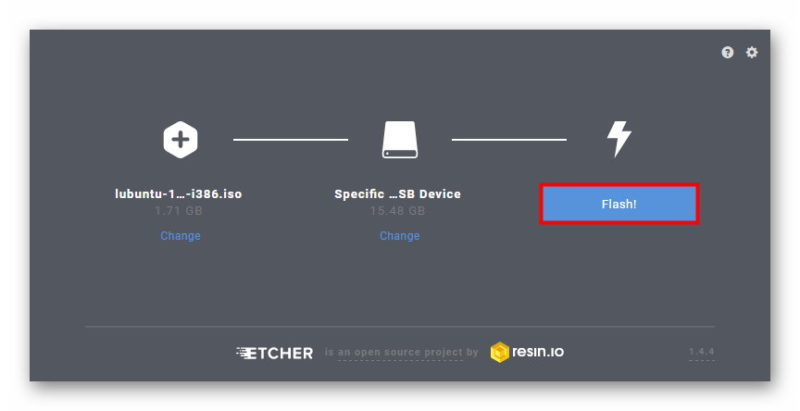 В моем случае, была заменена батарея. Если Вы сравните серийные номера в столбцах Ex-factory Value и Read Value, то они разные.
В моем случае, была заменена батарея. Если Вы сравните серийные номера в столбцах Ex-factory Value и Read Value, то они разные.
Инструменты
Нажимая на кнопку “Инструменты” открывается следующее окно:
Инструменты 3uTools
- Резерв./Восстан.
- Прошивка.
- В режим восстан.
- Перезагрузить. Здесь всё понятно.Перезагружает телефон или планшет.
- Выключить. Позволяет выключать устройство не используя кнопку Power. Это удобно, когда прошиваете только материнскую плату, с отключенным шлейфом кнопки включения.
- Не обновлять iOS. Устанавливается запрет на обновление версии прошивки.
- Удобный доступ. Выводит или убирает с экрана AssistiveTouch.
- Обновить. Всегда старайтесь обновлять версию 3uTools до последней, актуальной. Хотя среди некоторых мастеров и бытует мнение, что лучше не обновлять. Это не так.
Как самостоятельно прошить телефон
Для того чтобы прошить устройство самостоятельно, необходимо следовать простой инструкции:
- Обновить 3uTools.

- Подключить смартфон или планшет по USB кабелю к ноутбуку.
- Сделать резервную копию данных, в iCloud или на ПК.
- Нажать на кнопку “Прошивка и JB”, затем выбрать необходимую версию прошивки и нажать кнопку “Прошивка”. Примерно через 3 – 5 минут ваш телефон прошьется и перезагрузится.
- Активировать телефон.
Рекомендованный материал в блоге Bgacenter на тему прошивок айфон по ссылке далее – Как прошить айфон.
Если при обновлении (режим Recovery), программа выдает ошибку, возможно недостаточно объема памяти телефона (NAND Flash). И в этом случае единственный вариант – прошить в режиме dfu, с полной потерей данных. DFU – это режим восстановления (Device Firmware Update) актуальной версии iOS подписываемой на серверах Apple.
Один из вариантов, как ввести телефон в режим восстановления (не нажимая кнопок), подключить к компьютеру через кабель MAGIC.
Прошивка и JB
Диалоговое окно “Прошивка” содержит дополнительные возможности.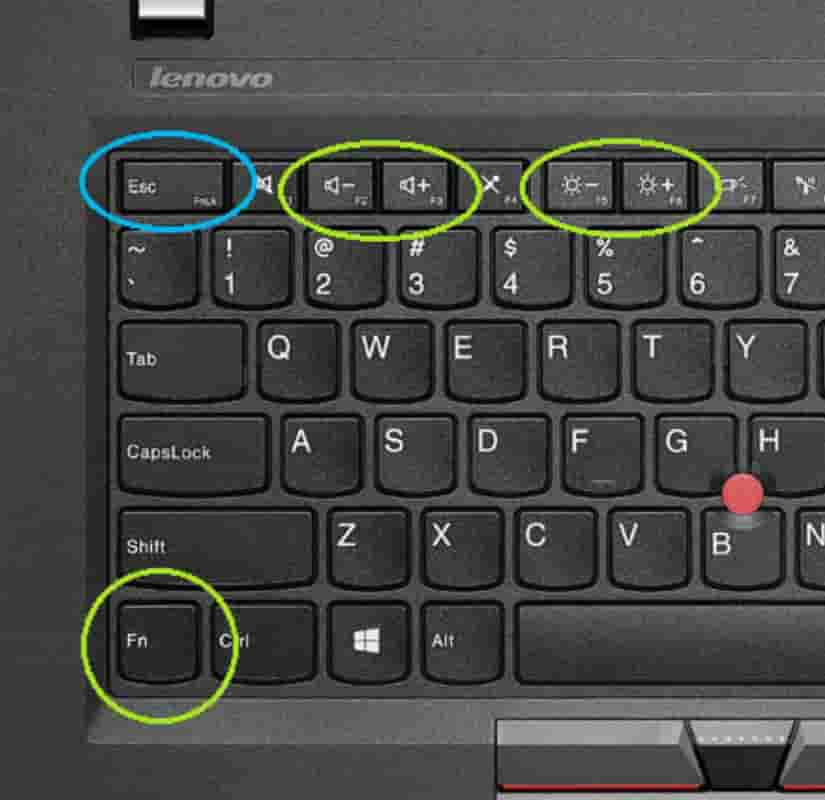 Вот некоторые из них:
Вот некоторые из них:
- Позволяет загрузить версию прошивки, начать прошивать устройство, восстановить из резервной копии.
Вкладка прошивка
- Множественная прошивка. Используя эту опцию можно прошивать несколько устройств одновременно. В Bgacenter большой объем выполняемых ремонтов, и мы часто пользуемся этим разделом.
Множественная прошивка
- Прошивки. Это раздел программы для скачивания разных версий прошивок, доступных для определенной модели устройства.
Доступные версии прошивок
3uTools ошибки
Коды часто встречающихся при ремонтах ошибок:
- 11% ERROR: Unable to switch DFU Mode to Recovery Mode. Невозможно переключить режим DFU в режим восстановления.
- 20%. Чаще всего это неисправность памяти телефона. Как вариант большое количество bad block. В этом случае необходимо память заменить используя программатор. Рекомендованный материал в блоге Bgacenter на тему замены памяти по ссылке далее – Айфон 8 не включается.

- 80% ERROR: Unable to restore device (-1). Не удается восстановить устройство. Довольно часто программа выдает ошибку на восьмидесяти процентах при неисправном Baseband. Рекомендованная статья на тему ремонта сети – Айфон 7 нет сети.
Преимущества 3uTools
Программа имеет следующие преимущества (среди похожих софтов: iTunes, i4Tools, Test & Check for iPhone (устанавливается из App Store), iTools, Tongbu, PPHelper):
- Самый важный плюс программы, это возможность прошивать все устройства iOS. И ещё одна особенность, 3uTools может докачать прошивку, после временного отсутствия интернета. В iTunes такая возможность не предусмотрена. Актуально при скачивании ПО например на iPhone SE (2020), которая весит 3,83 Gb, и не очень высокой скорости загрузки.
- Абсолютно бесплатная.
- Для работы не требуется регистрация. Нужен лишь код пароль от экрана или сохраненный отпечаток пальца, для разблокировки устройства.
- Быстрая установка.
- На русском языке, с 2017 года.

- Перенос файлов на компьютер, особенно видео в высоком качестве, быстро и просто.
- Есть возможность сделать полный дамп прошивки, для этого необходимо знать учетную запись и пароль от iCloud.
- Осуществляется поддержка от разработчика по email.
- Возможность запретить обновление устройства.
- Удобный и понятный интерфейс.
Недостатки 3uTools:
- Разработан для операционной системы Windows.
- Если плата менялась, с перекидкой микросхем, то 3uTools этого не покажет. В этом случае нельзя доверять на 100% при проверке. Рекомендованный материал в блоге Bgacenter по ссылке далее – iPhone 7 замена платы.
- больше не нашел
Crash Analysis
Анализ аварий (Crash Analysis) – полезный функционал, позволяет определить причину перезагрузки устройства. Рассмотрим на примере iPhone 12 Pro Max. После перезагрузки смартфона, подключаем телефон к ноутбуку с установленным заранее 3uTools.
Crash Analysis
Затем нажимая на кнопку Crash Details, открывается следующее диалоговое окно, где уже можно выбрать последний отчет. В котором будет указана причина перезагрузки.
В котором будет указана причина перезагрузки.
Выбор последнего отчета
В открывшемся окне “Анализ сбоев” ищем причину перезагрузки телефона.
Анализ сбоев iPhone 12 Pro Max
Выводы
- 3uTools, это бесплатный профессиональный софт для диагностики и ремонта телефонов и планшетов на платформе iOS.
- Применяется мастерами по ремонту телефонов, для диагностики и прошивки устройств.
- Подробнее, как пользоваться на практике 3uTools, вы можете научиться на курсах пайки BGA.
SD карта как внутренняя память Android
Если ваш телефон или планшет на Android 6.0, 7 Nougat, 8.0 Oreo или 9.0 Pie имеет разъем для подключения карты памяти, то вы можете использовать карту памяти MicroSD в качестве внутренней памяти вашего устройства, такая возможность впервые появилась именно в Android 6.0 Marshmallow.
В этой инструкции — о настройке SD карты как внутренней памяти Android и о том, какие ограничения и особенности при этом имеются.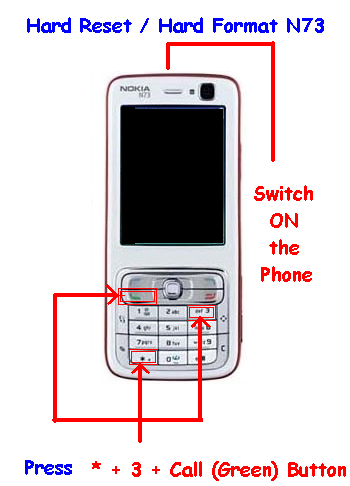 Сначала показан процесс для 7.0, затем — для последней версии Android 9. Учитывайте, что некоторые устройства не поддерживают данной функции, несмотря на нужную версию андроид (Samsung Galaxy, LG, хотя и для них есть возможное решение, которое будет приведено в материале). См. также: Как очистить внутреннюю память на Android телефоне или планшете.
Сначала показан процесс для 7.0, затем — для последней версии Android 9. Учитывайте, что некоторые устройства не поддерживают данной функции, несмотря на нужную версию андроид (Samsung Galaxy, LG, хотя и для них есть возможное решение, которое будет приведено в материале). См. также: Как очистить внутреннюю память на Android телефоне или планшете.
Примечание: при использовании карты памяти таким образом, она не может быть использована в других устройствах — т.е. вынуть и подключить ее через кард-ридер к компьютеру получится (точнее, прочесть данные) только после полного форматирования.
- Использование SD карты как внутренней памяти Android (пример для Android 7)
- Как форматировать SD карту как внутреннюю память (пример для Android 9)
- Видео инструкция
- Важные особенности работы карты в качестве внутренней памяти
- Как отформатировать карту памяти в качестве внутреннего хранилища на устройствах Samsung, LG (и других с Android 6 и более новых, где данный пункт отсутствует в настройках)
- Как отключить SD карту от внутренней памяти Android (использовать как обычную карту памяти)
Использование карты памяти SD в качестве внутренней памяти
Прежде чем приступать к настройке, перенесите все важные данные с вашей карты памяти куда-либо: в процессе она будет полностью отформатирована.
Дальнейшие действия будут выглядеть следующим образом (вместо первых двух пунктов можно нажать по «Настроить» в уведомлении о том, что обнаружена новая SD-карта, если вы ее только что установили и такое уведомление отображается):
- Зайдите в Настройки — Хранилище и USB-накопители и нажмите по пункту «SD-карта» (На некоторых устройствах пункт настроек накопителей может находится в разделе «Дополнительно», например, на ZTE).
- В меню (кнопка справа вверху) выберите «Настроить». Если в меню присутствует пункт «Внутренняя память», сразу нажмите по нему и пропустите пункт 3.
- Нажмите «Внутренняя память».
- Прочтите предупреждение о том, что все данные с карты будут удалены, прежде чем ее можно будет использовать в качестве внутренней памяти, нажмите «Очистить и отформатировать».
- Дождитесь окончания процесса форматирования.
- Если по завершении процесса вы увидите сообщение «SD-карта работает медленно», это говорит о том, что вы используете карту памяти Class 4, 6 и подобную — т.
 е. действительно медленную. Ее можно будет использовать в качестве внутренней памяти, но это отразится на скорости работы вашего Android телефона или планшета (такие карты памяти могут работать до 10 раз медленнее чем обычная внутренняя память). Рекомендуется использовать карты памяти UHS Class 3 (U3) или хотя бы U1, об обычных Class 10 ваш телефон может сообщить, что они недостаточно быстрые.
е. действительно медленную. Ее можно будет использовать в качестве внутренней памяти, но это отразится на скорости работы вашего Android телефона или планшета (такие карты памяти могут работать до 10 раз медленнее чем обычная внутренняя память). Рекомендуется использовать карты памяти UHS Class 3 (U3) или хотя бы U1, об обычных Class 10 ваш телефон может сообщить, что они недостаточно быстрые. - После форматирования вам будет предложено перенести данные на новое устройство, выберите «Перенести сейчас» (до переноса процесс не считается завершенным).
- Нажмите «Готово».
- Рекомендуется сразу после окончания форматирования карты как внутренней памяти перезагрузить ваш телефон или планшет — нажмите и удерживайте кнопку питания, затем выберите пункт «Перезагрузить», а если такой отсутствует — «Отключить питание» или «Выключить», а после выключения — снова включите устройство.
На этом процесс завершен: если зайти в параметры «Хранилище и USB накопители», то вы увидите, что место, занятое во внутренней памяти уменьшилось, на карте памяти — увеличилось, а общий объем памяти также увеличился.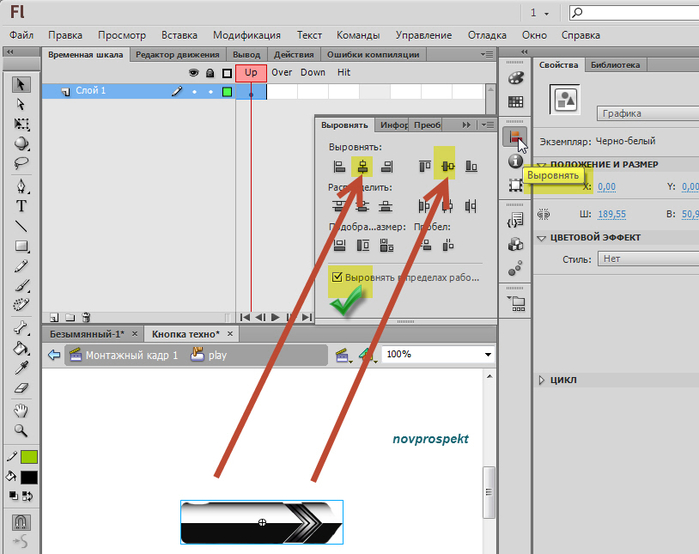
Однако, в работе функции использования SD-карты как внутренней памяти в Android 6 и 7 есть некоторые особенности, которые могут сделать использование такой возможности нецелесообразным — об этом соответствующий раздел руководства.
Как форматировать SD карту памяти как внутреннюю память (пример для Android 9.0)
На последней версии Android все действия по превращению карты памяти MicroSD во внутреннюю практически те же самые, но на всякий случай отдельно опишу шаги и приведу снимки экрана (не забудьте, что все данные с карты памяти в процессе будут удалены, позаботьтесь о сохранении важных файлов):
- На вашем смартфоне зайдите в Настройки — Хранилище. А затем нажмите по пункту «SD-карта».
- Нажмите по кнопке меню справа вверху, выберите пункт «Настройки хранилища», а на следующем экране — «Внутренняя память».
- Внимательно прочитайте, что именно произойдет и, если согласны, подтвердите форматирование карты памяти как внутренней памяти. Дождитесь завершения процесса.

- Для переноса данных (тех, которые можно перенести) из внутренней памяти на SD карту памяти, откройте меню в параметрах хранилища и выберите пункт «Перенести данные».
На этом процедура будет завершена. Все особенности работы и способ возврата карты памяти в режим работы в качестве портативного накопителя остаются теми же самыми, что и для предыдущих версий Android.
Видео инструкция
Далее — простое видео, где весь процесс форматирования MicroSD в качестве внутреннего хранилища, а также перенос данных на карту памяти показаны наглядно.
Особенности работы карты памяти в качестве внутренней памяти Android
Можно предположить, что когда к внутренней памяти Android объемом N присоединяется объем карты памяти M, общий доступный объем внутренней памяти должен стать равным N+M. Более того, примерно это отображается и в информации о хранилище устройства, однако по факту все работает несколько иначе:
- Всё, что возможно (за исключением некоторых приложений, системных обновлений) будет помещаться на внутреннюю память, находящуюся на SD-карте, без предоставления выбора.
 Но внутренняя память продолжить заниматься: не все данные и не все приложения можно разместить на SD карту.
Но внутренняя память продолжить заниматься: не все данные и не все приложения можно разместить на SD карту. - При подключении Android устройства к компьютеру в данном случае вы будете «видеть» и иметь доступ только к внутренней памяти на карте. То же самое и в файловых менеджерах на самом устройстве (см. Лучшие файловые менеджеры для Android).
Как итог — после того, момента, когда SD карта памяти стала использоваться как внутренняя память, у пользователя нет доступа к «настоящей» внутренней памяти, а если предположить, что собственная внутренняя память устройства была больше чем память MicroSD, то объем доступной внутренней памяти после описываемых действий не увеличится, а уменьшится.
Ещё одна важная особенность — при сбросе телефона, даже в том случае, если вы извлекли карту памяти из него перед сбросом, а также в некоторых других сценариях восстановить данные с неё невозможно, подробнее об этом: Можно ли восстановить данные с SD карты памяти, отформатированной как внутренняя память на Android.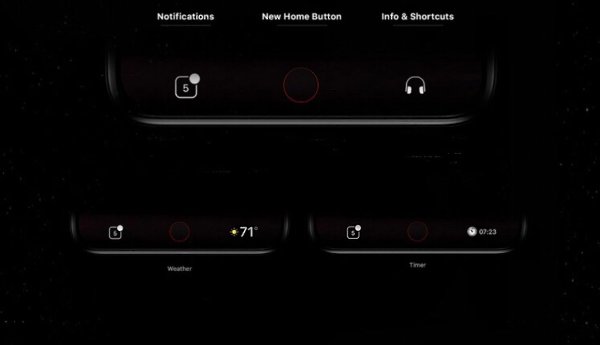
Форматирование карты памяти для использования в качестве внутреннего хранилища в ADB
Для Android устройств, где функция недоступна, например, на Samsung Galaxy S7-S9, Galaxy Note, существует возможность отформатировать SD карту в качестве внутренней памяти с помощью ADB Shell.
Поскольку этот способ потенциально может привести к проблемам с телефоном (и не на любом устройстве может сработать), подробности по установке ADB, включению отладки по USB и запуску командной строки в папке с adb я пропущу (Если вы не знаете, как это делается, то, возможно, лучше не стоит браться. А если возьметесь — то на свой страх и риск).
Сами же необходимые команды будут выглядеть следующим образом (карта памяти должна быть подключена):
- adb shell
- sm list-disks (в результате выполнения этой команды обратите внимание на выданный идентификатор диска вида disk:NNN,NN — он потребуется в следующей команде)
- sm partition disk:NNN,NN private
По завершении форматирования, выйдите из adb shell, а на телефоне, в параметрах хранилища откройте пункт «SD карта», нажмите по кнопке меню справа вверху и нажмите «Перенести данные» (это обязательно, иначе продолжит использоваться внутренняя память телефона). По окончании переноса процесс можно считать завершенным.
По окончании переноса процесс можно считать завершенным.
Ещё одна возможность для таких устройств, при налчии root-доступа — использование приложения Root Essentials и включение Adoptable Storage в этом приложении (потенциально опасная операция, на свой страх и риск, не выполняйте на старых версиях Android).
Как вернуть обычное функционирование карты памяти
Если вы решите отключить карту памяти от внутренней памяти, сделать это просто — перенесите с нее все важные данные на компьютер, после чего зайдите, также как и в первом способе в настройки SD-карты.
Затем, в меню действий с картой памяти выберите пункт «Портативный носитель» и, следуя указаниям, выполните форматирование карты памяти.
remontka.pro в Телеграм | Другие способы подписки
Поддержать автора и сайт
Как отключить вспышку камеры или смартфона
Большинство камер, представленных сегодня на рынке, включая большинство смартфонов, имеют какую-либо систему вспышки. Это обычно используется для освещения темных сцен, например, когда вы находитесь в помещении в условиях низкой освещенности или на улице ночью.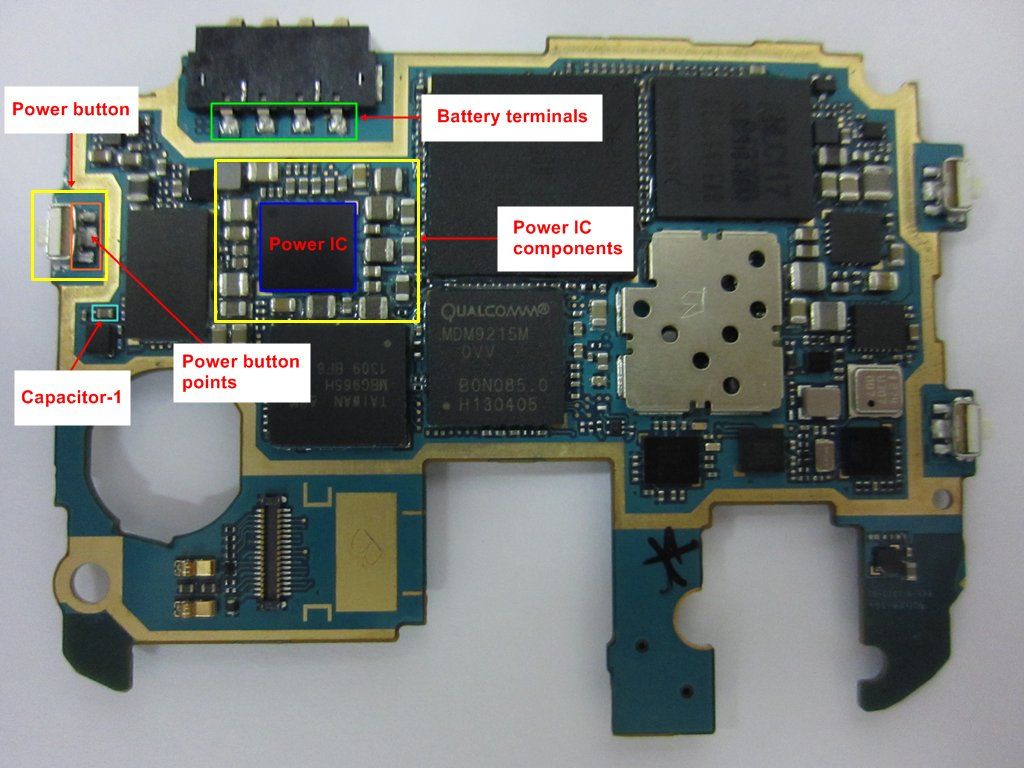
В большинстве случаев вспышка включается автоматически. Это означает, что если камера обнаружит, что сцена слишком темная, она включит вспышку для компенсации.
Это все хорошо, но иногда вам может понадобиться выключить вспышку камеры. Это может быть по разным причинам. Многие музеи, например, позволяют делать фотографии, но только с отключенной вспышкой, поскольку интенсивность испускаемого света может повредить произведения искусства.
Иногда вспышка приносит больше вреда, чем пользы. Встроенная вспышка на большинстве камер обычно имеет радиус действия всего несколько футов, поэтому ее использование для освещения большей сцены часто не дает положительных результатов.
В таких ситуациях лучше отключить вспышку и положиться на что-то вроде штатива и методов фотосъемки с длинной выдержкой.
Как видите, есть множество причин, по которым вы можете захотеть отключить вспышку камеры. Вы можете узнать больше в моем руководстве о том, почему вы должны выключить вспышку камеры.
Вот почему я составил это руководство о том, как отключить вспышку камеры, чтобы вы могли узнать, как ее отключить.
В этом руководстве дается общий обзор того, как отключить вспышку камеры, а также конкретные инструкции для таких устройств, как смартфоны, которые немного отличаются.
СодержаниеКак отключить вспышку камеры
Процесс отключения вспышки на многих камерах одинаков, поэтому сначала я пройду этот общий процесс, прежде чем переходить к конкретным шагам для таких устройств, как смартфоны. Этот общий процесс должен работать для отключения вспышки на большинстве камер большинства производителей.
Таким образом, независимо от того, есть ли у вас компактная камера, беззеркальная камера или цифровая зеркальная камера, и кем бы она ни была произведена (Canon, Sony, Nikon, Panasonic и т. д.), 90% пользователей камер должны иметь возможность выключить вспышку с помощью следующего шаги.
Шаг 1. Найдите кнопку вспышки на задней панели камеры
Большинство компактных, беззеркальных и цифровых зеркальных камер со встроенной вспышкой также имеют специальную кнопку на задней панели камеры. .
.
Это будет выглядеть как маленькая вспышка молнии и даст вам прямой доступ к управлению вспышкой камеры. Вот пример того, как выглядит эта кнопка вспышки на задней панели компактной камеры Sony.
Символ вспышки является универсальным, поэтому просто найдите значок молнии на задней панели камеры. Вы можете увидеть его справа от круглого колеса на изображении ниже моей компактной камеры Sony.
Пытаясь отключить вспышку вашей камеры, я бы сначала попытался найти этот значок вспышки на задней панели вашей камеры. Если на вашей камере его нет, перейдите к разделу рекомендаций для конкретной камеры/телефона ниже.
Шаг 2. Нажмите кнопку вспышки
Как только вы нашли кнопку вспышки, следующим очевидным шагом будет ее нажатие! Это должно вызвать всплывающее меню на задней панели экрана вашей камеры, которое вы будете использовать дальше, чтобы отключить вспышку.
Шаг 3. Выберите параметр отключения вспышки
То, как вы перемещаетесь по меню для отключения меню вспышки, зависит от вашей камеры. На камере Sony, которую я использую, нет сенсорного экрана. Навигация по меню осуществляется с помощью диска выбора режимов.
На камере Sony, которую я использую, нет сенсорного экрана. Навигация по меню осуществляется с помощью диска выбора режимов.
Для перемещения вверх и вниз я использую верхнюю и нижнюю кнопки на диске режимов. Обычно на экране будет подсказка о том, как ориентироваться для вашей модели камеры — вы можете увидеть эту подсказку на моем экране в правом нижнем углу.
Если у вас камера с сенсорным экраном, вы, скорее всего, сможете перемещаться с помощью самого экрана.
Меню вспышки будет иметь множество опций, которые, вероятно, будут следующими:
- Вспышка выключена — полностью отключает вспышку
- Автоматическая вспышка — вспышка срабатывает автоматически, если камера считает, что слишком темно
- Заполняющая вспышка — вспышка будет срабатывать всегда. Полезно для объектов, освещенных сзади, даже днем
В зависимости от вашей камеры у вас могут быть дополнительные параметры вспышки, такие как режим «красных глаз» или более продвинутые режимы. Однако они не относятся к данному посту.
Однако они не относятся к данному посту.
Цель состоит в том, чтобы найти и выбрать режим выключения вспышки, который должен выглядеть как символ молнии с перечеркнутой линией. В зависимости от вашей камеры на экране также может быть написано что-то вроде «вспышка выключена». Вы можете увидеть, как это выглядит на моей камере Sony, на предыдущем изображении.
Шаг 4. Нажмите «ОК». Для камеры с физическими кнопками, как у Sony на моих изображениях, я просто нажимаю кнопку «ввод», которая находится посередине моего диска выбора режимов.
Если у вас камера с сенсорным экраном, достаточно просто нажать кнопку выключения вспышки.
После того, как вы выключите вспышку, вы вернетесь к тому, с чего начали, и будете готовы сделать снимок. В зависимости от модели камеры на экране может появиться значок, указывающий на то, что вспышка выключена. Обычно это выглядит как значок вспышки с перечеркнутой линией.
Шаг 5. Заключительные советы
После того, как вы определились, как выключить и снова включить вспышку для вашей камеры, мой совет — оставить ее в выключенном состоянии до тех пор, пока она вам не понадобится.
На мой взгляд, лучше время от времени получить темное фото, потому что вы забыли включить вспышку, чем, возможно, повредить бесценное произведение искусства, когда вспышка случайно сработает. Только не забудьте включить вспышку, когда вам нужно ее использовать.
Приведенные выше рекомендации должны работать для большинства камер, представленных на рынке, но, очевидно, есть некоторые исключения. Сейчас я расскажу о некоторых наиболее популярных типах камер, представленных на рынке.
Как отключить вспышку на iPhone
Приведенные ниже шаги покажут вам, как отключить вспышку на вашем iPhone, и применимы ко всем известным нам моделям iPhone.
Обратите внимание, что эти шаги относятся к приложению камеры по умолчанию на iPhone. Если вы устанавливаете стороннее приложение для камеры, шаги должны быть аналогичными, но расположение переключателя вспышки может измениться.
Шаг 1. Откройте приложение «Камера»
Это может показаться очевидным, но для того, чтобы выключить вспышку, вам нужно войти в приложение «Камера» на iPhone.
Шаг 2. Нажмите кнопку вспышки
Кнопка вспышки на камере iPhone будет расположена слева от экрана. Если вы держите телефон вертикально, он будет в левом верхнем углу. Если вы держите телефон на боку, он будет внизу слева.
Значок вспышки будет выглядеть как маленький символ молнии. Нажатие на нее пальцем вызовет меню вспышки.
Шаг 3. Выберите параметр «Вспышка выключена»
При нажатии на значок вспышки появится меню с рядом параметров. Это должно быть:
- Авто — вспышка сработает, если камера посчитает, что это необходимо
- Вкл. — вспышка будет срабатывать всегда, независимо от освещения
- Выкл. — вспышка никогда не сработает
Вам нужно выбрать настройку «Выкл.». Когда вы выберете это, вы вернетесь к основному экрану камеры, а значок вспышки теперь будет отображаться с перечеркнутой линией, чтобы указать, что вспышка выключена.
Как отключить вспышку на телефонах Android
Существует огромное количество производителей Android-смартфонов, многие из которых выпускают собственные приложения для камеры для своих устройств.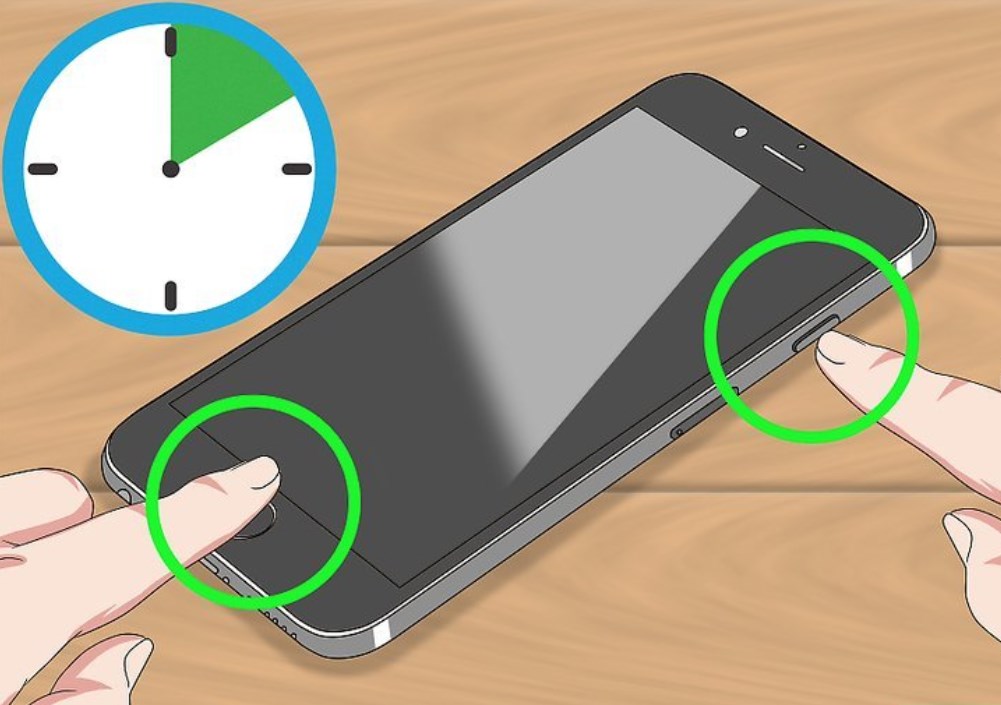 Таким образом, создать универсальное руководство для всех довольно сложно.
Таким образом, создать универсальное руководство для всех довольно сложно.
Это руководство относится к приложению Google Camera по умолчанию, которое поставляется на многих смартфонах Android, включая собственную линейку телефонов Pixel от Google. Если вы используете другое приложение, приведенные ниже шаги, скорее всего, будут похожими, но могут отличаться от показанных на изображениях.
Шаг 1. Откройте приложение «Камера»
Чтобы выключить вспышку, вам нужно войти в приложение «Камера». Запустите это, прежде чем продолжить.
Шаг 2. Откройте меню настроек камеры
В последней версии Google Camera вверху экрана (в портретном режиме) и слева от экрана (в ландшафтном режиме) есть маленькая стрелка. . Нажав на нее, вы получите доступ к ряду настроек.
Если у вас нет этого интерфейса, найдите значок вспышки на экране и попробуйте коснуться его или найдите значок настроек (он может выглядеть как шестеренка). Один из этих методов должен привести вас к интерфейсу, где вы можете отключить вспышку.
Шаг 3. Найдите настройки вспышки
В меню настроек камеры найдите запись для вспышки. Должно быть не менее трех вариантов, а именно:
- Вспышка выключена — это будет символ вспышки с перечеркнутой линией. При выборе этого параметра вспышка полностью отключается.
- Вспышка авто — обозначается символом вспышки с буквой «А» рядом с ним. Вспышка сработает, если камера решит, что это необходимо
- Вспышка включена – отмечена символом вспышки. Вспышка срабатывает всегда, независимо от освещения.
Шаг 4. Отключите вспышку
Выберите значок «вспышка выключена». Чтобы закрыть меню и вернуться к основному экрану камеры, нажмите в любом месте за пределами меню.
В настоящее время приложение Google Camera не показывает, что вспышка отключена, что является некоторой оплошностью. Надеюсь, будущее обновление решит эту проблему.
Как отключить вспышку на камерах без специальной кнопки вспышки
Если у вас есть компактная камера, беззеркальная камера или цифровая зеркальная камера, на которой нет специальной кнопки вспышки, отключение вспышки потребует от вас выполнения других действий. процесс.
процесс.
Этот процесс может варьироваться от производителя к производителю, но в качестве общего руководства вам, скорее всего, потребуется выполнить одно из двух действий:
Если у вас камера с сенсорным экраном : на сенсорном экране может быть символ, позволяющий управлять вспышкой, аналогично смартфону. Вы ищете символ вспышки молнии. Если вы можете найти его, коснитесь его, и должно появиться меню с параметрами отключения вспышки.
Если у вас камера без сенсорного экрана : вам нужно будет войти в меню камеры и найти настройку вспышки. На задней панели камеры должна быть кнопка «Меню». Перемещайтесь по меню вашей камеры, пока не найдете настройки вспышки, и выберите вспышку.
Дополнительная литература
Надеемся, приведенное выше руководство помогло вам понять, как отключить вспышку на вашей камере, какой бы тип камеры вы ни использовали.
Прежде чем вы уйдете, я просто хотел поделиться некоторыми другими нашими руководствами по фотографии и ресурсами, которые, как мы думаем, помогут вам улучшить свои фотографии.
- У нас есть руководство по распространенным проблемам с камерой, в котором вы, вероятно, найдете ответы на многие вопросы о вашей камере, от размытых фотографий до устранения проблем с яркостью
- У нас есть руководство для начинающих по фотографии, которое поможет вам начать работу. У нас также есть руководство по треугольнику экспозиции, который является ключевой концепцией фотографии, которую нужно освоить на раннем этапе.
- Умение скомпоновать отличный снимок — важный навык фотографа. В нашем руководстве по композиции в фотографии вы найдете множество советов по этому вопросу
- Мы большие поклонники получения максимальной отдачи от ваших цифровых фотофайлов, и для этого вам нужно будет снимать в формате RAW. Ознакомьтесь с нашим руководством по RAW в фотографии, чтобы понять, что такое RAW и почему вам следует как можно скорее перейти на RAW.
- Вам понадобится какой-нибудь способ редактирования фотографий. См. наше руководство по лучшему программному обеспечению для редактирования фотографий, а также наше руководство по лучшим ноутбукам для редактирования фотографий .
- У нас есть руководство по повышению производительности Adobe Lightroom Classic CC. Это наше любимое программное обеспечение для редактирования, но оно может работать немного медленно, если его неправильно настроить!
- Если вам нужен совет по конкретным советам для разных сцен, мы также предоставим вам информацию. Ознакомьтесь с нашим руководством по фотосъемке северного сияния, фотосъемке с длинной выдержкой, фотосъемке фейерверков, советам по фотосъемке звезд и фотосъемке в холодную погоду.
- Если вы ищете отличный подарок для друга или члена семьи, любящего фотографировать (или для себя!), ознакомьтесь с нашим руководством по подаркам для фотографов, чтобы найти вдохновение
- У нас есть подробное руководство по использованию цифровой зеркальной камеры
- У нас есть руководство о том, зачем вам нужен штатив, и руководство по выбору штатива для путешествий
- Если вам нужна книга, которая поможет вам понять все это, ознакомьтесь с этим руководством по настройке выдержки, диафрагмы и ISO .
- Наш путеводитель по лучшей камере для путешествий – отличный общий пост для начала работы с .
- Наши путеводители по лучшей компактной камере, лучшей беззеркальной камере и лучшей цифровой зеркальной камере. Эти публикации подробно рассказывают о каждом из этих типов камер, чтобы помочь вам решить, какой из них лучше всего подходит для вас
- Наш путеводитель по лучшей камере для пеших прогулок и походов. Разные потребности требуют разных камер, и это руководство поможет вам выбрать камеру, если вы регулярно путешествуете пешком или путешествуете с рюкзаком
- Наш путеводитель по лучшим объективам для путешествий. Если вы купите зеркальную или беззеркальную камеру, вы сможете сменить объектив. Это руководство поможет вам выбрать лучший объектив для вашей камеры и бюджета.
- Наконец, если вы хотите улучшить свои фотографии в целом, вы можете присоединиться к более чем 1000 студентов на моем курсе фотографии путешествий. Я занимаюсь этим с 2016 года, и это помогло многим людям поднять свою фотографию на новый уровень.



Вот и все, что нужно для нашего руководства по отключению вспышки на вашей камере. Как всегда, если у вас есть какие-либо вопросы или комментарии по поводу этого поста или фотографии в целом, просто задайте их в комментариях ниже, и мы свяжемся с вами!
Мигание светодиода для предупреждений на iPhone
iOS 16
iOS 15
Выберите версию:iOS 16 iOS 15
Изменение этого элемента управления приведет к автоматическому обновлению этой страницы
Искать в этом руководстве
- Добро пожаловать
- Основы настройки
- Сделайте свой iPhone своим
- Делайте отличные фото и видео
- Поддерживайте связь с друзьями и семьей
- Поделитесь функциями с семьей
- Используйте iPhone для повседневных дел
- Поддерживаемые модели
- айфон 8
- айфон 8 плюс
- айфон х
- iPhone X R
- iPhone X S
- iPhone X S Макс
- айфон 11
- Айфон 11 Про
- Айфон 11 Про Макс
- iPhone SE (2-го поколения)
- айфон 12 мини
- айфон 12
- айфон 12 про
- Айфон 12 Про Макс
- айфон 13 мини
- айфон 13
- айфон 13 про
- Айфон 13 Про Макс
- iPhone SE (3-го поколения)
- айфон 14
- айфон 14 плюс
- айфон 14 про
- Айфон 14 Про Макс
- Что нового в iOS 16
- Включите и настройте iPhone
- Разбудить и разблокировать
- Настроить сотовую связь
- Используйте две SIM-карты
- Подключиться к Интернету
- Настройки идентификатора Apple
- Включение или отключение функций iCloud
- Подпишитесь на iCloud+
- Найти настройки
- Настройка учетных записей почты, контактов и календаря
- Узнайте значение значков состояния
- Зарядить аккумулятор
- Показать процент заряда батареи
- Проверьте состояние и использование батареи
- Скачать или добавить в закладки руководство пользователя
- Изучите основные жесты
- Изучите жесты для моделей iPhone с Face ID
- Отрегулируйте громкость
- Открытые приложения
- Найдите свои приложения в библиотеке приложений
- Переключение между открытыми приложениями
- Выйти и снова открыть приложение
- Диктовать текст
- Печатайте с помощью экранной клавиатуры
- Выберите и отредактируйте текст
- Используйте предиктивный текст
- Используйте замену текста
- Добавить или изменить клавиатуру
- Многозадачность с картинкой в картинке
- Доступ к функциям с экрана блокировки
- Просмотр действий в Dynamic Island
- Выполняйте быстрые действия
- Поиск на главном экране или экране блокировки
- Используйте AirDrop для отправки предметов
- Сделайте снимок экрана или запись экрана
- Рисовать в приложениях
- Добавление текста, фигур и подписей
- Увеличение или увеличение разметки
- Получить информацию о вашем iPhone
- Просмотр или изменение настроек сотовой связи
- Путешествуйте с айфоном
- Изменение звуков и вибраций
- Персонализируйте экран блокировки iPhone
- Сменить обои
- Настройка яркости экрана и цветового баланса
- Держите дисплей iPhone включенным дольше
- Увеличить экран
- Измените имя вашего iPhone
- Изменить дату и время
- Сменить язык и регион
- Организуйте свои приложения в папках
- Добавляйте виджеты на главный экран
- Перемещайте приложения и виджеты на главный экран
- Удалить приложения
- Используйте и настраивайте Центр управления
- Изменить или заблокировать ориентацию экрана
- Просмотр и ответ на уведомления
- Изменить настройки уведомлений
- Настроить фокус
- Разрешить или отключить уведомления для фокуса
- Включить или выключить фокус
- Сосредоточьтесь во время вождения
- Получить приложения
- Подпишитесь на Apple Arcade
- Получить игры
- Играйте с друзьями в Game Center
- Подключить игровой контроллер
- Используйте клипы приложений
- Управление покупками, подписками, настройками и ограничениями
- Установка и управление шрифтами
- Покупайте книги и аудиокниги
- Читать книги
- Аннотировать книги
- Доступ к книгам на других устройствах Apple
- Слушайте аудиокниги
- Ставьте цели по чтению
- Организуйте книги
- Читать PDF-файлы
- Калькулятор
- Создание и редактирование событий
- Отправить приглашения
- Ответить на приглашения
- Измените способ просмотра событий
- Поиск событий
- Настройте свой календарь
- Следите за событиями
- Используйте несколько календарей
- Воспользуйтесь календарем праздников
- Делитесь календарями iCloud
- Основы камеры
- Настройте свой выстрел
- Применение фотографических стилей
- Делайте живые фотографии
- Делайте снимки в режиме серийной съемки
- Сделать селфи
- Делайте панорамные фотографии
- Делайте макрофото и видео
- Делайте фотографии в портретном режиме
- Делайте фотографии в ночном режиме
- Делайте фотографии Apple ProRAW
- Отрегулируйте громкость затвора
- Отрегулируйте настройки HDR-камеры
- Запись видео
- Запись видео в формате ProRes
- Запись видео в кинематографическом режиме
- Изменить настройки записи видео
- Сохранить настройки камеры
- Изменить дополнительные настройки камеры
- Просмотр, обмен и печать фотографий
- Использовать живой текст
- Отсканируйте QR-код
- Посмотреть мировые часы
- Установить будильник
- Используйте таймер или секундомер
- Компас
- Добавляйте и используйте контактную информацию
- Изменить контакты
- Добавьте свою контактную информацию
- Используйте другие учетные записи контактов
- Использование контактов из приложения «Телефон»
- Объединить или скрыть повторяющиеся контакты
- Настроить FaceTime
- Совершать и принимать звонки
- Создайте ссылку FaceTime
- Сделать живое фото
- Включите Live Captions в вызове FaceTime
- Использование других приложений во время разговора
- Сделать групповой вызов FaceTime
- Просмотр участников в сетке
- Используйте SharePlay, чтобы смотреть и слушать вместе
- Поделитесь своим экраном
- Переключить вызов FaceTime на другое устройство
- Изменить настройки видео
- Изменить настройки звука
- Добавьте эффекты камеры
- Оставить вызов или переключиться на Сообщения
- Блокировать нежелательных абонентов
- Подключение внешних устройств или серверов
- Просмотр и изменение файлов и папок
- Организация файлов и папок
- Отправить файлы
- Настроить iCloud Drive
- Делитесь файлами и папками в iCloud Drive
- Поделитесь своим местоположением
- Добавить или удалить друга
- Найдите друга
- Получайте уведомления, когда друзья меняют свое местоположение
- Сообщите другу, когда ваше местоположение изменится
- Добавьте свой iPhone
- Добавьте свой кошелек iPhone с помощью MagSafe
- Получайте уведомления, если вы забыли устройство
- Найдите устройство
- Отметить устройство как потерянное
- Стереть устройство
- Удалить устройство
- Добавить AirTag
- Добавить сторонний элемент
- Получайте уведомления, если вы оставляете предмет позади
- Найдите элемент
- Отметить предмет как утерянный
- Удалить элемент
- Изменить настройки карты
- Отслеживайте ежедневную активность
- Просматривайте историю своей активности, тренды и награды
- Подключить стороннее приложение для тренировок
- Настройте уведомления об активности
- Поделитесь своей активностью
- Введение в здоровье
- Заполните данные о своем здоровье
- Введение в данные о здоровье
- Просмотр данных о вашем здоровье
- Поделитесь данными о своем здоровье
- Просмотр данных о здоровье, которыми поделились другие
- Скачать медицинские карты
- Просмотр медицинских записей в приложении «Здоровье» на iPhone
- Следите за устойчивостью при ходьбе
- Регистрация информации о менструальном цикле
- Просмотр прогнозов и истории менструального цикла
- Отслеживайте свои лекарства
- Узнайте больше о ваших лекарствах
- Настройте расписание для фокуса сна
- Отключить будильники и удалить графики сна
- Добавить или изменить расписание сна
- Включить или выключить фокус сна
- Измените период восстановления, цель сна и многое другое
- Просмотр истории сна
- Используйте функции уровня звука в наушниках
- Проверьте уровень громкости в наушниках
- Зарегистрируйтесь как донор органов
- Сделайте резервную копию данных о вашем здоровье
- Введение в главную
- Настройка аксессуаров
- Аксессуары управления
- Управляйте своим домом с помощью Siri
- Настроить HomePod
- Управляйте своим домом удаленно
- Создание и использование сцен
- Создать автоматизацию
- Настройка камер
- Распознавание лица
- Открой дверь домашним ключом
- Настроить маршрутизатор
- Делитесь элементами управления с другими
- Добавить больше домов
- Получить музыку, фильмы и телешоу
- Получить рингтоны
- Управление покупками и настройками
- Увеличивайте близлежащие объекты
- Создание действий
- Изменить настройки
- Обнаружение людей вокруг вас
- Обнаружение дверей вокруг вас
- Получите описания изображения вашего окружения
- Настройка ярлыков для режима обнаружения
- Добавлять и удалять учетные записи электронной почты
- Настройте собственный домен электронной почты
- Проверьте свою электронную почту
- Отправить письмо
- Отозвать электронную почту с Отменить отправку
- Отвечать и пересылать электронные письма
- Сохранить черновик электронной почты
- Добавить вложения электронной почты
- Загрузить вложения электронной почты
- Аннотировать вложения электронной почты
- Установить уведомления по электронной почте
- Поиск электронной почты
- Организация электронной почты в почтовых ящиках
- Отметить электронные письма
- Фильтровать электронные письма
- Используйте скрыть мою электронную почту
- Используйте защиту конфиденциальности почты
- Изменить настройки электронной почты
- Удалить и восстановить электронную почту
- Добавьте виджет Почты на главный экран
- Распечатать электронные письма
- Посмотреть карты
- Поиск мест
- Найти близлежащие достопримечательности, рестораны и услуги
- Получить информацию о местах
- Отметить места
- Делитесь местами
- Оцените места
- Сохраняйте любимые места
- Исследуйте новые места с гидами
- Организация мест в Моих путеводителях
- Получайте информацию о пробках и погоде
- Удалить важные местоположения
- Быстрый поиск настроек Карт
- Используйте Siri, Карты и виджет Карт, чтобы прокладывать маршруты
- Выберите другие варианты маршрута
- Поделитесь своим ожидаемым временем прибытия
- Поиск остановок на вашем маршруте
- Просмотр обзора маршрута или списка поворотов
- Изменение настроек голосовых указаний
- Настройка маршрутизации электромобилей
- Получить маршрут проезда
- Проложить маршрут к припаркованному автомобилю
- Сообщайте о дорожно-транспортных происшествиях в Картах на iPhone
- Получить велосипедные маршруты
- Получить пешеходные маршруты
- Получить маршруты общественного транспорта
- Удалить недавние направления
- Используйте Карты на вашем Mac, чтобы прокладывать маршруты
- Осмотрите улицы
- Совершите эстакаду
- Получить поездки
- Мера
- Просмотр и сохранение измерений
- Измерьте рост человека
- Используйте уровень
- Настроить сообщения
- Отправка и получение сообщений
- Отменять и редактировать сообщения
- Следите за сообщениями и разговорами
- Начать групповой разговор
- Добавляйте фото и видео
- Отправка и получение контента
- Смотрите, слушайте или играйте вместе с помощью SharePlay
- Совместная работа над проектами
- Анимированные сообщения
- Используйте приложения iMessage
- Используйте мемоджи
- Отправить эффект Digital Touch
- Отправляйте, получайте и запрашивайте деньги с помощью Apple Cash
- Уведомления об изменении
- Блокировать, фильтровать и сообщать о сообщениях
- Удалить сообщения
- Получить музыку
- Просмотр альбомов, плейлистов и т.
 д.
д. - Играть музыку
- Ставьте свою музыку в очередь
- Слушайте эфирное радио
- Подпишитесь на Apple Music
- Слушайте музыку без потерь
- Слушайте музыку в формате Dolby Atmos
- Найдите новую музыку
- Добавляйте музыку и слушайте офлайн
- Получите персональные рекомендации
- Слушайте радио
- Поиск музыки
- Создание плейлистов
- Посмотрите, что слушают ваши друзья
- Используйте Siri для воспроизведения музыки
- Слушайте музыку с помощью Apple Music Voice
- Измените звучание музыки
- Начать с новостей
- Используйте виджеты новостей
- Смотрите новости, выбранные специально для вас
- Читать истории
- Следите за своими любимыми командами с My Sports
- Слушайте новости Apple сегодня
- Подпишитесь на Apple News+
- Просматривайте и читайте истории и выпуски Apple News+
- Скачать выпуски Apple News+
- Слушайте аудио истории
- Поиск новостей
- Сохраняйте новости на потом
- Подпишитесь на новостные каналы
- Начало работы с заметками
- Добавить или удалить учетные записи
- Создание и форматирование заметок
- Нарисуй или напиши
- Сканировать текст и документы
- Добавляйте фото, видео и многое другое
- Создание быстрых заметок
- Поиск заметок
- Распределяйте по папкам
- Организуйте с помощью тегов
- Используйте смарт-папки
- Делитесь и сотрудничайте
- Заблокировать заметки
- Изменить настройки заметок
- Позвонить
- Отвечать или отклонять входящие звонки
- Во время разговора
- Проверить голосовую почту
- Выберите рингтоны и вибрации
- Совершайте звонки с помощью Wi-Fi
- Настроить переадресацию и ожидание вызова
- Избегайте нежелательных звонков
- Посмотреть фотографии
- Воспроизведение видео и слайд-шоу
- Удалить или скрыть фото и видео
- Редактировать фото и видео
- Обрежьте длину видео и настройте замедленное движение
- Редактировать видео в кинематографическом режиме
- Редактировать живые фотографии
- Редактировать фотографии в портретном режиме
- Используйте фотоальбомы
- Редактировать и систематизировать альбомы
- Фильтровать и сортировать фото и видео в альбомах
- Дублируйте и копируйте фото и видео
- Поиск и удаление дубликатов фото и видео
- Поиск фотографий
- Находите и идентифицируйте людей в фотографиях
- Просмотр фотографий по местоположению
- Делитесь фотографиями и видео
- Просмотр фото и видео, которыми с вами поделились
- Взаимодействуйте с текстом и объектами на ваших фотографиях
- Смотреть воспоминания
- Персонализируйте свои воспоминания
- Управляйте воспоминаниями и популярными фотографиями
- Используйте фото iCloud
- Используйте общие альбомы iCloud
- Импорт фото и видео
- Печать фотографий
- Найти подкасты
- Слушайте подкасты
- Следите за своими любимыми подкастами
- Организуйте свою библиотеку подкастов
- Скачивайте, сохраняйте или делитесь подкастами
- Подписаться на подкасты
- Изменить настройки загрузки
- Настройка учетных записей
- Добавить элементы в список
- Редактировать список и управлять им
- Поиск и систематизация списков
- Работа с шаблонами в «Напоминаниях» на iPhone
- Организуйте с помощью тегов
- Используйте смарт-списки
- Изменить настройки напоминаний
- Делитесь и сотрудничайте
- Распечатать напоминания
- Сидеть в сети
- Настройте параметры Safari
- Изменить макет
- Поиск веб-сайтов
- Открывать и закрывать вкладки
- Организуйте свои вкладки
- Просмотр вкладок Safari с другого устройства Apple
- Поделиться группами вкладок
- Добавляйте в закладки любимые веб-страницы
- Сохранение страниц в список для чтения
- Найдите ссылки, которыми с вами поделились
- Аннотируйте и сохраняйте веб-страницу в формате PDF
- Автоматически заполнять формы
- Получить расширения
- Скрыть рекламу и отвлекающие факторы
- Просматривайте веб-страницы в частном порядке
- Очистите кеш
- Используйте пароли в Safari
- Используйте скрыть мою электронную почту
- Ярлыки
- Проверить запасы
- Управление несколькими списками наблюдения
- Читайте деловые новости
- Добавляйте отчеты о доходах в свой календарь
- Добавьте виджет «Акции» на главный экран
- Советы
- Переводите текст, голос и разговоры
- Выберите языки, между которыми вы хотите перевести
- Перевод текста в приложениях
- Переводите текст с помощью камеры iPhone
- Перевод с камеры
- Подключите приложения и добавьте своего ТВ-провайдера
- Подпишитесь на Apple TV+ и каналы Apple TV
- Получайте шоу, фильмы и многое другое
- Смотреть спортивные программы
- Управление воспроизведением
- Смотрите вместе, используя SharePlay
- Управляйте своей библиотекой
- Изменить настройки
- Сделать запись
- Воспроизвести
- Редактировать или удалить запись
- Держите записи в актуальном состоянии
- Организация записей
- Найдите или переименуйте запись
- Поделиться записью
- Дублировать запись
- Храните карты и пропуска в кошельке
- Настроить ApplePay
- Используйте Apple Pay для бесконтактных платежей
- Используйте Apple Pay в приложениях, App Clips и Safari
- Используйте Apple Cash
- Используйте Apple Card
- Управление платежными картами и активностью
- Оплатить транзит
- Используйте цифровые ключи
- Используйте свои водительские права или удостоверение личности штата
- Используйте студенческие билеты
- Карта учетной записи Apple
- Добавляйте и используйте пропуски
- Управление пропусками
- Используйте карты вакцинации против COVID-19
- Проверить погоду
- Следите за погодой в других местах
- Посмотреть карты погоды
- Управление уведомлениями о погоде
- Добавьте виджет погоды на главный экран
- Изучите значки погоды
- Используйте Сири
- Узнайте, что умеет Siri
- Расскажите Сири о себе
- Попросите Siri объявить о звонках и уведомлениях
- Добавить ярлыки Siri
- О предложениях Siri
- Используйте Siri в машине
- Изменить настройки Siri
- Связаться со службами экстренной помощи
- Настройка и просмотр вашего медицинского удостоверения
- Управление обнаружением сбоев
- Сбросить настройки конфиденциальности и безопасности в экстренной ситуации
- Настроить семейный доступ
- Добавить участников семейного доступа
- Удалить членов семейного доступа
- Делитесь подписками
- Поделиться покупками
- Делитесь местоположением с семьей и находите потерянные устройства
- Настройка Apple Cash Family и Apple Card Family
- Настроить родительский контроль
- Настройте устройство ребенка
- Просмотр сводки экранного времени
- Настройте время экрана для себя
- Настройка Экранного времени для члена семьи
- Получите отчет об использовании вашего устройства
- Кабель для зарядки
- Адаптеры питания
- Зарядные устройства и аккумуляторы MagSafe
- Чехлы и футляры MagSafe
- Qi-сертифицированные беспроводные зарядные устройства
- Используйте AirPods
- Используйте наушники
- Apple Watch
- Беспроводная передача видео и фотографий на Apple TV или Smart TV
- Подключение к дисплею с помощью кабеля
- Динамики HomePod и AirPlay 2
- Подключить волшебную клавиатуру
- Введите символы с диакритическими знаками
- Переключение между клавиатурами
- Диктовать текст
- Используйте ярлыки
- Выберите альтернативную раскладку клавиатуры
- Изменить параметры помощи при наборе текста
- Внешние запоминающие устройства
- Bluetooth-аксессуары
- Принтеры
- Поделитесь своим интернет-соединением
- Разрешить телефонные звонки на iPad, iPod touch и Mac
- Передача задач между устройствами
- Беспроводная передача видео, фотографий и аудио на Mac
- Вырезать, копировать и вставлять между iPhone и другими устройствами
- Соедините iPhone и компьютер кабелем
- Введение в передачу файлов
- Передавайте файлы с помощью электронной почты, сообщений или AirDrop
- Автоматическое обновление файлов с помощью iCloud
- Перенос файлов на внешнее запоминающее устройство
- Используйте файловый сервер для обмена файлами между вашим iPhone и компьютером
- Делитесь файлами с помощью облачного хранилища
- Синхронизируйте содержимое или передавайте файлы с помощью Finder или iTunes.

- Введение в CarPlay
- Подключиться к CarPlay
- Используйте Сири
- Используйте встроенные элементы управления вашего автомобиля
- Получите пошаговые инструкции
- Сообщить о дорожно-транспортных происшествиях
- Изменить вид карты
- Делать телефонные звонки
- Играть музыку
- Просмотр календаря
- Отправка и получение текстовых сообщений
- Анонсировать входящие текстовые сообщения
- Воспроизведение подкастов
- Воспроизведение аудиокниг
- Слушайте новости
- Управляйте своим домом
- Используйте другие приложения с CarPlay
- Переставить значки на CarPlay Home
- Изменить настройки в CarPlay
- Начните работу со специальными возможностями
- Включите VoiceOver и потренируйтесь
- Измените настройки VoiceOver
- Изучайте жесты VoiceOver
- Управление iPhone с помощью жестов VoiceOver
- Управление VoiceOver с помощью ротора
- Используйте экранную клавиатуру
- Пишите пальцем
- Использование VoiceOver с внешней клавиатурой Apple
- Используйте дисплей Брайля
- Печатайте шрифт Брайля на экране
- Настройка жестов и сочетаний клавиш
- Использование VoiceOver с указателем
- Используйте VoiceOver для изображений и видео
- Используйте VoiceOver в приложениях
- Увеличить
- Дисплей и размер текста
- Движение
- Разговорный контент
- Аудио описания
- AssistiveTouch
- Прикоснитесь к вариантам размещения
- Нажмите назад
- Доступность
- Маршрутизация аудио вызовов
- Вибрация
- Идентификация лица и внимание
- Настройка управления переключателем
- Используйте переключатель управления
- Голосовое управление
- Боковая кнопка или кнопка «Домой»
- Пульт Apple TV
- Управление указателем
- Клавиатуры
- AirPods
- Зеркалирование Apple Watch
- Слуховые аппараты
- Живое прослушивание
- Распознавание звука
- RTT и телетайп
- Моно звук, баланс, шумоподавление телефона
- Светодиодная вспышка для предупреждений
- Звук в наушниках
- Фоновые звуки
- Субтитры и титры
- Транскрипции для интерком-сообщений
- Живые субтитры (бета)
- Управляемый доступ
- Сири
- Ярлыки специальных возможностей
- Настройки для каждого приложения
- Используйте встроенные средства защиты и защиты конфиденциальности
- Установить пароль
- Настроить идентификатор лица
- Настроить сенсорный идентификатор
- Управляйте доступом к информации на экране блокировки
- Обеспечьте безопасность своего Apple ID
- Войти с паролем
- Войти через Apple
- Автоматически заполнять надежные пароли
- Меняйте слабые или скомпрометированные пароли
- Просмотр ваших паролей и сопутствующей информации
- Безопасно делитесь ключами доступа и паролями с помощью AirDrop
- Сделайте ваши пароли и пароли доступными на всех ваших устройствах
- Автоматически заполнять проверочные коды
- Автоматически заполнять SMS-пароли
- Войдите с меньшим количеством тестов CAPTCHA на iPhone
- Управление двухфакторной аутентификацией для вашего Apple ID
- Управляйте обменом информацией с помощью проверки безопасности
- Управление разрешениями на отслеживание приложений
- Контролируйте информацию о местоположении, которой вы делитесь
- Контролируйте доступ к информации в приложениях
- Управляйте тем, как Apple доставляет вам рекламу
- Управление доступом к аппаратным функциям
- Создание и управление адресами Hide My Email
- Защитите свой просмотр веб-страниц с помощью iCloud Private Relay
- Режим блокировки
- Использовать частный сетевой адрес
- Включить или выключить iPhone
- Принудительно перезагрузить iPhone
- Обновите iOS
- Резервное копирование iPhone
- Верните настройки iPhone к значениям по умолчанию
- Восстановить весь контент из резервной копии
- Восстановление купленных и удаленных элементов
- Продайте, подарите или обменяйте свой iPhone
- Стереть iPhone
- Установить или удалить профили конфигурации
- Важная информация о безопасности
- Важная информация по обращению
- Найдите дополнительные ресурсы для программного обеспечения и обслуживания
- Заявление о соответствии FCC
- Заявление о соответствии ISED Канаде
- Сверхширокополосная информация
- Информация о лазере класса 1
- Apple и окружающая среда
- Информация об утилизации и переработке
- Авторские права
Если вы не слышите звуков, извещающих о входящих вызовах и других оповещениях, iPhone может мигать светодиодом (рядом с объективом камеры на задней панели iPhone).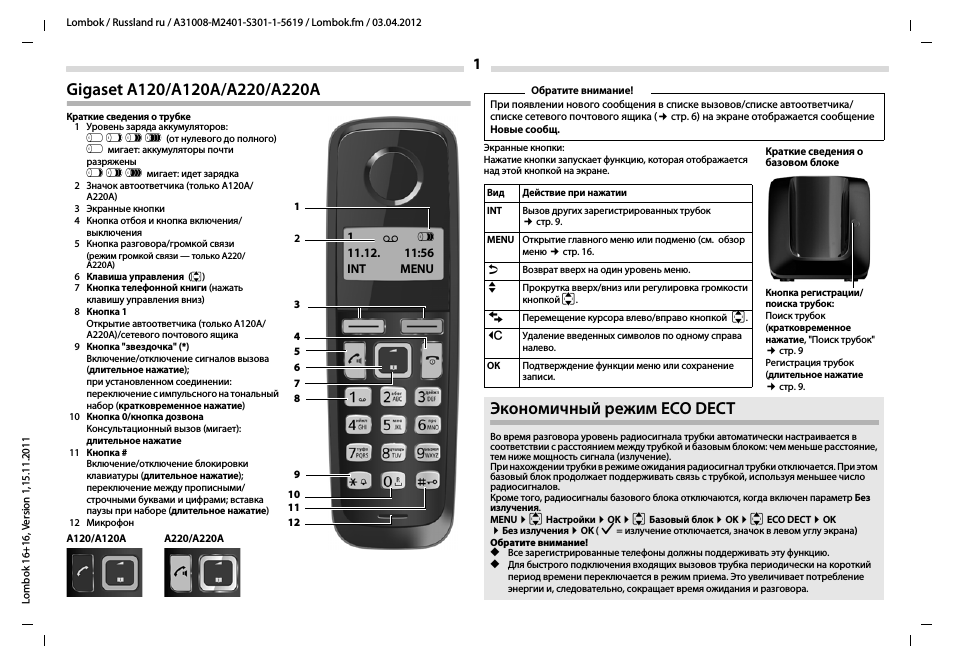 Светодиод мигает, только если iPhone заблокирован.
Светодиод мигает, только если iPhone заблокирован.
Совет: Светодиодная вспышка для предупреждений — это полезная функция для тех, кто может пропустить звуковые предупреждения в шумной обстановке.
См. также Изменение звуков и вибрации iPhone
Максимальное количество символов: 250
Пожалуйста, не указывайте личную информацию в своем комментарии.
Максимальное количество символов — 250.
Спасибо за отзыв.
Как включить фонарик на телефоне Android
Автор Стивен Перкинс
Обновлено
Делиться Твитнуть Делиться Делиться Делиться Электронная почта
Вас может удивить хотя бы один из этих вариантов
Давайте будем честными, светодиод на задней панели вашего смартфона работает гораздо лучше в качестве фонарика, чем вспышка камеры. Специальные режимы камеры при слабом освещении дают гораздо лучшие результаты, чем когда-либо могли бы быть при слабом освещении. Тем не менее, этот крошечный фонарик — отличная замена громоздкому фонарику, который прячется в кухонном шкафу.
Специальные режимы камеры при слабом освещении дают гораздо лучшие результаты, чем когда-либо могли бы быть при слабом освещении. Тем не менее, этот крошечный фонарик — отличная замена громоздкому фонарику, который прячется в кухонном шкафу.
Вы можете использовать различные способы включения фонарика на вашем телефоне Android. Некоторые из них хорошо известны, но некоторые из них, упомянутые в этом руководстве, могут вас удивить. Читайте дальше, чтобы узнать больше об этих различных способах включения фонарика и о том, почему вы можете попробовать их на своем собственном устройстве.
Коснитесь плитки быстрых настроек для фонарика
Это, вероятно, выбор по умолчанию для многих, поскольку вы можете легко получить доступ к фонарику из меню быстрых настроек Android. Это позволяет вам быстро получить доступ к фонарику, проведя вниз по строке состояния и нажав значок. Чтобы проверить ярлык быстрых настроек фонарика телефона, выполните следующие действия:
- Проведите вниз по строке состояния, затем коснитесь значка карандаша .

- Прокрутите вниз и найдите Фонарик Плитка.
- Нажмите и удерживайте плитку и перетащите ее в нужное место.
3 изображения
- Нажмите стрелку назад , когда закончите.
- Плитка Фонарик теперь должна появиться там, где вы разместили ее на панели быстрых настроек.
- Нажатие Фонарик включает его, еще одно нажатие выключает.
2 изображения
Если вы часто используете фонарик на своем Android-смартфоне, вы можете поместить его в одну из первых четырех плиток для быстрого доступа. Вы всегда можете изменить его местоположение, если это необходимо, нажав на Карандаш Значок снова. При использовании функции Краткий обзор на смартфонах Pixel вы также можете выключить фонарик прямо с главного экрана. Вы можете сделать то же самое на экране блокировки, что еще больше упростит выключение фонарика, когда вы закончите его использовать.
3 изображения
Используйте опцию фонарика Android 13 Quick Tap
Google представила общественности функцию Quick Tap в Android 12, позволяющую дважды коснуться задней панели телефона для выполнения определенных действий. Однако в нем отсутствовало то, чего хотели многие пользователи — опция фонарика.
В Android 13 Developer Preview вы, наконец, можете дважды коснуться задней панели телефона, чтобы использовать фонарик. Чтобы получить доступ к функции быстрого нажатия и настроить ее на действие фонарика на Android 13 (если она у вас есть), попробуйте следующее:
- Откройте приложение «Настройки» , затем перейдите к Система → Жесты → Быстрое нажатие .
- Включите функцию, нажав кнопку Use Quick Tap .
2 Изображения
- Прокрутите вниз, затем коснитесь параметра Включить фонарик .

- Дважды коснитесь задней панели телефона, чтобы убедиться, что отображается уведомление Quick Tap обнаружен .
2 изображения
- Закройте приложение настроек .
- Теперь, когда вы дважды быстро нажимаете на заднюю панель телефона Android, фонарик включается, а во второй раз выключается.
- Если вы продолжаете случайно включать фонарик, попробуйте включить Требовать более сильных нажатий установка.
Больше людей получат доступ к этой функции, когда Android 13 выйдет позже в 2022 году. Плитка настроек.
Используйте команду фонарика Google Assistant
- Вызовите Google Ассистента любым удобным для вас способом.
- Некоторые из самых популярных способов вызвать Google Assistant включают смахивание из угла и произнесение Hey Google или OK Google и дважды коснитесь задней панели смартфона Android.

- Некоторые из самых популярных способов вызвать Google Assistant включают смахивание из угла и произнесение Hey Google или OK Google и дважды коснитесь задней панели смартфона Android.
- Скажите или введите «Включи фонарик».
- У этой команды есть несколько вариантов, поэтому здесь также работает команда «Включить фонарик» или просто «Фонарик» .
- Фонарик загорится всплывающим окном.
- Нажмите кнопку, чтобы выключить его, когда закончите.
2 Изображения
Вы также можете сказать или набрать «Выключить фонарик », « Фонарик выключить » или просто «Выключить».
Создайте собственную кнопку управления фонариком Google Assistant
Этот метод по-прежнему основан на использовании предыдущей команды Google Assistant; однако вы также можете создать кнопку на главном экране, чтобы включить фонарик. Вам нужно выполнить пользовательское действие «Блокировать» с помощью приложения специальных возможностей Google Action Blocks.
Приложение позволяет использовать голосовые команды Google Assistant прямо с главного экрана одним нажатием кнопки:
- Загрузите и установите приложение Action Blocks.

- Откройте приложение Action Blocks на главном экране, затем нажмите Я согласен .
- Нажмите кнопку Создать блок действий .
- Перейти к Создать пользовательское действие .
3 Изображения
- В текстовом поле Действие введите фонарик на , затем нажмите Тестовое действие .
- Ваш фонарик должен включиться.
- Нажмите кнопку в Google Assistant, чтобы выключить его и закрыть экран.
- Если действие сработало должным образом, нажмите кнопку Да , чтобы продолжить.
- Вы можете отключить параметры Говорить вслух и Вибрация , если они вам не нужны.
3 изображения
- Вы можете отключить параметры Говорить вслух и Вибрация , если они вам не нужны.
- По завершении нажмите Далее .
- Теперь вам нужно назвать пользовательское действие.

- Тип Фонарик на .
- Нажмите кнопку Сохранить блок действий внизу.
- Нажмите Далее в сообщении Добавить на главный экран .
- Коснитесь кнопки Добавить на главный экран .
3 изображения
- Нажмите Перейти на главный экран .
- Вы должны увидеть фонарик на кнопке , которую вы только что создали.
- При нажатии на ярлык включится фонарик, затем вы можете нажать кнопку на экране Google Ассистента, чтобы выключить его.
- Вы можете долго нажимать кнопку, чтобы отрегулировать ее размер и перемещать ее по главному экрану по мере необходимости.
3 изображения
- Вы можете долго нажимать кнопку, чтобы отрегулировать ее размер и перемещать ее по главному экрану по мере необходимости.
Попробуйте сделать вторую кнопку действия, чтобы выключать фонарик при нажатии на нее. Наличие двух кнопок позволяет включать и выключать фонарик без ручного запуска Google Assistant.
3 изображения
Если вам когда-нибудь понадобится изменить кнопку, вы можете вернуться в приложение «Блоки действий», коснуться нужного блока, а затем Редактировать .
2 изображения
Может показаться, что установка этих двух кнопок фонарика и их размещение на главном экране требует много усилий, но это довольно просто и чрезвычайно полезно. Вы можете расположить их как угодно, но нижняя часть экрана — хороший выбор для больших смартфонов Android.
Встряхните телефон, чтобы включить фонарик
Другие способы включения фонарика являются частью системы Android или от Google, но мы также упомянем стороннее приложение, которое стоит проверить. Встряхивающий фонарик может активировать яркий свет на вашем Android-смартфоне с помощью простого встряхивания, что может быть удобно в определенных ситуациях. С более чем 1 миллионом загрузок он стал популярным выбором с 2015 года для сторонних приложений для Android-фонариков. Чтобы начать использовать это приложение на своем телефоне, вы можете сделать следующее:
Чтобы начать использовать это приложение на своем телефоне, вы можете сделать следующее:
- Загрузите приложение Shake Flashlight из магазина Google Play.
- Откройте приложение на главном экране, затем нажмите кнопку питания на самом фонарике.
- Включите разрешение камеры для встряхивания фонарика, чтобы он мог получить доступ к свету на задней панели телефона.
- В данном случае свет и камера связаны между собой, поэтому для работы фонарика требуется разрешение.
- После того, как вы дадите разрешение камере, сразу же должен включиться фонарик.
3 изображения
- Попробуйте встряхнуть телефон , чтобы выключить и снова включить фонарик.
- Если вы обнаружите, что тряска непостоянна, коснитесь значка Настройки в правом верхнем углу, затем перейдите к Чувствительность к тряске .

- При необходимости вы можете настроить чувствительность вашего устройства к движению, чтобы увидеть, улучшится ли оно от этого.
3 изображения
Используйте свой телефон Android, чтобы осветить путь
Ваше Android-устройство — это больше, чем просто телефон, особенно если вы используете лучшие приложения из Play Store. Теперь, когда вы узнали о различных способах включения фонарика на телефоне, вы можете попробовать то, что лучше всего подходит для ваших нужд. Вы даже можете комбинировать некоторые параметры, чтобы создать свой собственный уникальный метод — в любом случае, количество ярлыков фонарика на Android достаточно. Не стесняйтесь звонить, если у вас есть другой полезный способ включения и выключения фонарика.
Как удалить приложения Samsung с телефона
Читать Далее
Делиться Твитнуть Делиться Делиться Делиться Эл. адрес
адрес
Связанные темы
- Руководства и инструкции
- Телефоны
- Приложения
- фонарик
Об авторе
Стивен Перкинс (опубликовано 49 статей)
Стивен — внештатный писатель в Android Police, который в основном пишет практические руководства, функции и время от времени дает подробные пояснения по различным темам. Он присоединился к команде в конце 2021 года, привнеся с собой свой обширный технический опыт работы с компьютерами, смартфонами и обслуживанием клиентов. Как давний опытный пользователь, который знает свои устройства изнутри, он использует эти знания, чтобы настраивать и настраивать их, чтобы они лучше соответствовали его конкретным потребностям.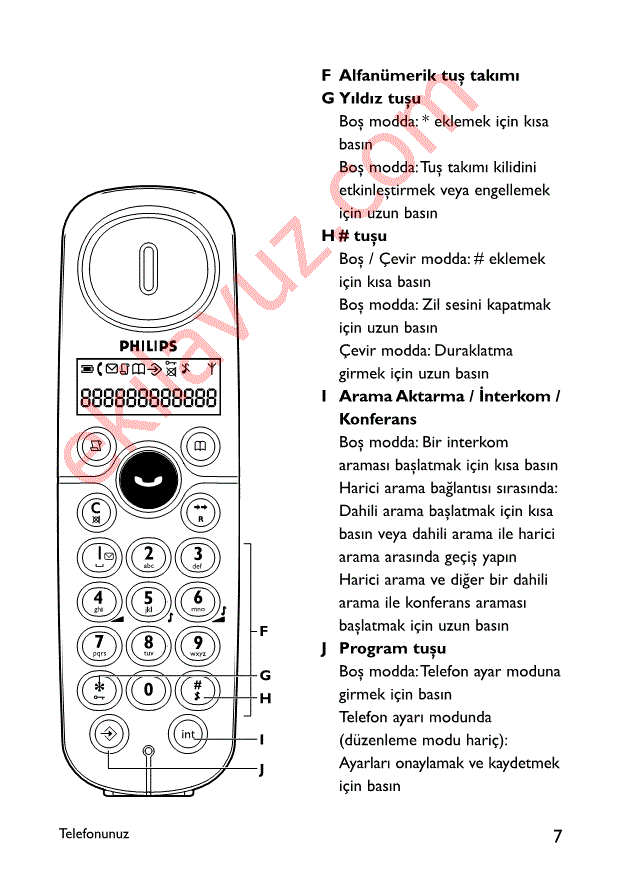 Ранее Стивен работал внештатным автором руководств по рутированию Android, моддингу и пользовательскому ПЗУ в разделе Gadget Hacks.
Он активно следит за рынком Android с 2008 года, выпустив HTC Dream, известный большинству как T-Mobile G1. Однако свое первое Android-устройство он получил только в 2009 году.с оригинальным Motorola Droid. После этого Стивен быстро узнал о разблокировке загрузчика и получении полного root-доступа — и то, и другое навсегда изменило жизнь его смартфона. Он часто устанавливал пользовательские ПЗУ, ядра и средства восстановления, чтобы улучшить свою работу с Android по сравнению с тем, что могли предоставить запасы. Хотя он и не так популярен, как когда-то, он по-прежнему продолжает рутировать свои основные устройства, используя последнюю версию Magisk.
Всю свою жизнь Стивен страстно увлекался писательством и в 2016 году, наконец, превратил это в профессиональную карьеру. Он начинал как составитель планов уроков по информатике и информационным технологиям для Study.
Ранее Стивен работал внештатным автором руководств по рутированию Android, моддингу и пользовательскому ПЗУ в разделе Gadget Hacks.
Он активно следит за рынком Android с 2008 года, выпустив HTC Dream, известный большинству как T-Mobile G1. Однако свое первое Android-устройство он получил только в 2009 году.с оригинальным Motorola Droid. После этого Стивен быстро узнал о разблокировке загрузчика и получении полного root-доступа — и то, и другое навсегда изменило жизнь его смартфона. Он часто устанавливал пользовательские ПЗУ, ядра и средства восстановления, чтобы улучшить свою работу с Android по сравнению с тем, что могли предоставить запасы. Хотя он и не так популярен, как когда-то, он по-прежнему продолжает рутировать свои основные устройства, используя последнюю версию Magisk.
Всю свою жизнь Стивен страстно увлекался писательством и в 2016 году, наконец, превратил это в профессиональную карьеру. Он начинал как составитель планов уроков по информатике и информационным технологиям для Study.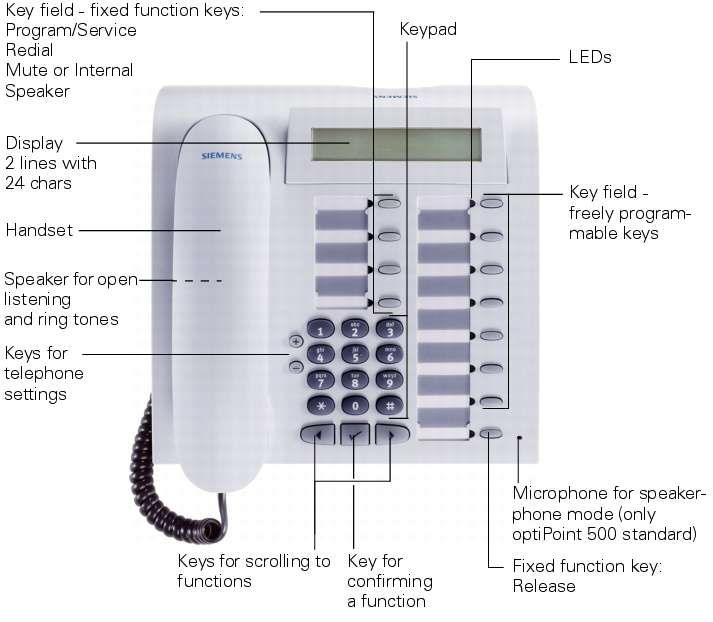 com, который позволяет студентам зарабатывать реальные кредиты колледжа в Интернете. Это привело его к Gadget Hacks, где Стивену пришлось писать образовательные и информационные статьи для Android-смартфонов. И теперь он продолжает идти по тому же пути в Android Police, используя свои технические знания и навыки для написания практических руководств. Его целью всегда было помочь как можно большему количеству людей узнать что-то новое о технологиях.
com, который позволяет студентам зарабатывать реальные кредиты колледжа в Интернете. Это привело его к Gadget Hacks, где Стивену пришлось писать образовательные и информационные статьи для Android-смартфонов. И теперь он продолжает идти по тому же пути в Android Police, используя свои технические знания и навыки для написания практических руководств. Его целью всегда было помочь как можно большему количеству людей узнать что-то новое о технологиях.
Еще от Стивена Перкинса
Комментарий
Как включить вспышку Камера iPhone 11
Камера Continental поддерживается считывателем. Как партнер Amazon, мы зарабатываем на соответствующих покупках.
ОБНОВЛЕНО
, автор Allan Meyer
Новые iPhone 11, iPhone 11 Pro и iPhone 11 Pro Max предлагают больше уникальных функций, которые ставят их на более высокий уровень, чем их предшественники, для многих энтузиастов. Модификации направлены на то, чтобы дать пользователям лучший опыт работы с камерой. В частности, приложение камеры работает иначе, чем на других телефонах iOS. Многие пользователи могут не знать, как включить вспышку на камере iPhone 11.
Модификации направлены на то, чтобы дать пользователям лучший опыт работы с камерой. В частности, приложение камеры работает иначе, чем на других телефонах iOS. Многие пользователи могут не знать, как включить вспышку на камере iPhone 11.
Для большинства устройств, включая старые модели iOS, требуется только нажать кнопку FLASH, расположенную в верхней части экрана, при открытии приложения камеры. У вас есть возможность включить его, выключить или установить в автоматический режим. Однако на iPhone 11, iPhone 11 Pro и iPhone 11 Pro Max вы не найдете кнопку ВКЛ. Это означает, что у вас нет возможности включить вспышку, когда захотите.
Включение режима вспышки
Кнопка вспышки обычно используется для получения более точных и четких деталей на снимках. Особенно в условиях низкой освещенности режим вспышки может помочь вам получить более качественные снимки. Так что, если вам интересно, как включить вспышку на камере iPhone 11, ниже приведены очень простые и понятные советы для этого.
Первое, что нужно понять о приложении камеры, это то, что значок в углу экрана позволяет переключаться только между режимами ВЫКЛ и АВТО. Чтобы включить вспышку, вам нужно сделать следующее:
- Откройте приложение «Камера».
- В видоискателе проведите ВВЕРХ, чтобы открыть дополнительные элементы управления. Если вы случайно коснулись экрана и отобразили управление экспозицией, проведите ВПРАВО по панели переключения режимов, чтобы перейти к расширенным параметрам управления камерой.
- Когда у вас появятся дополнительные параметры камеры, коснитесь значка настроек вспышки, который выглядит как удар молнии. Это позволит вам использовать кнопки AUTO, OFF и ON.
- Нажмите кнопку ВКЛ, чтобы принудительно включить вспышку.
После успешного выполнения шагов по включению вспышки на камере iPhone 11 вспышка будет включена независимо от условий освещения. Однако, поскольку ваше приложение не сохраняет настройки, связанные со вспышкой, вам необходимо выполнять описанные выше шаги каждый раз, чтобы запускать приложение камеры.
Когда включать вспышку камеры
Передовая технология в смартфонах, особенно в устройствах iOS, предназначена для соответствующей регулировки в зависимости от условий освещения. Это означает, что вам не обязательно делать это вручную. Интеллектуальная система определит, нужно использовать опцию вспышки или нет. Эта система настолько продвинута, что вам даже может больше не понадобиться режим вспышки. Камера имеет возможность регулировать настройки и давать вам четкие и четкие фотографии.
Большинство пользователей предпочитают необработанные фотографии без вспышки. Яркий свет вспышки делает изображение безжизненным и плоским. Другим, особенно для портретной фотографии, также нравятся нормальные условия освещения, которые придают снимкам естественный фильтр. Тем не менее, если вы интересуетесь фотографией, вы можете провести несколько экспериментов, чтобы лучше запечатлеть моменты, а значит, необходимость во вспышке. Узнав, как включить вспышку на камере iPhone 11, давайте рассмотрим некоторые сценарии, в которых вам может понадобиться включить режим вспышки на вашей камере:
Тем не менее, если вы интересуетесь фотографией, вы можете провести несколько экспериментов, чтобы лучше запечатлеть моменты, а значит, необходимость во вспышке. Узнав, как включить вспышку на камере iPhone 11, давайте рассмотрим некоторые сценарии, в которых вам может понадобиться включить режим вспышки на вашей камере:
- Если вы находитесь в плохо освещенном помещении, а вам нужно сфотографировать мелкие предметы, может помочь включение вспышки.
- Если вам нужно сфотографировать тексты, например, квитанции других документов, вспышка, безусловно, может дать вам более подробные сведения.
- Делая селфи в темной комнате, включите вспышку, и у вас получатся великолепные и эффектные снимки. Делать забавные снимки бегающих вокруг детей также лучше всего получится со вспышкой.
- Когда вы хотите сделать снимок, который может быть против естественного освещения, включение вспышки может помочь вам сделать это успешно.
Когда включать вспышку камеры
Как упоминалось выше, включение режима вспышки может разрушить естественную красоту ваших снимков.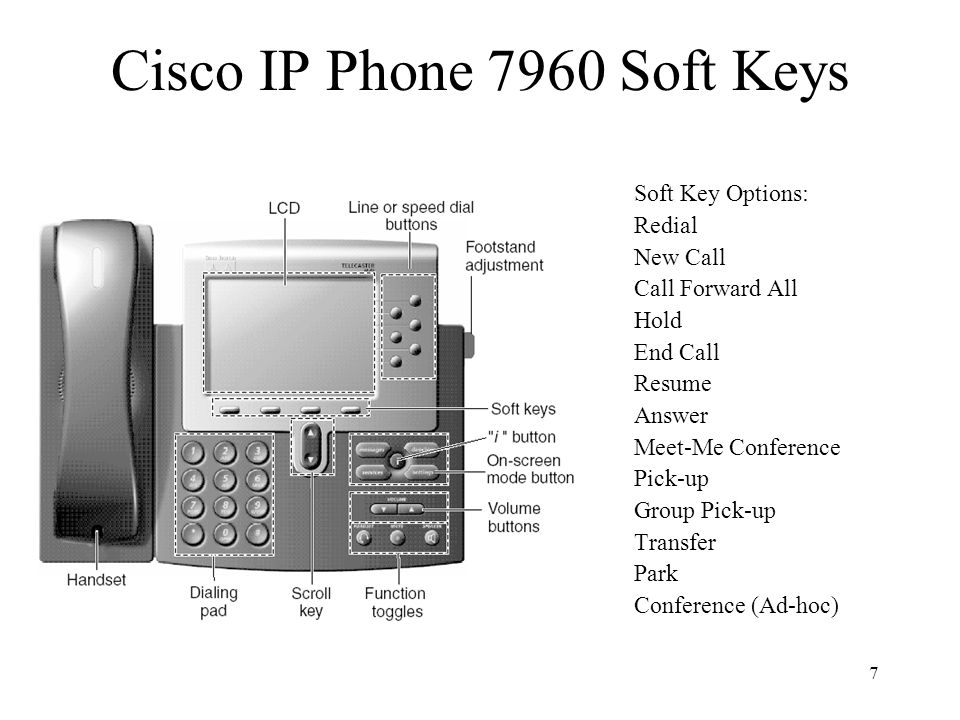 Таким образом, старайтесь не включать вспышку, когда:
Таким образом, старайтесь не включать вспышку, когда:
- Если вы любите творческие и художественные фотосессии, старайтесь не использовать вспышку.
- Не используйте вспышку для съемки портретов людей.
- Рекламные фотографии лучше смотрятся без вспышки.
- Использование вспышки на большой площади при естественном освещении бесполезно.
Заключение
Благодаря технологиям фотографировать теперь так же просто, как несколько нажатий на телефоне. Телефоны высокого класса могут даже имитировать качество стандартной фотокамеры. Вам просто нужно выбрать правильные настройки для результата, к которому вы стремитесь.
Пользователям iOS уникальная и новая настройка камеры поначалу может показаться запутанной. Но простые шаги, которые мы представили выше, могут помочь вам включить вспышку на камере iPhone 11. Теперь вы можете контролировать, какими должны быть ваши фотографии. Узнайте больше о камерах iPhone 11 .
Рубрики: Взломы камеры
Как включить режим фонарика для устройств Android
Вспышка на большинстве смартфонов предназначена не только для улучшения освещения ваших фотографий. Он также может служить удобным фонариком. Это один из самых ценных аксессуаров на вашем телефоне, который можно использовать в самых разных ситуациях, например, когда вам трудно открыть входную дверь поздно ночью или что-то искать в темной комнате.
Как именно включить режим фонарика на Android-устройстве? Для этого есть несколько способов, причем некоторые из них относятся к определенным смартфонам. В следующий раз, когда вы поздно вернетесь домой с вечеринки, вы будете готовы освещать себе дорогу с помощью вариантов фонарика, указанных ниже.
БЫСТРЫЙ ОТВЕТ
Включите режим фонарика на своем телефоне Android, открыв область уведомлений и найдя параметр «Фонарик» в быстрых переключателях. Нажмите на него, и ваш фонарик должен включиться. Этот метод работает на большинстве телефонов Android.
ПЕРЕХОД К КЛЮЧЕВЫМ РАЗДЕЛАМ
- Включить режим фонарика с помощью быстрого переключателя
- Используйте специальное приложение
- Сообщить Google Ассистенту
- Жесты тоже работают
Примечание редактора: Если не указано иное, инструкции в этой статье были составлены с использованием Pixel 4a с 5G под управлением Android 12. Имейте в виду, что шаги могут отличаться в зависимости от вашего устройства и версии его программного обеспечения.
Включите режим фонарика с помощью быстрого переключателя
Google впервые представила переключатель фонарика с Android 5.0 Lollipop, расположенный прямо в быстрых настройках. Чтобы получить к нему доступ, все, что вам нужно сделать, это опустить панель уведомлений, найти переключатель и нажать на него. Фонарик включится мгновенно, и вы сможете сразу же выключить его, когда он вам больше не нужен.
Как включить подсветку на большинстве телефонов Android:
- Потяните вниз область уведомлений, проведя пальцем вниз от верхней части экрана.

- Снова проведите пальцем вниз от верхней части экрана.
- Найдите переключатель Фонарик и коснитесь его, чтобы включить режим фонарика. Вот и все!
Если вы не нашли опцию фонарика быстрых настроек, просто добавьте ее:
- Потяните вниз панель уведомлений, проведя пальцем вниз от верхней части экрана.
- Еще раз проведите пальцем вниз, чтобы просмотреть дополнительные параметры.
- Нажмите на кнопку Карандаш .
- Ищите Фонарик Кнопка. Нажмите и удерживайте его.
- Перетащите кнопку вверх к активным переключателям.
Все современные Android-смартфоны должны иметь эту функцию, но если у вас ее нет, используйте один из других вариантов, перечисленных ниже.
См. также: 5 настроек Android, которые необходимо изменить
Используйте специальное приложение
Если в быстрых настройках нет простого переключателя фонарика, вы можете использовать приложение. Тем не менее, всегда есть шанс, что у вас нет ни того, ни другого, и вам придется отправиться в Play Store за решением. Не волнуйся. Большинство из них бесплатны, и у вас есть много разных вариантов на выбор.
Тем не менее, всегда есть шанс, что у вас нет ни того, ни другого, и вам придется отправиться в Play Store за решением. Не волнуйся. Большинство из них бесплатны, и у вас есть много разных вариантов на выбор.
Здесь: 10 лучших приложений для Android-фонариков без дополнительных разрешений
Ознакомьтесь с шагами, которые вам понадобятся ниже:
- Найдите приложение, которое подходит именно вам.
- Загрузите приложение из Google Play Store
- Откройте приложение и осветите свой путь.
Используйте Google Assistant
Edgar Cervantes / Android Authority
Google Assistant дебютировал еще в октябре 2016 года с первыми смартфонами Pixel и позволяет вам взаимодействовать с вашим устройством с помощью голосовых команд. Теперь оно доступно на всех смартфонах под управлением Android 6.0 Marshmallow и выше и достаточно умно, чтобы воспроизводить музыку, которую вы хотите, сообщать вам прогноз погоды и, конечно же, включать режим фонарика.
Использование голосовых команд Google Assistant для включения фонарика:
- Запуск Google Assistant . Это можно сделать, нажав кнопку микрофона в строке поиска или просто сказав «ОК, Google».
- Произнесите команду «Включи фонарик».
- Кроме того, вы можете отключить его, сказав «Выключите фонарик».
Если вам кажется странным разговаривать по телефону, вы также можете отдавать свои команды Ассистенту в письменном виде. Просто откройте его, коснитесь значка клавиатуры в левом нижнем углу и введите «Включить фонарик».
Подробнее: Это все команды Google Assistant, о которых вы должны знать
Используйте жесты
Edgar Cervantes / Android Authority
Последний способ управлять фонариком — жестами. Разные телефоны предлагают разные методы, но они являются одними из самых простых на устройствах OnePlus. Если у вас есть устройство OnePlus, вы можете использовать жесты screen-ff для включения фонарика, но для этого требуется предварительная небольшая настройка.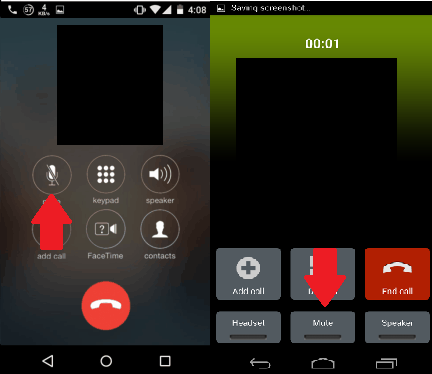
Включение/выключение фонарика с помощью жестов выключения экрана OnePlus:
- Откройте приложение Настройки .
- Перейти к Кнопки и жесты .
- Выберите Быстрые жесты .
- В разделе Жесты выключения экрана выберите букву, которую вы хотите использовать для включения фонарика. Вы можете выбрать между O , V , S , M и W .
- Нажмите на Включить/выключить фонарик .
- Выключите экран.
- При выключенном экране нарисуйте выбранную букву на экране. Свет включится!
Примечание. Шаги составлены с помощью OnePlus Nord N200 под управлением Android 11.
Если у вас есть устройство Motorola, вы можете встряхнуть телефон, чтобы включить подсветку. Это гораздо более удобная функция, так как вам не нужно слишком много думать о жестах или кнопках.
Далее: Распространенные проблемы с Android и способы их устранения
Часто задаваемые вопросы
Не совсем так. В большинстве смартфонов используются светодиодные фонарики, и, по оценкам, их срок службы составляет от 20 000 до 50 000 часов, прежде чем они умрут. Предполагая, что вы никогда не выключите его, это означает, что фонарик должен оставаться включенным от 2,28 до 5,71 года, прежде чем он умрет. Скорее всего, вы не будете оставлять фонарик включенным постоянно. Даже если вы это сделаете, вы все равно, скорее всего, замените телефон до того, как упомянутый фонарик «перегорит».
Как упоминалось выше, вы, скорее всего, не увидите никаких проблем с фонариком вашего смартфона. Однако если вы оставите свет включенным на длительное время, ваш телефон может нагреться или аккумулятор разрядится быстрее, чем обычно.
Хотя это была бы отличная функция, мы еще не видели ее в телефонах Android. Если фонарик выключается сам по себе, это обычно происходит из-за программных ошибок или проблем с оборудованием.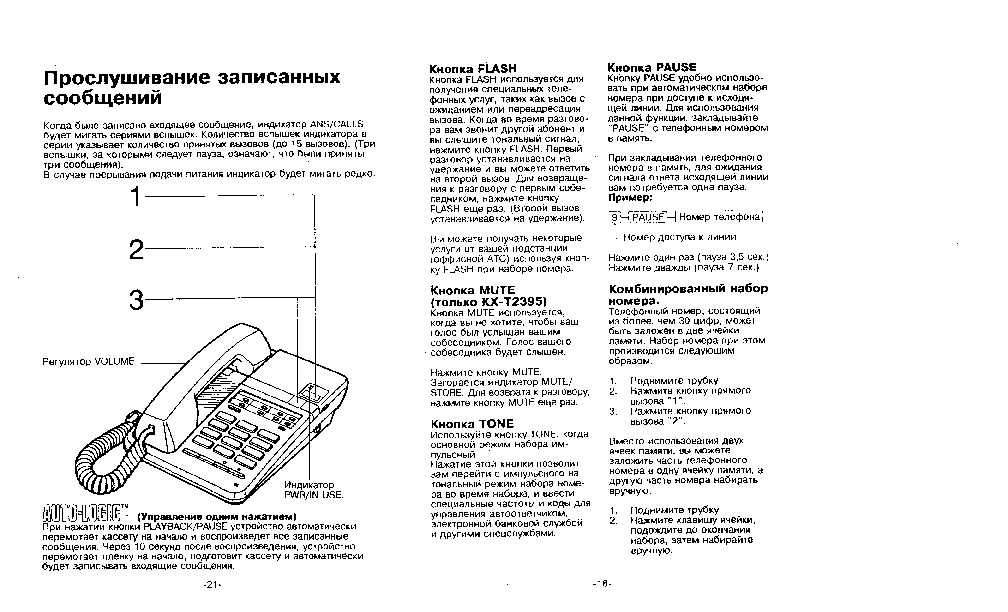
Все о вспышке камеры смартфона
Все мы фотографируем на свои телефоны. Некоторые, возможно, больше, чем другие. Время от времени мы все оказывались в ситуации, когда освещение для фотографии не идеально, и поэтому мы обращаемся к самому быстрому и простому решению — вспышке камеры.
Однако немногие из нас знают, как работает вспышка камеры смартфона, когда ее использовать и как избежать некоторых проблем, связанных со вспышкой камеры мобильного телефона.
Например, как избежать голубоватого оттенка, оставляющего фотографии со вспышкой? А красные глаза на ваших фотографиях? Что вызывает это? Может ли вспышка на камерах смартфонов быть вредной для наших глаз?
В этой статье мы рассмотрим все, что вам нужно знать о вспышках мобильных камер.
Начнем с…
Другие темы, связанные со смартфонами- Можно ли заряжать смартфон на ночь?
- 9 простых способов защитить свой смартфон от злоумышленников и хакеров
- Все, что вам нужно знать о быстрой зарядке
- Как заставить ваш Android-смартфон работать быстрее
- Стоит ли класть телефон в холодильник, чтобы охладить его?
Есть два типа вспышек, которые можно найти в камерах смартфонов: светодиодная вспышка и ксеноновая вспышка. У обоих есть преимущества и недостатки, которые влияют на качество ваших снимков при слабом освещении.
У обоих есть преимущества и недостатки, которые влияют на качество ваших снимков при слабом освещении.
Информация о типе вашей камеры и принципах ее работы поможет вам понять, чего ожидать от камеры вашего смартфона при съемке в условиях низкой освещенности со вспышкой.
Светодиодная вспышкаСветодиодная вспышка — самый популярный тип вспышки для мобильных камер, в которой для освещения сцены используются светодиоды. Он идеален из-за своего небольшого размера и энергоэффективности, которая идеально сочетается с размером и дизайном камер смартфонов.
Светодиодная вспышка также выпускается в различных формах, таких как вспышка с одним светодиодом, сдвоенная светодиодная вспышка и т. д.
Как работает светодиодная вспышка две части. Одна половина несет положительно заряженный материал, называемый P-типом (он же Дырки). Другая половина несет отрицательно заряженный материал, называемый N-типом (он же электроны).
Вместе эти два элемента составляют диод. Когда на диод подается ток, отрицательно заряженные электроны (N-типа) движутся в одном направлении, а положительно заряженные дырки (P-типа) движутся в другом направлении. В конце концов, эти два элемента объединяются.
Когда это происходит, электроны выделяют энергию в виде света. Таким образом, диод излучает свет, отсюда и название. Будь то вспышка с одним, двумя или четырьмя светодиодами, принципы генерации света светодиодами одинаковы. Разница заключается в количестве светодиодов, их цветовой температуре и интенсивности.
Включение или выключение вспышки контролируется приложением камеры . Если вспышка отключена в приложении камеры, на диод не будет подаваться ток, чтобы он излучал свет. Так что вспышки не будет. Вам придется полагаться на натуральные или другие типы искусственный свет чтобы сделать ваши фотографии ярче, что действительно лучше, чем использование вспышки.
Если в приложении активирована вспышка, на светодиод подается ток, и он загорается. Если вы установите вспышку на автоматическую вспышку, камера проанализирует сцену и определит, требуется ли ей дополнительное освещение или нет. Если это так, вспышка будет активирована.
В зависимости от телефона вспышка может срабатывать в один или два этапа. Первый этап обычно представляет собой непрерывный свет, который освещает сцену, чтобы камера могла видеть и регулировать фокус и другие настройки.
На этом этапе некоторые камеры будут активировать и деактивировать датчик при нажатии кнопки спуска затвора, чтобы сделать снимок.
Другие мобильные камеры идут еще дальше и вводят второй, более яркий сверхбыстрый источник света, чтобы еще больше осветить сцену сразу после первого света и сразу после срабатывания затвора.
Ток, который проходит через диод для получения света, поступает от батареи. Если уровень заряда батареи низкий, вы, скорее всего, вообще не сможете использовать вспышку.
Преимущество светодиодов в том, что они могут быть довольно маленькими, что делает их идеальными для современных смартфонов, где важна толщина. А поскольку они энергоэффективны, вы можете быть уверены, что они не истощат вашу батарею.
Также светодиоды могут работать непрерывно, что может быть полезно при записи видео. Это также то, что делает возможной функцию фонарика / фонарика на вашем смартфоне.
Однако известно, что светодиодная вспышка камеры смартфона довольно тусклая по сравнению с другими типами профессиональных вспышек. Следовательно, площадь, освещаемая светодиодной вспышкой, имеет тенденцию быть небольшой.
Это приводит к тому, что снимки кажутся освещенными на переднем плане, но все еще очень темными вдали от камеры.
Светодиоды имеют медленный свет, поэтому они не подходят для фотографирования быстро движущихся объектов. В сочетании с использованием длинных выдержек, если вы делаете на камеру смартфона со светодиодной вспышкой, вы будете разочарованы отсутствием четкости на ваших фотографиях.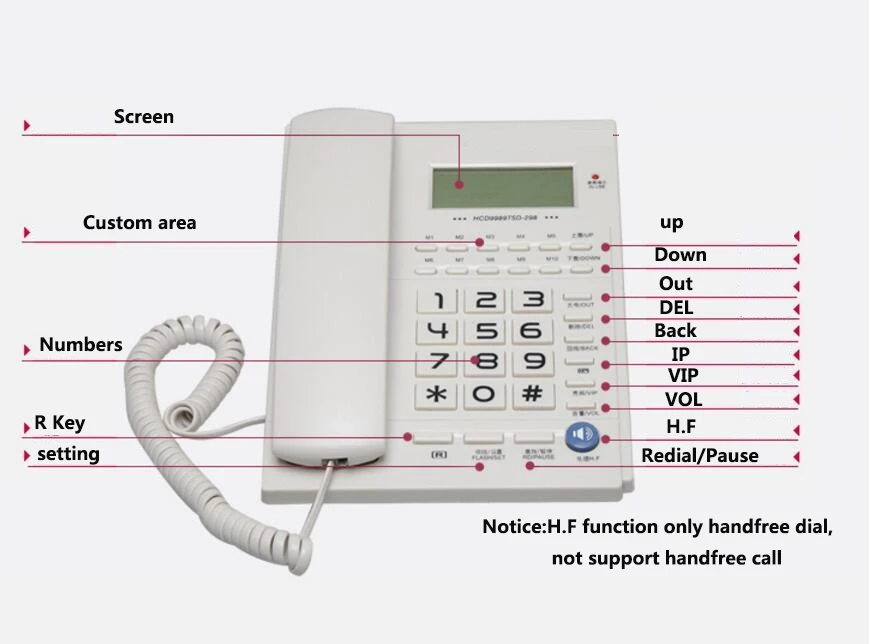 Ксеноновая вспышка лучше всего подходит для съемки четких изображений быстро движущихся объектов.
Ксеноновая вспышка лучше всего подходит для съемки четких изображений быстро движущихся объектов.
Светодиодная флэш-флэш- только один светодиод, который обычно излучает белый свет.
Проблема с этим типом вспышки заключается в том, что она довольно тусклая по сравнению с другими типами вспышек. В результате он не освещает большую площадь. Снимки в конечном итоге выглядят размытыми и освещенными на переднем плане, но темными на заднем плане.
Двойная светодиодная вспышкаЧтобы бороться с тем, насколько тусклой может быть одиночная светодиодная вспышка, многие производители смартфонов представили так называемую двойную светодиодную вспышку. Этот тип вспышки работает так же, как одиночная светодиодная вспышка, но вместо одного светодиода у нее два.
Во многих случаях два светодиода вспышки мобильной камеры излучают свет двух разных цветовых температур. Один производит теплый цветной свет, а другой — холодный.
Один производит теплый цветной свет, а другой — холодный.
Однако возможна двойная светодиодная вспышка, которая излучает свет только одной цветовой температуры. Обычно это белый свет, похожий на свет вспышки с одним светодиодом.
Разница между вспышкой с одним и двумя светодиодамиОсновное различие между вспышкой с одним светодиодом и вспышкой с двумя светодиодами заключается в яркости света и дальности его освещения. Вспышка с двумя светодиодами может производить в два раза больше света, чем вспышка с одним светодиодом.
Из-за закона обратных квадратов освещения это означает, что вы можете освещать объекты в 1,4 раза дальше с помощью вспышки с двумя светодиодами, чем со вспышкой с одним светодиодом.
Однако яркость — не единственное различие между этими двумя типами светодиодных вспышек для мобильных камер. Посмотрите на таблицу ниже:
однокачественные VS-двойные кладки| Single-Red Flash | Dual-led-led-led | 4747477473 Dual-led led-led led44747477473 Dual-led.Bigger in size to accommodate two units |
|---|---|---|
| Uses very little power | Uses more battery power | |
| Inexpensive | More costly | |
| Dim | Provides more illumination | |
| Adds bluish tint to фотографии | Может иметь двухцветную вспышку | |
| Обеспечивает непрерывное освещение | Обеспечивает непрерывное освещение | |
| Движущиеся объекты могут выглядеть размытыми | Движущиеся объекты могут казаться размытыми |
камеры. За исключением увеличенной яркости вспышки, которую они испускают, они ничем не отличаются от двойной светодиодной вспышки.
Что такое двухцветная вспышка? Одна из проблем со вспышкой камеры с одним светодиодом заключается в том, что из-за нее фотографии могут выглядеть немного голубоватыми.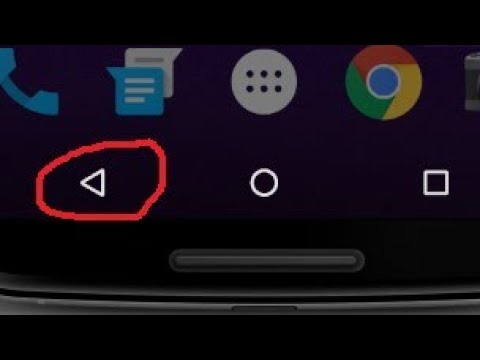 Это потому, что свет, который он испускает, является «холодным» белым светом. Обычно он не соответствует температуре окружающего света в окружающей среде.
Это потому, что свет, который он испускает, является «холодным» белым светом. Обычно он не соответствует температуре окружающего света в окружающей среде.
Двухцветная светодиодная вспышка призвана решить эту проблему за счет использования светодиодов двух разных цветовых температур — «теплого» и «холодного». Идея этого типа технологии вспышки состоит в том, чтобы иметь баланс между двумя светодиодами цветовой температуры, чтобы лучше соответствовать освещению окружающей среды.
Источник: chipworks.com
При съемке с помощью мобильной камеры с двухцветной светодиодной вспышкой камера анализирует сцену и вычисляет окружающее освещение. Затем двухцветная светодиодная вспышка включает два светодиода разного цвета с разной интенсивностью, чтобы соответствовать освещению области.
На основе цветовой температуры окружающего освещения телефон ловко пытается вычислить идеальное соотношение мощности между двумя вспышками, которое будет лучше соответствовать окружающей среде.
Некоторые производители могут по-разному называть двухцветную светодиодную вспышку. Apple, например, называет это True Tone flash на своих устройствах.
Ксеноновая вспышкаТелефон Nokia с ксеноновой вспышкой
Возможно, вы уже видели или слышали о ксеноновой вспышке. Это везде в профессиональной фотосъемке со вспышкой, но не в мобильных телефонах. Это потому, что они имеют высокую цену, и я говорю не только о стоимости. Ксенон не только дорог, но и потребляет много энергии.
Хотя это уже не так популярно, некоторые камеры смартфонов в прошлом, особенно камеры телефонов Nokia, имели ксеноновую вспышку. Это тот же тип вспышки, который вы найдете в традиционной фотографии.
Очень мощная и впечатляющая вспышка, но довольно дорогая, громоздкая и энергоемкая. Он также не обеспечивает непрерывного освещения, поэтому вы не можете использовать его в качестве фонарика для телефона или в качестве освещения для записи видео.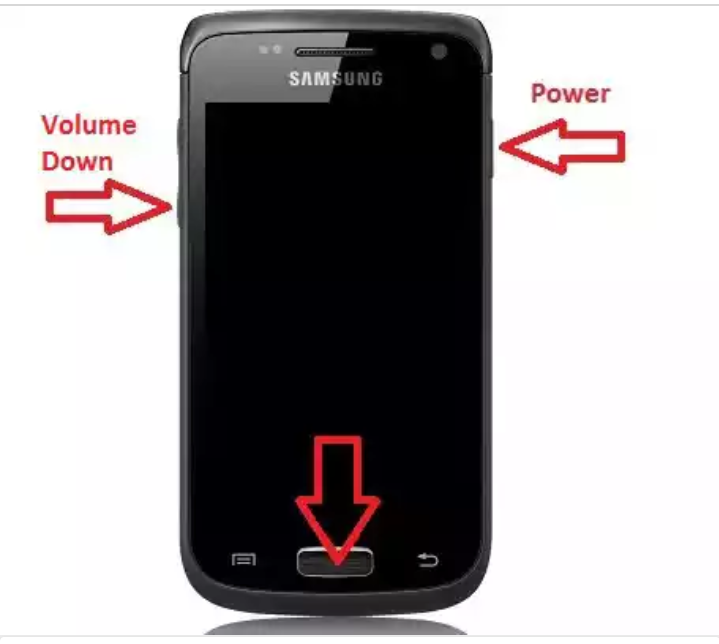
Ксеноновая вспышка состоит из трубки, похожей на неоновую или флуоресцентную лампу. Эта заполненная ксеноном трубка имеет электрические проводники на обоих концах и металлическую пусковую пластину, проходящую через середину трубки.
Цепь соединяет питание от аккумулятора телефона с разрядной трубкой. Когда через трубку проходит электрический ток, атомы ксенона излучают свет, а затем… БУМ! Вот твоя вспышка!
Как и в случае со светодиодной вспышкой, ксеноновая вспышка активируется и деактивируется в приложении камеры. Если он включен, через ксеноновую трубку будет пропущен ток, и она даст вспышку. Заметное различие между ними заключается в том, что ксеноновая вспышка не обеспечивает непрерывного освещения.
Это означает, что вы не получите тот первый этап продолжительного света, который вы получаете с некоторыми светодиодными вспышками, которые помогают камере настроиться, чтобы сделать наилучший снимок в данных условиях освещения.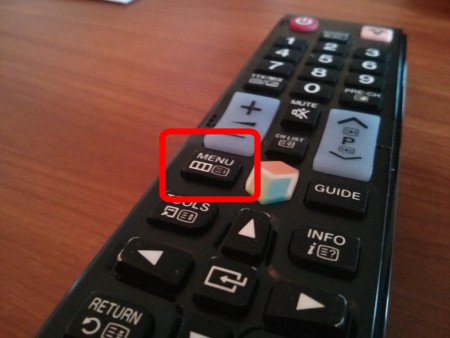
Свет от ксеноновой вспышки распространяется дальше и освещает гораздо больше, чем свет от светодиодной вспышки. А когда дело доходит до движущихся объектов, ксеноновая вспышка способна снимать изображения без размытия движения, характерного для светодиодной вспышки. Это делает ксенон идеальным для съемки в движении, когда объект постоянно движется.
Слева: изображение со светодиодной вспышкой размыто при движении. Справа: ксеноновая вспышка не дает размытия в движении. Источник: gadgethouse.com
Проблема ксеноновой вспышки в том, что она дорогая, громоздкая и расходует энергию. Поэтому это не идеальный вариант для современных смартфонов, где размер и время автономной работы важнее всего.
Кроме того, ксеноновая вспышка не может обеспечивать непрерывное освещение, как светодиодная вспышка, что означает, что она не может работать как фонарик и не может освещать видео.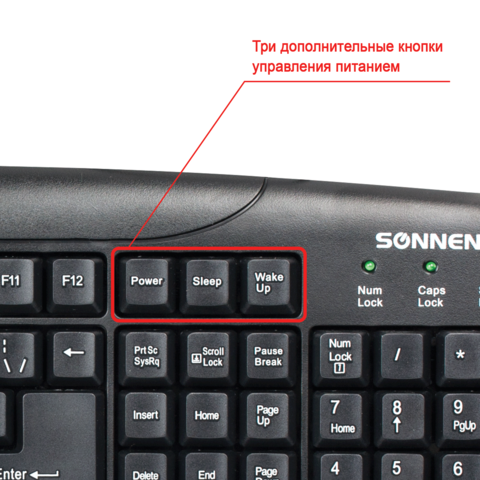 Это реальный недостаток, если вы хотите снимать видео при слабом освещении.
Это реальный недостаток, если вы хотите снимать видео при слабом освещении.
Конечно, ксеноновая вспышка имеет некоторые серьезные недостатки для мобильных камер, но это не означает, что не было мобильных телефонов, которые использовали ксеноновую вспышку со своими камерами.
Nokia N8 с ксеноновой вспышкой
Несколько лет назад в телефонах Nokia, таких как N82 и N8 (выпущенных в 2007 и 2010 годах соответственно), использовалась ксеноновая вспышка. Самым последним телефоном с ксеноновой вспышкой является Samsung K Zoom, выпущенный в 2014 году. Его уникальность заключается в том, что он имеет как ксеноновую, так и светодиодную вспышку.
Сегодня вы не найдете ни одного популярного смартфона с камерой с ксеноновой вспышкой. Вопрос о том, будут ли будущие телефоны иметь ксеноновую вспышку, является спорным. Производители смартфонов, похоже, все больше и больше склоняются к вычислительной фотографии, чтобы решать проблемы мобильной фотографии при слабом освещении, а не добавлять дорогостоящее оборудование.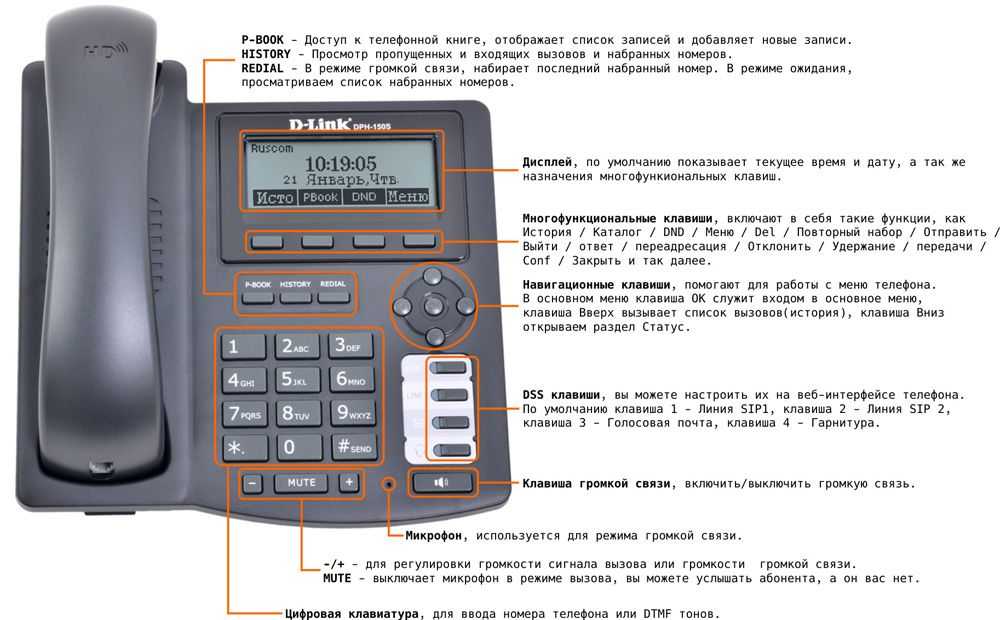
| Светодиодная вспышка | Ксеноновая вспышка |
|---|---|
| Small in size | Can be quite bulky |
| Uses little power | Requires a lot of power |
| Inexpensive | Expensive |
| Dim | The light is brighter and travels further |
| Обеспечивает постоянное освещение | Не может постоянно светиться |
| Движущиеся объекты могут выглядеть размытыми | Идеально подходит для съемки динамичных сцен |
Использовать вспышку на камере смартфона или нет, решать только вам. Фотография — это чисто субъективный вид искусства, поэтому вы можете делать с ней все, что хотите.
Однако в идеале следует как можно чаще избегать использования вспышки на камере телефона.
Причина, по которой каждый может подумать о включении вспышки своей мобильной камеры, заключается в том, что он находится в плохо освещенной среде и ему нужно осветить кадр. Честно говоря, лучше пойти в место с приличным источником света, чем использовать вспышку на телефоне.
Это связано с тем, что вспышка камеры смартфона имеет ограниченную мощность и функциональность по сравнению со вспышкой, используемой профессиональными фотографами. Это еще один из тех факторов, которые делают камеру смартфона и цифровую зеркальную камеру такими разными.
Но, честно говоря, не все вспышки камеры смартфона ужасны. Они не все имеют одинаковый тип вспышки. Некоторые работают лучше, чем другие, хотя и остаются в пределах своих возможностей.
Недостатки накамерной вспышки смартфона Одна из проблем со вспышкой камеры смартфона заключается в том, что ее положение фиксировано и поэтому не может регулироваться. А поскольку свет от вспышки падает прямо на объект, это часто вызывает покраснение глаз.
А поскольку свет от вспышки падает прямо на объект, это часто вызывает покраснение глаз.
Мало того, вы также не можете перемещать свет, чтобы сформировать объект. Изображение в конечном итоге выглядит плоским и переосвещенным. Ближайший к камере объект, скорее всего, будет выглядеть слишком ярким с некоторыми резкими тенями, в то время как все, что находится дальше от камеры, выглядит темнее.
Еще один недостаток использования вспышки на камерах смартфонов заключается в том, что вы не можете ею управлять. В большинстве случаев, когда вы делаете снимок с активированной на телефоне вспышкой, она срабатывает автоматически без вашего вмешательства. Вы не можете выбрать интенсивность света, его скорость, цветовую температуру и т. д.
Как отключить вспышку камеры смартфона Вспышка для мобильной камеры управляется из приложения камеры. Независимо от того, используете ли вы автоматический или ручной режим, вы должны иметь возможность включать и отключать вспышку на главном экране приложения камеры. Вы можете определить настройку вспышки по значку молнии.
Вы можете определить настройку вспышки по значку молнии.
Обычно для вспышки предусмотрено три параметра:
- Выкл.: Это означает, что вспышка отключена и не сработает при срабатывании затвора. Символом для этого обычно является круг со значком молнии посередине и линией, проходящей через него по диагонали.
- Вкл.: Означает, что вспышка активируется и срабатывает при каждом нажатии кнопки спуска затвора независимо от того, сколько света уже присутствует в сцене. Символом этого является общий значок молнии.
- Автоматическая вспышка: Эта настройка позволяет камере управлять съемкой. Он проанализирует освещение сцены и рассчитает, достаточно ли оно или нужно активировать вспышку, чтобы добавить дополнительное освещение. Знаком для этого является значок молнии с буквой «А».
Чтобы активировать различные настройки, вам, возможно, придется нажимать на значок вспышки, пока не появится нужная настройка. Если настройки вспышки нет на главном экране приложения камеры, возможно, они находятся в настройках камеры.
Если настройки вспышки нет на главном экране приложения камеры, возможно, они находятся в настройках камеры.
Съемка со вспышкой смартфона не является полностью невозможной. Есть несколько авторитетных компаний, таких как Profoto и Godox, которые выпускают внешние беспроводные вспышки специально для смартфонов.
Работа этих вспышек аналогична внешним вспышкам для традиционных камер. Вы можете перемещать их и размещать там, где хотите. Вспышка срабатывает дистанционно с телефона, когда делается снимок.
Самое замечательное в них то, что вы можете управлять настройками вспышки, чтобы получить именно то освещение, которое вам нужно.
Если вы не заинтересованы в покупке специальной внешней вспышки для камеры вашего смартфона, вы можете приобрести мобильную вспышку непрерывного действия. Эти светодиоды не мигают во время фотосъемки, а продолжают гореть после включения.
Благодаря этому они достаточно универсальны, чтобы их можно было использовать для мобильной фотографии и создания мобильного видеоконтента, такого как видеоблоги.
Вспышка для любителей селфиРаньше производители сотовых телефонов не так сильно заботились о качестве изображения с фронтальной камеры, как с задней. Это, очевидно, изменилось по мере того, как селфи приобретали популярность.
Теперь вы получаете не только передние камеры с большим количеством мегапикселей, чем основные камеры некоторых телефонов, но и различные типы вспышек для этих камер.
Встроенная вспышка передней камерыВ последние годы производители смартфонов начали включать в свои устройства фронтальные светодиодные вспышки. Они работают точно так же, как задние светодиодные вспышки, описанные ранее.
Однако в большинстве случаев вспышки фронтальной камеры, как правило, представляют собой вспышки с одним светодиодом.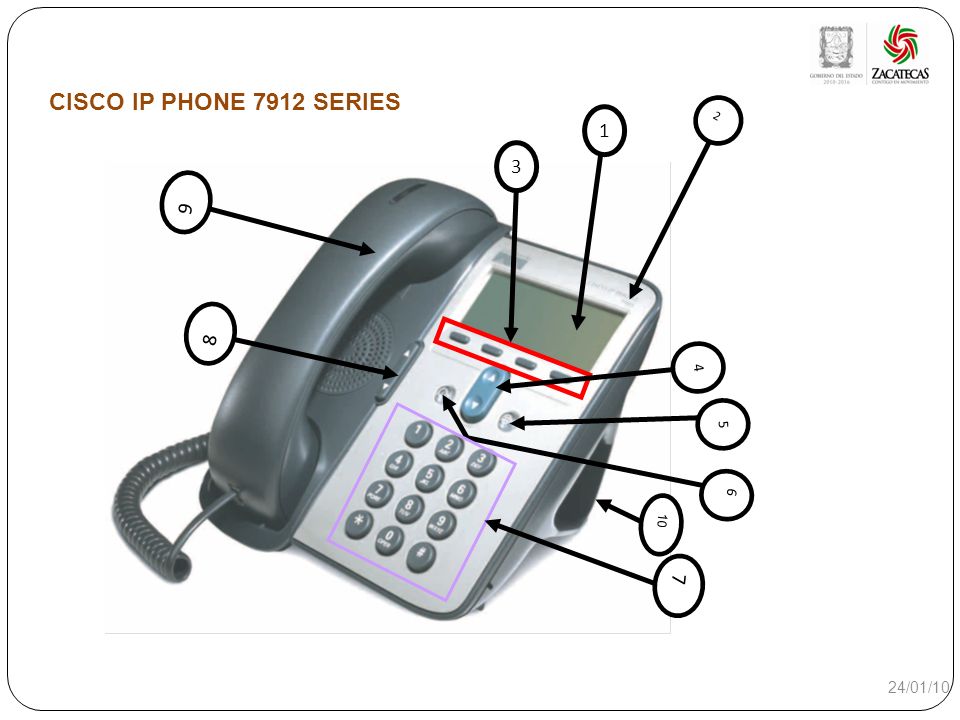 В большинстве случаев фронтальная вспышка с двумя светодиодами используется в телефонах с моторизованными выдвижными камерами или в телефонах с задними камерами, которые можно перевернуть лицом вперед.
В большинстве случаев фронтальная вспышка с двумя светодиодами используется в телефонах с моторизованными выдвижными камерами или в телефонах с задними камерами, которые можно перевернуть лицом вперед.
Что мне также показалось интересным, так это то, что в большинстве случаев вспышка фронтальной камеры есть в основном на устройствах среднего класса. Очень немногие флагманские телефоны высокого класса имеют фронтальную вспышку. Я провел обширное исследование этого, но я не нашел ответа, почему это так.
Экранная вспышкаДругой вариант подсветки фотографий, сделанных фронтальной камерой, известен как «экранная вспышка». Здесь экран телефона становится ярко-белым, когда делается снимок, имитирующий вспышку.
Это не самое яркое освещение, но в непосредственной близости оно дает некоторое освещение. Некоторые устройства и приложения для камер поставляются с этой функцией.
Влияние вспышки мобильного фотоаппарата на глаза Вспышка на камерах смартфонов может быть довольно яркой и почти ослепляющей, особенно ксеноновая вспышка. И, увидев много фотографий людей с красными глазами, вызванными вспышкой, нельзя не задаться вопросом, возможно, это признак того, что вспышка может повредить наши глаза. И это обоснованное беспокойство.
И, увидев много фотографий людей с красными глазами, вызванными вспышкой, нельзя не задаться вопросом, возможно, это признак того, что вспышка может повредить наши глаза. И это обоснованное беспокойство.
Реальность такова, что вспышка не вредит нашим глазам. Если бы это было так, то, вероятно, к настоящему времени оно было бы объявлено вне закона из-за того, сколько поколений людей оно ослепило.
Кроме того, известные люди, такие как кинозвезды, подвергаются воздействию сотен вспыхивающих камер одновременно, и все они кажутся в порядке.
Даже когда речь идет о маленьких детях и животных, нет доказательств того, что вспышка вредна для них. Свет от вспышки слишком слабый и слишком несфокусированный, чтобы нанести какой-либо вред глазам или причинить боль.
На самом деле вспышка ничем не отличается от солнечного света. Он кажется ярким только потому, что сильно контрастирует с темной средой, в которой он находится. Если бы та же самая вспышка была включена днем, она выглядела бы менее яркой, чем ночью.
Если бы та же самая вспышка была включена днем, она выглядела бы менее яркой, чем ночью.
Во всяком случае, вспышка просто очень раздражает. И это обычно происходит из-за внезапной слепоты, которая безвредна и постепенно исчезает через секунду или около того.
Но я не эксперт в области медицины. Есть те, у кого, возможно, есть заболевания, которые могут быть вызваны фотографией со вспышкой. Лучше перестраховаться, чем потом сожалеть. Поговорите с медицинским экспертом, если у вас есть какие-либо опасения по поводу использования вспышки на вашем мобильном телефоне.
Что вызывает покраснение глаз при использовании вспышки?Если вы когда-либо фотографировали со вспышкой, вы, возможно, замечали, что время от времени зрачки ваших объектов становятся красными. Как я упоминал ранее, вспышка безопасна. Причина красных глаз совершенно естественна и не о чем беспокоиться.
Причиной красных глаз является свет от вспышки камеры, который отражается от клеток крови в глазах и отражается обратно в камеру.
Когда мы находимся в яркой среде, наши зрачки сужаются, чтобы ограничить количество света, попадающего в глаза. Таким образом, наши глаза не перегружены слишком большим количеством света.
Когда мы находимся в темной комнате, наши зрачки увеличиваются, чтобы пропускать как можно больше света, и мы можем лучше видеть. Если кто-то включит свет после того, как вы провели некоторое время в темноте, вы, вероятно, будете щуриться, чтобы ограничить резкий свет, пока ваши зрачки не сузятся и не сделают это сами по себе.
Итак, если вам нужно сделать снимок со вспышкой, это означает, что вы находитесь в плохо освещенном помещении. Поэтому ваши зрачки расширены, чтобы впустить как можно больше света. Когда вспышка срабатывает одновременно со спуском затвора, зрачок не сжимается достаточно быстро, прежде чем будет сделан снимок.
Источник: Brightside.me
Из-за этого в глаз попадает большое количество света и освещает внутренние кровеносные сосуды. Это красный цвет этих клеток крови в глазах, который отражается обратно в камеру и появляется на сделанном снимке.
Лучший способ избавиться от красных глаз — полностью избежать этой проблемы. Вместо использования вспышки найдите более освещенное место для съемки. Это делает снимки более красивыми. В противном случае старайтесь, насколько это возможно, не направлять вспышку прямо в глаза модели.
В некоторые современные смартфоны уже встроены функции подавления эффекта красных глаз. Как я упоминал ранее, светодиоды некоторых мобильных камер сначала загораются непрерывно, прежде чем срабатывает вторая вспышка, чтобы сделать снимок.
Это помогает снизить вероятность появления красных глаз, давая возможность глазу настроить зрачок на яркий свет перед срабатыванием вспышки.
Это не надежная система, поэтому есть шанс, что вы все еще можете столкнуться с проблемой красных глаз. Что тогда? Приложения для редактирования фотографий и компьютерные программы могут очень быстро и легко решить эту проблему всего за несколько кликов.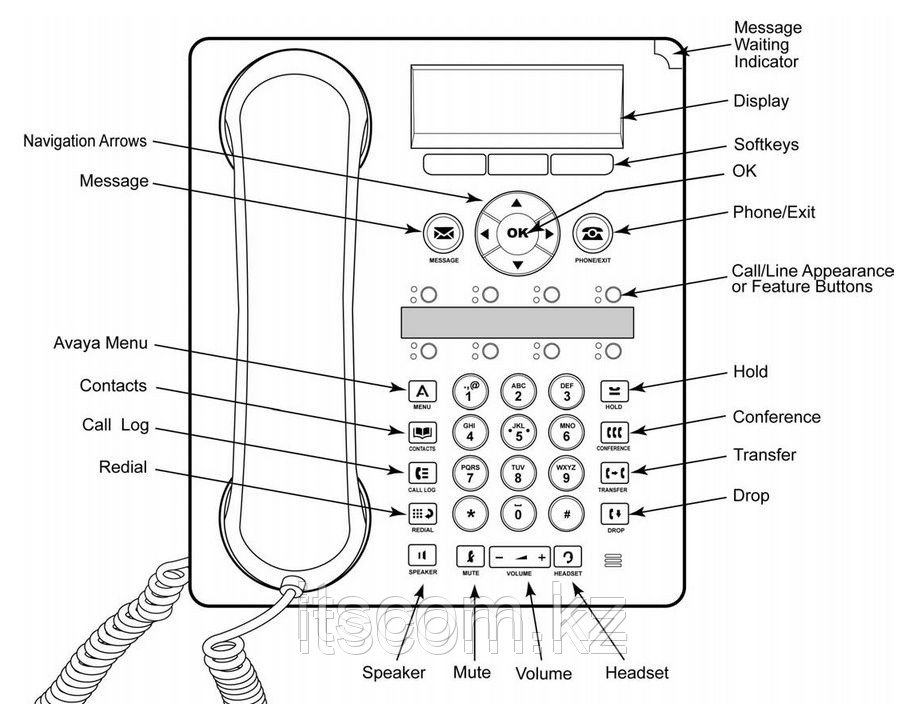
Чтобы получить краткое руководство по устранению эффекта красных глаз на фотографиях, сделанных в мобильном телефоне, нажмите здесь .
Статьи по теме Когда использовать вспышкутак что вы можете настроить надлежащее освещение. Вы также можете использовать вспышку на мобильной камере в качестве заполняющего света, если объект не слишком сильно отражает свет.
Вы также можете использовать вспышку на своем телефоне для творческих целей. Мобильная фотография — это искусство самовыражения. Если то, что вы хотите запечатлеть, лучше всего работает со вспышкой на вашем телефоне, используйте ее.
Лично я предпочитаю не использовать его часто. На самом деле, я избегаю использовать его как можно чаще, чтобы делать фотографии хорошего качества со смартфона. Независимо от того, какой тип вспышки у камер смартфона, они, как правило, производят изображения, которые менее чем удовлетворительны.


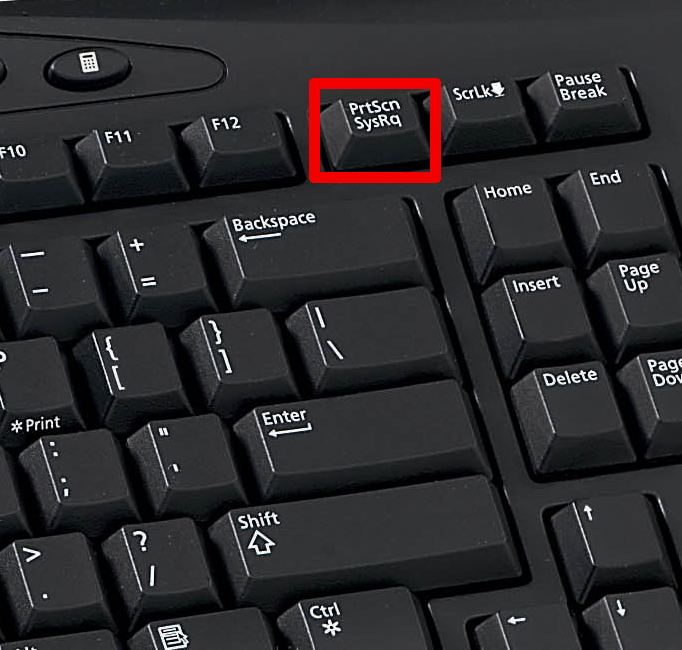 Либо выберите Объект > Интерактивные элементы > Преобразовать в кнопку.
Либо выберите Объект > Интерактивные элементы > Преобразовать в кнопку. Вы также можете опубликовать свой документ в Интернете с помощью Publish Online.
Вы также можете опубликовать свой документ в Интернете с помощью Publish Online. страница»/«пред. страница» измените размеры первой кнопки, затем выделите вторую кнопку и выберите Объект > Повторить преобразование > Повторить преобразование.
страница»/«пред. страница» измените размеры первой кнопки, затем выделите вторую кнопку и выберите Объект > Повторить преобразование > Повторить преобразование.
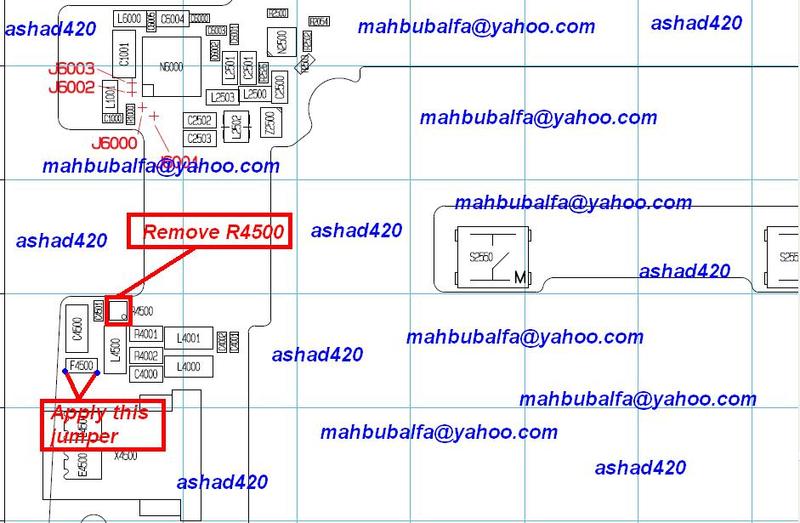 Если выбрано действие «Перейти к URL», укажите адрес веб-страницы. Для некоторых действий, например «Перейти к следующему виду», отсутствуют дополнительные настройки.
Если выбрано действие «Перейти к URL», укажите адрес веб-страницы. Для некоторых действий, например «Перейти к следующему виду», отсутствуют дополнительные настройки.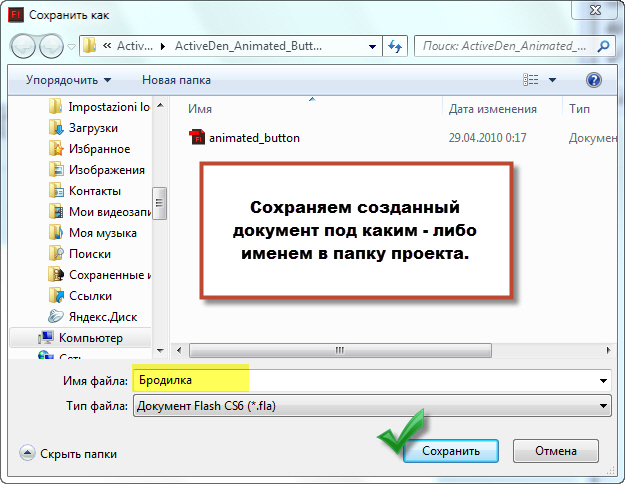
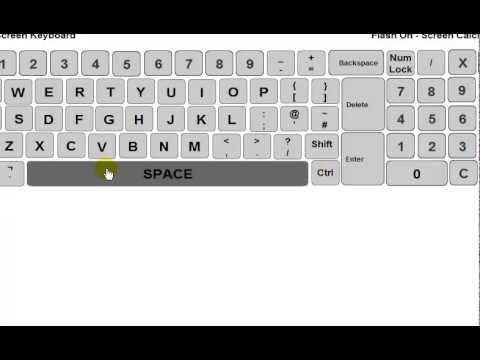
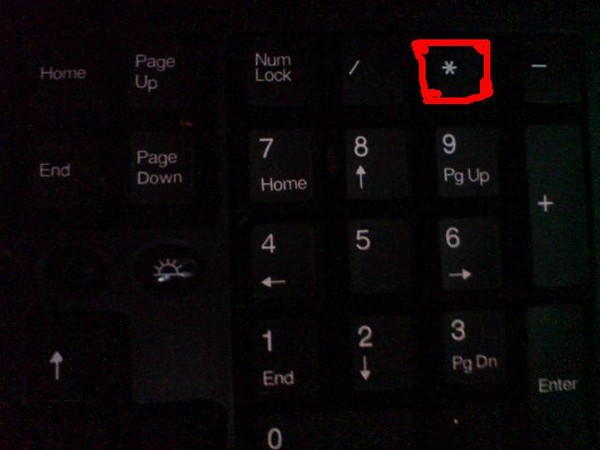
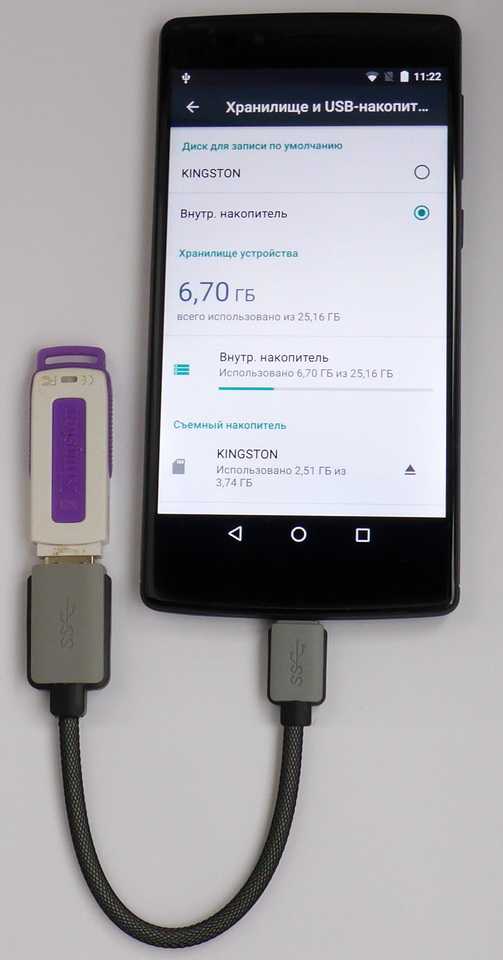
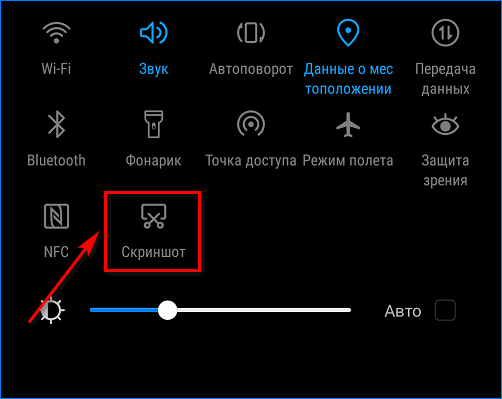



 См. раздел Создание интерактивных кнопок.
См. раздел Создание интерактивных кнопок.


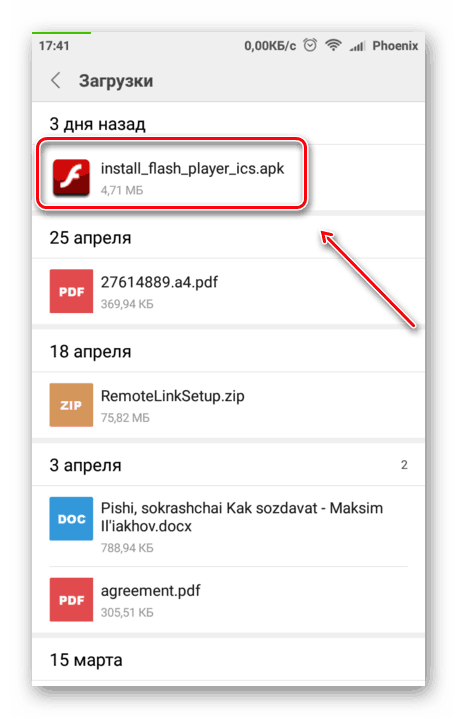
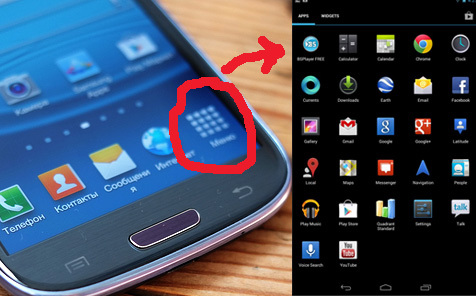


 е. действительно медленную. Ее можно будет использовать в качестве внутренней памяти, но это отразится на скорости работы вашего Android телефона или планшета (такие карты памяти могут работать до 10 раз медленнее чем обычная внутренняя память). Рекомендуется использовать карты памяти UHS Class 3 (U3) или хотя бы U1, об обычных Class 10 ваш телефон может сообщить, что они недостаточно быстрые.
е. действительно медленную. Ее можно будет использовать в качестве внутренней памяти, но это отразится на скорости работы вашего Android телефона или планшета (такие карты памяти могут работать до 10 раз медленнее чем обычная внутренняя память). Рекомендуется использовать карты памяти UHS Class 3 (U3) или хотя бы U1, об обычных Class 10 ваш телефон может сообщить, что они недостаточно быстрые.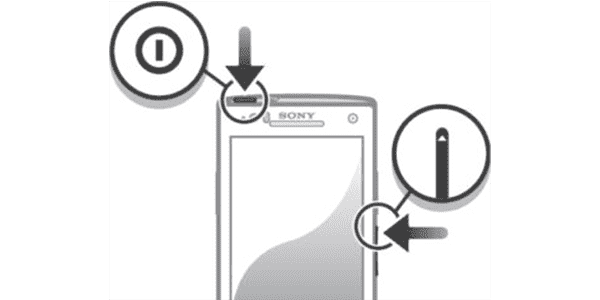
 Но внутренняя память продолжить заниматься: не все данные и не все приложения можно разместить на SD карту.
Но внутренняя память продолжить заниматься: не все данные и не все приложения можно разместить на SD карту.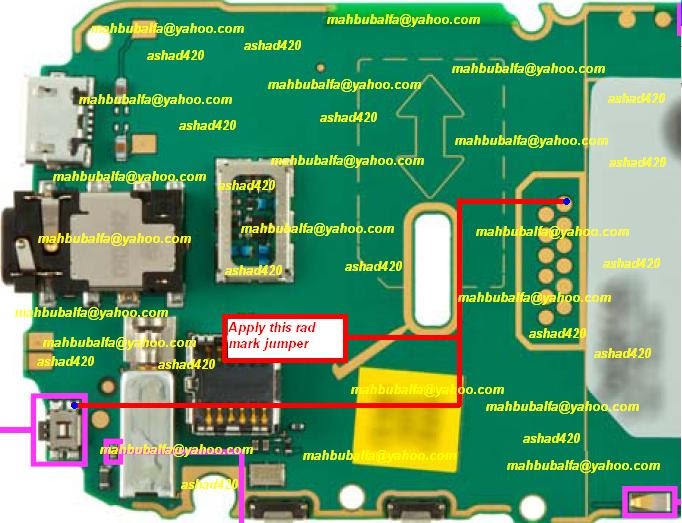
 д.
д.



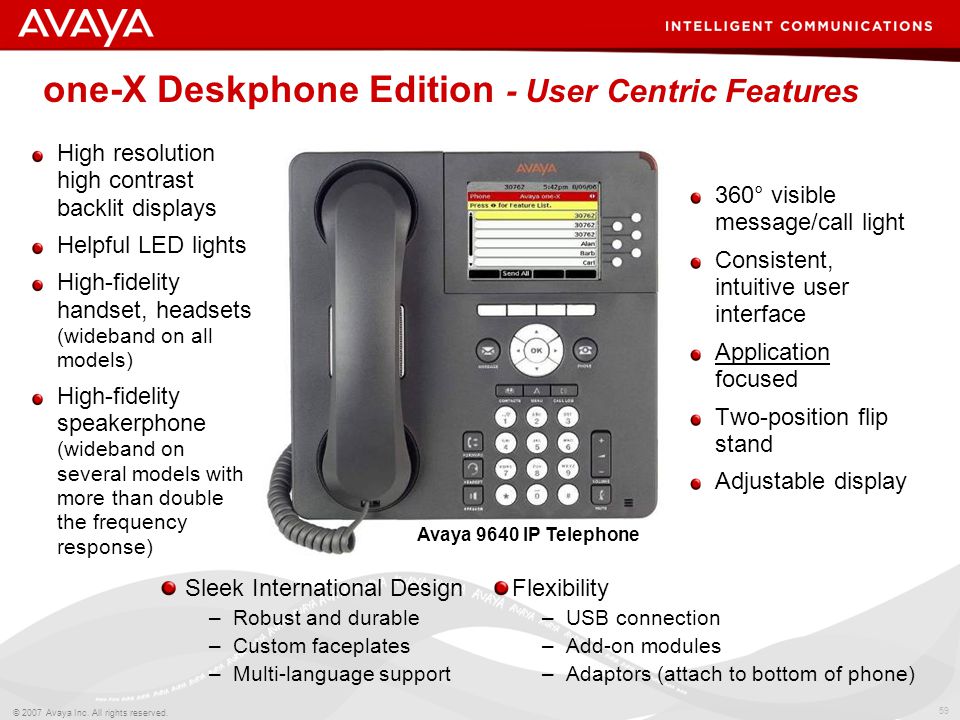



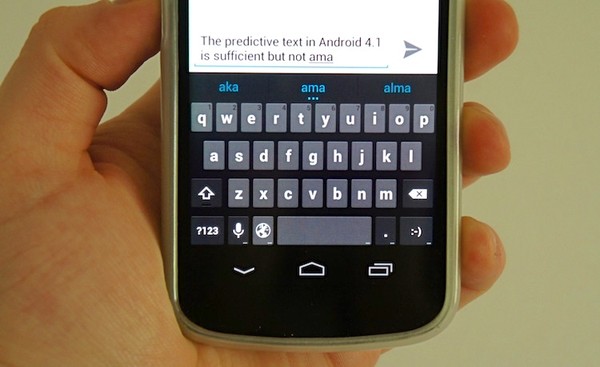 2750
2750