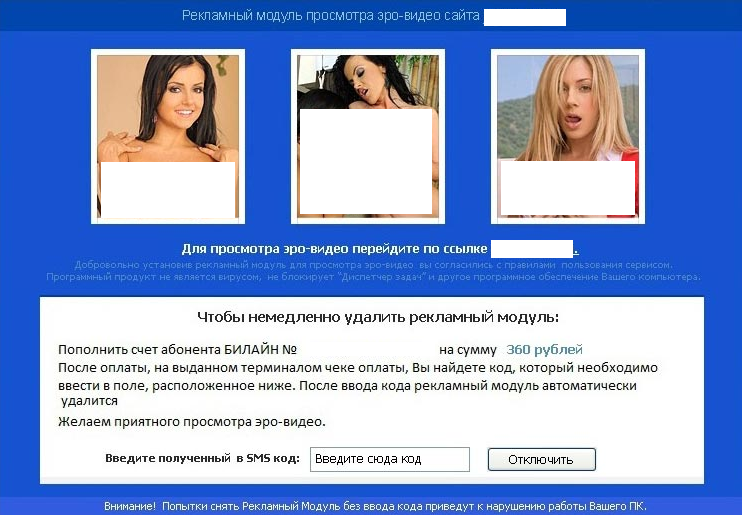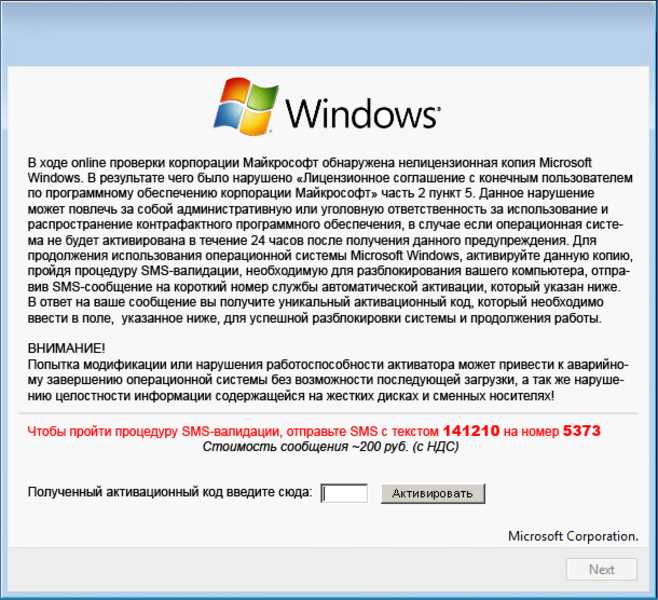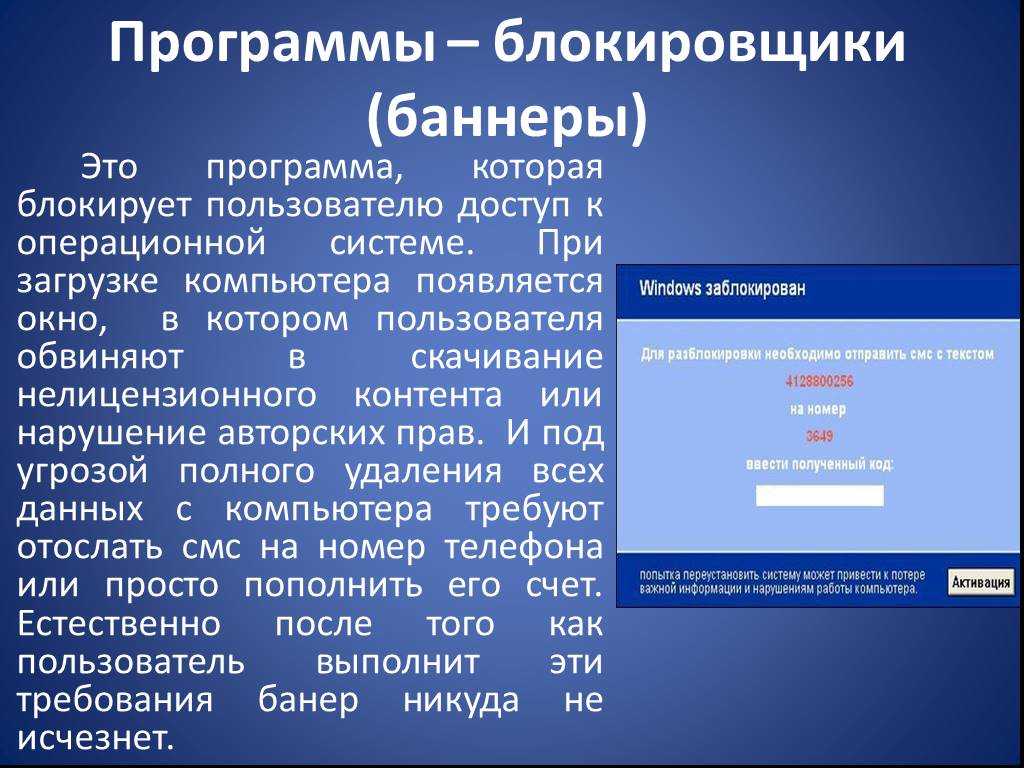Как удалить вирусы, рекламные баннеры со смартфона Android
Вирусы..! …об этом понятии (или слове) сегодня, в прогрессивную эпоху it технологий, слышал каждый. Проблема так проблема! и особливо для тех, которые невинно умудрились этот самый вирус подцепить!
Нынче, если даже не быть ярым веб путешественником, запросто возможно нахватать вирусов, пользуясь банально телефоном — ибо телефоны, или смартфоны, к примеру, на базе Адроид (или схожих платформ) имеет большинство пассивных пользователей интернета.
и посему, моя сегодняшняя статья, возможно, будет весьма кстати для некоторых пассивных юзеров!
По тексту ниже доподлинно рассмотрим и решим вопрос о том, как не подцепить, а, главное — удалить вирусы со смартфона или планшета на базе андроид?
Приступим к игрищам…
разделы поста:
- что такое вирус — вирусное программное обеспечение?
- Как удалить троян с Адроид?
- как удалить рекламный вирус cо смартфона Адроид
- полное удаление баннера вымогателя
- Избавляемся от баннера вымогателя…
- меню для разработчиков — смартфон андроид
Понятие «вирус», куда бы тот ни проникал: в недра ОС компьютера или телефона, имеет массы разновидностей. Вирус, это ни что иное как программное обеспечение, имеющее массу разновидностей и свойств, а посему, прежде чем приступать к борьбе, нужно более-менее четко понимать с чем и как бороться.
Вирус, это ни что иное как программное обеспечение, имеющее массу разновидностей и свойств, а посему, прежде чем приступать к борьбе, нужно более-менее четко понимать с чем и как бороться.
В статье максимально близко рассмотрим некоторые категории из наиболее часто встречающегося вирусного программного обеспечения. Научимся, как и какими методами побеждать вирусные проникновения в системы смартфонов, планшетов на базе Андроид.
вернуться к оглавлению ↑
что такое вирус — вирусное программное обеспечение?
Одним из такого, очень известного вирусного ПО, является так называемые разновидности вируса Троян. Обозначая простыми словами поле его деятельности, можно свести смысл к следующему:
1 — скрытое проникновение в систему (даже если установлен антивирус).
2 — сбор и похищение (с передачей третьим лицам) конфиденциальной информации пользователя смартфона, планшета…
3 — контроль личных переписок во всевозможных мессенджерах и, соответственно, использование информации против владельца: (суда отнесём — сбор всевозможных финансовых данных, начиная от реквизитов платежей и банального похищения паролей).
4 — бывает и такое, включает наш телефон, планшет в армию интернет ботов… а мы ни сном ни рылом не ведаем, что работаем в пользу мошенников…
Мораль проста: нужно вовремя и действенными способами избавляться от подобного вредного программного обеспечения.
вернуться к оглавлению ↑
Как удалить троян с Адроид?
Используя в личных полезных целях смартфон или планшет на базе андроид, следует помнить о таком полезном (основном приложении) как Play Market (сейчас Foogle Play) — это ни что иное как магазин, в котором мы приобретаем (на платной/бесплатной основе) те или иные полезные расширения. (подробнее о том, как работать с приложением Плей Маркет в следующих статьях)
Итак: отправляемся в Play Market, где достаточно легко отыщем (выберем) одно из наиболее популярных антивирусных приложений для гаджета Android. К примеру, такие: AVG, Kaspersky, Dr.Web. Скачиваем, устанавливаем… и, следуя инструкции по работе с приложением, перво-наперво просканируем систему смартфона на наличие троянских коней, например))
К примеру, такие: AVG, Kaspersky, Dr.Web. Скачиваем, устанавливаем… и, следуя инструкции по работе с приложением, перво-наперво просканируем систему смартфона на наличие троянских коней, например))
Что примечательно, сразу же после сканирования, возможно, у вас будут найдены подозрительные файлы… система предложит «лечение» либо полное их удаление. Прежде чем удалить навсегда, познакомьтесь с именами файлов: бывает, что антивирус помечает какие-то полезные картинки и пр… Осторожнее! однако, помните: вирусы проникают в систему посредством скачивания картинок в том числе.
Вот и всё! если вы нажмёте на «Очистить систему» — всякие мошенники будут удалены с вашего устройства.
Конфиденциальность — наше всё!
…какие приложения имеют доступ к микрофону и камере моего телефона — настройка разрешений для приложений… …и многое другое…
youtube.com/embed/KDUedkt5Kqg?feature=oembed=0&showinfo=0″ allowfullscreen=»allowfullscreen»>
вернуться к оглавлению ↑
как удалить рекламный вирус cо смартфона Адроид
Этот вирус (подобие Трояна) призван недобрыми людьми устанавливать на вашем гаджете всевозможные рекламные объявления (причём совершенно бесконтрольные) сжирающие уйму полезного трафика.
Отхватить себе такое вирусное чудо чаще всего рискуют игроки, устанавливая себе в смарт всякие весёлые игрушки.
Чтоб как-то обезопасить себя и систему от проникновения… — достаточно эффективным способом является установка приложения AdAvay. Его задача заблокировать доступ к адресам, на которых располагается подозрительный (в плане вирусов) контент.
ссылка на оф. сайт AdAvay
//f-droid.org/repository/browse/?fdid=org.adaway
Важно знать:
предложенный способ (не знаю как обстоят дела именно сейчас) предполагает, что мы с вами имеем root доступ (полный контроль и управление — требует от нас максимальную осторожность в управлении) нашим устройством.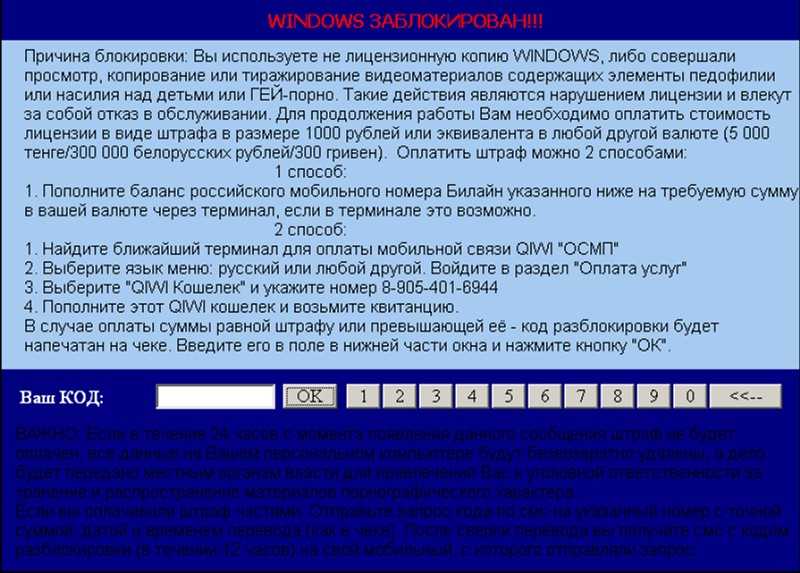 Без этого доступа root невозможна установка AdAvay.
Без этого доступа root невозможна установка AdAvay.
Имейте в виду пункт настроек: «Настройки»/»Безопасность» и установите галочку в «Неизвестные источники».
Если вам этот способ кажется симпатичным, то можете смело считать, что отныне — никакие раздражающие рекламы вам не страшны, в том числе и в браузерах вероятно, будет полезным в плане уверенного использования интернета и браузеров в частности, познакомиться с нашей Комплитра-ру. брик ой «Браузеры»)) и изучить нюансы настроек управления обозревателями своего компьютера. Собраны тех-повествования обо всех современных браузерах. Очень полезно!, которыми пользуетесь!
вернуться к оглавлению ↑
Это интересное решение злыдней! Я правда на личном телефоне ни разу с подобным не сталкивался, однако, вызволять смартфон знакомого из виртуальных лап IT-бандитствующих приходилось.
В чём отработка сего вредного чуда баннера вымогателя заключаться:
Предположим, вы хотите позвонить… и вдруг бац! сталкиваетесь лицом к лицу с невозможностью доступа к функционалу телефона.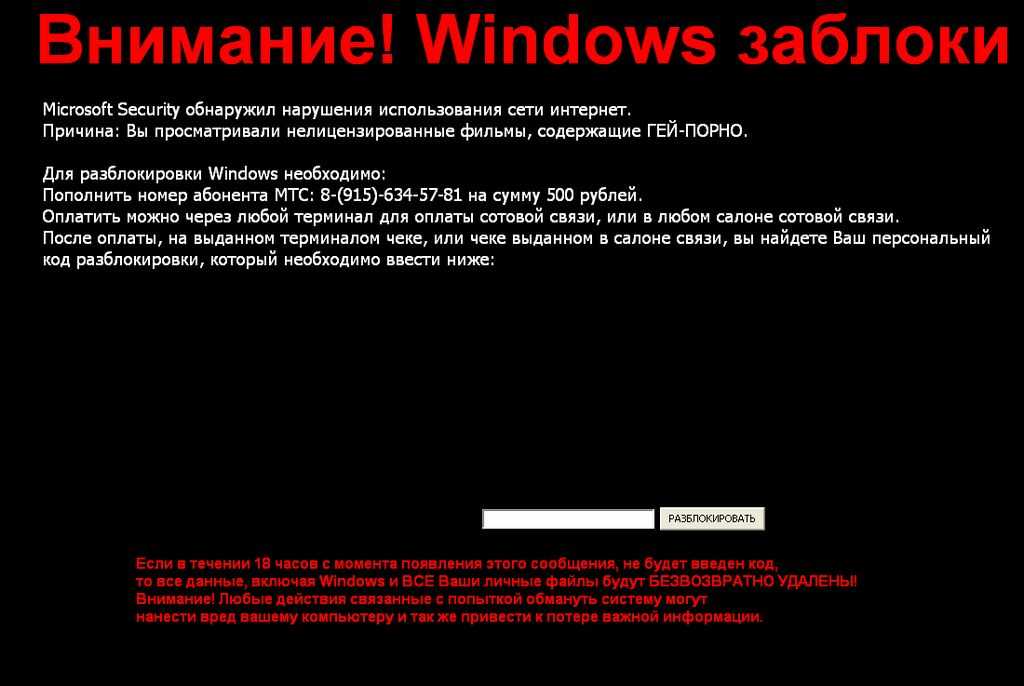
…и милое баннерное сообщение посерёд экрана мерцает: мол, пока нИ переведёте денежку на счёт, доступ к телефону будет невозможен…
НЕ покупайтесь на эту лабуду!
вернуться к оглавлению ↑
1 — полностью выключаем гаджет. Извлекаем SIM-карту.
Подготовимся расторопно поработать с нашим аппаратом… при новом включении.
…как только гаджет запустится, старайтесь успеть! до появления вредоносного баннера вымогателя, зайти в настройки своего устройства: «Настройки» … «для разработчиков…» и в соответствующем пункте установите в чекбоксе галочку «Отладка по USB» (у меня эта птичка установлена постоянно).
Далее, выберете в пунктах меню приложения для отладки подозрительное расширение… (вероятно, какие-то данные баннера вымогателя запомнили — если нет, читайте далее)
Как только пункт приложения станет активным, включите галочкой сам отладчик…
Запустится «решение проблемы…» )) и готово дело!
2 : (скрин)
Бывает так, что весьма затруднительно припомнить и указать вредное приложение… …и в особенности, если тех установлено великое множество…
Попробуем решить и эту беду:
…отправляемся в нужный для решения задачи пункт настроек: Настройки/Безопасность/Администраторы устройства…
Особенностью подобных вредных баннеров является то, что эти программы пытаются установить на вашем устройстве максимальные привилегии управления и себе! а значит имена баннеров найдём среди администраторов (т. е нас).
е нас).
вернуться к оглавлению ↑
меню для разработчиков — смартфон андроид
Если на вашем устройстве вы никак не можете отыскать раздел Меню для разработчиков, тогда его следует активировать.
Активируется так:
Заходим в меню «О смартфоне» или «О планшете» или что-то подобное…
…проматываем книзу, отыскиваем пункт «Номер сборки» — вот по этому самому пункту и предстоит несколько раз последовательно тапнуть (нажать, кликнуть: как правило 4 раза)
Пунктом 3 — заключение:
В этом случае наших работ… возможно, в зависимости от личных способностей, удастся избавиться от баннера вымогателя.
Как только выполним основную задачу по разблокированию интерфейса Читайте о том, как разблокировать смартфон, либо любое другое устройство на базе Android — если, к примеру, забыл пароль доступа… (стандартного управления) смартфона, тут же прогуляемся ещё в кое-какие настройки, а именно «Настройки» «Безопасность» «Администраторы устройства»:
следует снять галочку с ненавистного устройства, которому были прописаны привилегии, вследствие коих было невозможно удаление приложения штатными средствами смартфона или планшета.
Как понимаете, теперь !! это баннерное приложение мы запросто сможем удалить.
Т.е идём в настройки/приложения — выбираем… удаляем…
В работах по удалению вирусов и прочего хлама с планшета, поступаем в соответствии с описанным выше алгоритмом…
Для смартфонов и планшетов — процедура удаления мерзких вирусов одна и та же!..
В следующих статьях, следующие интересные темы… так что, думаю, нелишне подписаться…
МИГ подписки — ЭРА полезных знаний!!
…А мне остаётся только раскланяться… и пожелать полезной работы в сети
Если что-то не ясно и остались вопросы, делитесь ими в комментариях…
все статьи: Сергей Кролл ATs владелец, автор cайта COMPLITRA. RU
RU
…веб разработчик студии ATs media — запросто с WordPress
занимаюсь с 2007-года веб разработкой — преимущественно работаю с WordPress в студии ATs media
способы самостоятельного удаления рекламных вирусов из браузера на компьютере
Из-за того, что большинство интернет-пользователей игнорируют правила Всемирной паутины, велик шанс подхватить рекламный вирус. Он интегрируется и усложняет работу. Как убрать рекламу в браузере знает не каждый. Безусловно, проще доверить этот вопрос специалистам. Однако можно справиться и самостоятельно.
Во-первых, следует знать, с чем имеешь дело. Например, всплывают окна типа «пришлите сообщение», «ваше устройство заблокировано ФСБ, МВД». Такие смс призывают заплатить за определенное действие. Кроме того, могут выскакивать сообщения эротического содержания, с услугами организаций, банков, интернет-магазинов.
Почему возникает проблема
Безопасность компьютера под угрозой, если человек:
- Бывал на фишинговом сайте
- Переходил на сайт, где есть алгоритм сбора информации о посетителях
-
Посещал адалт-сайты с порнографическим содержимым.

Эти типовые причины, по которым вредоносный баннер (кликандер, замена стартовой страницы) появляется в браузере компьютера. Удаление рекламных баннеров непростая задача.
Хорошо зарекомендовали себя:
- SpyBot
- Spyware Doctor
- SpyHunter.
Они нацелены на избавление от рекламного ПО, а также следов его присутствия, троянов, номеронабирателей. Постоянное обновление в автоматическом режиме, создание резервных слепков, удобные настройки и простота интерфейса – делают их удобными.
Как удалить рекламный вирус из Google Chrome
Способов удаления рекламных баннеров с компьютера при использовании браузера Google Chrome достаточно много. Можно опробовать любой из них:
-
Удаление навязчивых баннеров из Google Chrome путем переустановки браузера. Способ простой и понятный, однако при его использовании навсегда теряются ранее выполненные настройки.

- Изменение настроек в ручном режиме. Для этого следует отключить JavaScript. Пользователи считают данное решение действенным (вирусы не смогут попасть из виртуального пространства), однако функционал веб-ресурсов, красивые эффекты переходов также перестанут работать. Придется каждый доверенный ресурс вручную добавлять в список исключений.
- Кардинальный способ избавиться от вирусов в Google Chrome – восстановление ОС или ее переустановка.
- Установка AdBlock или его аналогов. Чтобы добавить в Google Chrome расширение, необходимо нажать кнопку в верхнем правом углу браузера (это иконка с тремя горизонтальными чертами). Затем выбрать «дополнительные инструменты» — «расширение». В магазине Google подходящая утилита, чтобы убрать баннеры, найдется без труда.
-
Почистить браузер Google Chrome вручную. Для этого следует зайти в «Сервис», а оттуда во вкладку «Настройки». Там в панели инструментом отключать разрешения по очереди.

Удаление рекламных баннеров из Оперы
Избавиться от вредоносной рекламы в Opera элементарно. Для этого следует выбрать «Инструменты», найти там «Настройки JavaScript» и очистить там папку пользовательских файлов (User JavaScript files). Проблема с навязчивыми баннерами на компьютере будет решена.
Как избавиться от вирусов в Яндекс Браузере
Не все знают, но Яндекс Браузер – это младший брат Гугл Хром. Он был разработан с использованием кода Chromium. Процедура очистки будет аналогична с той, что делается для программной разработки Хром.
Кроме того, избавить Яндекс Браузер от вирусных баннеров можно, с помощью классического способа. Эффективно почистить Яндекс Браузер поможет антивирус, например, Dr.Web CureIt. Также можно попробовать переустановить Яндекс Браузер, если не боитесь потерять личные настройки. В обязательном порядке должны быть удалены:
В обязательном порядке должны быть удалены:
- Pirrit Suggestor
- Conduit, Awesomehp
- RSTUpdater
- Babylon
- Webalta
- CodecDefaultKernel и др.
Полезные советы
Чтобы в будущем обезопасить свой ПК от нежелательных вирусов, ни в коем случае не нужно отправлять СМС, как того требует вирус на баннере. Блокировка с ноутбука не исчезнет. Стоит помнить о том, что это просто изображение и убрать его с компьютера не сложно. Также небезопасным будет кликать на ссылки, которые присылают незнакомые люди. Ссылочный код часто маскируют под популярные темы – обновления флеш-плеера, онлайн-игры. Любой браузер нужно ежемесячно обновлять и стараться использовать только лицензионные продукты.
Лучшим лечением была и остается профилактика.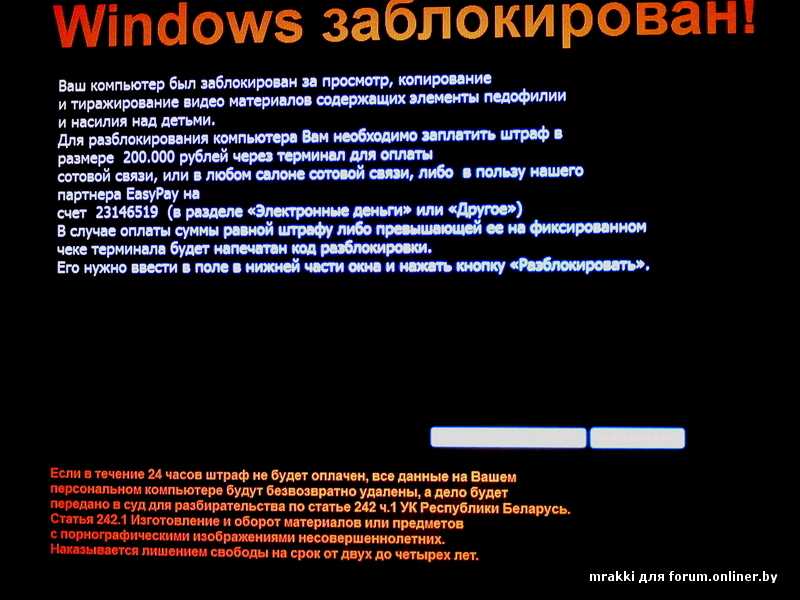 Как минимум, пригодятся следующие профилактические меры:
Как минимум, пригодятся следующие профилактические меры:
- Не заходить на веб-сайты подозрительной тематики
- Обновлять базы своего антивирусника
- Сканировать на предмет заражения жесткие диски и флеш-накопители, которые вставляются в USB-порт
- Не скачивать веб-продукты с непроверенных страничек.
Также не будет лишней «предметная проверка». Лучше всего в этом вопросе показывают себя:
- Dr.Web Cureit
- Kaspersky Virus Removal Tool
- Microsoft Safety Scanner.
Эти программы не только укажут на нежелательные продукты, но и почистят файл Хост, если там есть «мусор».
Почему появляются всплывающие окна с рекламой и как их удалить — Плагин
Вы когда-нибудь просматривали веб-сайт, когда внезапно из ниоткуда всплывала реклама? Эти всплывающие окна не только раздражают, но и могут даже перенаправить вас на вредоносный сайт. Вот что вызывает всплывающую рекламу и как ее удалить.
Вот что вызывает всплывающую рекламу и как ее удалить.
Что такое всплывающая реклама?
Всплывающие окна — это один из способов заработка веб-разработчиками и компаниями. Однако они также могут использоваться хакерами для кражи вашей личной информации (например, ваших банковских реквизитов). Нажатие на всплывающую рекламу может перенаправить вас на сайты, которые могут заразить ваш компьютер и системные файлы.
Почему появляется всплывающая реклама?
1. Рекламное ПО
Рекламное ПО (или рекламное ПО) — это тип вредоносного ПО (или вредоносного ПО), которое скрывается на вашем компьютере и автоматически отображает рекламные материалы, когда вы находитесь в сети.
Если на экране появляются раздражающие всплывающие окна, возможно, ваш компьютер заражен. Это программное обеспечение обычно попадает в систему через другое бесплатное программное обеспечение, которое пользователи охотно устанавливают.
2. Мошенничество с техподдержкой
Мошенники из техподдержки выманивают деньги у ничего не подозревающих жертв.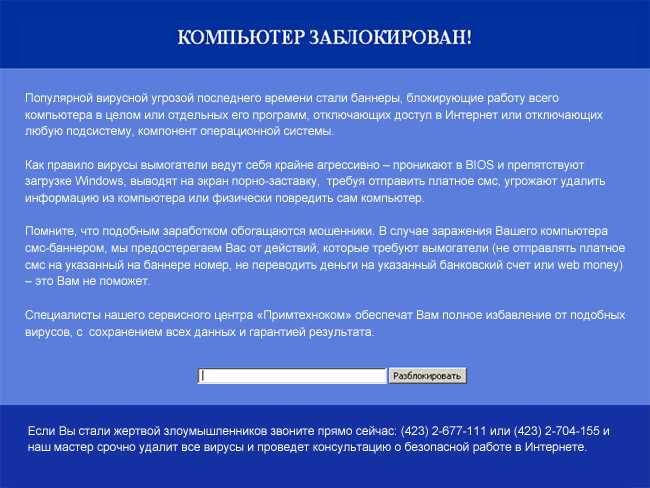 Раньше эти мошенники сами звонили жертвам, но теперь они часто используют всплывающие окна, чтобы убедить пользователей позвонить им.
Раньше эти мошенники сами звонили жертвам, но теперь они часто используют всплывающие окна, чтобы убедить пользователей позвонить им.
Большинство мошенников службы технической поддержки попытаются напугать вас, заставив думать, что у вас проблема с компьютером, например вирус. Если вы когда-либо получали всплывающее окно с предупреждением о проблеме на вашем компьютере, возможно, это мошенничество.
Многие из этих всплывающих окон выглядят так, как будто они от известной компании. Они часто используют логотипы антивирусных компаний или вашей операционной системы. Один из простых способов узнать, настоящее ли всплывающее окно, — это посмотреть на его URL-адрес. Если во всплывающем окне утверждается, что оно принадлежит Apple, в URL-адресе должно быть указано «Apple.com/…». Если URL-адрес выглядит подозрительно, ничего не нажимайте и закройте браузер.
Еще один способ определить, что всплывающее окно является мошенничеством, — это предложить вам связаться с номером телефона. По данным Федеральной торговой комиссии, вас никогда не попросят позвонить по номеру телефона из-за реального предупреждения безопасности.
По данным Федеральной торговой комиссии, вас никогда не попросят позвонить по номеру телефона из-за реального предупреждения безопасности.
Если вы в конечном итоге наберете номер, мошенники или хакеры могут украсть вашу личную информацию. Многие из этих мошенников просят пользователей предоставить им удаленный доступ к своему компьютеру. Оказавшись внутри вашего компьютера, они могут украсть вашу информацию или попытаться продать вам услуги по удалению вирусов, которых там нет.
3. Программа-вымогатель
Программа-вымогатель — это тип вредоносного программного обеспечения, которое хакеры используют для получения контроля над компьютером жертвы. Программное обеспечение может блокировать доступ пользователей к своим файлам до тех пор, пока они не заплатят выкуп, как правило, в неотслеживаемых биткойнах.
Некоторые виды программ-вымогателей могут использовать веб-браузеры для отображения всплывающих уведомлений, обвиняющих жертву в нарушении законов.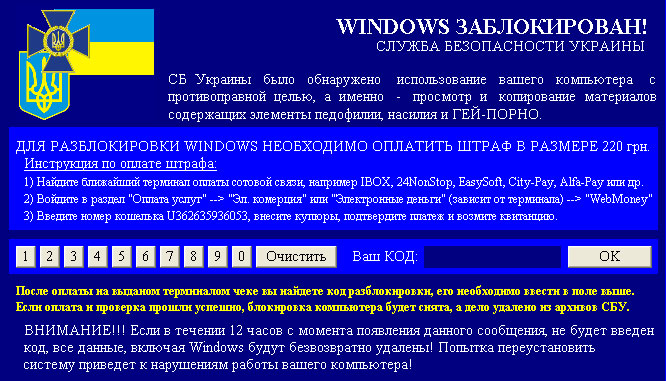 Эти сообщения могут выглядеть так, как будто они отправлены ФБР, IRS или другими государственными учреждениями. Эти сообщения могут напугать пользователей, заставив их поверить в то, что они занимались распространением детской порнографии или незаконным скачиванием фильмов.
Эти сообщения могут выглядеть так, как будто они отправлены ФБР, IRS или другими государственными учреждениями. Эти сообщения могут напугать пользователей, заставив их поверить в то, что они занимались распространением детской порнографии или незаконным скачиванием фильмов.
Если ваш компьютер заражен программой-вымогателем, ФБР предостерегает вас от уплаты выкупа.
«Выплата выкупа не гарантирует организации, что она вернет свои данные», — говорит помощник директора киберотдела ФБР Джеймс Трейнор. «Мы видели случаи, когда организации никогда не получали ключ дешифрования после уплаты выкупа».
Вместо этого ФБР рекомендует вам сообщить об инциденте в Центр жалоб на интернет-преступления.
Вы можете запретить показ всплывающей рекламы, выполнив следующие действия:
Как предотвратить всплывающую рекламу
- Не нажимайте на ссылки от неизвестных отправителей
Хотя ваш почтовый клиент может отфильтровать много спама, все не поймает. Если вы подозреваете, что ссылка является вредоносной, наведите на нее указатель мыши, пока не увидите URL-адрес в нижней части экрана. Если URL-адрес выглядит неправильно, не нажимайте его.
Если вы подозреваете, что ссылка является вредоносной, наведите на нее указатель мыши, пока не увидите URL-адрес в нижней части экрана. Если URL-адрес выглядит неправильно, не нажимайте его.
Это поможет предотвратить загрузку вредоносных программ в вашу систему. Тем не менее, вы все равно можете получить вредоносное ПО в своей системе, независимо от того, насколько вы в безопасности.
- Никогда не выполняйте установку по умолчанию
Всякий раз, когда вы устанавливаете приложение, всегда выбирайте «Выборочную» или «Расширенную» установку, а не установку по умолчанию. Таким образом, вы можете увидеть, будет ли программа, которую вы собираетесь установить, загружать дополнительное программное обеспечение в вашу систему.
В процессе загрузки ищите шаг, на котором будет написано что-то вроде «Хотите загрузить MacKeeper?» Если вы выполняете установку по умолчанию, эти программы будут автоматически загружены и установлены, но если вы выполняете выборочную или расширенную загрузку, вы можете не устанавливать их.
- Отклонить любые изменения по умолчанию
Не принимайте предложения, в которых говорится, что они изменят вашу стартовую страницу или поисковую систему по умолчанию. Эти программы часто поставляются с множеством вредоносных программ, которые могут заразить ваш компьютер рекламным ПО или другим типом вредоносного ПО.
- Включите блокировку всплывающих окон в вашем браузере
Хотя в наши дни большинство браузеров автоматически блокируют всплывающие окна, есть вероятность, что ваш браузер отключен или настроен неправильно. Вы также можете отключить всплывающую рекламу до того, как она появится, загрузив в браузер расширение для блокировки всплывающих окон. Если вы хотите узнать, как удалить всплывающую рекламу, выполните следующие действия.
Как удалить всплывающую рекламу
- Удалите все вредоносные программы
Если вы начали получать всплывающие окна после загрузки программы, попробуйте удалить ее.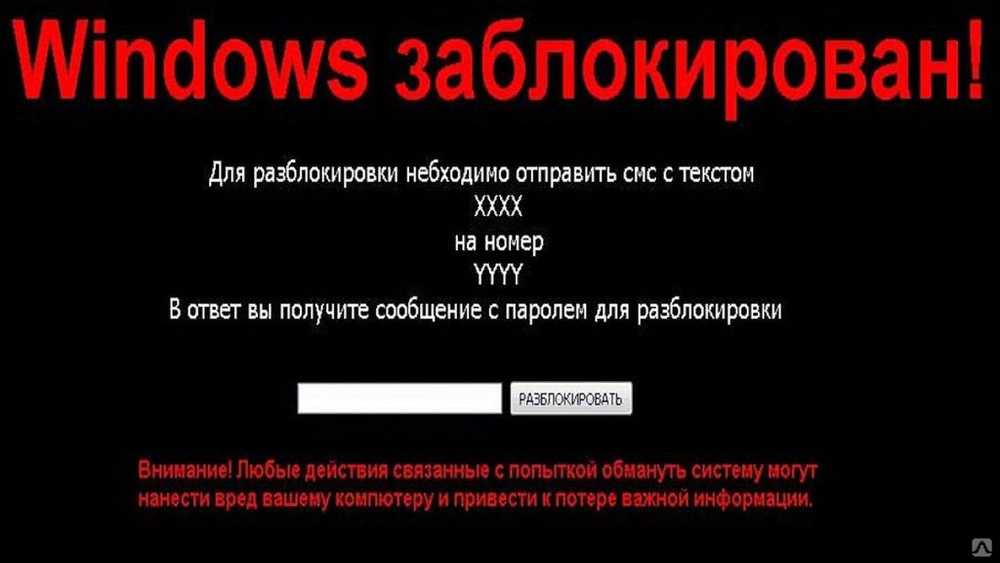 Затем перезапустите и посмотрите, помогло ли это. Если вы не узнаете программу, проблема может быть в ней.
Затем перезапустите и посмотрите, помогло ли это. Если вы не узнаете программу, проблема может быть в ней.
Но будьте осторожны, удаление некоторых приложений может привести к серьезным проблемам с вашим компьютером.
- Загрузите сканер вредоносных программ
Существует множество бесплатных программ, таких как Malwarebytes или BitDefender, которые обнаруживают и удаляют вредоносные программы с вашего компьютера. Некоторые из них даже сообщают вам, какие программы вызывают у вас проблемы.
- Перезагрузка в безопасном режиме
Если всплывающие окна мешают вам пользоваться компьютером, перезагрузите компьютер в безопасном режиме. Это запустит только те приложения, которые необходимы вашему компьютеру. Оттуда вы можете искать любые странные приложения, чтобы удалить или запустить сканер вредоносных программ.
Теперь, когда вы знаете, как удалить всплывающую рекламу, ознакомьтесь с нашим списком лучших блокировщиков рекламы для обеспечения безопасности вашего компьютера..jpg)
Если у вас по-прежнему возникают проблемы с удалением всплывающих окон, вы всегда можете поговорить с реальным человеком здесь, в HelloTech. Один из наших технических специалистов будет рад решить проблему вместе с вами.
Была ли эта статья полезной?
Спасибо за ваш отзыв, добавьте комментарий, чтобы помочь улучшить статью
Просмотреть все результаты
Сэкономьте 5 долларов на любом продукте или услуге!
Внимание: для этого контента требуется JavaScript.
Просмотреть все результаты
Сэкономьте 5 долларов на любом продукте или услуге!
Удалить всплывающую рекламу и рекламу в браузере
- 17 марта 2017 г.
Что такое всплывающая реклама и реклама в браузере?
Пропустите это и узнайте, как удалить всплывающую рекламу и рекламу в браузере! Browser Shop — это рекламное ПО, которое внедряет навязчивую рекламу на просматриваемые вами веб-сайты и постоянно открывает новые страницы, которые вы не запрашиваете.
Когда Browser Shop отображает рекламные объявления, они отображаются либо во всплывающих окнах, либо непосредственно на веб-странице, которую вы посещаете. Даже если на веб-странице обычно нет рекламы, Browser Shop все равно вставит ее на страницу. При отображении рекламы они будут помечены как  страница в правом верхнем углу веб-сайта.
страница в правом верхнем углу веб-сайта.
Как рекламное ПО Browser Shop попало на мой компьютер?
Важно отметить, что заражение Browser Shop связывается и устанавливается бесплатными программами, которые не сообщают должным образом о том, что вместе с ними будет установлено другое программное обеспечение. Поэтому важно обращать пристальное внимание на лицензионные соглашения и экраны установки при установке чего-либо вне Интернета. Если на экране установки предлагаются варианты установки Пользовательский или Расширенный , лучше выбрать их, так как они, как правило, показывают, какое другое стороннее программное обеспечение также будет установлено. Кроме того, если в лицензионном соглашении или на экранах установки указано, что они собираются установить панель инструментов или другое нежелательное рекламное ПО, рекомендуется немедленно отменить установку и не использовать бесплатное программное обеспечение.
Как видите, Adware Browser Shop — это очень надоедливая и навязчивая инфекция, предназначенная только для показа рекламы и получения доходов разработчиками. Чтобы бесплатно удалить Browser Shop и любые другие сопутствующие программы, вы можете воспользоваться приведенным ниже руководством.
Чтобы бесплатно удалить Browser Shop и любые другие сопутствующие программы, вы можете воспользоваться приведенным ниже руководством.
Самопомощь
Это руководство содержит расширенную информацию, но составлено таким образом, чтобы каждый мог следовать ему. Прежде чем продолжить, убедитесь, что ваши данные скопированы.
Если вам неудобно вносить изменения в свой компьютер или выполнять следующие действия, не волнуйтесь! Вместо этого вы можете получить бесплатную индивидуальную помощь, задав вопрос на форумах.
Чтобы удалить всплывающую рекламу и рекламу в браузере, выполните следующие действия:
- ШАГ 1: Прежде чем мы начнем, распечатайте инструкции.
- ШАГ 2: Используйте Rkill для завершения работы подозрительных программ.
- ШАГ 3: Используйте Malwarebytes AntiMalware для сканирования на наличие вредоносных и нежелательных программ
- ШАГ 4: Используйте AdwCleaner для удаления рекламного ПО с компьютера.

- ШАГ 5: Сброс браузеров до настроек по умолчанию.
- ШАГ 6: Используйте HitmanPro для сканирования компьютера на наличие вредоносных программ
- ШАГ 7: Запустите Secunia PSI, чтобы найти устаревшие и уязвимые программы.
1
Это руководство по удалению может показаться сложным из-за большого количества шагов и многочисленных программ, которые будут использоваться. Это было написано только таким образом, чтобы предоставить четкие, подробные и простые для понимания инструкции, которые каждый может использовать для бесплатного удаления этой инфекции. Прежде чем использовать это руководство, мы предлагаем вам прочитать его один раз и загрузить все необходимые инструменты на свой рабочий стол. После этого распечатайте эту страницу, так как вам может потребоваться закрыть окно браузера или перезагрузить компьютер.
2
Чтобы закрыть любые программы, которые могут помешать процессу удаления, мы должны сначала загрузить программу Rkill. Rkill выполнит поиск на вашем компьютере активных вредоносных программ и попытается остановить их, чтобы они не мешали процессу удаления. Для этого загрузите RKill на свой рабочий стол по следующей ссылке.
Rkill выполнит поиск на вашем компьютере активных вредоносных программ и попытается остановить их, чтобы они не мешали процессу удаления. Для этого загрузите RKill на свой рабочий стол по следующей ссылке.
На странице загрузки нажмите кнопку Download Now с надписью iExplore.exe . Когда вам будет предложено, где сохранить его, пожалуйста, сохраните его на вашем рабочий стол .
3
После загрузки дважды щелкните значок iExplore.exe , чтобы автоматически попытаться остановить любые процессы, связанные с Browser Shop Pop-Up Ads & Advertisings и другими вредоносными программами. Пожалуйста, будьте терпеливы, пока программа ищет различные вредоносные программы и уничтожает их. По завершении черное окно автоматически закроется и откроется файл журнала. Просмотрите файл журнала и закройте его, чтобы перейти к следующему шагу. Если у вас возникли проблемы с запуском RKill, вы можете загрузить другие переименованные версии RKill со страницы загрузки rkill. Все файлы переименованы в копии RKill, которые вы можете попробовать вместо них. Обратите внимание, что страница загрузки откроется в новом окне или вкладке браузера.
Все файлы переименованы в копии RKill, которые вы можете попробовать вместо них. Обратите внимание, что страница загрузки откроется в новом окне или вкладке браузера.
Не перезагружайте компьютер после запуска RKill, так как вредоносные программы запустятся снова.
4
На этом этапе вам следует загрузить Malwarebytes Anti-Malware, или MBAM, для сканирования вашего компьютера на наличие инфекций, рекламного ПО или потенциально нежелательных программ, которые могут присутствовать. Пожалуйста, загрузите Malwarebytes из следующего места и сохраните его на рабочем столе:
5
После загрузки закройте все программы и Windows на вашем компьютере, включая эту.
6
Дважды щелкните значок на рабочем столе с именем MBSetup-1878.1878-4.0.exe . Это запустит установку MBAM на ваш компьютер.
7
После начала установки продолжайте следовать инструкциям, чтобы продолжить процесс установки. Не вносите никаких изменений в настройки по умолчанию, и когда программа завершит установку, отобразится экран приветствия.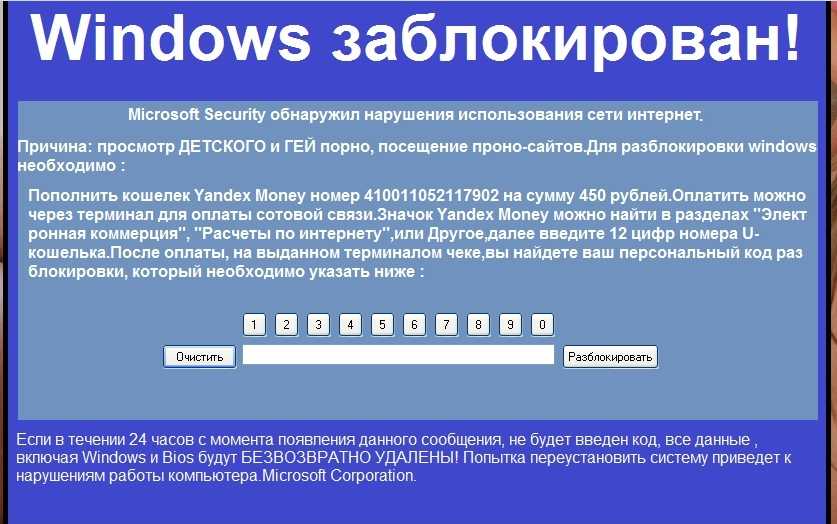
На этом экране нажмите Начать работу , где вам будет предложено купить и активировать лицензию. Чтобы продолжить использовать его бесплатно, нажмите «Возможно позже», а затем выберите «Использовать Malwarebytes бесплатно».
Следует отметить, что бесплатная версия будет сканировать и удалять вредоносное ПО, но не обеспечивает защиту в реальном времени от угроз, возникающих, когда сканирование не выполняется.
Наконец, вам будет показан экран с предложением подписаться на их информационный бюллетень. Просто нажмите «Открыть Malwarebytes Free», чтобы запустить программу.
8
Теперь запустится MBAM, и вы окажетесь на главном экране, как показано ниже.
Теперь нам нужно включить сканирование руткитов, чтобы обнаружить наибольшее количество вредоносных и нежелательных программ, которое возможно с помощью MalwareBytes. Для этого нажмите на шестеренку Settings в верхней левой части экрана, и вы попадете в раздел общих настроек.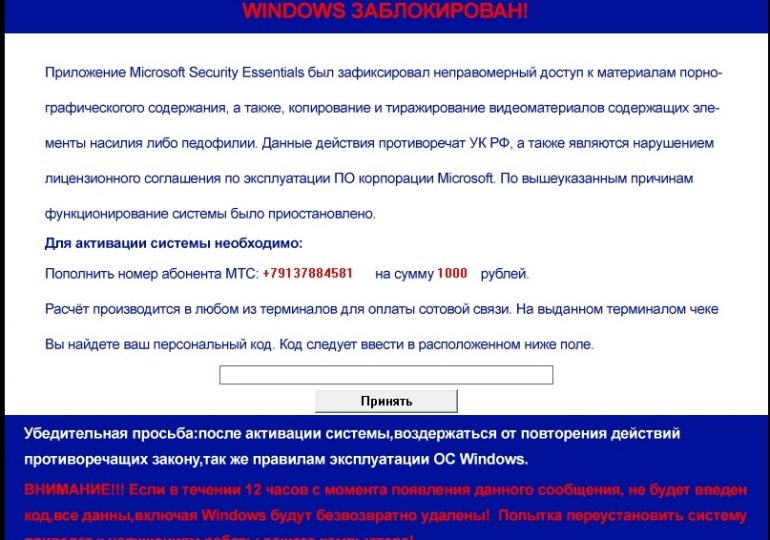
Теперь нажмите на опцию Security в верхней части экрана. Теперь вам будут показаны настройки, которые MalwareBytes будет использовать при сканировании вашего компьютера.
Прокрутите вниз, пока не увидите опцию сканирования, как показано ниже.
На этом экране включите параметр Сканирование на наличие руткитов , щелкнув тумблер, чтобы он стал синим.
Теперь, когда вы включили поиск руткитов, нажмите кнопку X , чтобы закрыть настройки и вернуться на главный экран.
9
Теперь необходимо нажать кнопку Scan , чтобы начать сканирование компьютера на наличие вредоносных программ.
Этот процесс может занять довольно много времени, поэтому мы предлагаем вам сделать что-то еще и периодически проверять состояние сканирования, чтобы узнать, когда оно будет завершено.
10
После завершения сканирования MBAM отобразит экран, на котором будут показаны любые обнаруженные вредоносные программы, рекламное ПО или потенциально нежелательные программы. Обратите внимание, что изображение результатов сканирования в нашем руководстве может отличаться от того, которое вы видите в этой версии Malwarebytes, поскольку оно было создано в более старой версии.
Обратите внимание, что изображение результатов сканирования в нашем руководстве может отличаться от того, которое вы видите в этой версии Malwarebytes, поскольку оно было создано в более старой версии.
Теперь вы должны нажать кнопку Карантин , чтобы удалить все выбранные элементы. Теперь MBAM удалит все файлы и ключи реестра и добавит их в карантин программы.
При удалении файлов MBAM может потребоваться перезагрузка, чтобы удалить некоторые из них. Если он отображает сообщение о необходимости перезагрузки, разрешите ему это сделать. После перезагрузки компьютера и входа в систему выполните остальные шаги.
11
Теперь вы можете выйти из программы MBAM.
12
Теперь загрузите AdwCleaner и сохраните его на рабочем столе. AdwCleaner просканирует ваш компьютер на наличие рекламных программ, которые могли быть установлены на ваш компьютер без вашего ведома. Вы можете загрузить AdwCleaner по следующему URL-адресу:
13
Когда AdwCleaner завершит загрузку, дважды щелкните значок AdwCleaner. exe , который появится на рабочем столе. После двойного щелчка по значку откроется программа AdwCleaner, и вам будет представлено лицензионное соглашение программы. После прочтения нажмите на Я согласен кнопка, если вы хотите продолжить. В противном случае нажмите кнопку Я не согласен , чтобы закрыть программу. Если Windows спросит вас, хотите ли вы запустить AdwCleaner, разрешите ему запуститься.
exe , который появится на рабочем столе. После двойного щелчка по значку откроется программа AdwCleaner, и вам будет представлено лицензионное соглашение программы. После прочтения нажмите на Я согласен кнопка, если вы хотите продолжить. В противном случае нажмите кнопку Я не согласен , чтобы закрыть программу. Если Windows спросит вас, хотите ли вы запустить AdwCleaner, разрешите ему запуститься.
Если вы решили продолжить, вам будет представлен начальный экран, как показано ниже.
14
Теперь нажмите кнопку Сканировать в AdwCleaner. Теперь программа начнет поиск известных рекламных программ, которые могут быть установлены на вашем компьютере. Когда он закончит, он отобразит все элементы, которые он нашел в разделе «Результаты» на экране выше. Пожалуйста, просмотрите результаты и попытайтесь определить, содержат ли перечисленные программы программы, которые вы не хотите устанавливать. Если вы найдете программы, которые вам нужно сохранить, снимите галочки со связанных с ними записей.
Если вы найдете программы, которые вам нужно сохранить, снимите галочки со связанных с ними записей.
Многим может показаться запутанным содержимое раздела «Результаты». Если вы не видите имя программы, которое, как вы знаете, не следует удалять, перейдите к следующему шагу.
15
Чтобы удалить рекламные программы, обнаруженные на предыдущем шаге, нажмите кнопку Очистить на экране AdwCleaner. Теперь AdwCleaner предложит вам сохранить все открытые файлы или данные, так как перед началом очистки программа должна будет закрыть все открытые программы.
Пожалуйста, сохраните вашу работу, а затем нажмите кнопку OK . Теперь AdwCleaner удалит все обнаруженные рекламные программы с вашего компьютера. Когда это будет сделано, отобразится предупреждение, объясняющее, что такое ПНП (потенциально нежелательные программы) и рекламное ПО. Прочтите эту информацию и нажмите кнопку OK . Теперь вам будет представлено предупреждение о том, что AdwCleaner необходимо перезагрузить компьютер.
Нажмите кнопку OK , чтобы AdwCleaner перезагрузил компьютер.
16
Когда ваш компьютер перезагрузится и вы войдете в систему, AdwCleaner автоматически откроет файл журнала, содержащий файлы, ключи реестра и программы, которые были удалены с вашего компьютера.
Просмотрите этот файл журнала и закройте окно Блокнота.
17
Чтобы полностью удалить Browser Shop Pop-Up Ads & Advertisements , вам необходимо сбросить Chrome до исходных настроек. Выполнение этих шагов приведет к удалению всей информации о конфигурации из Chrome, такой как ваша домашняя страница, настройки вкладок, сохраненная информация формы, история просмотров и файлы cookie. Этот процесс также отключит все установленные расширения. Однако все ваши закладки будут сохранены.
Чтобы сбросить Chrome, откройте программу и нажмите кнопку меню Chrome () в правом верхнем углу окна. Откроется главное меню Chrome, как показано ниже.
Теперь щелкните пункт меню с надписью Настройки , как показано стрелкой на рисунке выше, что откроет экран основных настроек. Прокрутите вниз до самого низа, и вы увидите параметр Показать дополнительные настройки …, как показано на изображении ниже.
Щелкните параметр Показать дополнительные настройки… , чтобы открыть экран дополнительных настроек. Прокрутите до самого низа, пока не увидите кнопку сброса, как показано на изображении ниже.
Теперь нажмите кнопку Сброс настроек , как показано на изображении выше. Теперь Chrome откроет диалоговое окно подтверждения с вопросом, уверены ли вы, что хотите сбросить настройки браузера.
Чтобы сбросить Chrome, нажмите кнопку Сбросить . Теперь Chrome удалит все ваши личные данные, историю посещенных страниц и отключит все установленные расширения. Однако ваши закладки останутся нетронутыми и по-прежнему будут доступны. Теперь вы можете закрыть вкладку «Настройки» и продолжить выполнение остальных инструкций.
Однако ваши закладки останутся нетронутыми и по-прежнему будут доступны. Теперь вы можете закрыть вкладку «Настройки» и продолжить выполнение остальных инструкций.
Чтобы полностью удалить Browser Shop Pop-Up Ads & Advertisements , вам необходимо сбросить Internet Explorer до его первоначальных настроек. Выполнение этих действий приведет к удалению всей информации о конфигурации из Internet Explorer, такой как ваша домашняя страница, информация о сохраненных формах, история просмотров и файлы cookie. Этот процесс также отключит все установленные панели инструментов и надстройки. Однако все ваши закладки будут сохранены.
Чтобы перезагрузить Internet Explorer, откройте программу и нажмите кнопку меню Internet Explorer () в правом верхнем углу окна. Откроется главное меню Internet Explorer, как показано ниже.
Теперь щелкните пункт меню с надписью Свойства обозревателя , как показано стрелкой на рисунке выше, что откроет экран параметров обозревателя.
Теперь нажмите на вкладку Advanced , как показано на изображении выше. Откроется экран дополнительных настроек.
Теперь нажмите кнопку Reset… , как показано на изображении выше. Теперь Internet Explorer откроет диалоговое окно подтверждения, в котором вас попросят подтвердить, что вы хотите перезагрузить браузер.
В показанном выше диалоговом окне сброса установите флажок Удалить персональные настройки и нажмите кнопку Сброс . Теперь Internet Explorer удалит все ваши личные данные, историю посещенных страниц и отключит все надстройки и панели инструментов. Однако ваши избранные останутся нетронутыми и по-прежнему будут доступны.
После завершения процесса сброса нажмите кнопку Закрыть . Теперь вам будет предложено перезапустить Internet Explorer, чтобы завершить сброс. После перезапуска Internet Explorer вы можете продолжить выполнение остальных инструкций.
После перезапуска Internet Explorer вы можете продолжить выполнение остальных инструкций.
Чтобы полностью удалить всплывающую рекламу и рекламу в магазине браузера , вам необходимо обновить Firefox до исходных настроек. Это достигается путем удаления всех надстроек и персонализированных настроек конфигурации. Однако все ваши закладки будут сохранены.
Чтобы перезагрузить Firefox, откройте программу и нажмите кнопку меню Firefox
() в правом верхнем углу окна. Откроется главное меню Firefox, как показано ниже.
Теперь нажмите кнопку со знаком вопроса (), как показано стрелкой на изображении выше. Это откроет меню справки Firefox.
Затем щелкните параметр Информация об устранении неполадок , как показано стрелкой на изображении выше. Вы попадете на страницу устранения неполадок.
Чтобы начать процесс обновления, нажмите кнопку Обновить Firefox. . . Когда вы сделаете это, появится подтверждение с вопросом, хотите ли вы выполнить обновление Firefox.
. . Когда вы сделаете это, появится подтверждение с вопросом, хотите ли вы выполнить обновление Firefox.
Чтобы обновить Firefox, нажмите кнопку Обновить Firefox . Когда процесс обновления завершится, вам будет показано окно импорта, которое автоматически закроется. Когда это закроется, Firefox будет открыт и сообщит, что он был обновлен.
Теперь вы можете нажать на кнопку Поехали! , чтобы снова начать использовать Firefox.
Чтобы полностью удалить всплывающую рекламу и рекламу в магазине браузера , вам необходимо сбросить Safari до исходных настроек. Выполнение этих шагов приведет к удалению всей информации о конфигурации из Safari, такой как ваши популярные сайты, информация о сохраненных формах, история просмотров и файлы cookie. Этот процесс не удалит ваши закладки или расширения, которые останутся доступными после сброса Safari.
Чтобы сбросить Safari, откройте программу и нажмите на шестеренку () в правом верхнем углу окна.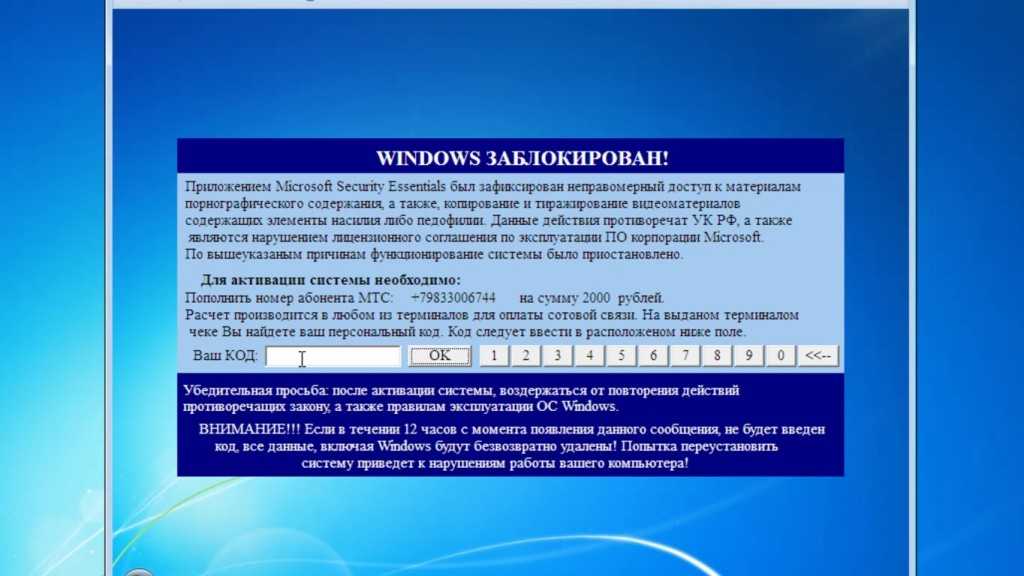 Откроется главное меню Safari, как показано ниже.
Откроется главное меню Safari, как показано ниже.
Теперь щелкните пункт меню с надписью «Сбросить Safari », как показано стрелкой на рисунке выше. Откроется окно, в котором вы сможете выбрать все элементы, которые хотите сбросить.
Сохраняйте галочки в каждом параметре, а затем нажмите кнопку Сброс 9кнопка 0047. Safari удалит все ваши личные данные, а затем откроет пустую страницу, что означает, что процесс завершен.
Важно отметить, что этот процесс не удаляет ваши закладки или какие-либо установленные расширения Safari. Если вы также хотите удалить свои расширения Safari, вы можете загрузить этот пакетный файл, который перезагрузит Safari и удалит все установленные расширения, сохраняя при этом ваши закладки.
18
Теперь вы должны загрузить HitmanPro из следующего места и сохранить его на рабочий стол:
При посещении вышеуказанной страницы загрузите версию, соответствующую битовому типу используемой версии Windows.
19
После загрузки дважды щелкните файл с именем HitmanPro.exe (для 32-разрядных версий Windows) или HitmanPro_x64.exe (для 64-разрядных версий Windows). Когда программа запустится, вы увидите начальный экран, как показано ниже.
Теперь нажмите кнопку Next , чтобы продолжить процесс сканирования.
20
Теперь вы находитесь на экране настройки HitmanPro. Если вы хотите установить 30-дневную пробную версию HitmanPro, выберите вариант Да, создать копию HitmanPro, чтобы я мог регулярно сканировать этот компьютер (рекомендуется) . В противном случае, если вы хотите просканировать компьютер только один раз, выберите параметр Нет, я хочу выполнить однократное сканирование только для проверки этого компьютера .
Выбрав один из вариантов, нажмите кнопку 9.0046 Кнопка «Далее» .
21
Теперь HitmanPro начнет сканировать ваш компьютер на наличие инфекций, рекламного ПО и потенциально нежелательных программ.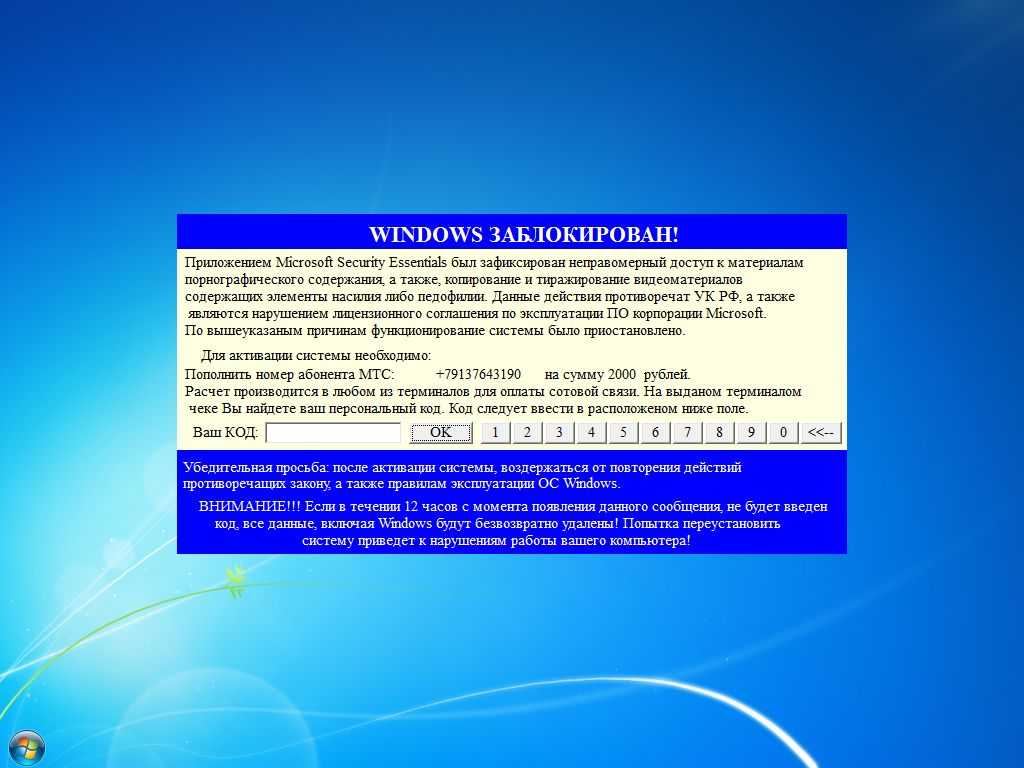 По завершении он отобразит список всех предметов, которые Hitman нашел, как показано на изображении ниже. Обратите внимание, что найденные предметы могут отличаться от представленных на изображении.
По завершении он отобразит список всех предметов, которые Hitman нашел, как показано на изображении ниже. Обратите внимание, что найденные предметы могут отличаться от представленных на изображении.
Теперь вы должны нажать кнопку Далее , чтобы HitmanPro удалил обнаруженные элементы. Когда это будет сделано, вам будет показан экран результатов удаления, который показывает состояние различных программ, которые были удалены. На этом экране вы должны нажать на Кнопка «Далее» , а затем, если будет предложено, нажмите кнопку «Перезагрузить ». Если HitmanPro не предложит вам перезагрузиться, просто нажмите кнопку Close .
После перезагрузки компьютера или нажатия кнопки «Закрыть» вы должны оказаться на рабочем столе Windows.
22
Поскольку многие вредоносные и нежелательные программы устанавливаются через уязвимости, обнаруженные в устаревших и небезопасных программах, настоятельно рекомендуется использовать Secunia PSI для поиска уязвимых программ на вашем компьютере. Руководство по использованию Secunia PSI для поиска уязвимых программ можно найти здесь:
Руководство по использованию Secunia PSI для поиска уязвимых программ можно найти здесь:
Как обнаружить уязвимые и устаревшие программы с помощью Secunia Personal Software Inspector
Теперь на вашем компьютере не должна быть установлена программа Browser Shop Pop-Up Ads & Advertisements . Если ваше текущее решение для обеспечения безопасности позволяет использовать эту программу на вашем компьютере, вы можете рассмотреть возможность приобретения полнофункциональной версии Malwarebytes Anti-Malware для защиты от этих типов угроз в будущем.
Если у вас по-прежнему возникают проблемы с компьютером после выполнения этих инструкций, выполните действия, описанные в теме, ссылка на которую приведена ниже:
Руководство по подготовке Для использования перед использованием средств удаления вредоносных программ и запросом помощи
Защищены ли вы?
Хотя Malwarebytes Anti-Malware и HitmanPro бесплатно сканируют и очищают компьютер, бесплатные версии не обеспечивают защиту в реальном времени. Если вы хотите всегда быть полностью защищенным, рекомендуется приобрести премиум-версию.
Если вы хотите всегда быть полностью защищенным, рекомендуется приобрести премиум-версию.
Malwarebytes Anti-Malware
Приобретите полнофункциональную версию Malwarebytes Anti-Malware , который включает в себя защиту в реальном времени, сканирование по расписанию и фильтрацию веб-сайтов, чтобы защитить себя от подобных угроз в будущем!
Приобрести Premium
HitmanPro
Приобрести полнофункциональную версию HitmanPro , которая включает обнаружение вирусов, троянов, руткитов, шпионского ПО и других вредоносных программ на современных и полностью защищенных компьютерах с помощью облачной защиты и поведенческого обнаружения. , чтобы защитить себя от подобных угроз в будущем!
Покупка Премиум
Отказ от ответственности: хотя мы получаем комиссию от продажи вышеуказанных продуктов, будьте уверены, мы рекомендуем их только из-за их эффективности.
Это руководство по самопомощи. Используйте на свой риск.