Как заменить USB разъем на материнской плате самостоятельно
Поломка любой части материнской платы — это во всех случаях неприятная ситуация, особенно если она касается неисправности микросхем. Каждая часть платы требует во время ремонта индивидуального подхода. Например, чтобы заменить USB разъем, необходимо для начала разбавить бессвинцовый припой с помощью сплава Розе, а затем при взаимодействии с флюсом отпаять связывающие контакты. Более подробно об этом пойдет речь в сегодняшней статье, но для начала разберемся, почему же ломается USB-порт и как можно все исправить без замены устройства.
Причины неисправности USB-порта
Среди причин поломки в первую очередь отмечают механические повреждения и попадание жидкости в разъем. Механические причины могут возникнуть вследствие повреждения контактных проводов в разъеме. Данная проблема может возникнуть по причине неосторожного подключения периферийных устройств. В этом случае при повторной попытке подключить устройство его не будет видеть компьютер.
Также причиной неполадки может стать падение устройства. После него может быть поврежден порт или сама часть материнской платы, которая, в свою очередь, будет негативно влиять на USB-порт.
Сломанные USB-порты
При попадании воды или другой жидкости непосредственно в USB-порт окисляются контакты, так что подключаемые устройства не смогут отобразиться. Также в этом случае может возникнуть более серьезная проблема, связанная с неполадкой материнской платы. Для ее решения нужно будет затратить намного больше средств. Таким образом, если вы пролили жидкость на ноутбук, то рекомендуется сразу обратиться за помощью к специалистам. Если устройство было подключено к разъему, но при этом не видно никаких изменений, но вы знаете, что ноутбук или компьютер работает исправно, то причиной этому может быть программный сбой.
Советы по устранению неисправностей USB-порта
Хоть наша статья и подразумевает полное решение проблемы, вы все же можете попробовать исправить USB-порт и другими более простыми способами. Если же они не помогут, то стоит переходить к полной замене порта, о чем мы поговорим чуточку позднее. Вот некоторые советы, которые могут быть полезны:
Если же они не помогут, то стоит переходить к полной замене порта, о чем мы поговорим чуточку позднее. Вот некоторые советы, которые могут быть полезны:
- В случае наличия симптомов, указывающих на неисправность порта, обследуйте разъем на наличия посторонних предметов. Далее изучите контакты самого разъема. Сравните их с рабочими разъемами. Если расположение проводов внутри отличается от других портов, то попробуйте их выровнять с помощью тоненькой иголки.
- При попадании влаги в порт, попробуйте аккуратно протереть его тряпочкой. Это нужно делать сразу после происшествия, так как в этом случае время играет существенную роль.
- В случае программной неисправности первым делом перезагрузите устройство. Попробуйте обновить драйвера или просто перезапустить. Данные действия проводятся через свойства компьютера в диспетчере устройств.
Причины неисправностей USB-порта могут быть самыми разными. От них зависит и решение проблемы. Если вам не удалось установить причину неисправности, то стоит задуматься о замене USB разъема.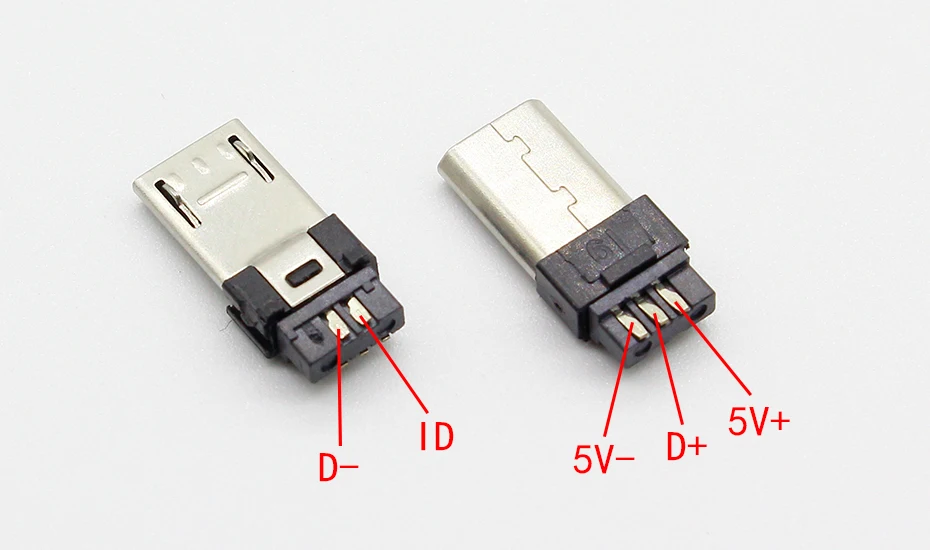
Как поменять USB-порт
Перед заменой порта ознакомьтесь с инструментами, которые нам понадобятся в ходе работы:
- Паяльник
- Паяльная оплетка
- Флюс
- Сплав Розе
- Нагревающий фен
- Новый USB разъем
- Спрей-очиститель Flux-Off
Инструкция:
- Полностью откручиваем материнскую плату и кладем ее в удобное расположение. Далее находим неисправный порт и наносим на его контакты флюс.
Добавляем немного флюса
- Следующим шагом берем небольшой кусочек сплава Розе и кладем его на контакты порта. Затем берем паяльник и разбавляем бессвинцовый припой. Данным методом можно выпаять любой разъем.
Разбавляем бессвинцовый припой
- Далее берем нагревающий фен и с помощью него окончательно открепляем USB разъем.
Завершаем снятие старого порта
- Завершаем снятие старого порта.
Готово!
- Теперь подготавливаем место для нового разъема. Для этого снова берем флюс и добавляем его на контакты.

Снова добавляем немного флюса
- Затем проходимся по всем местам паяльником вместе с оплеткой.
Обходим все контакты. Хорошо прогреваем все контакты и зачищаем их
- Аналогичным образом проходимся и на обратной стороне платы. Не забываем добавить сплав Розе для разбавки бессвинцового припоя.
Еще раз проходимся по всем контактам с обратной стороны
- Берем Flux-Off и прочищаем рабочее место с помощью щетки.
Прочищаем контакты
- Теперь берем новый разъем и вставляем его на место старого.
Прикрепляем новые USB разъем к материнской плате
- Немного проходимся по контактам паяльником вместе с припоем, затем добавляем немного флюса.
Добавляем флюса
- Проходимся по каждому контакту паяльником с припоем. Добиваемся максимального результата.
Припаиваем новенький разъем
Таким образом происходит замена USB разъема на материнской плате. Не забудьте в конце немного подождать, пока все остынет, а затем тщательно прочистите все разъемы.
Post Views: 445
Как припаять usb разъем к плате
Технологический процесс не стоит на месте. Современные модели разнообразных цифровых устройств разительно отличаются от своих более старых собратьев. Изменился не только их внешний вид и внутреннее оснащение, но и способы подсоединения к компьютерам и зарядным устройствам. Если еще лет назад многие телефоны и даже фотоаппараты не имели такой возможности. Но на данный момент абсолютно каждый цифровой прибор может быть подключен к персональному компьютеру или ноутбуку.
Поиск данных по Вашему запросу:
Схемы, справочники, даташиты:
Прайс-листы, цены:
Обсуждения, статьи, мануалы:
Дождитесь окончания поиска во всех базах.
По завершению появится ссылка для доступа к найденным материалам.
Содержание:
- Замена USB разъема в ноутбуках Emachines
- Распиновка разных видов USB разъемов: разводка контактов micro и mini usb + нюансы распайки
- Как перепаять штекер у наушников.
Как перепаять
- Разъёмы MicroUSB с установкой
- Ремонт разъема юсб своими руками
- OTG – переходник своими руками. Схема микро usb
- Ремонт планшета
- Что делать, если телефон / планшет не заряжается?
ПОСМОТРИТЕ ВИДЕО ПО ТЕМЕ: Как надежно припаять разъем зарядки микро USB вырванный с «корнем»
Замена USB разъема в ноутбуках Emachines
Интерфейс USB начали широко применять около ти лет назад, если быть точным, с весны года. Именно тогда универсальная последовательная шина была аппаратно реализована во многих системных платах персональных компьютеров.
Наглядная демонстрация преимущества USB 2. Благодаря полной аппаратной совместимости с младшей версией, периферийные устройства данного стандарта могут быть подключены к предыдущей модификации. Правда при этом пропускная способность уменьшиться до раз, а в некоторых случаях и более.
Обратим внимание что, несмотря на указанную в спецификации пропускную способность, реальная скорость обмена данными во втором поколении несколько ниже порядка Мбайт в секунду.
Еще одна особенность третьего поколения — увеличение номинального тока до 0,9 А, что позволяет осуществлять питание ряда устройств и отказаться от отдельных блоков питания для них.
Что касается совместимости с предыдущей версией, то она реализована частично, подробно об этом будет расписано ниже. Такие шнуры могут быть весьма полезны, например, чтобы подключать флешку не залезая под стол к системному блоку. Поскольку физически штекеры и гнезда ранних версий 1. На рисунке раскраска контактов приведена по цветам провода, и соответствует принятой спецификации. В третьем поколении подключение периферийных устройств осуществляется по 10 9, если нет экранирующей оплетки проводам, соответственно, число контактов также увеличено.
Поскольку физически штекеры и гнезда ранних версий 1. На рисунке раскраска контактов приведена по цветам провода, и соответствует принятой спецификации. В третьем поколении подключение периферийных устройств осуществляется по 10 9, если нет экранирующей оплетки проводам, соответственно, число контактов также увеличено.
Но они расположены таким образом, чтобы имелась возможность подключения устройств ранних поколений. Как уже упоминалось выше в гнездо данного порта можно вставить штекер более раннего образца, соответственно, пропускная способность при этом уменьшится. Что касается штекера третьего поколения универсальной шины, то всунуть его в гнезда раннего выпуска невозможно.
Теперь рассмотрим распайку контактов для гнезда типа В. В отличие от предыдущего вида, такое гнездо несовместимо ни с каким штекером ранних версий.
Их назначение и цифровое и цветовое обозначение соответствует принятому стандарту, который приводился выше. Для данного соединения используется коннектор характерной формы на 10 pin. По сути, он представляет собой две части по 5 pin каждая, причем одна из них полностью соответствует предыдущей версии интерфейса. Вероятно, разработчики планировали сделать возможность работы с разъемами ранних модификаций, но впоследствии отказала от этой идеи или пока не осуществили ее.
По сути, он представляет собой две части по 5 pin каждая, причем одна из них полностью соответствует предыдущей версии интерфейса. Вероятно, разработчики планировали сделать возможность работы с разъемами ранних модификаций, но впоследствии отказала от этой идеи или пока не осуществили ее.
Контакты с 1-го по 5-й полностью соответствуют микро коннектору второго поколения, назначение других контактов следующее:. Данный вариант подключения применяется только в ранних версиях интерфейса, в третьем поколении такой тип не используется.
Как видите, распайка штекера и гнезда практически идентична микро ЮСБ, соответственно, цветовая схема проводов и номера контактов также совпадают. Собственно, различия заключаются только в форме и размерах. В данной статье мы привели только стандартные типы соединений, многие производители цифровой техники практикуют внедрение своих стандартов, там можно встретить разъемы на 7 pin, 8 pin и т.
Это вносит определенные сложности, особенно когда встает вопрос поиска зарядника для мобильного телефона.
Подобные разъемы стоят и на зарядном устройстве, и на всех периферийных устройствах компьютера. Но что делать, если распайка отошла у основания, и нет возможности даже понять, какой цвет и на какой контакт был припаян? Вот тут уже следует применить знания, а какие, сейчас попробуем разобраться.
Распайка подобного штекера, или, иными словами, распиновка USB провода, по своей сути ничего сверхсложного в себе не несет. Разобравшись с последовательностью и цветами любой, кто может держать в руках паяльник, сможет справиться с подобной работой.
По своей сути это коннектор со множеством возможностей, начиная от USB питания до передачи сложных информационных данных. Применяется он на сегодняшний день для всех устройств, подключаемых к персональному компьютеру, будь то мышь, флешки, принтер, камера или модем, джойстик или клавиатура — кабели USB стали действительно универсальными. Рассматривая схему распиновки, необходимо понимать все обозначения, которые на ней присутствуют. Обычно указываются:. По представленным схемам — здесь видна внешняя сторона.
Рассматривая схему распиновки, необходимо понимать все обозначения, которые на ней присутствуют. Обычно указываются:. По представленным схемам — здесь видна внешняя сторона.
Для того, чтобы самостоятельно спаять штекер необходимо взять зеркальное отображение рисунка, и как наверное стало понятно, microUSB-распиновка нисколько не сложнее, чем у обычных USB-разъемов. Кстати, если испорченные части кабеля предполагается использовать только для зарядки мобильных, удобнее будет, посмотрев на цвета проводов, припаять только черный и красный. Такого разъема вполне достаточно для телефона, заряжать его он будет. Что делать с остальными проводами?
С ними не нужно производить никаких действий. Интерфейс USB широко используется в современных электронных устройствах. Практически на всех мобильных устройствах установлен микро- или мини-ЮСБ коннектор. Если разъем перестал работать, то для его ремонта необходимо знать распиновку micro-USB.
Ситуация усложняется тем, что многие производители гаджетов выполняют распайку контактов по-своему. Коннектор USB обладает хорошим набором функций.
Коннектор USB обладает хорошим набором функций.
С его помощью можно не только передавать большие объемы информации с высокой скоростью, но и обеспечить девайс питанием. При разговоре о цоколевке USB-разъёма необходимо разобраться в обозначениях, указанных на схемах.
Начать стоит с вида коннектора — активный тип А либо пассивный тип В. С помощью активного разъема возможен обмен информацией в двух направлениях, и пассивный позволяет только ее принимать.
Также следует различать две формы соединителя:. Сначала несколько слов нужно сказать о совместимости трех версий интерфейса. Стандарты 1. Если в соединении одна из сторон имеет старшую версию, то работа будет проводиться с низкой скоростью.
С совместимостью 3. Устройство или кабель второй версии можно подключить к новому разъему, а обратная совместимость существует только у активных разъемов типа А.
Следует заметить, что интерфейс ЮСБ позволяет подавать на подключенный гаджет напряжение в 5 В при силе тока не более 0,5 А.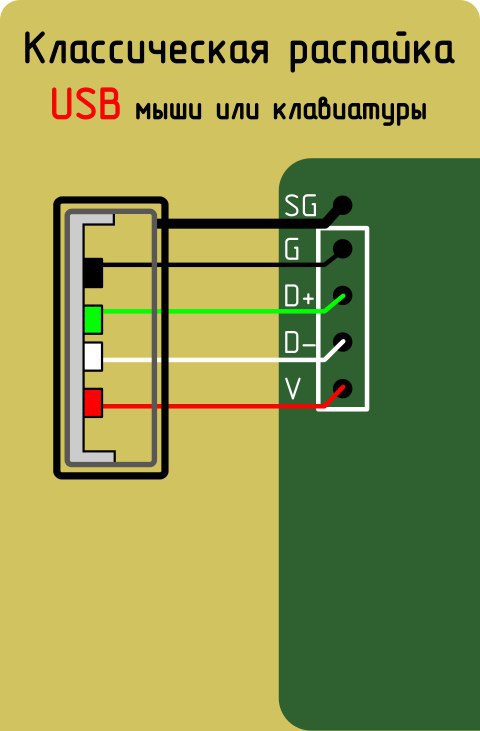 Для стандарта USB 2. Схема разъема достаточно проста, и при необходимости починить его будет несложно. Так как в версии 3. Таким образом, цветовая схема контактов имеет следующий вид:. Коннекторы этого форм-фактора имеют пять контактов, один из которых задействован не всегда. Проводники зеленого, черного, красного и белого цветов выполняют аналогичные USB 2.
Для стандарта USB 2. Схема разъема достаточно проста, и при необходимости починить его будет несложно. Так как в версии 3. Таким образом, цветовая схема контактов имеет следующий вид:. Коннекторы этого форм-фактора имеют пять контактов, один из которых задействован не всегда. Проводники зеленого, черного, красного и белого цветов выполняют аналогичные USB 2.
В разъемах типа А фиолетовый проводник замкнут с черным, а в пассивных он не используется. Эти коннекторы появились благодаря выходу на рынок большого количества устройств небольших габаритов. Так как они внешне похожи, часто у пользователей возникают сомнения о принадлежности разъема к тому либо иному форм-фактору. Кроме некоторого отличия в габаритах, у микро-ЮСБ на задней стороне расположены защелки. Хотя mini-USB и обладает большим ресурсом , через довольно короткий временной отрезок он начинает болтаться, но при этом из гнезда не выпадает.
Благодаря улучшенному креплению он оказался более надежным. Начиная с года этот коннектор стал единым стандартом для зарядки всех мобильных устройств. Однако производители вносят в схему некоторые изменения. Так, распиновка микро-USB разъема для зарядки iPhone предполагает два изменения в сравнении со стандартной. В этих девайсах красный и белый провода соединяются с черным через сопротивление 50 кОм, а с белым — 75 кОм. Также есть отличия от стандарта и у смартфонов Samsung Galaxy.
Однако производители вносят в схему некоторые изменения. Так, распиновка микро-USB разъема для зарядки iPhone предполагает два изменения в сравнении со стандартной. В этих девайсах красный и белый провода соединяются с черным через сопротивление 50 кОм, а с белым — 75 кОм. Также есть отличия от стандарта и у смартфонов Samsung Galaxy.
В нем белый и зеленый проводники замкнуты, а 5 контакт соединен с 4 с помощью резистора номиналом в кОм. Зная цоколевку различных видов коннекторов USB, можно найти и устранить неисправность. Интерфейс USB — популярный вид технологической коммуникации на мобильных и других цифровых устройствах. Разъемы подобного рода часто встречаются на персональных компьютерах разной конфигурации, периферийных компьютерных системах, на сотовых телефонах и т.
Особенность традиционного интерфейса — USB распиновка малой площади. Правда, последним более совершенным модификациям USB 3.
Какова же структура USB интерфейса, и какие существуют виды ЮСБ технологических разъемов в современном мире электроники? Попробуем разобраться. Разъемы, относящиеся к изделиям, входящим в группу спецификаций 1.
Разъемы, относящиеся к изделиям, входящим в группу спецификаций 1.
Также в спецификациях 1. Так выглядит физическое исполнение нормальных разъёмов USB, относящихся ко второй спецификации. Существующие исполнения соединителей универсальной последовательной шины отмеченных спецификаций представлены тремя вариантами:.
Разница всех трёх видов изделий заключается в конструкторском подходе. Поэтому два последних вида характеризуются миниатюрным исполнением и несколько измененной формой разъема. Отличительная черта таких конструкций — исполнение распайки проводников ЮСБ на пиновой контактной площадке. Однако на практике подобные соединители применяются редко. Между тем совершенствование цифровой аппаратуры уже к моменту года привело к моральному старению спецификаций 1.
Соответственно, на свет появился совершенно иной интерфейс, помеченный спецификацией 3. Понятно, что появление таких разъемов обеспечило обслуживание большего числа устройств, часть из которых может питаться напрямую от интерфейса универсальной последовательной шины.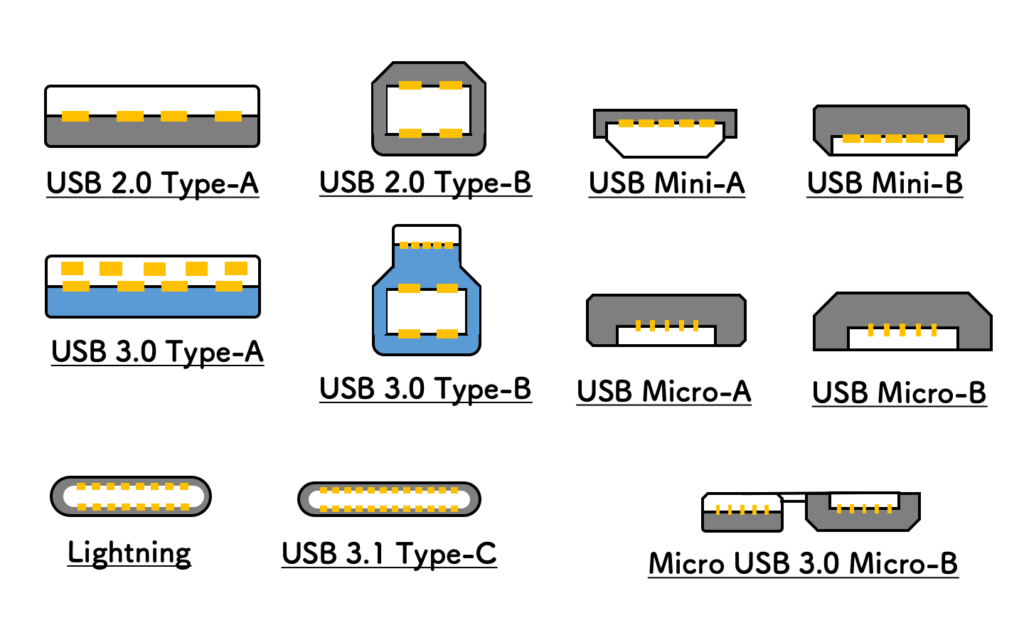
Модификация коннекторов USB 3.
Распиновка разных видов USB разъемов: разводка контактов micro и mini usb + нюансы распайки
Распиновка микро usb разъема — технологический процесс не стоит на месте. Современные модели разнообразных цифровых устройств разительно отличаются от своих более старых собратьев. Изменился не только их внешний вид и внутреннее оснащение, но и способы подсоединения к компьютерам и зарядным устройствам. Если еще лет назад многие телефоны и даже фотоаппараты не имели такой возможности.
На разъёме USB сами контакты на пластмассе остались на месте ( припаяны к плате), а вот металлическая часть отломана. Я её вставил обратно и.
Как перепаять штекер у наушников. Как перепаять
Интерфейс USB начали широко применять около ти лет назад, если быть точным, с весны года. Именно тогда универсальная последовательная шина была аппаратно реализована во многих системных платах персональных компьютеров. На текущий момент данный тип подключения периферии к ПК является стандартом, вышли версии, позволившие существенно увеличить скорость обмена данных, появились новые типы коннекторов.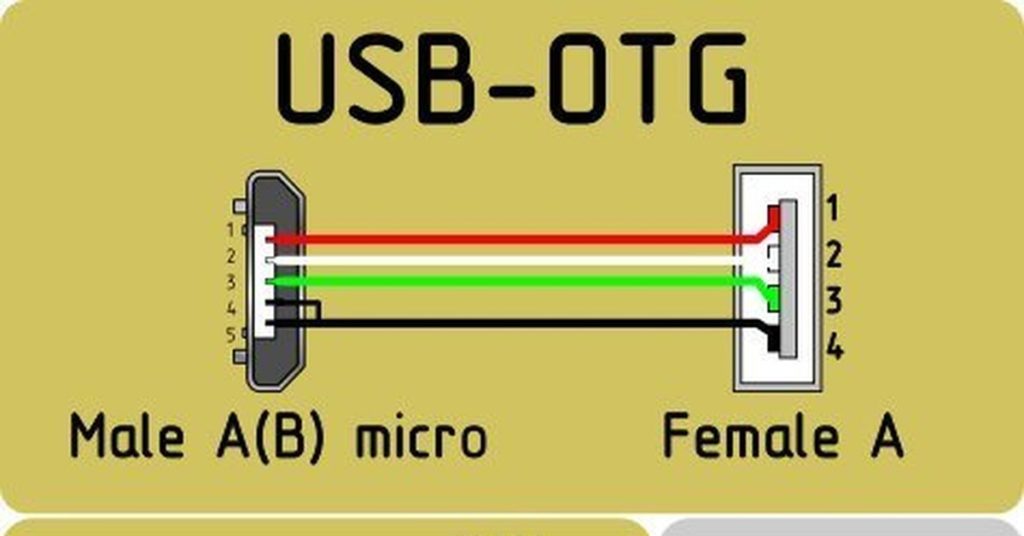 Наглядная демонстрация преимущества USB 2. Благодаря полной аппаратной совместимости с младшей версией, периферийные устройства данного стандарта могут быть подключены к предыдущей модификации. Правда при этом пропускная способность уменьшиться до раз, а в некоторых случаях и более. Обратим внимание что, несмотря на указанную в спецификации пропускную способность, реальная скорость обмена данными во втором поколении несколько ниже порядка Мбайт в секунду. Еще одна особенность третьего поколения — увеличение номинального тока до 0,9 А, что позволяет осуществлять питание ряда устройств и отказаться от отдельных блоков питания для них. Что касается совместимости с предыдущей версией, то она реализована частично, подробно об этом будет расписано ниже. Такие шнуры могут быть весьма полезны, например, чтобы подключать флешку не залезая под стол к системному блоку.
Наглядная демонстрация преимущества USB 2. Благодаря полной аппаратной совместимости с младшей версией, периферийные устройства данного стандарта могут быть подключены к предыдущей модификации. Правда при этом пропускная способность уменьшиться до раз, а в некоторых случаях и более. Обратим внимание что, несмотря на указанную в спецификации пропускную способность, реальная скорость обмена данными во втором поколении несколько ниже порядка Мбайт в секунду. Еще одна особенность третьего поколения — увеличение номинального тока до 0,9 А, что позволяет осуществлять питание ряда устройств и отказаться от отдельных блоков питания для них. Что касается совместимости с предыдущей версией, то она реализована частично, подробно об этом будет расписано ниже. Такие шнуры могут быть весьма полезны, например, чтобы подключать флешку не залезая под стол к системному блоку.
Разъёмы MicroUSB с установкой
Забыли пароль? Изменен п. Расшифровка и пояснения — тут. Просто тупо паяльником с припоем или феном?
Разъемы типа Micro USB встроены во множество современных устройств, однако встречаются и гнезда другого типа — Mini USB, которые требуют отдельного специального кабеля. Легко ли перепаять USB гнездо самостоятельно без паяльной станции, и какие трудности могут возникнуть у человека без опыта ремонта электроники при замене USB разъема.
Легко ли перепаять USB гнездо самостоятельно без паяльной станции, и какие трудности могут возникнуть у человека без опыта ремонта электроники при замене USB разъема.
Ремонт разъема юсб своими руками
Самое подробное описание: ремонт разъема юсб своими руками от профессионального мастера для своих читателей с фотографиями и видео из всех уголков сети на одном ресурсе. Разборка показала, что разъем micro USB в этом кабеле составной и пластиковые фиксаторы внутри металлической оболочки разъема развалились. Такое состояние разъема — не редкость, поэтому дешевле всего — это заменить разъем. В условиях бюджетности ремонта, было принято решения покопаться в залежах. Был найден разъем micro USB в белом резиновом корпусе, срезанный с какого-то кабеля.
OTG – переходник своими руками. Схема микро usb
Добрый день. Сегодня в ремонте телефон FLY. Напомню, работаю в сервисном 54DA. Без термофена. Замена Micro-USB от 54da.
Правильная пайка микро usb разъема феном и паяльником Если паять на металлической пластине или подставке, то плата будет . Для этого необходимо найти контрольные точки на плате или дорожки и к.
Для этого необходимо найти контрольные точки на плате или дорожки и к.
Ремонт планшета
Из за случайного механического повреждения, например, во время нахождения устройства в режиме зарядки часто встречается такая неисправность — как обрыв micro usb разъема. О том, как перепаять micro usb разъем самостоятельно вы узнаете в статье ниже. Если вы любите мастерить и умеете обращаться с паяльником, то вам не составит труда перепаять micro usb разъем на планшете самостоятельно.
Что делать, если телефон / планшет не заряжается?
ВИДЕО ПО ТЕМЕ: Замена разъема без фена и большим паяльником — Replacing the connector large soldering iron
Это одна из наиболее часто встречающихся поломок современной мобильной техники. Разъемы ломаются, окисляются из-за попадания влаги, а также отрываются дорожки от платы. Подробнее разберемся как можно поменять USB разъемы самостоятельно различными способами. Существует много методов и способов пайки USB. Например, можно поменять USB разъем только одним паяльником. Этот способ не универсален, требует низкотемпературных сплавов и очень опасный в плане срыва дорожек вместе с самим разъемом.
Существует много методов и способов пайки USB. Например, можно поменять USB разъем только одним паяльником. Этот способ не универсален, требует низкотемпературных сплавов и очень опасный в плане срыва дорожек вместе с самим разъемом.
Увеличить шрифт A A A.
Воткнув зарядку в разъем, сразу понял, что разъем просто-напросто вырван от платы. Самая частая поломка. Ну что же, приступаем к препарированию нашего клиента. Для этого цепким взглядом всматриваемся по периметру планшета и ищем винты, которые его скрепляют. Далее с помощью ковыряшки половиним наш планшет на две части. А вот и разъем для зарядки micro-USB.
Разъём USB является универсальной последовательной шиной. Сегодня этот разъём в различных форм-фактора присутствует практически на любом электронном гаджете или устройстве. Однако в виду длительной эксплуатации может возникнуть негативная ситуация — разъём либо отламывается, либо отпаивается при учёте присутствия высоких температур.
Пайка контактов USB — какое жало и какая температура?
спросил
Изменено 2 года, 7 месяцев назад
Просмотрено 893 раза
\$\начало группы\$
Я собираюсь сделать свой собственный механический USB-кабель. Какой рекомендуемый тип/размер наконечника припоя для пайки проводов к USB-разъему, а также какую температуру использовать?
Какой рекомендуемый тип/размер наконечника припоя для пайки проводов к USB-разъему, а также какую температуру использовать?
- usb
- пайка
- кабели
\$\конечная группа\$
2
\$\начало группы\$
Я бы использовал тонкую насадку, очень тонкую.
Также очень тонкий припой. Наконечник и припой должны быть размером с эти контактные площадки или меньше. Я бы также установил паяльник примерно на 700°F (≈ 370°C) (свинцовый припой, не RoHS)
Сначала коснитесь наконечником контактной площадки, затем коснитесь припоя. Это оставит небольшую каплю припоя на контактной площадке.
Далее, используя многожильный провод AWG26 или 28, я удаляю около 3 мм изоляции и залудя провод дополнительным количеством припоя. Здесь не большая капля, просто намочите ее.
Наконец, поместите провод на контактную площадку, затем поместите наконечник паяльника на провод. Надавите очень легко. Через секунду-две капля припоя расплавится, провод сдвинется вниз. Снимите паяльное жало. Держите провод неподвижно около 3 секунд, и все готово 🙂
Надавите очень легко. Через секунду-две капля припоя расплавится, провод сдвинется вниз. Снимите паяльное жало. Держите провод неподвижно около 3 секунд, и все готово 🙂
Затем я посмотрел бы на него ОЧЕНЬ БЛИЗКО через увеличительное стекло или что-то подобное, чтобы увидеть качество моей работы.
Последнее. После того, как я проверил это, я покрыл всю область термоклеем, чтобы потом не сломать провода или случайно не оторвать контактные площадки.
\$\конечная группа\$
3
Зарегистрируйтесь или войдите в систему
Зарегистрируйтесь с помощью Google
Зарегистрироваться через Facebook
Зарегистрируйтесь, используя электронную почту и пароль
Опубликовать как гость
Электронная почта
Требуется, но никогда не отображается
Опубликовать как гость
Электронная почта
Требуется, но не отображается
Нажимая «Опубликовать свой ответ», вы соглашаетесь с нашими условиями обслуживания, политикой конфиденциальности и политикой использования файлов cookie
Пайка— Как припаять новый штекер/разъем USB
\$\начало группы\$
Купил USB WiFi карту, но потом сломалась металлическая часть и пришлось ее снять.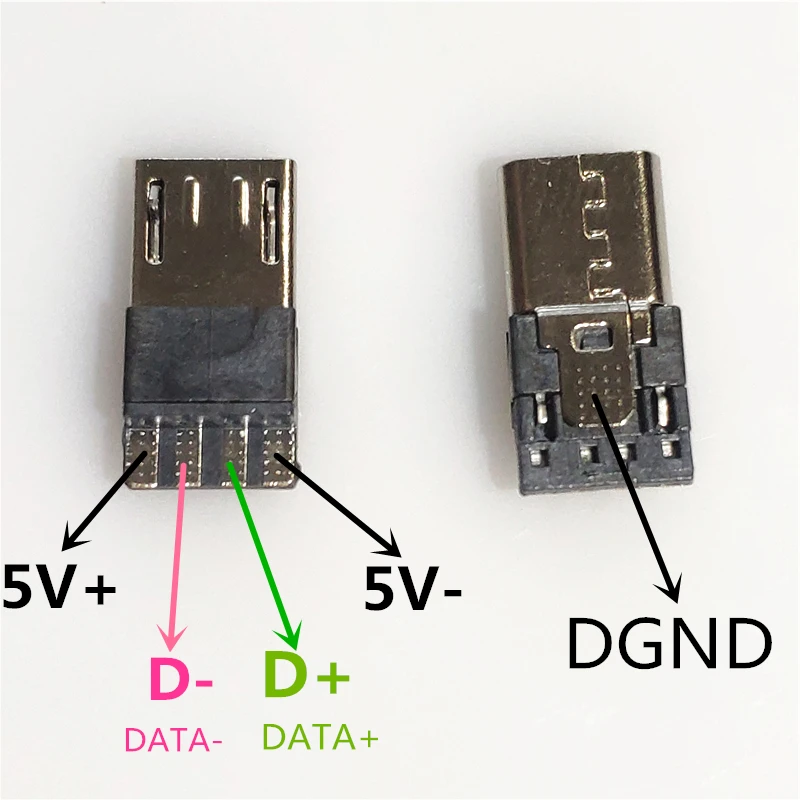 У меня есть только плата, и она слишком мала, чтобы поместиться в USB-порт. Где я могу найти новую USB-головку/штекер (серебристая часть, используемая для подключения к USB-портам, извините, я нигде не могу найти название). И как мне припаять эту новую голову?
У меня есть только плата, и она слишком мала, чтобы поместиться в USB-порт. Где я могу найти новую USB-головку/штекер (серебристая часть, используемая для подключения к USB-портам, извините, я нигде не могу найти название). И как мне припаять эту новую голову?
Обратите внимание на изображение карты памяти, если вы не понимаете, что я имею в виду под серебряной частью
Заранее спасибо \$\конечная группа\$
2
\$\начало группы\$
Металлическая часть штекера USB всегда одинакового размера. Вероятно, вы можете купить вилку с металлической частью нужной длины, удалить контакты и пластик, на котором находятся контакты, и приклеить печатную плату внутрь, чтобы металл не касался антенны на заднем конце этой цепи.
Я нашел именно ту деталь, которую вы хотите, но вам нужно купить 500, а они распроданы. https://www.aliexpress.com/item/usb-shell/1526455799.



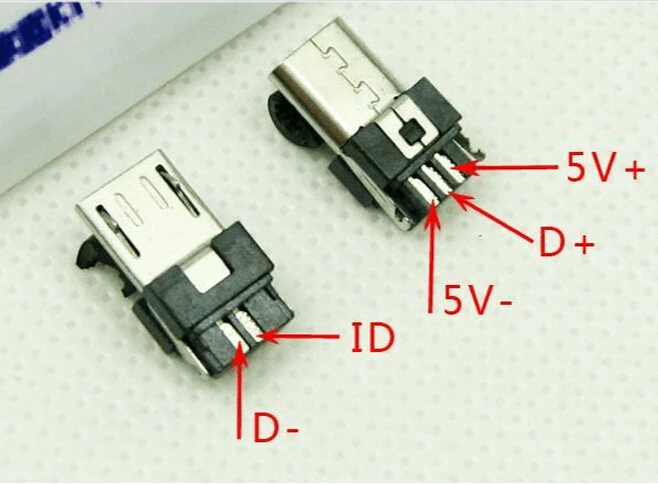 Как перепаять
Как перепаять