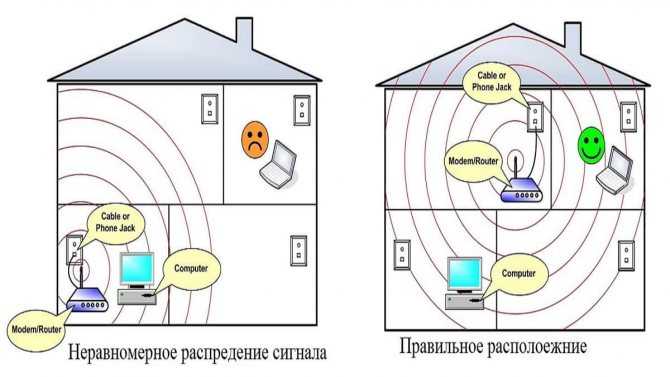Как усилить сигнал WiFi на маршрутизаторе? 9 эффективных способов
Как усилить сигнал Wi-Fi маршрутизатора?
Плохое покрытие Wi-Fi в вашей квартире — это еще не конец света! Просто узнайте, как усилить сигнал Wi-Fi вашего маршрутизатора. Иногда для улучшения качества беспроводного сигнала требуется совсем немного. Узнайте 9 эффективных способов увеличить радиус действия Wi-Fi роутера, чтобы вы могли выходить в интернет из любой точки дома!
Нажмите, чтобы увеличить!
Totolink A7000r
1. Wi-Fi роутер — не прячьте его в шкаф!
Есть ли у вашего Wi-Fi роутера место в подсобном помещении? А может, вы спрятали его в шкаф и удивляетесь, что Wi-Fi в вашем доме или квартире слабый? Возможно, стоит обратить на это внимание, когда речь идет об увеличении зоны покрытия нашей домашней сети? В этом нет ничего необычного — ваш маршрутизатор должен быть расположен в таком месте, где сигнал встречает как можно меньше препятствий. Забудьте о дне шкафа, кладовке под лестницей и других подобных тайниках. Лучше всего разместить маршрутизатор на возвышении (например, на шкафу) в центральной части квартиры или дома, так как сигнал равномерно распространяется вокруг него. Этого может быть достаточно, чтобы качество сигнала значительно улучшилось.
Забудьте о дне шкафа, кладовке под лестницей и других подобных тайниках. Лучше всего разместить маршрутизатор на возвышении (например, на шкафу) в центральной части квартиры или дома, так как сигнал равномерно распространяется вокруг него. Этого может быть достаточно, чтобы качество сигнала значительно улучшилось.
2. Проверьте настройки антенны на маршрутизаторе
Антенны маршрутизатора распространяют сигнал в стороны, поэтому если у вас одноэтажная квартира, одной антенны будет достаточно. Однако если вы живете в двухэтажном доме или квартире и хотите получить сигнал Wi-Fi на первом и втором этажах, лучшим решением будет разместить в маршрутизаторе две антенны — одну вертикально, а другую горизонтально, чтобы передавать сигнал вверх и вниз. Это позволит устранить проблему плохого покрытия сигнала Wi-Fi на вашем ноутбуке или смартфоне.
Нажмите, чтобы увеличить!
Антенны для wifi
3. Измените частоту на 5 ГГц
Маршрутизаторы Wi-Fi автоматически настроены на работу на частоте 2,4 ГГц. К сожалению, это та самая частота, которую они используют:
К сожалению, это та самая частота, которую они используют:
- другие сети Wi-Fi поблизости,
- микроволновые печи (мелкая бытовая техника),
- игрушки, например, машинки с дистанционным управлением.
- электронные няни
- консоли xbox
- офисное оборудование
В результате сигнал часто подвергается помехам со стороны других устройств.
Нажмите, чтобы увеличить!
частота 5 ГГц
4. Попробовать другие каналы передачи данных
Не можете изменить частоту маршрутизатора? Есть и другое решение — ручной выбор канала передачи. Изменение канала передачи данных очень важно! Обычно маршрутизатор выбирает такой канал самостоятельно, автоматически, но если он использует канал, загруженный другими сетями, возможны помехи.
Нажмите, чтобы увеличить!
Частотные каналы
5. Проверьте питание маршрутизатора
Считаете, что ваш маршрутизатор потребляет больше всего энергии? На это стоит обратить внимание, потому что…. не обязательно! Однако в некоторых моделях есть возможность вручную изменить уровень сигнала Wi-Fi на лучший. На частоте 2,4 ГГц максимальная мощность составляет 100 мВт. Отсутствие питания может негативно сказаться на увеличении радиуса действия, и наша сеть Wi-Fi станет неэффективной. Эту опцию можно найти в расширенных настройках в панели администрирования. В зависимости от типа устройства значения будут следующими:
- проценты,
- указана в милливаттах,
- определяются как «слабые», «средние» и «сильные».
6. Выберите ретранслятор — платный, но эффективный
- Если все, что вы можете сделать сами, бесплатно, не помогло и в дальнейшем у вас плохое покрытие домашней сети, стоит подумать о покупке ретранслятора .

Как работает ретранслятор? Как выбрать ретранслятор Wi-Fi?
Это устройство, которое принимает сигнал от маршрутизатора, затем регенерирует и усиливает его для передачи в лучшем качестве. Что нужно сделать, чтобы ретранслятор работал максимально эффективно и в то же время правильно усиливал сигнал wifi? Как и в случае с маршрутизатором, необходимо позаботиться о его правильном расположении. Репитер (усилитель сигнала wifi):
- не должен находиться слишком близко к маршрутизатору (предпочтительно посередине, между маршрутизатором и устройством, которое должно принимать сигнал Wi-Fi)
- следует размещать в месте с хорошим покрытием.
Нажмите, чтобы увеличить!
Усилитель сигнала
7. Выбор профессиональных точек доступа и лучшее покрытие Wi-Fi в большом здании
Точки доступа, также известные как Access Points, выглядят как маршрутизатор и обеспечивают беспроводное подключение. Благодаря им можно создать локальную сеть внутри более крупного здания, например, предприятия или многоэтажного дома. Такое устройство вставляется в розетку, благодаря чему оно улавливает сигнал и передает его.
Благодаря им можно создать локальную сеть внутри более крупного здания, например, предприятия или многоэтажного дома. Такое устройство вставляется в розетку, благодаря чему оно улавливает сигнал и передает его.
Нажмите, чтобы увеличить!
Беспроводные соединительные линии
8. Mesh-сети — улучшают покрытие Wi-Fi вашего маршрутизатора
Как увеличить радиус действия Wi-Fi маршрутизатора? Есть способ — он называется Mesh networking, который представляет собой набор сетей Wi-Fi, образующих единую систему и работающих автоматически. По мере перемещения по дому устройство автоматически подключается к одной и той же сети через разные маршрутизаторы. Таким образом, можно не только увеличить радиус действия Wi-Fi (даже в так называемых слепых зонах дома), но и улучшить его качество и устранить помехи. Подробнее о сравнении сеточных систем можно прочитать в этой статье
9. Замените сетевую карту
Проблемы с покрытием и сигналом Wi-Fi не всегда связаны с проблемами маршрутизатора. Также возможно, что неисправен приемник сигнала или сетевая карта. Если этот не справляется с приемом сигнала и вы задаетесь вопросом, как усилить сигнал Wi-Fi в ноутбуке, вы можете заменить его на новый или сделать ставку на внешнюю сетевую карту, подключенную к компьютеру или ноутбуку с помощью USB-соединения.
Также возможно, что неисправен приемник сигнала или сетевая карта. Если этот не справляется с приемом сигнала и вы задаетесь вопросом, как усилить сигнал Wi-Fi в ноутбуке, вы можете заменить его на новый или сделать ставку на внешнюю сетевую карту, подключенную к компьютеру или ноутбуку с помощью USB-соединения.
Нажмите, чтобы увеличить!
беспроводная карта usb
Если у вас есть предложения о том, как усилить сигнал WiFi, посетите наш ФОРУМ, где вы можете обменяться своими мыслями.
Автор:
Leszek Błaszczyk
Позвоните нам по номеру (+48) 34 361 04 48 или напишите по адресу [email protected]
Как усилить сигнал Wi-Fi сети? Увеличиваем дальность Wi-Fi
Решил подготовить статью с советами по усилению сигнала Wi-Fi сети. В интернете, есть много разных статей на эту тему, но практически в каждой статье, очень много ненужной информации. Точнее, множество рекомендаций по каким-то настройкам, которые не имеют никакого отношен к увеличению радиуса сигнала Wi-Fi и никак не могут влиять на радиус действия самой сети.
Если мы говорим об усилении сигнала Wi-Fi, то конечно же имеем введу именно радиус покрытия самой сети, то есть дальность действия Wi-Fi. Для примера: купили мы роутер, установили, настроили, а в самых дальних комнатах Wi-Fi вообще не ловит, или уровень сигнала слишком слабый. Или же, роутер установлен на первом этаже (где сигнал есть), а на втором этаже сигнал уже очень слабый, или вообще отсутствует. Обычная ситуация, с которой сталкиваются многие, да я с сам с этим сталкивался.
От чего зависит радиус действия Wi-Fi сети? Очень много разных факторов: от самого роутера (количества и силы антенн), от стен в вашем доме, от количества соседних Wi-Fi сетей, от расположения роутера, каких-то других помех и т. д. Многие просят посоветовать роутер, который например обеспечит стабильный сигнал Wi-Fi для трехкомнатной квартиры, частного дома, и т. д. В таких случаях, невозможно посоветовать ничего конкретного. У всех разные условия, разные стены и т. д. Единственно, что я могу посоветовать, это приблизительно ориентироваться на площадь вашего дома.
Как в настройках роутера усилить сигнал Wi-Fi?
Если вы уже купили, и установили у себя дома, или в офисе роутер, и Wi-Fi ловит не везде, где вам нужно, то можно попробовать усилить беспроводную сеть. Как это сделать, мы сейчас рассмотрим. Усилить сигнал можно как с помощью настроек в роутере, так и с помощью отдельных устройств, и приспособлений.
1 Поиск и смена канала на роутере. Если у вас устройства видят много доступных для подключения сетей ваших соседей, то все эти сети, могут загружать канал, на котором работает ваша сеть, и тем самым уменьшит радиус действия сети.
Если у вас устройства видят много доступных для подключения сетей ваших соседей, то все эти сети, могут загружать канал, на котором работает ваша сеть, и тем самым уменьшит радиус действия сети.
Можно попробовать, в настройках роутера задать какой-то статический канал, или же поставить Auto. Здесь нужно экспериментировать. Если вам не лень, то с помощью программы inSSIDer вы можете найти более свободный канал, и задать его в настройках вашего роутера.
Я не буду подробно расписывать, просто даю вам ссылку на статью Как найти свободный Wi-Fi канал, и сменить канал на роутере? В ней я подробно рассказывал о каналах, и о том как найти не загруженный канал. Так же, там есть инструкция по смене канала на роутерах разных производителей.
2 Переводим свою сеть в режим работы 802.11N. Как правило, по умолчанию на всех роутерах беспроводная сеть работает в смешанном режиме b/g/n (11bgn mixed). Если принудительно заставить роутер транслировать Wi-Fi в режиме работы 802. 11N, то это может увеличить не только скорость, но и радиус покрытия Wi-Fi (если на вашем роутере более одной антенны).
11N, то это может увеличить не только скорость, но и радиус покрытия Wi-Fi (если на вашем роутере более одной антенны).
Единственная проблема в том, что если у вас есть старые устройства, которые не поддерживают режим 802.11N, то они просто не будут видеть вашу сеть. Если у вас нет старых устройств, то без сомнений переключите свою сеть в режим n. Сделать это очень просто. Заходим в настройки роутера, обычно по адресу 192.168.1.1, или 192.168.0.1 (подробную инструкцию по входу в настройки смотрите здесь).
В настройках откройте вкладку, где настраивается беспроводная сеть. Называются они обычно так: Wi-Fi, Беспроводной режим, Беспроводная сеть, Wireless и т. д. Найдите там пункт Режим беспроводной сети (Mode) и установите в нем N only. То есть, работа сети только в режиме N.
Для примера: смена режима беспроводной сети на роутере Asus
Сохраните настройки и перезагрузите роутер. Если появляться проблемы с подключением устройств, то верните обратно смешанный режим.
3 Проверяем мощность передачи в настройках маршрутизатора. На некоторых роутерах, есть возможность выставить уровень мощности беспроводной Wi-Fi сети. Насколько я знаю, по умолчанию стоит максимальная мощность. Но, можно проверить.
В роутерах Asus, эти настройки меняются на вкладке Беспроводная сеть — Профессионально. В самом низу, есть пункт «Управление мощностью передачи Tx power». Там есть шкала, которую можно регулировать в процентах. Выглядит это вот так:
На роутерах Tp-Link открываем вкладку Wireless — Wireless Advanced. Пункт Transmit Power позволяет настроить силу сигнала. Значение High – означает максимальная мощность.
Эти настройки больше пригодятся в том случае, если вы захотите наоборот, уменьшить мощность сигнала вашего Wi-Fi роутера.
Как увеличить радиус действия Wi-Fi сети с помощью дополнительных устройств?
1 Установка репитера, или настройка второго роутера в режиме усилителя. Из всех рекомендаций, которые вы здесь увидите, или вообще найдете в интернете, этот способ самый эффективный и надежный. Правда, придется потратится на репитер.
Из всех рекомендаций, которые вы здесь увидите, или вообще найдете в интернете, этот способ самый эффективный и надежный. Правда, придется потратится на репитер.
Репитер (повторитель), это небольшое устройство, которое нужно установить в том месте, где сигнал вашего Wi-Fi еще есть, но он уже не очень сильный. А репитер просто будет расширять вашу главную сеть, т. е. «передавать» ее дальше. Об этих устройствах я подробно писал в статье: что такое Wi-Fi репетир (повторитель), как он работает, и что значит роутер в режиме репитера?
В качестве репитера могут выступать обычные роутеры. Вот инструкции по настройке роутеров ZyXEL и Asus в режиме повторителя:
- Настройка Zyxel Keenetic в режиме репитера (усилитель). Используем роутер Zyxel для расширения Wi-Fi сети
- Настройка роутера Asus в качестве репитера (режим повторителя Wi-Fi сети)
Если у вас Wi-Fi не «добивает» в какие-то комнаты, то установка повторителя решит эту проблему. А если у вас дом в несколько этажей, то на первом этаже можно установить роутер, а на втором репитер.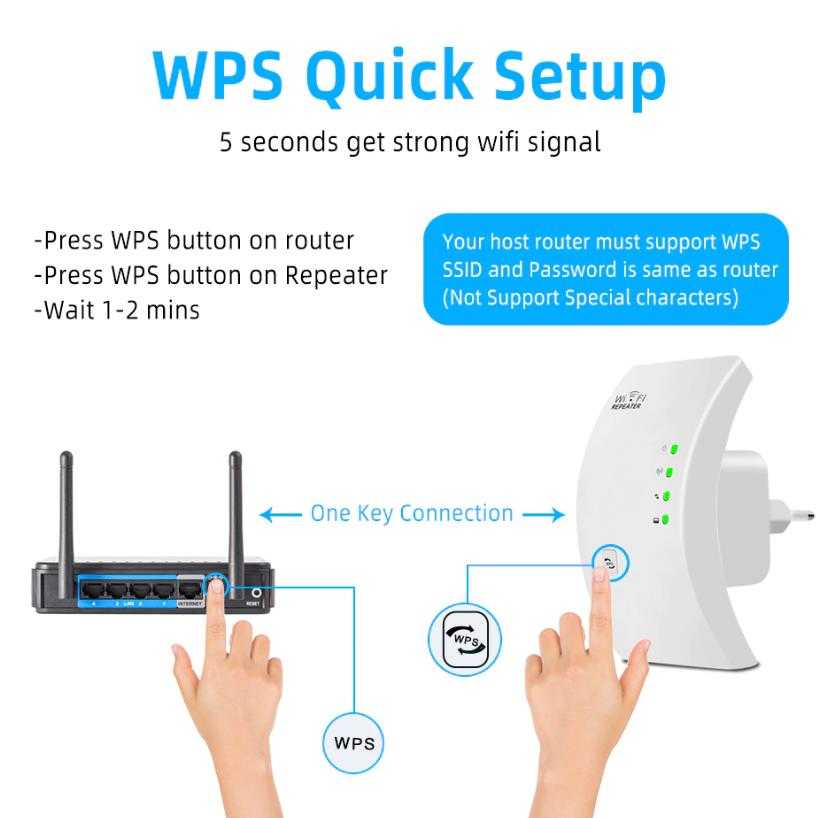 Отличная и рабочая схема.
Отличная и рабочая схема.
2 Смена антенн роутера на более мощные. Если на вашем роутере съемные антенны, то можно купить более мощные, и тем самым немного увеличить покрытие вашей сети. Почему немного? Да потому, что замена антенн как правило дает не очень хороший результат. Он есть, но не такой что бы увеличить радиус на несколько комнат. В любом случае, придется тратится на антенны. И мне кажется, что намного лучше потратить эти деньги на репитер. Да, он будет стоить дороже, но пользы от него намного больше.
Если решите менять антенны, то берите мощные, с усилением в 8 dBi. Но, стоят они дорого, и несколько таких антенн будут стоить как повторитель.
Я уже писал статью по установке, и тестированию антенн TP-LINK TL-ANT2408CL, можете посмотреть результаты.
3 Покупка нового роутера, переход на 5 GHz. Можно купить более мощный, дорогой роутер. А лучше, роутер с поддержкой диапазона 5 GHz. В чем плюс диапазона 5 GHz? Он практически свободный, сейчас большинство всех сетей и других устройств работают в диапазоне 2. 4 GHz. Меньше помех – больше скорости и более стабильная работа сети.
4 GHz. Меньше помех – больше скорости и более стабильная работа сети.
Есть такие места, где Wi-Fi сеть на 2.4 GHz практически не работает. Все время глючит, пропадает соединение, низкая скорость и т. д. А все из-за того, что там очень много разных сетей. Вот в таких случаях, переход на 5 GHz решает все проблемы.
Но покрытие сети в диапазоне 5 GHz будет меньше по сравнению с диапазоном 2.4 GHz. Такая особенность частоты 5 GHz.
Еще несколько советов по увеличению дальности Wi-Fi
1 Выберите правильное расположение вашего роутера. На самом деле, это очень хороший и эффективный совет. Как правило, все устанавливают маршрутизаторы при входе, или в каких-то дальних комнатах. Правильное расположение роутера позволит правильно распределить сигнал, тем самым увеличить дальность Wi-Fi.
Проще говоря, нужно устанавливать роутер как можно ближе к центру дома. Да, это не всегда получается, так как к роутеру нужно прокладывать кабель, а тянуть его на середину дома не очень удобно. Но, даже незначительные передвижения роутера, смогут увеличить уровень сети в нужных вам комнатах. А еще, нужно помнить о том, что стены это враг Wi-Fi сетей.
Но, даже незначительные передвижения роутера, смогут увеличить уровень сети в нужных вам комнатах. А еще, нужно помнить о том, что стены это враг Wi-Fi сетей.
2 Самодельные усилители для Wi-Fi антенн. Можно найти много инструкций, в которых показано изготовление усилителей для роутера. Как правило, это обычная фольга, и жестяные банки. Получается, что если с одной стороны антенны поставить лист фольги, то сигнал будет от нее отбиваться и направляться в нужном нам направлении.
Я считаю, что это все ерунда. Во-первых, разрезанная банка из пива, или кусок фольги сзади роутера выглядит не очень красиво, а во-вторых, от этого нет практически никакого эффекта. Можете проверить.
Вот такие советы. Думаю, вы нашли для себя подходящий способ увеличить дальность Wi-Fi сети. Делитесь своими советами в комментариях!
11 способов улучшить работу Wi-Fi-роутера
1. Переместите роутер
Держите роутер в шкафу? Это не лучшая идея. Стены, шкафы и даже книжные полки могут ослабить сигнал Wi-Fi. Перемещение роутера может ощутимо повлиять на скорость и площадь зоны покрытия. Нет какого-то универсального места для роутера, но старайтесь не ставить его в углу, под шкафом или в ящике стола. Чем заметнее его положение, тем лучше.
Стены, шкафы и даже книжные полки могут ослабить сигнал Wi-Fi. Перемещение роутера может ощутимо повлиять на скорость и площадь зоны покрытия. Нет какого-то универсального места для роутера, но старайтесь не ставить его в углу, под шкафом или в ящике стола. Чем заметнее его положение, тем лучше.
Возможно, вам придется проявить изобретательность, чтобы достигнуть своей цели, но это того стоит. Необходимо, чтобы все основные устройства – консоли, ноутбуки и так далее – находились как можно ближе к роутеру. Гаджеты, которым не требуется такая высокая скорость соединения, например, интеллектуальные терморегуляторы, можно отодвинуть чуть дальше.
Если нет подходящей ровной поверхности, можно установить роутер возле стены. По возможности храните его подальше от других приборов, распространяющих электромагнитные волны. К ним относятся радионяни, беспроводные клавиатуры и микроволновые печи.
2. Используйте сетевой кабель
Мы иногда забываем: провода все еще существуют! Необязательно подключаться именно к wi-Fi.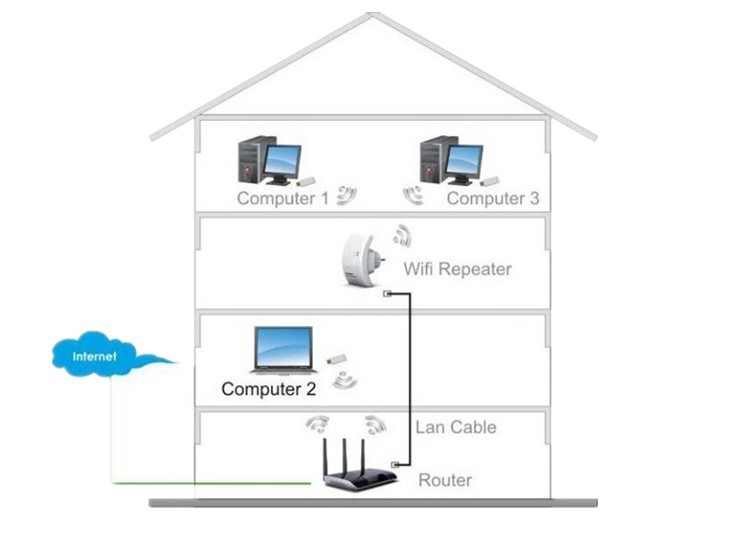 Проводное подключение к роутеру обычно предпочтительнее беспроводного. Оно быстрее, стабильнее и не восприимчиво к воздействию других устройств или крупных аквариумов. Однако у него есть существенный недостаток: ограниченный радиус действия, и в целом оно менее удобно.
Проводное подключение к роутеру обычно предпочтительнее беспроводного. Оно быстрее, стабильнее и не восприимчиво к воздействию других устройств или крупных аквариумов. Однако у него есть существенный недостаток: ограниченный радиус действия, и в целом оно менее удобно.
О проводном подключении стоит задуматься владельцам устройств, которым нужен по-настоящему скоростной интернет: к ним относятся игровые и стриминговые приставки. Для этого понадобится только кабель.
Чтобы потом не спотыкаться о провода, сразу продумайте их организацию. Такие держатели позволят закрепить сетевой кабель на стене. Если несколько проводов идут в одном направлении, подойдут такие крепления. Некоторым гаджетам могут потребоваться дополнительные настройки.
3. Измените канал или диапазон
Сигнал Wi-Fi делится на каналы, и роутер использует один из них для связи с устройствами по всему дому. Если соседи живут очень близко, то ваши роутеры используют один и тот же канал, из-за чего все подвисает. Переключение на другой канал может решить эту проблему.
Переключение на другой канал может решить эту проблему.
Каждый роутер переключается по-своему. Изучите документацию или посмотрите инструкции в интернете, если не уверены, что сможете найти эту опцию в настройках устройства. Попробуйте каналы 1, 6 и 11, так как для них характерно наименьшее количество помех при подключении нескольких устройств.
Сейчас большинство роутеров используют двухдиапазонную технологию передачи данных на частотах 2,4 ГГц и 5 ГГц. Если настройки роутера это позволяют, сделайте одну из частот приоритетной для определенных устройств. Частота 5 ГГц обеспечит более быстрое подключение к интернету, хотя у нее более короткий диапазон, чем у 2,4 ГГц.
4. Обновите роутер
Маршрутизаторы значительно различаются по функционалу и цене, но в этом случае нас прежде всего интересует радиус покрытия Wi-Fi. Для большого дома подойдет роутер, который может соединяться с репитерами, передающими сигнал в самые удаленные уголки. Малогабаритные дома и квартиры могут обойтись более простой системой.
Малогабаритные дома и квартиры могут обойтись более простой системой.
Роутеры, которые советует Wired:
- Netgear Nighthawk AX4 и AX8;
- TP-Link AX6000;
- TP-Link AX3000.
Для больших домов рекомендуются системы узловой сети:
- Eero Wi-Fi;
- Netgear Orbi.
Также есть Google Nest Wi-Fi, оцененная Wired на шесть баллов из 10.Эта система хорошо работает, хотя ей не хватает некоторых функций, присутствующих у ее аналогов. Однако $299 (на Amazon) — не самая доступная цена.
Фото: IgorVetushko / Фотодженика
5. Купите Wi-Fi-репитер
Если настройка роутера кажется непосильной задачей, можно купить Wi-Fi-репитер или усилитель беспроводного сигнала. Эти устройства включаются в розетку и подсоединяются к интернету, который раздает роутер, а затем усиливают сигнал.
Как правило, их просто устанавливать, использовать, и они помогают мгновенно избавиться от мертвых зон Wi-Fi. Однако усиленные или повторяющиеся беспроводные сигналы будут не такими мощными, как сигналы, поступающие непосредственно от роутера, поэтому здесь снова важно расположение устройства. Попробуйте использовать репитеры и усилители для подключения гаджетов, которым не требуется большой диапазон частот.
Однако усиленные или повторяющиеся беспроводные сигналы будут не такими мощными, как сигналы, поступающие непосредственно от роутера, поэтому здесь снова важно расположение устройства. Попробуйте использовать репитеры и усилители для подключения гаджетов, которым не требуется большой диапазон частот.
Тут есть, из чего выбрать: Wired советует присмотреться к Linksys AC1900 или Netgear EX7300. Убедитесь, что поддерживаемый ими стандарт Wi-Fi (например, 802.11ac) соответствует стандарту вашего роутера.
6. Используйте электропроводку
Альтернативой репитеру служит прибор для подключения к электросети. Цифровые сигналы могут проходить через электропроводку, и специальные устройства позволяют использовать это преимущество. Их выпускают несколько производителей, в том числе Netgear и TP-Link.
Это работает следующим образом: вы подключаете прибор к роутеру, а затем — к розетке. Добавьте еще одно такое устройство в любую другую комнату, и вы сможете обеспечить проводное или беспроводное соединение с этой комнатой. Да, скорость незначительно снизится, но это простой и эффективный вариант.
Да, скорость незначительно снизится, но это простой и эффективный вариант.
7. Установите пароль
Это очевидный совет, но напоминание о нем не будет лишним. Пароль необходим, чтобы защититься от хакеров и не дать соседям подключиться к Netflix через ваш роутер, что определенно снизит скорость соединения. Убедитесь, что вы используете стандарт шифрования AES, который обеспечивает высокий уровень безопасности и при этом не снижает скорость интернета.
8. Отключите все неиспользуемые устройства
Одновременное подключение нескольких гаджетов к сети Wi-Fi может создать множество проблем. Убедитесь, что ее используют действительно нужные устройства, а не тот умный чайник, который вам так ни разу и не пригодился.
Качественные роутеры (например, все перечисленные выше) позволяют определять приоритет устройств и сервисов. Это поможет убедиться, что никакой Facebook-стример не помешает вам играть в компьютерные игры.
Фото: IgorVetushko / Фотодженика
9. Проверьте компьютер
Если на вашем ПК или ноутбуке постоянно медленный интернет, а с другими устройствами проблем нет, откройте диспетчер задач или монитор активности и посмотрите, какие программы работают в фоновом режиме. Часть из них может быть настроена на автоматическое обновление. Если они всегда обновляются в фоновом режиме, это может стать причиной низкой скорости интернета. Поэтому проверьте их и отрегулируйте настройки.
10. Перезагрузите роутер
Перезапуск роутера иногда действительно помогает восстановить подключение к интернету, но другие проблемы он не решает. Wired спросил у производителя роутеров Netgear, эффективна ли эта мера, и он ответил: «Нет».
Сандип Харпалани, вице-президент по управлению продуктовой линейкой Netgear, сказал, что компания не рекомендует перезагружать роутер, «если только у вас не возникнут проблемы с подключением или скоростью из-за радиочастотных помех». Он также добавил, что если вы все еще используете Wi-Fi с частотой 2,4 ГГц и у вас возникли проблемы со скоростью, это может помочь. С помощью перезагрузки маршрутизатор выберет лучший канал с наименьшими помехами. Если вы перешли на роутер с частотой 5 ГГц, вам не нужно беспокоиться: он автоматически переключится на канал с наименьшим количеством помех.
Он также добавил, что если вы все еще используете Wi-Fi с частотой 2,4 ГГц и у вас возникли проблемы со скоростью, это может помочь. С помощью перезагрузки маршрутизатор выберет лучший канал с наименьшими помехами. Если вы перешли на роутер с частотой 5 ГГц, вам не нужно беспокоиться: он автоматически переключится на канал с наименьшим количеством помех.
В любом случае нет причин регулярно перезагружать роутер. Старайтесь придерживаться других рекомендаций.
11. Позвоните интернет-провайдеру
Если вы все перепробовали, но ничего не помогает, всегда можно обратиться к провайдеру. Возможно, к вам отправят специалиста. Он точно определит проблему с Wi-Fi и сможет устранить ее.
Источник.
Фото на обложке: IgorVetushko / Фотодженика
Как усилить сигнал Wi-Fi в квартире и загородном доме
В данной статье постараюсь рассказать эффективные способы усиления Wi-Fi сигнала. О методах, связанных с консервными банками и прошивками роутеров, упоминать не буду. Итак, начнём по порядку от самого простого…
О методах, связанных с консервными банками и прошивками роутеров, упоминать не буду. Итак, начнём по порядку от самого простого…
Расположить роутер на открытом пространстве в центре помещения
Многие прячут Wi-Fi роутеры в шкафчиках, сохраняя эстетику внешнего вида квартиры. Но надо понимать, что даже деревянная или пластиковая дверца шкафчика существенно поглощает радиосигнал, не говоря уже о металлическом шкафчике.
Также очень важным моментом, чтоб Wi-Fi точка доступа находилась посреди квартиры или дачного домика, а не где-то на окне. Но в реальной жизни роутер стоит там, куда мы смогли провода дотянуть, если речь идёт о квартире, то это рядом с входной дверью.
И если сигнал Wi-Fi не дотягивает до дальних помещений, то читаем далее…
Повернуть правильно Wi-Fi антенну
Как бы не казалось, что это малозначительно, но на это стоит обратить внимание! У штыревых антенн, что установлены на роутерах, есть своя диаграмма направленности — основная мощность сигнала распространяется перпендикулярно поверхности антенны.
Но, к сожалению, не на всех роутерах есть такие внешние антенны – иногда они спрятаны внутри корпуса.
Установить более мощную антенну
Этот вариант актуален, если в модели Wi-Fi роутера предусмотрен съём антенн. Обычно такие антенны имеют разъём SMA.
Устанавливая антенну с большим коэффициентом усиления, Вы увеличиваете площадь покрытия в горизонтали (при условии вертикального расположения штыревой антенны) и уменьшаете покрытия в вертикальной плоскости. То есть такое решение актуально для квартиры, но не для двухэтажного дачного домика, где связь нужна на обоих этажах!
Настройка Wi-Fi роутера
Вариант актуален для квартир, офисов, где большое количество соседских WiFi сетей. Устанавливаем на свой телефон программу WiFi Analyzer (таких подобных программ полным- полно). Запускаем и видим аналогичную картину:
Один цвет – одна WiFi сеть. По вертикальной оси – мощность wifi сети, а по горизонтальной – номер канала! Всего каналов 14 в классическом диапазоне 2. 4 ГГц!
4 ГГц!
Наша задача увидеть более-менее свободное место (канал) от соседских сетей. В нашем случае мы видим самое свободное место в районе 11-го канала. При этом надо стараться чтоб соседние сети были как можно более низкого уровня мощности – это сильно влияет на конечную скорость вашей Wi-Fi сети, т.е. чем слабее соседние сети, тем быстрей будет скорость вашего Wi-Fi.
Теперь заходим в админку нашего роутера в раздел Wi-Fi и вручную выбираем 11-й канал! Такая настройка есть в любом роутере.
После перезагрузки, которую предложит сам роутер, проверяем улучшения.
Кстати, в диапазоне WiFi 5 ГГц более 30 каналов и найти там свободный канал гораздо проще! Но далеко не у всех абонентские устройства, такие как телефоны, планшеты, телевизоры поддерживают 5 ГГц!
Wi-Fi репитер
Эти же устройство еще называет Wi-Fi повторителем, ретранслятором.
Как репитер работает? Его следует расположить в точке, приблизительно посередине находящейся, между вашим роутером и дальним помещением. Репитер ловит Wi-Fi сигнал от вашего роутера и ретранслирует дальше.
Репитер ловит Wi-Fi сигнал от вашего роутера и ретранслирует дальше.
Плюс такого решения – никаких проводов, воткнул достаточно дешевое устройство в розетку и всё работает. Главное правильно подобрать розетку, куда воткнуть этот репитер и решается это опытным путём.
Но есть и минус такого решения. Все участники сети получат пониженную скорость Wi-Fi, связано это с тем, что репитер работает на том же WiFi канале и, по сути, мешает сам себе (интерференция и ухудшение отношения сигнал/шум). Например, у Вас в квартире скорость Wi-Fi составляет около 50 Мбит в секунду, а после установки репитера скорость может упасть и до 20 Мбит в секунду. Кому то и 20 Мбит будет более чем достаточно (например, поток данных для телевизора в формате FullHD составляет 17 Мбит в секунду). А если у Вас на даче входной канал интернета всего 10 Мбит в секунду, то в таком случае не ждите особых проблем с понижением скорости, потому что на таких низких скоростях интернета влияние интерференции практически не ощущается. Например было 10 Мбит в секунду, а стало 8 Мбит после установки Wi-Fi репитера.
Например было 10 Мбит в секунду, а стало 8 Мбит после установки Wi-Fi репитера.
PowerLine адаптер
PowerLine адаптер – это устройство, которое позволяет передавать интернет через существующую сеть 220В, и раздавать этот интернет в конечной точке проводным путём Ethernet или через WiFi.
Схема подключения:
Обычно продаются комплектом из 2-х устройств:
Установка и настройка подобных устройств не требует каких то профессиональных навыков, всё достаточно просто по инструкции. В большинстве случаев вся настройка займёт 1-2 минуты.
Итого: начинайте всегда с самого простого – покрутить антенну и попробовать перенастроить Wi-Fi канал. Потом уже стоит что-либо докупать. Между репитером и PowerLine адаптерами я бы сразу брал последнее, если задача стоит сделать скорость Wi-Fi максимальной.
В целом о Wi-Fi сетях и в частности о бесшовной сети можно почитать ТУТ.
Автор: Профатилов Антон Юрьевич
Из категории: Роутеры | Wi-Fi
Поделиться статьей
4 способа и 3 уточнения как улучшить сигнал WiFi в домашних условиях
Проблемы со стабильностью сигнала WiFi и слабым приёмом беспроводной сети в большинстве случаев решаемы в домашних условиях. Первым делом необходимо выбрать оптимальное расположение маршрутизатора. Затем следует проверить его параметры и выставить такие значения, при которых скорость соединения будет максимальной. Если это не помогает, целесообразно использовать внешнюю антенну или репитер.
Первым делом необходимо выбрать оптимальное расположение маршрутизатора. Затем следует проверить его параметры и выставить такие значения, при которых скорость соединения будет максимальной. Если это не помогает, целесообразно использовать внешнюю антенну или репитер.
Переставьте роутер в центр квартиры
Обычные домашние роутеры оснащены всенаправленными антеннами. Радиоволны распространяются во все стороны, и при плохом выборе расположения маршрутизатора большая часть сигнала может уходить соседям. Во избежание этой ситуации устанавливайте устройство в центральной части помещения, в котором он будет использоваться. Это поможет усилить сигнал в отдалённых комнатах.
В вертикальной плоскости роутер следует размещать как можно выше. При выборе расположения точки доступа мысленно проведите линии между ним и местами, в которых будет использоваться беспроводная сеть. На пути распространения сигнала должно быть как можно меньше преград: толстых стен и перегородок, крупной бытовой техники, предметов мебели.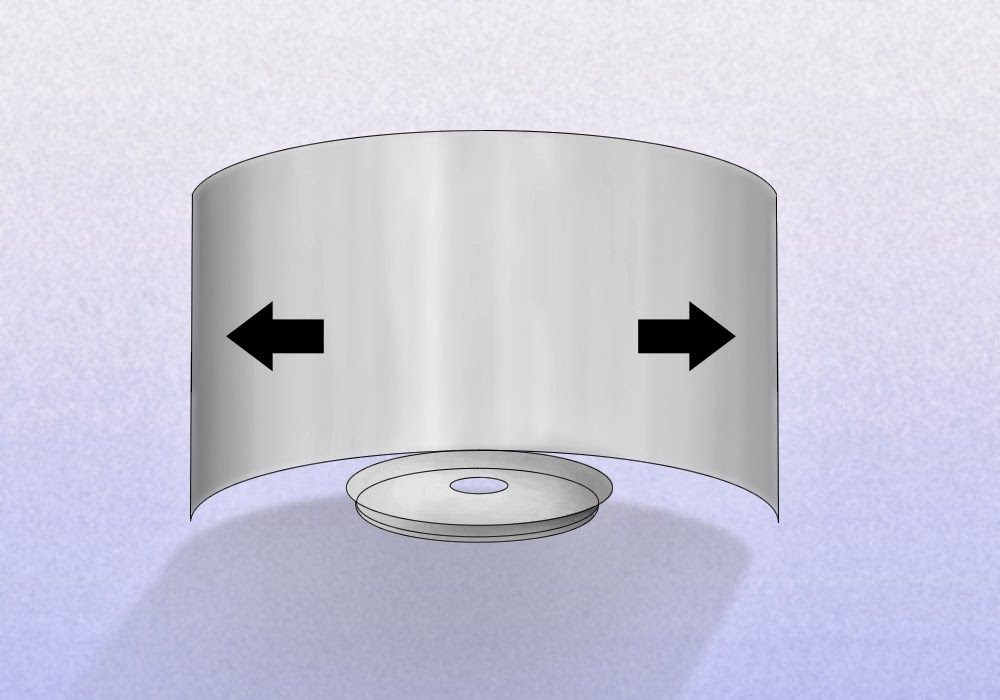
Благодаря своим физическим свойствам, радиоволны способны огибать препятствия, отражаясь от стен и предметов интерьера. Но не все материалы отражают WiFi одинаково. Например, аквариумы и комнатные растения поглощают большую часть энергии волны. Поэтому если между маршрутизатором и конечным устройством находятся такие предметы, усилить сигнал поможет изменение места установки.
Измените настройки маршрутизатора
К основным параметрам, изменение которых может усилить сигнал, относятся:
- Мощность передатчика;
- Канал WiFi;
- Режим работы согласно стандарту 802.11.
Все эти свойства изменяются через веб-интерфейс панели управления маршрутизатором. Информация, необходимая для входа в этот интерфейс, обычно указывается производителем на наклейке с нижней стороны устройства. Если там её нет, проверьте комплект поставки. В нём может быть отдельный вкладыш с данными для входа: IP-адресом админ-панели, стандартным логином и паролем.
Увеличение мощности роутера
Перейдите в раздел меню, отвечающий за настройку сети WiFi. Найдите пункт «Transmit Power», «Tx Power» или «Мощность передатчика». Значение этого параметра на большинстве роутеров можно выбрать из выпадающего списка. При использовании в больших помещениях с множеством преград рекомендуется усилить мощность до 100%.
Важно! На оборудовании TP-Link вместо мощности в процентах указывается относительное значение: «High» или «Высокая».
Выбор оптимального канала беспроводной сети
Наиболее распространённый частотный диапазон, на котором работает WiFi — 2,4 ГГц. Он делится на 13 частично пересекающихся полос шириной 20 или 40 МГц. При работе нескольких маршрутизаторов на одной частоте происходит наложение сигнала, в результате которого уменьшается качество связи и скорость передачи данных.
Чтобы усилить уровень приёма, выбирайте наименее загруженный канал в параметрах точки доступа. Узнать, на каких каналах работают маршрутизаторы соседей, можно при помощи бесплатной утилиты inSSIDer. Также в настройках роутера можно активировать автоматический выбор канала.
Узнать, на каких каналах работают маршрутизаторы соседей, можно при помощи бесплатной утилиты inSSIDer. Также в настройках роутера можно активировать автоматический выбор канала.
Изменение режима работы
Стандарт беспроводной связи 802.11 имеет несколько режимов работы беспроводной сети. Наиболее распространённые из них:
- 802.11b/g/n;
- 802.11g/n;
- 802.11n.
Первые два режима обеспечивают обратную совместимость с устаревшим оборудованием, не имеющим возможности работать по стандарту 802.11n. Их главный недостаток заключается в понижении скорости обмена данными с современными устройствами, поддерживающими режим «N». Чтобы усилить быстродействие домашней сети, активируйте передачу данных согласно стандарту 802.11n. После этого перезагрузите роутер и убедитесь, что все сетевые устройства успешно подключились к WiFi.
Совет! Не выбирайте «802.11n», если не всё домашнее оборудование поддерживает работу в этом беспроводном режиме.
В противном случае, такие девайсы не смогут подключиться к сети WiFi.
Установите внешнюю антенну или мощный адаптер
Антенны на большинстве маршрутизаторов подключаются через разъём RP-SMA. Стандартные усилители сигнала, как правило, можно снять, после чего поставить на их место антенны с более высоким коэффициентом усиления. При выборе такого оборудования учитывайте тип разъёма, мощность и направленность. Проверить совместимость оборудования можно на сайте производителя.
Но даже подключение мощной антенны не поможет обеспечить высокий уровень сигнала на устройствах с приёмником маленькой мощности. Данные от маршрутизатора будут свободно передаваться на ноутбук или другой девайс. Однако с отправкой обратного сигнала встроенный радиомодуль может не справиться, если на пути к роутеру находится много препятствий. В этом случае целесообразно усилить передатчик подключением внешнего WiFi адаптера с антенной.
Обучающее видео: Как самостоятельно усилить сигнал в своей сети WiFi
youtube.com/v/rYyt83k39mc» type=»application/x-shockwave-flash»/>
Используйте WiFi репитер
Усилить сигнал в больших помещениях можно при помощи повторителей WiFi сигнала (репитеров). Они вставляются в розетку, и после подключения к домашней сети передают сигнал дальше. Вместо репитера также можно использовать дополнительный роутер, чтобы усилить сигнал. Большинство таких устройств поддерживает работу в режиме повторителя.
Ретранслятор нужно устанавливать в области стабильного приёма беспроводной сети, между точкой доступа и конечным оборудованием. Подключение повторителей обычно производится через технологию защищённой установки соединения «WiFi Protected Setup» (WPS). Для того чтобы усилить уровень связи на большой площади, рекомендуется использовать сразу несколько репитеров.
Обратите внимание! Некоторые модели повторителей имеют возможность кабельного подключения к роутеру. Такие устройства могут расширять зону покрытия и усилить WiFi на любом расстоянии от беспроводного роутера.
Поделиться:
Как усилить сигнал WiFi роутера: 9 способов своими руками.
Опубликовано: 27.02.2017 Обновлено: 26.06.2021 Категория: Настройка устройств Автор: myWEBpc
Беспроводный модем имеет обычно диапазон 30 метров. Многие причины могут понизить диапазон и занизить сигнал. Возникновение помех имеет возможность следующими факторами: металлом, толстыми стенами, сигналы от остальных приборов, которые используют беспроводные частоты (мобильники, СВЧ печки). Разберем простые способы, чтобы усилить сигнал WiFi.
1. Минимизировать использования устройств на частоте 2.4 ГГц
Чаще всего мешает бытовая техника: Радиотелефоны, СВЧ печки, системы безопасности, телевизионный пульт ДУ. Придется заменить устройства или отключать их при использовании wifi. Что бы проверить какое устройства создает помеху нашему сетевому трафику, можно по очереди отключать устройства и смотреть на уровень сигнала. В таком случае мы будем примерно знать что нам мешает.
2. Переместить ваш роутер
Иногда решение очень простое. Нужно просто найти наиболее высокую и комфортную точку для модема.
- Выберите высокую точку вашего модема, чтобы усилить эффективную дальность вещания. Чем выше тем лучше.
- Попробуйте разместить в центре вашего жилого помещения для большего охвата территории. В центре и высоко.
- Приблизьте свои устройства к сети, если возможно.
- Найдите место, где плохо ловит соседский wifi, попробуйте разместить модем на той точке.
- Отойдите от любого металла: железные полки, ящики и подобные вещи. (Если используйте ноутбук к примеру)
- Отойти от радиотелефонов, микроволновок.
- Попробуйте применить все вышеперечисленные пункты в один.
3. Поменять режим вещания роутера
Выберите новый стандарт 802.11 N в настройках модема, если поддерживает. 802.11 N предлагает гораздо больший радиус действия и силу сигнала по сопоставлению с устройствами стандартов 802. 11 a/b/г. (Настройка модема HG532e huawei со скрытыми функциями. Чтобы появилась функция смены вещания 802.11N, нужно войти с правами супер админа.)
11 a/b/г. (Настройка модема HG532e huawei со скрытыми функциями. Чтобы появилась функция смены вещания 802.11N, нужно войти с правами супер админа.)
4. Переключить канал роутера на свободный
Модемы работают на каналах от 1 до 11. Изменение канала, позволит роутеру создать четкий сигнал между другими беспроводными устройствами. Для тестирования в помещении на каком канале находится сеть wifi, можно воспользоваться программой Acrylic:
- Наша сеть.
- На каком канале находится и режим вещания 802.11-n.
- Розовый цвет наше покрытие на 10 канале.
- Видим, что две сети (розовый, голубой) находятся на одном и том же канале 1, они мешают друг другу.
- Можете проверить статус рейтинга настройки.
Что имеем? Ровно то, что две сети wifi у моих соседей, находятся на одном и том же канале, тем самым мешая друг другу. Выбирайте канал на котором меньше подключено сетей wifi или вообще не подключено.
5. Усилить мощь передачи роутера
Прочитайте инструкцию на вероятность опции xmit, мощности вашего модема: количество энергии он использует для передачи сигнала. Можете усилить это число до 45 (mW). Знайте, Вы рискуете перегреть или повредить маршрутизатор.
Можете усилить это число до 45 (mW). Знайте, Вы рискуете перегреть или повредить маршрутизатор.
Пример двух модемов. Ищите настройку Transmit power и повысьте ее. На первом рисунке выбрать пункт High. На втором укажите максимальное значение 20.
6. Сменить стандартную антенну роутера
Найти другую антенну от старого роутера, если она мощнее и заменить ее, что обеспечит большую мощность. Не все маршрутизаторы позволяют откручивать привычно антенну. Она крепиться су-цельно, многие делают так как на видео.
7. Сделать направленную волну вай фай
Направить вашу сеть wifi не в 360 градусов, а меньше, тем самым остальные волны будут отражаться и направляться в одну сторону, что даст небольшой эффект. Вырежьте с банок пива, как на картинке. Лучше всего подходит, когда соединить нужно два роутера, работающих в режиме: wds, повторитель. Вы должны понять, что wifi будет плохо работать за закрытой частью банки. Этот способ, как дать больший коэффициент целенаправленной волны.
Этот способ, как дать больший коэффициент целенаправленной волны.
8. Установить репитер
Называют еще «Повторитель». Расширяет сеть получаемого сигнала. Повторитель принимает сигнал от модема и усиливает его, чтобы увеличить диапазон. Продается в виде блока, который нужно воткнуть в розетку после быстрой настройки. Имеют множества маршрутизаторов опцию «Репитера».
9. Установка усилителя wifi (Бустер)
Подрубить усилитель, называемый бустер, конкретно к модему. Бустер лучше чем повторитель. Репитер усиливает лишь мощь имеющего сигнала, а не силу диапазона, что не скажешь про бустер. Применяйте двунаправленный «Бустер» для увеличения скорости.
9 советов по усилению сигнала Wi-Fi
- Вы можете усилить сигнал Wi-Fi, перезапустив маршрутизатор и проверив скорость интернета.

- Модернизация маршрутизатора и добавление удлинителей или антенн также могут усилить сигнал Wi-Fi.
- Общие проблемы с Wi-Fi связаны с интернет-провайдером, настройками, маршрутизатором и блокировщиками сигнала.
Wi-Fi — это такая же важная утилита, как вода и электричество, но она может быть гораздо более непредсказуемой. Скорость вашего Wi-Fi может резко меняться день ото дня или просто никогда не обеспечивать скорость, обещанную вашим интернет-провайдером (ISP).
Вот 9 советов, как усилить сигнал Wi-Fi для более высокой скорости интернета.
1. Запустите тест скорости
Существует множество причин, по которым у вас может быть медленный Wi-Fi, поэтому лучше начать с основ. Запустите тест скорости Интернета, чтобы узнать, какую скорость Интернета видит маршрутизатор, прежде чем он будет преобразован в беспроводной сигнал.
Если вы не видите хотя бы 5 Мбит/с, у вас может быть проблема с вашим интернет-провайдером — 20 Мбит/с встречается гораздо чаще, но ваша точная скорость будет зависеть от вашего интернет-провайдера и интернет-плана.
Подсказка: Для получения дополнительной информации прочитайте нашу статью о том, как проверить скорость вашего интернета.
Если скорость, которую вы получаете, не соответствует тарифному плану, за который вы заплатили, обратитесь к своему интернет-провайдеру или рассмотрите возможность обновления маршрутизатора, если он устарел.
С другой стороны, если вы получаете ожидаемую скорость для своего тарифного плана, но она по-прежнему кажется медленной, возможно, вам необходимо обновить подписку на Интернет до более высокой скорости.
2. Убедитесь, что вы подключены к диапазону 5 ГГц
Если у вас есть двухдиапазонный или трехдиапазонный маршрутизатор Wi-Fi, вам следует по возможности использовать диапазон 5 ГГц, а не диапазон 2,4 ГГц.
Многие устройства для умного дома (например, дверные видеозвонки и умные колонки) могут использовать только более медленный диапазон 2,4 ГГц, но ваш телефон, ноутбук, планшет и телевизор должны быть подключены через 5 ГГц, чтобы воспользоваться преимуществами значительно более высоких скоростей, которые он предлагает.
Используйте настройки Wi-Fi на каждом из ваших устройств, чтобы узнать, какой диапазон Wi-Fi вы используете. Затем вы должны позволить устройствам выбрать для себя наилучшую частоту. Вы можете сделать это, если у вас есть современный маршрутизатор, перейдя на страницу его конфигурации, найдя параметр диапазона 5 ГГц и присвоив ему то же имя или SSID, что и диапазон 2,4 ГГц.
Если ваши устройства подключены к более медленному диапазону частот 2,4 ГГц, вы, вероятно, можете немного повысить свою производительность, переключившись на диапазон 5 ГГц.
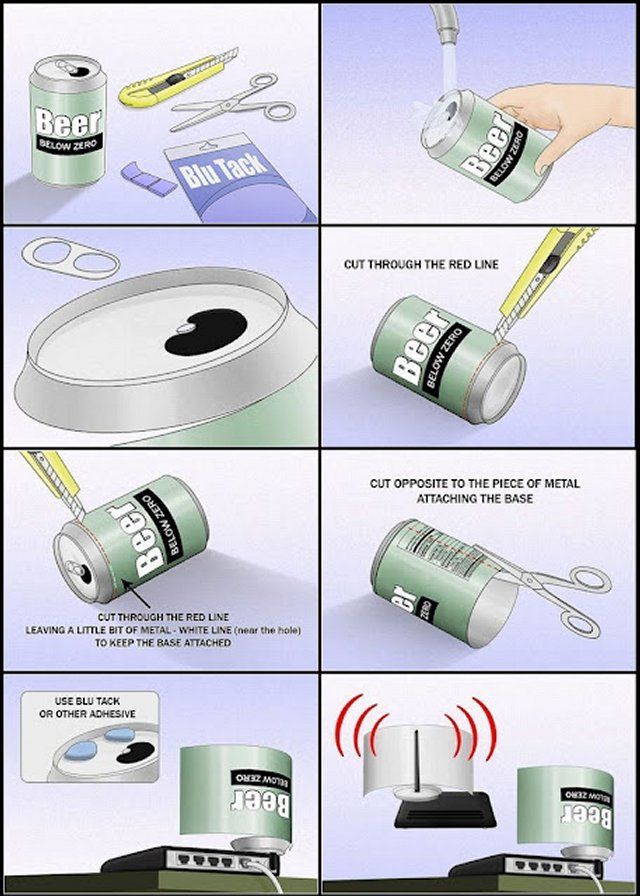 Дэйв Джонсон/Business Insider
Дэйв Джонсон/Business Insider3. Переместите маршрутизатор
Если ваш маршрутизатор прошел проверку скорости, но Wi-Fi работает медленно или часто пропадает, возможно, он просто неправильно расположен. Сигналы Wi-Fi с трудом проходят через твердые материалы, а некоторые вещи блокируют сигнал в холоде, например, кирпичные стены, металлические приборы (например, холодильник) и большие объемы воды, такие как аквариумы.
Как правило, лучшее место для размещения Wi-Fi-маршрутизатора — это центральное место с большим количеством открытого воздуха, чтобы он имел наилучшие шансы беспрепятственно добраться до краев вашего дома.
4. Обновите прошивку маршрутизатора Wi-Fi
Ваш маршрутизатор обновлен? Если его прошивка не обновлялась в течение длительного времени — или никогда — его производительность может серьезно снизиться.
Немногие маршрутизаторы могут обновлять свою прошивку автоматически, поэтому используйте мобильное приложение маршрутизатора (если оно есть) или войдите в его панель управления и посмотрите, можно ли обновить прошивку. Этот процесс может быть особенно сложным, если у вас более старый маршрутизатор, поэтому подробности см. в руководстве пользователя.
После того, как на вашем маршрутизаторе установлена последняя версия микропрограммы, обязательно обновите ее, если она не выполняет автоматические обновления. Это лучший способ убедиться, что ваш маршрутизатор поддерживает новейшие функции производительности и безопасности. Однако, если ваш маршрутизатор слишком стар, скорее всего, производитель перестанет выпускать для него обновления, и вам придется обновить его.
Если у вашего маршрутизатора есть мобильное приложение, проверить состояние прошивки, вероятно, несложно.
 Дэйв Джонсон/Business Insider
Дэйв Джонсон/Business Insider5. Переключитесь на менее загруженный канал
Ваш маршрутизатор, вероятно, имеет несколько каналов, из которых он может выбирать при передаче сигнала Wi-Fi. Не путайте канал с полосой частот — есть несколько каналов в диапазонах 2,4 ГГц и 5 ГГц. Хотя большинство маршрутизаторов по умолчанию используют определенный канал для каждого диапазона, иногда они сильно перегружены, что может замедлить работу Wi-Fi.
Проверьте мобильное приложение маршрутизатора (если оно есть) или войдите в панель управления администратора и попробуйте переключиться на другой канал и посмотрите, улучшит ли это вашу производительность. Возможно, вам придется проверить руководство пользователя вашего маршрутизатора для получения подробной информации.
6. Убедитесь, что нет халявщиков Wi-Fi.
Возможно, ваш Wi-Fi не работает из-за нагрузки большого количества пользователей или устройств, одновременно использующих ваш Интернет. Если вы не защищаете свою сеть Wi-Fi надежным паролем, вполне возможно, что соседи подключаются к вашей сети и перекачивают вашу пропускную способность. Если это так, вам следует использовать мобильное приложение вашего маршрутизатора или панель управления администратора, чтобы сразу изменить пароль и убедиться, что он также надежный.
Даже если у вас нет халявщика, ваш Wi-Fi может быть перегружен армией устройств в вашем доме. Если несколько разных членов семьи пытаются транслировать Netflix одновременно, это может существенно замедлить работу.
Чтобы выяснить это, просмотрите список устройств, подключенных к вашей сети (опять же, мобильное приложение вашего маршрутизатора или панель управления администратора обычно могут предоставить эту информацию) и используйте элементы управления администратора маршрутизатора, чтобы исключить пользователей или устройства, которые вам не нужны в сети.
7. Обновите маршрутизатор или добавьте расширители
Замена маршрутизатора всегда является крайней мерой. Мало того, что новый маршрутизатор может быть дорогим, но установка нового маршрутизатора и подключение различных устройств к сети требует больших усилий. Но если ваш маршрутизатор ограничен устаревшими стандартами 802.11n или 802.11g, например, вы можете поискать маршрутизатор 802.11ac или Wi-Fi 6.
Если у вас особенно большой дом и ваш маршрутизатор еще не устарел, вы можете добавить один или несколько удлинителей Wi-Fi. Это небольшие недорогие устройства, которые усиливают сигнал Wi-Fi и, следовательно, расширяют зону покрытия в вашем доме.
Это небольшие недорогие устройства, которые усиливают сигнал Wi-Fi и, следовательно, расширяют зону покрытия в вашем доме.
Как правило, вам нужно подключать их достаточно близко к маршрутизатору, чтобы они получали устойчивый и надежный сигнал, но достаточно близко к «мертвой зоне» вашего дома, чтобы заполнить пробел. Основным недостатком удлинителей является то, что они обычно имеют собственный SSID, поэтому вам нужно менять сети Wi-Fi при переходе из одного конца дома в другой.
Другой вариант: переход на ячеистую сеть. Сетчатые маршрутизаторы обычно состоят из двух или трех компонентов, а не из одного маршрутизатора, и вы подключаете их в разных местах по всему дому. Из-за этого маршрутизаторы с ячеистой технологией являются лучшими, потому что вместе они обеспечивают сильный и быстрый сигнал в гораздо большей зоне покрытия, чем обычный маршрутизатор может сделать сам по себе.
Лучшие WiFi-роутеры
Линксис; Амазонка; Гугл Гнездо; ТП-Линк; Нетгир; Алисса Пауэлл/Инсайдер Мы тестируем и рекомендуем лучшие Wi-Fi-маршрутизаторы и лучшие ячеистые маршрутизаторы. Проверьте наш выбор:
Проверьте наш выбор:
- Лучший в целом: TP-Link Archer AX73, 154,99 долл. США на Amazon
- Лучший по бюджету: TP-Link Archer AX50, 99,99 долл. США на Amazon
- Лучшая сетка: Linksys Atlas Max 00, Best Buy 6E, 0,899,909 долл. США Лучшая сетка по бюджету: Google Nest Wi-Fi, $89,35 на Amazon
8. Приобретите внешнюю антенну
Хотите верьте, хотите нет, но у вашего маршрутизатора есть антенна, но она находится внутри устройства, где вы не можете вижу это. Проблема с этими встроенными антеннами заключается в том, что они, как правило, слабее внешних, и вы также не можете их заменить.
К счастью, большинство производителей маршрутизаторов позволяют вам подключить к нему внешнюю антенну и усилить его сигнал. Эта дополнительная антенна может быть включена в вашу покупку, но если ее нет, вы можете найти их множество на Amazon.
9. Настройте параметры качества обслуживания (QoS)
QoS вашего маршрутизатора — это удобный инструмент, который позволяет вам выбирать, какие приложения получают наибольший приоритет с точки зрения пропускной способности.
Если вы в основном используете Интернет для работы, вы можете захотеть, чтобы маршрутизатор предоставлял Skype, Zoom, Microsoft 365 и аналогичным бизнес-приложениям большую часть ресурсов сети.
Обычно параметры QoS маршрутизатора можно найти в разделе дополнительных параметров на странице конфигурации.
Дэйв Джонсон
Внештатный писатель
Дэйв Джонсон — технический журналист, который пишет о потребительских технологиях и о том, как индустрия трансформирует спекулятивный мир научной фантастики в современную реальную жизнь. Дэйв вырос в Нью-Джерси, прежде чем поступить в ВВС, чтобы управлять спутниками, преподавать космические операции и планировать космические запуски. Затем он провел восемь лет в качестве руководителя отдела контента в группе Windows в Microsoft. Как фотограф Дэйв фотографировал волков в их естественной среде обитания; он также инструктор по подводному плаванию и соведущий нескольких подкастов. Дэйв является автором более двух десятков книг и участвовал во многих сайтах и публикациях, включая CNET, Forbes, PC World, How To Geek и Insider.
Как фотограф Дэйв фотографировал волков в их естественной среде обитания; он также инструктор по подводному плаванию и соведущий нескольких подкастов. Дэйв является автором более двух десятков книг и участвовал во многих сайтах и публикациях, включая CNET, Forbes, PC World, How To Geek и Insider.
ПодробнееПодробнее
Как проверить скорость Интернета
Предоставляет ли ваш интернет-провайдер обещанную вам скорость передачи данных? Есть ли вообще способ узнать? Должны ли вы просто поверить им на слово? Ответы на эти вопросы, соответственно, «посмотрим», «Ага!» и «НЕТ, Черт!» Мы можем сказать это, потому что у вас есть доступ к бесплатным инструментам, которые будут синхронизировать ваше личное соединение.
Большинство интернет-провайдеров также предлагают тест скорости, обычно вариант того, что вы увидите ниже. Пропустите их использование. Если это ваш собственный интернет-провайдер, вы не можете быть уверены, что соединение между вами и серверами интернет-провайдера не будет оптимизировано для повышения скорости. Придерживайтесь стороннего инструмента тестирования.
Придерживайтесь стороннего инструмента тестирования.
Перед запуском любого из этих тестов обязательно:
Отключите все загрузки или выгрузки, которые происходят в вашей системе. Это включает в себя потоковое мультимедиа или живые видеовстречи. Перезагрузка системы — хорошее начало.
Выйдите из своего программного обеспечения VPN на время теста; это добавляет много накладных расходов на соединение.
Для большей точности подключите компьютер напрямую к маршрутизатору через Ethernet. У вас будет намного меньше сетевых накладных расходов, чем при подключении к Wi-Fi.
Пропускайте тестирование в часы пик, например, вечером, когда все дома или во всем районе слушают музыку или фильмы.
Запустите тесты несколько раз. Условия вашего интернет-соединения могут сильно различаться в разное время суток. Чем больше у вас данных, тем лучше.
Тест скорости PCMag
У нас есть тест скорости PCMag(открывается в новом окне) , который вы можете использовать в любое время, даже на мобильном устройстве.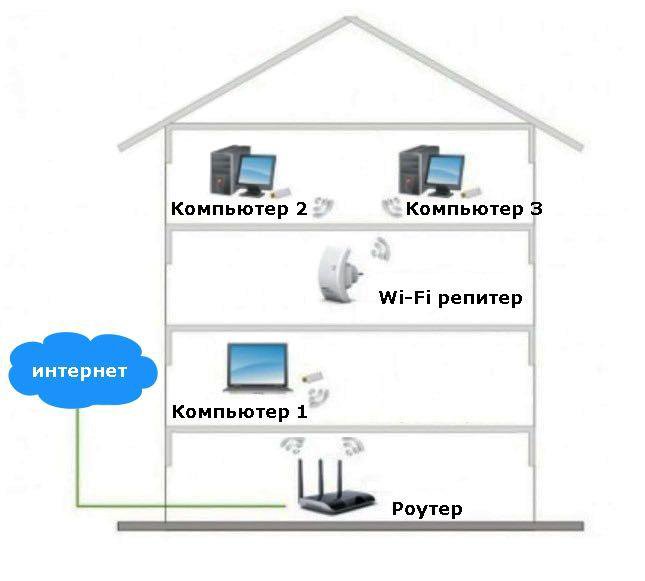 Мы используем собранные данные для определения самых быстрых интернет-провайдеров в США и Канаде, а также лучших игровых интернет-провайдеров. Нажмите ниже, чтобы попробовать.
Мы используем собранные данные для определения самых быстрых интернет-провайдеров в США и Канаде, а также лучших игровых интернет-провайдеров. Нажмите ниже, чтобы попробовать.
Ookla Speedtest
Ookla Speedtest (открывается в новом окне) измеряет время, необходимое для передачи данных между вашим компьютером и удаленным сервером через подключение к вашему локальному интернет-провайдеру. Он определяет ваше местоположение и связывает вас с локальным сервером Speedtest. Все, что вам нужно сделать, это нажать кнопку «Перейти». Весь процесс должен занять менее минуты, и вы наблюдаете, как он разворачивается в режиме реального времени. Запустите тест несколько раз, снова и снова нажимая кнопку «Перейти» — вы увидите колебания скорости передачи данных от теста к тесту в зависимости от загруженности сети в любой момент времени.
(Фото: PCMag)
Настоящим преимуществом использования Speedtest.net является создание учетной записи. При этом вы можете изменить настройки, например выбрать сервер для тестирования, и сделать его постоянным, чтобы он сохранялся при каждом посещении. Вы можете просмотреть всю историю тестов, чтобы увидеть, как ваше интернет-соединение меняется с течением времени. Чтобы поместить эти цифры в контекст, нажмите ссылку «Результаты», чтобы сравнить свои результаты со средними мировыми скоростями. Если вы использовали более одного подключения (скажем, вы перешли из точки доступа домой и выполнили тесты в обоих местах на одном ПК) или использовали более одного сервера подключения, нажмите «Фильтровать результаты», чтобы сузить список тестов/серверов, которые вам нужны. увидеть.
Вы можете просмотреть всю историю тестов, чтобы увидеть, как ваше интернет-соединение меняется с течением времени. Чтобы поместить эти цифры в контекст, нажмите ссылку «Результаты», чтобы сравнить свои результаты со средними мировыми скоростями. Если вы использовали более одного подключения (скажем, вы перешли из точки доступа домой и выполнили тесты в обоих местах на одном ПК) или использовали более одного сервера подключения, нажмите «Фильтровать результаты», чтобы сузить список тестов/серверов, которые вам нужны. увидеть.
Используйте мобильные приложения Speedtest для тестирования на своем смартфоне (iOS,(открывается в новом окне) Android(открывается в новом окне)) со встроенной опцией VPN, которая стоит 4,99 долл. США в месяц. Вы можете отказаться от рекламы за 0,99 доллара. У Speedtest также есть собственные приложения для Windows, Mac, браузера Google Chrome и даже Apple TV.
Чтобы сравнить свои скорости со скоростью в остальном мире, перейдите к Глобальному индексу Speedtest(Открывается в новом окне), который показывает среднюю пропускную способность для мобильных и фиксированных широкополосных подключений по всему миру. Многие интернет-провайдеры запускают версию Speedtest на своих серверах для тестирования соединений клиентов. Эти тесты становятся частью набора данных Speedtest, который используется для создания глобального индекса и других вещей.
Многие интернет-провайдеры запускают версию Speedtest на своих серверах для тестирования соединений клиентов. Эти тесты становятся частью набора данных Speedtest, который используется для создания глобального индекса и других вещей.
TestMy.net
TestMy.net (Фото: PCMag)
TestMy.net(открывается в новом окне) пытается выделиться на фоне конкурентов, не привязывая свои реальные широкополосные тесты к каким-либо конкретным интернет-провайдерам. Результаты также всегда основаны на завершенных тестах, выполненных от начала до конца, а не на оценках, которые, как утверждается, другие тесты делают регулярно. У него есть серверы в Северной Америке, Европе, Австралии и Азии.
Все это основано на браузере с использованием HTML5, поэтому один и тот же тест работает как в мобильных браузерах, так и в настольных компьютерах — нет отдельных приложений для iOS или Android. Однако на сайте есть реклама, полная рекламных ловушек — множество кнопок «Пуск», предназначенных для того, чтобы заставить вас нажать на рекламу, а не на сам тест скорости. Будь осторожен.
Будь осторожен.
Вы можете запустить тест только для загрузки, тест только для загрузки или выполнить автоматическую проверку всего плюс задержку. Существует возможность зарегистрировать учетную запись, чтобы получать результаты по электронной почте напрямую.
Fast.com
Fast.com (Фото: PCMag)
Netflix заинтересована в том, чтобы Интернет, которым пользуются ее клиенты, работал молниеносно. Так что у него есть свой собственный тест скорости. Посетите Fast.com(открывается в новом окне) и вам даже не нужно нажимать кнопку. Он запускает немедленный тест скорости загрузки. Вы можете щелкнуть, чтобы получить дополнительные результаты, получить задержку и загрузить результаты тестирования, а также мгновенно поделиться данными на Facebook или Twitter. Однако с Fast.com вы не можете выбрать сервер для тестирования. Существует также приложение FAST Speed Test для iOS (открывается в новом окне) и Android (открывается в новом окне).
Рекомендовано нашими редакторами
Самые быстрые интернет-провайдеры 2022 года
Самые быстрые интернет-провайдеры 2022: Канада
Объяснение Wi-Fi 7: все, что нужно знать о характеристиках самой быстрой беспроводной сети завтрашнего дня
Speedof.
 Me
MeSpeedof.Me (Фото: PCMag)
Speedof.Me(откроется в новом окне) – небольшой тест, который работает на мобильных устройствах и настольных компьютерах. Он предлагает историю внизу, если вы запускаете несколько тестов, и предоставляет график «мгновенного просмотра», когда тест выполняет несколько проходов для загрузки и выгрузки. У него более 100 серверов в Северной Америке, Европе, Азии, Южной Америке и пара в Австралии — он выбирает для вас самый быстрый (а не ближайший).
Поисковые системы
Перейдите к выбранной вами поисковой системе — если это Google или Bing — и выполните поиск по слову «тест скорости». Оба выведут тест в верхней части результатов поиска.
Тест Bing(Opens in a new window) похож даже на спидометр. Но неясно, кто его запускает, и у вас нет никаких вариантов для изменения — вы просто получаете быстрый и грязный пинг (время задержки в миллисекундах — время, необходимое пакетам для перемещения от вас к серверу), загрузку и выгрузку. полученные результаты.
полученные результаты.
Тест скорости интернета от Google (Фото: PCMag)
Тест Google(открывается в новом окне) выполняется Measurement Lab (M-Lab)(открывается в новом окне), но результаты показывают обычную скорость загрузки и выгрузки без отслеживания или изменения настроек.
Кроме того, есть множество тестов, которые вы можете попробовать, например Fireprobe(откроется в новом окне), SpeedSmart(откроется в новом окне), SpeedCheck(откроется в новом окне) и WiFiman от Ubiquiti(откроется в новое окно). Если у вас есть любимый, сообщите нам об этом в комментариях.
Раскрытие информации: Ookla принадлежит материнской компании PCMag, Ziff Davis.
Нравится то, что вы читаете?
Подпишитесь на информационный бюллетень Tips & Tricks , чтобы получить советы экспертов, чтобы получить максимальную отдачу от вашей технологии.
Этот информационный бюллетень может содержать рекламу, предложения или партнерские ссылки. Подписка на информационный бюллетень означает ваше согласие с нашими Условиями использования и Политикой конфиденциальности. Вы можете отказаться от подписки на информационные бюллетени в любое время.
Подписка на информационный бюллетень означает ваше согласие с нашими Условиями использования и Политикой конфиденциальности. Вы можете отказаться от подписки на информационные бюллетени в любое время.
Спасибо за регистрацию!
Ваша подписка подтверждена. Следите за своим почтовым ящиком!
Подпишитесь на другие информационные бюллетени
Как выгнать детей из Wi-Fi
Были ли вы одним из тех детей, которые тайком не ложились спать допоздна, смотрели телевизор или читали комиксы под одеялом после сна? Современные дети ничем не отличаются, за исключением того, что у них есть интернет. Если вам нужно дать своим детям принудительный перерыв в Интернете или просто нужно, чтобы они перестали использовать всю вашу пропускную способность в течение дня, несколько настроек маршрутизатора могут помочь в этом.
Изменить пароль
В качестве быстрого ядерного варианта измените пароль к своей сети Wi-Fi, что запустит все устройства в вашем доме. Это не идеально, если у вас есть собственные компьютеры, телефоны, телевизоры и устройства для умного дома, которые вы хотите поддерживать на связи, но это быстро и просто, так что это сработает в крайнем случае.
Это не идеально, если у вас есть собственные компьютеры, телефоны, телевизоры и устройства для умного дома, которые вы хотите поддерживать на связи, но это быстро и просто, так что это сработает в крайнем случае.
Вам придется повторно подключать каждое устройство по отдельности, используя новый пароль. Хорошей новостью является то, что вы всегда можете изменить его позже, если хотите.
Во-первых, вам необходимо войти в административные параметры вашего маршрутизатора. Если вы никогда не делали этого раньше, ознакомьтесь с нашим пошаговым руководством здесь, но суть здесь такая: возьмите компьютер, введите IP-адрес вашего маршрутизатора в адресную строку браузера и нажмите Enter. Войдите в систему, используя свои учетные данные (если вы их не знаете, пароль по умолчанию может быть записан на вашем маршрутизаторе или указан в этой базе данных (открывается в новом окне)), и вы получите доступ ко всем настройкам вашего маршрутизатора.
Чтобы изменить пароль маршрутизатора, перейдите на экран настроек беспроводной сети и измените пароль (иногда также называемый предварительным общим ключом). Точное местоположение этого параметра может варьироваться от маршрутизатора к маршрутизатору, поэтому вам может потребоваться немного поискать.
Точное местоположение этого параметра может варьироваться от маршрутизатора к маршрутизатору, поэтому вам может потребоваться немного поискать.
После того, как вы его найдете, изменить пароль не составит труда: просто введите новый пароль, нажмите Применить , и вперед к гонкам. (Убедитесь, что вы используете безопасный пароль WPA2, который трудно угадать, и измените его как для диапазонов 2,4 ГГц, так и для диапазонов 5 ГГц.)
Обратите внимание, что в этот момент ваш компьютер, вероятно, отключится от сети, поэтому вам придется ввести новый пароль для повторного подключения (если ваш компьютер не подключен через Ethernet). Точно так же ваши дети потеряют соединение и будут вынуждены искать более продуктивное занятие, если только у них нет собственного Ethernet-порта.
В качестве компромисса вы можете оставить все свои устройства в основной сети и поместить своих детей в гостевую сеть, а затем отключить гостевую сеть, когда захотите их отключить. Это не самый удобный метод, так как вам придется делать это вручную, но, по крайней мере, это не повлияет на ваш собственный ноутбук, телевизор или термостат.
Это не самый удобный метод, так как вам придется делать это вручную, но, по крайней мере, это не повлияет на ваш собственный ноутбук, телевизор или термостат.
Блокировать определенные устройства с фильтрацией MAC-адресов
Если вы не хотите полностью уничтожать свою сеть, вы можете заблокировать определенные устройства с помощью функции под названием «Фильтрация MAC-адресов». (Нет, это не имеет ничего общего с компьютерами Apple Macintosh — MAC, написанный заглавными буквами, означает контроль доступа к мультимедиа.) Это не особенно эффективная настройка безопасности, поскольку ее легко обойти, но для наших целей она подойдет. .
Опять же, вам придется поискать этот параметр, но на моем маршрутизаторе Asus он был ниже 9Вкладка 0023 Wireless MAC Filter в разделе настроек Wireless . Включите фильтр MAC-адресов, и вам, вероятно, будет предоставлен выбор: вы можете либо разрешить определенные устройства, заблокировав все остальные, либо заблокировать определенные устройства, разрешив все остальные. Поскольку сейчас 2021 год, и у вас, вероятно, есть несколько устройств Wi-Fi в вашем доме, настройка «Отклонить» или «Блокировать», вероятно, будет лучшей.
Поскольку сейчас 2021 год, и у вас, вероятно, есть несколько устройств Wi-Fi в вашем доме, настройка «Отклонить» или «Блокировать», вероятно, будет лучшей.
Чтобы заблокировать определенное устройство, вам необходимо знать его MAC-адрес — 12-значный номер, уникальный для этого конкретного устройства. Вы можете найти MAC-адрес устройства, проверив список подключенных устройств вашего маршрутизатора, который может находиться в разделе «Карта сети», «Список клиентов» или с аналогичным названием. Он будет сопоставлять MAC-адреса с обычными именами, такими как «iPhone Джека».
Иногда эти имена трудно понять — многие компьютеры с Windows имеют такие имена, как DESKTOP-BD0GFIT, — поэтому вам может потребоваться дополнительно изучить стороннее программное обеспечение, чтобы получить дополнительную информацию о данном устройстве. Например, вы можете не знать, является ли ноутбук вашей дочери DESKTOP-BD0GFIT или DESKTOP-SE8WDRE, но если вы можете определить, какой из них Dell, а какой HP, вы сможете выяснить, какой MAC-адрес принадлежит ей.
Имея на руках MAC-адрес, добавьте его в вышеупомянутый черный список и примените свои настройки. Они должны быть удалены из сети, пока вы их не разблокируете. Обязательно заблокируйте оба диапазона 2,4 ГГц и 5 ГГц, если есть возможность, и заблокируйте все их устройства — если вы заблокируете только их компьютер, вы не хотите, чтобы они переключились на телефон или планшет.
Рекомендовано нашими редакторами
Лучшие планшеты для детей в 2022 году
Лучшие ноутбуки для детей в 2022 году
Безопасность в обучении: как сделать детей умнее Об онлайн-безопасности
Также обратите внимание, что если ваш ребенок особенно хорошо разбирается в технологиях или просто хорошо разбирается в веб-поиске, он может легко подделать другой MAC-адрес и обойти ваши средства управления. Хотя, честно говоря, трудно злиться на ребенка, который достаточно умен, чтобы понять вашу уловку; что изобретательность может когда-нибудь дать им работу в сфере технологий.
Включить родительский контроль
Если вы хотите автоматизировать процесс, чтобы не блокировать и разблокировать устройства ваших детей постоянно, когда им разрешен доступ в Интернет, многие маршрутизаторы поставляются со встроенным родительским контролем, выполняющим аналогичные функции. Вы можете найти эти настройки на странице «Родительский контроль» или они могут быть частью пакета безопасности вашего маршрутизатора.
На моем маршрутизаторе Asus это часть страницы AiProtection(открывается в новом окне), которая представляет собой набор инструментов, предлагаемых в партнерстве с Trend Micro. На некоторых маршрутизаторах вам может даже потребоваться оплатить подписку за функции родительского контроля.
Если на вашем маршрутизаторе их нет, вам может потребоваться приобрести устройство, такое как Circle Home Plus, или установить программное обеспечение для родительского контроля на все устройства ваших детей. Вы также можете использовать встроенные функции родительского контроля на своем телефоне, поскольку настройки Wi-Fi вашего маршрутизатора не будут применяться к их тарифному плану сотовой связи.
Опять же, настройка будет варьироваться от маршрутизатора к маршрутизатору и от устройства к устройству, но даже базовый родительский контроль на маршрутизаторе позволит вам ввести MAC-адрес и ограничить контент для взрослых, определенные протоколы, такие как потоковая передача или обмен мгновенными сообщениями, а также установить ограничения по времени, так что ваш ребенок не может подключиться после 10 вечера. (или любое другое время, которое вы решите установить).
Как и в случае с фильтрацией MAC-адресов, существуют способы обойти это, поэтому они не являются надежными для технически подкованных подростков, но попробовать стоит. Если они обойдут это, вам, возможно, придется вернуться к тому ядерному варианту, о котором я упоминал ранее: поместить их в гостевую сеть и вручную изменить пароль, когда вам нужно их отключить.
12 советов по устранению неполадок с подключением к Интернету
Нравится то, что вы читаете?
Подпишитесь на информационный бюллетень SecurityWatch , чтобы получать наши главные новости о конфиденциальности и безопасности прямо на ваш почтовый ящик.
Этот информационный бюллетень может содержать рекламу, предложения или партнерские ссылки. Подписка на информационный бюллетень означает ваше согласие с нашими Условиями использования и Политикой конфиденциальности. Вы можете отказаться от подписки на информационные бюллетени в любое время.
Спасибо за регистрацию!
Ваша подписка подтверждена. Следите за своим почтовым ящиком!
Подпишитесь на другие информационные бюллетени
15 способов повысить производительность WiFi в 2022 году
15 способов повысить производительность WiFi в 2022 году- #1 NetSpot
- Обзоры сайтов Wi-Fi, анализ, устранение неполадок
- 4,8
- 969 отзывов пользователей
Получить NetSpot
Узнайте о 15 эффективных способах расширения сети Wi-Fi и мгновенного повышения ее производительности и охвата.
В этой статье мы рассмотрим 15 лучших способов усилить сигнал Wi-Fi, чтобы повысить производительность вашей сети Wi-Fi.
Перейти к…
Почему у меня такой плохой сигнал Wi-Fi? 7 факторов, влияющих на производительность WiFi
15 способов повысить скорость WiFi
- Выберите хорошее место для вашего маршрутизатора
- Обновляйте свой маршрутизатор
- Получите более мощную антенну
- Отрезать Wi-Fi пиявки
- Купить повторитель/усилитель/удлинитель Wi-Fi
- Переключиться на другой канал WiFi
- Контролируйте требовательные к пропускной способности приложения и клиенты
- Используйте новейшие технологии Wi-Fi
- Переключиться на 5 ГГц
- Не забудьте перезагрузить
- Измерьте производительность проводного Интернета
- Настройка Mesh WiFi-системы
- Измените свой DNS-адрес
- Купите лучший интернет-план
- Свяжитесь со своим интернет-провайдером
Лучшие бустеры WiFi
Лучшие удлинители WiFi
Лучшие роутеры WiFi
Лучшие Mesh-системы WiFi
Заключение
Как усилить WiFi — FAQ
Почему у меня такой плохой сигнал WiFi? 7 факторов, влияющих на производительность WiFi
WiFi может быть непостоянной вещью. Вы можете наслаждаться очень сильным сигналом Wi-Fi, сделать всего несколько шагов в одном направлении и увидеть, как он падает до одной полосы.
Вы можете наслаждаться очень сильным сигналом Wi-Fi, сделать всего несколько шагов в одном направлении и увидеть, как он падает до одной полосы.
Посмотрите видеоруководство о том, как усилить сигнал Wi-Fi дома — несколько советов и приемов, а также как использовать NetSpot для просмотра окружающих сетей Wi-Fi и проведения опроса точек Wi-Fi.
Кажущаяся ненадежной природа сетей Wi-Fi во многом связана с тем, что существует множество факторов, влияющих на их производительность.
- Физическое расстояние: По очевидным техническим причинам и соображениям безопасности Wi-Fi-маршрутизаторы не обладают такой же мощностью передачи, как вышки сотовой связи. Более дешевые маршрутизаторы могут даже с трудом покрыть относительно небольшую квартиру сильным сигналом Wi-Fi, не говоря уже о целом доме. Вы можете определить радиус действия вашего WiFi-маршрутизатора с помощью приложения для анализа WiFi, такого как NetSpot.

- Препятствия: Сигналы Wi-Fi могут частично поглощаться или даже полностью блокироваться различными препятствиями и объектами, включая стены, воздуховоды, мебель, бытовую технику и даже людей. Эти блокираторы Wi-Fi особенно негативно влияют на сети Wi-Fi с частотой 5 ГГц, поскольку сигналы более высокой частоты не проникают через твердые объекты почти так же хорошо, как сигналы более низкой частоты.
- Помехи: сигналы Wi-Fi занимают ту же радиочастотную полосу электромагнитного спектра, что и настоящие радиоприемники, сотовые телефоны, микроволновые печи, рации, радионяни и многие другие устройства, которые могут мешать сигналам WiFi. Конечно, сети Wi-Fi также могут мешать друг другу, что особенно часто встречается в многоквартирных домах и других густонаселенных районах.
- Емкость маршрутизатора: Точно так же, как некоторые компьютеры с трудом справляются с обычным просмотром веб-страниц, а некоторые могут отображать сложные трехмерные объекты, не все маршрутизаторы одинаково эффективны.
 Вы не можете разумно ожидать, что недорогой маршрутизатор обеспечит надежный беспроводной доступ в Интернет в загруженном офисе с более чем дюжиной сотрудников и несколькими факсимильными аппаратами, принтерами, подключенными к Wi-Fi, и беспроводными камерами безопасности.
Вы не можете разумно ожидать, что недорогой маршрутизатор обеспечит надежный беспроводной доступ в Интернет в загруженном офисе с более чем дюжиной сотрудников и несколькими факсимильными аппаратами, принтерами, подключенными к Wi-Fi, и беспроводными камерами безопасности. - Пожиратели полосы пропускания: Иногда проблема не в силе вашего сигнала WiFi, а в пропускной способности вашего интернет-соединения. Видеочат или потоковая передача на несколько устройств могут вывести из строя даже мощную сеть Wi-Fi. Для достижения наилучших результатов важно управлять пожирателями пропускной способности и не допускать их кражи пропускной способности у всех остальных.
- Ваш интернет-провайдер: Вы можете легко потратить целый день на устранение неполадок с плохой производительностью WiFi, не понимая, что на самом деле виноват ваш интернет-провайдер. Чтобы проверить, так ли это на самом деле, подключитесь к Интернету через проводное соединение и выполните тест скорости интернета.
 Измеренные скорости загрузки и выгрузки должны соответствовать скорости, заявленной вашим интернет-провайдером. Если нет, то не стесняйтесь жаловаться.
Измеренные скорости загрузки и выгрузки должны соответствовать скорости, заявленной вашим интернет-провайдером. Если нет, то не стесняйтесь жаловаться. - Функции повышения производительности: Современные маршрутизаторы поддерживают все виды замечательных функций повышения производительности, включая качество обслуживания, многопользовательский MIMO (MU-MIMO), формирование луча и другие. Однако для работы этих функций может потребоваться включить их вручную, а старые маршрутизаторы часто вообще их не поддерживают.
Теперь, когда вы понимаете 5 главных факторов, влияющих на производительность Wi-Fi, пришло время более подробно рассмотреть некоторые вещи, которые вы можете сделать, чтобы улучшить ее.
1. Выберите подходящее место для вашего маршрутизатора
Не все места одинаково подходят для вашего роутера. Начнем с того, что вам следует избегать размещения маршрутизатора рядом с металлическими предметами и приборами, которые излучают электромагнитные волны. Металл является основным разрушителем сигнала WiFi, и его присутствие рядом с маршрутизатором WiFi может легко создать большую мертвую зону.
Металл является основным разрушителем сигнала WiFi, и его присутствие рядом с маршрутизатором WiFi может легко создать большую мертвую зону.
Другие материалы, в том числе стекло, дерево, пластмасса, пенопласт и картон, также могут нарушать сигнал WiFi, но их влияние на силу сигнала WiFi менее серьезное. Имейте в виду, что во многих зданиях для крепления ДСП используются металлические шпильки (а не деревянные 2×4), и размещение маршрутизатора рядом с ними было бы плохой идеей. Если вы сомневаетесь, используйте портативный искатель шипов или, по крайней мере, приложение для поиска шипов на вашем смартфоне.
Строго говоря, все бытовые приборы в той или иной степени излучают электромагнитные волны, даже люминесцентные лампочки, автоматические выключатели и электрические бритвы. Самые большие излучатели электромагнитных волн, как правило, находятся на кухне, включая плиты, микроволновые печи и посудомоечные машины.
Другими проблемными бытовыми приборами являются стиральные машины, сушилки, телевизоры, беспроводные телефоны и инфракрасные обогреватели. Если у вас дома есть какое-либо из этих устройств, держите WiFi-маршрутизатор как можно дальше от них, чтобы усилить сигнал WiFi.
Если у вас дома есть какое-либо из этих устройств, держите WiFi-маршрутизатор как можно дальше от них, чтобы усилить сигнал WiFi.
В идеале вы также должны держаться на безопасном расстоянии от электрических проводов. Чтобы покрыть область с ровным сигналом WiFi, вы должны разместить свой WiFi-маршрутизатор примерно в центре. Вы можете немного усилить сигнал беспроводной сети, подняв маршрутизатор над уровнем пола.
Сигналы WiFi излучаются наружу во всех направлениях, а не только по горизонтали. Когда ваш маршрутизатор находится на полу, его способность излучать сильные сигналы сильно ограничена. По той же причине люди, живущие в многоэтажных домах, всегда должны найдите маршрутизатор Wi-Fi под потолком на первом этаже. Таким образом, даже второй этаж получит постоянное освещение.
2. Обновляйте маршрутизатор
Если вы следите за новостями, вы слышали о растущем числе крупномасштабных атак вредоносных программ, которые ежегодно обходятся компаниям и частным лицам в миллиарды долларов. Многие из этих атак были бы невозможны, если бы все маршрутизаторы постоянно обновлялись. Как только вредоносное ПО заражает маршрутизатор, оно может украсть полосу пропускания и распространиться по сети на другие устройства.
Многие из этих атак были бы невозможны, если бы все маршрутизаторы постоянно обновлялись. Как только вредоносное ПО заражает маршрутизатор, оно может украсть полосу пропускания и распространиться по сети на другие устройства.
Но даже без наличия опасного вредоносного ПО маршрутизаторы со старой прошивкой работают хуже, чем правильно обновленные маршрутизаторы.
Чтобы проверить, установлена ли на вашем маршрутизаторе новейшая доступная прошивка:
- Запустите веб-браузер на своем компьютере или мобильном устройстве и подключитесь к сети вашего маршрутизатора.
- Введите IP-адрес маршрутизатора в веб-браузер.
- Если вы не знаете, что такое IP-адрес, проверьте, нет ли где-нибудь на роутере информационной наклейки.
- Войдите в систему с именем пользователя и паролем администратора.
- Опять же, если вы не знаете правильный пароль администратора, посмотрите на информационную наклейку на нижней или задней панели маршрутизатора.

- Опять же, если вы не знаете правильный пароль администратора, посмотрите на информационную наклейку на нижней или задней панели маршрутизатора.
- Выберите параметр «Обновление прошивки» или «Обновление маршрутизатора».
- Поскольку существует множество различных маршрутизаторов, вам может потребоваться провести некоторые поисковые работы, чтобы найти правильный вариант.
- Подождите, пока ваш роутер найдет и установит последнюю версию прошивки.
- Никогда не прерывать обновление. Если это занимает много времени и кажется, что ваш маршрутизатор не отвечает, подождите еще несколько минут, прежде чем отключать маршрутизатор от источника питания и снова включать его.
3. Установите более мощную антенну
Большинство маршрутизаторов Wi-Fi поставляются с небольшими и слабыми антеннами. Дело не в том, что производители хотят сэкономить каждый цент, но мощные антенны Wi-Fi, как правило, ужасно велики. По сравнению с антенной, поставляемой с вашим маршрутизатором, которая, вероятно, имеет высоту всего несколько дюймов и имеет усиление около 4 дБ, антенна на 10 дБ может иметь высоту от 10 до 15 дюймов.
Но если вас не смущает размер, новая мощная WiFi-антенна — отличный способ усилить WiFi дома или в офисе, не покупая новый маршрутизатор.
Существует несколько различных типов антенн WiFi, но единственный тип, о котором вам нужно позаботиться, — это обычная антенна «резиновая уточка», представляющая собой электрически короткую несимметричную антенну, состоящую из упругого провода в форме узкой спирали, запечатан в резиновую или пластиковую оболочку для защиты антенны.
В таких антеннах используется один и тот же разъем RP-SMA, и на Amazon и в других интернет-магазинах доступно множество различных моделей. Некоторые даже поставляются с удобным удлинительным кабелем, который позволяет размещать антенну дальше от маршрутизатора для достижения оптимального распределения сигнала.
Чтобы усилить сигнал WiFi, вам необходимо приобрести антенну с большим коэффициентом усиления, чем ваша нынешняя. Коэффициент усиления антенной системы по отношению к изотропному излучателю на радиочастотах выражается в дБи или децибелах по отношению к изотропному. Большинство домашних маршрутизаторов поставляются с небольшими антеннами, усиление которых обычно составляет 4–5 дБи. Замена такой антенны на антенну 9 дБи должна обеспечить отличное усиление сигнала.
Большинство домашних маршрутизаторов поставляются с небольшими антеннами, усиление которых обычно составляет 4–5 дБи. Замена такой антенны на антенну 9 дБи должна обеспечить отличное усиление сигнала.
4. Отрезать Wi-Fi пиявки
Зашифрованный, защищенный паролем Wi-Fi является обязательным в наши дни. Поскольку все больше людей, чем когда-либо, полагаются на Wi-Fi, потребность в открытых, быстрых сетях Wi-Fi реальна. Не думайте, что ваши соседи не будут пользоваться вашей сетью Wi-Fi только потому, что у них есть собственная — они будут.
Вы должны зашифровать свой WiFi и защитить его надежным паролем, который трудно подобрать. Надежный пароль должен:
- Включать комбинацию прописных и строчных букв, символов и цифр.
- Не используйте общие пароли, такие как 123456, qwerty и т. д. Вы можете найти список наиболее распространенных паролей здесь.
- Убедитесь, что пароль содержит не менее 8 символов. Короткие пароли можно легко подобрать методом грубой силы.

- Не указывайте в пароле личную информацию, такую как ваше имя, имя вашего питомца или номер телефона.
- Используйте уникальный пароль и не записывайте его на бумажке. Если вы не можете его вспомнить, используйте менеджер паролей.
Если у вас много гостей, создайте отдельную гостевую сеть и либо значительно ограничьте ее радиус действия, либо защитите ее другим паролем и регулярно меняйте пароль.
5. Купите повторитель/бустер/удлинитель WiFi
Несмотря на то, что они называются по-разному, ускорители, повторители и удлинители Wi-Fi, по сути, одно и то же.
Повторители WiFi — это относительно простые устройства, которые принимают существующий сигнал от вашего маршрутизатора WiFi и ретранслируют его как новую сеть. Эта новая сеть является просто расширением вашей основной сети, и все данные, которые проходят через нее, также проходят через основную сеть.
Усилители и удлинители WiFi очень похожи, но они также усиливают существующий сигнал перед ретрансляцией для создания второй сети. Поскольку усилители WiFi обычно имеют больший радиус действия, чем ретрансляторы WiFi, они имеют смысл в ситуациях, когда исходный сигнал очень слабый.
Поскольку усилители WiFi обычно имеют больший радиус действия, чем ретрансляторы WiFi, они имеют смысл в ситуациях, когда исходный сигнал очень слабый.
Хороший повторитель или усилитель стоит менее 100 долларов, и его может установить любой человек за несколько минут, поскольку процесс установки обычно включает в себя только нажатие кнопки WPS. Вы можете найти список из 5 лучших усилителей WiFi в конце этой статьи.
Для достижения наилучшей производительности при использовании ретранслятора или усилителя WiFi рекомендуется использовать приложение усилителя WiFi для анализа существующего покрытия WiFi и определения оптимального способа расширения существующей сети WiFi.
6. Переключитесь на другой канал WiFi
Так же, как и полосы на шоссе, существует несколько каналов WiFi, по которым может вести трансляцию WiFi-маршрутизатор. Несмотря на то, что в большинстве стран есть шесть непересекающихся каналов (1, 6, 11 и 14), многие пользователи оставляют свой маршрутизатор настроенным на канал по умолчанию, которым обычно является канал 1 или канал 6.
Это приводит к трафику WiFi замятие, так как слишком много пакетов пытаются проехать по одной и той же линии. Решение простое: выяснить, какой канал занят меньше всего, и переключиться на него. Это можно сделать с помощью NetSpot, профессионального и простого в использовании инструмента для анализа и наблюдения за WiFi.
Выбрав новый канал, вам нужно указать маршрутизатору WiFi использовать его:
- Войдите в свой маршрутизатор как администратор.
- Перейдите в «Настройки» и найдите «Настройки беспроводной сети».
- Вы должны увидеть опцию под названием Канал. Скорее всего, он будет установлен на Auto.
- Выберите нужный канал.
- Сохраните новые настройки и дождитесь перезагрузки маршрутизатора.
Теперь вы можете проверить, что ваш маршрутизатор вещает на новом канале, используя анализатор сети Wi-Fi, такой как NetSpot.
Найдите лучший канал WiFi с помощью NetSpot
Используйте NetSpot для быстрого поиска наименее загруженных каналов WiFi.
7. Управление приложениями и клиентами, требовательными к полосе пропускания
Достаточно одного приложения или клиента, требовательных к полосе пропускания, чтобы скорость загрузки и выгрузки стала минимальной для всех остальных в той же сети Wi-Fi. К счастью, современные маршрутизаторы поддерживают такие службы, как QoS (Quality of Service), которые позволяют пользователям отдавать приоритет одним приложениям над другими. С QoS ваша игровая онлайн-сессия больше никогда не будет прервана человеком, который просматривает видео 1440p на YouTube или загружает огромный дистрибутив Linux из Интернета.
Чтобы изменить настройки QoS маршрутизатора:
- Войдите в свой маршрутизатор как администратор.
- Перейдите в «Настройки» и откройте вкладку «Настройки беспроводной сети».
- Найдите настройки QoS.
- Настройте правила QoS.
- Сохраните новые настройки и дождитесь перезагрузки маршрутизатора.
Некоторые маршрутизаторы позволяют очень легко настроить параметры QoS, в то время как другие маршрутизаторы далеко не интуитивно понятны.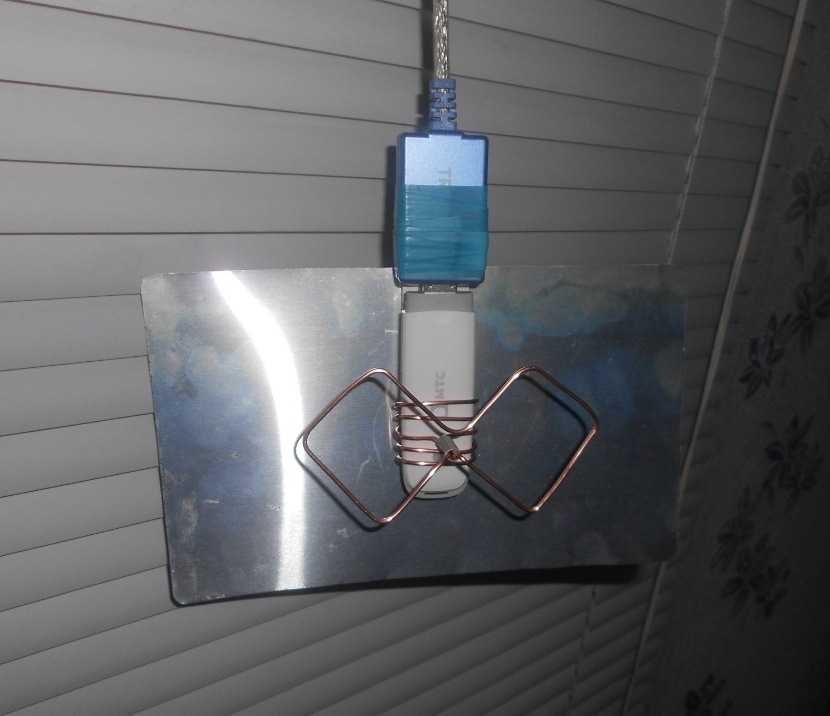 В случае сомнений проконсультируйтесь с производителем вашего маршрутизатора.
В случае сомнений проконсультируйтесь с производителем вашего маршрутизатора.
8. Используйте новейшие технологии Wi-Fi
Новейшая беспроводная технология IEEE 802.11ac обеспечивает превосходную скорость загрузки и выгрузки, а также увеличенный радиус действия по сравнению со старыми технологиями WiFi, такими как IEEE 802.11b, g и другими. Чтобы воспользоваться преимуществами новейших технологий Wi-Fi для усиления домашнего Wi-Fi, вам необходимо убедиться, что ваш домашний маршрутизатор и ваши устройства с поддержкой Wi-Fi, такие как смартфоны и ноутбуки, поддерживают их.
При выборе нового WiFi-маршрутизатора с поддержкой IEEE 802.11ac не выбирайте самую доступную модель, которую только сможете найти. Если ваш бюджет не очень ограничен, всегда стоит потратиться на покупку маршрутизатора с отличным радиусом действия и современными функциями, такими как MU-MIMO, Quality of Service, гостевые сети, гигабитные порты Ethernet и сменные внешние антенны.
Хороший маршрутизатор должен прослужить вам не менее пяти лет, примерно столько времени обычно требуется для того, чтобы новая технология Wi-Fi стала популярной. Ближе к концу этой статьи мы рекомендуем пять лучших WiFi-маршрутизаторов от ведущих производителей, поэтому все, что вам нужно сделать, это выбрать тот, который соответствует вашему бюджету.
Ближе к концу этой статьи мы рекомендуем пять лучших WiFi-маршрутизаторов от ведущих производителей, поэтому все, что вам нужно сделать, это выбрать тот, который соответствует вашему бюджету.
9. Переключитесь на частоту 5 ГГц
Беспроводная частота 5 ГГц обеспечивает более высокую скорость передачи данных на более коротких расстояниях и обычно гораздо менее загружена, чем беспроводная частота 2,4 ГГц. Если ваш маршрутизатор поддерживает его, подумайте о том, чтобы переключиться на него для мгновенного увеличения скорости на небольшом расстоянии.
Как увеличить скорость WiFi, переключив маршрутизатор на 5 ГГц:
- Войдите в свой маршрутизатор как администратор.
- Перейдите в «Настройки» и откройте вкладку «Настройки беспроводной сети».
- Измените диапазон 802.11 с 2,4 ГГц на 5 ГГц.
- Нажмите «Применить».
- Перезагрузите маршрутизатор, чтобы применить новые настройки.
Одним из недостатков беспроводной частоты 5 ГГц является то, что она не проникает через твердые объекты почти так же хорошо, как беспроводная частота 2,4 ГГц. Это может быть проблемой в офисных зданиях и жилых районах, поэтому рекомендуется всегда использовать 5 ГГц в сочетании с 2,4 ГГц. Таким образом, вы можете получить лучшее из обоих миров.
Это может быть проблемой в офисных зданиях и жилых районах, поэтому рекомендуется всегда использовать 5 ГГц в сочетании с 2,4 ГГц. Таким образом, вы можете получить лучшее из обоих миров.
10. Не забывайте перезагружать
Вечный совет ИТ-специалистов «Если это не работает, попробуйте включить и выключить его» также относится к маршрутизаторам Wi-Fi. Зачастую достаточно простой перезагрузки, чтобы значительно повысить скорость WiFi. , Перезагрузка очищает память маршрутизатора и позволяет установить обновления
Чтобы перезагрузить маршрутизатор, либо нажмите кнопку перезагрузки, расположенную на задней панели (вам может понадобиться острый предмет, например, ручку, чтобы добраться до нее, потому что многие производители маршрутизаторов используют утопленные кнопки перезагрузки), либо просто отключите маршрутизатор от источника питания и снова включите его.
Если ваш маршрутизатор действительно начинает установку обновления во время перезагрузки, наберитесь терпения и не прерывайте процесс обновления, выключив маршрутизатор. В зависимости от производительности вашего маршрутизатора процесс обновления может занять более 10 минут.
В зависимости от производительности вашего маршрутизатора процесс обновления может занять более 10 минут.
11. Измерьте производительность проводного Интернета
Если вы безуспешно воспользовались 10 вышеописанными советами по улучшению производительности беспроводного Интернета, то пришло время переключить свое внимание с WiFi на измерение производительности проводного Интернета. Для этого вам понадобится кабель Ethernet и ноутбук или настольный компьютер с портом Ethernet.
- Подключите один конец кабеля Ethernet к модему.
- Подключите другой конец к ноутбуку или настольному компьютеру.
- Откройте следующий адрес в веб-браузере: https://www.speedtest.net/.
- Нажмите кнопку GO, чтобы измерить производительность проводного подключения к Интернету.
- Сравните результаты со скоростью, заявленной вашим интернет-провайдером.
Мы рекомендуем повторить тест производительности проводного интернета несколько раз, желательно в разное время дня.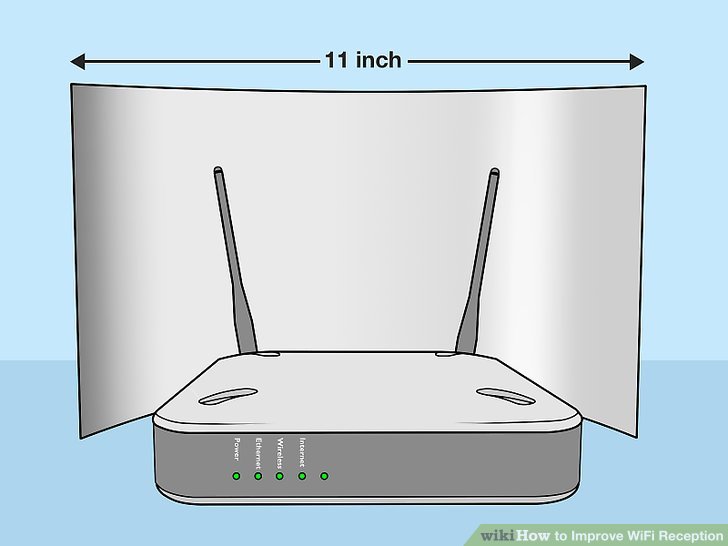 Как только вы убедитесь, что виноват ваш интернет-провайдер, отправьте ему результаты своих тестов и попросите решить проблему. Если они этого не сделают, то, вероятно, пришло время переключиться на другого интернет-провайдера, потому что даже самые лучшие советы о том, как усилить сигнал WiFi, вам не помогут.
Как только вы убедитесь, что виноват ваш интернет-провайдер, отправьте ему результаты своих тестов и попросите решить проблему. Если они этого не сделают, то, вероятно, пришло время переключиться на другого интернет-провайдера, потому что даже самые лучшие советы о том, как усилить сигнал WiFi, вам не помогут.
12. Настройка Mesh-системы Wi-Fi
Иногда один маршрутизатор, каким бы мощным он ни был, не может надежно охватить все жилое пространство сильным сигналом WiFi. В таких случаях лучше всего настроить ячеистую систему Wi-Fi, которая состоит из основного маршрутизатора и нескольких спутниковых устройств, которые вместе обеспечивают бесшовное покрытие WiFi.
Некоторые из самых популярных ячеистых WiFi-систем, доступных сегодня, поставляются Asus, Eero, Orbi и Google, и мы предлагаем некоторые рекомендации далее в этой статье. Что хорошего в ячеистых системах Wi-Fi в целом, так это то, что вы можете расширять их в зависимости от ваших потребностей. Это означает, что вы можете начать с одного основного маршрутизатора и одного спутникового устройства и обновить его только в том случае, если ваш Wi-Fi по-прежнему не соответствует вашим ожиданиям.
13. Измените свой DNS-адрес
Система доменных имен (DNS) отвечает за преобразование доменных имен (например, www.google.com) в IP-адреса (64.233.160.0). По умолчанию ваш модем, скорее всего, настроен на использование DNS-сервера вашего интернет-провайдера, производительность которого может быть не самой лучшей.
Хорошей новостью является то, что большинство модемов позволяют вам изменить свой DNS-адрес, что часто является самым простым способом повышения производительности WiFi. Вы можете выбрать один из множества общедоступных DNS-серверов, включая DNS-сервер Google (8.8.8.8) или DNS-сервер Cloudflare (1.1.1.1).
Чтобы помочь вам выбрать лучший DNS-сервер, мы рекомендуем вам загрузить и запустить Тест скорости доменных имен. Это бесплатное приложение для Windows предлагает функции, предназначенные для серьезного исследования производительности DNS, и вы можете использовать его для поиска самого быстрого DNS-сервера в вашем регионе всего несколькими щелчками мыши:
- Загрузите и запустите тест скорости доменного имени.

- Перейдите на вкладку Серверы имен.
- Нажмите кнопку «Выполнить тест».
- Перейдите на вкладку «Выводы» после завершения теста.
После того, как вы выбрали лучший доступный DNS-сервер, вам нужно перейти к настройкам вашего модема и заменить DNS-адрес по умолчанию на DNS-адрес нового сервера.
14. Купите лучший интернет-план
Легко недооценить, сколько устройств в наши дни подключаются к Интернету через Wi-Fi. От компьютеров и мобильных телефонов до различных продуктов и устройств для умного дома, эти устройства, подключенные к Wi-Fi, потребляют значительную часть полосы пропускания, и не все интернет-планы могут ее обеспечить.
Если вы платили за один и тот же интернет-план в течение последних 10 лет, вам следует посмотреть, какие другие варианты доступны, и подумать об обновлении. Возможно, вы даже сможете сэкономить немного денег, поскольку цены на планы быстрого интернета существенно снизились с первых дней широкополосного доступа в Интернет.
15. Обратитесь к своему интернет-провайдеру
И последнее, но не менее важное: подумайте о том, чтобы связаться с вашим интернет-провайдером и попросить о помощи. Если интернет-провайдер действительно заботится о своих клиентах, он поможет вам удаленно диагностировать проблемы с производительностью вашего Wi-Fi или даже пришлет техника, чтобы измерить уровень вашего сигнала WiFi и помочь вам усилить беспроводной сигнал.
Расширьте возможности WiFi с помощью NetSpot
Мощный усовершенствованный инструмент для нескольких сетей Wi-Fi. Опросы, анализ и устранение неполадок.
Лучшие усилители WiFi
Целью усилителей WiFi является распространение существующего сигнала WiFi в недоступные для него области. Большинство усилителей WiFi разработаны так, чтобы их можно было подключить и использовать, что позволяет каждому установить их самостоятельно и наслаждаться сильным и надежным сигналом WiFi в любом месте.
При выборе усилителя WiFi убедитесь, что у вас есть хотя бы приблизительное представление о том, насколько велика площадь, которую вы хотите охватить. Вы можете использовать сетевой анализатор, такой как NetSpot, чтобы создать тепловую карту сигнала вашего пространства. Затем вам нужно установить бюджет и оценить потенциальных кандидатов на основе их характеристик.
Вы можете использовать сетевой анализатор, такой как NetSpot, чтобы создать тепловую карту сигнала вашего пространства. Затем вам нужно установить бюджет и оценить потенциальных кандидатов на основе их характеристик.
Чтобы облегчить вам процесс выбора, мы выбрали 5 лучших усилителей WiFi на основе отзывов профессионалов и реальных пользователей.
#1
Netgear Nighthawk X6S EX8000 Tri-band WiFi Extender
#2
Netgear Orbi RBK50
#3
TP-Link RE350 AC1200 Wi-Fi Range Extender
#4
Стартовый комплект D-Link PowerLine AV1000 WiFi AC
#5
Расширитель диапазона Wi-Fi Linksys RE7000 Max-Stream AC1900+
выбор #1
Трехдиапазонный WiFi-удлинитель Netgear Nighthawk X6S EX8000
- Недостаточно оценок
Netgear Nighthawk X6S EX8000 — усилитель Wi-Fi высокого класса со скоростью до 3 Гбит/с. Он использует запатентованную Netgear технологию FastLane3 для передачи сигналов Wi-Fi по трем различным диапазонам (одновременно (включая выделенный диапазон 5 ГГц со скоростью до 1,7 Гбит/с), чтобы каждое устройство, подключаемое к Интернету, могло выбрать самую быструю доступную линию9.0011
Он использует запатентованную Netgear технологию FastLane3 для передачи сигналов Wi-Fi по трем различным диапазонам (одновременно (включая выделенный диапазон 5 ГГц со скоростью до 1,7 Гбит/с), чтобы каждое устройство, подключаемое к Интернету, могло выбрать самую быструю доступную линию9.0011
Благодаря поддержке стандарта 802.11k вы можете без помех передвигаться по дому во время видеочата с друзьями или просмотра онлайн-видео. На задней панели Netgear Nighthawk X6S EX8000 есть четыре порта Gigabit Ethernet для подключения проводных устройств, таких как Smart TV, игровая приставка или домашняя система безопасности.
Просто имейте в виду, что этот высококачественный усилитель WiFi намного больше, чем большинство других усилителей WiFi на рынке. Его размеры намного ближе к WiFi-маршрутизаторам, но его производительность с лихвой компенсирует громоздкий форм-фактор.
Купить на Амазоне
выбор #2
Netgear Orbi RBK50
- Недостаточно оценок
Система WiFi Netgear Orbi RBK50 не является простым усилителем WiFi. На самом деле это гибрид усилителя WiFi и маршрутизатора WiFi. Когда вы покупаете и открываете коробку, вы обнаруживаете внутри две единицы. Одно из двух устройств предназначено для подключения к вашему Wi-Fi-маршрутизатору, а другое устройство подключается по беспроводной сети к первому, беспрепятственно расширяя вашу сеть Wi-Fi на другие части вашего дома.
На самом деле это гибрид усилителя WiFi и маршрутизатора WiFi. Когда вы покупаете и открываете коробку, вы обнаруживаете внутри две единицы. Одно из двух устройств предназначено для подключения к вашему Wi-Fi-маршрутизатору, а другое устройство подключается по беспроводной сети к первому, беспрепятственно расширяя вашу сеть Wi-Fi на другие части вашего дома.
Вместе два устройства могут покрывать до 5000 кв. футов с быстрым Wi-Fi и комбинированной скоростью Wi-Fi до 3 Гбит/с. Поскольку два устройства транслируют одну и ту же сеть Wi-Fi, вы можете перемещаться со своим смартфоном или ноутбуком из комнаты в комнату, даже не подключаясь к другой сети Wi-Fi.
Поскольку система Wi-Fi Netgear Orbi RBK50 работает с Amazon Alexa или Google Assistant, она позволяет вам управлять сетью Wi-Fi с помощью голосовых команд.
выбор #3
Расширитель диапазона Wi-Fi TP-Link RE350 AC1200
- Недостаточно оценок
TP-Link RE350 AC1200 — это компактный усилитель WiFi, который можно подключить непосредственно к любой сетевой розетке, чтобы расширить существующую сеть WiFi. Он поддерживает как диапазон 2,4 ГГц (300 Мбит/с), так и диапазон 5 ГГц (867 Мбит/с) для максимального покрытия и производительности. Две встроенные антенны с высоким коэффициентом усиления обеспечивают удивительно широкое покрытие, учитывая их элегантный дизайн.
Он поддерживает как диапазон 2,4 ГГц (300 Мбит/с), так и диапазон 5 ГГц (867 Мбит/с) для максимального покрытия и производительности. Две встроенные антенны с высоким коэффициентом усиления обеспечивают удивительно широкое покрытие, учитывая их элегантный дизайн.
На передней панели TP-Link RE350 AC1200 есть индикатор, который показывает текущий уровень сигнала, чтобы помочь вам найти идеальное место для усилителя WiFi. Индикатор становится красным, когда вы находитесь слишком далеко от маршрутизатора, и синим, когда соединение хорошее.
Вы также можете превратить усилитель WiFi TP-Link RE350 AC1200 в точку доступа, подключив кабель Ethernet к его порту Ethernet. В режиме точки доступа TP-Link RE350 AC1200 можно управлять с помощью приложения для смартфона.
выбор №4
Стартовый комплект D-Link PowerLine AV1000 WiFi AC
- Недостаточно оценок
Усилители WiFi отлично подходят для расширения покрытия WiFi в комнате, которая находится слишком далеко от вашего маршрутизатора, но они не работают должным образом, если расстояние слишком велико. Например, если ваш Wi-Fi-маршрутизатор находится на первом этаже, и вы хотите расширить Wi-Fi на чердак, традиционный усилитель Wi-Fi, скорее всего, не сработает. Вот где Входит D-Link PowerLine AV1000 WiFi AC .
Например, если ваш Wi-Fi-маршрутизатор находится на первом этаже, и вы хотите расширить Wi-Fi на чердак, традиционный усилитель Wi-Fi, скорее всего, не сработает. Вот где Входит D-Link PowerLine AV1000 WiFi AC .
Этот уникальный усилитель WiFi использует вашу домашнюю электрическую проводку для расширения домашней сети. Вы просто подключаете приемник рядом с маршрутизатором и подключаете его с помощью кабеля Ethernet. Затем вы подключаете блок передатчика в любом месте вашего дома, где используется одна и та же электрическая проводка, и наслаждаетесь сильным сигналом WiFi.
D-Link PowerLine AV1000 WiFi AC поддерживает все современные стандарты Wi-Fi и может даже поддерживать потоковое видео 4K и онлайн-игры.
выбор #5
Linksys RE7000 Max-Stream AC1900+ Расширитель диапазона Wi-Fi
- Недостаточно оценок
Несмотря на скромный дизайн, Linksys RE7000 Max-Stream AC1900+ оснащен современными технологиями Wi-Fi, включая многопользовательский MIMO, который позволяет нескольким устройствам Wi-Fi одновременно получать несколько потоков данных. Усилитель WiFi также поддерживает технологию Cross Band, чтобы максимизировать использование беспроводных диапазонов 2,4 ГГц и 5 ГГц для комбинированной скорости до 1,9.Гбит/с.
Усилитель WiFi также поддерживает технологию Cross Band, чтобы максимизировать использование беспроводных диапазонов 2,4 ГГц и 5 ГГц для комбинированной скорости до 1,9.Гбит/с.
Linksys RE7000 Max-Stream AC1900+ предназначен для увеличения радиуса действия вашего WiFi-маршрутизатора до 10 000 квадратных футов. Процесс настройки очень прост, потому что вы от начала до конца руководствуетесь приложением Spot Finder. Все, что вам нужно сделать, это подключить усилитель WiFi к маршрутизатору, нажав кнопку WPS, и следовать инструкциям приложения.
Купить на Амазоне
Лучшие удлинители WiFi
Задача удлинителя Wi-Fi состоит в том, чтобы расширить вашу сеть WiFi за пределы того, что может покрыть ваш WiFi-маршрутизатор, захватывая существующий сигнал WiFi и ретранслируя его. Удлинители WiFi полезны в ситуациях, когда вы не хотите обновлять существующий маршрутизатор, но вам нужно больше покрытия.
На самом деле нет большой разницы между расширителями WiFi и усилителями WiFi — это просто два разных термина, которые относятся к одному и тому же.
#1
Netgear Nighthawk X6 EX7700 Mesh Range Extender
#2
TP-Link RE650 AC2600 Wi-Fi Range Extender
#3
Netgear Nighthawk X4 AC2200 WiFi Range Extender
#4
Linksys Velop Wi-Fi Extender
#5
Расширитель диапазона D-Link DAP-1720 Wi-Fi AC1750
выбор #1
Netgear Nighthawk X6 EX7700 Mesh Range Extender
- Недостаточно оценок
Этот удлинитель Wi-Fi Netgear может удовлетворить потребности даже самых требовательных пользователей благодаря технологии FastLane3, которая поддерживает трехдиапазонный Wi-Fi со скоростью до 2,2 Гбит/с. Поскольку Nighthawk X6 использует то же имя сети Wi-Fi (SSID), что и ваш маршрутизатор, он создает бесшовную сеть, устраняя необходимость переключения между разными сетями.
На задней панели Nighthawk X6 расположены два гигабитных порта Ethernet, которые могут обеспечить стабильное проводное подключение к настольному компьютеру, телевизору Smart TV или любому другому стационарному устройству с надежным подключением к Интернету.
выбор #2
TP-Link RE650 AC2600 Расширитель диапазона Wi-Fi
- Недостаточно оценок
Если вам нужен простой в установке расширитель диапазона WiFi, TP-Link RE650 AC2600 — отличный выбор, потому что вы можете просто подключить его к любой розетке и использовать приложение TP-LINK Tether на любое мобильное устройство iOS или Android для его настройки. Несмотря на свой компактный размер и доступную цену, он может одновременно транслировать на частотах 2,4 ГГц и 5 ГГц для более высокой производительности и стабильного интернета.
Благодаря интеллектуальному сигнальному индикатору на передней панели устройства вам не нужно проводить обследование места WiFi перед его установкой, поскольку маршрутизатор может самостоятельно определить оптимальное место установки. Конечно, вы всегда можете просто отключить его от одной розетки и подключить к другой, если вам нужно изменить его местоположение.
Конечно, вы всегда можете просто отключить его от одной розетки и подключить к другой, если вам нужно изменить его местоположение.
Купить на Амазоне
выбор #3
Расширитель диапазона Wi-Fi Netgear Nighthawk X4 AC2200
- Недостаточно оценок
Этот удлинитель Wi-Fi от Netgear с розеткой удивляет удивительной производительностью и простотой настройки. Он может расширять сигналы Wi-Fi 2,4 и 5 ГГц от существующих маршрутизаторов Wi-Fi для увеличения радиуса действия при одновременной потоковой передаче на несколько устройств с использованием технологии MU-MIMO. Благодаря поддержке Smart Roaming ваши мобильные устройства смогут автоматически подключаться к нему, когда они покидают зону действия вашего WiFi-маршрутизатора.
Если вы установите Netgear Nighthawk X4 AC2200 WiFi Range Extender рядом с телевизором или компьютером, вы сможете воспользоваться его гигабитным портом и наслаждаться надежным проводным доступом в Интернет.
Купить на Амазоне
выбор #4
Linksys Velop Wi-Fi Extender
- Недостаточно оценок
Удлинитель Linksys Velop Wi-Fi — это компактное устройство, которое поможет вам охватить ваш дом или любое другое здание сильным беспроводным сигналом. Удлинитель предназначен для усиления сигнала WiFi путем подключения к существующей системе Velop для беспрепятственного подключения ко всем вашим устройствам.
Благодаря приложению Linksys управлять повторителем Wi-Fi Linksys Velop и другими устройствами Velop очень просто, и вы можете, например, создать отдельную, защищенную паролем сеть Wi-Fi или настроить родительский контроль несколькими простыми щелчками мыши. .
выбор #5
Расширитель диапазона D-Link DAP-1720 Wi-Fi AC1750
- Недостаточно оценок
Этот расширитель диапазона Wi-Fi от D-Link расширяет диапазон частот 2,4 ГГц и 5 ГГц, обеспечивая суммарную скорость до 1750 Мбит/с, что позволяет устранить мертвые зоны без ущерба для пропускной способности. Нам нравится, что он также может функционировать как точка доступа, что может пригодиться, если ваш основной маршрутизатор когда-либо перестанет работать.
Нам нравится, что он также может функционировать как точка доступа, что может пригодиться, если ваш основной маршрутизатор когда-либо перестанет работать.
Модель D-Link DAP-1720 оснащена тремя внешними антеннами, которые значительно улучшают зону покрытия, а также имеет один порт Ethernet для проводного доступа в Интернет. Чтобы настроить этот расширитель диапазона Wi-Fi, вам нужно подключить его к любой сетевой розетке и нажать кнопку WPS на маршрутизаторе. Затем нажмите кнопку WPS на DAP-1720, и все готово.
Лучшие маршрутизаторы WiFi
Ваш текущий маршрутизатор оставляет желать лучшего с точки зрения производительности и/или функций? Если это так, возможно, пришло время приобрести новый. Современные маршрутизаторы могут вещать одновременно в нескольких диапазонах и поддерживают такие функции, как многопользовательский MIMO, что позволяет им одновременно взаимодействовать с несколькими устройствами.
#1
ASUS ROG RASTURE GT-AC5300
#2
D-Link EXO AC3000 Smart Mesh Wi-Fi Router
#3
Netgear nighthawk x1011110 #3
Netgear nighthawk x101110 #3
Netgear nighthawk x101110 #3
netgear nighthawk x108200 #3
netgear nighthawk x108200.
#4
TP-Link AC2300
#5
Система Netgear Orbi WiFi 6 AX6000
выбор №1
Asus ROG Rapture GT-AC5300
- Недостаточно оценок
Asus ROG Rapture GT-AC5300 — мощный WiFi-маршрутизатор, который выглядит как часть инопланетной технологии. Когда вы посмотрите на него, первое, что вы заметите, это его восемь антенн, которые одновременно транслируют три диапазона (два диапазона 5 ГГц и один диапазон 2,4 ГГц). Маршрутизатор также имеет восемь гигабитных портов Ethernet и два порта USB 3.0, что оставляет желать лучшего с точки зрения подключения.
Поскольку этот маршрутизатор Asus предназначен для геймеров, он может значительно повысить мощность сигнала Wi-Fi с помощью технологии Game Boost, которая анализирует сетевой трафик и отдает приоритет игровым пакетам выше всего остального.
Купить на Амазоне
выбор №2
Маршрутизатор D-Link EXO AC3000 Smart Mesh Wi-Fi
- Недостаточно оценок
Этот отмеченный наградами WiFi-маршрутизатор от D-Link предлагает комбинированную скорость до 3000 Мбит/с, возможность одновременного вещания на несколько устройств и сложный, но простой в настройке родительский контроль, который может защитить самых маленьких членам вашей семьи от неприемлемого контента.
В комплект поставки маршрутизатора входят решения McAfee Secure Home Platform и McAfee LiveSafe, предназначенные для защиты каждого устройства в вашей сети от онлайн-угроз, включая вирусы, вредоносное ПО, программы-вымогатели, шпионское ПО и нежелательные программы.
Проблемы с WiFi?
NetSpot поможет вам расширить вашу беспроводную сеть оптимальным и практичным способом.
выбор #3
Smart WiFi Router Netgear Nighthawk X10 AD7200 (R9000)
- Недостаточно оценок
Созданный для удовлетворения потребностей активных интернет-пользователей, которые проводят много времени за потоковой передачей 4K-контента, играми в онлайн-игры и загрузкой файлов из Интернета, Netgear Nighthawk X10 — один из самых быстрых маршрутизаторов в мире. Он оснащен четырехъядерным процессором с тактовой частотой 1,7 ГГц и архитектурой Quad-Stream, а также поддерживает технологии Wi-Fi 802.11ac и 802.11ad.
Благодаря приложению Nighthawk нет причин бояться Netgear Nighthawk X10, поскольку вы можете настроить его с помощью нескольких простых нажатий. Приложение дает вам легкий доступ к настройкам маршрутизатора и работает как на Android, так и на iOS.
Купить на Амазоне
выбор №4
TP-Link AC2300
- Недостаточно оценок
Если вам интересно, как усилить сигнал Wi-Fi с минимальными затратами, TP-Link AC2300 — правильный ответ. Этот относительно доступный маршрутизатор (по сравнению с мощными двухдиапазонными маршрутизаторами) оснащен двухъядерным 64-разрядным процессором с тактовой частотой 1,8 ГГц и двумя сопроцессорами, которые позволяют ему выполнять ваши любимые действия, такие как онлайн-игры, просмотр фильмов 4K или с легкостью обмениваться большими файлами.
TP-Link предлагает интуитивно понятное приложение для смартфонов под названием TP-Link Tether, которое поможет вам настроить маршрутизатор и управлять им. Приложение работает как на Android, так и на iOS, а его простой и интуитивно понятный пользовательский интерфейс позволяет быстро и безболезненно выполнять все распространенные задачи по управлению маршрутизатором, включая установку обновлений прошивки.
Приложение работает как на Android, так и на iOS, а его простой и интуитивно понятный пользовательский интерфейс позволяет быстро и безболезненно выполнять все распространенные задачи по управлению маршрутизатором, включая установку обновлений прошивки.
Купить на Амазоне
выбор №5
Система Netgear Orbi WiFi 6 AX6000
- Недостаточно оценок
Это не традиционный маршрутизатор Netgear. Это современная ячеистая система Wi-Fi, которая позволяет покрыть большой дом или офисное здание бесшовным сигналом Wi-Fi. Вы можете получить систему Netgear Orbi WiFi 6 System с двумя или тремя модулями в комплекте и расширить ее, купив в будущем дополнительный спутниковый модуль.
Даже в самой базовой конфигурации система Netgear Orbi WiFi 6 может без труда поддерживать одновременное подключение более сотни устройств благодаря запатентованной технологии трехдиапазонной сетки Netgear с запатентованной выделенной транспортной сетью. Единственным недостатком является высокая цена системы.
Единственным недостатком является высокая цена системы.
Лучшие системы WiFi Mesh
Mesh-системы WiFi — один из лучших способов улучшить мощность сигнала WiFi в больших зданиях. Вот 5 лучших сетчатых систем WiFi, которые вы можете приобрести прямо сейчас.
#1
Google Nest Wifi
#2
Netgear Orbi 6
#3
eero Mesh WiFi Router
#4
Asus ZenWiFi AX
#5
Линксис Велоп
выбор №1
Google Nest Wifi
- Недостаточно оценок
Сетчатая система Wi-Fi Google состоит из одного маршрутизатора Nest Wifi и одной или нескольких точек Wi-Fi. Даже в самой базовой конфигурации Google Nest Wifi может поддерживать до 200 подключенных устройств и транслировать несколько видео 4K одновременно.
Каждая точка Wi-Fi служит умным динамиком с поддержкой Google Assistant, так что вы можете слушать любимые песни или находить ответы в Интернете с помощью естественных голосовых запросов. Поскольку эта ячеистая система Wi-Fi поддерживается одной из крупнейших технологических компаний в мире, вы можете быть уверены, зная, что Google не прекратит выпуск обновлений для нее в ближайшее время.
Поскольку эта ячеистая система Wi-Fi поддерживается одной из крупнейших технологических компаний в мире, вы можете быть уверены, зная, что Google не прекратит выпуск обновлений для нее в ближайшее время.
выбор #2
Netgear Orbi 6
- Недостаточно оценок
Netgear Orbi 6 — это высококачественная ячеистая система Wi-Fi, разработанная с учетом максимальной производительности. Благодаря поддержке технологии WiFi 6 последнего поколения, он обеспечивает в 4 раза большую пропускную способность по сравнению с WiFi 5 и возможность одновременного подключения до 100 устройств.
В комплект поставки Netgear Orbi 6 входит решение для защиты от онлайн-угроз под названием NETGEAR Armor, которое может защитить все подключенные устройства от новейших вредоносных программ и отправлять мгновенные оповещения на ваш смартфон или компьютер, чтобы держать вас в курсе. Вы можете удобно управлять настройками безопасности и Wi-Fi с помощью приложения Orbi, доступного для устройств Android и iOS.
выбор #3
Mesh WiFi Router
- Недостаточно оценок
eero — одна из самых доступных ячеистых WiFi-систем. Одно устройство может обеспечить до 1500 кв. футов покрытия Wi-Fi, и оно может стать вашим всего за 99 долларов. Настройка eero займет у вас не более 10 минут благодаря интуитивно понятному приложению eero.
Устройство eero спроектировано таким образом, чтобы с ним не возникало проблем, поэтому вам не нужно беспокоиться об ручной установке обновлений и настройке дополнительных параметров. Но если вы хотите проверить, что происходит в вашей сети, вы всегда можете запустить приложение eero и просмотреть подробную информацию об использовании устройства.
Купить на Амазоне
выбор #4
Asus ZenWiFi AX
- Недостаточно оценок
Модель Asus ZenWiFi AX — это красивая сетчатая WiFi-система, которую вам не захочется прятать в шкафу. Базовая система состоит из пары маршрутизаторов ASUS AX6600 WiFi 6 и может охватывать до 5500 кв. футов. со сверхскоростным Wi-Fi. Каждый дополнительный маршрутизатор ASUS AX6600 WiFi 6 добавляет примерно 2750 кв. футов. покрытия, что означает, что вы сможете покрыть дом с 10 спальнями всего тремя маршрутизаторами.
Базовая система состоит из пары маршрутизаторов ASUS AX6600 WiFi 6 и может охватывать до 5500 кв. футов. со сверхскоростным Wi-Fi. Каждый дополнительный маршрутизатор ASUS AX6600 WiFi 6 добавляет примерно 2750 кв. футов. покрытия, что означает, что вы сможете покрыть дом с 10 спальнями всего тремя маршрутизаторами.
Поскольку Asus ZenWiFi AX поддерживает Wi-Fi 6, он готов к потоковой передаче видео в разрешении 8K, онлайн-играм и практически ко всему, что вы можете на него добавить. Несмотря на его передовые функции, его настройка с помощью приложения ASUS Router не требует особых усилий.
выбор #5
Linksys Velop
- Недостаточно оценок
Linksys Velop — это целое семейство ячеистых систем Wi-Fi, которые могут беспрепятственно покрыть любой дом сильным сигналом Wi-Fi, независимо от его формы или размера. Если вам нужен самый сильный сигнал Wi-Fi, который вы можете получить, вам следует обратить внимание на Velop AX, который идеально подходит для больших домашних хозяйств, которым нужна новейшая технология WiFi 6.
Независимо от того, какую ячеистую WiFi-систему Linksys Velop вы выберете, вы всегда можете загрузить приложение Linksys Mobile на свой смартфон и использовать его для настройки родительского контроля, создания гостевой сети WiFi, смены пароля и т. д.
Купить на Амазоне
- 4,8
- 969 отзывов пользователей
- #1
- Обзоры сайтов Wi-Fi, анализ, устранение неполадок
- 500К
- Пользователи
- 8
- 9 лет0004
- Кроссплатформенный
- Mac/Windows
Заключение
С помощью этих десяти советов у вас не должно возникнуть проблем с расширением сети Wi-Fi без покупки нового маршрутизатора. Обязательно держите под рукой NetSpot, чтобы каждый раз проверять, помогли ли наши советы. Мы гарантируем, что к тому времени, когда вы доберетесь до числа 10, ваш Wi-Fi будет работать быстрее, чем когда-либо прежде.
- Получить NetSpot
- Узнайте больше о NetSpot
Как усилить WiFi — часто задаваемые вопросы
Как увеличить мощность сигнала WiFi?
Если вам интересно, как улучшить мощность сигнала Wi-Fi, у нас есть для вас хорошие новости: есть несколько вещей, которые вы можете сделать, чтобы усилить сигнал Wi-Fi, не тратя ни единого доллара. Например, вы можете использовать анализатор сигнала WiFi, чтобы определить более подходящее место для вашего маршрутизатора, или вы можете переключиться на диапазон 5 ГГц для мгновенного повышения производительности, особенно если вы живете в густонаселенном городском районе.
Как я могу бесплатно усилить сигнал WiFi?
Если вы хотите увеличить скорость WiFi, не покупая новый маршрутизатор, вы можете начать с настройки параметров. Если вы еще этого не сделали, активируйте диапазон 5 ГГц, чтобы воспользоваться его большей устойчивостью к помехам. Вы также должны убедиться, что ваш маршрутизатор использует канал с наименьшими помехами, особенно при использовании только диапазона 2,4 ГГц. Используйте приложение для анализа WiFi, чтобы определить наилучшие настройки.
Вы также должны убедиться, что ваш маршрутизатор использует канал с наименьшими помехами, особенно при использовании только диапазона 2,4 ГГц. Используйте приложение для анализа WiFi, чтобы определить наилучшие настройки.
Удлинители Wi-Fi действительно работают?
Да, удлинители WiFi действительно работают, но их эффективность сильно зависит от их размещения. Плохо расположенный удлинитель WiFi не сможет работать так же хорошо, как хорошо расположенный, и может даже ухудшить производительность вашей существующей сети, вызывая дополнительные помехи сигнала. Вот почему очень важно проверить развертывание любого расширителя WiFi с помощью приложения для анализа WiFi, такого как NetSpot.
Как увеличить скорость домашнего Wi-Fi?
Самый дорогой способ усилить домашний Wi-Fi — это купить новый маршрутизатор. К счастью, есть много гораздо менее дорогих способов, которые вы должны попробовать в первую очередь, включая покупку более мощной антенны для существующего маршрутизатора (если у него есть внешняя), установку повторителя WiFi или перемещение маршрутизатора в более подходящее место.
Как я могу бесплатно усилить сигнал WiFi?
Вы можете мгновенно усилить сигнал Wi-Fi бесплатно, отключив всех беспроводных пиявок, которые в основном являются неавторизованными пользователями вашего интернет-соединения. Для этого все, что вам нужно сделать, это изменить свой пароль WiFi и убедиться, что вы используете как минимум защиту WPA2 (WPA3 предпочтительнее, но пока не все маршрутизаторы WiFi поддерживают его).
Работают ли усилители WiFi?
Да, усилители WiFi могут значительно улучшить покрытие сигнала, усиливая существующие сигналы WiFi и ретранслируя их как новую сеть, поэтому мы рекомендуем их всем пользователям WiFi, которые хотят знать, как увеличить мощность сигнала WiFi, не покупая новый маршрутизатор. .
Почему вам нужно выбрать хорошее место для вашего маршрутизатора?
Чтобы дать вам быстрый ответ — так вы получите отличное покрытие WiFi.
Если говорить подробно, не каждое место подойдет для вашего WiFi-маршрутизатора. Роутер плохо себя чувствует рядом с металлическими предметами и приборами, излучающими электромагнитные волны (самые сильные — от электроплит, микроволновых печей и посудомоечных машин). Препятствия, сделанные не из металла, а из других материалов, также могут повлиять на силу сигнала WiFi. Вы также хотите, чтобы ваш маршрутизатор был установлен на возвышении для лучшей передачи сигнала.
Роутер плохо себя чувствует рядом с металлическими предметами и приборами, излучающими электромагнитные волны (самые сильные — от электроплит, микроволновых печей и посудомоечных машин). Препятствия, сделанные не из металла, а из других материалов, также могут повлиять на силу сигнала WiFi. Вы также хотите, чтобы ваш маршрутизатор был установлен на возвышении для лучшей передачи сигнала.
Как регулярное обновление маршрутизатора помогает увеличить скорость WiFi?
Своевременное обновление маршрутизатора Wi-Fi помогает предотвратить атаки хакеров. Разработчики вредоносных программ продолжают придумывать новые вирусы, которые могут забирать пропускную способность и распространяться по сети на другие устройства. Постоянное получение новых версий микропрограмм безопасности на маршрутизаторе обеспечит безопасность вашей сети.
Зачем вам повторитель/усилитель/удлинитель WiFi?
Ретрансляторы, усилители и удлинители Wi-Fi помогут вам передать сигнал WiFi в более дальние комнаты и уровни вашего дома или офиса. Выберите то, что лучше всего подходит для вас, в зависимости от размера вашего пространства, совместимости с вашим маршрутизатором и вашего бюджета. Хороший повторитель или усилитель может стоить менее 100 долларов.
Выберите то, что лучше всего подходит для вас, в зависимости от размера вашего пространства, совместимости с вашим маршрутизатором и вашего бюджета. Хороший повторитель или усилитель может стоить менее 100 долларов.
Как смена канала WiFi может повысить скорость WiFi?
Существует несколько беспроводных каналов, по которым может вести трансляцию Wi-Fi-маршрутизатор, однако в диапазоне 2,4 ГГц доступно только несколько непересекающихся каналов (3, если быть точным). Частота 5 ГГц предлагает 24 непересекающихся канала. Обычно, когда вы получаете маршрутизатор, он вещает на канале 1 или 6 по умолчанию.
Поскольку многие владельцы оставляют свои маршрутизаторы с заводскими настройками, эти каналы перегружаются. Найдите наименее занятый канал в вашем районе с помощью такой программы, как NetSpot, и переключите на него свой роутер.
Есть еще вопросы?
Оставьте заявку или напишите пару слов.
Читать дальше Все о Wi-Fi
Если вы хотите глубже погрузиться в тему Wi-Fi, ознакомьтесь со следующими статьями о безопасности Wi-Fi, лучших приложениях для беспроводных сетей, Wi-Fi в полете и т. д.
д.
Получите NetSpot бесплатно
Обзоры сайтов Wi-Fi, анализ, устранение неполадок работает на MacBook (macOS 10.10+) или любом ноутбуке (Windows 7/8/10/11) со стандартом 802.11a/b/g/ адаптер беспроводной сети n/ac/ax.
Получить NetSpot
- 4,8
- 969 отзывов пользователей
Отправить свой отзыв
Лучший анализатор WiFi для идеального покрытия
Анализатор WiFi может быть бесценным инструментом для диагностики проблем и оптимизации вашей беспроводной сети. Вы можете использовать приложение для анализа WiFi, чтобы повысить скорость и надежность вашей сети. Есть много приложений, из которых можно выбирать, так какие функции вам следует искать? Хорошее приложение для анализа беспроводной сети должно уметь делать несколько вещей.
Для начала он должен быстро обнаружить все близлежащие беспроводные сети и собрать о них достаточно информации. По крайней мере, приложение должно иметь возможность получать сетевые имена, также известные как идентификаторы набора служб (SSID), параметры безопасности и данные об уровне сигнала.
Некоторые из наиболее многофункциональных анализаторов Wi-Fi также оснащены функцией теплового картирования, которая позволяет фиксировать данные об уровне сигнала на карте, чтобы выявить области слабого сигнала и возможных сильных помех.
Лучшие приложения для анализа WiFi не только содержат полезные функции, но и исключительно просты в использовании даже людьми, у которых практически нет опыта анализа WiFi.
Особенности анализатора каналов WiFi
Вот некоторые атрибуты, которые вы найдете важными в анализаторе WiFi.
Сбор качественных данных — Анализатор может предоставить множество статистических данных о вашей сети и тех, которые расположены поблизости. Как минимум, вы хотите, чтобы ваше приложение отображало:
- Имя сети: Сети Wi-Fi обычно передают свои имена, также известные как идентификаторы наборов услуг (SSID), чтобы идентифицировать себя для беспроводных устройств. Идентификаторы SSID могут иметь длину от 0 до 32 байт и могут содержать любые базовые латинские символы, отличные от ISO.
 SSID длиной 0 байт называется «скрытым SSID» и иногда используется для направления клиентов в другие сети. Хороший анализатор сети WiFi должен уметь обнаруживать и анализировать даже скрытые SSID.
SSID длиной 0 байт называется «скрытым SSID» и иногда используется для направления клиентов в другие сети. Хороший анализатор сети WiFi должен уметь обнаруживать и анализировать даже скрытые SSID. - Используемый диапазон и канал: 9Сети 0024 WiFi транслируются в нелицензируемом спектре, а стандарт IEEE 802.11 предусматривает несколько различных радиочастотных диапазонов, называемых диапазонами, в нелицензируемом спектре. Основными диапазонами, используемыми для связи WiFi, являются диапазон 2,4 ГГц и диапазон 5 ГГц. Оба этих диапазона разделены на несколько каналов, которые похожи на полосы на шоссе, что позволяет нескольким сетям Wi-Fi транслировать свои сигналы, не мешая друг другу. Анализатор Wi-Fi может определить, когда несколько сетей Wi-Fi вещают на одном и том же канале, и предложить альтернативный канал.
- Параметры безопасности: Для предотвращения несанкционированного доступа сети Wi-Fi могут быть защищены с помощью технологий защиты беспроводной сети (WEP), Wi-Fi Protected Access (WPA) или WPA2.
 Из них только последний тип безопасности WiFi обеспечивает достаточный уровень безопасности, чтобы гарантировать, что никто не сможет подключиться к вашей сети WiFi без разрешения и получить доступ к вашим личным данным во время передачи. Анализатор WiFi может сообщить вам полезную информацию о настройках безопасности вашего WiFi, помогая определить, следует ли вам их менять или нет.
Из них только последний тип безопасности WiFi обеспечивает достаточный уровень безопасности, чтобы гарантировать, что никто не сможет подключиться к вашей сети WiFi без разрешения и получить доступ к вашим личным данным во время передачи. Анализатор WiFi может сообщить вам полезную информацию о настройках безопасности вашего WiFi, помогая определить, следует ли вам их менять или нет. - Стандарт WiFi: Технологии развиваются быстрыми темпами, и стандарты WiFi не являются исключением. В первоначальный стандарт IEEE 802.11, который был выпущен в 1997 году, было внесено несколько поправок. Сегодня наиболее распространенными стандартами Wi-Fi, используемыми в настоящее время, являются 802.11g, 802.11n и 802.11ac. В ближайшем будущем стандарт Wi-Fi 802.11ax будет предлагать улучшение примерно на 30-40% по сравнению со стандартом переменного тока, но в настоящее время его поддерживают лишь очень немногие устройства. Чтобы проанализировать как можно больше сетей WiFi, важно выбрать анализатор WiFi, который поддерживает как старые, так и новые стандарты WiFi.

- Сила сигнала: Все знают, насколько болезненным может быть использование Интернета при силе сигнала Wi-Fi всего в одну или две полоски. Проблема с индикаторами силы Wi-Fi заключается в том, что они далеки от точности и могут даже вводить в заблуждение. Анализатор Wi-Fi отображает мощность сигнала WiFi в дБм, то есть в децибелах по отношению к милливатту (обычно от -30 до -100), что дает вам очень точную оценку мощности вашего сигнала.
- Уровень шума: Точно так же, как трудно услышать другого человека в шумной комнате, трудно принять сильный сигнал WiFi в среде со слишком сильным беспроводным шумом, который измеряется в формате -dBm (от 0 до -100). Чем ближе измеренный уровень шума к нулю, тем выше уровень шума и тем труднее получить сильный сигнал WiFi.
Пользовательский интерфейс — способ представления сетевых данных может повлиять на вашу способность эффективно их использовать. Вы должны иметь возможность быстро найти интересующую вас информацию.
Портативность — Чтобы эффективно использовать анализатор Wi-Fi, вам необходимо получить несколько показаний вашей сети из разных мест в зоне покрытия. Вам необходимо рассмотреть доступные платформы, с которых вы можете запускать приложение. Выбор анализатора WiFi, работающего на ноутбуке или мобильном устройстве, приведет к наиболее продуктивному использованию инструмента.
Отчетность — Вы можете обнаружить, что хотите вести записи сканирования WiFi и сетевой статистики. Некоторые приложения позволяют экспортировать данные в файлы для последующего анализа.
Расширитель диапазона WiFiи ячеистая сеть WiFi — в чем разница
Вот правда: большинство маршрутизаторов WiFi неспособны покрыть большую площадь сильным сигналом WiFi, не создавая при этом большого количества мертвых зон.
Дэвид Морело
30 июня 2021 г.
Если идея о том, что вы не можете просматривать веб-страницы из своего подвала или переднего крыльца, кажется вам неприемлемой, тогда вам нужно немного помочь своему маршрутизатору, и именно здесь приходят на помощь расширители диапазона WiFi и ячеистые сети WiFi.
Что такое расширитель диапазона WiFi?
Расширитель диапазона WiFi, также известный как усилитель WiFi или повторитель WiFi, представляет собой относительно простое устройство, которое подключается к существующей сети и оснащено двумя радиомодулями WiFi. Одна из двух радиостанций слушает ваш маршрутизатор, а другая ретранслирует то, что слышит первая.
Расширители диапазона WiFi на практике:
Установка: Чтобы расширитель WiFi выполнял свою работу, его необходимо установить в нужном месте. В идеале вы хотите, чтобы удлинитель WiFi располагался на краю воображаемой сферы покрытия, обеспечиваемой вашим WiFi-маршрутизатором. Таким образом, у повторителя не будет проблем со связью с маршрутизатором, и вы сможете максимально расширить свою сеть. Чтобы узнать, где находится идеальное место для расширителя диапазона Wi-Fi, используйте инструмент Wi-Fi, такой как NetSpot, чтобы выполнить опрос сайтов Wi-Fi.
Использование: После установки и активации большинство расширителей копируют SSID (имя) исходной сети и добавляют к нему «EXT» или цифру 2, чтобы отличить новую сеть от исходной.
 Новая сеть может иметь или не иметь тот же пароль, что и исходная, но это не имеет большого значения, потому что Wi-Fi-устройства все равно должны переподключаться каждый раз, когда они перемещаются из сферы действия одной сети в другую.
Новая сеть может иметь или не иметь тот же пароль, что и исходная, но это не имеет большого значения, потому что Wi-Fi-устройства все равно должны переподключаться каждый раз, когда они перемещаются из сферы действия одной сети в другую.Производительность: Поскольку расширители диапазона Wi-Fi не могут одновременно отправлять и получать информацию, не тратьте деньги на максимальную скорость интернета при подключении к одному из них. Задержка сигнала также увеличится, что может сделать онлайн-игры и голосовые или видео-разговоры в реальном времени проблематичными.
Конфигурация: В большинстве случаев вы можете оставить свой расширитель диапазона WiFi с настройками по умолчанию, если только вы не хотите изменить какую-то конкретную настройку. Если есть, большинство расширителей диапазона WiFi предоставляют удобное приложение для смартфона, которое можно использовать для доступа и изменения всех доступных настроек с помощью нескольких простых нажатий.

Цена: Неоспоримым преимуществом расширителей диапазона WiFi является их цена. Вы можете купить мощный удлинитель менее чем за 50 долларов и использовать его для покрытия удаленной части вашего дома сильным сигналом.
Лучший удлинитель WiFi
Существует множество производителей удлинителей сигнала WiFi, но их продукты иногда кажутся очень похожими. Чтобы помочь вам выбрать лучший расширитель Wi-Fi, вот три варианта, которые обеспечивают отличное соотношение цены и качества.
ВЫБОР #1
TP-Link RE220
Купить на Amazon
Этот удлинитель WiFi от TP-Link отличается современным дизайном и совместимостью с WiFi-устройствами 802.11 b/g/n и 802.11ac. Вы можете подключить его напрямую к любой стандартной настенной розетке и настроить одним нажатием кнопки WPS в вашем заказе.
TP-Link RE220 может автоматически определять оптимальное место установки для обеспечения наилучшего покрытия WiFi, поэтому вам даже не нужно проводить обследование сайта WiFi, хотя мы рекомендуем вам сделать это просто для уверенности.
ВЫБОР #2
Netgear EX6150
Купить на Amazon
Не позволяйте довольно обыденному дизайну этого удлинителя Wi-Fi Netgear обмануть вас, думая, что у него нет того, что нужно для надежного расширения существующей сети Wi-Fi. Netgear EX6150 может увеличить радиус действия любой сети Wi-Fi с помощью двухдиапазонного Wi-Fi переменного тока и обеспечить скорость до 1200 Мбит/с.
Он имеет две внешние антенны, которые можно расположить как угодно, а поддержка технологии MU-MIMO позволяет осуществлять потоковую передачу на несколько устройств одновременно.
ВЫБОР #3
Linksys RE7000
Купить на Amazon
Linksys RE7000 — это полезный небольшой расширитель Wi-Fi с лаконичным дизайном из-за отсутствия внешних антенн WiFi. Но то, что он полагается исключительно на внутренние антенны, не означает, что он не может покрыть большую площадь.
На самом деле, он может расширить радиус действия вашего беспроводного маршрутизатора до 10 000 квадратных футов, что было бы невозможно, если бы не было AC следующего поколения с MU-MIMO.
Что такое Mesh WiFi-система?
Сетчатая система Wi-Fi — это полная замена вашего текущего маршрутизатора WiFi, но вы также можете использовать ее в тандеме с ним. Ячеистая система Wi-Fi состоит из нескольких идентичных устройств, расположенных в разных комнатах и местах. Вместе эти устройства образуют единую сеть Wi-Fi, позволяющую перемещаться из комнаты в комнату без повторного подключения.
Mesh WiFi на практике:
Установка: Несмотря на относительно сложную природу, большинство Mesh WiFi-систем на удивление легко установить. Самое сложное — определить наилучшее местоположение для каждого отдельного устройства, но в этом вам может помочь анализатор WiFi, такой как NetSpot.
Использование: Сетчатые системы Wi-Fi чрезвычайно просты в использовании, поскольку они транслируют единую сеть Wi-Fi, что позволяет вашим устройствам свободно перемещаться из комнаты в комнату без необходимости подключения к другой сети.

Производительность: Что касается производительности, вы не сможете превзойти хорошую ячеистую систему Wi-Fi. В настоящее время некоторые ячеистые системы Wi-Fi оснащены тремя различными радиомодулями, которые одновременно транслируют две сети 5 ГГц и одну сеть 2,4 ГГц для достижения максимально возможной скорости передачи данных.
Конфигурация: Забудьте о веб-панелях управления администратором. Системы Mesh WiFi обычно настраиваются с помощью приложения для смартфона, поэтому весь процесс прост и достаточно прост даже для тех, у кого нет опыта работы с сетями WiFi.
Цена: К сожалению, ячеистые системы Wi-Fi, как правило, очень дороги и обычно стоят несколько сотен долларов.
Лучшая Mesh WiFi система
Вообще говоря, лучшие ячеистые WiFi-системы занимают рынок high-end, и их цены отражают эту реальность. Самое замечательное в ячеистых системах Wi-Fi заключается в том, что вы всегда можете расширить их, купив дополнительные спутниковые устройства, поэтому вы можете начать с базовой конфигурации и обновлять ее по мере необходимости.
ВЫБОР #1
Asus ZenWiFi AX (XT8)
Купить на Amazon
Asus ZenWiFi AX (XT8) – это современная ячеистая система Wi-Fi, в которой используются новейшие технологии Wi-Fi, чтобы дать вам максимум возможно стабильное и надежное соединение.
Он может обеспечить общую пропускную способность до 6600 Мбит/с, а его настройка состоит всего из трех простых шагов, которые можно выполнить с помощью приложения ASUS Router.
ВЫБОР №2
TP-Link Deco M9 Plus
Купить на Amazon
Одно устройство TP-Link Deco M9 Plus может охватывать до 2500 квадратных футов, и вы можете использовать столько устройств, сколько хотите. .
TP-Link Deco M9 Plus использует два разных транзитных соединения 5 ГГц в дополнение к транзитному соединению 2,4 ГГц, обеспечивая впечатляющую скорость передачи данных даже при одновременном подключении нескольких беспроводных устройств.
ВЫБОР #3
Netgear Orbi WiFi 6
Купить на Amazon
Дорогая, но чрезвычайно мощная — так можно описать эту ячеистую WiFi-систему Netgear. Он поддерживает технологию WiFi 6 поколения, которая, среди прочего, обеспечивает более высокую скорость передачи данных, увеличенную емкость и более высокую энергоэффективность.
Он поддерживает технологию WiFi 6 поколения, которая, среди прочего, обеспечивает более высокую скорость передачи данных, увеличенную емкость и более высокую энергоэффективность.
Помимо WiFi 6, Netgear Orbi WiFi 6 также может предлагать комплексную защиту от вирусов и кражи данных или процесс настройки на основе приложения.
Заключение
Если деньги не проблема, и у вас есть очень большая территория, которую вы хотите покрыть надежным сигналом WiFi, выберите ячеистую систему WiFi. Это устранит все мертвые зоны сигнала и позволит вам наслаждаться интернетом без замедлений и задержек.
Повторитель Wi-Fi — это удобное и экономичное решение для небольших домов, но вы должны помнить, что он не заменит ваш маршрутизатор. Независимо от того, решите ли вы использовать ячеистую систему Wi-Fi или удлинитель Wi-Fi, вы всегда должны сканировать и анализировать покрытие Wi-Fi на сайте до и после внесения изменений с помощью набора инструментов Wi-Fi, такого как NetSpot.
Что о нас говорят
Если в вашем офисе возникают проблемы с беспроводной сетью или если вы регулярно устраняете неполадки с Wi-Fi, NetSpot заслуживает вашего внимания
Eric Eckel
TechRepublic
NetSpot позволяет вам построить тепловую карту вашей беспроводной сети чтобы вы могли узнать, где у вас сильный сигнал Wi-Fi, а где слабый.
Matt Elliot
CNET
С NetSpot Pro вы никогда не пропустите ни одного удара, публикации или важной электронной почты, даже если ваш Интернет работает нестабильно.
Jeffery Battersby
BoingBoing
Если в вашем офисе возникают проблемы с беспроводной сетью или если вы регулярно устраняете проблемы с Wi-Fi, обратите внимание на NetSpot
Eric Eckel
TechRepublic
NetSpot позволяет вам построить тепловую карту вашей беспроводной сети чтобы вы могли узнать, где у вас сильный сигнал Wi-Fi, а где слабый.
Matt Elliot
CNET
С NetSpot Pro вы никогда не пропустите ни одного удара, публикации или важной электронной почты, даже если ваш Интернет работает нестабильно.



 В противном случае, такие девайсы не смогут подключиться к сети WiFi.
В противном случае, такие девайсы не смогут подключиться к сети WiFi.


 Вы не можете разумно ожидать, что недорогой маршрутизатор обеспечит надежный беспроводной доступ в Интернет в загруженном офисе с более чем дюжиной сотрудников и несколькими факсимильными аппаратами, принтерами, подключенными к Wi-Fi, и беспроводными камерами безопасности.
Вы не можете разумно ожидать, что недорогой маршрутизатор обеспечит надежный беспроводной доступ в Интернет в загруженном офисе с более чем дюжиной сотрудников и несколькими факсимильными аппаратами, принтерами, подключенными к Wi-Fi, и беспроводными камерами безопасности. Измеренные скорости загрузки и выгрузки должны соответствовать скорости, заявленной вашим интернет-провайдером. Если нет, то не стесняйтесь жаловаться.
Измеренные скорости загрузки и выгрузки должны соответствовать скорости, заявленной вашим интернет-провайдером. Если нет, то не стесняйтесь жаловаться.