ПК не подает признаков жизни
Среди множества существующих причин, по которым не включается компьютер, ситуация когда компьютер не реагирует на кнопку включения – самая наихудшая.
Существует вероятность, что ваш компьютер не получает питание из — за серьезной проблемы.
Есть несколько возможных причин, почему настольный компьютер, планшет, ноутбук может не включаться. Поэтому очень важно, что бы вы выполнили каждый шаг описанный ниже.
Внимание: если окажется, что ваш компьютер получает питание (работают кулера, светиться сетевая карта или любые другие светодиодные элементы), даже если оно поступает на мгновение, вам необходимо выбрать ситуацию которая описывается конкретно вашу проблему.
Руководство по устранению причины «Не включается компьютер — черный экран»
Верите или нет, но причина номер один, по которой компьютер не включается, это то, что он не был включен!
Перед началом длительного процесса устранений неполадок, убедитесь, что вы:
Проверьте кабель питания компьютера. Отсоединенный кабель питания является одной из главных причин, почему не включается компьютер.
Отсоединенный кабель питания является одной из главных причин, почему не включается компьютер.
Совет для ноутбуков и планшетов. Даже если ваш компьютер работает от аккумулятора, вы должны убедиться, что адаптер переменного тока подключен правильно, следите за этим, хотя бы, во время устранения неполадок.
Если вы регулярно используете ноутбук от батареи, возможно, плохо подключили зарядное устройство и батарея разрядилась полностью, тогда ноутбук может не включаться именно по этой причине.
Подключите планшет, ноутбук или настольный компьютер, напрямую в розетку, если вы этого, конечно, еще не сделали.
Другими словами, избавьтесь от лишних переносок, резервных батарей (ИБП и другие) или других устройств распределения питания между компьютером и розеткой.
Если после этих манипуляций, ваш компьютер начнет получать питание, это означает то, что вы удалили из цепи не работающее устройство.
Проверьте напряжение в розетке. Компьютер может не включаться из за недостаточного напряжения в сети, так что вы должны убедиться, что напряжение в источнике питание нормальное.
Примечание: я не рекомендую тестировать напряжение с помощью мультиметра. Самых хороший способ протестировать напряжение, подключить настольную лампу. Если лампа горит ярко, значит все хорошо, а если очень слабо, тогда напряжение в сети низкое.
Дополнительные способы проверки компьютера
Убедитесь, что переключатель напряжения на блоке питания установлен правильно.
Если входное напряжение для блока питания (PSU) не соответствует правильной настройке для вашей страны, компьютер вообще может не включиться.
Снимите основной аккумулятор на ноутбуке или планшете и попробуйте включить их напрямую от сети.
Это прекрасный способ проверить работоспособность батареи. Если после этой попытки компьютер включился, это означает, что ваша батарея вышла из строя и вам необходимо ее заменить.
Внимательно осмотрите разъем питания на ноутбуке, компьютере или планшете на наличие повреждений.
Проверьте на наличие сломанных/погнутых элементов и кусочков мусора, которые могут препятствовать зарядке аккумулятора и подачи питания на компьютер.
Примечание: если вы обнаружите дефекты в разъеме питания, вам быстрее всего придется обратиться к специалисту для ремонта.
Но, в случае, когда вы решитесь сами устранить неисправность, обязательно извлеките батарею из ноутбука во избежание поражения электрическим током.
Замените кабель питания компьютера или адаптер переменного тока.
Кабель питания соединяет системный блок с источником питания. Адаптер переменного тока для планшета или ноутбука – это кабель который вы подключаете к сети, что бы зарядить аккумулятор.
Плохой адаптер питания одна из распространённых причин, почему планшеты и ноутбуки не включаются вообще.
Плохой кабель питания – это не распространенная причина для стационарного компьютера и этого очень легко проверить.
Вы можете использовать кабель питания с монитора (хотя не у всех современных мониторов кабель питания одинаковый), другого стационарного компьютера или купить новый.
Замените батарею CMOS, особенно если ваш компьютер проработал больше 2-х лет или очень долгое время был выключен.
Верите или нет, но проблема с CMOS является относительно распространенной проблемой из – за чего ваш компьютер не включается
Цена на новую CMOS батарейку начинается от 1$ и зависит от модели. Ее можно подобрать практически в любом месте где продаются батарейки.
Убедитесь, что кнопка включения компьютера подключена к материнской плате, если вы используете стационарный компьютера и недавно его заменяли комплектующие или просто разбирали.
Это не очень распространенная причина, но возможно, компьютер не включается потому что кнопка включения не правильно подключена к материнской плате.
Совет: в большинстве случаев кнопка включения подключается к материнской плате с помощью витой пары (красного и черного провода). Если эти провода плохо подключены или не подключены вообще, вероятнее всего, не включается компьютер именно по этой причине.
Владельцы ноутбуков и планшетов иногда тоже сталкиваются с подобной ситуацией, но что бы проверить подключена кнопка питания к материнской плате, необходимо разобрать весь ноутбук.
Проверьте блок питания, если вы используете стационарный компьютер.
Если на данный момент в устройстве нет неисправностей, вероятно, что блок питания компьютера не работает. Но, тем не менее, для начала его следует проверить.
При тестировании довольно легко обнаружить, какая часть оборудования является рабочей, а какая нет.
Внимание: озоновый запах или слишком высокая тональность шума, в сочетании c тем, что компьютер не включается – однозначно говорит о том, что блок питания пришел в негодность. Отсоедините компьютер от сети, и замените блок питания.
Если компьютер не прошел тестирование, или Вы обнаружили какие-либо признаки, описанные мною выше – также следует задуматься о замене блока питания.
После замены необходимо держать компьютер включенным в течение 5 минут перед началом его эксплуатации. Это необходимо для того, чтобы дать время для перезарядки батареи CMOS.
Я напоминаю об этом еще раз, чтобы подчеркнуть, что поиск и устранение неисправностей в блоке питания не должен быть пропущен. Другие причины, по которым компьютер может не включаться – не такие распространённые.
Другие причины, по которым компьютер может не включаться – не такие распространённые.
Проверьте кнопку питания на передней части компьютера, и при необходимости замените ее – это касается только стационарных компьютеров.
Совет: в зависимости от корпуса компьютера, Вы можете использовать кнопку Reset также и для включения компьютера.
Некоторые материнские платы имеют крошечные кнопки питания, которые встроены в сами платы. Это гораздо упрощает процесс тестирования кнопки питания. Если ваша такая же материнская плата, то кнопка питания, вероятно, нуждается в замене.
Замените материнскую плату, если вы пользуетесь стационарным компьютером.
Если вы уверены, что ваш блок питания, и кнопка питания работают, вполне вероятно, что есть проблема с материнской платой – и ее необходимо заменить.
Если человек обладает некоторым терпением, то замена материнской платы проходит быстро, легко и главное – недорого. Перед заменой материнской платы, стоит убедиться, не помогли ли все остальные, описанные мною выше, меры по устранению неполадок ПК.
Я очень рекомендую вам проверить ваш компьютер для того, чтобы убедиться, что материнская плата является причиной поломки вашего ПК.
Важно: замена материнской платы – более легко осуществляется на стационарных компьютерах. На ноутбуке и планшете заменить ее достаточно проблематично, а потому, я рекомендую обратиться в профессиональный компьютерный сервис.
Советы и дополнительная информация
Вы пытаетесь устранить проблему на компьютере, который только что собрали самостоятельно?
Если это так – то необходимо обязательно проверить конфигурацию ПК. Если шанс, что компьютер не включается именно из-за неправильной настройки, а не фактического сбоя оборудования.
Если я пропустил советы по устранению причин того, что компьютер не подает признаков жизни?
Если это так – дайте мне знать, и я буду рад публиковать подобную информацию здесь в дальнейшем.
Если же Ваш компьютер по-прежнему не подает никаких признаков жизни – см. раздел получение дополнительной справки, также Вы можете связаться со мной в социальных сетях, по электронной почте, или опубликовав свое сообщение в комментариях.
раздел получение дополнительной справки, также Вы можете связаться со мной в социальных сетях, по электронной почте, или опубликовав свое сообщение в комментариях.
Обязательно сообщите мне о том, какие шаги по устранению неполадок вы уже предпринимали. Это поможет решить проблему.
Источник
Почему компьютер включается не с первого раза
Приветствую, друзья!
А у вас бывало такое — нажимаешь на кнопку включения компьютера, а он включается не сразу? Надо нажать несколько раз – и только тогда можно работать. Давайте разберемся, почему такое случается.
Причина первая. Неисправная кнопка
Проще всего вскрыть корпус системного блока и проследить, куда идут два свитых провода от кнопки включения.
Отметим, что провода от этой кнопки и другие свиты не только для того, чтобы все выглядело аккуратно. Свивка проводов защищает цепь включения от помех.
Нужно отсоединить разъем с проводами, ведущими к кнопке включения и замкнуть (аккуратно!) эти два контакта отверткой с узким лезвием или пинцетом. Если компьютер сразу включается (повторите пару раз, чтобы точно убедиться), значит, дело именно в кнопке.
Необходимо стать щупами мультиметра в режиме измерения сопротивления на ее контакты и измерить их сопротивление в замкнутом состоянии. Оно должно составлять величину в доли Ома, в крайнем случае — несколько Ом.
Если она намного больше – значит, контакты окислились. Такую кнопку лучше всего заменить.
При некотором навыке кнопку можно разобрать и почистить ее контакты.
Но может быть ситуация, когда кнопку разобрать невозможно, а другой подругой нет.
И, по закону подлости, подступила самая важная работа.
Что же делать?
Во многих случаях в компьютерах сохранилась кнопка сброса Reset («волшебная» кнопка), которая практически не используется.
Она досталось в наследство от первых моделей компьютеров, и выводила их из нирваны.
При ее нажатии происходит сброс процессора, и начинают выполняться начальные команды старта.
Все пользователи знают, что перезагрузить компьютер можно комбинацией клавиш Ctrl-Alt-Del на клавиатуре или через меню выключения компьютера.
Провода от кнопки сброса подключаются к контактам «Res» (от “Reset”) на материнской плате.
Кстати, сброс происходит при нажатии кнопки, а выполнение начальных команд старта – после ее отпускания. Если кнопка сброса заела при нажатии – процессор не выходит из состояния сброса, и компьютер не подает признаков жизни.
И можно сделать ложный вывод о неисправности материнской платы.
Таким образом, кнопку сброса можно использовать для включения компьютера, если ее провода подключить к контактам “PWR” на материнской плате.
Перед такой манипуляции проверьте сопротивление контактов в замкнутом состоянии. Скорее всего, оно будет в пределах нормы. Очень редко бывает такое, что неисправны обе кнопки.
Да, и не забудьте на следующее утро, что компьютер теперь включается другой кнопкой.
Причина вторая. Дефектный блок питания
Если кнопка нормальная, а компьютер включается со второго или третьего раза, надо заглянуть в его блок питания. Для начала отметим, что блок питания запускается сигналом PS-ON с материнской платы. При замыкании кнопки включения на контакте разъема питания, расположенного на материнской плате, появляется активный сигнал, запускающие основной инвертор блока питания.
Запустить блок питания отдельно от материнской платы можно, если замкнуть контакты 16 и 17 (при 24 pin разъеме) или 14 и 15 (при 20 pin разъеме) — обычно зеленого и соседнего черного провода — скрепкой или проволочкой.
Отметим, что блок питания компьютера имеет в своем составе так называемый дежурный источник напряжения величиной + 5 В.
Если вилка кабеля питания вставлена в розетку, напряжение дежурного источника появляется на контакте (обычно сиреневый провод) разъема питания.
Этот источник маломощный — может выдать только 2 — 4 А тока (в зависимости от мощности блока питания).
Необходимо проконтролировать мультиметром напряжение дежурного источника.
Оно должно находиться в пределах 5 В плюс-минус 5% , то есть должно лежать в пределах 4,75 – 5, 25 В. Если она будет ниже, включение не гарантировано. В моей практике был случай, когда на одном блоке питания при напряжении «дежурки» 4,5 В компьютер запускался, а при уже 4,4 В – уже нет.
Напряжение дежурного источника может быть и завышенным. При этом компьютер будет сбоить и подвисать, хотя включаться будет устойчиво с первого раза.
Если под рукой нет мультиметра, можно подключить компьютеру другой, заведомо исправный блок питания достаточной мощности. Если он включается всегда с первого раза, причина именно в блоке питания. Надо сказать, что заниженное напряжение дежурного источника — достаточно сложная неисправность.
Дежурный источник – не единственная проблема, которая может быть с блоком питания.
Если вы горите желанием самостоятельно отремонтировать его – загляните внутрь!
Как правило, там скапливается куча пыли.
Для начала необходимо ее тщательно удалить оттуда. В пыльном блоке и ковыряться не хочется!
Затем тщательно осмотрите конденсаторы.
Чаще всего выходят из строя низковольтные конденсаторы.
Они вздуваются, их верхняя крышка лопается, из них вытекает электролит.
Такие конденсаторы надо заменить аналогичными.
Следы электролита должны быть тщательно удалены с платы.
Осмотрите в лупу плату со стороны паек, особенно детали сильноточных выводов (силовых диодов и транзисторов).
Эти детали могут сильно греться, что отрицательно сказывается на надежности пайки.
Плохую пайку можно вычислить по темному концентрическому кольцу вокруг вывода.
Все такие пайки нужно тщательно пропаять. Иногда бывает так, что пайка с виду хорошая, а внутри – гнилая. Чтобы исключить ложные пайки, можно просто пропаять выводы всех сильноточных элементов (и трансформатора тоже). Вообще, плохой контакт – причина многих «таинственных» сбоев в компьютере.
Включив блок питания (обязательно с нагрузкой) посмотрите – вращается ли вентилятор охлаждения? Если нет – необходимо смазать или заменить его. В противном случае детали блока питания перегреются, и он выйдет из строя.
Более подробно о ремонте блока питания рассказывается в статье «Как отремонтировать компьютерный блок питания».
Причина третья. Материнская плата
Раз уж вы заглянули внутрь компьютера, внимательно посмотрите на его материнскую плату.
Там тоже могут быть вздутые конденсаторы.
Их надо заменить аналогичными.
На материнских платах устанавливаются конденсаторы с пониженным ESR (эквивалентным последовательным сопротивлением), которые дороже обычных.
Загляните под радиатор процессора – конденсаторы могут прятаться и там.
На платах высокого класса ставят конденсаторы с твердым диэлектриком (полимером).
Надо обязательно проверить литиевый элемент CR2032, питающий CMOS SETUP.
Его напряжение должно быть не ниже 3 В.
Если оно ниже – замените элемент.
В принципе, компьютер может работать и без него, но тогда настройки SETUP не будут запоминаться.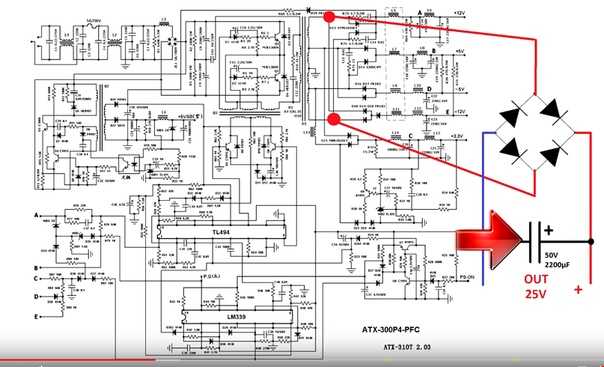
И время, и дату при этом компьютер будет показывать с ошибкой.
Оно вам надо?
Проверьте, не забит ли радиатор процессора пылью? Скорее всего, забит. Ведь вы давно не заглядывали в компьютер, верно? На нем стоит вентилятор, который тащит через себя пыль и зловредно пускает ее в радиатор. Почистите его, как следует! Облегчите жизнь ему и себе.
В заключение скажем, что иногда компьютер ведет себя «не так», причем это самое «не так» невозможно внятно объяснить. Эти «таинственные» сбои могут быть из-за ухудшившегося контакта в разъемах. Это могут быть разъемы питания, винчестера, привода CD, других устройств.
Перестыкуйте (отсоедините и вновь соедините) разъемы. Все разъемы!
Потом посмотрите – появляются ли вновь сбои?
Подробнее о ремонте материнской платы можно почитать в статье «Как отремонтировать материнскую плату компьютера».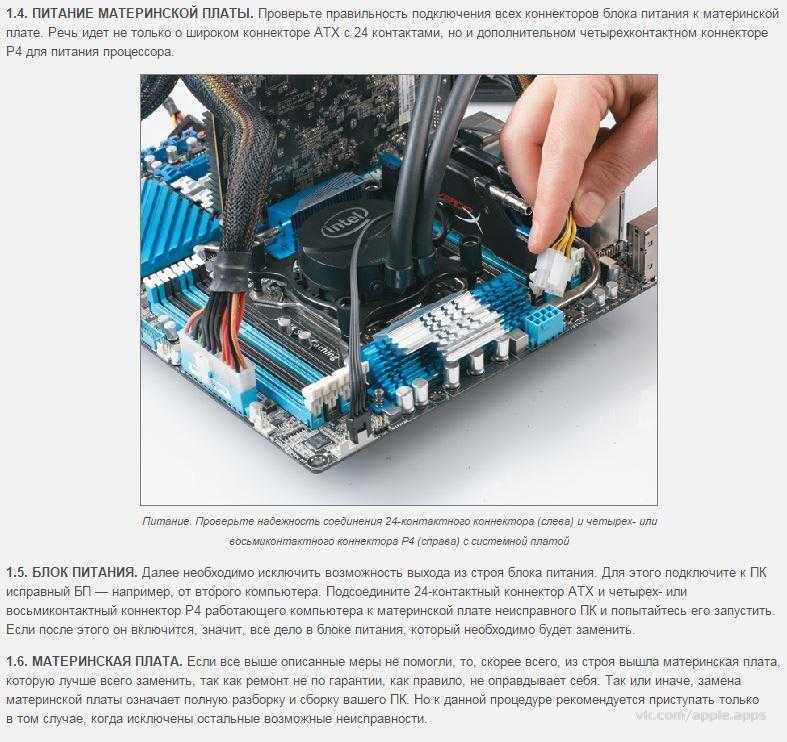
Если отремонтировать материнскую плату не получилось, придется, увы, искать новую.
До встречи на блоге!
Удержание кнопки питания не выключает компьютер | Small Business
Тимоти Смити
Правильный способ выключения компьютера — нажать кнопку «Пуск» Windows и выбрать «Завершение работы» из доступных вариантов. Однако иногда компьютер просто не выключается корректно, и вам нужно выключить его, удерживая нажатой кнопку питания. Если даже этот метод не работает, вы можете попробовать выполнить некоторые действия по устранению неполадок.
Нормальное отключение
По возможности компьютер должен быть отключен от операционной системы. Это обеспечивает сохранение открытых файлов, удаление временных файлов и правильное закрытие приложений и операционной системы. Если проблема с программным обеспечением не позволяет операционной системе выключить компьютер, удерживание кнопки питания в течение более четырех секунд обычно выключает аппаратное обеспечение компьютера, но программное закрытие не выполняется.
 При повторном запуске компьютера операционной системе может потребоваться дополнительное время для восстановления файлов, и она может проверить или порекомендовать проверить диски.
При повторном запуске компьютера операционной системе может потребоваться дополнительное время для восстановления файлов, и она может проверить или порекомендовать проверить диски.
Выдергивание вилки
Перед выдергиванием вилки или извлечением аккумулятора попробуйте закрыть как можно больше программ. Если шнур питания настольного компьютера подключен к панели питания или источнику бесперебойного питания с выключателем, используйте этот выключатель для выключения питания. Если он подключен к настенной розетке, просто быстро вытащите вилку. Точно так же аккумулятор ноутбука следует вынимать одним плавным движением. Жесткие диски предназначены для безопасной парковки при потере питания, но электроника в компьютере может быть повреждена скачками напряжения и циклами выключения и включения из-за шевеления вилок или батарей. Покачивание вилки питания также может вызвать искрение, что в конечном итоге приведет к повреждению розетки.
Параметры управления питанием
После восстановления питания и перезагрузки компьютера следует проверить настройки, управляющие работой кнопки питания.
 В операционной системе есть настройки, позволяющие настроить действия компьютера при нажатии кнопки питания и закрытии крышки ноутбука. В системе Windows они доступны на панели управления в разделе «Управление питанием» или «Параметры электропитания». Возможно, потребуется проверить дополнительные настройки. В системе Apple эти настройки доступны в Системных настройках в разделе «Настройки энергосбережения».
В операционной системе есть настройки, позволяющие настроить действия компьютера при нажатии кнопки питания и закрытии крышки ноутбука. В системе Windows они доступны на панели управления в разделе «Управление питанием» или «Параметры электропитания». Возможно, потребуется проверить дополнительные настройки. В системе Apple эти настройки доступны в Системных настройках в разделе «Настройки энергосбережения».
Настройки BIOS
Настройки BIOS также могут влиять на работу кнопки питания. Чтобы изменить настройки BIOS, вы должны нажать клавишу или комбинацию клавиш во время запуска. В зависимости от BIOS и компьютера это могут быть «F1», «F2», «DEL» или другие клавиши (см. Ресурсы). На экране может мигать сообщение, указывающее, какую клавишу нажать. После отображения настроек BIOS проверьте каждую страницу на наличие параметров питания.
Неисправный переключатель питания
Если компьютер никогда не реагирует на кнопку питания или всегда перезагружается при удерживании кнопки питания, возможно, кнопка неисправна.
 Заменить выключатель питания для настольного компьютера относительно просто. В некоторых случаях имеется механическое соединение, соединяющее физический переключатель на внешнем корпусе с фактическим электрическим переключателем внутри, и это соединение можно отремонтировать или заменить. Неисправный выключатель питания на ноутбуке может быть дорогостоящим ремонтом и может быть экономически невыгодным для старого ноутбука.
Заменить выключатель питания для настольного компьютера относительно просто. В некоторых случаях имеется механическое соединение, соединяющее физический переключатель на внешнем корпусе с фактическим электрическим переключателем внутри, и это соединение можно отремонтировать или заменить. Неисправный выключатель питания на ноутбуке может быть дорогостоящим ремонтом и может быть экономически невыгодным для старого ноутбука.
Список литературы
- Microsoft: Измените то, что происходит, когда вы нажимаете кнопку питания на своем компьютере
- Tom’s Adware: Настройки управления питанием
Ресурсы
- PendRivelinux: как добраться Тимоти Смити — технический писатель, специализирующийся на внутренних операционных процедурах для ИТ и поддержки производства. Он писал для различных изданий, включая «RV Lifestyle» и «Everyman». Он имеет степень бакалавра искусств по английской литературе Университета Западного Онтарио и степень бакалавра искусств по киноискусству Карлтонского университета.

Мой компьютер не включается
Это руководство по устранению неполадок поможет вам решить наиболее распространенные проблемы, из-за которых ваш компьютер не включается. Внимательно отвечайте на каждый вопрос, даже если вначале вопросы очень простые!
Что происходит при нажатии кнопки питания?
- Компьютер как бы включается, но на моем мониторе ничего не появляется
- Компьютер включается, но тут же снова выключается
- Вообще ничего не происходит
Компьютер как бы включается, но на моем мониторе ничего не появляется
Системные вентиляторы включаются, компьютер работает, но нет изображения.
Когда ваша система запустится, она должна издать одиночный звуковой сигнал. Когда вы нажимаете выключатель питания, слушайте этот звуковой сигнал, свидетельствующий о том, что ваша система запускается. Если мы слышим этот звуковой сигнал, мы можем заподозрить, что проблема связана с дисплеем, например, с монитором или видеокартой.

Когда вы включили компьютер, вы услышали звуковой сигнал?
- Да, система подала звуковой сигнал
- Нет, звукового сигнала не было
Да, система подала звуковой сигнал видеокарта или монитор.
Поскольку мы услышали звуковой сигнал системы, мы можем предположить, что проблема где-то в дисплее. Дважды проверьте, надежно ли подключен монитор к задней панели компьютера. Если у вас есть несколько портов монитора, общее правило — попробовать тот, который находится в верхней левой части.
Также обратите внимание на индикатор на передней панели монитора, чтобы убедиться, что на него подается питание.
Если у вас есть другой доступный компьютер, рассмотрите возможность тестирования монитора в этой системе, чтобы убедиться, что он работает правильно.
Монитор надежно подключен и включен?
- Да
Да, монитор подключен и включен
Монитор подключен правильно и работает нормально, поэтому мы подозреваем, что это может быть видеокарта .

Теперь, когда мы исключили ваш монитор как проблему, мы можем заподозрить видеокарту. Иногда видеокарта может выйти из строя во время доставки, и ее нужно просто отрегулировать внутри системы.
На следующем шаге вам потребуется переустановить видеокарту. Если вам удобно это делать, мы предоставили полезное пошаговое видео. Для этого может потребоваться крестовая отвертка.
Удобно ли вам переустанавливать видеокарту внутри системы?
- Да
- Нет
Да, мне удобно переустанавливать видеокарту
Переустановка видеокарты может решить проблему.
Вот видеоинструкция по переустановке видеокарты:
Если у вас возникнут вопросы в ходе процедуры, обращайтесь в нашу службу технической поддержки.

Переустановка видеокарты решила проблему?
- №
Нет, переустановка видеокарты не решила проблему
Для решения этой проблемы вам потребуется связаться с нашей службой поддержки.
Следующим шагом является щелкнуть здесь и отправить заявку в службу поддержки.
Возможно, аппаратное обеспечение вашей системы повреждено и нуждается в замене. В этом случае у вас могут быть проблемы с оперативной памятью или материнской платой. Открытие запроса в службу поддержки по приведенной выше ссылке позволит нашему отделу поддержки быстро связаться с вами и предложить решения.
Если вы предпочитаете позвонить или написать нам по электронной почте, наша контактная информация указана ниже.
Техническая поддержка Puget Systems
Местный телефон: (425) 458-0273 доб. 2
Бесплатный номер : (888) PUGET-PC (784-3872) доб.
 2
2Электронная почта : [email protected]
Нет, мне неудобно переустанавливать видеокарту
Дальнейшее устранение неполадок потребует больше усилий, чем вы указали, поэтому пришло время связаться с нами. наш отдел поддержки!
Если вам неудобно переустанавливать видеокарту внутри системы, не беда! Создайте тикет или позвоните нам. Наша контактная информация:
Техническая поддержка Puget Systems
Местный телефон: (425) 458-0273 доб. 2
Бесплатный номер : (888) PUGET-PC (784-3872) доб. 2
Электронная почта : [email protected]
Нет, звукового сигнала не было
Звукового сигнала не было, что может указывать на то, что система не выполняет POST. Мы собираемся проверить клавиатуру на наличие подсветки, на случай, если системный динамик просто вышел из строя.
Хотя ваша система не подавала звуковых сигналов, мы хотели бы провести еще один тест, прежде чем определим, что ваша система не проходит POST.

При загрузке системы индикатор цифровой блокировки на клавиатуре должен мигать. Пожалуйста, перезагрузите компьютер и посмотрите, мигают ли индикаторы на клавиатуре.
Если индикаторы вашей клавиатуры мигают, мы предполагаем, что проблема связана с дисплеем (видеокартой или монитором). Если flash нет, система не выполняет POST.
Работает ли подсветка клавиатуры?
- Да
- Нет
Да, индикатор numlock работает
Индикатор numlock горит, поэтому мы подозреваем, что проблема может быть в видеокарте или мониторе. Проверьте монитор на наличие хорошего соединения.
Поскольку мы увидели, что загорелся индикатор numlock, мы можем предположить, что проблема кроется где-то в дисплее. Дважды проверьте, надежно ли подключен монитор к задней панели компьютера. Если у вас есть несколько портов монитора, общее правило — попробовать тот, который находится в верхней левой части.

Также обратите внимание на индикатор на передней панели монитора, чтобы убедиться, что на него подается питание.
Если у вас есть другой доступный компьютер, рассмотрите возможность тестирования монитора в этой системе, чтобы убедиться, что он работает правильно.
Монитор надежно подключен и включен?
- Да
Нет, индикатор numlock не работает
Иногда периферийные устройства могут препятствовать загрузке системы.
Хотите верьте, хотите нет, но иногда простые периферийные устройства могут помешать загрузке компьютера. Сюда входят любые USB-устройства (даже клавиатуры и мыши), а также принтеры, сканеры и т. д.
Отключите от компьютера все, кроме монитора, и посмотрите, загружается ли система.
Имеет ли значение отключение всех периферийных устройств?
- Нет
- Да
Нет, отключение периферии не помогло
Чтобы продолжить, нам нужно почувствовать, насколько комфортно вы работаете с оборудованием.

Иногда компоненты могут смещаться во время транспортировки. Следующий шаг — открыть компьютер и проверить эти компоненты.
Следующий шаг потребует от вас переустановки памяти. Если вам удобно это делать, мы предоставили полезное пошаговое видео. Для этого может потребоваться крестовая отвертка.
Удобно ли вам извлекать и переустанавливать память и видеокарту?
- Да
- Нет
Да, мне удобно переустанавливать память и видеокарту
Переустановка памяти в системе может решить проблему.
Вот видеоинструкция по переустановке оперативной памяти вашей системы:
Если у вас возникнут вопросы во время процедуры, позвоните в нашу службу технической поддержки:
Техническая поддержка Puget Systems
Местный телефон : (425) 458-0273 доб.
 2
2Бесплатный номер : (888) PUGET-PC (784-3872) доб. 2
Электронная почта : [email protected]
Если это не сработает, попробуем переустановить видеокарту.
Переустановка памяти решает проблему?
- Нет
Нет, мне неудобно переустанавливать оперативную память или видеокарту. !
Если вам неудобно переустанавливать видеокарту внутри системы, не беда! Создайте тикет или позвоните нам. Наша контактная информация:
Техническая поддержка Puget Systems
Местный телефон: (425) 458-0273 доб. 2
Бесплатный номер : (888) PUGET-PC (784-3872) доб. 2
Email : [email protected]
Да, отключение периферийных устройств помогло
Давайте переподключим периферийные устройства одно за другим и найдем виновника.
Поскольку отключение всех ваших периферийных устройств теперь позволяет вам загружаться, мы можем предположить, что одно из них могло быть причиной проблемы.

Повторно подключите одно из устройств и посмотрите, загружается ли система. Если это так, добавьте еще один. Делая это шаг за шагом, мы можем выяснить, какое устройство является виновником и не позволяет вашей системе загружаться.
Если у вас есть какие-либо вопросы, пожалуйста, позвоните нам.
Техническая поддержка Puget Systems
Местный телефон: (425) 458-0273 доб. 2
Бесплатный номер : (888) PUGET-PC (784-3872) доб. 2
Электронная почта : [email protected]
Компьютер включается, но тут же снова выключается
Вы недавно добавляли новое оборудование, которое могло быть причиной этой проблемы?
Для начала нам нужно знать, были ли в последнее время какие-либо изменения в оборудовании вашей системы. Вы добавили или изменили какие-либо компоненты (такие периферийные устройства, как принтер)?
Вы установили новое оборудование?
- Да
- Нет
Да, я недавно установил новое оборудование
Новое оборудование, которое вы установили, может быть причиной проблемы.

Давайте отключим новое оборудование и посмотрим, решит ли это проблему. Если вы чувствуете себя некомфортно внутри своего компьютера, обратитесь за помощью к нашим специалистам.
Техническая поддержка Puget Systems
Местный телефон: (425) 458-0273 доб. 2
Бесплатный номер : (888) PUGET-PC (784-3872) доб. 2
Электронная почта : [email protected]
Решает ли проблему отключение нового оборудования?
- Нет
Нет, отключение нового оборудования не решило проблему
Для решения этой проблемы вам потребуется связаться с нашей службой поддержки.
Из-за добавления в систему нового оборудования решение этой проблемы выходит за рамки этого онлайн-инструмента устранения неполадок. Пожалуйста, позвоните в наш отдел технической поддержки, и они будут рады провести вас через процесс устранения неполадок, адаптированный к вашей конкретной ситуации.

Техническая поддержка Puget Systems
Местный телефон: (425) 458-0273 доб. 2
Бесплатный номер : (888) PUGET-PC (784-3872) доб. 2
Электронная почта : [email protected]
Нет, в последнее время я не устанавливал новое оборудование
Хотите верьте, хотите нет, но иногда простые периферийные устройства могут помешать загрузке компьютера. Сюда входят любые USB-устройства (даже клавиатуры и мыши), а также принтеры, сканеры и т. д.
Отключите от компьютера все, кроме монитора, и посмотрите, загружается ли система.
Имеет ли значение отключение всех периферийных устройств?
- Нет
- Да
Ничего не происходит
Мы проверим вашу материнскую плату на наличие зеленого индикатора, чтобы убедиться, что на нее подается питание.
Нам нужно убедиться, что ваш компьютер получает питание.
 Для этого мы снимем боковую панель и посмотрим на индикатор питания внутри.
Для этого мы снимем боковую панель и посмотрим на индикатор питания внутри.Если смотреть на переднюю панель вашего компьютера, мы собираемся снять панель, которая находится с левой стороны. Для этого открутите винты на задней стороне этой панели и снимите панель.
Внутри вы должны увидеть световой индикатор материнской платы, который горит ярко-зеленым цветом. Источник света указан на картинке выше, но имейте в виду, что точное расположение источника света отличается от компьютера к компьютеру. Если вы не видите этого индикатора, ваша система не получает питание должным образом.
Горит ли зеленый индикатор на материнской плате?
- Да
- Нет
Да, на материнской плате горит зеленый индикатор
Если на материнскую плату подается питание, возможно, выключатель питания просто не имеет надежного контакта.
Далее нам нужно проверить и посмотреть, подключен ли ваш выключатель питания к материнской плате внутри вашего компьютера.

Взгляните на нижний левый угол материнской платы. Вы ищете пару зелено-белых витых проводов, подключенных к некоторым контактам в углу, как показано здесь:
Это провода для вашего выключателя питания. Мы смотрим, подключены ли они и контактируют ли они с материнской платой.
Выключатель питания замыкает контакт?
- Да
- Нет
Да, кабель выключателя питания правильно подключен и имеет контакт
Иногда периферийные устройства могут препятствовать загрузке системы.
Хотите верьте, хотите нет, но иногда простые периферийные устройства могут помешать загрузке компьютера. Сюда входят любые USB-устройства (даже клавиатуры и мыши), а также принтеры, сканеры и т. д.
Отключите от компьютера все, кроме монитора, и посмотрите, загружается ли система.
Имеет ли значение отключение всех периферийных устройств?
- Нет
- Да
Нет, плохой контакт кабеля выключателя питания
Повторное подключение выключателя питания может решить проблему.

Повторное подключение этого выключателя питания может оказаться сложной задачей! Трудно увидеть, какие контакты правильные, и, как правило, это довольно сложно увидеть в корпусе. Если вы обратитесь к руководству по материнской плате, оно скажет вам, какие контакты являются правильными. Мы рекомендуем использовать небольшой фонарик и плоскогубцы, чтобы помочь вам.
Если вам не нравится этот шаг и вам нужна помощь, пожалуйста, позвоните нам! Наша контактная информация:
Техническая поддержка Puget Systems
Местный телефон: (425) 458-0273 доб. 2
Бесплатный номер : (888) PUGET-PC (784-3872) доб. 2
Электронная почта : [email protected]
После повторного подключения выключателя питания ваша система должна запуститься нормально. Если вы столкнулись с другой проблемой, вернитесь к этому средству устранения неполадок и выполните шаги с самого начала.

Нет, на материнской плате нет зеленого индикатора
Проверьте и убедитесь, что выключатель питания включен.
На задней панели компьютера находится главный выключатель блока питания.
Убедитесь, что переключатель находится в положении «-». Если компьютер выключен, попробуйте переключить его на «О», а затем обратно на «-».
Питание включено?
- Да
Да, выключатель питания в положении Вкл.
Снова подсоедините все силовые кабели и дважды проверьте все устройства защиты от перенапряжений.
Поскольку зеленый индикатор не горит, материнская плата не получает питания. Давайте дважды проверим все силовые соединения в системе.
Это включает проверку силового кабеля, любых устройств защиты от перенапряжения и настенной розетки. Если есть внешнее резервное питание, вы можете попробовать удалить его на данный момент, чтобы посмотреть, имеет ли это какое-то значение.

Кабель питания надежно вставлен в блок питания?
- Да
Да, кабель питания надежно вставлен в блок питания
Убедитесь, что проблема не связана с удлинителем, сетевым фильтром или стенной розеткой, проверив их с помощью другого устройства.
Рискуя быть слишком тщательным, давайте убедимся, что удлинитель и настенная розетка работают, подключив другое устройство. Попробуйте бытовую лампу или фен, чтобы убедиться, что розетка работает правильно.
Обеспечивает ли розетка или удлинитель питание других устройств?
- Да
Да, другие устройства работают с той же розеткой/удлинителем
Повторное подключение внутренних разъемов питания материнской платы может решить проблему.
Осталось проверить еще одно подключение питания, и оно находится внутри компьютера. Мы дважды проверим, правильно ли подключены силовые соединения между вашим блоком питания и материнской платой.

Отключите компьютер от розетки. Загляните внутрь вашей материнской платы, там есть два разъема питания, которые нам нужно проверить. Первый — это большой 24-контактный кабель, который обычно находится с правой стороны материнской платы. К нему подходит очень большой пучок кабелей, и его должно быть легко идентифицировать. Убедитесь, что он надежно подключен к материнской плате.
Наконец, в левом верхнем углу рядом с процессором есть еще один разъем. Это либо 4-контактный, либо 8-контактный разъем, и его может быть трудно увидеть вокруг вентилятора процессора. Убедитесь, что он надежно подключен. (8-контактный разъем на фото)
Убедившись, что они надежно подключены, снова подключите шнур питания к стене и посмотрите, загорится ли зеленый индикатор.
Если нет, выполните следующие действия:
Правильно ли подключен разъем материнской платы?
- Да
Да, разъемы питания на материнской плате надежно закреплены
Для решения этой проблемы вам необходимо связаться с нашей службой поддержки.



 И можно сделать ложный вывод о неисправности материнской платы.
И можно сделать ложный вывод о неисправности материнской платы.
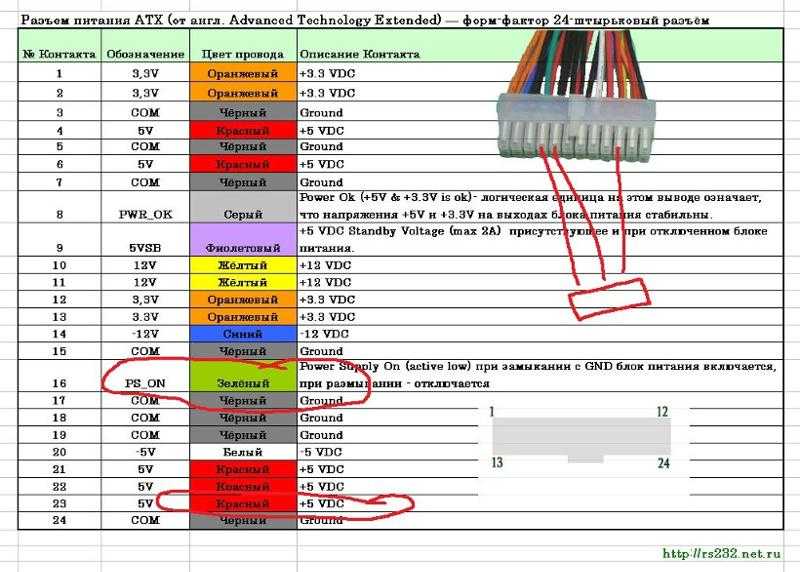 При повторном запуске компьютера операционной системе может потребоваться дополнительное время для восстановления файлов, и она может проверить или порекомендовать проверить диски.
При повторном запуске компьютера операционной системе может потребоваться дополнительное время для восстановления файлов, и она может проверить или порекомендовать проверить диски. В операционной системе есть настройки, позволяющие настроить действия компьютера при нажатии кнопки питания и закрытии крышки ноутбука. В системе Windows они доступны на панели управления в разделе «Управление питанием» или «Параметры электропитания». Возможно, потребуется проверить дополнительные настройки. В системе Apple эти настройки доступны в Системных настройках в разделе «Настройки энергосбережения».
В операционной системе есть настройки, позволяющие настроить действия компьютера при нажатии кнопки питания и закрытии крышки ноутбука. В системе Windows они доступны на панели управления в разделе «Управление питанием» или «Параметры электропитания». Возможно, потребуется проверить дополнительные настройки. В системе Apple эти настройки доступны в Системных настройках в разделе «Настройки энергосбережения». Заменить выключатель питания для настольного компьютера относительно просто. В некоторых случаях имеется механическое соединение, соединяющее физический переключатель на внешнем корпусе с фактическим электрическим переключателем внутри, и это соединение можно отремонтировать или заменить. Неисправный выключатель питания на ноутбуке может быть дорогостоящим ремонтом и может быть экономически невыгодным для старого ноутбука.
Заменить выключатель питания для настольного компьютера относительно просто. В некоторых случаях имеется механическое соединение, соединяющее физический переключатель на внешнем корпусе с фактическим электрическим переключателем внутри, и это соединение можно отремонтировать или заменить. Неисправный выключатель питания на ноутбуке может быть дорогостоящим ремонтом и может быть экономически невыгодным для старого ноутбука.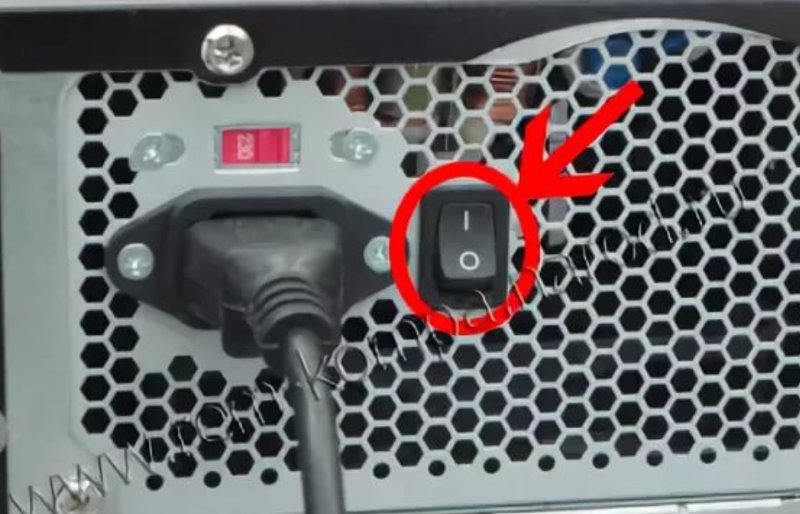



 2
2


 2
2


 Для этого мы снимем боковую панель и посмотрим на индикатор питания внутри.
Для этого мы снимем боковую панель и посмотрим на индикатор питания внутри.




