Как сделать схему в Ворде, создать схему в Word 2003, 2007, 2010, 2013 или 2016
Если вам необходимо дополнить текст графическими элементами. Например, таблицами, графиками, диаграммами или схемами. То, это можно сделать прямо в текстовом редакторе Word. Не прибегая к использованию сторонних программ.
Мы уже рассказывали о том, как сделать диаграмму в Word. В этот раз речь пойдет о схемах. Текстовый редактор Word оснащен множеством инструментов для создания схем. С их помощью вы можете рисовать различные геометрические фигуры, а также линии и стрелки. При этом нарисованную схему можно украсить с помощью с помощью теней или других графических эффектов.
Как сделать схему в Word 2007, 2010, 2013 или 2016
Итак, если вы хотите сделать схему в Word 2007, 2010, 2013 или 2016, то вам необходимо перейти на вкладку «Вставка». На этой вкладке есть две кнопки, которые можно использовать для создания схем в Ворде. Это кнопки «Фигуры» и «SmartArt».

При нажатии на кнопку «Фигуры» появляется огромный список фигур, которые вы можете вставить в документ.

Выбрав одну из этих фигур из списка, вы можете сразу нарисовать ее в любом удобном вам месте. Использовав несколько таких фигур вы без труда сможете сделать схему в Ворде. Пример простой схемы на скриншоте внизу.

При необходимости внешний вид нарисованных фигур можно менять. Для этого просто выделите одну из фигур и перейдите на вкладку «Формат». На данной вкладке можно изменить цвет фигуры, цвет рамки, цвет заливки, добавить тени и другие графические эффекты. Используя все эти возможности можно создать достаточно красивую схему (пример внизу).

Для того чтобы добавить на схему текст просто нажмите на нужную фигуру правой кнопкой мышки и выберите пункт меню «Добавить текст». После чего вы сможете вписывать текст прямо внутрь фигуры.

В итоге вы можете получить примерно вот такую схему.

Кроме этого вы можете сделать схему в Ворде при помощи кнопки «SmartArt». После нажатия на данную кнопку открывается каталог уже готовых схем. В котором вы можете выбрать один из подходящих вам вариантов.

После выбора подходящего варианта схемы на странице появится уже готовая схема.

Вам нужно будет только добавить свой текст. Для этого достаточно просто кликнуть мышкой в один из блоков и вписать нужный текст.

Также вы можете изменить внешний вид сделанной вами схемы. Для этого выделите схему мышкой и перейдите на вкладку «Конструктор» или «Формат». Используя инструменты, доступные на этих вкладках, можно получить вот такую разноцветную и объемную схему как на скриншоте внизу.

Как сделать схему в Word 2003
Если вы используете Word 2003, то вы также можете сделать схему и добавить ее к вашему документу. Чтобы сделать это нужно сначала открыть меню «Вид» и включить панель инструментов «Рисование».
 ,
,
После этого в программе Word 2003 появится панель инструментов для рисования различных фигур. Здесь будет доступны такие фигуры как прямоугольник, круг, линия и стрелка.

Для того чтобы нарисовать более сложные фигуры, можно воспользоваться меню «Автофигуры».
Посмотрите также
Черчение электрических схем в программе SPlan
Черчение электрических схем на компьютере вопрос довольно интересный в настоящее время. И встает этот вопрос довольно часто и остро у тех, кто хоть как то связан с проектированием схем, будь то студент, выполняющий курсовую или дипломную работу или инженер, проектирующий устройство. Хотя для последнего этот вопрос может быть менее актуален, так как в любой САПР есть встроенный редактор электрических схем.
Итак, предлагаю вам разобраться с вопросом: как начертить электрическую схему?
В этой статье я хочу познакомить вас с замечательным редактором электрических схем sPlan. Сразу скажу, что черчение электрических схем с помощью этого редактора, после некоторой тренировки, составляет одно удовольствие. К тому же кроме черчения электрических схем в программе sPlan можно нарисовать любую схему или рисунок. У меня имеется опыт рисования даже печатной платы и сборочного чертежа с помощью программы sPlan.
Рисунок 1. Фрагмент рисунка печатной платы выполненной в программе sPlan.
Рисунок 2. Фрагмент рисунка сборочного чертежа выполненного в программе sPlan.
Однако основное назначение программы sPlan: черчение электрических схем, чем уже давно пользуются многие, особенно радиолюбители.
В сети можно найти последнюю русифицированную версию программы sPlan 7. При установке программы обычно проблем не возникает.
Интерфейс программы sPlan 7
Рассмотрим интерфейс программы sPlan 7 (рис 4). В верхней части окна программы расположено главное меню [1] и стандартная панель инструментов [2]. С помощью стандартной панели инструментов можно выполнять не только стандартные действия (создать, сохранить, открыть и т.д.), но и дополнительные, связанные с изменением ориентации на плоскости элементов, группировки элементов, перенумерации элементов схемы, создания перечня элементов, изменения масштаба сетки и масштаба самого документа.
Рисунок 4. Окно программы sPlan.
В левой части окна программы расположено окно с библиотеками элементов [3]. По умолчанию с программой идет несколько библиотек, которые можно переключать в этом окне. Так же имеется возможность создавать свои элементы и добавлять их в имеющуюся библиотеку или создать новую пользовательскую библиотеку.
Между окном с библиотеками элементов и главным окном программы [5] sPlan 7 расположена
В нижней части окна программы sPlan расположена информационная панель [6] в которой выводятся значения координат курсора, параметры линий и другая информация.
Черчение электрических схем в программе sPlan: легко, быстро и качественно.
Черчение электрических схем производится в главном окне программы. Всё, что необходимо сделать, это перетащить готовые изображения электрорадиоэлементов из библиотеки элементов в главное окно программы (рис. 5 ).
Рисунок 5. Черчение электрических схем в sPlan.
При этом все графические элементы автоматически привязываются к сетке, размер которой устанавливается в верхней панели инструментов (рис. 6).
Рисунок 6. Установка шага сетки в программе sPlan.
Готовые элементы соединяются между собой проводниками (линиями) с помощью инструментов панели справа от библиотеки элементов, где необходимо проставляются места соединения проводников. Таким образом формируется готовая принципиальная схема.
В программе sPlan есть возможность вставки готовых рамок для чертежа электрической схемы различных размеров. Для этого необходимо зайти в меню Форма — Открыть форму
и в окне выбора файлов, выбрать необходимую форму рамки (рис 8).
Рисунок 8. Окно выбора рамок для чертежа.
Теперь на чертеже красивая рамка, выполненная по ГОСТу (рис. 9)
Рисунок 9. Чертеж электрической схемы с рамкой.
В принципе я описал все основные функции программы, необходимые для создания электрической схемы по ГОСТу. В программе есть еще много разнообразных функций, таких как автоматическое формирование перечня элементов схемы, поиск элемента схемы, автоматическая нумерация элементов схемы по заданному направлению и т. д.
Функции печати и экспорта файлов в программе sPlan
Вывести на печать чертеж электрической схемы можно с помощью простого и понятного окна печати. Однако в версии программы sPlan 7 появилась возможность печати баннера. Эта функция позволяет печатать чертеж любого размера, на листах под ваш принтер. То есть, происходит автоматическая разрезка чертежа на части, с заданным нахлестом, и печать этих частей (рис 7).
Рисунок 10. Окно печати. Разрезка чертежа в sPlan.
Функция экспорта файлов позволяет сохранять созданный чертеж в форматах: GIF, JPG, BMP, EMF и SVG.
Рисунок 11. Окно экспорта файла в графические форматы.
Достоинства и недостатки программы sPlan
Достоинства:
- простой, интуитивно понятный интерфейс программы;
- функциональность программы;
- возможность создание рисунков и различных не электрических схем практически любой сложности;
- большое количество библиотек элементов;
- простота в создании собственных элементов и библиотек;
- экспорт во множество графических форматов;
- возможность быстрого создания схемы по ГОСТу.
Недостатки:
- отсутствие русской версии справки, начиная с шестой версии программы; (примечание: недостаток устранен, мной лично сделан перевод справки, скачать можно здесь)
- большинство элементов схем из библиотек выполнено не по отечественному стандарту;
- в существующей библиотеке элементов выполненной по отечественному ГОСТу лишь основные элементы.
Вывод: Прекрасный, полюбившийся большинству радиолюбителей редактор электрических принципиальных схем. Имеет огромную функциональность в совокупности с простотой выполнения чертежей. Однако для выполнения схем в точности оп ГОСТу требуется править существующие библиотеки элементов. Легок в освоении работы по черчению схем.
Для подробного изучения всех возможностей и функций предлагаю обратиться к инструкции (справке) по программе sPlan 7.0
Как я уже писал одним из недостатков программы sPlan является скромная база элементов, выполненных по отечественному ГОСТу, кого это не устраивает предлагаю ознакомиться с шаблонами для черчения электрических схем в программе Microsoft Visio.
Комплект шаблонов содержит набор условно-графических обозначений выполненных согласно отечественному ГОСТу и позволит чертить профессионалные электрические схемы.
ПОНРАВИЛАСЬ СТАТЬЯ? ПОДЕЛИСЬ С ДРУЗЬЯМИ В СОЦИАЛЬНЫХ СЕТЯХ!
Похожие материалы:
Добавить комментарий
Как сделать схему в Word
Текстовый редактор Microsoft Word — программа, позволяющая пользователю решать множество задач. Помимо широких возможностей по работе с текстом, Word может предложить вам инструменты для создания некоторых графических элементов, чтобы сделать ваш документ ещё лучше. Различные блок-схемы являются очень популярным средством для того, чтобы продемонстрировать что-либо более наглядно. В этой статье подробно рассмотрим, как сделать схему в Word и поговорим обо всех аспектах и нюансах этого процесса. Давайте разбираться. Поехали!

Текстовый редактор имеет множество специальных инструментов
Чтобы создать блок-схему, откройте вкладку «Вставка». В последних версиях Microsoft Word доступен специальный инструмент под названием «SmartArt». Вызвать его можно в разделе «Иллюстрации» на панели инструментов. Перед вами откроется окно выбора графических элементов. В нём вы можете подобрать подходящий макет из предложенных вариантов. Если вам потребуется добавить дополнительную ячейку, нажмите кнопку «Добавить фигуру». Заполнять ячейки и изменять их иерархию можно в окне «Область текста». Добавление текста осуществляется простым вводом символов в соответствующие поля окна.

Заполнив все ячейки, переходите к следующему этапу. Откройте вкладку «Формат». Чтобы изменить размеры вашей блок-схемы, кликните по кнопке «Размер» в правой части панели инструментов. Появится небольшое окно с двумя полями «Высота» и «Ширина». Введите значения в соответствующие поля, чтобы привести схему к нужному размеру и пропорциям. Вы можете изменять размер как отдельных ячеек, так и нескольких одновременно. Для этого отметьте каждую из них, держа нажатой клавишу Shift. Текст из каждого блока можно редактировать по своему усмотрению, применяя разнообразные шрифты, цвета, стили WordArt и прочее.

Также есть возможность изменять стиль и всей схемы в целом. Для этого зайдите во вкладку «Конструктор». В разделе «Стили SmartArt» на панели инструментов выберите понравившийся из предложенных вариантов. Среди них есть с добавлением теней, объёма и 3D стили. В той же вкладке кнопкой «Изменить цвет» устанавливается желаемый цвет блок-схемы. Выбор достаточно большой. Имеются варианты с окрашиванием ячеек в разные цвета на основе их иерархии.
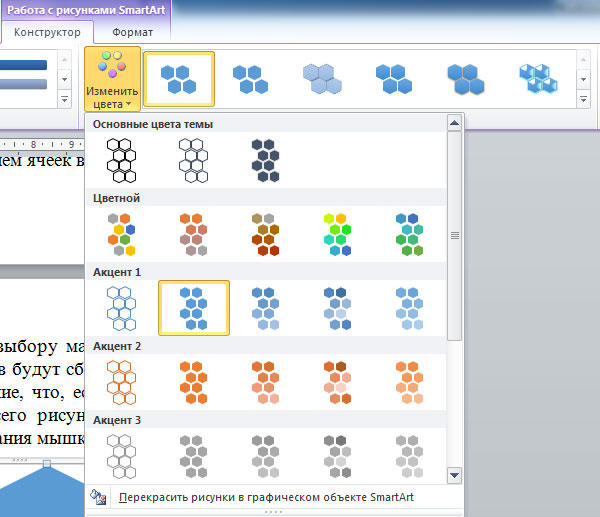
Вы можете снова вернуться к выбору макета, но обратите внимание, что все параметры и стили для шрифтов будут сброшены и их придётся устанавливать заново. Также обратите внимание, что, если вам не нужно задавать точные и чёткие размеры блоков или всего рисунка, вы можете делать это обычным способом при помощи растягивания мышкой.
В более старых версиях Microsoft Word, где отсутствует SmartArt, процесс создания схем будет чуть более кропотливым либо вы можете использовать такой способ, если макеты SmartArt пришлись вам не по душе. Перейдя на вкладку «Вставка», нажмите кнопку «Фигуры». В открывшемся списке выбирайте необходимые фигуры. В том же перечне вы обнаружите различные варианты соединительных линий, стрелок и прочее, что пригодится для построения красивой блок-схемы. Кликнув по ячейке правой кнопкой мыши, вы вызовите меню, в котором можно добавить текст, изменить цвет или поменять стиль. Добавляя различные эффекты, вы сделаете рисунок более интересным и привлекательным для читателя, поэтому не стоит ими пренебрегать.

Как видите, процесс предельно простой и требует от вас только немного фантазии и креатива. Теперь вы без труда сможете нарисовать красивую, наглядную схему в Ворде. Пишите в комментариях помогла ли вам эта статья и задавайте любые интересующие вопросы по рассмотренной теме.
Как нарисовать схему электропроводки самостоятельно: планирование, разводка, подключение
 Монтаж или замена электрической проводки — дело крайне важное, которое требует к себе особого отношения. Проложенный однажды кабель должен будет служить жильцу не один десяток лет. Бесперебойная работа и безопасность напрямую зависят от качества выполненных работ. И грамотно составленная схема электропроводки является одной из главнейших и первостепенных задач всех электромонтажных процедур.
Монтаж или замена электрической проводки — дело крайне важное, которое требует к себе особого отношения. Проложенный однажды кабель должен будет служить жильцу не один десяток лет. Бесперебойная работа и безопасность напрямую зависят от качества выполненных работ. И грамотно составленная схема электропроводки является одной из главнейших и первостепенных задач всех электромонтажных процедур.
Особенности подготовки
Прежде чем начинать проектировать схему электропроводки в частном или многоквартирном доме, офисе или ином помещении, нелишним будет хорошенько подумать. Главная проблема, с которой сталкивается большинство людей, это слабое представление о размещении розеток, выключателей и других точек.
 Стоит лишь обрисовать возможную распространённую ситуацию, и становится понятным, почему так важно уже на этапе проектирования особое внимание уделять мельчайшим деталям. Допустим, проводка проложена, всё подключено и сделан косметический ремонт помещения. Самое время устанавливать и располагать мебель. Но оказывается, что одна розетка прячется за шкаф, другая — за диван.
Стоит лишь обрисовать возможную распространённую ситуацию, и становится понятным, почему так важно уже на этапе проектирования особое внимание уделять мельчайшим деталям. Допустим, проводка проложена, всё подключено и сделан косметический ремонт помещения. Самое время устанавливать и располагать мебель. Но оказывается, что одна розетка прячется за шкаф, другая — за диван.
Зато там, где расположена различная техника, напротив, розеток нет. И что же в таком случае делать? Тянуть удлинители? Но это не только испортит внешний вид нового жилища, но и создаст массу неудобств. Особенно хорошо всё почувствуется, когда пару-тройку раз придётся зацепиться за протянутые по всему дому провода. Но избежать подобных ситуаций вполне возможно, если уже на этапе создания проекта учесть расположение мебели, техники и некоторые другие нюансы.
Создание схемы
Когда же всё просчитано, то можно переходить к составлению самой схемы. И здесь понадобятся цветные карандаши, ручки или маркеры, лист бумаги и линейка.
Конечно, если уже есть опыт создания подобных схем, то вполне можно обойтись просто ручкой и листком бумаги, но для менее опытных людей лучше всё же воспользоваться несколькими цветами, чтобы в процессе было проще понимать, что и где находится.
Силовая часть
Лучше всего начать с силовой части, то есть с розеток, выключателей и монтажных коробок. Но предварительно нужно начертить типовой план самой квартиры или дома. Строго соблюдать размеры и масштаб необязательно — главное, чтобы были отображены все комнаты. Далее, рисуется мебель и техника. Причём электропотребители лучше выделить каким-то другим цветом. К примеру, красным. Ведь в этих местах или где-то поблизости должна будет располагаться розетка.

У проёмов дверей, как правило, устанавливаются выключатели — их тоже нужно нарисовать на схеме. Главное, не спутать сторону стены, и располагать такие детали там, где нужно. Не стоит забывать и об условных обозначениях. Есть принятые и используемые в профессиональной среде значки, которые и применяются в схемах электроразводки. Лучше будет, если именно они будут на чертеже. Но на отдельном листочке, для себя, можно такие обозначения нарисовать с разъяснением.
Следующим этапом составляется уже конечный вариант схемы. И здесь понадобится ещё один листок, где снова необходимо начертить план здания, но уже без мебели. А вот розетки и выключатели обозначают обязательно. Чтобы ничего не упустить, и правильно составить схему проводки в квартире, на ней должны быть отображены:
- Выключатели одно- и двухклавишные.
- Розетки.
- Распаячные коробки.
- Силовой щит.
Осветительные приборы
Следующим этапом составления схемы будет обозначение расположения всех осветительных точек, то есть люстр, фонарей, бра, светильников и других. На чертеже они тоже будут обозначаться специальным символом: кружок с перекрещенными по диагонали линиями. Если в помещении провода просто меняются и расположение светильников заведомо известно, то, сделав замеры, можно нанести на схему места их расположения и расстояние от стены с распаячной коробкой.

Немного сложнее выглядит процесс, если проводка прокладывается впервые и расположение осветительных приборов не известно. Принято, что основной светильник или люстра располагаются в центре комнаты. Остаётся лишь правильно высчитать, где он находится:
- Измеряют расстояние от стены до стены по ширине и делят на два.
- Измеряют расстояние от стены до стены по длине и тоже делят на два.
- Перекрестье этих значений и будет указывать на центр комнаты.
Прокладка провода
Далее будет расчёт прокладки провода. Нужно хорошо осмотреть помещения, и обратить особое внимание на такие детали:
 Как будут обрабатываться стены: штукатуриться и на какую толщину, отделываться гипсокартоном или каким-то другим материалом.
Как будут обрабатываться стены: штукатуриться и на какую толщину, отделываться гипсокартоном или каким-то другим материалом.- Какие потолки планируется делать. Если подвесные или натяжные, то это сильно облегчит разводку электропроводки в квартире.
- Где располагается несущие стены.
- Расположение плит перекрытия.
Обращают внимание на отделку стен по экономическим соображениям. Если штукатурка будет наноситься тонким слоем, то придётся делать вертикальные штробы. А это нелёгкая и трудоёмкая работа. Если же штукатурка ложится толстым слоем, то можно наложить и закрепить кабель прямо на стену, потом он в ней скроется. С гипсокартоном ещё проще. Здесь кабель помещают в гофрированную негорючую трубку и располагают за гипсокартонным покрытием.
На отделку потолков обращают внимание по тем же причинам. Если планируется просто его выровнять, то придётся вести кабель на светильники в плите. Для этого потребуется делать дополнительные отверстия в потолочном полотне и тянуть линию до выхода на светильник. А это сложнее, чем может показаться при планировании. Другое же дело, если потолки подвесные или натяжные. В таком случае достаточно кабель поместить в специальную гофрированную негорючую трубку, а дальше лишь закрепить ее на потолке.
 Несущие стены, как правило, всегда бетонные, что усложняет работу с ними. Да и нарушать их целостность попросту запрещено, поэтому предпочтительнее вести всю проводку по перегородкам. Плиты же перекрытия в процессе электромонтажа приходится часто преодолевать. И это нужно учитывать при составлении монтажной схемы электропроводки помещения.
Несущие стены, как правило, всегда бетонные, что усложняет работу с ними. Да и нарушать их целостность попросту запрещено, поэтому предпочтительнее вести всю проводку по перегородкам. Плиты же перекрытия в процессе электромонтажа приходится часто преодолевать. И это нужно учитывать при составлении монтажной схемы электропроводки помещения.
Во-первых, здесь стоит дополнительно учесть длину кабеля на обход. А во-вторых, если пустить проводку по оконному или дверному перекрытию, то это не только будет сложнее в техническом плане, но и чревато неприятностями в будущем. Ведь проводку над оконным проёмом легко повредить, если потребуется вешать карниз.
Таким образом, зная количество кабеля и имея представление об электромонтажных работах, которые предстоит сделать, можно неплохо сэкономить как в финансовом плане, так и в физическом, затратив меньше сил.
Перенос на чертёж
Теперь все замеры и расчёты нужно перенести на чертёж. Учитывая известные данные, сделать это будет несложно. А для начала неплохо бы объединить две (силовую и осветительную часть) имеющиеся схемы в одну.
 Выбирают любую комнату, и около выхода располагают распределительную коробку. От неё и начинают тянуть кабель. На схеме все кабели обозначаются просто прямыми линиями. Следовательно, с учётом того, как будет вестись кабель, на схеме рисуют прямую линию по маршруту его прохождения.
Выбирают любую комнату, и около выхода располагают распределительную коробку. От неё и начинают тянуть кабель. На схеме все кабели обозначаются просто прямыми линиями. Следовательно, с учётом того, как будет вестись кабель, на схеме рисуют прямую линию по маршруту его прохождения.
Проще всего начать с розеток. И именно на них вести линии от распаячной коробки. Если в комнате установлены двойные, тройные или более розеток, то вести к ним один кабель, а потом кидать шлейф не очень правильно. Лучше на каждую из них подавать отдельный провод от распределительной коробки. Для удобства и экономии такую можно установить прямо над самими розетками.
Теперь можно начертить линию на осветительный прибор, то есть люстру. Из этой же распределительной коробки рисуют провод до светильника. Здесь важно учесть, каким образом будет обработан потолок. Ведь, возможно, есть вероятность сэкономить кабель. Далее рисуют линию от выключателя до коробки. Главное, не спутать, в какую сторону будет открываться дверь. Нужно, чтобы выключатель был доступен сразу, а не оказался за дверью или шкафом.
Все провода на схеме проводки соединяют в одном месте, которое обозначается как небольшой кружок, — распаячная коробка. Для удобства его можно выделить других цветом. Аналогично зарисовываются и другие комнаты.
Силовой шкаф
Силовой шкаф обычно устанавливается или у входа в квартиру, или в тамбурном помещении. От щитка выводится по одному проводу на каждую комнату для питания розеток и по одному — для запитки освещения. На схеме предпочтительнее обозначать одним цветом кабель для розеток, вторым — для освещения.

Здесь же стоит учесть и некоторые другие нюансы. Так, если будет использована электрическая плита, то лучше для неё выделить отдельную группу и протянуть свой кабель. Для стиральной машинки и других энергоёмких приборов тоже можно сделать отдельные розетки.
Если проводка меняется в деревянном доме, то придётся учесть, что стены будут из дерева, поэтому кабель должен дополнительно помещаться в гофрированную металлическую или пластиковую негорючую трубку. В остальном всё зависит от покрытия стен, потолка и планировки загородного дома.
Как нарисовать схему в ворде | ЧтоКак.ру

Визуальное представление информации значительно облегчает восприятие, особенно если речь идет о структуре и последовательности чего-либо. Использование схемы здесь сообразнее всего. Схемы применяются не только в презентации, но и в текстах (отчетах, научных работах и т.п.). Графическое воплощение структуры служит скелетом для текста и опорой читателю. Текстовый редактор Word содержит все необходимое для того, чтобы, не используя сторонние программы, нарисовать схему в документе.
Вам понадобится
- Компьютер
- Microsoft Office Word 2007 (2003)
- Навыки начинающего пользователя
Инструкция
1
Произвольную схему можно нарисовать при помощи фигур, сочетая их со стрелками и другими специальными знаками. Приемы работы с фигурами.Нажмите на кнопку «Фигуры». Появится список возможных объектов. Выберите любой одним кликом левой кнопкой мыши. Затем перенесите указатель мыши на лист. Вместо стрелочки появится крестик. Зажмите левую кнопку мыши и растягивайте фигуру до нужных размеров.
2
Размер фигуры регулируется с помощью синих точек контура. Наведите указатель на такую точку, он превратится в двунаправленную стрелку. Зажмите левую кнопку мыши и тяните контур вправо или влево. С помощью зеленой точки на верхней границе контура можно повернуть фигуру. Наведите указатель мыши на точку, поворот отобразится круглой стрелкой. Подвигайте мышью и приведите объект в нужное положение.У некоторых фигур есть желтая точка для изменения очертаний (размаха стрелки, длины выноски). Наведите на нее указатель мыши, «зацепитесь» левой кнопкой и потяните.

3
Чтобы переместить фигуру, наведите на нее указатель мыши, он превратится в крестообразную стрелку, зажмите левую кнопку и перетаскивайте контур в нужное место. Чтобы скопировать фигуру, нажмите и удерживайте клавишу Ctrl, одновременно левой кнопкой мыши перетаскивая ваш объект, затем отпустите кнопку.Чтобы скопировать несколько фигур, для начала выделите их при помощи клавиши Ctrl: зажмите ее и мышью покликайте нужные фигуры. Не снимая выделения, перетащите группу.
4
Чтобы зафиксировать несколько фигур во избежание случайного смещения, их следует группировать. Выделите группу при помощи клавиши Ctrl, как в пункте 3. Затем на выделенных объектах кликните правой кнопкой, в контекстном меню выберите команду «Группировать». Если вы пожелаете поменять расположение фигур, разгруппируйте их: нажмите на группе правой кнопкой мыши и в меню выберите команду «Разгруппировать».

5
Чтобы ввести текст в фигуру, кликните на ней правой кнопкой мыши и в контекстном меню выберите команду «Добавить текст».

6
Сразу же после вставки фигуры в ленте открывается вкладка Средства рисования – Формат. Применяйте к выделенному объекту различные параметры: цвет, объем, тень, контур – всё можно настроить вручную.

7
Создать схему можно также при помощи SmartArt.Приемы работы с объектами SmartArt.На вкладке Вставка выберите SmartArt. Откроется окно выбора объектов. В левой части окна перечислены типы схем. В центре даны их разновидности, и любая по клику отображается в правой части. Поскольку каждая разновидность объекта имеет свое предназначение, под эскизом дается небольшое пояснение, чтобы вам легче было сделать выбор.

8
Наиболее распространенным и удобным макетом для создания схемы является Иерархия. Выберите объект и нажмите ОК. На листе появится макет с несколькими блоками, расположенными в вертикальной иерархии: главным, помощником и тремя подчиненными (которые являются «коллегами», то есть равноправны между собой).
9
Блоки можно удалять или добавлять. Чтобы удалить блок, кликните по нему, затем нажмите Delete или Backspace.Чтобы добавить блок, нажмите правой кнопкой мыши в том прямоугольнике, относительно которого собираетесь добавлять. В контекстном меню выберите команду Добавить фигуру, затем конкретизируйте, где именно: выше или ниже, до или после

10
Чтобы ввести текст в блок, просто кликните по слову «Текст» и начинайте печатать. Другой способ – ввод в области текста. Найдите выступ слева на контуре схемы, кликните по нему. Отобразится маркированный список с отдельной строкой для каждого блока.
11
Меню объектов SmartArt располагает богатым выбором элементов стиля. Сразу после вставки объекта открывается вкладка Работа с объектами SmartArt. Там можно настроить вид, положение в пространстве, тень, цвет и пр.



 Как будут обрабатываться стены: штукатуриться и на какую толщину, отделываться гипсокартоном или каким-то другим материалом.
Как будут обрабатываться стены: штукатуриться и на какую толщину, отделываться гипсокартоном или каким-то другим материалом.