Как же нарисовать схему-хребтовку?
Александр Пуриков
Введение
Задача рисования схемы-хребтовки достаточно часто встаёт перед горными туристами. Есть несколько целей, которые могут при этом преследоваться:
— Создать схему района со свежей или более качественной информацией по расположению интересных для туристов объектов (перевалов, вершин, троп, мостов, объектов, имеющих характер ориентиров)
— Создать цифровую схему района для использования её в GPS-навигаторах.
— Создать схему локального узла для приложения к отчёту в части описания первопрохождений или проведённых в походе исследований района.
Существует большое количество технологий рисования карт. Туристами освоены две технологии: на основе mapedit (самая распространенная) и на основе программы для рисования ориентировочных карт ocad (значительно менее распространенная). Каждая из этих технологий имеет преимущества и недостатки. Чаще всего выбор технологии определяется больше привычкой рисующего, нежели свойствами технологий.
Чаще всего выбор технологии определяется больше привычкой рисующего, нежели свойствами технологий.
Однако, приведу плюсы и минусы каждой технологии.
Технология на основе ocad:
Плюсы:
- Схемы можно напечатать на бумаге, причём качество будет очень хорошим. При рисовании вы можете задавать расположение надписей, отметок и т.д. добиваясь ясной читаемости карты.
- Если вам понадобился новый условный знак, вы можете его просто нарисовать. Существующий набор условных знаков позволяет рисовать схемы без затруднений с нехваткой нужных знаков.
- Рисование производится кривыми Безье. Это намного удобнее и быстрее и качественнее, чем рисование ломанными, используемое в mapedit
- При конвертировании в ломаные результат, как правило, лучше, чем при ручной рисовке ломаных линий, так как человеку свойственно лениться и ставить меньше точек, чем надо.
Минусы.
- OCAD является коммерческой программой.

- OCAD не имеет понятия о системах координат, поэтому карты приходится перепривязывать для обеспечения их заливки в GPS. Эта проблема легко решается.
- OCAD хранит подписи объектов отдельно от самих объектов. При печати на бумаге это не представляет проблемы, а при конвертировании в другие форматы конвертеру приходится «догадываться» о привязке имён к объектам по их расположению.
Технология с mapedit:
Плюсы:
- Вся технологическая цепочка может быть выполнена на свободном ПО
- Технология более распространена, чем технология с ocad – проще найти информацию по ней
- Так как формат mp ближе к формату img, используемом в GPS Garmin, преобразование в GPS-совместимый формат выполняется в один шаг. Перепривязка карты также не требуется – вы сразу рисуете в географических координатах.
- Подписи и прочие характеристики объектов являются их свойствами.
Минусы:
- Рисование произодится ломаными линиями.

- Набор уловных знаков, в общем, ограничен гарминовским. Добавление знаков проблемно.
- Изготовление бумажной карты представляет собой крайне нетривиальную задачу. Во-первых, из-за недостатка стандартных для бумажной карты знаков (например, у гармина нет знака обрыва). Во-вторых, из-за невозможности штатными средствами обеспечить фиксированное расположение подписей объектов, что в плотных ухлах приводит к путанице и пересечениям.
Пошаговый алгоритм рисования хребтовки в OCAD
Подготовка к рисованию
От качества подготовки во многом зависит скорость, с которой вы сможете рисовать карту и качество результата. Поэтому крайне рекомендуется не лениться на этом этапе и делать всё качественно.
Сначала создаём пустую карту с нужным набором условных знаков. Для этого либо открываем файл Topo.ocd и сохраняем под другим именем, либо, что правильнее, подкладываем его в каталог Symbols, который расположен в каталоге, куда вы установили ocad. По умолчанию это каталог c:\Program Files\Ocad9. После этого при создании новой карты можно будет выбрать файл Topo.ocd в качестве источника условных знаков.
| Сетка, совмещенная с сеткой топоосновы |
Открываем и выравниваем карту, которая будет использована в качестве топоосновы, а также приводим в порядок масштаб рисуемой схемы.
Сначала открываем карту. Это делается выбором пункта меню Background map->Open. В появившемся окошке выбираем файл, в следующем окошко вводим его характеристики – его масштаб и разрешение, а также масштаб рисуемой схемы (как правило, совпадает с масштабом топоосновы).
Теперь идём в меню Option->Scales и устанавливаем масштаб карты. Кроме того, задаём сетку Real World coordinates, соответствующую километровой сетке используемой топоосновы (то есть если вы используете топооснову 1:100000, то шаг сетки надо установить 2000м). Если вы любите, чтобы всё было совсем правильно, определите по зарамочному оформлению сближение меридианов для данного листа и введите его в поле Angle, повернув таким образом сетку. После нажатия на ok проверяем, чтобы в панели инструментов была зажата кнопка show grid. В результате мы увидим сетку, которая должна примерно соответствовать по размеру ячеек и углу километровой сетке карты, но при этом может быть сдвинута в сторону. Если размер ячеек не соответствует топооснове, то разбираемся с разрешением и масштабами. Если не соответствует угол, то разбираемся с полем Angle. Теперь карту надо точно совместить с сеткой. Выбираем пункт меню Background map->Adjust (или нажимаем F9) и пододвигаем карту – кликаем сначала в перекрестие линий километровой сетки на карте, потом в перекрестие линий нашей сетки и нажимаем Enter.
Кроме того, задаём сетку Real World coordinates, соответствующую километровой сетке используемой топоосновы (то есть если вы используете топооснову 1:100000, то шаг сетки надо установить 2000м). Если вы любите, чтобы всё было совсем правильно, определите по зарамочному оформлению сближение меридианов для данного листа и введите его в поле Angle, повернув таким образом сетку. После нажатия на ok проверяем, чтобы в панели инструментов была зажата кнопка show grid. В результате мы увидим сетку, которая должна примерно соответствовать по размеру ячеек и углу километровой сетке карты, но при этом может быть сдвинута в сторону. Если размер ячеек не соответствует топооснове, то разбираемся с разрешением и масштабами. Если не соответствует угол, то разбираемся с полем Angle. Теперь карту надо точно совместить с сеткой. Выбираем пункт меню Background map->Adjust (или нажимаем F9) и пододвигаем карту – кликаем сначала в перекрестие линий километровой сетки на карте, потом в перекрестие линий нашей сетки и нажимаем Enter.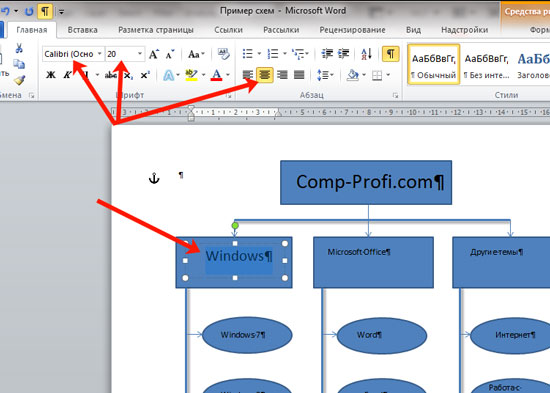
Рисование схемы
Теперь можно приступать к рисованию.
Объекты на карте лучше всего рисовать в определённой последовательности. Первое, что нужно нарисовать – это рамку карты. Рамка рисуется знаком 901.0 и инструментом Straight line mode. Как рисовать – разберётесь. Общий принцип – нажимаете кнопку мыши на первой точке и тянете мышь к следующей точке.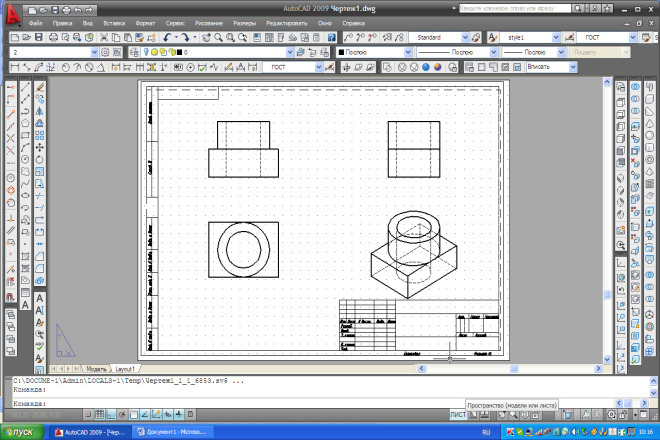 Вы должны обвести рамку так, чтобы она была нарисована одним объектом – ломаной линией. Чтобы прекратить рисование кликните в пространство вне рисуемого объекта. Если вы случайно прервали рисование до того, как закончили объект, то продолжить его можно от последней точки, зажав клавишу Shift. Проще нарисовать рамку сначала грубо (нажав кнопку Entire map), а затем выбрать инструмент Edit point и увеличив карту (Zoom in) точно пододвинуть углы нарисованной рамки к рамке топоосновы. Поставьте также сразу крест в центре карты (знак 900.0). Эти элементы позволят спасти ситуацию в случае случайных сдвигов карты, потери привязки топоосновы и т.д.. Кроме того, рамка будет необходима при конвертировании карт с целью заливки их в GPS.
Вы должны обвести рамку так, чтобы она была нарисована одним объектом – ломаной линией. Чтобы прекратить рисование кликните в пространство вне рисуемого объекта. Если вы случайно прервали рисование до того, как закончили объект, то продолжить его можно от последней точки, зажав клавишу Shift. Проще нарисовать рамку сначала грубо (нажав кнопку Entire map), а затем выбрать инструмент Edit point и увеличив карту (Zoom in) точно пододвинуть углы нарисованной рамки к рамке топоосновы. Поставьте также сразу крест в центре карты (знак 900.0). Эти элементы позволят спасти ситуацию в случае случайных сдвигов карты, потери привязки топоосновы и т.д.. Кроме того, рамка будет необходима при конвертировании карт с целью заливки их в GPS.
Теперь начинаем массово переносить данные с карты. Перенос удобно осуществлять в порядке, близком к следующему:
- Рамка карты и центральная отметка карты
- Отметки высот. Переносите все отметки высот, не ленясь. Пригодится. В конце концов, уже по сетке отметок высот можно ходить.

- Гидрография. Реки, озёра, родники и т.д.
- Антропогенные элементы – дороги, тропы, селения, мосты, строения и разные одиночные объекты.
- Ледники с горизонталями
- Хребты
- Перевалы, вершины, прочая информация по туристским источникам.
- Осыпи, растительность
Процесс предварительной отрисовки карты в объёме, обозначенном здесь, займёт у вас примерно три рабочих дня на лист. Процесс окончательной рисовки (т.е. уточнение всех вершин, перевалов и т.д.) требует несопоставимо большего времени, его можно с хорошим приближением считать бесконечным.
Ниже приведены изображения фрагмента карты на разных фазах рисования.
Шаг1: Нанесены и подписаны отметки высот. Некотрые из них сразу классифицированы как вершины. Антропогенные элементы и гидрография также отрисовыны, но не попали в приведенный фрагмент. |
Шаг 2: Отрисовыны контуры ледников и горизонтали на ледниках | |
| Шаг 3: Отрисованы хребты. | Шаг 4: по туристским и альпинистким источникам идентифицированы и подписаны вершины, перевалы, прочие объекты. | |
| Шаг 5: Нанесены снятые на местности тропа и хижина, по космосъемке отрисованы трещины на леднике, осыпи и сбросы. | Шаг 6: Нанесена отмывка («тени») для улучшения читаемости схемы |
Если нужно быстро сделать схемы для целей заливки в прибор, то можно немного ускорить процесс ценой уменьшения качества: рисовать на ледниках только утолщённые горизонтали, рисовать подробно только часть карты вдоль маршрута. Отметки высот и гидрографию обязательно прорисовать по всей площади листа! Это занимает немного времени, а помощь потом окажет огромную.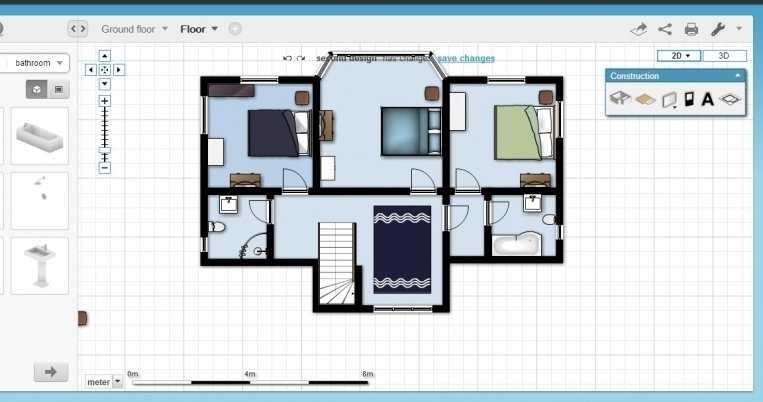
Техника рисования кривыми Безье
В ocad, как и на картах, существует три типа объектов: точечные, линейные и площадные. Первые можно рисовать почти любым инструментом, а вторые и третьи могут быть нарисованы или ломаными линиями, или кривыми. Ломаные линии можно применить только при рисовке объектов вроде ЛЭП, которые являются ломаными линиями в жизни и всяких вспомогательных объектов вроде рамки. Всё остальное (реки, хребты, озёра и т.д.) рисуют кривыми. Освоение этого способа требует времени, но зато потом скорость рисования возрастает в несколько раз по сравнению с рисованием ломаными линиями. Для рисования кривыми предназначен инструмент Curve mode. Начинаем рисование аналогично рисованию ломаными – ставим курсор в начальную точку и тянем мышь, зажав левую кнопку, по касательной к нашему объекту. Кнопку отпускаем. Затем переносим курсов в следующую точку на объекте и опять тянем по касательной. Оптимальный выбор точек требует практики. Основное правило очень простое — ставим их в местах, где кривая меняет кривизну.
Перенос снятых на местности данных на схему.
Так как OCAD работает в декартовых координатах на листе, а не в географических, прямой перенос данных (треков и точек) затруднителен. Для того, чтобы его осуществить, проще всего загрузить эти данные в OziExplorer на тот лист карты, котоый используется в качестве топоосновы, после чего экспортировать изображение карты вместе с точками через File->Export. Получвшийся графический файл можно загрузить в OCAD в качестве второй топоосновы, после чего по видимым отметкам точек и треков можно будет нанести необходимые объекты.
Как залить получившуюся карту в GPS?
Для того, чтобы карту залить в GPS приёмник, её надо преобразовать в совметимый с этим приёмником формат. Карты в формате ocad могут быть конвертированы в польский формат (который легко конвертируется в форматы, используемые GPS-навигаторами) при помощи утилиты ocad2mp.
Преобразование производится в две стадии. Сначала производится преобразование в открытый польский формат (который, как правило, хранится в файлах с расширением .mp), а затем уже производится преобразование в img-формат для заливки в приёмник. Первая стадия производится при помощи программы ocad2mp. Эта программа выполняет необходимое нам преобразование, попутно выполняя массу нужных нам вспомогательных операций. В частности, производится преобразование из декартовых координат, в которых работает ocad, в географичские (то есть проецирование), введение поправки Pulkovo42-WGS84, привязка названий к объектам подравнивание точек стыковок объектов и т.д.
Сначала производится преобразование в открытый польский формат (который, как правило, хранится в файлах с расширением .mp), а затем уже производится преобразование в img-формат для заливки в приёмник. Первая стадия производится при помощи программы ocad2mp. Эта программа выполняет необходимое нам преобразование, попутно выполняя массу нужных нам вспомогательных операций. В частности, производится преобразование из декартовых координат, в которых работает ocad, в географичские (то есть проецирование), введение поправки Pulkovo42-WGS84, привязка названий к объектам подравнивание точек стыковок объектов и т.д.
Где взять программу?
Последнюю версию программы можно скачать тут: «http://sourceforge.net/projects/ocad2mp/» rel=»nofollow».
Использование программы.
Чтобы полностью освоить программу, надо прочитать документацию на русском языке, входящую в комплект. Поэтому здесь приводятся лишь самые общие принципы работы с ней. Программа запускается следующеё строкой:
ocad2mp.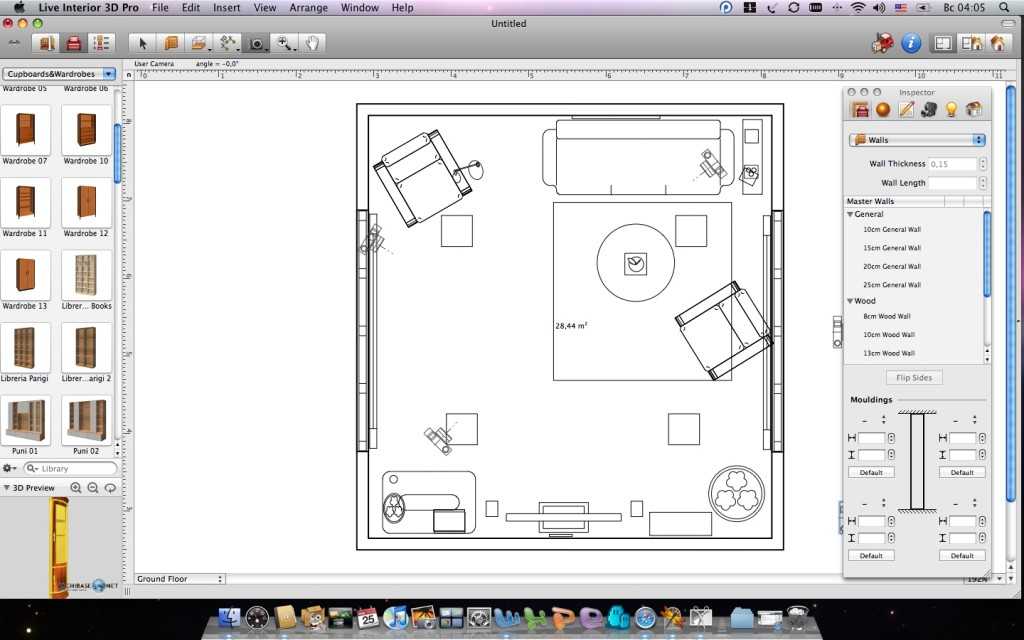 exe <.ocd filename>
exe <.ocd filename>
<.ocd filename> — имя исходного файла OCAD
— имя файла с настройками программы
— номенклатурное имя листа
Программа выводит результат работы в стандартный поток вывода, который надо перенаправить в файл, используя оператор «>». Пример вызова программы:
ocad2mp.exe K-43-053-B.ocd sym.txt K-43-053-B >10430532.mp
Номенклатурное имя листа очень важно указать правильно. Дело в том, что ocad-файл не содержит информации о географических координатах объектов («привязки»), поэтому привязка должна быть как-то указана дополнительно. Многие программы требуют указания координат углов листа, здесь же привязка задаётся в виде номенклатурного имени. В большинстве случаев это удобно, так как чаще всего рисуют листы, совпадающие со стандартными номенклатурными.
sym.txt в данном примере представляет собой файл настроек. Для начала возьмите этот файл из дистрибутива, а при необходимости тонких настроек исправляйте его, почитав документацию. Единственная настройка, которая обязательно должна быть поправлена – это идентификатор карты, задающийся опцией ID и представляющий собой восьмизначное число. Если в приборе окажутся одновременно залиты две карты с одинаковым ID, то они не будут отображаться корректно. Для исключения путаницы файлы лучше давать имена, совпадающие с ID. Я обычно задаю ID, вычисленный из номенклатурного названия листа – в примере буква K заменена на 10, далее 43->43, 053->053, B->2.
Единственная настройка, которая обязательно должна быть поправлена – это идентификатор карты, задающийся опцией ID и представляющий собой восьмизначное число. Если в приборе окажутся одновременно залиты две карты с одинаковым ID, то они не будут отображаться корректно. Для исключения путаницы файлы лучше давать имена, совпадающие с ID. Я обычно задаю ID, вычисленный из номенклатурного названия листа – в примере буква K заменена на 10, далее 43->43, 053->053, B->2.
После того, как преобразование выполнено, откройте получившийся mp-файл программой mapedit, чтобы проверить, что всё получилось нормально.
Дальше прямо из mapedit можно вызвать опцию export to Garmin IMG и получить в результате img-файл для заливки в прибор. Для того, чтобы эта опция сработала, у вас должен быть установлен cgpsmapper.
Cgpsmapper берётся тут «http://www.cgpsmapper.com/» rel=»nofollow», а mapedit тут «http://www.geopainting.com/» rel=»nofollow»
Подробнее о заливке IMG-файла в GPS читайте в статье Как залить карты в GPS?
Александр Пуриков
Источник : «http://westra.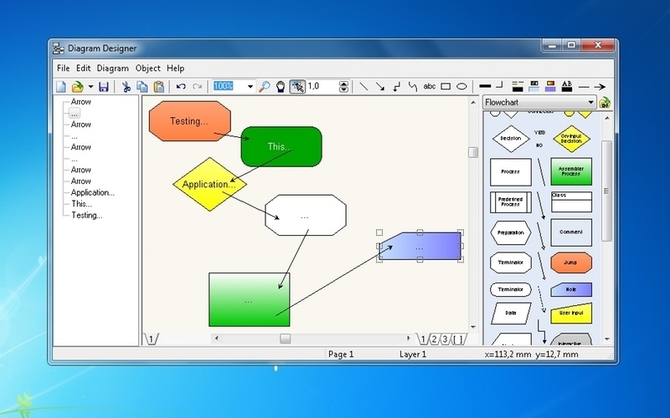 ru/articles/navigation/creatingmaps.html» rel=»nofollow»
ru/articles/navigation/creatingmaps.html» rel=»nofollow»
Как нарисовать схему квартиры на компьютере
В некоторых случаях пользователю необходимо создать план квартиры с интерьером. Для оформления чертежа необязательно нанимать профессионалов или обращаться в строительные компании. Вы можете нарисовать схему квартиры самостоятельно на компьютере.
План с размерами может потребоваться в различных ситуациях. Например, при ремонте и перепланировки пространства, покупке нового жилья или мебели. Современные средства позволяют сделать качественную планировку за считанные минуты.
Содержание:
- Как самостоятельно начертить план без установки приложений
- Преимущества создания планировки квартиры в программе
- Как нарисовать план квартиры в компьютерной программе Дизайн Интерьера 3D
- Выводы статьи
Вы можете применить онлайн-сервисы или компьютерный софт. Также можно отрисовать план вручную на бумаге. Однако без знаний в черчении данный вариант может показаться сложным, так как важно правильно соблюсти масштаб на схеме.
Лучше всего воспользоваться специальным программным обеспечением. Приложения позволят быстро начертить планировку, обозначить мебель и строительные конструкции, а затем распечатать проект на принтере.
Прежде, чем отрисовать схему жилья, нужно измерить размер стен и пола. Вы можете использовать обычную рулетку, однако с ее помощью нельзя получить достоверные размеры. Для замеров оптимальным вариантом будет купить лазерный дальномер. Его можно направить на стену и сразу получить точные параметры. Так измерение пространства займет меньше времени.
Затем можно приступить к проектированию интерьера. Далее мы расскажем, как отрисовать чертеж несколькими способами.
Как самостоятельно начертить план без установки приложений
Вы можете оформить чертеж без программ. Для этого есть два варианта. Первый подходит для людей, у которых нет доступа к компьютеру или сети. Они могут создать чертеж вручную на бумаге.
Для работы вам потребуется линейка, карандаш и лист в клетку.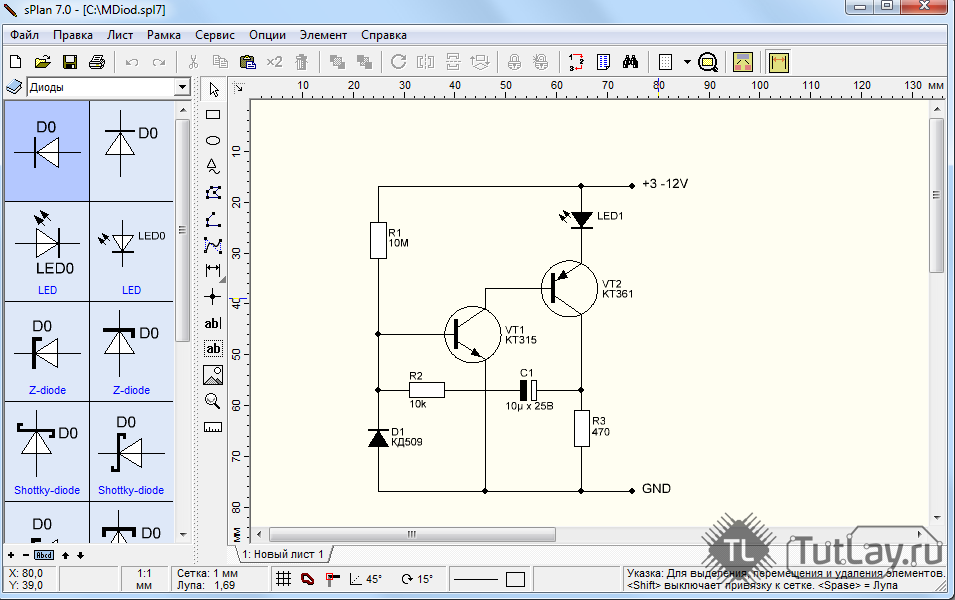 Лучше всего вырвать страницу из обычной тетради. Двусторонний листок позволит сделать план с масштабом 1:20.
Лучше всего вырвать страницу из обычной тетради. Двусторонний листок позволит сделать план с масштабом 1:20.
Сперва нарисуйте основную форму помещения с размерами, а затем начертите стены и перегородки, двери и окна. Подробнее ознакомиться с ручной отрисовкой пространства можно здесь.
Также можно создать планировку на ПК с помощью онлайн-сервисов. Вы можете воспользоваться популярными платформами и быстро спроектировать пространство, разместить мебель и сохранить результат на жесткий диск. В рейтинге лучших планировщиков от Geek.ru оптимальными решениями являются ресурсы Remplanner, HomeStyler, Floorplanner.
Преимущества создания планировки квартиры в программе
Десктопные программы подходят для разработки точных чертежей с размерами. В них можно выполнить следующие операции:
- отметить окна и двери;
- разместить мебель и технику;
- создать трехмерную модель пространства.
Для создания 2D планировки и 3д дизайна квартиры воспользуйтесь компьютерным приложением Дизайн Интерьера 3D.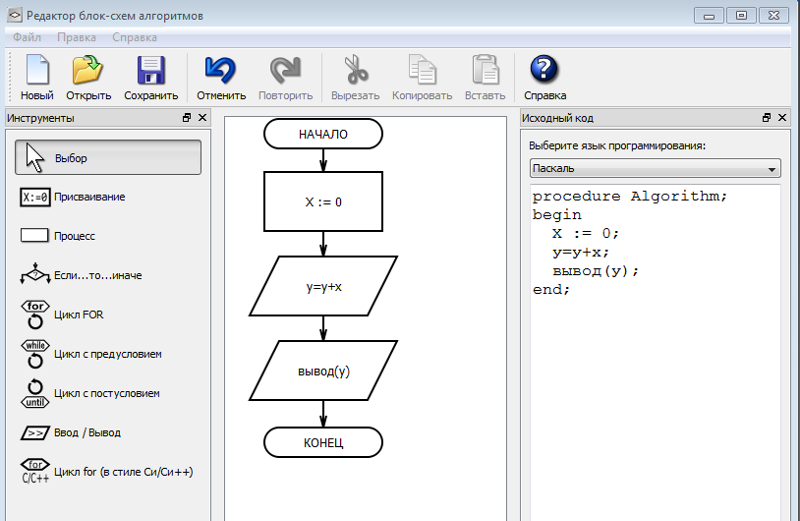 Оно отличается простым русскоязычным интерфейсом и подходит начинающим пользователям.
Оно отличается простым русскоязычным интерфейсом и подходит начинающим пользователям.
Как нарисовать план квартиры в компьютерной программе Дизайн Интерьера 3D
Чтобы приступить к работе, загрузите софт по ссылке выше и установите редактор на устройства с Windows 10, 8, 7, Vista, XP. Затем следуйте простой пошаговой инструкции, выполняя необходимые действия.
Шаг 1. Создайте чертеж
Запустите программное обеспечение и нажмите «Создать проект». Если у вас есть план помещения, то отсканируйте документ и загрузите его в редактор. При отсутствии картинки отрисуйте квартиру с нуля.
Выберите инструмент «Нарисовать комнату». Кликните на любое место на холсте и укажите размер первой стены. Длина будет отображаться по мере черчения. Затем отметьте оставшиеся стены и замкните контур.
Для разделения квартиры на комнаты нажмите на «Нарисовать перегородку». Разделите с помощью опции пространство.
Вы можете изменить отделку поверхностей. Для этого выделите комнату и перейдите во вкладку «Свойства». В категориях: «Стены», «Пол», «Потолок» укажите текстуру из коллекции. Также можно загрузить материал с компьютера.
В категориях: «Стены», «Пол», «Потолок» укажите текстуру из коллекции. Также можно загрузить материал с компьютера.
Шаг 2. Добавьте окна и двери
Кликните на функции «Добавить дверь» и «Добавить окно». Выберите в коллекциях подходящую модель: они отличаются по дизайну и размеру. Добавьте элемент на сцену и разместите на чертеже.
Вы можете изменить размеры и оформление элементов. Для этого выделите окно или дверь и перейдите во вкладку «Свойства». Настройте ширину, высоту и отделку короба.
Шаг 3. Разместите мебель
Для размещения предметов интерьера кликните «Добавить мебель». Каталог разбит на несколько категорий:
- гостиная,
- кухня,
- спальня,
- ванная и так далее.
Подберите подходящий предмет и разместите его на планировке. Для изменения отделки и параметров объекта откройте раздел «Свойства».
Шаг 4. Экспортируйте результат
Итоговый материал можно распечатать на принтере. Для этого нажмите на меню «Файл», а затем выберите «Печать».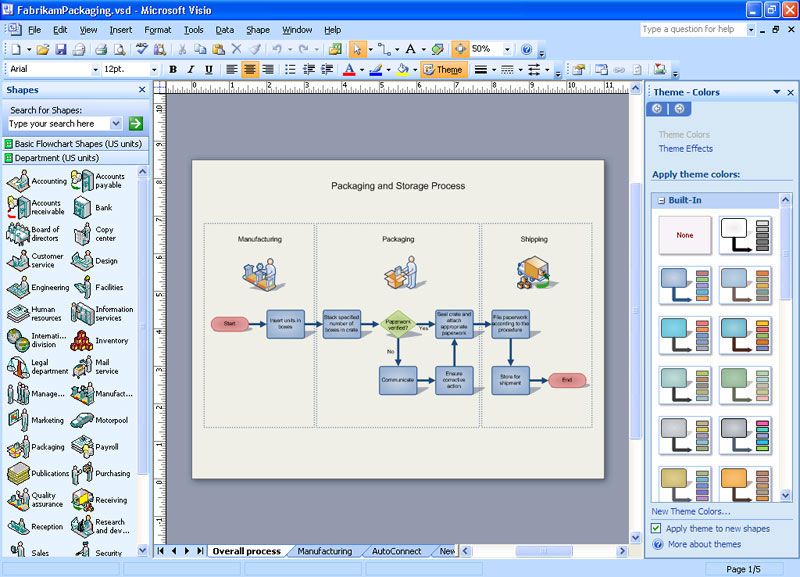 Вы сможете перенести на бумагу двумерную планировку и трехмерную модель. Укажите устройство, ориентацию, формат листа и поля.
Вы сможете перенести на бумагу двумерную планировку и трехмерную модель. Укажите устройство, ориентацию, формат листа и поля.
Также у вас есть возможность создать фотореалистичное изображение или экспортировать итоговый результат как файл в форматах: PDF, JPG, PNG, BMP. При сохранении в качестве изображения, вы сможете просматривать файл на ПК с помощью специальных приложений.
Подробнее: Лучшие бесплатные просмотрщики изображений — 5 программ
Выводы статьи
Теперь вы знаете, как нарисовать план квартиры самому. Для этого не нужно обладать специальными навыками или получать образование. Вы сможете спроектировать помещение в онлайн-сервисах или компьютерных программах.
Десктопный софт не зависит от сети и позволит точно отрисовать пространство с размерами, обозначить окна и двери, разместить мебель и многое другое. Лучшей программой является Дизайн Интерьера 3D. Скачайте редактор и спланируйте интерьер за считанные минуты.
Нажимая на кнопку, я даю согласие на обработку персональных данных и принимаю политику конфиденциальности
Top 4 Free Diagram Software
Являетесь ли вы сотрудником отдела кадров, управляющим организационной схемой, или специалистом по маркетингу, разрабатывающим стратегию запуска продукта, с помощью диаграмм вы можете передать всю необходимую информацию в упрощенной, но подробной форме. Это потому, что диаграммы помогают представить сложную информацию в визуально привлекательном формате.
Это потому, что диаграммы помогают представить сложную информацию в визуально привлекательном формате.
Однако сложность заключается в создании диаграмм. Вы можете использовать текстовые процессоры и редакторы изображений, чтобы удовлетворить свои потребности, но им не хватает ключевых функций, таких как шаблоны диаграмм и совместная работа в реальном времени. Вот где программное обеспечение для создания диаграмм облегчает вашу работу.
Программное обеспечение Diagram поставляется со всеми функциями, необходимыми для создания диаграмм. Это также позволяет вам сотрудничать с членами команды, поэтому вы можете вместе работать над диаграммами в режиме реального времени.
Если у вас нет бюджета или вы не хотите вкладывать средства в высококачественное программное обеспечение для создания диаграмм, воспользуйтесь бесплатным инструментом. С помощью бесплатного инструмента вы можете оценить удобство использования программного обеспечения, прежде чем принимать решение о покупке платной версии.
В этой статье представлены четыре лучших бесплатных программных решения для работы с диаграммами (перечислены в алфавитном порядке) на основе оценок и отзывов пользователей. (Прочитайте, как мы выбирали эти продукты.)
См. полный список лучших программ для работы с диаграммами в каталоге программ Capterra.
1. Apache OpenOffice: сохраняет файлы в формате XML
Apache OpenOffice — это конструктор диаграмм с открытым исходным кодом, который помогает создавать мультимедийные презентации, сложные диаграммы, трехмерные иллюстрации и многое другое. Это упрощает работу по созданию диаграмм, позволяя размещать наиболее часто используемые инструменты рисования и элементы диаграмм на экране проектирования для быстрого доступа.
Вы можете вывести свои диаграммы на новый уровень, создав их в 3D. Вы можете упорядочивать, группировать, разгруппировывать и редактировать объекты диаграммы и добавлять эффекты, такие как текстура, прозрачность и тени, чтобы сделать их более привлекательными.
С помощью Apache OpenOffice вы можете сохранять файлы в формате XML. Кроме того, вы можете импортировать графику в нескольких форматах, включая BMP, GIF, JPEG и TIFF.
Программное обеспечение доступно на нескольких языках и не имеет лицензионной цены. Все, что вам нужно сделать, это загрузить программное обеспечение на свой компьютер и начать использовать его.
Варианты поддержки Apache OpenOffice включают форумы сообщества, списки рассылки и документацию (часто задаваемые вопросы, руководства пользователя, руководства по установке, инструкции и т. д.).
2. Cacoo: предлагает функции чата в приложении.
Cacoo — это облачный инструмент для создания диаграмм, который имеет широкий спектр шаблонов для создания блок-схем, диаграмм процессов, сетевых диаграмм, блок-схем, организационных диаграмм, диаграмм Венна и более.
В режиме презентации вы можете представить свою диаграмму как небольшим, так и большим группам аудитории. Зрители могут оставлять отзывы в режиме реального времени, добавляя комментарии к диаграмме или обсуждая свои мысли с помощью функции чата в приложении.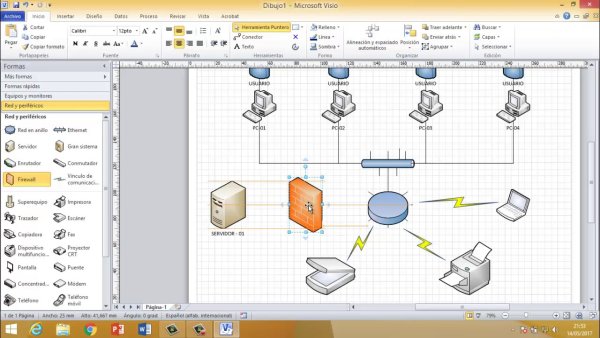
Вы можете делиться диаграммами со своими товарищами по команде и другими участниками проекта. Все изменения/обновления автоматически синхронизируются, поэтому все находятся на одной странице. Вы также можете отслеживать историю изменений и сравнивать изменения, внесенные с течением времени.
Этот инструмент для рисования позволяет экспортировать диаграммы с высоким разрешением в такие форматы, как SG, PDF, PPT и PostScript. Это программное обеспечение можно интегрировать с Google Диском, Adobe Creative Cloud и Confluence.
Варианты поддержки Cacoo включают руководства пользователя, видеоуроки, поддержку сообщества, блоги и статьи.
3. Lucidchart: шифрует данные, передаваемые между пользовательскими устройствами.
Lucidchart — это онлайн-инструмент для создания диаграмм, который позволяет создавать диаграммы, сотрудничать с членами команды и визуализировать данные. Эта облачная программа работает на всех устройствах, браузерах и операционных системах.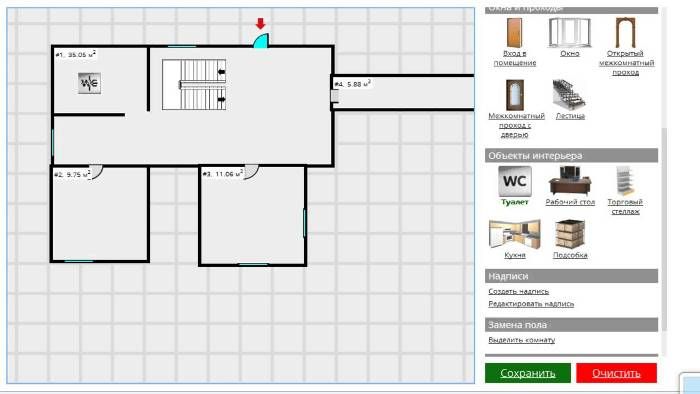
Благодаря совместному редактированию в реальном времени, чатам в редакторе и комментариям к конкретным формам Lucidchart упрощает работу с товарищами по команде. Вы можете импортировать данные непосредственно из Excel, Zapier, Salesforce и LinkedIn, среди прочих, для создания автоматических диаграмм.
Программное обеспечение функционирует как центральный репозиторий документов, доступ к которому имеют только авторизованные пользователи. Он также шифрует данные, передаваемые между пользовательскими устройствами и сервером Lucidchart, обеспечивая лучшую безопасность данных.
Программное обеспечение можно масштабировать по мере роста вашего бизнеса, чтобы разместить больше рабочих мест. Он может интегрировать такие приложения, как Google Workspace, Microsoft Office и Slack.
Варианты поддержки Lucidchart включают онлайн-справочный центр, где вы можете найти руководства и курсы по различным темам, от начала работы до интеграции.
4. Miro: предлагает бесконечный холст
Miro — это облачная доска и инструмент для создания диаграмм, который позволяет проводить мозговой штурм идей, планировать стратегии, разрабатывать диаграммы и взаимодействовать с командами в режиме реального времени. Он предлагает бесконечный холст, поэтому у вас есть безграничное пространство для работы над идеями и создания диаграмм.
Он предлагает бесконечный холст, поэтому у вас есть безграничное пространство для работы над идеями и создания диаграмм.
Функции инструмента для совместной работы, такие как видеоконференции, совместное использование экрана и режимы презентаций, упрощают работу с товарищами по команде. Если вы хотите проводить мозговой штурм, делать заметки или отслеживать проекты, вы можете делать все это с любого устройства, включая мобильные телефоны и планшеты.
Миро имеет различные готовые шаблоны, начиная от канвы бизнес-модели и заканчивая интеллект-картами. Он позволяет вставлять документы, электронные таблицы, PDF-файлы и изображения на доску.
Программное обеспечение может интегрироваться с Jira, Trello, Zoom и Slack, а также с другими приложениями. Он соответствует таким правилам, как GDPR и CCPA, а также глобальным правилам конфиденциальности.
Варианты поддержки Miro включают руководства пользователя, вебинары и блоги.
Как правильно выбрать бесплатное программное обеспечение для работы с диаграммами
Выбранное вами бесплатное программное обеспечение для работы с диаграммами должно соответствовать вашим бизнес-требованиям. Вот несколько моментов, которые следует учитывать при выборе:
Вот несколько моментов, которые следует учитывать при выборе:
Специальные функции : Решите, какие функции и функции вам больше всего нужны для работы с диаграммами. Например, если вы часто работаете с организационными диаграммами и блок-схемами, убедитесь, что выбранное вами программное обеспечение имеет инструменты автоматического создания для автоматического рисования линий для соединения объектов. В противном случае вы будете делать много повторяющейся работы.
Импорт данных : Еще одна полезная функция — импорт данных. Ваше программное обеспечение, включенное в окончательный список, должно уметь идентифицировать такие данные, как адреса электронной почты и номера телефонов, в различных форматах файлов и добавлять их в различные типы диаграмм. Таким образом, это устранит утомительный процесс ввода данных.
Дополнительная функциональность : Несмотря на то, что основное внимание всегда уделяется поиску дизайнера диаграмм, который удовлетворит ваши конкретные потребности, оставьте некоторое пространство для удовлетворения индивидуальных бизнес-требований.
 Наличие дополнительных функций, таких как возможность предоставления разрешений пользователям или создание эскизов и рисунков от руки, может быть бонусом и поможет вам выполнить особые бизнес-требования. Тем не менее, вам, возможно, придется доплатить за эти дополнительные функции.
Наличие дополнительных функций, таких как возможность предоставления разрешений пользователям или создание эскизов и рисунков от руки, может быть бонусом и поможет вам выполнить особые бизнес-требования. Тем не менее, вам, возможно, придется доплатить за эти дополнительные функции.
Общие вопросы, которые следует задать при выборе бесплатного программного обеспечения для создания диаграмм
Вот несколько вопросов, которые вы должны задать поставщикам, чтобы найти лучшее программное обеспечение для создания диаграмм для вашего бизнеса:
Можно ли масштабировать программное обеспечение, чтобы добавить больше пользователей?
Если у вас есть планы расширения, это хороший вариант, чтобы выбрать программное обеспечение, которое можно масштабировать, чтобы добавить больше пользователей. Спросите у поставщика, может ли его решение удовлетворить растущие потребности вашего бизнеса, или потребуются ли дополнительные затраты на добавление дополнительных пользовательских мест.
Есть ли кривая обучения?
Программное обеспечение Diagram поставляется с широким набором функций, с которыми поначалу может быть сложно работать. Поэтому, прежде чем выбирать какое-либо программное обеспечение, попросите поставщиков предоставить пробные версии и демонстрации. Это хороший способ лучше понять программу и ее интерфейс. Это также поможет вам выяснить, нужно ли проводить обучение вашего персонала.
Какие типы услуг поддержки доступны?
В какой-то момент могут возникнуть технические проблемы с программным обеспечением. Однако бесплатные программные инструменты для работы с диаграммами часто поставляются с ограниченными возможностями поддержки. Выясните заранее, сможете ли вы работать с ограниченной поддержкой, предлагаемой поставщиком. Кроме того, поймите весь процесс обращения к персоналу службы поддержки и сроки решения проблемы.
Как мы выбрали эти продукты? Мы не сделали — вы сделали
Чтобы найти идеальное программное обеспечение, вам нужна информация, которой вы можете доверять, чтобы вы могли сэкономить время, не выходить за рамки бюджета и сосредоточить больше усилий на развитии своего бизнеса.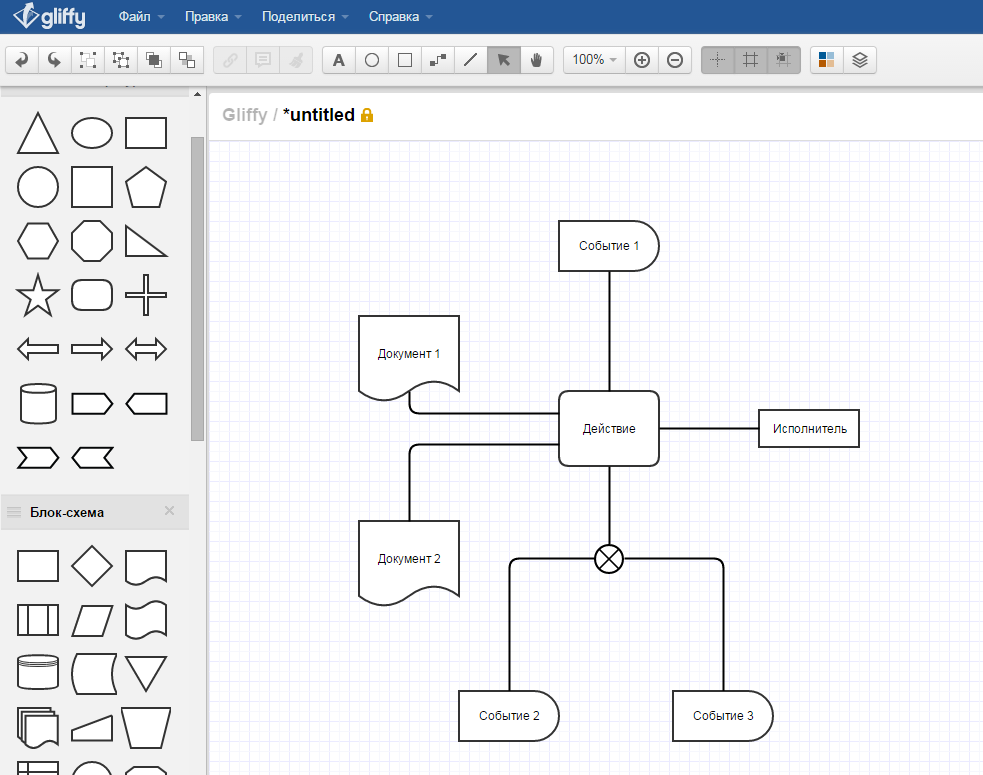 Вот почему мы проверяем и проверяем все наши отзывы пользователей и рекомендуем только инструменты, одобренные такими людьми, как вы.
Вот почему мы проверяем и проверяем все наши отзывы пользователей и рекомендуем только инструменты, одобренные такими людьми, как вы.
Другими словами, наши рекомендации по продуктам никогда не покупаются и не продаются и не основываются на мнении одного человека — они выбираются вашими коллегами, отражая взгляды и опыт нашей независимой базы рецензентов программного обеспечения.
В Capterra мы объективно отбираем и ранжируем продукты на основе методологии, разработанной нашей исследовательской группой. Некоторые поставщики платят нам, когда получают веб-трафик, но это не влияет на нашу методологию.
Чтобы попасть в этот список, продукты должны были:
Иметь не менее 20 уникальных обзоров продуктов, опубликованных на Capterra за последние два года, со средним рейтингом 3,0 или выше (по состоянию на 28 февраля 2022 г.) . Мы выбрали четыре продукта с самыми высокими оценками для этой статьи.
Предлагайте бесплатную автономную версию программного обеспечения (не пробную версию программного обеспечения, при которой вы должны приобрести продукт по истечении ограниченного периода времени).

Познакомьтесь с нашим определением рынка программного обеспечения для работы с диаграммами: «Программное обеспечение для создания диаграмм помогает представлять сложную информацию в виде диаграмм, таких как интеллект-карты, блок-схемы и диаграммы процессов».
Инструмент «Лучшая функциональность» определяется на основе наивысших оценок пользователей за функциональные возможности, которые поставщик получил на основе общедоступных отзывов (по состоянию на 28 февраля 2022 г.).
«Самый доступный» инструмент определяется на основе самой низкой цены, которую поставщик предлагает на своем веб-сайте с точки зрения стоимости обновления (по состоянию на 28 февраля 2022 г.).
Отказ от ответственности: мы провели этот анализ на основе данных отзывов и рейтингов по состоянию на 28 февраля 2022 г. Чтобы предоставить самую актуальную информацию, в карточках продуктов отображаются рейтинги в реальном времени. Обратите внимание, что это означает, что значение рейтинга в карточке продукта может не отражать значение рейтинга на момент анализа.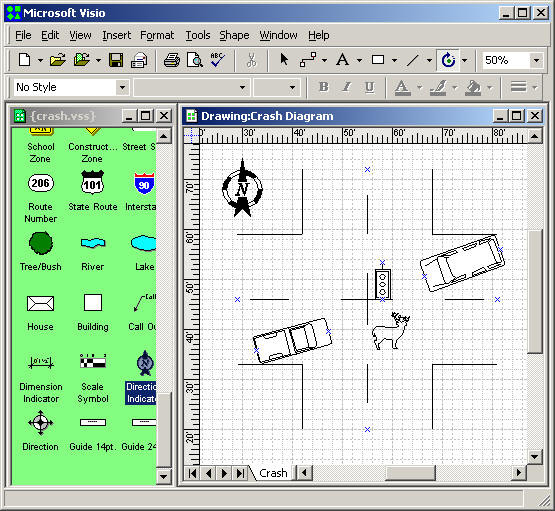
Исследование продукта для этой статьи было проведено Химанши Арора.
простой вопрос — Какие программы используются для построения физических диаграмм и каковы их относительные достоинства?
Задай вопрос
спросил
Изменено 6 лет, 9 месяцев назад
Просмотрено 181к раз
92
голосов
$\begingroup$
Несомненно, люди используют самые разные программы для рисования диаграмм по физике, но я не знаком со многими из них. Я обычно рисую вручную в GIMP, который в некоторых отношениях мощен, но такие вещи, как рисование кругов или стрелок, отнимают много времени, потому что я делаю их с помощью более примитивных инструментов.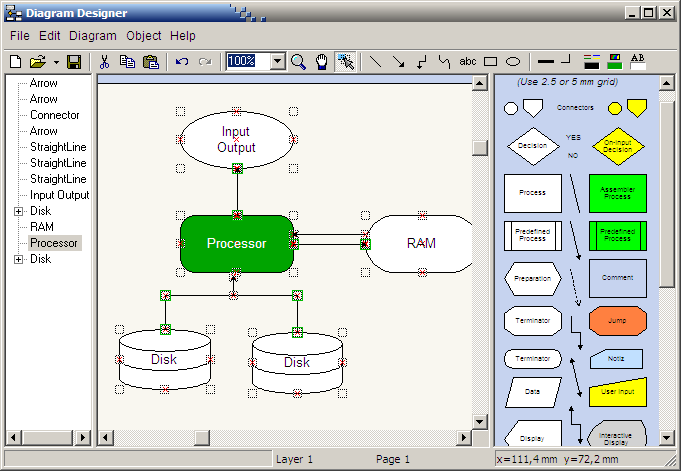 Также трудно быть точным.
Также трудно быть точным.
Я знаю, что некоторые люди используют LaTeX, но я не совсем уверен, насколько он универсален или прост. Единственные другие инструменты, которые я знаю, — это Microsoft Paint и инструменты, встроенные в Microsoft Office.
Какие инструменты обычно используют физики? Каковы их хорошие и плохие стороны (возможности, простота использования, портативность и т. д.)?
Я ищу инструмент с высокой гибкостью и минимальным временем обучения/разработки. Хотя я хотел бы рисовать и перетаскивать готовые фигуры вручную, я также хочу указать точное расположение кривых и фигур с помощью уравнений, когда мне нужна более высокая точность. Кроме того, минимальная программная функциональность была бы неплохой дополнительной функцией (т.е. возможность запускать цикл, рисующий серию линий с переменным параметром).
Пожалуйста, порекомендуйте несколько программ, если они подходят для различных ситуаций.
- мягкий вопрос
- ресурсы-рекомендации
- программное обеспечение
$\endgroup$
2
45
голосов
$\begingroup$
У меня хороший опыт работы с Inkscape.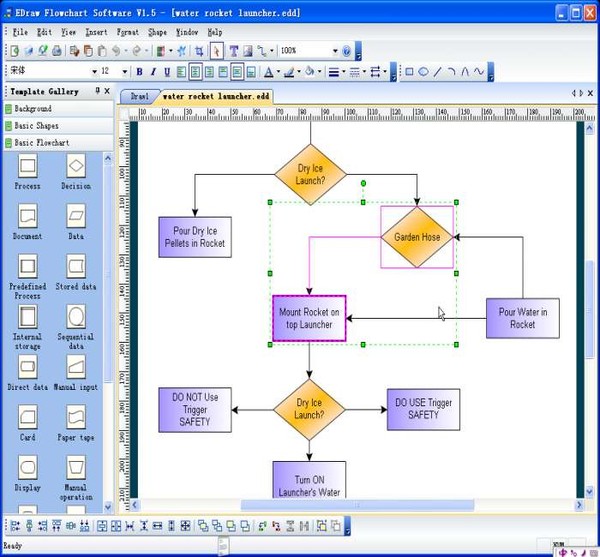 Он имеет графический интерфейс, но позволяет вам вводить координаты напрямую, если хотите, и его можно использовать в сценариях. Существует подключаемый модуль, который позволяет вам напрямую входить в LaTeX (для этикеток и тому подобного). Недостатком является то, что он все еще находится в разработке, поэтому иногда вы обнаруживаете, что функция, которую вы хотите, еще не полностью реализована.
Он имеет графический интерфейс, но позволяет вам вводить координаты напрямую, если хотите, и его можно использовать в сценариях. Существует подключаемый модуль, который позволяет вам напрямую входить в LaTeX (для этикеток и тому подобного). Недостатком является то, что он все еще находится в разработке, поэтому иногда вы обнаруживаете, что функция, которую вы хотите, еще не полностью реализована.
В качестве примера, вот постер, который я сделал на прошлой неделе полностью в Inkscape:
Inkscape теперь также имеет подключаемый модуль JessyInk, который позволяет использовать его для создания презентаций ( а-ля Powerpoint). Презентация может быть просмотрена в веб-браузере в формате SVG или экспортирована в PDF.
Если у вас есть Mac и вы не против потратить немного денег (100 долларов), я слышал хорошие отзывы об OmniGraffle.
$\endgroup$
6
41
голосов
$\begingroup$
Пока мы разговариваем, я изучаю TikZ (пакет для рисования для LaTeX).![]() Он хорош для двухмерных линейных рисунков, синтаксис для задания форм и кривых чрезвычайно универсален, но кривая обучения круче, чем даже в LaTeX.
Он хорош для двухмерных линейных рисунков, синтаксис для задания форм и кривых чрезвычайно универсален, но кривая обучения круче, чем даже в LaTeX.
Существует превосходная галерея примеров TikZ.
Вот еще одна коллекция аккуратных примеров TikZ на SE.tex.
$\endgroup$
10
33
голосов
$\begingroup$
Я буду интерпретировать ваш термин диаграмма как «любое причудливое изображение, которое отражает некоторые физические явления».
Для этого я вряд ли могу порекомендовать что-то еще, кроме MetaPost. Он наравне с TeX в том, что его немного сложно освоить, но как только вы овладеете основами, вы не поверите, что когда-либо могли использовать что-либо еще (в частности, GIMP и Inkscape; хорошей аналогией здесь будет TeX против MS Word). ).
Основные свойства
- это (простой) язык программирования
- он векторный (это, наверное, само собой разумеется, но все же)
- это примитивы, такие как точки, линии, траектории, сплайны
- содержит отличные средства обработки изображений; вы можете сказать что-то вроде «возьмите это изображение, увеличьте его в два раза и поверните на 60 градусов»
- можно вставлять метки TeX
- умеет решать уравнения; Это настоящий убийца, которого больше никто не предлагает.
 Вы можете нарисовать две кривые $X(t)$ и $Y(t)$ (удобнее всего определить их как сплайны) и попросить MP вычислить их пересечение, нарисовать там точку и пометить ее каким-нибудь текстом
Вы можете нарисовать две кривые $X(t)$ и $Y(t)$ (удобнее всего определить их как сплайны) и попросить MP вычислить их пересечение, нарисовать там точку и пометить ее каким-нибудь текстом
История успеха
Я использовал MP для создания нескольких полигонов на шестиугольной решетке в контексте расширения кластера. Нужно было нарисовать огромное количество этих полигонов, поэтому я быстро оставил всякую надежду попытаться нарисовать их вручную в Inkscape или чем-то подобном. Правда, наверное, в итоге было бы быстрее, но я ненавижу ручную работу; Я лучше потрачу гораздо больше времени на изучение какого-нибудь языка программирования, а затем просто запишу всю работу за несколько минут. Поэтому я собрал простую MP-программу, которая преобразовала мои входные данные (вершины и ребра многоугольников как просто числа) в красивые изображения. За одну ночь работы и мой первый раз с MP я был более чем доволен.
Вкусности
Авторство этой удивительной фотографии принадлежит Йохану Корстрёму (см.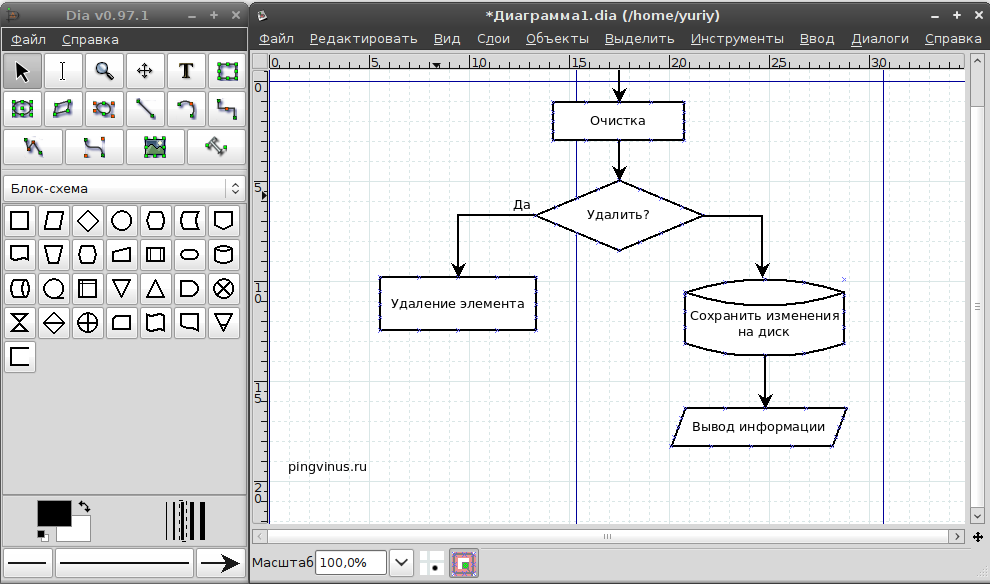 также другие материалы в разделе иллюстрации ).
также другие материалы в разделе иллюстрации ).
- http://www.cs.toronto.edu/~mackay/metapost/
- http://www.ursoswald.ch/metapost/tutorial.html
- http://commons.wikimedia.org/wiki/File:Contravariant_Coordinates.png
$\endgroup$
6
26
голосов
$\begingroup$
Во-первых, не не используйте для рисования растровые графические программы, такие как Gimp. Это имеет серьезные недостатки, когда вы хотите сделать документы, читаемые с экрана (изображение становится пиксельным). Для этого всегда используйте векторную графику. В Википедии есть хороший список программ для векторной графики. Среди них я бы порекомендовал следующие:
Inkscape (кроссплатформенный): хотя кривая обучения немного крутая, оно того стоит. Обратите внимание, что Inkscape не предназначен для создания научных диаграмм.
 Тем не менее, вы найдете плагин LaTeX, экспорт в LaTeX/PSTricks и т. д.
Тем не менее, вы найдете плагин LaTeX, экспорт в LaTeX/PSTricks и т. д.Dia (кросс-платформенный): очень простой и легкий, но не очень мощный. Невозможно обработать LaTeX .
Ipe (кросс-платформенный): Ipe — нечто среднее между Inkscape и Dia. Также Ипе был предназначен для научного рисования. Может обрабатывать исходный код LaTeX и импортировать PDF-файлы.
WinFIG (кроссплатформенный): несмотря на то, что коммерческий , он довольно популярен в научном сообществе.
РЕДАКТИРОВАТЬ: В Википедии есть хорошая страница, на которой обсуждаются различные программы, которые можно использовать для создания фигурок. См. Википедия: Как создавать графики для статей Википедии
$\endgroup$
0
12
голосов
$\begingroup$
Я бы попробовал matplotlib, но сначала проверьте здесь и решите, удовлетворяют ли эти картинки ваши потребности.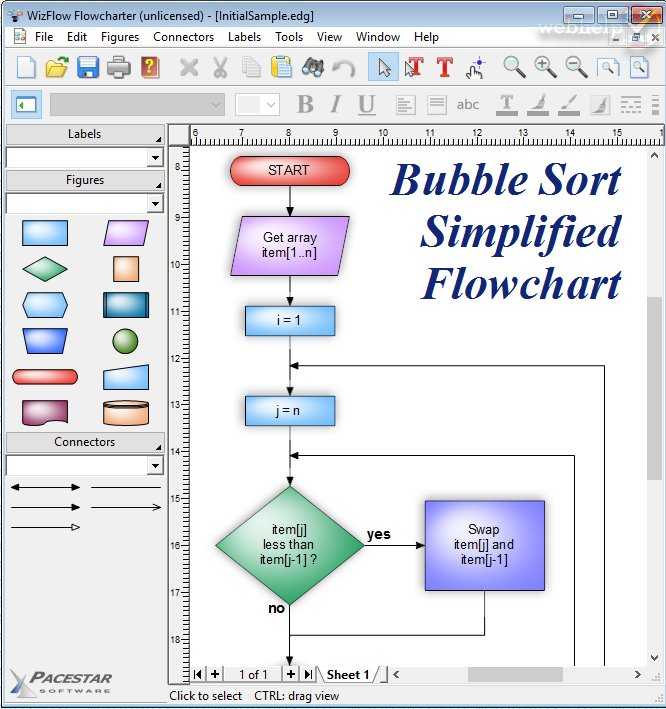 Также нажмите на картинку и проверьте исходный код.
Также нажмите на картинку и проверьте исходный код.
$\endgroup$
4
9
голосов
$\begingroup$
Связанный пост в SO.
Лично мне больше всего нравится Asymtpote, который похож на MetaPost на стероидах. Галерея здесь.
$\endgroup$
2
9
голосов
$\begingroup$
Иногда необходима растровая графика. Я часто использовал POV-Ray для создания иллюстраций.
Можно сделать любого размера, используя один и тот же скрипт с описанием картинки, что позволяет избежать проблем с масштабированием. Но это не графический редактор и быстрый только для подготовки простых картинок.
$\endgroup$
8
голосов
$\begingroup$
Просто для полноты картины я оставлю это здесь:
Всегда можно скомпоновать свои иллюстрации в необработанном виде постскриптум ! Postscript сам по себе является Forth-подобным языком программирования.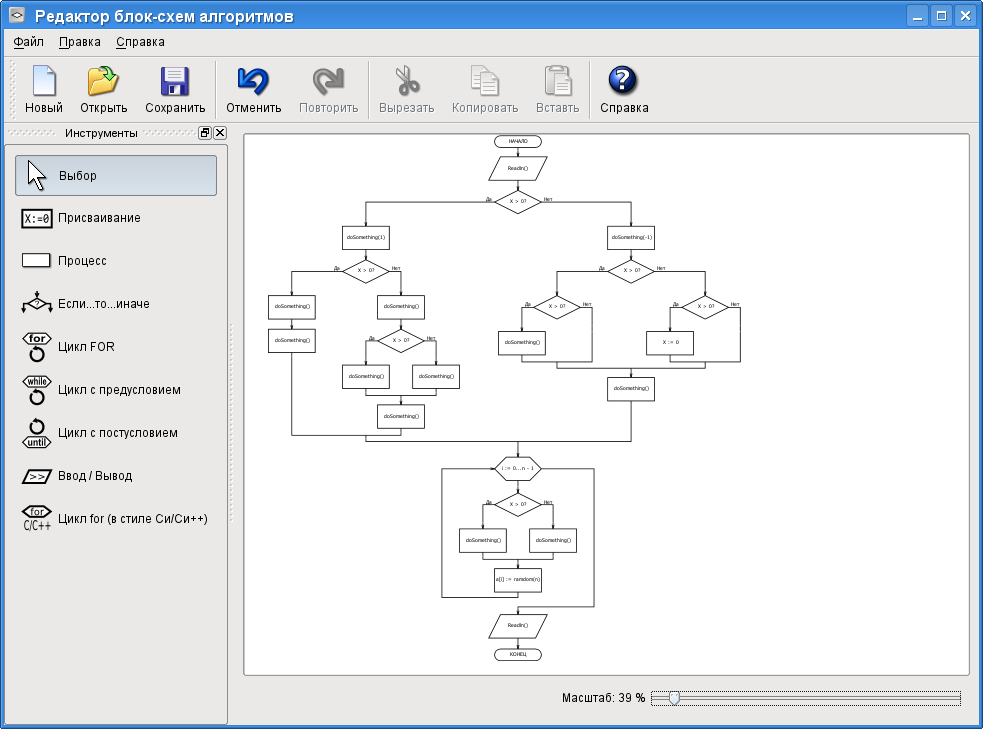 Это особенно полезно для иллюстраций, которые поддаются процедурной генерации. Если сам постскриптум слишком низкоуровневый, часто можно написать скрипт на каком-то другом языке, который выводит программу постскриптума.
Это особенно полезно для иллюстраций, которые поддаются процедурной генерации. Если сам постскриптум слишком низкоуровневый, часто можно написать скрипт на каком-то другом языке, который выводит программу постскриптума.
Бесплатный учебник по созданию рисунков в необработанном постскриптуме — это бесплатная книга:
- Mathematical Illustrations Билла Кассельмана.
$\endgroup$
1
7
голосов
$\begingroup$
Для рисования диаграмм Фейнмана с помощью SVG я разработал jQuery.Feyn, чтобы упростить его (см. скриншот ниже).
$\endgroup$
5
голосов
$\begingroup$
Я недавно познакомился с GeoGebra, и хотя у меня еще не было возможности использовать его для какой-либо работы, мне нравится интерфейс. Для геометрических диаграмм это выглядит эффектно.
Для геометрических диаграмм это выглядит эффектно.
Я также активно использовал XFig и gnuplot. В частности, если вы используете $\LaTeX$, эти инструменты очень хорошо служат своей цели.
$\endgroup$
2
4
голосов
$\begingroup$
Для примитивных рисунков я большой поклонник XFig. Пользовательский интерфейс немного неуклюж, но он может сохранять в десятки графических форматов и создавать рисунки, которые совершенно тривиально включить в документ LaTeX. Самое главное для меня то, что формат файла основан на тексте, поэтому вполне возможно создавать скрипты для более сложных рисунков.
$\endgroup$
4
голосов
$\begingroup$
Я тоже использую Mathematica для рисунков и обнаружил, что это не большой скачок от того, чтобы использовать его для рисунков.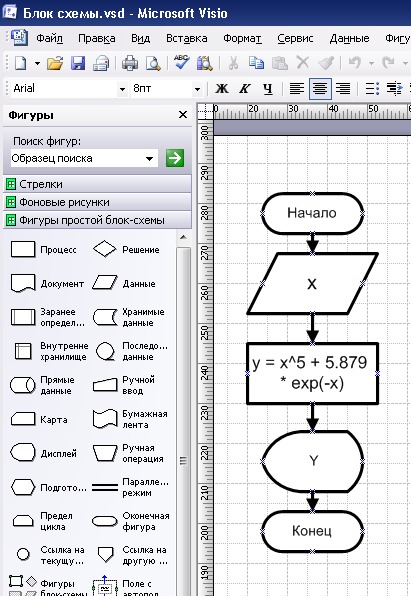 Вы можете довольно легко рисовать 2D- или 3D-примитивы:
Вы можете довольно легко рисовать 2D- или 3D-примитивы:
Rectangle[{xmin, ymin}, {xmax, ymax}]
и, подобно python/matplotlib, возможность параметризации всего позволяет вам перерисовывать изображение для нескольких сценариев (или анимировать или манипулировать им).
Для меня самой полезной функцией является то, что вы можете определять вещи с точки зрения математики. Пример MetaPost, упомянутый Мареком, в котором могут быть определены две кривые, а пересечение вычислено пакетом рисования, по своей сути обрабатывается Mathematica.
$\endgroup$
4
голосов
$\begingroup$
Я много думал над этим вопросом с тех пор, как закончил университет и начал преподавать. Я считаю Adobe Illustrator лучшей программой для работы с векторными изображениями. Для рисования изображений не требуется никакого кода; вам нужно только научиться использовать некоторые «важные» инструменты. Я никоим образом не графический дизайнер или профессионал в Illustrator, и я нарисовал это:
Я никоим образом не графический дизайнер или профессионал в Illustrator, и я нарисовал это:
Кроме того,
- вы всегда можете найти учебники по рисованию чего угодно в Illustrator
- Вы можете экспортировать изображения из Matlab или Autocad в Illustrator (.ai или .eps)
$\endgroup$
1
3
голосов
$\begingroup$
- Программное обеспечение для рисования геометрических диаграмм
- Иногда я использую SAGE.
$\endgroup$
2
3
голосов
$\begingroup$
Начнем с того, что для научного рисования обычно больше подходит векторная графика — масштабируемая, удобная для модификации и создания менее громоздких файлов.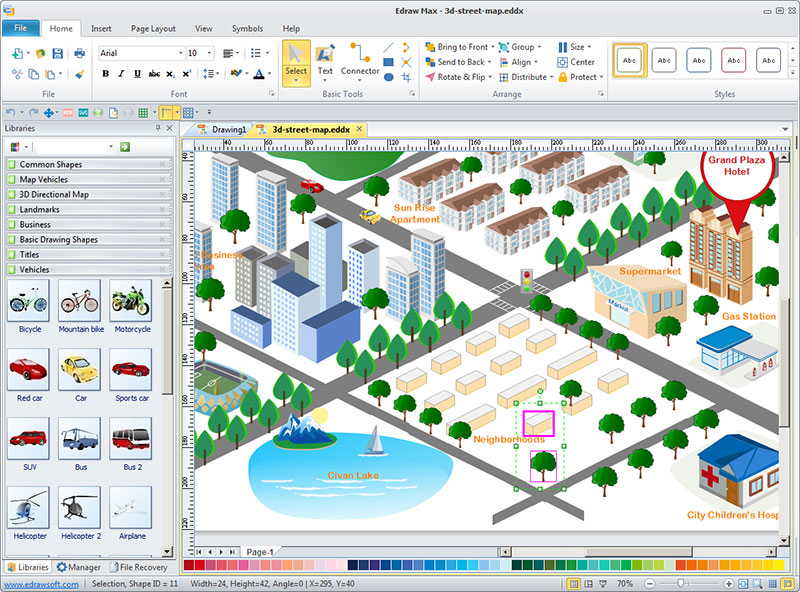
Для простой графики общего назначения я использую OpenOffice.org Draw (я предпочитаю его Incscape).
Для абстрактных диаграмм есть yEd — Редактор графиков.
Оба бесплатны для Win/Linux/MacOSX, просты в освоении и могут экспортироваться в векторную графику и pdf.
$\endgroup$
3
голосов
$\begingroup$
Я использую TKPAINT, который до сих пор работает очень хорошо.
http://www.netanya.ac.il/~samy/tkpaint.html
Во-первых, необходимо загрузить ActiveTcl для Windows или его аналоги Tcl для Linux или любой другой программы, которую вы используете. Он может рисовать заполненные или пустые диски, эллипсы, квадраты, прямоугольники, сплайны, вращать их, быстро копировать, перемещать, тексты с множеством шрифтов, цветов, сетки, а также может экспортироваться в формате EPS — также инкапсулированный постскриптум — который стандартный способ встраивания подобных диаграмм в документы TeX на arXiv и за его пределами.
Я использовал его во многих статьях, когда писал их.
Ура ЛМ
$\endgroup$
3
голосов
$\begingroup$
Для электрических цепей CircuitLab — хороший онлайн-редактор и симулятор. Есть некоторые ограничения на то, что вы можете делать без учетной записи или с бесплатной учетной записью — я не могу вспомнить подробности — но вы можете использовать экран печати, чтобы получить из него красивые картинки. Мне это нравится, потому что это действительно тот уровень простоты, который мне нужен: если я объясняю базовый вопрос об электрических цепях, я делаю , а не , хотят потратить более двух минут, рисуя, скажем, пять резисторов в какой-то параллельной/последовательной конфигурации. CircuitLab выполняет свою работу.
Чтобы ознакомиться с обзором, посмотрите их видео на YouTube «Начало работы с CircuitLab».
Редактировать: если вы хотите, чтобы выходной файл png был включен в сообщение на этом сайте, вы можете перейти к электротехнике, которая имеет встроенную реализацию в редакторе сообщений, и просто вернуть ссылку на изображение.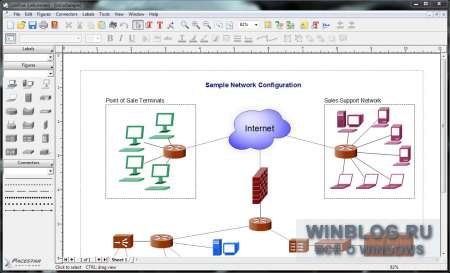


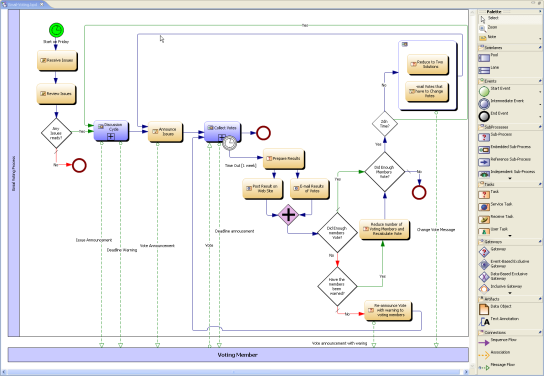

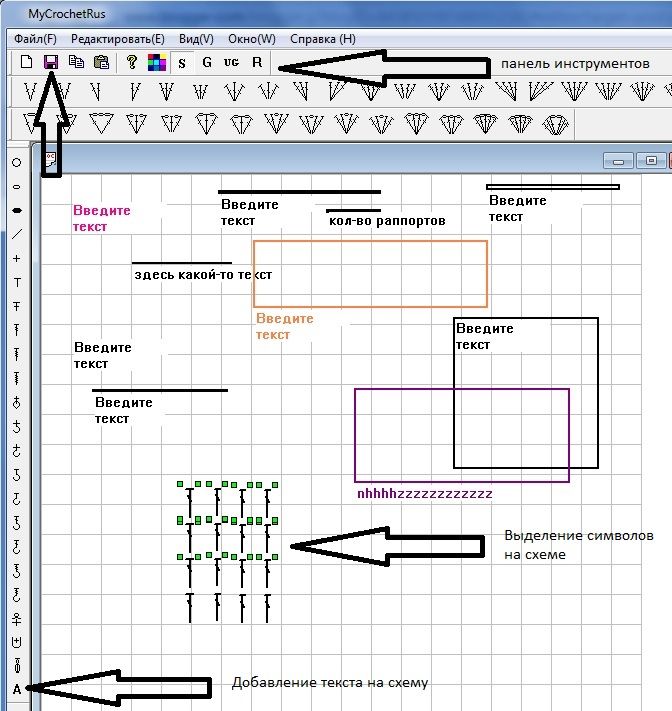
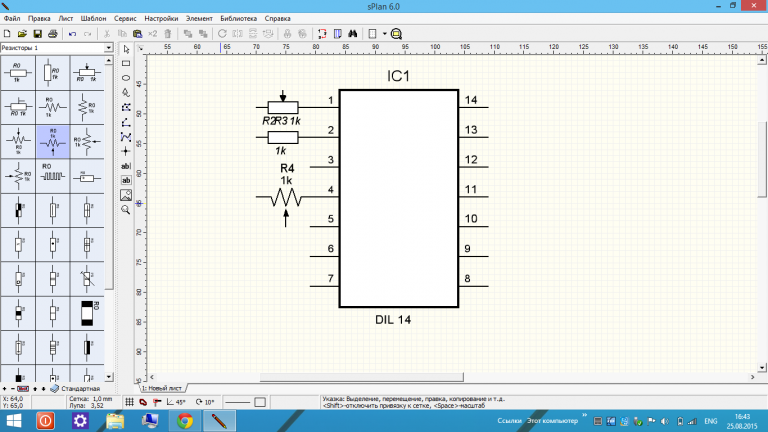 Наличие дополнительных функций, таких как возможность предоставления разрешений пользователям или создание эскизов и рисунков от руки, может быть бонусом и поможет вам выполнить особые бизнес-требования. Тем не менее, вам, возможно, придется доплатить за эти дополнительные функции.
Наличие дополнительных функций, таких как возможность предоставления разрешений пользователям или создание эскизов и рисунков от руки, может быть бонусом и поможет вам выполнить особые бизнес-требования. Тем не менее, вам, возможно, придется доплатить за эти дополнительные функции.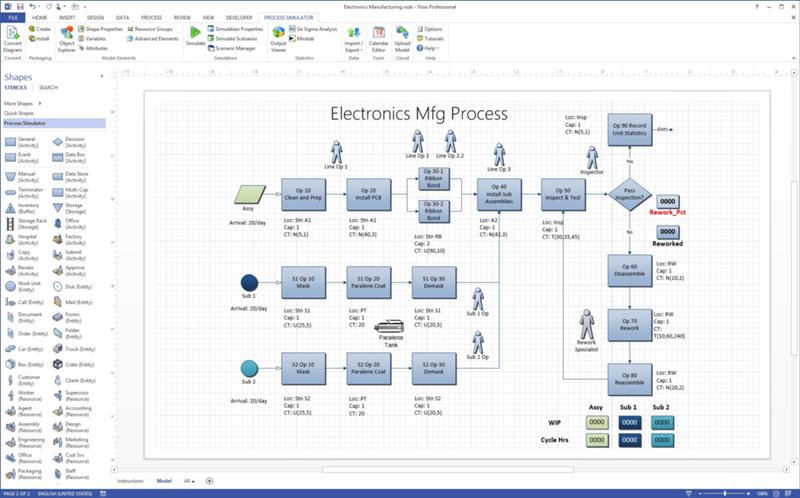
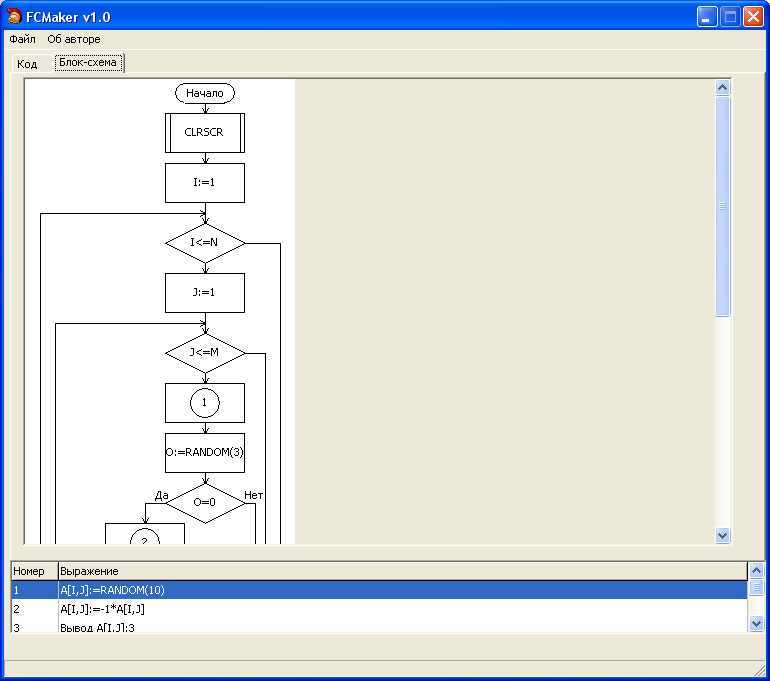 Вы можете нарисовать две кривые $X(t)$ и $Y(t)$ (удобнее всего определить их как сплайны) и попросить MP вычислить их пересечение, нарисовать там точку и пометить ее каким-нибудь текстом
Вы можете нарисовать две кривые $X(t)$ и $Y(t)$ (удобнее всего определить их как сплайны) и попросить MP вычислить их пересечение, нарисовать там точку и пометить ее каким-нибудь текстом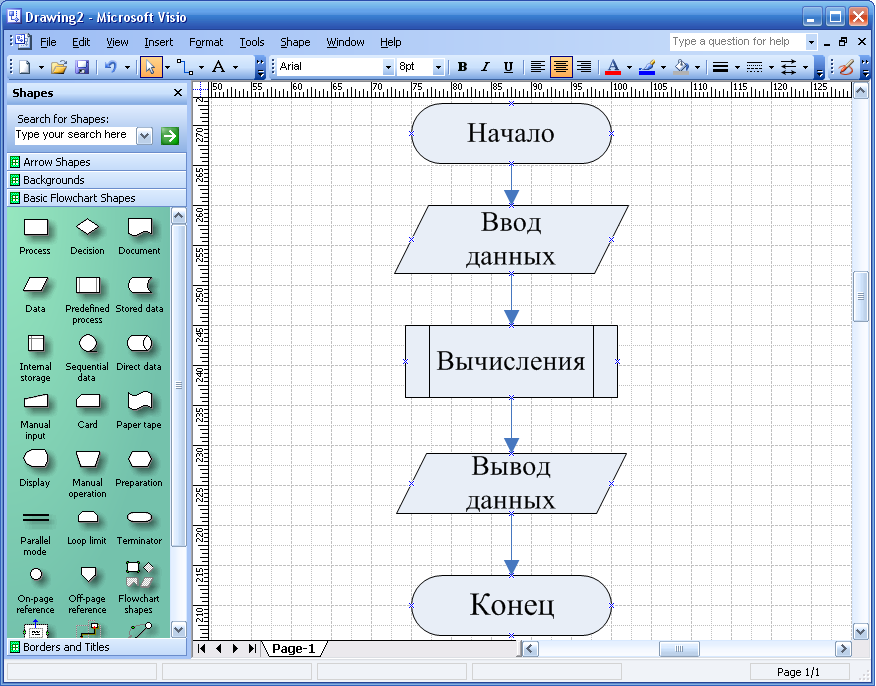 Тем не менее, вы найдете плагин LaTeX, экспорт в LaTeX/PSTricks и т. д.
Тем не менее, вы найдете плагин LaTeX, экспорт в LaTeX/PSTricks и т. д.