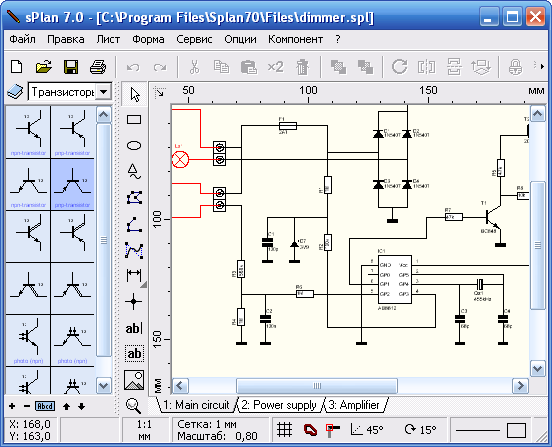Электрические схемы электроустановок: составление и монтаж: практич. пособие электрикам.
{{item.price}}
-{{item.discount}} ₽
{{item.title_limited}}
{{item.publication_year}} | {{item.author_name_}}
Ничего не найдено! Продолжите набирать строку запроса, если Вы не успели еще ничего набрать, или измените запрос.
{{common_error}}
Нами выполнено {{total_orders}} заказов! Ваш – следующий!
| Название книги | Электрические схемы электроустановок: составление и монтаж: практич. пособие электрикам. — Изд. 2-е |
| Автор | Суворин |
| Год публикации | 2015 |
| Издательство | Феникс |
| Раздел каталога | Энергетика. Машиностроение. Приборостроение Машиностроение. Приборостроение |
| Серия книги | Профессиональное мастерство |
| ISBN | 978-5-222-25322-9 |
| EAN13 | |
| Артикул | O0071205 |
| Количество страниц | 541 |
| Тип переплета | цел. |
| Формат | 84*108/32 |
| Вес | 434 |
Посмотрите, пожалуйста, возможно, уже вышло следующее издание этой книги и оно здесь представлено:
Аннотация к книге «Электрические схемы электроустановок: составление и монтаж: практич.
 пособие электрикам. — Изд. 2-е»
пособие электрикам. — Изд. 2-е» автор Суворин
Данное практическое пособие наверняка станет настольной библией для электриков любого уровня и специализации, а в первую очередь для молодых людей, решивших связать свою судьбу с профессией «электрик». В нем даны в простой и доступной форме общие сведения по электротехнике и электронике, необходимые для грамотного монтажа и эксплуатации электрических схем производственного электрооборудования.
В содержание включены используемые при монтаже схем сведения по электротехническим материалам, проводам и кабелям.
Приведены электротехнические расчетные формулы, их условное и графическое изображение, буквенные коды, единицы измерения физических величин по международной системе СИ и их обозначения, а также масса практических схемных решении по управлению электроприводами.
Содержание пособия, надеюсь, будет интересно преподавателям электрических колледжей, инженерам и техникам специальности «электроснабжение городов, промышленных предприятий и сельского хозяйства», а также электрикам и электромонтерам всех уровней, занимающихся монтажом, эксплуатацией и ремонтом электрооборудования и электрических сетей.
Читать онлайн выдержки из книги «Электрические схемы электроустановок: составление и монтаж: практич. пособие электрикам. — Изд. 2-е»
(Автор Суворин)
К сожалению, посмотреть онлайн и прочитать отрывки из этого издания на нашем сайте сейчас невозможно, а также недоступно скачивание и распечка PDF-файл.
До книги»Электрические схемы электроустановок: составление и монтаж: практич. пособие электрикам. — Изд. 2-е»
Вы также смотрели…
Другие книги серии «Профессиональное мастерство»
Другие книги раздела «Энергетика. Машиностроение. Приборостроение»
412 ₽
-18 ₽
Электротехника и электроника: задачник
597 ₽
-29 ₽
Основы теплотехники: учеб. пособие
901 ₽
-45 ₽
Гидравлика: учеб.
579 ₽
-26 ₽
Эксплуатация электротехнических систем объектов ЖКХ: учеб. пособие
555 ₽
-25 ₽
Электрические машины и аппараты: учеб. пособие
739 ₽
-33 ₽
Основы проектирования технологических процессов изготовления деталей машин: учеб. пособие
1317 ₽
-59 ₽
Электрические системы и сети: учеб. пособие
Тематические педсоветы в ДОУ: подготовка и проведение
Репетитор по русскому: схемы, таблицы, тесты, ответы
Возможна доставка книги в НовокуйбышевскИркутскАбаканПрокопьевскОбнинскПермьЭлектростальСеверскМиассСанкт-ПетербургТулуПятигорскКурганОктябрьскийНаходкуМагнитогорскМайкопСерпуховИжевскЭнгельсКамышинСаранскДимитровградБалаковоВладивостокЧебоксарыКоролевЛипецкБратскНовочебоксарскБлаговещенскАрхангельскСургутКовровСалаватПодольскПетропавловск-КамчатскийАрзамасЗлатоустЙошкар-ОлуЕссентукиОдинцовоЯрославльЯкутскСаратовКаспийскОрскОренбургАнгарскНовосибирскЖелезнодорожныйВологдуСтерлитамакПетрозаводскБалашихаЧелябинскПензуКурскЛенинск-КузнецкийКызылАчинскБарнаулСарапулУльяновскСмоленскДзержинскСеверодвинскПсковНевинномысскВолжскийЧеркесскКисловодскНовый УренгойЧереповецКаменск-УральскийОмскХабаровскЮжно-СахалинскИвановоНижнекамскКазаньВоронежКрасноярскКалининградДербентПервоуральскВолгодонскКостромуЕлецУлан-УдэНижний ТагилАстраханьМуромСыктывкарМосквуКировТомскЧитуБелгородМеждуреченскБерезникиСергиев ПосадАртемНовомосковскКемеровоНовороссийскКалугуТольяттиНабережные ЧелныАльметьевскКопейскКомсомольск-на-АмуреКрасногорскСызраньУфуЭлистуВладимирОрелНижний НовгородРыбинскНогинскКраснодарЕкатеринбургСочиАрмавирНовокузнецкНоябрьскМурманскСтавропольНефтеюганскБийскРязаньУссурийскБрянскВолгоградВеликий НовгородТверьНорильскЖуковскийНефтекамскНижневартовскРубцовскСтарый ОсколТюменьДомодедовоСамаруТамбов, а также в любой другой город страны Почтой России, СДЭК, ОЗОН-доставкой или транспортной компанией.
KiCad. Краткое руководство читать онлайн бесплатно Алексей Павлович Борисов
1. KiCad
1.1 Введение в KiCad
KiCad [1] – это кроссплатформенный комплекс программ с открытым исходным кодом, предназначенный для разработки электрических принципиальных схем и автоматизированной разводки печатных плат. В KiCad содержится пакет следующих автономных программных инструментов:
Название программы
Описание
Типы файлов
KiCad
Менеджер проектов
*.pro
Eeschema
Редактор электрических схем (и компонентов)
*.sch, *.lib, *.net
CvPcb
Программа выбора посадочных мест для компонентов
*.net
Pcbnew
Редактор топологии (проводящего рисунка) печатных плат
*.kicad_pcb
GerbView
Обозреватель файлов формата Gerber
Все основные форматы Gerber
Bitmap2Component
Программа создания компонентов или посадочных мест из растрового образа
*.lib, *.kicad_mod, *.kicad_wks
PCB Calculator
Расчёт параметров компонентов, ширины дорожек, зазоров между дорожками, номиналов элементов по цветовому коду и прочего
Нет
Pl Editor
Редактор оформления листа (создание и редактирование рамок)
*.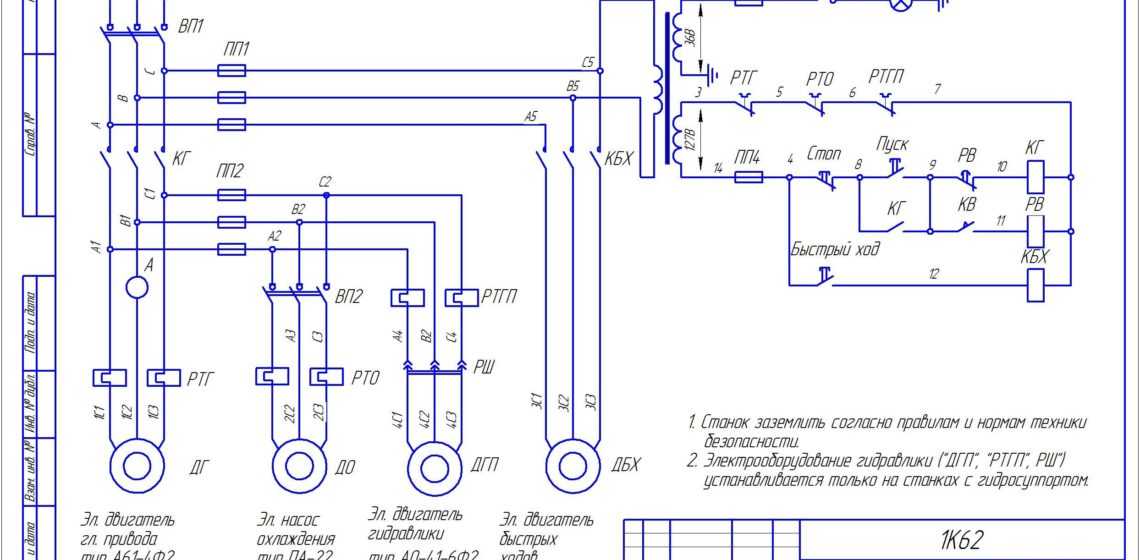 kicad_wks
kicad_wks
1.2
Создание электрических схем
1.2.1 Использование Eeschema
В ОС Windows запустите kicad.exe [2]. Откроется главное окно менеджера проектов KiCad. Отсюда имеется доступ к автономным программным инструментам: Eeschema, Schematic Library Editor, Pcbnew, PCB Footprint Editor, GerbView, Bitmap2Component, PCB Calculator и Pl Editor.
Рисунок 1.1 – Главное окно менеджера проектов
Создайте новый проект: Файл → Новый проект → Новый проект. Укажите имя для файла проекта «tutorial1». К имени файла проекта будет автоматически добавлено расширение «.pro». KiCad предложит создать отдельный каталог для проекта, нажмите «Да» для подтверждения. Все файлы нового проекта будут сохраняться в этом каталоге.
Рисунок 1.2 – Создание нового проекта
Создание электрической схемы. Запустите редактор схем Eeschema,
. Это первая кнопка слева.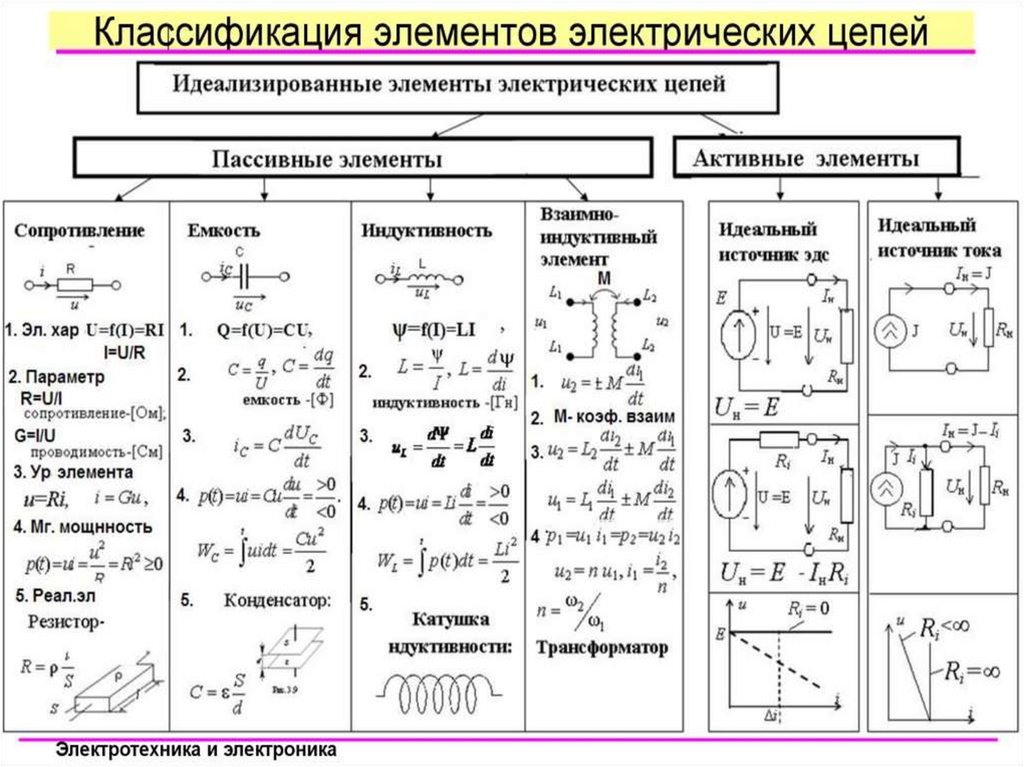
Нажмите кнопку «Настройки страницы»
на верхней панели инструментов. Установите «Размер» страницы «А4» и введите «Урок 1» в поле «Наименование» и нажмите «OK». Введённые данные будут внесены в основную надпись схемы внизу справа. Используйте колесо прокрутки мыши для её увеличения. Сохраните весь проект схемы: Файл → Сохранить проект схемы.Добавление компонента. Нажмите кнопку «Разместить компонент»
на правой панели инструментов. Выполнение этой же функции достигается нажатием клавиши быстрого набора команд («a») «Разместить компонент». Список всех клавиш быстрого набора команд можно увидеть по клавише «?».Нажмите левой кнопкой мыши в середине листа схемы. Появится окно Выбора компонента. Разместим резистор. В поле Фильтр введите «R» для поиска Resistor (рисунок 1.3). Можно заметить, что над компонентом «Resistor» указан заголовок «device». Этот заголовок «device» – название библиотеки, в которой расположен данный компонент. Так же в ней содержится множество других полезных компонентов.
Так же в ней содержится множество других полезных компонентов.
Дважды щёлкните левой кнопкой мыши на компоненте. Закроется окно «Выбора компонента». Расположите компонент на листе схемы, нажав левую кнопку мыши в нужном месте.
Нажмите на кнопку лупы с плюсом, чтобы увеличить компонент. Также, для увеличения или уменьшения можно использовать колесо мыши. Нажатием и удержанием колеса мыши (средняя кнопка) выполняется горизонтальное и вертикальное панорамирование.
Расположите указатель мыши над компонентом «R» и нажмите клавишу «r». Компонент должен повернуться. Не нужно нажимать кнопки мыши на компоненте, чтобы повернуть его.
Рисунок 1.3 – Окно выбора компонента
Нажмите правой кнопкой мыши в центр компонента и выберите Правка компонента → Значение (рисунок 1.4) Этого же результата можно достигнуть, расположив указатель мыши над компонентом и нажав клавишу «v». К тому же, клавиша «e» предоставит более полное окно редактирования.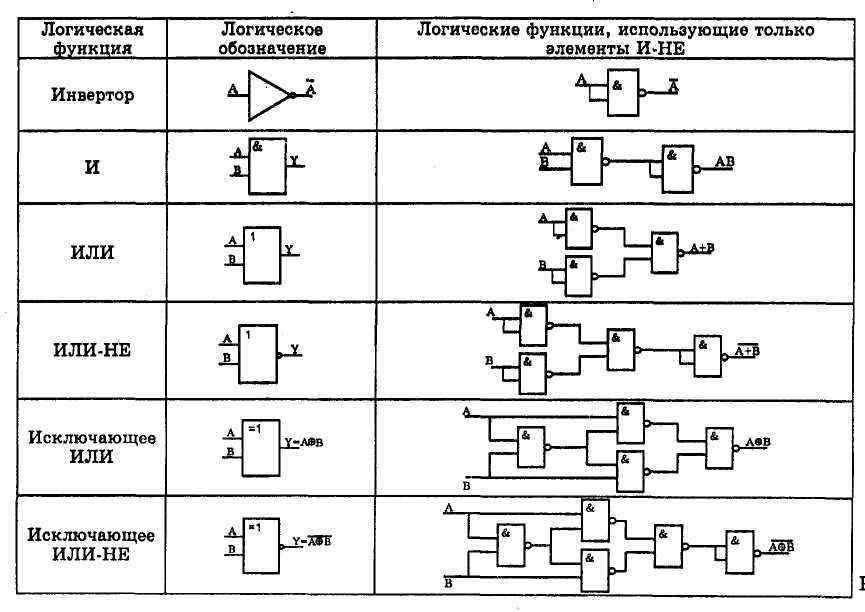 В контекстном меню, показанном ниже, также отображаются доступные сочетания клавиш для каждого действия.
В контекстном меню, показанном ниже, также отображаются доступные сочетания клавиш для каждого действия.
Рисунок 1.4 – Правка компонента
В появившемся окне «Значение компонента» замените текущее значение «R» на «1k». Нажмите «OK».Не изменяйте поле Обозначение (R?), это будет сделано позже автоматически. Значение 1k теперь будет отображено в центре резистора (рисунок 1.5).
Рисунок 1.5 – Изменения значения компонента
Для добавления другого резистора просто щёлкните левой кнопкой мыши в то место, где его нужно расположить. Снова появится окно «Выбора компонента».
Выбранный ранее резистор теперь отображается в списке истории как «R» (рисунок 1.6). Нажмите «OK» и разместите компонент.
Рисунок 1.6 – Размещение компонента
Если допустили ошибку и хотите удалить компонент, нажмите правой кнопкой мыши на компоненте и выберите «Удалить компонент». Это действие удалит компонент из схемы. Также, можно поместить указатель мыши над компонентом и нажать клавишу «Delete».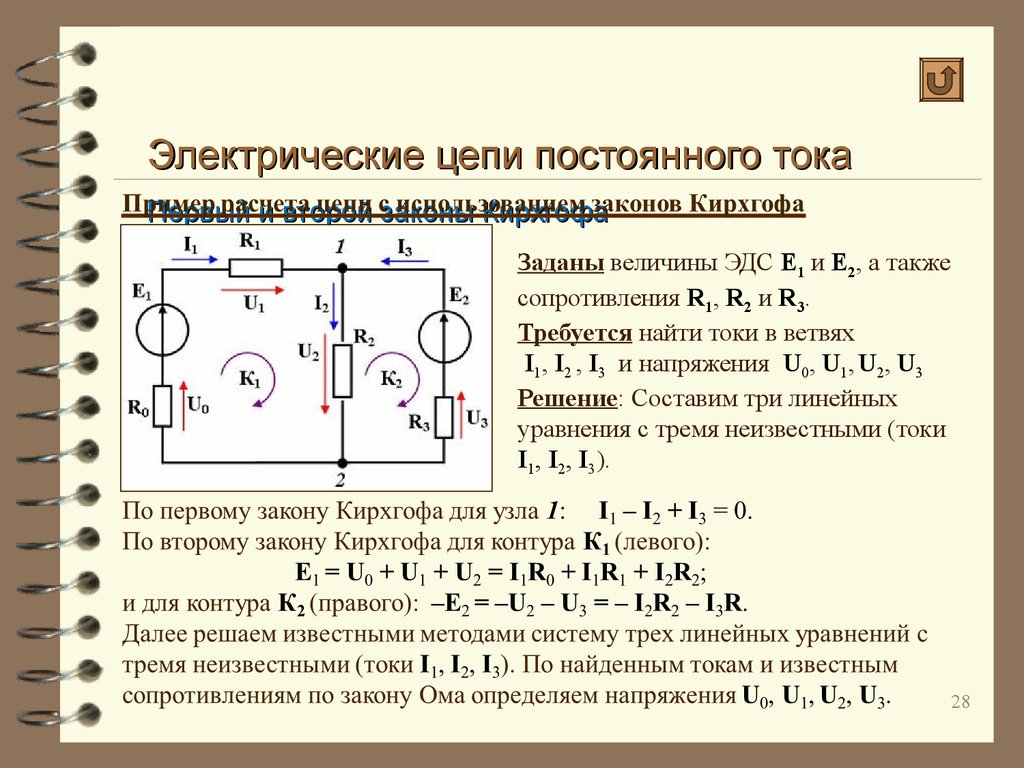
Также можно создать копию компонента, имеющегося на листе схемы, расположив над ним указатель мыши и нажав клавишу «c». Чтобы расположить новый скопированный компонент, нажмите левой кнопкой мыши в нужном месте.
Нажмите правой кнопкой мыши на втором резисторе. Выберите «Перетащить компонент» (рисунок 1.7). Перетащите компонент и нажатием левой кнопки мыши расположите его. Того же результата можно достигнуть, расположив указатель мыши над компонентом и нажав клавишу «g». Чтобы повернуть компонент, используйте клавишу «r». Клавиши «x» и «y» зеркально отражают компонент.
Рисунок 1.7 – Перетаскивание компонента
Замечание
Правая кнопка мыши → Передвинуть компонент (равносильно нажатию клавиши «m») также является приемлемым вариантом для перемещения чего-либо, но его лучше применять только на обозначениях компонентов и компонентах, которые еще не соединены. Далее будет показано, почему это важно.
Отредактируйте второй резистор, поместив над ним указатель мыши и нажав клавишу «v».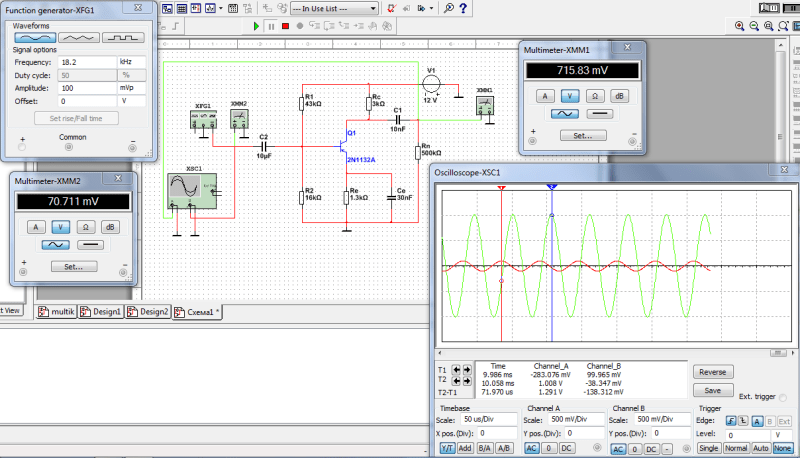 Поменяйте «R» на «100» (рисунок 1.8). Можно отменить результат этого редактирования, нажав комбинацию клавиш «ctrl+z».
Поменяйте «R» на «100» (рисунок 1.8). Можно отменить результат этого редактирования, нажав комбинацию клавиш «ctrl+z».
Рисунок 1.8 – Редактирование компонента
Изменение размера сетки. Размер сетки можно изменить через Правая кнопка мыши → Выбор сетки. В общем случае, для листа схемы рекомендуется использовать шаг сетки 50.0 mils (рисунок 1.9).
Рисунок 1.9 – Изменение размера сетки
Добавим компонент из библиотеки, которая отсутствует в созданном ранее проекте по умолчанию. В меню выберите Настройки → Библиотеки компонентов и нажмите кнопку Добавить в области Файлы библиотеки компонентов.
Найдем место установки стандартных библиотек KiCad на компьютере. Ищите папку «library» содержащую сотни файлов «.dcm» и «.lib». Попробуйте поискать в «C:\Program Files (x86)\KiCad\share\» (Windows). Когда найдёте эту папку, выберите и добавьте библиотеку «microchip_pic12mcu», а затем закройте диалоговое окно.
Рисунок 1.10 – Добавление библиотеки «microchip_pic12mcu»
Повторите шаги добавления компонента, выбрав на этот раз библиотеку «microchip_pic12mcu» вместо библиотеки «device». Выберите из неё компонент «PIC12C508A-I/SN» вместо компонента «R».
Расположите указатель мыши над компонентом микроконтроллера. Нажмите на клавиатуре клавишу «x» или клавишу «y». Обратите внимание, как компонент зеркально отражается относительно своей оси x или относительно своей оси y. Нажмите клавиши ещё раз, чтобы вернутся к исходной ориентации.
Повторите шаги добавления компонента, выбрав на этот раз из библиотеки «device» компонент «LED».
Расположите все компоненты на листе схемы так, как показано на рисунке 1.12.
Рисунок 1.11 – Добавленный компонент «PIC12C508A-I/SN»
Рисунок 1.12 – Расположение компонентов на схеме
Создадим компонент схемы MYCONN3 для трёх-контактного соединителя. Перейдите к разделу под названием «Создание компонентов схемы в KiCad», чтобы узнать, как создать этот компонент с нуля и затем вернутся обратно для дальнейшей работы с платой.
Разместите только что созданный компонент. Нажмите клавишу «a» и выберите компонент «MYCONN3» из библиотеки «myLib».
Компонент появится с «Обозначением» – «J?» и с полем «Значение» – «MYCONN3». Если хотите изменить его местоположение, нажмите правой кнопкой мыши на «J?» и выберите «Переместить поле» (равносильно выбору клавиши «m»).Рисунок 1.13 – Созданный компонент MYCONN3
Размещение символов питания и земли. Нажмите на кнопку Разместить порт питания
в правой панели инструментов. Или можно просто нажать клавишу p. В окне выбора компонента прокрутите список вниз и выберите VCC из библиотеки power. Нажмите OK.Нажмите левую кнопку мыши над выводом резистора номиналом 1k, чтобы расположить элемент VCC. Нажмите левой кнопкой мыши на участок над выводом VDD микроконтроллера. В разделе Список истории из окна Выбора компонента выберите VCC и расположите его за выводом VDD. Повторите процесс добавления снова и разместите элемент VCC над выводом VCC компонента MYCONN3.
Повторите процесс добавления снова и разместите элемент VCC над выводом VCC компонента MYCONN3.
Повторите последовательность добавления символов питания, но теперь выберите элемент GND. Разместите GND под выводом GND компонента MYCONN3. Разместите другой символ GND слева от вывода VSS микроконтроллера. Схема должна выглядеть теперь как на рисунке ниже.
Далее соедините все компоненты проводниками. Нажмите кнопку Разместить проводник
на правой панели инструментов.Нажмите левой кнопкой мыши на маленький кружок в конце вывода 7 микроконтроллера и затем на маленький кружок на выводе 2 элемента LED. Во время соединения выводов можно изменять масштаб. Если нужно переставить соединённые компоненты, важно использовать не клавишу «m» («Переместить»),а клавишу «g» («Перетащить»). Использование перетаскивания сохранит проводные связи. Просмотрите шаг 24, если забыли, как передвинуть компонент.
Рисунок 1.15 – Соединение компонентов проводником
Повторите этот приём и соедините проводниками все остальные компоненты так, как показано на рисунке ниже. Двойным щелчком мыши можно завершить проводник в любом месте. Когда прокладка проводников осуществляется к символам VCC и GND, проводник должен подключаться к нижней части значка VCC и к середине верхней части значка GND. Посмотрите на рисунок ниже.
Рисунок 1.16 – Соединение проводниками
Рассмотрим альтернативный путь создания соединений используя метки. Выберите инструмент маркировки цепи, нажав кнопку Разместить имя цепи (локальная метка)
на правой панели инструментов. Или используйте клавишу l.Нажмите левой кнопкой мыши в середину проводника, соединённого с шестым выводом микроконтроллера. Назовите эту метку INPUT.
Повторите эту процедуру и разместите другую метку на линии справа от резистора номиналом 100 Ом.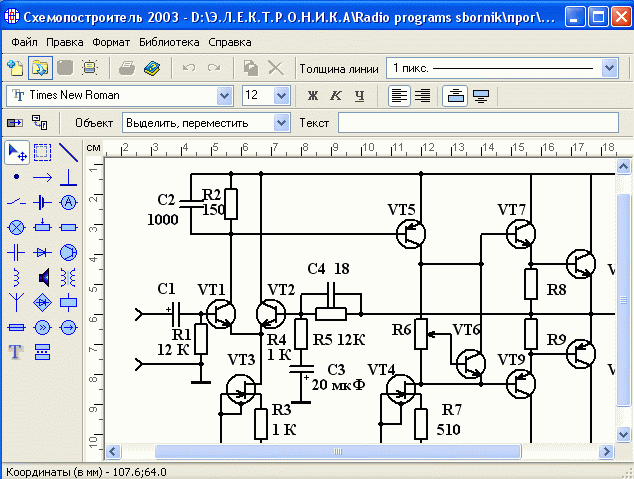 Она будет также называться INPUT. Две метки, имеющие одно и то же имя, создают связь (не прорисованную) между шестым выводом PIC и резистором 100 Ом. Этот способ удобен для соединения проводов в сложных устройствах, где рисование линий может в итоге привести к ошибкам в схеме. Чтобы разместить метку, необязательно нужен провод, можно просто присоединить метку к контакту.
Она будет также называться INPUT. Две метки, имеющие одно и то же имя, создают связь (не прорисованную) между шестым выводом PIC и резистором 100 Ом. Этот способ удобен для соединения проводов в сложных устройствах, где рисование линий может в итоге привести к ошибкам в схеме. Чтобы разместить метку, необязательно нужен провод, можно просто присоединить метку к контакту.
Меткой можно также просто подписать провод для информативных целей. Разместите метку над седьмым выводом PIC-а. Введите имя «uCtoLED». Назовите провод между резистором и «LED» – «LEDtoR». Назовите провод между «MYCONN3» и резистором – «INPUTtoR».
Нельзя использовать метки на проводах заземления и питания, поскольку они по умолчанию помечены в соответствии с выводами этих элементов.
На рисунке 1.17 показано, как должен выглядеть конечный результат.
Рисунок 1.17 – Конечный результат
Онлайн-инструмент для построения диаграмм | Как использовать программное обеспечение для электрического плана дома » вики полезно Создатель луковых диаграмм
Программное обеспечение ConceptDraw PRO для построения диаграмм и векторного рисования, расширенное с помощью Rapid UML Solution от Software Development Area, представляет собой мощный онлайн-инструмент для создания диаграмм, который поможет вам просто и быстро создавать любые типы диаграмм UML.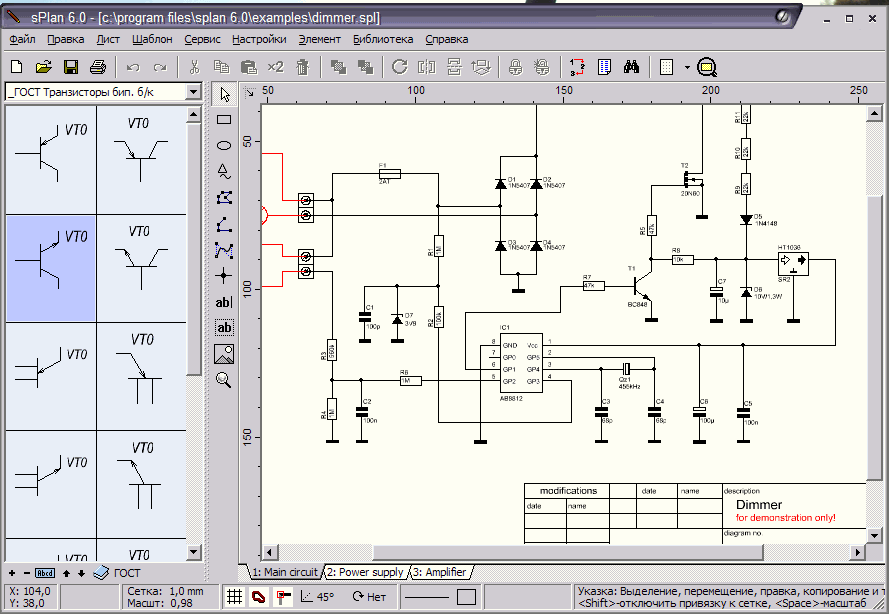
Программное обеспечение для плана электроснабжения дома для создания великолепно выглядящего плана электроснабжения дома с использованием профессиональных электрических символов.
Вы можете использовать множество встроенных шаблонов, электрических символов и примеров электрических схем нашего программного обеспечения для создания электрических схем домов.
ConceptDraw — это быстрый способ рисовать: Схемы электрических цепей, Схемы, Электропроводка, Принципиальные схемы, Цифровые схемы, Электропроводка в зданиях, Электрооборудование, Электросхемы домов, Домашний кинотеатр, Спутниковое телевидение, Кабельное телевидение, Замкнутое телевидение.
Программное обеспечение

Создайте электрическую схему
Луковичная диаграмма — это тип диаграммы, которая показывает зависимости между частями организации или процесса. Элементы отображаются в виде концентрических кругов, где элементы в больших кольцах зависят от элементов в меньших кольцах.
Программное обеспечение для построения диаграмм и векторной графики ConceptDraw PRO, дополненное решением Stakeholder Onion Diagrams Solution из области управления ConceptDraw Solution Park, является профессиональным средством для создания диаграмм Onion.
При изучении бизнес-процесса или системы, связанной с передачей данных, обычно используется схема потока данных (DFD), чтобы визуализировать процесс обработки этих данных. Первоначально используемые исключительно в отношении потока данных через компьютерную систему, DFD теперь используются в качестве инструмента бизнес-моделирования, описывающего бизнес-события и взаимодействия или физические системы, связанные с хранением и передачей данных.
Первоначально используемые исключительно в отношении потока данных через компьютерную систему, DFD теперь используются в качестве инструмента бизнес-моделирования, описывающего бизнес-события и взаимодействия или физические системы, связанные с хранением и передачей данных.
ConceptDraw PRO — это мощное программное обеспечение для создания диаграмм потоков данных благодаря решению Data Flow Diagrams из области разработки программного обеспечения в парке решений ConceptDraw.
Вы можете использовать предварительно разработанные векторные объекты DFD, которые сгруппированы в 3 библиотеки решения Data Flow Diagrams: Библиотека диаграмм потоков данных; Библиотека обозначений Гейна-Сарсона; Библиотека обозначений Юрдона и Коуда.
ConceptDraw — это профессиональное программное обеспечение для построения диаграмм технологических процессов. Базовый набор библиотек трафаретов, образцов и шаблонов позволяет рисовать любые типы блок-схем. Блок-схемы дают пользователям возможность визуально представлять структурные данные. С помощью технологии RapidDraw можно нарисовать собственную блок-схему за считанные секунды.
Базовый набор библиотек трафаретов, образцов и шаблонов позволяет рисовать любые типы блок-схем. Блок-схемы дают пользователям возможность визуально представлять структурные данные. С помощью технологии RapidDraw можно нарисовать собственную блок-схему за считанные секунды.
Предложение представляет собой грамматическую единицу из нескольких слов и содержит повествование, вопрос, комментарий и т. д. Оно начинается с заглавной буквы и заканчивается соответствующей пунктуацией. Диаграмма предложения позволяет визуально представить функцию части предложения, что поможет вам построить правильные предложения. Решение Language Learning предлагает библиотеку диаграмм предложений с набором векторных трафаретов для рисования различных диаграмм предложений, визуализации грамматических структур, которые помогут вам в изучении языка и построении грамматически правильных предложений. Программное обеспечение для построения диаграмм ConceptDraw PRO, дополненное решением для изучения языка из области науки и образования, предоставляет мощные инструменты построения диаграмм предложений.
Программное обеспечение для построения диаграмм ConceptDraw PRO, дополненное решением для изучения языка из области науки и образования, предоставляет мощные инструменты построения диаграмм предложений.
Решение AWS Architecture Diagrams включает значки, образцы и шаблоны для нескольких продуктов и ресурсов Amazon Web Services, которые можно использовать при создании архитектурных диаграмм. Значки сделаны простыми, чтобы вы могли легко включать их в свои диаграммы и помещать в свои технические документы, презентации, таблицы данных, плакаты или любые технические материалы, которые вам нравятся. Здесь вы найдете официальную коллекцию ресурсов AWS, которые помогут вам создавать отличные диаграммы архитектуры AWS.
Блок-схема — это схема системы, в которой основные части или функции представлены блоками, соединенными линиями, которые показывают отношения между блоками. Программное обеспечение ConceptDraw PRO для построения диаграмм и векторного рисования, расширенное с помощью Block Diagrams Solution из области «Диаграммы», представляет собой мощное средство для создания блок-схем.
Программное обеспечение ConceptDraw PRO для построения диаграмм и векторного рисования, расширенное с помощью Block Diagrams Solution из области «Диаграммы», представляет собой мощное средство для создания блок-схем.
Программное обеспечение ConceptDraw PRO для построения диаграмм и векторного рисования, дополненное Bubble Diagrams Solution из области «Диаграммы», представляет собой мощное средство для создания пузырьковых диаграмм.
Блок-схема — отличный инструмент визуализации хода процесса, алгоритма или процедуры с множеством преимуществ. Удобно использовать мощное программное обеспечение для создания блок-схем. Теперь у нас есть лучшее программное обеспечение для онлайн-дизайна для создания блок-схем — ConceptDraw PRO, дополненное решением для блок-схем из области «Диаграммы» в парке решений ConceptDraw.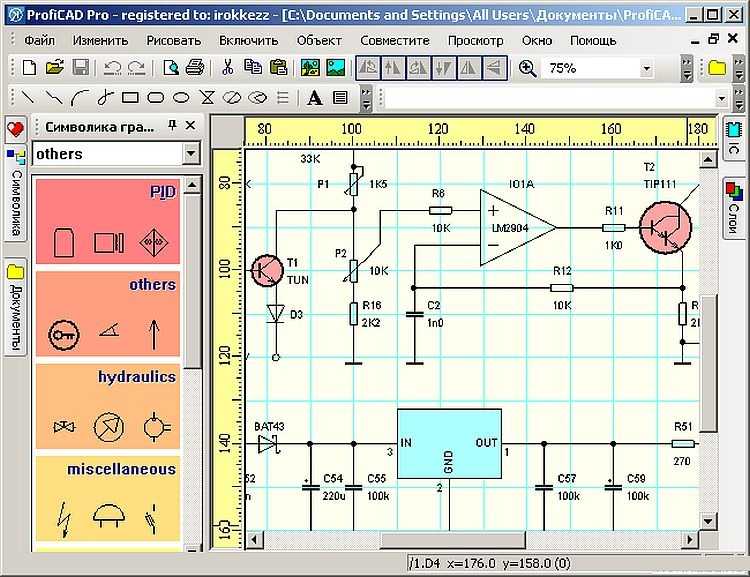
Электрическая САПР и электрическая схема
Программное обеспечение для электрических САПР и схем электрических соединений
Elecdes — это модуль проектирования 2D-электрических САПР EDS, используемый для создания интеллектуальных принципиальных схем, в том числе; электрические принципиальные схемы, электрические схемы, 1-линейные схемы, кабельные блок-схемы и контурные схемы. Elecdes имеет богатый набор инструментов для рисования САПР и базы данных для автоматизации и ускорения создания схем электрических цепей, а также поставляется со стандартными библиотеками символов и деталей производителей.
Для разработчиков электрических схем и схем подключения
Программное обеспечение САПР для электротехники Elecdes предназначено для пользователей, создающих многостраничные электрические принципиальные схемы САПР для строительства, распределительных устройств, технологических процессов, транспортных средств, управления, производства, производства электроэнергии, передачи и распределения (T&D).
Производство электрических диаграмм САПР
- Более 10000 блоков библиотеки электрических символов САПР.
- Библиотеки электрических САПР IEC/ISA/ANSI/IEEE/JIC/JIS/AS.
- Автоматический генератор клеммных колодок и генератор электрических схем.
- Комплексное построение 2D-схем электрощитов.
- Задняя аннотация широкой перекрестной ссылки проекта.
- Автоматизированные таблицы спецификаций и кабелей на чертежах.
- Вставка интеллектуального массива Elecdes.
- Цепь перемещения для интеллектуального перемещения символов с сохранением соединений.
- Интеллектуальные функции редактирования вставки, перемещения, перетаскивания, копирования, удаления и восстановления строки Electes.
- 2-линейные и 3-фазные макросы рисования, макросы построения лестничных диаграмм.
- Терминалы Brownfield для связи со старыми / растровыми диаграммами.

- Конструктор модулей ПЛК с библиотекой из тысяч текущих карт ввода-вывода от нескольких производителей.
- Функция «Контактная замена» для замены любого компонента реле другим компонентом ИЛИ замены нормально замкнутого переключателя на нормально разомкнутый переключатель — одним щелчком мыши.
- «Установщик подкомпонентов», который позволяет быстро выбирать и вставлять контакты (или другие подкомпоненты устройства) любого выбранного реле или устройства. Для больших интеллектуальных реле защиты и распределения это сокращает время развертывания на 60%-9.0%.
- Вставьте компонент непосредственно из базы данных каталога, при этом символ разумно выбирается из выбранных вами стандартов. Это исключает выбор символа при работе непосредственно с номерами деталей.
- Автоматическое «инкрементное» определение имени тега по умолчанию — с программируемыми пользователем именами тегов! Соглашения об именах IEC и ANSI входят в стандартную комплектацию.
- Автоматическая нумерация проводов, нумерация звеньев и размещение точки соединения.

- «Именование эквипотенциальных проводов». Теперь провод можно продолжить через клеммные колодки без изменения имени провода.
- Функция «SMART WIRING DIAGRAM FOOTPRINT» может использоваться для создания «реалистичных» планов клемм и посадочных мест устройств, когда это необходимо, когда генератор схем соединений создает схему соединений.
Интеграция с САПР
- Интеграция с AutoCAD 2013-2021.
- Добавляет электрические панели инструментов САПР, меню и команды в пользовательский интерфейс программного обеспечения САПР.
- Добавляет вкладки ленты электрических САПР в пользовательский интерфейс AutoCAD.
Функциональность базы данных
- Более 200 000 производителей запасных частей в каталогах Elecdes поставляются. «Выберите» нужную деталь во время построения схемы. Включает Alstom, ABB, Siemens, SquareD, Telemecanique и другие.
- Содержит интегрированную базу данных «Ebase» для: управления проектом и отслеживания изменений, автоматизированного индексного списка чертежей проекта, автоматизированных списков соединений проводов, автоматизированных списков кабелей, автоматизированных списков соединений проводников/жил, автоматизированной спецификации материалов и сводки количества, автоматизированной маркировки проводов/феррул списки и ДВУХСТОРОННИЕ ССЫЛКИ НА БАЗЫ ДАННЫХ.