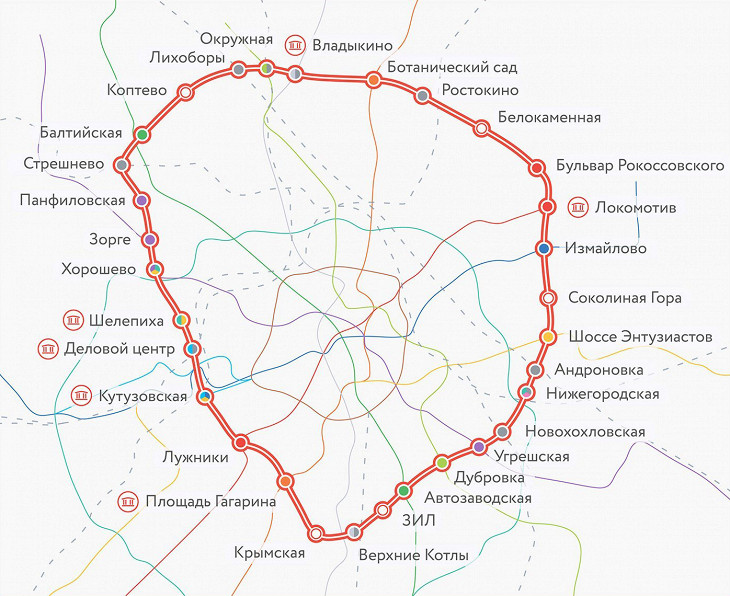Создание схемы последовательностей UML
Схема последовательностей UML показывает, как набор объектов взаимодействует в процессе с течением времени. На ней показаны сообщения, которые передаются между участниками и объектами в системе, и порядок их возникновения.
Чтобы создать схему последовательности, используйте шаблон или начните схему последовательности UML, которая включает в себя ряд последовательностей UML. Перетащите фигуры из него на полотно, чтобы построить схему.
Создание схемы последовательностей
-
Запустите Visio. Если файл уже открыт, щелкните Файл > Создать.
-
Выберите схему последовательностей UML.
-
В диалоговом окне выберите пустой шаблон или одну из трех схем. (Описание каждого из них отображается справа при его выборе.) Затем выберите метрические илиамериканские единицы.
Нажмите кнопку Создать.
org/ListItem»>
-
На вкладке Вид установите флажок Точки соединения. Этот параметр позволяет отображать точки соединения при начале соединения фигур.
-
Затем перетащите фигуры, которые вы хотите включить в схему, из окна Фигуры на страницу. Чтобы изменить подписи, дважды щелкните их.
В поле Поиск введите последовательность UML.
Откроется схема. Вы увидите окно Фигуры рядом со схемой. Если она не видна, перейдите в > области задач и убедитесь, что выбрана фигура. Если вы по-прежнему не видите его, нажмите кнопку Развернуть окно Фигуры слева.
Линии жизни для субъектов и объектов

Совет: По мере перетаскивания линий жизни на место на экране появляются зеленые направляющие, которые помогают выравнивать и выравнивать линии относительно других фигур линии жизни.
-
-
Чтобы удлинуть или сократить временную шкалу, щелкните линию жизни, а затем перетащите желтую точку управления в нижней части линии жизни.
Сообщения
Используйте фигуры сообщений для представления сведений, отлланных между жизненными линиями.
Совет: Visio позволяет приклеить конечные точки сообщения к каждому жизненному окне. Зеленый кружок появляется на конечной точке, когда он приклеивается к точке соединения. Точки соединения исчезают, когда вы закончили перетаскивание.
-
Прикрепить конечную точку к линии жизни, отправляя сообщение, а затем перетащите конечную точку в линию жизни, в которая вы получаете сообщение.
Дважды щелкните фигуру сообщения, чтобы создать текстовое поле, и введите имя сообщения.
org/ListItem»>
Используйте фигуру Return Message (пунктирную линию) для представления ответа на предыдущее сообщение.
-
Используйте самосоедищение для представления рекурсивного звонка операции или одного метода, относящегося к одному объекту.
-
Используйте фигуру Асинхронное сообщение,

-
Чтобы изменить форму сообщения соединитела:
-
Щелкните правой кнопкой мыши соединительную линию.
-
В нижней части всплывающее меню выберите одиниз трех вариантов (Прямой, Прямой, Кривая).
-
Щелкните и перетащите соединител, чтобы изменить ее фигуру.

-
Используйте фигуру Сообщение (сплошную линию) для представления запроса или передачи данных.
Фрагменты
-
Для простого повторяютого взаимодействия используйте фрагмент Цикл.
-
Фрагмент Optional (Необязательно) используется для шагов, которые выполняются только при выполнении определенного условия.
-
Фигуру Заметивный фрагмент можно использовать для обработки или взаимодействия с другими людьми.
 В этом фрагменте есть два раздела, с помощью которых можно показать альтернативное взаимодействие. Чтобы добавить другое условие, перетащите на фигуру операнд Взаимодействия.
В этом фрагменте есть два раздела, с помощью которых можно показать альтернативное взаимодействие. Чтобы добавить другое условие, перетащите на фигуру операнд Взаимодействия. Перетащите фигуру фрагмента к взаимосвязанию. Используйте в фигуре фрагмента соответствующие фигуры с помощью дес.дес., чтобы она вмелась в все связанные взаимодействия.
-
Дважды щелкните в углу заголовка фигуры фрагмента, чтобы добавить название или краткое описание процесса, вложенного в фрагмент. Под заголовком щелкните запрос [параметры], если вы хотите ввести условия, которые могут закончить этот процесс.

Активация
Поместите фигуру «Линия активации» на линию жизни, чтобы показать, когда и как долго этот объект или участник активен в процессе. Обычно в поле активации есть стрелки, демонстрируя поток данных.
Перетащите конечные точки на панели активации вверх или вниз, чтобы сделать ее нужной длиной.
Уничтожения
В этой области указывается, когда объект или субъект участвует в системе. В конце жизненного горизонта появится большой X. Чтобы показать демонстрацию объекта на схеме:
Чтобы создать схему последовательности, используйте шаблон или начните схему последовательности UML, которая включает в себя ряд последовательностей UML.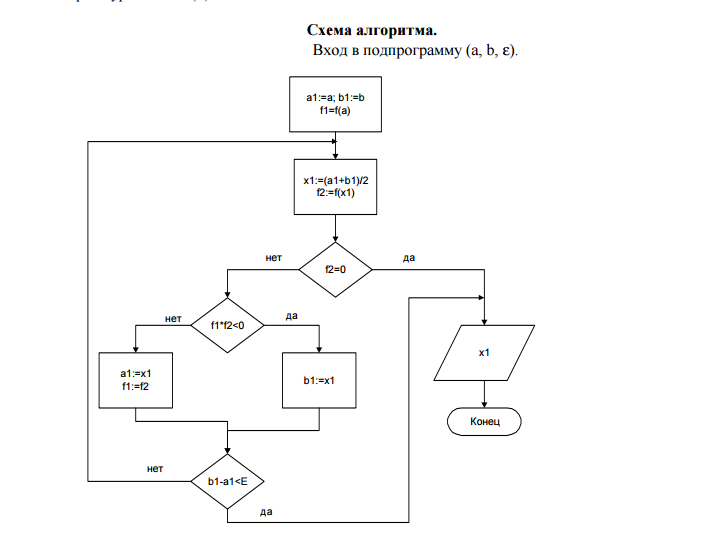 Перетащите фигуры из него на полотно, чтобы построить схему.
Перетащите фигуры из него на полотно, чтобы построить схему.
Примечание: Для создания и редактирования схем UML на Веб-приложение Visio требуется лицензия Visio, план 1 или Visio, план 2, которая приобретается отдельно от Microsoft 365. Для получения дополнительных сведений обратитесь к Microsoft 365 администратору. Если ваш администратор включил самообслуживающие покупки, вы можете приобрести лицензию Visio самостоятельно. Дополнительные сведения см. в самостоятельной покупке: faq.
Создание схемы последовательностей
-
Откройте Visio веб-страницу.
-
В правом верхнем углу страницы выберите Дополнительные шаблоны.

-
В коллекции прокрутите список вниз до строки Последовательность UML.
Первый элемент в строке представляет пустой шаблон и сопутствующего элемента. Другие элементы в строке — это образцы схем, на которые уже нарисованы фигуры, которые помогут вам быстро при начать работу.
-
Щелкните любой элемент, чтобы увидеть более крупный предварительный просмотр.
-
Когда вы найдете схему, которая вам нужна, нажмите ее кнопку Создать.
Новая схема со связанными последовательности откроется в браузере.

Линии жизни для субъектов и объектов
Используйте фигуру линии жизни субъекта для каждого участника и фигуру Линия жизни объекта для каждого системного компонента процесса.
Совет: По мере перетаскивания линий жизни на место на экране появляются зеленые направляющие, которые помогают выравнивать и выравнивать линии относительно других фигур линии жизни.
-
Дважды щелкните поле заголовка для каждой линии жизни, чтобы ввести имя или заголовок.
-
Чтобы удлинуть или сократить временную шкалу, щелкните линию жизни, а затем перетащите желтую точку управления в нижней части линии жизни.

Сообщения
Используйте фигуры сообщений для представления сведений, отлланных между жизненными линиями.
Совет: Visio позволяет приклеить конечные точки сообщения к каждому жизненному окне. Зеленый кружок появляется на конечной точке, когда он приклеивается к точке соединения. Точки соединения исчезают, когда вы закончили перетаскивание.
-
Прикрепить конечную точку к линии жизни, отправляя сообщение, а затем перетащите конечную точку в линию жизни, в которая вы получаете сообщение.
org/ListItem»>
-
Используйте фигуру Сообщение (сплошную линию) для представления запроса или передачи данных.
-
Используйте фигуру Return Message (пунктирную линию) для представления ответа на предыдущее сообщение.
-
Используйте самосоедищение для представления рекурсивного звонка операции или одного метода, относящегося к одному объекту.
org/ListItem»>
-
Чтобы изменить форму сообщения соединитела:
-
Щелкните правой кнопкой мыши соединительную линию.
-
В нижней части всплывающее меню выберите одиниз трех вариантов (Прямой, Прямой, Кривая).
org/ListItem»>
Щелкните и перетащите соединител, чтобы изменить ее фигуру.
-
Дважды щелкните фигуру сообщения, чтобы создать текстовое поле, и введите имя сообщения.
Используйте фигуру Асинхронное сообщение, чтобы показать, когда действие может произойти не сразу.
Фрагменты
Если одно или несколько взаимодействий образуют цикл или требуют, чтобы для его окончания было выполнены условия, заключите их в фигуру фрагмента:
-
Для простого повторяютого взаимодействия используйте фрагмент Цикл.
-
Фрагмент Optional (Необязательно) используется для шагов, которые выполняются только при выполнении определенного условия.
org/ListItem»>
-
Перетащите фигуру фрагмента к взаимосвязанию. Используйте в фигуре фрагмента соответствующие фигуры с помощью дес.дес., чтобы она вмелась в все связанные взаимодействия.
-
Дважды щелкните в углу заголовка фигуры фрагмента, чтобы добавить название или краткое описание процесса, вложенного в фрагмент.
 Под заголовком щелкните запрос [параметры], если вы хотите ввести условия, которые могут закончить этот процесс.
Под заголовком щелкните запрос [параметры], если вы хотите ввести условия, которые могут закончить этот процесс.
Фигуру Заметивный фрагмент можно использовать для обработки или взаимодействия с другими людьми. В этом фрагменте есть два раздела, с помощью которых можно показать альтернативное взаимодействие. Чтобы добавить другое условие, перетащите на фигуру операнд Взаимодействия.
Активация
Поместите фигуру «Линия активации» на линию жизни, чтобы показать, когда и как долго этот объект или участник активен в процессе. Обычно в поле активации есть стрелки, демонстрируя поток данных.
Перетащите конечные точки на панели активации вверх или вниз, чтобы сделать ее нужной длиной.
Уничтожения
В этой области указывается, когда объект или субъект участвует в системе. В конце жизненного горизонта появится большой X. Чтобы показать демонстрацию объекта на схеме:
Чтобы создать схему последовательности, используйте шаблон модели UML, который содержит набор фигур последовательностей UML.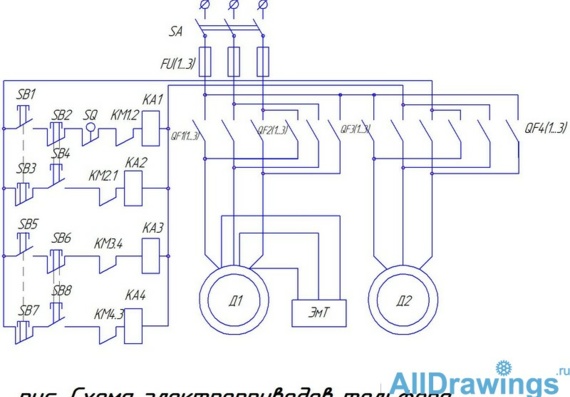 Перетащите фигуры из него на полотно, чтобы построить схему.
Перетащите фигуры из него на полотно, чтобы построить схему.
Создание схемы последовательностей
-
В области Категории шаблоновщелкните Программы и базы данных, а затем — Схема модели UML.
-
В обозревателе представление в виде дерева щелкните правой кнопкой мыши пакет, в который вы хотите включить статическая структурная схема, навести указатель мыши на пункт Новый ивыберите пункт Схема последовательностей.
Появится пустая страница, а самым верхним поголовьем станет ряд последовательностей UML. К представлению в виде дерева добавляется значок, соответствующий схеме.

Примечание: Если представление в дереве не отображается, в меню UML выберите пункт Вид, а затем — проводник по модели.
Дополнительные инструкции по работе со схемами последовательностей можно прочитать далее.
Линии жизни для субъектов и объектов
Используйте фигуру линии жизни объекта для каждого участника и системного компонента процесса.
Линия жизни объекта означает, что объект существует в определенный момент времени. Если объект создан или был полностью разорен в течение периода времени, представленного схемой, линия жизни останавливается или начинается в соответствующей точке. Объект помечен большим X.
Используйте фигуру Линия жизни чтобы показать условность на линии жизни объекта.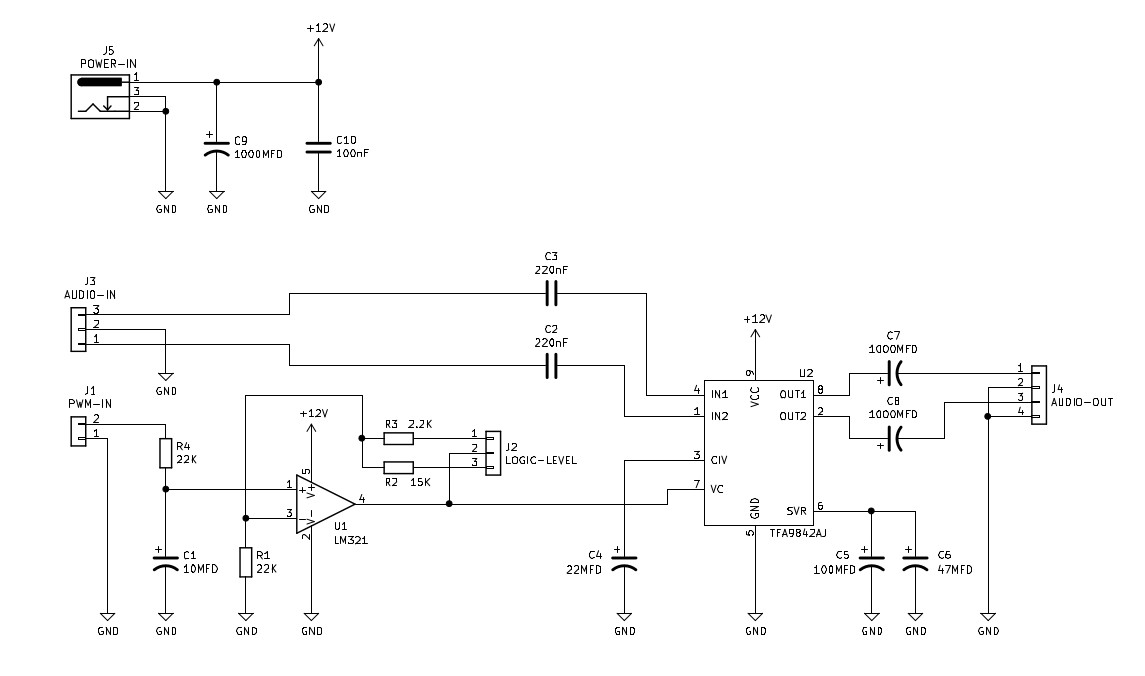
Сообщения
-
Перетащите фигуру Сообщение на страницу.
Выбор фигуры сообщения зависит от типа сообщения, которое вы хотите отправить (обычное, асинхронное, процедура звонка или возврат).
-
Приклейте конечную точку сообщения без наконечники к точке на линии жизни объекта, отправляемого в сообщение.
-
Приклейте конечную точку сообщения с помощью стрелки к точке соединения на линии жизни объекта, который получает сообщение.

-
Дважды щелкните сообщение, а затем введите или выберите имя сообщения, выражение, выражение последовательности и тип потока.
-
Для неявного звонка или процедуры выберите операцию, сгенерированную сообщением. Если операция не существует, нажмите кнопку Создать, чтобы создать ее.
Для асинхронного сообщения выберите сигнал, который вы хотите создать. Если в классификаторе не существует прием сигнала, на основе который создается линия жизни объекта, нажмите кнопку Создать, чтобы создать прием.
Совет: Чтобы показать сообщение от объекта к себе, приклейте две конечные точки фигуры Сообщения в форме дуги к двум точкам соединения на одном и том же объекте.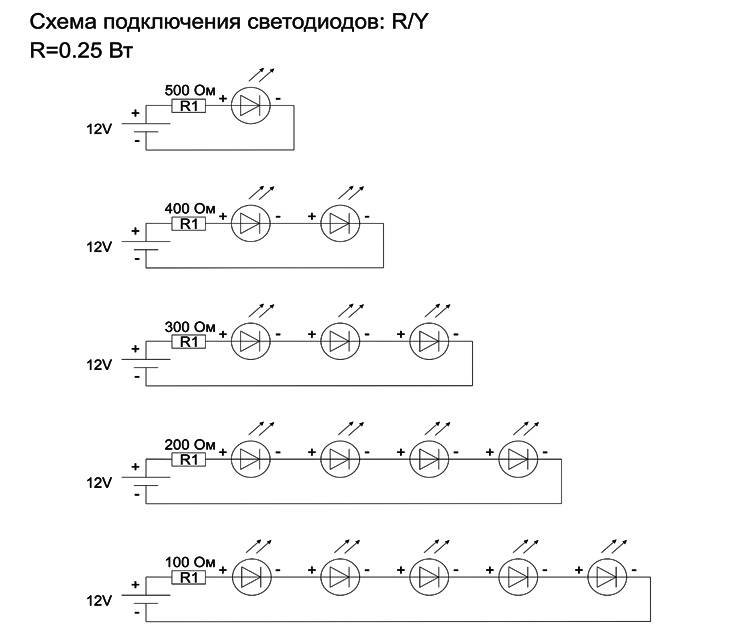
Ограничения
Если для окончания одного или двух взаимодействий требуется условие, заключив его в одну из фигур ограничения:
-
Ограничение — это спецификация условий и спецификаций, которые должны поддерживаться как истинные, чтобы система была действительной. Ограничения выражаются как текст внутри скобок ({ }) и могут быть написаны на заранее задаваемом языке, таком как Язык ограничения объекта (OCL) или на естественном языке.
Перетащите в центре фигуры Ограничение и приклейте его к точке соединения другого элемента.
-
Ограничение на 2 применяется к двум элементам, таким как два класса или две связи.
 Ограничение отображается в качестве пунктирной стрелки от одного элемента к другому с меткой строки ограничения в скобки ({ }).
Ограничение отображается в качестве пунктирной стрелки от одного элемента к другому с меткой строки ограничения в скобки ({ }). -
Ограничение OR указывает, что каждый экземпляр класса может одновременно участвовать только в одной связи. Ограничение отображается в качестве пунктирной линии, соединяющей несколько связей, которые должны иметь общее занятие. Строка обозначена строкой ограничения ИЛИ в скобки ({ }).
Активация
Поместите фигуру «Линия активации» на линию жизни, чтобы показать, когда и как долго этот объект или участник активен в процессе. Обычно в поле активации есть стрелки, демонстрируя поток данных.
Перетащите конечные точки на панели активации вверх или вниз, чтобы сделать ее нужной длиной.
Уничтожения
В этой области указывается, когда объект или субъект участвует в системе. В конце жизненного горизонта появится большой X. Чтобы показать демонстрацию объекта на схеме:
Схемы UML в Visio
Создание схем компонентов UML
Создание схемы связей UML
Создание схем развертывания UML
Узнать, как добраться до БКЗ и посмотреть схему зала можно на этой странице
ПРАВИЛА ПРИМЕНЕНИЯ ЭЛЕКТРОННОГО БИЛЕТА
при использовании сервиса «Web widget DTZK»
установленного на сайте bkz.
 ru
ru1. Электронный билет (далее — ЭБ)
Представляет собой электронный документ (цифровую запись в базе данных ООО «ДТЗК»), удостоверяющий заключение между Клиентом и Зрелищным учреждением (организатором мероприятия) договора, дающего право Клиенту на посещение зрелищного мероприятия. Материальным носителем ЭБ является бланк ЭБ, который распечатывается Клиентом. При посещении мероприятия бланк ЭБ и бумажный билет равноценны. ЭБ содержит информацию о дате, времени и месте проведения мероприятия, названии мероприятия, стоимость/ категорию/характеристику приобретенного места, штрих-код для прохождения контроля. В случае отсутствия какого-либо реквизита на ЭБ, он является недействительным. В случае отсутствия на билете указанной информации Клиенту подлежит НЕЗАМЕДЛИТЕЛЬНО обратиться в службу поддержки!!!!
2. Оформление заказа на ЭБ
Оформление заказа на ЭБ на зрелищные мероприятия осуществляется на сайте при использовании сервиса «Web widget DTZK» установленного на сайте bkz.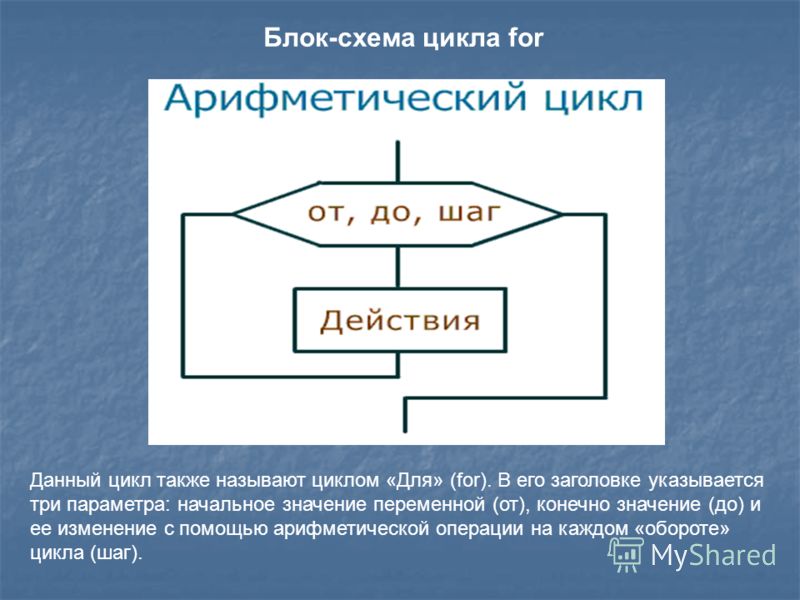 ru. Клиент, решивший приобрести ЭБ, должен зарегистрироваться, ознакомиться и выразить безусловное согласие с настоящими Правилами приобретения электронных билетов. Получить, оформить и оплатить заказ возможным способом.
ru. Клиент, решивший приобрести ЭБ, должен зарегистрироваться, ознакомиться и выразить безусловное согласие с настоящими Правилами приобретения электронных билетов. Получить, оформить и оплатить заказ возможным способом.
3. Оплата ЭБ
Оплата ЭБ осуществляется банковской картой.
При оплате заказа банковской картой (включая ввод номера карты), обработка платежа происходит на сайте системы электронных платежей ASSIST, прошедшей международную сертификацию, при этом, ASSIST гарантирует, что конфиденциальные данные клиента (реквизиты карты, регистрационные данные и др.) не передаются в ООО «ДТЗК», их обработка полностью защищена и никто, не может получить персональные и банковские данные клиента. Для защиты информации от несанкционированного доступа на этапе передачи от клиента на сервер системы ASSIST используется протокол SSL 3.0, сертификат сервера (128 bit), выдан компанией Thawte — признанным центром выдачи цифровых сертификатов.
4. Бланк ЭБ
После получения оплаты, на адрес электронной почты Клиента будет отправлен бланк ЭБ. Электронный билет представлен в формате PDF (для просмотра и печати потребуется программа Adobe Reader используйте для печати данную программу, так как аналоги могут искажать при выводе на печать штрих-код). Обращаем Ваше внимание, что электронный билет необходимо распечатать на бумаге формата A4.
Электронный билет представлен в формате PDF (для просмотра и печати потребуется программа Adobe Reader используйте для печати данную программу, так как аналоги могут искажать при выводе на печать штрих-код). Обращаем Ваше внимание, что электронный билет необходимо распечатать на бумаге формата A4.
Внимание: Штрих-код, указанный на электронном билете, действителен только для однократного прохода на мероприятие. Не допускайте перепечатки и копирования Вашего электронного билета третьими лицами, так как они могут воспользоваться им раньше Вас! Настоящий документ является такой же ценностью, как и наличные деньги. Хранение электронного билета, недопущение его копирования и/или иного воспроизведение является обязанностью Клиента. ООО «ДТЗК» не несет ответственности за сохранность Ваших электронных билетов.
ООО «ДТЗК» не несет ответственности за билеты, приобретенные у третьих лиц, в том числе приобретенные «с рук», в интернет-магазинах и тп.
5. Особенности заказа ЭБ
5.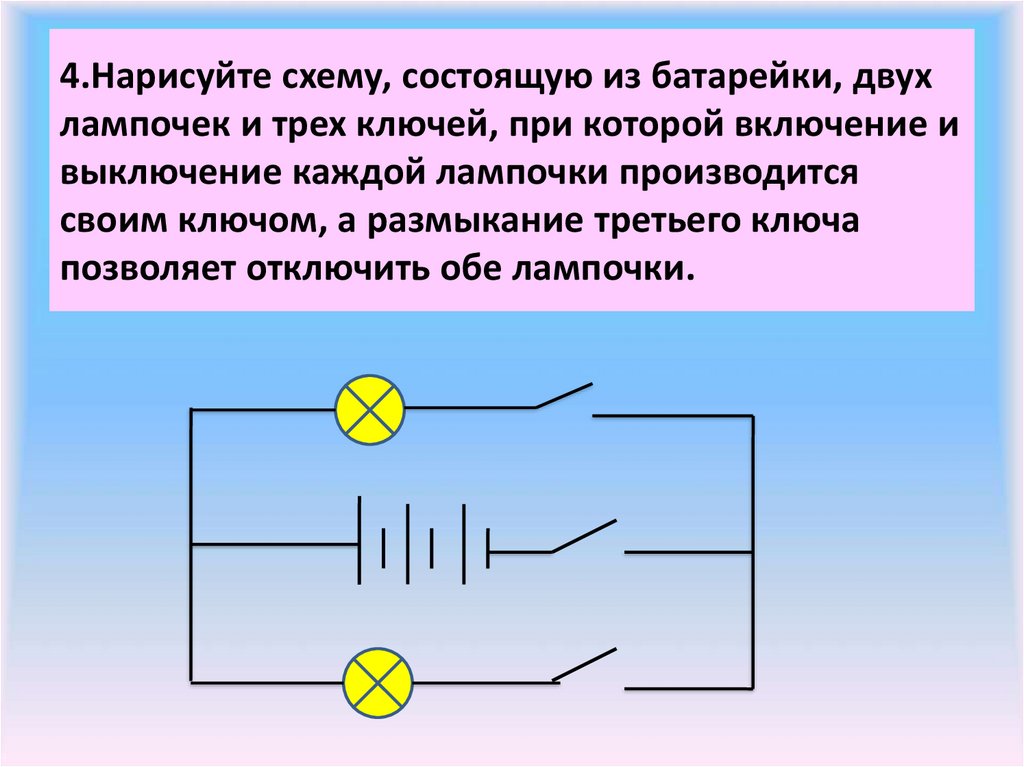 1. Возможность приобретения ЭБ устанавливается ООО «ДТЗК» в соответствии с договорными отношениями с организатором мероприятий, в связи с чем, ООО «ДТЗК» вправе вводить ограничения по распространению ЭБ в зависимости от аншлаговости мероприятия, сроков его проведения и иным основаниям.
1. Возможность приобретения ЭБ устанавливается ООО «ДТЗК» в соответствии с договорными отношениями с организатором мероприятий, в связи с чем, ООО «ДТЗК» вправе вводить ограничения по распространению ЭБ в зависимости от аншлаговости мероприятия, сроков его проведения и иным основаниям.
Распространение ЭБ прекращается в момент наступления времени мероприятия.
5.2. В одном заказе на приобретение ЭБ можно оформить не более 20 мест, при этом бланк ЭБ распечатывается на КАЖДОЕ МЕСТО.
Порядок прохождения контроля с ЭБ. При проходе на мероприятие Клиент обязан при себе иметь: распечатанный бланк ЭБ (на каждое место). При посещении мероприятия все Клиенты с ЭБ, проходят каждый по своему билету. Организатор вправе отказать Клиенту в посещении зрелищного мероприятия в случае не предъявления Клиентом распечатанного бланка ЭБ.
6. Меры безопасности
Клиент обязан бережно относиться к ЭБ и не допускать его копирования и деформирования. Учитывая, что с момента получения ЭБ, хранение электронного билета, недопущение его копирования и/или иного воспроизведение является ОБЯЗАННОСТЬЮ Клиента, ООО «ДТЗК» не несет ответственности за наличие двойных билетов.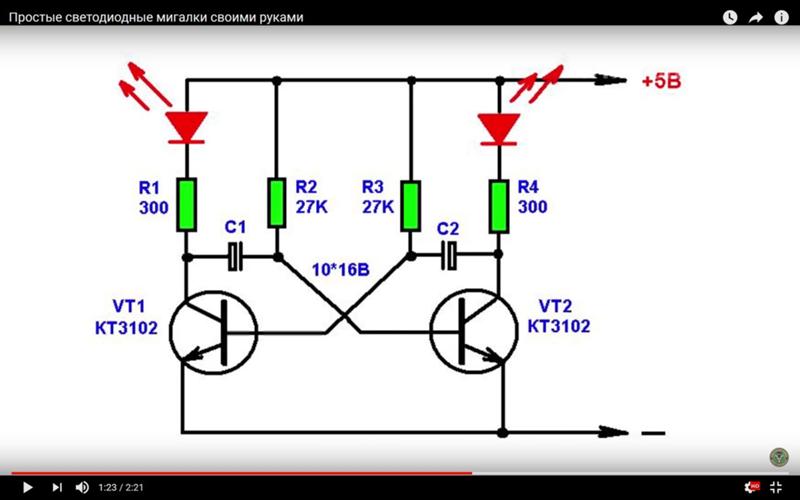 В случае возникновения сомнений в подлинности ЭБ, выявления случаев «двойных» билетов, сотрудники зрелищного учреждения вправе отказать в посещении зрелищного мероприятия всем лицам, предъявившим спорный ЭБ.
В случае возникновения сомнений в подлинности ЭБ, выявления случаев «двойных» билетов, сотрудники зрелищного учреждения вправе отказать в посещении зрелищного мероприятия всем лицам, предъявившим спорный ЭБ.
7. Возврат ЭБ
7.1. Возврат ЭБ осуществляется в случаях, предусмотренных действующим законодательством: в случае отмены/замены/переноса мероприятия/по инициативе зрителя.
Возврат стоимости ЭБ в случае отмены/замены/переноса мероприятия осуществляется в полном объеме. При отмене мероприятия возврат денежных средств производится без заявлений на ту же карту, с которой производилась оплата.
Возврат стоимости ЭБ при отказе зрителя посетить зрелищное мероприятие осуществляется в размере, установленном правилами организатора мероприятия.
7.2. Для осуществления возврата ЭБ (кроме случаев отмены мероприятия) Клиенту необходимо заполнить заявление установленной формы и направить скан с подписью через форму возврата билетов на сайте www.bileter.ru.
После получения заявления Клиента на возврат билета, заказ аннулируется и восстановлению не подлежит.
Билеты, приобретенные по акциям и специальным условиям, могут не подлежать возврату. Подробная информация содержится в условиях проведения акции.
7.3. Возврат билетов в связи с болезнью Клиента, или в связи со смертью лица, являющегося членом его семьи или близким родственником осуществляется в соответствии с законодательством РФ.
7.3.1. Заявление о возврате представляется Клиентом в порядке, указанном в п.7.2., не позднее дня проведения мероприятия.
7.3.2. К заявлению о возврате прилагаются: документ, удостоверяющий личность заявителя и неиспользованные билеты. Дополнительно к ним:
— в случае болезни — копия листка нетрудоспособности либо справки (медицинского заключения), выданных медицинской организацией и подтверждающих факт заболевания, препятствующего посещению зрелищного мероприятия;
— в случае смерти лица, являющегося членом его семьи или близким родственником — копия свидетельства о смерти лица, являвшегося членом семьи заявителя либо его близким родственником, либо копия справки о смерти такого лица, выданного отделом записи актом гражданского состояния; а также копии документов, подтверждающих, что умершее лицо являлось членом семьи заявителя.
7.3.3. В случае невозможности предоставления всех документов, указанных в п. 7.3.2. в день направления заявления, Клиент предоставляет документы в течение 14 дней со дня проведения мероприятия.
В случае возврата нескольких билетов, Клиент должен предоставить подтверждающие документы по каждому билету.
7.4. После приема заявления денежные средства за электронные билеты будут возвращены в течение 10 рабочих дней на платежное средство Клиента. В случае отказа Клиента от посещения мероприятия по его инициативе, ООО «ДТЗК» вправе удержать понесенные расходы, в т.ч. расходы, связанные с процессинговыми услугами по осуществляемой возвратной операции.
8. Правила приобретения и использования билетов в рамках проекта «Пушкинская карта»
Все билеты, которые приобретаются по «Пушкинской карте», являются именными.
При оформлении заказа необходимо ввести фамилию и имя держателя «Пушкинской карты».
При посещении организации культуры гражданина могут попросить предъявить «Пушкинскую карту» и документ, подтверждающий личность. В случае выявления факта нарушения этого правила, организация обязана не пустить зрителя на мероприятие.
В случае выявления факта нарушения этого правила, организация обязана не пустить зрителя на мероприятие.
На каждое мероприятие по «Пушкинской карте» в рамках одного заказа можно приобрести только один билет.
9. Приобретая ЭБ
Клиент дает согласие ООО «ДТЗК» на обработку и передачу (предоставление, доступ) персональных данных в целях исполнения Договора, организации оказания услуг, на информирование в целях исполнения Договора.
Персональные данные в целях исполнения Договора могут быть переданы организаторам мероприятий. Настоящее согласие действительно в течение срока действия Договора и последующих 10 (десяти) лет, и может быть отозвано в любое время путем направления соответствующего заявления ООО «ДТЗК» в письменном виде.
Служба поддержки: [email protected]
▷ ENGEL контакты | региональные представители ENGEL
Россия
Международные представительства————BelgiumJapanАвстрияБразилияВеликобританияВенгрияВьетнамГерманияДанияИндияИталияКанадаКитайМароккоМексикаНидерландыПольшаРоссияРумынияСШАСингапурТаиландТурцияУкраинаФинляндияФранцияЧехияШвейцарияШвецияЮжная Корея
Россия
ООО «Энгель»
Россия, 121357
г.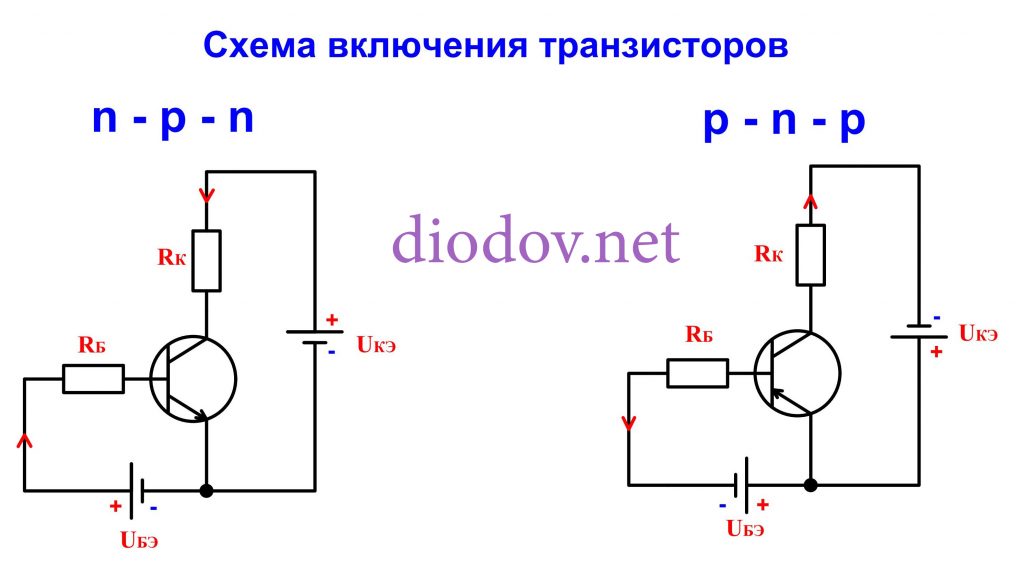 Москва
Москва
ул. Верейская, д. 17
бизнес-центр «Верейская плаза-2»
офис 511
Показать схему проезда
- ООО «ЭНГЕЛЬ» основано в Москве в 2006 году
- Центр сбыта и сервиса
- Большой и опытный коллектив
- Склад запчастей в Москве
- Два учебных центра в России
Скачать брошюру
Общая контактная информация
Тел.: +7 (495) 269-39-20
Факс: +7 (495) 269-86-33
E-mail: [email protected]
Сайт: www.engelglobal.ru
Горячая линия: +7 (495) 988-50-92
Руководство
Waldemar Birkle
[email protected]
Дополнительная контактная информация
Сбыт: [email protected]
Обучение: [email protected]
Карьера: [email protected]
Свяжитесь с нами
Общий контакт
Личные данныеОбращение*
ГоспожаГосподин
Имя
Фамилия*
E-mail*
Телефон
Организация*
Почт. индекс*
индекс*
Город
Страна*
Выберите, пожалуйстаÖsterreichDeutschlandSchweiz————Andorraالإمارات العربيّة المتّحدة / United Arab Emiratesافغانستان / AfghanistanAntigua and BarbudaAnguillaShqipëria / AlbaniaՀայաստան / ArmeniaAngolaAntarcticaArgentinaAmerika Samoa / American SamoaAustraliaArubaAzərbaycan / AzerbaijanBiH/БиХ / Bosnia and HerzegovinaBarbadosবাংলাদেশ / BangladeshBelgique / BelgiumBurkina / Burkina FasoBulgariaالبحري / BahrainBurundiBénin / BeninBermudaدارالسلام / BruneiBoliviaBrasil / BrazilThe BahamasDruk-Yul / BhutanBouvetøya / Bouvet IslandBotswanaБеларусь / BelarusBelizeCanadaCocos (Keeling) IslandsCongoRépublique centrafricaine / Central African RepublicCongo-BrazzavilleCôte d’IvoireCook IslandsChileCameroun / Cameroon中华 / ChinaColombiaCosta RicaCubaCabo Verde / Cape VerdeChristmas IslandΚύπρος / Kıbrıs / CyprusČesko / Czech Republicجيبوتي /Djibouti / DjiboutiDanmark / DenmarkDominicaQuisqueya / Dominican Republicالجزائ / AlgeriaEcuadorEesti / Estoniaمصر / Egyptالصحراء الغربي / Western Saharaኤርትራ / EritreaEspaña / Spainኢትዮጵያ / EthiopiaSuomi / FinlandFiji / Viti / FijiFalkland IslandsMicronesiaFøroyar / Færøerne / FaroesFranceGabonUnited KingdomGrenadaსაქართველო / GeorgiaGuyane française / French GuianaGhanaGibraltarGrønland / GreenlandGambiaGuinée / GuineaGuadeloupeGuinea Ecuatorial / Equatorial GuineaΕλλάδα / GreeceSouth Georgia and the South Sandwich IslandsGuatemalaGuåhån / GuamGuiné-Bissau / Guinea-BissauGuyana香港 / Hong Kong SAR of ChinaHondurasHrvatska / CroatiaAyiti / HaitiMagyarország / HungaryIndonesiaÉire / Irelandישראל / IsraelIndiaBritish Indian Ocean Territoryالعراق / عيَراق / Iraqايران / IranÍsland / IcelandItalia / ItalyJamaicaأردنّ / Jordan日本 / JapanKenyaКыргызстан / KyrgyzstanKâmpŭchea / CambodiaKiribatiاتحاد القمر / ComorosSaint Kitts and Nevis북조선 / North Korea한국 / South Koreaالكويت / KuwaitCayman IslandsҚазақстан /Казахстан / Kazakhstanເມືອງລາວ / Laosلبنان / LebanonSaint LuciaLiechtensteinශ්රී ලංකා / இலங்கை / Sri LankaLiberiaLesothoLietuva / LithuaniaLuxemburg / LuxembourgLatvija / Latviaليبيا / Libyaالمغربية / MoroccoMonacoMoldovaMadagascarMarshall IslandsМакедонија / MacedoniaMaliMyanmarМонгол Улс / Mongolia澳門 / Macau / Macao SAR of ChinaNorthern MarianasMartiniqueالموريتانية / MauritaniaMontserratMaltaMauritiusޖުމުހޫރިއްޔ / MaldivesMalawiMéxico / Mexicoمليسيا / MalaysiaMoçambique / MozambiqueNamibiaNouvelle-Calédonie / New CaledoniaNigerNorfolk IslandNigeriaNicaraguaNederland / NetherlandsNorge / Norwayनेपाल / NepalNaoero / NauruNiueNew Zealand / Aotearoa / New Zealandعُمان / OmanPanamá / PanamaPerú / PeruPolynésie française / French PolynesiaPapua New Guinea / Papua Niugini / Papua New GuineaPhilippinesپاکستان / PakistanPolska / PolandSaint-Pierre-et-Miquelon / Saint Pierre and MiquelonPitcairn IslandsPuerto RicoPortugalBelau / Palau / PalauParaguayقطر / QatarRéunion / ReunionRomânia / RomaniaРосси́я / RussiaRwandaالسعودية / Saudi ArabiaSolomon IslandsSeychellesالسودان / SudanSverige / SwedenSingaporeSaint Helena, Ascension and Tristan da CunhaSlovenija / SloveniaSvalbardSlovensko / SlovakiaSierra LeoneSan MarinoSénégal / SenegalSoomaaliya / SomaliaSurinameSão Tomé e PríncipeEl Salvadorسوري / SyriaweSwatini / SwazilandTurks and Caicos Islandsتشاد / Tchad / ChadTerres australes françaises / French Southern TerritoriesTogoไทย / ThailandТоҷикистон / TajikistanTokelauTürkmenistan / Turkmenistanالتونسية / TunisiaTongaTimor Lorosa’e / Timor-LesteTürkiyeTrinidad and TobagoTuvalu中華 / TaiwanTanzaniaУкраїна / UkraineUgandaUnited States Minor Outlying IslandsUnited StatesUruguayO‘zbekiston / UzbekistanVaticano / Vatican CitySaint Vincent and the GrenadinesVenezuelaBritish Virgin IslandsUS Virgin IslandsViệt Nam / VietnamVanuatuWallis and FutunaSamoaاليمنية / YemenMayotteAfrika-Borwa / South AfricaZambiaZimbabweفلسطين / PalestineÅlandHeard Island and McDonald IslandsCrna Gora / MontenegroSrbija / SerbiaJerseyGuernseyMann / Mannin / Isle of ManSaint-Martin / Saint MartinSaint-Barthélemy / Saint BarthélemyBonaire, Sint Eustatius en Saba / Bonaire, Sint Eustatius and SabaCuraçaoSint MaartenSouth Sudan
Чем мы можем вам помочь?Область интересов*
Выберите, пожалуйстаОтрасли– Автомобилестроение– Упаковка– «Телетроника»– Медицина– Технические деталиРешения– Литьевые машины– Роботы– Комплексное решение– Повышение стабильность– Повышение производительности– Повышение коэффициента использованияТехнологииAreas– fast track– Бесколонная конструкция– Circular EconomyСервис– Научно-технические знания–– Обучение– Поддержка– МодернизацияКарьера– ОбучениеНовости и СМИ– Информационная рассылкаО компании– Выставки и мероприятия– Закупки– Сервис и поддержкаENGEL Used Machinery
Подробнее (тема / описание / вопрос)
Отправитьинформация о конфиденциальности*
Настоящим выражаю свое согласие на обработку указанных здесь моих персональных данных.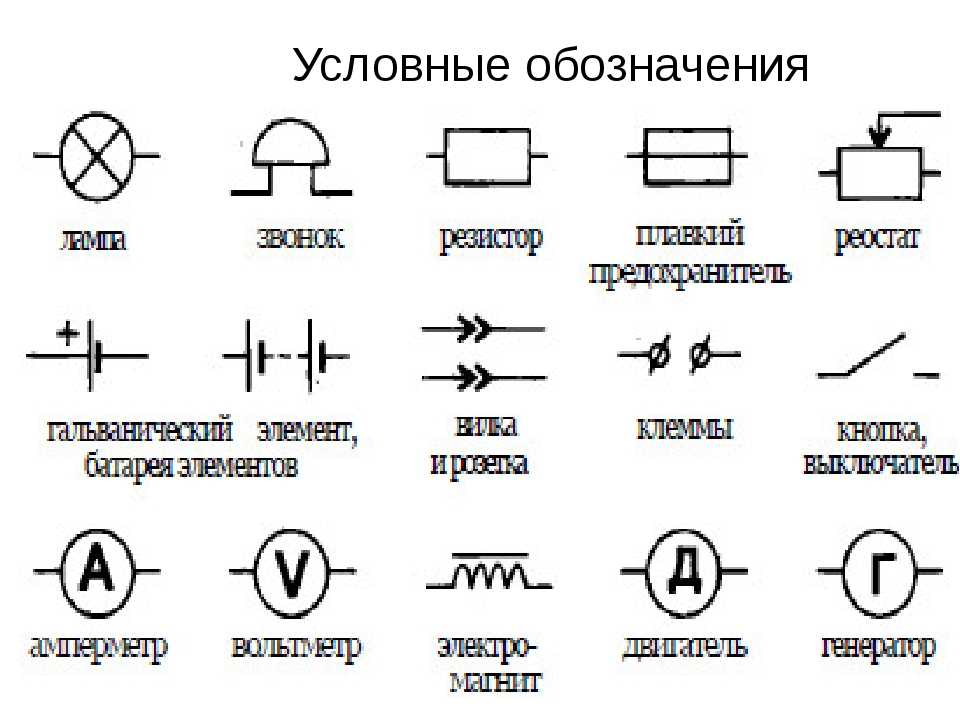
Ознакомьтесь с Положением о конфиденциальности ENGEL на сайте www.engelglobal.com/dataprotection.
Don’t fill this field!
Показать подробную контактную информацию и схему проезда.
Please choose your favorite location to display region-specific content.
Country
Доступные языки
Настройки файлов cookie
Файлы cookie помогают нам улучшать удобство нашего веб-сайта для посетителей. Подробная информация
Необходимые файлы cookie
Аналитические файлы cookie
Сохранить
Принять все
Настройки файлов cookie
За исключением обязательных файлов cookie, вы можете согласиться или не согласиться с сохранением прочих файлов cookie. Вы можете в любой момент бесплатно отозвать данное вами согласие с прекращением действия на будущее время.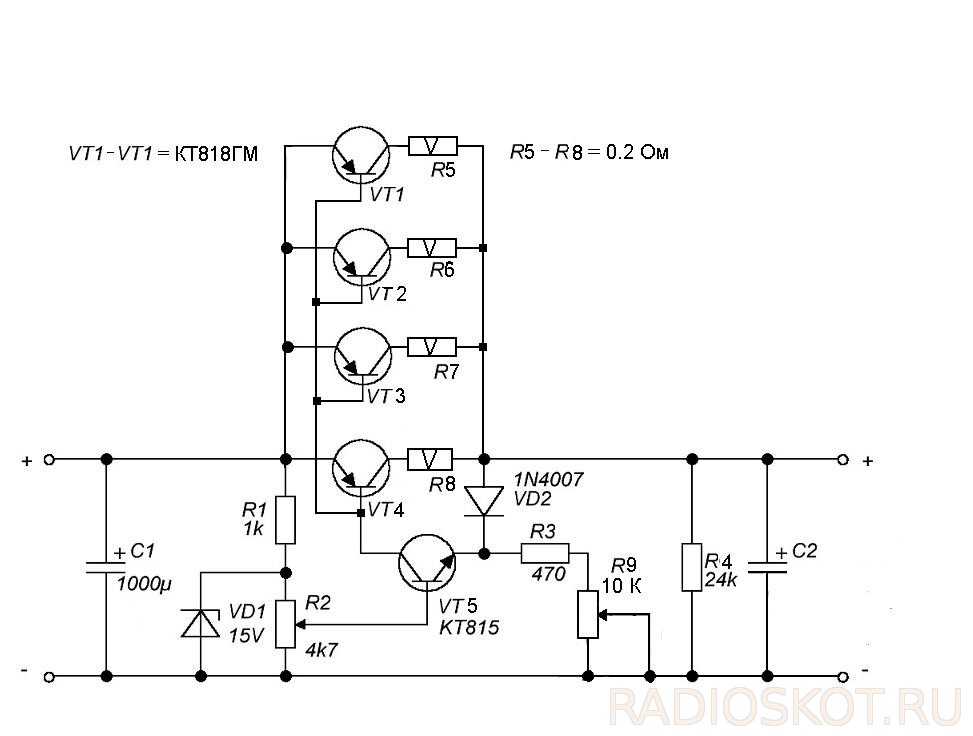 Более подробная информация содержится в нашей Политике конфиденциальности. Настройки конфиденциальности
Более подробная информация содержится в нашей Политике конфиденциальности. Настройки конфиденциальности
Сохранить Назад
Необходимые файлы cookie
Эти технические файлы cookie требуются для работы нашего сайта и не могут быть деактивированы. Например, они отвечают за функции безопасности.
Аналитические файлы cookie
Эти файлы cookie служат для сбора информации о посещении нашего сайта, например, о наиболее часто просматриваемых страницах и перемещениях пользователей по нашему сайту. Эти файлы cookie позволяют проводить статистический анализ посещения нашего сайта на основе анонимизированных данных. Персональные данные не сохраняются. Файлы cookie используются исключительно в целях повышения удобства для пользователей и дальнейшего оформления нашего сайта с учетом интересов его посетителей.
Показать схему подключения выключателя и лампочки. Как подключить выключатель от розетки и наоборот
Нередко возникает ситуация, когда нужно, чтобы лампочки в одном из помещений включались из разных мест.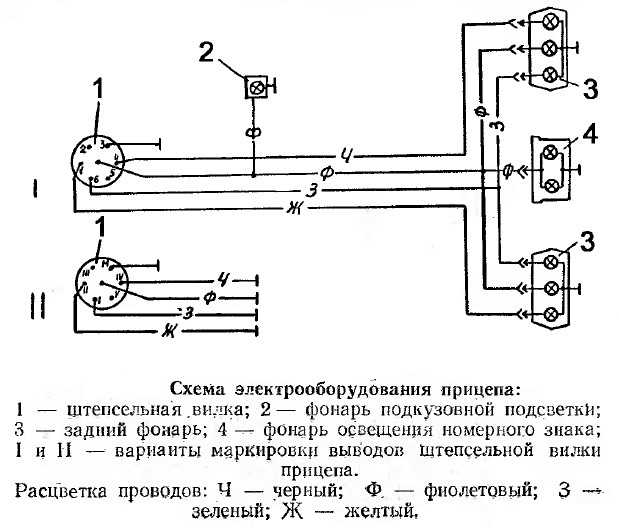 На лестничных маршах для таких случаев имеются проходные переключатели, которые сложны в установке, поэтому в квартирах такие выключатели ставить обычно нецелесообразно.
На лестничных маршах для таких случаев имеются проходные переключатели, которые сложны в установке, поэтому в квартирах такие выключатели ставить обычно нецелесообразно.
Гораздо проще обеспечить включение нескольких лампочек с одного обычного выключателя. О том, как подключить две лампочки к одному выключателю, пойдет речь в этой статье.
Устройство выключателя
Основной элемент переключателя — рабочая часть, монтируемая в подрозетник. Представляет собой конструкцию из металла с прикрепленным приводом. С помощью привода осуществляют включение и отключение устройства. Привод — подвижный контакт, осуществляющий замыкание и размыкание электроцепи между двумя статичными контактами.
Первый контакт называют входящим: соединяется с фазой из электросети. Второй контакт (выходящий) соединяется с фазовым проводником, идущим от осветительного прибора. При корректном расположении переключателя оба неподвижных контакта изначально находятся в разомкнутом состоянии. При нажатии на кнопку устройства подвижный контакт провоцирует замыкание обоих неподвижных.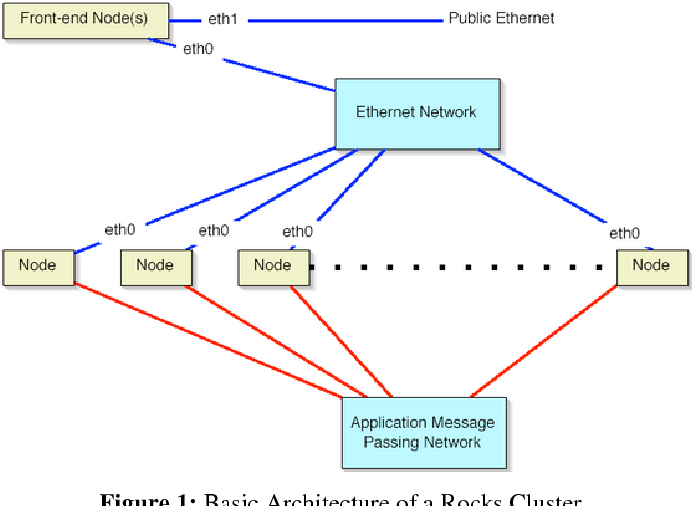 В результате по замкнутой цепи их электросети к лампочке поступает ток, и та загорается.
В результате по замкнутой цепи их электросети к лампочке поступает ток, и та загорается.
Чтобы обеспечить безопасность, рабочая часть переключателя находится в корпусе из материала-диэлектрика. Корпуса изготавливают из пластика или фарфора.
Другие составляющие переключателя — рамка и клавиши. Эти элементы обычно производят из пластика. Клавиши фиксируют на приводе рабочей части. Передвигаясь вследствие нажатия, клавиша изменяет положение контакта, что приводит к включению или выключению света.
Рамка предназначена для предотвращения случайного прикосновения человека с контактами переключателя. Иными словами, рамка выступает в качестве барьера между находящимися под напряжением элементами и человеком. Фиксация рамки осуществляется винтами или защелками, выполненными из пластика.
Единственное отличие двухклавишного устройства от одноклавишного — наличие пары выходящих контактов. Каждый контакт связан с проводником фазы одной из ламп.
Обычный переключатель для одной лампы
На рисунке внизу изображена схема подключения лампочки к обычному переключателю света.
Выключатель устанавливают в фазный разрыв. Ноль направляют на осветительный прибор. Если поставить переключатель на ноль, контакты в скором времени выгорят. Причина в повышенной нагрузке при прохождении электричества на нулевом контакте.
Другая причина для разрыва фазного проводника — необходимость быстрого отключения напряжения от потребителя при возникновении чрезвычайной ситуации. Ноль не позволяет обесточить систему, а лишь размыкает цепь.
Обратите внимание! Электромонтажные работы должны проводится только в обесточенной электросети. При отсутствии возможности определения фазного проводника по цветовой схеме разрешается подача тока для проведения «прозвона». До проверки нужно удостовериться в отсутствии замыканий оголенной проводки.
Две лампы на один переключатель
Схема подключения двух ламп к одному переключателю схожа с правилами подключения одной лампы. Нулевой проводник последовательно направляют из распредкоробки через все источники освещения. Фазовый провод, идущий через выключатель, присоединяют ко вторым контактам лампочек.
Фазовый провод, идущий через выключатель, присоединяют ко вторым контактам лампочек.
Контакты должны соединяться максимально надежно. Рекомендуется использовать клеммные колодки. Соединения осуществляют винтами или колодками Wago (проводник прижимается пружинкой).
Обратите внимание! Недопустимо осуществлять скрутку из проводов разных металлов (медные и алюминиевые). В противном случае результатом таких действий станет окислительный процесс, что приведет к разбалтыванию контакта и перегреванию.
На схеме ниже показано подключение двух лампочек к одноклавишному выключателю.
На каждом из источников света есть маркировка, где указан предел нагрузки. Эту информацию нужно иметь в виду при расчете общей мощности подключаемых осветительных приборов.
Двухклавишный выключатель
Двухклавишные переключатели используют в помещениях с раздельным освещением, когда нужно подключить люстру с несколькими рожками. Подобные выключатели применяют в раздельных узлах (устанавливают между дверьми в ванную комнату и туалет).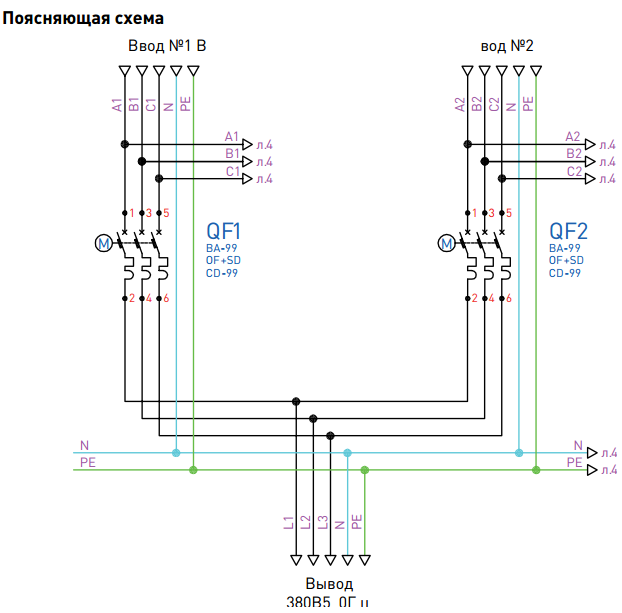
Двухклавишный выключатель отличается более компактным размером в сравнении с двумя одноклавишными, поэтому его установка оправдана во всех случаях, когда нужно сэкономить место на стене.
Раздельное освещение
Подобная схема часто используется в офисных зданиях, где нужно отдельно освещать множество локальных участков. Схема раздельного освещения не отличается особой сложностью, хотя и требует специальных знаний.
Переключатель ставят в разрыв фазы. Устройства оснащены одним вводным и двумя выходными контактами напряжения. Фазовые провода после выключателя идут к осветительным приборам. Нулевой проводник будет общим для всех источников света в помещении.
В результате нажатие на одну из клавиш приводит к включению лишь подключенных к конкретной фазе приборов. Остальные источники света при этом не включаются.
Люстра с несколькими рожками
Для подключения многорожкового осветительного прибора с помощью двухклавишного переключателя понадобится трехжильный проводник. Одну жилу укорачивают так, чтобы провести ее в распредкоробку, а пара других жил должны доходить до переключателя.
Одну жилу укорачивают так, чтобы провести ее в распредкоробку, а пара других жил должны доходить до переключателя.
На прерыватель направляют фазовый провод. Отходящие проводники закрепляют в клеммниках переключателя. В комплекте осветительного прибора имеется вывод из трех проводов: нулевой и два фазных. Ноль из распредкоробки направляют на нулевой контакт, а отходящие провода из выключателя соединяют с фазами многорожковой люстры.
Схема подключения люстры с пятью рожками изображена на рисунке ниже.
В результате создается подключение, где нажатие одной клавиши приводит к включению только пары ламп. Другая клавиша управляет тремя лампами. Если нужно включить все лампочки, следует нажать обе клавиши. В конечном счете такая схема обеспечивает выбор из трех вариантов интенсивности света: с двумя, тремя или пятью лампочками.
В торговых сетях имеются переключатели с тремя клавишами. Схема их подключения чуть сложнее, но в целом схожа с приведенными ранее.
Подключение от розетки
В некоторых случаях нужно подключить дополнительный осветительный прибор с выделенным переключателем. В такой ситуации подойдет подключение от существующей розетки.
При монтаже одноклавишного переключателя понадобятся двухжильный провод и устройство включения. Для устанавливаемого над розеткой прерывателя напряжения из нее отводятся ноль и фаза. Фазовый провод прерывается внутри переключателя, а нулевой проводник оставляют в целостности. Прочие осветительные приборы, имеющиеся в схеме, обеспечиваются электропитанием аналогично приведенным выше схемам.
При электромонтажных работах понадобится три жилы (ноль и две фазы). Для трехклавишного выключателя необходимо на одну фазовую жилу больше.
Подключение ламп с преобразователем
Для организации освещения точечными потребителями можно использовать сети 220 Вольт или 12-вольтовые преобразователи. Последние создают задержку включения на несколько секунд, после чего плавно передают ток электроприборам.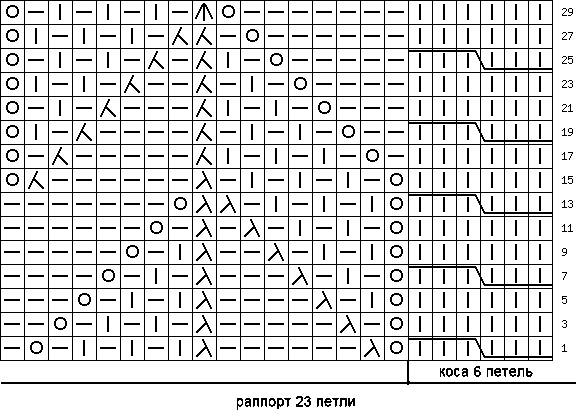
Схема позволяет бережно относиться к лампам накаливания или галогенным источникам света, поскольку предохраняет их от перепадов напряжения.
Схема подключения показана на рисунке ниже.
В случае использования преобразователя переключатель устанавливают до него. Для этого есть две важные технологические причины:
- Уменьшенное напряжение сопряжено со значительной силой тока. Прерыватели не рассчитаны на такой режим работы, в результате чего возможно выгорание контактов.
- Преобразователь позволяет плавно включать лампу. Если поставить прерыватель после преобразователя, плавный пуск обеспечить не получится, и электроэнергия поступит скачкообразно вслед за нажатием клавиши.
Если предстоит установка выключателя с двумя клавишами, понадобится второй преобразователь. Его электропитание будет поступать от второй линии. Нулевой проводник будет общим.
Электромонтаж требует особого отношения к безопасности. Приступать к работе следует только после обесточивания сети.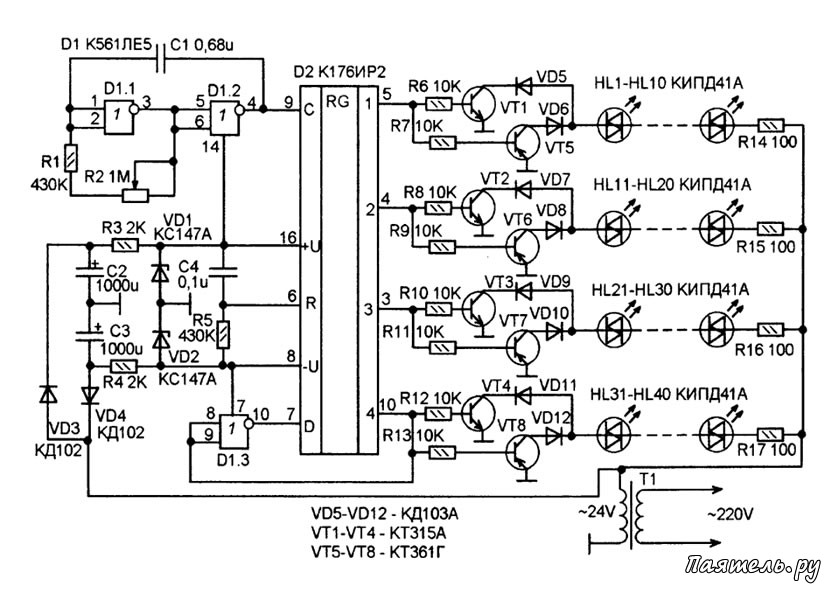 Если нет уверенности в своих силах и хотя бы базовых познаний в электротехнике, лучше обратиться за помощью к квалифицированному электрику.
Если нет уверенности в своих силах и хотя бы базовых познаний в электротехнике, лучше обратиться за помощью к квалифицированному электрику.
Развитие электросети внутри помещения, может быть спланировано как при начальном ее проектировании, так и при эксплуатации уже готовой проводки. В любом случае, соединение между собой распределительных коробок, смонтированных подрозетников, выключателей — хочется выполнить с минимальными затратами на материал. Расключение силового кабеля не обязательно выполняется исключительно в монтажных коробках, которые являются узловыми разветвителями. Например, есть много способов, как подключить выключатель от розетки, и наоборот. Часть коммутации можно выполнить в любой коробочке, главное — чтобы не было опасности замыкания контактов.
Типовой пример объединения розетки и выключателя в одном блоке
Часто в коридоре или прихожей возникает необходимость объединить точку подключения к сети (розетку) и выключатель нескольких групп освещения. Такой способ решает несколько задач:
Такой способ решает несколько задач:
- Разветвленная розеточная сеть в коридоре обычно не нужна: нет постоянно используемых электроприборов. Тем не менее есть необходимость подключать пылесос, или зарядное устройство. К тому же, в прихожей может быть установлен базовый блок радиотелефона.
- Места на стенах в этом помещении мало, установлены гардеробные шкафы, зеркало, вешалка. Часть коридора обычно занята входным распределительным щитом и прибором учета (счетчиком). Поэтому компактное размещение коммутационного оборудования — ключевой вопрос.
- При объединении розетки и выключателя, экономится проводка, не требуется установка дополнительной распределительной коробки.
- Если вы дополнительно подключаете второе устройство: выключатель к розетке, или наоборот, нет необходимости портить стену, организовывать маршрут для силового кабеля. Подключение производится с минимальным воздействием на помещение.
Как видно на иллюстрации, для реализации всей схемы потребуется один защитный автомат (в щитке его можно назвать «коридор: освещение, розетка»), и одна распределительная коробка.
Нулевая шина N (голубой цвет) проходит своеобразным транзитом на группы освещения и в розетку. Заземление PE заводится в корпус розетки, и (если одна из групп освещения находится в ванной комнате) в корпус светильника. Фаза после автомата, через распределительную коробку подключается к розетке. Расключение происходит в подрозеточнике. При этом используется любая клеммная колодка: например, WAGO.
Небольшим участком провода соединяется фазная клемма в розетке и входная клемма двухклавишного выключателя. Далее, от выходных клемм прокладывается фаза на каждую группу освещения.
Такая схема обычно применяется при проектировании, поскольку все равно придется прокладывать кабели на разные группы освещения. Если такое решение является дополнительным, вы не устанавливаете дополнительные коробочки. Отверстие для выключателя или подрозетника проделывается рядом с уже смонтированным прибором. Останется лишь проложить дополнительную проводку.
Если есть необходимость развести розетку и освещение на разные автоматы защиты (например, применяется силовая розетка для мощного электроприбора), заведение фазы выполняется по разным силовым линиям.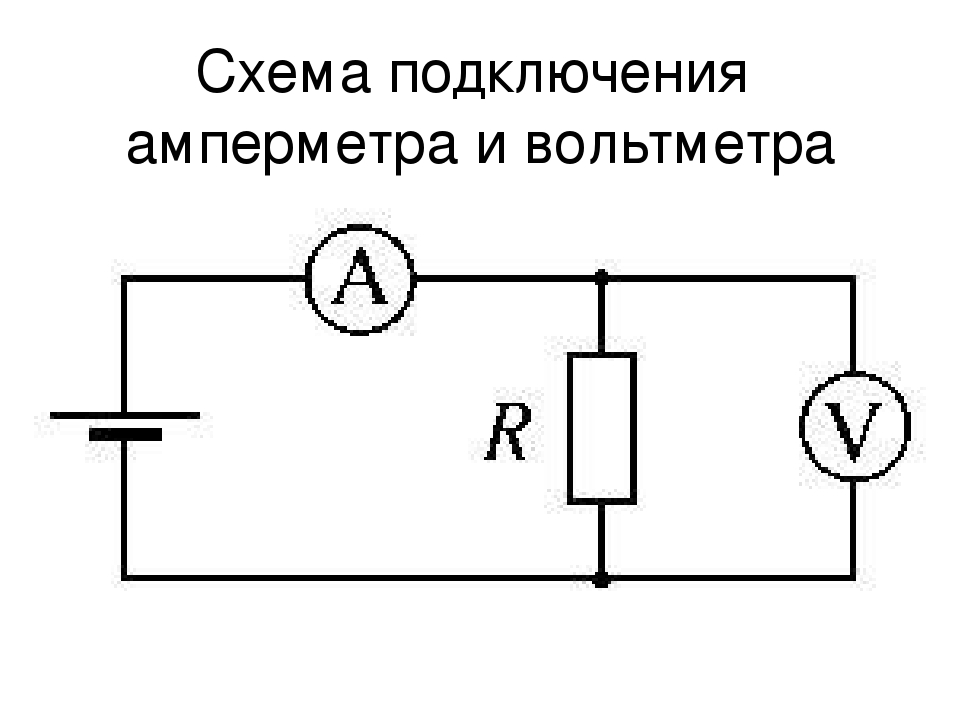
Использовать дополнительную распределительную коробку не нужно, фазный провод проходит через нее транзитом, без расключения.
Совет: оставьте в распределительной коробке петлю на каждом фазном проводе. При перспективном расширении сети, можно разрезать проводку, и с помощью колодок быстро организовать расключение.
В любом случае, при таком способе монтажа экономится и проводка, и площадь на стене. Для примера, посмотрим классический вариант подключения розетки и выключателя к распределительной коробке.
Проложено два маршрута кабеля, расключение в распределительной коробке. Глядя на схему, становится очевидным, что подключение выключателя напрямую к розетке более рационально.
Как подключить одноклавишный выключатель от розетки
Вариант классический: общая нулевая шина от распределительной коробки заводится на световую точку.
По тому же кабельному каналу заходит заземление (при его использовании). А вот фазный провод напрямую к осветительному прибору не идет. Одноклавишный выключатель (находясь в одном корпусе с розеткой) разрывает цепь между фазным контактом в подрозетнике и светоточкой. Довольно распространенная схема. Такой блок часто можно встретить в магазинах светотехники.
Одноклавишный выключатель (находясь в одном корпусе с розеткой) разрывает цепь между фазным контактом в подрозетнике и светоточкой. Довольно распространенная схема. Такой блок часто можно встретить в магазинах светотехники.
Еще одно применение такого модуля — отключаемая розетка. Допустим, у вас есть электроприбор, который следует выключать на ночь, или при выходе из помещения. Это может быть роутер, раздающий Wi-Fi. Сам блок располагается высоко, не всегда можно воспользоваться штатной кнопкой питания. Щелкнув клавишей выключателя, вы обесточите оборудование, не трогая автомат в распределительном щитке. Или напротив: прибор надо запитать при определенных условиях. Например, питание сигнализации.
В этом случае, фазный провод внутри блока просто размыкается выключателем, а подключение силовой проводки осуществляется, как на обычную розетку.
Если выключатель добавляется к уже существующей розетке
Минимизация последствий — замена розетки на блок. Сама процедура несложная, сверлим рядом отверстие для коробочки, и аккуратно монтируем новый модуль.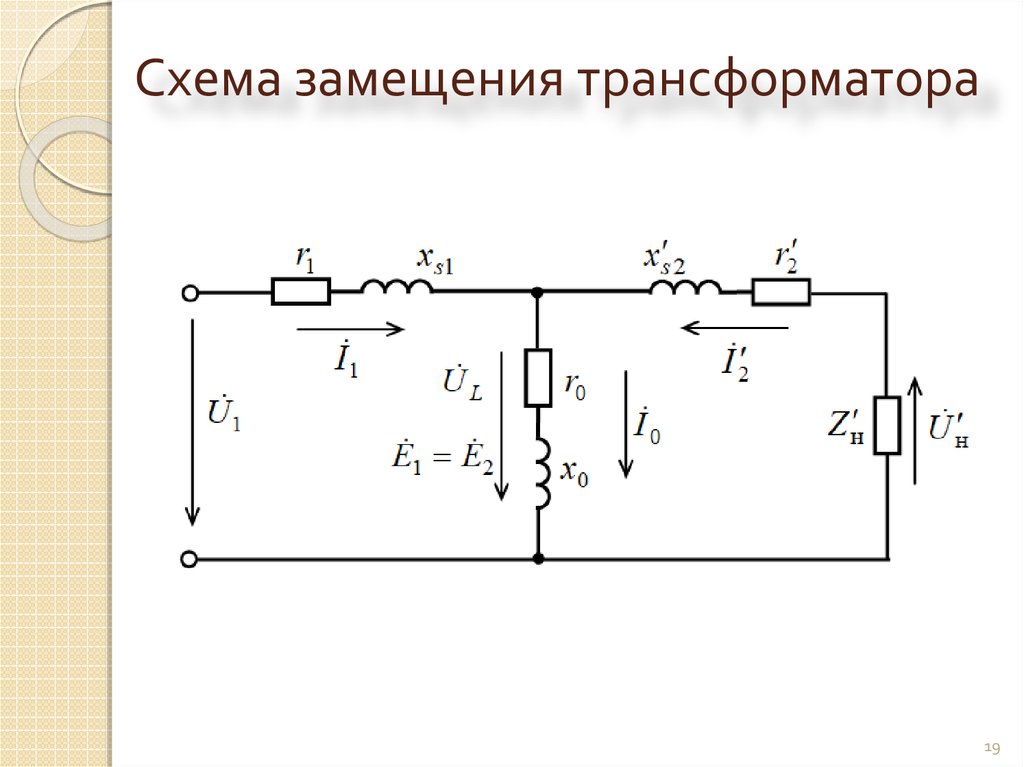
Силовой входящий кабель заводить не нужно, он и так есть в подрозетнике. А вот выходную проводку, до прибора освещения, протянуть придется. Это индивидуальное решение, универсального способа нет. Схема подключения очень простая: и нулевой и фазный провода прокладываются не от коробочки, а от подрозетника.
Естественно, придется установить контактные колодки. Хотя многие соединяют выходной провод прямо с контактами розетки: некоторые модели допускают такое подключение.
Если розеток в группе несколько, заменить на общий блок (розетка — выключатель) можно любую из них. Вы просто выбираете удобное место (от которого можно протянуть провод до светильника), и соединяете выключатель с розеткой.
При необходимости организовать дополнительную световую точку в прихожей, можно использовать настенные бра. Они размещаются в непосредственной близости от блока «розетка — выключатель», и вам не придется разрушать большой кусок стены для проводки.
Общие правила безопасности
Разумеется, перед началом таких работ (особенно на готовой системе электроснабжения), следует обесточить линию и проверить отсутствие напряжения. Подбор силового кабеля не вызовет сложностей: для организации освещения достаточно сечения 1.5 мм². Поскольку мы подключаем выключатель к розетке, а не наоборот, первичный (розеточный) кабель будет более мощным: 2.5 мм².
Подбор силового кабеля не вызовет сложностей: для организации освещения достаточно сечения 1.5 мм². Поскольку мы подключаем выключатель к розетке, а не наоборот, первичный (розеточный) кабель будет более мощным: 2.5 мм².
Можно ли подключить к выключателю розетку
Представьте ситуацию: у вас выполнен ремонт в помещении, вся электропроводка замурована в стены, и нет резервных коробочек или подрозетников. В одном из помещения требуется установить розетку. Разместить ее рядом с распределительной коробкой — нерационально, слишком высокое расположение. А прокладывать открытую проводку (тем более, штробить стену) не хочется.
В удобном месте расположен выключатель, в котором явно есть напряжение. Как сделать розетку от выключателя, если есть возможность эстетически разместить их рядом?
Чтобы ответить на этот вопрос, вспомним: какие бывают схемы освещения с выключателями.
Классическое включение: отвод от распределительной коробки.
Нулевой проводник заводится в светильник из коробки.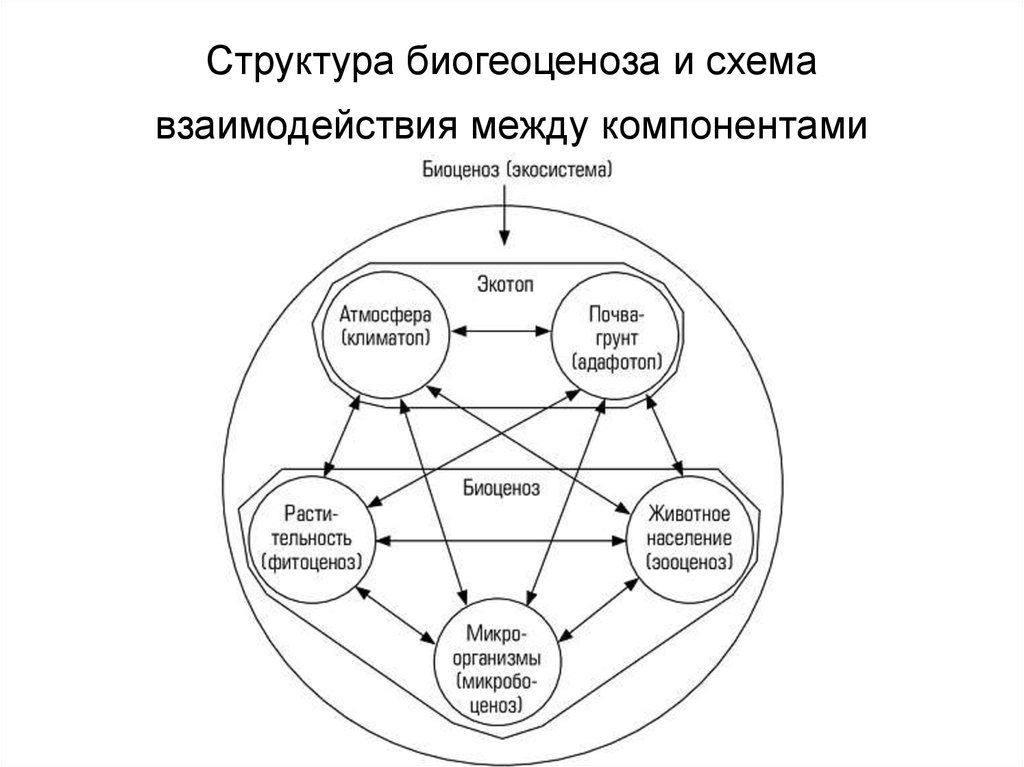 В самой же коробке организуется разрыв фазного кабеля (он размыкается с помощью выключателя), затем фаза заходит в лампу по тому же пути, что и нуль.
В самой же коробке организуется разрыв фазного кабеля (он размыкается с помощью выключателя), затем фаза заходит в лампу по тому же пути, что и нуль.
При такой схеме, в корпусе (монтажной коробке) выключателя присутствует только фазный проводник. Организовать замкнутую электрическую цепь для подключения дополнительного электроприбора (через розетку) не получится. Можно использовать фазу от выключателя, но при этом все равно придется вести нуль из распределительной коробки, что делает затею бессмысленной.
Вывод: При такой организации освещения, подключить розетку к выключателю невозможно.
Выключатель находится между источником электроэнергии и осветительным прибором.
Такая схема встречается реже, но в некоторых помещениях она применяется. Если на этапе проектирования было принято решение не использовать в осветительной сети распределительные коробки — вам повезло. В монтажной коробке выключателя есть и нулевой и фазный провода.
Последовательность работ следующая:
- Демонтируем действующий выключатель, не трогая монтажную коробку.

- Определяем маршруты прокладки входного и выходного кабелей. Если у вас есть схема и план электроснабжения помещения, сделать это нетрудно.
- Аккуратно сверлим отверстие для подрозетника.
- В коробке выключателя монтируем клеммные колодки, и производим подключение розетки по следующей схеме:
Правила безопасности:
Поскольку действующая проводка предназначена для освещения, вероятнее всего, сечение кабеля не более 1.5 мм². Максимально возможная нагрузка для такого кабеля (при условии, что он медный): 3.3 кВт. То есть, в эту розетку можно включать не слишком мощные электроприборы. Максимум — пылесос. Ну а зарядные устройства для телефонов, блок питания роутера или антенного усилителя – без проблем.
Итог
Расширение силовой сети в отдельном помещении, за счет расключения в действующих коммутационных устройствах возможно. Как правило, организуется подключение выключателя к розетке. Обратная ситуация возможна лишь при определенной схеме электропроводки.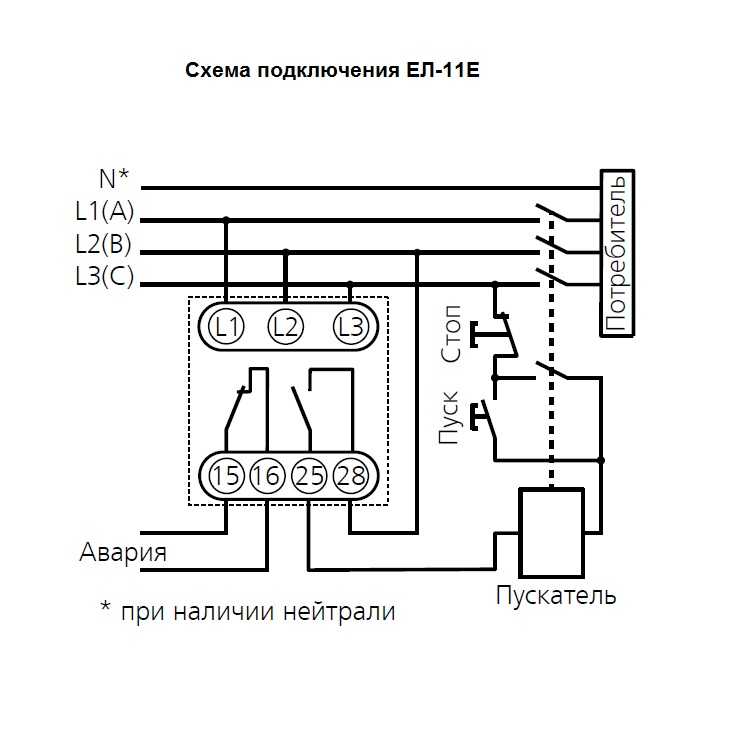
Видео по теме
Ситуаций, когда нужно подключить две лампы к одной сети электроснабжения, используя всего лишь один выключатель, может быть множество. Чаще всего используют одноклавишные и двухклавишные выключатели, реже — перекрестные. Если с подсоединением одной лампочки, как правило, сложностей не возникает, то наличие 2 источников света заставляет домашних мастеров задуматься об их правильном подсоединении к сети. Однако хотелось бы перечислить все из возможных способов, основываясь не только на типе выключателя, но и на видах лампочек и способах их соединения. Далее мы подробно расскажем, как подключить две лампочки к одному выключателю, предоставив все необходимые схемы монтажа.
Типы ламп и выключателей
Перед тем как перейти непосредственно к монтажу, нужно чётко понимать, что существует несколько типов лампочек, которые подключаются к сети как напрямую, так и через пускорегулирующую или же выпрямительно-понижающую аппаратуру. В любом случае каждая из них имеет своё рабочее напряжение и мощность, от которой соответственно зависит и ток.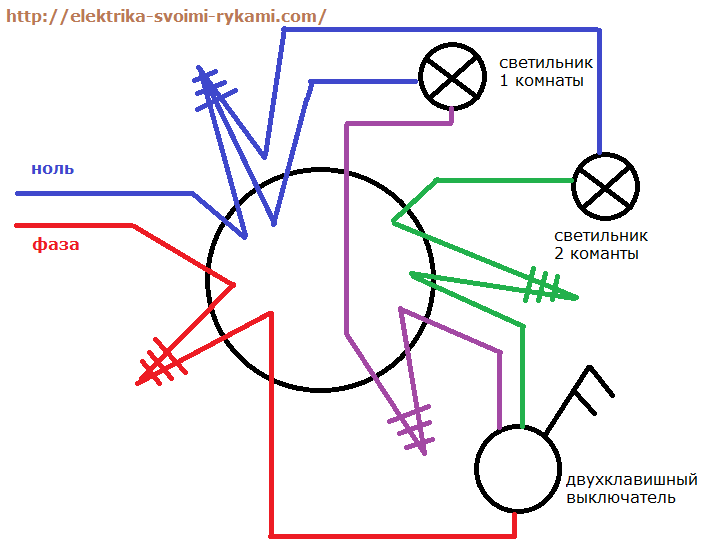
Виды источников искусственного света, часто применяемых в быту:
- Накаливания и галогенные, принцип работы одинаков только в одних находится вакуум, а в других специальные пары галогена, увеличивающие срок службы.
- Люминесцентные, а также их разновидность, так называемые экономки и натриевые.
- Светодиодные, работающие на LED системах и на особенности полупроводникового диода излучать световой поток.
Основные , предназначенные для управления освещением, можно разделить на:
- Одноклавишные, двухклавишные, трехклавишные и т.д.
- Проходные и перекрестные.
Каждый тип ламп имеет свои особенности и схемы соединения, даже если они подключены к одному и тому же выключателю.
Разница между параллельным и последовательным соединением ламп
Если любые лампочки включены параллельно друг к другу и соответственно последовательно с выключателем, то напряжение на каждой из них будет равным и таким способом можно соединять источники света разной мощности. Главное условие — это то что рабочее напряжение, при котором они нормально работают, должно быть равно напряжению источника питания. Если в этом случае применяется понижающее устройство с системой выпрямления, то размыкающий контакт должен рассоединять цепь перед преобразователем, как показано на рисунке.
Главное условие — это то что рабочее напряжение, при котором они нормально работают, должно быть равно напряжению источника питания. Если в этом случае применяется понижающее устройство с системой выпрямления, то размыкающий контакт должен рассоединять цепь перед преобразователем, как показано на рисунке.
В данном случае несущественно, будет включаться два или три источника света. Чаще всего это галогенные и светодиодные лампы, рассчитанные на пониженное напряжение 12 или же 24 Вольта.
При последовательном соединении ситуация кардинально меняется. Напряжение питания будет разделено на количество лампочек, то есть если сеть 220 Вольт, то на двух подключенных в последовательную цепь, источниках искусственного света, напряжение будет равно примерно 110 Вольт. Это нужно учесть при их выборе и покупке. Ещё один нюанс при таком соединении связан с мощностью каждого из них. Она должна быть одинакова или же максимально близка друг к другу, т.к. при таком соединении ток одинаковый на всех участках цепи. Если одна лампа будет мощностью 500 Вт, а другая 50 Вт, то в лампочке с меньшей мощностью, связанной одним проводом друг с другом, всё равно будет протекать больший ток, соответствующий самой мощной нагрузке. Лампочка с меньшей мощностью мгновенно перегорит. Это правило действуют на все виды источников ламп, от накаливания до светодиодных.
Если одна лампа будет мощностью 500 Вт, а другая 50 Вт, то в лампочке с меньшей мощностью, связанной одним проводом друг с другом, всё равно будет протекать больший ток, соответствующий самой мощной нагрузке. Лампочка с меньшей мощностью мгновенно перегорит. Это правило действуют на все виды источников ламп, от накаливания до светодиодных.
Если нужно подключить с сети или с розеток светодиодный источник света, то зачастую он состоит из так называемого драйвера, устанавливаемого внутри корпуса лампочки. Он выполняет сразу несколько функций: выпрямительную и понижающую. Для последовательного подключения данные осветительные приборы не предназначены, только для параллельного.
Для люминесцентных источников дневного света, как с электронным пусковым устройством, так и со стартером, последовательное подключение встречается чаще всего в растровых светильниках, так как позволяет с помощью одного и двух стартеров обеспечить стабильную работу. При этом сам стартер выбирается на 127 В с расчётом рабочего напряжения стандартной сети 220 Вольт.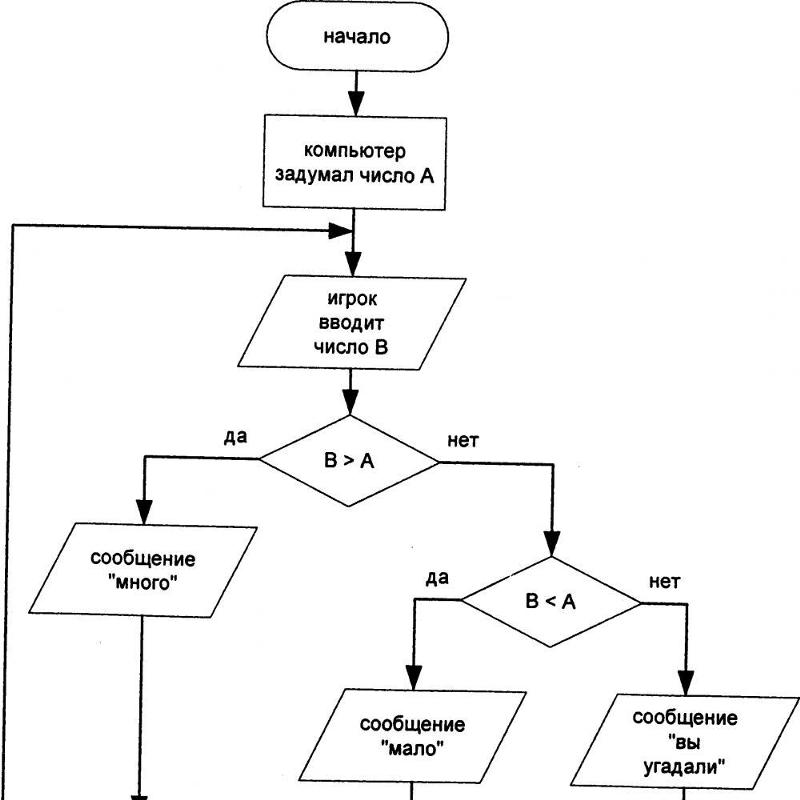 Выключатель в этой схеме используется обычный одноклавишный и разрывает своим контактом тоже фазный провод.
Выключатель в этой схеме используется обычный одноклавишный и разрывает своим контактом тоже фазный провод.
Что же касается параллельного подключения нескольких люминесцентных светильников или же компактных ламп, работа которых основана на свечении люминофора, нанесённого на стеклянной трубке, то в этой ситуации можно подключать какое-либо количество к одному выключателю как одноклавишному, так и двухклавишному. Главное, при этом учесть мощность всех источников света, от которой напрямую зависит ток в их цепи. У любого выключателя он ограничен и указан в техническом паспорте, на упаковке или же корпусе. Если, допустим, указан ток 5 А, то превышать его значение не стоит, так как это очень быстро приведёт в негодность сам размыкающий контакт.
Чтобы полностью разобраться с последовательным и параллельным подключением лампочек, рекомендуем просмотреть видео:
Схема подключения двух лампочек
Одноклавишный выключатель
Подключение двух лампочек накаливания к одному выключателю осуществляется по стандартной схеме, разница только в том, как соединены сами источники света. С помощью коммутационного устройства с одной клавишей можно выполнять одновременное управление сразу двумя осветительными приборами, как бы они не были подсоединены друг к другу, параллельно или же последовательно.
С помощью коммутационного устройства с одной клавишей можно выполнять одновременное управление сразу двумя осветительными приборами, как бы они не были подсоединены друг к другу, параллельно или же последовательно.
Главное, нужно помнить, что размыкающий контакт рекомендуется ставить на фазу, а провод, подключенный к лампочке напрямую, к нулю. В обратном случае, конечно же, схема тоже будет работать, но тогда при замене сгоревшего источника света появляется необходимость отключения всего электропитания помещения или участка, так как поражает человеческое тело именно потенциал, идущий по фазному проводнику. легко с помощью обычной индикаторной отвёртки либо тестера.
Двухклавишный выключатель
Если с подключение двух лампочек к одноклавишному выключателю всё понятно, рассмотрим выключатель с двумя клавишами и его особенности работы и подключения. Он имеет один общий контакт и два отходящих, идущих на отдельную нагрузку. При этом весь монтаж нужно выполнять через распределительную коробку, это в дальнейшем упростит подключение новых осветительных приборов или же поиск неисправности. Проводка к выключателю выполняется трёхжильным проводом, а разводка по светильникам и ввод питающего напряжения двухжильным.
Проводка к выключателю выполняется трёхжильным проводом, а разводка по светильникам и ввод питающего напряжения двухжильным.
Двойной коммутационный аппарат можно использовать для раздельного управления двумя источниками света, любого типа, главное, опять же не забывать об ограничении тока в цепи. Именно по силе тока, протекающей в цепи осветительных приборов, выбирать нужно и сам выключатель и сечение провода.
На видео ниже наглядно показывается, как подключить две лампы к двойному выключателю:
Проходные переключатели
Подключение двух лампочек к проходному выключателю используется при освещении длинных коридоров и тоннелей и для этого они обязательно применяются в паре, иначе смысл их использования теряется. Вот принципиальная схема для такого соединения. Весь монтаж также необходимо делать через распаечную коробку.
Перед человеком, слабо разбирающимся в электричестве, возникают проблемы подключения нескольких лампочек. Когда проводка уже сделана, вся работа заключается в замене перегоревших ламп. Но бывают ситуации, когда нужно добавить еще одну или более лампочек к существующей системе. Здесь уже понадобятся элементарные знания электротехники и умение составить схему подключения.
Но бывают ситуации, когда нужно добавить еще одну или более лампочек к существующей системе. Здесь уже понадобятся элементарные знания электротехники и умение составить схему подключения.
Параллельное подключение светильников к проводам питания
В моду вошли точечные светильники, в результате количество источников света в домах и квартирах значительно увеличилось, а освещению стали уделять особое внимание. На фото выше изображены светильники для подвесного потолка с параллельным соединением. Через клеммные колодки лампы подключаются к фазному (L) и нулевому (N) проводам.
На первый взгляд здесь нет ничего сложного, но для длительной и надежной работы все должно быть сделано по правилам, которые нужно знать.
Схема подключений
Для создания подключений лампочек, прежде всего, надо изобразить упрощенную электрическую схему соединений и подключения к питанию. Она составляется по определенным правилам:
- проводники графически обозначаются прямыми неразрывными линиями;
- соединения обозначаются точками (если их больше двух), если точки нет, значит, провода пересекаются;
- электрическая арматура и проводка на плане изображаются по ГОСТ 21.
 614 и ГОСТ 21.608.
614 и ГОСТ 21.608.
Параллельное и последовательное соединение
Для того чтобы зажечь самую простую лампу накаливания, нужно подключить ее контакты на фазу (L) и ноль (N). Два провода к ней подходят из распределительной коробки или из розетки. Параллельная схема предусматривает подключение нескольких лампочек на общие фазный и нулевой провода (рис. а ниже). Здесь параллельно подключены три лампы накаливания. Для удобства в схеме установлен выключатель. Принципиальная схема (рис. б) изображает соединения нагляднее.
Схема параллельного соединения лампочек
Достоинством параллельного соединения является возможность подключения потребителей электроэнергии к напряжению сети. К лампам на рис. выше можно добавить еще несколько, но ток при этом увеличится, а напряжение останется прежним.
Сила тока ( I) в питающих проводах равна сумме сил токов всех участков ( I 1 , I 2 , I 3 ), подключенных параллельно (рис. б выше):
I = I 1 + I 2 + I 3 .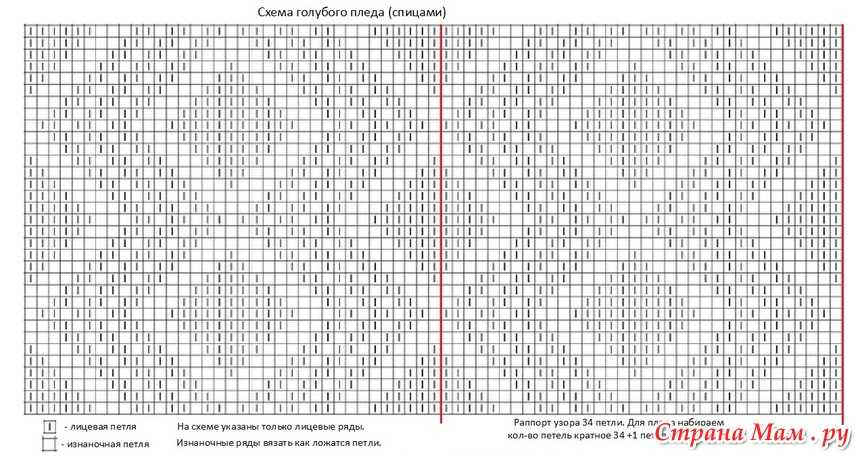
Мощность цепи (Р) находится как сумма мощностей всех участков (Р 1 , Р 2 , Р 3 ):
Р = Р 1 +Р 2 + Р 3 .
Сопротивление (R ) для трех нагрузок определяется из выражения:
1/R = 1/R 1 + 1/R 2 + 1/R 3 ,
где R 1 , R 2 , R 3 – сопротивления лампочек.
Типы ламп и схемы подключения
Подключение ламп накаливания, приведенное выше, не представляет особой сложности. Но схема галогенных и люминесцентных ламп имеет некоторые отличия.
Галогенные
Питание пониженным напряжением повышает безопасность эксплуатации источников света. При этом яркость остается прежней. Галогенные лампы могут применяться с понижающими трансформаторами на 6, 12 и 24 В (рис. ниже).
Схема подключения галогенной лампы
Напряжение 220 В подается на малогабаритный электронный трансформатор, который можно встроить даже в корпус выключателя. Низковольтные галогенные лампы часто применяются в подвесных потолках. Их подключают параллельно и соединяют с трансформатором.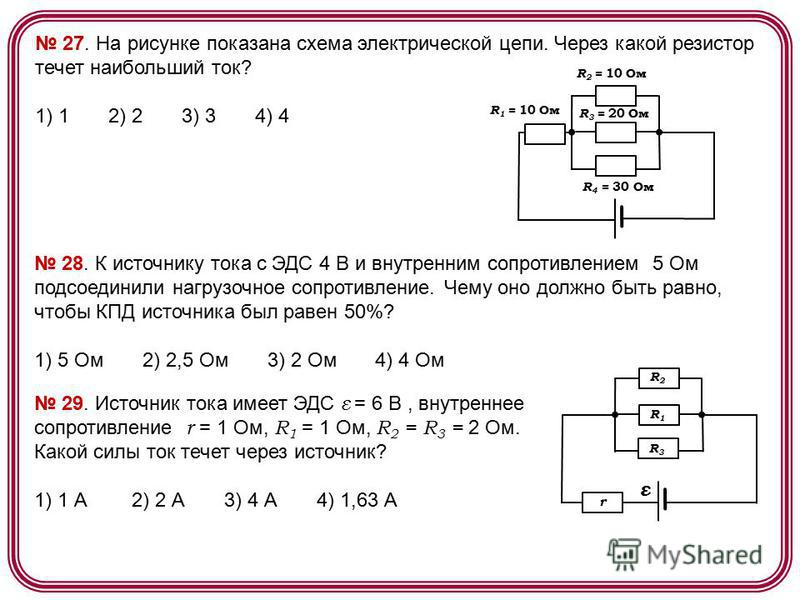 На фото ниже представлена блок-схема с двумя трансформаторами. Напряжение 220 В подается на них через распределительную коробку. Нулевой провод обозначен синим цветом, а фазный – коричневым, со вставленным в разрыв выключателем.
На фото ниже представлена блок-схема с двумя трансформаторами. Напряжение 220 В подается на них через распределительную коробку. Нулевой провод обозначен синим цветом, а фазный – коричневым, со вставленным в разрыв выключателем.
Схема подключения галогенных ламп
Группы ламп соединены между собой параллельно в распределительной коробке, после которой производится разветвление питающих проводов на первичные обмотки трансформаторов.
Лампы подключаются ко вторичной обмотке 12 В параллельно между собой. Для их соединения применяются клеммные колодки (на схеме не показаны).
Выходной провод низкого напряжения не должен быть длиннее 2 метров. Иначе возрастают потери напряжения, и лампы будут светиться хуже. Будет лучше, если сделать расчет напряжения для всех ламп.
Пример расчета
Пример расчета напряжения на лампочках в зависимости от потерь в проводах следующий. При питающем напряжении V=12 В к трансформатору подключены параллельно 2 лампочки с сопротивлениями R1 = R2 = 36 Ом. Сопротивления подводящих проводов к ним равны r1 = r2 = r3 = r4 = 1,5 Ом. Требуется найти напряжение на каждой лампочке. Схема изображена на рис. ниже.
Сопротивления подводящих проводов к ним равны r1 = r2 = r3 = r4 = 1,5 Ом. Требуется найти напряжение на каждой лампочке. Схема изображена на рис. ниже.
Потери в проводах питания лампочек
Напряжение на первой и второй лампочках составят:
V 1 = VR(2r + R)/(4r 2 +6rR + R 2) = 10,34 В,
V 2 = VR 2 /(4r 2 +6rR + R 2) = 9,54 В.
Из расчета видно, что даже небольшие сопротивления подводящих проводов приводят к существенному падению на них напряжения.
Общая нагрузка в схеме поддерживается на уровне 70-75% от максимальной, чтобы не перегревались трансформаторы.
Люминесцентные
Недостатком люминесцентных ламп является эффект мерцания, что ухудшает восприятие света глазами. Современные электронные ПРА (пускорегулирующие аппараты) решают эту проблему, но цена их выше. Для уменьшения пульсации при использовании электромагнитного балласта применяется двухламповая схема подключения, где на одной из ламп фаза сдвигается во времени. В результате суммарный световой поток выравнивается.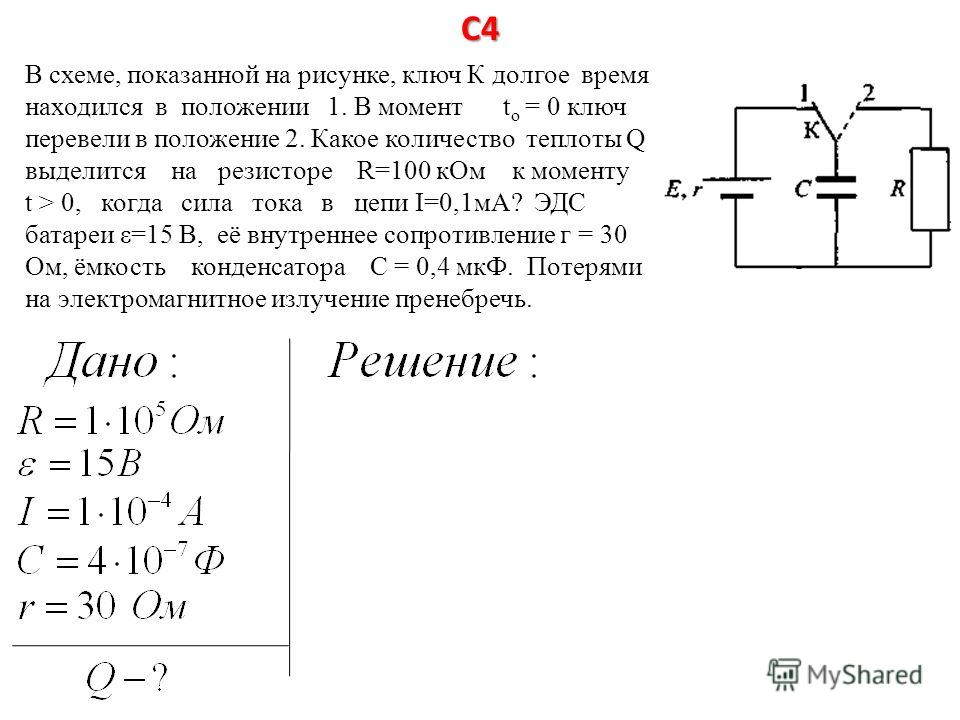
На рис. ниже изображена схема светильника с расщепленной фазой. Две лампы подключены к сети переменного напряжения параллельно. Обе они содержат индуктивные балласты (L 1) и (L 2). Но к лампе (2) подключен дополнительный балластный конденсатор (С б), благодаря которому создается сдвиг тока по фазе на 60 0 .
Схема двухлампового светильника
В результате снижается суммарная пульсация светового потока светильника. Кроме того, ток внешней цепи почти совпадает по фазе с напряжением питания за счет комбинации опережающей и отстающей схем, что позволяет увеличить коэффициент мощности.
Видео про подключения
Про особенности параллельного и последовательного подключения рассказывает видео ниже.
Таким образом, для того чтобы правильно подключить лампочки в доме или квартире, надо сделать следующее:
- начертить принципиальную электрическую схему системы освещения;
- выполнить расчет проводки;
- подобрать электрооборудование, арматуру и светильники;
- правильно выполнить монтаж лампочек.

Если вы решили собственными руками заменить проводку в квартире, то вопрос: как правильно установить розетки и выключатели — будет для вас очень актуальным. Ведь именно эти два вида установочных аппаратов являются основными в электрической сети квартиры или жилого дома. Поэтому их правильный монтаж гарантирует вам долговечность и надежность роботы практически всех электроприборов в доме.
Прежде, чем приступать непосредственно к монтажу, нам следует определиться с целым рядом параметров. Прежде всего, это количество розеток и выключателей, и место их расположения. Для этого необходимо знать нормы, предъявляемые для данного вида электрических аппаратов.
Нормы по установке розеток
Одной из главных норм по установке розеток является удобство их обслуживания. Именно этим фактором вы должны руководствоваться в первую очередь. Кроме того, при использовании скрытой проводки должны применяться розетки в утопленном варианте и, соответственно, наоборот, при использовании открытой проводки.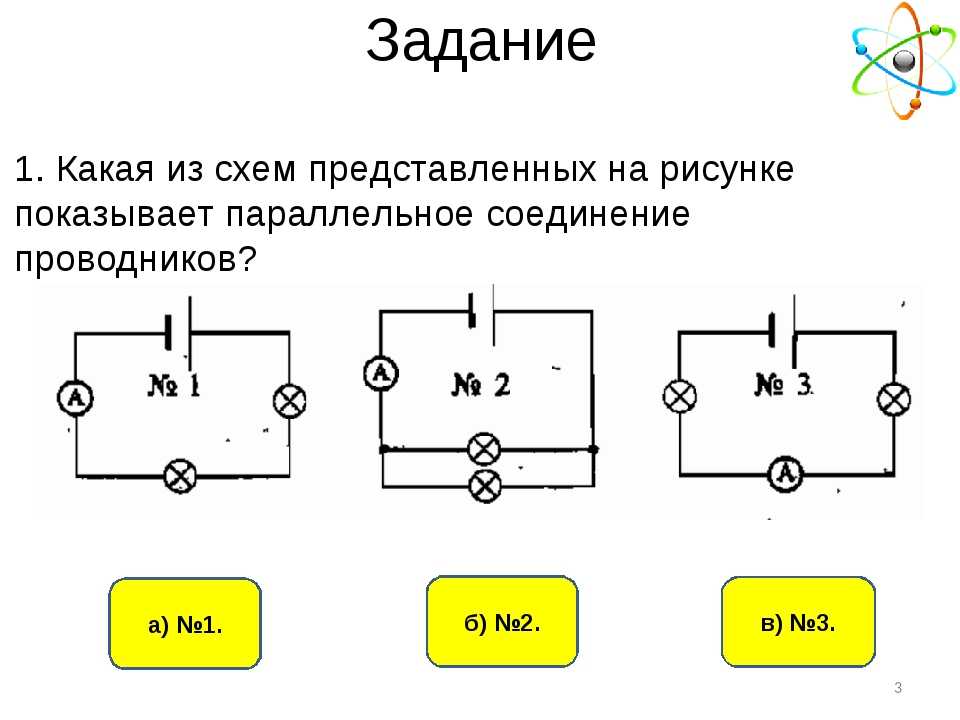
Итак:
- Согласно п.6.1.24 ПУЭ (Правила устройства электроустановок), все розетки должны иметь заземляющий контакт. Он должен подводиться отдельным гибким проводом и не должен в нормальных условиях служить проводником тока.
- Согласно п.12.30 ВСН 59 – 88 , розетки не должны размещаться под и над мойками, в кухонных шкафах и других неудобных для эксплуатации местах.
- Кроме того, согласно п.7.2 ВСН 59 – 88 , розетки на кухне и в жилых помещениях должны быть запитаны от разных групп. Если отдельная розеточная группа для кухни не планируется, то инструкция допускает подключать розетки к сети освещения.
- Пункт 7.1.37 ПУЭ запрещает установку розеток в банных помещениях, ваннах и уборных. Но для жилых помещений сделано исключение с возможностью установки таких электроприборов при их подключении через автомат УЗО (Устройство защитного отключения).
- Согласно п.7.1.37 ПУЭ , розетки следует размещать по возможности на удалении от заземленных частей.
 К таковым можно отнести различные трубопроводы, раковины и тому подобные инженерные сети. Но это только рекомендация, которая в жилых помещениях не обязательна к исполнению.
К таковым можно отнести различные трубопроводы, раковины и тому подобные инженерные сети. Но это только рекомендация, которая в жилых помещениях не обязательна к исполнению.
Нормы по установке выключателей
Нормы по установке выключателей также не очень строги и вполне логичны. Поэтому при эти требования не должны вызвать у вас особых проблем.
Итак:
- Прежде всего, следует помнить, что все выключатели, согласно п. 6.5.27 ПУЭ, должны устанавливаться в цепях фазного провода. Установка выключателей в нулевых цепях строго запрещена.
- Пункт 7.1.38 ПУЭ запрещает установку выключателей в ванных комнатах, санузлах, парилках и моечных помещениях. Кроме того, запрещена установка выключателей в чердачных помещениях. Выключатели для таких помещений должны располагаться перед входом.
- Пункт 7.1.40 ПУЭ требует устанавливать выключатели на высоте 1,5 метра над уровнем пола либо использовать выключатели с управлением при помощи шнура. При этом располагаться выключатели должны при входе в комнату со стороны дверной ручки.

- Согласно п. 6.3.4 ПУЭ, выключатели наружного освещения могут использоваться при одновременном включении не более 20 ламп. Если же коммутируется большее количество ламп, то необходима установка автоматического выключателя.
- Розетки выключатели для наружного монтажа должны иметь соответствующее исполнение. Обычно для этого достаточно IP44, но в некоторых случаях требуется установка коммутационных аппаратов с IP В первую очередь это касается помещений, в которых установлены газовые или жидкотопливные котлы.
Установка выключателей и розеток
После выбора количества и места расположения выключателей и розеток следует выбрать номинальные параметры провода и необходимой коммутационной аппаратуры.
Этот процесс мы уже не раз описывали в других статьях нашего сайта, поэтому не будем останавливаться на нем. Лучше мы рассмотрим более детально и установки выключателей и розеток.
- Как известно, есть два способа монтажа проводки – открытый и скрытый.
 При открытом способе монтажа нам ничего штробить не надо, а коробки выключателей и розеток крепятся прямо на стену. Но в квартирах и кирпичных домах зачастую используется скрытая проводка, в особенностях монтажа которой мы и попробуем разобраться.
При открытом способе монтажа нам ничего штробить не надо, а коробки выключателей и розеток крепятся прямо на стену. Но в квартирах и кирпичных домах зачастую используется скрытая проводка, в особенностях монтажа которой мы и попробуем разобраться. - Процесс штробления стен и монтаж углублений для закладных коробок выключателей и розеток — процесс пыльный, длительный и трудоемкий. Конечно, современные технологии позволяют сделать его достаточно быстро и без особых проблем. Но далеко не у каждого есть штроборезка и другое специальное оборудование, цена которого не позволяет приобрести его для личного пользования.
- Исходя из этого, советуем приобрести вам специальную насадку на перфоратор, которая значительно облегчит вам проделывание штроб. Хотя, откровенно говоря, эта насадка не очень облегчит труд при штроблении твердых бетонных стен. В этом случае зачастую приходится сначала намечать путь сверлом, а уж затем использовать насадку.
- А вот для монтажа углублений под закладные коробки выключателей и розеток есть достаточно неплохой вариант специальной насадки.
 С не очень плотными бетонными стенами и кирпичной кладкой он справляется просто на ура. С плотным бетоном придётся повозиться, предварительно пройдясь обычно сверлом по всей окружности.
С не очень плотными бетонными стенами и кирпичной кладкой он справляется просто на ура. С плотным бетоном придётся повозиться, предварительно пройдясь обычно сверлом по всей окружности. - Но если вы устанавливаете розетки или выключатели в гипсокартон, то не стоит торопиться. Конечно, вариант насадки на перфоратор для бетонных поверхностей с легкостью справится с этой задачей. Но края будут рваные и возможно разрушение поверхности. Поэтому перед тем, как установить розетки и выключатели в гипсокартон, поинтересуйтесь специальными насадками на дрель. Обычно они идут наборами кругов с различным диаметром. Такая вещь всегда пригодится в хозяйстве.
- А вот выключатели и розетки наружной установки в большинстве случаев имеют открытое исполнение. Это связано с тем, что при скрытом способе установки достаточно сложно обеспечить их влаго- и пылезащищенность.
Схемы подключения выключателей и розеток
После выполнения всех подготовительных мероприятий, на самом последнем этапе монтажа можно приступить к процессу подключения наших электрических точек. В нашей статье мы рассмотрим различные варианты подключения и совмещения подключений розеток и выключателей.
В нашей статье мы рассмотрим различные варианты подключения и совмещения подключений розеток и выключателей.
Подключение розетки
Самым простым из подключений является монтаж розетки. Здесь практически не требуется каких-то специфических знаний. Главное, следовать нашим советам и не геройствовать.
Обратите внимание! Здесь и далее все подключения выполняются только после снятия напряжения. Для этого можно отключить питающий автоматический выключатель группы, в которой предстоит работать, и смежных с ней в распределительных коробках. Но для надежности лучше обесточить всю квартиру или дом.
- Для подключения розетки нам следует использовать трехжильный провод. В котором одна жила (желто-зеленая) предназначена для выполнения защитного заземления. Одна жила (синяя) предназначена для подключения нулевого контакта и последняя (любого цвета) — для подключения фазного контакта.
- Для подключения розетки монтируем к ее силовым зажимам фазный и нулевой провод.
 Защитный провод подключаем к соответствующему контакту, который обычно расположен отдельно или может быть определен визуально.
Защитный провод подключаем к соответствующему контакту, который обычно расположен отдельно или может быть определен визуально.
Обратите внимание! В обычных розетках расположение фазного и нулевого провода не имеет значения. Хотя обычно левый контакт используют в качестве фазного, а правый в качестве нулевого. Но в розетках подключения электрической печи и другого мощного или ответственного электрооборудования это может быть принципиально. С принципами подключения в этом случае вы можете познакомиться в других статьях нашего сайта.
- Теперь такие же действия производим в . К фазному групповому проводу подключаем соответствующий провод, идущий к розетке. То же проделываем с нулевым и защитным проводом. На этом подключение розетки к электрической сети окончено.
Подключение нескольких розеток
Схема монтажа розетки и выключатели часто предполагает расположение сразу нескольких аппаратов рядом. В этом случае для экономии сил на штробление и провода проще подключить один от другого.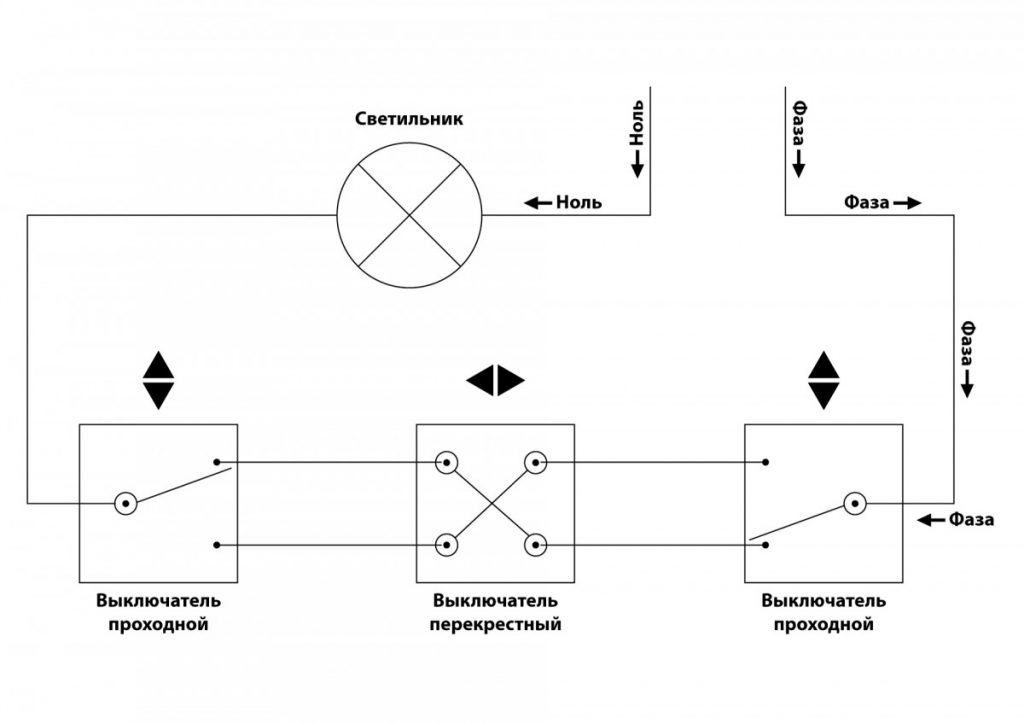
При этом такая схема подключения должна быть учтена в расчёте сечения провода.
- Дабы выполнить такое совместное подключение двух или трех розеток, выполняем подключение первой розетки так же как сказано в нашей инструкции выше.
- После этого нам достаточно сделать перемычки от силовых контактов второй розетки к силовым контактам первой розетки.
- То же самое проделываем с защитным проводом.
- Если предполагается подключение третьей, четвертой и так далее розетки, то подобную операцию проделываем со всеми.
Обратите внимание! При подключении трех и более розеток целесообразно от распределительной коробки подключать центральную из них. Это позволит в случае перегорания провода вывести из строя минимальное количество розеток.
Подключение выключателя
Подключение выключателя не на много сложнее, и видео на страницах нашего сайта наглядное тому подтверждение. Для его подключения нам потребуется всего два провода, ведь защитный провод к выключателям обычно не подключается. Он подключается непосредственно к светильнику.
Он подключается непосредственно к светильнику.
- Для выполнения подключения нам необходимо определиться с фазным и нулевым проводом в распределительной коробке. Это легко сделать, если вы придерживались норм ПУЭ при монтаже группового провода.
- От нулевого провода в распределительной коробке подключаем один из выводов светильника.
- От фазного провода в распределительной коробке подключаем ввод нашего выключателя. Обычно он расположен вверху. Если это двух – или трехполюсный выключатель, то он один, а с противоположной стороны два или три вывода соответственно.
- Затем подключаем провод к выводу выключателя и прокидываем его к светильнику. Здесь подключаем его ко второму выводу светильника. Если у нас двух- или трехполюсный выключатель, то производим те же операции для других светильников. Если у нас от двухполюсного выключателя запитана одна люстра, то она должна иметь три вывода. Подключаем вывод от выключателя к третьему контакту люстры.
Обратите внимание! При подключении люстры с двумя режимами работы важно правильно определить один нулевой вывод и два фазных.
Обычно нулевой вывод отделен визуально, имеет соответствующую маркировку или цвет. Если вы подключите фазный провод к этому проводу, а нулевой к любому другому, то у вас люстра будет светить только в одном режиме.
Подключение розетки и выключателя
Также существует схема монтажа розетки и выключателя. Она позволяет разместить рядом два этих установочных аппарата с . Это позволяет сэкономить провод и разгрузить от большого количества подключений распределительную коробку.
- Для выполнения такого подключения на первом этапе мы выполняем подключение розетки, используя принципы, описанные выше.
- Теперь мы подключаем к фазному контакту розетки подводящий провод, к вводу выключателя.
- А провод с вывода выключателя прокладываем и подключаем к одному из выводов светильника.
- Если светильник, который включает выключатель, расположен рядом с местом установки выключателя, то можно нулевой и защитный вывод от розетки подключить непосредственно к светильнику.
 Если он достаточно удален, то подключение нулевого и защитного провода выполняем из распределительной коробки, как в варианте обычного подключения выключателя.
Если он достаточно удален, то подключение нулевого и защитного провода выполняем из распределительной коробки, как в варианте обычного подключения выключателя.
Обратите внимание! Обратная схема монтажа выключателя розетки не существует. Это связано с тем, что нулевой и защитный провод не подводится к выключателю. В связи с этим выполнить подключение розетки от выключателя — невозможно.
Вывод
Итак, мы рассмотрели все возможные схемы подключения выключателей и розеток. А приведенные схемы должны помочь вам в работе.
Стоит отметить, что розетки и выключатели наружной установки имеют такую же схему подключения. Единственным их отличием является только степень защиты от влаги и пыли.
Мэрия втайне от кланов изменила схему выборов в Екатеринбурге
Времени оспорить ее у депутатов почти нет
Денис Аллаяров
© Служба новостей «URA.RU»
Новый документ готовили под руководством Марины Фадеевой
Фото: Владимир Жабриков © URA. RU
RU
Переговоры о выборах в гордуму Екатеринбурга-2023 стартовали раньше, чем ожидалось. Команда мэра Алексея Орлова, для которого эта кампания станет определяющей, подготовила новую нарезку избирательных округов — втайне от депутатов и их покровителей. Предупреждая конфликт, авторы документа подчеркивают, что план не окончательный, и отсылают к разговору губернатора Евгения Куйвашева с Орловым, якобы состоявшемуся в начале года.
Работа над документом велась несколько месяцев. Его авторы — горизбирком, Ленинская ТИК, занявшая место горизбиркома после его ликвидации, и районные управы. Утверждали финальный вариант вице-мэр Марина Фадеева (курирует думу) и Орлов. Показательна деталь: ни один из опрошенных корреспондентом депутатов проект поправок еще не видел (если верить на слово). Ими с URA.RU на условиях анонимности поделился источник в мэрии.
Формально гордума на каникулах, депутаты никаких документов еще не видели
Фото: Владимир Жабриков © URA.RU
Судя по карте (в ней, говорят, могут быть неточности), предлагаемые изменения, которые должна утвердить гордума, являются в основном косметическими.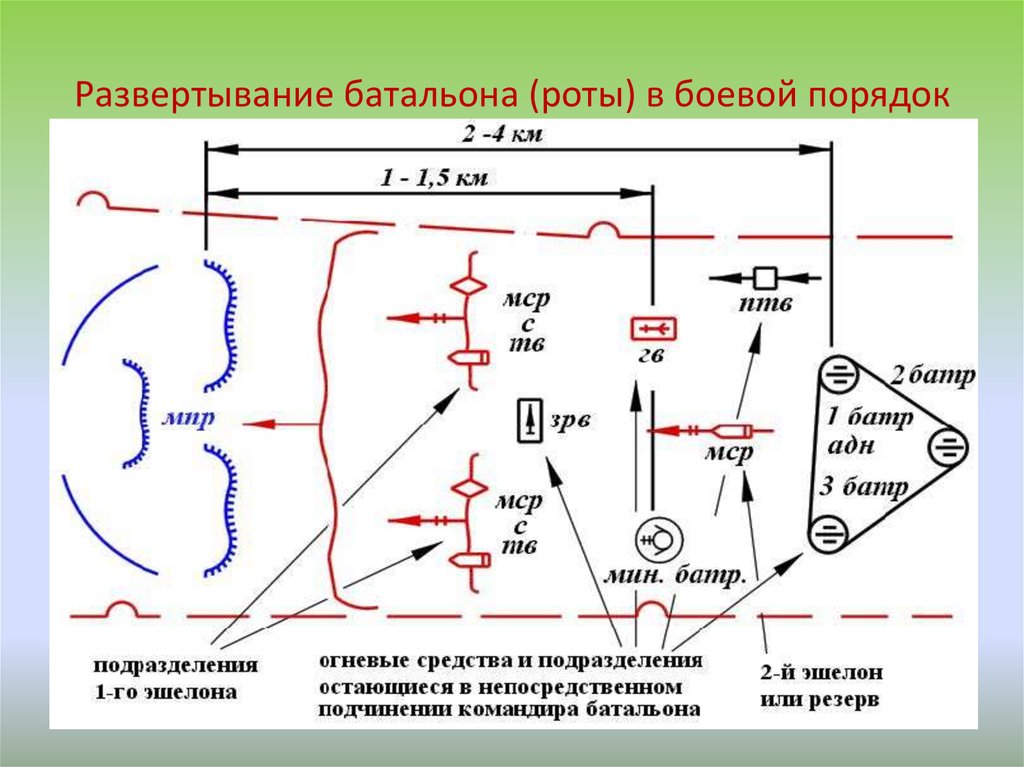 Но есть и интересное. Увеличено количество трансграничных округов — тех, которые относятся сразу к двум районам. Считается, что это осложняет жизнь кандидатам от «Единой России», поскольку размывается контроль над административным ресурсом.
Но есть и интересное. Увеличено количество трансграничных округов — тех, которые относятся сразу к двум районам. Считается, что это осложняет жизнь кандидатам от «Единой России», поскольку размывается контроль над административным ресурсом.
На текущий момент только два таких округа (из 18) — третий и восьмой. Мэрия предложила расширить список до шести. В него попали округа №1 и №10, контролируемые ГК «Ренова», осваивающей Академический. Но предсказуемо: Академический и ранее относился к указанным округам, просто не был районом (официально этот статус начал действовать с 1 октября 2021-го). К четвертому округу (Железнодорожный район), контролируемому группой авторитетных бизнесменов (депутат — Александр Колесников), хотят добавить незначительную часть Верх-Исетского района. Наиболее заметно поправки отразятся на округе №12 (Октябрьский район). Его представляет Михаил Вечкензин, которого относят к тому же клану, что и Колесникова.
Наиболее заметно расклад поменялся для Михаила Вечкензина
Фото: Владимир Жабриков © URA.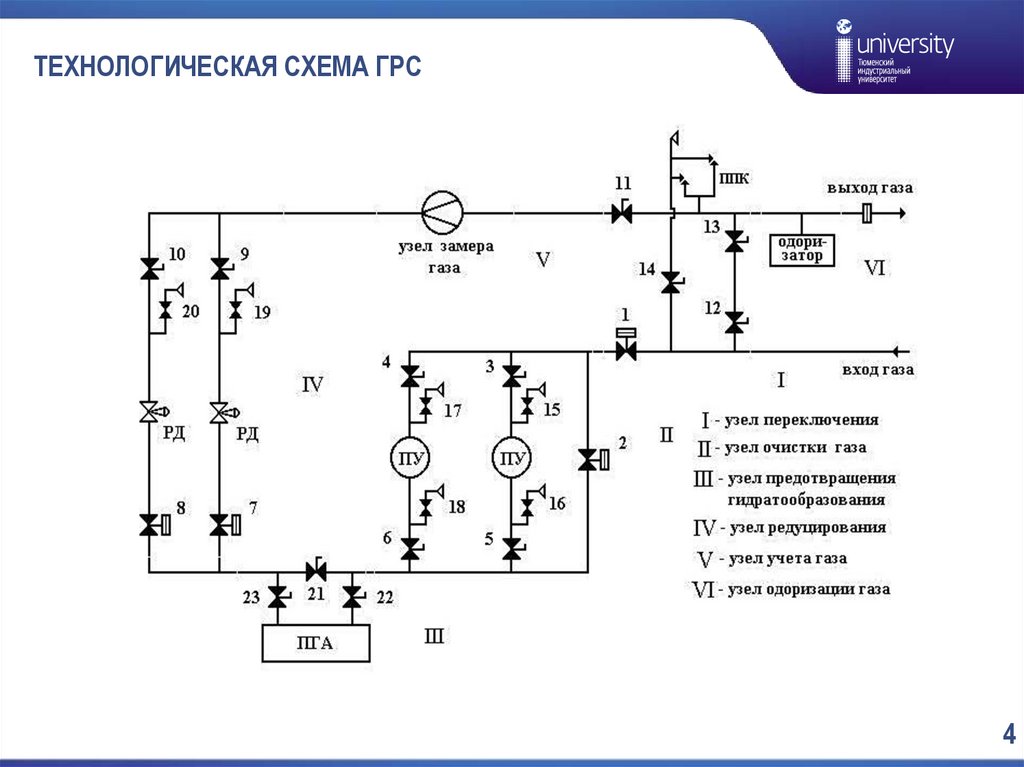 RU
RU
К его округу, скорее всего, добавят часть восьмого (Чкаловский район, депутат — Виктор Сомиков, протеже хозяина БЦ «Высоцкий» Андрея Гавриловского). В разговоре с URA.RU Вечкензин сказал, что не видит в новой редакции проблемы. Корректировка границ упомянутых округов затронула также 17-й, где работает Елена Бондаренко — помощница бизнесмена Валерия Савельева (AVS Group).
Для фронтменов думы — Алексея Вихарева (№15, соратник Вечкензина и Колесникова), вице-спикера Виктора Тестова (№5, ЗАО «Таганский ряд») и спикера Игоря Володина (№14) — расклад никак не меняется. Хотя по слухам, Володина Орлов в следующем созыве не видит. Считается, что мэр таким образом хочет вывести городскую власть из-под контроля Виталия Кочеткова (сотовый оператор «Мотив»). В 2018 году Кочетков выполнял задание Куйвашева по зачистке администрации Екатеринбурга от людей экс-вице-мэра и бывшего вице-губернатора Владимира Тунгусова, но впоследствии через гордуму начал дестабилизировать работу тогдашнего главы Александра Высокинского (ушел в отставку в 2020 году).
Отказ Орлова обсуждать перенарезку округов с влиятельными горожанами источник URA.RU, близкий к думе, объясняет желанием мэра показать, что он намерен заниматься кампанией самостоятельно. Впрочем, в окружении градоначальника транслируют другую версию.
«Причина, по которой в границы [округов] вносятся изменения, — требование федерального законодательства. В последний раз схема менялась десять лет назад. Поскольку за это время численность избирателей увеличилась (на 45 тысяч — прим. URA.RU), нарезку необходимо актуализировать. Срок — до конца октября. Дума должна утвердить поправки на заседании 4-го», — передал собеседник. Дозвониться до Фадеевой к моменту публикации не удалось. Еще один знакомый чиновник добавил: каких-либо консультаций с потенциальными интересантами не было потому, что схему, вероятно, придется переделывать. Ее составляли из расчета, что следующий созыв гордумы будет формироваться, как и предыдущие, — по смешанной системе: половина мест — одномандатные округа, другая половина — партсписки.
«Но в начале этого года Куйвашев озвучил Орлову и [вице-губернатору по политике Олегу] Чемезову, что выборы-2023 стоит провести по мажоритарной системе, как сделали в Нижнем Тагиле (об этой реформе URA.RU рассказывало в декабре 2021-го — прим. ред.)», — поделился источник.
Известно, что мнения людей, принимающих решения, разделились: одни поддержали задумку Куйвашева, другим нравится действующий порядок, третьи же предлагают формировать думу по системе 75% на 25%, где большинство — депутаты-одномандатники. Последний вариант сейчас — самый обсуждаемый. Развязка наступит после губернаторских выборов, намеченных на 11 сентября. Примерно в это же время стартуют предметные консультации о том, кто будет участвовать в выборах-2023.
«Вариант, что все останется, как есть (18 одномандатных округов), не исключен. В таком случае у депутатов, если они сейчас согласятся с проектом мэрии, больше не будет возможности повлиять на границы округов, выбить для себя какие-либо преференции», — анонсировал собеседник.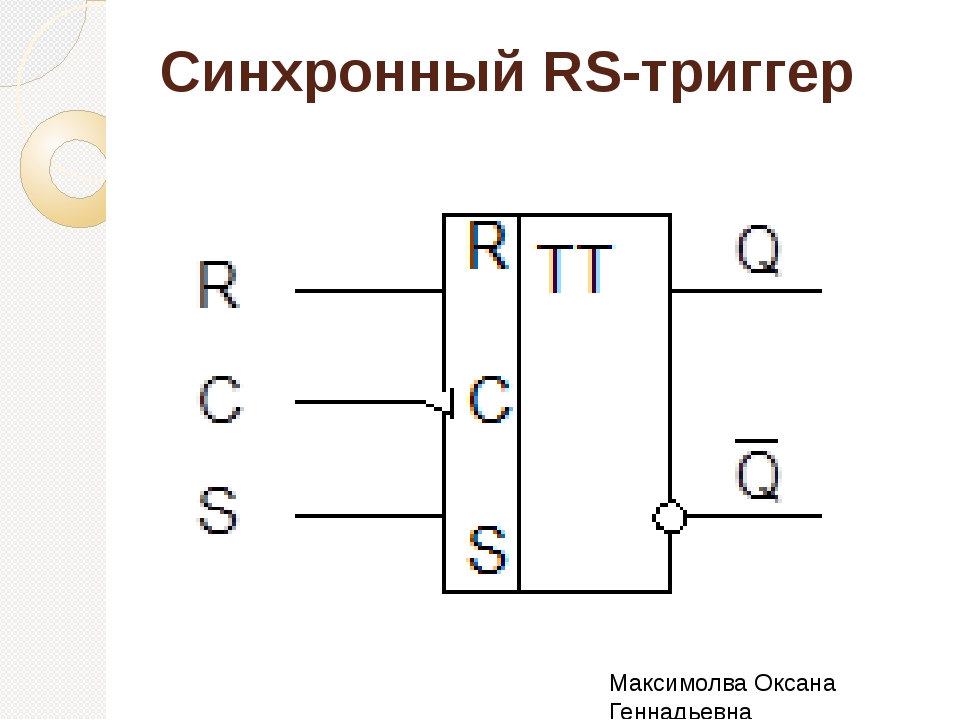 Дума выходит с каникул в конце сентября. Получается, на споры и торги у политиков — меньше месяца.
Дума выходит с каникул в конце сентября. Получается, на споры и торги у политиков — меньше месяца.
Новая схема округов выглядит так. Говорят, эта карта расходится с текстовым описанием, поэтому ее будут переделывать
Фото: проект решения
Действующая нарезка, утвержденная еще в 2012 году
Фото: скрин
Если вы хотите сообщить новость, напишите нам
{{inside_publication.title}} {{inside_publication.description}}
{{author.id ? author.name : author.author}}
© Служба новостей «URA.RU»
прочитать статью полностью
{{inside_publication.title}} {{inside_publication.description}}
Загрузка…
Нумерация (номера) зубов в стоматологии – схема у взрослых, как считать зубы по номерам
Иногда мы слышим — Ой, я поставила имплант на место шестерки, Опять не спали всю ночь, малыш беспокойный жуть, ох уж эти пятерки.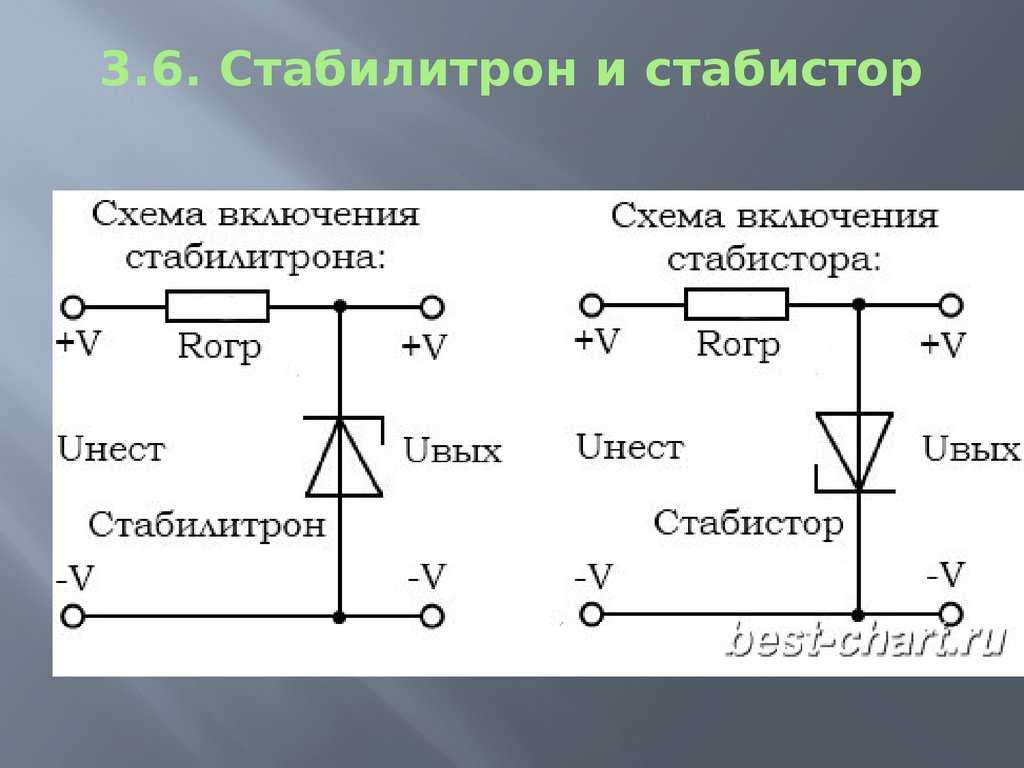 Моему младшему уже 7, а у него еще четверки не поменялись. Ну а про «восьмерки» — зубы мудрости вообще ходят легенды, столько они причинили страданий своим владельцам.
Моему младшему уже 7, а у него еще четверки не поменялись. Ну а про «восьмерки» — зубы мудрости вообще ходят легенды, столько они причинили страданий своим владельцам.
Но это еще ничего. Можно услышать и такое: Врач сказал, что мне надо удалить 42 зуб, а в карточке написано 5+. Вообще ничего непонятно.
Чтобы понимать о чем речь и непринужденно поддержать разговор на стоматологическую тему мы с нашим врачом-стоматологом Елизаветой Михайловной решили посвятить вас в тайны стоматологической нумерации 💫
Содержание
- Имена зубов
- Как они нумеруются
- Нумерация у детей
- Международная система Виола
- Система Хадерупа
- Система Зигмонди-Палмера
- Универсальная цифровая буквенная система
Названия зубов
Резцы — это 4 передних зуба. Бывают центральные — «единички», и боковые — «двойки». Именно резцами мы пользуемся, когда нам нужно что-нибудь откусить (или кого-нибудь укусить) 😂.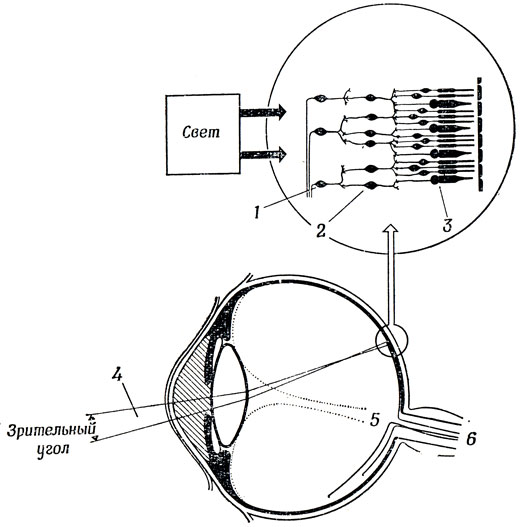 У них тонкий и острый край, плоская форма и всего один корень. И все внимание достается им, когда делают комплимент вашей улыбке.
У них тонкий и острый край, плоская форма и всего один корень. И все внимание достается им, когда делают комплимент вашей улыбке.
Клыки — достались нам в наследство от предков-хищников. Именно с помощью клыков вы будете пытаться откусить кусок жестковатого мяса. Идут они сразу за резцами-двойками, поэтому логично, что их называют «тройками». Клыки имеют конусообразную форму, острый край и самые длинные корни. С каждой стороны челюсти у нас есть всего один клык.
Премоляры — сразу за клыками с каждой стороны у нас растет по парочке чуть более крупных зубных единиц. Они относятся к жевательным и могут иметь 1–2 корня. От центра расположены 4 и 5-ми по счету.
Моляры — самые дальние и широкие зубы с развитыми корнями. Это так называемые «шестерки», «семерки» и «восьмерки». Это мощные зубы с 2-3-мя корнями и широкой жевательной поверхностью.
На челюсти это выглядит так:
Чем дальше от центра — тем выше жевательная нагрузка и, соответственно, больше корней.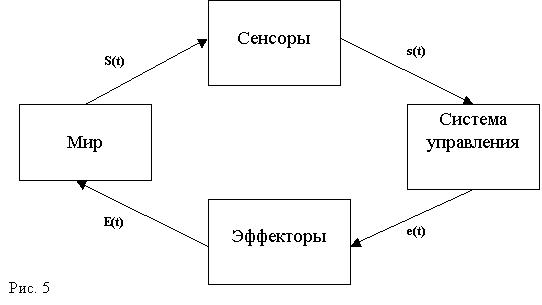
Схема и принцип нумерации зубов
Систем нумерации несколько и все они призваны как можно точнее и понятнее обозначить каждую зубную единицу. Чтобы точно определить координаты нужно знать несколько параметров:
- порядковый номер зуба — в разных системах точка отсчета будет отличаться;
- на какой челюсти он находится;
- с какой стороны — справа или слева.
Различия в номерах зубных единиц взрослых и детей
С постоянными зубами все более-менее понятно — их 32. Хотя все чаще современные люди не досчитываются нескольких, а то и всех «восьмерок». Из-за снижения жевательной нагрузки они постепенно становятся рудиментами. Иногда «сидят» в челюсти и не показываются наружу (частично или полностью), но все чаще наблюдаются случаи, когда в челюсти даже нет зачатков третьих моляров.
А вот ситуация с детскими зубками сложнее, так как нужно обозначить их все — и молочные и постоянные, даже если они еще не выросли.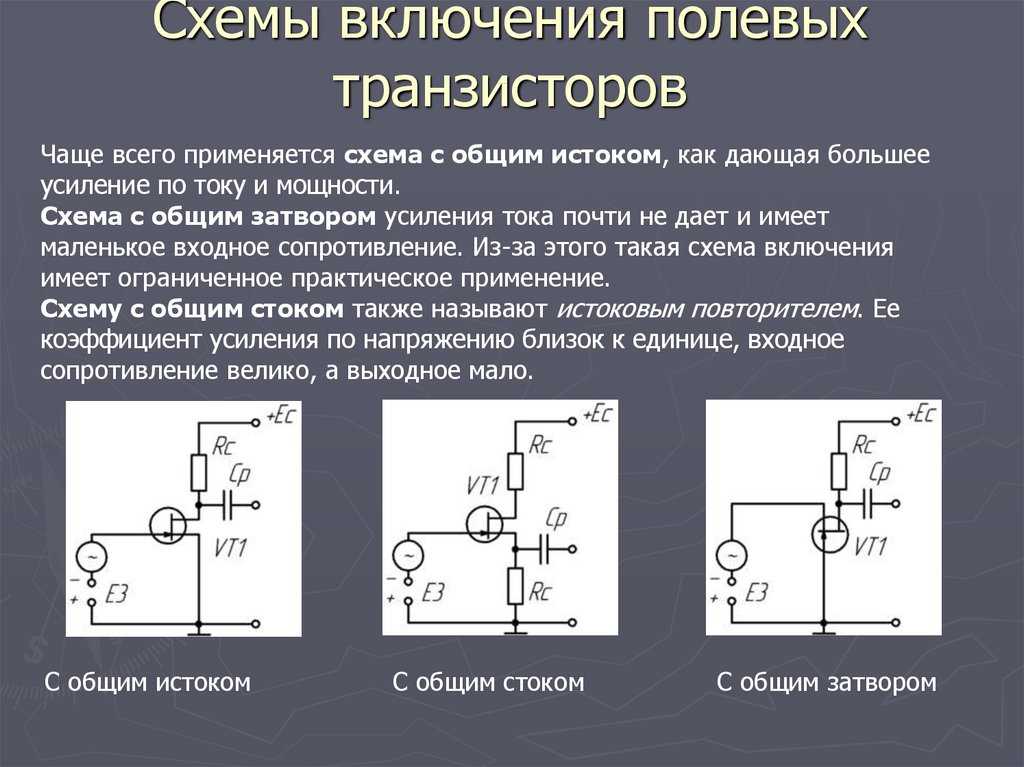 Кажется, зачем их нумеровать, если из не видно? Увы, но бывает так, что зубы начинают портиться еще до прорезывания или неправильно растут. В этом случае нужно отслеживать их состояние. И гораздо удобнее это делать, если у каждой зубной единицы есть свое обозначение.
Кажется, зачем их нумеровать, если из не видно? Увы, но бывает так, что зубы начинают портиться еще до прорезывания или неправильно растут. В этом случае нужно отслеживать их состояние. И гораздо удобнее это делать, если у каждой зубной единицы есть свое обозначение.
Системы нумерации
Международная система Виола
Именно благодаря этой системе вы можете услышать забавную фразу, вроде: «Ой, что-то врач у меня нашел дырку в 44-м зубе (правой четверке снизу). Или у моего ребенка врач сказал, что 33-й зуб (левая нижняя тройка) растет неровно!». Эту систему используют и врачи клиники «Легкая стоматология».
Обозначение зубной единицы состоит из 2-х цифр:
- № сегмента;
- № зуба.
Точка отсчета — центр челюсти.
Нумерация сегментов постоянного прикуса:
- 1 — правый сверху;
- 2 — левый сверху;
- 3 — левый снизу;
- 4 — правый снизу.
Номера сегментов молочного прикуса:
- 5 — правый верхний;
- 6 — левый верхний;
- 7 — левый нижний;
- 8 — правый нижний.

Принцип такой: нумерация сегментов начинается с правого верхнего и движется против часовой стрелки.
Система Хадерупа
Нумерация зубных единиц начинается с центра. Челюсть обозначается знаками + или − . Какой знак какую челюсть обозначает — верхнюю или нижнюю, догадаться несложно. Определить правую или левую сторону тоже легко. С какой стороны + или − — с той стороны и расположена зубная единица.
Нумерация молочного прикуса строится по тому же принципу, только есть одно отличие — цифровое обозначение будет начинаться с 0. Например, второй верхний резец слева будет обозначаться +02, а нижний клык справа — 03−.
Система Зигмонди-Палмера (квадратно-цифровая система)
Эта система удобная и понятная, поэтому до сих пор используется в ортодонтии и челюстно-лицевой хирургии.
Так же как и в системе Хадерупа зубные единицы нумеруются начиная от центра челюсти, вот только их местоположение показывается уголком. Если угол внизу — зуб находится на верхней челюсти, вверху — на нижней.
Молочный прикус нумеруется римскими цифрами, а постоянный — привычными нам арабскими.
Универсальная цифровая буквенная система (американская)
Система более сложная, так как отражает не только местоположение зубной единицы, но и ее вид (резец — I, клык — C, премоляр — P и моляр — M). Нумерация отличается от всех предыдущих систем — начинается не с центра, а с третьего моляра. Иногда добавляется номер сегмента, как в двузначной системе.
Молочные зубки обозначаются латинскими буквами. Точка отсчета — верхний правый третий моляр, и далее движемся по часовой стрелке.
08 июл 2021
1294
Работа с диаграммами | PhpStorm
PhpStorm позволяет создавать диаграммы классов UML для анализа приложений PHP, просмотра структуры баз данных, таблиц и запросов, а также просмотра локальных изменений VCS.
Просмотр диаграммы классов UML
В окне инструмента «Проект» щелкните правой кнопкой мыши элемент, для которого вы хотите создать диаграмму, и выберите «Диаграммы | Показать диаграмму Ctrl+Alt+Shift+U или диаграммы | Показать всплывающее окно диаграммы ( Ctrl+Alt+U ).

В открывшемся списке выберите Диаграмма классов PHP. PhpStorm создает UML-диаграмму для классов и их зависимостей.
Просмотр локальных изменений в виде диаграммы
Диаграмму классов UML можно использовать для оценки того, как изменения локального кода влияют на модель.
В контекстном меню редактора кода, окна инструментов проекта или представления «Локальные изменения» выберите «Показать локальные изменения как UML» или нажмите Ctrl+Alt+Shift+D .

Диаграмма открывается во всплывающем окне. Вы можете дважды щелкнуть узел, чтобы просмотреть изменения в средстве просмотра различий.
Чтобы просмотреть изменения в ревизиях в виде диаграммы классов UML, на вкладке «История» окна инструмента «Контроль версий» выберите нужную ревизию и выберите «Показать различия как UML» в контекстном меню или нажмите Ctrl+Shift+D .
Анализ диаграммы классов
После создания диаграммы нажмите E , чтобы развернуть узлы и просмотреть классы и их связи. Чтобы свернуть их, нажмите С .
Чтобы свернуть их, нажмите С .
Обратите внимание, что развертывание/свертывание узлов работает на уровне класса, содержащего папку: при развертывании папки отображается только ее содержимое, но не содержимое ее дочерних папок. Точно так же, если вы свернете класс, все элементы в содержащей его папке (но не в дочерних папках) будут свернуты.
Чтобы просмотреть список методов, полей и других элементов кода, выберите соответствующий значок на панели инструментов диаграммы, расположенной в верхней части редактора диаграмм.
Списки отображаются на основе выбранного уровня видимости, который вы можете изменить. Например, чтобы просмотреть защищенные методы, нажмите на панели инструментов диаграммы и выберите защищенные из списка. PhpStorm отображает члены с видимостью не ниже защищенной, например общедоступные, локальные для пакета и защищенные. Рядом с защищенными методами отображаются значки модификаторов.
Чтобы сохранить диаграмму в виде файла, щелкните правой кнопкой мыши редактор диаграмм и в контекстном меню выберите Экспорт диаграммы | Экспорт в файл, а затем расширение файла, в котором вы хотите сохранить диаграмму.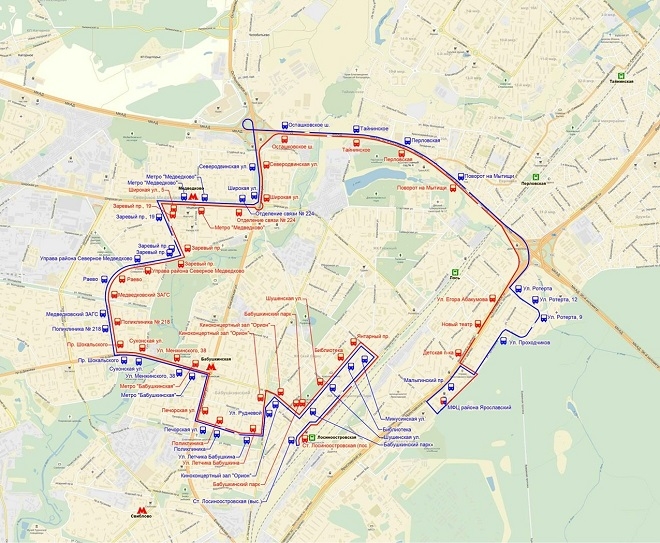
Управление диаграммой классов
При работе с диаграммами используйте контекстное меню в редакторе диаграмм для выполнения различных задач. Вы можете просматривать членов класса, добавлять новые, удалять существующие, просматривать реализации, проверять родительские классы, выполнять базовый рефакторинг, добавлять примечания и т. д.
Вы можете перейти к базовому исходному коду, выбрав элемент диаграммы и нажав F4 ).
Выбор элементов на диаграмме
Чтобы выбрать элемент, щелкните его на диаграмме.

Чтобы выбрать несколько смежных элементов, удерживайте нажатой Shift и щелкните нужные элементы или просто перетащите лассо вокруг элементов, которые необходимо выбрать.
Чтобы выбрать несколько несмежных элементов, удерживайте Ctrl+Shift нажал и щелкнул нужные элементы.

Чтобы выбрать член класса, дважды щелкните элемент класса, а затем используйте клавиши со стрелками или указатель мыши.
Добавить существующий класс на диаграмму
Нажмите Пробел .
В открывшемся поле поиска начните вводить название класса, который хотите добавить. Затем выберите нужный класс из списка предложений.
Если вы хотите добавить класс, выходящий за рамки проекта, установите флажок Включить элементы, не входящие в проект.

Либо выберите один или несколько элементов в окне инструментов Проект и перетащите их на диаграмму.
Удалить элемент узла с диаграммы
В редакторе диаграмм выберите элемент узла, который вы хотите удалить.
Щелкните элемент правой кнопкой мыши и в контекстном меню выберите Удалить Удалить .
В качестве альтернативы выберите Refactor | Безопасное удаление Alt+Delete .
 В этом случае PhpStorm проверяет использование перед применением изменений.
В этом случае PhpStorm проверяет использование перед применением изменений.
Вы можете быстро найти использование, нажав Alt+F7 на элементе кода.
Создание взаимосвязей между элементами
Нажмите на панель инструментов диаграммы, чтобы она казалась нажатой.
Перетащите от источника к целевому узлу, чтобы нарисовать ссылку.
Чтобы удалить существующие ссылки, выберите ненужные и нажмите Удалить . PhpStorm соответствующим образом обновит исходный код.
PhpStorm соответствующим образом обновит исходный код.
Добавление новых членов в класс
Вы можете выполнить предварительную разработку в редакторе диаграмм.
В редакторе диаграмм выберите класс, в который вы хотите добавить нового члена, и в контекстном меню выберите «Создать» или нажмите Alt+Insert . Затем выберите элемент кода (поле или метод), который вы хотите создать.
В зависимости от вашего выбора PhpStorm открывает соответствующий диалог, в котором вы указываете необходимую информацию для создания нового элемента.

PhpStorm добавляет элемент на вашу диаграмму и соответствующим образом обновляет исходный код.
Просмотр реализаций и родительских классов
На диаграмме можно просмотреть реализации и родительские классы. Если PhpStorm находит более одного родительского класса или реализации, он отображает список соответствующих элементов. Выберите тот, который вам нужен, чтобы увидеть связи между родителем и его дочерними элементами.
В редакторе диаграмм выберите элемент, для которого вы хотите просмотреть реализации или родительские классы.
Щелкните элементы правой кнопкой мыши и в контекстном меню выберите Показать реализации Ctrl+Alt+B или Показать родителей Ctrl+Alt+P соответственно.

В открывшемся окне выберите нужные элементы и нажмите Введите . Чтобы расширить выделение вверх или вниз во всплывающем окне, нажмите Shift + Up или Shift+Down соответственно.
Настройка параметров диаграммы
Вы можете настроить параметры диаграммы таким образом, чтобы определенные параметры были доступны по умолчанию при создании диаграммы.
Нажмите Ctrl+Alt+S , чтобы открыть настройки IDE, и выберите Инструменты | Диаграммы.

На правой панели выберите параметры, которые вы хотите видеть по умолчанию, и нажмите OK, чтобы применить изменения.
Анализ графика
Группа действий Анализировать график позволяет анализировать график различными способами, такими как автоматическая кластеризация, измерение центральности узла, циклы поиска, фильтрация путей между двумя узлами и т. д.
Фильтрация путей между двумя узлами
В большинстве случаев генерируемые диаграммы бывают большими и сложными. Как правило, вы хотите сосредоточиться только на определенной части диаграммы. PhpStorm позволяет фильтровать пути между двумя элементами диаграммы.
В редакторе диаграмм выберите два узла, на которых вы хотите сфокусироваться, и щелкните правой кнопкой мыши один из них, чтобы открыть контекстное меню.
В контекстном меню выберите Анализ графика | Сосредоточьтесь на путях между двумя узлами.

Если вы хотите сосредоточиться не только на двух узлах, но и на том, как выбранный узел связан со своими соседями, выберите в контекстном меню параметр «Сосредоточиться на окружении узлов».
В открывшемся диалоговом окне при необходимости выберите дополнительные параметры и нажмите кнопку Найти.
PhpStorm отображает соединения, связанные только с выбранными узлами.
Измерить центральность диаграммы
Это действие можно использовать для определения важных узлов на диаграмме.
В редакторе диаграмм щелкните правой кнопкой мыши в любом месте редактора, чтобы открыть контекстное меню.
В контекстном меню выберите Анализ графика | Измерьте центральность.
В открывшемся диалоговом окне при необходимости выберите дополнительные параметры и нажмите кнопку Измерить.
«Важность» узла выражается дробным значением от 0,0 до 1,0 измерения, и сначала следует исследовать самый яркий выбор узла.

Нажмите Ctrl+Z , чтобы отменить действия.
Советы по повышению производительности
- Включить предварительный просмотр диаграммы
Откройте окно инструментов структуры Alt+7 и перетащите область тени, чтобы получить желаемый вид.
 Выберите один или несколько узлов на диаграмме, чтобы выделить соответствующие узлы в области предварительного просмотра.
Выберите один или несколько узлов на диаграмме, чтобы выделить соответствующие узлы в области предварительного просмотра.- Управление макетом диаграммы
Щелкните правой кнопкой мыши фон диаграммы и выберите «Макет» в контекстном меню. Затем выберите нужный макет из подменю. Чтобы применить выбранный макет, нажмите на панели инструментов диаграммы.
Либо перетащите объекты на диаграмме вручную, чтобы добиться желаемого расположения.
- Увеличение и уменьшение масштаба
Используйте любой из следующих методов:
Нажмите и на панели инструментов редактора диаграмм.
Удерживая нажатой Ctrl , вращайте колесо мыши.

Нажмите NumPad+ или NumPad- .

- Используйте инструмент лупы
Удерживая нажатой Alt , наведите указатель мыши на области диаграммы.
- Просмотр структуры базы данных или таблицы в виде диаграммы
В окне инструментов базы данных щелкните правой кнопкой мыши схему или таблицу и выберите Диаграммы | Показать визуализацию Ctrl+Alt+Shift+U или Диаграммы | Показать всплывающее окно визуализации Ctrl+Alt+U из контекстного меню.

- Просмотр плана запроса SQL в виде диаграммы
В редакторе щелкните правой кнопкой мыши оператор SQL и выберите Объяснить план. Затем на панели «Вывод» перейдите на вкладку «План». По умолчанию запрос отображается в виде дерева. Чтобы просмотреть его в виде диаграммы, щелкните Показать визуализацию () или нажмите Ctrl+Alt+Shift+U .

Последнее изменение: 01 августа 2022 г.
Грамматика Просмотр иерархии исходного кода
Настройка отображения диаграммы | Руководство пользователя Enterprise Architect
Обратите внимание, : Эта страница справки предназначена не для последней версии Enterprise Architect. Последнюю справку можно найти здесь.| Пред. | Следующий |
Диаграмма может отображать или скрывать информацию и представлять ее по-разному в зависимости от того, как вы настроили характеристики отображения. Вы можете сохранить конфигурацию отображения, используя диалоговое окно «Свойства» диаграммы (вкладка «Диаграмма»).
Доступ
Дизайн > Диаграмма > Управление > Свойства > Диаграмма | |
Щелкните правой кнопкой мыши диаграмму в окне браузера | Недвижимость | Диаграмма Щелкните правой кнопкой мыши фон открытой диаграммы | Недвижимость | Диаграмма |
Настройка параметров отображения диаграммы
Установите этот флажок, чтобы отображать псевдоним элемента в качестве имени элемента, где бы псевдоним ни был указан. | общие настройки | |
Установите этот флажок, чтобы отобразить имена всех родительских элементов, не входящих в текущую диаграмму, для всех классов и интерфейсов. | ||
Установите этот флажок, чтобы отключить отображение границ страницы на всех диаграммах в модели. | ||
Установите этот флажок, чтобы отключить отображение границы страницы только на текущей диаграмме. (Отключено, если выбран параметр «Скрыть границу страницы (все диаграммы)».) | ||
Установите этот флажок, чтобы отображать сведения о диаграмме в примечании в левом верхнем углу диаграммы. Отмените выбор параметра, чтобы скрыть сведения о диаграмме. | ||
(На диаграмме последовательности) Установите этот флажок, чтобы отобразить внутренние примечания для каждого сообщения в левой части диаграммы. | ||
Установите этот флажок, чтобы диаграмма отображалась так, как если бы она была нарисована на белой доске, с белой заливкой и фоном. (На этой иллюстрации также включен режим «Нарисованный от руки».) | ||
Установите этот флажок, чтобы отключить использование полномасштабных имен объектов для элементов на этой диаграмме. Это автоматически отменяет выбор параметра «Показать пространство имен» и скрывает «Пространство имен:: Имя элемента» в каждом элементе, но не скрывает метку «(из «Пространства имен»)». Действие этого параметра отключено, если также выбрано «Полное пространство имен». | ||
Установите этот флажок, чтобы содержимое схемы отображалось так, как если бы оно было грубо нарисовано от руки. | ||
Установите этот флажок, чтобы добавить индикатор блокировки ( или ) за пределами верхнего левого угла каждого заблокированного элемента на диаграмме. Если элемент:
| ||
Установите этот флажок, чтобы показать пространство имен каждого элемента на диаграмме. Для элементов Class, Interface, Enumeration, Component, Node и Artifact пространство имен отображается как часть имени элемента; то есть «Пространство имен:: имя элемента». Для элементов других типов пространство имен отображается в виде метки ‘(из ‘Пространства имен’)’ под элементом. | ||
(Включено, если выбрано «Показать пространство имен») Установите этот флажок, чтобы отображать полное пространство имен каждого элемента на диаграмме в виде метки «(из «Пространства имен»)» под элементом. | ||
По умолчанию выбрано для отображения элементов и соединителей с их сценариями форм на диаграмме. Снимите флажок, чтобы отображать элементы и соединители в их исходных формах. Этот параметр не влияет на пользовательские отсеки. Чтобы их скрыть, снимите соответствующие флажки на панели «Показать отсеки» или в диалоговом окне элемента «Отображение отсеков». | Скрипты формы Видимость функции Определение характеристик элемента | |
Установите этот флажок, чтобы содержимое диаграммы всегда отображалось в виде списка диаграмм, а не в виде диаграммы. | Список диаграмм | |
Установите этот флажок, чтобы всегда отображать содержимое диаграммы в виде диаграммы Ганта. | Представление проекта по Гантту | |
Установите этот флажок, чтобы всегда отображать содержимое диаграммы в виде списка текстовых описаний в Диспетчере спецификаций. | Диспетчер спецификаций — обзор | |
Отрегулируйте масштаб изображения схемы в соответствии с размером страницы, на которой она должна быть напечатана. | Масштабировать изображение до размера страницы | |
Установите этот флажок, чтобы добавить верхние и нижние колонтитулы к распечатке диаграммы. Верхние и нижние колонтитулы создаются на основе характеристик схемы, таких как имя создателя и дата изменения. | ||
Нажмите кнопку и выберите дизайн фоновой плитки, который будет применяться только к этой диаграмме. Имя файла фонового рисунка отображается в левом поле. Если вы больше не хотите применять фоновую плитку к диаграмме, нажмите кнопку «Очистить». | Градиенты диаграммы и фоны | |
Это параметры для создания отчетов о документах, включающих выбранную диаграмму. | Параметры диаграммы | |
Установите этот флажок, чтобы исключить это изображение диаграммы из любого отчета документа, созданного для родительского пакета или элемента. | ||
Установите этот флажок, чтобы включить документацию по каждому элементу на этой диаграмме в любой отчет о документе, созданный для родительского пакета или элемента. | ||
Установите этот флажок, чтобы разделить каждую большую диаграмму на отдельные страницы в отчете о документе. | Масштабировать изображение до размера страницы | |
Установите этот флажок, чтобы повернуть каждое изображение диаграммы на 90 градусов в отчете документа. | ||
Эта функция активна, когда выбранная диаграмма в диалоговом окне «Свойства» открыта и доступна для редактирования в представлении диаграммы. Увеличение или уменьшение масштаба диаграммы для достижения необходимого увеличения с помощью Ctrl+колесо мыши перед открытием диалогового окна «Свойства» или с помощью ползунка на этой странице «Диаграмма». Этот локальный масштаб диаграммы по умолчанию переопределяет любую настройку глобального масштаба, которую вы наложили для своего идентификатора пользователя с помощью ползунка в строке состояния. | Статус бар | |
Установите этот флажок, чтобы сделать все элементы на диаграмме закрепляемыми. Настройка элементов как закрепляемых позволяет выравнивать и соединять элементы по вертикали или по горизонтали только на текущей диаграмме. Состыковываемые элементы должны иметь параллельные края соединения. Когда расстояние между элементами сужается, подвижный элемент привязывается к краю неподвижного элемента. Отмена выбора опции «Закрепляемый» не разделяет элементы; при необходимости можно просто снова раздвинуть элементы. Разделы действий уже имеют этот параметр, выбранный по умолчанию. | ||
Нажмите эту кнопку, чтобы определить макет диаграммы, который будет применяться автоматически при выборе параметров «Схема макета». | Автоматически компоновать диаграмму | |
Если вы завершили обновление свойств диаграммы, нажмите эту кнопку, чтобы сохранить изменения и закрыть диалоговое окно «Свойства». | ||
Если вы не хотите сохранять внесенные изменения, нажмите эту кнопку, чтобы отменить изменения и закрыть диалоговое окно. | ||
Нажмите эту кнопку, чтобы отобразить этот раздел справки. |
Заметки
- Параметр «Разделить диаграммы на несколько страниц» действует, только если для параметра «Масштабированная печать» в диалоговом окне «Расширенная печать» установлено значение «Нет»
- «Повернуть изображения» доступно только для растровых изображений (.
 bmp)
bmp)
Отображение диаграммы Visio на веб-странице
Visio Plan 2 Visio в Microsoft 365 Visio Plan 1 Visio профессиональный 2021 Visio профессиональный 2019 Visio профессиональный 2016 Visio профессиональный 2013 Visio 2013 SharePoint Server 2010 Visio Premium 2010 Visio 2010 Дополнительно… Меньше
Существует несколько способов отображения диаграммы Visio на веб-странице, например в блоге, в SharePoint или в веб-приложении. Схемы этажей, временные шкалы, потоки процессов, сетевые диаграммы и т. д. легче обнаружить и использовать при использовании в Интернете. Более того, сохраненные изменения исходной схемы в Visio автоматически отражаются на веб-странице, что означает, что заинтересованные лица и другие зрители видят самые последние схемы.
Важно: По умолчанию. кто-то переходит по встроенной ссылке, нажав Ctrl и щелкнув ссылку. Однако, если вы предпочитаете, чтобы вашим пользователям достаточно было щелкнуть ссылку, чтобы перейти по ней, добавьте &wdClickOnlyHyperlinks=true в конце атрибута iframe src в коде встраивания.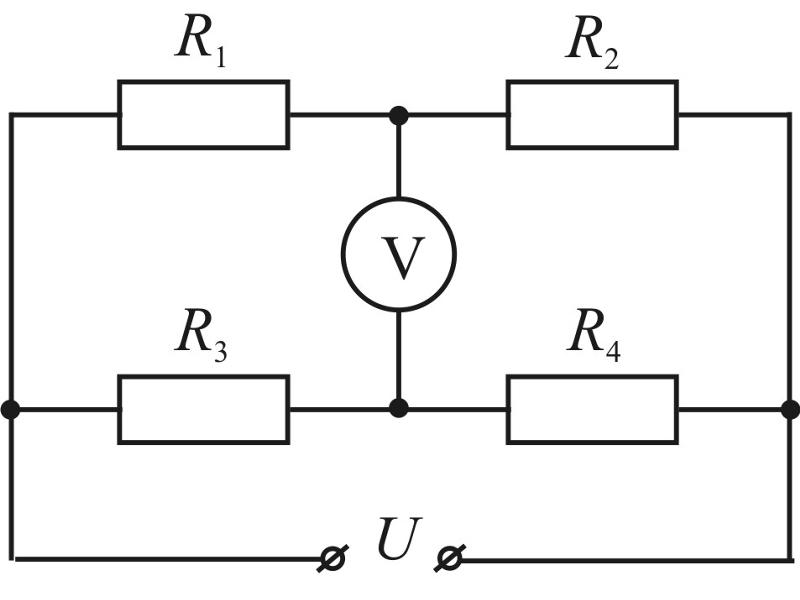
Добавление схемы на любую веб-страницу с помощью OneDrive — персональный код внедрения
Если у вас нет учетной записи OneDrive, создайте ее здесь.
При необходимости загрузите файл Visio в OneDrive — персональный.
Перейдите к папке с файлом Visio и выберите его.
Выберите Embed , а затем в Embed панели выберите Создать .
org/ListItem»>
При необходимости отрегулируйте размер уровня масштабирования , а затем скопируйте код внедрения на веб-страницу или в приложение.
Перейдите к библиотеке документов, в которой есть файл Visio.
Чтобы открыть схему Visio, выберите имя файла.
Выбрать Показать больше команд (…) > Встроить .
org/ListItem»>Дополнительно отрегулируйте Ширина и Высота , а затем скопируйте код встраивания .
При необходимости создайте современную страницу SharePoint, на которую вы хотите вставить схему Visio. Дополнительные сведения см. в разделе Добавление страницы на сайт.
Перейдите на современную страницу SharePoint, добавьте веб-часть Embed , а затем добавьте к ней код Embed .
Дополнительные сведения см. в статье Использование веб-части «Внедрение» на современной странице.

В диалоговом окне Embed скопируйте Embed code .
При необходимости создайте современную страницу SharePoint, на которую вы хотите вставить схему Visio. Дополнительные сведения см. в разделе Добавление страницы на сайт.
Перейти на современную страницу SharePoint.
Нажмите и выберите Средство просмотра файлов .
org/ListItem»>
Перейдите к схеме Visio, которую вы хотите вставить, и выберите Добавить документ .
Дополнительные сведения см. в разделе Использование веб-частей на страницах SharePoint Online.
Перейдите к библиотеке документов, в которой есть файл Visio.
Чтобы открыть схему Visio в Visio для Интернета, выберите файл Visio.
Выбрать Показать больше команд (.
 ..) > Вставить .
..) > Вставить .В диалоговом окне Embed скопируйте Embed code .
Перейдите на веб-страницу, для которой вы хотите добавить схему Visio.
Выберите Страница > Редактировать .
Щелкните внутри редактируемой области на веб-странице.
Выберите Вставьте > Код встраивания .

Перейти по гиперссылке во встроенной схеме Visio
Чтобы перейти по гиперссылке на диаграмме, нажмите клавишу CTRL и щелкните гиперссылку.
Создайте мэшап Visio для Интернета с помощью Visio JavaScript API
API JavaScript для Visio обеспечивают программный доступ к Visio для веб-схем на странице SharePoint. Используйте API, чтобы сначала внедрить схему Visio в HTML-элемент


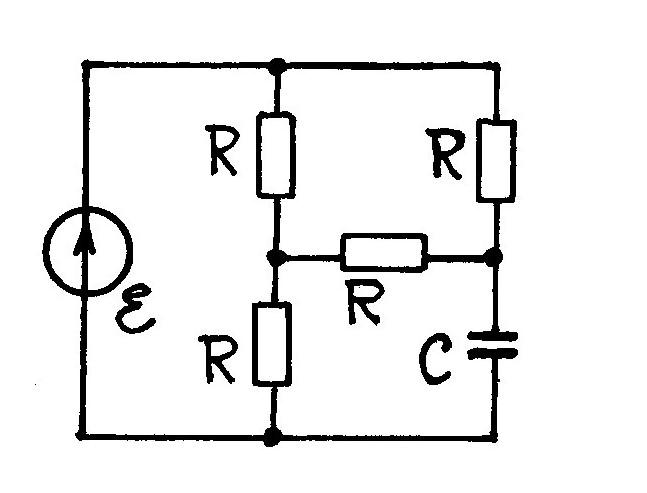

 В этом фрагменте есть два раздела, с помощью которых можно показать альтернативное взаимодействие. Чтобы добавить другое условие, перетащите на фигуру операнд Взаимодействия.
В этом фрагменте есть два раздела, с помощью которых можно показать альтернативное взаимодействие. Чтобы добавить другое условие, перетащите на фигуру операнд Взаимодействия. 
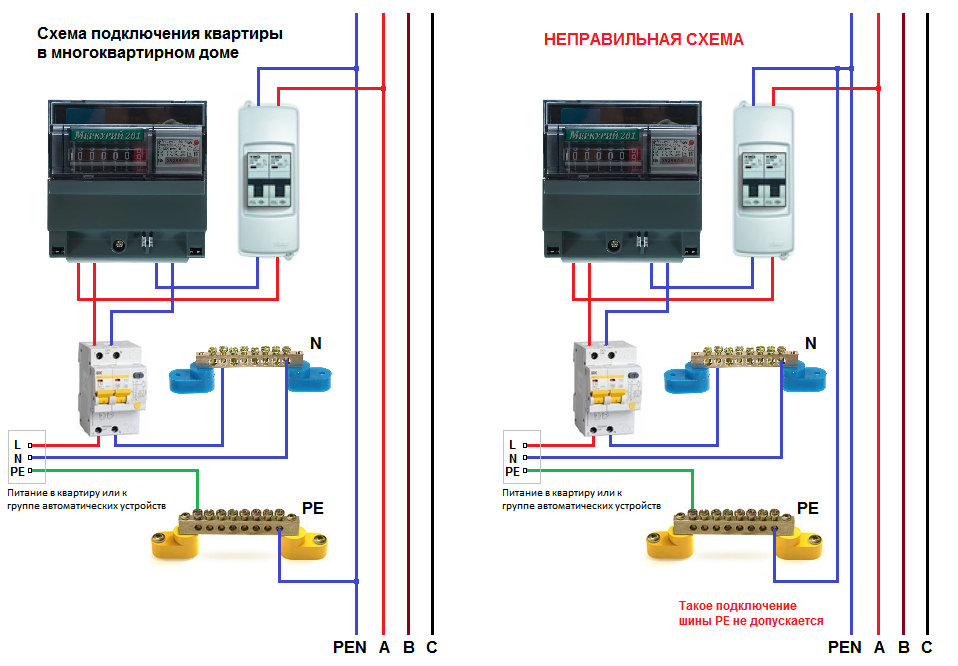
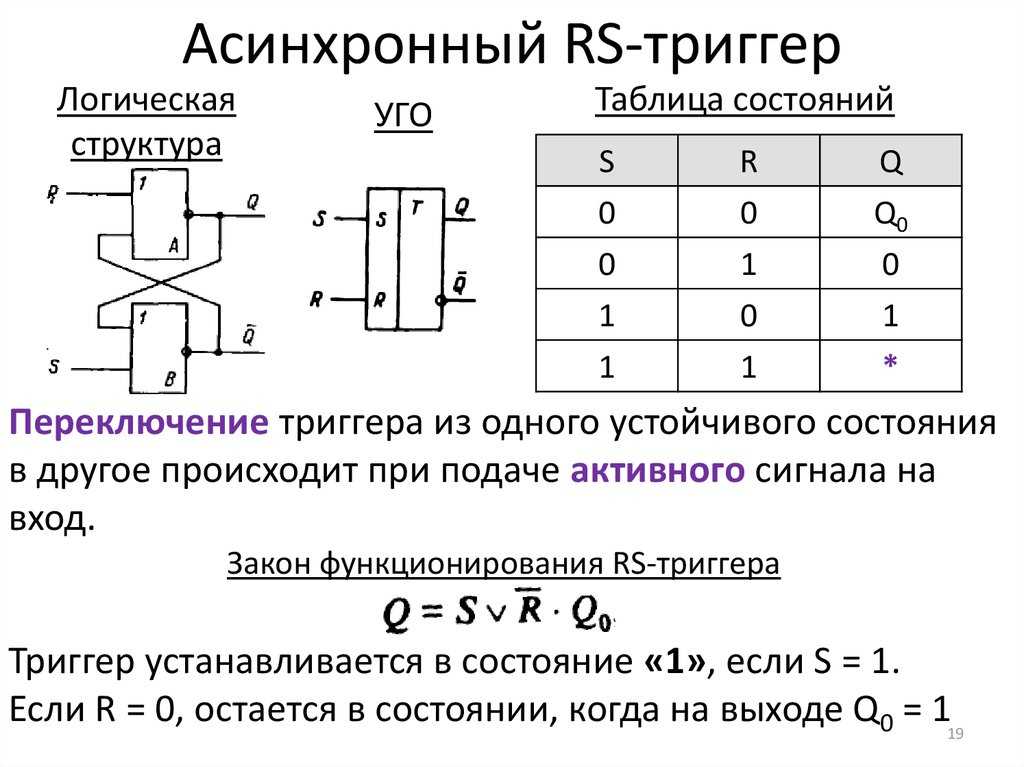

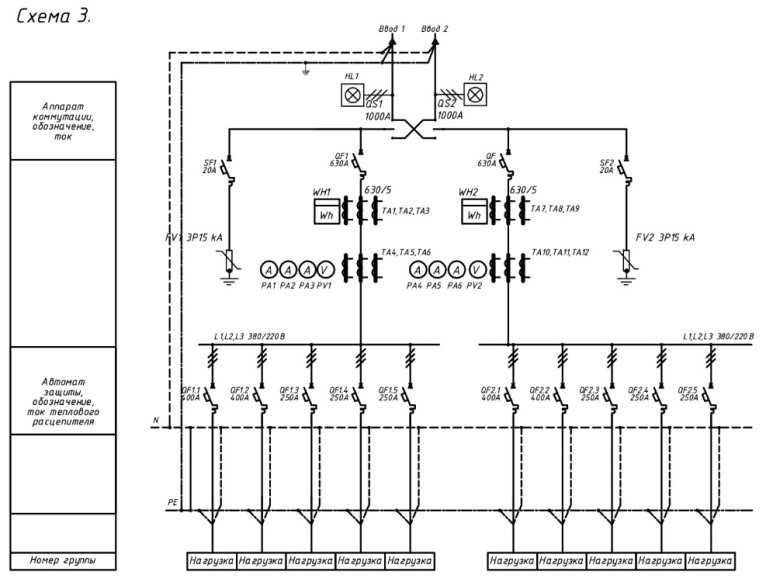 Под заголовком щелкните запрос [параметры], если вы хотите ввести условия, которые могут закончить этот процесс.
Под заголовком щелкните запрос [параметры], если вы хотите ввести условия, которые могут закончить этот процесс.
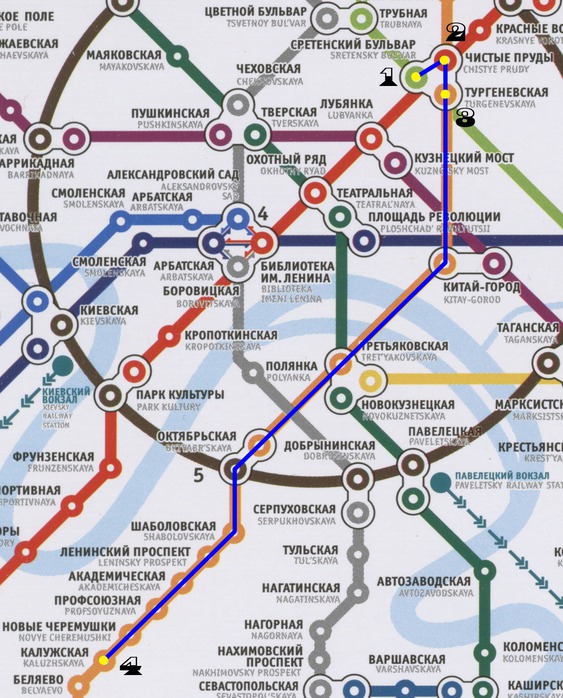
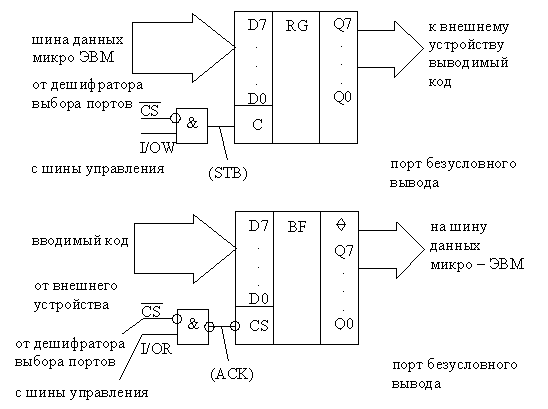 Ограничение отображается в качестве пунктирной стрелки от одного элемента к другому с меткой строки ограничения в скобки ({ }).
Ограничение отображается в качестве пунктирной стрелки от одного элемента к другому с меткой строки ограничения в скобки ({ }).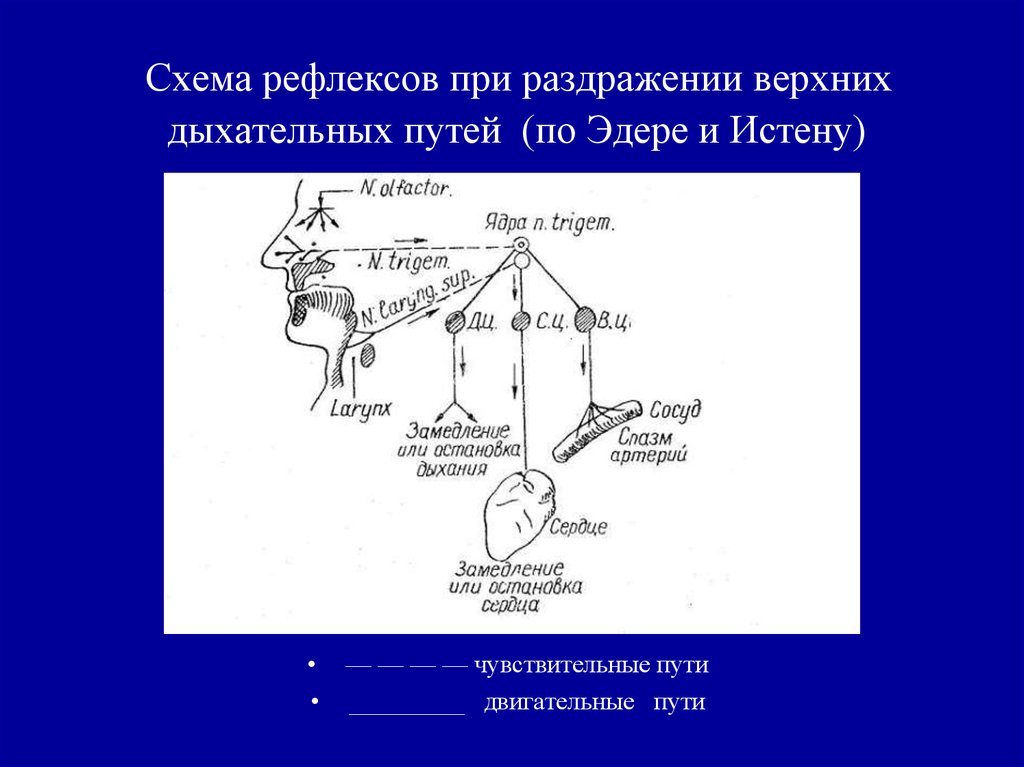

 614 и ГОСТ 21.608.
614 и ГОСТ 21.608.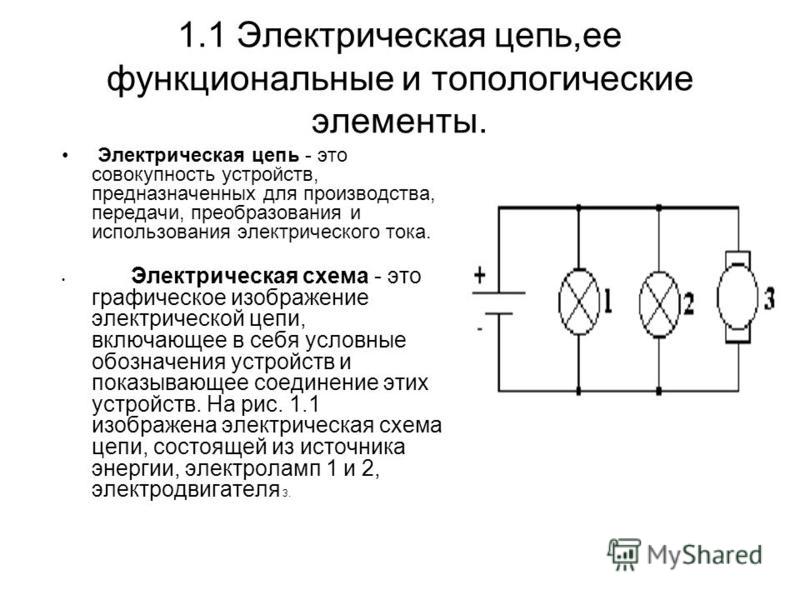
 К таковым можно отнести различные трубопроводы, раковины и тому подобные инженерные сети. Но это только рекомендация, которая в жилых помещениях не обязательна к исполнению.
К таковым можно отнести различные трубопроводы, раковины и тому подобные инженерные сети. Но это только рекомендация, которая в жилых помещениях не обязательна к исполнению.
 При открытом способе монтажа нам ничего штробить не надо, а коробки выключателей и розеток крепятся прямо на стену. Но в квартирах и кирпичных домах зачастую используется скрытая проводка, в особенностях монтажа которой мы и попробуем разобраться.
При открытом способе монтажа нам ничего штробить не надо, а коробки выключателей и розеток крепятся прямо на стену. Но в квартирах и кирпичных домах зачастую используется скрытая проводка, в особенностях монтажа которой мы и попробуем разобраться. С не очень плотными бетонными стенами и кирпичной кладкой он справляется просто на ура. С плотным бетоном придётся повозиться, предварительно пройдясь обычно сверлом по всей окружности.
С не очень плотными бетонными стенами и кирпичной кладкой он справляется просто на ура. С плотным бетоном придётся повозиться, предварительно пройдясь обычно сверлом по всей окружности. Защитный провод подключаем к соответствующему контакту, который обычно расположен отдельно или может быть определен визуально.
Защитный провод подключаем к соответствующему контакту, который обычно расположен отдельно или может быть определен визуально. Обычно нулевой вывод отделен визуально, имеет соответствующую маркировку или цвет. Если вы подключите фазный провод к этому проводу, а нулевой к любому другому, то у вас люстра будет светить только в одном режиме.
Обычно нулевой вывод отделен визуально, имеет соответствующую маркировку или цвет. Если вы подключите фазный провод к этому проводу, а нулевой к любому другому, то у вас люстра будет светить только в одном режиме. Если он достаточно удален, то подключение нулевого и защитного провода выполняем из распределительной коробки, как в варианте обычного подключения выключателя.
Если он достаточно удален, то подключение нулевого и защитного провода выполняем из распределительной коробки, как в варианте обычного подключения выключателя.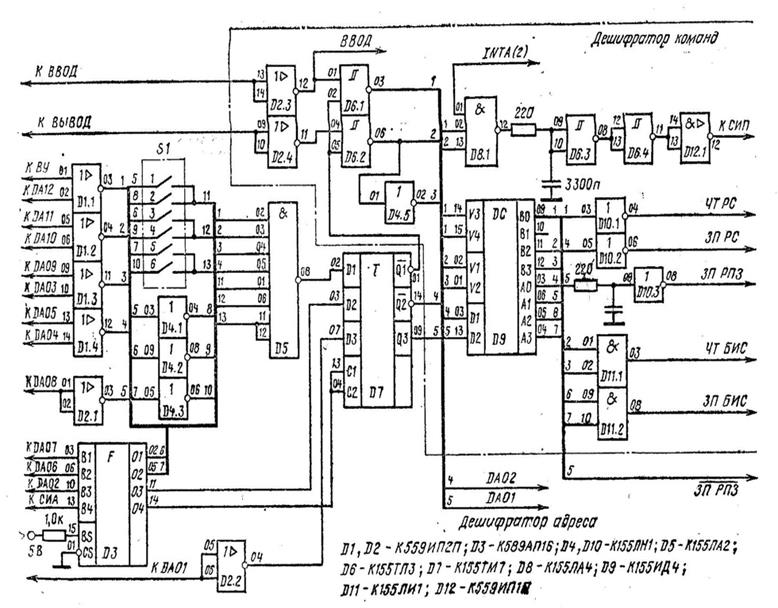


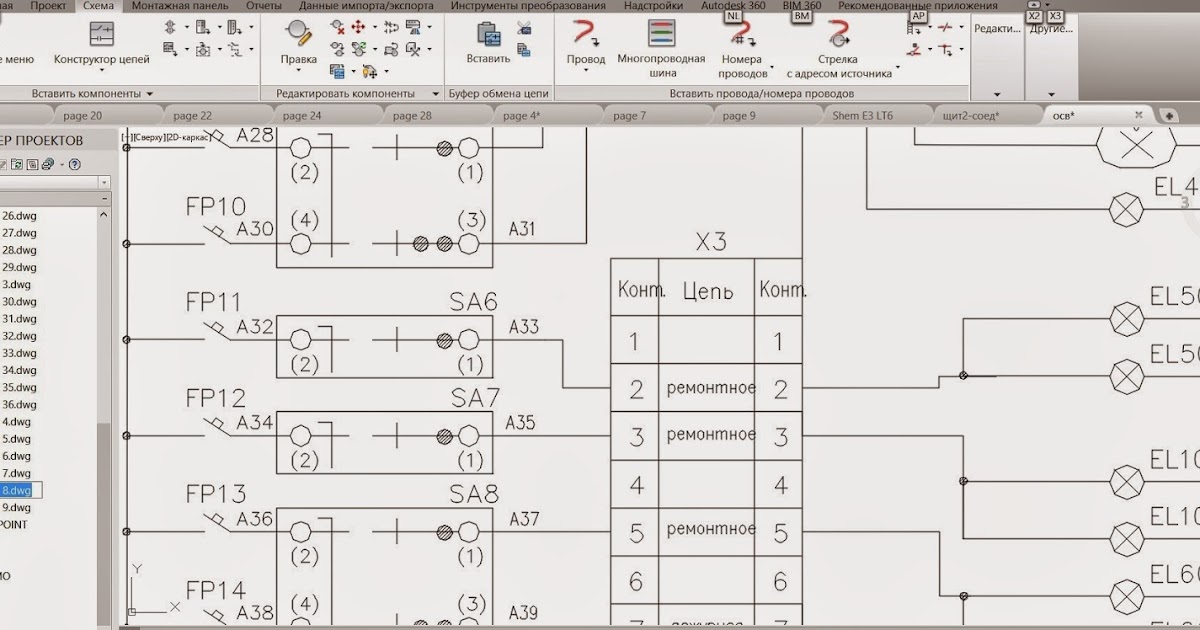
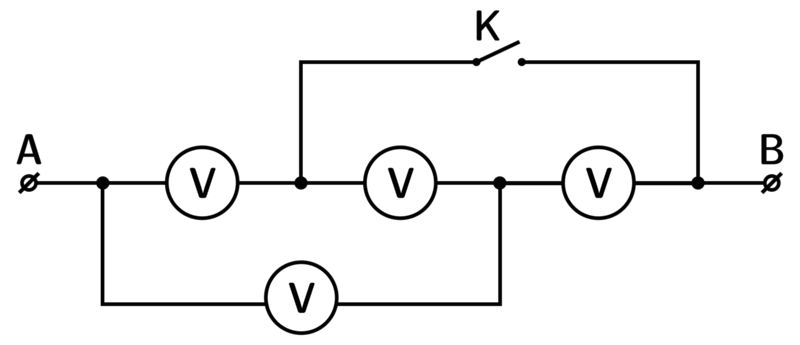

 В этом случае PhpStorm проверяет использование перед применением изменений.
В этом случае PhpStorm проверяет использование перед применением изменений.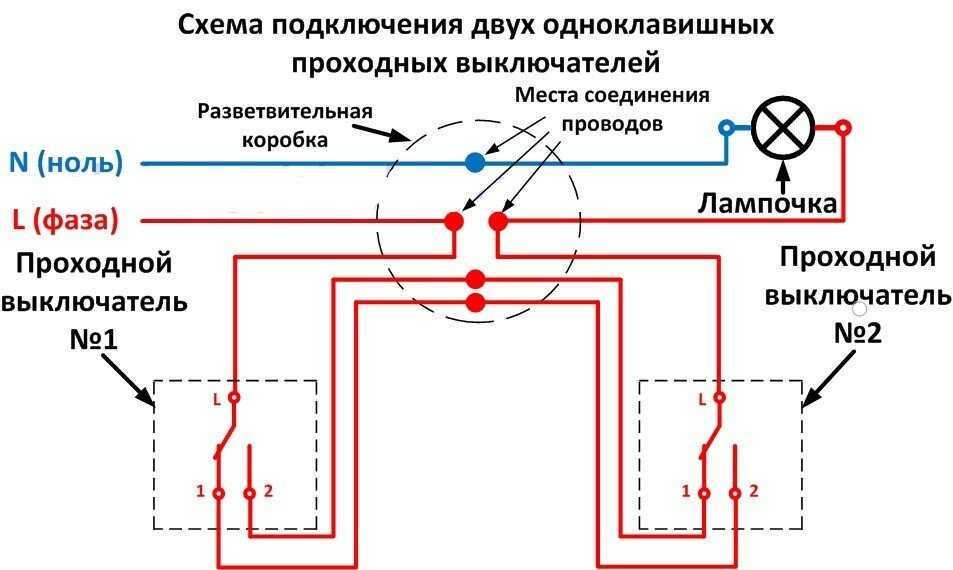

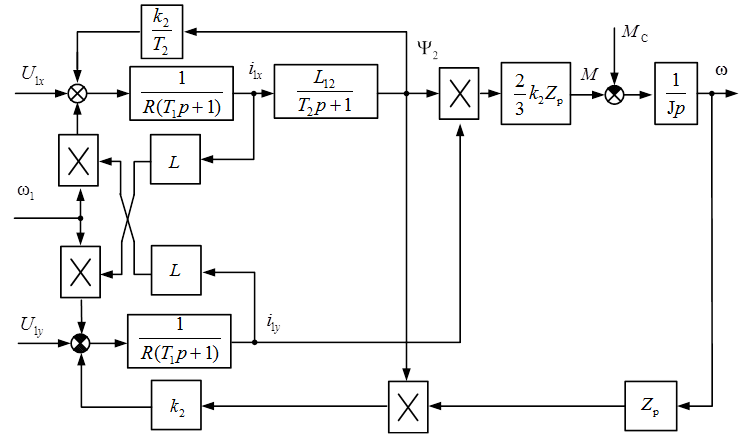

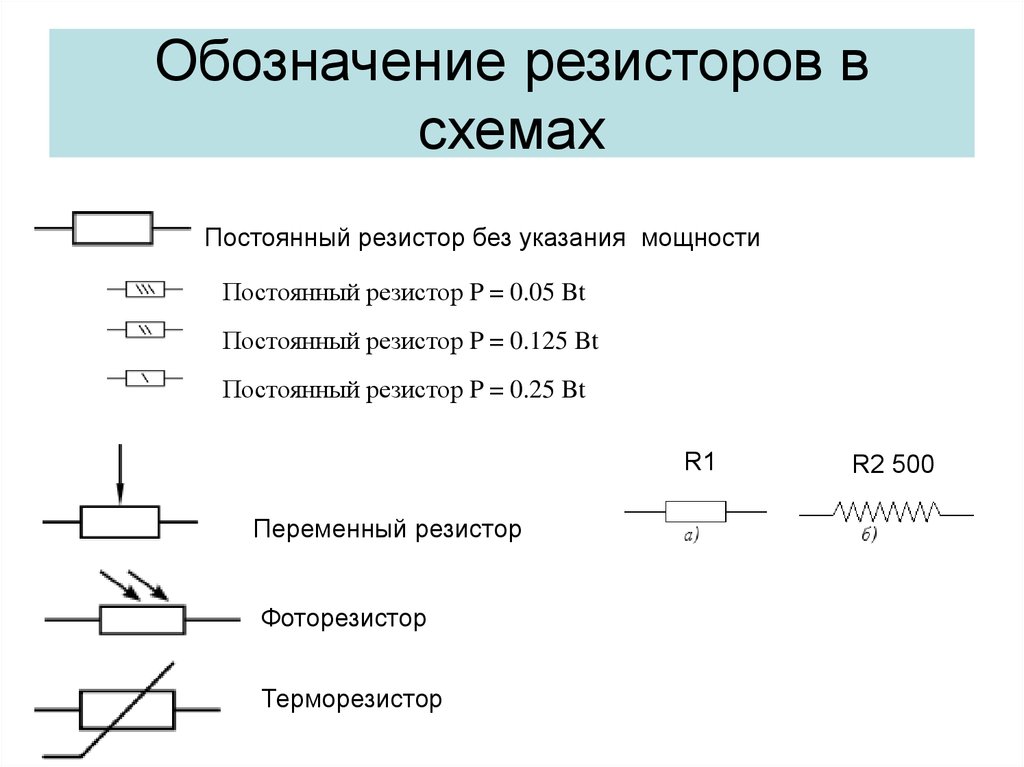
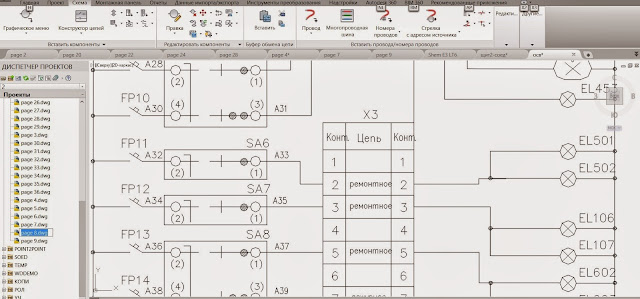 Выберите один или несколько узлов на диаграмме, чтобы выделить соответствующие узлы в области предварительного просмотра.
Выберите один или несколько узлов на диаграмме, чтобы выделить соответствующие узлы в области предварительного просмотра.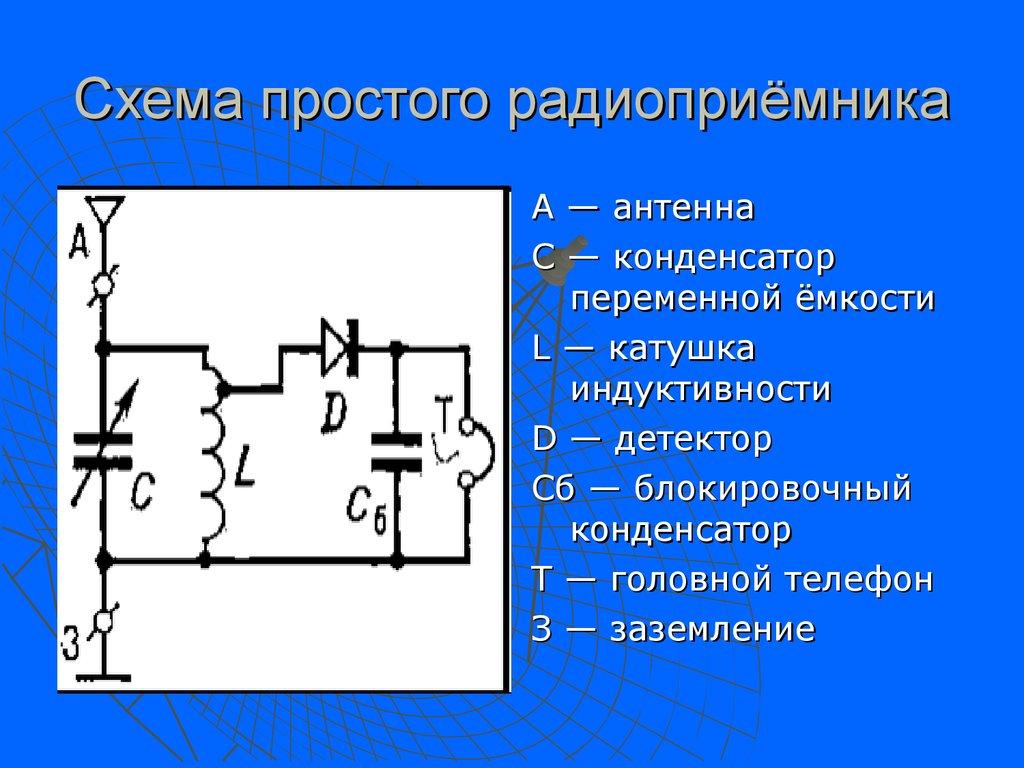
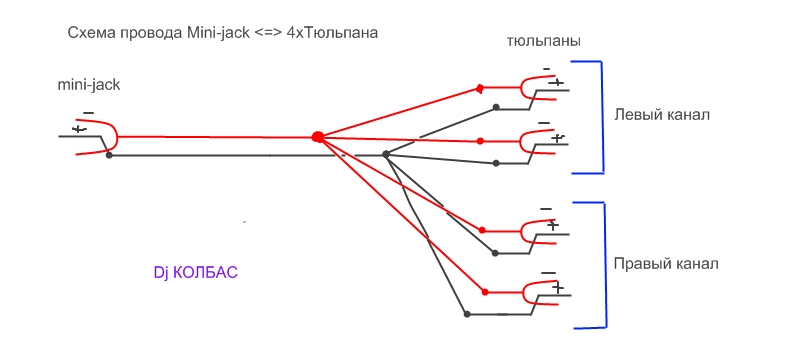
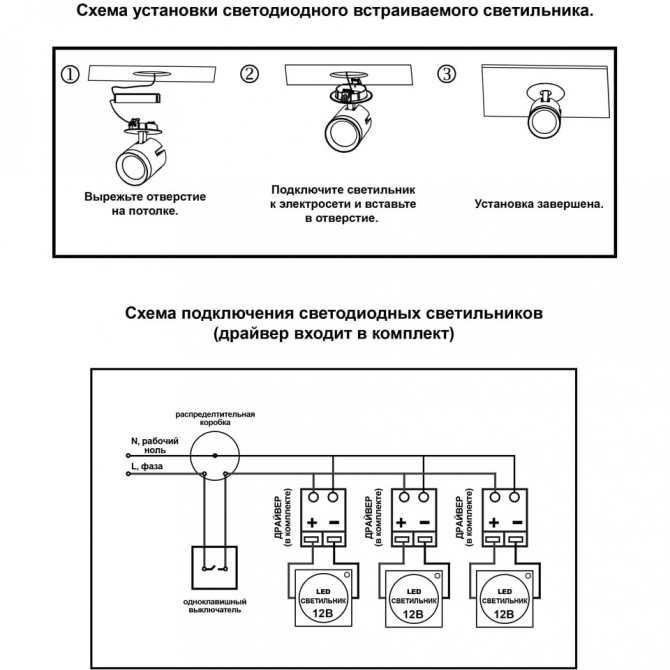

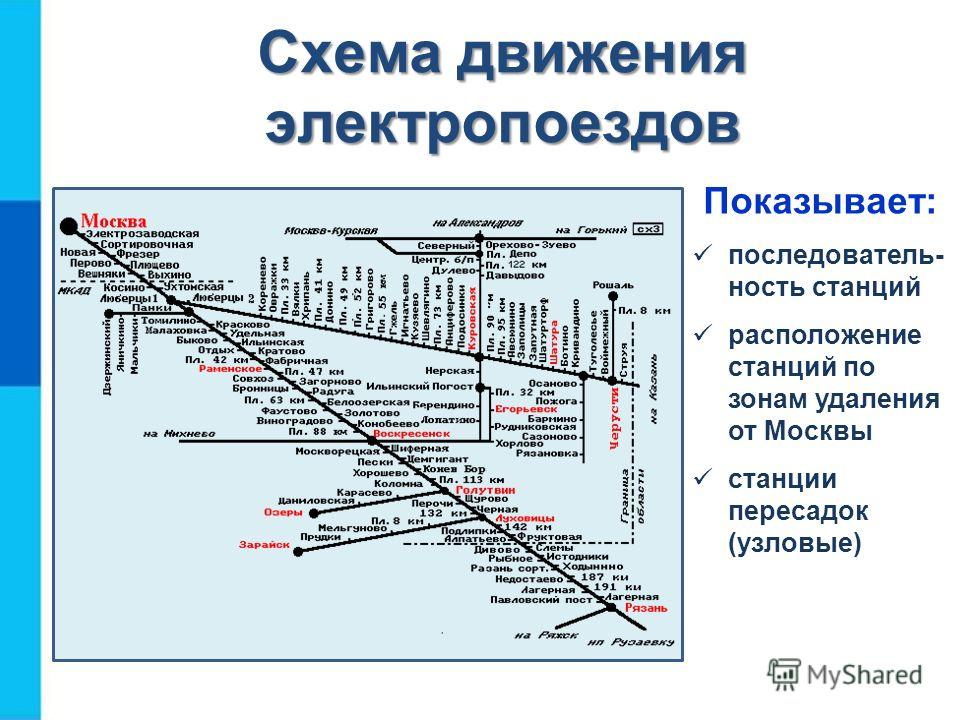
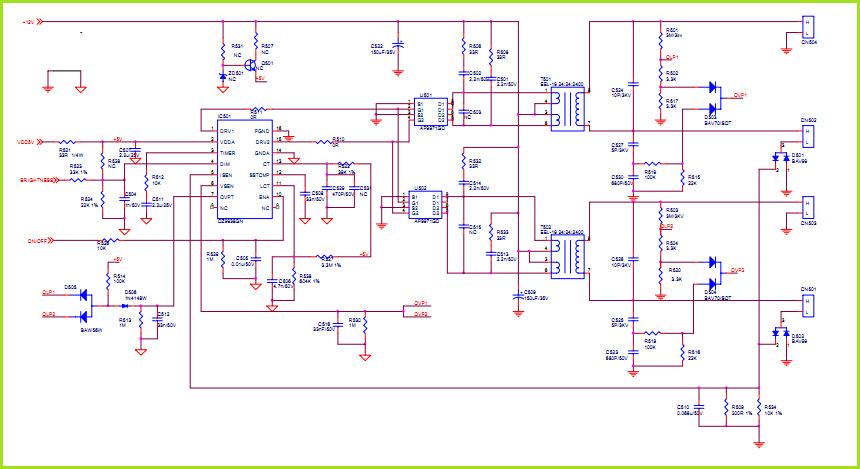 Каждая заметка имеет тот же номер, что и сообщение, из которого она исходит.
Каждая заметка имеет тот же номер, что и сообщение, из которого она исходит.
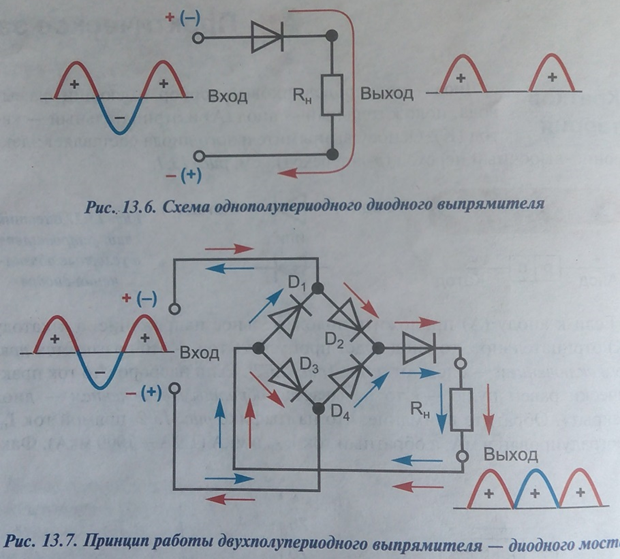
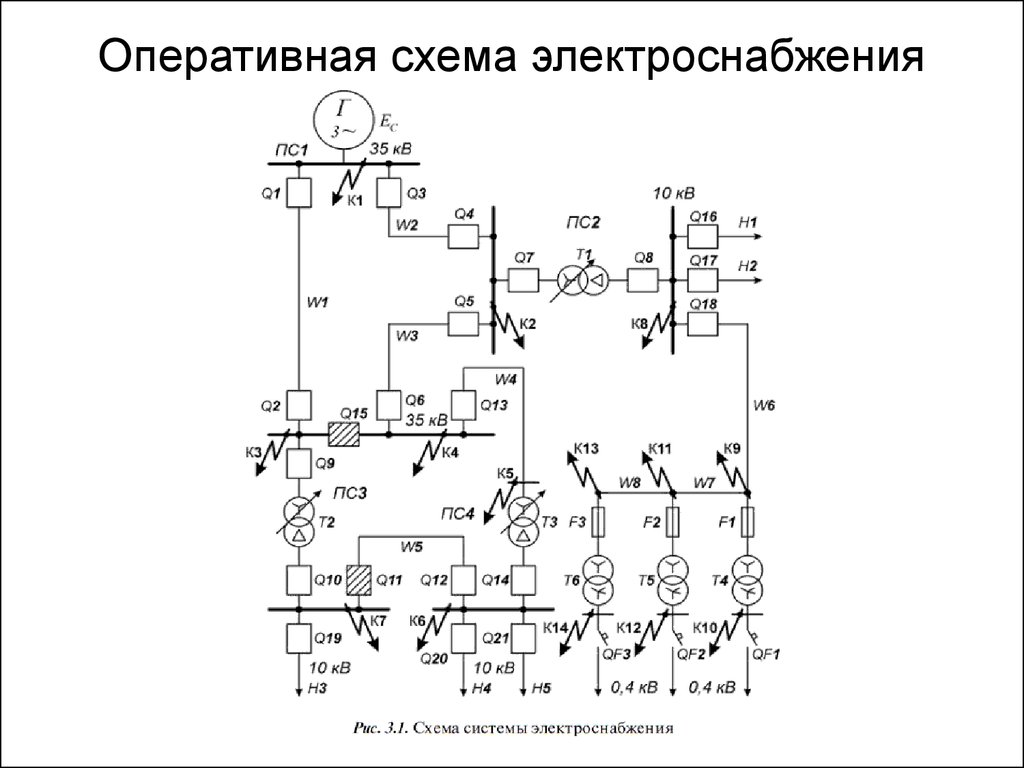
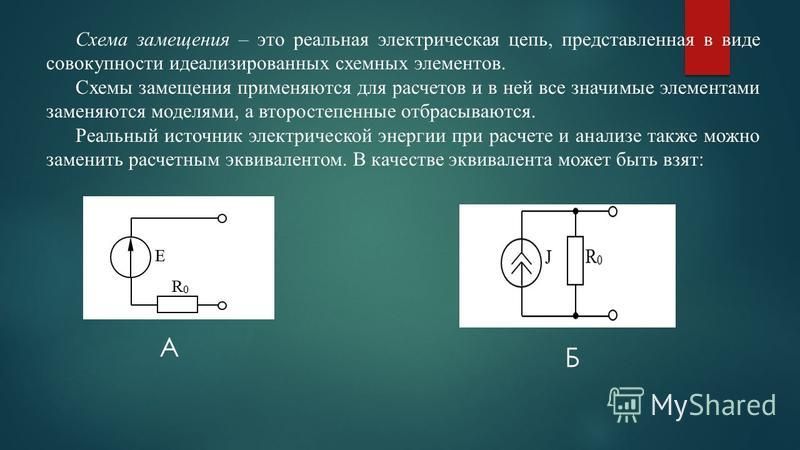
 Нажмите кнопку «Установить по умолчанию». Теперь каждый раз, когда диаграмма открывается, она будет по умолчанию использовать этот уровень масштабирования.
Нажмите кнопку «Установить по умолчанию». Теперь каждый раз, когда диаграмма открывается, она будет по умолчанию использовать этот уровень масштабирования.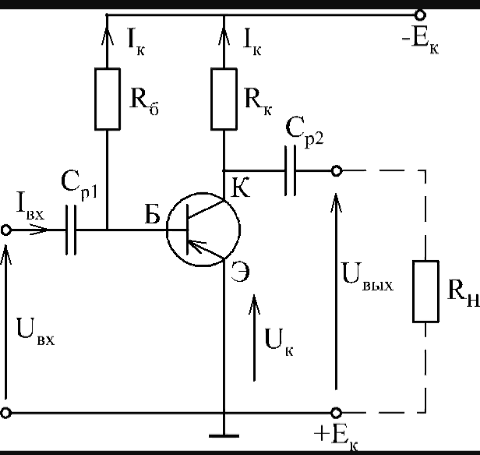
 bmp)
bmp)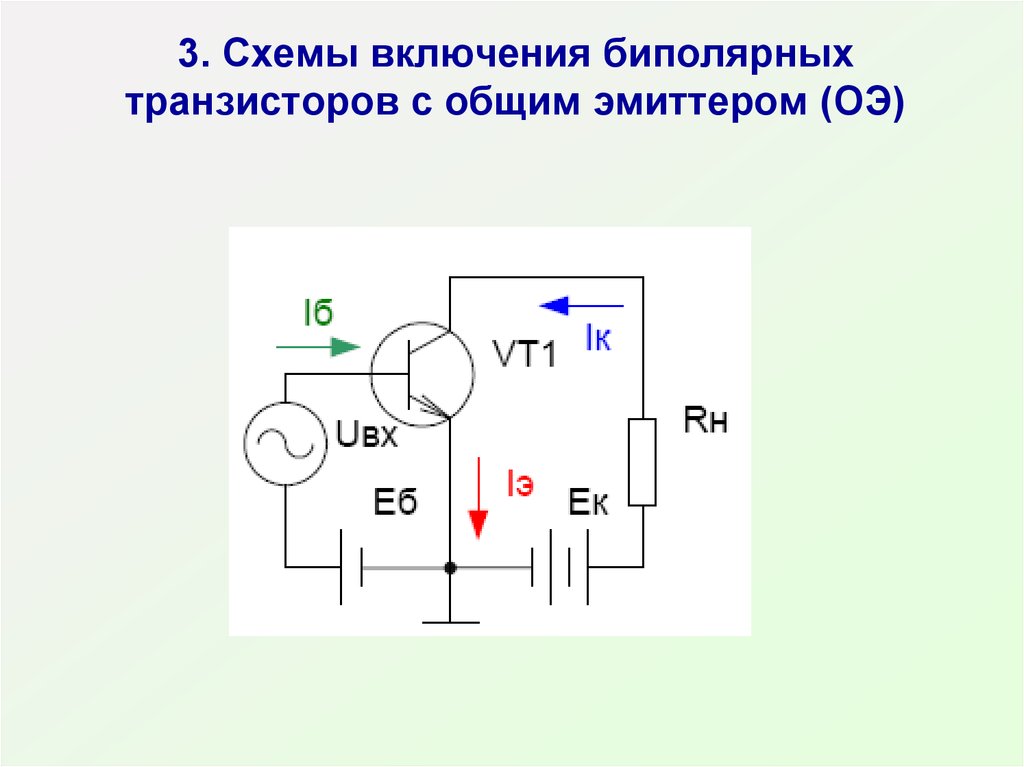
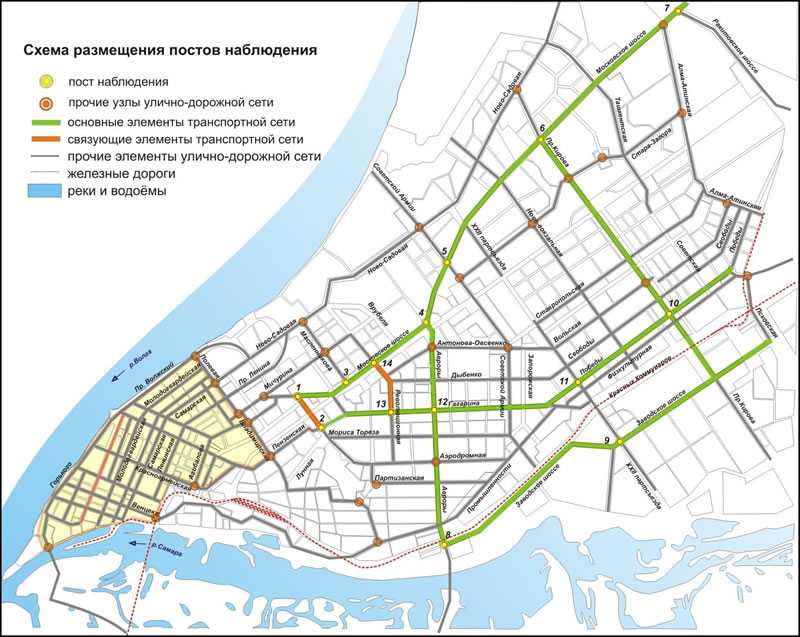 ..) > Вставить .
..) > Вставить .