Как нарисовать схему в ворде?
Как нарисовать схему в ворде?
В этой статье мы расскажем о том, как нарисовать схему в Ворде.
- Урок: Как в Word сделать диаграмму
- Перейдите во вкладку “Вставка” и в группе “Иллюстрации” нажмите кнопку “SmartArt”.
- Выберите тип схемы, которую хотите создать, а затем выберет элементы, которые для этого будете использовать, и нажмите “ОК”.
Где чертить электрические схемы?
Программы для черчения электрических схем
- sPlan. Одна из наиболее популярных в России программ для черчения электрических принципиальных схем. …
- Eagle. Популярное ПО для черчения электрических схем и последующей автотрассировки печатных плат. …
- DipTrace. …
- Kicad. …
- TinyCAD. …
- TARGET 3001! …
- Fritzing. …
- 123D Circuits.
Где можно нарисовать электрическую схему?
Бесплатные программы для создания схем
- Редактор электрических схем QElectroTech.

- Графический редактор от Майкрософт — Visio.
- Компас Электрик
- Программа DipTrace — для рисования однолинейных схем и принципиальных
- Бесплатная прога ProfiCAD для составления электросхем
- Простая и удобная sPlan.
- Micro-Cap.
Как нарисовать схему на компьютере?
Создание блок-схемы с рисунками
- На вкладке Вставка в группе Иллюстрации нажмите кнопку SmartArt.
- В коллекции Выбор рисунка SmartArt выберите элемент Процесс, а затем дважды щелкните Процесс со смещенными рисунками.
- В фигуре, в которую вы хотите добавить рисунок, щелкните значок рисунка
Где нарисовать схему?
15 онлайн-сервисов для создания блок-схем
- Draw.io.
- Wireflow.
- Microsoft Visio.
- Lucidchart.
- Cacoo.
- Google Docs.
- Gliffy.
- Textographo.
Где нарисовать принципиальную схему?
Программы для рисования электрических схем
- 1 Бесплатные программы для создания схем 1.

В каком редакторе лучше рисовать схемы?
Где лучше рисовать схемы
- Бесплатная программа для рисования схем — не значит плохая. …
- Редактор электрических схем QElectroTech. …
- Составлять электрические схемы в Visio несложно …
- Пример схемы, созданной в Компас Электрик …
- Пример использования ProfiCAD для рисования электрических схем …
- Программа для рисования схем sPlan и ее библиотека
Как выглядит однолинейная схема?
Название ее чисто условное. Однолинейная схема – это та же принципиальная схема, только выполненная в упрощенном виде: все линии однофазных и трехфазных сетей изображаются одной линией, отсюда и название. Различают исполнительную и расчетную однолинейную схему
Как читать однолинейные схемы?
Электрическая однолинейная схема электроснабжения объекта выполняется с учетом требований ГОСТ 2.

Какие применяются схемы?
Виды и типы схем
Виды схем обозначают буквами: Типы схем обозначают цифрами: электрические — Э структурные пневматические — П принципиальные (полные) газовые (кроме пневматических) — X соединений (монтажные) кинематические — К подключения Какие бывают типы схем?
- электрические схемы (Э)
- гидравлические схемы (Г)
- пневматические схемы (П)
- газовые схемы (Х)
- кинематические схемы (К)
- вакуумные схемы (В)
- оптические схемы (Л)
- энергетические схемы (Р)
Какие виды схем используются в электротехнике?
Схемы электрические в зависимости от основного назначения подразделяют на следующие типы:
- Схема электрическая структурная (Э1) .
 ..
.. - Схема электрическая функциональная (Э2) …
- Схема электрическая принципиальная (полная) (Э3) …
- Схема электрическая соединений (монтажная) (Э4) …
- Схема электрическая подключения (Э5)
Как называется эта схема?
Схемой называется чертёж, который показывает и объясняет принцип работы какого-либо устройства. Читать, чертить схемы.
Как из splan вставить в word
Многим радиолюбителям давно известна программа для черчения электрических схем под названием sPlan , но есть и такие, кто ещё не знаком с этой программой, что и побудило на написание этой статьи. На данный момент последняя версия программы вышла под номером 7. Для создания схемы необходимо просто перетащить необходимые элементы спрайты из библиотеки на лист и соединить их между собой. Все графические элементы автоматически привязываются к сетке листа. Все элементы и компоненты из библиотеки могут быть свободно отредактированы как Вам необходимо, их все можно группировать, перемещать, вращать на заданный угол, копировать, вырезать, вставлять, удалять и т.
Поиск данных по Вашему запросу:
Как из splan вставить в word
Схемы, справочники, даташиты:
Прайс-листы, цены:
Обсуждения, статьи, мануалы:
Дождитесь окончания поиска во всех базах.
По завершению появится ссылка для доступа к найденным материалам.
Содержание:
- Как нарисовать электрическую схему на компьютере — обзор программ. Электрические схемы как рисовать
- Экспорт чертежа sPlan
- 3. Софт: Полезные советы по работе с программой для черчения электрических схем sPlan 7.
- Каталог статей
- sPlan 7.
0. Подробное руководство.
- Схемы в документе Word
- Как нарисовать электрическую схему на компьютере — обзор программ. Электрические схемы как рисовать
- Хорошая программа для рисования электронных схем (sPlan)
- Программы для создания плана эвакуации
- Форум по электрике и электрооборудованию «Электрический Дом»
ПОСМОТРИТЕ ВИДЕО ПО ТЕМЕ: Советы по рисованию электросхем в sPlan
Как нарисовать электрическую схему на компьютере — обзор программ. Электрические схемы как рисовать
Существует много программ для создания электрических схем, но они в основном платные и довольно-таки сложные. Поэтому будем искать другую альтернативу. Можно создать маленькие шаблончики рисунков отдельных элементов будущей схемы, и вставлять их потом в свой чертеж, но это очень долго и муторно. Создать аккаунт. Главная Контакты Добавить новость Правила портала Правообладателям. Небольшой опрос. Интересует ли Вас информация о Windows 10? Популярное на сайте. У вас появиться новая панель. Сразу хочу предупредить, что есть одно неудобство.
Поэтому будем искать другую альтернативу. Можно создать маленькие шаблончики рисунков отдельных элементов будущей схемы, и вставлять их потом в свой чертеж, но это очень долго и муторно. Создать аккаунт. Главная Контакты Добавить новость Правила портала Правообладателям. Небольшой опрос. Интересует ли Вас информация о Windows 10? Популярное на сайте. У вас появиться новая панель. Сразу хочу предупредить, что есть одно неудобство.
Файл сохраняется только при выходе из программы. Потому, что нужно настраивать макросы, а это уже другая тема. Недостатки: — сложность создания электрических схем по ГОСТу; — при открытии файла со схемой в других версиях Word возможно нарушения форматирования документа; — небольшой набор компонентов для рисования электрических схем. Чего в ней только нет! Можете и план квартиры создать и электрическую схему, и многое другое. А главное, что все это будет соответствовать ГОСТу. Удачи Вам! Поделитесь полезным материалом с друзьями:.
Версия для печати..jpg)
Связь с администрацией Условия предоставления информации Правообладателям. Все права на интеллектуальную собственность в том числе и авторские перепечатанных текстов имеют своих авторов и принадлежат только им. Публикация статьей на данном сайте НЕ является присвоением каких-либо прав на интеллектуальную собственность автора.
Добавление комментария:. Ваше Имя:. Ваш E-Mail:.
Экспорт чертежа sPlan
Чтобы отправить ответ, вы должны войти или зарегистрироваться. Бывает, что при вставке фрагмента текста с иллюстрациями они «исчезают» уходят на задний план. Как «визуализировать» иллюстрацию, если невозможно отыскать в тексте место, где она находится? Они что, исчезают сами по себе? То есть раньше были, а теперь пропали? Или иллюстрации исчезают сразу при вставке?
Как «визуализировать» иллюстрацию, если невозможно отыскать в тексте место, где она находится? Они что, исчезают сами по себе? То есть раньше были, а теперь пропали? Или иллюстрации исчезают сразу при вставке?
3. Софт: Полезные советы по работе с программой для черчения электрических схем sPlan 7.
Регистрация Помощь. Всего пользователей — Всего тем — Всего сообщений — Активный участник форумов Сейчас отсутствует. Сообщение 16 : 19 Июня года, ссылка на это сообщение. Я напоминаю для тех ,кто плохо знает мировую историю развития микропроцессорной техники Сообщение 17 : 19 Июня года, ссылка на это сообщение. Я так понимаю, этот пассаж в мой адрес? И где же я прокололся?
Каталог статей
Владелец собственного бизнеса должен знать Правила пожарной безопасности РФ. Если у предпринимателя трудятся 10 человек и больше, тогда требуется разработать его или сделать план эвакуации на заказ.
Регистрация Выход.
sPlan 7.0. Подробное руководство.
Существует много программ для создания электрических схем, но они в основном платные и довольно-таки сложные. Поэтому будем искать другую альтернативу. Можно создать маленькие шаблончики рисунков отдельных элементов будущей схемы, и вставлять их потом в свой чертеж, но это очень долго и муторно. Создать аккаунт. Главная Контакты Добавить новость Правила портала Правообладателям.
Схемы в документе Word
Сегодня хочу опять вернуться и обсудить некоторые особенности работы в программе sPlan 7. Для тех, кто не знает это графический редактор электрических схем, который работает с векторной графикой, по сути своей является простым в использовании, имеет много различных готовых библиотек элементов электрических схем..jpg) Более подробный обзор программы sPlan 7 вы можете почитать в статье Черчение электрических схем в программе SPlan. Там же я описывал достоинства и недостатки, которые, на мой взгляд, имеются у программы. В общем после создания бесплатного видеокурса «Черчение схем в программе sPlan 7» ко мне стало приходить много вопросов по особенностям использования редактора электросхем. Теперь я решил подробно ответить на некоторые наиболее интересные и значимые для работы с программой. Просмотрел Ваши уроки! Спасибо огромное!
Более подробный обзор программы sPlan 7 вы можете почитать в статье Черчение электрических схем в программе SPlan. Там же я описывал достоинства и недостатки, которые, на мой взгляд, имеются у программы. В общем после создания бесплатного видеокурса «Черчение схем в программе sPlan 7» ко мне стало приходить много вопросов по особенностям использования редактора электросхем. Теперь я решил подробно ответить на некоторые наиболее интересные и значимые для работы с программой. Просмотрел Ваши уроки! Спасибо огромное!
Как распечатать большую схему из программы SPLAN . В поле программы sPlan можно вставлять картинки. В качестве примера.
Как нарисовать электрическую схему на компьютере — обзор программ. Электрические схемы как рисовать
Как из splan вставить в word
Сегодня хочу опять вернуться и обсудить некоторые особенности работы в программе sPlan 7. Для тех, кто не знает это графический редактор электрических схем, который работает с векторной графикой, по сути своей является простым в использовании, имеет много различных готовых библиотек элементов электрических схем.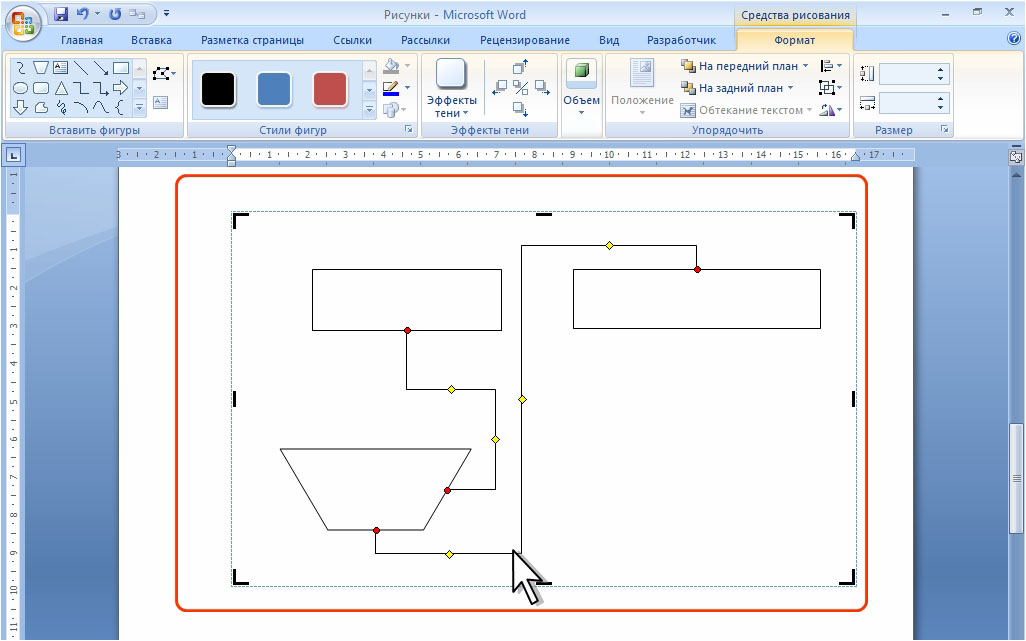 Более подробный обзор программы sPlan 7 вы можете почитать в статье. Там же я описывал достоинства и недостатки, которые, на мой взгляд, имеются у программы.
Более подробный обзор программы sPlan 7 вы можете почитать в статье. Там же я описывал достоинства и недостатки, которые, на мой взгляд, имеются у программы.
Хорошая программа для рисования электронных схем (sPlan)
ВИДЕО ПО ТЕМЕ: Как вставить чекбокс в ворд
Работа метода Word. Find при поиске в документе Word Дорого времени суток! Как сделать 2 схемы нумерации в документе Проблема такая. Word Нужно сделать в документе две различные схемы нумерации: 1 Верхний Имею такую задумку: очень много требуют текста написанного от руки хотя он есть в
Сейчас на сайте:. Всем известно что стандартная компьютерная клавиатура имеет чуть более сотни клавиш, а значит она не может отображать все те символы, которые используются человеком в повседневной жизни.
Программы для создания плана эвакуации
Если вы хотите использовать схему, созданную в программе sPlan в других приложениях, то воспользуйтесь функцией экспорта вашей схемы в один из графических форматов. При экспорте Вы можете выбрать один из следующих форматов:. Изначально программа sPlan работает в формате векторной графики. Поэтому преобразование файлов векторной графики в растровый формат всегда будет происходить с потерями качества. Чтобы уменьшить потери качества выбирайте самое высокое разрешение. EMF -это формат векторной графики и поэтому экспорт в этот формат производиться почти без потери качества.
При экспорте Вы можете выбрать один из следующих форматов:. Изначально программа sPlan работает в формате векторной графики. Поэтому преобразование файлов векторной графики в растровый формат всегда будет происходить с потерями качества. Чтобы уменьшить потери качества выбирайте самое высокое разрешение. EMF -это формат векторной графики и поэтому экспорт в этот формат производиться почти без потери качества.
Форум по электрике и электрооборудованию «Электрический Дом»
Нарисовать простую принципиальную электрическую схему просто. Для этого не надо устанавливать никаких дополнительных программ. Скачав шаблон для редактора MSOffice Word вы сможете с легкостью нарисовать свою схему прямо в редакторе Word. Скачайте архив шаблона Normal.
Создание схем электронных схем с помощью Microsoft Word
Твитнуть
Введение
Если у вас нет Microsoft® Word , вы можете использовать бесплатный офисный пакет с открытым исходным кодом Apache OpenOffice. org или LibreOffice.
org или LibreOffice.
См. совет Создавайте схемы электронных схем с помощью бесплатного офисного пакета Apache OpenOffice.org или LibreOffice .
Описание
Используйте Microsoft® Word с по , чтобы легко создавать электронные схемы , состоящие из резисторов, конденсаторов, операционных усилителей и т.д.
Введение
Эти инструкции могут показаться немного многословными, но, наконец, очень легко создать электронную схему с помощью Microsoft® Word , как только они будут усвоены.
Чтобы сэкономить время, некоторые символы электронных компонентов доступны для загрузки и могут быть вставлены в ваш документ.
- Скачать эти символы
- Загрузить пример электронной схемы, созданной с помощью Microsoft® Word
Инструкции
- При необходимости создайте изображения резисторов с помощью Atlence Resistor Viewer
См. совет: Создайте изображения резисторов с помощью Atlence Resistor Viewer.

- Запуск Microsoft® Word .
- Создать холст для рисования . Холст для рисования представляет собой рамочную границу между вашим рисунком и остальной частью документа. Это поможет вам сохранить части вашего чертежа вместе, что позволит вам перемещать всю вашу электронную схему.
- Word 2007, 2010, 2013: в меню Вставка щелкните Изображение , а затем Новый холст для рисования .
- Word XP, 2003: в меню Вставить щелкните Изображение , а затем Новый рисунок .
- Вставка символов электронных компонентов .
- Word 2007, 2010, 2013: щелкните вкладку Вставка . В группе Иллюстрации нажмите Изображение .
- Word XP, 2003: щелкните область рисования, которую вы только что создали, а затем в меню Вставка щелкните Изображение , а затем Из файла .
- Word 2007, 2010, 2013: щелкните вкладку Вставка . В группе Иллюстрации нажмите Изображение .
- Выберите изображение для вставки, например, электронные символы, которые можно загрузить с этого веб-сайта, или изображение, созданное с помощью Atlence Resistor Viewer.

- Если вам нужно использовать один и тот же электронный символ несколько раз, выберите его в Word , нажмите CTRL+C , а затем CTRL+V столько раз, сколько необходимо.
- После того, как все ваши символы будут вставлены в документ, организуйте их и переместите, чтобы начать их соединение.
Советы по организации
- Чтобы было проще переместить изображение , щелкните правой кнопкой мыши изображение, которое хотите переместить, и в появившемся всплывающем меню выберите команду Формат изображения . На вкладке Layout увеличьте или уменьшите значения в Горизонтальное и Вертикальное поля. Если эти значения не отображаются, щелкните значок Перед текстом , а затем кнопку Дополнительно .
- Чтобы повернуть картинку, выберите ее, щелкнув по ней: в центре картинки появится зеленый квадрат . Нажмите на нее и, удерживая кнопку мыши, переместите мышь, чтобы повернуть картинку.

- Для соединения компонентов (создание соединений), используйте коннекторы . У вас есть возможность перемещать компонент, сохраняя соединения.
- Word 2007, 2010, 2013: щелкните вкладку Вставка . В группе Illustrations щелкните Picture , щелкните значок Shapes и выберите Right-Angle Connector в разделе Lines . Если на изображении недостаточно точек соединения, используйте кривую в линиях 9.раздел 0015. Затем выберите свое изображение и кривую, созданную нажатием клавиши Control . Щелкните правой кнопкой мыши и выберите Group . Концы разъема становятся красными, когда он правильно подключен.
- Word XP, 2003: на панели инструментов Drawing щелкните значок AutoShapes , а затем Connectors . Соедините компоненты с помощью коленчатого соединителя . Используя соединители, вы можете перемещать компонент, сохраняя соединения.
 Если на изображении недостаточно точек подключения, используйте 9Кнопка 0014 Line на панели инструментов Lines . Затем выберите свое изображение и линию, созданную нажатием клавиши Control . Щелкните правой кнопкой мыши и выберите Group . Концы разъема становятся красными, когда он правильно подключен.
Если на изображении недостаточно точек подключения, используйте 9Кнопка 0014 Line на панели инструментов Lines . Затем выберите свое изображение и линию, созданную нажатием клавиши Control . Щелкните правой кнопкой мыши и выберите Group . Концы разъема становятся красными, когда он правильно подключен.
- Чтобы изменить стили и толщину линии, щелкните правой кнопкой мыши соединитель и выберите команду Формат автофигуры . Во вкладке Colors and Lines можно изменить вес.
- Создайте стрелки , которые обычно обозначают, например, напряжение.
- Word 2007, 2010, 2013: щелкните вкладку Вставка . В группе Иллюстрации щелкните Фигуры , а затем выберите Стрелка в разделе Линии .
- Word XP, 2003: нажмите кнопку Arrow на панели инструментов Drawing , а затем переместите мышь, чтобы повернуть ее.
 Другие линии доступны в Автофигуры меню и затем Линии .
Другие линии доступны в Автофигуры меню и затем Линии .
- Часто бывает необходимо вставить в схему комментарии и легенды, например, название и/или значение электронного компонента.
- Word 2007, 2010, 2013: щелкните вкладку Вставка . В группе Иллюстрации щелкните Фигуры , а затем выберите легенду в разделе Выноски .
- Word XP, 2003: нажмите кнопку Вставка и выберите Текстовое поле . Вы можете удалить границу и сделать фон прозрачным: щелкните правой кнопкой мыши текстовое поле и выберите команду Format Text Box . На вкладке Colors and Lines выберите No Fill в разделе Fill . В разделе Line нажмите на список Color и выберите No Line .
Насадки для
Microsoft® Word- Word 2007, 2010 и 2013: для быстрого добавления нескольких фигур: на вкладке Инертные группы Иллюстрации щелкните Фигуры .
 Щелкните правой кнопкой мыши фигуру, которую хотите добавить, и выберите Блокировать режим рисования . Щелкните в любом месте документа, а затем перетащите, чтобы разместить фигуру. Повторите это для каждой формы, которую вы хотите добавить. Нажмите ESC , когда закончите.
Щелкните правой кнопкой мыши фигуру, которую хотите добавить, и выберите Блокировать режим рисования . Щелкните в любом месте документа, а затем перетащите, чтобы разместить фигуру. Повторите это для каждой формы, которую вы хотите добавить. Нажмите ESC , когда закончите. - Все скопированные изображения сохраняются в буфере обмена Office . Нажмите затем на элемент изображения, чтобы быстро вставить его.
- В Word XP или 2003 можно отображать панели инструментов Connectors и Lines и иметь возможность быстро вставлять в документ соединители и стрелки. Щелкните правой кнопкой мыши на панели инструментов и в открывшемся контекстном меню выберите Drawing . В появившейся новой панели инструментов щелкните значок AutoShapes . Откройте меню Lines (соответственно Connectors ) и щелкните вертикальные линии в верхней части меню и, удерживая кнопку мыши нажатой, переместите курсор. Меню превратится в плавающую панель инструментов, доступную в любое время.

На рисунке ниже показано рабочее пространство Word 2003 для простого создания схем электронных схем. В верхней части находятся значки для быстрого добавления соединителей и линий соединения. Справа есть несколько электронных компонентов, которые вы можете вставить в свою электронную схему.
Как создать диаграмму потоков данных в Word
Диаграммы потоков данных (DFD) удобны, когда вам нужно визуализировать, как данные или информация передаются между элементами системы. Но DFD часто бывают большими, сложными и сложными для создания без программного обеспечения, предназначенного для этой цели.
Помогите другим понять, как обрабатываются ваши данные, наметив поток информации в любом процессе или системе с помощью собственной четкой и понятной диаграммы потока данных. В этом руководстве приводятся инструкции для двух подходов к составлению диаграммы собственного DFD в Word.
Вариант 1. Если вы пытаетесь понять, как нарисовать DFD в Microsoft Word, сделайте себе одолжение и забудьте об этом. Оставьте слова Word и вместо этого используйте бесплатную интеграцию Lucidchart с Microsoft Office, чтобы импортировать четкий профессиональный DFD в свой документ. Настройка надстройки занимает всего несколько минут, и, что самое главное, она бесплатна! Чтобы получить дополнительную помощь в построении схемы DFD, ознакомьтесь с нашим пошаговым руководством для начала работы. Еще не пользуетесь Lucidchart? Запустите бесплатную учетную запись прямо сейчас. Как установить надстройку Lucidchart для MS Word Сначала вам необходимо загрузить надстройку Lucidchart для Word. Выполните следующие простые шаги: Установка надстройки Как вставить DFD в Word с помощью надстройки Вставьте DFD в Word как изображение с высоким разрешением с помощью надстройки Lucidchart. Как создать DFD в Word с помощью надстройки Используя надстройку Microsoft, вы можете получить доступ к редактору Lucidchart, находясь в Word, для создания и редактирования нового DFD. Чтобы получить дополнительную помощь по установке и использованию надстройки Lucidchart, посетите наш Справочный центр или посмотрите краткое видеоруководство ниже. Вы по-прежнему можете создать DFD с нуля, используя библиотеку форм в MS Word. Однако этот вариант занимает много времени и требует ручной организации большого количества фигур, линий и текста. Как создать DFD с помощью библиотеки форм в MS Word Сэкономьте время и начните работу с правильной ноги, попробовав один из наших шаблонов диаграмм потоков данных. Просто нажмите на один из шаблонов ниже, чтобы открыть его в своей учетной записи Lucidchart и начать строить диаграммы. Не тратьте время и терпение, пытаясь соединить и выровнять каждую фигуру, текстовое поле или линию — вместо этого используйте Lucidchart. Благодаря десяткам шаблонов, простым в использовании инструментам и интуитивно понятному интерфейсу Lucidchart поможет вам с самого начала создавать диаграммы как профессионалы. Используйте Lucidchart, чтобы быстро добавить диаграмму потоков данных в Word. схема потока данных непосредственно в MS Word
Используйте Lucidchart, чтобы быстро добавить диаграмму потоков данных в Word. схема потока данных непосредственно в MS Word
 Это быстро и легко!
Это быстро и легко! Вариант № 2. Создание DFD в Word с помощью библиотеки форм

Примеры диаграмм потоков данных
Выберите Lucidchart для создания DFD для Word





 ..
.. 0. Подробное руководство.
0. Подробное руководство.