Как заменить тачскрин на iPad 2? 🥇 — инструкция с фото
Вам понадобиться:- 1. Тачскрин iPad 2 черный
тачскрин с кнопкой Home для Apple iPad 2, черный
606 р.
- 2. Тачскрин iPad 2 белый
тачскрин с кнопкой Home для Apple iPad 2, белый
606 р.
- 4. Лопатки
лопатка для вскрытия корпусов малая узкая односторонняя
512 р.
Пошаговая инструкция по замене стекла для Apple iPad 2 от Partsdirect. ru
ru
Если айпад перестал реагировать на команды, вам потребуются отвертка и новое сенсорное стекло. Следуйте рекомендациям ниже и меняйте деталь, не прибегая к помощи мастера.
Содержание:
Шаг 1 | Шаг 14 | Шаг 27 |
Шаг 2 | Шаг 15 | Шаг 28 |
Шаг 3 | Шаг 16 | Шаг 29 |
Шаг 4 | Шаг 17 | Шаг 30 |
Шаг 5 | Шаг 18 | Шаг 31 |
Шаг 6 | Шаг 19 | Шаг 32 |
Шаг 7 | Шаг 20 | Шаг 33 |
Шаг 8 | Шаг 21 | Шаг 34 |
Шаг 9 | Шаг 22 | Шаг 35 |
Шаг 10 | Шаг 23 | Шаг 36 |
Шаг 11 | Шаг 24 | Шаг 37 |
Шаг 12 | Шаг 25 | Шаг 38 |
Шаг 13 | Шаг 26 |
Шаг 1
Как заменить стекло на Айпаде 2 самостоятельно? Предлагаем подробную инструкцию.
Стекло для iPad 2
отвертки
лопатка
пинцет
присоска
медиатор
В этом гайде нам предстоит заменить экран на Айпад 2.
Итак, во-первых, если дисплей вашего айпада треснул, то мы рекомендуем вам обклеить его скотчем, дабы при демонтаже он не рассыпался на мелкие осколки.
Во-вторых, подготовьте что-то, чем можно нагреть рамку экрана, т.к. она довольно прочно приклеена. Например, фен.
Шаг 2
Шаг 3
В клеевом слое рамки есть одно слабое место (см. фото), которое мы используем в своих целях.
Чуть ниже кнопок громкости, после того как прогрели правую сторону рамки, воткните пластиковую лопатку строго между ЭКРАНОМ и ПЛАСТИКОВЫМ БОРТИКОМ Айпад.
Делайте это аккуратно и не переусердствуйте, т.к. тачскрин достаточно хрупкий и чуть что, он треснет и поменять стекло больше не получится.
Шаг 4
Продолжая удерживать пластиковую лопатку воткнутой между дисплеем и пластиковым бортиком айпада, возьмите в другую руку медиатор и просуньте его в ту же образовавшуюся щель.
Шаг 5
Вытащите пластиковую лопатку и просуньте медиатор чуть глубже, примерно на полсантиметра.
Шаг 6
Шаг 7
После чего начните двигаться медиатором вниз вдоль кромки рамки дисплея.
Учтите, что клеевая основа там довольно-таки сильная.
Делайте все как всегда аккуратно и медленно. Если кусочек медиатора вдруг покажется поверх дисплея, то немного потяните на себя медиатор, чтобы он не касался самого дисплея, оставляя на нем клей.
Шаг 8
Возможно вам придется еще немного подогреть стекло для Apple iPad 2
Если вести медиатор вдоль кромки дисплея вдруг стало трудно, то просто крутаните его.
Шаг 9
Теперь воткните второй медиатор в правый нижний угол устройства.
Прогрейте верхнюю часть айпада.
Шаг 10
Следующие шаги требуют повышенной концентрации!
В правом нижнем углу второй Айпад имеет WiFi антенну, которую легко повредить.
Шаг 11
Итак, пройдитесь медиатором, слегка поворачивая за угол рамки, но не сильно, т.к. там, как уже было сказано, находится модуль антенны.
Шаг 12
Теперь самое время не полностью вытащить медиатор из-под рамки, оставив его на глубине пары миллиметров.
Пройдитесь медиатором по направлению кнопки HOME, уничтожая клей вокруг антенны WiFi.
Шаг 13
Чтобы заменить сенсорный экран, после того, как вы прошли около антенны, вонзите медиатор вновь на всю глубину и пройдитесь им в обратном направлении, тем самым отклеивая антенну от самого стекла дисплея.
Этот шаг позволит отклеить антенну от дисплея, т.к. сама она крепится к корпусу с помощью винтиков. Тем самым вы не повредите её, когда будете осуществлять
Шаг 14
Продолжите двигать медиатор по направлению кнопки HOME, обходя саму кнопку, как в случае с WiFi антенной.
Шаг 15
Пройдясь туда-сюда, оставьте медиатор воткнутым в нижнюю часть устройства.
Шаг 16
Шаг 17
Теперь, чтобы сделать замену дисплея самостоятельно, пройдитесь медиатором вдоль его верхней кромки, огибая фронтальную камеру. Начать лучше с правого верхнего угла.
Начать лучше с правого верхнего угла.
Наверху клеевой слой достаточно слабый, так что тут не должно возникнуть трудностей.
Шаг 18
Продолжайте уничтожать клей, а потом пройдитесь медиатором дальше, обогнув левый верхний угол.
P.S. Не забывайте прогревать дополнительно любую из сторон дисплея в случае, если становится трудно работать медиатором.
Шаг 19
Продолжайте двигать медиатор вниз вдоль кромки.
Чуть ниже находится шлейф дисплея и его не стоит повреждать в стремлении поменять треснувшее стекло! Поэтому притормозите за 6 см до левого нижнего угла.
Шаг 20
Используя медиатор, оставленный ранее в нижней части устройства, проведите его за угол.
От нижнего угла до шлейфа около 2 см, поэтому не продвигайте медиатор дальше чем на 2 см.
Шаг 21
Теперь возьмите один из медиаторов, просуньте его под стекло в районе нижнего правого угла.
Затем приподнимите стекло так, чтобы вы могли ухватиться пальцами за него и заменить экран.
Пройдитесь вдоль кромки еще раз, окончательно перерезая клей, который мог остаться.
Шаг 22
Держа стекло дисплейного модуля за нижний и верхний правые углы, приподнимите его, откидывая как бы «от себя».
P.S. Если остатки клея будут мешать этому, режьте их!
Шаг 23
Итак, мы добрались до дисплея.
Открутите 4 винта по 2 мм каждый.
Шаг 24
Теперь таким же образом нам надо откинуть сам дисплей, дабы получить доступ ко всем шлейфам и успешно поменять дисплейный модуль.
Ни в коем случае не пытайтесь вытащить экран, т.к. он по-прежнему удерживается шлейфом.
Шаг 25
Начнем отщелкивать шлейф тачскрина.
С помощью пластиковой тулзы приподнимите 2 черные скобы, которые удерживают разъемы шлейфа.
Шаг 26
Шаг 27
Шаг 28
Для того чтобы окончательно демонтировать и поменять экран на iPad 2, необходимо освободить его шлейф из-под дисплея.
Приподнимите сам дисплей, взявшись за левый верхний угол. Будто вы закрываете книгу.
Удерживая его в таком положении, аккуратно извлеките тачскрин (стекло) вместе со шлейфом из устройства.
Затем положите дисплей, вернув его в первоначальное положение.
Шаг 29
Займемся переносом всяких деталек со старого тачскрина на новый.
Первая на очереди – кнопка HOME. Подогрейте её, т.к. она тоже приклеена.
Шаг 30
Просуньте под правую часть модуля кнопки пластиковую лопатку и начните отклеивать кнопку от рамки тачскрина.
Шаг 31
Тоже самое проделайте и с левой стороны, а затем извлеките отклеенную деталь.
Шаг 32
И точно также пройдитесь пластиковой лопаткой под пластиковой скобой кнопки HOME, уничтожая клей.
Извлеките саму кнопку.
Шаг 33
Последний штрих – деталь фронтальной камеры.
Она тоже держится на клее и её тоже надо подогреть.
Шаг 34
Плоским концом черного спуджера сдвиньте эту скобу влево/вправо на 2 мм, примерно.
Шаг 35
Шаг 36
Вот и всё. Замена экрана на iPad 2 завершена.
Замена экрана на iPad 2 завершена.
Учтите, что, если вы поменяете самостоятельно новый тачскрин, то он может иметь защитную пленку с передней и задней стороны – ее необходимо будет удалить перед установкой.
Итак для замены стекла на Apple iPad 2 вам понадобится:
Стекло для iPad 2
отвертки
лопатка
пинцет
присоска
медиатор
Шаг 37
Шаг 38
Так же вас могут заинтересовать эти товары:
Внешний аккумулятор;
Беспроводные наушники;
Портативная колонка.
Итак, подведем итоги:
Чтобы заменить тачскрин на iPad 2, сделайте следующее:
- Нагрейте стекло, отсоедините его и откиньте как книгу.

- Открутите четыре винта, отсоедините дисплей и откиньте от себя.
- Отщелкните шлейф тачскрина, извлеките стекло.
- Отсоедините от тачскрина кнопку HOME и скобу, которая фиксирует фронтальную камеру.
- Установите обе детали на новое стекло.
- Поставьте новый тачскрин и соберите айпад в обратном порядке.
Вам понадобиться:
- 1. Тачскрин iPad 2 черный
тачскрин с кнопкой Home для Apple iPad 2, черный
606 р.
org/HowToTool»>
2. Тачскрин iPad 2 белый
тачскрин с кнопкой Home для Apple iPad 2, белый - 3. Тачскрин iPad 2 белый
тачскрин для Apple iPad 2, белый
512 р.
org/HowToTool»>
4. Лопатки
лопатка для вскрытия корпусов малая узкая односторонняя
606 р.
20.5 р.
Как заменить тачскрин на iPad 4? 🥇 — инструкция с фото
Вам понадобиться:- 1. тачскрин с кнопкой Home для Apple iPad 4, черный
тачскрин с кнопкой Home и клейкой лентой для Apple iPad 4, черный
510 р.
- 2.
 тачскрин с кнопкой Home для Apple iPad 4, белый
тачскрин с кнопкой Home и клейкой лентой для Apple iPad 4, белый
тачскрин с кнопкой Home для Apple iPad 4, белый
тачскрин с кнопкой Home и клейкой лентой для Apple iPad 4, белый540 р.
- 3. Лопатки
лопатка для вскрытия корпусов малая узкая односторонняя
20.5 р.
- 4. Пинцет
пинцет прямой Goot TS-11
624 р.

Как заменить тачскрин на iPad 4?
Заменить тачскрин на iPad 4 необходимо при вялом реагировании экрана на прикосновение, частичной или полной потере отклика, хаотичном срабатывании, других сбоях или отклонениях от нормальной работы. Также эта операция проводится при трещинах, сколах или других повреждениях, затрудняющих использование гаджета.
Причинами выхода из строя чаще бывают падения, удары и чрезмерные сдавливания. Иногда замена тачскрина на iPad 4 требуется из-за попадания влаги, запотевания, воздействия высокой температуры.
Время чтения: 10 мин.
Содержание:
Шаг 1 | Шаг 17 | Шаг 33 |
Шаг 2 | Шаг 18 | Шаг 34 |
Шаг 3 | Шаг 19 | Шаг 35 |
Шаг 4 | Шаг 20 | Шаг 36 |
Шаг 5 | Шаг 21 | Шаг 37 |
Шаг 6 | Шаг 22 | Шаг 38 |
Шаг 7 | Шаг 23 | Шаг 39 |
Шаг 8 | Шаг 24 | Шаг 40 |
Шаг 9 | Шаг 25 | Шаг 41 |
Шаг 10 | Шаг 26 | Шаг 42 |
Шаг 11 | Шаг 27 | Шаг 43 |
Шаг 12 | Шаг 28 | Шаг 44 |
Шаг 13 | Шаг 29 | Шаг 45 |
Шаг 14 | Шаг 30 | Шаг 46 |
Шаг 15 | Шаг 31 | |
Шаг 16 | Шаг 32 |
Шаг 1
Чтобы заменить поврежденное стекло Apple iPad 4, вам понадобится:
Стекло для Ipad 4
отвертки
лопатка
пинцет
присоска
медиатор
Как заменить стекло на iPad 4? Правильно, надо сначала демонтировать негодный элемент (если он треснул, то мы рекомендуем вам обклеить его скотчем, дабы при демонтаже он не рассыпался на мелкие осколки).
Также подготовьте что-то, чем можно нагреть рамку дисплея, т.к. она приклеена на довольно-таки сильном клею. Например, фен.
Шаг 2
Шаг 3
В клеевом слое рамки есть одно слабое место (см. фото), которое мы используем в своих целях.
Чуть ниже кнопок громкости, после того как прогрели правую сторону рамки, воткните пластиковую лопатку строго между ДИСПЛЕЕМ и ПЛАСТИКОВЫМ БОРТИКОМ.
Делайте это аккуратно, т.к. дисплей в четвертом Айпаде достаточно хрупкий и чуть что, он треснет.
Шаг 4
Продолжая удерживать пластиковую лопатку воткнутым между дисплеем и пластиковым бортиком айпада, возьмите в другую руку медиатор. Просуньте его в ту же образовавшуюся щель.
Просуньте его в ту же образовавшуюся щель.
Шаг 5
Вытащите пластиковую лопатку и просуньте медиатор чуть глубже, примерно на полсантиметра.
Шаг 6
Шаг 7
После чего начните двигаться медиатором вниз вдоль кромки рамки дисплея.
Учтите, что клеевая основа там довольно-таки сильная.
Делайте все как всегда аккуратно и медленно. Если кусочек медиатора вдруг покажется поверх дисплея, то немного потяните на себя медиатор, чтобы он не касался самого дисплея, оставляя на нем клей.
Шаг 8
Возможно вам придется еще немного подогреть айпад, если процесс отклеивания пойдет туго.
Кстати, если вести медиатор вдоль кромки дисплея вдруг стало трудно, то просто крутаните его.
Шаг 9
Теперь воткните второй медиатор в правый нижний угол устройства.
Прогрейте верхнюю часть стекла.
Шаг 10
В правом нижнем углу iPad находится WiFi антенна, которую легко повредить. Поэтому делайте все очень аккуратно, периодически варьируя глубину погружения медиатора в айпад.
Шаг 11
Итак, пройдитесь медиатором, слегка поворачивая за угол рамки, но не сильно, т. к. там, как уже было сказано, находится модуль антенны.
к. там, как уже было сказано, находится модуль антенны.
Шаг 12
Теперь самое время не полностью вытащить медиатор из-под рамки, оставив его на глубине пары миллиметров.
Пройдитесь медиатором по направлению кнопки HOME, уничтожая клей вокруг антенны WiFi.
Шаг 13
Затем вонзите пластиковую лопатку вновь на всю глубину и пройдитесь им в обратном направлении, тем самым отклеивая антенну от самого стекла дисплея.
Этот шаг позволит отклеить антенну и поменять дисплейный модуль, т.к. она крепится к корпусу с помощью винтиков. Тем самым вы не повредите её, когда будете снимать стекло.
Шаг 14
Продолжите двигать медиатор по направлению кнопки HOME, обходя саму кнопку, как в случае с WiFi антенной.
Шаг 15
Пройдясь туда-сюда, оставьте медиатор воткнутым в нижнюю часть устройства.
Шаг 16
Шаг 17
Теперь пройдитесь медиатором вдоль верхней кромки дисплея, огибая фронтальную камеру. Начать лучше с правого верхнего угла.
Наверху клеевой слой достаточно слабый, так что тут не должно возникнуть трудностей.
Шаг 18
Продолжайте уничтожать клей, чтобы поменять стекло на iPad 4, а потом пройдитесь медиатором дальше, обогнув левый верхний угол.
P.S. Не забывайте прогревать дополнительно любую из сторон экрана в случае, если становится трудно работать медиатором.
Шаг 19
Продолжайте двигаться вниз вдоль кромки.
Чуть ниже находится шлейф дисплея и его не стоит повреждать в стремлении быстро заменить экран! Поэтому притормозите за 6 см до левого нижнего угла.
Шаг 20
Используя медиатор, оставленный ранее в нижней части устройства, проведите его за угол.
От нижнего угла до шлейфа около 2 см, поэтому не продвигайте медиатор дальше чем на 2 см.
Шаг 21
Теперь возьмите один из медиаторов, просуньте его под стекло в районе нижнего правого угла.
Затем приподнимите стекло так, чтобы вы могли ухватиться пальцами за него и произвести замену.
Пройдитесь медиатором вдоль кромки еще раз, окончательно перерезая клей, который мог остаться.
Шаг 22
Держа стекло дисплейного модуля за нижний и верхний правые углы, приподнимите его, откидывая как бы «от себя».
P.S. Если остатки клея будут мешать этому, режьте их!
Шаг 23
Итак, мы добрались до тачскрина. Самое время поменять экран самостоятельно.
Открутите 4 винта по 2 мм каждый
Шаг 24
Теперь нам надо откинуть сам дисплей, дабы получить доступ ко всем шлейфам.
Ни в коем случае не пытайтесь вытащить дисплей, т.к. он по-прежнему удерживается шлейфом.
Шаг 25
С помощью острого конца спуджера отклейте ленту, под которой скрывается коннектор шлейфа дисплея.
Шаг 26
Приподнимите скобу, удерживающую шлейф в разъеме, после чего с помощью рук или пинцета извлеките его из разъема, чтобы заменить сенсорный дисплей.
Шаг 27
Не прикасаясь к фронтальной части дисплея, извлеките его из устройства и отложите в сторону.
Шаг 28
Отклейте черную ленту, под которой прячутся несколько шлейфов.
Шаг 29
Приподнимите скобу, удерживающую шлейф кнопки HOME.
Шаг 30
Шаг 31
Шаг 32
Теперь можно отщелкнуть шлейф и самостоятельно поменять тачскрин. Если имеется, удалите черную клейкую ленту с коннектора шлейфа.
Шаг 33
Также, как и в шаге № 30, приподнимите 2 скобы, удерживающие шлейф тачскрина в разъеме.
Шаг 34
Плоским концом уже знакомой вам черной палочки пройдитесь под шлейфом, убирая клей.
Затем вытащите коннектор шлейфа из разъема на материнке.
Шаг 35
Вытяните шлейф, работая при этом плоским концом спуджера, чтобы ослабить клей, которым шлейф прифигачен к корпусу устройства.
Шаг 36
С помощью пальчиков отклейте последний участок шлейфа. Все, теперь можно окончательно демонтировать тачскрин.
Шаг 37
Так как весь шелйф кнопки HOME приклеен к рамке тачскрина, то необходимо хорошенько прогреть его, дабы ослабить клей.
Шаг 38
После чего аккуратно начните вытягивать шлейф из тачскрина, чтобы произвести замену стекла.
Шаг 39
С помощью пластиковой лопатки подцепите кнопку с внутренней стороны и отклейте её от рамки тачскрина.
Шаг 40
С помощью пластиковой лопатки подцепите основание кнопки, и, пройдясь по периметру, отцепите кнопку HOME.
Шаг 41
Также надо поступить и с металлической пластинкой, служащей для правильной работы фронтальной камеры.
Сначала прогрейте место её крепления
Шаг 42
Плоским концом спуджера надавите на эту металлическую скобу и сдвиньте её на 2 мм левее/правее – с ее заменой покончено.
Шаг 43
Шаг 44
На этом все. Если будете менять старый тачскрин на новый, то просто перенесите металлическую скобу и кнопку HOME на новое стекло.
Можно выдохнуть – замена экрана на iPad 4 самостоятельно завершена!
Все, можно выдохнуть!
Итак, для замены вам понадобиться:
Стекло для Ipad 4
отвертки
лопатка
пинцет
присоска
медиатор
Все эти приспособления вы можете приобрести на нашем сайте с доставкой по Москве и в другие города России.
Шаг 45
Шаг 46
Так же вас могут заинтересовать эти товары:
Внешний аккумулятор;
Беспроводные наушники;
Портативная колонка.
Итак, подведем итоги:
Чтобы заменить тачскрин на iPad 4, воспользуйтесь рекомендациями ниже:
- Хорошо прогрейте корпус с правой стороны.
- Вставьте пластиковую лопатку ниже кнопок громкости и приподнимите экран.
- Прогрейте нижнюю часть и выполните аналогичные действия.
- Таким же образом нужно поступить с остальными частями корпуса. Откиньте дисплей, снимите шлейфы экрана, кнопки HOME, тачскрина.
- Отцепите кнопку HOME.
- Достаньте старый тачскрин, установите новый.
Вам понадобиться:
- 1. тачскрин с кнопкой Home для Apple iPad 4, черный
тачскрин с кнопкой Home и клейкой лентой для Apple iPad 4, черный
510 р.

- 2. тачскрин с кнопкой Home для Apple iPad 4, белый
тачскрин с кнопкой Home и клейкой лентой для Apple iPad 4, белый
540 р.
- 3. Лопатки
лопатка для вскрытия корпусов малая узкая односторонняя
20.5 р.
- 4.
 Пинцет
пинцет прямой Goot TS-11
Пинцет
пинцет прямой Goot TS-11624 р.
Замена тачскрина на телефоне, смартфоне в Брянске
- Главная
- Ремонт телефонов
- Замена тачскрина телефона
Очень часто пользователи обращаются с проблемами разбитого сенсора. Для начала необходимо выяснить, что конкретно повреждено и нуждается в ремонте. Если треснуло стекло, но изображение есть и смартфон реагирует на нажатия, то в таком случае требуется замена тачскрина, процесс трудоемкий, требующий специального оборудования и определенных навыков.
Если треснуло стекло, но изображение есть и смартфон реагирует на нажатия, то в таком случае требуется замена тачскрина, процесс трудоемкий, требующий специального оборудования и определенных навыков.
Причин выхода из строя тачскрина не так много, и большая их часть сводится к механичиским повреждениям. Это удары, падения с высоты, повреждения вызванные взаимодействием с другими твердыми предметами. Доля заводского брака крайне мала. Поэтому, если вы заранее позаботитесь о безопасности вашего телефона, вероятность повреждения сенсора резко снижается. Речь сейчас идет о надежном чехле и защитном стекле.
Расценки на замену тачскрина (стекла) телефона
| Вид работ | Время* | Стоимость | |
|---|---|---|---|
| Диагностика | от 30 минут | 0 р.* | Оформить заявку |
| Замена дисплея на телефоне Xiaomi | 30 минут | 990 р. | Оформить заявку |
| Замена тачскрина на телефоне Xiaomi | 30 минут | 990 р. |
Оформить заявку |
| Замена дисплея на телефоне Huawei | 40 минут | 990 р. | Оформить заявку |
| Замена тачскрина на телефоне Huawei | 30 минут | 990 р. | Оформить заявку |
* Указанное время работы является ориентировочным, не включает время на приемку, зарядку и полную проверку устройства. Цены указанные на сайте могут отличаться от окончательной стоимости ремонта. Стоимость ремонта зависит от конкретной модели Вашего телефона и требуемых запасный частей для его ремонта. Окончательную стоимость работ сможем сказать только после осмотра и диагностики.
Оставить заявку
Типичные неисправности телефонов
Не заряжается
Быстро разряжается
Не включается
Не работает сенсор
Не работает экран
Нет изображения
Полосы на экране
Поврежден корпус
Зависает и тормозит
Выдает ошибку
Меня не слышно
Нет звука
Не работает камера
Не работает Wi-Fi
Не видит флешку
Не видит SIM карту
Не видит сеть
Не работают кнопки
Попала вода
Сильно греется
Вашей поломки нет в списке?
Чем мы отличаемся от других
Цена известна заранее
Компонентный ремонт
Никакой предоплаты
Ремонт в день обращения
Мастера своего дела
Безопасность сделки
Ремонтируем и обслуживаем телефоны всех брендов
Xiaomi
Huawei
Honor
Apple
Samsung
Meizu
Sony
Vivo
Realme
Dexp
Doogee
Blackview
Asus
Lenovo
ZTE
Oysters
Oppo
Motorola
Nokia
Prestigio
LeEco
HTC
Explay
Digma
DNS
Highscreen
Alcatel
Acer
LG
Philips
Microsoft
Остались какие-то вопросы?
Оставьте заявку и получите консультацию
Остались какие-то вопросы?
Оставьте заявку и получите консультацию
Замена тачскрина на телефоне (сенсорного стекла)
В век компьютерных технологий сложно представить человека без электроники. Практически каждый житель планеты ежедневно пользуется мобильными устройствами. На сегодняшний день особую актуальность приобрели смартфоны. Благодаря этому гаджету можно не только звонить, но и фотографировать, прослушивать музыку, работать с документами и пр. Нельзя не отметить компактность и надежность современных смартфонов. Но насколько бы надежно устройство ни было, вероятность поломки есть всегда.
Практически каждый житель планеты ежедневно пользуется мобильными устройствами. На сегодняшний день особую актуальность приобрели смартфоны. Благодаря этому гаджету можно не только звонить, но и фотографировать, прослушивать музыку, работать с документами и пр. Нельзя не отметить компактность и надежность современных смартфонов. Но насколько бы надежно устройство ни было, вероятность поломки есть всегда.
Как определить степень повреждения тачскрина?
- Если телефон перестал реагировать на нажатия, а картинка на дисплее не искажена, это означает что поврежден сенсор(тачскрин) и требуется его замена.
- Если стекло не разбито, но нет изображения, и смартфон реагирует на нажатия, требуется замена дисплея.
- В случае, когда треснуто стекло, нет изображения и нет реакции на нажатия, необходима замена тачскрина и дисплея. Это самая неприятная ситуация, но и она исправима.
Замена тачскрина в нашем сервисном центре проводится профессионалами при помощи специального оборудования. Вы можете быть уверены в качестве проводимых работ. В сервисном центре по вашему желанию менеджер подберет оригинальные запчасти или качественные аналоги заменители.
Вы можете быть уверены в качестве проводимых работ. В сервисном центре по вашему желанию менеджер подберет оригинальные запчасти или качественные аналоги заменители.
Примеры наших работ
Телефон Huawei P Smart
Неисправность: Разбит экран, не показывал
Решение: Замена дисплейного модуля
Время ремонта: 40 минут
Телефон Lenovo A1010
Неисправность: Тачскрин не реагирует на нажатия
Решение: Замена сенсорного стекла
Время ремонта: 30 минут
Планшет Lenovo Tab 2
Неисправность: После удара не работает экран
Решение: Замена дисплейного модуля
Время ремонта: 30 минут
Телефон Nokia 6
Неисправность: Разбит дисплей, нет изображения
Решение: Замена экрана
Время ремонта: 40 минут
Телефон Oppo A31
Неисправность: Полосы на экране
Решение: Замена дисплея
Время ремонта: 35 минут
Планшет Oysters
Неисправность: Не работает сенсор
Решение: Замена тачскрина
Время ремонта: 45 минут
Планшет Prestigio Wize 4317
Неисправность: Разбита матрица и сенсор
Решение: Замена экрана + тачскрин
Время ремонта: 40 минут
Джойстик PlayStation 4
Неисправность: Западают кнопки
Решение: Замена стиков
Время ремонта: 30 минут
Отзывы наших клиентов
Светлана
После того как уранила свой телефон Samsung A5, он начал иногда зависать и перезагружаться. Понравилось то, что когда сдавала телефон в ремонт, мастер при мне сделал быструю диагностику и сказал стоимость ремонта. Спасибо мастерам за качество работы и оперативность!
Понравилось то, что когда сдавала телефон в ремонт, мастер при мне сделал быструю диагностику и сказал стоимость ремонта. Спасибо мастерам за качество работы и оперативность!
Заказ: A7188
Дмитрий
Ребята молодцы, все быстро и качественно сделали. Ноут шумел и грелся, отдавал в сервис который в Бежице, через час уже забрал. Спасибо!
Заказ: А6537
Сергей
Большое спасибо мастерам сервисного центра за то, что спасли мой ноутбук. Хотя предупреждали, что вероятность вернуть работоспособность небольшая, но все же взялись за моего старичка. Буду рекомендовать всем знакомым, поскольку работают ребята на совесть. Отдельная благодарность мастеру Максиму!
Заказ: А3854
Елена
Спасибо вам за помощь! На днях вызывала мастера из другой конторы на дом, что-то сделал с компьютером, денег взял и уехал. А компьютер на следующий день начал выключаться, как и раньше. По совету знакомых поехали в Мегабит отдали на ремонт, через пару дней забрали наш компьютер. Сейчас он работает исправно, не выключается, не шумит. Теперь только туда, в случае чего.
Сейчас он работает исправно, не выключается, не шумит. Теперь только туда, в случае чего.
Заказ: A2968
Алексей
Выражаю благодарность сервисному центру Мегабит! Отдавал на ремонт свой iPhone в Советском районе. Ребята поменяли дисплей очень быстро, и к качеству не придерешься, без зазоров, как будто новый телефон купил. Мне очень понравилось обслуживание в Мегабит, всё на достойном уровне.
Заказ: C1320
Дмитрий
Сервис справляется со своей работой хорошо, как в принципе и должно быть, но горе мастеров, к сожалению хватает. Здесь парни работают на совесть, не первый раз приношу разную технику на ремонт. Мне нравится, что в сервисе идут на встречу. Так у меня было в последний раз, когда отремонтированный телефон через несколько недель умер. Приехал с телефоном и с чеком в сервис, поменяли все по гарантии, денег не брали.
Заказ: BA413
Ирина
Большое спасибо мастеру Алексею за внимательное отношение к клиентам. Обращалась в сервисный центр Мегабит в Бежицком районе.
Заказ: A2873
Роман
Сдавал в ремонт телевизор Sony. На следующий день после диагностики, позвонили и сообщили стоимость работ, вышло даже дешевле, чем я ожидал. Дня через три забрал свой аппарат в исправном состоянии. Специалисты в сервисном центре оказались приветливыми и отвечали на интересующие меня вопросы. Думаю если понадобятся услуги ремонта, то буду обращаться снова к вам!
Заказ: A2812
Алина
Здравствуйте! Я думала, что мой планшет уже никто не починит, собралась новый покупать, но решила прозвонить сервисные центры. В Мегабите меня попросили привезти планшет на диагностику, так я и сделала, о чем не жалею. Потому что, оказалось, что планшет можно отремонтировать, но нужно было около недели ждать деталь. Конечно, я согласилась подождать. В итоге забрала свой отремонтированный планшет и пользуюсь, не нарадуюсь, спасибо мастеру Ярославу за помощь и качественный ремонт!
Заказ: C1317
Денис
У меня треснуло стекло на айфоне, решил не откладывать проблему в долгий ящик, и по рекомендации друга обратился в Мегабит. Сделали замену быстро по адекватной цене. Пришел на следующий день забрал телефон как новенький. Хороший сервис, обслуживание понравилось, всё четко и быстро.
Сделали замену быстро по адекватной цене. Пришел на следующий день забрал телефон как новенький. Хороший сервис, обслуживание понравилось, всё четко и быстро.
Заказ: A2746
Игорь
Отнес свой планшет на ремонт в Мегабит, нужно было заменить экран. Через несколько дней позвонили с сервисного центра, сказали, что планшет готов и можно подъехать забрать. По ремонту претензий нет, но график работы можно изменить. Мне пришлось ждать выходных, чтобы забрать его в субботу.
Заказ: A2707
Татьяна
Я обращалась в этот сервисный центр по рекомендации друга, отдавала свою шестерку, чтобы поменяли дисплей и заднюю крышку. Первое впечатление было отличным, сервис современный и парни очень вежливые, всё объяснили и рассказали, что будут делать с моим телефоном. Ремонт, конечно, мне обошелся не дешево, но зато сделали на совесть и к качеству не придерешься. В целом я осталась довольна сервисным центром. Скорее всего если понадобиться ремонт, то буду обращаться сюда же.
Заказ: A2692
Андрей
Был в Брянске в командировке, мой ноутбук сломался. Начал искать сервисный центр через интернет, нашел сайт компании Мегабит, где оставил заявку и со мной связались менеджеры, рассказали куда обратиться и сколько стоит ремонт. Понравилось, то, что ноутбук оперативно отремонтировали, для меня это было важно, так как он нужен был мне для работы.
Начал искать сервисный центр через интернет, нашел сайт компании Мегабит, где оставил заявку и со мной связались менеджеры, рассказали куда обратиться и сколько стоит ремонт. Понравилось, то, что ноутбук оперативно отремонтировали, для меня это было важно, так как он нужен был мне для работы.
Заказ: C1254
Александр
Я обращался в сервисный центр, когда у меня сломался телевизор, который прослужил около 6 лет. Ребята заменили штекера, которые повредились во время моего квартирного ремонта. Доволен работой сервиса, сделали быстро.
Заказ: A2647
Наталья
Отдала свой разбитый телефон в сервисный центр. Думала, придется покупать новый, но мастера все починили. Ремонт, конечно, получился не дешевый, но в любом случае дешевле, чем покупка нового телефона. Услугами сервисного центра осталась довольна, мне еще и защитный экран наклеили, чтобы избежать в будущем таких проблем.
Заказ: BA376
Анастасия
Ребенок разбил планшет, пришлось обращаться в сервисный центр. Долго выбирала и обзванивала сервисные центры, в итоге обратилась по рекомендации подруги в Мегабит. Наш планшет ремонтировали 3 дня, ждали детали. Понравилось, как заменили стекло, придраться не к чему, качество работы хорошее, только подождать пришлось.
Долго выбирала и обзванивала сервисные центры, в итоге обратилась по рекомендации подруги в Мегабит. Наш планшет ремонтировали 3 дня, ждали детали. Понравилось, как заменили стекло, придраться не к чему, качество работы хорошее, только подождать пришлось.
Заказ: A2624
Виктор
Я не знал, что произошло с ноутбуком, он просто начал вырубаться. Позвонил в Мегабит, отвез на диагностику. Приехал, оставил ноутбук, в этот же день его и забрал, оказалось, нужно было его почистить и заменить термопасту. Хорошо, что вовремя отвез, как сказал мастер, можно было бы попасть на дорогой ремонт.
Заказ: C1206
Екатерина
Отнесла свой смартфон на ремонт в Мегабит, все починили, но через неделю телефон стал глючить. Я очень расстроилась, так как отдала за ремонт хорошие деньги. Решила позвонить в сервис, уточнить, как поступать в данной ситуации. На удивление меня попросили приехать и отдать телефон для гарантийной замены запчасти. После ремонта дали гарантию 1 месяц, вот она и пригодилась. Я рада, что все таки телефон отремонтировали, и за второй ремонт я не доплачивала. Все по честному, за что и благодарна ребятам. Единственный минус эта история затянулась на неделю.
Я рада, что все таки телефон отремонтировали, и за второй ремонт я не доплачивала. Все по честному, за что и благодарна ребятам. Единственный минус эта история затянулась на неделю.
Заказ: A2587
Александр
Не могу однозначно сказать, что доволен сервисным центром, так как принес планшет на диагностику, сказали, что нужен ремонт и заказали детали. На сайте видел, что ремонт не больше 2 дней, но мой планшет сделали только через 4 дня. К качеству ремонта претензий нет, обслуживание тоже хорошее, но сроки не совпадают с заявленными на сайте. Буду ли я обращаться еще в сервисный центр и рекомендовать? Скорее да, чем нет, но нужно быть готовым, что ремонт может затянуться.
Заказ: D198
Оставить отзыв
Замена сенсорного экрана JVC KW-V820BT
Перейти к основному содержанию- НазадJVC KW-V820BT
- Редактировать
- Полный экран
- Опции
- История
- Скачать PDF
- Перевести
- Встроить это руководство
Автор: Маршалл Андерсен (и 3 других участника)
- Избранное: 0
- Завершений: 2
Сложность
Умеренная
Шаги
9
Требуемое время
5 — 10 минут
Секции
2
- Сборка передней панели 5 шагов
- Сенсорный экран 4 шага
Флаги
1
- НазадJVC KW-V820BT
- Полный экран
- Варианты
- История
- Скачать PDF
- Править
- Перевести
- Встроить это руководство
Введение
В этом руководстве показана разборка всей передней панели в сборе. Это обеспечивает доступ к обслуживаемым компонентам, включая сенсорный дисплей. Запасные части доступны здесь.
Это обеспечивает доступ к обслуживаемым компонентам, включая сенсорный дисплей. Запасные части доступны здесь.
- Отвертка Phillips #00
- Отвертка Phillips #0
- Спуджер
- Металлическая лопатка org/HowToTool»> Пинцет
Детали не указаны.
Удалите три стальных крепежных винта с полукруглой головкой 1/64 x 3/16″, указанные на фотографии, с помощью отвертки Phillips #0.
Редактировать
Пальцами и/или металлической лопаткой аккуратно отсоедините пластиковые фиксаторы передней панели в сборе от стального корпуса, приподнимая пальцами переднюю панель в сборе из стального корпуса.

Редактировать
Редактировать
Аккуратно отделите ленточный кабель от разъема ZIF на печатной плате с помощью металлической палочки.
Будьте осторожны, чтобы не поцарапать и не повредить компоненты или элементы печатной платы металлической лопаткой
.
Редактировать
- org/HowToDirection»>
Осторожно отсоедините разъем питания с помощью пинцета или пальцев.
Извлеките разъем ZIF ленточного кабеля, откинув черную пластиковую планку и выдвинув шлейф.
Будьте осторожны, чтобы не поцарапать и не повредить компоненты или элементы печатной платы металлической лопаткой
.Удалите четыре крепежных винта из нержавеющей стали с плоской головкой 0–80 x 1/8 дюйма с помощью отвертки Phillips #00.

Удалите 2 винта с плоской головкой 0–80 x 1/8 дюйма с черной отделкой, используя отвертку Phillips #00.
Удалите 2 оцинкованных крепежных винта с полукруглой головкой 1/64 x 3/16″, используя отвертку Phillips #0.
Соберите винты разного размера для облегчения повторной сборки
Редактировать
Снимите металлический удерживающий кожух.

Снимите тканевую облицовку канала дисковода.
Снимите белый пластиковый фиксатор кнопки.
Редактировать
Снимите ЖК-дисплей.
Снимите сенсорный дисплей боковой кнопки.
Снимите узел глобального сенсорного экрана.

Будьте осторожны при обращении со стеклом, особенно с битым стеклом. При работе со стеклом рекомендуется надевать стойкие к порезам перчатки.
Редактировать
Редактировать
Почти готово!
Чтобы собрать устройство, следуйте этим инструкциям в обратном порядке.
Заключение
Чтобы собрать устройство, следуйте этим инструкциям в обратном порядке.
Отменить: я не завершил это руководство.
2 других человека завершили это руководство.
Автор
с 3 другими участниками
Значки: 10
+7 еще значков
Команда
Просмотр статистики:
За последние 24 часа: 6
За последние 7 дней: 23
За последние 30 дней: 106
За все время: 3,406
Замена сенсорного экрана Nintendo DS Lite
Избранное
Автор: Мэтью Ньюсом (и 5 других участников)
- Избранное: 56
- Завершено: 68
Избранное руководство
Сложность
Умеренная
Шаги
20
Требуемое время
30 минут — 1 час
Секции
7
- Батарея 2 шага
- Нижний регистр 4 шага
- Триггерные кнопки 1 шаг
- Wi-Fi доска 3 шага
- Системная плата 6 шагов
- Нижний ЖК-дисплей в сборе 1 шаг
- Сенсорный экран 3 шага
Флаги
1
Рекомендуемое руководство
Сотрудники iFixit сочли это руководство исключительно полезным.
- BackDS Lite
- Полный экран
- Опции
- История
- Скачать PDF
- Править
- Перевести
- Встроить это руководство
Введение
После многих часов использования стилуса сенсорный экран Nintendo DS Lite наконец-то умер. Мы подготовили для вас это руководство по замене сенсорного экрана!
Мы подготовили для вас это руководство по замене сенсорного экрана!
- Отвертка Phillips #00
- Инструмент для вскрытия iFixit
- Спуджер
- Трехгранная отвертка Y1
Экран Nintendo DS Lite
Доступно для продажи на Amazon
Купить
- org/HowToDirection»>
Открутите винт с крестообразным шлицем, которым крышка аккумуляторного отсека крепится к нижней части корпуса.
Винт остается невыпадающим на крышке аккумуляторного отсека.
Подденьте крышку батарейного отсека с помощью пластиковой лопатки или ногтя и снимите ее с нижней части корпуса.
Редактировать
- org/HowToDirection»>
Удалите следующие винты, крепящие нижнюю часть корпуса к корпусу DS Lite:
Два позолоченных винта Phillips 4,3 мм
Один черный винт Tri-Wing 3,9 мм
Один серебристый винт Phillips диаметром 3,3 мм
Три серебристых винта Tri-Wing 5,5 мм
- org/HowToDirection»>
Прежде чем продолжить, снимите крышку со слота Game Pak.
Вставьте край пластиковой лопатки между нижней и верхней частью корпуса в правом верхнем углу DS Lite.
Аккуратно проведите пластиковой лопаткой по правому краю DS Lite, создавая при этом отверстие.
Продолжайте проводить пластиковой лопаткой по задней стороне DS Lite, пока большая часть нижнего регистра не будет отделена от верхнего.
- org/HowToDirection»>
Снимите нижнюю часть корпуса с остальной части DS Lite.
Осторожно потяните. Некоторые устройства заклеены клеем, и слишком сильное натяжение может повредить выключатель питания.
При повторной сборке убедитесь, что переключатель питания и ползунки регулировки громкости правильно совмещены с переключателями на материнской плате.
Поднимите обе триггерные кнопки из DS Lite.

Спусковые кнопки очень слабо удерживаются небольшими металлическими штифтами и пружинами. Не теряйте из виду эти фрагменты.
На втором рисунке показана правильная конфигурация спускового механизма в сборе.
Редактировать
Редактировать
Редактировать
- org/HowToDirection»>
Плоским краем пластиковой лопатки отделите правый край платы Wi-Fi от материнской платы.
Плата Wi-Fi крепится к материнской плате слоем клея.
Извлеките плату Wi-Fi из DS Lite.
Редактировать
В следующих шагах необходимо протянуть антенный кабель между устройством чтения игровых картриджей DS Lite и материнской платой.
 Потяните медленно и остановитесь, когда почувствуете сопротивление, чтобы не повредить кабель или материнскую плату.
Потяните медленно и остановитесь, когда почувствуете сопротивление, чтобы не повредить кабель или материнскую плату.Расположите антенный кабель разъемом вверх и в сторону от материнской платы, слегка удерживая его с помощью пластиковой лопатки в зазоре между чипами на материнской плате.
Медленно и осторожно потяните кабель антенны, пока разъем кабеля не окажется под устройством чтения игровых картриджей DS Lite.
Продолжайте тянуть кабель, пока разъем кабеля не выйдет из-под устройства чтения игровых картриджей с правой стороны.

При повторной сборке и попытке протянуть кабель антенны обратно под устройство чтения игровых картриджей кабель может перегнуться или его будет трудно пропустить. Если это так, попробуйте сначала продеть кусок нити; затем привяжите нить к одному концу кабельного разъема и протяните ее, пропуская любые препятствия.
Редактировать
Ногтем или краем пластиковой лопатки осторожно поднимите удерживающий клапан шлейфа сенсорного экрана.
Убедитесь, что вы поднимаете удерживающую защелку, а не сам разъем.

Кончиком пластиковой лопатки вытяните ленточный кабель сенсорного экрана прямо из гнезда.
Редактировать
Редактировать
Откройте дисплей настолько, чтобы пальцем отодвинуть передний край материнской платы вверх и в сторону от верхней части корпуса.
Не пытайтесь снять материнскую плату, так как она все еще подключена к верхнему дисплею с помощью ленточного кабеля верхнего ЖК-дисплея.

Редактировать
С помощью ногтя или плоского края пластиковой лопатки осторожно поднимите верхний удерживающий клапан шлейфа ЖК-дисплея.
Убедитесь, что вы поднимаете удерживающую защелку, а не сам разъем.
Отсоедините материнскую плату от DS Lite, чтобы отсоединить ленточный кабель верхнего ЖК-дисплея от гнезда на материнской плате.
org/HowToDirection»>
Снимите материнскую плату с DS Lite.
Теперь таким же образом можно открыть защелку нижнего ЖК-дисплея и отделить нижний ЖК-экран от материнской платы.
Ногтем или краем пластикового инструмента для открывания осторожно поднимите нижний удерживающий клапан шлейфа ЖК-дисплея.
Убедитесь, что вы поднимаете удерживающую защелку, а не сам разъем.

Сразу же потяните за нижний ЖК-экран, чтобы отсоединить ленточный кабель нижнего ЖК-дисплея от гнезда на материнской плате.
Снимите нижний ЖК-дисплей в сборе с материнской платы.
При повторной установке нижнего ЖК-дисплея убедитесь, что он имеет изоляцию на задней панели, чтобы предотвратить короткое замыкание на материнской плате.
Редактировать
Редактировать
Редактировать
Редактировать
Редактировать
Редактировать
Редактировать
Почти готово!
Чтобы собрать устройство, следуйте этим инструкциям в обратном порядке.
Заключение
Чтобы собрать устройство, следуйте этим инструкциям в обратном порядке.
Отменить: я не завершил это руководство.
Это руководство заполнили еще 68 человек.
Автор
с 5 другими участниками
Значки: 47
+44 еще значка
Сенсорные экраны — высококачественные сменные сенсорные экраны OEM — Plazmo Industries
Сенсорные экраны: Современные производственные мощности Plazmo позволяют производить различные типы сенсорных экранов. Наши клиенты ценят наше внимание к деталям и способность производить высококачественные OEM-заменители для сенсорных экранов различных размеров и стилей.
Наши клиенты ценят наше внимание к деталям и способность производить высококачественные OEM-заменители для сенсорных экранов различных размеров и стилей.
Сенсорные панели, или сенсорные экраны, стали неотъемлемой частью повседневной жизни миллионов и миллионов людей во всем мире. Ежедневное использование включает в себя банковские банкоматы, автоматы по продаже билетов, автомобильную навигацию, киоски, игры и казино, портативные видеоигры, промышленные панели управления, смартфоны и планшетные устройства.
В зависимости от использования и объема приложения сенсорные панели могут изнашиваться в результате ежедневной работы. В игру вступают многие факторы, такие как внешние элементы, жир с пальцев, интенсивное использование стилуса, уайт-спирит, спирт, топливо, бензин и другие жидкости. Когда сенсорный экран влияет на полезность устройства или качество обслуживания клиентов, пришло время подумать о замене. Хорошая новость заключается в том, что замена сенсорного экрана намного выгоднее, чем замена всего ЖК-экрана. Plazmo производит OEM-заменители сенсорных панелей премиум-качества для всех производителей и приложений.
Plazmo производит OEM-заменители сенсорных панелей премиум-качества для всех производителей и приложений.
Сенсорные экраны с резистивной пленкой: Этот популярный метод также называется датчиком давления или аналогово-резистивной пленкой. Они используются в широком спектре приложений. С помощью этого метода положение на экране, касающееся пальца, стилуса или другого объекта, определяется по изменению давления. Монитор имеет простую внутреннюю структуру: стеклянный экран и пленочный экран, разделенные узким зазором, к каждому из которых прикреплена прозрачная электродная пленка (электродный слой).
К преимуществам можно отнести простоту конструкции и, следовательно, низкую себестоимость изготовления. К недостаткам можно отнести меньшую светопропускную способность.
Емкостные сенсорные экраны: Это, вероятно, вторые наиболее широко используемые. Существует два типа: накладной или проецируемый. Поверхностно-емкостные панели часто используются в относительно больших панелях. Внутри этих панелей прозрачная электродная пленка (электродный слой) помещается поверх стеклянной подложки, покрытой защитным покрытием.
Внутри этих панелей прозрачная электродная пленка (электродный слой) помещается поверх стеклянной подложки, покрытой защитным покрытием.
Проекционно-емкостные сенсорные экраны часто используются для экранов меньшего размера, чем поверхностные емкостные сенсорные панели. Они привлекли значительное внимание в мобильных устройствах. Внутренняя структура этих сенсорных панелей состоит из подложки, включающей в себя интегральную микросхему для обработки вычислений, поверх которой расположен слой многочисленных прозрачных электродов в определенном порядке. Поверхность покрыта изоляционным стеклом или пластиковой крышкой.
Эти типы панелей отличаются высокой устойчивостью к пыли и каплям воды, а также высокой прочностью и устойчивостью к царапинам. Кроме того, их светопропускание выше, чем у резистивных пленочных сенсорных экранов.
С другой стороны, для этих сенсорных экранов требуется либо палец, либо специальный стилус. Их нельзя эксплуатировать в перчатках, и они подвержены воздействию находящихся рядом металлических конструкций.
Сенсорные экраны с поверхностной акустической волной (ПАВ): эти панели были разработаны в основном для устранения недостатков низкого светопропускания сенсорных панелей с резистивной пленкой. Помимо автономных ЖК-мониторов, они широко используются в общественных местах, в таких устройствах, как торговые терминалы, банкоматы и электронные киоски.
Внутренняя структура этих панелей устроена таким образом, что несколько пьезоэлектрических преобразователей, расположенных в углах стеклянной подложки, передают ультразвуковые поверхностные упругие волны в виде колебаний поверхности панели, которые воспринимаются преобразователями, установленными напротив передающих.
К сильным сторонам сенсорной панели этого типа относятся высокий коэффициент пропускания света и превосходная видимость, поскольку конструкция не требует пленочных или прозрачных электродов на экране. К слабым местам можно отнести совместимость только с пальцами и мягкими предметами (например, перчатками), поглощающими ультразвуковые поверхностные упругие волны. Для этих панелей требуются специальные стилусы, и они могут реагировать на такие вещества, как капли воды или мелкие насекомые на панели.
Для этих панелей требуются специальные стилусы, и они могут реагировать на такие вещества, как капли воды или мелкие насекомые на панели.
Оптические (инфракрасные) сенсорные экраны: Категория оптических сенсорных панелей включает несколько методов считывания. Количество продуктов, использующих сенсорные панели инфракрасного оптического изображения на основе датчиков инфракрасного изображения для определения положения посредством триангуляции, выросло в последние годы, в основном среди более крупных панелей.
Сенсорные экраны с электромагнитной индукцией: Этот тип несколько отличается от описанных выше сенсорных панелей и используется в основном в специальных устройствах, таких как графические ЖК-планшеты, планшетные ПК и фотобудки. Поскольку эта технология предназначалась для использования в графических планшетах, она обеспечивает превосходную точность сенсора. Однако, поскольку для ввода используется специальный стилус, ввод с помощью пальца или стилуса общего назначения невозможен, и этот метод имеет ограниченное применение.


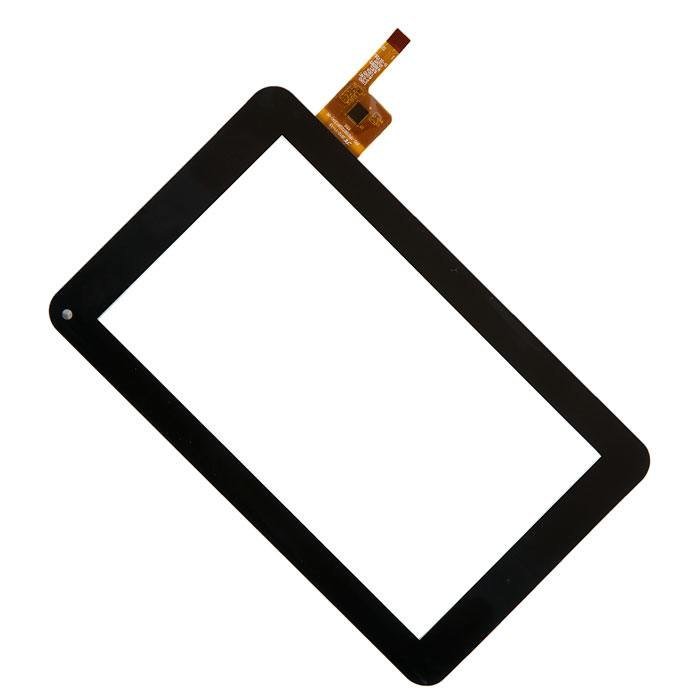
 тачскрин с кнопкой Home для Apple iPad 4, белый
тачскрин с кнопкой Home и клейкой лентой для Apple iPad 4, белый
тачскрин с кнопкой Home для Apple iPad 4, белый
тачскрин с кнопкой Home и клейкой лентой для Apple iPad 4, белый

 Пинцет
пинцет прямой Goot TS-11
Пинцет
пинцет прямой Goot TS-11




 Потяните медленно и остановитесь, когда почувствуете сопротивление, чтобы не повредить кабель или материнскую плату.
Потяните медленно и остановитесь, когда почувствуете сопротивление, чтобы не повредить кабель или материнскую плату.


