Как усилить сигнал WiFi роутера
Наиболее простое решение проблемы слабого сигнала — изменение настроек роутера. Для этого войдите в веб-интерфейс, используя данные, которые указаны с нижней стороны маршрутизатора. Далее в настройках беспроводного режима найдите пункт «Мощность передатчика» либо «TX Power» и установите максимальное значение.
Также обратите внимание на параметры канала, на котором работает роутер. Весь диапазон WiFi радиочастот разбит на определённое количество отрезков (в России их 13). Устройство может работать на каждом из них, но если в зоне покрытия на текущем канале уже есть другие беспроводные сети, устройства могут создавать друг другу помехи. Для усиления сигнала необходимо использовать минимально загруженный канал.
В параметрах роутера рекомендуется настроить автоматический выбор канала. Например, в маршрутизаторах TP-Link это делается в меню «Беспроводной режим -> Настройки беспроводного режима».
Выбор расположения роутера
Рекомендуется переместить маршрутизатор, чтобы зона покрытия беспроводной сети была максимальной. Для этого расположите устройство в центральной комнате помещения, в котором требуется усиление сигнала. Что касается размещения в вертикальной плоскости, производители роутеров рекомендуют устанавливать их как можно выше. Например, для квартиры идеальным решением для усиления сигнала WiFi будет расположение роутера на шкафу или высокой тумбе.
Для этого расположите устройство в центральной комнате помещения, в котором требуется усиление сигнала. Что касается размещения в вертикальной плоскости, производители роутеров рекомендуют устанавливать их как можно выше. Например, для квартиры идеальным решением для усиления сигнала WiFi будет расположение роутера на шкафу или высокой тумбе.
Также учитывайте, что главное препятствие для радиоволн — стены. Особенно это касается толстых несущих стен с арматурой. В зависимости от материалов и толщины стен, они могут поглотить от 70% (деревянные) до 90% сигнала (цельные железобетонные перекрытия). Но радиоволны также подвержены дифракции, а значит — могут многократно отражаться от поверхностей и проникать в требуемые помещения через двери, окна, тонкие перегородки. Влияние на сигнал также оказывают электрические приборы. Они могут создавать помехи в работе беспроводной сети, поэтому рекомендуется устанавливать роутер подальше от работающей бытовой техники.
При выборе расположения маршрутизатора, которое поможет максимально усилить сигнал, используйте программу для сканирования беспроводных сетей в режиме реального времени, например «inSSIDer». В окне программы отображается текущий уровень сигнала всех беспроводных сетей. Найдите вашу сеть и контролируйте изменение приёма при перестановке роутера.
В окне программы отображается текущий уровень сигнала всех беспроводных сетей. Найдите вашу сеть и контролируйте изменение приёма при перестановке роутера.
Важно! При выборе места для установки роутера учитывайте, что сигнал распространяется не только напрямую. Часть радиоволн отражается от преград.
Усиление сигнала WiFi с помощью антенн
Простейшую антенну для WiFi роутера можно сделать в домашних условиях, но она будет служить только для перенаправления радиоволн. Усилить сигнал таким способом можно только в определённой части помещения. Такие антенны просты в реализации, а чертежи для их создания можно найти на сайтах радиолюбителей.
Ещё более простой вариант — экран, который можно вырезать из алюминиевой банки за несколько минут. Принцип его действия основан на отражении радиоволн, генерируемых антенной роутера. При этом, часть волн поглощается материалом, поэтому с обратной стороны экрана сигнал WiFi будет хуже.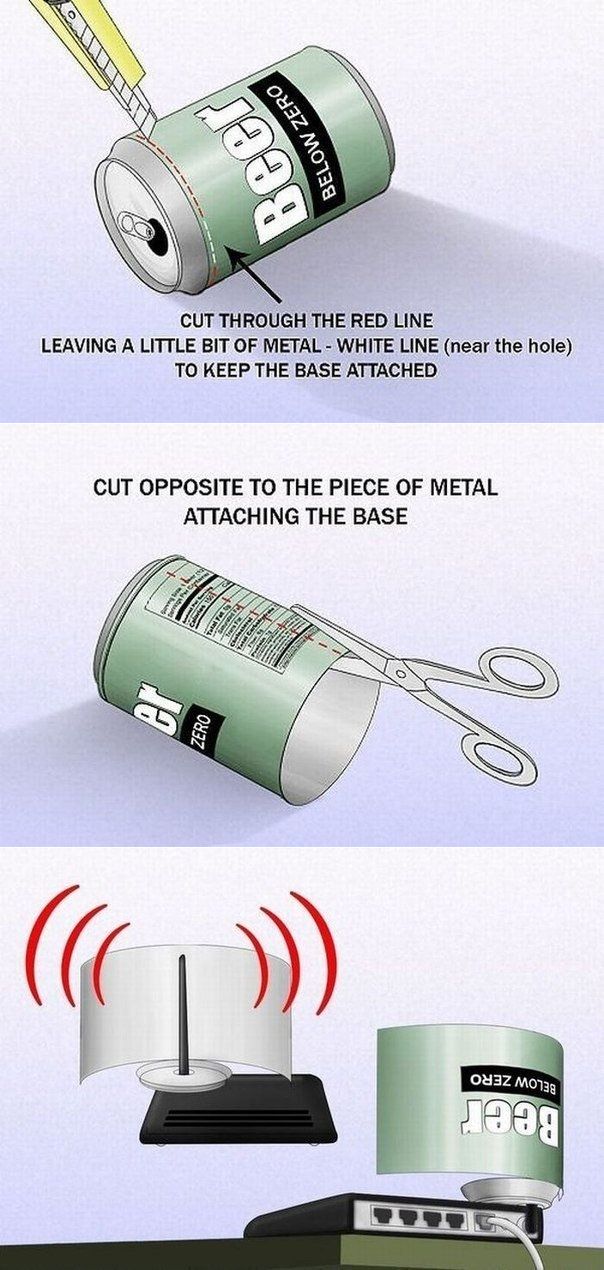 Эффективность такого экрана довольно низкая — не более 20% усиления.
Эффективность такого экрана довольно низкая — не более 20% усиления.
Самым эффективным методом усиления сигнала является профессиональная антенна. В отличие от самодельных вариантов, большинство таких устройств — всенаправленные. Это помогает усилить уровень сигнала в любой точке помещения, а не только в направлении антенны. Как и в случае со встроенной, такая антенна распространяет радиоволны перпендикулярно своей оси, поэтому оптимальный способ её направления — вертикальный. Бюджетный вариант таких моделей можно выбрать на AliExpress.
Если ваш роутер не поддерживает подключение таких устройств, вы можете воспользоваться внешним WiFi адаптером с антенной. Он подключается к ноутбуку или компьютеру и обеспечивает не меньшее усиление. Также можно использовать оба устройства для получения максимального эффекта.
Использование дополнительных устройств
Кроме антенн, для усиления WiFi сигнала существует отдельное устройство — репитер (также называется повторителем или ретранслятором).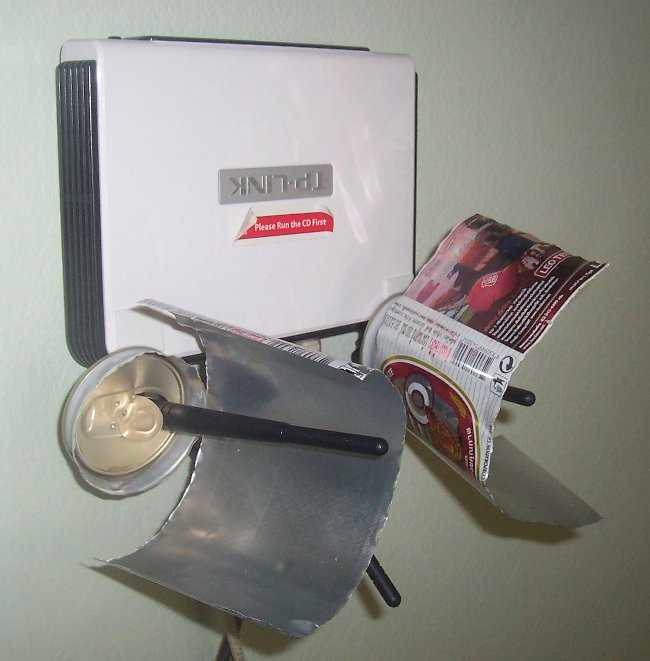 Он работает по другому принципу, расширяя зону покрытия сети. Репитер — это миниатюрный девайс со встроенным блоком питания, который вставляется в розетку на грани зоны действия WiFi. После быстрой настройки повторитель подключается к беспроводной сети и ретранслирует её в пределах своего покрытия.
Он работает по другому принципу, расширяя зону покрытия сети. Репитер — это миниатюрный девайс со встроенным блоком питания, который вставляется в розетку на грани зоны действия WiFi. После быстрой настройки повторитель подключается к беспроводной сети и ретранслирует её в пределах своего покрытия.
Количество репитеров, которые можно использовать для усиления сигнала в пределах одной сети, не ограничивается. То есть, в большом помещении можно обойтись одним роутером и несколькими репитерами. Большинство повторителей имеют не только модуль WiFi, но и стандартный сетевой вход. Это означает, что вы сможете подключить репитер к маршрутизатору при помощи кабеля, если требуется его установка на большом расстоянии от роутера.
Несмотря на удобство использования репитеров для усиления WiFi сигнала, они могут влиять на скорость работы Интернета. Особенно это заметно при организации крупных домашних сетей или сетей в небольших офисах. Поэтому рекомендуется использовать репитер в комплекте с мощной антенной у основного устройства, которое раздаёт WiFi.
В качестве репитера также можно использовать любой роутер, который поддерживает работу в режиме беспроводного моста. В моделях TP-Link включить эту функцию можно через меню: «Беспроводной режим -> Настройки беспроводного режима -> Включить WDS». Чтобы усилить сигнал роутера, найдите необходимую сеть, выберите тип аутентификации и введите пароль (при его наличии). После этого маршрутизатор будет самостоятельно подключаться к необходимой сети, а вы сможете подключаться к нему. Таким образом будет достигаться усиление сигнала WiFi.
Обратите внимание! Если роутер работает в режиме репитера, на нём должен быть установлен тот же канал WiFi, что и на основном маршрутизаторе.
Обучающее видео об усилении сигнала Wi-Fi роутера
Поделиться:
Как усилить сигнал Wi-Fi роутера в квартире: рабочие способы
Еще несколько десятков лет интернет был доступен только в стационарных компьютерах. Сегодня технологии достигли того уровня, когда беспроводной доступ к сети можно получить из мобильных устройств, находясь в любом месте, где стабилен сигнал от базовой станции. Однако связь иногда подводит, причины могут быть разными:
Сегодня технологии достигли того уровня, когда беспроводной доступ к сети можно получить из мобильных устройств, находясь в любом месте, где стабилен сигнал от базовой станции. Однако связь иногда подводит, причины могут быть разными:
- перегружена базовая станция из-за большого количества пользователей;
- слишком большое расстояние до станции;
- малое количество антенн;
- недостаточная мощность антенн;
- электромагнитные помехи;
- сигналу мешают строения или особенности ландшафта.
Бывает так, что в одной комнате интернет ловит нормально, а в другой сигнал проходит слабо. Рассмотрим подробнее, как решить проблему и усилить сигнал вай-фай в зависимости от причины неполадок.
Минимизация воздействия других устройств, убираем все лишнее
На распространение связи негативно влияет близкое расположение электронных устройств, проводов, металлических дверей, железобетонных перегородок, утеплителя на стенах, галогенных ламп, зеркал и других элементов. Бытовая техника вблизи маршрутизатора почти всегда снижает качество сигнала. Постарайтесь найти для роутера место подальше от микроволновой печи, холодильника и телевизора.
Бытовая техника вблизи маршрутизатора почти всегда снижает качество сигнала. Постарайтесь найти для роутера место подальше от микроволновой печи, холодильника и телевизора.
Часто перебои с интернетом и мобильным соединением случаются в новогодние праздники, когда в доме появляется много гирлянд. Чтобы определить, в чем причина, испытайте качество сигнала до того, как включите электромагнитные устройства и после. Если разница имеется, значит достаточно переставить маршрутизатор в другое место.
Усиление сигнала в настройках роутера
Иногда проблемы с сигналом появляются даже у продвинутых устройств, это можно устранить, своевременно обновив программное обеспечение (ПО). Регулярно проверяйте уведомления устройств, некоторые маршрутизаторы оповещают о появлении нового ПО. При покупке роутера не забудьте закрыть доступ посторонним и установить свой пароль. Также усилить вай-фай можно, изменив настройки роутера.
Увеличение мощности передатчика
Изменить мощность можно в настройках маршрутизатора.
Смена канала
Если в зоне действия точки подключения имеются другие маршрутизаторы, что часто встречается в современных городских условиях, в настройках нужно сменить канал. В роутерах предусмотрено переключение на разные каналы, протестируйте каждый и выберите наименее загруженный.
Смена диапазона
Маршрутизаторы работают на двух частотах: 2.4 GHz на 5 GHz. Есть модели, у которых предусмотрена только одна частота 2.4 GHz. Обычно к таким устройствам относятся системы видеонаблюдения. В этом случае вариант со сменой режима не пройдет. Если же у вас более современный маршрутизатор, можно переключиться на 5 GHz, сигнал станет более мощным и устойчивым.
Смена режима беспроводной сети
Режим работы роутера 802. 11N. Этот способ подходит для устройств с несколькими встроенными антеннами. В настройках нужно зайти в «Режим беспроводной сети» и выбрать пункт N only.
11N. Этот способ подходит для устройств с несколькими встроенными антеннами. В настройках нужно зайти в «Режим беспроводной сети» и выбрать пункт N only.
Установка альтернативной прошивки
Многие забывают простейший способ решить задачу. Перед тем, как звонить в службу поддержки или искать более замысловатые способы усиления сигнала попробуйте перезагрузить роутер. Ведь неполадки могли возникнуть из-за сбоя в программном обеспечении. Некоторые модели роутеров имеют функцию автоматической перезагрузки, поищите ее в настройках и установите подходящую периодичность.
Если же перезагрузка не помогла можно поменять прошивку и установить DD-WRT. Универсальное приложение доступно бесплатно для любого пользователя. Программа подходит для большинства маршрутизаторов, отличается простотой управления и поддерживает широкий спектр функций. Система поддерживает все современные стандарты WLAN, интегрируется с VPN, поддерживает расширенные частоты, имеет многоязычный пользовательский интерфейс.
Усиление с помощью дополнительных устройств
Замена антенны
Антенны для домашнего пользования не могут похвастаться хорошим коэффициентом усиления и обычно ограничиваются максимум 5 dBi. Этого показателя достаточно для небольшого помещения, конечно же сигнал будет слабеть и пропадать по мере увеличения расстояния до передатчика. Решить проблему можно, если приобрести внешнюю антенну на 20-30 dBi и подсоединить ее к роутеру через кабель. Благодаря наружной антенне вы значительно увеличите покрытие и мощность сигнала. С внешней антенной интернет и мобильная связь будут ловить даже на улице и в соседнем здании. Однако перед покупкой антенны убедитесь, что с вашего роутера можно будет снять штатную антенну, бывают модели, в которых это сделать невозможно.
Установка репитера
Усилить сигнал вай-фай роутера можно с помощью установки репитера. Устройство принимает сигнал от маршрутизатора, обрабатывает его, улучшает и передает на принимающий гаджет. В качестве репитера можно использовать другой маршрутизатор. Что касается расстановки электроники, то все зависит от архитектуры здания. Если у вас одноэтажное строение и сигнал теряется в удаленных комнатах, значит устанавливать ретранслятор нужно в том месте, где сигнал угасает, но еще присутствует. Если речь идет о двухэтажном доме, то на первом этаже надо устанавливать репитер, на втором – маршрутизатор.
В качестве репитера можно использовать другой маршрутизатор. Что касается расстановки электроники, то все зависит от архитектуры здания. Если у вас одноэтажное строение и сигнал теряется в удаленных комнатах, значит устанавливать ретранслятор нужно в том месте, где сигнал угасает, но еще присутствует. Если речь идет о двухэтажном доме, то на первом этаже надо устанавливать репитер, на втором – маршрутизатор.
Установка усилителя Wi-Fi
Усиливаем антенну Wi-Fi с помощью Mesh-системы. Сетевое оборудование состоит из центрального роутера и нескольких точек доступа, которые нужно распределить по дому, чтобы сигнал везде ловил с одинаковой интенсивностью. Количество точек доступа зависит от площади дома. Чем больше пространство, тем больше точек нужно устанавливать. Система Mesh имеет централизованное управление. Из достоинств отметим бесшовное сетевое соединение. Связь не будет прерываться, когда вы будете перемещаться по дому. Смартфон, планшет или ноутбук автоматически переключатся к следующей точке доступа.
За качественный роуминг отвечает стандарт 802.11k/r/v, который поддерживается всеми современными мобильными устройствами. Чем хороша система Mesh? Комплект оборудования можно дополнять последовательно. К примеру, для начала купите роутер с поддержкой функции Mesh, а затем постепенно докупайте нужное количество точек, если вам покажется, что сеть ловит недостаточно хорошо. Бывает так, что и одна точка доступа справляется с задачей и организует хорошее покрытие сети. При выборе Mesh-систем рекомендуем придерживаться одного производителя, чтобы в дальнейшем не возникло проблем с интеграцией оборудования.
Как усилить сигнал роутера Wi-Fi в квартире подскажет специалист нашей компании. Получить консультацию профессионала можно, воспользовавшись формой обратной связи. Менеджер перезвонит вам в течение нескольких минут и подберет подходящее оборудование в соответствие с вашими пожеланиями и финансовыми возможностями.
10 способов усилить сигнал Wi-Fi
Большинство устройств в вашем доме не подключены к Интернету жестко, а используют маршрутизатор для предоставления услуг беспроводного доступа в Интернет.
1. Выполните любые обновления маршрутизатора
Маршрутизаторы имеют встроенное ПО, которое можно обновлять по мере того, как производители придумывают лучшие способы заставить его работать, и не все маршрутизаторы будут обновляться автоматически. Вы можете проверить наличие обновлений, войдя в интерфейс администратора вашего маршрутизатора и нажав «Обновление прошивки» или найдя номер модели вашего маршрутизатора и следуя подсказкам.
2. Очистите путь для сигнала WiFi
Стены, особенно те, в которых есть арматура или водопровод, а также такие приборы, как холодильник и микроволновая печь, могут влиять на беспроводные сигналы. Поэтому, если ваш маршрутизатор находится в шкафу или в чулане на дальней стороне холодильника, вы можете серьезно замедлить работу Интернета. Попробуйте подключить к маршрутизатору немного более длинный кабель, чтобы он мог находиться на открытом воздухе ближе к середине дома. Устранение засоров часто может усилить сигнал в остальной части дома.
3. Измените частоту маршрутизатора
Многие маршрутизаторы являются двухдиапазонными, то есть могут работать на частоте 2,4 или 5 ГГц. Большинство маршрутизаторов по умолчанию используют частоту диапазона 2,4, потому что она более устойчива к вышеупомянутым препятствиям, таким как стены. Но из-за того, что он так часто используется, вы можете столкнуться с помехами от сигналов Wi-Fi соседей, что приведет к ненужным задержкам. Переключение частот может быть ответом на более высокие скорости, потому что на более высокой частоте гораздо меньше пользователей. Вы можете проверить и изменить частоту вашего маршрутизатора через интерфейс администратора вашей сети.
Но из-за того, что он так часто используется, вы можете столкнуться с помехами от сигналов Wi-Fi соседей, что приведет к ненужным задержкам. Переключение частот может быть ответом на более высокие скорости, потому что на более высокой частоте гораздо меньше пользователей. Вы можете проверить и изменить частоту вашего маршрутизатора через интерфейс администратора вашей сети.
4. Найти свободный канал
Изменение канала вашего маршрутизатора аналогично изменению его частоты — это позволяет избежать конкурирующих сигналов. Новые маршрутизаторы с автоматическими настройками должны искать чистые каналы, но более дешевые не обязательно будут делать это. Если это не так, проведите небольшое испытание на своем маршрутизаторе, вручную изменив канал через интерфейс администратора, чтобы увидеть, улучшится ли производительность.
5. Обновите свое оборудование
Вы можете обновлять свой маршрутизатор, пока коровы не вернутся домой, но если он устарел, он просто не сможет работать оптимально. Производители постоянно совершенствуются в том, чтобы выжимать максимальную скорость из маршрутизаторов, поэтому, если у вас старый, он может просто устареть. Более новые маршрутизаторы также имеют лучшие автоматические настройки и превосходную способность обходить мешающие объекты, что означает, что они часто могут подключать вас к лучшим каналам без каких-либо усилий с вашей стороны.
Производители постоянно совершенствуются в том, чтобы выжимать максимальную скорость из маршрутизаторов, поэтому, если у вас старый, он может просто устареть. Более новые маршрутизаторы также имеют лучшие автоматические настройки и превосходную способность обходить мешающие объекты, что означает, что они часто могут подключать вас к лучшим каналам без каких-либо усилий с вашей стороны.
6. Приобретите внешнюю антенну
У некоторых маршрутизаторов есть внешние антенны, а у других — внутренние. Рассмотрите возможность замены или добавления внешней антенны для увеличения скорости Wi-Fi. Вам нужно будет проконсультироваться с производителем, чтобы убедиться, что вы получаете модель, совместимую с вашим маршрутизатором, и решить, хотите ли вы всенаправленную или направленную модель. Направленные антенны имеют значительно более сильные сигналы, чем всенаправленные антенны, из-за того, что всенаправленные антенны не фокусируются на одном конкретном передатчике, а ищут все, что доступно.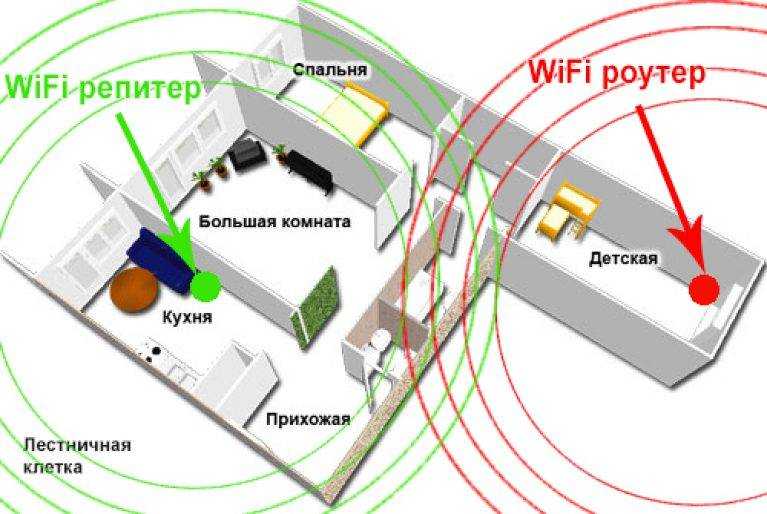
7. Используйте усилитель беспроводного сигнала
Если вы пытаетесь передать сигнал Wi-Fi из дома на весь дом на дереве или в другую постройку, ответом может стать расширитель диапазона беспроводной связи. Расширители диапазона принимают исходный сигнал Wi-Fi от маршрутизатора и передают его наружу. Использование расширителя диапазона может привести к более низкой пропускной способности его сигнала, но он уведет вас дальше от концентратора вашего компьютера, чем просто маршрутизатор.
8. Откажитесь от маршрутизатора в пользу ячеистой системы
Вместо того, чтобы транслировать сигнал маршрутизатора дальше, ячеистая система полностью заменяет маршрутизатор. Ячеистая система поставляется с несколькими узлами, один из которых подключен к маршрутизатору, а остальные могут быть размещены по всему дому, покрывая ваш дом даже сигналами WiFi.
9. Всегда защищать паролем
Вы можете предположить, что доступ в Интернет настолько повсеместен, что ваши соседи не будут использовать ваш незащищенный сигнал. Однако в вечной жажде быстрого сигнала WiFi некоторые люди могут воспользоваться вашим интернетом, если вы оставите свою сеть WiFi незашифрованной и незащищенной. Зашифруйте и защитите паролем свой Wi-Fi, используя надежные пароли, чтобы защитить как ваш сигнал, так и личную информацию, которая проходит через него.
Однако в вечной жажде быстрого сигнала WiFi некоторые люди могут воспользоваться вашим интернетом, если вы оставите свою сеть WiFi незашифрованной и незащищенной. Зашифруйте и защитите паролем свой Wi-Fi, используя надежные пароли, чтобы защитить как ваш сигнал, так и личную информацию, которая проходит через него.
10. Взять под контроль
Маршрутизаторы используют функцию, называемую технологией качества обслуживания (QoS), которая позволяет вам устанавливать приоритеты для использования данных. Допустим, вы участвуете в телефонной конференции, связанной с бизнесом. Поскольку вы не хотите рисковать сбросом вызова, когда где-то еще в сети начнется автоматическое обновление, вы можете установить приоритет полосы пропускания для своего вызова, замедляя обновление до тех пор, пока вы не закончите. Некоторые интерфейсы QoS даже позволяют устанавливать приоритеты для разного времени в течение дня. Как правило, вы можете найти настройки QoS в интерфейсе администратора вашего маршрутизатора.
Вы ежемесячно платите за интернет-услуги, поэтому заслуживаете максимально возможной скорости и возможности подключения. Настройка таких вещей, как размещение маршрутизатора и добавление антенн, может сделать разницу между счастливым использованием Интернета и прерывистым, запаздывающим. Это также может сэкономить деньги. Использование интернет-удлинителей для потоковой передачи музыки у бассейна или на чердаке может значительно улучшить ваш опыт за небольшую часть стоимости более крупного интернет-пакета.
Работа с одним маршрутизатором WiFi
Автор Дон Шульц, технический торговый представитель trueCABLE и сертифицированный технический специалист Fluke Networks в различных ситуациях. В этом блоге рассматривается наиболее распространенная среда — один WiFi-маршрутизатор или комбинация модем/маршрутизатор.
Вы когда-нибудь покупали новый WiFi-маршрутизатор, включали его и обнаруживали, что все идет не так, как планировалось? Ну, вы не одиноки, и вы, конечно, не будете последним, кто столкнется с этой проблемой.
Зайдя в любой магазин электроники, вы могли увидеть красивую красочную коробку, обещающую миллиарды ватт мощности передачи и полное покрытие для всего вашего дома. Мощный! На коробке напечатано множество передовых технологий, таких как MU-MIMO, двухдиапазонный, четырехъядерный процессор, и все это просто украшено антеннами. Антенн больше, чем у пришельца! Это должен быть тот. Итак, вы покупаете его.
Кроме того, вы провели много исследований в Интернете. Вы купили новый WiFi-маршрутизатор на Amazon или в другом онлайн-магазине. У него пять светящихся звезд и сотни счастливых пользователей.
Все это хорошие знаки, но я должен предупредить вас…
Не всегда все идет по плану.
Wi-Fi может быть привередливым. Он подвержен ряду проблем, таких как:
- Помехи от внешних источников, таких как микроволновые печи, метеорологические радары и даже Wi-Fi вашего соседа
- Препятствия, такие как бетон, шлакоблок и т. д.
- Совместимость между устройствами разных производителей.
 .. некоторые плохо работают друг с другом
.. некоторые плохо работают друг с другом - Перегрузка функций… включение некоторых из этих отличных новых функций, таких как MU-MIMO, может на самом деле вызвать проблемы, а не решить их
Я здесь не для того, чтобы плохо отзываться о WiFi
WiFi очень полезен и необходим. Покажите мне место для подключения кабеля Ethernet к вашему iPhone, и я дам вам 5 долларов. Итак, в нашем мобильном мире у вас часто нет другого выбора, кроме как выбрать беспроводную связь вместо проводной. Просто делайте правильный выбор. Еще одна статья в блоге, Ethernet против WiFi, стоит ли подключать вашу сеть? обеспечит прочную основу для того, когда вы должны подключить свои устройства. При желании вы можете выбрать MoCA для ситуаций, когда Wi-Fi и Ethernet не совсем подходят, как описано в разделе MoCA vs Ethernet.
В конечном счете, ваша домашняя сеть будет представлять собой смесь как минимум двух технологий; проводной для некоторых предметов и Wi-Fi для других. Идея состоит в том, чтобы подключить все к одной сети, чтобы вы могли выходить в Интернет, печатать прямо со своего смартфона, обмениваться файлами и т. д., но таким образом, чтобы для каждого устройства использовалось лучшее подключение.
Идея состоит в том, чтобы подключить все к одной сети, чтобы вы могли выходить в Интернет, печатать прямо со своего смартфона, обмениваться файлами и т. д., но таким образом, чтобы для каждого устройства использовалось лучшее подключение.
Откройте коробку с новым WiFi-маршрутизатором, если вы еще этого не сделали. Мы собираемся погрузиться в то, как настроить его, чтобы у вас был лучший шанс получить надежный сигнал.
1-й шаг. Пока не устанавливайте и не настраивайте свой WiFi-маршрутизатор
Я всегда говорю это, знайте свое окружение. Это окупится, так что терпите меня. Если у вас есть доступ к Интернету, перейдите сюда: https://www.netspotapp.com/. NetSpot — это инструмент, который я использую, и они предлагают бесплатную версию, которая работает на Windows, macOS и Android. Если у вас есть iPhone, Wifener также хорошо работает. Вам не нужна расширенная бизнес-версия для выполнения опроса Wi-Fi на 500 точек. Вы можете увидеть расширенную версию в действии в нашем недавнем официальном документе «Установка Residential Ethernet Network от А до Я».
После загрузки, установки и регистрации приложения отключите любой WiFi в вашем доме. Да, нажмите кнопку выключения или отключите WiFi. В следующей части вы хотите узнать, какие каналы WiFi в настоящее время используются в вашей среде. Это первый шаг к пониманию того, как улучшить ваш сигнал.
После запуска инструмента он покажет вам все используемые сигналы и каналы WiFi. Честно говоря, лучше всего это делать с ноутбуком. У них прием сигнала лучше, чем у любого смартфона. Большинство людей очень удивляются тому, что в их дом проникает 30 или более сигналов. Вы хотите знать, какие каналы Wi-Fi используются меньше всего. Другими словами, самые сильные сигналы, которые вы видите, — это те, которые вы не хотите выбирать. Если вы видите, что каналы 6 и 11 интенсивно используются, вам следует выбрать канал 1. Это для 2,4 ГГц. У вас есть три основных варианта: канал 1, 6 или 11. Не поддавайтесь искушению использовать «промежуточный» канал, такой как 2, 5 или 10, если у вас нет другого выбора. Эти средние каналы на самом деле не являются отдельными, они пересекаются с «Большой тройкой».
Эти средние каналы на самом деле не являются отдельными, они пересекаются с «Большой тройкой».
Если ваш смартфон или ноутбук поддерживает двухдиапазонный режим (другими словами, 2,4 ГГц и 5 ГГц), вам нужно узнать то же самое для этого диапазона. Это гораздо меньшая проблема, поскольку 5 ГГц имеет слабое проникновение сигнала от конструкции к конструкции.
Делайте заметки! Запишите каналы, которые активно используются для обоих диапазонов. Вы захотите использовать эту информацию для настройки вашего маршрутизатора WiFi.
В худшем случае диапазон 2,4 ГГц будет полностью загружен и непригоден для использования. В этой ситуации вам может потребоваться отключить 2,4 ГГц на вашем WiFi-маршрутизаторе и использовать только 5 ГГц. Это работает только в том случае, если все другие ваши WiFi-устройства поддерживают частоту 5 ГГц, а площадь вашего дома составляет менее 1500 квадратных футов с каркасной или гипсокартонной конструкцией. Забудьте об этой тактике, если вы имеете дело с шлакоблоками или бетоном, потому что частота 5 ГГц совершенно ужасна для проникновения в более твердые объекты. Лучшим вариантом будет MoCA или поиск творческого способа запуска Ethernet для всего, что может принимать проводное соединение.
Лучшим вариантом будет MoCA или поиск творческого способа запуска Ethernet для всего, что может принимать проводное соединение.
2-й шаг… теперь вы можете начать думать о физической установке
Место, место, место. Первоклассная недвижимость всегда лучше. С точки зрения WiFi, это централизованная точка в вашем доме. Возможно, ваш интернет-провайдер проложил провод подключения к Интернету (известный как коаксиальный кабель) не в идеальном месте. Они сделали то, что было легко и удобно для них, но не обязательно для вас. Это распространенная ситуация, и мы рассмотрели ее в нашем недавнем официальном документе. Достаточно сказать:
- Wi-Fi не будет работать хорошо, если он находится в дальнем конце дома, максимально удаленном от ваших основных развлекательных зон
- Возможно, вам потребуется проложить патч-корд Ethernet или даже сплошной медный Ethernet, в зависимости от длины, от кабельного модема до идеального места для WiFi-маршрутизатора. Это может включать прокладку кабеля через ваш подвал.
 Это может помочь заглянуть в наш блог: 5 вещей, которые следует учитывать при использовании кабеля Ethernet.
Это может помочь заглянуть в наш блог: 5 вещей, которые следует учитывать при использовании кабеля Ethernet.
Централизация вашего сигнала WiFi может быть сложной задачей, но этот шаг, прежде всего, окупится больше всего.
3-й шаг… вы готовы к настройке
1. Определите порт Ethernet LAN на вашем кабельном модеме. Кабельный модем — это устройство, которое вы купили или арендуете только для того, чтобы выйти в Интернет.
- Примечание: Если ваше существующее арендованное устройство представляет собой комбинированный WiFi-маршрутизатор/кабельный модем, и вы хотите использовать другой WiFi-маршрутизатор вместо встроенного (фактически превращая ваше комбинированное устройство в не более чем кабельный модем), тогда обратитесь к своему провайдеру за помощью в отключении серверных частей WiFi и DHCP (они поймут, о чем я говорю). Проигнорируйте этот совет, и вы ничего не добьетесь с новым WiFi-маршрутизатором.

- Другое примечание: Если вы действительно приобрели комбинированный WiFi-маршрутизатор/кабельный модем и хотите заменить существующее устройство, предназначенное только для кабельного модема, пропустите шаги 2 и 3.
2. Подключите кабель Ethernet, поставляемый с маршрутизатором WiFi, к порту Ethernet или LAN на кабельном модеме, а затем подключите другой конец к маршрутизатору WiFi в месте с надписью «WAN». Вы подключаете свой кабельный модем к маршрутизатору Wi-Fi, чтобы они могли общаться друг с другом. Они должны быть помечены так же, как и термины, которые я использую, но если нет, проверьте раскладной лист краткого руководства, который вы отбросили в сторону. Да, тот, который ты уже выбросил в мусорку. Иди забери его.
3. Отключите кабельный модем и оставьте его примерно на 30 секунд. Снова подключите его и подождите, пока мигание не прекратится и кабельный модем снова не подключится к сети. Это может занять до трех минут, так что наберитесь терпения. Выпейте кофе (я люблю кофе).
Выпейте кофе (я люблю кофе).
4. Теперь включите ваш новый WiFi-маршрутизатор. Точно так же подождите, пока все мигание не прекратится, и он будет подключен к сети и готов к работе. Опять же, это может занять 60 секунд или около того.
4-й шаг… Готовы начать настройку? Еще не совсем
Вы хотите проверить наличие обновленной прошивки для вашего нового маршрутизатора WiFi. Кто знает, сколько она простояла на полке магазина, и сколько обновлений вышло с момента выхода модели. Способ обновления прошивки вашего маршрутизатора зависит от производителя и модели. Некоторые просто сообщат вам об обновлениях после входа в систему. Другие не так прямолинейны. Вам нужно будет изучить, как это сделать. В кратком руководстве, прилагаемом к вашему новому Wi-Fi-роутеру, также должна быть исходная информация для входа в систему, включая имя пользователя и пароль.
5-й шаг… Настройка производительности
- Как только на маршрутизаторе установлена последняя версия микропрограммы, можно приступать к работе.
 Следуйте инструкциям мастера базовой настройки, который встроен почти во все современные маршрутизаторы. Это поможет вам настроить имена сетей (SSID), пароли для сигналов WiFi, а также пароль для самого интерфейса прошивки маршрутизатора. Используйте одно и то же имя SSID для обоих сигналов (2,4 ГГц и 5 ГГц). Это объясняется ниже.
Следуйте инструкциям мастера базовой настройки, который встроен почти во все современные маршрутизаторы. Это поможет вам настроить имена сетей (SSID), пароли для сигналов WiFi, а также пароль для самого интерфейса прошивки маршрутизатора. Используйте одно и то же имя SSID для обоих сигналов (2,4 ГГц и 5 ГГц). Это объясняется ниже. - Не относитесь к паролям легкомысленно. Используйте буквы (верхний и нижний регистр), цифры и специальные символы, такие как $ или &. Вы будете использовать один и тот же пароль для обоих частотных диапазонов. Используйте совершенно другой для экрана настройки маршрутизатора.
- Следующим шагом является настройка радио в разделе расширенных настроек маршрутизатора для каждого диапазона частот. Это изменит то, что маршрутизатор считал хорошим выбором канала и мощностью передачи.
- Большинство маршрутизаторов по умолчанию используют высокую или максимальную мощность передачи. Как правило, вы этого не хотите.
 Вы хотите «сопоставить» мощность передачи маршрутизатора с наиболее распространенным устройством в вашей сети Wi-Fi… скорее всего, со смартфонами. См. таблицу ниже. В любом случае, не используйте авто. Вам нужно выяснить уровни мощности передачи вашего маршрутизатора при различных низких, средних или высоких настройках, если это все, с чем вам нужно работать. Вполне может быть, что низкий или средний уровень идеален. Это наиболее критично для 2,4 ГГц, но вы, вероятно, можете обойтись высоким уровнем для 5 ГГц, поскольку сигнал не может проникать так далеко, и эта частота не так подвержена помехам.
Вы хотите «сопоставить» мощность передачи маршрутизатора с наиболее распространенным устройством в вашей сети Wi-Fi… скорее всего, со смартфонами. См. таблицу ниже. В любом случае, не используйте авто. Вам нужно выяснить уровни мощности передачи вашего маршрутизатора при различных низких, средних или высоких настройках, если это все, с чем вам нужно работать. Вполне может быть, что низкий или средний уровень идеален. Это наиболее критично для 2,4 ГГц, но вы, вероятно, можете обойтись высоким уровнем для 5 ГГц, поскольку сигнал не может проникать так далеко, и эта частота не так подвержена помехам. - Теперь у вас есть шанс подключить канал, отличный от выбранного маршрутизатором.
- Измените оба диапазона частот, чтобы использовать каналы, которые, по вашему мнению, используются реже всего. Никогда не оставляйте выбор канала в автоматическом режиме. В этом нет ничего автоматического, так как очень немногие маршрутизаторы (если вообще будут) будут повторно оценивать выбор канала после первоначальной настройки.
 Кроме того, особенно при выборе канала 2,4 ГГц, выбирайте канал HT20 или 20 МГц. Это означает, что он будет использовать только выбранный вами канал, а не комбинацию двух или более каналов. В случае 5 ГГц вы можете безопасно использовать VHT40, который использует комбинацию двух или более каналов 5 ГГц.
Кроме того, особенно при выборе канала 2,4 ГГц, выбирайте канал HT20 или 20 МГц. Это означает, что он будет использовать только выбранный вами канал, а не комбинацию двух или более каналов. В случае 5 ГГц вы можете безопасно использовать VHT40, который использует комбинацию двух или более каналов 5 ГГц.
Учитывая приведенную выше таблицу, я обычно делю разницу на 14 дБм или 25 мВт. В случае вашего маршрутизатора он может дать вам только низкий, средний или высокий уровень. Здесь вы должны проконсультироваться с производителем вашего маршрутизатора и выяснить, что означают эти настройки. Если у вас есть только три варианта, выберите ближайший и используйте его.
Большинство двухдиапазонных устройств Wi-Fi, таких как смартфоны, по возможности выбирают диапазон 5 ГГц (они отдают ему предпочтение) и переключаются на 2,4 ГГц, когда сигнал 5 ГГц становится слишком слабым (например, когда вы выходите на задний двор). Это называется «роуминг».
- Завершающим этапом настройки радиоприемника являются имена SSID, если мастер базовой настройки не позволил вам это сделать.
 Для диапазонов 2,4 ГГц и 5 ГГц используйте одно и то же имя сети SSID. Это делается для того, чтобы ваши устройства могли беспрепятственно переключаться между частотами по мере необходимости без необходимости вручную отключаться и снова подключаться в случае потери сигнала. Вы не увидите два разных имени WiFi на своем телефоне или ноутбуке… ваше устройство будет достаточно умным, чтобы объединить их для вас, а затем выбрать подходящую частоту в зависимости от силы сигнала.
Для диапазонов 2,4 ГГц и 5 ГГц используйте одно и то же имя сети SSID. Это делается для того, чтобы ваши устройства могли беспрепятственно переключаться между частотами по мере необходимости без необходимости вручную отключаться и снова подключаться в случае потери сигнала. Вы не увидите два разных имени WiFi на своем телефоне или ноутбуке… ваше устройство будет достаточно умным, чтобы объединить их для вас, а затем выбрать подходящую частоту в зависимости от силы сигнала.
Настройки брандмауэра
По умолчанию любой новый WiFi-маршрутизатор, который стоит запрашиваемой цены, будет иметь встроенный «брандмауэр». Брандмауэры предназначены для того, чтобы непрошеные гости не проникали через ваше интернет-соединение и не причиняли вам вреда (через этот коаксиальный кабель). Включите брандмауэр, если он еще не включен. Должен быть. Я рекомендовал оставить подробные настройки брандмауэра по умолчанию, если вы не хотите исследовать, что означает каждая из настроек.
Расширенные настройки
Вы можете увидеть варианты включения или выключения MIMO, MU-MIMO или любого количества других необъяснимых настроек. Не изменяйте настройки по умолчанию, если вы не знаете, что делает каждая настройка. Подобные изменения настроек могут вызвать очень необычные проблемы!
Завершение
После изменения настроек вы можете сохранить их, и я рекомендую перезагрузить маршрутизатор. В некоторых случаях каждое сделанное вами изменение автоматически сохраняется, и вам не нужно перезагружаться. Я настоятельно рекомендую перезагрузиться в любом случае, если настройки были автоматически сохранены для вас. Вы можете просто отключить маршрутизатор, а затем снова подключить его, или на некоторых экранах настройки прошивки внутри маршрутизатора у вас есть возможность перезагрузки. Как только маршрутизатор снова заработает, подключитесь к своей новой (и, надеюсь, хорошо работающей) сети и начните тесты скорости. Пройдитесь по различным точкам в вашей среде (от этажа к этажу, от комнаты к комнате), запустив тест скорости вашего интернет-провайдера, такой как Xfinity Speed Test, который Comcast предоставляет в Интернете для каждой комнаты.


 .. некоторые плохо работают друг с другом
.. некоторые плохо работают друг с другом Это может помочь заглянуть в наш блог: 5 вещей, которые следует учитывать при использовании кабеля Ethernet.
Это может помочь заглянуть в наш блог: 5 вещей, которые следует учитывать при использовании кабеля Ethernet.
 Следуйте инструкциям мастера базовой настройки, который встроен почти во все современные маршрутизаторы. Это поможет вам настроить имена сетей (SSID), пароли для сигналов WiFi, а также пароль для самого интерфейса прошивки маршрутизатора. Используйте одно и то же имя SSID для обоих сигналов (2,4 ГГц и 5 ГГц). Это объясняется ниже.
Следуйте инструкциям мастера базовой настройки, который встроен почти во все современные маршрутизаторы. Это поможет вам настроить имена сетей (SSID), пароли для сигналов WiFi, а также пароль для самого интерфейса прошивки маршрутизатора. Используйте одно и то же имя SSID для обоих сигналов (2,4 ГГц и 5 ГГц). Это объясняется ниже. Вы хотите «сопоставить» мощность передачи маршрутизатора с наиболее распространенным устройством в вашей сети Wi-Fi… скорее всего, со смартфонами. См. таблицу ниже. В любом случае, не используйте авто. Вам нужно выяснить уровни мощности передачи вашего маршрутизатора при различных низких, средних или высоких настройках, если это все, с чем вам нужно работать. Вполне может быть, что низкий или средний уровень идеален. Это наиболее критично для 2,4 ГГц, но вы, вероятно, можете обойтись высоким уровнем для 5 ГГц, поскольку сигнал не может проникать так далеко, и эта частота не так подвержена помехам.
Вы хотите «сопоставить» мощность передачи маршрутизатора с наиболее распространенным устройством в вашей сети Wi-Fi… скорее всего, со смартфонами. См. таблицу ниже. В любом случае, не используйте авто. Вам нужно выяснить уровни мощности передачи вашего маршрутизатора при различных низких, средних или высоких настройках, если это все, с чем вам нужно работать. Вполне может быть, что низкий или средний уровень идеален. Это наиболее критично для 2,4 ГГц, но вы, вероятно, можете обойтись высоким уровнем для 5 ГГц, поскольку сигнал не может проникать так далеко, и эта частота не так подвержена помехам. Кроме того, особенно при выборе канала 2,4 ГГц, выбирайте канал HT20 или 20 МГц. Это означает, что он будет использовать только выбранный вами канал, а не комбинацию двух или более каналов. В случае 5 ГГц вы можете безопасно использовать VHT40, который использует комбинацию двух или более каналов 5 ГГц.
Кроме того, особенно при выборе канала 2,4 ГГц, выбирайте канал HT20 или 20 МГц. Это означает, что он будет использовать только выбранный вами канал, а не комбинацию двух или более каналов. В случае 5 ГГц вы можете безопасно использовать VHT40, который использует комбинацию двух или более каналов 5 ГГц. Для диапазонов 2,4 ГГц и 5 ГГц используйте одно и то же имя сети SSID. Это делается для того, чтобы ваши устройства могли беспрепятственно переключаться между частотами по мере необходимости без необходимости вручную отключаться и снова подключаться в случае потери сигнала. Вы не увидите два разных имени WiFi на своем телефоне или ноутбуке… ваше устройство будет достаточно умным, чтобы объединить их для вас, а затем выбрать подходящую частоту в зависимости от силы сигнала.
Для диапазонов 2,4 ГГц и 5 ГГц используйте одно и то же имя сети SSID. Это делается для того, чтобы ваши устройства могли беспрепятственно переключаться между частотами по мере необходимости без необходимости вручную отключаться и снова подключаться в случае потери сигнала. Вы не увидите два разных имени WiFi на своем телефоне или ноутбуке… ваше устройство будет достаточно умным, чтобы объединить их для вас, а затем выбрать подходящую частоту в зависимости от силы сигнала.