Универсальный скалер 3663A LUA63A82 или востановление неработающего монитора
Дорогие друзья, желаю всем здравствовать.
Иногда возникает необходимость отремонтировать или функционально обновить свой старый монитор. Для этих и каких-либо других целей выпускаются универсальные скалеры, представляющие собой плату с различными интерфейсами и подключением к ЖК матрице (старый монитор или монитор от ноутбука). Такие платы предназначены для обработки входных сигналов с различных интерфейсов, которые она поддерживает, и вывод изображения на ЖК матрицу с заданным разрешением выбранной матрицы и другими параметрами изображения. Универсальность рассматриваемых скалеров заключается в том, что они могут выводить изображение на множество различных ЖК матриц. Установка нужных параметров осуществляется путем простой прошивки платы (в нашем случае это будет осуществляться через штатный USB разъем). Таким образом, из любого убитого монитора, ноутбука, используя лишь исправную матрицу, можно сделать исправный монитор или телевизор.
У меня вышел из строя монитор ACER AL2216W и больше года пылился в кладовке. Как-то прочитав статью на этом сайте, о возможности реанимировать монитор,
данные моей матрицы
Собирать свой «телевизор» будем на скалере на базе DS.D3663LUA.A8.2, который имеет следующие характеристики (взято с сайта магазина):
ТВ тюнера чип: R842
OSD Язык: Русский, Английский, и т. д.
Вход питания: DC 12 В 4A
Выходная мощность аудио: 2*2 Вт 8ом
Потребление: режим работы-> = 6 Вт
Простой <0,3 Вт
Видео вход: ТВ: DVB-T/T2, DVB-C, аналоговый ТВ
HDMI
VGA
AV в
YPbPr
Дополнительные входы выходов: Аудио mini jack мм 3,5 мм USB
Посылка пришла за 13 дней
Упаковано в картонную коробку, внутри все упаковано в пупырку.
Посылка включает в себя:
Еще фото комплекта
$19.74 контроллер
$13.94 плата преобразования сигнала монитора
$6.80 динамики
$5.88 драйвер подсветки
— Комплект контролера:
1 х 3663 плата контроллера
1 х пульт дистанционного
1 х ИК приемник
1x плата управления с 7 кнопками и ИК приемником
— плата преобразования сигнала монитора
— динамики
— драйвер подсветки 4 канала
— еще один драйвер подсветки, но на 1 канал для другого монитора.
— инструкция по подключению (лист формата А4)
Для модернизации берем монитор, у меня это ACER AL2216W, имеющий разрешение матрицы 1680×1050.
от монитора нам нужна матрица и по возможности корпус, для того чтобы туда убрать все электронные компоненты. Если вдруг решить соорудить из монитора картину
или встроить монитор в холодильник ссылка на видео, то в таком случае корпус от старого монитора нам не нужен.
 С задней стороны матрицы располагается и крепится вся электроника. Ее убираем полностью и приступаем к креплению наших плат. Чтобы иметь доступ к разъемам под корпусом монитора, нужно сделать для них окно. Так как дремеля у меня не было, то в корпусе окна делал с помощью кусачек, выглядит печально, на работе не отражается.
С задней стороны матрицы располагается и крепится вся электроника. Ее убираем полностью и приступаем к креплению наших плат. Чтобы иметь доступ к разъемам под корпусом монитора, нужно сделать для них окно. Так как дремеля у меня не было, то в корпусе окна делал с помощью кусачек, выглядит печально, на работе не отражается.
Необходимо знать параметры матрицы (желательно узнавать до покупки скалера для того, чтобы убедиться в том, что матрица имеет разъем LVDS, узнать в каком режиме работает этот интерфейс для подбора переходника при необходимости и тип подсветки матрицы для покупки драйвера подсветки при необходимости). Узнать маркировку можно сняв крышку на матрице возле разъема LVDS или по модели монитора в интернете.
Часто в мониторах выходит из строя не только источник питания, но лампы подсветки. В этом случае более рационально не искать такие же лампы, а заменить их на светодиодные ленты. В моем случае подсветка была рабочая и к данной рекомендации не пришлось прибегать.

Крепим скалер, подключаем используемые разъемы (подсветка, LVDS, кнопки, ИК приемник и при необходимости динамики). Нужно обратить внимание на перемычку питания матрицы (данные берем из характеристик матрицы), в моем случае 5 вольт, но есть 3.3 и 12
Так же в моем случае нужно было выставить перемычками верное разрешение на плате преобразования видеосигнала.
подсветка 4 канала
ненужная электроника)
плата преобразования видеосигнала
Начало сборки
Скалер закреплен винтами к задней стенке корпуса монитора
Корпус монитора не предусматривает расположения динамиков, поэтому было принято решение закрепить их снаружи, приклеив к задней стенке на двухсторонний скотч. Провод выходит сзади и с лицевой стороны вид не портится.
Для работы с выбранной матрицей необходимо прошить скалер. Для этого необходимо знать данные матрицы (мы то их узнали еще до покупки) разрешение, тип интерфейса.

По полученным данным подобрать прошивку. На практике не столь важно искать в списке точно маркировку матрицы, достаточно подобрать прошивку с таким же типом интерфейса и разрешением. Записать ее на флешку (рекомендуется отформатировать в FAT32), название файла должно быть GSD3663LU…..bin. Отключить питание скалера, вставить флешку и подключить питание. Моргание светодиодов будет означать процесс прошивки. В это время нельзя выключать питание, иначе плата перестанет работать вообще и получится «кирпич». По завершению процесса должен загореться зеленый светодиод — можно пользоваться. Перепрошивать можно разными прошивками многократно (экспериментировать, подбирать наиболее подходящую), важно только не совершить сбой во время прошивки, и использовать прошивки только для данного скалера. Архив с прошивками для разных матриц можно скачать здесь ( я использовал прошивку отсюда) ссылка.

Когда убедились, что все работает правильно, думаю будет правильным сменить радиатор процессора на больший по площади, так как температура заводского очень высокая и процессор быстро выйдет из строя. Это всего лишь моя рекомендация, себе сделал, но фото не сохранилось.
Для выбора источника видео нужно нажать кнопку input на пульте управления или соответствующую кнопку. С флешки может воспроизводить видео, аудио, открывать картинки и текст. Если аудиоплеер работает вполне неплохо, то видео в данной версии платы не поддерживает аудиодорожки AC-3 и большинство видео файлов именно с этим кодеком, поэтому получается немое кино.
В меню все настройки стандартные: параметры картинки, настройки аудио, несколько общих настроек и таймер сна
уже во время написания обзора досмотрелся, что дата немного неверная
Есть также скрытое меню.
 Для перехода нужно нажать кнопку Input, 2, 5, 8, 0. Помните, что без необходимости лучше ничего не трогать в сервисном меню!
Для перехода нужно нажать кнопку Input, 2, 5, 8, 0. Помните, что без необходимости лучше ничего не трогать в сервисном меню!Итоги и выводы. Сборка, прошивка достаточно простые и не требуют больших знаний в электронике — соединить шлейфами несколько плат, собрать разобрать корпус монитора и вставить флешку с прошивкой. Применение данного скалера для вывода изображения показало себя хорошо, со звуком видеофайлов не все так гладко, мало поддерживаемых форматов. Встроенный тюнер, по заявлению производителя, поддерживает DVB-T2. Качество звука встроенного усилителя нормальное, но оно слабовато (для детской, в моем варианте, хватило). На плате присутствуют все основные разъемы, что является самым большим плюсом этого скалера. При желании можно использовать как телевизор, как монитор для системы видеонаблюдения, да и много для чего еще, тут думаю все ограничивается только фантазией. Дома использую спутниковое телевидение, поэтому протестировать, заявленное, DVB-T/T2, DVB-C, аналоговый ТВ не представилось возможным.
Вот так выглядит собраный монитор, в детской
К недостаткам отнесу:
— необходимость замены радиатора
— отсутствие поддержки АС3-кодека звука
— 1 порт usb
Достоинства:
— возможность реанимировать или модернизировать практически любую ЖК матрицу
— малые габариты (возможность спрятать в существующий корпус)
— невысокая цена
— хороший функционал
Комплектом доволен, монитор/телевизор работает около двух месяцев (с замененным радиатором), каких либо сбоев или подвисаний не замечено.
Если будут вопросы по обзору, задавайте в комментариях.
Желаю всем хороших покупок.
VGA-LVDS скалер. Сенсорный LCD монитор своими руками
Сегодня мы рассмотрим устройство, позволяющее превратить LCD матрицу в полноценный монитор и не требующее программирования.
Пример использования и некоторые трудности, с которыми при этом можно столкнуться — под катом.
С чего бы начать процесс самостоятельного изготовления дисплея на основе найденной матрицы?
Естественно, с поиска документации.
Предыстория
Итак, мне досталась панель управления от МФУ с сенсорным дисплеем диагональю 8,4″.
Аппаратура дожидалась утилизации под открытым небом, поэтому внутрь дисплея натекла вода и его придётся разбирать.
Внутри пластмассового корпуса находится металлическая пластина, на которой закреплены электронные компоненты:
Снимаем платы, при помощи лезвия безопасной бритвы отклеиваем от матрицы тачскрин и отправляем всё сушиться.
Он резистивный с 4-проводным подключением к контроллеру.
Переворачиваем матрицу экраном вниз, вбиваем найденное на этикетке наименование в Гугл и внимательно читаем даташит.
В первую очередь нас интересует пункт «Features» раздела «General descriptions».
Помимо всего прочего там будет описан используемый LCD матрицей тип интерфейса. Здесь возможны варианты.
Здесь возможны варианты.
1. DPI интерфейс. Привет из 90-х. Скорее всего матрица будет даже не TFT, а CSTN со всеми вытекающими последствиями в виде умопомрачительных палитры в 256 цветов и времени обновления 500 мс. В особо клинических случаях ещё и разрешение может быть чем-нибудь типа 640х240 пикселей. Потраченного времени вряд ли стоят, если только у Вас не завалялся на антресолях LCD монитор самых первых серий с такой же матрицей. Для особых ценителей есть решение на ПЛИС.
2. TTL интерфейс. В ноутбуках и мониторах настольных ПК уже давно вымер, но в оргтехнике, портативных DVD плеерах, цифровых фоторамках и планшетах до сих пор применяется. Всё более или менее стандартизовано, адаптеры интерфейса доступны.
3. eDP интерфейс. Матрицы от новых ноутбуков, Macbook Pro и iPad. К DisplayPort можно подключить через пассивный переходник, ко всему остальному — через активный конвертер стоимостью порядка $100.
4. SPI интерфейс. Такие матрицы встречаются в фотопринтерах и МФУ фирмы HP. Матрицы мелкие, разрешение обычно 320х240 пикселей, так что к ПК такое подключать особого смысла нет, а строителю 3D принтера такое может пригодиться.
Матрицы мелкие, разрешение обычно 320х240 пикселей, так что к ПК такое подключать особого смысла нет, а строителю 3D принтера такое может пригодиться.
5. LVDS интерфейс. Подавляющее большинство бывших в употреблении матриц от ноутбуков и мониторов. Подключаются без особых сложностей, адаптеры LVDS есть на любой вкус и кошелёк. Самые простые и дешёвые обрабатывают только VGA сигнал, те, что подороже, могут и DVI/HDMI переварить, и фильм с флэшки воспроизвести. Основной проблемой будет кабель между адаптером и матрицей. В общем, наш случай.
Видеоинтерфейс VGA использует аналоговый сигнал для передачи цветовой информации. Фактически такой интерфейс представляет собой всего 6 проводов — три сигнала цветности, два сигнала синхронизации и общий провод.
Оставшиеся контакты разъёма используются для работы интерфейса I2C, обеспечивающего передачу данных о дисплее. В первых версиях VGA они отсутствовали, так что если вдруг придётся паять такой кабель самому из старого — убедитесь, что в разъёме полный набор контактов, а в кабеле хватает жил, иначе Plug&Play работать не будет.
Так как LCD матрица требует цифровой сигнал, то напрямую к выходу VGA её не подключить. Самые дешёвые преобразователи выполнены на микросхеме HX6856 от Himax, и если Вам достаточно одного VGA входа, то такой адаптер можно смело заказывать.
Адаптер имеет размеры 55х55 мм без учёта выступающих частей.
На верхней стороне печатной платы распаяны микросхема-преобразователь, 15-контактный разъём входа видеосигнала, три контактных гребёнки и группа перемычек.
Ещё тут есть площадки для монтажа разъёма под плоский шлейф и пустующие места компонентов звукоусилителя. Все гребёнки имеют шаг выводов 2 мм.
На нижней стороне платы есть таблица с описанием расстановки перемычек под конкретные матрицы.
Адаптер поддерживает матрицы с разрешением от 640*480 до 1920*1200 пикселей.
При расстановке перемычек учитывайте, что обычно матрицы от настольных мониторов используют 8-битное кодирование цвета и питание 5В, а матрицы от ноутбуков — 6-битное и 3,3В. Будьте внимательны — 5В питания матрица от ноутбука не переживёт.
В интернете про эту плату гуляет вот такая картинка:
Руководствоваться ею не стоит, потому что на ней перевраны названия контактов в разъёмах.
Чтобы получить работающий монитор, достаточно подключить к плате адаптера матрицу, кнопочную панель, источник питания на 5В и обеспечить включение подсветки… и как раз с подсветкой возможны нюансы.
На старых матрицах подсветка осуществляется газоразрядной лампой, которая питается высоким напряжением от отдельного инвертора, который размещается рядом с матрицей и подключается к ней через двухконтактный разъём. И лампа, и инвертор могут выходить из строя как вместе, так и по отдельности, а без работающей подсветки изображение на матрице Вы скорее всего не увидите.
В данной панели использован инвертор QF38 на основе микросхемы TL494, описание которого можно найти тут.
На матрицах поновее подсветка осуществляется светодиодной лентой, электроника управления которой почти всегда находится в самой матрице. Отказывает такая подсветка редко, питание у неё отдельное от самой матрицы, хотя и подаётся через тот же разъём.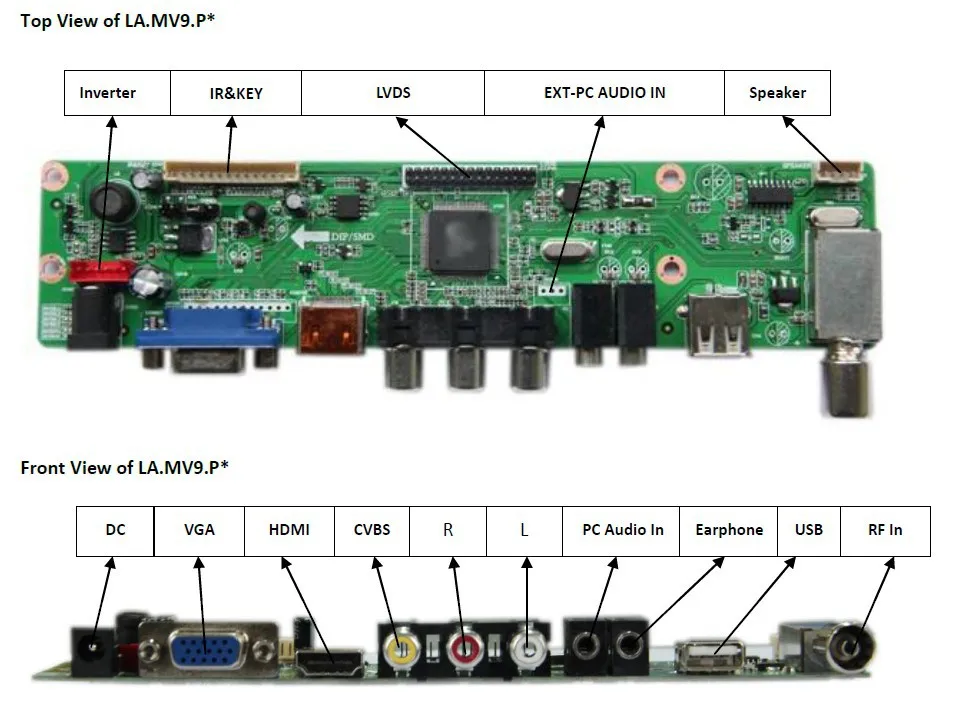
В любом случае подачи только питания для запуска подсветки недостаточно, нужны ещё и управляющие сигналы.
Штатный кабель для подключения подопытной матрицы состоит из двух частей общей длиной сантиметров 70. Раскладка гнездовой части разъёма с шагом контактов 2 мм явно несовместима с гребёнкой на плате адаптера. Кабель сделан качественно, резать его жалко, а прозванивать жилы и перебирать разъём мне лень, зато у меня нашёлся шлейф 20-контактной матрицы от ноутбука, который припаять к плате будет проще. Обрезаем от него разъём, подключавшийся к материнской плате, провода зачищаем и облуживаем, затем читаем описание матрицы дальше. В разделе «Interface connection» будет примерно вот такая таблица.
Из неё видно, что в нашем случае для передачи изображения достаточно соединить провода питания, земли и 4 дифференциальных сигнальных пары — 3 для передачи данных, 1 для тактирования.
Для других матриц количество задействуемых линий может быть больше:
Берём тестер и ищем совпадающие контакты на плате.
Нумерация контактов на гребёнке и площадок для пайки разъёма под плоский шлейф идёт в противоположных направлениях.
Если кто будет паять:
Паяем(желательно под лупой), промываем.
Собираем адаптер, матрицу и инвертор подсветки вместе, подключаем питание.
В общем, всё работает, но как-то оно тускловато. Всё ж лампа подсветки явно подсела за срок службы агрегата, ставшего донором панели управления.
Менять лампу на новую технической возможности нет, да и смысла тоже. Вместо неё лучше поставить светодиодную подсветку и заодно сэкономить место в корпусе.
Как вы думаете, чем отличаются эти две матрицы?
Извилистая эволюция в направлении снижения себестоимости породила нечто невыразимо богохульное — широкоформатную матрицу LP156Wh5-TLN1 с подсветкой по короткой стороне.
Подсветка здесь реализована при помощи микросхемы TPS61189 — редкий случай, когда на микросхеме есть нормально читаемая маркировка.
Отщёлкиваем печатный шлейф светодиодной ленты от основной платы и аккуратно разламываем матрицу.
Лоток с лентой подсветки примерно совпадает по длине с 8,4″ матрицей. Но напрямую они невзаимозаменяемы, потому что в эту длину у матрицы входят ещё рамки и проушины для крепления, так что без доработки не обойтись.
Для доработки потребуется полная разборка матрицы. Начинается она со снятия металлической рамки, и для этого надо будет отогнуть десяток язычков и вывернуть два винта, указанные стрелками.
Разбираем матрицу(рекомендую перед этим протереть стол влажной тряпкой, вымыть волосы, чтобы с них не летела пыль, и приготовить рулон алюминиевой фольги, чтобы накрыть ею снятые части матрицы — тоже для защиты от пыли).
Ищем техническое описание на микросхему TPS61189 .
Подсветка питается напряжением 12В(допускается от 5 до 25В), управляется сигналами LED_EN(общее включение-выключение) и PWM(управление яркостью) с уровнями 3,3В(предельно допустимо 5,5В, но лучше не надо).
Обрезаем плату матрицы по точку V_LED.
Паяем провода к точкам V_LED, LED_EN, PWM и общей земле.
Подключаем ленту подсветки к плате. На V_LED подаём 12В от блока питания, к LED_EN и LED_PWM для имитации сигналов управления подключаем батарейку CR2032 и убеждаемся, что подсветка работает.
Отклеиваем от лотка светодиодную ленту(она держится кусочком двухстороннего скотча в самом начале) и замыкаем на ней крайний светодиод кусочком тонкого провода.
Драйвер при включении тут же реагирует на рост потребляемого тока в одной из цепочек светодиодов и сразу же снижает напряжение её питания, стабилизируя прямой ток через неё.
Выпаиваем крайние светодиоды в ленте и заменяем их перемычками:
Аккуратно подрезаем алюминиевый лоток светодиодной лески по месту, чтобы он входил в пластмассовую рамку.
Изначально в ленте было 4 цепочки по 10 светодиодов(всего микросхема TPS61189 способна управлять до 6 такими цепочками), после замены светодиодов перемычками их осталось 2х8+2х10, но длина активной части ленты по краям светодиодов всё ещё больше длины собственно матрицы. Можно выпаять ещё один светодиод, но лучше просто подрезать пластмассовую рамку, чтобы не происходило запирание света:
Можно выпаять ещё один светодиод, но лучше просто подрезать пластмассовую рамку, чтобы не происходило запирание света:
Собираем матрицу:
Подаём питание. Проверяем работоспособность подсветки и всего остального в сборе.
О, оно живое!
Всё работает, можно идти дальше.
Фирменная кнопочная панель в комплекте адаптера отсутствует, но в Интернете есть её фотографии с обоих сторон, по которым можно восстановить принципиальную схему.
Ничего сложного — просто пять кнопок, замыкающихся на общий провод, и двухцветный светодиод.
Для экономии места я использовал 5-позиционную кнопку-джойстик:
Лишнее убираем, провода допаиваем:
В отсутствие входного сигнала адаптер потребляет ток примерно 210 мА.
Если через некоторое время сигнал не появится — он засыпает и снижает потребляемый ток до 12-15 мА.
Подаём сигнал на вход VGA. Потребляемый ток подскакивает до примерно 350 мА.
Тут можно ещё меню пощелкать кнопками, но смотреть тут по большому счёту не на что.
Начинаем приводить устройство в приличный вид.
Сначала возьмём и отрежем от платы управления подсветкой лишний текстолит и перенесём поближе к микросхеме драйвера входные керамические конденсаторы и плавкий предохранитель.
Вырежем в металлическом шасси отверстие для прохода шлейфа подсветки:
Протянем через него шлейф, подключим его к плате управления подсветкой и приклеим её к шасси.
На красном 6-контактном разъёме платы адаптера есть пара штырей, обозначенных BL и ADJ.Соединим их с контактами LED_EN и PWM на плате управления подсветкой соответственно.
Плату скалера установим через диэлектрическую прокладку и подключим к ней жгуты:
Возвращаем на место тачскрин.
Сам по себе он представляет собой две резистивные плёнки:
При нажатии они превращаются в набор из четырех резисторов, абсолютные величины которых зависят от расположения точки нажатия:
Поэтому для подключения к компьютеру ему нужен внешний контроллер, который преобразует значения напряжений на входах АЦП в координаты курсора. В данном случае таким контроллером является плата с маркировкой DWAV-USB-04LF:
В данном случае таким контроллером является плата с маркировкой DWAV-USB-04LF:
Внешний интерфейс у него обычный USB2.0 без всяких сюрпризов в виде питания напряжением 3,3В, раскладка проводов на рисунке приведена.
Закрепляем шасси в корпусе:
Прикручиваем контроллер тачскрина к крепёжным стойкам, подключаем шлейф и жгут:
Драйвер контроллера тачскрина нашёлся тут.
На данном этапе изделие выглядит следующим образом:
Проверяем работу тачскрина:
Даа, это явно не Wacom;)
Вывод: скалер вполне работоспособен и легко настраивается. Если достаточно одного входа VGA — вполне можно покупать.
Анатомия монитора
Путешествие внутрь современного монитора
Введение
Задачу монитора можно легко описать:
- Прием видеосигнала от источника. (Компьютер, DVD-плеер, PlayStation…)
- Отображение указанного видеосигнала на выходе монитора. Прямо сейчас это почти всегда ЖК-панель.

Как это всегда бывает с современными технологиями, вещи, которые кажутся такими простыми, требуют множества сложных внутренних процессов, чтобы это произошло.
Итак, давайте взглянем на различные строительные блоки, которые находятся внутри монитора.
Блок-схема
На приведенной выше блок-схеме вы видите наиболее важные компоненты современного монитора.
Есть 3 основных блока:
- Блок скалера
- Блок управления синхронизацией (TCON)
- ЖК-панель
В наиболее типичной конфигурации блок скалера представляет собой отдельную плату. Блок TCON также будет на собственной печатной плате, но печатная плата будет прикреплена к ЖК-панели: ЖК-панель с TCON покупается вместе с поставщиком панели. Плата масштабирования разработана отдельно от монитора ОДМ.
Некоторые мониторы не следуют этой блок-схеме и упускают некоторые элементы. Например, мониторы с прямым приводом вообще не имеют микросхемы масштабирования, хотя они
еще есть небольшая печатная плата с некоторыми элементами управления.
Теперь давайте углубимся в эту блок-схему.
Плата скалера
Плата скейлера имеет 2 основных функциональных блока: чип скейлера и драйвер подсветки. Многие мониторы имеют некоторые дополнительные блоки, которые не отображение связано. Чаще всего используется USB-концентратор, веб-камера — еще одна. Что-то действительно экзотическое было бы инфракрасным передатчиком для управления 3D стерео очки.
Чип скейлера
Микросхема скейлера делает всю тяжелую работу, чтобы убедиться, что желаемое конечное изображение будет отображаться на экране. Фактическая функциональность отличается от чипа к чипу и от монитора к монитору, но представляет собой очень типичную блок-схему:
На этой диаграмме вы видите группу единиц:
Выбор видеовхода
Большинство микросхем скейлера поддерживают множество входов, а также различные входные форматы: HDMI, DVI, VGA, DisplayPort. самый распространенный. Скейлер умеет декодировать все эти форматы обратно в чисто цифровой пиксельный формат, выбирает один из портов и отправляет пиксели в конвейер обработки пикселей.

Обработка изображений
Небо здесь действительно предел: существует множество алгоритмов, которые можно использовать для улучшения качества изображения. Но некоторые из более обычных К ним относятся регулировка контрастности изображения, повышение разрешения, гамма-коррекция, регулировка шести цветовых компонентов и так далее.
Вставка OSD
Модуль On-Screen-Display формирует изображения, которые необходимо наложить поверх входящего изображения. Используется для отображения меню и следите за логотипами производителей.
Обработка ускорения
Это последний этап обработки перед отправкой изображения в TCON. Он регулирует значения пикселей, которые отправляются в ЖК-панель для компенсации динамического поведения ЖК-элементов на панели.
Выходной интерфейс TCON
Преобразует значения пикселей обратно в какой-либо формат последовательного высокоскоростного интерфейса, совместимый с платой TCON.
 Протоколы
часто используются Panellink, V-by-1 и eDP.
Протоколы
часто используются Panellink, V-by-1 и eDP.Контроллер подсветки
Подсветка — это свет внутри ЖК-панели, благодаря которому все подсвечивается. Сегодня он в основном состоит из мощных светодиодов. Контроллер подсветки формирует необходимые сигналы для драйвера подсветки, а также на плате скалера, которая, в свою очередь, формирует необходимые ток для свечения светодиодов.
ЦП
Кто-то должен убедиться, что конвейер настроен правильно. Что нажатие кнопки приведет к появлению правильного меню или подсветке снизить интенсивность и т. д. Поэтому для этого необходима небольшая система ЦП.
Контроллер памяти
Масштабатору требуются различные объемы памяти: данные экранного меню (логотипы, меню) необходимо где-то хранить, процессору нужно место для хранения своих данных. программы и данных, предыдущий кадр должен быть сохранен для обработки в ускоренном режиме.
 Особенно эта последняя часть требует совсем немного памяти, а так как
самая дешевая память — это DRAM, большинство скалеров используют ее для хранения всего этого.
Особенно эта последняя часть требует совсем немного памяти, а так как
самая дешевая память — это DRAM, большинство скалеров используют ее для хранения всего этого.
Драйвер подсветки
Драйвер подсветки лучше всего можно описать как усовершенствованный источник питания или источника тока. Он получает управляющий сигнал от скейлера, часто в форма с широтно-импульсной модуляцией (ШИМ), которая указывает силу тока, который необходимо пропустить через светодиоды, встроенные в обратной стороне ЖК-панели.
Старые мониторы могут устанавливать только один фиксированный ток и изменять интенсивность подсветки, включая и выключая ее с очень высокой скоростью. Некоторые люди получить головную боль от этого, поэтому многие новые мониторы теперь посылают переменный ток через светодиоды, никогда не выключаясь.
На плате скалера может быть более одного драйвера подсветки.
Плата TCON
Микросхема контроллера синхронизации (TCON) на плате TCON получает пиксели от скейлера в последовательном формате и делает все необходимое для управления отдельными
пиксельные компоненты ЖК-матрицы.
Взаимодействие между скалером и TCON является полностью внутренним делом, невидимым для пользователя, так что в этом есть некоторая свобода действий. выбор количества подключений. В то время как вход к монитору для источника почти всегда представляет собой только один кабель, который должен нести всего изображения, это обычно не относится к TCON: между скалером и TCON часто существует много параллельных каналов.
Хорошим примером может служить разрешение 4K при частоте 60 Гц: для этого требуется канал DisplayPort, работающий со скоростью HBR2 (4 канала передачи данных по 5,4 Гбит/с каждый). Однако, TCON может поддерживать только eDP HBR1 (4 линии данных по 2,7 Гбит/с), но иметь 2 порта eDP, поэтому вместо этого 8 линий данных по 2,7 Гбит/с.
Возможно даже, что не редкость для современных ЖК-панелей, что на рынке нет чипа TCON, поддерживающего все пиксели
LCD панель сама по себе. Это тоже не проблема: на плате TCON просто будет более 1 микросхемы TCON, где каждая микросхема обслуживает вертикальную
полоса ЖК-панели. Например: TCON0 обслуживает левую часть экрана, а TCON1 — правую часть.
Например: TCON0 обслуживает левую часть экрана, а TCON1 — правую часть.
В некоторых редких случаях чип TCON также выполняет перегрузку, и в этом случае ему требуется память для хранения предыдущего изображения, хотя эта функция обычно отключается, когда она подключена к масштабатору, который уже имеет возможность овердрайва.
TCON отправляет пиксели в драйверы источника или столбца панели. Это чипы, которые, наконец, будут управлять TFT-матрицей, используемой для создания пикселей. сделать свое волшебство.
ЖК-панель
Сама ЖК-панель имеет активную тонкотвердую транзисторную матрицу, драйверы истоков и светодиоды подсветки.
Каждый чип исходного драйвера может управлять связкой, например. 240, столбцов параллельно. Поскольку большинство ЖК-панелей имеют больше пикселей по горизонтали, несколько чипов исходного диска.
Цифро-аналоговый преобразователь генерирует правильное аналоговое напряжение для накачки нужного заряда в каждый конденсатор, подключенный к компоненту пикселя.
Что такое масштабатор видео? (с изображением)
`;
М.К. Хьюгелет
Видеоскейлер — это устройство, которое преобразует разрешение видеосигналов, в результате чего выходное разрешение отличается по размеру от входного. Хотя выходное разрешение можно сделать выше или ниже входного сигнала, для улучшения качества видеосигналов часто используется видеоскейлер. Например, его можно использовать для усиления сигнала более низкого разрешения от DVD-плеера при его передаче на плазменный телевизор с более высоким разрешением. Это преобразование из низкого в высокое разрешение известно как преобразование с повышением или масштабирование.
Это преобразование из низкого в высокое разрешение известно как преобразование с повышением или масштабирование.
Каждый видеодисплей содержит фиксированное количество пикселей — маленьких точек, из которых состоит экран дисплея. Качество дисплея, также известное как разрешение, обычно выражается числом, которое указывает количество пикселей в строке, умноженное на количество строк, например 1280 x 720 или 1024 x 768. Видеосигналы и дисплеи могут иметь различное разрешение. Видеоскейлер становится необходимым, когда разрешение устройства ввода значительно отличается от разрешения устройства вывода, так что без масштабатора качество изображения будет искажено или поставлено под угрозу.
Несмотря на то, что видеоскейлеры бывают разных форм и размеров, они обычно классифицируются как внутренние или внешние. Внутренние скейлеры часто встречаются в таких устройствах, как телевизоры и компьютерные экраны; видеоскейлеры в этих устройствах изменяют размер входящих видеосигналов и создают детализированное высококачественное изображение для зрителей. Внешние скейлеры чаще всего имеют форму жесткого футляра, напоминающего кабельную коробку. Этот тип скейлера может быть полезен в системе домашнего кинотеатра или в мультимедийном лекционном зале, где видеосигналы от таких устройств, как игровые системы или видеокамеры, необходимо преобразовывать для просмотра на крупномасштабном дисплее.
Внутренние скейлеры часто встречаются в таких устройствах, как телевизоры и компьютерные экраны; видеоскейлеры в этих устройствах изменяют размер входящих видеосигналов и создают детализированное высококачественное изображение для зрителей. Внешние скейлеры чаще всего имеют форму жесткого футляра, напоминающего кабельную коробку. Этот тип скейлера может быть полезен в системе домашнего кинотеатра или в мультимедийном лекционном зале, где видеосигналы от таких устройств, как игровые системы или видеокамеры, необходимо преобразовывать для просмотра на крупномасштабном дисплее.
Благодаря широкому выбору моделей, доступных в различных ценовых категориях, внешний видеоскейлер, как правило, является доступным вариантом для большинства людей. При покупке видеоскейлера покупателю может быть важно отметить, что независимо от того, какое разрешение может передавать масштабатор, качество изображения не может быть улучшено выше его самого высокого разрешения.


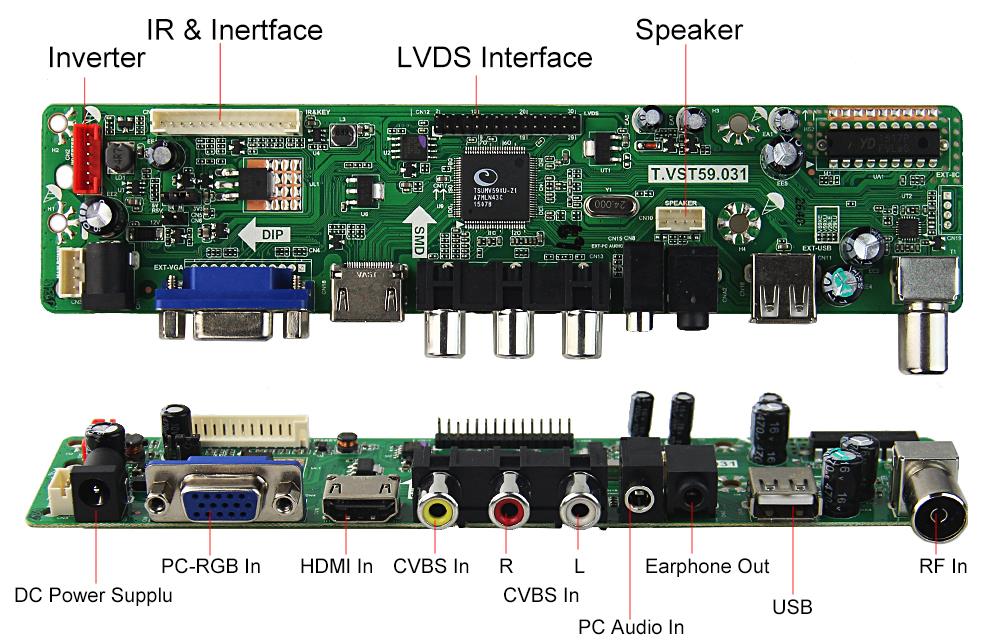

 Протоколы
часто используются Panellink, V-by-1 и eDP.
Протоколы
часто используются Panellink, V-by-1 и eDP. Особенно эта последняя часть требует совсем немного памяти, а так как
самая дешевая память — это DRAM, большинство скалеров используют ее для хранения всего этого.
Особенно эта последняя часть требует совсем немного памяти, а так как
самая дешевая память — это DRAM, большинство скалеров используют ее для хранения всего этого.