Лучшие бесплатные программы для ремонта флешки
Разнообразные проблемы с USB-накопителями или флешками — это то, с чем сталкивается, наверное, каждый их владелец. Компьютер не видит флешку, не удаляются и не записываются файлы, Windows пишет, что диск защищен от записи, неправильно показывается объем памяти — это не полный перечень таких проблем. Возможно, если компьютер просто не определяет накопитель, вам поможет еще и это руководство: Компьютер не видит флешку (3 способа решения проблемы). Если же флешка определяется и работает, но необходимо восстановить файлы с нее, для начала рекомендую ознакомиться с материалом Программы для восстановления данных.
Если различные способы исправить ошибки USB накопителя путем манипуляций с драйверами, действий в «Управлении дисками» Windows или с помощью командной строки (diskpart, format и пр.) не привели к положительному результату, можно попробовать утилиты и программы для ремонта флешек, предоставляемые как производителями, например, Kingston, Silicon Power и Transcend, так и сторонними разработчиками.
Отмечу, что использование программ, описанных ниже, может не исправить, а усугубить проблему, а проверка их работоспособности на исправной флешке может привести к выходу ее из строя. Все риски вы берете на себя. Также полезными могут оказаться руководства: Флешка пишет Вставьте диск в устройство, Windows не удается завершить форматирование флешки, Сбой запроса дескриптора USB устройства код 43.
В этой статье сначала будут описаны фирменные утилиты популярных производителей — Kingston, Adata, Silicon Power, Apacer и Transcend, а также универсальная утилита для SD карт памяти. А после этого — подробное описание, как узнать контроллер памяти своего накопителя и найти бесплатную программу для ремонта именно этой флешки.
Transcend JetFlash Online Recovery
Для восстановления работоспособности USB накопителей Transcend производитель предлагает собственную утилиту — Transcend JetFlash Online Recovery, которая, теоретически, совместима с большинством современных флешек производства этой компании.
На официальном сайте доступны две версии программы для ремонта флешек Transcend — одна для JetFlash 620, другая — для всех остальных накопителей.
Для работы утилиты необходимо наличие подключения к Интернету (для автоматического определения конкретного метода восстановления). Утилита позволяет восстановить флешку как с форматированием (Repair drive and erase all data) так и, при возможности, с сохранением данных (Repair drive and keep existing data).
Скачать утилиту Transcend JetFlash Online Recovery можно с официального сайта https://ru.transcend-info.com/supports/special.aspx?no=3
Silicon Power Flash Drive Recovery Software
 NET Framework 3.5, загрузятся автоматически при необходимости).
NET Framework 3.5, загрузятся автоматически при необходимости).Аналогично предыдущей программе, для работы SP Flash Drive Recovery требуется подключение к Интернету и восстановление работы происходит в несколько этапов — определение параметров USB накопителя, загрузка и распаковка подходящей утилиты для него, затем — автоматическое выполнение необходимых действий.
Скачать программу для ремонта флешек Silicon Power SP Flash Drive Recovery Software можно бесплатно с официального сайта http://www.silicon-power.com/web/download-USBrecovery
Kingston Format Utility
Если вы являетесь владельцем накопителя Kingston DataTraveler HyperX 3.0, то на официальном сайте Kingston вы можете найти утилиту для ремонта этой линейки флешек, которая поможет отформатировать накопитель и привести его в состояние, которое он имел при покупке.
Скачать бесплатно Kingston Format Utility можно со страницы https://www.kingston.com/ru/support/technical/downloads/111247
ADATA USB Flash Drive Online Recovery
У производителя Adata также имеется своя утилита, которая поможет исправить ошибки флешки, если не удается прочитать содержимое флешки, Windows сообщает, что диск не отформатирован или вы видите другие ошибки, связанные с накопителем.![]()
После загрузки — запустить скачанную утилиту и выполнить несколько простых шагов по восстановлению работы USB устройства.
Официальная страница, где можно скачать ADATA USB Flash Drive Online Recovery и прочитать об использовании программы — http://www.adata.com/ru/ss/usbdiy/
Apacer Repair Utility, Apacer Flash Drive Repair Tool
Для флешек Apacer доступно сразу несколько программ — разные версии Apacer Repair Utility (которые, правда, не удается найти на официальном сайте), а также Apacer Flash Drive Repair Tool, доступная для скачивания на официальных страницах некоторых из флешек Apacer (поищите на официальном сайте конкретно вашу модель USB накопителя и загляните в раздел загрузок внизу страницы).
Судя по всему, программа выполняет одно из двух действий — простое форматирование накопителя (пункт Format) или низкоуровневое форматирование (пункт Restore).
Formatter Silicon Power
На официальном сайте SP утилита больше не доступна, так что придется воспользоваться гуглом, чтобы её скачать (на неофициальные расположения я ссылок в рамках этого сайта не даю) и не забудьте проверить скачанный файл, например, на VirusTotal перед его запуском.
SD Memory Card Formatter для ремонта и форматирования карт памяти SD, SDHC и SDXC (в том числе Micro SD)
Ассоциация компаний-производителей карт памяти SD предлагает собственную универсальную утилиту для форматирования соответствующих карт памяти при возникновении проблем с ними. При этом, судя по доступной информации, она совместима почти со всеми такими накопителями.
Сама программа доступна в версиях для Windows (есть поддержка и Windows 10) и MacOS и довольно-таки проста в использовании (но потребуется наличие кард-ридера).
Скачать SD Memory Card Formatter можно с официального сайта https://www.sdcard.org/downloads/formatter/
Программа D-Soft Flash Doctor
Бесплатная программа D-Soft Flash Doctor не привязана к какому-либо определенному производителю и, судя по отзывам, может помочь исправить проблемы с флешкой посредством низкоуровневого форматирования.
Кроме этого, программа позволяет создать образ флешки для последующей работы уже не над физическим накопителем (во избежание дальнейших неисправностей) — это может пригодиться, если вам требуется получить данные с Flash диска. К сожалению, официальный сайт утилиты найти не удалось, но она доступна на многих ресурсах с бесплатными программами.
Как найти программу для ремонта флешки
На самом деле такого рода бесплатных утилит для ремонта флешек куда больше, чем здесь перечислено: я постарался учесть лишь относительно «универсальные» инструменты для USB накопителей разных производителей.
Вполне возможно, что ни одна из вышеперечисленных утилит не подходит для того, чтобы восстановить работоспособность вашего USB накопителя. В этом случае, вы можете воспользоваться следующими шагами, чтобы найти нужную программу.
- Загрузите утилиту Chip Genius или Flash Drive Information Extractor, с помощью нее вы можете узнать, какой контроллер памяти используется в вашем накопителе, а также получить данные VID и PID, которые пригодятся на следующем шаге. Загрузить утилиты можно со страниц: http://www.usbdev.ru/files/chipgenius/ и http://www.usbdev.ru/files/usbflashinfo/ соответственно.
- После того, как эти данные вам известны, зайдите на сайт iFlash http://flashboot.ru/iflash/ и введите в поле поиска VID и PID, полученные в предыдущей программе.
- В результатах поиска, в столбце Chip Model обратите внимание на те накопители, в которых используется тот же контроллер, что и у вас и посмотрите на предлагаемые утилиты для ремонта флешки в столбце Utils. Остается только найти и скачать соответствующую программу, после чего посмотреть, подходит ли она для ваших задач.

Дополнительно: если все описанные способы отремонтировать USB накопитель не помогли, попробуйте Низкоуровневое форматирование флешки.
remontka.pro в Телеграм | Другие способы подписки
Поддержать автора и сайт
Компьютер не видит флешку — что делать?
В этой инструкции подробно о том, что делать, если компьютер или ноутбук не видит подключенную USB флешку: не отображает её совсем (хотя звук подключения при этом может быть) или же она подключается, но с ошибками. Сначала простые способы исправить проблему, которые могут сработать, затем — более сложные методы исправления проблем с подключенной флешкой. Если те способы, которые описаны в начале статьи не помогут «вылечить» проблему, переходите к следующим — пока проблема с флешкой не будет решена (если только она не имеет серьезных физических повреждений — тогда есть вероятность того, что ничто не поможет).
Существует множество причин, по которым вы можете столкнуться с тем, что компьютер не видит флешку. Проблема может проявиться в Windows 10, 8.1, Windows 7 или XP. Если компьютер не распознает подключенную флешку это может проявляться по-разному: иногда нет никакой реакции на подключения, иногда есть звук подключения, но USB флешка не появляется в проводнике, иногда накопитель виден, но открыть его не получается с различными ошибками.
Проблема может проявиться в Windows 10, 8.1, Windows 7 или XP. Если компьютер не распознает подключенную флешку это может проявляться по-разному: иногда нет никакой реакции на подключения, иногда есть звук подключения, но USB флешка не появляется в проводнике, иногда накопитель виден, но открыть его не получается с различными ошибками.
- Простые способы исправить ситуацию, когда компьютер не видит подключенную флешку, но звук подключения есть
- Проверка наличия флешки в управлении дисками
- Проверка в диспетчере устройств
- Переустановка драйверов контроллеров USB
- Решения типичных проблем при обращении к подключенной флешке
- Другие методы исправления подключения флешки к ПК или ноутбуку
- Проверка параметров запуска службы usbstor
- Удаление старых драйверов съемных USB устройств
- Исправление в реестре Windows 10, 8.1 и Windows 7
- Windows 10 не видит флешку после обновления или чистой установки
- Если флешку не видит Windows XP
- Дополнительные действия для решения проблемы
- Восстановление данных с флешки, которую не видит компьютер или ноутбук
- Видео инструкция
Компьютер не видит подключенную флешку, а звук подключения есть — простые способы исправить проблему
Прежде чем начать, отдельно отмечу, что далее речь пойдёт о случаях, когда вы подключаете флешку к компьютеру или ноутбуку с запущенной Windows 10, 8. 1, 7 или другой операционной системой. Если флешка не видна в BIOS или Boot Menu используйте отдельную инструкцию: Что делать, если компьютер или ноутбук не видит загрузчочную флешку в BIOS или Boot Menu.
1, 7 или другой операционной системой. Если флешка не видна в BIOS или Boot Menu используйте отдельную инструкцию: Что делать, если компьютер или ноутбук не видит загрузчочную флешку в BIOS или Boot Menu.
Также перед тем как приступать и в случае, если ваш USB накопитель подключен к передней панели ПК, через какой-либо USB-хаб или удлинитель USB, настоятельно рекомендую попробовать подключить её напрямую к разъёму USB, в случае настольного компьютера — на задней панели. При этом может иметь смысл проверить работу накопителя как на разъеме USB 3.0 так и USB 2.0, вне зависимости от того, какую версию USB поддерживает накопитель. Если флешка не работает при подключении к переднему разъему USB на ПК, проверьте правильность подключения передней панели к материнской плате.
Также, при наличии множества подключенных USB устройств (принтеры, камеры, микрофоны и другие), попробуйте отключить необязательные устройства, перезагрузить компьютер и заново подключить флешку. На всякий случай, визуально осмотрите коннектор на флешке: забившаяся грязь тоже может быть причиной рассматриваемой проблемы.
Ещё один распространенный простой вариант в Windows 10 — USB флешка видна и исправно работает после перезагрузки компьютера (через Пуск — Перезагрузка), но перестаёт отображаться после использования пункта «Завершение работы» и повторного включения (или перевода компьютера в режим сна/гибернации). В этом случае попробуйте отключить функцию Быстрый запуск Windows 10, перезагрузить систему и проверить, решило ли это проблему.
Проверьте, видит ли компьютер подключенную флешку в «Управление дисками» (diskmgmt.msc)
Запустите утилиту управления дисками одним из следующих способов:
- Нажмите клавиши Win+R, введите diskmgmt.msc в окно «Выполнить и нажмите Enter.
- В Windows 10 нажмите правой кнопкой мыши по кнопке «Пуск» и выберите пункт «Управление дисками».
- Зайдите в Панель управления — Администрирование — Управление компьютером — Управление дисками.
В окне управления дисками, обратите внимание, появляется и исчезает ли флешка при ее подключении и отключении от компьютера.
Идеальный вариант — если компьютер видит подключаемую флешку и все разделы на ней (обычно один) в состоянии «Исправен» и файловой системой FAT32 или NTFS. В этом случае обычно достаточно кликнуть по нему правой кнопкой мыши, выбрать в контекстном меню «Изменить букву диска или путь к диску» и назначить ему букву диска.
Если раздел неисправен или удален, то в статусе вы можете увидеть:
- Файловую систему RAW. В этом случае используйте отдельную инструкцию Как исправить диск RAW.
- «Не распределена». Попробуйте кликнуть по нему правой кнопкой мыши и, если такой пункт обнаружится в меню, выбрать «Создать простой том» для создания раздела и форматирования флешки (данные при этом будут удалены).
- Если рядом с именем (Диск и номер) накопителя слева вы видите стрелку, нажмите по имени правой кнопкой мыши и проверьте, доступен ли пункт «Инициализировать диск».
Если в утилите управления дисками для вашей флешки будет отображаться метка «Неизвестный» или «Не инициализирован» и один раздел в состоянии «Не распределен», это может означать, что флешка повреждена и вам следует попробовать восстановление данных (об этом далее в статье). Также возможен и другой вариант — вы производили создание нескольких разделов на флешке (они могут создаваться и автоматически, например, некоторыми программами для создания загрузочных флешек). Здесь вам может помочь материал Как удалить разделы на флешке.
Также возможен и другой вариант — вы производили создание нескольких разделов на флешке (они могут создаваться и автоматически, например, некоторыми программами для создания загрузочных флешек). Здесь вам может помочь материал Как удалить разделы на флешке.
Проверка ошибок USB накопителя в Диспетчере устройств
Попробуйте зайти в диспетчер устройств и проверить состояние и наличие подключаемой флешки там:
- Нажмите клавиши Win+R, введите diskmgmt.msc и нажмите Enter, чтобы открыть диспетчер устройств.
- Посмотрите, отображается ли ваша флешка как неизвестное устройство, устройство с ошибкой (с желтым восклицательным знаком), или же в разделе «Другие устройства» (как на скриншоте) — накопитель может называться там своим настоящим именем или же как Запоминающее устройство для USB.
- USB накопитель с ошибкой может показываться и в разделе «Контроллеры USB».
- Если такое устройство есть в наличии, кликните по такому устройству правой кнопкой мыши, выберите пункт «Удалить» в контекстном меню, а после его удаления в диспетчере устройств в меню выберите Действие — Обновить конфигурацию оборудования.
 Возможно, уже этого действия окажется достаточно для того, чтобы ваша флешка появилась в проводнике Windows и была доступна.
Возможно, уже этого действия окажется достаточно для того, чтобы ваша флешка появилась в проводнике Windows и была доступна. - Если после проделанного действия устройство продолжает отображаться с ошибкой, откройте свойства этого устройства (правый клик и выбор пункта «Свойства» в контекстном меню) и посмотрите код ошибки в разделе «Общие» — «Состояние устройства». Если код ошибки присутствует, выполните поиск по нему. Типичные коды и отдельные материалы для решения проблемы: Сбой запроса дескриптора устройства (код 43), Windows не удается запустить это устройство (Код 19), Для устройства не установлены драйверы (Код 28), Запуск этого устройства невозможен (Код 10), Устройство работает неправильно (Код 31), Драйвер поврежден или отсутствует (Код 39). Отдельно про Код 43: если флешка сообщает именно об этом коде ошибки, по возможности проверьте её на другом компьютере или ноутбуке — если там та же ситуация, с большой вероятностью причина в аппаратной неисправности USB накопителя или неисправности его разъёма.

И еще один важный момент: если в диспетчере устройств есть неизвестные устройства или устройства с ошибками даже без подключения USB флешки, возможно причина того, что флешка не видна именно в этом и вам требуется установить драйверы именно этих устройств (часто речь идет о USB контроллерах/концентраторах). Для этого настоятельно рекомендую скачать вручную драйверы (чипсета и, при наличии, USB) с официального сайта производителя материнской платы ПК или производителя ноутбука и установить их. Причем, учитывайте, что даже если драйверы на официальном сайте предназначены для более старой версии Windows, чем у вас установлена, обычно они исправно работают и на более новых версиях ОС: например, вы можете установить драйверы Windows 7 в Windows 10.
Переустановка контроллеров USB устройств в диспетчере устройств
Если ничто из описанного выше пока не помогло, при этом компьютер не видит вообще никакие флешки, а не только одну конкретную, можно попробовать следующий способ:
- Зайдите в диспетчер устройств, нажав клавиши Win+R и введя devmgmt.
 msc
msc - В диспетчере устройств откройте раздел Контроллеры USB
- Внимание: при следующем действии у вас могут отключиться клавиатура и мышь, как правило, перезагрузка компьютера решает проблему. Удалите (через правый клик) все устройства с названиями Корневой USB концентратор, USB Host Controller или Generic USB Hub.
- В диспетчере устройств выберите в меню Действие — Обновить конфигурацию оборудования.
После повторной установки контроллеров USB устройств, проверьте, заработали ли USB накопители на вашем компьютере или ноутбуке.
Решение проблем при открытии флешки
Частый случай — флешка всё-таки видна в системе, но доступ к ней не получается получить по той или иной причине с соответствующими сообщениями об ошибках. Ниже список инструкций по самым распространенным ошибкам такого рода:
- USB устройство не опознано при подключении флешки.
- Компьютер пишет «вставьте диск в устройство» при попытке открыть флешку.

- При открытии флешки пишет, что диск защищен от записи.
- Пишет, что нужно отформатировать, так как диск не отформатирован, но при этом не удается завершить форматирование.
- Windows сообщает, что расположение недоступно, отказано в доступе при попытке открыть флешку.
Другие методы исправления подключения USB флешки к компьютеру или ноутбуку
Если предыдущие варианты не помогли решить проблему с видимостью USB флешки в системе, приступим к более сложным методам. Важно: перед началом рекомендую создать точку восстановления системы, она может пригодиться, так как описываемые действия потенциально могут привести к неработоспособности и других USB устройств.
Проверка параметров запуска службы USBSTOR
Если отключить системную службу USBSTOR, то компьютер перестанет реагировать на подключение съемных USB накопителей, то есть не будет видеть никакие флешки. Проверить параметры запуска службы можно следующим образом:
- Зайдите в редактор реестра, нажав клавиши Win+R и введя regedit
- Перейдите к разделу HKEY_LOCAL_MACHINE\SYSTEM\CurrentControlSet\Services\USBSTOR
- В правой части окна редактора реестра проверьте значение параметра Start.
 Если оно равно 4, то служба отключена. Дважды нажмите по параметру и задайте значение 3.
Если оно равно 4, то служба отключена. Дважды нажмите по параметру и задайте значение 3. - Перезагрузите компьютер.
Если причина проблем с подключением флешки была в отключенной службе, эти действия позволят исправить ситуацию.
Удаление старых драйверов USB устройств
Старые драйвера для USB, имеющиеся в Windows могут вызывать проблемы наподобие «Вставьте диск в устройство», а также ошибки, связанные с присвоением буквы флешке. Кроме этого, это же может быть причиной того, что компьютер перезагружается или зависает, когда вы вставляете флешку в USB порт.
Дело в том, что по умолчанию Windows устанавливает драйвера для USB-накопителей в тот момент, когда вы их впервые подключаете к соответствующему порту компьютера. При этом, когда флешка отключается от порта, драйвер остается в системе. При подключении новой флешки, могут возникнуть конфликты, вызванные тем, что Windows попытается использовать ранее установленные драйвер, соответствующий данному USB порту, но другому USB накопителю.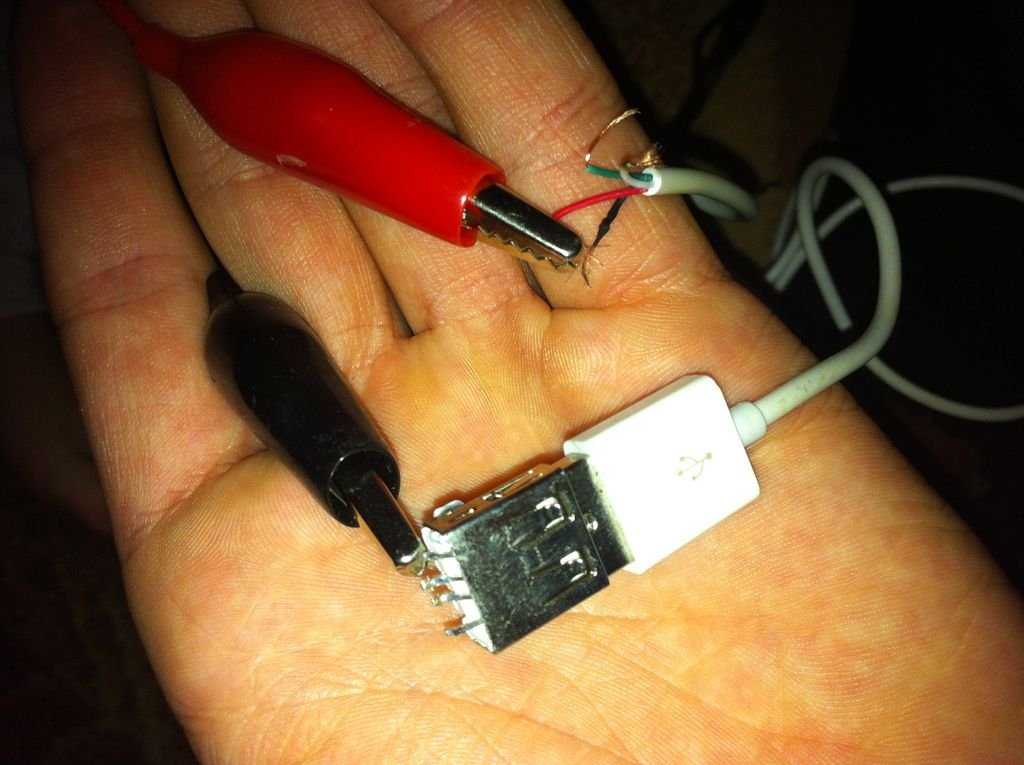
Как удалить старые драйверы USB накопителей:
- Выключите компьютер или ноутбук и отключите все запоминающие (и не только) устройства USB (флешки, внешние жесткие диски, кард-ридеры, веб-камеры и прочие. Мышь и клавиатуру можно оставить при условии, что в них нет встроенного кард-ридера.
- Включите компьютер снова.
- Скачайте утилиту DriveCleanup https://uwe-sieber.de/files/drivecleanup.zip (совместима с Windows 10, 8.1 и Windows 7), распакуйте архив.
- Из распакованной папки запустите drivecleanup.exe нужной разрядности от имени администратора (правый клик по файлу — запустить от имени администратора).
- Вы увидите процесс удаления всех драйверов и записей о них в реестре Windows.
По окончании работы программы, перезагрузите компьютер. Теперь, когда вы вставите флешку, Windows установит новые драйвера для нее.
Ещё два метода осуществить то же самое:
- Использовать бесплатную программу Privazer: если запустить её в режиме продвинутого пользователя и перейти в раздел «Определенные остаточные записи», там вы найдете пункт для очистки истории USB, как на скриншоте ниже.
 Подробно об использовании программы и где её скачать в статье Очистка Windows 10, 8.1 и Windows 7 в Privazer.
Подробно об использовании программы и где её скачать в статье Очистка Windows 10, 8.1 и Windows 7 в Privazer. - Использовать утилиту USBOblivion, её использование и загрузка рассмотрены в разделе «Windows 10 не видит флешку после обновления» далее в статье.
Исправление проблем при подключении USB накопителя в редакторе реестра
В некоторых случаях проблемы с показом флешки в Windows 10, 8.1 и Windows 7 могут вызвать определенные записи в реестре:
- Откройте редактор реестра, для этого нажмите клавиши Win+R на клавиатуре, введите regedit в окно «Выполнить» и нажмите Enter.
- Перейдите в раздел реестра
HKEY_LOCAL_MACHINE\SYSTEM\CurrentControlSet\Control\Class\{36fc9e60-c465-11cf-8056-444553540000} - Если в правой панели редактора реестра в этом разделе вы увидите параметры с именами UpperFilters и LowerFilters, нажмите по ним правой кнопкой мыши и удалите их.
- Перейдите в раздел
HKEY_LOCAL_MACHINE\SOFTWARE\Policies\Microsoft\Windows\
- Если в этом разделе присутствует подраздел с именем RemovableStorageDevices, удалите его.

- Перезагрузите компьютер.
После перезагрузки компьютера снова попробуйте подключить вашу флешку: если указанные параметры реестра были в наличии, с большой вероятностью после их удаления USB накопитель будет отображаться в системе.
Windows 10 не видит флешку после обновления или установки
Многие пользователи сталкиваются с проблемой не отображения USB накопителей после обновления до Windows 10 с предыдущих ОС, либо после простой установки обновлений на уже установленную Windows 10. При этом часто случается, что не видны флешки только по USB 2.0 или USB 3.0 — то есть можно предположить, что требуются драйвера на USB. Однако, по факту часто подобное поведение бывает вызвано не драйверами, а некорректными записями в реестре о ранее подключавшихся USB накопителях.
В этом случае может помочь бесплатная утилита USBOblivion, удаляющая из реестра Windows все сведения о ранее подключавшихся флешках и внешних жестких дисках (точки монтирования USB-накопителей). Перед использованием программы настоятельно рекомендую создать точку восстановления Windows 10.
Перед использованием программы настоятельно рекомендую создать точку восстановления Windows 10.
Отключите все флешки и другие запоминающие USB устройства от компьютера, запустите программу, отметьте пункты «Произвести реальную очистку» и «Сохранить reg-файл отмены», затем нажмите кнопку «Очистка».
После завершения очистки, перезагрузите компьютер и подключите флешку — с большой вероятностью, она определится и станет доступной. Если же нет, то попробуйте также зайти в диспетчер устройств (через правый клик по кнопке Пуск) и проделайте действия по удалению USB накопителя из раздела Другие устройства и последующему обновлению конфигурации оборудования (описывалось выше). Скачать программу USBOblivion можно с официальной страницы разработчика: https://www.cherubicsoft.com/projects/usboblivion
Но, применительно к Windows 10 возможен и другой вариант — действительная несовместимость драйверов USB 2.0 или 3.0 (как правило, тогда они отображаются с восклицательным знаком в диспетчере устройств). В этом случае рекомендация — проверить наличие нужных драйверов USB и чипсета на официальном сайте производителя ноутбука или материнской платы ПК. При этом рекомендую использовать именно официальные сайты производителей самих устройств, а не сайты Intel или AMD для поиска таких драйверов, особенно если речь идет о ноутбуках. Также иногда проблему помогает решить и обновление БИОС материнской платы.
В этом случае рекомендация — проверить наличие нужных драйверов USB и чипсета на официальном сайте производителя ноутбука или материнской платы ПК. При этом рекомендую использовать именно официальные сайты производителей самих устройств, а не сайты Intel или AMD для поиска таких драйверов, особенно если речь идет о ноутбуках. Также иногда проблему помогает решить и обновление БИОС материнской платы.
Если флешку не видит Windows XP
Наиболее часто встречавшаяся мне ситуация при вызовах для настройки и ремонта компьютеров, когда компьютер с установленной на нем операционной системой Windows XP не видел флешку (даже если он видит другие флешки), была вызвана тем, что не было установлено необходимых обновлений для работы с USB накопителями. Дело в том, что во многих организациях используется ОС Windows XP, при этом часто в варианте SP2. Обновления, вследствие ограничений на доступ к интернету или плохой работы системного администратора, не устанавливались.
Итак, если у вас Windows XP и компьютер не видит флешку:
- В случае, если установлен SP2, проведите обновление до версии SP3 (при выполнении обновления, в случае, если у Вас установлен Internet Explorer 8, удалите его).

- Установите все обновления Windows XP, вне зависимости от того, какой Service Pack используется.
Вот некоторые из исправлений работы с USB флешками, вышедшие в обновлениях Windows XP:
- KB925196 — исправлены ошибки, проявляющиеся в том, что компьютер не определяет подключенную флешку или iPod.
- KB968132 — исправлены ошибки, когда при подключении нескольких USB устройств в Windows XP они переставали нормально функционировать
- KB817900 — USB порт переставал работать после того, как вытаскиваешь и заново вставляешь флешку
- KB895962 — USB флешка перестает работать, когда выключен принтер
- KB314634 — компьютер видит только старые флешки, которые подключались раньше и не видит новых
- KB88740 — ошибка Rundll32.exe, когда вставляешь или вытаскиваешь флешку
- KB871233 — компьютер не видит флешку, если только что был в режиме сна или гибернации
- KB312370 (2007) — поддержка USB 2.0 в Windows XP
Кстати, несмотря на то, что Windows Vista почти нигде не используется, нужно отметить, что установка всех обновлений также должно быть первым шагом при возникновении аналогичной проблемы.
Дополнительные действия
Если всё ранее описанное не сработало, а флешка не работает и на других компьютерах, вам может пригодиться еще одна статья: Программы для ремонта флешек (Kingston, Transcend, Sandisk, Silicon Power и других).
Восстановление данных с флешки, которую не видит компьютер
В случае, если в управлении дисками Windows компьютер отображает флешку (на которой ранее были важные данные), но в состоянии «Не опознан», «Не инициализирован», а раздел на флешке — «Не распределен», то есть вероятность, что данные на флешке повреждены и вам потребуется воспользоваться восстановлением данных.
Стоит помнить о нескольких вещах, которые повышают вероятность успешного восстановления данных:
- Не записывайте ничего на флешку, которую хотите восстановить
- Не пытайтесь сохранить восстановленные файлы на тот же носитель, откуда они восстанавливаются
О том, с помощью чего можно восстановить данные с поврежденной флешки, есть отдельная статья: Программы для восстановления данных.
Видео
Если ничего не помогло, и ваш компьютер все также не видит флешку, а файлы и данные, сохраненные на ней очень важны, то последней рекомендацией будет обратиться в фирму, профессионально занимающуюся восстановлением файлов и данных.
remontka.pro в Телеграм | Другие способы подписки
Поддержать автора и сайт
Windows не удается завершить форматирование
Одна из частых проблем при форматировании карт памяти SD и MicroSD, а также USB флешки — сообщение об ошибке «Windows не удается завершить форматирование», при этом, как правило ошибка появляется вне зависимости от того, в какой файловой системе выполняется форматирование — FAT32, NTFS, exFAT или другой.
В большинстве случаев проблема возникает после того, как карта памяти или флешка была извлечена из какого-то устройства (фотоаппарат, телефон, планшет и подобного), при использовании программ для работы с разделами дисков, в случаях внезапного отключения накопителя от компьютера во время выполнения операций с ним, при сбоях в питании или же при использовании накопителя какими-либо программами.
В этой инструкции — подробно о различных способах исправить ошибку «не удается завершить форматирование» в Windows 10, 8 и Windows 7 и вернуть возможность очистки и использования флешки или карты памяти.
Полное форматирование флешки или карты памяти в управлении дисками Windows
Прежде всего при возникновении ошибок с форматированием рекомендую попробовать два самых простых и безопасных, но не всегда работающих способа с использованием встроенной утилиты Windows «Управление дисками».
- Запустите «Управление дисками», для этого нажмите Win+R на клавиатуре и введите diskmgmt.msc
- В списке накопителей выберите вашу флешку или карту памяти, нажмите по ней правой кнопкой мыши и выберите «Форматировать».
- Рекомендую выбрать формат FAT32 и обязательно снимите отметку «Быстрое форматирование» (хотя процесс форматирования в данном случае может занять продолжительное время).
Возможно, в этот раз USB накопитель или карта SD будут отформатированы без ошибок (но не исключено, что снова появится сообщение о том, что системе не удается завершить форматирование). См. также: Чем отличается быстрое и полное форматирование.
См. также: Чем отличается быстрое и полное форматирование.
Примечание: используя Управление дисками обратите внимание на то, как ваша флешка или карта памяти отображается в нижней части окна
- Если вы видите на накопителе несколько разделов, а накопитель является съемным — это может быть причиной проблемы с форматированием и в данном случае должен помочь способ с очисткой накопителя в DISKPART (описан далее в инструкции).
- Если вы видите на флешке или карте памяти единственную «черную» область, которая не распределена, нажмите по ней правой кнопкой мыши и выберите пункт «Создать простой том», далее следуйте указаниям мастера создания простых томов (в процессе ваш накопитель будет отформатирован).
- Если вы увидите, что на накопителе файловая система RAW, можно использовать способ с DISKPART, а если требуется не потерять данные, попробовать вариант из статьи: Как восстановить диск в файловой системе RAW.
Форматирование накопителя в безопасном режиме
Иногда проблема с невозможностью завершить форматирование бывает вызвана тем, что в работающей системе накопитель «занят» антивирусом, службами Windows или какими-либо программами.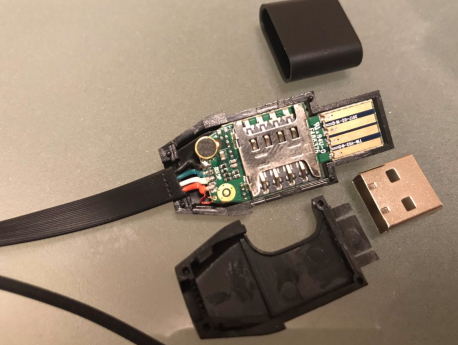 В этой ситуации помогает форматирование в безопасном режиме.
В этой ситуации помогает форматирование в безопасном режиме.
- Загрузите компьютер в безопасном режиме (Как запустить безопасный режим Windows 10, Безопасный режим Windows 7)
- Отформатируйте флешку или карту памяти с помощью стандартных средств системы или в управлении дисками, как это было описано выше.
Также вы можете загрузить «безопасный режим с поддержкой командной строки» а затем использовать её для форматирования накопителя:
format E: /FS:FAT32 /Q (где E: — буква накопителя который нужно отформатировать).
Очистка и форматирование USB накопителя или карты памяти в DISKPART
Способ с использованием DISKPART для очистки диска может помочь в тех случаях, когда на флешке или карте памяти была испорчена структура разделов или же какое-то устройство, к которому был подключен накопитель создало разделы на нем (в Windows могут быть проблемы, если на съемном накопителе есть несколько разделов).
- Запустите командную строку от имени администратора (как это сделать), затем по порядку используйте следующие команды.

- diskpart
- list disk (в результате выполнения этой команды запомните номер накопителя, который нужно отформатировать, далее — N)
- select disk N
- clean
- create partition primary
- format fs=fat32 quick (или fs=ntfs quick)
- Если после выполнения команды под пунктом 7 по завершении форматирования накопитель не появится в проводнике Windows, используйте пункт 9, иначе пропустите его.
- assign letter=Z (где Z — желаемая буква флешки или карты памяти).
- exit
После этого можно закрыть командную строку. Подробнее на тему: Как удалить разделы с флешки.
Если флешка или карта памяти все так же не форматируются
Если ни один из предлагаемых способов не помог, это может говорить о том, что накопитель вышел из строя (но не обязательно). В этом случае можно попробовать следующие инструменты, есть вероятность, что они смогут помочь (но в теории могут и усугубить ситуацию):
- Специальные программы для «ремонта» флешек
- Также могут помочь статьи: Карта памяти или флешка защищена от записи, Как отформатировать флешку, защищенную от записи
- HDDGURU Low Level Format Tool (низкоуровневое форматирование флешки)
На этом завершаю и надеюсь, что проблема связанная с тем, что Windows не удается завершить форматирование была решена.
remontka.pro в Телеграм | Другие способы подписки
Поддержать автора и сайт
Лучшие бесплатные программы для ремонта флешки
Разнообразные проблемы с USB-накопителями или флешками — это то, с чем сталкивается, наверное, каждый их владелец. Компьютер не видит флешку, не удаляются и не записываются файлы, Windows пишет, что диск защищен от записи, неправильно показывается объем памяти — это не полный перечень таких проблем. Возможно, если компьютер просто не определяет накопитель, вам поможет еще и это руководство: Компьютер не видит флешку (3 способа решения проблемы). Если же флешка определяется и работает, но необходимо восстановить файлы с нее, для начала рекомендую ознакомиться с материалом Программы для восстановления данных.
Если различные способы исправить ошибки USB накопителя путем манипуляций с драйверами, действий в «Управлении дисками» Windows или с помощью командной строки (diskpart, format и пр.) не привели к положительному результату, можно попробовать утилиты и программы для ремонта флешек, предоставляемые как производителями, например, Kingston, Silicon Power и Transcend, так и сторонними разработчиками.
Отмечу, что использование программ, описанных ниже, может не исправить, а усугубить проблему, а проверка их работоспособности на исправной флешке может привести к выходу ее из строя. Все риски вы берете на себя. Также полезными могут оказаться руководства: Флешка пишет Вставьте диск в устройство, Windows не удается завершить форматирование флешки, Сбой запроса дескриптора USB устройства код 43.
В этой статье сначала будут описаны фирменные утилиты популярных производителей — Kingston, Adata, Silicon Power, Apacer и Transcend, а также универсальная утилита для SD карт памяти. А после этого — подробное описание, как узнать контроллер памяти своего накопителя и найти бесплатную программу для ремонта именно этой флешки.
Transcend JetFlash Online Recovery
Для восстановления работоспособности USB накопителей Transcend производитель предлагает собственную утилиту — Transcend JetFlash Online Recovery, которая, теоретически, совместима с большинством современных флешек производства этой компании.
На официальном сайте доступны две версии программы для ремонта флешек Transcend — одна для JetFlash 620, другая — для всех остальных накопителей.
Для работы утилиты необходимо наличие подключения к Интернету (для автоматического определения конкретного метода восстановления). Утилита позволяет восстановить флешку как с форматированием (Repair drive and erase all data) так и, при возможности, с сохранением данных (Repair drive and keep existing data).
Скачать утилиту Transcend JetFlash Online Recovery можно с официального сайта https://ru.transcend-info.com/supports/special.aspx?no=3
Silicon Power Flash Drive Recovery Software
На официальном сайте Silicon Power в разделе «Поддержка» представлена программа для ремонта флешек этого производителя — USB Flash Drive Recovery. Для загрузки потребуется ввести адрес электронной почты (не проверяется), затем загружается ZIP-архив UFD_Recover_Tool, в котором находится SP Recovery Utility (требует для работы компоненты . NET Framework 3.5, загрузятся автоматически при необходимости).
NET Framework 3.5, загрузятся автоматически при необходимости).
Аналогично предыдущей программе, для работы SP Flash Drive Recovery требуется подключение к Интернету и восстановление работы происходит в несколько этапов — определение параметров USB накопителя, загрузка и распаковка подходящей утилиты для него, затем — автоматическое выполнение необходимых действий.
Скачать программу для ремонта флешек Silicon Power SP Flash Drive Recovery Software можно бесплатно с официального сайта http://www.silicon-power.com/web/download-USBrecovery
Kingston Format Utility
Если вы являетесь владельцем накопителя Kingston DataTraveler HyperX 3.0, то на официальном сайте Kingston вы можете найти утилиту для ремонта этой линейки флешек, которая поможет отформатировать накопитель и привести его в состояние, которое он имел при покупке.
Скачать бесплатно Kingston Format Utility можно со страницы https://www.kingston.com/ru/support/technical/downloads/111247
ADATA USB Flash Drive Online Recovery
У производителя Adata также имеется своя утилита, которая поможет исправить ошибки флешки, если не удается прочитать содержимое флешки, Windows сообщает, что диск не отформатирован или вы видите другие ошибки, связанные с накопителем. Для загрузки программы потребуется ввести серийный номер флешки (чтобы загрузилось именно то, что требуется) как на скриншоте ниже.
Для загрузки программы потребуется ввести серийный номер флешки (чтобы загрузилось именно то, что требуется) как на скриншоте ниже.
После загрузки — запустить скачанную утилиту и выполнить несколько простых шагов по восстановлению работы USB устройства.
Официальная страница, где можно скачать ADATA USB Flash Drive Online Recovery и прочитать об использовании программы — http://www.adata.com/ru/ss/usbdiy/
Apacer Repair Utility, Apacer Flash Drive Repair Tool
Для флешек Apacer доступно сразу несколько программ — разные версии Apacer Repair Utility (которые, правда, не удается найти на официальном сайте), а также Apacer Flash Drive Repair Tool, доступная для скачивания на официальных страницах некоторых из флешек Apacer (поищите на официальном сайте конкретно вашу модель USB накопителя и загляните в раздел загрузок внизу страницы).
Судя по всему, программа выполняет одно из двух действий — простое форматирование накопителя (пункт Format) или низкоуровневое форматирование (пункт Restore).
Formatter Silicon Power
Formatter Silicon Power — бесплатная утилита низкоуровневого форматирования флешек, которая, по отзывам (в том числе в комментариях к текущей статье), работает и для многих других накопителей (но используйте её на свой страх и риск), позволяя восстановить их работоспособность, когда никакие другие методы не помогают.
На официальном сайте SP утилита больше не доступна, так что придется воспользоваться гуглом, чтобы её скачать (на неофициальные расположения я ссылок в рамках этого сайта не даю) и не забудьте проверить скачанный файл, например, на VirusTotal перед его запуском.
SD Memory Card Formatter для ремонта и форматирования карт памяти SD, SDHC и SDXC (в том числе Micro SD)
Ассоциация компаний-производителей карт памяти SD предлагает собственную универсальную утилиту для форматирования соответствующих карт памяти при возникновении проблем с ними. При этом, судя по доступной информации, она совместима почти со всеми такими накопителями.
Сама программа доступна в версиях для Windows (есть поддержка и Windows 10) и MacOS и довольно-таки проста в использовании (но потребуется наличие кард-ридера).
Скачать SD Memory Card Formatter можно с официального сайта https://www.sdcard.org/downloads/formatter/
Программа D-Soft Flash Doctor
Бесплатная программа D-Soft Flash Doctor не привязана к какому-либо определенному производителю и, судя по отзывам, может помочь исправить проблемы с флешкой посредством низкоуровневого форматирования.
Кроме этого, программа позволяет создать образ флешки для последующей работы уже не над физическим накопителем (во избежание дальнейших неисправностей) — это может пригодиться, если вам требуется получить данные с Flash диска. К сожалению, официальный сайт утилиты найти не удалось, но она доступна на многих ресурсах с бесплатными программами.
Как найти программу для ремонта флешки
На самом деле такого рода бесплатных утилит для ремонта флешек куда больше, чем здесь перечислено: я постарался учесть лишь относительно «универсальные» инструменты для USB накопителей разных производителей.
Вполне возможно, что ни одна из вышеперечисленных утилит не подходит для того, чтобы восстановить работоспособность вашего USB накопителя. В этом случае, вы можете воспользоваться следующими шагами, чтобы найти нужную программу.
- Загрузите утилиту Chip Genius или Flash Drive Information Extractor, с помощью нее вы можете узнать, какой контроллер памяти используется в вашем накопителе, а также получить данные VID и PID, которые пригодятся на следующем шаге. Загрузить утилиты можно со страниц: http://www.usbdev.ru/files/chipgenius/ и http://www.usbdev.ru/files/usbflashinfo/ соответственно.
- После того, как эти данные вам известны, зайдите на сайт iFlash http://flashboot.ru/iflash/ и введите в поле поиска VID и PID, полученные в предыдущей программе.
- В результатах поиска, в столбце Chip Model обратите внимание на те накопители, в которых используется тот же контроллер, что и у вас и посмотрите на предлагаемые утилиты для ремонта флешки в столбце Utils. Остается только найти и скачать соответствующую программу, после чего посмотреть, подходит ли она для ваших задач.

Дополнительно: если все описанные способы отремонтировать USB накопитель не помогли, попробуйте Низкоуровневое форматирование флешки.
remontka.pro в Телеграм | Другие способы подписки
Поддержать автора и сайт
Ремонт флешки | Не работает и не определяется? Чиним usb-flash-накопитель
Восстановление данных » Восстановление usb флешки
Обновлено: 03.02.2019, автор — Илья
Илья – главный редактор сайта softdroid.net. Является автором нескольких сотен руководств и статей по настройке Android. Около 15 лет занимается ремонтом техники и решением технических проблем iOS и Android. Имел дело практически со всеми более-менее популярными марками мобильных смартфонов и планшетов Samsung, HTC, Xiaomi и др. Для тестирования используется iPhone 12 и Samsung Galaxy S21 с последней версией прошивки.
Информация об авторе
Восстановление usb-флешек имеет свои особенности. Хорошая новость: эти устройства, в отличие от sd-карт, ремонтопригодны. Поэтому, если обменять флешку по гарантии нельзя – почему бы не воспользоваться 60-70% шансом отремонтировать ее.
Поэтому, если обменять флешку по гарантии нельзя – почему бы не воспользоваться 60-70% шансом отремонтировать ее.
В статье будут рассмотрены различные кейсы, типичные проблемы, связанные с поломкой флешек, и варианты их решения.
Содержание:
- Восстановление данных или ремонт флешки?
- Причины поломки флешки:
- Поломка USB-разъема
- Повреждение контроллера
- «Слетела» прошивка флешки
- Легко решаемые программные неисправности
- Сломалась флешка: ответы на вопросы
Восстановить данные или отремонтировать флешку?
Это не одно и то же, хотя понятия взаимосвязанные.
Основная задача, которую решает ремонт – восстановить работоспособность флешки, чтобы она:
- определялась как устройство хранения в Управлении дисками,
- корректно определялась в Проводнике,
- считывала и записывала данные.

В результате ремонта usb флешки легко потерять все данные на ней, при этом она будет доступна для записи и чтения.
Восстановление файлов возможно только на рабочей usb-флешке.
Основные причины поломки usb-флешки
Как понять, что usb-флешке требуется ремонт:
- При подключении флешки не горит светодиод на ее корпусе;
- Устройство не распознается на другом компьютере / ноутбуке;
- Флешка определяется как неопознанное usb устройство.
Повредить usb-носитель – проще простого. Как и любое физическое устройство, флеш память подвержена внешним воздействиям (удар, термальное воздействие, попадание воды и т.п.). Кроме того, существует ряд программных ошибок, из-за которых не работает флешка.
Повреждены контакты USB-разъема
Зачастую, проблема кроется в поврежденном контакте между контроллером и USB-разъемом.
Как проверить. Для проверки флешки на предмет этой неполадки, протестируйте ее на другом компьютере. Как вариант, вставьте другую флешку (при ее наличии) в usb-порт этого же компьютера.
Для проверки флешки на предмет этой неполадки, протестируйте ее на другом компьютере. Как вариант, вставьте другую флешку (при ее наличии) в usb-порт этого же компьютера.
Если другие флешки без проблем читаются на ПК, вероятно, проблема в текущем носителе информации.
Если у вас не получается прочесть данные с флешки только на данном компьютере, проблема может быть в USB-гнездах материнской платы ПК или ноутбука.
Как исправить.
- Приводим ссылку на стороннее руководство, как отремонтировать usb-разъем: Самостоятельный ремонт usb-разъема на ноутбуке.
- Если вы не хотите ковыряться в проводах, лучше отдать ПК или флешку со сломанным usb портом в ремонт. Примерная стоимость замены usb – $ 20 – 50.
Поврежденная печатная плата
Даже поломка печатной платы — не проблема для инженеров. Пока чипы флэш-памяти не дают трещин, можно попытаться восстановить ущерб, найти замену системной платы или читать физические микросхемы памяти.
Флешка «мертвая» или не отвечает на запросы
Если ваш накопитель полностью вышел из строя (например: не читается на компьютере, не мигает индикатор, и т.д.) это может быть что все угодно: от перегорания предохранителя до повреждений метаданных. Некоторые компьютеры (особенно ноутбуки) не обеспечивают именно питание +5 к порту USB. Внезапный перепад питания может взорвать предохранитель или, что хуже, повредить контроллер внутри флэш-диска.
Аппаратно-механическая неполадка: поврежден контроллер
Чаще всего, все упирается в контроллер флешки, который является основным звеном при работе накопителя. В контроллере содержатся важные микросхемы, и отсоединение контакта или перегорание ножки сделают восстановление данных на флешке весьма проблематичным.
Как починить флешку.
- Заменить контроллер самостоятельно (что малореально в домашних условиях).
- Отнести usb-накопитель в сервис – однако ремонт flash-памяти будет стоить приличных денег.
 В продаже контроллер для usb-флешки вы не найдете. В лаборатории могут найти донорскую флешку и “пересадить” неисправный контроллер.
В продаже контроллер для usb-флешки вы не найдете. В лаборатории могут найти донорскую флешку и “пересадить” неисправный контроллер. - Если данные, хранящиеся на флешке, жизненно важны и вы хотели бы их восстановить, в лаборатории могут задействовать дорогостоящий программно-аппаратный комплекс для извлечения данных минуя аппаратный контроллер.
Стоимость услуг можно узнать непосредственно у специалистов в компании, занимающейся ремонтом флешек в вашем городе. Она может начинаться от $ 30 и доходить до $ 500 — 1000.
Перепрошивка поврежденной флешки
USB-флешка содержит прошивку – микрокод со служебными данными. При повреждении прошивки usb флеш накопитель неизбежно перестает работать.
Как исправить. Такую флешку нельзя отформатировать обычным универсальным софтом вроде SDFormatter., ей потребуется полная “трепанация” – перепрошивка. Для этого потребуется фирменная утилита от производителя.
Однако перепрошить флешку можно только узнав имя контроллера. Трудность состоит в том, что производители, как правило, используют различные разновидности и модели контроллеров и могут внедрять не только свои, но и чужие наработки. Поэтому не всегда возможно сразу же определить тип контроллера флеш-памяти.
Трудность состоит в том, что производители, как правило, используют различные разновидности и модели контроллеров и могут внедрять не только свои, но и чужие наработки. Поэтому не всегда возможно сразу же определить тип контроллера флеш-памяти.
К счастью, есть специальные программки, позволяющие определить тип VID&PID* для накопителей Transcend, Silicon Power и др.; мы их перечислим со ссылкой на установщики.
(* VID – идентификатор производителя, PID — идентификатор устройства.)
ChipEasy – интуитивная программа, которая поможет реанимировать флешку, очень простая в обращении. Позволяет узнать производителя и модель usb флешки, что поможет перепрошить флешку. Чаще всего ChipEasy применима к устройствам Kingston и Transcend.
Flash Drive Information Extractor – данная утилита позволяет получить всю необходимую информацию для ремонта: VID&PID контроллера, модель и тип flash-памяти (для Silicon Power и других моделей).
 Отличается детальностью предоставленных сведений об устройстве.
Отличается детальностью предоставленных сведений об устройстве.
Для многих устройств хранения прошивку найти не удастся. В подобной ситуации можно забыть о легком самостоятельном ремонте. Как вариант, см. решение выше с пересадкой донорского контроллера.
Ошибка форматирования диска
Если окна просят отформатировать диск, НЕ СОГЛАШАЙТЕСЬ! Эта ошибка иногда вызвана вирусной порчей или сбоем файловой системы. Форматирование диска приведет к потере файлов. К счастью, можно восстановить данные в большинстве случаев, отформатировав либо отремонтировав поврежденную файловую систему или прочтя чипы флэш-памяти.
Программные неисправности, решаемые “малой кровью”
Существует ряд проблем с флешкой, которые не требуют ремонта и решаются программным способом. В таких ситуациях, зачастую, повреждается системная информация о хранимых данных: размер, имена файлов, структура каталогов, размер кластеров, файловая система и проч.
Как исправить. Мы привели ссылки на соответствующие гайды, которые вам помогут устранить ошибки на флешке, сделать ее читабельной:
- USB флешка не форматируется (повреждена файловая структура или присутствуют ошибки чтения): https://softdroid.net/wordpress-category
- При подключении флешки появляется сообщение: “флешка защищена от копирования”: https://softdroid.net/kak-snyat-zashchitu-zapisi-fleshki
- Флешка не определяется Windows или другой ОС, ее содержимое не отображается в Проводнике: https://softdroid.net/kompyuter-ne-vidit-usb-fleshku-chto-delat
- Что делать, если флешка требует форматирования: https://softdroid.net/fleshka-prosit-otformatirovat-otkryt-bez-formatirovaniya
Советы:
- Откройте usb флешку в операционной системе в ее максимально “чистом” состоянии, насколько это возможно. Перезагрузите компьютер в безопасном режиме.
- Некоторые типы защиты могут быть отключены, позволяя CD или DVD-дисководам работать в их базовом состоянии.
 Информация на жесткий диск будет читаться, даже если диск не идет через обычный цикл загрузки. Подобный метод может разрешить проблему и, возможно, ремонт накопителя не понадобится.
Информация на жесткий диск будет читаться, даже если диск не идет через обычный цикл загрузки. Подобный метод может разрешить проблему и, возможно, ремонт накопителя не понадобится. - Может быть полезен фирменный софт для лечения флешек (Apacer, HP, Kingston, Panasonic и др.). На сайте производителя вашей флешки может быть доступен другой софт, советуем поинтересоваться.
Резюме
В случае возникновения проблемы важно определить симптомы, причины возникновения проблемы. Это поможет принять правильное решение, сэкономив время и нервы. Кто-то способен идти до конца, пробуя все методы восстановления флешки; кому-то проще купить новое устройство и забыть о поломке. В любом случае, мы привели все возможные способы оживления usb-накопителя.
Если описанные методы не помогают и флешка все равно не работает, загляните в другие разделы на нашем сайте: на тему восстановления флешек и sd-карт есть множество других полезных гайдов. Также задавайте вопросы через форму обратной связи, постараемся ответить. Часть ответов опубликована ниже.
Часть ответов опубликована ниже.
Ответы на вопросы читателей
Переломался USB разъем флешки, но 4 контакта не разорвались, сломалась плата. Система отображает флеш как съёмный диск. Внизу нету ни полоски деления, ничего.
Из вопроса непонятно, какая плата сломалась. Если это плата с чипами — увы, ремонт невозможен. Если сломался собственно usb-разъем флешки, то можно его заменить исправным. Единственное, что для ремонта вам понадобятся паяльник и умение им пользоваться. Узнать схему контактов на плате usb-флешки можно здесь .
После гарантийного ремонта пропали все фотографии на смартфоне и на карте SD.
Все ваши претензии к исполнителям регулируются вашим договором. Что касается восстановления данных на sd-карточке, воспользуйтесь специализированными приложениями .
Флэш карта на 2Гб из старенького телефона Nokia, телефон отлично видит флэшку, планшет и другие телефоны не видят. Чужие флэш карты моя аппаратура видит.
Чужие флэш карты моя аппаратура видит.
Если другие флеш-карты не открываются на вашей, как вы сами говорите, старенькой Нокии, то скорее всего, потому, что телефон попросту не поддерживает новые технологии. Изучайте документацию и спецификации для вашего устройства. Возможно, настало время обновить “железо”?
Сломалась пополам микро флешка 32Гб. Как можно восстановить информацию на ней?
Увы, эту флешку невозможно отремонтировать или хоть как-то реанимировать. Если бы на вашей флешке “слетела” прошивка, тогда можно было бы дать некоторый шанс на восстановление. Что касается физической поломки, то все зависит от повреждения. Если микросхемы флеш-памяти целы, можно прочесть данные через считыватель PC 3000 Flash и т.п.
Единственно возможное решение (если файлы не представляют особой важности) – приобрести новую microsd карточку.
Флешка не отображается как съемный диск в диспетчере устройств. Физическое воздействие исключено, т. к. таких флешки три, работали с ними разные люди.
к. таких флешки три, работали с ними разные люди.
Вы не уточнили тип памяти, с которым вы работаете. В любом случае, если не открывается флешка или sd карта, я бы посоветовал проверить работу флеш-карты на других устройствах. Протестируйте ее на других телефонах или устройствах, к которым ее можно присоединить. Если это sd карта, попробуйте подключить ее к ПК через кард-ридер.
Проверьте, определяется ли присоединенное устройство в диспетчере устройств. Если да, воспользуйтесь любой программой для разметки диска или штатными средствами Windows, или же фирменным софтом, доступным на сайте разработчика флешки, чтобы отформатировать флешку в NTFS или FAT.
Во время форматирования, флешку Transcend выдернули из ПК. Было ясно, что работать она уже не будет, проверка это подтвердила. ПК не определяет ее, хотя индикатор мигает.
Вероятно, на вашей флешке повредилась файловая таблица. Восстановить работу флешки все еще можно, если создать на ней раздел и отформатировать. Реанимировать флешку можно, как уже упоминалось, при помощи специализированных утилит вроде Acronis Disc Director и проч., но лучше всего использовать для разбивки и восстановления флешки transcend приложение TestDisk.
Реанимировать флешку можно, как уже упоминалось, при помощи специализированных утилит вроде Acronis Disc Director и проч., но лучше всего использовать для разбивки и восстановления флешки transcend приложение TestDisk.
Флешка была зашифрована в TrueCrypt, переустановил ОС, монтирую флешку, отображаются файлы, но при попытке их открыть выдает ошибку – отказано в доступе.
Вам понадобится программа-клиент для работы с Truecrypt. Увы, на данный момент сайт truecrypt.org недоступен, а сам проект закрыт. Так что попробуйте найти приложение где-нибудь в интернете. После этого, при открытии файлов вам будет необходимо ввести пароль для доступа к вашим файлам.
Флешка обнулилась и система требует отформатировать флешку, но мне надо сохранить файлы очень важные и дорогие.
Не соглашайтесь форматировать вашу флешку! Вместо этого, воспользуйтесь программами для восстановления данных и попробуйте восстановить пропавший раздел на вашем устройстве хранения. Всю сохраненную информацию вы можете смело копировать на жесткий диск и далее искать среди этих завалов именно то, что вам нужно.
Всю сохраненную информацию вы можете смело копировать на жесткий диск и далее искать среди этих завалов именно то, что вам нужно.
Флэшка JetFlash Transcend 8GB перестала определяться системой. Отформатировал ее программой JetFlash Online Recovery и она удалила все данные с флэшки.
Для восстановления флешки Transcend подойдет программа Unformat. Шансы восстановления зависят от глубины форматирования. Во всяком случае, используйте опцию глубокого сканирования. Как вариант, попробуйте Recuva с аналогичной опцией сканирования.
Пожалуйста, оцените статью:
Илья – главный редактор сайта softdroid.net. Является автором нескольких сотен руководств и статей по настройке Android. Около 15 лет занимается ремонтом техники и решением технических проблем iOS и Android. Имел дело практически со всеми более-менее популярными марками мобильных смартфонов и планшетов Samsung, HTC, Xiaomi и др. Для тестирования используется iPhone 12 и Samsung Galaxy S21 с последней версией прошивки.
Не нашли ответ на свой вопрос? Возможно, вы найдете решение проблемы на нашем канале в Youtube! Здесь мы собрали небольшие, но эффективные инструкции. Смотрите и подписывайтесь на наш youtube-канал!
Смотреть на Youtube
↑ Вернуться в начало ↑
Как починить флешку если она повреждена
Восстановление usb-флешек имеет свои особенности. Хорошая новость: эти устройства, в отличие от sd-карт, ремонтопригодны. Поэтому, если обменять флешку по гарантии нельзя – почему бы не воспользоваться 60-70% шансом отремонтировать ее.
В статье будут рассмотрены различные кейсы, типичные проблемы, связанные с поломкой флешек, и варианты их решения.
Содержание:
Восстановить данные или отремонтировать флешку?
Это не одно и то же, хотя понятия взаимосвязанные.
Основная задача, которую решает ремонт – восстановить работоспособность флешки, чтобы она:
- определялась как устройство хранения в Управлении дисками,
- корректно определялась в Проводнике,
- считывала и записывала данные.

В результате ремонта usb флешки легко потерять все данные на ней, при этом она будет доступна для записи и чтения.
Восстановление файлов возможно только на рабочей usb-флешке.
Основные причины поломки usb-флешки
Как понять, что usb-флешке требуется ремонт:
- При подключении флешки не горит светодиод на ее корпусе;
- Устройство не распознается на другом компьютере / ноутбуке;
- Флешка определяется как неопознанное usb устройство.
Повредить usb-носитель – проще простого. Как и любое физическое устройство, флеш память подвержена внешним воздействиям (удар, термальное воздействие, попадание воды и т.п.). Кроме того, существует ряд программных ошибок, из-за которых не работает флешка.
Повреждены контакты USB-разъема
Зачастую, проблема кроется в поврежденном контакте между контроллером и USB-разъемом.
Как проверить. Для проверки флешки на предмет этой неполадки, протестируйте ее на другом компьютере. Как вариант, вставьте другую флешку (при ее наличии) в usb-порт этого же компьютера.
Если другие флешки без проблем читаются на ПК, вероятно, проблема в текущем носителе информации.
Если у вас не получается прочесть данные с флешки только на данном компьютере, проблема может быть в USB-гнездах материнской платы ПК или ноутбука.
- Приводим ссылку на стороннее руководство, как отремонтировать usb-разъем: Самостоятельный ремонт usb-разъема на ноутбуке.
- Если вы не хотите ковыряться в проводах, лучше отдать ПК или флешку со сломанным usb портом в ремонт. Примерная стоимость замены usb – $ 20 – 50.
Аппаратно-механическая неполадка: поврежден контроллер
Чаще всего, все упирается в контроллер флешки, который является основным звеном при работе накопителя. В контроллере содержатся важные микросхемы, и отсоединение контакта или перегорание ножки сделают восстановление данных на флешке весьма проблематичным.
Как починить флешку.
- Заменить контроллер самостоятельно (что малореально в домашних условиях).
- Отнести usb-накопитель в сервис – однако ремонт flash-памяти будет стоить приличных денег.
 В продаже контроллер для usb-флешки вы не найдете. В лаборатории могут найти донорскую флешку и “пересадить” неисправный контроллер.
В продаже контроллер для usb-флешки вы не найдете. В лаборатории могут найти донорскую флешку и “пересадить” неисправный контроллер. - Если данные, хранящиеся на флешке, жизненно важны и вы хотели бы их восстановить, в лаборатории могут задействовать дорогостоящий программно-аппаратный комплекс для извлечения данных минуя аппаратный контроллер.
Стоимость услуг можно узнать непосредственно у специалистов в компании, занимающейся ремонтом флешек в вашем городе. Она может начинаться от $ 30 и доходить до $ 500 — 1000.
Перепрошивка поврежденной флешки
USB-флешка содержит прошивку – микрокод со служебными данными. При повреждении прошивки usb флеш накопитель неизбежно перестает работать.
Как исправить. Такую флешку нельзя отформатировать обычным универсальным софтом вроде SDFormatter., ей потребуется полная “трепанация” – перепрошивка. Для этого потребуется фирменная утилита от производителя.
Однако перепрошить флешку можно только узнав имя контроллера.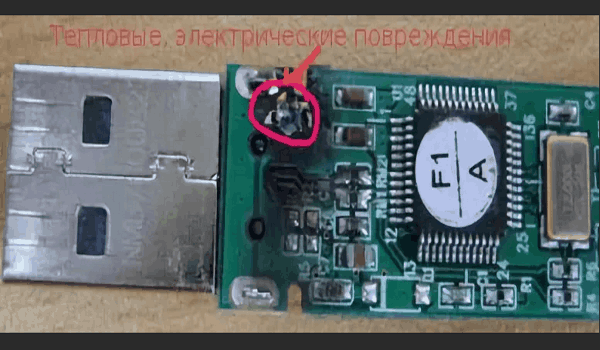 Трудность состоит в том, что производители, как правило, используют различные разновидности и модели контроллеров и могут внедрять не только свои, но и чужие наработки. Поэтому не всегда возможно сразу же определить тип контроллера флеш-памяти.
Трудность состоит в том, что производители, как правило, используют различные разновидности и модели контроллеров и могут внедрять не только свои, но и чужие наработки. Поэтому не всегда возможно сразу же определить тип контроллера флеш-памяти.
К счастью, есть специальные программки, позволяющие определить тип VID&PID* для накопителей Transcend, Silicon Power и др.; мы их перечислим со ссылкой на установщики.
(* VID – идентификатор производителя, PID — идентификатор устройства.)
ChipEasy – интуитивная программа, которая поможет реанимировать флешку, очень простая в обращении. Позволяет узнать производителя и модель usb флешки, что поможет перепрошить флешку. Чаще всего ChipEasy применима к устройствам Kingston и Transcend.
Flash Drive Information Extractor – данная утилита позволяет получить всю необходимую информацию для ремонта: VID&PID контроллера, модель и тип flash-памяти (для Silicon Power и других моделей). Отличается детальностью предоставленных сведений об устройстве.
CheckUDisk – эта программа быстро сканирует источник и предоставляет VID&PID для ремонта usb флешки и реанимации с той же детализацией, что и CheckUDisk.
Для многих устройств хранения прошивку найти не удастся. В подобной ситуации можно забыть о легком самостоятельном ремонте. Как вариант, см. решение выше с пересадкой донорского контроллера.
Программные неисправности, решаемые “малой кровью”
Существует ряд проблем с флешкой, которые не требуют ремонта и решаются программным способом. В таких ситуациях, зачастую, повреждается системная информация о хранимых данных: размер, имена файлов, структура каталогов, размер кластеров, файловая система и проч.
Как исправить. Мы привели ссылки на соответствующие гайды, которые вам помогут устранить ошибки на флешке, сделать ее читабельной:
- USB флешка не форматируется (повреждена файловая структура или присутствуют ошибки чтения): http://softdro >Советы:
- Откройте usb флешку в операционной системе в ее максимально “чистом” состоянии, насколько это возможно.
 Перезагрузите компьютер в безопасном режиме.
Перезагрузите компьютер в безопасном режиме. - Некоторые типы защиты могут быть отключены, позволяя CD или DVD-дисководам работать в их базовом состоянии. Информация на жесткий диск будет читаться, даже если диск не идет через обычный цикл загрузки. Подобный метод может разрешить проблему и, возможно, ремонт накопителя не понадобится.
- Может быть полезен фирменный софт для лечения флешек (Apacer, HP, Kingston, Panasonic и др.). На сайте производителя вашей флешки может быть доступен другой софт, советуем поинтересоваться.
Резюме
В случае возникновения проблемы важно определить симптомы, причины возникновения проблемы. Это поможет принять правильное решение, сэкономив время и нервы. Кто-то способен идти до конца, пробуя все методы восстановления флешки; кому-то проще купить новое устройство и забыть о поломке. В любом случае, мы привели все возможные способы оживления usb-накопителя.
Если описанные методы не помогают и флешка все равно не работает, загляните в другие разделы на нашем сайте: на тему восстановления флешек и sd-карт есть множество других полезных гайдов. Также задавайте вопросы через форму обратной связи, постараемся ответить. Часть ответов опубликована ниже.
Также задавайте вопросы через форму обратной связи, постараемся ответить. Часть ответов опубликована ниже.
Ответы на вопросы читателей
Переломался USB разъем флешки, но 4 контакта не разорвались, сломалась плата. По своему не знанию сестра пользовалась 2 дня после. Система отображает флеш как съёмный диск. Внизу нету ни полоски деления, ничего. Не сообразила скопировать файлы – помогите.
Ответ. Из вопроса непонятно, какая плата сломалась. Если это плата с чипами — увы, ремонт невозможен. Если сломался собственно usb-разъем флешки, то можно его заменить исправным. Единственное, что для ремонта вам понадобятся паяльник и умение им пользоваться. Узнать схему контактов на плате usb-флешки можно здесь.
После гарантийного ремонта пропали все фотографии на смартфоне и на карте SD.
Ответ. Очень размытый вопрос. Производился гарантийный ремонт чего – мобильного устройства или карты памяти? Все ваши претензии к исполнителям регулируются вашим договором.
Что касается восстановления данных на sd-карточке, воспользуйтесь специализированными приложениями, которым, собственно, и посвящен этот сайт.
Флэш карта на 2Гб из старенького телефона Nokia, телефон отлично видит флэшку, планшет и другие телефоны не видят. Чужие флэш карты моя аппаратура видит.
Ответ. Если другие флеш-карты не открываются на вашей, как вы сами говорите, старенькой Нокии, то скорее всего, потому, что телефон попросту не поддерживает новые технологии. Изучайте документацию и спецификации для вашего устройства. Возможно, настало время обновить “железо”?
У меня сломалась пополам микро флешка 32Гб. Как можно восстановить информацию на этой флешке, подскажите, пожалуйста, где и кто мне сможет помочь, как починить флешку?
Ответ. Увы, эту флешку невозможно отремонтировать или хоть как-то реанимировать. Если бы на вашей флешке “слетела” прошивка, тогда можно было бы дать некоторый шанс на восстановление. Что касается физической поломки, то все зависит от повреждения. Если микросхемы флеш-памяти целы, можно прочесть данные через считыватель PC 3000 Flash и т.п.
Если микросхемы флеш-памяти целы, можно прочесть данные через считыватель PC 3000 Flash и т.п.
Единственно возможное решение (если файлы не представляют особой важности) – приобрести новую microsd карточку.
Флешка не открывается, не отображается как съемный диск, не отображается в диспетчере устройств. Физическое воздействие исключено, т.к. таких флешки три, работали с ними разные люди.
Ответ. Вы не уточнили тип памяти, с которым вы работаете. В любом случае, если не открывается флешка или sd карта, я бы посоветовал проверить работу флеш-карты на других устройствах. Протестируйте ее на других телефонах или устройствах, к которым ее можно присоединить. Если это sd карта, попробуйте подключить ее к ПК через кард-ридер.
Проверьте, определяется ли присоединенное устройство в диспетчере устройств. Если да, воспользуйтесь любой программой для разметки диска или штатными средствами Windows, или же фирменным софтом, доступным на сайте разработчика флешки, чтобы отформатировать флешку в NTFS или FAT.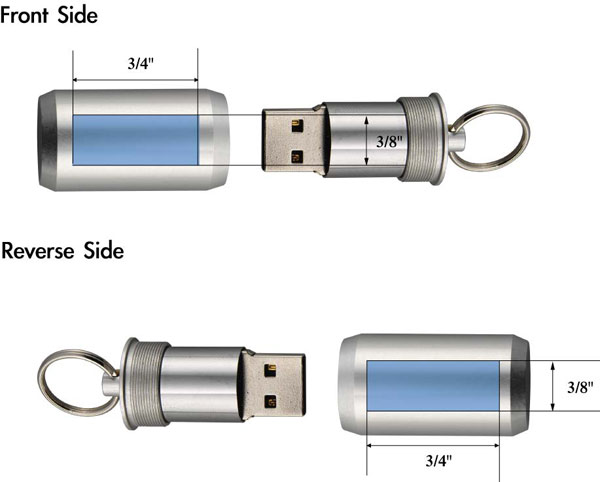
Во время форматирования флешки (transcend) выдернули флешку с пк. Было ясно что работать она уже не будет, проверка это подтвердила. Компьютер не определяет флешку, индикатор все время моргает, в «моем компьютере» ее нет, в диспетчере устройств — есть, пишет что работает нормально, определяется как запоминающее устройство. Помогите восстановить флешку transcend!
Ответ. Вероятно, на вашей флешке повредилась файловая таблица. Восстановить работу флешки все еще можно, если создать на ней раздел и отформатировать. Реанимировать флешку можно, как уже упоминалось, при помощи специализированных утилит вроде Acronis Disc Director и проч., но лучше всего использовать для разбивки и восстановления флешки transcend приложение TestDisk.
Флешка была закриптована в TrueCrypt, переустановил ОС, монтирую флешку, отображаются файлы, но при попытке их открыть выдает ошибку – отказано в доступе. Подскажите можно ли спасти информацию, если не определяется флешка после шифрования?
Ответ.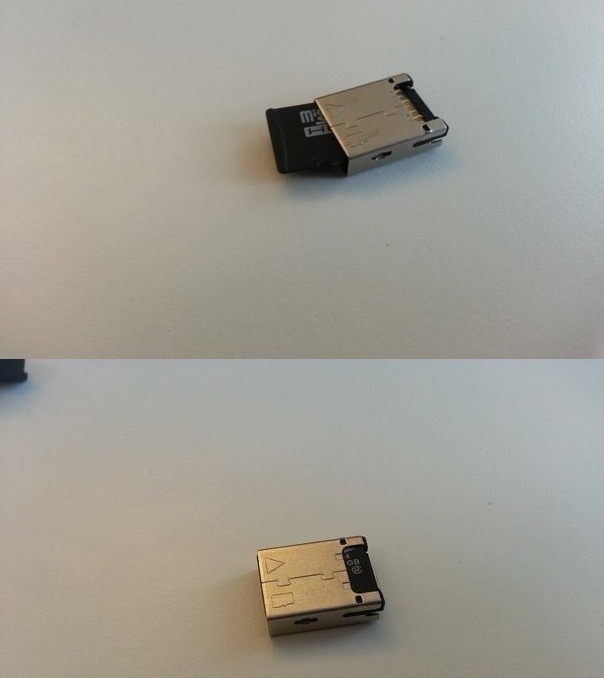 Вам понадобится программа-клиент для работы с Truecrypt. Увы, на данный момент сайт truecrypt.org недоступен, а сам проект закрыт. Так что попробуйте найти приложение где-нибудь в интернете. После этого, при открытии файлов вам будет необходимо ввести пароль для доступа к вашим файлам.
Вам понадобится программа-клиент для работы с Truecrypt. Увы, на данный момент сайт truecrypt.org недоступен, а сам проект закрыт. Так что попробуйте найти приложение где-нибудь в интернете. После этого, при открытии файлов вам будет необходимо ввести пароль для доступа к вашим файлам.
Флешка обнулилась и система требует отформатировать флешку, но мне надо сохранить файлы очень важные и дорогие. Помогите!
Ответ. Ни в коем случае не соглашайтесь форматировать вашу флешку! Вместо этого, воспользуйтесь программами для восстановления данных и попробуйте восстановить пропавший раздел на вашем устройстве хранения. Всю сохраненную информацию вы можете смело копировать на жесткий диск и далее искать среди этих завалов именно то, что вам нужно.
Имеется флэшка JetFlash Transcend 8GB. Перестала определяться системой. Отформатировал ее программой JetFlash Online Recovery и она удалила все данные с флэшки. Возможно ли теперь восстановить флешку Transcend, то есть, данные на ней?
Ответ. Для восстановления флешки Transcend подойдет программа Unformat. Шансы восстановления зависят от глубины форматирования. Во всяком случае, используйте опцию глубокого сканирования. Как вариант, попробуйте Recuva с аналогичной опцией сканирования.
Для восстановления флешки Transcend подойдет программа Unformat. Шансы восстановления зависят от глубины форматирования. Во всяком случае, используйте опцию глубокого сканирования. Как вариант, попробуйте Recuva с аналогичной опцией сканирования.
Блог о модемах, роутерах и gpon ont терминалах.
Съемные USB-накопители и карты памяти, которые в народе получили одно название — флешка — это, наверное, самый популярные в мире носители информации. На них мы носим документы, важные файлы, фотографии да и просто музыку, фильмы и картинки. Параллельно с популярностью растут и возникающие с ними проблемы. Кто-то неудачно отключил диск во время записи, у кого то заглючил контроллер, а кому-то не повезло и его флешка сдохла — такое тоже встречается. В последнем случае проблема аппаратная и устройство проще выкинуть. А вот если сбой программный, то можно попробовать исправить ситуацию самостоятельно. В этой статье я приведу несколько способов как восстановить флешку, вернее её работоспособность, которыми я сам пользовался. Если у Вас есть свои варианты решения проблемы — пишите в комментарии, очень интересно узнать кому что помогло.
Если у Вас есть свои варианты решения проблемы — пишите в комментарии, очень интересно узнать кому что помогло.
Итак, поехали!
1. Флешка не открывается!
Windows видит съемный диск, но при попытке зайти — выдаётся ошибка «Нет доступа» или «Отказано в доступе». Самая распространённая причина — вредоносные программы, распространяемые через съёмные носители.
Вирус создаёт в корне диска файл: «autorun.inf» с инструкциями по запуску нужных исполняемых файлов. Причём, очень часто встречается такое, что саму заразу антивирус уже уничтожил, а вот файлик автозапуска остался. Проверьте флешку антивирусной программой с актуальными базами.
После этого надо зайти в «Мой компьютер», кликнуть на диске правой кнопкой и выбрать пункт «Открыть». Содержимое откроется в отдельном окне и Вам надо будет удалить файл autorun.inf вручную .
2. Диск не отформатирован!
Причиной может быть сбой контроллера памяти.
Сначала попробуйте форматировать флешку обычным образом, через «Мой компьютер».
Не помогло? Попробуйте сделать это через Диспетчер дисков. Чтобы в него попасть в Windows 7 или Windows 8 нажмите комбинацию клавиш «Win+R» и в окне «Выполнить» наберите команду diskmgmt.msc. В открывшемся окне диспетчера находим свою флешку, кликаем на ней правой кнопкой мыши и выбираем пункт меню «Форматировать».
Если и это не принесло результата, попробуйте воспользоваться специализированными утилитами. Подробнее смотрите в статье Как отформатировать флешку.
3. Флешка не определяется (устройство USB не опознано)
При этом появляется вот такая ошибка.
Если это USB флешка, то для начала — просто отсоедините накопитель и включите в другой USB порт . В идеале втыкать надо сразу в разъём на материнской плате. Этим Вы исключите вероятность неисправности удлинителя или разъёма. Не помогло? Тогда проверьте её на другом компьютере или ноутбуке.
Если у Вас SD, Micro SD или иная карта памяти, то попробуйте отключить картридер и подключить его в другой порт USB. То же самое? Тогда надо проверять картридер , возможно он неисправен.
То же самое? Тогда надо проверять картридер , возможно он неисправен.
В случае, когда на другом компьютере съёмный диск определяется без проблем, попробуйте у себя удалить драйвер. Делается это следующим образом.
Заходим в Диспетчер устройств Windows и находим раздел «Контроллеры USB»:
Теперь нам нужна строчка «Запоминающее устройство USB». Кликаем на нём правой кнопкой мыши и выбираем пункт Удалить. Отсоединяем флешку от ПК и перезагружаемся. Проверяем работу накопителя.
Переустановка драйвера не дала результата? Попробуем почистить ветки реестра, в которых сохранена информация о устройстве. Для начала надо собрать о нём информацию, а если точнее, то два параметра:
VID – идентификатор производителя
PID – идентификатор устройства
Для этого снова возвращаемся в Диспетчер устройств, находим там «Запоминающее устройство», кликаем на нём правой кнопкой мыши и выбираем пункт меню «Свойства». В открывшемся окне нас интересует вкладка «Сведения».
В списке «Свойство» ищем строчку «ИД устройства» или «Код экземпляра устройства».
В поле «Значение» должны отобразиться строчки,содержащие вот такой код:
Это и есть искомые нами параметры.
Теперь нажимаем комбинацию клавиш Win+R и в вводим команду regedit. Этим мы запустим редактор реестра Windows. Здесь нам надо найти две ветки:
В каждой из них будут вложенные папки. Находим те из них, которые содержат в наименовании найденные идентификаторы и полностью очищаем из содержимое.
Внимание! Вы работаете с реестром Windows, поэтому будьте предельно внимательны.
После того, как Вы очистите папки — перезагрузите компьютер и проверьте работу флешки.
Ещё один способ — попробовать подсунуть системе драйвер с другого компьютера. Главное, чтобы версии Windows на обоих ПК полностью совпадали. Вот эти два файлика:
Просто копируем их на любой рабочий носитель (диск, другая флешка и т.п.), приносим к себе и кладём точно по тому же самому пути. Перезагружаемся и проверям — удалось ли нам восстановить флешку.
4. Съемный диск определятся, но пишет «размер 0, занято 0, свободно 0».
Такое чаще всего сопровождает сбой работы контроллера памяти. Помочь могут только специализированные утилиты для работы именно с этой моделью чипа. Как их найти?
Начать надо с того, что узнать параметры VID и PID Вашей модели накопителя. Выше я уже рассказывал как это делается. Есть, правда, ещё один вариант — воспользоваться специальными программами, которые выдают полную информацию о гаджете — например, ChipGenius, CheckUDisk или Usbflashinfo.
Затем идём на сайт flashboot.ru и в разделе iFlash вводим VID и PID в соответствующие поля. Запускам поиск.
В найденных результатах находим свою модель флеш-драйва и утилиты которые подойдут для работы с его контроллером. Эти программы и инструкцию по работе с ними так же можно найти на этом сайте.
Если ничего не помогло…
Это тоже частое явление. Какую-то флешку восстановить или отремонтировать получается без проблем, а какая-то улетает в мусорное ведро. Но если Вы отчаянный и решительный человек, то можно попробовать последний способ — перевести контроллер в тестовый режим без опроса памяти. К сожалению, такое решение подойдёт только для USB-дисков, карты памяти (СД или Микро СД) таким образом починить не получиться.
Какую-то флешку восстановить или отремонтировать получается без проблем, а какая-то улетает в мусорное ведро. Но если Вы отчаянный и решительный человек, то можно попробовать последний способ — перевести контроллер в тестовый режим без опроса памяти. К сожалению, такое решение подойдёт только для USB-дисков, карты памяти (СД или Микро СД) таким образом починить не получиться.
Для начала придётся снять пластиковый корпус и оголить микросхему. Теперь поверните её чипом к себе, как на рисунке:
В углу должна быть маленькая точка — это ключ для отсчёта контактов. Как правило, нужно замыкать контакты 29 и 30 (на некоторых моделях флешей замыкать надо ножки 30 и 31 или 31 и 32). Сделать это можно иголкой или булавкой.
Внимание! все эти действия Вы делаете на свой страх и риск и должны понимать, что можете окончательно убить девайс спалив микросхему.
После этого, не размыкая контакты — включаем флешку в USB-порт. Одна должна определиться как устройство и стать доступна для форматирования. Вот только после этого можно разомкнуть контакты. Но не спешите отключать съёмный диск. После повторного подключения он опять не будет работать . Вам надо с помощью идентификаторов VID и PID найти на сайте Flashboot специализированные программы и с их помощью восстановить флешку, вернее её прошивку.
Вот только после этого можно разомкнуть контакты. Но не спешите отключать съёмный диск. После повторного подключения он опять не будет работать . Вам надо с помощью идентификаторов VID и PID найти на сайте Flashboot специализированные программы и с их помощью восстановить флешку, вернее её прошивку.
Всем доброго времени суток, друзья! Сегодня мы рассмотрим важный для многих пользователей вопрос ремонта поврежденной флешки и восстановления хранящихся на ней данных . Согласитесь, ситуация не из приятных, когда вы теряете личные документы без возможности их дальнейшего восстановления. Это могут быть ценные фотографии из семейного отпуска, результаты вашей творческой деятельности или вовсе материал от которого зависит целая карьера.
Поспешим вас обрадовать! Вне зависимости от типа, любой документ подлежит восстановлению и дальнейшей работе с ним. Однако прежде чем мы приступим непосредственно к ремонту поврежденного носителя и “реанимации” потерянных ранее материалов, давайте рассмотрим сами симптомы возникшей неполадки.
В случае повреждения флеш-накопителя, на пользовательском экране могут возникнуть следующие сообщения:
- USB-устройство не опознано.
- Подключенное к компьютеру устройство неисправно и Windows его не распознает.
- Одно из устройств, подключенных к этому компьютеру, не работает и Windows не распознает его. Для помощи в решении этой проблемы щелкните по сообщению.
- Неизвестный диск, сбой порта.
- Сбой запроса дескриптора устройства. Ошибка 43.
- Сбой при подключении устройства.
Как вы видите, список возможных сообщений весьма обширен. Тем не менее, не стоит пугаться количества, поскольку оно никак не влияет на успешность ваших действий, направленных на исправление ошибки.
В этой статье мы рассмотрим несколько эффективных способов ремонта поврежденного флеш-накопителя и механизм восстановления утраченных данных. Мы специально расположили их в порядке усложнения, что позволит вам в существенной мере сэкономить личное время, начав с самого простого.
Содержание статьи:
Восстановление данных с поврежденной флешки инструментом Starus Partition Recovery
Если ваша флешка не читается, но в списке подключенных дисков видится как физическое устройство, вы можете сразу приступить непосредственно к работе над спасением утраченных файлов. К сожалению, компания Microsoft не предусмотрела собственный специализированный софт, который помог бы пользователям в любой момент восстановить удаленный материал, поэтому единственным доступным способом остается использование стороннего программного обеспечения.
Рекомендуем воспользоваться приложением Starus Partition Recovery. Данная программа разработана специально для восстановления файлов в тяжелых условиях работы с поврежденными накопителями, когда другой софт теряет любую эффективность.
- Совместимость со всеми версиями операционной системы Windows.
- Удобный, интуитивно понятный русскоязычный интерфейс.

- Наличие пошаговой инструкции, которая проведет вас по всем этапам работы с программой.
- Возможность глубокого анализа.
- Распределение найденных файлов по сигнатуре (формату).
- Наличие окна предпросмотра. Вы сможете заранее изучить как графические, так и текстовые документы.
- Наличие всех видов экспорта.
Как восстановить данные с поврежденного устройства?
1. Запустите приложение Starus Partition Recovery.
2. Выберите диск, который необходимо просканировать.
3. Выберите необходимый тип анализа.
4. Дождитесь завершения сканирования.
5. Изучите найденные файлы при помощи окна предпросмотра.
6. Выделите нужные документы, щелкните по любому из них правой кнопкой мыши и нажмите клавишу Восстановить.
7. Выберите наиболее удобный способ экспорта.
Примечание!
Ни при каких обстоятельствах не экспортируйте данные на диск, с которого вы их восстанавливаете. Это может привести к их перманентной потере без возможности дальнейшей работы с ними.
Ремонт поврежденной флешки
Подключение к другому USB-порту
Первым действием в нашем списке является проверка работоспособности USB-порта. Очень часто мы не обращаем внимание на самое очевидное, упуская при этом возможность получить моментальное решение даже, казалось бы, самого сложного вопроса.
Если вы подключили флешку к компьютеру и Windows не может ее идентифицировать, существует вероятность непосредственного повреждения порта устройства. Попробуйте подключить накопитель к другому порту и еще раз проверить ее работоспособность.
Подключение к другому ПК
С ходом времени, развитием технологий и падением цен на различные девайсы, многие пользователи вместе со стационарным компьютером все чаще начинают приобретать ноутбуки. Для кого-то это источник развлечений в виде фильмов, а для кого-то средство заработка. Независимо от причины, приобретенное устройство всегда может оказаться полезным не только в отношении своей основной задачи, но и поможет проверить на работоспособность любую флешку или SD-карту.
Для кого-то это источник развлечений в виде фильмов, а для кого-то средство заработка. Независимо от причины, приобретенное устройство всегда может оказаться полезным не только в отношении своей основной задачи, но и поможет проверить на работоспособность любую флешку или SD-карту.
Попробуйте подключить накопитель к своему ноутбуку или второму компьютеру, чтобы убедиться в его работоспособности. В случае, если данное решение оказалось бессильно, давайте рассмотрим следующий способ.
Обновление драйверов
Как вы, наверняка, знаете, наличие устаревших, или вовсе отсутствующих, драйверов способно в существенной мере повлиять на работоспособность всех подключенных устройств. Каким бы неожиданным не казалось данное утверждение, USB-накопители, как и любой другой девайс, также требуют своевременно обновленные “дрова”.
Чтобы установить последнюю версию программного обеспечения для вашей флешки, воспользуйтесь приведенной ниже инструкцией.
1. Откройте утилиту Выполнить. (Комбинация клавиш Win+ R)
(Комбинация клавиш Win+ R)
2. В диалоговом окне введите команду devmgmt.msc и нажмите Enter.
3. Разверните список Дисковые устройства и найдите флешку, драйвер которой необходимо обновить.
4. Щелкните по устройству правой кнопкой мыши и выберите параметр Обновить драйвер.
5. Кликните по команде Автоматический поиск обновленных драйверов и дождитесь завершения процесса.
Если описанный выше способ не помог вам, перейдем к следующему.
Ремонт флешки при помощи проводника
Этот способ пользуется наибольшей популярностью среди всех пользователей операционной системы Microsoft Windows. Причиной тому является его простота и эффективность. Давайте рассмотрим процесс восстановления подробнее.
1. Откройте Мой компьютер/Этот компьютер.
2. В представленном списке дисков найдите нужный и щелкните по нему правой кнопкой мыши.
3. Выберите параметр Форматировать.
4. Щелкните по команде Восстановить параметры по умолчанию.
5. Нажмите клавишу Начать и дождитесь завершения форматирования.
В случае, если форматирование оказалось бессильно в вопросе восстановления флешки, самое время перейти к “тяжелой артиллерии” — командной строке.
Ремонт флешки при помощи CMD
Командная строка — один из самых сложных и, в то же время, эффективных инструментов по работе с операционной системой и комплектующими ПК. Она, зачастую, помогает даже тогда, когда все остальные утилиты оказываются бессильны и позволяет компьютеру “встать на ноги”, когда операционная система сообщает о полном отказе. Итак, как мы можем ее применить относительно ремонта флеш-накопителя?
Способ, который мы рассмотрим ниже, по своей сути ничем не отличается от предыдущего; с одним исключением — форматирование производится в принудительном порядке. Эта особенность позволяет восстановить флешку к исходным параметрам даже если тот иной сбой блокирует такую возможность.
Эта особенность позволяет восстановить флешку к исходным параметрам даже если тот иной сбой блокирует такую возможность.
Так как же все таки отремонтировать флешку при помощи командной строки?
1. Подключите поврежденный флеш накопитель к компьютеру.
2. Откройте меню пуск и введите следующее: Командная строка или cmd.
3. Запустите приложение от имени администратора.
4. Введите команду diskpart и нажмите Enter.
5. Введите команду list disk и нажмите Enter. Перед вами отобразится список всех подключенных к компьютеру накопителей.
6. Введите команду select disk (номер вашей флешки) и нажмите Enter.
Например: select disk 1. Убедитесь, что номер диска введен корректно.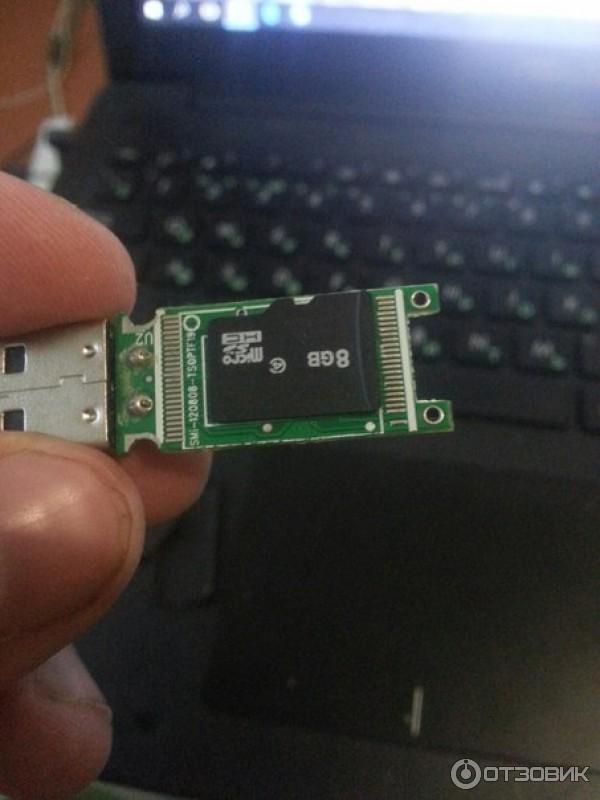 В противном случае вы рискуете отформатировать не тот накопитель.
В противном случае вы рискуете отформатировать не тот накопитель.
7. Введите команду clean и нажмите Enter.
8. Введите команду create partition primary и нажмите Enter.
9. Введите команду active и нажмите Enter.
10. Введите команду select partition 1.
11. Введите команду format fs=fat32 и нажмите Enter.
12. Дождитесь завершения процесса форматирования.
Если этот способ оказался бессилен, то, вероятно, единственное что сможет вам помочь — физический ремонт флешки или же приобретение новое. Тем не менее, рекомендуем обратить внимание на следующую главу.
Ремонт при помощи специализированного софта
Некоторые производители флешек проявляют особую заинтересованность в обслуживании своих клиентов. Если на вашей флешке произошел какой-либо сбой, рекомендуем посетить сайт производителя и, при наличии такового, установить софт, разработанный специально для вашего устройства. Существует некоторая вероятность, что он поможет вернуть накопитель к жизни.
Если на вашей флешке произошел какой-либо сбой, рекомендуем посетить сайт производителя и, при наличии такового, установить софт, разработанный специально для вашего устройства. Существует некоторая вероятность, что он поможет вернуть накопитель к жизни.
Для тех же кто не смог восстановить флешку обычными методами, мы подготовили руководство по ручному ремонту устройства.
Физический ремонт
Не всегда есть возможность восстановить накопитель обычными путями. Если вас не пугают сложности или вы любите открывать для себя новые сферы деятельности, попробуйте произвести собственноручный физический ремонт флешки.
Давайте рассмотрим процесс подробнее:
1. Снимите корпус флешки.
Вам нужно быть предельно осторожными в процессе, поскольку существует реальный риск нанести непоправимый вред устройству путем повреждения платы. Любое неосторожное движение способно уничтожить все шансы на восстановление данных.
2. Визуально изучите плату на предмет возможных повреждений.
Контакты должны быть надежно припаяны. Если они отходят, необходимо произвести соответствующий ремонт. Крайне важно в процессе не “обжечь” здоровые части платы.
В некоторых случаях USB-разъем не получается припаять к плате. Поэтому в сложившейся ситуации нам понадобится следующее:
1. Найдите ненужный USB-кабель.
2. Обрежьте выход.
3. Разделите кабель на 4 провода. При этом оставьте резервное расстояние до разъема на случай, если не получится припаять с первого раза.
4. Нанесите легкий припой на каждый провод.
5. Осторожно припаяйте каждый провод к плате в правильном порядке. Положите флешку на стол платой в левую сторону и контактами в правую. Паять необходимо в следующем порядке:
- Красный провод;
- Белый провод;
- Зеленый провод;
- Черный провод;
Несоблюдение порядка припаивания может повредить флешку.
Теперь вы можете подключить флешку к компьютеру и приступить к восстановлению данных.
Надеемся, статья оказалась для вас полезной и помогла вернуть к жизни ваше USB-устройство.
Комментировать
3 076 просмотров
Как восстановить поврежденный флэш-накопитель USB
Как исправить поврежденный флэш-накопитель?
Можно ли починить испорченный/сломанный USB-накопитель и восстановить данные? USB-накопитель, как и любое другое устройство хранения данных, может быть поврежден или недоступен из-за физических или логических проблем. В следующем руководстве мы покажем вам , как восстановить поврежденный USB-накопитель и вернуть ваши данные. Представляем Recoverit Data Recovery , который представляет собой профессиональный инструмент для восстановления данных USB, который поможет вам восстановить данные USB обратно.
- Как восстановить поврежденный/сломанный/недоступный USB-накопитель
- Как восстановить файлы с поврежденного USB-накопителя?
Что вызвало поломку USB-накопителя?
Когда ваш USB-накопитель поврежден или поврежден, вы получите сообщение об ошибке, например « Пожалуйста, вставьте диск в съемный диск ». Другие распространенные ошибки: « USB-устройство не распознано или неисправно «, « перед использованием необходимо отформатировать диск «. Ошибка является явным индикатором поврежденного программного обеспечения контроллера флешки. Диск был заражен вирусом и файлы были повреждены. Это также указывает на наличие проблемы с памятью NAND. Если это относительно новый USB-накопитель, это может быть вызвано некачественными чипами NAND, обычно характерными для дешевых накопителей. Отсутствие доступа к программному обеспечению контроллера привело к тому, что накопитель не читается операционной системой.
Другие распространенные ошибки: « USB-устройство не распознано или неисправно «, « перед использованием необходимо отформатировать диск «. Ошибка является явным индикатором поврежденного программного обеспечения контроллера флешки. Диск был заражен вирусом и файлы были повреждены. Это также указывает на наличие проблемы с памятью NAND. Если это относительно новый USB-накопитель, это может быть вызвано некачественными чипами NAND, обычно характерными для дешевых накопителей. Отсутствие доступа к программному обеспечению контроллера привело к тому, что накопитель не читается операционной системой.
Ремонт флэш-накопителей для компьютеров по-прежнему намного проще в использовании с более высокой скоростью восстановления по сравнению с SD-картами.0005 восстанавливать данные с поврежденного USB-накопителя. должна сначала быть в состоянии обнаружить накопитель, тем более что поврежденные диски не так легко монтируются. Тогда программе нужно будет восстановить данные в одном из многих странных форматов, которые используются.
Как восстановить недоступный USB-накопитель
1. Как исправить неопределяемый USB-накопитель
Первый шаг к восстановлению USB-накопителя — заставить операционную систему Windows распознать его. Приведенные ниже шаги помогут заставить операционную систему Windows распознать его, а шаги 9 0005 исправить ошибку USB флешка не распознана.
- Начните с нажатия « Панель управления », а затем « Диспетчер дисков ».
- Щелкните символ « + », чтобы развернуть список « Дисководы ».
- Вы увидите стрелку, указывающую вниз на « USB-накопитель ». Просто дважды щелкните по нему и выберите параметр « Включить устройство ».
- Затем вы нажимаете «Далее», затем снова «Далее», и, наконец, все готово.
После завершения шагов по распознаванию дисков необходимо назначить буквы дискам. Это можно сделать, выполнив следующие шаги:
- Нажмите «Пуск», затем « панель управления », затем перейдите к « Безопасность » и выберите « Администрирование » и нажмите « Управление компьютером ».
 ‘.
‘. - Щелкните правой кнопкой мыши USB-накопитель. Затем вы выбираете « Изменить букву диска и пути ».
- Нажмите кнопку «Добавить», а затем «ОК»
- Теперь вы можете назначить USB-накопителю любую из доступных букв, просто щелкнув по ней.
- Затем щелкните правой кнопкой мыши диск и присвойте ему обозначение « онлайн ».
2. Как исправить логические проблемы с USB-накопителем в Windows
- Первый шаг — вставить флэш-накопитель USB в USB-накопитель компьютера.
- Нажмите « Мой компьютер » и выберите появившийся USB-накопитель.
- Щелкните правой кнопкой мыши на диске и перейдите к пункту 9.0005 Свойства ‘.
- Затем выберите вкладку « Инструменты ».
- Нажмите кнопку « Проверить сейчас ».
- Теперь вам должны быть представлены два варианта восстановления, то есть « Сканирование и попытка восстановления поврежденных секторов » и « Автоматическое исправление ошибок файловой системы ».

- Установите оба флажка и нажмите « start », чтобы начать процесс сканирования.
- После завершения сканирования нажмите «Закрыть».
3. Для пользователей Windows 7 выполните следующие действия:
- Начните с вставки USB-накопителя в порт вашего компьютера
- Щелкните правой кнопкой мыши USB-накопитель в « Мой компьютер » и перейдите к « Свойства ».
- Перейдите на вкладку « Инструменты ».
- Затем нажмите кнопку « Восстановить ».
- Сканирование занимает некоторое время после завершения, закройте окно «Сканирование».
- Затем просто щелкните правой кнопкой мыши на USB-накопителе, а затем ‘ Извлечь ‘перед извлечением USB-накопителя из компьютера.
4. Windows
Невозможно отформатировать диск Ошибка:- Шаг 1. Вставьте USB-накопитель в порт и щелкните правой кнопкой мыши значок «Мой компьютер».
 Выберите параметр « Управление » .
Выберите параметр « Управление » .
- Шаг 2. Выберите параметр Управление дисками .
- Шаг 3. Выберите неисправный диск и убедитесь, что он проверен на работоспособность и другие факторы, представленные системой
- Шаг 4. Щелкните правой кнопкой мыши и выберите параметр « Формат », чтобы отформатировать его
Восстановление файлов с поврежденного USB-накопителя
Надеемся, что эти решения помогут вам исправить или восстановить поврежденный USB-накопитель. Если все не может решить проблему, вам следует купить новый для замены или выполнить следующие шаги для восстановления ваши данные с поврежденной флешки с помощью программы Recoverit Data Recovery . Это профессиональное программное обеспечение для восстановления данных USB для восстановления потерянных данных с поврежденных / сломанных / поврежденных / недоступных USB-накопителей.
Программа USB data recovery может легко восстановить удаленные файлы с USB-накопителей на Windows и Mac. Восстановление файлов с отформатированного USB-устройства, восстановление файлов после заражения вирусом USB или любая другая проблема потери данных с USB-накопителя.
Загрузить | Win Версия для Windows Загрузить | Mac Версия Mac
Действия по восстановлению данных с поврежденного USB-накопителя
Загрузите и установите Recoverit Data Recovery на свой компьютер. Подключите USB-накопитель к компьютеру и выполните следующие шаги, чтобы выполнить восстановление флешки на компьютере с Windows. Если вы работаете на Mac, загрузите Recoverit Data Recovery для Mac .
Шаг 1 Выберите USB-накопитель
Убедитесь, что ваш USB-накопитель обнаружен компьютером, выберите его и нажмите кнопку « Start » для обработки.
Шаг 2 Сканирование USB-накопителя для поиска данных
Recoverit Flash Drive Data Recovery запустит быстрое сканирование для поиска данных. Если вы не можете найти свои данные после первого сканирования, вы можете повторить сканирование с помощью » All-around Recovery «. Будет выполнен поиск дополнительных файлов, но это займет больше времени.
Если вы не можете найти свои данные после первого сканирования, вы можете повторить сканирование с помощью » All-around Recovery «. Будет выполнен поиск дополнительных файлов, но это займет больше времени.
Шаг 3 Предварительный просмотр и восстановление данных с USB-накопителя
После сканирования вы можете предварительно просмотреть некоторые восстанавливаемые файлы, такие как фотографии и изображения. . Выберите свои данные и нажмите кнопку « Восстановить », чтобы вернуть свои данные. восстановленные данные, чтобы избежать повторной потери данных.
Это мощное программное обеспечение для восстановления данных может легко помочь вам восстановить потерянные файлы с поврежденных флэш-накопителей, в противном случае оно также может помочь вам восстановить удаленные или потерянные файлы с других внешних устройств, таких как карты памяти SD, цифровые камеры, мобильные телефоны, внешний жесткий диск. и т. д. Загрузите программное обеспечение Recoverit Data Recovery , как показано ниже, и верните свои данные.
Видеоруководство: как исправить поврежденный USB-накопитель и восстановить данные?
Загрузить | Выиграть Версия для Windows Загрузить | MAC MAC Версия
Лучшие инструменты USB Flash Drive в 2022 году
, написанные Odysseas Kourafalos Одобрено Andrey Vasilyev
. of Contents
У каждого есть хотя бы одна флешка, и мы обычно воспринимаем их как должное. Это наш мобильный пакет данных, в котором хранятся нужные нам файлы повсюду. Однако, к сожалению, они также иногда выходят из строя.
К счастью, есть способы восстановить отсутствующие файлы, исправить поврежденные файловые системы и продолжать использовать большинство USB-накопителей после сбоя. Несколько утилит для восстановления USB-накопителей могут помочь вам решить многие такие проблемы.
Зачем заменять работающее устройство, если его можно «починить» с помощью простого программного обеспечения для восстановления USB-накопителя? Посмотрим, как!
Если вы не можете получить доступ к содержимому USB-накопителя, первое, что нужно сделать, — убедиться, что вы в конечном итоге это сделаете. Вам следует избегать использования устройства, так как это может привести к дальнейшему повреждению. Вместо этого «используйте его» только с соответствующими инструментами для ремонта USB-накопителя в зависимости от проблемы, как мы увидим в этой статье.
Как определить, что ваш USB-накопитель нуждается в ремонте
Ваш компьютер отказывается обнаруживать ваш USB-накопитель, как бы вы ни старались? К сожалению, в таких случаях ничего не остается, кроме как утилизировать и заменить устройство.
Если же ваше устройство будет обнаружено , вы, вероятно, сможете получить с него свои данные. Может быть, вы даже полностью почините свою флешку и продолжите пользоваться ею, как ни в чем не бывало.
Прежде чем перейти к нашему полному рейтингу, вот краткий обзор лучших инструментов для ремонта USB-накопителей.
1
Freemium Disk Drill Платформа: Windows, macOS
322 204
2
Бесплатная платформа Clonezilla: не зависит от ОС
Несколько решений подпадают под несколько расплывчатый термин «инструменты восстановления USB». Термин охватывает:
- Инструменты, поставляемые с операционной системой.
- Стороннее программное обеспечение для восстановления USB-накопителей, специализирующееся на восстановлении данных.
- «Живые» дистрибутивы Linux.
- Автономные решения для резервного копирования.
- Сторонние утилиты, упрощающие или расширяющие функциональные возможности встроенных инструментов ОС.
См. также: Как исправить ошибку «USB-устройство не распознано» в Windows 10
8 лучших инструментов для восстановления USB-накопителя
Решения для ремонта USB-накопителя, которые мы здесь рассмотрим, являются лучшими для решения множества проблем. Если вы знаете, с чем имеете дело, не стесняйтесь выбирать лучший инструмент для ремонта USB-накопителей для решения возникшей проблемы.
Если вы знаете, с чем имеете дело, не стесняйтесь выбирать лучший инструмент для ремонта USB-накопителей для решения возникшей проблемы.
Однако мы упорядочили и перечислили их в логической последовательности, которая отдает приоритет целостности ваших данных, сводит к минимуму возможность потери данных и максимизирует потенциал восстановления.
Disk Drill — мощное, но простое приложение для восстановления файлов, которое стоит добавить в вашу коллекцию утилит для восстановления USB-накопителей. Мы пропустим его и будем использовать исключительно для восстановления файлов с недоступного USB-накопителя. Тем не менее, вы можете узнать больше о Disk Drill в нашем всестороннем обзоре этого фантастического приложения.
В отличие от некоторых других программ (например, Clonezilla), Disk Drill не копирует все данные с USB-накопителя. Вместо этого он позволяет вам выбирать определенные файлы, которые вы хотите восстановить с USB-накопителя.
- Загрузите Disk Drill с официального сайта .
 Затем установите его, как любое другое приложение на свой компьютер, и запустите.
Затем установите его, как любое другое приложение на свой компьютер, и запустите. - Выберите флэш-накопитель USB из списка устройств Disk Drill. Убедитесь, что «Все методы восстановления» выбраны в раскрывающемся меню справа. Нажмите «Поиск потерянных данных» , чтобы просканировать ваше устройство на наличие файлов.
- Дайте Disk Drill некоторое время, чтобы выполнить сканирование. Вы можете в любой момент нажать «Просмотреть найденные элементы», чтобы проверить файлы, которые обнаружила Disk Drill. Однако вы (вероятно) получите расширенный список файлов, если разрешите Disk Drill завершить сканирование.
- Поставьте галочку рядом с файлами, которые вы хотите восстановить. Если вам нужна дополнительная информация, кроме их имени файла, щелкните их правой кнопкой мыши и выберите Preview 9.0006 .
- Выбрав все файлы, которые вы хотите вернуть, нажмите «Восстановить» . Затем выберите, где вы хотите их восстановить.

- Через некоторое время Disk Drill сообщит вам, что процесс восстановления данных завершен. Нажмите «Показать восстановленные данные в проводнике», чтобы проверить свои файлы в файловом менеджере Windows по умолчанию.
Мы почти всегда выбираем Disk Drill из-за его непревзойденного сочетания функций, простоты использования и надежных результатов. Тем не менее, если это не ваша чашка чая, мы также рассмотрели множество альтернатив, которые стоит проверить.
См. также: Как восстановить файлы с поврежденного флеш-накопителя
2. Clonezilla
Чтобы обеспечить сохранность данных на USB-накопителе, сначала необходимо сделать полную резервную копию его содержимого, даже если оно непригодно для использования. в его нынешнем состоянии. Это потому, что если источником проблемы является аппаратное обеспечение вашего USB-накопителя (например, его микросхемы памяти), более частое использование приводит к большему износу и усугубляет проблему. Наличие резервной копии гарантирует, что даже если ситуация ухудшится, у вас все равно будут возможности восстановить ваши ценные данные.
Есть много решений для резервного копирования, которые вы могли бы использовать, но Clonezilla всегда находится на самом верху или рядом. Загрузите его с официального сайта и используйте для создания загрузочного компакт-диска, DVD-диска или USB-накопителя.
- Загрузитесь с живого носителя Clonezilla и выберите первый вариант, Clonezilla live .
- Выберите предпочитаемый язык и раскладку клавиатуры. Затем выберите Start Clonezilla .
- Выберите «образ устройства» для создания и сохранения резервной копии USB-накопителя в файл образа.
- Выберите устройство, на котором вы хотите сохранить файл резервной копии.
- Пропустить любые проверки файловой системы, выбрав no-fsck .
- Выберите каталог , в котором вы хотите сохранить файл изображения.
- При появлении запроса выберите Режим для начинающих , чтобы скрыть «более продвинутые» параметры Clonezilla.

- Выберите savedisk to клонируйте все на USB-накопителе в файл резервного образа. При желании вы можете изменить имя созданного файла.
- В качестве источника выберите USB-накопитель .
- Оставьте все параметры сжатия без изменений.
- Также пропустить проверку файловой системы для исходного устройства.
- При появлении запроса выберите Да, проверьте сохраненный образ , чтобы убедиться, что у вас будет восстанавливаемая резервная копия после завершения процесса.
- Мы предлагаем «Не шифровать изображение», когда встречаемся с опцией. Наконец, выберите, что вы хотите, чтобы произошло после завершения процесса.
- Введите Y и нажмите Введите , чтобы начать процесс резервного копирования. Затем дайте ему некоторое время для завершения .
После завершения процесса и перезагрузки вы найдете свою резервную копию на выбранном вами устройстве и в папке.
Решили сделать загрузочную флешку для Clonezilla? Дважды проверьте, не «записали» ли вы загруженный образ на USB-накопитель, для которого хотите создать резервную копию, по рассеянности!
3. Live Linux ISO
Иногда операционная система или автоматические обновления драйверов могут привести к несовместимости с определенным оборудованием. Чтобы убедиться, что вы не сталкиваетесь с такой проблемой, вы можете использовать дистрибутив Linux в качестве инструмента для восстановления USB-накопителя вместо альтернативной операционной системы.
Давайте посмотрим, как это можно сделать с помощью популярного дистрибутива Ubuntu Linux. Для начала загрузите его с официального сайта и создайте с ним загрузочный носитель. Затем загрузите компьютер с нового загрузочного носителя — возможно, вам придется обратиться к руководству по материнской плате, чтобы узнать, как это сделать.
- Когда появится экран приветствия мастера установки Ubuntu, проигнорируйте «Установить Ubuntu» и нажмите «Попробовать Ubuntu» .

- Через некоторое время вы окажетесь на рабочем столе Ubuntu по умолчанию. Нажмите «Файлы » в панели значков в левой части экрана.
- Если ваш USB-накопитель доступен в Ubuntu, вы увидите его в списке слева под списком популярных местоположений. Нажмите на него , чтобы «Смонтировать и открыть».
- Если у вас есть доступ к своим файлам, скопируйте их на жесткий диск или носитель другого типа. Убедитесь, что вы скопировали все, что вам нужно.
После доступа к USB-накопителю некоторые файлы отсутствуют или повреждены? Вот где может помочь программное обеспечение, специализирующееся на восстановлении данных, как мы увидим дальше.
Если вы выбираете другой дистрибутив Linux, заранее проверьте, что его установочный носитель предлагает живую среду рабочего стола — многие этого не делают.
4. Проверка ошибок графического интерфейса
Windows 10 предлагает несколько путей, ведущих к одному и тому же инструменту проверки ошибок. Самый быстрый способ добраться до него — через Проводник операционной системы.
Самый быстрый способ добраться до него — через Проводник операционной системы.
- Запустите Проводник ( Ключ Windows + E ). Щелкните правой кнопкой мыши на вашей флешке из списка слева, и выберите Свойства .
- Перейдите на вкладку Инструменты появившегося окна и нажмите на кнопку Проверить в разделе «Проверка ошибок».
- Нажмите «Сканировать и восстановить диск» , чтобы сделать именно это. Диалоговое окно может отличаться от нашего снимка экрана, поскольку на USB-накопителе, который мы использовали для тестирования, не было реальных ошибок.
- Через некоторое время средство проверки ошибок Windows сообщит вам об исходе процесса, успешном или нет.
В случае сбоя процесса вы также можете пропустить описанный ниже подход командной строки. Хотя графические решения и решения для командной строки кажутся разными, они работают одинаково и не приводят к разным результатам. Что вы используете, это чисто вопрос предпочтений.
Что вы используете, это чисто вопрос предпочтений.
5. CHKDSK
Проверить USB-накопитель из командной строки также просто.
- Нажмите Клавиша Windows + X , чтобы получить доступ к быстрому меню инструментов администрирования Windows 10. Оттуда запустите Windows PowerShell с правами администратора.
- Используйте команду
get-psdrive -psprovider filesystem, чтобы просмотреть список всех устройств хранения данных, подключенных к компьютеру, и найти флэш-накопитель USB. - Используйте
chkdsk DRIVE LETTER /r /f, гдеDRIVELETTER— это буква вашего USB-накопителя, чтобы проверить и попытаться исправить любые ошибки на нем.
Даже если восстановить USB-накопитель не удастся, не все потеряно. Возможно, вы сможете переформатировать его, чтобы продолжать использовать его.
6. File Explorer Format
Даже если аппаратное обеспечение вашего USB-накопителя выходит из строя, возможно, переформатировав его, вы сможете продолжать использовать его некоторое время. Самый быстрый и простой способ отформатировать USB-накопитель снова через проводник Windows 10.
Самый быстрый и простой способ отформатировать USB-накопитель снова через проводник Windows 10.
Подчеркнем, что в таких случаях следует прекратить хранение важных данных на устройстве — полный отказ — лишь вопрос времени. Мы предлагаем вам заказать замену до того, как произойдет неизбежное.
- Запустите проводник и щелкните правой кнопкой мыши на USB-накопителе. Выберите формат…
- Появится диалоговое окно форматирования Windows 10. Выберите файловую систему, которую вы хотите использовать (FAT32 — наиболее популярный и широко поддерживаемый вариант), и введите метку тома. Поскольку вы имеете дело с потенциально проблемным устройством, которое хотите проверить целиком, отключить быстрое форматирование . Нажмите «Пуск», чтобы начать процесс форматирования.
- Вы увидите последнее предупреждение перед форматированием устройства. Нажмите OK, если вы уверены, что хотите продолжить.
7.
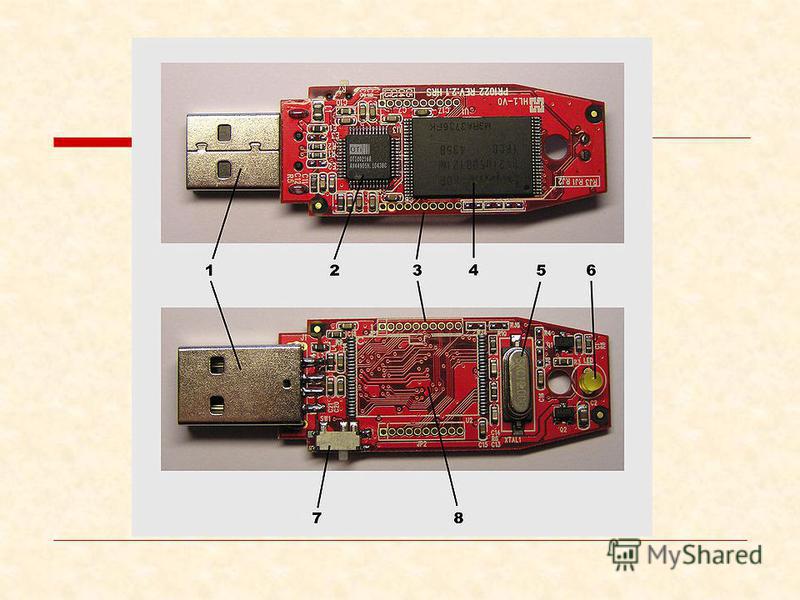 Diskpart
DiskpartЕсли вы предпочитаете ощущение контроля, предлагаемое командной строкой, вы можете вместо этого использовать Diskpart для форматирования USB-накопителя:
- Нажмите Ключ Windows + X , чтобы увидеть Windows 10 быстрого меню инструментов администрирования и оттуда запускайте PowerShell с повышенными привилегиями.
- Введите
diskpartи нажмите Введите , чтобы запустить приложение. - Используйте команду
list disk, чтобы просмотреть устройства хранения, совместимые с diskpart, подключенные к компьютеру. Запишите номер вашего USB-накопителя. - Выберите свой USB-накопитель, набрав
select disk НОМЕР_ДИСКА, гдеDISK_NUMBERномер вашего USB-накопителя, который вы отметили на предыдущем шаге. - Сотрите все на флешке командой
чистый. - Создайте новый раздел, набрав
create partition primary. Затем отформатируйте его в форматеfs=fat32.
Когда процесс завершится, введите exit и нажмите Введите , чтобы выйти из Diskpart. Затем вы можете закрыть окно PowerShell.
8. HP USB Disk Storage Format Tool
HP предлагает инструмент для форматирования флэш-накопителей USB, который предпочитают многие пользователи.
- К сожалению, HP не предлагает легкодоступную прямую ссылку на инструмент форматирования USB-диска. Лучше всего искать его и загрузив его из надежного репозитория программного обеспечения , например, Techspot.
- HP USB Disk Storage Format Tool не требует установки. Однако для этого требуются административные права. Таким образом, вы должны щелкнуть правой кнопкой мыши на файле , который вы скачали, и выбрать «Запуск от имени администратора» , чтобы запустить его.
- Убедитесь, что ваш USB-накопитель выбран в разделе «Устройство», выберите файловую систему и введите метку. Отключить быстрое форматирование , чтобы отформатировать все хранилище, выявляя потенциальные ошибки в процессе.

- Нажмите «Да», когда инструмент покажет последнее предупреждение о продолжении форматирования.
Часто задаваемые вопросы
Как узнать, поврежден ли мой USB-накопитель?
Ваш USB-накопитель поврежден, если он выглядит пустым, отображается как RAW или хранящиеся на нем файлы недоступны.
Можно ли исправить поврежденный USB-накопитель?
Существует много способов «исправить» поврежденный USB-накопитель, но каждый из них может быть совершенно другим решением. Если вы имеете дело с повреждением файловой системы, попробуйте запустить на ней CHKDSK.
- Запустите PowerShell или командную строку с правами администратора.
- Введите
chkdsk DRIVE_LETTER /r /f, заменивDRIVE_LETTERна букву вашего USB-накопителя.
Существуют ли инструменты восстановления USB, работающие на Android?
Использование USB-накопителей на устройствах Android никогда не было популярным. При почти несуществующей целевой аудитории разработчики приложений, похоже, не видят смысла в создании решений для ремонта флешек на Android.
При почти несуществующей целевой аудитории разработчики приложений, похоже, не видят смысла в создании решений для ремонта флешек на Android.
Существует ли какой-либо инструмент для восстановления USB-накопителей SanDisk?
Отсутствуют какие-либо специальные инструменты для восстановления USB-устройств SanDisk. Большинство утилит для восстановления флэш-накопителей, которые «исправляют» различные типы проблем, (обычно) «независимы от производителя». Таким образом, они работают на любом накопителе без учета его марки.
Вы можете использовать такие же программы, как Clonezilla и Disk Drill, для ремонта флешек производства SanDisk, Lexar, Kingston или любой другой марки.
Комплекты для ремонта USB и инструменты для ремонта USB — это одно и то же?
Многие люди используют термины «комплект для ремонта USB» и «инструмент для ремонта USB» как синонимы. Тем не менее, термин «комплект» в основном используется для оборудования.
Например, сломанный разъем USB не означает, что сам USB-накопитель бесполезен. Если у вас есть паяльное оборудование (и ноу-хау), вы также можете приобрести разъем USB-разъема (или десять) и заменить сломанный на вашей флешке. Затем продолжайте использовать его, как если бы он был новым.
Какой инструмент восстановления USB исправит мою защищенную от записи флешку?
Способ обращения с защищенным от записи USB-накопителем зависит от конкретного USB-накопителя:
- Является ли ваш USB-накопитель официальным носителем, на котором появилось программное обеспечение, такое как Microsoft Windows 10? Затем он может быть специально защищен от записи, чтобы избежать случайного удаления установочных файлов операционной системы.
- Некоторые флэш-накопители USB, например SD-карты, поставляются с физическим переключателем защиты от записи. Переведите переключатель в противоположное положение, попробуйте записать его еще раз.
- К сожалению, наиболее распространенной причиной того, что флэш-накопители USB отображаются как защищенные от записи, является аппаратная неисправность — отказ их чипов.
 Если это происходит более одного раза, вероятно, пришло время заказать новую флешку.
Если это происходит более одного раза, вероятно, пришло время заказать новую флешку.
Поделиться Статья:
[РЕШЕНО] Как починить сломанный USB-накопитель и восстановить данные
Вы когда-нибудь вставляли USB-накопитель в свой ПК или ноутбук и обнаруживали, что он не читается вашей системой? В этот момент вам может быть интересно, как восстановить информацию со сломанной флешки? Прежде чем мы ответим на этот вопрос, вы должны знать, что существует множество причин, по которым это может произойти, но обычно есть один термин, применяемый к этому неудачному состоянию, в котором ваша карта стала жертвой — RAW.
Когда флешка определяется как RAW, это означает, что по какой-то причине файловая система повреждена. К счастью, у вас есть несколько вариантов восстановления этих данных с поврежденного USB-накопителя. Давайте узнаем, как мы можем взять RAW-карту/флешку и восстановить любые данные, найденные внутри.
Способы повреждения USB-накопителя
Существует несколько способов повреждения USB-накопителя. Один из самых распространенных путей к нечитаемой карте — ее извлечение из компьютера или ноутбука без предварительного безопасного извлечения устройства. Сделайте это один или два раза, и, возможно, вам повезет. Продолжайте извлекать карту/флешку без надлежащего извлечения ее из операционной системы, и вероятность того, что файловая система станет нечитаемой, возрастет в геометрической прогрессии.
Один из самых распространенных путей к нечитаемой карте — ее извлечение из компьютера или ноутбука без предварительного безопасного извлечения устройства. Сделайте это один или два раза, и, возможно, вам повезет. Продолжайте извлекать карту/флешку без надлежащего извлечения ее из операционной системы, и вероятность того, что файловая система станет нечитаемой, возрастет в геометрической прогрессии.
Другие причины повреждения карт и флешек:
- Вирус или вредоносное ПО.
- Неправильная работа носителя данных.
- Ошибка форматирования.
- Аппаратная неисправность.
- Скачок напряжения или отключение.
- Ущерб от воды.
- Физические повреждения (погнутые или сломанные).
Ясно, что есть несколько способов повредить эти карты и палочки. Но как восстановить данные? Давай выясним. Во-первых, давайте рассмотрим методы исправления USB-устройства RAW.
Различные решения для исправления RAW USB-накопителя
Существует несколько способов исправить RAW-устройство USB. Some of those methods include the following:
Some of those methods include the following:
| Problem | Solution |
| Fix Raw USB Drive | Format the SD/USB device |
| Fix Unreadable USB | Change the Drive letter USB-устройства |
| Fix USB-устройство не отображается | Create a new volume on the USB device |
| Fix Broken USB port | Clean the port |
| Fix USB drive not detected | Install drivers |
| Fix bent USB | Try to reshape it |
| Когда ничего не помогает | Воспользуйтесь услугой восстановления данных |
| Восстановите файлы с диска RAW | Воспользуйтесь программой восстановления данных |
Как исправить USB-накопитель RAW
Чтобы исправить USB-накопитель Raw, его необходимо отформатировать. В Windows выполните следующие действия:
В Windows выполните следующие действия:
- Вставьте USB-устройство в ПК или ноутбук.
- Откройте файловый менеджер.
- Щелкните правой кнопкой мыши запись для диска RAW.
- Щелкните Формат.
- В раскрывающемся списке «Файловая система» выберите FAT32 или NTFS.
- Дайте устройству имя (метку).
- Нажмите «Пуск».
Как восстановить файлы из раздела RAW →
Как исправить нечитаемый USB-накопитель
Ваш USB-накопитель может быть нечитаемым из-за присвоенной ему буквы. Чтобы исправить это, вставьте устройство SD/USB и измените букву диска, выполнив следующие действия:
- Нажмите комбинацию клавиш Windows + X .
- Щелкните Управление дисками.
- Щелкните правой кнопкой мыши запись USB-накопителя.
- Нажмите «Изменить букву диска и путь».
- Нажмите «Добавить».
- Щелкните раскрывающийся список, связанный с Назначить следующую букву диска.

- Выберите нужную букву диска.
- Нажмите «ОК», чтобы сохранить изменения.
Как исправить, что USB-накопитель не отображается
Если ваше USB-устройство не отображается, вы можете исправить это, вставив USB-устройство и создав на нем новый том. Выполните следующие действия:
- Нажмите комбинацию клавиш Windows + X .
- Щелкните Управление дисками.
- Щелкните запись устройства RAW.
- Щелкните правой кнопкой мыши нераспределенную часть устройства на нижней панели.
- Щелкните Создать простой том.
- Следуйте указаниям удобного мастера.
Как исправить USB-накопитель, который не отображается на Mac →
Как исправить неисправный USB-порт
Если ваш USB-порт не работает, попробуйте продуть порт сжатым воздухом, чтобы посмотреть, решит ли это проблему. . В противном случае порт, возможно, придется заменить (что означает поездку в местную мастерскую по ремонту ПК).
Как исправить необнаруженный USB-накопитель
Если для вашего USB-устройства требуется установка специальных драйверов, чтобы ваша операционная система могла использовать его, вам может потребоваться переустановить эти драйверы. Для этого вам необходимо загрузить драйверы от производителя устройства и установить их, как любое приложение.
Как починить согнутое USB-устройство
Если ваш USB-порт погнут или сломан, и вы не можете отремонтировать его вручную, вам, вероятно, придется купить новый ПК (если это порт ПК) или USB-устройство (если это согнутое или сломанное USB-устройство).
Если ваш USB-накопитель погнулся, вы можете попытаться аккуратно согнуть его до нужной формы. Будьте осторожны с этим методом. Если вы приложите слишком много силы, вы можете сломать печатную плату внутри, что сделает ваши данные невосстановимыми.
Когда все остальное терпит неудачу
Специалисты по восстановлению данных замечательно справляются с восстановлением данных, даже с дисков и устройств, которые, казалось бы, слишком устарели для восстановления.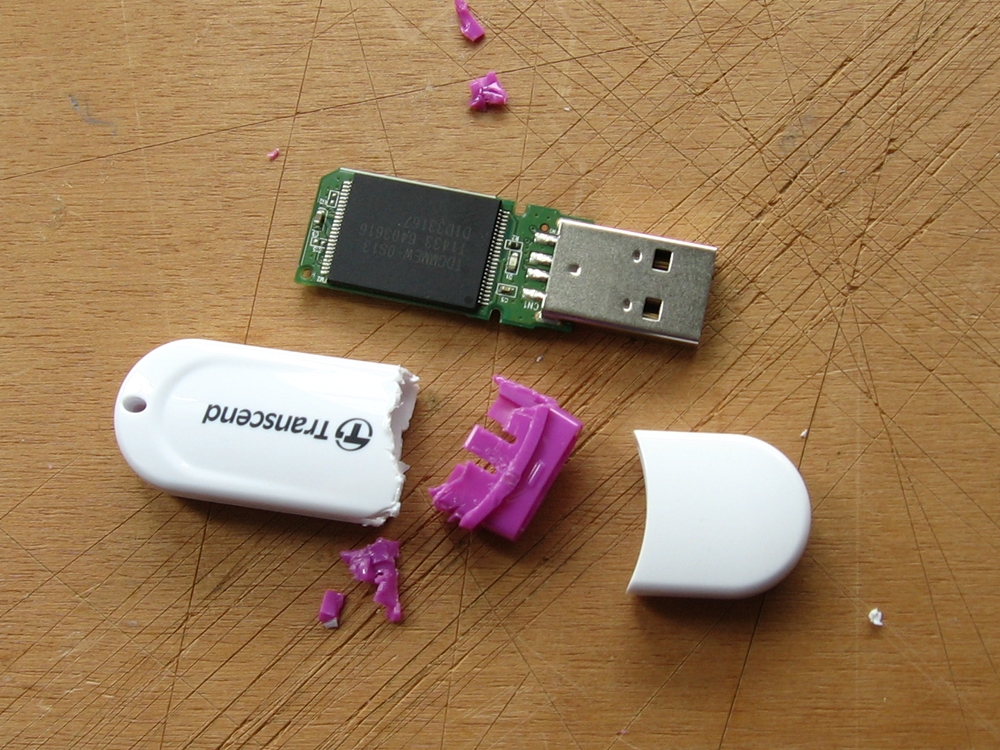 Если в вашем городе нет никого, кто специализируется на восстановлении данных, вы также можете доверить задачу онлайн-сервису. Таких сервисов довольно много, например CleverFiles Data Recovery Center, которые помогут восстановить данные в, казалось бы, безвыходной ситуации.
Если в вашем городе нет никого, кто специализируется на восстановлении данных, вы также можете доверить задачу онлайн-сервису. Таких сервисов довольно много, например CleverFiles Data Recovery Center, которые помогут восстановить данные в, казалось бы, безвыходной ситуации.
Как восстановить данные с USB-накопителя RAW
Если вы хотите узнать, как восстановить файлы со сломанного флэш-накопителя, вы обратились по адресу. Чтобы восстановить данные с USB-устройства RAW, у вас есть варианты. Одним из лучших вариантов восстановления данных с поврежденной флешки является использование стороннего программного обеспечения. Одним из таких инструментов является Disk Drill. Давайте узнаем, как получить файлы со сломанной флешки с помощью этого инструмента.
Шаг 1. Загрузите и установите инструмент восстановления данных Disk Drill USB.
Шаг 2. Вставьте USB-устройство в свой ПК или ноутбук.
Шаг 3. Откройте Disk Drill и щелкните запись поврежденного или нераспознанного USB-устройства.
Шаг 4. Выберите Все методы восстановления в раскрывающемся списке в правой части окна и нажмите Поиск потерянных данных.
Шаг 5. Разрешить запуск Disk Drill и завершить сканирование USB-устройства. Если вы приостановите или остановите сканирование до его завершения, вы уменьшите шансы на полное восстановление данных. В зависимости от размера вашего диска, объема данных на нем и скорости вашего компьютера, это сканирование может занять некоторое время.
💡 ПРИМЕЧАНИЕ: Если диск был случайно переформатирован, Disk Drill сначала найдет и восстановит потерянный раздел.
Шаг 6. После завершения сканирования Disk Drill может предложить возможность найти еще больше данных. Если вы обнаружите, что Disk Drill не обнаружил количество файлов, которые вы ожидали восстановить, нажмите «Сканировать весь диск» и разрешите инструменту выполнить полное сканирование вашего USB-устройства.
Шаг 7. После завершения сканирования щелкните Проверить найденные элементы.![]()
Шаг 8. Разверните каждую запись в разделе «Найденные файлы» для всех трех типов: «Глубокое сканирование», «Найденные файлы» и «Реконструировано» и «Реконструировано». Продолжайте расширяться, пока не найдете нужные файлы. Прежде чем выбрать каждый элемент для восстановления, щелкните его правой кнопкой мыши и выберите «Просмотр» (или наведите указатель мыши на список файлов и щелкните значок глаза). Если вы обнаружите, что предварительный просмотр файла выглядит так, как ожидалось, продолжайте и установите соответствующий флажок для этого элемента. Продолжайте просматривать и выбирать файлы, пока не отметите их все.
Шаг 9. Когда все файлы выбраны для восстановления, нажмите Восстановить.
Шаг 10. Выберите место для хранения восстановленных файлов. Не выбирайте место назначения, которое является тем же диском, с которого выполняется восстановление.
Шаг 11. Нажмите OK, и Disk Drill восстановит найденные файлы в выбранное место.
Поздравляем, вы успешно восстановили файлы со сломанного или нечитаемого USB-устройства.
Как восстановить данные с USB-накопителя на Mac →
Заключение
Если вы обнаружили, что независимо от того, что вы делаете, вы не можете восстановить файлы с этого USB-устройства, у вас есть варианты . Если данные на этой карте или флешке незаменимы и вам необходимо вернуть их, вы также можете передать это устройство человеку или компании, специализирующейся на восстановлении данных.
FAQ
Можно ли восстановить файлы со сломанной флешки?
Да, восстановление данных с поврежденного USB-накопителя возможно как с помощью встроенных средств Windows или macOS, так и с помощью стороннего решения. Чтобы сделать это с помощью Disk Drill, выполните следующие действия:
- Вставьте USB-устройство в компьютер.
- Запустить дисковую дрель.
- Выберите USB-устройство.
- Выберите все методы восстановления.
- Щелкните Поиск потерянных данных.

- Когда Disk Drill завершит работу, выберите файлы и нажмите «Восстановить».
Можно ли починить поврежденную флешку?
Это зависит от того, насколько сильно он сломан. Если это просто случай или проблема с портом, это возможно. Если печатная плата сломана, вероятность ремонта значительно снижается.
Как починить физически сломанную флешку?
Способ починки сломанного USB-накопителя зависит от того, насколько сильно он поврежден. При необходимости выполните следующие действия:
- Найдите старый USB-кабель
- Зачистите недавно оголенные провода
- Припаяйте провода к дисководу
- Нанесите на места пайки горячий клей
- Вставьте дисковод и посмотрите если он работает.
Если этот способ не работает, лучше всего отнести флешку к специалисту.
Сколько стоит ремонт сломанной флешки?
Это зависит от степени повреждения. Это может стоить вам от 150 долларов США за повторное присоединение сломанных контактных площадок к разъему до 300–500 долларов США за восстановление «откалывания».
Почему мой USB-накопитель не работает?
Ваш USB-накопитель может не работать из-за поврежденной файловой системы, отсутствия драйверов устройств, вредоносного ПО или вируса или поломки печатной платы.
Как починить USB-накопитель, который не открывается?
Вы можете сделать раздел RAW активным, выполнив следующие действия:
- Нажмите комбинацию клавиш WIN+R.
- При появлении запроса введите diskmgmt.msc.
- Щелкните правой кнопкой мыши раздел, который хотите сделать активным,
- Выберите Отметить раздел как активный.
Почему я не вижу свой USB-накопитель в Windows 10?
Скорее всего, устройство было физически повреждено, повреждена таблица разделов или диск стал RAW.
Джек Уоллен
Джек Уоллен — отмеченный наградами писатель для TechRepublic, ZDNet, TechTarget и Linux.com.
Прочитать полную биографию
Джек Уоллен — отмеченный наградами писатель для TechRepublic, ZDNet, TechTarget и Linux. com.
com.
Прочитать полную биографию
Утверждено
Бреттом Джонсоном
Эта статья была одобрена Бреттом Джонсоном, инженером по восстановлению данных в ACE Data Recovery. Бретт имеет степень бакалавра в области компьютерных систем и сетей, 12-летний опыт работы.
Эта статья была одобрена Бреттом Джонсоном, инженером по восстановлению данных компании ACE Data Recovery. Бретт имеет степень бакалавра в области компьютерных систем и сетей, 12-летний опыт работы.
[9+ Free] Инструмент / утилита для восстановления USB-накопителя Скачать бесплатно
Вот лучшие инструменты для восстановления USB-накопителя в Windows 11/10/8/7, когда вам нужны утилиты для восстановления USB-накопителя, бесплатные программы и онлайн-инструменты для восстановления USB-накопителя. починить флешку, которая не работала или имеет ошибки.
Ремонт USB-накопителя на макинтош ? См. это — Mac USB Repair Tool
9 Инструменты для восстановления USB-накопителя в Windows 11/10/8/7
Прежде чем приступить к ремонту, мы настоятельно рекомендуем вам восстановить данные с поврежденного USB-накопителя, если это необходимо, когда данные имеют значение. ты.
ты.
Примечание. Почти все программы восстановления USB-накопителей необходимо запускать от имени администратора. Данные будут стерты в процессе восстановления вашего флеш-накопителя, поэтому мы настоятельно рекомендуем вам восстановить важные файлы, прежде чем приступать к ремонту.
Вот список лучших инструментов для восстановления USB, которые, надеюсь, хотя бы один из них, наконец, будет работать для вашей поврежденной флешки.
#1 Проверка ошибок. Восстановление поврежденного USB-накопителя с помощью инструментов проверки ошибок, предоставляемых Windows. диск имеет ошибки (пустой, необработанный формат файловой системы, неподдерживаемая файловая система, 0 байт, неправильный размер, chkdsk недоступен для необработанных дисков, запрашивает форматирование перед использованием, недоступен…)
Вот как начать восстановление флешки.
Шаг 1. Подключите флешку к компьютеру/ноутбуку с Windows 11/10/8/7
Шаг 2. Дважды щелкните «Этот компьютер» -> Щелкните правой кнопкой мыши USB-накопитель -> Свойства
Щелкните правой кнопкой мыши свойства USB-накопителя
Если его нет в разделе «Этот компьютер», перейдите в диспетчер устройств, чтобы щелкнуть правой кнопкой мыши -> «Свойства»
Щелкните правой кнопкой мыши свойства USB-накопителя в диспетчере устройств
Советы: Как открыть Диспетчер дисков? Откройте cmd и введите «devmgmt. msc» в поле «Выполнить», или вы можете просто ввести «диспетчер устройств» в столбце поиска Windows 10, или вы также можете пойти по этому пути, щелкнув правой кнопкой мыши «Этот компьютер» -> Управление -> Диспетчер устройств, щелкните правой кнопкой мыши флешку -> свойства
msc» в поле «Выполнить», или вы можете просто ввести «диспетчер устройств» в столбце поиска Windows 10, или вы также можете пойти по этому пути, щелкнув правой кнопкой мыши «Этот компьютер» -> Управление -> Диспетчер устройств, щелкните правой кнопкой мыши флешку -> свойства
Шаг 3. Перейдите к крану «Инструменты» -> Проверка ошибок -> Проверить
Восстановление флешки в Windows 10 с проверкой ошибок
Другое окно может появиться, если вы используете не Windows 10, а некоторые другие операционные системы Windows точно так же, как это выглядит на следующем изображении.
Восстановление поврежденного USB-накопителя в Windows XP с проверкой ошибок
Шаг 4. Подтвердите выбранные операции и запустите восстановление, если появится всплывающее окно с предложением выбрать доступные параметры.
Посмотрите следующее видео, чтобы узнать, как начать восстановление флешки после ошибки .
#2 Бесплатное программное обеспечение Partition Resizer Free — восстановление поврежденных блоков, исправление ошибок, форматирование флэш-накопителя USB
Шаг 1: Загрузите это бесплатное программное обеспечение и подключите флэш-накопитель USB к компьютеру с Windows, на котором этот инструмент был установлен.
Примечание: это бесплатное программное обеспечение имеет портативную версию, которую вы можете использовать напрямую со своего съемного устройства. Вы можете щелкнуть правой кнопкой мыши его .exe, а затем выбрать опцию -> запустить от имени администратора, а затем начать использовать его.
Шаг 2. Откройте это бесплатное программное обеспечение для ремонта флешки и щелкните правой кнопкой мыши флешку -> Проверить раздел
Выберите обе доступные опции, а затем подтвердите изменение, чтобы начать восстановление съемного диска.
Выберите «Исправить найденные ошибки» вместе с «Попробовать исправить поврежденные сектора» на флэш-накопителе.
Шаг 4. Примените изменения, чтобы описанное выше восстановление работало на поврежденном флеш-накопителе.
Примечание. Вы можете вернуться к своему USB-накопителю и проверить, работает ли он сейчас!
Шаг 5. Если приведенное выше исправление не работает для вашего съемного диска, попробуйте следующую функцию — форматирование, которая также предоставляется в бесплатной программе Partition Resizer.
Откройте эту программу и щелкните правой кнопкой мыши флэш-носитель, который находится в этом инструменте, отформатируйте
Шаг 6 — Затем выберите файловую систему fat32/ntfs по своему усмотрению, или вы можете просто оставить настройки по умолчанию.
Шаг 7 — Затем нажмите «ОК» -> «Применить», чтобы подтвердить восстановление вашей флешки. А затем оставьте всю работу этой бесплатной программе и подождите, пока она будет выполнена.
Скачать бесплатно сейчас
#3 MalvaStyle USB Repair — бесплатная программа
Эта бесплатная программа для восстановления USB-накопителей имеет простой интерфейс, который можно использовать для восстановления съемных USB-накопителей на одном простом основном интерфейсе, и для этого требуются права администратора. запустить его.
Этот инструмент эффективен при исправлении ошибки Windows не удалось завершить форматирование на USB-накопителе.
Ссылка для скачивания: http://malvastyle. com/wp-content/uploads/2016/11/MalvaStyle_Setup.zip
com/wp-content/uploads/2016/11/MalvaStyle_Setup.zip
Или вы можете перейти на эту страницу для загрузки, если указанный выше URL-адрес загрузки был изменен.
Flash Repair Application
Видео-руководство — как использовать MalvaStyle USB Repair
#4 CMD Diskpart USB Repair — Полезная командная строка восстановления USB
Здесь есть как минимум две эффективные командные строки, которые вы можете использовать для восстановления поврежденного флэш-накопителя. Один — ЧКДСК; Два — Дискпарт. Командные строки немного сложнее для пользователей, не являющихся техническими специалистами. Мы постараемся сделать их простыми и понятными.
Вот путь к запуску diskpart на вашем компьютере.
- Шаг 1. Откройте cmd, нажав « значок Windows + R » на клавиатуре .
- Шаг 2 — введите diskpart
- Шаг 3. Введите « список дисков »
- Шаг 4 — Введите « select disk * » (вам нужно выбрать тот, который представляет вашу флешку)
- Шаг 5 — введите «очистить»
- Шаг 6. Введите «создать основной раздел»
- Шаг 6. Введите « format fs=ntfs quick » или введите « format fs=fat32 quick », чтобы выполнить быстрое форматирование флэш-накопителя ntfs/fat32 по своему усмотрению. Вы также можете установить его как exfat, как хотите.

Теперь вы можете проверить, работает ли ваша флешка сейчас или нет, если она все еще не заработала, попробуйте следующие способы.
#5 Chkdsk — бесплатное исправление командной строки, предоставляемое Windows
Чтобы использовать chkdsk 9, вам необходимо знать букву диска флэш-накопителя на компьютере.0009
Вы можете проверить его букву диска, зайдя на свой компьютер и посмотреть, с какой буквой диска там отображается ваша флешка.
chkdsk h: /f — (необходимо заменить h на букву диска вашей флешки) читайте: как восстановить поврежденную флешку с помощью cmd
#6 HP USB Disk Storage Format Tool — бесплатная программа
HP USB Format Tool предоставляет простой интерфейс для простого восстановления поврежденных флэш-накопителей путем форматирования флэш-накопителя USB. Весь процесс использования этого инструмента требует всего 4 шага, которыми вы можете управлять всеми шагами в одном интерфейсе.
Руководство пользователя HP для форматирования USB-накопителей Видео пользователя USB Format Tool и исправления ошибок с дополнительными ссылками для загрузки этой программы доступны на этой странице.
Вам может быть интересно, как восстановить поврежденный USB-накопитель без форматирования или потери данных. Вышеупомянутые инструменты восстановления не требуют форматирования, или вы можете посетить это руководство — как исправить поврежденную флешку без форматирования.
#7 Easeus Partition Master Free — бесплатная программа для исправления поврежденных флэш-накопителей
Как превосходная программа для управления дисками, Partition Master Free предоставляет универсальные функции в этом инструменте, включая восстановление поврежденных блоков, изменение файловой системы флэш-памяти USB путем форматирования, восстановление основной загрузочной записи и т. д.
Вот загрузка этой программы.
https://download.cnet.com/EaseUS-Partition-Master-Free-Edition/3000-2248_4-10863346.html
#8 HDD Low Level Format Tool — последний бесплатный инструмент для восстановления поврежденного флеш-накопителя до life
Восстановление USB-накопителя с помощью инструмента для низкоуровневого форматирования
Если все вышеперечисленные инструменты не помогли исправить поврежденный флэш-накопитель, этот инструмент для низкоуровневого форматирования жесткого диска станет вашим последним испытанием для выполнения работы, иначе ваш USB-накопитель может просто на пути умирания.
Вот изображение того, как выглядит этот инструмент. Первый интерфейс под вкладкой «Сведения об устройстве», сообщающий информацию о вашей флешке, вторая вкладка « LOW-LEVEL FORMAT » — это то, что вам нужно для исправления вашей флешки.
Скачать бесплатно сейчас
Шаг 1 — Загрузите этот инструмент для низкоуровневого форматирования жесткого диска и подключите флэш-накопитель к компьютеру с Windows, например Windows 11/10/8/7.
Шаг 2. Откройте инструмент низкоуровневого форматирования, перейдите на вкладку «НИЗКОУРОВНЕВОЕ ФОРМАТИРОВАНИЕ», выберите флэш-накопитель и подтвердите форматирование.
#9 Rufus — отформатировать и исправить ошибку usb не удается отформатировать
Форматирование usb с помощью Rufus в основном работает, когда ваш usb не может быть отформатирован по неизвестным причинам или исправить ошибки на usb.
Ссылка для загрузки Rufus: https://github.com/pbatard/rufus/releases/download/v3. 11/rufus-3.11.exe
11/rufus-3.11.exe
Также читайте: 8 лучших инструментов для форматирования USB-накопителя или как его форматировать usb защищен от записи
Флэш-накопитель USB не работает умирает
Если ваш флэш-накопитель не удалось восстановить с помощью вышеуказанных инструментов восстановления флэш-накопителя, вот дополнительная полезная информация для вас.
- 8 бесплатных способов восстановить поврежденную флешку
- Обратитесь за помощью в местный центр ремонта цифровых носителей или сервисный центр
- Купить новый флэш-дайвер
Как ваш флэш-накопитель был поврежден
- Флэш-накопитель пуст или имеет неподдерживаемую файловую систему
- Флешка не показывает носитель 0 b
- Ошибка устройства ввода-вывода флэш-накопителя
- Диск не отформатирован, вы хотите отформатировать его сейчас
- Необработанная файловая система флешки, 0 байт
- Флешка не работает на вашем компьютере
- Windows не удалось завершить форматирование флешки
- USB-накопитель имеет «нераспределенную» ошибку, и компьютер продолжает говорить «пожалуйста, вставьте диск в USB-накопитель *»
- Не удается отформатировать USB с защитой от записи, исправление с защитой от записи для средства восстановления USB
Последнее обновление: 28 июля 2022 г.
Статьи по теме
- Бесплатные инструменты для ремонта карты памяти
- Формат необработанной файловой системы USB-накопителя
- Неформатировать USB-накопитель
- Бесплатное восстановление флешки
Как исправить поврежденный USB-накопитель в Windows 10
Один из наиболее частых запросов, который получают наши специалисты по восстановлению данных, — исправить или восстановить USB-устройства, такие как поврежденный флэш-накопитель, флэш-накопитель, USB-накопитель или подключенный USB-накопитель. привод жесткого диска.
Эти удобные портативные запоминающие устройства очень популярны, но зачастую они очень хрупкие и хрупкие. Их производство стоит очень дешево, и их можно найти в Интернете всего за несколько долларов; однако с более дешевыми моделями контроль качества не особенно высок, и они могут легко сломаться. Поскольку они дешевы, ремонт USB-накопителей не является распространенным явлением. Их не только легко повредить, но и распространены ошибки файловой системы, а повреждение данных — частая проблема, с которой мы сталкиваемся. Неправильное извлечение USB-накопителя из компьютера может привести к повреждению USB-накопителя. Проблемы, требующие ремонта USB-накопителя, могут быть логическими или физическими.
Их не только легко повредить, но и распространены ошибки файловой системы, а повреждение данных — частая проблема, с которой мы сталкиваемся. Неправильное извлечение USB-накопителя из компьютера может привести к повреждению USB-накопителя. Проблемы, требующие ремонта USB-накопителя, могут быть логическими или физическими.
Многие люди часто ищут волшебное «лекарство» от повреждения USB, и мы знаем, что это расстраивает, когда ваша операционная система или командная строка не могут получить доступ к USB-накопителю, подключенному к вашему ПК. Да, существует программное обеспечение для восстановления данных USB, а иногда инструмент восстановления можно использовать бесплатно. Однако действуйте с осторожностью, потому что иногда инструмент восстановления USB имеет скрытые платежи или платный доступ для разблокировки полного набора функций приложения, а постоянные попытки использовать поврежденное устройство, даже для восстановления данных с помощью инструмента восстановления USB, могут сделать проблема усугубляется и труднее ремонтируется.
Программное обеспечение для восстановления данных
для восстановления потерянных или удаленных данных в Windows Если вы потеряли или удалили какие-либо важные файлы или папки с вашего ПК, жесткого диска или USB-накопителя и вам нужно немедленно восстановить их, попробуйте наши рекомендации инструмент для восстановления данных.
Восстановление удаленных или потерянных документов, видео, файлов электронной почты, фотографий и т. д.
Восстановление данных с ПК, ноутбуков, жестких дисков, твердотельных форматирование или повреждение
Сколько стоит ремонт флешки?
Стоимость восстановления поврежденного USB-накопителя обычно невелика, но, как всегда, стоимость будет зависеть от сложности проблемы. Существует два распространенных типа проблем с повреждением USB-накопителей: USB-накопитель с логическим повреждением или USB-накопитель с повреждением, вызванным физическим повреждением.
Логическое повреждение — это проблема, которую иногда можно решить с помощью домашнего исправления, и мы подробно рассмотрим это позже и рассмотрим, какие инструменты для восстановления USB-накопителей стоит проверить. Но прежде чем вы начнете искать программное обеспечение для восстановления данных в Google, мы рекомендуем вам подумать, насколько важны для вас данные, поскольку попытка домашнего исправления или использование инструментов восстановления USB вместо использования профессиональной службы ремонта может привести к безвозвратной потере данных. Если на USB-накопителе нет ничего важного, то ремонт домашней флешки — это один из способов восстановить данные.
Любая попытка восстановления данных может поставить ваши данные под угрозу, и нет гарантии, что домашнее исправление сработает. Если ваши данные слишком ценны, вам следует отправить USB-накопитель специалистам по восстановлению данных Gillware. Мы часто ремонтируем USB-накопители, содержащие важные данные о конфигурации устройства или ценные семейные фотографии, которые наши клиенты очень хотят вернуть.
Gillware Data Recovery была основана на том принципе, что восстановление данных USB не должно быть чрезмерно дорогим, и наш процесс восстановления данных отражает эту идею, гарантируя, что расценки справедливы, и нашим клиентам не нужно платить, если мы не добьемся успеха. Ежегодно мы выполняем более 15 000 операций восстановления данных и даже можем помочь восстановить потерянные файлы, если ваш USB-накопитель зашифрован.
У вас поврежден USB-накопитель? Щелкните здесь, Gillware может помочь
Как я могу восстановить USB-накопитель?
Знание того, как исправить и восстановить поврежденный USB-накопитель, может сэкономить вам много работы при повторной переделке проекта. Флешка USB работает по тому же принципу памяти, что и жесткий диск компьютера. Прежде чем приступать к ремонту USB-накопителя, необходимо выяснить, в чем причина проблемы. Это может смягчить будущие проблемы, связанные с хранилищем.
Если ваш USB-накопитель имеет физические повреждения, вам необходимо отправить его в ремонтную службу компании по восстановлению данных Gillware. Gillware — компания по восстановлению данных, базирующаяся в Мэдисоне, штат Висконсин. Наши специалисты по восстановлению данных имеют опыт работы в десятки тысяч часов. Мы восстановим и отремонтируем флешку в одном из наших чистых помещений.
Gillware — компания по восстановлению данных, базирующаяся в Мэдисоне, штат Висконсин. Наши специалисты по восстановлению данных имеют опыт работы в десятки тысяч часов. Мы восстановим и отремонтируем флешку в одном из наших чистых помещений.
Если вам посчастливилось столкнуться с логически поврежденным флэш-накопителем и вы не беспокоитесь о том, что потеря данных может стать необратимой, выпейте чашечку кофе и выполните следующие действия по восстановлению логического жесткого диска/флэш-накопителя USB. Ниже приведены некоторые способы логического восстановления поврежденного USB-накопителя в Windows 10.
Как SCAN The Drive For Logical Assulc
Восстановление данных с помощью логической техники: это можно сделать, просканировав USB-накопитель с помощью Windows 10, создав решение для поврежденного USB-накопителя и вернув потерянные файлы.
Шаг 1 – Вставьте/подключите флэш-накопитель USB или жесткий диск в порт USB компьютера.
Шаг 2 — Windows 10 должна автоматически обнаружить флешку. Затем перейдите к значку съемного диска в списке значков «Мой компьютер».
Шаг 3 – Получите доступ к флеш-накопителю, щелкнув правой кнопкой мыши вкладку свойств, затем щелкните вкладку «Инструменты» с помощью левой кнопки мыши, чтобы проверить флеш-накопитель. Параметры, указанные в этой части, предназначены для автоматического исправления системных ошибок или попытки восстановления поврежденных секторов файлов.
Шаг 4 – Отметьте нужный вариант. Определившись с вариантом, нажмите кнопку запуска, чтобы начать процесс сканирования. Интерфейс уведомит вас о завершении сканирования и попросит вас закрыть вкладку.
Если какой-либо из вышеперечисленных шагов не удался, вам потребуется проверить средство управления дисками Windows или запустить утилиту chkdsk. Это полезно, если файловая система USB-накопителя сильно повреждена, а Windows не отображает ЗНАЧОК USB-накопителя на «Моем компьютере».
Это полезно, если файловая система USB-накопителя сильно повреждена, а Windows не отображает ЗНАЧОК USB-накопителя на «Моем компьютере».
Шаг 1 — Подключите USB-накопитель к компьютеру и нажмите кнопку Windows в левом нижнем углу экрана (раньше она называлась кнопкой «Пуск» Windows). Как только вы увидите всплывающее окно, введите diskmgmt.msc и нажмите Enter. Это запустит Управление дисками, которое отлично подходит для обнаружения любого отсутствующего диска.
Шаг 2 — Найдите USB-накопитель, обычно он находится в центре экрана, найдите имя производителя вашего USB-накопителя, например, Samsung 64GB.
Шаг 3 — Убедитесь, что флэш-накопителю USB присвоена буква диска.
Шаг 4 — Проверьте, подключена ли флешка к сети; если нет, щелкните правой кнопкой мыши флэш-накопитель и нажмите «Подключить к сети».
Шаг 5 — Вернитесь к кнопке «Пуск» Windows и нажмите ее; теперь введите cmd и откройте приглашение командной строки (щелкните правой кнопкой мыши, чтобы открыть от имени администратора).
Шаг 6 — Выберите букву диска, указанную в Шаге 2 и Шаге 3, введя, например, F: (замените букву диска).
Шаг 7 — Запустите chkdsk; введите chkdsk /f /r — это восстановит поврежденные сектора и попытается исправить проблемы с файловой системой. Если обнаружено какое-либо повреждение, chkdsk запишет файлы потери данных на носитель для восстановления поврежденных секторов. По завершении у вас должен быть доступ к потерянным данным для восстановления файлов с поврежденного USB.
НАЖМИТЕ ЗДЕСЬ, чтобы получить ответы на вопросы от наших консультантов по работе с клиентами
Как восстановить USB-накопитель в Windows 10
Если вам неудобно использовать chkdsk, вставьте USB-накопитель в ПК через USB-порт.
Шаг 1 — Щелкните значок «Мой компьютер — съемный диск». Затем щелкните правой кнопкой мыши вкладку «Свойства» на значок съемного диска. Щелкните левой кнопкой мыши вкладку инструментов, чтобы выбрать на ней кнопку «Перестроить».
Шаг 2 – Сканирование; позвольте компьютеру выполнить задачу сканирования и восстановления ранее поврежденных файлов.
Шаг 3 — Наконец, щелкните правой кнопкой мыши USB-накопитель и выберите «Извлечь», чтобы безопасно отключить накопитель от компьютерной системы.
Хотя не все потерянные файлы могут быть восстановлены, восстановить нормальное функционирование USB-накопителя вполне возможно.
Как исправить физические проблемы на поврежденном USB-накопителе в Windows 10
Сломанные штыри, разъемы и неисправные диски, как правило, не подключаются к системе питания компьютера. Это может привести к появлению множества сообщений об ошибках после подключения диска к системе. Сообщения сообщат вам, что вам нужно подключить и вставить диск в компьютер, даже если он находится в правильном порту компьютера. Обычные сообщения об ошибках включают «Пожалуйста, вставьте диск в съемный диск» или «USB не распознан или неисправен». В большинстве случаев, когда накопитель физически поврежден, его необходимо отправить в лабораторию для ремонта электрооборудования или восстановления после сколов.
В большинстве случаев, когда накопитель физически поврежден, его необходимо отправить в лабораторию для ремонта электрооборудования или восстановления после сколов.
Однако это сообщение об ошибке может появиться и при другой проблеме с USB-накопителем. Проявляется, если флешка заражена вирусом или когда повреждено программное обеспечение контроллера флешки. Это также может произойти, если есть проблема с микросхемами памяти NAND. Повреждение микросхемы памяти NAND делает флэш-накопитель нечитаемым, а емкость диска обычно составляет 0 МБ. Следовательно, Windows 10 также уведомляет вас о том, что диск поврежден, поскольку отображает другое имя диска.
Иногда вы можете исправить нечитаемый диск, включив устройство в диспетчере устройств панели управления.

Вы просто заходите в Пуск, а затем в панель управления, чтобы получить доступ к диспетчеру устройств.
Увеличьте список рядом с опцией «дисководы». Дважды щелкните стрелку, направленную вниз, под этой опцией вкладки, чтобы «Включить устройство». Затем последовательно нажимайте «Далее» и, наконец, нажмите «Готово», чтобы включить устройство.
5 лучших решений для ремонта USB-накопителей и восстановления данных с USB
Флэш-накопитель USB иногда может быть поврежден или поврежден. Эта статья покажет вам, как восстановить данные с поврежденного USB-накопителя и как восстановить USB-накопитель с помощью 5 надежных методов восстановления USB-накопителя.
Флэш-накопитель USB также известен как флэш-накопитель, флэш-накопитель, гиг-накопитель, USB-накопитель или флэш-накопитель. Он часто используется для хранения данных, резервного копирования данных и передачи данных между компьютерами. Он очень популярен и широко используется в настоящее время.
Однако иногда на USB-накопителе могут возникать ошибки по таким причинам, как неожиданное завершение работы системы, неправильное удаление, вирусная атака и т. д. Если ваш USB-накопитель поврежден или не распознается, как исправить USB-накопитель? Как восстановить данные с него?
д. Если ваш USB-накопитель поврежден или не распознается, как исправить USB-накопитель? Как восстановить данные с него?
Если вы не знаете, не волнуйтесь. Следующее содержание покажет вам ответ.
Краткое видеоруководство:
Как восстановить данные с USB-накопителя
Если ваш USB-накопитель поврежден или поврежден, вы можете попробовать различные способы восстановления USB-накопителя в Интернете. Однако не все инструменты и исправления для восстановления USB надежны. А некоторые ошибочные операции затруднят восстановление данных с USB-накопителя.
Так что самое главное — как можно быстрее восстановить с него потерянные данные. И чтобы убедиться, что данные могут быть восстановлены, имейте в виду, что прекратите использование USB-накопителя сразу после того, как ваш USB-накопитель поврежден или поврежден.
В Интернете можно найти различные инструменты для восстановления данных USB. Здесь я рекомендую вам использовать профессиональный менеджер разделов USB — MiniTool Partition Wizard Pro Ultimate.
Здесь я рекомендую вам использовать профессиональный менеджер разделов USB — MiniTool Partition Wizard Pro Ultimate.
Он может восстанавливать все типы файлов на вашем USB-накопителе, такие как документы, фотографии, аудио, музыка, видео, электронные письма, архивы и т. д., и поддерживает все версии Windows, включая Windows 10/8/8.1/7/XP.
Прежде чем приступить к работе, вам необходимо получить этот инструмент, нажав кнопку «Подписаться».
Купить
Теперь вы можете выполнить следующие шаги, чтобы восстановить данные с USB.
Шаг 1. Запустите Восстановление данных.
- Подключите USB к компьютеру.
- Запустите MiniTool Partition Wizard Pro Ultimate.
- Нажмите Восстановление данных .
Шаг 2. Сканируйте USB-накопитель.
- Выберите раздел на диске.
- Нажмите Сканировать в правом нижнем углу.
- Если целевого раздела нет в списке, вы можете щелкнуть значок обновления вверху, чтобы обновить интерфейс.

- Если вы просто хотите восстановить определенные типы файлов на USB-накопителе, вы можете нажать кнопку Настройки рядом с кнопкой Сканировать , чтобы установить параметры.
Вот краткое описание различных частей этой функции:
- Результат восстановления: эта часть покажет запись последнего результата сканирования, и вы также можете вручную загрузить результат сканирования и проверить необходимые данные для восстановления. .
- Логический диск: в этой части будут показаны все существующие разделы на вашем компьютере, включая разделы на SSD, SD-карте и USB-накопителе.
- Жесткий диск: в этой части будут перечислены все диски, обнаруженные на вашем компьютере, такие как USB, SSD и HDD. В этой части вы также можете выбрать один для сканирования.
- Если на вашем компьютере есть нераспределенное пространство или потерянный раздел, также будут перечислены части Lost Partition и Unallocated space .

Шаг 3. Отметьте нужные файлы в результатах сканирования.
1. Дождитесь завершения процесса сканирования.
Вы можете приостановить или остановить его вручную, если вы найдете нужные элементы, но процесс сканирования еще не завершен.
2. Найдите нужные данные в результатах сканирования.
Вы можете использовать инструмент Показать потерянные файлы , Найти и Фильтр для быстрого поиска потерянных файлов.
- Показать потерянные файлы: Эта функция позволяет утилите отображать только потерянные элементы на USB-накопителе.
- Найти : Эта функция может помочь вам найти нужный файл, введя конкретное имя файла. Для точного поиска файла по имени файла вы можете проверить Match Case (правильно введите прописные и строчные буквы имени файла) или Match Word (введите полное имя файла, включая расширение файла) .

- Фильтр : эта функция может помочь пользователям искать файлы по имени/расширению, размеру, дате создания или изменения, что может помочь эффективно находить необходимые данные.
- Отметьте необходимые файлы для восстановления. Вы можете просмотреть результаты сканирования.
Примечание:
- Предварительный просмотр Функция позволяет пользователям предварительно просмотреть изображение или файл .txt, размер которого не должен превышать 20 МБ.
- Экспорт результатов сканирования позволяет пользователям экспортировать результаты сканирования и сохранять их как .rss
Шаг 4. Сохраните файлы в надежном месте.
- Нажмите кнопку Сохранить в правом нижнем углу.
- Выберите каталог для сохранения выбранных файлов.
 Рекомендуется сохранить восстановленные файлы на другом диске. В противном случае потерянные/удаленные данные могут быть перезаписаны.
Рекомендуется сохранить восстановленные файлы на другом диске. В противном случае потерянные/удаленные данные могут быть перезаписаны.
После успешного сохранения файлов вы можете перейти к устройству, чтобы проверить, можно ли нормально открыть ваши файлы.
С помощью MiniTool Partition Wizard Pro Ultimate я успешно восстановил все данные на моем поврежденном USB-накопителе. Я хотел бы порекомендовать его всем своим друзьям. Нажмите, чтобы твитнуть
Видите ли, MiniTool Partition Wizard Pro Ultimate делает восстановление данных USB очень простым делом. Просто получите его сейчас, чтобы восстановить данные с поврежденного / нераспознанного USB.
Купить сейчас
После восстановления важных файлов вы можете легко попробовать следующие исправления.
5 лучших быстрых решений для немедленного восстановления USB-накопителей
Решение 1. Попробуйте другой USB-порт
Если ваш USB-накопитель не распознается или не обнаруживается на вашем компьютере, попробуйте сначала подключить его к другому порту.
Иногда может быть так, что ваш USB-накопитель не поврежден, но поврежден сам порт. Итак, вы можете попробовать другой, если ваш USB-накопитель не распознается на вашем компьютере.
Решение 2. Переустановите USB-накопитель
Этот способ полезен для пользователей, которые не знают, как исправить нераспознанный USB-накопитель. Например, если на вашем компьютере отображается сообщение об ошибке «USB-устройство не распознано», вы можете сначала попробовать это исправление.
Ваш компьютер не сможет обнаружить USB-накопитель, если драйверы, управляющие вашим накопителем, повреждены. Вы можете переустановить драйверы, чтобы проверить, распознается ли USB-накопитель.
Шаг 1. Запустите диспетчер устройств.
Вы можете выполнить одну из двух инструкций, как показано ниже, чтобы запустить его.
- Щелкните правой кнопкой мыши меню «Пуск» Windows и выберите Диспетчер устройств .
- Введите Диспетчер устройств в поле поиска Windows и выберите наиболее подходящее.

Шаг 2. Удалите устройство.
- Найдите Диски и дважды щелкните по нему.
- Выберите диск, на котором вы столкнулись с ошибкой поврежденной таблицы основных файлов.
- Щелкните его правой кнопкой мыши и выберите Удалить устройство .
Шаг 3. Переустановите диск.
- Нажмите Сканирование на предмет изменений оборудования в разделе Действие бар.
- Подождите, пока удаленный диск будет обнаружен и переустановлен.
- Перезагрузите компьютер.
После этого вы можете проверить, можете ли вы использовать USB как обычно.
Решение 3. Изменить букву диска
Если ваш USB-накопитель обнаружен, но не отображается в проводнике Windows, файлы, хранящиеся на USB-накопителе, не могут быть открыты. В этой ситуации вам необходимо восстановить USB, назначив ему букву диска. Это очень просто. Вот подробные шаги и скриншоты для справки.
Это очень просто. Вот подробные шаги и скриншоты для справки.
Шаг 1. Откройте «Управление дисками» в Windows 10.
Вот два способа открыть «Управление дисками» в Windows 10.0006 .
Шаг 2. Измените букву диска.
1. Выберите целевой раздел в разделе «Управление дисками».
2. Щелкните правой кнопкой мыши и выберите Изменить букву диска и путь… .
3. Щелкните Добавить , чтобы добавить новую букву диска. Вы можете использовать этот способ, чтобы добавить буквы дисков для всех необходимых разделов.
4. Затем нажмите OK .
После этого вы можете вернуться к основному интерфейсу, чтобы проверить, возвращается ли USB-устройство в нормальное состояние.
Решение 4. Проверьте файловую систему
Иногда из-за ошибок файловой системы вы не можете использовать данные на USB-накопителе. Например, многие пользователи сталкиваются с ошибкой, что вам нужно отформатировать диск, прежде чем вы сможете его использовать, когда они пытаются открыть свой USB-накопитель.
В этом случае вы можете проверить и исправить эти ошибки с помощью MiniTool Partition Wizard Free Edition для исправления USB-накопителей.
Загрузите средство восстановления USB, нажав следующую кнопку. Если у вас уже есть MiniTool Partition Wizard Pro Ultimate, вам не нужно загружать бесплатную версию здесь. Просто вперед сейчас.
Бесплатная загрузка
Шаг 1. Выберите раздел на USB-накопителе.
- Запустите бесплатную версию MiniTool Partition Wizard.
- Выберите целевой раздел.
- Выберите Проверить файловую систему на левой панели действий.
Шаг 2. Проверьте и исправьте ошибку файловой системы.
Проверьте и исправьте ошибку файловой системы.
1. Во всплывающем окне выберите Проверить и исправить обнаруженные ошибки .
- Только проверка : Программа только сканирует диск на наличие проблем, но не устраняет их в процессе.
- Проверить и исправить обнаруженные ошибки: Программа автоматически просканирует и исправит все обнаруженные ошибки.
2. Нажмите Пуск 9Кнопка 0006 для немедленной проверки и исправления файловой системы.
Решение 5. Отформатируйте USB-накопитель
Если вы восстановили файлы с USB-накопителя, но вышеуказанные исправления не работают, вы можете отформатировать его напрямую с помощью профессиональной утилиты для форматирования USB.
Шаг 1. Откройте «Управление дисками» в Windows 10.
Вы можете открыть «Управление дисками» двумя способами в Windows 10.
- Щелкните правой кнопкой мыши меню «Пуск» Windows и выберите Управление дисками .

- Нажмите клавишу Win + R, чтобы открыть окно Выполнить , затем введите msc и нажмите Введите .
Шаг 2. Начните форматирование USB-накопителя.
1. Выберите раздел, который вы хотите отформатировать.
2. Затем щелкните его правой кнопкой мыши, чтобы выбрать Формат ….
3. Задайте метку тома, файловую систему и размер единицы размещения, а затем нажмите OK .
4. Прочтите предупреждение и нажмите OK для продолжения.
На данный момент жесткий диск отформатирован, и все данные на нем удалены. Для недоступных жестких дисков их снова можно использовать как обычные.
Следуя приведенным выше исправлениям в этом посте, я успешно восстановил свой поврежденный USB-накопитель всего за несколько кликов. Нажмите, чтобы твитнуть
. После того, как вы попробовали вышеуказанные исправления, вы должны были исправить поврежденный или нераспознанный USB-накопитель. Однако, если вышеуказанные решения не работают, вам следует рассмотреть случай, когда ваш диск физически поврежден.
Однако, если вышеуказанные решения не работают, вам следует рассмотреть случай, когда ваш диск физически поврежден.
В этой ситуации ремонт флешки сложен, так как требует специального оборудования и опыта. Таким образом, лучший ремонт USB-накопителя с физическим повреждением – передать его профессионалу. Они знают, как использовать профессиональную утилиту для ремонта USB-накопителей, чтобы починить USB-накопитель.
Прочитав этот пост, вы, должно быть, узнали, как восстанавливать файлы с поврежденного USB-накопителя и как восстанавливать USB-накопитель с помощью пяти лучших способов восстановления USB-накопителей, описанных выше.
Если у вас есть какие-либо вопросы о том, как восстановить USB-накопитель или восстановить данные с USB с помощью MiniTool Partition Wizard Pro Ultimate, вы можете оставить сообщение в следующей зоне комментариев, и мы ответим как можно скорее. Если вам нужна помощь при использовании программного обеспечения MiniTool, вы можете связаться с нами через [email protected].
Часто задаваемые вопросы по ремонту USB-накопителя
Как исправить нераспознаваемый USB-накопитель?
Если ваш компьютер не может распознать USB-накопитель, вы можете переустановить драйвер для USB-накопителя в Диспетчере устройств.
- Щелкните правой кнопкой мыши меню «Пуск» Windows и выберите «Диспетчер устройств».
- Разверните контроллеры универсальной последовательной шины.
- Найдите драйвер целевого устройства и щелкните его правой кнопкой мыши, чтобы выбрать «Удалить».
- Перезагрузите компьютер. Затем драйвер USB-устройства должен быть автоматически переустановлен.
Как исправить поврежденный USB-накопитель без форматирования?
- Запустите бесплатную версию MiniTool Partition Wizard.
- Выберите целевой раздел на поврежденном USB-накопителе.
- Выберите «Проверить файловую систему» на левой панели действий.
- Выберите Проверить и исправить обнаруженные проблемы во всплывающем окне.

- Нажмите кнопку «Пуск», чтобы проверить и исправить ошибки файловой системы без форматирования.
Можно ли восстановить данные со сломанного USB-накопителя?
Если USB-устройство не повреждено физически и данные не перезаписаны, вы можете восстановить потерянные файлы с помощью MiniTool Partition Wizard Pro Ultimate. Если потеря данных вызвана физическим/механическим повреждением USB-накопителя, у вас нет другого выбора, кроме как прибегнуть к профессиональным услугам по восстановлению данных, что довольно дорого.
Как исправить неработающую флешку?
Если вы обнаружите, что ваша флешка не работает при подключении к компьютеру, вы можете попробовать следующие способы.
- Попробуйте подключить флэш-накопитель USB к компьютеру через другой порт USB.
- Переустановите диск через Диспетчер устройств.
- Назначьте ему букву диска с помощью управления дисками.
- Проверьте ошибку файловой системы с помощью MiniTool Partition Wizard Free.




 Возможно, уже этого действия окажется достаточно для того, чтобы ваша флешка появилась в проводнике Windows и была доступна.
Возможно, уже этого действия окажется достаточно для того, чтобы ваша флешка появилась в проводнике Windows и была доступна.
 msc
msc
 Если оно равно 4, то служба отключена. Дважды нажмите по параметру и задайте значение 3.
Если оно равно 4, то служба отключена. Дважды нажмите по параметру и задайте значение 3. Подробно об использовании программы и где её скачать в статье Очистка Windows 10, 8.1 и Windows 7 в Privazer.
Подробно об использовании программы и где её скачать в статье Очистка Windows 10, 8.1 и Windows 7 в Privazer.

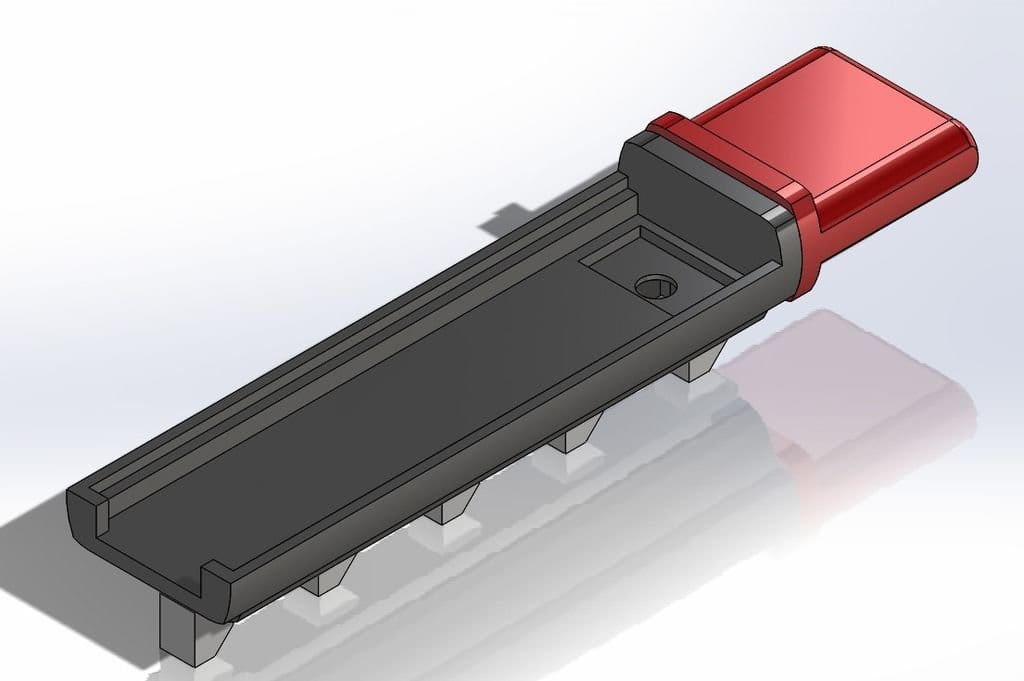


 В продаже контроллер для usb-флешки вы не найдете. В лаборатории могут найти донорскую флешку и “пересадить” неисправный контроллер.
В продаже контроллер для usb-флешки вы не найдете. В лаборатории могут найти донорскую флешку и “пересадить” неисправный контроллер. Отличается детальностью предоставленных сведений об устройстве.
Отличается детальностью предоставленных сведений об устройстве. Информация на жесткий диск будет читаться, даже если диск не идет через обычный цикл загрузки. Подобный метод может разрешить проблему и, возможно, ремонт накопителя не понадобится.
Информация на жесткий диск будет читаться, даже если диск не идет через обычный цикл загрузки. Подобный метод может разрешить проблему и, возможно, ремонт накопителя не понадобится.
 В продаже контроллер для usb-флешки вы не найдете. В лаборатории могут найти донорскую флешку и “пересадить” неисправный контроллер.
В продаже контроллер для usb-флешки вы не найдете. В лаборатории могут найти донорскую флешку и “пересадить” неисправный контроллер.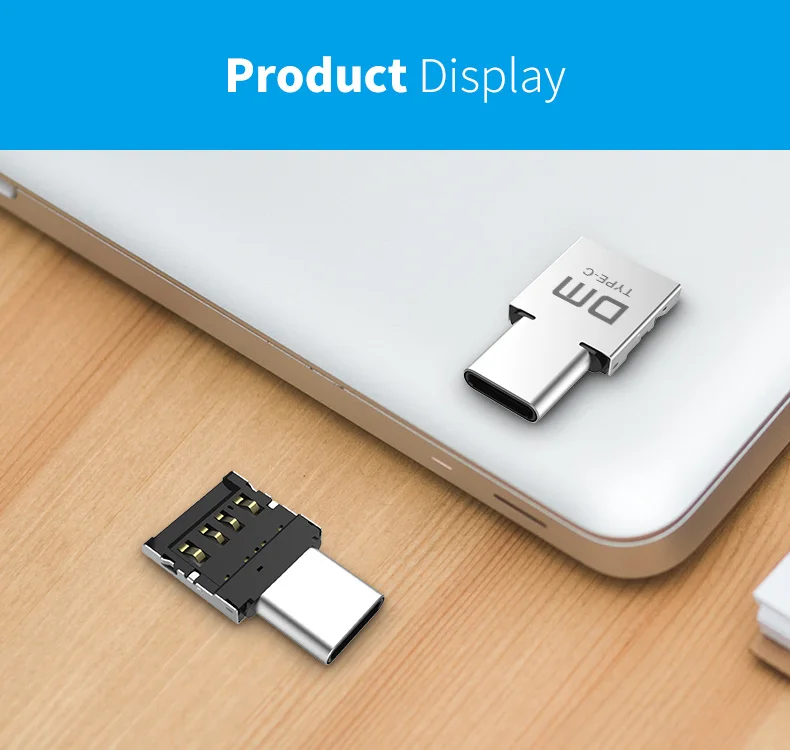 Перезагрузите компьютер в безопасном режиме.
Перезагрузите компьютер в безопасном режиме.
 ‘.
‘.
 Выберите параметр « Управление »
Выберите параметр « Управление » Затем установите его, как любое другое приложение на свой компьютер, и запустите.
Затем установите его, как любое другое приложение на свой компьютер, и запустите.




 Если это происходит более одного раза, вероятно, пришло время заказать новую флешку.
Если это происходит более одного раза, вероятно, пришло время заказать новую флешку.




 Рекомендуется сохранить восстановленные файлы на другом диске. В противном случае потерянные/удаленные данные могут быть перезаписаны.
Рекомендуется сохранить восстановленные файлы на другом диске. В противном случае потерянные/удаленные данные могут быть перезаписаны. 


