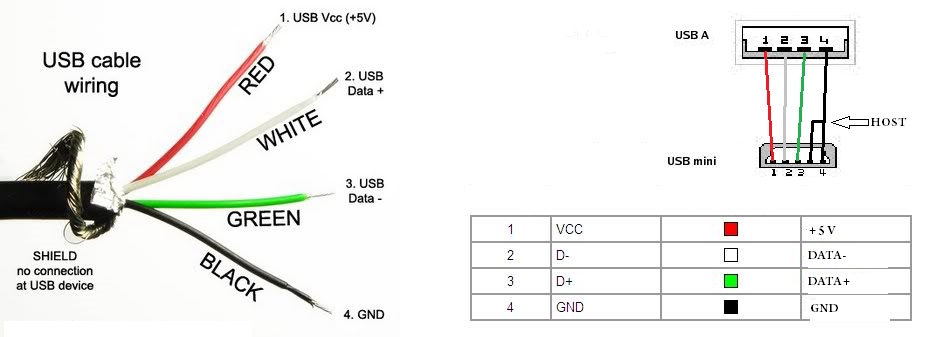Ремонт USB-флешек в Нижнем Новгороде — цены, адреса
RemShop
8 (953) 575-87-86
- Ремонт USB-флешек всех производителей
- оплата картой
- срочный ремонт
- бесплатная диагностика
ш. Южное , д.55
Service Tehnology
8 (953) 559-41-71
- Ремонт USB-флешек всех производителей
- оплата картой
- срочный ремонт
Южное шоссе, 21
TV SHOP
8 (908) 751-27-15
- Ремонт любых USB-флешек
- оплата картой
Героя Васильева 9
Мёбиус
8 (831) 257-60-57
- Ремонт любых USB-флешек
- оплата картой
- срочный ремонт
Краснодонцев, 4
АйТи-ДОМ
8 (831) 438-60-01
- Ремонт USB-флешки любого бренда
- выезд мастера
- вызов курьера
- бесплатная диагностика
ул. Родионова д, 193 корпус 1 помещение 5
Родионова д, 193 корпус 1 помещение 5
ИП Зайцев В.О.
8 (987) 742-47-94
- Ремонт USB-флешек всех производителей
Композитора Касьянова, 6г к3
Медтехника на Витебской-33
8 (831) 248-64-71
- Ремонт USB-флешки любого бренда
Витебская, 33
ProfMobiFix
8 (831) 291-25-65
- Ремонт любых USB-флешек
- срочный ремонт
- вызов курьера
- бесплатная диагностика
ул. Белинского, д.49
Апекс
8 (910) 120-02-05
- Ремонт USB-флешки любого бренда
- срочный ремонт
Ижорская д. 4
4
ИП Васильченко Е.В.
8 (952) 778-27-79
- Ремонт USB-флешек всех брендов
Сормовское шоссе 24ВВ
РосТехСервис
8 (900) 153-00-13
- Ремонт USB-флешек всех брендов
- оплата картой
- выезд мастера
- вызов курьера
Максима Горького 184
Компьютерный доктор
8 (831) 212-99-23
- Ремонт USB-флешек любых брендов
- оплата картой
- срочный ремонт
- выезд мастера
- бесплатная диагностика
ул.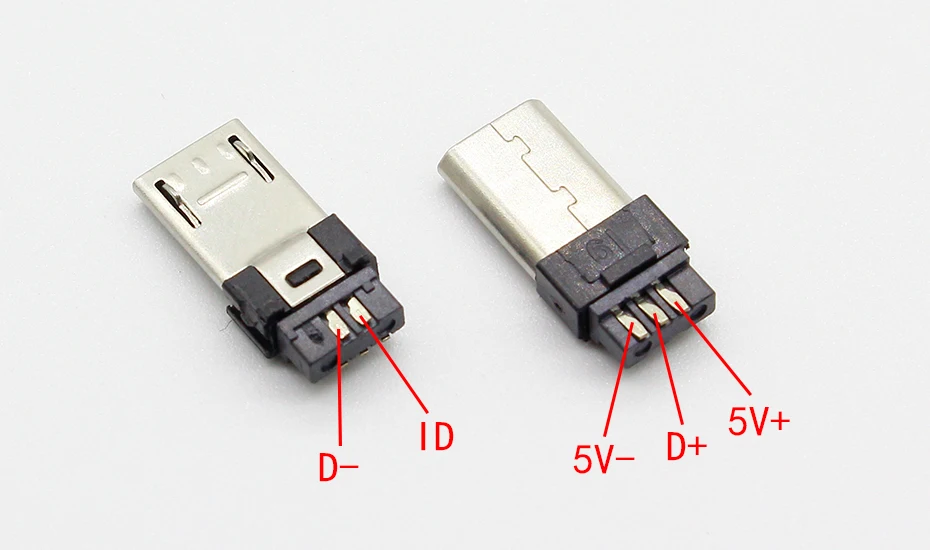 Мещерский бульвар, д. 7
Мещерский бульвар, д. 7
Ремонт цифровой техники
8 (986) 759-16-05
- Ремонт USB-флешек всех брендов
- оплата картой
- срочный ремонт
- бесплатная диагностика
ул. Максима Горького д. 148
VIP Service
8 (831) 463-88-88
- Ремонт USB-флешек всех производителей
- 24 часа
- оплата картой
- срочный ремонт 24/7″>выезд мастера
- вызов курьера
- бесплатная диагностика
Советская 12
RMOBi
8 (831) 291-18-95
- Ремонт любых USB-флешек
- срочный ремонт
- бесплатная диагностика
ул. 40 лет Октября д. 1а
НоутСервис
- Ремонт USB-флешки любого бренда
- бесплатная диагностика
пр. Ленина, д. 20
Загружается. ..
..
404 Страница не найдена
| Ремонт ноутбуков | Ремонт планшетов | Цены на услуги | Скидки и акции | Преимущества | Компания | Контакты |
- Бесплатный
выезд на дом - Бесплатная
доставка - Качественные
запчасти - Ремонт
от 30 минут - Гарантия
«Ультра 730»
Acer
Toshiba
Dell
HP
IBM
eMachines
Samsung
Apple
Asus
NEC
Fujitsu
Sony
3Q
AORUS
Alienware
Aquarius
Atary
BenQ
Compaq
DEPO
DESTEN
Razer
Roverbook
DEXP
DNS
Eurocom
Excimer
Expert line
Fujitsu-Siemens
GIGABYTE
Getac
HTC
USN Computers
Viewsonic
Haier
LG
Lenovo
MSI
Microsoft
Nokia
Packard Bell
Panasonic
Point of View
Xiaomi
bb-mobile
iRu
Prestigio
- Шумит вентилятор
- Если не включается ноутбук
- Если тормозит ноутбук
- Сильно нагревается ноутбук?
- Перестала работать клавиатура
- Замена экрана
- Не включается камера на ноутбуке
- На ноутбуке не включается wifi
- Ноутбук не загружается
- Нет изображения на экране ноутбука
- Ноутбук после падения не включается
- Не включается ноутбук acer
- Ремонт ноутбуков asus
- Не включается ноутбук asus
- Ремонт инвертора ноутбука
- Залипает клавиша на клавиатуре ноутбука
- Сломалась крышка ноутбука
- Рамка экрана ремонт
- Ремонт северного моста
- Ремонт южного моста
- Проблемы с изображением на ноутбуке
- Сломалось крепление крышки ноутбука
- Ремонт лампы подсветки ноутбука
- Залил клавиатуру ноутбука
- Ремонт card reader
- Ноутбук не видит lan
- Ремонт разъема питания
- Перестали работать usb на ноутбуке
- Не включается ноутбук samsung
- Чистка системы охлаждения ноутбука
- Стал быстро разряжаться ноутбук
- Ноутбук перестал заряжаться от сети
- Ремонт ноутбуков toshiba satellite
- Ремонт тачпада
- Замена жесткого диска на ноутбуке
- Замена оперативной памяти на ноутбуке
- Привод ноутбука не видит диски
- Апрелевка
- Балашиха
- Бронницы
- Верея
- Видное
- Волоколамск
- Воскресенск
- Высоковск
- Голицыно
- Дедовск
- Дзержинский
- Дмитров
- Долгопрудный
- Домодедово
- Дрезна
- Дубна
- Егорьевск
- Железнодорожный
- Жуковский
- Зарайск
- Звенигород
- Ивантеевка
- Истра
- Кашира
- Климовск
- Клин
- Коломна
- Королев
- Котельники
- Красноармейск
- Красногорск
- Краснозаводск
- Краснознаменск
- Кубинка
- Куровское
- Ликино-дулево
- Лобня
- Лосино-петровский
- Луховицы
- Лыткарино
- Люберцы
- Москва
- Можайск
- Мытищи
- Наро-фоминск
- Ногинск
- Одинцово
- Ожерелье
- Озеры
- Орехово-зуево
- Павловский-посад
- Пересвет
- Подольск
- Протвино
- Пушкино
- Пущино
- Раменское
- Реутов
- Рошаль
- Руза
- Сергиев-посад
- Серпухов
- Солнечногорск
- Старая-купавна
- Ступино
- Талдом
- Фрязино
- Химки
- Хотьково
- Черноголовка
- Чехов
- Шатура
- Щелково
- Электрогорск
- Электросталь
- Электроугли
- Юбилейный
- Яхрома
Позвонить в сервис
Нас рекомендуют друзьям
Укажите Ваш номер телефона и наш специалист перезовонит Вам в течение 10 секунд
Исправление ошибок USB-устройства или сбой установки USB-накопителя с помощью USB Repair
USB Repair — это простое в использовании приложение, которое пытается исправить ошибки USB-устройства или сбой установки USB-накопителя. Это также вероятное решение для нескольких других кодов ошибок диспетчера устройств. Эти коды ошибок включают код 19, код 31, код 32, код 37, код 39 и код 41.
Это также вероятное решение для нескольких других кодов ошибок диспетчера устройств. Эти коды ошибок включают код 19, код 31, код 32, код 37, код 39 и код 41.
При возникновении проблем с USB-устройством обычно рекомендуется переустановить Windows или восстановить ее до ранее работающей версии с помощью функции «Восстановление системы». Однако в этом может не быть необходимости при использовании этого инструмента. Надеюсь, это решит проблемы с вашим USB-устройством, но это не гарантирует работу. Есть тысячи вещей, которые могут пойти не так с вашими USB-устройствами, включая физическое повреждение оборудования. Этот инструмент пытается исправить ошибки конфигурации USB-устройства и не более того.
Использование USB Repair
USB Repair 8 Главный экран сборки 1050Не запускайте этот инструмент, если у вас нет проблем, связанных с USB-устройством, вы можете что-то сломать.
Перед запуском USB Repair сначала создайте точку восстановления системы на случай, если что-то пойдет не так. Вы можете создать точку восстановления системы, щелкнув пункт меню Create a Windows Restore Point в меню Tools в основном интерфейсе программы.
Вы можете создать точку восстановления системы, щелкнув пункт меню Create a Windows Restore Point в меню Tools в основном интерфейсе программы.
Интерфейс очень простой и позволяет выполнять все действия всего в один клик. Вам не нужно редактировать ключи реестра или выполнять другие сложные настройки, чтобы исправить ошибки USB-устройства. Чтобы исправить ошибки USB-устройства в Windows, загрузите и запустите средство восстановления USB. В главном интерфейсе нажмите кнопку «Восстановить USB». Перезагрузите компьютер и проверьте, устранена ли ваша проблема. В противном случае может быть проблема с физическим оборудованием.
Скачать Ремонт USB
Пожалуйста, прочитайте перед загрузкой USB Repair
Наша цель — сделать наши инструменты бесплатными навсегда. Однако все становится все дороже и дороже. Поскольку у нас нет крупного корпоративного спонсора, который поддерживал бы нас, поэтому, чтобы поддерживать свет, мы полагаемся на небольшие пожертвования от общественности (вас). Пожалуйста, рассмотрите возможность сделать небольшое пожертвование, чтобы помочь нам улучшить наши программы и достичь наших целей.
Пожалуйста, рассмотрите возможность сделать небольшое пожертвование, чтобы помочь нам улучшить наши программы и достичь наших целей.
Сделать пожертвование чрезвычайно просто, вам даже не нужна учетная запись PayPal. PayPal поддерживает все основные кредитные и дебетовые карты. Просто нажмите кнопку ниже, чтобы сделать пожертвование.
Если ваш браузер или антивирусная программа предупреждают вас о возможных вредоносных программах, не волнуйтесь, USB Repair вносит изменения в реестр Windows, и некоторые программы безопасности могут воспринять это как вредоносное ПО. Это чисто и безопасно. Нажмите на ссылку рядом с каждой загрузкой, чтобы просмотреть онлайн-сканирование на наличие вредоносных программ перед загрузкой.
Устанавливаемая версия
Портативная версия
Загрузите портативную версию USB Repair, чтобы запустить ее прямо с USB-накопителя или портативного жесткого диска. Он не запишет никаких настроек в реестр и не оставит следов на вашем компьютере.
USB Repair версии 9.0.0.1301 Изменения
- Обновлен AutoIt до версии 3.3.16.1 – Подробнее
- Улучшена совместимость с Windows 11.
Заявление о конфиденциальности
В Rizonesoft мы серьезно относимся к конфиденциальности и безопасности. Вот почему мы не собираем и не храним личную информацию, когда вы загружаете файл с Rizonesoft.com. Счетчик загрузок просто увеличивается. Кроме того, когда USB Repair выполняет проверку обновлений, он просто сравнивает локально установленную версию программного обеспечения с версией, доступной в Интернете.
Перевод
Вы можете перевести USB Repair на свой родной язык. Мы постарались сделать процесс перевода максимально безболезненным. Для начала скачайте портативную версию и найдите en.ini в папке Language\USBRepair\. Именно этот файл вам нужно перевести.
Пожалуйста, перейдите на страницу «Перевод с нуля», чтобы ознакомиться с полным руководством по переводу наших программ.
Исходный код и поддержка
USB Repair теперь встроен в Rizonesoft SDK и является частью программного пакета Resolute. Перейдите в репозиторий Resolute GitHub, чтобы клонировать или загрузить исходный код. Исходный код находится в папке Папка SDK\Concrete\USBRepair .
Кроме того, если у вас возникли проблемы или у вас есть предложение, перейдите в раздел Решительные проблемы с репозиторием GitHub и оставьте нам сообщение.
Создание идеального загрузочного диска для восстановления Windows
Советы опытным пользователям Windows
Загрузите на USB-накопитель нужное программное обеспечение, и у вас будет полный набор инструментов для перезагрузки, устранения неполадок и восстановления ПК с Windows.
Эд Титтел
Компьютерный мир |
малерапасо / Getty ImagesСоветы опытным пользователям Windows
- Советы по устранению неполадок Windows, инструменты,.
 ..
.. - Как восстановить Windows 10 (и 11) за 4…
- Как сделать образ Windows 10 или 11…
- Winget: лучший способ сохранить Windows…
- Особенности восстановления данных в…
Показать больше
Я научился хранить под рукой коллекцию полезных инструментов Windows и сред восстановления. Они помогают мне перезапускать, устранять неполадки и, при необходимости, восстанавливать установки Windows, в которых возникают проблемы. Это может быть связано с аппаратными проблемами, неудачными обновлениями Windows, проблемами с устройством или драйверами и многим другим.
Я храню все эти инструменты на одном USB-накопителе, который мне нравится называть идеальным загрузочным диском для восстановления Windows. Заинтересованы в создании собственного? Вам просто нужен USB-накопитель небольшого размера (256 ГБ или 512 ГБ) и подходящее программное обеспечение. Этот тип установки прекрасно работает с установками Windows 7, 8, 8. 1, 10 и 11.
1, 10 и 11.
Моя методика основана на специальном базовом инструменте под названием Ventoy, а также на наборе файлов ISO, из которых Ventoy загружает ПК с Windows. Первая часть этой истории знакомит с Вентой и объясняет ее. Во второй части объясняется, что повышение производительности может оправдать стоимость твердотельного накопителя NVMe и совместимого корпуса USB-накопителя. Третий представляет собой тщательно отобранную коллекцию файлов ISO с краткими пояснениями о том, что они могут делать, что они содержат и где их найти и загрузить.
Ventoy обеспечивает основу
Ventoy — это проект с открытым исходным кодом, который можно найти на GitHub. Он описывает себя как средство для создания загрузочного USB-накопителя, который может загружаться в любой из нескольких типов файлов, в том числе:
- ISO, тип архива или файла портманто, который содержит образ данных, найденных на диске. структура, изначально оптические носители, такие как CD или DVD.
 Файлы ISO используются для захвата образов операционных систем и других сложных программных сред, которые могут включать от десятков до сотен тысяч отдельных файлов. Microsoft распространяет выпуски Windows 10 в виде файлов ISO.
Файлы ISO используются для захвата образов операционных систем и других сложных программных сред, которые могут включать от десятков до сотен тысяч отдельных файлов. Microsoft распространяет выпуски Windows 10 в виде файлов ISO. - WIM, сокращение от Windows Imaging Format, файловый формат образа диска, разработанный Microsoft для развертывания Windows Vista и последующих версий Windows (7, 8, 8.1, 10 и т. д.). [Альтернативный формат образа Microsoft, ESD (электронная загрузка программного обеспечения), представляет собой сжатый и более компактный формат образа диска, который Microsoft использует для загрузки ОС Windows через Интернет через Центр обновления Windows и аналогичные службы. Ventoy не поддерживает ESD.]
- IMG, еще один стандартный формат файла для захвата образа диска, обычно связанный с некоторыми дистрибутивами Linux, а также с macOS.
- VHD(x), или файлы образов виртуальных машин Hyper-V, которые могут служить загрузочными образами на ПК с Windows.

- EFI (Extensible Firmware Interface), используемый для загрузки большинства современных ПК до вызова загрузчика операционной системы.
Доступ к любой коллекции файлов изображений можно получить с помощью Ventoy. Он работает с большинством операционных систем, включая Windows, среду предустановки Windows (WinPE, особым случаем которой является среда восстановления Windows или WinRE), Linux, Unix, VMware и другие. Разработчики утверждают, что протестировали более 1000 различных файлов ISO и говорят, что более 9Поддерживается 0% дистрибутивов Linux на DistroWatch.com.
Лучшее в Ventoy то, что он может обрабатывать и загружаться с файлов размером более 4 ГБ. Это ограничение является жестким и быстрым для носителей FAT32, где использование больших файлов требует их разделения на две или более частей. (См. этот учебник Microsoft для соответствующих подробностей.) К счастью, Ventoy делает такие искажения совершенно ненужными.
Вентой использует то, что можно назвать только «великолепным трюком». Учитывая небольшой (32 МБ) раздел на диске, он создает загрузочный раздел EFI, который запускает процесс загрузки ПК. Эти смарты происходят из раздела, показанного справа на рис. 1.
Учитывая небольшой (32 МБ) раздел на диске, он создает загрузочный раздел EFI, который запускает процесс загрузки ПК. Эти смарты происходят из раздела, показанного справа на рис. 1.
Когда ПК готов к доступу к диску Ventoy, раздел EFI считывает содержимое раздела exFAT Ventoy и составляет список всех найденных там загрузочных файлов. Пользователи могут выбрать любой элемент из этого списка, после чего Ventoy монтирует этот элемент, а затем передает управление для последующей загрузки и работы среде выполнения смонтированного ISO. Очень умно!
Эд Титтел/IDGРисунок 1: Небольшой раздел справа позволяет ПК загружаться, создает список загрузочных файлов из раздела Ventoy в центре, а затем передает управление загрузкой любому элементу, выбранному из этого списка. Гениально!
Таким образом, Ventoy может загрузить ПК с любого загрузочного образа из набора подобных вещей. По этой причине я использую корпус накопителя NVMe, подключенный через USB-C, с установленным в нем накопителем NVMe емкостью 256 ГБ, чтобы получить доступ к 40 с лишним загрузочным образам (общий размер: примерно 180 ГБ). Сюда входят десятки различных ISO-образов Windows 10 и Windows 11 и многое другое.
Сюда входят десятки различных ISO-образов Windows 10 и Windows 11 и многое другое.
Корпус для NVMe SSD в USB-корпусе
В последнее время я тестировал корпуса USB 3.1 и USB4/Thunderbolt для дисков NVMe. Для ремонтного диска разница в 100 с лишним долларов между USB 3.1 и более быстрыми корпусами USB4/Thunderbolt означает, что повышение производительности (с 30% до 60%) нерентабельно.
Прямо сейчас вы можете купить приличный корпус USB 3.1 NVMe за 30 долларов; твердотельный накопитель PCIe x3 NVMe емкостью 256 ГБ стоит столько же (или меньше, примерно до 21 доллара). За 20-30 долларов вы можете увеличить его до 512 ГБ. Скорость передачи составляет от 50 Мбит/с до 1000 Мбит/с для таких устройств, что более чем в два раза выше, чем у внешних жестких дисков (HDD) на базе USB. Кроме того, они также в 4-6 раз быстрее, чем все, кроме самых дорогих USB-накопителей.
Поскольку работа с загрузочными образами Windows или инструментами восстановления обычно связана с файлами размером не менее 500 МБ (и до 6 ГБ), разница в скорости для подключенного через USB диска NVMe ускоряет их чтение и запись. Теперь я убежден, что их стоимость полностью оправдана экономией времени, которую они обеспечивают при работе с такими устройствами. Вы можете подумать о том, чтобы сделать то же самое. Менее чем за 60 долларов это может быть слишком хорошо, чтобы отказываться от него. Вот поиск Google для многих моих последних сообщений в блоге по этой теме. Вам решать.
Теперь я убежден, что их стоимость полностью оправдана экономией времени, которую они обеспечивают при работе с такими устройствами. Вы можете подумать о том, чтобы сделать то же самое. Менее чем за 60 долларов это может быть слишком хорошо, чтобы отказываться от него. Вот поиск Google для многих моих последних сообщений в блоге по этой теме. Вам решать.
Кураторский, аннотированный и связанный список ISO-образов
В дополнение к ISO-образам, перечисленным ниже, теперь я храню все ISO-образы Windows 10 и Windows 11, загружаемые с веб-страниц Microsoft или из других центров загрузки, на моем диске Ventoy. Я опускаю их здесь, потому что хранение их на диске — это вопрос удобства и легкого доступа, а не обязательно стратегия ремонта и восстановления. Тем не менее, любой текущий ISO-образ Windows 10 или 11 может служить носителем для восстановления Windows, если он выбран в качестве цели загрузки в Ventoy.
Вот мой аннотированный список загрузочных инструментов и образов для восстановления, включая ссылки для скачивания или инструкции по получению каждого из них: его среда на основе WinPE, включая все, от разбиения диска до резервного копирования и восстановления, диагностики, создания образов дисков и многого другого. Доступна версия Spring 2022, с которой стоит ознакомиться. Несколько жизнеспособных альтернатив перечислены на странице MajorGeeks.com «5 загрузочных ISO-образов для бесплатной загрузки и восстановления компьютера».
Доступна версия Spring 2022, с которой стоит ознакомиться. Несколько жизнеспособных альтернатив перечислены на странице MajorGeeks.com «5 загрузочных ISO-образов для бесплатной загрузки и восстановления компьютера».
Dart10.iso : Набор инструментов Microsoft для диагностики и восстановления (DaRT) является частью пакета Microsoft Desktop Optimization Pack (MDOP), доступного клиентам с подпиской Software Assurance. См. статью Microsoft Docs «Diagnostics and Recovery Toolset 10» для получения инструкций о том, как получить исходные материалы и создать этот ISO-образ. DaRT 10 содержит всевозможные полезные инструменты для восстановления образов, в том числе утилиту для сброса пароля и восстановления.
MacriumRescue.iso : ISO-образ Macrium Rescue Media, созданный с использованием параметра «Создать новый ISO-файл» в утилите Macrium Rescue Media Builder, которая включена в превосходную бесплатную утилиту резервного копирования/восстановления Macrium Reflect. Он включает в себя полезную возможность восстановления загрузки и может восстанавливать резервные копии Reflect по мере необходимости. Статья базы знаний Macrium «Как создать файл ISO-образа Rescue Media» полностью описывает этот процесс.
Он включает в себя полезную возможность восстановления загрузки и может восстанавливать резервные копии Reflect по мере необходимости. Статья базы знаний Macrium «Как создать файл ISO-образа Rescue Media» полностью описывает этот процесс.
Memtest860-usb.img : Этот файл включен в загрузку от Passmark Software, создателей отличной утилиты для тестирования памяти MemTest. Щелкните ссылку «Образ для создания загрузочного USB-накопителя», разархивируйте и скопируйте файл в раздел Ventoy. Затем загрузите этот инструмент, чтобы провести исчерпывающие ночные тесты памяти на подозрительном или плохо работающем ПК.
Mt531b.iso : Это альтернативный тестер памяти, MemTest86+, основанный на известном и хорошо задокументированном проекте с открытым исходным кодом. См. страницу загрузки для подходящей ссылки; он поставляется в сжатом формате zip или gz.
Для тех, кто ищет дополнительные ISO-образы для восстановления и восстановления, поиск в Google «лучших ISO-образов для восстановления Windows» выдает множество потенциальных кандидатов.


 ..
.. Файлы ISO используются для захвата образов операционных систем и других сложных программных сред, которые могут включать от десятков до сотен тысяч отдельных файлов. Microsoft распространяет выпуски Windows 10 в виде файлов ISO.
Файлы ISO используются для захвата образов операционных систем и других сложных программных сред, которые могут включать от десятков до сотен тысяч отдельных файлов. Microsoft распространяет выпуски Windows 10 в виде файлов ISO.