СтраницыГугль | Распайка PS/2 разъема мыши и клавиатурыРаспайка PS/2 разъема мыши и клавиатуры. Досталась не как-то не хилая лазерная мышка Defender в неработающем состоянии. При проверке обнаружил, что перебит провод и решил его заменить. Нашел старую мышку с PS/2 разъемом распотрошил оба провода и увидел о чудо — все провода различались по цвету. Покопавшись в интернетах обнаружил, что почти у всех мышек цвета проводов отличаются. Нас такая шняга не остановит. Берем в руки тестер, ручку и схему разъема.
Поразвлекавшись вдоволь с тестером обнаружил:
Удачи. Мышка работает и радует. Если у вас есть распайки с других мышек, скидывайте в каменты/ Комментарии
| Поиск по сайтуГугльСтатистикаМета |
| | Адрес этой страницы (вложенность) в справочнике dpva.ru: главная страница / / Техническая информация / / Оборудование / / Стандарты коммуникации. Сигналы в системах автоматизации (КИПиА) / / Интерфейсы подключения. Cхемы расположения выводов, разводки выводов, распиновки, распайки. / / Cхемы расположения выводов, разводки выводов, распиновки, распайки — бытовая аппаратура и ПК / / PS/2 разъем клавиатуры — схема расположения выводов, разводка выводов, распиновка, распайка (PS/2 разъем клавиатуры) Поделиться:
| ||||||
Как работать с PS/2 интерфейсом, клавиатура и мышь
Зачем кому-то нужен PS/2 интерфейс? Может вы задумали сделать проект, где необходимо вводить целые слова, в таком случае парой кнопкой не обойдешься, а собирать матрицу из кнопок не очень увлекательное занятие.Часто используют старые клавиатуры и мышки ради практики работы на ПЛИС, клавиатуру можно подключить к любому дисплею, чтобы получить терминал. Можно с ней поэкспериментировать просто ради спортивного интереса.
Коннекторы
Есть несколько типов коннекторов для подсоединения клавиатуры и мыши:| Папа (Штекер) | Мама (Разъём) | DIN (AT/XT): 1 — Clock 2 — Data 3 — N/C 4 — GND 5 — Vcc (+5V) |
| Папа (Штекер) | Мама (Разъём) | Mini-DIN (PS/2): 1 — Data 2 — N/C 3 — GND 4 — Vcc (+5V) 5 — Clock 6 — N/C |
| 6-pin SDL: A — N/C B — Data C — GND D — Clock E — Vcc (+5V) F — N/C |
Клавиатура потребляет до 300 мА, мышь до 100 мА. Их выводы представляют собой схему открытый коллектор:
| Рис.1 Схема выхода микросхемы реализованной на транзисторе с открытым коллектором. |
В микроконтроллерах можно выставить резистор подтяжки программно, не добавляя лишних элементов. Иначе можно соединить линии Clock и Data с резистором на 10 кОм:
| Рис.2 Подключение резистора к выходу с открытым коллектором. |
Интерфейс PS/2
Интерфейс PS/2 похож на USART — синхронный UART. Передача данных происходит по 2 цифровым сигналам: «Clock»и «Data». Clock указывает на наличие нового бита, Data передаёт 1 байт информации в посылке из 11-12 бит:- Стартовый бит, всегда 0.
- 8 бит информации, начиная с младшего разряда.
- бит проверки чётности (parity).
- Стоп бит, всегда 1.
- бит подтверждения, выставляется клавиатурой, всегда 0.
Частота синхроимпульсов может быть в пределах от 10 КГц до 30 КГц. Клавиатура и мышь сами посылают Clock сигналы, нужно лишь успевать на них реагировать.
Есть 3 начальных состояния линий Data и Clock:
- Data = 1, Clock = 1 — хост ждёт данные от устройства
- Data = 1, Clock = 0 — хост хочет передать данные устройству
- Data = 0, Clock = 0 — Передача данных запрещена
Прежде чем начать передать данные устройство ждёт пока линия Clock не будет иметь высокий уровень в течение 50 мкс, после чего оно начинает передавать данные по мере необходимости
| Рис.3 Временная диаграмма передачи данных от клавиатуры хосту |
После того как продержим clock нужное время, выставляем лог. 0 на Data, выставляем высокий уровень на Clock, Дальше наше PS/2 устройство начинает генерировать синхроимпульсы, во время спада импульсов устройство считывает бит на линии Data. После того как передали старт бит, 8 бит информации и бит паритета, нужно выставить на Data высокий уровень, что соответствует стоп биту, после него устройство должно передать 1 бит подтверждения полученной информации (лог. 0):
| Рис.4 Временная диаграмма передачи данных от хоста клавиатуре |
На осцилограммах видно что шина данных меняется перед зандним фронтом синхросигнала.
Клавиатура
Как и с мышкой общаться можно в 2 направлениях: хост -> клавиатура, клавиатура -> хост. При подключении питания с клавиатурой уже можно работать, можно обойтись без инициализации. Большинство символов можно передать с помощью 1 байта, F = 0x2B (шестнадцатеричный код). Но для некоторых символов этого не достаточно, к примеру, стрелка вверх обозначает код = 0xE075. Если зажать кнопку, клавиатура периодически будет отсылать её код (Make code). После отпускания кнопки, клавиатура отсылает «Break» код, обозначающий, что кнопку отпустили. Break код это тот же код клавиши, но с добавлением в начало или в середину 1 байта, код F0, Если мы отпустим клавишу F, клавиатура отправит 2 байта = F0, 2B.Коды букв никак не связаны с ASCII таблицей, интерпретация входящих символов зависит от хоста. Скан коды символов можно посмотреть в таблице, здесь представлен самый распространённый тип (2), на некоторых клавиатурах он может отличаться либо его можно изменить (всего 3 типа).
| Рис.5 Скан коды символов на клавиатуре |
| Рис.6 Скан коды символов на цифровой клавиатуре |
0 11010100 11 (данные передаются, начиная с младшего разряда)
вот что показал осциллограф:
| Рис.7 Полученная осциллограмма нажатой кнопки «F» |
Помимо символов, клавиатура и хост могут отсылать друг другу особые команды, к примеру, чтобы зажечь светодиоды над цифровой клавиатурой. Вот перечень основных команд:
- 0xFF (Reset) — клавиатура отвечает «подтверждаю» (ack = 0xFA), затем переходит в состояние «Reset».
- 0xFE (Resend) — Клавиатура / хост отвечают последним переданным байтом. Если это был «resend» (0xFE), то отправляется байт до этого.
- 0xF6 (Set Default) — Загружает стандартные значения частоты и задержки автоповтора (10.9cps / 500мс), все кнопки в стандартном режиме (typematic/make/break), 2 скан код.
- 0xF5 (Disable) — Клавиатура перестаёт проверять кнопки и загружает параметры по умолчанию (Set Default)
- 0xF4 (Enable) — Включает клавиатуру после предыдущей команды.
- 0xEE (Echo) — Клавиатура отвечает тем же «Echo» (0xEE).
- 0xF2 (Read ID) — Клавиатура отвечает, посылая 2 байта ID устройства 0xAB, 0x83.
- 0xF0 (Set Scan Code Set) — Клавиатура отвечает подтверждением (ack = 0xFA), затем считывает следующий байт параметра, посланный хостом. Параметр может быть 0x01, 0x02 или 0x03, чтобы выставить 1, 2 или 3, скан коды, после чего клавиатура ответит «ack». Если отправить 0x00, клавиатура оставит текущий скан код, передаст подтверждение (ack = 0xFA) и отмравит номер используемого скан кода.
следующие команды, работают только когда выставлен 3 скан код:
- 0xFD (Set Key Type Make) — Отключить «break» коды (отпускания кнопки) и автоповторение для выбранных клавиш. Клавиатура отправляет подтверждение (0xFA), отключает проверку нажатия и считывает список клавиш от хоста. Кнопки отправляются их «make» кодом 3 скан кода. Клавиатура каждый раз отвечает подтверждением. Для того чтобы прекратить передачу, хост отправляет любую другую команду. После чего клавиатура включает проверку нажатия.
- 0xFC (Set Key Type Make/Break) — Похожа на предыдущую команду, но отключает только автоповтор.
- 0xFB (Set Key Type Typematic) — Похожа на предыдущие команды, но отключает только «break» код.
- 0xFA (Set All Keys Typematic/Make/Break) — Клавиатура отвечает подтверждением, возвращает все кнопки в исходное состояние.
- 0xF9 (Set All Keys Make) — Клавиатура отвечает подтверждением. Похожа на 0xFD, но для всех клавиш.
- 0xF8 (Set All Keys Make/Break) — Клавиатура отвечает подтверждением. Похожа на 0xFC, но для всех клавиш.
- 0xF7 (Set All Keys Typematic) — Клавиатура отвечает подтверждением. Похожа на 0xFB, но для всех клавиш.
- 0xF3 (Set Typematic Rate/Delay) — После этой команды, хост отсылает 1 байт указывающий новые значения частоты (символы в секунду) и задержки автоповтора:
- Частота автоповтора
| Биты 0-4 | Частота | Биты 0-4 | Частота | Биты 0-4 | Частота | Биты 0-4 | Частота | |||
| 00h | 30.0 | 08h | 15.0 | 10h | 7.5 | 18h | 3.7 | |||
| 01h | 26.7 | 09h | 13.3 | 11h | 6.7 | 19h | 3.3 | |||
| 02h | 24.0 | 0Ah | 12.0 | 12h | 6.0 | 1Ah | 3.0 | |||
| 03h | 21.8 | 0Bh | 10.9 | 13h | 5.5 | 1Bh | 2.7 | |||
| 04h | 20.7 | 0Ch | 10.0 | 14h | 5.0 | 1Ch | 2.5 | |||
| 05h | 18.5 | 0Dh | 9.2 | 15h | 4.6 | 1Dh | 2.3 | |||
| 06h | 17.1 | 0Eh | 8.6 | 16h | 4.3 | 1Eh | 2.1 | |||
| 07h | 16.0 | 0Fh | 8.0 | 17h | 4.0 | 1Fh | 2.0 |
| Биты 5-6 | Задержка, с |
| 00b | 0.25 |
| 01b | 0.50 |
| 10b | 0.75 |
| 11b | 1.00 |
- 0xED (Set/Reset LEDs) — После этого следует байт определяющий состояние светодиодов над цифровой клавиатурой (numpad), выставив в нужный бит единицу, мы включим выбранный светодиод:
| Старшие биты | Младшие биты |
| Всегда 0 | Всегда 0 | Всегда 0 | Всегда 0 | Всегда 0 | Caps Lock | Num Lock | Scroll Lock |
Мышь
Изначально в PS/2 мышке было 3 кнопки, затем добавилось колесо и ещё 2 дополнительные кнопки, рассмотрим все виды по порядку. Для хранения значения передвижения по осям X и Y, используются 8-ми битные счётчики. Значение, в которых изменяется в зависимости от движения мыши, счётчики обнуляются после передачи хранящихся в них данных, при переполнении счётчика выставляется соответствующий бит переполнения, поле чего значение счётчика не меняется. Также есть знаковый бит определяющий направление мыши по выбранной оси (влево вправо по х).
По умолчанию разрешение счётчика 4 значения на мм. Его можно изменить, отправив соответствующую команду. Также можно изменить «масштаб» (scaling), это не изменит работу счётчика, но поменяет данные, которые передаются на основании значения счётчика (только в стандартном режиме работы). По умолчанию оно 1:1. Можно изменить на 2:1, в этом случае значение для передачи будет вычисляться следующим образом:
| Значение счётчика | Переданное значение |
|---|---|
| 0 | 0 |
| 1 | 1 |
| 2 | 1 |
| 3 | 3 |
| 4 | 6 |
| 5 | 9 |
| N > 5 | 2 * N |
Мышь отсылает пакет данных, состоящий из 3 байт:
| 7 Бит | 6 Бит | 5 Бит | 4 Бит | 3 Бит | 2 Бит | 1 Бит | 0 Бит | |
|---|---|---|---|---|---|---|---|---|
| 1 Байт | Переполнение по У | Переполнение по Х | Знак оси У | Знак оси Х | Всегда 1 | Средняя кнопка | Правая кнопка | Левая кнопка |
| 2 Байт | Движение по оси Х | |||||||
| 3 Байт | Движение по оси У | |||||||
Можно выбрать один из нескольких режимов работы:
- Reset — режим при включении питания, проводится диагностика и самопроверка.
- Stream — основной режим работы, мышь отправляет пакет данных при изменении состояний счётчиков или нажатии кнопок.
- Remote — хост должен запрашивать данные, мышь перестаёт их передавать сама.
- Wrap — режим диагностики, мышь отвечает хосту тем же полученным пакетом байт (echo).
Режим Reset
Этот режим выставляется при включении питания, либо при запросе от хоста. При этом мышь выставляет следующие параметры:- Частота дисктретизации — 100 значений в секунду.
- Разрешение — 4 значения / мм.
- Масштаб — 1:1
- Передача данных — отключено
Частота дискретизации (Data sampling) — означает максимальную частоту, при которой могут передаваться данные от мышки хосту. В этом режиме мышь производит самопроверку, после чего отправляет 0xAA (успех) или 0xFC (ошибка), после чего мышь посылает свой ID = 0x00, что отличает её от клавиатуры. После этого мышь переходит в режим Stream.
| Рис.8 Полученная осциллограмма от мыши при включении питания |
Режим Stream
В этом режиме мышь находится по умолчанию, нужно лишь разрешить передачу данных. Мышь передаёт данные с максимально возможной частотой равной частоте посылки, но только при их изменении.Режим Remote
В этом случае мышь передаст 1 пакет данных только после запроса от хоста, после чего обнулит показания счётчиков как обычно и будет ждать следующей команды.Режим Wrap
Здесь, мышь отправляет хосту те же данные, что он послал ей, кроме команд «Reset» и «Reset Wrap Mode»Дополнения Intellimouse
У Microsoft Intellimouse появилось 5 кнопок и рабочее колёсико. При включении питания она работает как старая мышь, т.е. не использует свои дополнительные 2 кнопки и колесо, ID = 0x00, посылает 3 байта. Чтобы включить её колёсико, хост посылает следующие команды:- Выставить частоту посылки 200.
- Выставить частоту посылки 100.
- Выставить частоту посылки 80.
После чего хост запрашивает ID. Если это обычная мышь, она ответит 0x00, как и раньше, но если у этой мышки есть колесо, она ответит 0x03, После чего она будет передавать пакет из 4 байт:
| 7 Бит | 6 Бит | 5 Бит | 4 Бит | 3 Бит | 2 Бит | 1 Бит | 0 Бит | |
|---|---|---|---|---|---|---|---|---|
| 1 Байт | Переполнение по У | Переполнение по Х | Знак оси У | Знак оси Х | Всегда 1 | Средняя кнопка | Правая кнопка | Левая кнопка |
| 2 Байт | Движение по оси Х | |||||||
| 3 Байт | Движение по оси Y | |||||||
| 4 Байт | Движение по оси Z | |||||||
Движение колеса принимается как движение по оси Z, значение меняется от -8 до 7. Используются только младшие 4 бита.
Для того чтобы включить 4-ую и 5-ую кнопки, хост отправляет следующие команды:
- Выставить частоту посылки 200.
- Выставить частоту посылки 200.
- Выставить частоту посылки 80.
После чего хост запрашивает ID, если у мыши имеется 5 кнопок, она отвечает 0x04 и начинает отправлять следующий пакет:
| 7 Бит | 6 Бит | 5 Бит | 4 Бит | 3 Бит | 2 Бит | 1 Бит | 0 Бит | |
|---|---|---|---|---|---|---|---|---|
| 1 Байт | Переполнение по У | Переполнение по Х | Знак оси У | Знак оси Х | Всегда 1 | Средняя кнопка | Правая кнопка | Левая кнопка |
| 2 Байт | Движение по оси Х | |||||||
| 3 Байт | Движение по оси Y | |||||||
| 4 Байт | Всегда 0 | Всегда 0 | 5 Кнопка | 4 Кнопка | Движение по оси Z | |||
Также существуют мышки с 2 колёсиками, 1 вертикальное и 1 горизонтальное, если использовать вертикальное, всё работает как обычно, счетчик оси Z изменяется на 1 при движении, но если использовать горизонтальное, счётчик оси Z изменяется на 2. Если попытаться их использовать одновременно, то, что произойдёт зависит от драйвера и железа, на компьютере перестаёт восприниматься горизонтальное движение колеса.
Команды
Если мышь в режиме «Stream», хост должен отключить передачу данных (0xF5) перед тем как посылать другие команды.
- 0xFF (Reset) — Мышь отвечает подтверждением «acknowledge» («ack») (0xFA) и переходит в режим «Reset»
- 0xFE (Resend) — Эту команду хост отправляет после того как получил от мыши неправильные данные, после чего мышь повторно отправляет предыдущий пакет. Если мышь повторно отправляет неверный пакет, хост может прервать питание мыши, запретить передачу данных либо выставить другой рабочий режим. Команда Resend не хранится в буфере, поэтому мышь не сможет ответь Resend на запрос Resend от хоста.
- 0xF6 (Set Defaults) — Мышь отвечает «ack» (0xFA). После чего выставляет свои стандартные значения (как при включении питания), обнуляет счётчики и переходит в режим Stream.
- 0xF5 (Disable Data Reporting) — Мышь отвечает «ack» (0xFA). Отключает передачу данных и обнуляет счетчики, тоже самое что режим «Remote».
- 0xF4 (Enable Data Reporting) — Мышь отвечает «ack» (0xFA). Включает передачу данных, работает только в «Stream» режиме.
- 0xF3 (Set Sample Rate) — Мышь отвечает «ack» (0xFA). затем хост посылает частоту для передачи данных, мышь снова отвечает «ack» и сбрасывает счётчики. Возможные значения: 10, 20, 40, 60, 80, 100, и 200 выборок / с.
- 0xF2 (Get Device ID) — Мышь отвечает «ack» (0xFA), затем посылает своё ID (0x00 для стандартной PS/2 мыши). Мышь также сбрасывает состояния счётчиков.
- 0xF0 (Set Remote Mode) — Мышь отвечает «ack» (0xFA), сбрасывает значения счётчиков и переходит в режим «Remote».
- 0xEE (Set Wrap Mode) — Мышь отвечает «ack» (0xFA), сбрасывает значения счётчиков и переходит в режим «Wrap».
- 0xEC (Reset Wrap Mode) — Мышь отвечает «ack» (0xFA), сбрасывает значения счётчиков и переходит в режим, в котором она была до «Wrap» режима (Remote или Stream).
- 0xEB (Read Data) — Мышь отвечает «ack» (0xFA), затем посылает пакет данных с информацией о движении, единственный способ получения данных в режиме Remote. Сбрасываюстся значения счётчиков
- 0xEA (Set Stream Mode) — Мышь отвечает «ack» (0xFA), сбрасывает значения счётчиков и переходит в режим «Remote».
- 0xE9 (Status Request) — Мышь отвечает «ack» (0xFA), посылает следующий пакет и сбрасывает состояния счётчиков:
| 7 Бит | 6 Бит | 5 Бит | 4 Бит | 3 Бит | 2 Бит | 1 Бит | 0 Бит | |
|---|---|---|---|---|---|---|---|---|
| 1 Байт | Всегда 0 | Режим | Включено | Масштаб | Всегда 0 | Левая к. | Средняя к. | Правая к. |
| 2 Байт | Разрешение | |||||||
| 3 Байт | Частота посылки | |||||||
Если кнопка нажата, в нужно бите стоит 1.
Масштаб = 1 если он 2:1; 0 при 1:1.
Включено = 1 если разрешена передача данных.
Режим = 1 при «Remote»; 0 при «Stream».
- 0xE8 (Set Resolution) — Мышь отвечает «ack» (0xFA), затем считывает следующий байт от хоста и отвечает «ack» после чего сбрасывает значения счётчиков. Этот байт определяет разрешение мыши:
| Байт от хоста | Разрешение |
|---|---|
00 | 1 значение/мм |
01 | 2 значения/мм |
02 | 4 значения/мм |
03 | 8 значений/мм |
- 0xE7 (Set Scaling 2:1) — Мышь отвечает «ack» (0xFA), после чего выставляет масштабирование 2:1.
- 0xE6 (Set Scaling 1:1) — Мышь отвечает «ack» (0xFA), после чего выставляет масштабирование 1:1.
Единственные команды, которые PS/2 мышь отправляет хосту это «Resend» (0xFE) и «Error» (0xFC).
Источники:
retired.beyondlogic.org
сomputer-engineering.org
Конвертер USB->2xPS/2. Вторая жизнь для старых клавиатур и тачпадов
Факт №1: на современной материнской плате настольного ПК интерфейс PS/2 встречается уже не всегда, а в современных ноутбуках — не встречается вообще.Факт №2: если USB клавиатура или мышка может быть подключена к разъёму PS/2 простым пассивным переходником, то в обратную сторону такой фокус не проходит.
Как выйти из ситуации, когда нужно подключить старое устройство ввода к USB?
Для этого существуют специальные конвертеры, преобразующие сигнал протокола PS/2 (а фактически — I2C) в USB. Один из таких — сегодня на разборе.
Девайс упакован в простой полиэтиленовый пакет с защёлкой.

После извлечения из пакета его можно расправить во всю длину. Диска с драйверами и ПО в комплекте поставки нет за ненадобностью.

Длина изделия 318 мм по концам разъёмов. Посередине размещается коробочка с преобразователем.

При помощи плоской отвёртки коробочка легко разделяется на две половинки.

Плата преобразователя крупным планом.

На ней размещены микросхема-клякса и SMD конденсатор. Шелкографией нанесены названия контактов, больше никакой информации плата не несёт. Материал её основы — гетинакс.

Для испытания конвертера нашлась клавиатура со встроенным трекболом.

Клавиатура и трекбол объединены общими корпусом и оболочкой интерфейсного кабеля, их электроника совершенно независима.
Факт №3: разъёмы клавиатуры и мыши не взаимозаменяемы!
Подключим разъёмы кабеля к конвертеру.

И подключим сам конвертер к ноутбуку.

Операционная система определяет его как «Составное USB устройство» и ставит драйвер автоматически. После этого клавиатурой и трекболом можно пользоваться.
Но ведь это было слишком просто, не так ли?
Находим в коробке со старым железом мышку.

Вывинчиваем саморез, держащий вместе части корпуса, разбираем мышь и вытаскиваем из неё кабель.

Потом немного думаем, втыкаем кабель обратно в разъём и выпаиваем его из платы.

В той же самой коробке находим тачпад. Как правило, они тоже подключаются по интерфейсу PS/2, о его реализации можно почитать тут.

Заготавливаем отрезки тонкого провода МГТФ…

… и припаиваем разъём согласно распиновке:

Подключаем конструкцию к ноутбуку, убеждаемся в её работоспособности и роемся в коробке дальше.

Это — тачпад от Dell Latitude CPx.
Довольно мозголомная конструкция, в которой в один шлейф стянуты проводники к тачпаду, трекпоинту, кнопкам, динамикам и микрофону.
Тачпад выпущен фирмой ALPS 
По распиновке он отличается от Synaptics.
Паяемся.
Подключаем к ноутбуку и удивляемся чувствительности трекпоинта.
С учётом стоимости готового USB тачпада цена конвертера и несложность подключения к нему сенсора от ноутбука делают вполне оправданной самостоятельную сборку конструкции. Например, вот такой:
Это позволит избавиться от болей в запястье, так как не требуется держать предплечье постоянно закрученным на 90 градусов, как при работе с обычной мышкой.
Вывод: если у Вас завалялся тачпад или проверенная временем механическая клавиатура — это устройство для Вас.
Ремонт мыши или клавиатуры при обрыве шнура
Если шнур мыши (клавиатуры) оторвался от платы или нужно заменить штекер, воспользуйтесь советами и справочной информацией из этой статьи.
Шнур оторван от платы
Чтобы припаять оторванный от мыши или клавиатуры шнур, нужно определить, назначения точек пайки на плате и знать цветовую маркировку проводов. Нередко назначение проводов шнура подписано прямо на плате, в том месте, где провода были припаяны. А провода как правило имеют стандартную маркировку, о которой и пойдёт речь ниже. При встрече с нестандартными цветами руководствуйтесь информацией из соответствующих статей:
• «Нестандартные цвета USB в шнурах мышей и клавиатур»
• «Нестандартные цвета PS/2».
USB устройства
В случае с устройствами USB буквенные обозначения будут: V, D-, D+, G (не обязательно в таком порядке). Может присутствовать точка для пайки оплётки кабеля — SG. Классические цвета в USB шнуре таковы:
V — Красный
D- — Белый
D+ — Зелёный
G — Чёрный
SG — Чёрный толстый (в кабеле не изолирован)
В некоторых моделях USB устройств можно встретить маркировку, характерную для PS/2:
V — Красный
D — Белый
C — Зелёный
G — Чёрный
Если при такой распайке устройство не заработало, значит обозначения на плате перепутаны. Такое случается и это не критично. Нужно лишь поменять местами белый и зелёный провода местами.
В шнурах USB устройств цвета проводов могут отличаться от стандартных. Тогда вам может помочь статья «Нестандартные цвета USB в шнурах мышей и клавиатур».
Если информации по вашему устройству нет в статье, придётся прозванивать шнур самостоятельно. Назначения контактов штекера USB определено чётко (см. рисунок↓), остаётся лишь выяснить, с каким цветом каждый контакт звонится. На рисунке приведён пример определения провода «G». Лишь с одним из четырёх проводов мультиметр в режиме омметра покажет около нуля Ом. Это и есть искомый провод. Такое исследование следует повторить с остальными контактами.
Устройства PS/2
Классическая распайка клавиатур и мышей PS/2:
V — Голубой
D — Оранжевый
C — Белый
G — Зелёный
Тем не менее, в шнуре клавиатуры PS/2 часто можно встретить цветовой набор, характерный для устройств USB:
V — Красный
D — Белый
C — Зелёный
G — Чёрный
Цвета в шнуре устройства PS/2 могут не соответствовать стандарту. В этом случае обратитесь к статье «Нестандартные цвета PS/2».
Действия при отсутствии маркировки
Если же надписей на плате нет, изучаем дорожки на печатной плате, идущие от мест пайки шнура. В этом исследовании следует руководствоваться следующими признаками:
• Самая протяжённая и широкая дорожка — это как правило «G». Все электролитические конденсаторы припаяны к этой дорожке своим минусовым контактом. Минусовой контакт обозначен на корпусе конденсатора продольной полоской.
• Маркировка полярности электролитических конденсаторов и светодиодов подскажет нам плюсовую дорожку — «V». Она как правило короче и тоньше чем «G». Если на ней встречаются «электролиты», то припаяны они к ней плюсовыми контактами.
• Светодиоды клавиатуры припаяны плюсовыми контактами на плюсовую дорожку.
• Две самые короткие и фактически одинаковые дорожки на плате — это D- и D+ (D и C в случае с устройствами PS/2). Они без лишних разговоров идут к микросхеме контроллера. Кто из них кто — определяется экспериментальным путём. Касаемо этих контактов эксперименты безопасны.
Штекер оторван от шнура
Если цвета в шнуре стандартные, то из картинок ниже вы поймёте, какой провод на какой контакт разъёма паять.
В случае с нестандартными цветами, обращайтесь к статьям:
• «Нестандартные цвета USB в шнурах мышей и клавиатур»
• «Нестандартные цвета PS/2».
Или определите назначение каждого провода самостоятельно по маркировке на плате или по дорожкам, как было показано выше.
Поделиться новостью в соцсетях
Переходник с USB на PS/2. Ожидаемо
Я ретроград. С 1998 года и по сей день пользуюсь клавиатурами от IBM. Модель М. К этой слабости можно относиться по-разному, но клавиатура эта мне нравится.К сожалению, в один из черных дней клавиатура перестала определяться в системе.


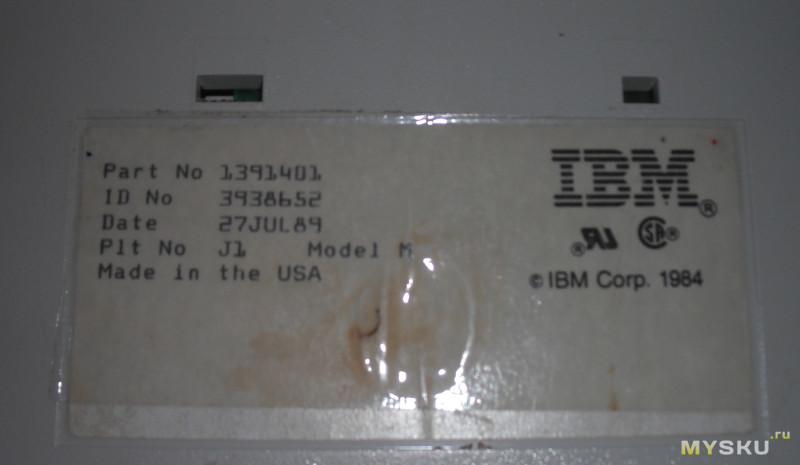
Поскольку я обладаю парой-тройкой таких клавиатур, – первая мысль была – ничего вечного нет, она все-таки сломалась. Но подключение заведомо исправных аналогов не привело к положительному результату. Порт на материнке категорически отказывался принять архаичную клавиатуру. Конечно же, можно было бы попробовать переставить винду, но некоторые лицензионные программы вряд ли отнеслись бы к этому благожелательно. Поэтому было решено купить и временно попользоваться клавиатурой под USB порт, да и заказать, на пробу, переходник из Китая. Почему «на пробу»? Да потому, что на 100% я был уверен, что он не подойдет мне, ибо лет 8 назад уже пытался достичь противоположного результата – через переходник подключить на порт PS2 USB мышь. Переходник тогда был куплен в ближайшем Ашане и примерно за те же деньги, но покупка та оказалась абсолютно бесполезной.

Поэтому, изначально, не очень-то я и надеялся на позитивный результат и в случае с этой клавиатурой. Так оно все и вышло. При подключении клавиатуры разово мигают индикаторы, и на этом весь эффект от его применения заканчивается. Кстати, отзывы на товар от покупателей на странице продавца, ну очень противоречивы, примерно фифти-фифти.
Кстати, вот и сам товар…
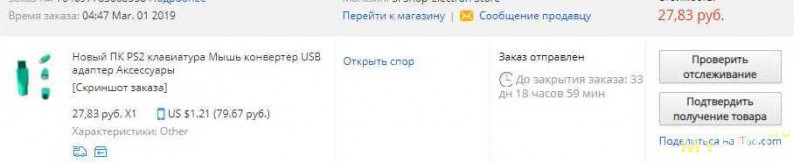





Резюме. Не буду гадать о причине неудачи, обозначу сам ее факт. Поэтому к покупке крайне не советую, даже не из-за 50 центов, выброшенных на ветер, а из-за несбывшихся надежд. Ну, да и ладно, подожду, пока попользуюсь Логитехом, хотя после IBM, это явный дауншифт, по субъективным ощущениям. Поменяю, рано или поздно, либо систему, либо материнку, и вновь вернусь на любимую клавиатуру.
Всем с приветом из НН…

Перепайка DIN в ps/2
SkaaRj
Есть клавиатура BTC-53 (5339R-0) — с разъемом DIN
Хочу перепаять ее на ps/2
Нашел статью
http://www.comp-man.info/2011/07/din-ps2.html
Проблема в том, что в статье пишут что проводов 4 шт.
У меня в DIN клаве — 5 проводов.
Куда его девать 5 провод не понятно…
wolfo
5й резать к чертовой матери! Не дожидаясь перитонита!
SkaaRj
Угу, если чего то напутаю с распайкой у материнки точно перитонит наступит…
Ланцепок
SkaaRj
Есть клавиатура BTC-53 (5339R-0) — с разъемом DINХочу перепаять ее на ps/2
Нашел статью
http://www.comp-man.info/2011/07/din-ps2.html
Проблема в том, что в статье пишут что проводов 4 шт.
У меня в DIN клаве — 5 проводов.
Куда его девать 5 провод не понятно…
Скорее всего, 5-й провод (черный) — экранирующая оплетка кабеля:

Отвинтите нижнюю крышку клавиатуры, отсоедините разъем кабеля от платы и прозвоните, какой провод на какую ножку DIN-5 идёт. А затем перепаяйте на PS-2 (miniDIN-6) в соответствии с цоколевкой:
SkaaRj
2 Ланцепок,
Вроде получилось, клава заработала, просто припаял новый кабель ps/2 к разъему внутри клавы по прозвону согласно ссылки в моем посте (там как то проще для понимания)
Фотка внутри прямо один в один с моей, год не глянул только.
Теперь нужно искать где лазерную гравировку клавиш сделать, поближе к Брянску.
Клацает здорово 😊
Кречет-М
Это механическая или не совсем?
Как вообще ощущения?
тов.Берия
А готовых переходников в природе не существует? Ну типа на всем известном китайском сайте Али?
Кречет-М
тов.Берия
А готовых переходников в природе не существует?
Бывают, конечно. В обе стороны.
Старлей
тов.Берия
А готовых переходников в природе не существует? Ну типа на всем известном китайском сайте Али?
да кому они нужны? … клавиатуры с этим разъемом уже лет 20 как на помойках все 😊
Кречет-М
Старлей
да кому они нужны? … клавиатуры с этим разъемом уже лет 20 как на помойках все 😊
Безусловно. Безусловно, ваше мнение крайне важно для тех людей, которые сейчас приобретают такие клавиатуры.
Старлей
Кречет-МБезусловно. Безусловно, ваше мнение крайне важно для тех людей, которые сейчас приобретают такие клавиатуры.
Марти Макфлай? клавиатуры с этим разъемом последний раз в продаже году в 99 видел (пока еще можно было найти материнки где он использовался т.е. 386 и 486 процы где стояли … уже на первых «пнях» ps/2 массово использовать стали)
Nick Brake
Кречет-МПойти, что ли, продать все свои старые PS-ные и DIN-овские клавиатуры? Раз есть на них любители ретро.. 😀
Безусловно. Безусловно, ваше мнение крайне важно для тех людей, которые сейчас приобретают такие клавиатуры.
Еще есть мышки с шариком. Парочка даже с COM-разъемом. Никому не нать? 😛
Старлей
Nick Brake
Пойти, что ли, продать все свои старые PS-ные и DIN-овские клавиатуры? Раз есть на них любители ретро.. 😀Еще есть мышки с шариком. Парочка даже с COM-разъемом. Никому не нать? 😛
тоже пошел со стены в гараже клаву отдирать с din разъемом … а вот мышек с шариком не осталось 😞 … только где-то коробка из под принтера должна быть с шариками от них 😀
Кречет-М
В моей исторической реальности компы с DIN разъемом были вплоть до третьих пней, и закончились где-то с приходом 810 чипсета, который был то ли полностью ps/2, то ли главным образом.
До этого DIN был много у чего, включая прорву плат на 440BX и младше.
Встретить же ps/2 на первом пне, полагаю, вероятно было разве что в случае ноута или же машины белее белого, IBM-ки какой-нибудь.
Вообще говоря, избавляться от клавиатуры по причине того, что разъём не тот — подобно выбрасыванию настольной лампы после того, как сменили в квартире розетки на евро.
Особенно с учетом электрической совместимости DIN и PS/2, ввиду чего вопрос «не того» разъёма решался дешёвым переходником.
Для продвинутых пользователей некоторую проблему могло создать отсутствие на старых клавиатурах клавиш типа Win и соответственно невозможности использования некоторых хоткеев, но для большинства юзеров, думаю, это не было проблемой, как минимум до выхода Висты/Семерки.
Кречет-М
Nick Brake
Пойти, что ли, продать все свои старые PS-ные и DIN-овские клавиатуры? Раз есть на них любители ретро.. 😀Еще есть мышки с шариком. Парочка даже с COM-разъемом. Никому не нать? 😛
Вообще любители ретро конечно встречаются, но, естественно, высокотиражные вещи стоят меньше чем редкие.
Конкретно если по поводу клавиатур — спросом пользуются в первую очередь механические клавиатуры, по причине именно механичности, а не типа разъёма.
У топикстартера, если я правильно понимаю, «Foam and foil», не так круто как механическая, но тоже вроде как считается лучше чем мембранная.
P.S.
«старый PS/2» на самом деле не такой уж и старый, и если даже он отсутствует в ноуте или планше — вполне можно использовать адаптер c PS/2 на USB, правда для нестандартных клав возможны проблемы с дополнительными клавишами и nkro.

