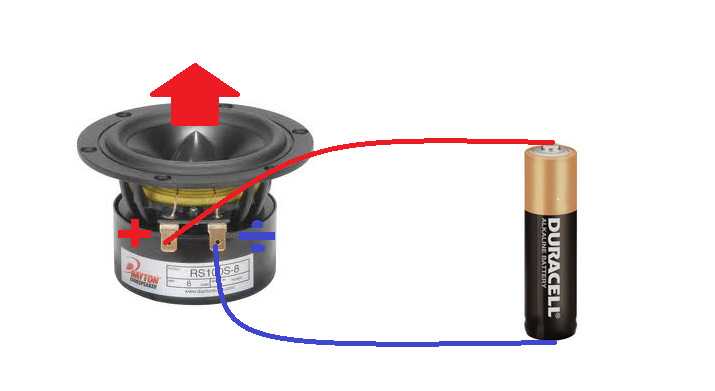Как проверить звук на компьютере
Содержание
- Наушники или динамики
- Способ 1: Воспроизведение звука
- Способ 2: Штатное средство проверки
- Способ 3: Realtek HD Audio
- Способ 4: Онлайн-сервисы
- Микрофон
- Windows 10
- Windows 7
- Микрофон веб-камеры
Наушники или динамики
Под проверкой звука чаще подразумевается прослушивание динамиков как встроенных, так и представленных в виде колонок, наушников. Представляем вашему вниманию несколько разных способов, позволяющих понять, насколько хорошо воспроизводится звук с используемого устройства и нуждается ли оно в настройке. Ознакомьтесь с каждым вариантом, чтобы выбрать подходящий.
Способ 1: Воспроизведение звука
Самый простой метод проверки звука — его воспроизведение через плеер или браузер. Для этого понадобится только определиться с используемым оборудованием и настроить громкость. Можно обойтись даже без плеера, если на компьютере нет ни одной песни или видео со звуком, о чем тоже пойдет речь далее.
- Для начала откройте микшер звука, выберите устройство воспроизведения и настройте громкость так, чтобы все звуки при тестировании можно было уловить. Не переживайте, регулировать эту настройку можно будет непосредственно во время прослушивания, если это необходимо.
Подробнее: Увеличение громкости на ноутбуке с Windows 10
- Откройте любой плеер, будь то сторонняя программа или предустановленная в операционной системе. Можно сделать это еще проще, сначала отыскав файл для воспроизведения и нажав по нему дважды левой кнопкой мыши. Запустите проигрывание, если это не произошло автоматически.
- Убедитесь в том, что воспроизведение композиции начато, после чего прислушайтесь к звукам и поймите, устраивает ли вас результат. По необходимости осуществите управление громкостью (как в ОС, так и в самом плеере) или измените устройство воспроизведения.
- Если на компьютере нет подходящих файлов для проигрывания, ничего не помешает открыть тот же YouTube в браузере или любой сайт с музыкой, найдя там композицию для прослушивания.

Способ 2: Штатное средство проверки
В Windows разных версий есть встроенное средство проверки звука, которое поочередно воспроизводит небольшой отрывок записи в левом и в правом наушнике либо динамике. Полноценно оценить качество звучания так не получится, однако определить, есть ли звук вообще, вполне возможно.
- Найдите иконку звука на панели задач и нажмите по ней правой кнопкой мыши.
- Из появившегося контекстного меню выберите пункт «Открыть параметры звука». В Windows 7 можно выбрать сразу «Панель управления звуком».
- В «десятке» откроется отдельное окно, где вас интересует ссылка «Панель управления звуком».
- Дважды кликните по строке используемого динамика.
- Перейдите на вкладку «Уровни» и убедитесь в том, что установленная громкость находится на приемлемом для вас уровне.
- На вкладке «Дополнительно» щелкните по кнопке «Проверка» и прослушайте воспроизведенный звук.

Способ 3: Realtek HD Audio
Realtek HD Audio — программное обеспечение для управления звуком в операционной системе, часто распространяющееся вместе с драйвером звуковой карты. Оно отлично подойдет для тестирования звука примерно таким же образом, как это было показано выше, но с расширенными возможностями, если речь идет о подключенных колонках с несколькими динамиками.
Скачать Realtek HD Audio
- Если программа еще не установлена, перейдите по ссылке выше и загрузите ее на свой компьютер. После инсталляции запустите через исполняемый файл или значок в трее.
- Конфигурацию динамиков оставьте в состоянии по умолчанию и нажмите кнопку для воспроизведения. Можно изменить этот параметр, если вы используете устройство с поддержкой 5.1 или 7.1 звучания.
- Справа вы видите визуализацию с обводкой динамика, в котором сейчас воспроизводится звук. Это позволит не только понять, где правый, а где левый динамик, но и пригодится для оценки баланса. Это отображение актуально и для наушников.

Способ 4: Онлайн-сервисы
Закончим этот раздел статьи описанием онлайн-сервисов, которые предназначены для проверки наушников, но подойдут и для некоторых колонок. Их суть заключается примерно в том же, о чем шла речь выше — осуществляется воспроизведение отрывка звука в каждом уже или в обоих динамиках, что позволит оценить громкость, баланс и чистоту звука. Детальное описание двух подходящих сайтов вы найдете в статье по ссылке ниже.
Подробнее: Проверяем наушники онлайн
Если после проверки одним из описанных только что способов вы пришли к выводу, что устройство воспроизведения нуждается в дополнительной настройке, можете заняться этим самостоятельно или воспользоваться инструкциями из других материалов на нашем сайте. В них показаны все шаги, начиная от установки драйверов (подойдет, когда звук вообще не воспроизводится) и заканчивая использованием улучшений для повышения громкости или добавления различных эффектов.
Подробнее:
Настройка наушников на компьютере с Windows 10
Настройка колонок на компьютере с Windows 10
Микрофон
В операционной системе поддерживаются как устройства воспроизведения, так и записи, а микрофон, соответственно, считается звуковым оборудованием. Для его проверки используются совершенно другие средства, никаким образом не относящиеся к представленным в предыдущем разделе статьи. Причем в разных версиях Виндовс доступны свои инструменты.
Для его проверки используются совершенно другие средства, никаким образом не относящиеся к представленным в предыдущем разделе статьи. Причем в разных версиях Виндовс доступны свои инструменты.
Windows 10
Если при взаимодействии с Виндовс вы используете микрофон чаще всего в программах для общения, можно применить встроенные в них средства, чтобы протестировать устройство записи. Однако есть и другие методы, связанные со штатными инструментами и дополнительным программным обеспечением. Ничего не помешает обратиться как только к одному методу, так и сразу к нескольким, закрепив результат проверки.
Подробнее: Проверка микрофона в Windows 10
Windows 7
Кардинально методы тестирования микрофона в Windows 7 ничем не отличаются от «десятки», особенно если речь идет о сторонних программах и средствах для общения. Однако все же есть свои особенности, в частности, для встроенных средств. Обладателям этой версии ОС мы рекомендуем перейти по ссылке ниже, чтобы получить подходящие инструкции.
Подробнее: Как проверить микрофон на наушниках в Windows 7
Микрофон веб-камеры
Отдельно отметим тестирование встроенного в веб-камеру микрофона, который тоже используется во время общения, если отдельное устройство захвата звука отсутствует или его качество хуже, чем в камере. Некоторые способы тестирования схожи с представленными ранее, но и для них есть свои нюансы, связанные с типом используемого оборудования.
Подробнее: Проверка звука у веб-камеры
Если появились проблемы с проверкой или микрофон нуждается в настройке для повышения качества записи, нажмите по следующему заголовку и приступите к чтению рекомендаций по данной теме. Так вы сможете выставить идеальный баланс громкости и применить эффекты, избавляющие от фоновых шумов и эхо.
Подробнее: Настройка микрофона в Windows 10
в разных операционных системах и онлайн тесты
Всем привет! Некоторые модели колонок или наушников лишены маркировки каналов. Разобраться, где левая колонка, а где правая, невозможно, не проведя тест. Сегодня разберем проверку колонок «лево – право» — как провести ее на разных версиях Виндовс, какие онлайн-сервисы и приложения существуют.
Сегодня разберем проверку колонок «лево – право» — как провести ее на разных версиях Виндовс, какие онлайн-сервисы и приложения существуют.
С помощью тестового трека
Самый простой способ проверки колонок. Посмотрите видео по ссылке: https://youtu.be/pcRRaJvCNW8. Больше ничего объяснять не буду — и так все понятно.
Средствами ОС на компьютере или ноутбуке
Проверить звук на лево и право можно с помощью настроек операционной системы. Сделать это очень просто — если знать, как именно.
В windows 10
Сначала нужно добраться к настройкам звука Windows 10. Кликните ПКМ по иконке динамика в системном трее и выберите «Звуки», затем переключитесь во вкладку «Воспроизведение».
Выделите аудио устройство, используемое по умолчанию, которое выделено зеленой галочкой. Кликните по нему и выберите «Проверка». Вы услышите трель, которая сначала воспроизведется в левом динамике, затем в правом.
В Windows 7
На Виндовс 7 к интересующим нас настройкам можно добраться немного по-другому. Для этого нужно запустить Панель управления и выбрать пункт «Звук». Далее все точно так же, как в предыдущем параграфе.
Для этого нужно запустить Панель управления и выбрать пункт «Звук». Далее все точно так же, как в предыдущем параграфе.
В windows 11
В Windows 11 нажмите на иконку аудио на панели задач, затем стрелочку возле регулятора громкости. Найдите пункт «Дополнительно» и нажмите кнопку «Проверить динамики».
Онлайн тест правого и левого канала
Если у вас нет доступа к Ютуб для запуска тестового видео, проверку стерео звука онлайн можно пройти с помощью теста Left / Right (Stereo) Sound Test по ссылке:
https://www.audiocheck.net/audiotests_stereo.php.
Кроме позиций left и right здесь доступна опция center. С ее помощью можно проверить, правильно выставлен баланс динамиков и не играет ли, например, правая колонка громче левой.
Через Realtek HD
На большинстве современных материнских плат устанавливается звуковая карта от Realtek. Она поддерживает фирменную утилиту Диспетчер Realtek HD.
Не исключено, что приложение установлено и на вашем компьютере. Запустить можно с помощью Панели управления или иконки в системном трее.
Запустить можно с помощью Панели управления или иконки в системном трее.
В интерфейсе программы есть пункт «Проверка» звука, в том числе отдельно левого и правого канала. Также доступен продвинутый тест на позиционирование звука, когда воображаемый источник перемещается вокруг слушателя.
Использование стороннего софта
В большинстве современных медиаплееров есть регулятор баланса. С его помощью можно проверить левую и правую колонку, включив музыку, затем переместив ползунок в крайнее левое и крайнее правое положение.
Рекомендации
Все способы проверки колонок, которые я описал выше, работают и с наушниками. При воспроизведении монофонической мелодии разницы между их положением на голове нет.
Для достижения стереоэффекта нужно надевать их правильно. Обычно левый маркируется буквой L, правый буквой R. Маркировка может быть незаметной, чтобы не портить стильный дизайн, или вовсе отсутствовать.
Также советую почитать «Способы решения если колонки подключены верно, но звука нет»(скоро на блоге).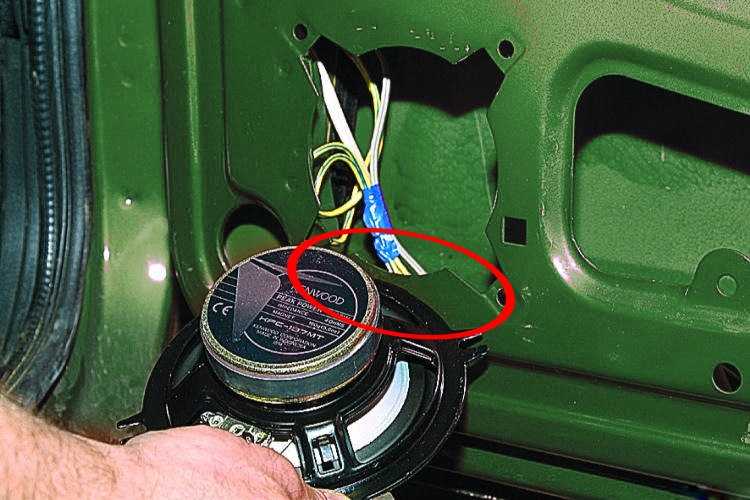 Подписывайтесь на меня в социальных сетях и обязательно поделитесь этим постом. До скорой встречи!
Подписывайтесь на меня в социальных сетях и обязательно поделитесь этим постом. До скорой встречи!
С уважением, автор блога Андрей Андреев.
Левый / правый стереофонический звуковой тест (онлайн)
Ваш платеж обрабатывается. Вы будете перенаправлены через пару секунд…
Фон
Простой стерео тест, который проверяет, правильно ли связаны ваши динамики с их соответствующими каналами.
Когда ваши аудиоразъемы имеют цветовую кодировку, по соглашению красный цвет связан с правым каналом. Звучание от этого не улучшится, но поможет вам сделать «правильный» выбор, когда ваши аудиокабели в беспорядке!
Стереофонический звук был впервые введен Аланом Дауэром Блюмлейном. в 1931 году. До этого люди считали, что идеальная система состоит из бесконечного числа микрофоны воспроизводятся через бесконечное количество динамиков. Блюмляйн показал, как два независимые каналы могут использоваться для создания иллюзии направленности. У нас все равно только два уха...
Тестовые файлы
| Левый | справа | Центр |
Если ваш левый динамик играет правильно, это неправильно! Поменяйте местами динамики — или, лучше, соединения динамиков — и все готово.
При тестировании динамиков проверьте их относительную полярность: это тоже очень важно!
Другие стереотесты
- Стереотест относительной полярности
- Тест стереоизображения
Внешние ссылки
- Стереофонический звук @ Wikipedia
Помогите мне помочь вам!
Является ли AudioCheck бесплатным? Не для меня. Ваша поддержка поддерживает работу этого сайта. Любое пожертвование будет вознаграждено • загрузкой несжатого файла .wav для каждого теста (стрелка загрузки появится рядом с каждым звуковым значком) • увеличенной продолжительностью и частотой дискретизации до 192 кГц в разделе Tone Gen • и, самое главное, удаление этих надоедливых кнопок оплаты ниже 😜
High Five — 5 долларов СШАPerfect Ten — 10 долларов СШАYou’re Awesome — 20 долларов СШАYou = THE BEST — 30 долларов США
Если вы уже являетесь спонсором, пожалуйста, авторизуйтесь.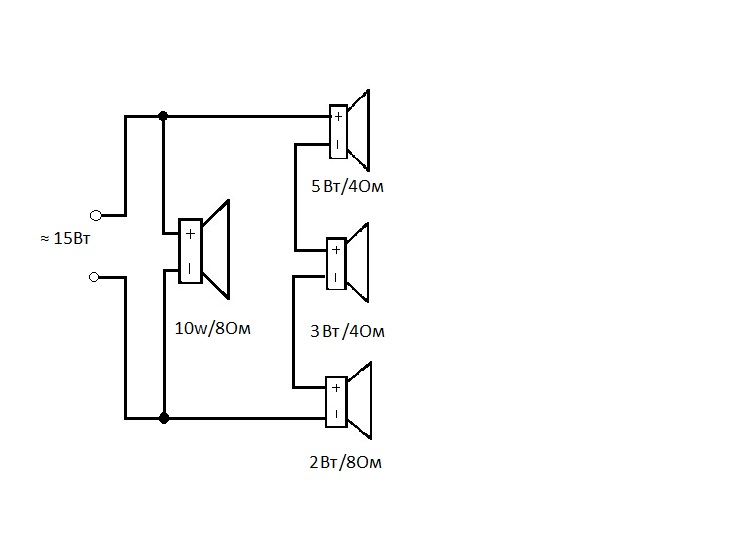
Тесты частотной характеристики
- Низкочастотная характеристика и аудио тест сабвуфера (10-200 Гц)
- Сабвуфер Kick Test
- СЧ-частотный тест сабвуфера
- Высокочастотный отклик и аудиотест слуха (22–8 кГц)
- Тест псевдонимов
- Тест на слышимость комариного тона (17,4 кГц)
- Аудиометрический тест (потеря слуха) (125–8000 Гц)
Тесты стереоизображения
- Левый/правый тест стереозвука
- Аудиотест полярности громкоговорителей
- Звуковой тест LEDR Imaging
- Стереовосприятие и локализация звука
- Тест локализации низкочастотного звука и изображения сабвуфера
Тест динамического диапазона
- 16-битный динамический аудиотест
- Динамический диапазон, сглаживание и формирование шума
Комнатные тесты
- Тестовые тоны музыкальной артикуляции (MATT)
- MATT в качестве теста на слух НОВИНКА
Тесты на искажения
- Низкочастотное расширение и тест на гармонические искажения сабвуфера (THD)
- Суммарные гармонические искажения ( NEW
Тематические тесты
- Окончательный тест звука наушников (и вкладышей)
- Нелинейность человеческого уха
Surround Speaker Check on the App Store
Описание
Отличный тест пространственного звука для новых AirPods 3-го поколения, AirPods Pro и AirPods Max!
(Примечание: для некоторых аппаратных настроек может потребоваться tvOS 14. 5 или более поздней версии.)
5 или более поздней версии.)
Проверка динамиков объемного звучания — это забавная и занимательная утилита, которая поможет вам настроить аудиосистему с объемным звуком и наслаждаться ею! Также работает как отличный тестовый контент для пространственного звука на AirPods Pro!
С помощью Surround Speaker Check вы можете:
• Проверить, правильно ли ваша система декодирует объемный звук Dolby Digital (используется для фильмов iTunes и Apple TV HD)
• Подтвердить, что ваши динамики правильно настроены
• Слушайте и оценивайте громкоговорители объемного звучания изолированно
• Проверьте свой сабвуфер с помощью контрольной дорожки сабвуфера
• Совместимость с пространственным звуком в AirPods Pro
• Испытайте функцию отслеживания головы Apple для пространственного звука с помощью контрольной дорожки центрального динамика
Использует специально созданные музыкальные треки с объемным звуком и визуальной графикой на экране — никаких надоедливых взрывов белого шума!
Разработан гитаристом и художником по объемному звучанию Джеффом Перрином как средство подтверждения целостности различных систем объемного звучания при создании музыкальных треков с объемным звуком.
ПРИМЕЧАНИЕ. Для воспроизведения контента с объемным звуком Dolby Digital 5.1 требуется Apple TV, подключенный к системе домашнего кинотеатра, совместимой с Dolby Digital, с передними и задними динамиками. (Для лучшей совместимости с tvOS 14 для формата аудио следует оставить значение по умолчанию «Авто».) Может быть совместим с некоторыми смарт-телевизорами, использующими AirPlay. Для поддержки пространственного звука требуются AirPods Pro с совместимым устройством iOS.
Версия 1.6.1
Обновлена документация в приложении для поддержки пространственного звука, совместимости с tvOS 14.
Рейтинги и обзоры
26 оценок
Не уверен, как это использовать.
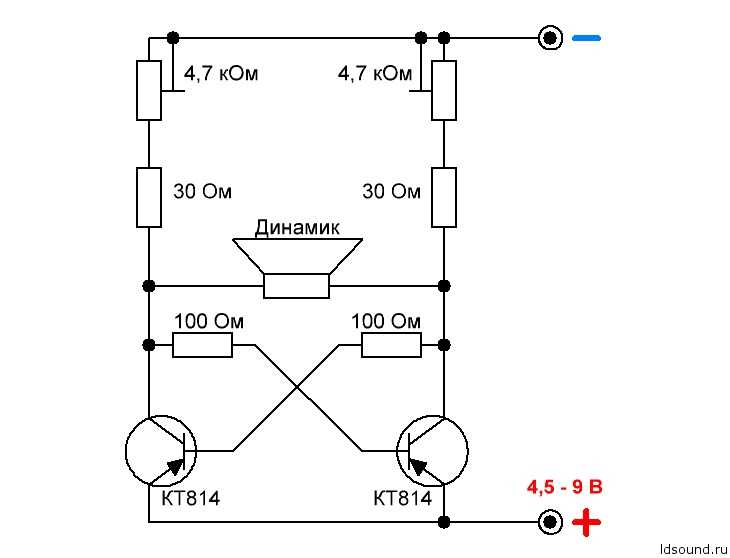
Мне нравится идея, что я могу проверить свой динамик на правильность объемного звучания. Я только что купил Apple TV 4K и хотел убедиться, что динамики расположены правильно. Во время теста с 5 динамиками все изображения динамиков были синими, а звук из каждого динамика был отличным. Я потратил дополнительные 0,9 доллара9, чтобы пройти тест центрального динамика. Это тест, который меня смущает. Этот тест состоит из трех частей. Когда я выполняю вторую часть, то есть диалог, центральный динамик, а также левый и правый динамики во время этой части теста горят красным. Есть упоминание о фантомных динамиках. Меня смущает то, что я не знаю, что означает изображение красного динамика и что с этим делать. И нет никакого руководства или объяснения.
Суть в том, что мне очень нравится проходить этот тест. Но нет объяснения, что это значит, что делать, если изображение динамика красное. Это единственная причина, по которой я поставила ему четыре звезды.
Здравствуйте, happydays58230! Во втором тесте центрального динамика красный цвет не обязательно означает, что что-то не так, и на самом деле указывает, из какого динамика вы должны слышать разговорный диалог. Я использовал красное изображение динамика в этом конкретном тесте, так как другие изображения динамиков уже окрашены в синий цвет, чтобы указать, что в этих динамиках присутствует недиалоговый фоновый шум. Так что, если вы слышите диалог из центрального динамика, когда изображение центрального динамика окрашено в красный цвет, то все в порядке! (Оглядываясь назад, может быть, мне следовало выбрать динамики объемного звучания другого цвета, а активный тестовый динамик оставить синим…)
Спасибо за отзыв. Очень признателен!
Хорошее приложение… но
Это отличное простое приложение для тестирования объемных динамиков и уровней.
Я использую его для совместной работы с динамиками объемного звучания и уровнями. Не могли бы вы рассмотреть возможность обновления приложения для тестирования каналов Atmos.
Сначала не был уверен, теперь я уверен!
Везде искал тестовый источник окружающего звучания и нашел этот. Загрузил с моего iPhone, а затем активировал функцию зеркалирования iPhone на своем Apple TV, и все сработало отлично! Мне очень нравятся развлекательные музыкальные риффы, а не звуковые сигналы для подтверждения звуковых каналов. Скачал и купил приложение Sound Ear Candy рядом с моим Apple TV после прослушивания нескольких образцов. Выяснилось, что покупка стоила вложений! ЛЮБЛЮ треки с объемным звуком! Я бы сказал, что «Дождь» — мой фаворит из-за очень расслабляющей атмосферы, и картинка отлично подходит для улучшения общего настроения в комнате, но все они довольно хороши! Уже с нетерпением жду новых треков надеюсь скоро будут!
Большое спасибо за добрые слова и содержательный отзыв! Ты сделал мой день! 🙂
Разработчик, компания Jeff Perrin Music LLC, указал, что политика конфиденциальности приложения может включать обработку данных, как описано ниже. Для получения дополнительной информации см. политику конфиденциальности разработчика.
Для получения дополнительной информации см. политику конфиденциальности разработчика.
Данные не собираются
Разработчик не собирает никаких данных из этого приложения.
Методы обеспечения конфиденциальности могут различаться, например, в зависимости от используемых вами функций или вашего возраста. Узнать больше
Информация
- Продавец
- Джефф Перрин Мьюзик, ООО
- Размер
- 156,5 МБ
- Категория
- Утилиты
- Возрастной рейтинг
- 4+
- Авторское право
- © 2015 Jeff Perrin Music, LLC
- Цена
- Бесплатно
- Сайт разработчика
- Тех.






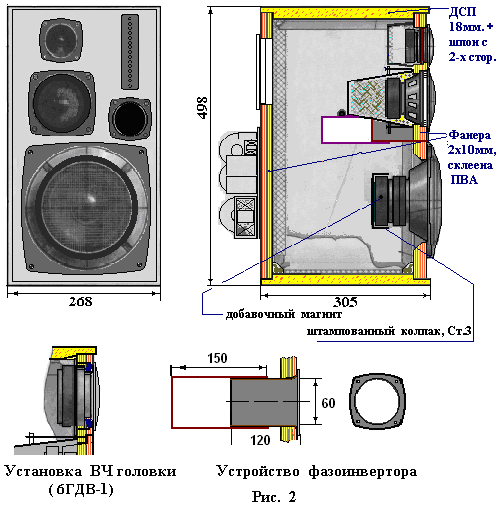 ..
..
 Я использую его для совместной работы с динамиками объемного звучания и уровнями. Не могли бы вы рассмотреть возможность обновления приложения для тестирования каналов Atmos.
Я использую его для совместной работы с динамиками объемного звучания и уровнями. Не могли бы вы рассмотреть возможность обновления приложения для тестирования каналов Atmos.