Autodesk Inventor Professional – функционал, полное описание
Inventor Professional радикально упрощает и ускоряет решение подобных задач, с помощью встроенного в него специального функционала для проектирования трубопроводов. Он позволяет в кратчайшие сроки создавать сложные маршруты трубопроводов. Обеспечивая при этом их полную ассоциативность с окружающей геометрией изделия и соблюдение заданных пользователем правил построения. Можно создавать различные типы трубопроводов — гнутые трубы, гибкие шланги или прямые отрезки труб, соединенные фитингами (резьбовыми, фланцевыми, сварными).
В распоряжении конструктора есть обширная библиотека стандартных деталей трубопроводов, которую легко можно пополнить пользовательскими компонентами.
Модуль проектирования кабельных соединений в Inventor Professional обеспечивает наиболее простой и удобный способ совместной работы конструкторов механической и электрической части изделия.
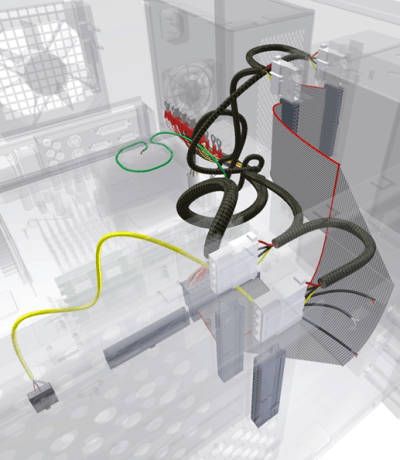
Таблица соединений может быть задана как в самом Inventor Professional, так и импортирована в формате XML из специализированных электротехнических САПР, например, AutoCAD Electrical.
Модуль оснащен специализированными инструментами построения маршрутов и ассоциативной привязки их к окружающей геометрии. Поддерживаются и обычные жгуты проводов, и гибкие плоские шлейфы. Создаваемые в Inventor Professional 3D модели кабелей точно соответствуют реальным кабелям не только по длине, но и по диаметру жгута.
В итоге может быть получена не только таблица длин каждого проводника, но и диаметры жгутов проводов, спецификации, чертежи разверток кабелей и другие виды отчетов. Полученные данные также могут быть выгружены обратно в электротехническую САПР.
Анализ кинематики
Autodesk Inventor позволяет непосредственно в среде моделирования исследовать кинематические схемы проектируемых механизмов на уровне геометрических зависимостей между ними. При этом система способна отрабатывать не только сборочные зависимости, но и контакты деталей, моделировать различные виды реакции деталей на столкновения, ограничивать диапазоны смещений компонентов, анализировать пересечения деталей и рассчитывать масс-инерционные характеристики изделия в любом кинематическом состоянии.
Все это позволяет обнаружить и устранить множество нестыковок в модели еще до передачи ее в производство.
Приводить конструкцию в движение можно либо автоматически, задав перемещение или вращение приводного компонента, либо вручную — простым перетаскиванием компонентов мышью. Динамическая симуляция кинематики изделия
Inventor Professional также оснащен специальным модулем — динамическим симулятором кинематики. Он позволяет инженерам проводить с виртуальными прототипами исследования, приближенные к реальным полевым испытаниям. Благодаря ему виртуальное прототипирование поднялось на качественно новый уровень. Теперь при анализе кинематики рассчитывается полная физическая модель изделия, с учетом всевозможных сил, нагрузок, трения, упругости и т.д. При этом система автоматически распознает и конвертирует имеющиеся сборочные зависимости. Весь процесс расчета сопровождается специализированным инструментом Помощник Анализа, позволяющим работать с расчетами даже пользователям, не имевшим до этого соответствующего опыта. Задав с его помощью все граничные условия, установив управляющие силы (доступны как статические, так и динамические нагрузки и моменты), задав свойства материалов и среды, вы можете запустить симулятор и получить информацию о состоянии любой части механизма. Результаты анализа можно получить не только в виде 3D визуализации (в том числе анимированной), но и в виде автоматически генерируемых графиков, отчетов, выгрузки результатов в Excel.
В любой момент времени можно получить «моментальный снимок» действующих на модель сил и нагрузок, и передать их в модуль прочностного расчета.
Исследование поведения изделия под нагрузкой
Autodesk Inventor Professional оснащен модулем прочностного анализа методом конечных элементов. С помощью этого модуля пользователь может моделировать поведение детали или узла под нагрузкой, определять наличие деформаций, их степень и характер. Это позволяет не только находить «слабые места» конструкции, но и оптимизировать изделия – например, сэкономить материал, убрав его излишки в тех местах, где это не повлияет на прочностные характеристики.
С помощью модуля можно проводить следующие варианты анализа:
- Анализ напряжений в детали,
- Анализ деформаций,
- Смещение компонентов,
- Специализированные виды анализа для каркасных и листовых деталей
Реализован инструмент параметрического поиска оптимального решения в заданном диапазоне изменения формы детали.

Теперь разработка несущих деталей может основываться на точном анализе, а не только на интуиции проектировщика. С помощью модуля прочностного расчета Autodesk Inventor Professional можно избежать или существенно снизить потребность в длительных и дорогостоящих испытаниях реальных прототипов деталей. Существенно снижается вероятность поломок изделия на этапе эксплуатации. Повышается экономичность производства. То есть, повышается качество разработки.
Разработка и анализ пресс-форм
В Autodesk Inventor Professional встроен специализированный модуль для автоматизации построения и анализа пресс-форм для литья из пластмасс под давлением.
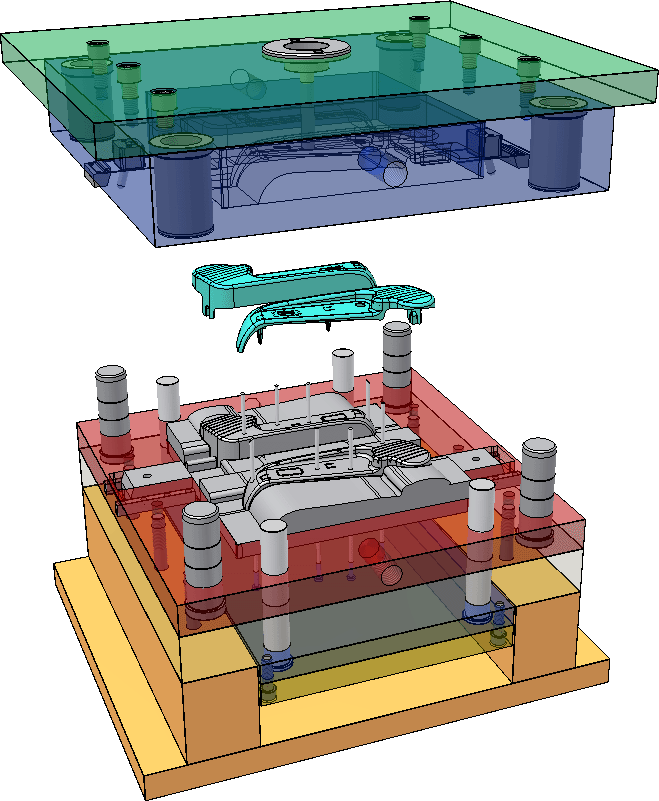
Модуль оснащен библиотекой компонентов пресс-форм, рядом инструментов автоматизации их построения и исследования:
- Создание пакета пресс-формы из библиотечных компонентов
- Автоматизация получения матриц и пуансонов, генерация оптимальной поверхности разделения
- Проектирование литников, знаков, систем охлаждения, толкателей и пр.
- Анализ кинематики пресс-формы
Создание двухмерных чертежей
Autodesk Inventor позволяет максимально автоматизировать и ускорить создание ассоциативных с трехмерной моделью двухмерных чертежей, как в своем собственном формате, так и в формате DWG для последующего открытия в AutoCAD.

Любые чертежные виды Inventor создает автоматически, аннотирование чертежей также происходит в полуавтоматическом режиме. Созданный в Inventor чертеж будет немедленно отражать любые изменения, вносимые в трехмерную модель, и наоборот, позволит модифицировать модель путем изменения параметров на ее чертеже.
Полностью поддерживается не только российский стандарт оформления чертежей ЕСКД, но и все основные международные стандарты (ANSI, ISO, DIN и другие).
Создание сборочных руководств и иллюстраций
Создание различных технических иллюстраций по изделию, сборочных и производственных руководств, презентаций изделия, при кажущейся незначительности этой задачи, отнимает много времени, которого обычно и так очень мало у проектировщиков.
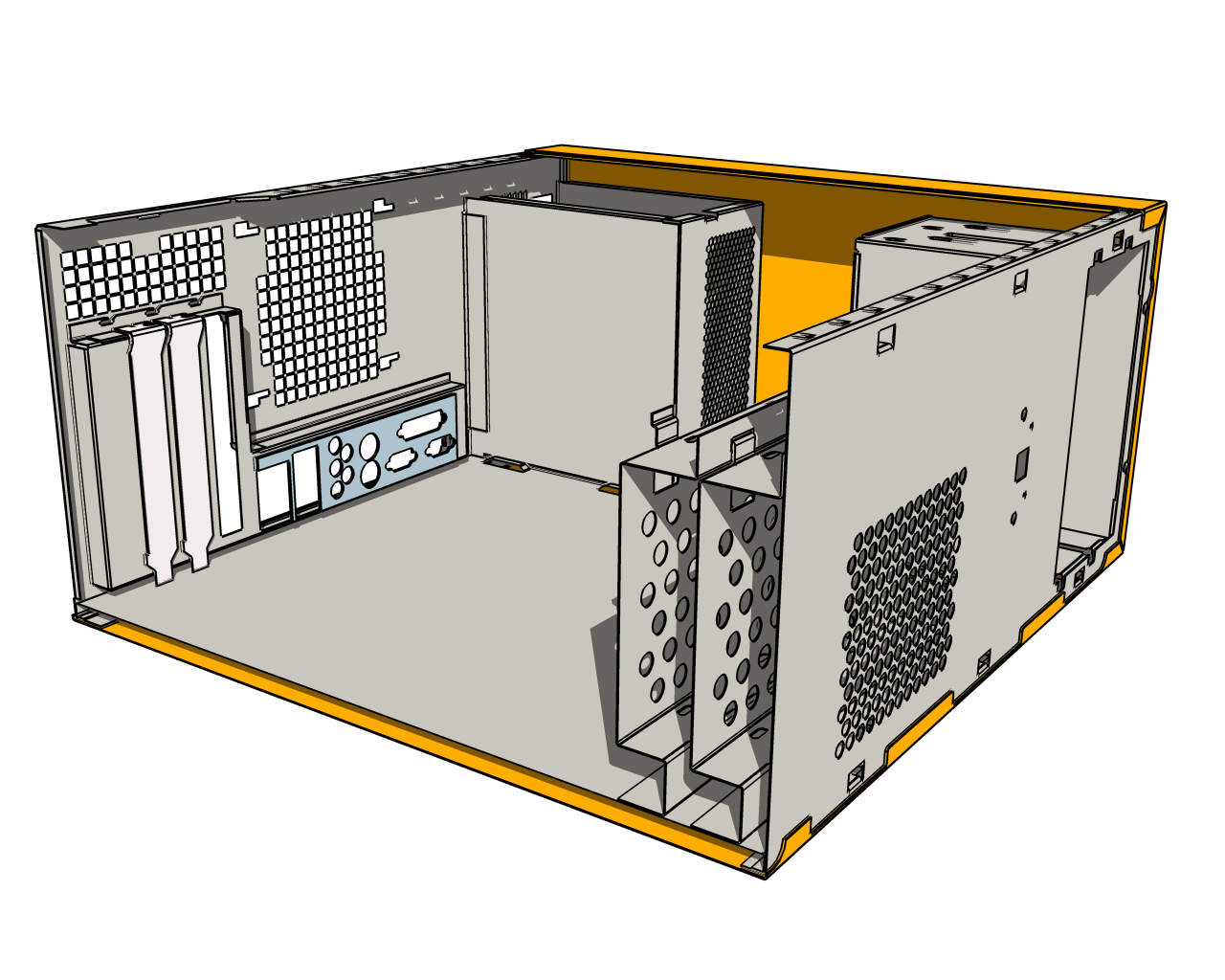
С помощью Autodesk Inventor это можно делать быстро и просто с помощью специального модуля, обладающего удобными инструментами для создания:
- Детальных руководств
- Инструкций сборки-разборки изделий, в том числе анимированных
- Разнесенных (разобранных) чертежей изделий.
Фотореалистичная визуализация

Непосредственно в рабочей среде Autodesk Inventor можно создавать фотореалистичные изображения и анимационные ролики ваших изделий.
Эти возможности реализует модуль Autodesk Inventor Studio. Богатый функционал модуля, в сочетании с простым и интуитивно понятным интерфейсом, значительно сокращают затраты времени на подготовку презентаций.
При этом не нужно конвертировать модели во внешние приложения визуализации, что существенно экономит время и нервы инженеров. Все операции производятся непосредственно в среде Inventor.
Модуль предоставляет возможности для:
- Построения фотореалистичных изображений, с учетом визуальных свойств материалов (цвета, текстуры, отражения, преломления), различных схем освещения и свойств окружения
- Создания камер для «съемки» изделия с разных ракурсов.
- Анимаций Деталей и узлов (позиция, ориентация, видимость)
- Камер (позиция и свойства)
- Источников света (позиция и свойства)
- Сборочных зависимостей
- Модельных и пользовательских параметров
При необходимости, для визуализации моделей Inventor можно воспользоваться и более мощными специализированными системами, например, Autodesk 3D Studio Max или Autodesk Showcase, напрямую поддерживают открытие файлов из Inventor.
Обмен данными с любой САПР
Autodesk Inventor поддерживает множество форматов файлов, как на импорт, так и на экспорт данных. Можно напрямую открывать файлы большинства распространенных САПР сторонних производителей, и множество нейтральных форматов.
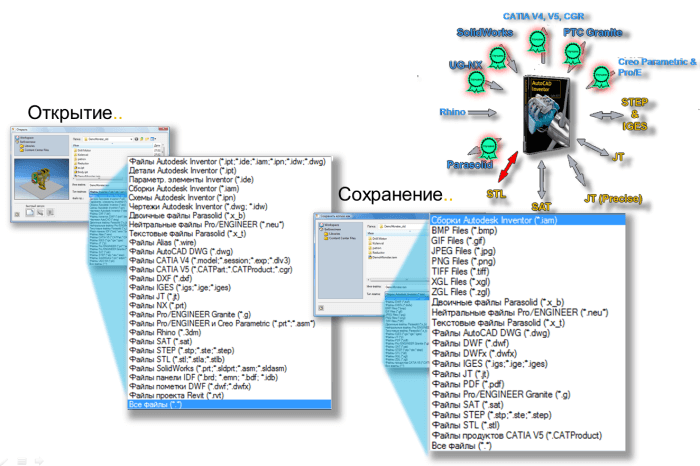
Для большинства из поддерживаемых форматов возможна не только простая конвертация, но и использование их в сборках Inventor напрямую, причем с сохранением ассоциативной связи с исходной САПР. В этом случае можно продолжить редактирование этого файла в исходной САПР, и пользователь Inventor, вставивший в свою сборку этот файл, будет немедленно видеть любые вносимые в него изменения.
Благодаря удобству такого свободного обмена 3D и 2D данными вне зависимости от их формата, существенно повышается эффективность взаимодействия с заказчиком и производителем, и радикально упрощается совместная работа проектировщиков в САПР различных производителей.
Полная двусторонняя поддержка файлов AutoCAD в формате DWG
Благодаря полной совместимости Autodesk Inventor с файлами AutoCAD в форматах DWG и DXF, возможно прямое открытие DWG файлов непосредственно в Inventor и дальнейшее использование их в качестве «подложки» для создания 3D-модели. При этом модель будет автоматически отражать в себе изменения, вносимые в эту подложку в среде AutoCAD.
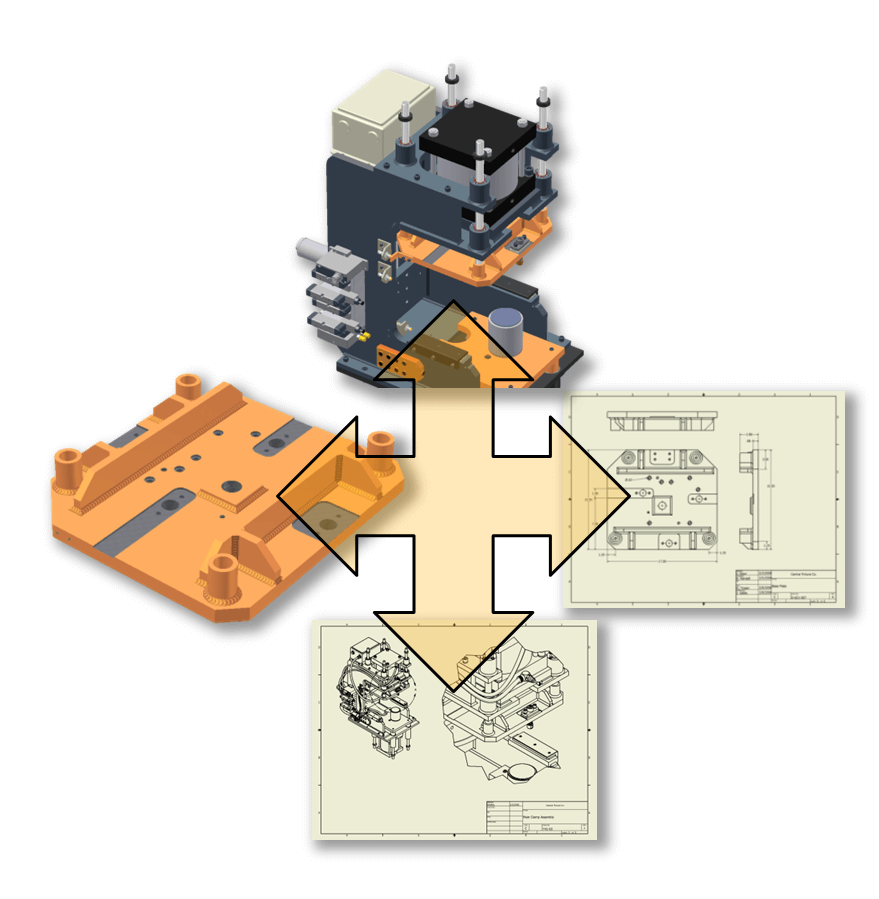
Также возможна генерация сборок Inventor из отдельных файлов деталей по блокам AutoCAD, имеющимся в DWG файле, с автоматической конвертацией геометрических связей между блоками в сборочные зависимости.
Связка AutoCAD Mechanical и Autodesk Inventor обеспечивает полную совместимость 3D и 2D данных между этими платформами. Это дает возможность работать с моделями Inventor напрямую из AutoCAD даже при отсутствии Autodesk Inventor, а также создавать в AutoCAD чертежи трехмерных моделей из Inventor, с сохранением их полной ассоциативности.
Генератор форм
Специализированный модуль Autodesk Inventor — Генератор Форм, позволяет автоматически сгенерировать оптимальную форму детали, исходя из заданного пользователем набора закреплений, нагрузок и прочих граничных условий.
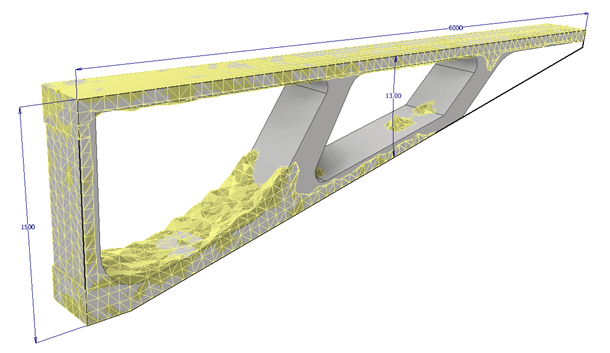
Можно использовать Генератор форм для исследования проектных возможностей на раннем этапе проектирования, и для оптимизации формы и веса уже спроектированных деталей.
Для начала работы с Генератором Форм пользователям необходимо определить основные граничные условия, нагрузки и граничные условия для детали или проекта, а Autodesk Inventor сам разработает форму детали, оптимальную по соотношению прочности к массе.
Инструменты создания форм позволяют выполнять следующие операции:
- Применять нагрузки и зависимости, которые отражают реальные условия использования продукта.
- Управлять выбором места и способа оптимизации геометрии, чтобы сохранять минимальную толщину материала. Указывать так называемые зоны запрета и зоны сохранения симметричности.
- Использовать созданные формы в качестве ссылочной геометрии в среде проектирования.
Autodesk Inventor как работать в программе новичку пошагово. САПР
Как пользоваться программой Inventor
Inventor по-прежнему является одной из самых популярных САПР для машиностроительного 3D проектирования и каждый год в ее и без того богатом и зрелом наборе функций появляется ряд обновлений и улучшений.
Но как работать в Inventor, если до этого не был знаком с этой программой?
Несмотря на то, что программа содержит огромное количество возможностей и функций, работа в Inventor достаточно логичная, эффективная и интуитивно-понятная.
Как правило, начало работы в Inventor начинается с построения 3D-модели, поскольку именно с этого документа можно уже создавать полноценные сборки, переводить деталь на чертеж и так далее.
Создадим модель на примере простой, детали изображенной ниже.

Запуск Autodesk Inventor
Запускаем Autodesk Inventor. На начальном экране видим множество блоков с различными кнопками, но на данном этапе самым важным является создание новых документов. Поэтому, нажимаем на Деталь в блоке Создать.

Создание эскиза
Итак, мы находимся в окне создания новой детали.

Любая деталь начинается с построения эскиза, иными словами – 2D-чертежа. В левом верхнем углу нажимаем на Начать 2D-эскиз.

После этого можем три плоскости, по одной из которых необходимо кликнуть, чтобы начать построение эскиза. Нажимаем на плоскость YZ.

После этого мы перейдем в режим построения эскиза.

Во вкладке Создать выберем Прямоугольник (по двум точкам и центру) и начнем построение детали.

Далее кликаем на точку центра координат и относительно нее произвольно задаем ширину и высоту прямоугольника и далее кликом правой клавиши мыши задаем окончательное положение фигуры.

Зададим размеры прямоугольника. Во вкладке Зависимость выбираем Размеры и с помощью этого инструмента задаем ширину и высоту фигуры.

Получаем прямоугольник с размерами 20х40 мм.

Создадим окружность в центре прямоугольника. Во вкладке Создать выбираем Окружность и строим по центру круг с диаметром 10 мм.


Первый этап закончен. Выходим из эскиза путем нажатия кнопки Принять эскиз.

Создание твердотельной детали
Создадим твердотельный объем из построенного эскиза. Нажимаем во вкладке Создать > Выдавливание. Далее нажимаем на эскиз и задаем расстояние выдавливания 5 мм. Нажимаем ОК.

Получаем первую часть детали.
Теперь построим цилиндр на верхней поверхности данной детали. Для этого выделяем поверхность и нажимаем Создать эскиз.

С помощью уже знакомого инструмента Окружность строим две окружности по центру с диаметрами 15 и 18 мм.

Выходим из эскиза путем нажатия кнопки Принять эскиз.

Повторяем этап с выдавливанием первого эскиза. Задаем расстояние выдавливания 10 мм. Нажимаем ОК.

Деталь готова.

Нажимаем Файл > Сохранить как и выбираем папку для сохранения детали.
Как видим, современные возможности и оптимизация интерфейса в Инвенторе позволяют без сложностей освоить инструменты моделирования, даже на начальном этапе обучения.
Видео на тему как работать в Autodesk Inventor:
Это тоже интересно:
C чего начать изучение в MAYA?Интерфейс, инструменты, работа с объектами и так далее.
Программа Autodesk Revit. Видеоурок для начинающих.
Как начать работать в AutoCAD: Для чайников, пошагово.
Как работать в компасе. Пошаговая инструкция для новичков.
Как работать в Autodesk Inventor
- Войти
- Регистрация



 Search
Search- Контакты
- Личный кабинет
- Регистрация для авторов
- Уроки Inventor
- Все уроки
- Видеоуроки
- Самоучитель
- Книга
- Базовый видеокурс
- Платные видеокурсы
- Уроки SOLIDWORKS
- Все уроки
- Видеоуроки
- Самоучитель
- Книга
- Платные видеокурсы
- Уроки КОМПАС-3D
- Все уроки
- Видеоуроки
- Самоучитель v16
- Самоучитель v17
- Книга
- Платные видеокурсы
- Другие САПР
- Уроки AutoCAD
- Уроки Ansys
- Уроки Siemens NX
- Уроки Solid Edge
- Самоучитель Solid Edge
- Статьи Solid Edge
- Бесплатные материалы
- Книги
- Основы моделирования в SOLIDWORKS
- Основы проектирования в Autodesk Inventor
- Основы проектирования в КОМПАС-3D
- Основы проектирования в КОМПАС-3D v17
- Основы конструирования в Solid Edge
- Мастер-классы Inventor
- Листовые металлы
- Сварные конструкции
- Разводка трубопроводов
- iLogic
- Мастер-классы SOLIDWORKS
- Листовой прокат
- Форма для литья
- Книги
- Платные курсы
- Войти
- Регистрация
- Уроки Inventor
- Все уроки
- Видеоуроки
- Самоучитель
- Книга
- Базовый видеокурс
- Платные видеокурсы
- Уроки SOLIDWORKS
- Все уроки
- Видеоуроки
- Самоучитель
- Книга
- Платные видеокурсы
- Уроки КОМПАС-3D
- Все уроки
- Видеоуроки
- Самоучитель v16
- Самоучитель v17
- Книга
- Платные видеокурсы
- Другие САПР
- Уроки AutoCAD
- Уроки Ansys
- Уроки Siemens NX
- Уроки Solid Edge
- Самоучитель Solid Edge
- Статьи Solid Edge
- Бесплатные материалы
- Книги
- Основы моделирования в SOLIDWORKS
- Книги
Уроки Autodesk Inventor для начинающих
- Войти
- Регистрация



 Search
Search- Контакты
- Личный кабинет
- Регистрация для авторов
- Уроки Inventor
- Все уроки
- Видеоуроки
- Самоучитель
- Книга
- Базовый видеокурс
- Платные видеокурсы
- Уроки SOLIDWORKS
- Все уроки
- Видеоуроки
- Самоучитель
- Книга
- Платные видеокурсы
- Уроки КОМПАС-3D
- Все уроки
- Видеоуроки
- Самоучитель v16
- Самоучитель v17
- Книга
- Платные видеокурсы
- Другие САПР
- Уроки AutoCAD
- Уроки Ansys
- Уроки Siemens NX
- Уроки Solid Edge
- Самоучитель Solid Edge
- Статьи Solid Edge
- Бесплатные материалы
- Книги
- Основы моделирования в SOLIDWORKS
- Основы проектирования в Autodesk Inventor
- Основы проектирования в КОМПАС-3D
- Основы проектирования в КОМПАС-3D v17
- Основы конструирования в Solid Edge
- Мастер-классы Inventor
- Листовые металлы
- Сварные конструкции
- Разводка трубопроводов
- iLogic
- Мастер-классы SOLIDWORKS
- Листовой прокат
- Форма для литья
- Книги
- Платные курсы
- Войти
- Регистрация
- Уроки Inventor
- Все уроки
- Видеоуроки
- Самоучитель
- Книга
- Базовый видеокурс
- Платные видеокурсы
- Уроки SOLIDWORKS
- Все уроки
- Видеоуроки
- Самоучитель
- Книга
- Платные видеокурсы
- Уроки КОМПАС-3D
- Все уроки
- Видеоуроки
- Самоучитель v16
- Самоучитель v17
- Книга
- Платные видеокурсы
- Другие САПР
- Уроки AutoCAD
- Уроки Ansys
- Уроки Siemens NX
- Уроки Solid Edge
- Самоучитель Solid Edge
- Статьи Solid Edge
- Бесплатные материалы
- Книги
- Основы моделирования в SOLIDWORKS
- Основы проектирования в Autodesk Inventor
- Основы проектирования в КОМПАС-3D
- Основы проектирования в КОМПАС-3D v17
- Основы конструирования в Solid Edge
- Мастер-классы Inventor
- Листовые металлы
- Сварные конструкции
- Разводка трубопроводов
- iLogic
- Мастер-классы SOLIDWORKS
- Листовой прокат
- Форма для литья
- Книги
- Платные курсы
Чертежи в Autodesk Inventor: создание и компоновка
Несмотря на бурное развитие современных методов производства, электронного документооборота и безбумажных технологий, классические двумерные чертежи были и пока остаются самым распространенным и востребованным способом хранения данных об изделии.
Autodesk Inventor дает пользователям возможность автоматической генерации двумерных чертежей по созданным трехмерным моделям, причем поддерживается создание как чертежей деталей по моделям деталей IPT, так и сборочных чертежей по сборкам IAM.
В программе Inventor есть инструменты для формирования любых чертежных видов, разрезов и сечений, так что процесс создания чертежа максимально упрощен и автоматизирован.

В общем случае создание чертежа в Autodesk Inventor состоит из следующих этапов:
- Выбор шаблона для чертежа
- Настройка формата чертежа
- Вставка базового вида модели
- Вставка проекционных видов
- Создание разрезов и сечений
- Создание выносных видов
- Создание вида с разрывом, местного сечения и обрезанного вида.
Обратите внимание, что для возможности оформления чертежей по ЕСКД необходимо загрузить расширение «Поддержка ESKD» (на ленте на вкладке «Инструменты» запустите команду «Надстройки»).
Шаблоны чертежей Autodesk Inventor
Чертеж в Autodesk Inventor всегда создается на основе шаблона. В шаблоне созданы первоначальные настройки стилей оформления чертежа по определенному стандарту, а также содержатся соответствующие форматы чертежных листов и рамки с основными надписями.
Для создания чертежа, оформленного в соответствии с ЕСКД, необходимо выбрать папку «Метрические» и указать шаблон ГОСТ.DWG или ГОСТ.IDW. Разница между этими двумя шаблонами лишь в формате создаваемого чертежа. Если выбрать ГОСТ.DWG, то Inventor создаст чертеж в формате Inventor DWG, который можно будет открыть как в самом Inventor, так и в AutoCAD или любой другой программе, которая поддерживает формат DWG. Если же выбрать ГОСТ.IDW, то система создаст чертеж в формате IDW, который можно открыть только в самом Autodesk Inventor. С точки зрения функциональности между этими двумя форматами нет никакой разницы, выбор зависит лишь от необходимости открывания чертежа в сторонних программах.

Настройка формата чертежа
Изменить формат чертежа можно в любой момент работы, но лучше сразу определиться с размерами листа. Если вы знаете максимальные габаритные размеры модели, то можете сразу предварительно оценить размеры чертежных видов в определенном масштабе и выбрать подходящий формат листа.
Для изменения формата, ориентации и основной надписи листа на ленте на вкладке «Пояснение (ESKD)» запустите команду «Формат».

Если чертеж должен состоять из нескольких листов, то создайте новый лист с помощью команды «Создать лист», расположенной на вкладке «Размещение видов». Обратите внимание, что на созданном новом листе по умолчанию располагается основная надпись первого листа, поэтому при необходимости поменяйте ее на надпись «Форма 2а».
Вставка базового вида модели
Как скомпоновать чертежи в Inventor? Проще всего это сделать с помощью команды вставки базового вида, поскольку эта команда позволяет сразу создать все необходимые виды.
Для создания и вставки базового вида, который и будет главным чертежным видом, выполните команду «Базовый» на вкладке «Размещение видов».
После запуска команды на экране отобразится окно настройки вида чертежа, а также, если в Inventor уже была открыта какая-то трехмерная модель, появится предварительно изображение вида на поле чертежа.

Если модель не была открыта или требуется создать чертеж по другой модели, то ее можно открыть с помощью кнопки «Открытие существующего файла».
Для создаваемого вида можно выбрать Стиль: «С невидимыми линиями», «С удалением невидимых линий» или «Тонированный», а также определить масштаб вида. Программа автоматически предлагает подходящий масштаб, но пользователь может его изменить самостоятельно, выбрав нужное значение из списка.
Для смены ориентации главного вида удобнее всего использовать видовой куб. Просто выберите нужный вид, например, «Спереди» или «Сверху», и базовый вид тут же изменится. Для перемещения базового вида нажмите левой кнопкой мыши в пределах зеленой рамки и перетащите вид на требуемое место чертежа.

После размещения главного вида пользователь может переместить курсор в сторону от него и получить все необходимые проекционные виды, например, вид сверху и вид слева.

Для завершения операции и построения видов нажмите кнопку «Ок» в окне настройки вида.
Для перемещения созданных видов по полю чертежа просто щелкните на них левой кнопкой мыши и переместите в нужное место. Обратите внимание, что проекционные виды сохраняют проекционную связь с базовым видом, а также наследуют все его свойства, такие как стиль отображения и масштаб.
Также чертеж можно создавать прямо из модели Inventor. Для этого в открытой модели в браузере нажмите правой кнопкой мыши на имя модели и выберите команду «Создать чертеж», после чего система предложит выбрать шаблон чертежа и автоматически запустит команду вставки базового вида на поле чертежа.
Вставка проекционных видов
Если проекционные виды не были созданы на этапе создания базового вида, то их можно добавить позже с помощью команды «Проекционный» или «Дополнительный». Разница между этими командами в том, что с помощью первой создаются ортогональные проекционные виды, а с помощью второй – виды под любым углом.
При создании проекционного вида необходимо указать базовый вид, а при создании дополнительного – базовый вид и ребро, которое будет определять ориентацию дополнительного вида.
Создание разрезов и сечений
Разрезы и сечения на чертежах Autodesk Inventor создаются командой «Сечение». Запустите команду, укажите вид, который нужно рассечь, нанесите линию сечения, а затем определите настройки и положение сечения. Линия сечения может быть простой, состоящей из одного отрезка, а может быть ломаной.

У созданного рассеченного вида автоматически создается обозначение, а место пересечения плоскости сечения и модели штрихуется в соответствии с материалом, присвоенным модели.
При необходимости линию сечения можно перенести, также изменить расположение рассеченного вида.
Создание выносных видов
Выносной вид можно создавать на базе любого существующего чертежного вида с помощью команды «Выносной вид».
Для создания такого вида укажите центр выноски, форму (круглую или прямоугольную) и масштаб выносного вида. Расположите выносной вид в любом удобном месте на поле чертежа.

Создание вида с разрывом, местного сечения и обрезанного вида
Если на чертеже необходимо разместить вид очень длинной детали, то на него можно нанести разрыв с помощью команды «Разрыв». Создайте вид, запустите команду, выберите ориентацию вида (горизонтально или вертикально) и задайте размер разрыва с помощью ползунка.

Для построения местного сечения на чертежном виде используется команда «Местный разрез». Для построения такого элемента предварительно необходимо поверх существующего чертежного вида создать новый эскиз и в нем построить замкнутый контур, описывающий форму местного разреза. Удобнее всего такой контур строить с помощью сплайна. Далее после запуска команды «Местный разрез» необходимо выбрать чертежный вид, указать созданный контур и ввести глубину местного разреза.
С помощью команды «Обрезка» можно обрезать существующий вид. Просто запустите команду, укажите вид и с помощью рамки выберите ту часть вида, которая должна остаться на чертеже.
Заключение
Создание чертежа в Inventor – максимально автоматизированный процесс. Простые команды с понятным интерфейсом, предварительный просмотр результатов, наглядность процесса формирования чертежных видов позволяют максимально упростить и ускорить рутинную работу по созданию и оформлению чертежей в Autodesk Inventor.
Please enable JavaScript to view the comments powered by Disqus.
Autodesk Inventor 2019 для Windows
Программное обеспечение 3D CAD для разработки продукта. Программное обеспечение Inventor® 3D CAD предлагает профессиональную трехмерную механическую конструкцию, документацию и инструменты моделирования продукта.
Новые возможности Inventor® 2018 улучшают рабочие процессы проектирования с повышенной производительностью, расширенной функциональной совместимостью и новыми профессиональными инструментами проектирования.
Что нового?
Определение на основе моделей — используйте 3D-аннотации, чтобы добавить к 3D-модели размеры допуска, примечания и другие технические данные.
Основные функции и возможности программы:
Улучшенная производительность, улучшения включают более быстрое графическое взаимодействие и более быстрое время открытия больших файлов, ускоряя процесс проектирования.
Расширенная поддержка с AnyCAD, добавляет новую и улучшенную поддержку файлов. Он также обеспечивает передовую совместимость для Inventor 2017 до 2018 года.
Гибкое моделирование, используйте подходящий инструмент моделирования для каждого задания с параметрическими, произвольными формами и инструментами прямого моделирования.
Прямое моделирование, используйте легкие кнопки push / pull для перемещения, поворота, изменения размера или масштабирования из импортированных геометрий.
Моделирование свободной формы, Свободно лепите форму своего дизайна, перемещая точки, края и грани.
Механическая концепция и дизайн макета, откройте файлы DWG ™ непосредственно внутри Inventor в качестве основы для вашей 3D-модели.
Дизайн пластиковых деталей, разработайте и проанализируйте пластмассовые детали с помощью специальных инструментов в Inventor.
Дизайн листового металла, дизайн комплексных изделий из листового металла, соответствующих стандартам вашей компании.
Автоматизированная конфигурация продукта, легко настраивать и развертывать сложные конфигурации продуктов.
Автоматизация проектирования деталей и сборок, создайте повторно используемые, настраиваемые части, функции продукта или сборки, определив переменные параметры.
Компонентные генераторы и калькуляторы, используйте встроенные калькуляторы, чтобы информировать о конструкции общих соединений, таких как сварные швы, хомуты и прижимные приспособления. Автоматизированная конструкция труб и труб, используйте комбинацию автоматизированных инструментов и функций управления полным контролем в Inventor для создания пробирок труб и трубопроводов.
Облачные 3D-обзоры дизайна, поделитесь облегченными версиями ваших 3D-проектов в облаке.
Совместимость с печатной платой, интегрируйте свою электронику и механические конструкции в единое, полное определение вашего продукта.
Совместимость BIM, инструменты доступа, специально созданные для подготовки ваших 3D-моделей для использования в системах BIM. Управление данными, функция надежного поиска позволяет легко находить файлы и быстро копировать файлы дизайна. Подключается к хранилищу (входит в сборку продуктов и производство).
Покомпонентные виды и анимации, используйте покомпонентные виды и анимации сложных сборок в документации по продуктам, руководствах и инструкциях по сборке. Динамическое моделирование, примените силы для оценки движения, скорости и ускорения вашего дизайна.
Анализ давления, проведите быструю проверку деталей или выполните углубленный анализ всего продукта на любом этапе.
Визуализация и рендеринг. Покажите, как будет выглядеть ваш продукт с инструментами визуализации и рендеринга.
Легко начать, скачайте бесплатную 30-дневную пробную версию и попробуйте ее. Варианты покупки включают гибкие условия подписки в соответствии с вашими потребностями.
На данной странице вы можете бесплатно скачать последнюю версию Autodesk Inventor для Windows на русском языке.
Разработчик: Autodesk Software
Дата публикации: 16 Июня 2017 года
Последний раз обновлено: 03 Февраля 2020-года
Русский язык: Есть
Операционная система: Windows 10, 8.1, 8, 7, XP, Vista

