Цифровой портативный осциллограф Arduino Nano 20 кГц
Ранее я выкладывал туториал по осциллографу Raspberry Pi-Pico. И это был большой успех. Имея в виду портативные варианты, я нашел этот симпатичный мини-осциллограф среди тысяч страниц японского веб-сайта. Мы используем мини-OLED 128X64 для отображения формы сигнала, частоты, рабочего цикла. 4 тактильные кнопки используются для изменения режимов, вольт/дел и время/дел. Итак, я попробовал это, и результаты здесь.
Детали
Ранее я выкладывал туториал по Raspberry Pi-Pico Oscilloscope . И это был большой успех. Имея в виду портативные варианты, я нашел этот симпатичный мини-осциллограф среди тысяч страниц японского веб-сайта. Мы используем mini-OLED 128X64 для отображения формы волны сигнала, частоты, рабочего цикла. 4 тактильные кнопки используются для переключения режимов , вольт/дел и время/дел . Итак, я попробовал это, и результаты здесь.
Примечание* Этот проект предназначен только для образовательных целей и демонстрирует возможности 8-разрядной платы микроконтроллера 16 МГц. Этот микроконтроллер может поддерживать частоты ниже 50 кГц, поэтому его нельзя использовать в коммерческих и профессиональных целях. Таким образом, проект также может быть назван для меня БЕДРОДНЫЙ ОСЦИЛЛОСКОП .
Обе платы имеют один и тот же 8-битный микроконтроллер Atmega328p для использования любой из них. В этом учебном пособии используется связь I2C для печати показаний на OLED-дисплее. Наш микроконтроллер имеет 6-канальный 10-разрядный АЦП, 13 цифровых контактов ввода-вывода и внутренний тактовый генератор с частотой 8 МГц. Вот почему я сначала попробовал проект на макетной плате. Я хочу знать плюсы и минусы этого осциллографа. Этот проект спонсируется JLCPCB, Pcb, код и принципиальная схема этого проекта приведены ниже. Для ПК: https://jlcpcb.com/SSRДля мобильного телефона: http://m.jlcpcb.com/ssi 0,96-дюймовый OLED-дисплей с функцией I2C поставляется с двумя разными моделями, SSD1306 и Sh2106 , для изменения кода в соответствии с требованиями. Нам нужно раскомментировать, какую версию LCD мы используем в этом проекте. После выполнения всех подключений этот осциллограф может питаться от источника питания Ардуино Нано/Уно:
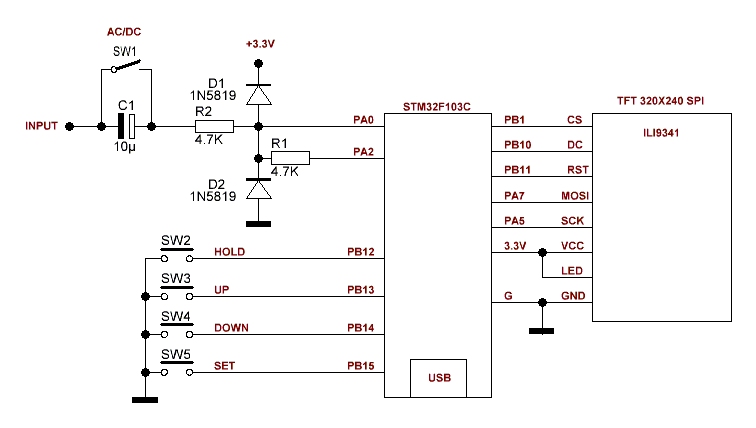 Загрузите весь файл Gerber отсюда и сделайте предложение для печатной платы на JLCPCB всего за 2 доллара. При первой регистрации отсюда вы получите купоны на сумму 30 долларов для заказа печатной платы.
Загрузите весь файл Gerber отсюда и сделайте предложение для печатной платы на JLCPCB всего за 2 доллара. При первой регистрации отсюда вы получите купоны на сумму 30 долларов для заказа печатной платы. Особенности:
Дисплей:
Используемые компоненты:
Принципиальная схема:
Описание схемы:
 В этом проекте используется значительно меньше внешних компонентов; также он поддерживает несколько действий. Здесь кнопка MODE предназначена для выбора настроек вольт/дел, время/дел, переменный/постоянный ток и 180* волн.
В этом проекте используется значительно меньше внешних компонентов; также он поддерживает несколько действий. Здесь кнопка MODE предназначена для выбора настроек вольт/дел, время/дел, переменный/постоянный ток и 180* волн.
После выбора режима мы можем увеличить или уменьшить значение для каждого формата волны. Для вольт/дел: этот осциллограф поддерживает деление от 0,2 вольт до 50 вольт.
Для времени/деления: код изменен для отображения небольших делений в микросекундах, от 1,56 микросекунд до 200 миллисекунд.
Измерения:
- С синусоидой 50 Гц:
Я попытался подключить этот осциллограф напрямую к сигналу переменного тока понижающего трансформатора, и вот результаты:
- С синусоидой 300 Гц:
- С треугольной волной:
- С прямоугольной волной:
- С пилообразной волной:
Используемые библиотеки:
OLED-дисплей Библиотеки SSD1306, Sh2106, Fix_fft и EEPROM доступны в разделе библиотеки Arduino Mange. Отсюда вы можете скачать в соответствии с вашими потребностями.
Отсюда вы можете скачать в соответствии с вашими потребностями.
Печатная плата:
Загрузите все материалы по этому проекту отсюда.
Заключение:
Этот осциллограф подходит для анализа сигналов с частотой от 10 Гц до 20 кГц. Это именно частота человеческого слуха. Таким образом, мы можем использовать это для измерения аудиосигналов, сигналов усилителя и различных сигналов Bluetooth. Этот осциллограф должен быть хорошей попыткой для них. Кроме того, я думаю, что точность очень важна для сигналов. Если вы хотите стать профессионалом, но дешевле, я бы порекомендовал DSO138. Но это примерно в 4 раза дороже этого осциллографа Arduino, но у него аналоговый диапазон частот 200 кГц.
По сравнению с этим DSO у меня есть статья об осциллографе Raspberry Pi-Pico, который предлагает совместимость с приложениями для Android,… Читать далее »
Посмотреть все подробности
- 1 × Ардуино Нано
- 1 × OLED-дисплей
- 1 × Резисторы 10к, 12к, 82к, 100к, 510к, 810к
- 1 × Конденсаторы 100nf и 7pf
- 1 × тактильные переключатели
Посмотреть все 7 компонентов
Нравится этот проект?
ДелитьсяИспользование Arduino в качестве осциллографа — ArduinoScope!
опубликовано 27 ноября 2010 г.
Содержание
|


 Но не поймите меня неправильно. Это фантастика, как только он заработает.
Но не поймите меня неправильно. Это фантастика, как только он заработает. Мы загрузим скетч на плату Arduino. Это приводит к тому, что плата считывает значение напряжения с аналогового контакта ввода/вывода и отправляет его обратно на ПК с использованием последовательной связи.
Мы загрузим скетч на плату Arduino. Это приводит к тому, что плата считывает значение напряжения с аналогового контакта ввода/вывода и отправляет его обратно на ПК с использованием последовательной связи. exe».
exe».
 Очевидно, что это не сработает. Плюс при запуске Arduino IDE. Он будет жаловаться на то, что библиотека имеет имя с недопустимым символом, пока библиотека-нарушитель не будет удалена или перемещена в другое место.
Очевидно, что это не сработает. Плюс при запуске Arduino IDE. Он будет жаловаться на то, что библиотека имеет имя с недопустимым символом, пока библиотека-нарушитель не будет удалена или перемещена в другое место. pde» без какой-либо разумной причины. Просто так ;D
pde» без какой-либо разумной причины. Просто так ;D Это чтение будет прочитано на следующем шаге.
Это чтение будет прочитано на следующем шаге.
