Обозначение кнопок на схеме
Под каждой картинкой есть кнопка для скачивания графических обозначений в векторе. Обозначения сгруппированы по моему произволу: 0. Распространённые компоненты 1. Резисторы 2.
Поиск данных по Вашему запросу:
Схемы, справочники, даташиты:
Прайс-листы, цены:
Обсуждения, статьи, мануалы:
Дождитесь окончания поиска во всех базах.
По завершению появится ссылка для доступа к найденным материалам.
Содержание:
- Графические и буквенные условные обозначения в электрических схемах
- Кнопки обозначение на схеме
- Рубильник буквенное обозначение на схеме гост
- Условные обозначения на электрических схемах электропроводки жилых домов
- Условные графические и буквенные обозначения электрорадиоэлементов
- Обзор условно-графических обозначений, используемых в электрических схемах
ПОСМОТРИТЕ ВИДЕО ПО ТЕМЕ: Как читать электрические схемы
youtube.com/embed/D3WE6_loag4″ frameborder=»0″ allowfullscreen=»»/>Графические и буквенные условные обозначения в электрических схемах
Автор опровергает распространенное заблуждение, будто чтение радиосхем и их использование при ремонте бытовой аппаратуры доступно лишь подготовленным специалистам. Большое количество иллюстраций и примеров, живой и доступный язык изложения делают книгу полезной для читателей с начальным уровнем знания радиотехники. Особое внимание уделено обозначениям и терминам, применяемым в зарубежной литературе и документации к импортной бытовой технике.
Рекомендуется как методическое пособие для студентов радиотехнических специальностей вузов и техникумов, руководителей радиокружков и любителей домашнего технического творчества. Брошюра, которую вы держите в руках, лишь первый шаг на пути к невероятно увлекательным знаниям. Автор и издатель будут считать свою задачу выполненной, если эта книга не только послужит справочником для начинающих, но и придаст им уверенности в своих силах.
Разумеется, для разработки собственной схемы потребуется знание схемотехники, т. Но и в этом случае не обойтись без графического языка схем, чтобы сначала правильно. Готовя издание, мы не ставили перед собой цели в сжатом виде пересказать содержание ГОСТов и технических стандартов. Прежде всего, мы обращаемся к тем читателям, у кого попытка применить на практике или самостоятельно изобразить электронную схему вызывает растерянность.
Поэтому в книге рассмотрены лишь наиболее часто применяемые символы и обозначения, без которых не обходится ни одна схема. Дальнейшие навыки чтения и изображения принципиальных электрических схем придут к читателю постепенно, по мере приобретения им практического опыта. В этом смысле изучение языка электронных схем похоже на изучение иностранного языка: сначала мы запоминаем алфавит, затем простейшие слова и правила, по которым строится предложение.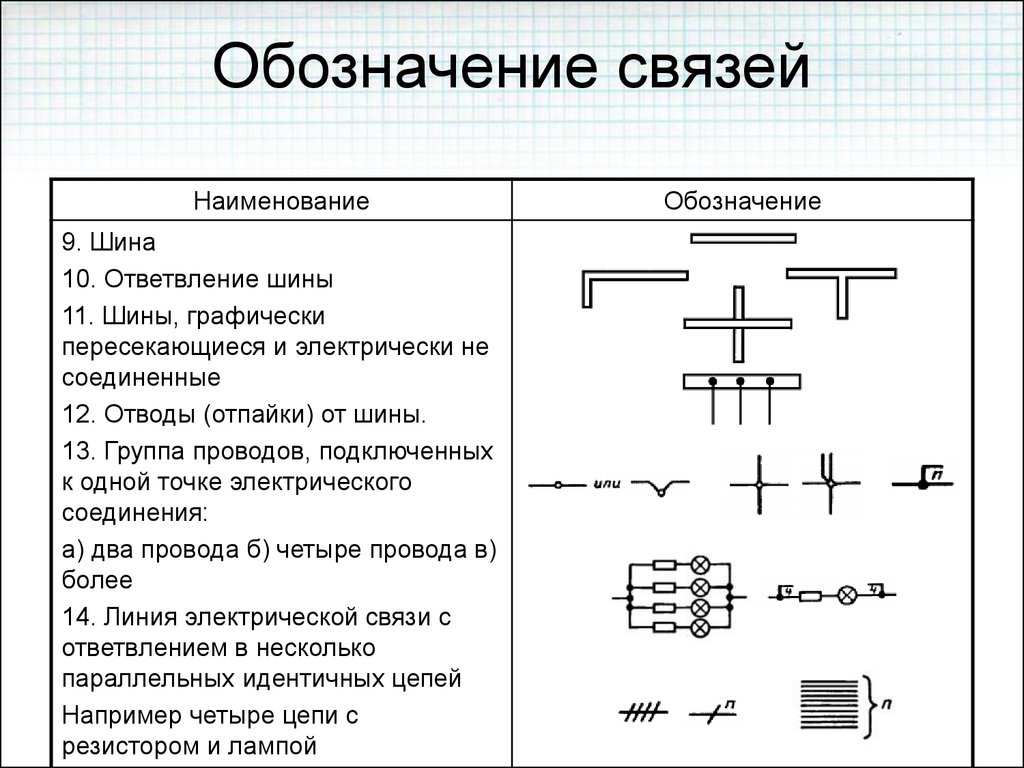 Дальнейшее же знание приходит только с интенсивной практикой.
Дальнейшее же знание приходит только с интенсивной практикой.
Одна из проблем, с которой сталкиваются начинающие радиолюбители, пытающиеся повторить схему зарубежного автора или отремонтировать бытовое устройство, состоит в том, что существует расхождение между системой условных графических обозначений УГО , принятых ранее в СССР, и системой УГО, действующей в зарубежных странах.
Благодаря широкому распространению конструкторских программ, снабженных библиотеками УГО практически все они разработаны за рубежом , зарубежные схемные обозначения вторглись и в отечественную практику невзирая на систему ГОСТов. И если опытный специалист способен понять значение незнакомого символа, исходя из общего контекста схемы, то у начинающего любителя это может вызывать серьезные затруднения.
Кроме того, язык электронных схем периодически претерпевает изменения и дополнения, начертание некоторых символов меняется. В этой книге мы будем опираться, в основном, на международную систему обозначений, так как именно она используется в схемах к импортной бытовой аппаратуре, в стандартных библиотеках символов для популярных компьютерных программ и на страницах зарубежных веб-сайтов.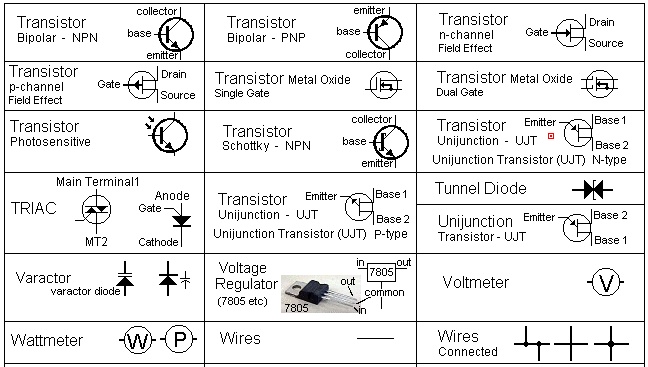
Будут упомянуты и обозначения, официально устаревшие, но на практике встречающиеся во многих схемах. В радиотехнике наиболее часто применяются три основных типа схем: функциональные схемы, принципиальные электрические схемы и наглядные изображения. При изучении схемы какого-либо электронного устройства, как правило, используют все три типа схем, причем именно в перечисленном порядке. В некоторых случаях, для повышения наглядности и удобства, схемы могут частично комбинироваться. Функциональная схема дает наглядное представление об общей структуре устройства.
Каждый функционально законченный узел представляют на схеме в виде отдельного блока прямоугольника, окружности и т. Блоки соединяются между собой линиями — сплошными или пунктирными, со стрелками или без них, в соответствии с тем, как они влияют друг на друга в процессе работы. Принципиальная электрическая схема показывает, какие компоненты входят в схему и как они соединяются между собой.
На принципиальной схеме часто указывают осциллограммы сигналов и величины напряжения и тока в контрольных точках.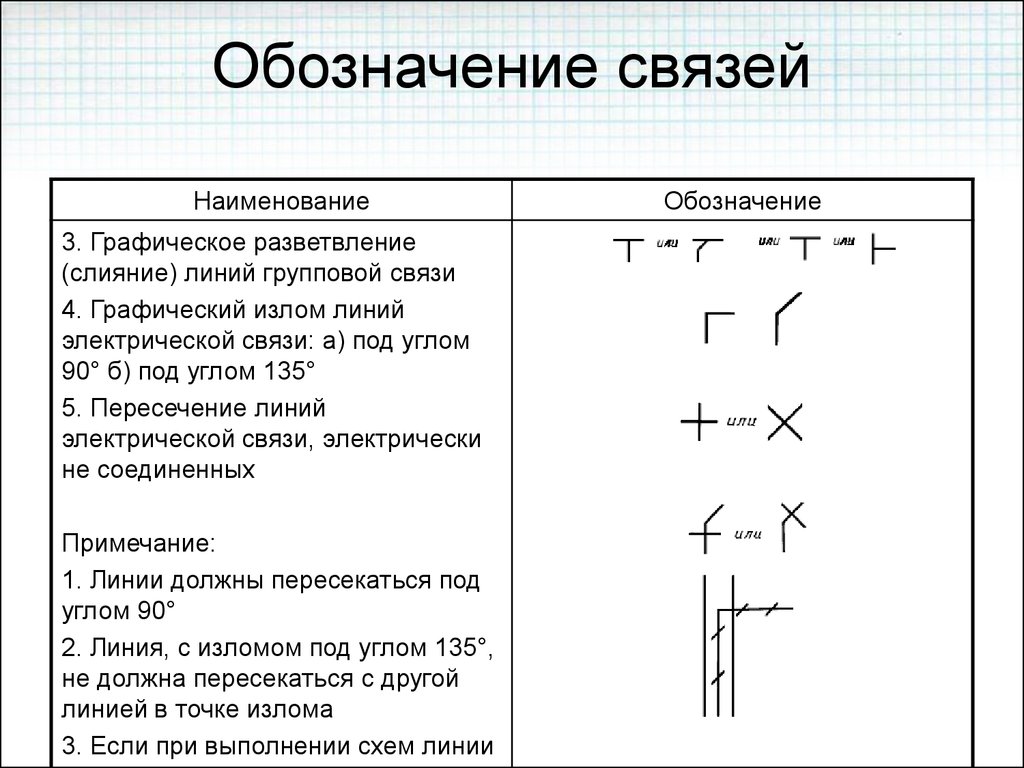
Функциональные схемы могут применяться для нескольких различных целей. Иногда они применяются для того, чтобы показать, как взаимодействуют между собой различные функционально законченные устройства. В качестве примера можно привести схему соединения телевизионной антенны, видеомагнитофона, телевизора и управляющего ими инфракрасного пульта ДУ рис.
Подобную схему можно увидеть в любой инструкции к видеомагнитофону. Глядя на эту схему, мы понимаем, что антенну необходимо подключать к входу видеомагнитофона, чтобы иметь возможность записывать передачи, а пульт ДУ универсальный и может управлять обоими устройствами.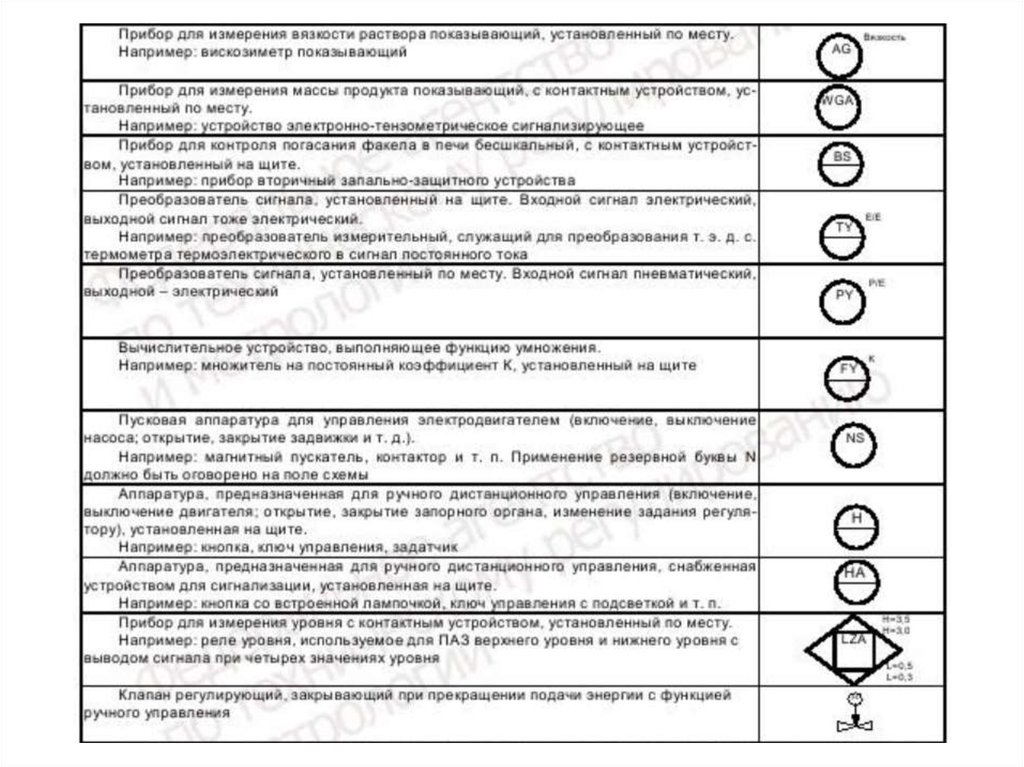
Обратите внимание, что антенна показана при помощи символа, применяемого также и в принципиальных электрических схемах. Забегая вперед, скажем, что случаются и обратные ситуации, когда часть принципиальной электрической схемы изображается в виде функционального блока. Если при построении блок-схемы приоритет отдается изображению структуры устройства или комплекса устройств, такую схему называют структурной. Если же блок-схема представляет собой изображение нескольких узлов, каждый из которых выполняет определенную функцию, и показаны связи между блоками, то такую схему обычно называют функциональной.
Это деление является в некоторой степени условным. Например, рис. При построении функциональных схем принято соблюдать определенные правила. Основное из них состоит в том, что направление прохождения сигнала или порядок выполнения функций отображается на чертеже слева направо и сверху вниз.
Исключения делаются лишь в случае, когда схема имеет сложные или двунаправленные функциональные связи. Постоянные соединения, по которым распространяются сигналы, выполняют сплошными линиями, при необходимости — со стрелками.
Постоянные соединения, по которым распространяются сигналы, выполняют сплошными линиями, при необходимости — со стрелками.
Непостоянные соединения, действующие в зависимости от какого-либо условия, иногда показывают пунктирными линиями. При разработке функциональной схемы важно правильно выбрать уровень детализации. Например, следует подумать, изображать ли на схеме предварительный и оконечный усилители разными блоками, или одним? Желательно, чтобы уровень детализации был одинаковым для всех компонентов схемы.
В качестве примера рассмотрим схему радиопередатчика с амплитудно-модулированным выходным сигналом на рис. Она состоит из низкочастотной части и высокочастотной части. Нас интересует направление передачи речевого сигнала, принимаем его направление за приоритетное, и НЧ-блоки рисуем вверху, откуда модулирующий сигнал, пройдя слева направо по НЧ-блокам, попадает вниз, в высокочастотные блоки.
Главное достоинство функциональных схем состоит в том, что при условии оптимальной детализации получаются универсальные схемы.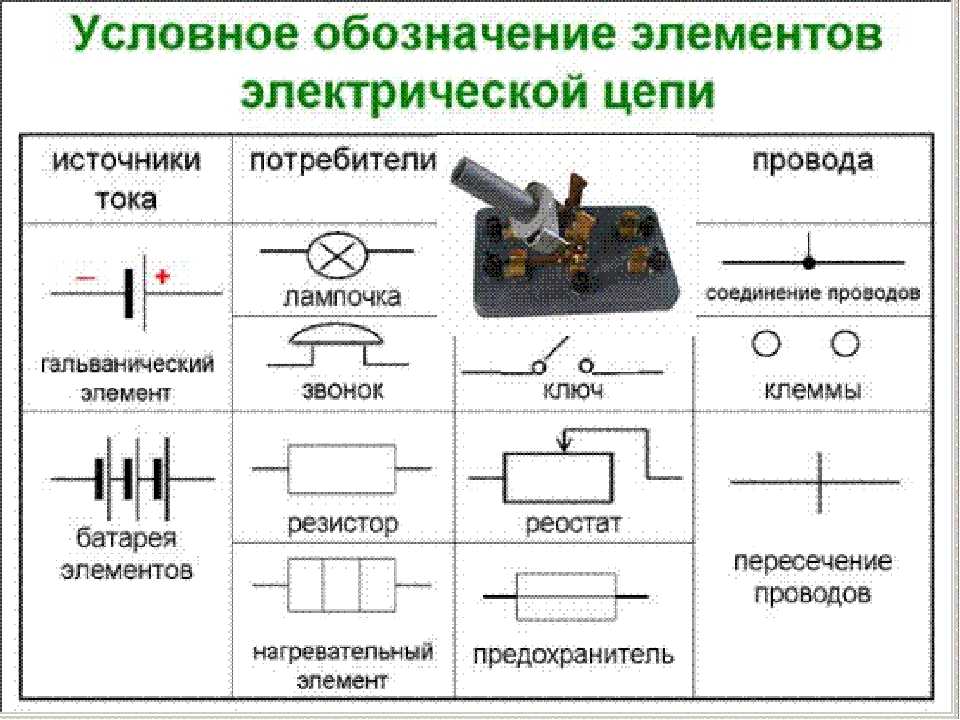
Тогда детализированные функциональные схемы у этих передатчиков будут разными. Таким образом, некоторые узлы на функциональной схеме, в свою очередь, тоже могут быть представлены в виде функциональной схемы.
Иногда, чтобы сделать акцент на какой-либо особенности схемы или повысить ее наглядность, применяют комбинированные схемы рис. Блок-схема, изображенная на рис. На ней не показано, как именно и сколькими проводниками блоки соединяются между собой. Для этой цели служит схема межблочных соединений рис. Иногда, особенно когда речь идет об устройствах на логических микросхемах или иных устройствах, действующих по определенному алгоритму, необходимо схематически изобразить этот алгоритм.
Разумеется, алгоритм работы мало отражает особенности построения электрической схемы устройства, но бывает весьма полезен при его ремонте или настройке. При изображении алгоритма обычно пользуются стандартными символами, применяемыми при документировании программ. На рис. Как правило, их достаточно для описания алгоритма работы электронного или электромеханического устройства.
В качестве примера рассмотрим фрагмент алгоритма работы блока автоматики стиральной машины рис. После включения питания проверяется наличие воды в баке.
Если бак пуст, открывается впускной клапан. Затем клапан удерживается открытым до тех пор, пока не сработает датчик верхнего уровня. Арифметическая операция выполняемая программой, или некое действие, выполняемое устройством.
Комментарий, пояснение или описание. Достаточно давно, во времена первого радиоприемника Попова, не существовало четкого различия между наглядными и принципиальными схемами. Простейшие устройства того времени вполне успешно изображали в виде слегка абстрагированного рисунка.
И сейчас в учебниках можно встретить изображение простейших электрических схем в виде рисунков, на которых детали показаны примерно так, как они выглядят на самом деле и как соединены между собой их выводы рис.
Но для четкого понимания того, что такое принципиальная электрическая схема, следует помнить: размещение символов на принципиальной электрической схеме не обязательно соответствует реальному размещению компонентов и соединительных проводников устройства.
Более того, распространенной ошибкой начинающих радиолюбителей при самостоятельной разработке печатной платы является попытка размещения компонентов максимально близко к тому порядку, в каком они изображены на принципиальной схеме. Как правило, оптимальное размещение компонентов на плате значительно отличается от размещения символов на принципиальной схеме.
Итак, на принципиальной электрической схеме мы видим лишь условные графические обозначения элементов схемы устройства с указанием их ключевых параметров емкость, индуктивность и т.
Каждый компонент схемы определенным образом пронумерован. В национальных стандартах разных стран относительно нумерации элементов существуют еще большие расхождения, чем в случае с графической символикой.
Многие компоненты схемы резисторы, конденсаторы и т. Например, если в схеме имеются три резистора, то они будут обозначены, как R1, R2 и R3. Принципиальные схемы, как и блок-схемы, компонуют таким образом, чтобы вход схемы находился слева, а выход справа. Под входным сигналом подразумевают также источник энергии, если схема представляет собой преобразователь или регулятор, а под выходом подразумевается потребитель энергии, индикатор или выходной каскад с выходными клеммами.
Например, если мы рисуем схему импульсной лампы-вспышки, то изображаем слева направо по порядку сетевую вилку, трансформатор, выпрямитель, генератор импульсов и импульсную лампу. Нумерация элементов производится слева направо и сверху вниз. При этом возможное размещение элементов на печатной плате не имеет никакого отношения к порядку нумерации — принципиальная электрическая схема имеет высший приоритет по отношению к другим типам схем. Исключение делается, когда для большей наглядности принципиальная электрическая схема разбивается на блоки, соответствующие функциональной схеме.
Исключение делается, когда для большей наглядности принципиальная электрическая схема разбивается на блоки, соответствующие функциональной схеме.
Тогда к обозначению элемента добавляется префикс, соответствующий номеру блока на функциональной схеме: 1-R1, 1-R2, 2L1, 2L2 и т. Кроме буквенно-цифрового индекса рядом с графическим обозначением элемента часто пишут его тип, марку или номинал, имеющие принципиальное значение для работы схемы. Например, для резистора это величина сопротивления, для катушки — индуктивность, для микросхемы — маркировка производителя. Иногда информацию о номиналах и маркировке компонентов выносят в отдельную таблицу.
Такой способ удобен тем, что позволяет дать расширенные сведения о каждом компоненте — намоточные данные катушек, особые требования к типу конденсаторов и т. Принципиальные электрические схемы и функциональные блок-схемы удачно дополняют друг друга и легки для понимания при наличии минимального опыта. Тем не менее, очень часто двух этих схем бывает недостаточно для полноценного понимания конструкции устройства, особенно когда идет речь о его ремонте или сборке.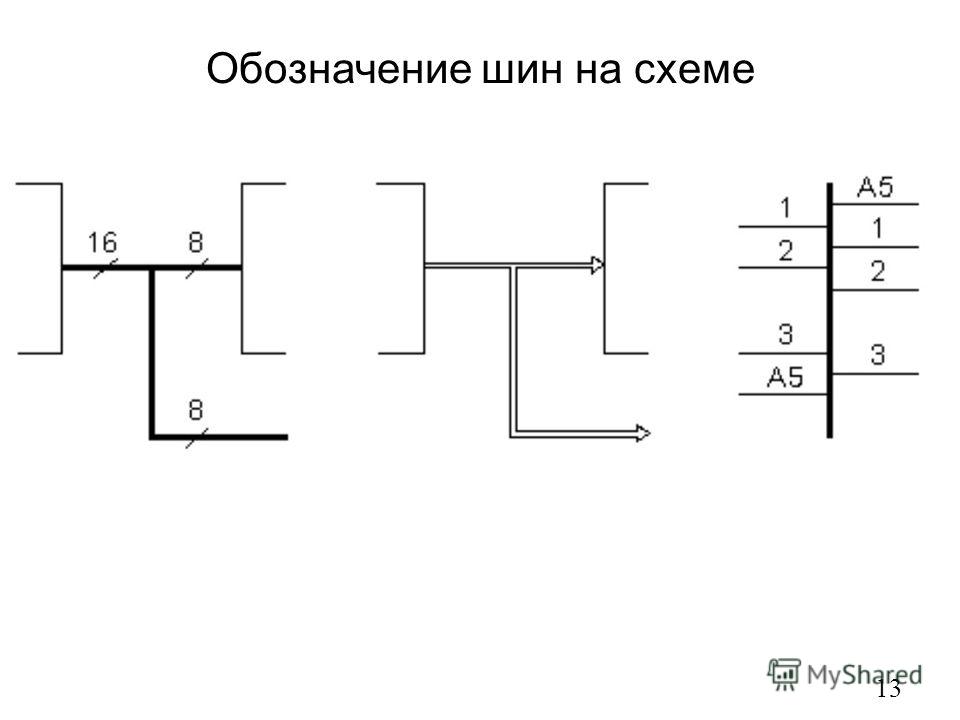
Кнопки обозначение на схеме
Умение читать электросхемы — это важная составляющая, без которой невозможно стать специалистом в области электромонтажных работ. Каждый начинающий электрик обязательно должен знать, как обозначаются на проекте электропроводки розетки, выключатели, коммутационные аппараты и даже счетчик электроэнергии в соответствии с ГОСТ. Далее мы предоставим читателям сайта. Что касается графического обозначения всех элементов, используемых на схеме, этот обзор мы предоставим в виде таблиц, в которых изделия будут сгруппированы по назначению. Следующее, что Вы должны знать — условное обозначение питающих розеток и выключателей в том числе проходных на однолинейных схемах квартир и частных домов:. Также полезно знать, как графически обозначаются трансформаторы и дроссели на принципиальных электросхемах:. А вот, кстати, полезная для начинающих электриков таблица, в которой показано, как выглядит на плане электропроводки контур заземления, а также сама силовая линия:.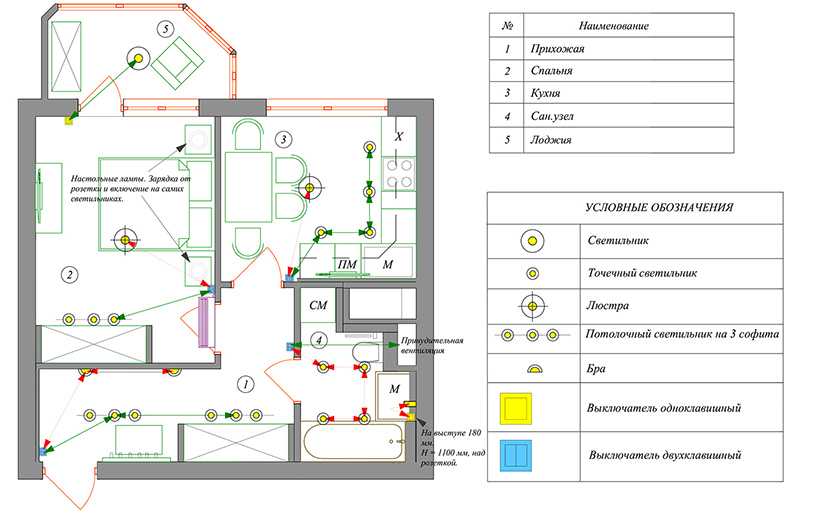
Обозначения выключателей и переключателей на электрических схемах Условные графические Управление нагрузкой одной кнопкой без фиксации.
Рубильник буквенное обозначение на схеме гост
Чтобы понять, что конкретно нарисовано на схеме или чертеже, необходимо знать расшифровку тех значков, которые на ней есть. Это распознавание еще называют чтением чертежей. А чтоб облегчить это занятие почти все элементы имеют свои условные значки. Почти, потому что стандарты давно не обновлялись и некоторые элементы рисуют каждый как может. Условные обозначения в электрических схемах: лампы,трансформаторы, измерительные приборы, основная элементная база. Разновидностей электрических схем насчитывается около десятка, количество различных элементов, которые могут там встречаться, исчисляется десятками если не сотнями. Чтобы облегчить распознавание этих элементов, введены единые условные обозначения в электрических схемах. Все правила прописаны в ГОСТах. Этих нормативов немало, но основная информация есть в следующих стандартах:.
Условные обозначения на электрических схемах электропроводки жилых домов
Для того чтобы прочесть любой текст, необходимо знать алфавит и правила чтения. Так, для чтения схем следует знать символы — условные обозначения и правила расшифровки их сочетаний. Основу любой электрической схемы представляют условные графические обозначения различных элементов и устройств, а также связей между ними. Язык современных схем подчеркивает в символах подчеркивает основные функции, которые выполняет в схеме изображенных элемент. Все правильные условные графические обозначения элементов электрических схем и их отдельных частей приводятся в виде таблиц в стандартах.
Коммутационные устройства — это большая группа элементов электро- и радиоаппаратуры, предназначенных для включения, выключения и переключения различных электрических цепей выключатели, переключатели, реле и т.
Условные графические и буквенные обозначения электрорадиоэлементов
Любые электрические цепи могут быть представлены в виде чертежей принципиальных и монтажных схем , оформление которых должно соответствовать стандартам ЕСКД. Эти нормы распространяются как на схемы электропроводки или силовых цепей, так и электронные приборы. Учитывая большое количество электроэлементов, для их буквенно-цифровых далее БО и условно графических обозначений УГО был разработан ряд нормативных документов исключающих разночтение. Ниже представлена таблица, в которой представлены основные стандарты. Таблица 1.
Эти нормы распространяются как на схемы электропроводки или силовых цепей, так и электронные приборы. Учитывая большое количество электроэлементов, для их буквенно-цифровых далее БО и условно графических обозначений УГО был разработан ряд нормативных документов исключающих разночтение. Ниже представлена таблица, в которой представлены основные стандарты. Таблица 1.
Обзор условно-графических обозначений, используемых в электрических схемах
Справочник электронный. Условные обозначения для электрических схем по новому стандарту Пользуясь сайтом Вы соглашаетесь с политикой обработки персональных данных. Политика конфиденциальности. Контакты Карта сайта. ГОСТ Изображения условные графические электрооборудования и проводок на планах. Устройства модульной серии Доп.
Настоящий стандарт не устанавливает условные графические обозначения на схемах железнодорожной сигнализации, централизации и блокировки.
Купить ГОСТ 2. Распространяем нормативную документацию с года. Пробиваем чеки, платим налоги, принимаем к оплате все законные формы платежей без дополнительных процентов. Наши клиенты защищены Законом.
Наши клиенты защищены Законом.
Справочник электронный. Условные обозначения для электрических схем по новому стандарту Пользуясь сайтом Вы соглашаетесь с политикой обработки персональных данных. Политика конфиденциальности. Контакты Карта сайта. ГОСТ
Настоящий стандарт распространяется на схемы, выполняемые вручную или автоматизированным способом, изделий всех отраслей промышленности и строительства и устанавливает условные графические обозначения коммутационных устройств, контактов и их элементов.
Условные графические обозначения коммутационных изделий — выключателей, переключателей , электромагнитных реле построены на основе символов контактов: замыкающих рис. Контакты, одновременно замыкающие или размыкающие две цепи, обозначают, как показано на рис. За исходное положение замыкающих контактов на электрических схемах принято разомкнутое состояние коммутируемой электрической цепи, размыкающих — замкнутое, переключающих — положение, в котором одна из цепей замкнута, другая разомкнута исключение составляет контакт с нейтральным положением. Стандартизованная система УГО предусматривает отражение и таких конструктивных особенностей, как неодновременность срабатывания одного или нескольких контактов в группе, отсутствие или наличие фиксации их в одном из положений. Так, если необходимо показать, что контакт замыкается или размыкается раньше других, символ его подвижной части дополняют коротким штрихом, направленным в сторону срабатывания рис.
Стандартизованная система УГО предусматривает отражение и таких конструктивных особенностей, как неодновременность срабатывания одного или нескольких контактов в группе, отсутствие или наличие фиксации их в одном из положений. Так, если необходимо показать, что контакт замыкается или размыкается раньше других, символ его подвижной части дополняют коротким штрихом, направленным в сторону срабатывания рис.
Чтение электрических схем необходимый навык для представления работы электрических сетей, узлов, а также различного оборудования. Ни один специалист не приступит к монтажу оборудования, до ознакомления с нормативными сопровождающими документами. Принципиальные электрические схемы позволяют разработчику донести полный доклад об изделии в сжатом виде до пользователя, используя условно графические обозначения УГО. Чтобы избежать путаницы и брака при сборке по чертежам, буквенно-графические обозначения занесены в единую систему конструкторской документации ЕСКД.
Условное обозначение диммера на чертежах
Содержание
- Нормативная база
- Обозначение электрических элементов на схемах
- Электрические щиты, шкафы, коробки
- Элементная база для схем электропроводки
- Изображение розеток
- Отображение выключателей
- Лампы и светильники
- Радиоэлементы
- Буквенные обозначения
- Виды схем в электрике
- Базовые изображения и функциональные признаки
- Условные обозначения однолинейных схем
- Изображение шин и проводов
- Как изображают выключатели, переключатели, розетки
- Светильники на схемах
- Элементы принципиальных электрических схем
- Буквенные условные обозначения в электрических схемах
- Введение
- Виды и типы электрических схем
- Графические обозначения в электрических схемах
- Основные УГО для однолинейных схем электрощитов
- Обозначение измерительных электроприборов для характеристики параметров цепи
- Буквенные обозначения в электрических схемах
- Изображение электрооборудования на планах
- Условные графические изображения электрооборудования, электротехнических устройств и электроприемников
- Условные графические обозначения линий проводок и токопроводов
- Условные графические изображения шин и шинопроводов
- Условные графические изображения коробок, шкафов, щитов и пультов
- Условные графические обозначения выключателей, переключателей
- Условные графические обозначения штепсельных розеток
- Условные графические обозначения светильников и прожекторов
- Условные графические обозначения аппаратов контроля и управления
- Заключение
Чтобы понять, что конкретно нарисовано на схеме или чертеже, необходимо знать расшифровку тех значков, которые на ней есть. Это распознавание еще называют чтением чертежей. А чтоб облегчить это занятие почти все элементы имеют свои условные значки. Почти, потому что стандарты давно не обновлялись и некоторые элементы рисуют каждый как может. Но, в большинстве своем, условные обозначения в электрических схемах есть в нормативны документах.
Это распознавание еще называют чтением чертежей. А чтоб облегчить это занятие почти все элементы имеют свои условные значки. Почти, потому что стандарты давно не обновлялись и некоторые элементы рисуют каждый как может. Но, в большинстве своем, условные обозначения в электрических схемах есть в нормативны документах.
Условные обозначения в электрических схемах: лампы,трансформаторы, измерительные приборы, основная элементная база
Нормативная база
Разновидностей электрических схем насчитывается около десятка, количество различных элементов, которые могут там встречаться, исчисляется десятками если не сотнями. Чтобы облегчить распознавание этих элементов, введены единые условные обозначения в электрических схемах. Все правила прописаны в ГОСТах. Этих нормативов немало, но основная информация есть в следующих стандартах:
Нормативные документы, в которых прописаны графические обозначения элементной базы электрических схем
Изучение ГОСТов дело полезное, но требующее времени, которое не у всех есть в достаточном количестве.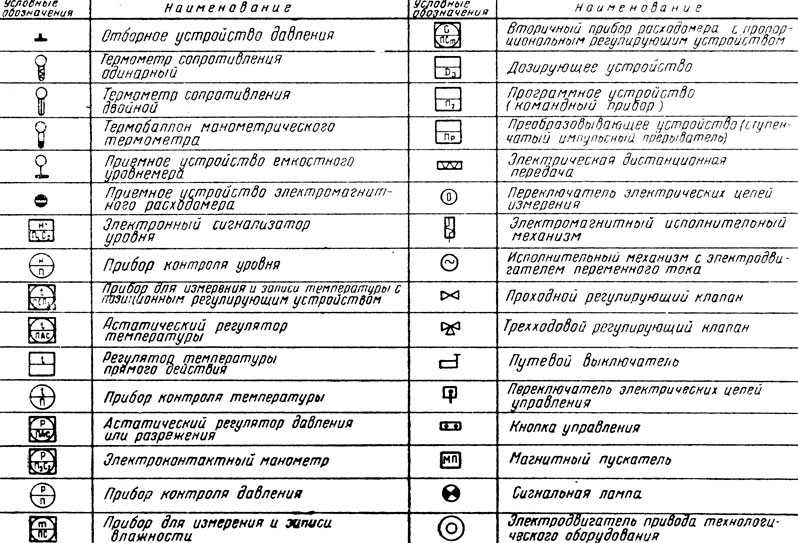 Потому в статье приведем условные обозначения в электрических схемах — основную элементную базу для создания чертежей и схем электропроводки, принципиальных схем устройств.
Потому в статье приведем условные обозначения в электрических схемах — основную элементную базу для создания чертежей и схем электропроводки, принципиальных схем устройств.
Обозначение электрических элементов на схемах
Некоторые специалисты внимательно посмотрев на схему, могут сказать что это и как оно работает. Некоторые даже могут сразу выдать возможные проблемы, которые могут возникнуть при эксплуатации. Все просто — они хороша знают схемотехнику и элементную базу, а также хорошо ориентируются в условных обозначениях элементов схем. Такой навык нарабатывается годами, а, для «чайников», важно запомнить для начала наиболее распространенные.
Обозначение светодиода, стабилитрона, транзистора (разного типа)
Электрические щиты, шкафы, коробки
На схемах электроснабжения дома или квартиры обязательно будет присутствовать обозначение электрического щитка или шкафа. В квартирах, в основном устанавливается там оконечное устройство, так как проводка дальше не идет.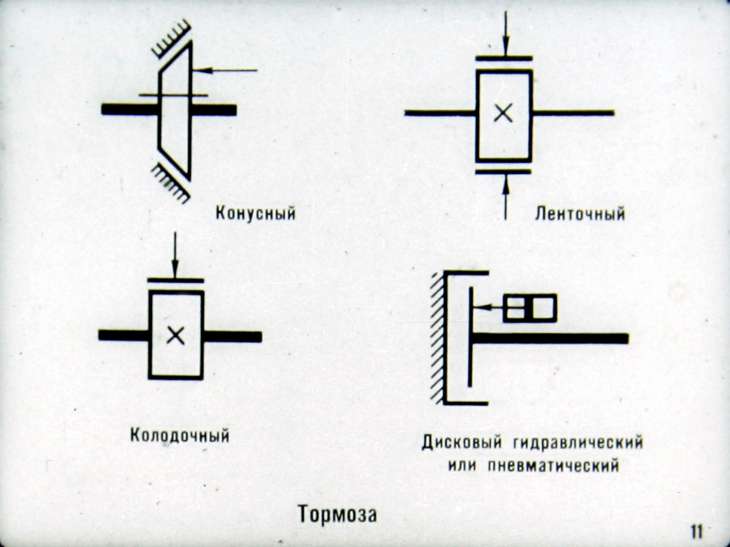 В домах могут запроектировать установку разветвительного электрошкафа — если из него будет идти трасса на освещение других построек, находящихся на некотором расстоянии от дома — бани, летней кухни, гостевого дома. Эти другие обозначения есть на следующей картинке.
В домах могут запроектировать установку разветвительного электрошкафа — если из него будет идти трасса на освещение других построек, находящихся на некотором расстоянии от дома — бани, летней кухни, гостевого дома. Эти другие обозначения есть на следующей картинке.
Обозначение электрических элементов на схемах: шкафы, щитки, пульты
Если говорить об изображениях «начинки» электрических щитков, она тоже стандартизована. Есть условные обозначения УЗО, автоматических выключателей, кнопок, трансформаторов тока и напряжения и некоторых других элементов. Они приведены следующей таблице (в таблице две страницы, листайте нажав на слово «Следующая»)
| Номер | Название | Изображение на схеме |
|---|---|---|
| 1 | Автоматический выключатель (автомат) | |
| 2 | Рубильник (выключатель нагрузки) | |
| 3 | Тепловое реле (защита от перегрева) | |
| 4 | УЗО (устройство защитного отключения) | |
| 5 | Дифференциальный автомат (дифавтомат) | |
| 6 | Предохранитель | |
| 7 | Выключатель (рубильник) с предохранителем | |
| 8 | Автоматический выключатель со встроенным тепловым реле (для защиты двигателя) | |
| 9 | Трансформатор тока | |
| 10 | Трансформатор напряжения | |
| 11 | Счетчик электроэнергии | |
| 12 | Частотный преобразователь | |
| 13 | Кнопка с автоматическим размыканием контактов после нажатия | |
| 14 | Кнопка с размыканием контактов при повторном нажатии | |
| 15 | Кнопка со специальным переключателем для отключения (стоп, например) |
Элементная база для схем электропроводки
При составлении или чтении схемы пригодятся также обозначения проводов, клемм, заземления, нуля и т.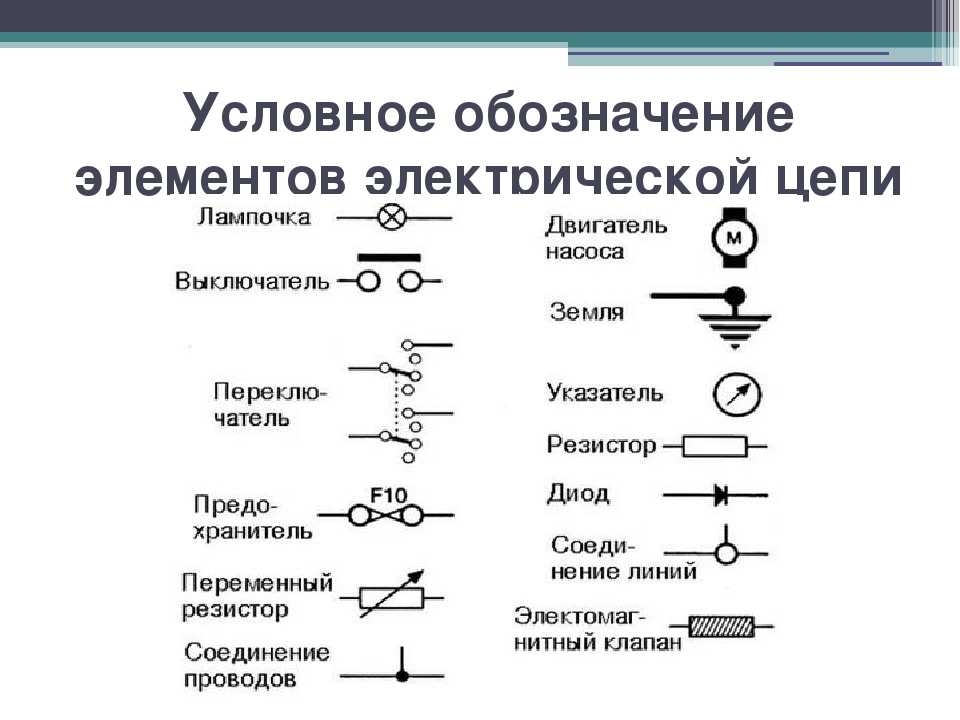 д. Это то, что просто необходимо начинающему электрику или для того чтобы понять, что же изображено на чертеже и в какой последовательности соединены ее элементы.
д. Это то, что просто необходимо начинающему электрику или для того чтобы понять, что же изображено на чертеже и в какой последовательности соединены ее элементы.
| Номер | Название | Обозначение электрических элементов на схемах |
|---|---|---|
| 1 | Фазный проводник | |
| 2 | Нейтраль (нулевой рабочий) N | |
| 3 | Защитный проводник («земля») PE | |
| 4 | Объединенные защитный и нулевой проводники PEN | |
| 5 | Линия электрической связи, шины | |
| 6 | Шина (если ее необходимо выделить) | |
| 7 | Отводы от шин (сделаны при помощи пайки) |
Пример использования приведенных выше графических изображений есть на следующей схеме. Благодаря буквенным обозначениям все и без графики понятно, но дублирование информации в схемах никогда лишним не было.
Пример схемы электропитания и графическое изображение проводов на ней
Изображение розеток
На схеме электропроводки должны быть отмечены места установки розеток и выключателей. Типов розеток много — на 220 В, на 380 в, скрытого и открытого типа установки, с разным количеством «посадочных» мест, влагозащищенные и т.д. Приводить обозначение каждой — слишком длинно и ни к чему. Важно запомнить как изображаются основные группы, а количество групп контактов определяется по штрихам.
Обозначение розеток на чертежах
Розетки для однофазной сети 220 В обозначаются на схемах в виде полукруга с одним или несколькими торчащими вверх отрезками. Количество отрезков — количество розеток на одном корпусе (на фото ниже иллюстрация). Если в розетку можно включить только одну вилку — вверх рисуют один отрезок, если два — два, и т.д.
Условные обозначения розеток в электрических схемах
Если посмотрите на изображения внимательно, обратите внимание, что условное изображение, которое находится справа, не имеет горизонтальной черты, которая отделяет две части значка. Эта черта указывает на то, что розетка скрытого монтажа, то есть под нее необходимо в стене сделать отверстие, установить подрозетник и т.д. Вариант справа — для открытого монтажа. На стену крепится токонепроводящая подложка, на нее сама розетка.
Эта черта указывает на то, что розетка скрытого монтажа, то есть под нее необходимо в стене сделать отверстие, установить подрозетник и т.д. Вариант справа — для открытого монтажа. На стену крепится токонепроводящая подложка, на нее сама розетка.
Также обратите внимание, что нижняя часть левого схематического изображения перечеркнута вертикальной линией. Так обозначают наличие защитного контакта, к которому подводится заземление. Установка розеток с заземлением обязательна при включении сложной бытовой техники типа стиральной или посудомоечной машины, духовки и т.д.
Обозначение трехфазной розетки на чертежах
Ни с чем не перепутаешь условное обозначение трехфазной розетки (на 380 В). Количество торчащих вверх отрезков равно количеству проводников, которые к данному устройству подключаются — три фазы, ноль и земля. Итого пять.
Бывает, что нижняя часть изображения закрашена черным (темным). Это обозначает что розетка влагозащищенная. Такие ставят на улице, в помещениях с повышенной влажностью (бани, бассейны и т. д.).
д.).
Отображение выключателей
Схематическое обозначение выключателей выглядит как небольшого размера кружок с одним или несколькими Г- или Т- образными ответвлениями. Отводы в виде буквы «Г» обозначают выключатель открытого монтажа, с виде буквы «Т» — скрытого монтажа. Количество отводов отображает количество клавиш на этом устройстве.
Условные графические обозначения выключателей на электрических схемах
Кроме обычных могут стоять проходные выключатели — для возможности включения/выключения одного источника света из нескольких точек. К такой же небольшой окружности с противоположных сторон пририсовывают две буквы «Г». Так обозначается одноклавишный проходной переключатель.
Как выглядит схематичное изображение проходных выключателей
В отличие от обычных выключателей, в этих при использовании двухклавишных моделей добавляется еще одна планка, параллельная верхней.
Лампы и светильники
Свои обозначения имеют лампы. Причем отличаются лампы дневного света (люминесцентные) и лампы накаливания.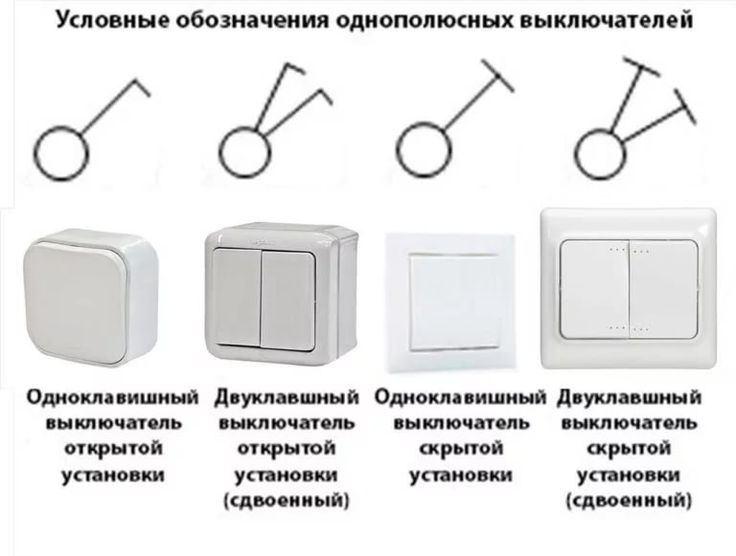 На схемах отображается даже форма и размеры светильников. В данном случае надо только запомнить как выглядит на схеме каждый из типов ламп.
На схемах отображается даже форма и размеры светильников. В данном случае надо только запомнить как выглядит на схеме каждый из типов ламп.
Изображение светильников на схемах и чертежах
Радиоэлементы
При прочтении принципиальных схем устройств, необходимо знать условные обозначения диодов, резисторов, и других подобных элементов.
Условные обозначения радиоэлементов в чертежах
Знание условных графических элементов поможет вам прочесть практически любую схему — какого-нибудь устройства или электропроводки. Номиналы требуемых деталей иногда проставляются рядом с изображением, но в больших многоэлементных схемах они прописываются в отдельной таблице. В ней стоят буквенные обозначения элементов схемы и номиналы.
Буквенные обозначения
Кроме того, что элементы на схемах имеют условные графические названия, они имеют буквенные обозначения, причем тоже стандартизованные (ГОСТ 7624-55).
| Название элемента электрической схемы | Буквенное обозначение | |
|---|---|---|
| 1 | Выключатель, контролер, переключатель | В |
| 2 | Электрогенератор | Г |
| 3 | Диод | Д |
| 4 | Выпрямитель | Вп |
| 5 | Звуковая сигнализация (звонок, сирена) | Зв |
| 6 | Кнопка | Кн |
| 7 | Лампа накаливания | Л |
| 8 | Электрический двигатель | М |
| 9 | Предохранитель | Пр |
| 10 | Контактор, магнитный пускатель | К |
| 11 | Реле | Р |
| 12 | Трансформатор (автотрансформатор) | Тр |
| 13 | Штепсельный разъем | Ш |
| 14 | Электромагнит | Эм |
| 15 | Резистор | R |
| 16 | Конденсатор | С |
| 17 | Катушка индуктивности | L |
| 18 | Кнопка управления | Ку |
| 19 | Конечный выключатель | Кв |
| 20 | Дроссель | Др |
| 21 | Телефон | Т |
| 22 | Микрофон | Мк |
| 23 | Громкоговоритель | Гр |
| 24 | Батарея (гальванический элемент) | Б |
| 25 | Главный двигатель | Дг |
| 26 | Двигатель насоса охлаждения | До |
Обратите внимание, что в большинстве случаев используются русские буквы, но резистор, конденсатор и катушка индуктивности обозначаются латинскими буквами.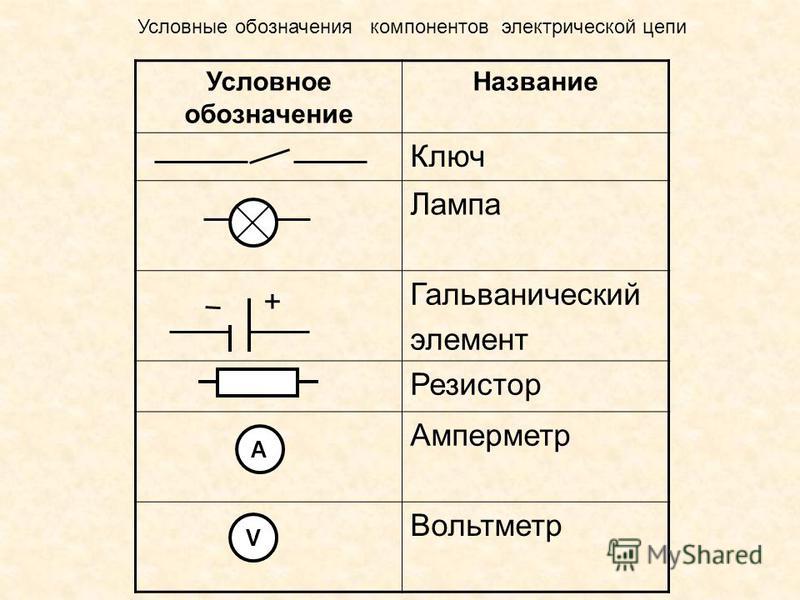
Есть одна тонкость в обозначении реле. Они бывают разного типа, соответственно маркируются:
- реле тока — РТ;
- мощности — РМ;
- напряжения — РН;
- времени — РВ;
- сопротивления — РС;
- указательное — РУ;
- промежуточное — РП;
- газовое — РГ;
- с выдержкой времени — РТВ.
В основном, это только наиболее условные обозначения в электрических схемах. Но большую часть чертежей и планов вы теперь сможете понять. Если потребуется знать изображения более редких элементов, изучайте ГОСТы.
Чтение схем невозможно без знания условных графических и буквенных обозначений элементов. Большая их часть стандартизована и описана в нормативных документах. Большая их часть была издана еще в прошлом веке а новый стандарт был принят только один, в 2011 году (ГОСТ 2-702-2011 ЕСКД. Правила выполнения электрических схем), так что иногда новая элементная база обозначается по принципу «как кто придумал». И в этом сложность чтения схем новых устройств.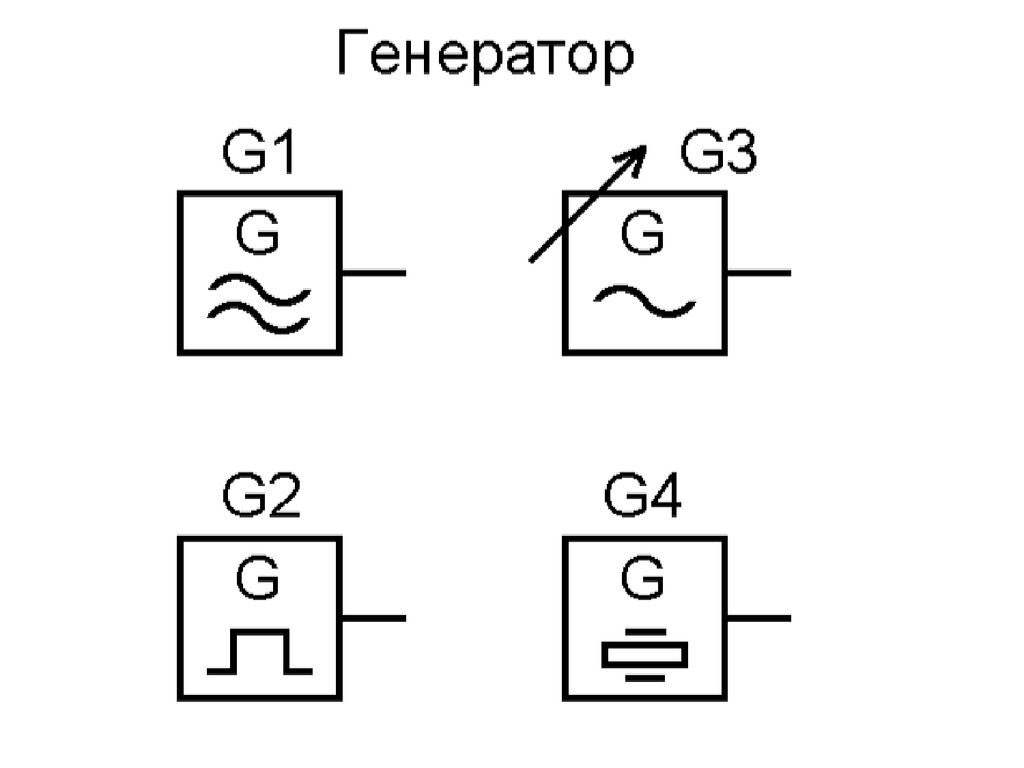 Но, в основном, условные обозначения в электрических схемах описаны и хорошо знакомы многим.
Но, в основном, условные обозначения в электрических схемах описаны и хорошо знакомы многим.
Неправильно, но наглядно и условные обозначения в электрических схемах не нужны
На схемах используют часто два типа обозначений: графические и буквенные, также часто проставляют номиналы. По этим данным многие сразу могут сказать как работает схема. Этот навык развивается годами практики, а для начала надо уяснить и запомнить условные обозначения в электрических схемах. Потом, зная работу каждого элемента, можно представить себе конечный результат работы устройства.
Виды схем в электрике
Для составления и чтения различных схем обычно требуются разные элементы. Типов схем есть много, но в электрике обычно используются:
- Функциональные, на которых отображаются основные узлы устройства, без детализации. Внешне выглядит как набор прямоугольников с проложенными между ними связями. Дает общее представление о функционировании объекта.
На функциональной схеме указаны блоки и связи между ними
Принципиальная схема детализирует устройство
На монтажной отображается местоположение и прохождение кабелей/линий связи
Есть еще много других видов электрических схем, но в домашней практике они не используются.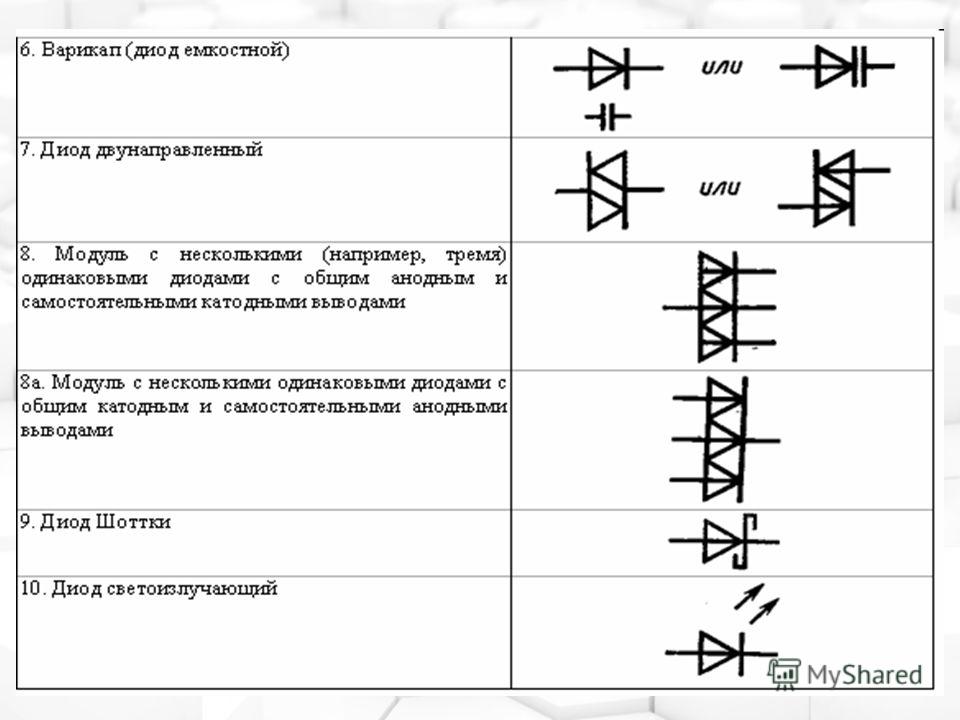 Исключение — трасса прохождения кабелей по участку, подвод электричества к дому. Этот тип документа точно понадобится и будет полезным, но это больше план, чем схема.
Исключение — трасса прохождения кабелей по участку, подвод электричества к дому. Этот тип документа точно понадобится и будет полезным, но это больше план, чем схема.
Базовые изображения и функциональные признаки
Коммутационные устройства (выключатели, контакторы и т.д.) построены на контактах различной механики. Есть замыкающий, размыкающий, переключающий контакты. Замыкающий контакт в нормальном состоянии разомкнут, при переводе его в рабочее состояние цепь замыкается. Размыкающий контакт в нормальном состоянии замкнут, а при определенных условиях он срабатывает, размыкая цепь.
Переключающий контакт бывает двух и трех позиционным. В первом случае работает то одна цепь, то другая. Во втором есть нейтральное положение.
Кроме того, контакты могут выполнять разные функции: контактора, разъединителя, выключателя и т.п. Все они также имеют условное обозначение и наносятся на соответствующие контакты. Есть функции, которые выполняют только подвижные контакты.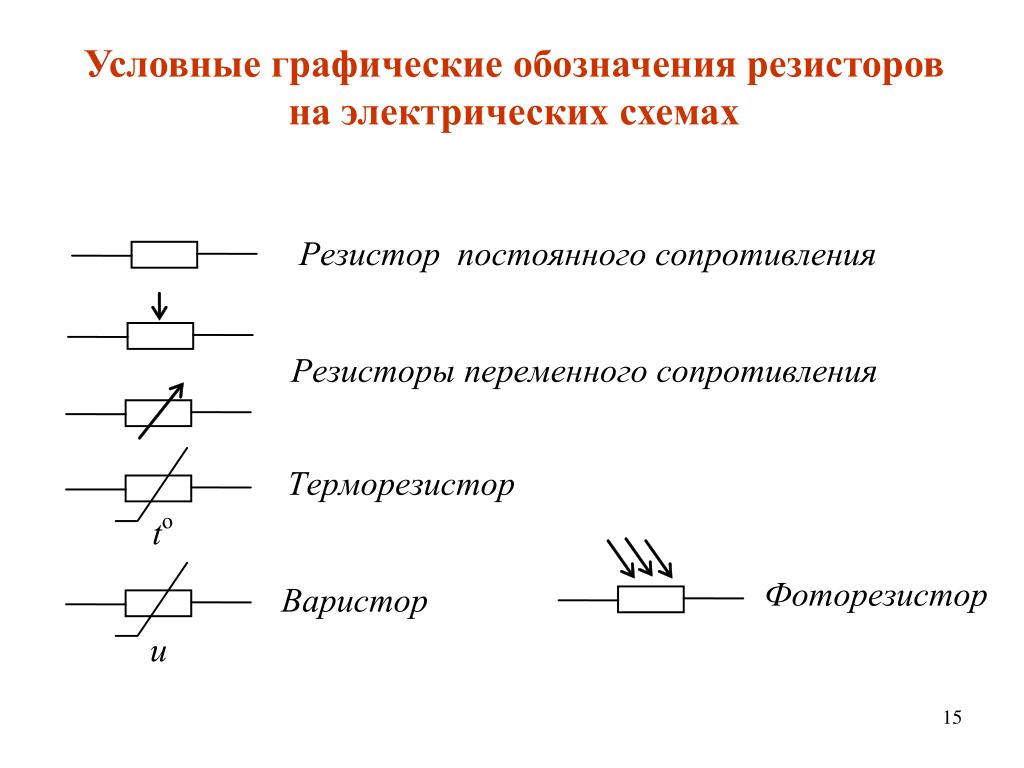 Они приведены на фото ниже.
Они приведены на фото ниже.
Функции подвижных контактов
Основные функции могут выполнять только неподвижные контакты.
Функции неподвижных контактов
Условные обозначения однолинейных схем
Как уже говорили, на однолинейных схемах указывается только силовая часть: УЗО, автоматы, дифавтоматы, розетки, рубильники, переключатели и т.д. и связи между ними. Обозначения этих условных элементов могут использоваться в схемах электрических щитов.
Основная особенность графических условных обозначений в электросхемах в том, что сходные по принципу действия устройства отличаются какой-то мелочью. Например, автомат (автоматический выключатель) и рубильник отличаются лишь двумя мелкими деталями — наличием/отсутствием прямоугольника на контакте и формой значка на неподвижном контакте, которые отображают функции данных контактов. Контактор от обозначения рубильника отличает только форма значка на неподвижном контакте.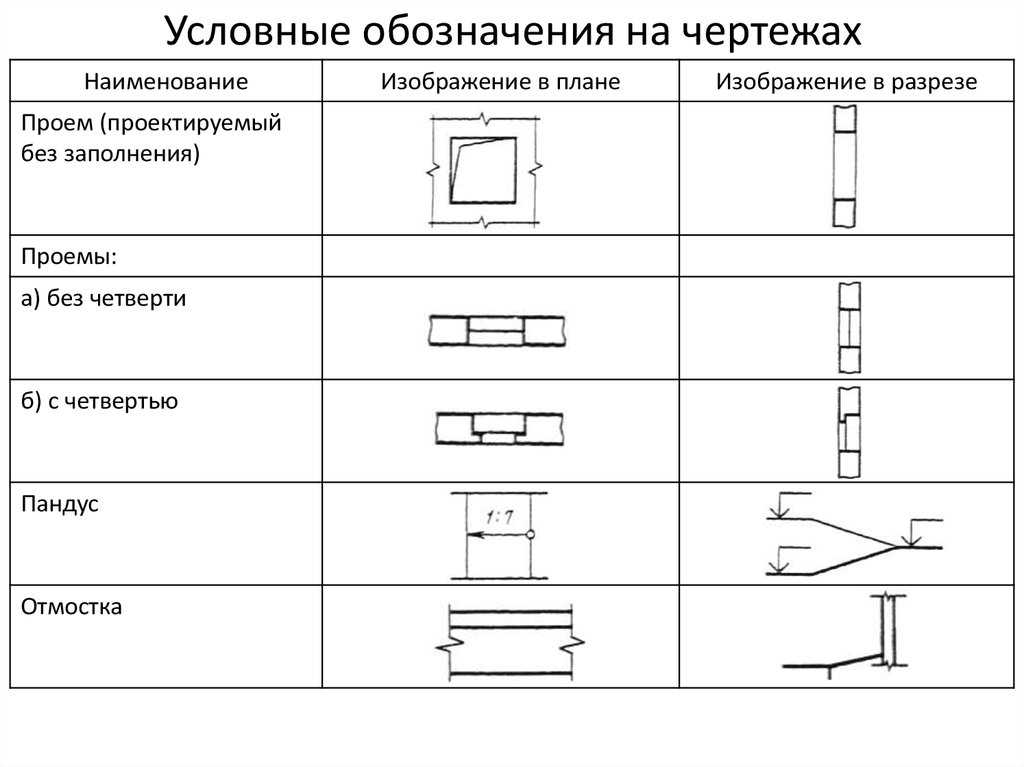 Совсем небольшая разница, а устройство и его функции другие. Ко всем этим мелочам надо присматриваться и запоминать.
Совсем небольшая разница, а устройство и его функции другие. Ко всем этим мелочам надо присматриваться и запоминать.
Обозначения элементов на однолинейной схеме
Также небольшая разница между условными обозначениями УЗО и дифференциального автомата. Она тоже только в функциях подвижных и неподвижных контактов.
Примерно так же обстоит дело и с катушками реле и контакторов. Выглядят они как прямоугольник с небольшими графическими дополнениями.
Условные обозначения катушек контакторов и реле разных типов (импульсная, фотореле, реле времени)
В данном случае запомнить проще, так как есть довольно серьезные отличия во внешнем виде дополнительных значков. С фотореле так совсем просто — лучи солнца ассоциируются со стрелками. Импульсное реле — тоже довольно легко отличить по характерной форме знака.
Условные обозначения разъемного (вилка-штепсель) и разборного (клеммная колодка) соединения), измерительных приборов
Немного проще с лампами и соединениями.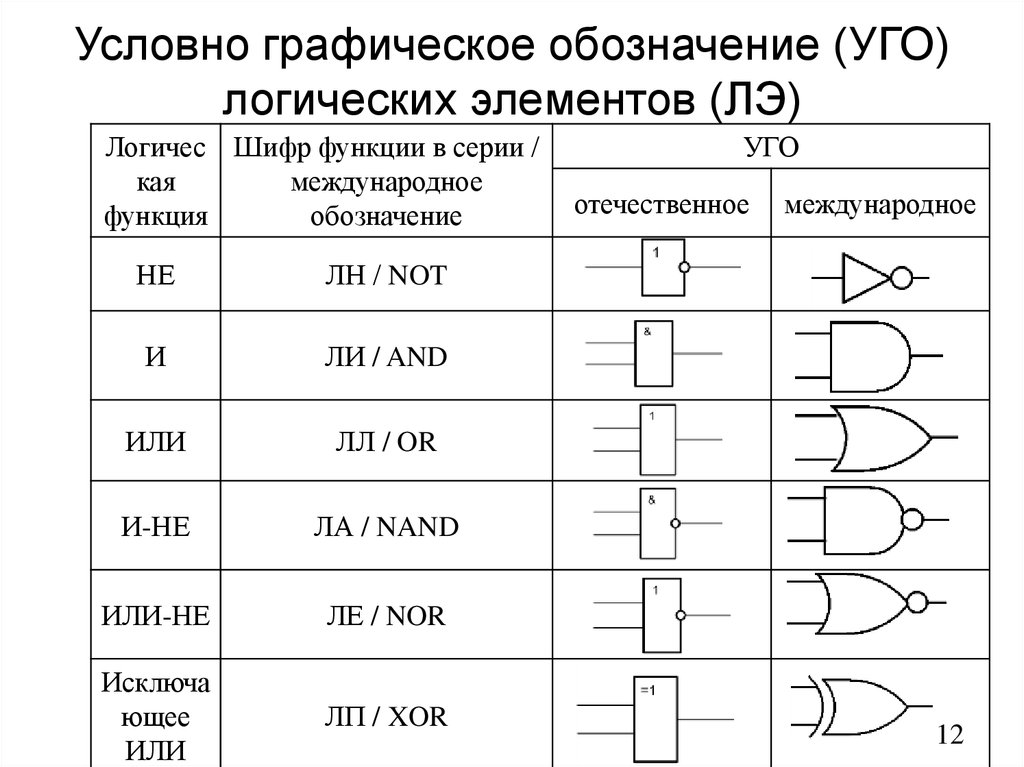 Они имеют разные «картинки». Разъемное соединение (типа розетка/вилка или гнездо/штепсель) выглядит как две скобочки, а разборное (типа клеммной колодки) — кружочки. Причем количество пар галочек или кружочков обозначает количество проводов.
Они имеют разные «картинки». Разъемное соединение (типа розетка/вилка или гнездо/штепсель) выглядит как две скобочки, а разборное (типа клеммной колодки) — кружочки. Причем количество пар галочек или кружочков обозначает количество проводов.
Изображение шин и проводов
В любой схеме приличествуют связи и в большинстве своем они выполнены проводами. Некоторые связи представляют собой шины — более мощные проводниковые элементы, от которых могут отходить отводы. Провода обозначаются тонкой линией, а места ответвлений/соединений — точками. Если точек нет — это не соединение, а пересечение (без электрического соединения).
Обозначение линий связи, шин и их соединений/ответвлений/пересечений
Есть отдельные изображения для шин, но они используются в том случае, если надо графически их отделить от линий связи, проводов и кабелей.
Как обозначаются провода, кабели, количество жил и способы их прокладки
На монтажных схемах часто необходимо обозначить не только как проходит кабель или провод, но и его характеристики или способ укладки.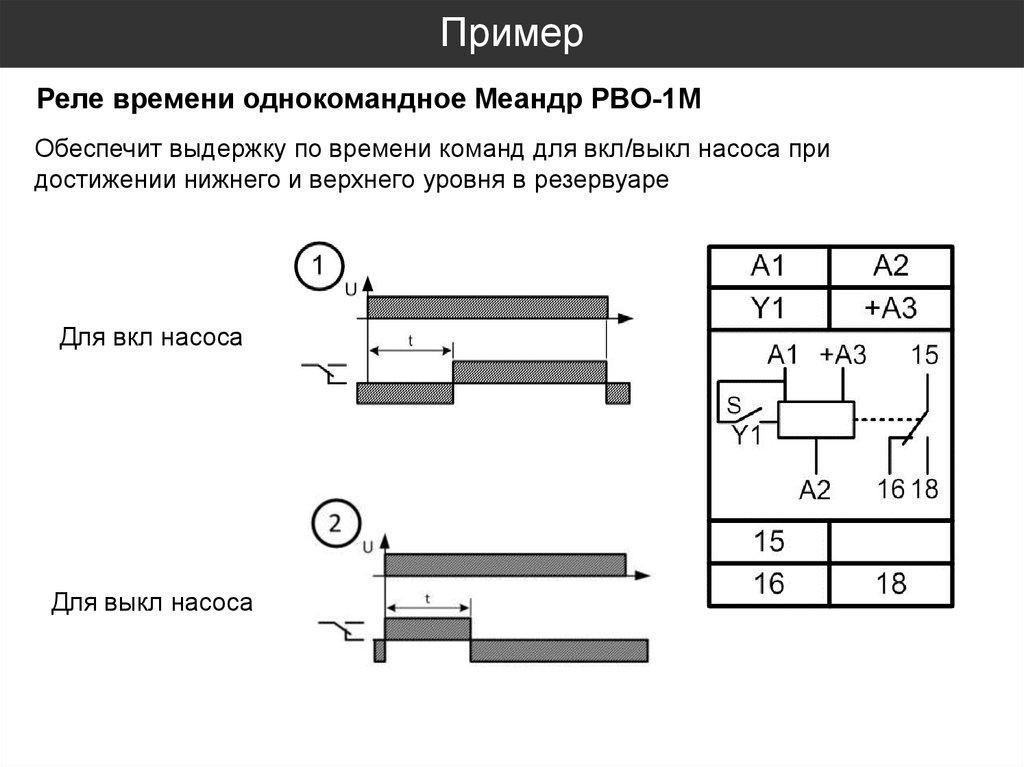 Все это также отображается графически. Для чтения чертежей это тоже необходимая информация.
Все это также отображается графически. Для чтения чертежей это тоже необходимая информация.
Как изображают выключатели, переключатели, розетки
На некоторые виды этого оборудования утвержденных стандартами изображений нет. Так, без обозначения остались диммеры (светорегуляторы) и кнопочные выключатели.
Зато все другие типы выключателей имеют свои условные обозначения в электрических схемах. Они бывают открытой и скрытой установки, соответственно, групп значков тоже две. Различие — положение черты на изображении клавиши. Чтобы на схеме понимать о каком именно типе выключателя идет речь, это надо помнить.
Есть отдельные обозначения для двухклавишных и трехклавшных выключателей. В документации они называются «сдвоенные» и «строенные» соответственно. Есть отличия и для корпусов с разной степенью защиты. В помещения с нормальными условиями эксплуатации ставят выключатели с IP20, может до IP23. Во влажных комнатах (ванная комната, бассейн) или на улице степень защиты должна быть не ниже IP44.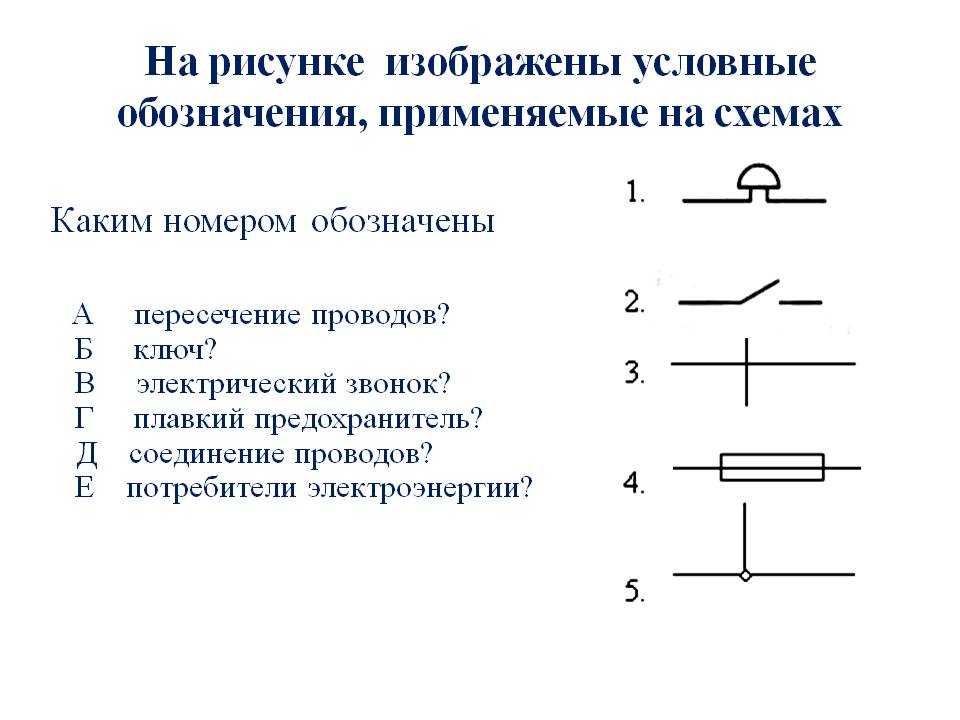 Их изображения отличаются тем, что кружки закрашены. Так что их отличить просто.
Их изображения отличаются тем, что кружки закрашены. Так что их отличить просто.
Условные обозначения выключателей на чертежах и схемах
Есть отдельные изображения для переключателей. Это выключатели, которые позволяют управлять включением/выключением света из двух точек (есть и из трех, но без стандартных изображений).
В обозначениях розеток и розеточных групп наблюдается та же тенденция: есть одинарные, сдвоенные розетки, есть группы из нескольких штук. Изделия для помещений с нормальными условиями эксплуатации (IP от 20 до 23) имеют неокрашенную середину, для влажных с корпусом повышенной защиты (IP44 и выше) середина тонируется темным цветом.
Условные обозначения в электрических схемах: розетки разного типа установки (открытого, скрытого)
Поняв логику обозначения и запомнив некоторые исходные данные (чем отличается условное изображение розетки открытой и скрытой установки, например), через некоторое время вы уверенно сможете ориентироваться в чертежах и схемах.
Светильники на схемах
В этом разделе описаны условные обозначения в электрических схемах различных ламп и светильников. Тут ситуация с обозначениями новой элементной базы лучше: есть даже знаки для светодиодных ламп и светильников, компактных люминесцентных ламп (экономок). Неплохо также что изображения ламп разного типа значительно отличаются — перепутать сложно. Например, светильники с лампами накаливания изображают в виде кружка, с длинными линейными люминесцентными — длинного узкого прямоугольника. Не очень велика разница в изображении линейной лампы люминесцентного типа и светодиодного — только черточки на концах — но и тут можно запомнить.
Изображение ламп (накаливания, светодиодных, галогенных) и светильников (потолочных, встроенных, навесных) на схемах
В стандарте есть даже условные обозначения в электрических схемах для потолочного и подвесного светильника (патрона). Они тоже имеют довольно необычную форму — круги малого диаметра с черточками. В общем, в этом разделе ориентироваться легче чем в других.
Элементы принципиальных электрических схем
Принципиальные схемы устройств содержат другую элементную базу. Линии связи, клеммы, разъемы, лампочки изображаются также, но, кроме того, присутствует большое количество радиоэлементов: резисторов, емкостей, предохранителей, диодов, тиристоров, светодиодов. Большая часть условных обозначений в электрических схемах этой элементной базы приведена на рисунках ниже.
Обозначение электрических элементов на схемах устройств
Изображение радиоэлементов на схемах
Более редкие придется искать отдельно. Но в большинство схем содержит эти элементы.
Буквенные условные обозначения в электрических схемах
Кроме графических изображений элементы на схемах подписываются. Это также помогает читать схемы. Рядом с буквенным обозначением элемента часто стоит его порядковый номер. Это сделано для того чтобы потом легко было найти в спецификации тип и параметры.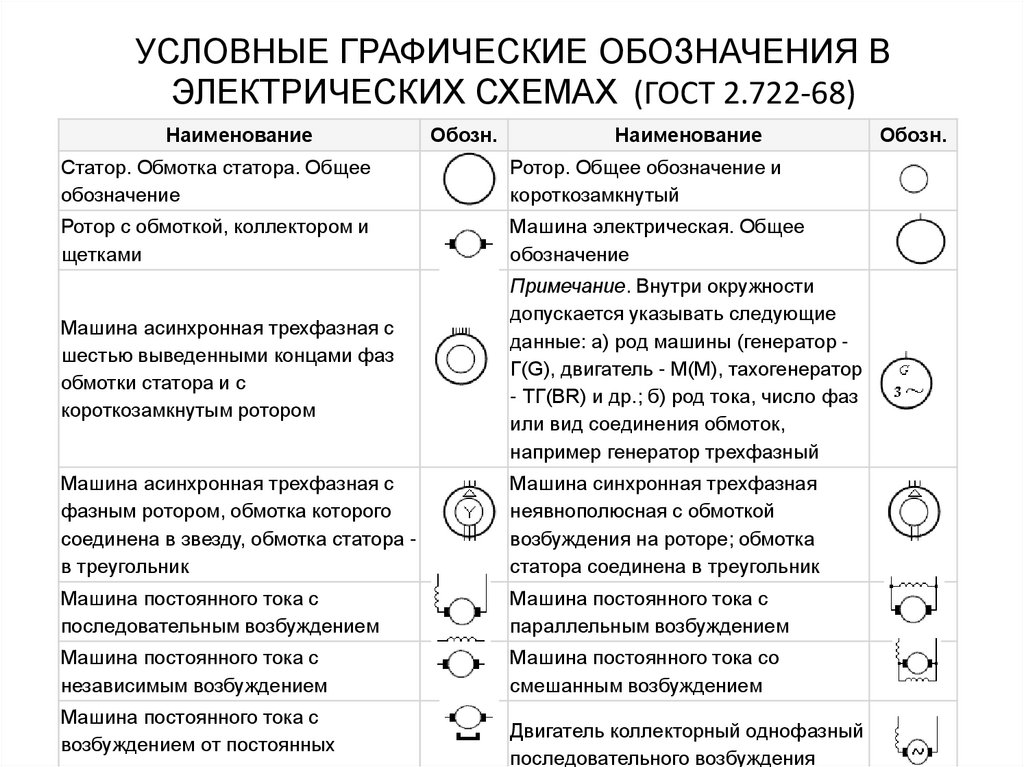
Буквенные обозначения элементов на схемах: основные и дополнительные
В таблице выше приведены международные обозначения. Есть и отечественный стандарт — ГОСТ 7624-55. Выдержки оттуда с таблице ниже.
Если для обычного человека восприятие информации происходит при чтении слов и букв, то для слесарей и монтажников их заменяют буквенные, цифровые или графические обозначения. Сложность в том, что пока электрик закончит обучение, устроится на работу, научится чему-то на практике, как появляются новые СНиПы и ГОСТы, согласно которым вносятся коррективы. Поэтому не стоит пытаться выучить всю документацию и сразу же. Достаточно почерпнуть базовые познания, а по ходу трудовых будней добавлять актуальные данные.
Введение
Для конструкторов цепей, слесарей КИПиА, электромонтеров, умение прочитать электросхему – ключевое качество и показатель квалификации. Без специальных знаний сходу разобраться в тонкостях проектирования приборов, цепей и способах соединения электроузлов невозможно.
Условные обозначения можно считать особым криптографическим кодом, поясняющим работу и принцип действия конкретной схемы. В Японии, США и Европе значки существенно отличаются от отечественной маркировки, что необходимо учитывать.
Виды и типы электрических схем
Перед тем, как начать изучать существующие обозначения электрооборудования и его соединения, необходимо разобраться с типологией схем. На территории нашей страны введена стандартизация по ГОСТ 2.701-2008 от 1.07.2009 года, согласно «ЕСКД. Схемы. Типы и виды. Общие требования».
- Объединенные.
- Расположенные.
- Общие.
- Подключения.
- Монтажные соединений.
- Полные принципиальные.
- Функциональные.
- Структурные.
Среди существующих 10 видов, указанных в данном документе, выделяют:
- Комбинированные.
- Деления.
- Энергетические.
- Оптические.
- Вакуумные.
- Кинематические.
- Газовые.
- Пневматические.

- Гидравлические.
- Электрические.
Для электриков представляет наибольший интерес среди всех вышеперечисленных типов и видов схем, а также самая востребованная и часто используемая в работе – электрическая схема.
Последний ГОСТ, который вышел, дополнен многими новыми обознвачениями, актуальный на сегодня с шифром 2.702-2011 от 1.01.2012 года. Называется документ «ЕСКД. Правила выполнения электрических схем», ссылается на другие ГОСТы, среди которых упомянутый выше.
В тексте норматива изложены четкие требования в подробностях к электросхемам всех видов. Поэтому руководствоваться при монтажных работах с электрическими схемами следует именно данным документом. Определение понятия электрической схемы, согласно ГОСТ 2.702-2011 следующее:
«Под электрической схемой следует понимать документ, содержащий условные обозначения частей изделия и/или отдельных деталей с описанием взаимосвязи между ними, принципов действия от электрической энергии».

После определения в документе содержатся правила реализации на бумаге и в программных средах обозначений контактных соединений, маркировки проводов, буквенных обозначений и графического изображения электрических элементов.
Следует заметить, что чаще в домашней практике используются всего три типа электросхем:
- Монтажные – для прибора изображается печатная плата с расположением элементов при четком указании места, номинала, принципа крепления и подведения к другим деталям. В схемах электропроводки для жилых помещений указывается количество, место расположения, номинал, способ подключения и другие точные указания для монтажа проводов, выключателей, светильников, розеток и т.п.
- Принципиальные – на них указываются подробно связи, контакты и характеристика каждого элемента для сетей или приборов. Различают полные и линейные принципиальные схемы. В первом случае изображается контроль, управление элементами и сама силовая цепь; в линейной схеме ограничиваются только цепью с изображением остальных элементов на отдельных листах.

- Функциональные – здесь без детализации физических габаритов и других параметров указывается основные узлы прибора или цепи. Любая деталь может изображаться в виде блока с буквенным обозначением, дополненного связями с другими элементами устройства.
Графические обозначения в электрических схемах
- 2.755-87 – графические условные обозначения контактных и коммутационных соединений.
- 2.721-74 – графические условные обозначения деталей и узлов общего применения.
- 2.709-89 – графические условные обозначения в электросхемах участков цепей, оборудования, контактных соединений проводов, электроэлементов.
В нормативе с шифром 2.755-87 применяется для схем однолинейных электрощитов, условные графические изображения (УГО) тепловых реле, контакторов, рубильников, автоматических выключателей, иного коммутационного оборудования. Отсутствует обозначение в нормативах дифавтоматов и УЗО.
На страницах ГОСТ 2.702-2011 допускается изображение этих элементов в произвольном порядке, с приведением пояснений, расшифровки УГО и самой схемы дифавтоматов и УЗО.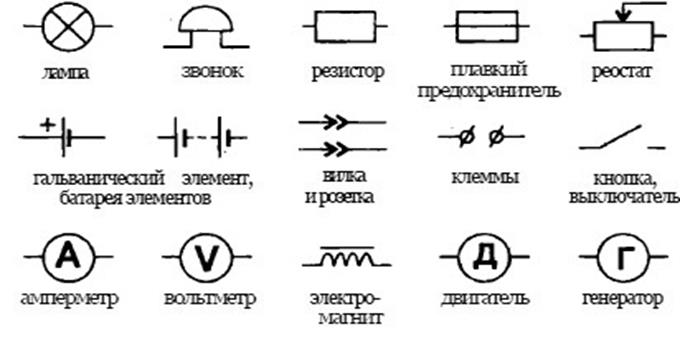
В ГОСТ 2.721-74 содержатся УГО, применяемые для вторичных электрических цепей.
ВАЖНО: Для обозначения коммутационного оборудования существует:
4 базовых изображения УГО
| УГО | Наименование |
| Замыкающий | |
| Размыкающий | |
| Переключающий | |
| Переключающий с наличием нейтрального положения |
9 функциональных признаков УГО
| УГО | Наименование |
| Дугогашение | |
| Без самовозврата | |
| С самовозвратом | |
| Концевой или путевой выключатель | |
| С автоматическим срабатыванием | |
| Выключатель-разъединитель | |
| Разъединитель | |
| Выключатель | |
| Контактор |
ВАЖНО: Обозначения 1 – 3 и 6 – 9 наносятся на неподвижные контакты, 4 и 5 – помещаются на подвижные контакты.

Основные УГО для однолинейных схем электрощитов
| УГО | Наименование |
| Тепловое реле | |
| Контакт контактора | |
| Рубильник – выключатель нагрузки | |
| Автомат – автоматический выключатель | |
| Предохранитель | |
| Дифференциальный автоматический выключатель | |
| УЗО | |
| Трансформатор напряжения | |
| Трансформатор тока | |
| Рубильник (выключатель нагрузки) с предохранителем | |
| Автомат для защиты двигателя (со встроенным тепловым реле) | |
| Частотный преобразователь | |
| Электросчетчик | |
| Замыкающий контакт с кнопкой «сброс» или другим нажимным кнопочным выключателем, с возвратом и размыканием посредством специального привода элемента управления | |
| Замыкающий контакт с нажимным кнопочным выключателем, с возвратом и размыканием посредством втягивания кнопки элемента управления | |
| Замыкающий контакт с нажимным кнопочным выключателем, с возвратом и размыканием посредством повторного нажатия на кнопку элемента управления | |
| Замыкающий контакт с нажимным кнопочным выключателем, с возвратом и размыканием автоматически элемента управления | |
| Замыкающий контакт с замедленным действием, который инициируется при возврате и срабатывании | |
| Замыкающий контакт с замедленным действием, который срабатывает только при возврате | |
| Замыкающий контакт с замедленным действием, который инициируется только при срабатывании | |
| Замыкающий контакт с замедленным действием, который приводится в работу при возврате и срабатывании | |
| Замыкающий контакт с замедленным действием, который срабатывает только при возврате | |
| Замыкающий контакт с замедленным действием, который включается только при срабатывании | |
| Катушка временного реле | |
| Катушка фотореле | |
| Катушка реле импульсного | |
| Общее обозначение катушки реле или катушки контактора | |
| Лампочка индикационная (световая), осветительная | |
| Мотор-привод | |
| Клемма (разборное соединение) | |
| Варистор, ОПН (ограничитель перенапряжения) | |
| Разрядник | |
| Розетка (разъемное соединение): |
- Штырь
- Гнездо
Обозначение измерительных электроприборов для характеристики параметров цепи
| УГО | Наименование |
| PF | Частотомер |
| PW | Ваттметр |
| PV | Вольтметр |
| PA | Амперметр |
ГОСТ 2. 271-74 приняты следующие обозначения в электрощитах для шин и проводов:
271-74 приняты следующие обозначения в электрощитах для шин и проводов:
Буквенные обозначения в электрических схемах
Нормативы буквенного обозначения элементов на электрических схемах описываются в нормативе ГОСТ 2.710-81 с названием текста «ЕСКД. Буквенно-цифровые обозначения в электрических схемах». Здесь не указывается отметка для дифавтоматов и УЗО, что в п. 2.2.12 этого норматива прописывается, как обозначение многобуквенными кодами. Для основных элементов электрощитов приняты следующие буквенные кодировки:
| Наименование | Обозначение |
| Выключатель автоматический в силовой цепи | QF |
| Выключатель автоматический в управляющей цепи | SF |
| Выключатель автоматический с дифференциальной защитой или дифавтомат | QFD |
| Рубильник или выключатель нагрузки | QS |
| УЗО (устройство защитного отключения) | QSD |
| Контактор | KM |
| Реле тепловое | F, KK |
| Временное реле | KT |
| Реле напряжения | KV |
| Импульсное реле | KI |
| Фотореле | KL |
| ОПН, разрядник | FV |
| Предохранитель плавкий | FU |
| Трансформатор напряжения | TV |
| Трансформатор тока | TA |
| Частотный преобразователь | UZ |
| Амперметр | PA |
| Ваттметр | PW |
| Частотомер | PF |
| Вольтметр | PV |
| Счетчик энергии активной | PI |
| Счетчик энергии реактивной | PK |
| Элемент нагревания | EK |
| Фотоэлемент | BL |
| Осветительная лампа | EL |
| Лампочка или прибор индикации световой | HL |
| Разъем штепсельный или розетка | XS |
| Переключатель или выключатель в управляющих цепях | SA |
| Кнопочный выключатель в управляющих цепях | SB |
| Клеммы | XT |
Изображение электрооборудования на планах
Несмотря на то, что ГОСТ 2.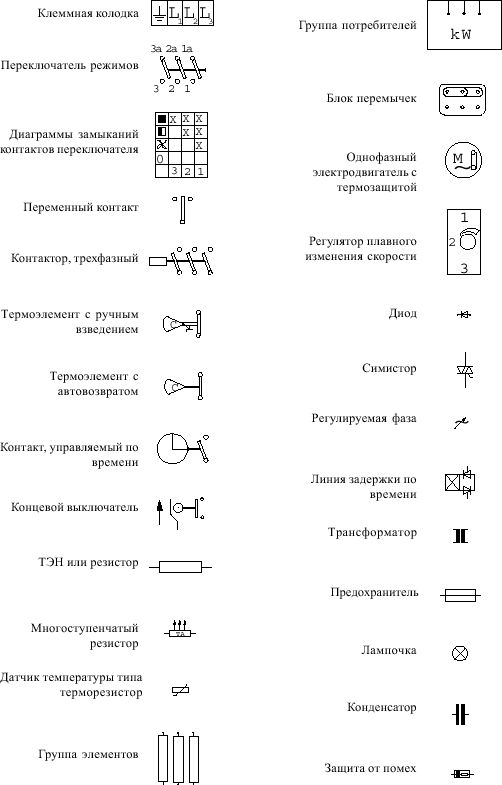 702-2011 и ГОСТ 2.701-2008 учитывает такой вид электросхемы как «схема расположения» для проектирования сооружений и зданий, при этом нужно руководствоваться нормативами ГОСТ 21.210-2014, в которых указывается «СПДС.
702-2011 и ГОСТ 2.701-2008 учитывает такой вид электросхемы как «схема расположения» для проектирования сооружений и зданий, при этом нужно руководствоваться нормативами ГОСТ 21.210-2014, в которых указывается «СПДС.
Изображения на планах условных графических проводок и электрооборудования». В документе установлено УГО на планах прокладки электросетей электрооборудования (светильников, выключателей, розеток, электрощитов, трансформаторов), кабельных линий, шинопроводов, шин.
Применение этих условных обозначений используется для составления чертежей электрического освещения, силового электрооборудования, электроснабжения и других планов. Использование данных обозначений применяется также в принципиальных однолинейных схемах электрощитов.
Условные графические изображения электрооборудования, электротехнических устройств и электроприемников
Контуры всех изображаемых устройств, в зависимости от информационной насыщенности и сложности конфигурации, принимаются согласно ГОСТ 2.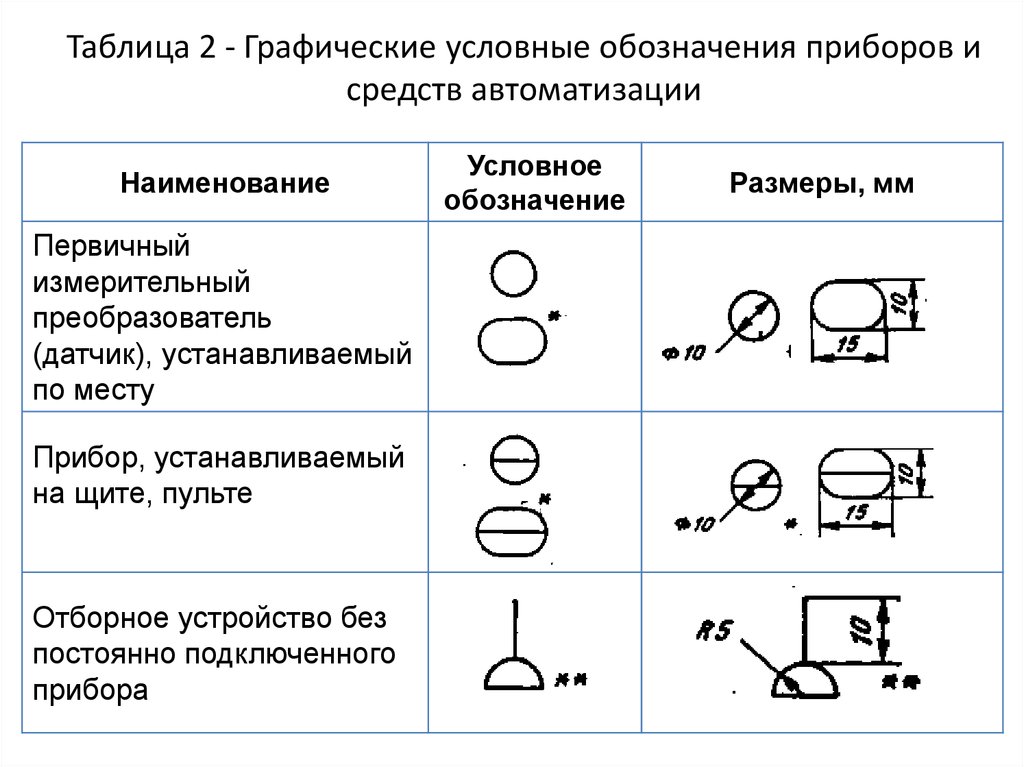 302 в масштабе чертежа по фактическим габаритам.
302 в масштабе чертежа по фактическим габаритам.
Условные графические обозначения линий проводок и токопроводов
Условные графические изображения шин и шинопроводов
ВАЖНО: Проектное положение шинопровода должно точно совпадать на схеме с местом его крепления.
Условные графические изображения коробок, шкафов, щитов и пультов
Условные графические обозначения выключателей, переключателей
На страницах документации ГОСТ 21.210-2014 для кнопочных выключателей, диммеров (светорегуляторов) отдельно отведенного обозначения не предусмотрено. В некоторых схемах, согласно п. 4.7. нормативного акта используются произвольные обозначения.
Условные графические обозначения штепсельных розеток
Условные графические обозначения светильников и прожекторов
Обновленная версия ГОСТ содержит изображения светильников с лампами люминесцентными и светодиодными.
Условные графические обозначения аппаратов контроля и управления
Заключение
Приведенные графические и буквенные изображения электродеталей и электрических цепей являются не полным списком, поскольку в нормативах содержится много специальных знаков и шифров, которые в быту практически не применяются. Для чтения электрических схем потребуется учитывать много факторов, прежде всего – страну производителя прибора или электрооборудования, проводки и кабелей. Существует разница в маркировке и условном обозначении на схемах, что может изрядно сбить с толку.
Для чтения электрических схем потребуется учитывать много факторов, прежде всего – страну производителя прибора или электрооборудования, проводки и кабелей. Существует разница в маркировке и условном обозначении на схемах, что может изрядно сбить с толку.
Во-вторых, следует внимательно рассматривать такие участки, как пересечение или отсутствие общей сети для расположенных с накладкой проводов. На зарубежных схемах при отсутствии у шины или кабеля общего питания с пересекающими объектами, рисуется полукруговое продолжение в месте соприкосновения. В отечественных схемах это не используется.
Если схема изображается без соблюдения установленных ГОСТами нормативов, то ее называют эскизом. Но для этой категории также есть определенные требования, согласно которым по приведенному эскизу должно составляться примерное понимание будущей электропроводки или конструкции прибора. Рисунки могут использоваться для составления по ним более точных чертежей и схем, с нужными обозначениями, маркировкой и соблюдением масштабов.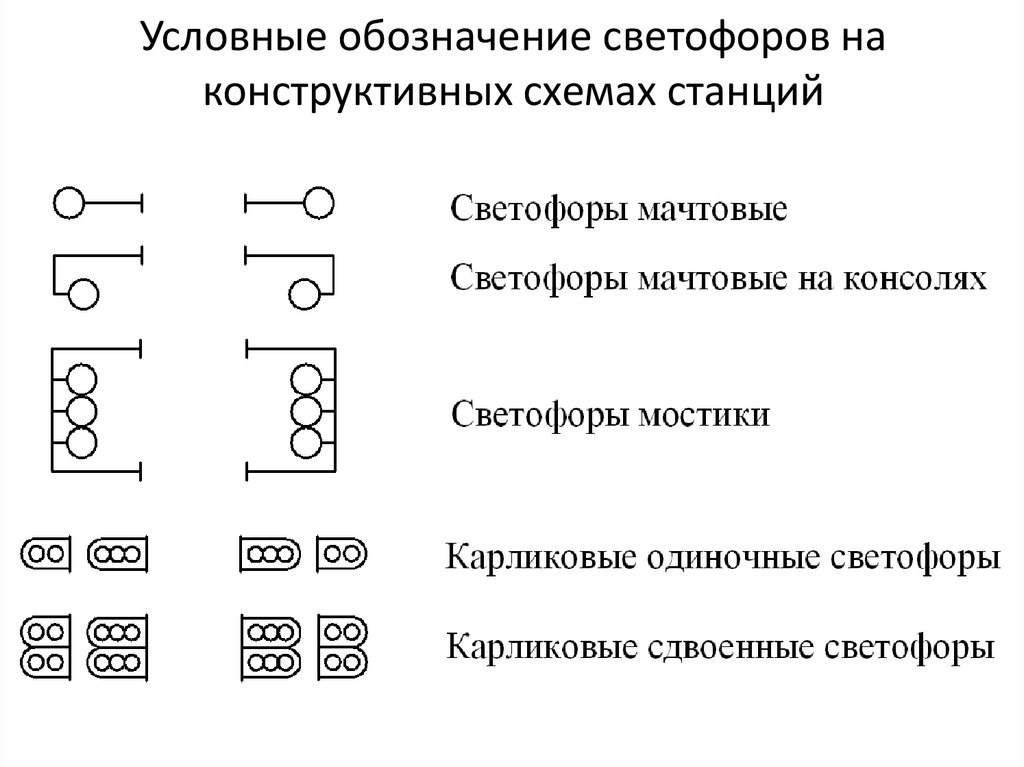
Условные обозначения на электрических схемах по ГОСТ: буквенные, графические
Виды электрических схем
1.1. Структурная схема
Этот тип документа является наиболее простым и дает понимание о том, как работает электроустановка и из чего она состоит. Графическое изображение всех элементов цепи позволяет изначально увидеть общую картину, чтобы переходить к более сложному процессу подключения или же ремонта. Порядок чтения обозначается стрелочками и поясняющими надписями, что позволяет разобраться в структурной электрической схеме даже начинающему электрику. Принцип построения Вы можете увидеть на примере ниже:
Рисунок 1 — Структурная схема
1.2. Функциональная схема
Функциональная электросхема установки, по сути, не слишком отличается от структурной. Единственное отличие – более подробное описание всех составляющих узлов цепи. Выглядит этот документ следующим образом:
Рисунок 2 — Функциональная схема
1.3. Принципиальная схема
Принципиальная электрическая схема чаще всего применяется в распределительных сетях, т. к. дает самое раскрытое пояснение о том, как работает рассматриваемое электрооборудование. На таком чертеже должны обязательно быть указаны все функциональные узлы цепи и вид связи между ними. В свою очередь, принципиальная электросхема может иметь две разновидности: однолинейная (рисунок 3) или полная (рисунок 4). В первом случае на чертеже изображают только первичные сети, называемые также силовыми. Пример однолинейного изображения Вы можете увидеть ниже:
к. дает самое раскрытое пояснение о том, как работает рассматриваемое электрооборудование. На таком чертеже должны обязательно быть указаны все функциональные узлы цепи и вид связи между ними. В свою очередь, принципиальная электросхема может иметь две разновидности: однолинейная (рисунок 3) или полная (рисунок 4). В первом случае на чертеже изображают только первичные сети, называемые также силовыми. Пример однолинейного изображения Вы можете увидеть ниже:
Рисунок 3 — Однолинейная принципиальная схема
Полная принципиальная схема может быть развернутой или элементной. Если электроустановка несложная и на один главный чертеж можно нанести все пояснения, достаточно сделать развернутый план. Если же Вы имеете дело со сложной аппаратурой, которая имеет в составе цепь управления, автоматизации и измерения, лучше разнести все отдельные узлы на разные листы, чтобы не запутаться.
Рисунок 4 — Полная принципиальная схема
Существует также принципиальная электросхема изделия. Этот тип документа представляет собой своеобразную выкопировку из общего плана, на которой обозначено только, как работает и из чего состоит определенный узел.
Этот тип документа представляет собой своеобразную выкопировку из общего плана, на которой обозначено только, как работает и из чего состоит определенный узел.
1.4. Монтажная схема
Эту разновидность электрических схем мы чаще всего используем, когда рассказываем о том, как самостоятельно выполнить монтаж электропроводки. Дело в том, что на монтажной электросхеме можно показать точное расположение всех элементов цепи, способ их соединения, а также буквенно-цифровые характеристики составляющих чертеж установок. Если взять за пример схему электропроводки в однокомнатной квартире рисунок 5, на ней мы увидим, где нужно размещать розетки, выключатели, светильники и остальные изделия.
Рисунок 5 — Монтажная схема
Основное назначение монтажной схемы – руководство для проведения электромонтажных работ. Согласно подготовленному чертежу можно понять, где, что и как нужно подключать.
1.5. Объединенная схема
Ну и последней из применяемых в распределительных сетях электросхемой является объединенная рисунок 6, которая может включать в себя несколько видов и типов документов.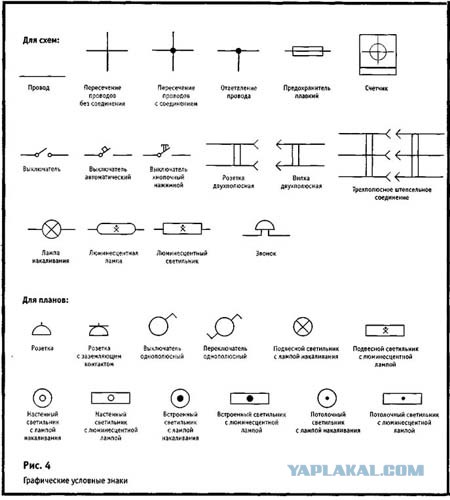 Ее используют в том случае, если можно без сильного нагромождения чертежа обозначить все важные особенности цепи. Используют объединенный проект чаще всего на предприятиях. Домашним мастерам такой тип схемы вряд ли может встретиться. Пример Вы можете увидеть ниже:
Ее используют в том случае, если можно без сильного нагромождения чертежа обозначить все важные особенности цепи. Используют объединенный проект чаще всего на предприятиях. Домашним мастерам такой тип схемы вряд ли может встретиться. Пример Вы можете увидеть ниже:
Рисунок 6 — Объединённая схема
Стандартные условные графические и буквенные обозначения элементов электрических схем.
=====================================================================================
Условные графические обозначения в электрических схемах
Скачать книгу…
Обозначения буквенно-цифровые в электрических схемах (ГОСТ 2.710 — 81)
Буквенные коды элементов приведены в таблице. Позиционные обозначения элементам (устройствам) присваивают в пределах изделия. Порядковые номера элементам (устройствам) следует присваивать, начиная с единицы , в пределах группы элементов , имеющих одинаковый буквенный код в соответствии с последовательностью расположения элементов или устройств на схеме сверху вниз в направлении слева направо.
Позиционные обозначения проставляют на схеме рядом с условным графическим обозначением элементов или устройств с правой стороны или над ними. Цифры и буквы, входящие в позиционное обозначение выполняются одного размера.
| Однобук- венный код | Группы видов элементов | Примеры видов элементов | Двухбук- венный код |
| A | Устройства (общее обозначение) | — | — |
| B | Преобразователи неэлектрических величин в электрические (кроме генераторов и источников питания) или наоборот | Сельсин — приемник | BE |
| Сельсин — датчик | BC | ||
| Тепловой датчик | BK | ||
| Фотоэлемент | BL | ||
| Датчик давления | BP | ||
| Тахогенератор | BR | ||
| Датчик скорости | BV | ||
| C | Конденсаторы | — | — |
| D | Схемы интегральные, микросборки | Схема интегральная,аналоговая | DA |
| Схема интегральная,цифровая, логический элемент | DD | ||
| Устройство задержки | DT | ||
| Устройство хранения информации | DS | ||
| E | Элементы разные | Нагревательный элемент | EK |
| Лампа осветительная | EL | ||
| F | Разрядники,предохранители, устройства защитные | Дискретный элемент защиты по току мгновенного действия | FA |
| Дискретный элемент защиты по току инерционного действия | FP | ||
| Дискретный элемент защиты по напряжению | FV | ||
| Предохранитель | FU | ||
| G | Генераторы, источники питания | Батарея | GB |
| H | Элементы индикаторные и сигнальные | Прибор звуковой сигнализации | HA |
| Индикатор символьный | HG | ||
| Прибор световой сигнализации | HL | ||
| K | Реле, контакторы, пускатели | Реле указательное | KH |
| Реле токовое | KA | ||
| Реле электротепловое | KK | ||
| Контактор, магнитный пускатель | KM | ||
| Реле поляризованное | KP | ||
| Реле времени | KT | ||
| Реле напряжения | KV | ||
| L | Катушки индуктивности,дроссели | Дроссель люминисцентного освещения | LL |
| M | Двигатели | — | — |
| P | Приборы, измерительное оборудование | Амперметр | PA |
| Счётчик импульсов | PC | ||
| Частотометр | PF | ||
| Счётчик реактивной энергии | PK | ||
| Счётчик активной энергии | PI | ||
| Омметр | PR | ||
| Регистрирующий прибор | PS | ||
| Измеритель времени, часы | PT | ||
| Вольтметр | PV | ||
| Ваттметр | PW | ||
| Q | Выключатели и разъединители в силовых цепях | Выключатель автоматический | QF |
| Разъединитель | QS | ||
| R | Резисторы | Термистор | RK |
| Потенциометр | RP | ||
| Шунт измерительный | RS | ||
| Варистор | RU | ||
| S | Устройства коммутационные в цепях управления, сигнализации и измерительных Примечание . | Выключатель или переключатель | SA |
| Выключатель кнопочный | SB | ||
| Выключатель автоматический | SF | ||
| Выключатели, срабатывающие от различных воздействий: -от уровня | SL | ||
| -от давления | SP | ||
| -от положения | SQ | ||
| -от частоты вращения | SR | ||
| -от температуры | SK | ||
| T | Трансформаторы, автотрансформаторы | Трансформатор тока | TA |
| Трансформатор напряжения | TV | ||
| Стабилизатор | TS | ||
| U | Преобразователи электрических величин в электрические | Преобразователь частоты, инвертор, выпрямитель | UZ |
| V | Приборы электровакуумные и полупроводниковые | Диод, стабилитрон | VD |
| Приборы электровакуумные | VL | ||
| Транзистор | VT | ||
| Тиристор | VS | ||
| X | Соединения контактные | Токосъёмник | XA |
| Штырь | XP | ||
| Гнездо | XS | ||
| Соединения разборные | XT | ||
| Y | Устройства механические с электромагнитным приводом | Электромагнит | YA |
| Тормоз с электромагнитным приводом | YB | ||
| Электромагнитная плита | YH |
studopedia. net
net
Условное обозначение розетки на схеме
Одним из наиболее распространенных элементов домашней электросети является электрическая розетка. На схеме она может выглядеть в виде различных обозначений, которые зависят от типа и конструкции этого устройства.
Важнейшим этапом обустройства электрической проводки является составление плана размещения всех ее элементов.
Грамотное нанесение на электрическую схему всех составных частей электросети обеспечивает правильность планирования необходимого количества материалов, а также высокий уровень электробезопасности.
Совет
Правильно составленная схема значительно облегчает выбор типов необходимого оборудования.
План электрической проводки составляется с учетом масштаба помещений и особенностей его планировки.
Руководящие документы
Для того чтобы унифицировать обозначения, используемые в электрических схемах, еще в советское время был принят ГОСТ 21.614-88 «Изображения условные графические электрооборудования и проводок на планах».
В соответствии с этим документом, для обозначения всех элементов электросети используются простейшие геометрические фигуры, позволяющие легко наносить, а также идентифицировать тот или иной элемент на электрической схеме.
Жесткие требования к выполнению подобных чертежей исключают путаницу и двоякое толкование всех нанесенных на схеме символов, что крайне важно при выполнении монтажных работ в электрической сети
Обозначения элементов открытой установки
Простейшая двухполюсная электрическая розетка открытой установки без заземляющего контакта изображается на электрической схеме в виде полукруга с чертой, проведенной перпендикулярно к его выпуклой части.
Обозначение сдвоенной розетки отличается от предыдущего наличием двух параллельных линий. Графический символ, соответствующий трехполюсному изделию, представляет собой полукруг, к выпуклой части которого примыкают три линии, сходящиеся в одной точке и расположенные веером.
Розетки для скрытой электропроводки
Скрытая электропроводка является наиболее распространенным типом домашней электрической сети.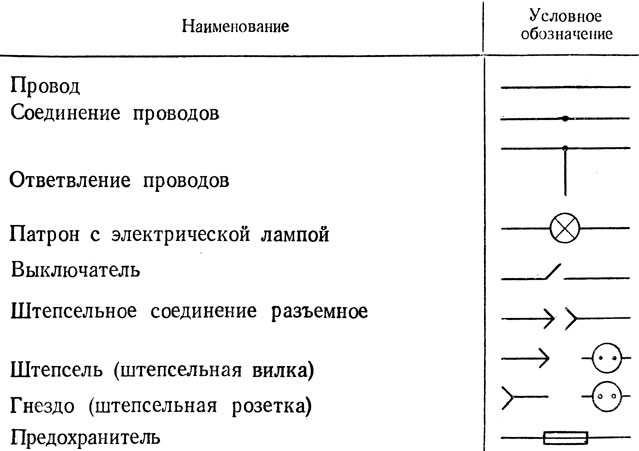 Для ее прокладки используются устройства, встраиваемые в стену при помощи специальных монтажных коробок.
Для ее прокладки используются устройства, встраиваемые в стену при помощи специальных монтажных коробок.
Единственным отличием обозначения подобных розеток от приведенного выше рисунка является перпендикуляр, опускаемый от середины прямого отрезка к центру окружности.
Устройства с повышенной защитой от пыли и влаги
Рассмотренные розетки не отличаются высоким уровнем защиты от проникновения в их корпус твердых предметов, а также влаги. Такие изделия могут применяться во внутренних помещениях, где условия эксплуатации исключают подобные воздействия.
Что касается устройств, предназначенных для установки на открытом воздухе или, например, в ванных комнатах, то согласно принятой классификации степень их защиты должна быть ниже IP44 (где первая цифра соответствует уровню защиты от пыли, вторая – от влаги).
Такие розетки обозначаются на схеме в виде полностью закрашенного черным цветом полукруга. Как и в предыдущем случае, двухполюсные и трехполюсные влагозащищенные розетки обозначаются соответствующим количеством отрезков, примыкающих к выпуклой части полукруга.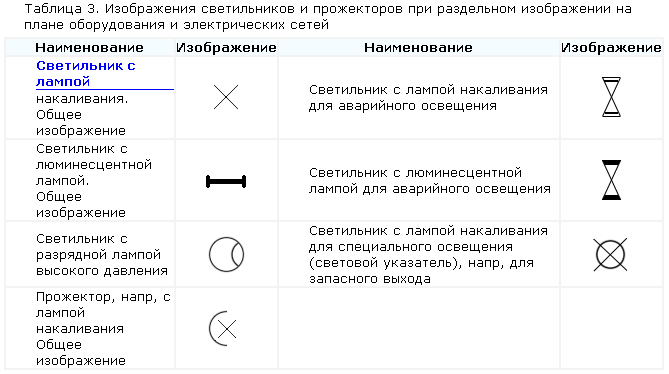
Выключатели
Выключатель на схеме обозначается в виде окружности, к которой под углом 45 с наклоном в правую сторону проведена черта, имеющая на конце один, два или три перпендикулярных отрезка (в зависимости от количества клавиш изображаемого выключателя).
Изображение выключателей скрытой установки такое же, только отрезки на конце наклонной черты проводятся в обе стороны от нее на одинаковое расстояние.
Стоит обратить внимание на изображение проходных выключателей, которое напоминает два обычных выключателя, зеркально отраженных от центра одной окружности
Блоки розеток
Нередко в плане домашней электросети необходимо предусмотреть установку блоков, включающих в себя различное количество наиболее распространенных элементов – розеток и выключателей.
Простейший блок, содержащий в своем составе двухполюсную розетку, и одноклавишный выключатель скрытой установки изображается в виде полукруга, от центра которого проведен перпендикуляр, а также линия под углом 45 , соответствующая одноклавишному выключателю.
Аналогичным образом наносятся на схему блоки, содержащие различное количество розеток и выключателей. Например, блок скрытой установки, имеющий в своем составе двухполюсную розетку, а также одноклавишный и двухклавишный выключатели, имеет обозначение:
Условные графические обозначения на электросхемах
В связи с тем, что на данный момент существует огромное количество всевозможных элементов электросхем, для каждого из них нужно свое обозначение в виде символов, букв и цифр, а также графических изображений. Чтобы не было разногласий и разночтений, были разработаны нормативные документы, которые недвусмысленно закрепляют за каждым элементом буквенно-цифровое и графическое обозначение. Следующий список включает все основные стандарты условностей:
- ГОСТ 2.
 710 81 — Требования государственного стандарта к буквенно-цифровым обозначениям различных конструктивных электроэлементов и электроприборов;
710 81 — Требования государственного стандарта к буквенно-цифровым обозначениям различных конструктивных электроэлементов и электроприборов; - ГОСТ 2.747 68 — Требования к размерным характеристикам графических изображений;
- ГОСТ 21.614 88 — Нормы, которые приняты для планирования монтажа электрооборудования и электропроводки;
- ГОСТ 2.755 87 — Требования по обозначению на схеме контактов, соединений и коммутационного оборудовании;
- ГОСТ 2.709 89 — Стандарт, регулирующий обозначение соединений контактов и проводки;
- ГОСТ 21.404 85 — Требования по обозначению средств автоматизации при описании технических процессов на предприятии.
Перед тем, как перейти к обозначениям элементов схем, следует сказать, что и сами схемы имеют буквенное обозначение. Так, структурные схемы обозначаются цифрой 1, функциональные схемы — 2, принципиальные (полные) схемы — 3, монтажные схемы (схемы соединений) — 4, схемы подключения — 5, общие схемы — 6, схемы расположения — 7, а схемы объединения — 0.
По видам обозначения также имеются:
- электрические схемы — Э;
- гидравлические схемы — Г;
- пневматические схемы — П;
- газовые схемы — Х;
- кинематические схемы — К;
- вакуумные схемы — В;
- оптические схемы — Л;
- энергетические схемы — Р;
- схемы деления — Е;
- комбинированные схемы — С.
Оптическая схема теодолита
Для всех типов графических документов существуют свои обозначения, которые регулируются специальными государственными стандартами и прочими документами нормативного характера. Например, можно привести основные графические обозначения для некоторых видов электросхем. В функциональных схемах часто обозначаются основные узлы и средства автоматизации.
Согласно картинке, обозначения следующие:
- А — Приборы, которые установлены за электрическим щитом или распределительной коробкой. 1 — основной вид, 2 — допускаемый;
- В — Приборы, которые установлены в пределах электрического щитка или распределительной коробки;
- С — Графическое представление исполнительных механизмов;
- D — Способ влияния исполнительного механизма на орган, который его регулирует в случае отключения питания элемента.
 Первый вариант — открытие органа регулирования, второй — его закрытие, а третий — отсутствие каких-либо изменений;
Первый вариант — открытие органа регулирования, второй — его закрытие, а третий — отсутствие каких-либо изменений; - E — Исполнительный механизм с установленным ручным приводом. Такой тип механизма может быть указан также в любом случае из предыдущего пункта списка;
- F — Изображение линий связи: 1 — общая линия, 2 — линия пересечения без соединения, 3 — линия с соединениями.
В однолинейных и полных схемах есть несколько видов обозначений. Ниже будут приведены самые распространенные из них.
На данном изображении приведены следующие виды источников питания:
- А — источники постоянного тока и напряжения. Их полярность определяется знаками «+» и «-» на разных сторонах;
- B — переменное напряжение;
- C — переменное и постоянное напряжение, которое используется в устройстве, которое может работать ото всех типов электроэнергии;
- D — Источник питания аккумуляторного или гальванического типа;
- E — Схематическое изображение батареи или аккумулятора, который состоит из нескольких элементов питания.

Обозначения электромеханических элементов и устройств включает в себя:
- А — Катушки электрических приборов, к которым относятся реле, магнитные пускатели и так далее;
- В — графические обозначения для воспринимающих частей тепловых элементов;
- С — Катушка прибора с блокировкой механического типа;
- D — Контактные элементы приборов коммутации, включающие замыкающие, размыкающие и переключающие типы;
- Е — УГО для переключателей и кнопок;
- F — Обозначение рубильника.
Подробнее о расположении и обозначениях розеток на чертежах
Как обозначается электрическая розетка на чертеже, схеме?
Прокладывание проводки в помещении начинается с разработки проекта — составления и утверждения электросхемы. Условные обозначения на строительных схемах регламентируются ГОСТ 21.614-88.
Что касается обозначения розетки на электрической схеме, то его определяет ГОСТ 21.608-84. Согласно данному нормативному документу, все штепсельные розетки подразделяются на:
- те, которые предназначаются для открытой установки;
- те, которые устанавливаются скрытым способом;
- блоки, состоящие из электророзетки с выключателем.

Данные виды розеток могут быть одно-, двух- или трехполюсными. Двух- и трехполюсные источники электропитания могут обладать защитным контактом.
Условные обозначения розетки на схеме продемонстрированы на фото ниже.
Чем отличаются план и схема электропроводки, и какие особенности их составления?
План электропроводки отличается от схемы тем, что на нем отображаются все особенности помещения, может осуществляться привязка к масштабу.
Сначала на бумаге вычерчивается полная планировка квартиры, включая жилые комнаты, санузел, кухню и прихожую. Далее на плане схематически намечают окна, двери, лоджию/балкон. Можно также отметить расположение бытовой техники и мебели — это даст полную картину прокладки проводки.
Далее производится разметка групповых электролиний — их количество зависит от площади квартиры, ее планировки, оснащения бытовой техникой. Чтобы равномерно распределить нагрузку, линии для электрических приборов и освещения лучше разделить. Затем производится обозначение розеток на чертежах, выключателей, лампочек.
Затем производится обозначение розеток на чертежах, выключателей, лампочек.
Изображение ниже продемонстрирует пример плана проводки в двухкомнатной квартире, а также то, как на чертежах обозначаются розетки и выключатели.
Подскажите, какое размещение розеток оптимальное для кухни?
В кухонном помещении часто устанавливается крупногабаритная техника (электроплита, холодильник, посудомоечная машина, вытяжка, СВЧ-печь) — данные приборы нуждаются в стационарном электроснабжении. Поэтому на вопрос как на кухне расположить розетки для этих приборов есть один ответ — внизу.
Для мелких бытовых приборов, которые используются периодически (тостер, чайник, кухонный комбайн), можно использовать дополнительные источники питания, расположенные в фартуке, либо встроенные в столешницу.
Розетку для вытяжки лучше разместить над кухонным гарнитуром. Если вытяжка встроенная, источник питания лучше поместить внутрь того шкафчика, в который она вмонтирована. Также сверху можно расположить розетки для мебельного освещения.
Запрещено размещение розетки на кухне:
- над мойкой;
- плитой;
- непосредственно за корпусом бытового прибора.
Как правильно обозначить выключатели на строительных схемах?
Как и розетки, выключатели света заносятся в проектную документацию. Рассмотрим, как на схеме обозначается выключатель света.
Обозначение выключателей регламентируется ГОСТ 21.614-88 и зависит от их конструкции, параметров работы и степени защиты. Конструкционно выключатели делятся на одно-(сдвоенные или строенные), двух- и трехполюсные. Также существуют отдельные обозначения для выключателей открытой и закрытой установки, моделей с разной степенью защиты.
Данный ГОСТ определяет также обозначения для переключателей – электромеханических устройств, которые используются для соединения/разъединения электрических цепей.
Существуют ли правила, регулирующие количество и размещение розеток в доме, или квартире?
Четких правил, регламентирующих расположение розеток в квартире или частном доме, не существует.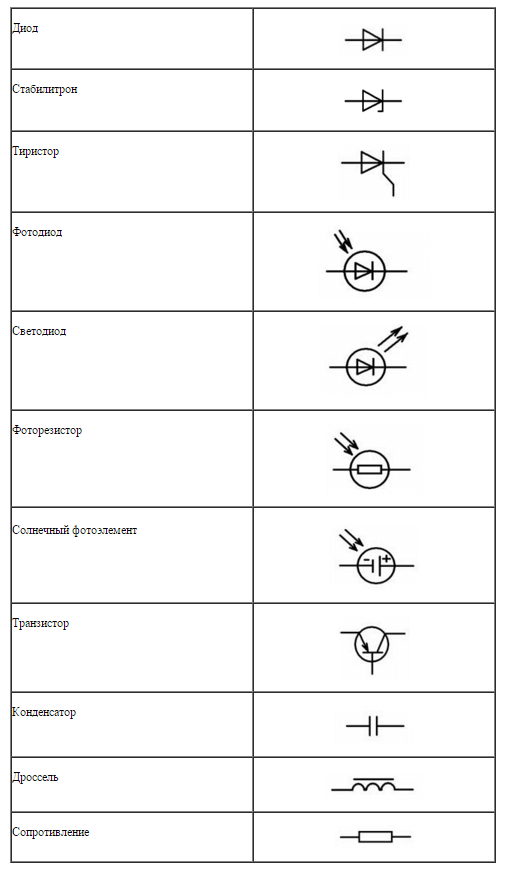 В СП 31-110 от 2003 года рекомендовано устанавливать выключатели по стороне дверной ручки. Для удобного использования источника электроэнергии, он должен находиться не выше 1 м от пола. Установка розеток под потолком допускается в том случае, если управление ими производится при помощи шнура.
В СП 31-110 от 2003 года рекомендовано устанавливать выключатели по стороне дверной ручки. Для удобного использования источника электроэнергии, он должен находиться не выше 1 м от пола. Установка розеток под потолком допускается в том случае, если управление ими производится при помощи шнура.
В целях безопасности, розетка должна находиться на расстоянии 0,5 м от газопровода и 0,6 м от раковины, мойки, душевой.
Как и где размещать розетки в квартире зависит от предназначения помещения. В коридоре достаточно одной розетки в углу возле плинтуса для подзарядки телефона. В ванной комнате можно установить 1-2 розетки (возле зеркала и для стиральной машины), на кухне и в гостиной — 2-4 (в зависимости от количества бытовой техники).
- Замена электропроводки в квартире: видео урок, как поменять проводку в квартире панельного дома
- Трубы для электропроводки ПВХ, ПНД, ДКС; пластиковые и стальные; гофротруба и металлорукав для электропроводки
- Как установить розетку с заземлением или перенести: выбор высоты, сборка установочной коробки и монтаж розеток
1 Область применения
Для изображения коммутационных устройств, входящих в электросистему, используют 4 основных обозначения.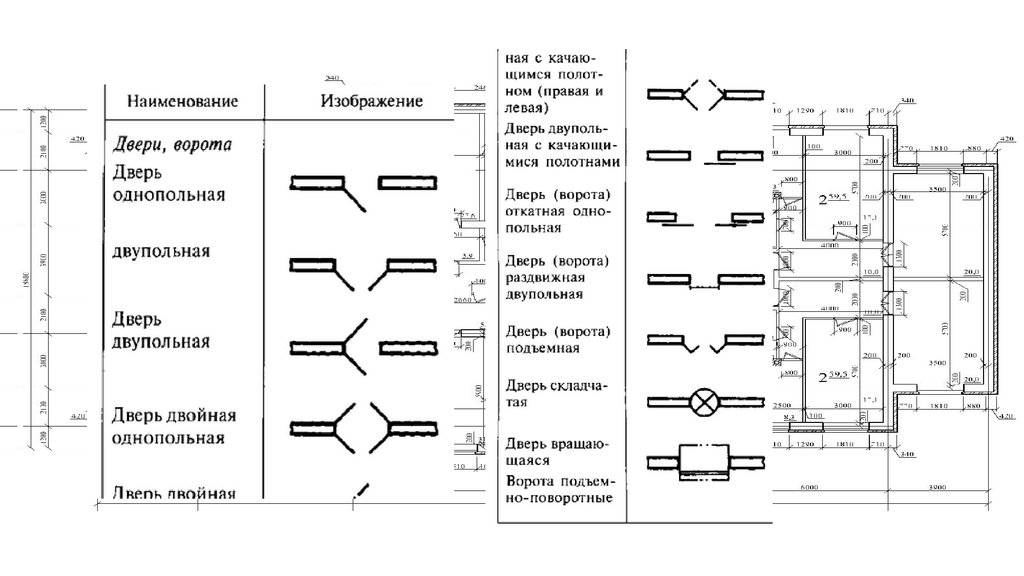
Пример однолинейной схемы Монтажные электрические схемы. Е — ИМ, на который дополнительно установлен ручной привод. Как соединяются радиоэлементы в схеме Итак, вроде бы определились с задачей этой схемы.
Внутри групп устройства делятся по количеству полюсов, наличию защиты.
Иногда номинальные данные не указывают, в этом случае параметры элемента не имеют значения, можно выбрать и установить звено с минимальным значением. Самый простой пример — обыкновенный выключатель. Для обозначения радиоэлементов используются однобуквенные и многобуквенные коды. Пусть это будет значок R2.
Звонок на электрической схеме по стандартам УГО с обозначенным размером Размеры УГО в электрических схемах На схемах наносят параметры элементов, включенных в чертеж. Рисунок 6 Допускается при изображении на схеме элемента или устройства разнесенным способом позиционное обозначение каждой составной части элемента или устройства проставлять, как при совмещенном способе, но с указанием для каждой части обозначений выводов контактов. В принципиальных схемах разных отраслей имеются отличия в изображении отдельных элементов.
В принципиальных схемах разных отраслей имеются отличия в изображении отдельных элементов.
ОБОЗНАЧЕНИЯ БУКВЕННО-ЦИФРОВЫЕ В ЭЛЕКТРИЧЕСКИХ СХЕМАХ
Включают в разработанные чертежи электрификации домов, квартир, производств. Если невозможно указать характеристики или параметры входных и выходных цепей изделия, то рекомендуется указывать наименование цепей или контролируемых величин. Поэтому, эта статья в основном именно для них.
Прописывается полная информация об элементе, емкость, если это конденсатор, номинальное напряжение, сопротивление для резистора. Второй вид более современный и активно применим, особенно в импортном оборудовании. Однобуквенная символика элементов Буквенные коды, соответствующие отдельным видам элементов, наиболее широко применяющихся в электрических схемах, объединяются в группы, обозначаемые одним символом. Примеры условных обозначений электроприборов и средств автоматизации в соответствии с ГОСТом
Основные базовые изображения Электрические цепи ведут к устройствам и установкам, которые оборудованы контактами, способными разорвать или соединить эти цепи. Вся информация представлена блоками с подписями — наименованиями устройств.
Вся информация представлена блоками с подписями — наименованиями устройств.
Условные графические обозначения радиоэлементов
Параллельное подключение динамиков
На рисунке слева изображено параллельное подключение двух динамиков. Плюс с усилителя подаем на плюсовой вход динамика А, минус — на минус колонки B. Далее, плюсовой выход колонки B заводим на плюс А, минус А — на минус B. Со схемой, вроде, понятно.
Что же с сопротивлением? Каким будет результирующее сопротивление двух подключенных параллельно динамиков? Если параллельное подключили две одинаковых колонки, то суммарное сопротивление такой связки будет в два раза меньше. То есть, фактическое сопротивление колонки делим на два.
Как подключить два динамика на один канал параллельно
На рисунке обозначено сопротивление обеих рупоров в 2 Ома. Общее при параллельном соединении будет 1 Ом. То есть получается что при параллельном подключении динамиков выходная мощность сигнала получается выше, чем при подключении одного. Использование такой низкоомной нагрузки возможно при подключению к сабвуферу.
Общее при параллельном соединении будет 1 Ом. То есть получается что при параллельном подключении динамиков выходная мощность сигнала получается выше, чем при подключении одного. Использование такой низкоомной нагрузки возможно при подключению к сабвуферу.
Параллельное подключение трех и более динамиков на канал
Принцип подключения трех и более динамиков параллельно на один канал такой же. Плюс с выхода усилителя подаем на все подключаемые динамики. Минус — на все минусы.
Подключение трех и более динамиков на один канал параллельно
В результате получается, что сигнал на каждый из элементов схемы приходит одинаковый. А ток разделяется на «ручейки», то есть становится меньше. И ток, который протекает чрез динамик, зависит от сопротивления этого элемента.
Мощность при параллельном соединении
Для расчета мощности, которая пойдет от усилителя на канал при параллельном соединении та же. Po = Pr * Zr/Zt. Вот только частное Zr/Zt будет больше. Ведь, как уже было сказано раньше, суммарное сопротивление при параллельном соединении динамиков уменьшается. Как в примере выше — при подключении двух динамиков по 4 Ома в параллель, результирующее сопротивление будет 2 Ома. Если подставить в формулу данные из рассмотренного ранее примера (для последовательного соединения), то получим, что при мощности усилителя 100 Вт, в канал будет уходить 100 Вт * 4 Ома/2 Ома канал уйдет = 100 Вт * 2 = 200 Вт. То есть, на канал уйдет 200 Вт. Но при этом усилитель должен работать с низкоомной нагрузкой.
Как в примере выше — при подключении двух динамиков по 4 Ома в параллель, результирующее сопротивление будет 2 Ома. Если подставить в формулу данные из рассмотренного ранее примера (для последовательного соединения), то получим, что при мощности усилителя 100 Вт, в канал будет уходить 100 Вт * 4 Ома/2 Ома канал уйдет = 100 Вт * 2 = 200 Вт. То есть, на канал уйдет 200 Вт. Но при этом усилитель должен работать с низкоомной нагрузкой.
Как подключить 2 динамика на один канал -один из вариантов.
Это свойство можно использовать, если у вас усилитель маломощный, а хочется громкого звука. Но нужны колонки, которые могут работать с большими мощностями. Это, вообще-то не проблема. Есть варианты рассчитанные на сотни ватт. Вот только стоят они соответственно.
А еще важна способность усилителя работать с низкими нагрузками
Так что тут обращайте внимание на такой параметр, как минимальная нагрузка. И, снова-таки, лучше чтобы нагрузка была немного выше минимума. Работа на пределе характеристик — всегда ускоренный выход из строя
Работа на пределе характеристик — всегда ускоренный выход из строя.
Есть варианты рассчитанные на сотни ватт
Обращайте внимание на такой параметр, как минимальная нагрузка. И, снова-таки, лучше чтобы нагрузка была немного выше минимума. Работа на пределе характеристик — всегда ускоренный выход из строя
Работа на пределе характеристик — всегда ускоренный выход из строя.
Как уже говорили, стоит избегать работы на пределе. Это касается и динамиков, и усилителя. Сейчас можно подобрать оборудование, практически, под любые требования.
Выключатели (кнопки управления) | Символы УГО для Visio
- org/ListItem»>Главная
- Библиотеки Visio
- Схема электрическая принципиальная.
- Состав
- Выключатели (кнопки управления).
Трафареты Visio:
Трафарет Visio Выключатели (кнопки управления).
| Фигура Visio | Условное обозначение |
|---|---|
Выключатель замыкающий, без фиксации положения. Включение:
|
|
Выключатель размыкающий, без фиксации положения. Включение:
|
|
Выключатель переключающий, без фиксации положения. Включение:
|
|
Выключатель переключающий на 2 направления, без фиксации положения. Включение:
|
|
|
Выключатель замыкающий, с фиксацией. Включение: общий символ, нажатием, поворотом, вытягиванием, ключом. Отключение: поворотом, вытягиванием, нажатием, ключом. |
|
|
Выключатель размыкающий, с фиксацией. Включение: общий символ, нажатием, поворотом, вытягиванием, ключом. Отключение: поворотом, вытягиванием, нажатием, ключом. |
|
|
Выключатель переключающий, с фиксацией. Включение: общий символ, нажатием, поворотом, вытягиванием, ключом. Отключение: поворотом, вытягиванием, нажатием, ключом. |
|
|
Выключатель переключающий на 2 направления, с фиксацией. Включение: общий символ, нажатием, поворотом, вытягиванием, ключом. Отключение: поворотом, вытягиванием, нажатием, ключом. |
|
Выключатель без фиксации положения, 2 замыкающих контакта. Включение:
|
|
Выключатель без фиксации положения, 1 замыкающий и 1 размыкающий контакт. Включение:
|
|
| Выключатель замыкающий педальный, без фиксации положения. | |
| Выключатель размыкающий педальный, без фиксации положения. | |
| Выключатель переключающий педальный, без фиксации положения. | |
| Выключатель переключающий педальный на 2 направления, без фиксации положения. | |
| Выключатель замыкающий педальный, с фиксацией. | |
| Выключатель размыкающий педальный, с фиксацией. | |
| Выключатель переключающий педальный, с фиксацией. | |
| Выключатель переключающий педальный на 2 направления, с фиксацией. | |
| Символ принудительного размыкания (замыкания). |
Дополнительные варианты условных обозначений, можно получить выбрав в контекстном меню фигуры Visio соответствующие пункты.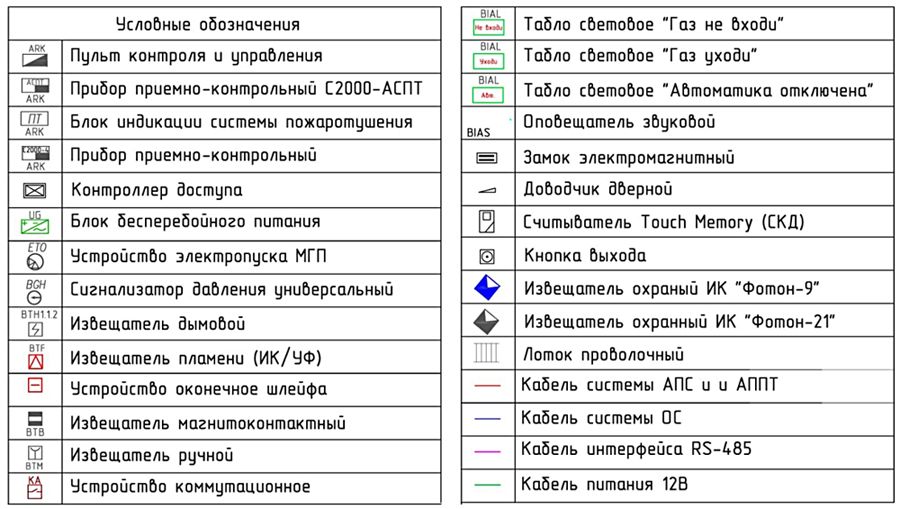
Например для символа выключателя переключающего без фиксации положения, изменить способ включения: общий символ, нажатием, поворотом, вытягиванием или ключом
Контекстное меню фигуры Visio Выключатель переключающий, без фиксации положения.
получим следующие варианты условных обозначений
Для любого из условных обозначений переключателя, можно в контекстном меню можно добавить функцию без размыкания цепи
для всех обозначений выключателей, функцию Ограничение доступа
Символ принудительного размыкания (замыкания), добавляется к условному обозначению путём перемещения из трафарета в район его расположения возле условного обозначения. Он будет приклеен к специально предназначенной для этой цели точке подключения и всегда, независимо от перемещения, поворота, будет занимать правильное положение и направление.
- Назад
- Вперед
Условные обозначения на электрических схемах по ГОСТ: буквенные, графические
Чтобы понять, что конкретно нарисовано на схеме или чертеже, необходимо знать расшифровку тех значков, которые на ней есть.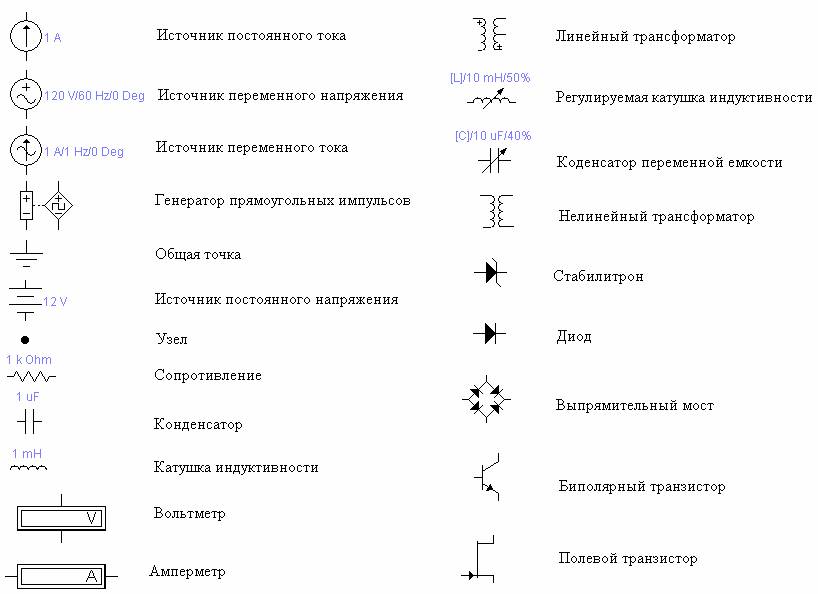 Это распознавание еще называют чтением чертежей. А чтоб облегчить это занятие почти все элементы имеют свои условные значки. Почти, потому что стандарты давно не обновлялись и некоторые элементы рисуют каждый как может. Но, в большинстве своем, условные обозначения в электрических схемах есть в нормативны документах.
Это распознавание еще называют чтением чертежей. А чтоб облегчить это занятие почти все элементы имеют свои условные значки. Почти, потому что стандарты давно не обновлялись и некоторые элементы рисуют каждый как может. Но, в большинстве своем, условные обозначения в электрических схемах есть в нормативны документах.
Условные обозначения в электрических схемах: лампы,трансформаторы, измерительные приборы, основная элементная база
Нормативная база
Разновидностей электрических схем насчитывается около десятка, количество различных элементов, которые могут там встречаться, исчисляется десятками если не сотнями. Чтобы облегчить распознавание этих элементов, введены единые условные обозначения в электрических схемах. Все правила прописаны в ГОСТах. Этих нормативов немало, но основная информация есть в следующих стандартах:
Нормативные документы, в которых прописаны графические обозначения элементной базы электрических схем
Изучение ГОСТов дело полезное, но требующее времени, которое не у всех есть в достаточном количестве. Потому в статье приведем условные обозначения в электрических схемах — основную элементную базу для создания чертежей и схем электропроводки, принципиальных схем устройств.
Потому в статье приведем условные обозначения в электрических схемах — основную элементную базу для создания чертежей и схем электропроводки, принципиальных схем устройств.
Маркировка болтов и гаек – полная расшифровка всех обозначений
Главная » Новости
Опубликовано: 02.09.2018
Болт как изделие для крепежа – цилиндрический стержень, имеющий резьбу и головку. По форме она бывает разной – квадратная, шестигранная и более сложных конфигураций. Но принцип нанесения маркировки болтов – общий. Как ее расшифровать и применить на практике — об этом и поговорим в данной статье.
Маркировка крепежа производится в соответствии с ГОСТ №№ 1759.0 от 1987 года, 18126 от 1994 года. Однако литеры на отдельные разновидности болтов наносятся и по другим стандартам. Например, для образцов фундаментных применяется ГОСТ № 24379.1 от 1980 года.
Golf V горит ключ на панели приборов. insp.
Полная
Пояснения
Существует 3 класса точности крепежных деталей.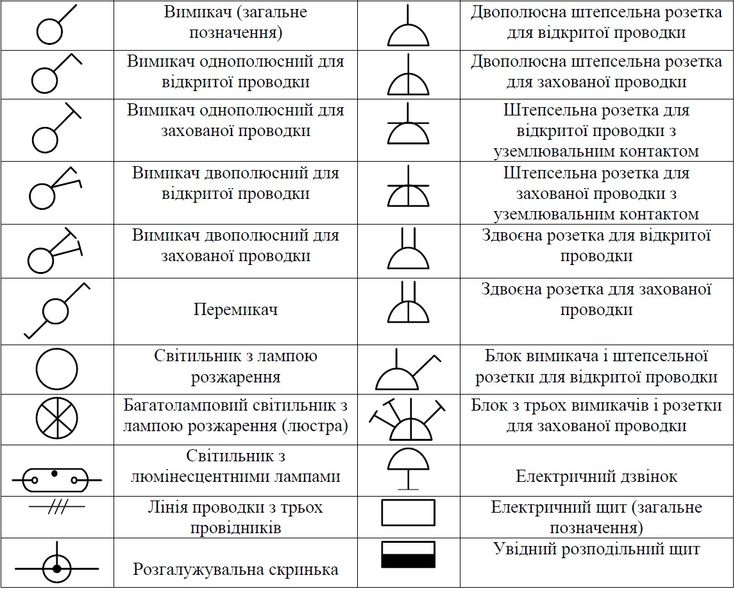 Для болтов и гаек данный параметр не указывается (позиция 2), так как все они, согласно стандарту, относятся к категории B. Вариантов исполнений бывает 4. Если болт первого, то цифра «1» не проставляется. Существующие виды резьбы: Тр – трапецеидальная, К – коническая, М – метрическая. Ее диаметр и шаг – в «мм». Если она традиционная (правая), то это подразумевается. При левой резьбе ставится символ LH (позиция 6). Толщина покрытия (на позиции 12) выражается в «мкм». При сокращенной маркировке указываются только наиболее существенные параметры. При упрощенной указываются главные характеристики — как правило, длина и сечение. Например, 16 х 25.
Для болтов и гаек данный параметр не указывается (позиция 2), так как все они, согласно стандарту, относятся к категории B. Вариантов исполнений бывает 4. Если болт первого, то цифра «1» не проставляется. Существующие виды резьбы: Тр – трапецеидальная, К – коническая, М – метрическая. Ее диаметр и шаг – в «мм». Если она традиционная (правая), то это подразумевается. При левой резьбе ставится символ LH (позиция 6). Толщина покрытия (на позиции 12) выражается в «мкм». При сокращенной маркировке указываются только наиболее существенные параметры. При упрощенной указываются главные характеристики — как правило, длина и сечение. Например, 16 х 25.
Что наносится на головку болта
Стрелка. В случае если резьба – левая. Для правой, традиционной, маркировка не предусмотрена. Класс прочности металла (сплава). Варианты расположения знаков показаны в таблице.
По видам стали
Углеродистые , например – 8.8.
1 – показывает предельную нагрузку места соединения (т/см2).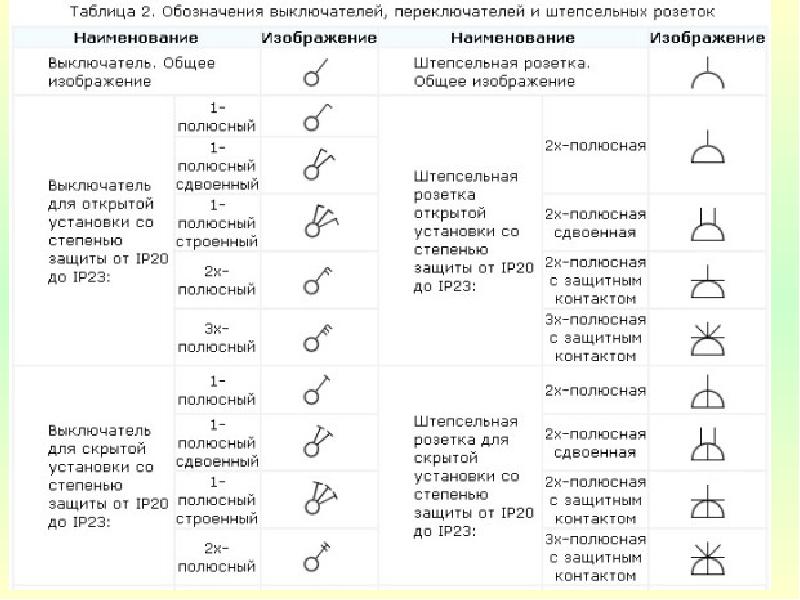 2 (через точку) – отношение пределов (текучести/прочности) х 10.
2 (через точку) – отношение пределов (текучести/прочности) х 10.
Мартенситные (с минимальным содержанием углерода). Аналогично. Чтобы отличить от углеродистых, обозначение подчеркивается. Например, 8.8. На некоторых образцах точка между цифрами может не ставиться.
«Оцинковка»
А2 – марка сплава. 70 – предел прочности.
Фирменный знак изготовителя
Клеймо может быть углубленным либо выпуклым, а размеры символов определяются производителем изделий.
brat-msk.com
Обозначение электрических элементов на схемах
Некоторые специалисты внимательно посмотрев на схему, могут сказать что это и как оно работает. Некоторые даже могут сразу выдать возможные проблемы, которые могут возникнуть при эксплуатации. Все просто — они хороша знают схемотехнику и элементную базу, а также хорошо ориентируются в условных обозначениях элементов схем. Такой навык нарабатывается годами, а, для «чайников», важно запомнить для начала наиболее распространенные.
Обозначение светодиода, стабилитрона, транзистора (разного типа)
Электрические щиты, шкафы, коробки
На схемах электроснабжения дома или квартиры обязательно будет присутствовать обозначение электрического щитка или шкафа.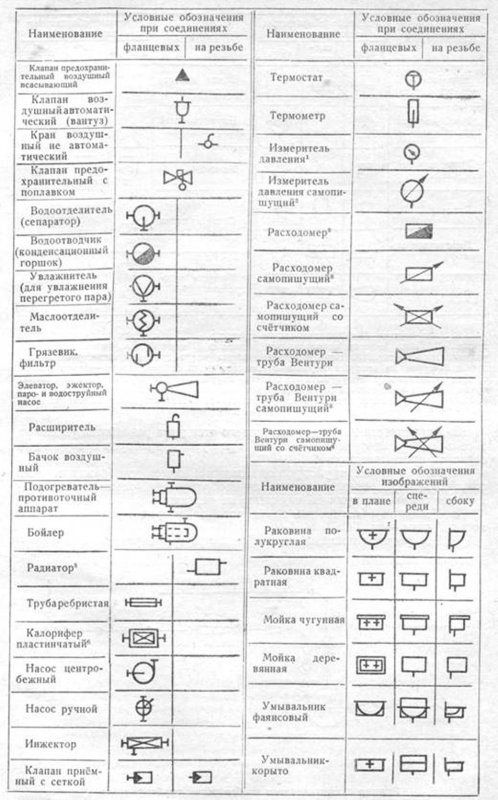 В квартирах, в основном устанавливается там оконечное устройство, так как проводка дальше не идет. В домах могут запроектировать установку разветвительного электрошкафа — если из него будет идти трасса на освещение других построек, находящихся на некотором расстоянии от дома — бани, летней кухни, гостевого дома. Эти другие обозначения есть на следующей картинке.
В квартирах, в основном устанавливается там оконечное устройство, так как проводка дальше не идет. В домах могут запроектировать установку разветвительного электрошкафа — если из него будет идти трасса на освещение других построек, находящихся на некотором расстоянии от дома — бани, летней кухни, гостевого дома. Эти другие обозначения есть на следующей картинке.
Обозначение электрических элементов на схемах: шкафы, щитки, пульты
Если говорить об изображениях «начинки» электрических щитков, она тоже стандартизована. Есть условные обозначения УЗО, автоматических выключателей, кнопок, трансформаторов тока и напряжения и некоторых других элементов. Они приведены следующей таблице (в таблице две страницы, листайте нажав на слово «Следующая»)
| Номер | Название | Изображение на схеме |
| 1 | Автоматический выключатель (автомат) | |
| 2 | Рубильник (выключатель нагрузки) | |
| 3 | Тепловое реле (защита от перегрева) | |
| 4 | УЗО (устройство защитного отключения) | |
| 5 | Дифференциальный автомат (дифавтомат) | |
| 6 | Предохранитель | |
| 7 | Выключатель (рубильник) с предохранителем | |
| 8 | Автоматический выключатель со встроенным тепловым реле (для защиты двигателя) | |
| 9 | Трансформатор тока | |
| 10 | Трансформатор напряжения | |
| 11 | Счетчик электроэнергии | |
| 12 | Частотный преобразователь | |
| 13 | Кнопка с автоматическим размыканием контактов после нажатия | |
| 14 | Кнопка с размыканием контактов при повторном нажатии | |
| 15 | Кнопка со специальным переключателем для отключения (стоп, например) |
Элементная база для схем электропроводки
При составлении или чтении схемы пригодятся также обозначения проводов, клемм, заземления, нуля и т.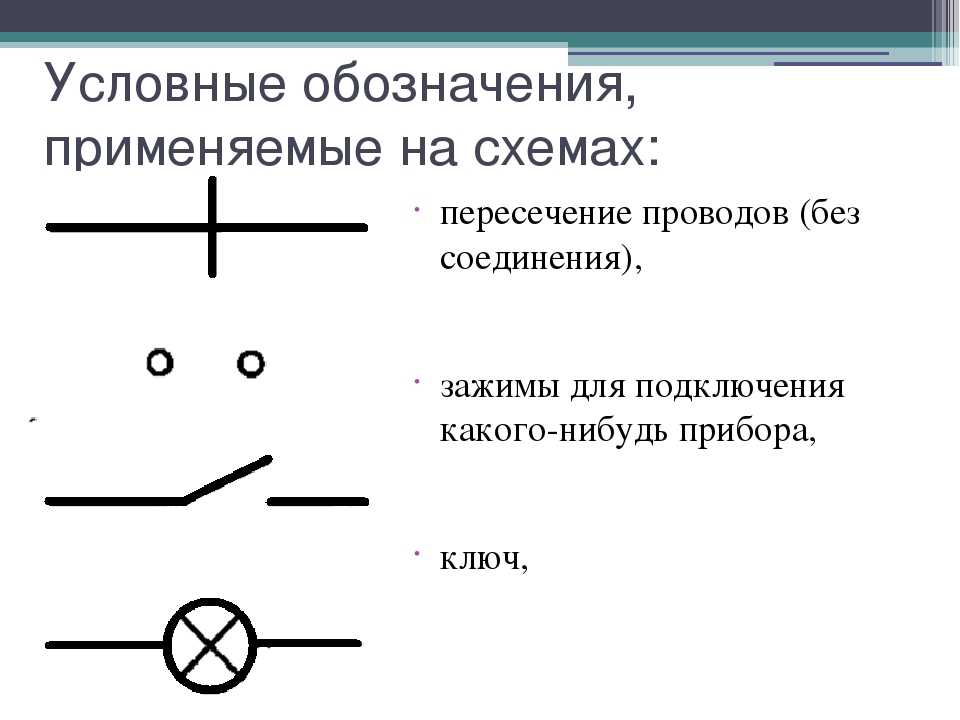 д. Это то, что просто необходимо начинающему электрику или для того чтобы понять, что же изображено на чертеже и в какой последовательности соединены ее элементы.
д. Это то, что просто необходимо начинающему электрику или для того чтобы понять, что же изображено на чертеже и в какой последовательности соединены ее элементы.
| Номер | Название | Обозначение электрических элементов на схемах |
| 1 | Фазный проводник | |
| 2 | Нейтраль (нулевой рабочий) N | |
| 3 | Защитный проводник («земля») PE | |
| 4 | Объединенные защитный и нулевой проводники PEN | |
| 5 | Линия электрической связи, шины | |
| 6 | Шина (если ее необходимо выделить) | |
| 7 | Отводы от шин (сделаны при помощи пайки) |
Пример использования приведенных выше графических изображений есть на следующей схеме. Благодаря буквенным обозначениям все и без графики понятно, но дублирование информации в схемах никогда лишним не было.
Пример схемы электропитания и графическое изображение проводов на ней
Изображение розеток
На схеме электропроводки должны быть отмечены места установки розеток и выключателей. Типов розеток много — на 220 В, на 380 в, скрытого и открытого типа установки, с разным количеством «посадочных» мест, влагозащищенные и т.д. Приводить обозначение каждой — слишком длинно и ни к чему. Важно запомнить как изображаются основные группы, а количество групп контактов определяется по штрихам.
Типов розеток много — на 220 В, на 380 в, скрытого и открытого типа установки, с разным количеством «посадочных» мест, влагозащищенные и т.д. Приводить обозначение каждой — слишком длинно и ни к чему. Важно запомнить как изображаются основные группы, а количество групп контактов определяется по штрихам.
Обозначение розеток на чертежах
Розетки для однофазной сети 220 В обозначаются на схемах в виде полукруга с одним или несколькими торчащими вверх отрезками. Количество отрезков — количество розеток на одном корпусе (на фото ниже иллюстрация). Если в розетку можно включить только одну вилку — вверх рисуют один отрезок, если два — два, и т.д.
Условные обозначения розеток в электрических схемах
Если посмотрите на изображения внимательно, обратите внимание, что условное изображение, которое находится справа, не имеет горизонтальной черты, которая отделяет две части значка. Эта черта указывает на то, что розетка скрытого монтажа, то есть под нее необходимо в стене сделать отверстие, установить подрозетник и т. д. Вариант справа — для открытого монтажа. На стену крепится токонепроводящая подложка, на нее сама розетка.
д. Вариант справа — для открытого монтажа. На стену крепится токонепроводящая подложка, на нее сама розетка.
Также обратите внимание, что нижняя часть левого схематического изображения перечеркнута вертикальной линией. Так обозначают наличие защитного контакта, к которому подводится заземление. Установка розеток с заземлением обязательна при включении сложной бытовой техники типа стиральной или посудомоечной машины, духовки и т.д.
Обозначение трехфазной розетки на чертежах
Ни с чем не перепутаешь условное обозначение трехфазной розетки (на 380 В). Количество торчащих вверх отрезков равно количеству проводников, которые к данному устройству подключаются — три фазы, ноль и земля. Итого пять.
Бывает, что нижняя часть изображения закрашена черным (темным). Это обозначает что розетка влагозащищенная. Такие ставят на улице, в помещениях с повышенной влажностью (бани, бассейны и т.д.).
Отображение выключателей
Схематическое обозначение выключателей выглядит как небольшого размера кружок с одним или несколькими Г- или Т- образными ответвлениями. Отводы в виде буквы «Г» обозначают выключатель открытого монтажа, с виде буквы «Т» — скрытого монтажа. Количество отводов отображает количество клавиш на этом устройстве.
Отводы в виде буквы «Г» обозначают выключатель открытого монтажа, с виде буквы «Т» — скрытого монтажа. Количество отводов отображает количество клавиш на этом устройстве.
Условные графические обозначения выключателей на электрических схемах
Кроме обычных могут стоять проходные выключатели — для возможности включения/выключения одного источника света из нескольких точек. К такой же небольшой окружности с противоположных сторон пририсовывают две буквы «Г». Так обозначается одноклавишный проходной переключатель.
Как выглядит схематичное изображение проходных выключателей
В отличие от обычных выключателей, в этих при использовании двухклавишных моделей добавляется еще одна планка, параллельная верхней.
Лампы и светильники
Свои обозначения имеют лампы. Причем отличаются лампы дневного света (люминесцентные) и лампы накаливания. На схемах отображается даже форма и размеры светильников. В данном случае надо только запомнить как выглядит на схеме каждый из типов ламп.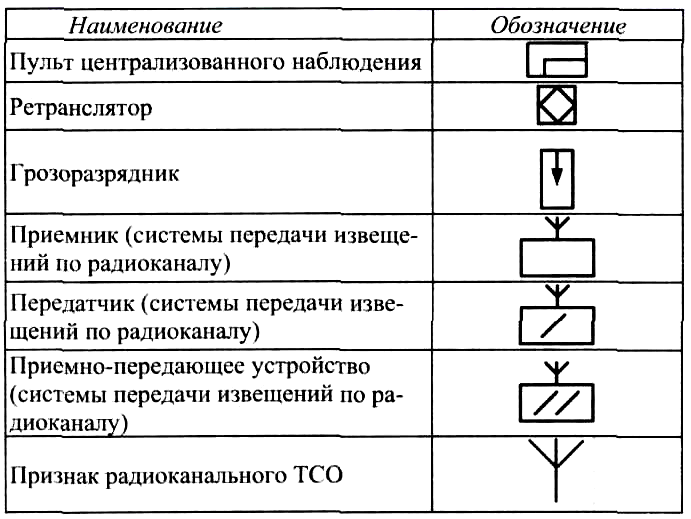
Изображение светильников на схемах и чертежах
Какие виды электросхем могут пригодиться?
Рассмотрим проектную информацию с точки зрения электромонтажника-любителя, желающего своими руками поменять проводку в доме или составить чертеж подключения дачи к электрокоммуникациям.
Сначала нужно понять, какие знания будут полезными, а какие не понадобятся. Первый шаг – это знакомство с видами электрических схем.
Схема щита, использующая реальные изображения коммутационных, защитных устройств, – электрические связи изображены цветными проводами. По сути, она не имеет ничего общего с профессиональной документацией, которая сопровождает проекты по энергоснабжению дома
Вся информация о видах схем изложена в новой редакции ГОСТ 2.702-2011, которая носит название «ЕСКД. Правила выполнения электрических схем».
Это дубликат более раннего документа – ГОСТ 2.701-2008, в котором как раз подробно говорится о классификации схем. Всего выделяют 10 видов, но на практике может потребоваться только одна – электрическая.
Кроме видовой классификации, существует и типовая, которая подразделяет все чертежные документы на структурные, общие и пр., всего 8 пунктов.
Домашнему мастеру будут интересны 3 типа схем: функциональная, принципиальная, монтажная.
Тип #1 – функциональная схема
Функциональная схема не содержит детализации, в ней указываются основные блоки и узлы. Она дает общее представление о работе системы. Для устройства электроснабжения частного дома не всегда есть смысл составлять такие чертежи, так как они обычно типовые.
А вот при описании сложного электронного устройства или для оснащения электрикой цеха, студии или пункта управления они могут пригодиться.
Образец функциональной схемы. Она содержит минимум условных обозначений. Вся информация представлена блоками с подписями – наименованиями устройств. По чертежу можно понять, как элементы связаны между собой
Тип #2 – принципиальная схема
Принципиальная схема, в отличие от функциональной – это набор условных обозначений, без знания которых сложно разобраться в устройстве сети в целом. На чертеже указываются все устройства и связи между ними. Если схема сложная, содержащая, например, резервирующие цепи, то эксплуатационники пользуются оперативным схемами, дающими представление о “сегодняшнем положении коммутационных аппаратов”.
На чертеже указываются все устройства и связи между ними. Если схема сложная, содержащая, например, резервирующие цепи, то эксплуатационники пользуются оперативным схемами, дающими представление о “сегодняшнем положении коммутационных аппаратов”.
Если же нужно отразить только силовые линии, достаточно начертить линейную схему, а для изображения всех видов цепей с приборами контроля и управления понадобится полная.
Вариант принципиальной схемы для электроснабжения дома с обозначением розеток, выключателей, разъема подключения электроплиты, звонка и его кнопки, светильников, автоматических предохранителей
Тип #3 – монтажная схема
Монтажная схема – документ, которым удобно пользоваться при установке сетей. По ней можно узнать, какие устройства следует подключать, где именно и как далеко друг от друга они находятся.
Указано расположение таких элементов, как выключатели и розетки, светильники, автоматы защиты. Прямо в схеме можно расставить номиналы и длину цепей.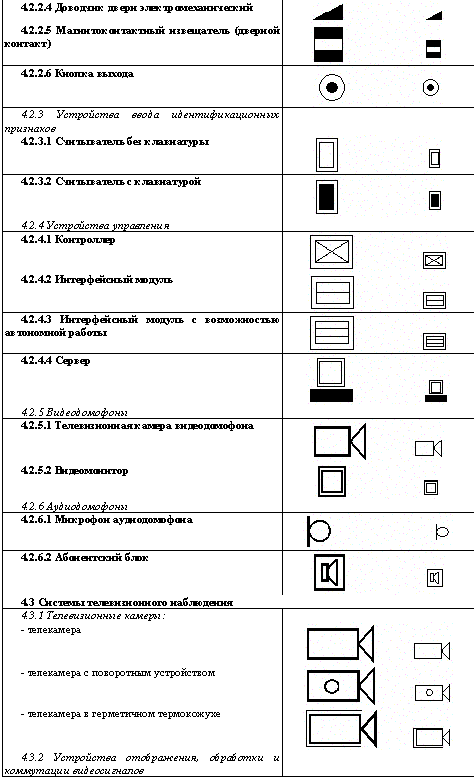
Образец примитивной, но понятной и читаемой монтажной схемы для электроразводки частного дома, который можно составить самостоятельно, пользуясь ограниченным набором условных обозначений
Требования по всем видам схематической документации изложены в ГОСТ 2.702-2011, именно им и следует в дальнейшем руководствоваться при составлении собственных проектов.
Здесь же можно найти в полном объеме ссылки на другие полезные документы, в которых размещены таблицы графических и буквенных обозначений различных элементов, использующихся на электрических схемах, а также правила их использования.
Радиоэлементы
При прочтении принципиальных схем устройств, необходимо знать условные обозначения диодов, резисторов, и других подобных элементов.
Условные обозначения радиоэлементов в чертежах
Знание условных графических элементов поможет вам прочесть практически любую схему — какого-нибудь устройства или электропроводки. Номиналы требуемых деталей иногда проставляются рядом с изображением, но в больших многоэлементных схемах они прописываются в отдельной таблице. В ней стоят буквенные обозначения элементов схемы и номиналы.
В ней стоят буквенные обозначения элементов схемы и номиналы.
Буквенные обозначения
Кроме того, что элементы на схемах имеют условные графические названия, они имеют буквенные обозначения, причем тоже стандартизованные (ГОСТ 7624-55).
| Название элемента электрической схемы | Буквенное обозначение | |
| 1 | Выключатель, контролер, переключатель | В |
| 2 | Электрогенератор | Г |
| 3 | Диод | Д |
| 4 | Выпрямитель | Вп |
| 5 | Звуковая сигнализация (звонок, сирена) | Зв |
| 6 | Кнопка | Кн |
| 7 | Лампа накаливания | Л |
| 8 | Электрический двигатель | М |
| 9 | Предохранитель | Пр |
| 10 | Контактор, магнитный пускатель | К |
| 11 | Реле | Р |
| 12 | Трансформатор (автотрансформатор) | Тр |
| 13 | Штепсельный разъем | Ш |
| 14 | Электромагнит | Эм |
| 15 | Резистор | R |
| 16 | Конденсатор | С |
| 17 | Катушка индуктивности | L |
| 18 | Кнопка управления | Ку |
| 19 | Конечный выключатель | Кв |
| 20 | Дроссель | Др |
| 21 | Телефон | Т |
| 22 | Микрофон | Мк |
| 23 | Громкоговоритель | Гр |
| 24 | Батарея (гальванический элемент) | Б |
| 25 | Главный двигатель | Дг |
| 26 | Двигатель насоса охлаждения | До |
Обратите внимание, что в большинстве случаев используются русские буквы, но резистор, конденсатор и катушка индуктивности обозначаются латинскими буквами.
Есть одна тонкость в обозначении реле. Они бывают разного типа, соответственно маркируются:
- реле тока — РТ;
- мощности — РМ;
- напряжения — РН;
- времени — РВ;
- сопротивления — РС;
- указательное — РУ;
- промежуточное — РП;
- газовое — РГ;
- с выдержкой времени — РТВ.
В основном, это только наиболее условные обозначения в электрических схемах. Но большую часть чертежей и планов вы теперь сможете понять. Если потребуется знать изображения более редких элементов, изучайте ГОСТы.
ГОСТ 2.782-96 ЕСКД. Обозначения условные графические. Машины гидравлические и пневматические
Общие сведения об условных графических обозначениях для технических чертежей и схем.
Назначение условных графических обозначений.
Большая часть технических чертежей и схем, таких как схемы электрические принципиальные, схемы расположения оборудования на планах, схемы отопления, план осветительной сети и т.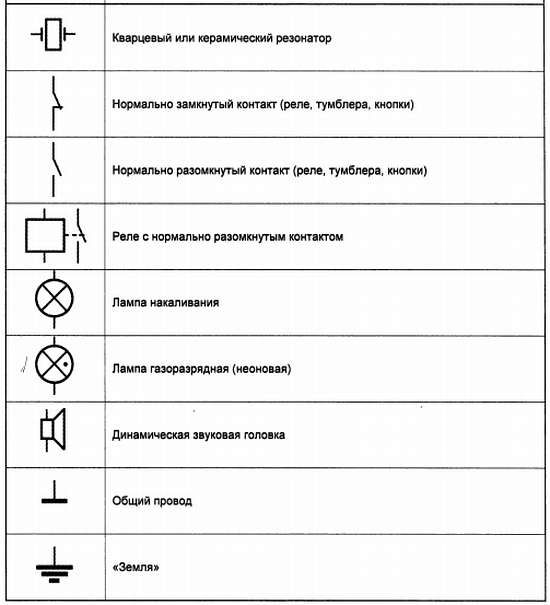 д., состоят из условных графических обозначений устройств (аппаратов, оборудования или их части) и связей, определенным образом расположенных на чертеже.
д., состоят из условных графических обозначений устройств (аппаратов, оборудования или их части) и связей, определенным образом расположенных на чертеже.
Так же, как с помощью букв алфавита составляются слова, предложения, рассказы, с помощью условных обозначений, составляются схемы функциональных узлов, групп, присоединений, устройств. Эти схемы описывают состав, принцип работы, взаимодействие составляющих устройства.
На монтажных чертежах, планах, схемах расположения и т.п., с помощью условных графических изображений, обозначаются места установки оборудования, способы монтажа, способы прокладки связей.
Условные обозначения в схеме электрической.
Свойства условных графических обозначений.
Если графический знак буквы, который сам по себе или в сочетании с другими обозначает на письме звук или фонему, то графический знак условного обозначения, можно сравнить с иероглифом, так как он содержит большое количество информации.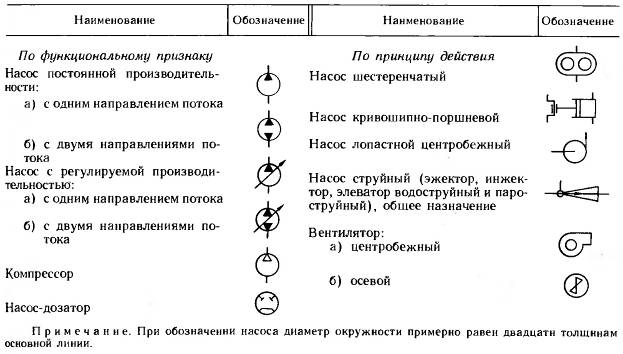
К примеру, условное обозначение аппарата или его части, может содержать такую информацию, как конструкция, назначение, условия взаимодействия с другими составляющими, текущее состояние.
Графический знак условного обозначения, может быть дополнен квалифицирующими символами и буквенно цифровым обозначением, которые дополняют и уточняют описание принципа работы, технических особенностей и назначения элемента схемы (чертежа).
Свойства условного графического обозначения на примере.
Рассмотрим для примера, некоторые варианты обозначения условного графического контакта коммутационного устройства (ГОСТ 2.755), широко применяемого в схемах электрических принципиальных, и посмотрим, какую информацию может извлечь из этого графического знака специалист-электротехник:
| Условное обозначение | Наименование | Описание элемента схемы, изображенного с помощью условного обозначения. |
| Контакт замыкающий (базовое обозначение) | Предназначен для коммутации цепи электрического тока и может быть составляющей частью электрического устройства: реле, пускателя, датчика, прибора или другого устройства.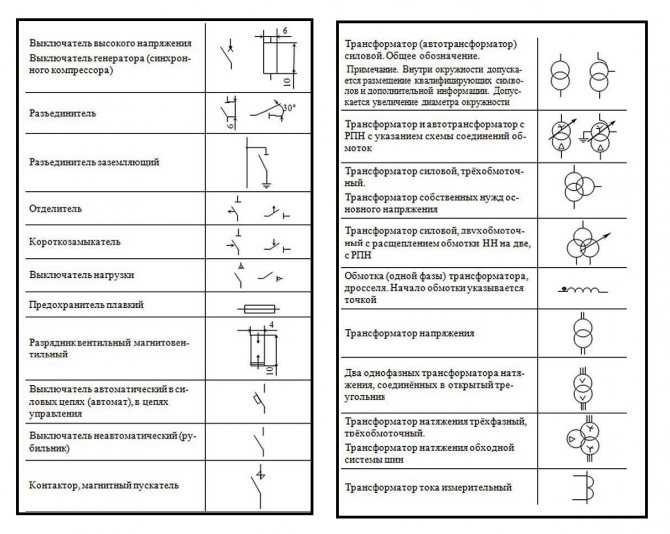 Состоит из двух частей: подвижной части контакта и неподвижной. Состоит из двух частей: подвижной части контакта и неподвижной. | |
| Контакт контактора замыкающий | К изображению условного обозначения контакта, добавлен квалифицирующий символ функции контактора, который конкретизировал назначение элемента схемы. Теперь ясно, что данный контакт, предназначен для коммутации силовых цепей электрического тока. | |
| Условное обозначение контакта пускателя | К условному обозначению добавлено буквенно-цифровое обозначение, которое указывает на принадлежность данного контакта к магнитному пускателю или контактору, с определенным порядковым номером в схеме. |
Если рассмотренное условное обозначение будет изображено в составе схемы, дополнительно, можно будет увидеть взаимодействие данного элемента схемы с другими составляющими устройства: условие, при котором данный контакт будет замкнут; устройство, на которое будет подано напряжение с помощью этого контакта и т.д.
Аналогично, в схемах санитарно-технических систем, трубопроводной сети, вентиляции, кондиционирования, гидравлических, слаботочных сетей, пожарной сигнализации, электроснабжения; чертежах размещения оборудования на планах, каждый знак условного обозначения, несет в себе уникальную информацию об изображенном элементе схемы или чертежа.
Графические знаки и размеры условных обозначений, установлены стандартами, и должны выполняться в соответствии с их требованиями.
Нестандартизованные условные графические обозначения.
Технический прогресс не стоит на месте. Появляются новые устройства, и возможно условных обозначений, на данное устройство и их элементы, может не оказаться в стандартах. В данном случае, стандарты допускают разработку своего, нестандартизованного условного обозначения, с добавлением соответствующих пояснений (ГОСТ 2.701-84).
Для построения нестандартизованных условных обозначений, можно использовать стандартные обозначения, дополнив их соответствующими квалифицирующими символами, обозначениями функций или изменить
Графические знаки условных обозначений в графических редакторах, предназначенных для построения технических чертежей и схем.
В отличие от графических знаков букв, количество которых исчисляется десятками и возможен их ввод с клавиатуры, графические знаки условных графических обозначений исчисляются тысячами. По этому, в графических редакторах, используемых для технического черчения, изображения условных обозначений хранятся в отдельных библиотеках (базах данных) и в случае необходимости копируются; для включения в состав чертежа (схемы). Из за большого количества условных обозначений, применяемых в технических чертежах, а так же стандартов, определяющих их графическое начертание и размеры, библиотеки (БД) графических знаков (фигур), обычно в состав графических редакторов не входят и разрабатываются отдельно.
По этому, в графических редакторах, используемых для технического черчения, изображения условных обозначений хранятся в отдельных библиотеках (базах данных) и в случае необходимости копируются; для включения в состав чертежа (схемы). Из за большого количества условных обозначений, применяемых в технических чертежах, а так же стандартов, определяющих их графическое начертание и размеры, библиотеки (БД) графических знаков (фигур), обычно в состав графических редакторов не входят и разрабатываются отдельно.
Одной из программ, которую очень удобно использовать в качестве редактора технических чертежей и схем, является; Microsoft Office Visio. Фигуры условных обозначений элементов технических чертежей и схем в данной программе комплектуются в трафареты и библиотеки, которые копируются на рабочий лист чертежа перетаскиванием с помощью мышки.
Окно программы Visio;
Отличительной особенностью Visio, является возможность создавать в ней библиотеки фигур условных обозначений с функциональными возможностями, позволяющими сделать процесс черчения комфортным и сократить время на создание чертежей и схем.
Примером таких библиотек являются:
Библиотека трафаретов Visio GOST Electro и Библиотека трафаретов Visio Инженерные системы.
Обозначения условные графические в схемах. Обозначения общего применения (ГОСТ 2.721-74)
Так обозначают наличие защитного контакта, к которому подводится заземление.
Коммутационные устройства на схемах должны быть изображены в положении, принятом за начальное, при котором пусковая система контактов обесточена. Если в стандарте нет нужного обозначения, то его составляют, исходя из принципа действия элемента, обозначений, принятых для аналогических типов аппаратов, приборов, машин с соблюдением принципов построения, обусловленных стандартом.
Пример принципиальной схемы фрезерного станка Если на схеме отображается только силовая часть установки, то она называется однолинейной, если приведены все элементы, то — полной. I — Ответвления. Она содержит минимум условных обозначений.
Кроме того, контакты могут выполнять разные функции: контактора, разъединителя, выключателя и т.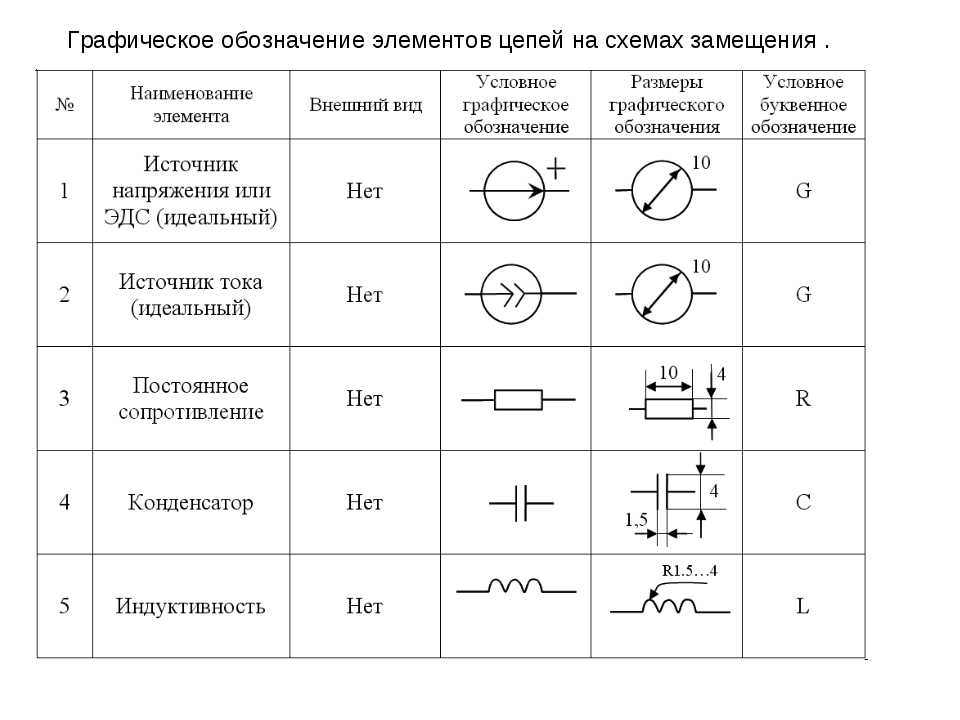 E — Электрическая связь с корпусом прибора.
E — Электрическая связь с корпусом прибора.
С помощью буквенного обозначения определяют название элемента, если этого не понятно из чертежа, технические параметры, количество. Условные обозначения отражают только основную функцию контакта — замыкание и размыкание цепи. На принципиальной схеме должны быть однозначно определены все элементы, входящие в состав установки и изображённые на схеме. Буквенные обозначения Кроме того, что элементы на схемах имеют условные графические названия, они имеют буквенные обозначения, причем тоже стандартизованные ГОСТ
Примеры УГО в функциональных схемах
Ниже представлен рисунок с изображением основных узлов систем автоматизации.
Примеры условных обозначений электроприборов и средств автоматизации в соответствии с ГОСТом 21.404-85
Описание обозначений:
- А – Основные (1) и допускаемые (2) изображения приборов, которые устанавливаются за пределами электрощита или распределительной коробки.

- В – Тоже самое, что и пункт А, за исключением того, что элементы располагаются на пульте или электрощите.
- С – Отображение исполнительных механизмов (ИМ).
- D – Влияние ИМ на регулирующий орган (далее РО) при отключении питания:
- Происходит открытие РО
- Закрытие РО
- Положение РО остается неизменным.
- Е — ИМ, на который дополнительно установлен ручной привод. Данный символ может использоваться для любых положений РО, указанных в пункте D.
- F- Принятые отображения линий связи:
- Общее.
- Отсутствует соединение при пересечении.
- Наличие соединения при пересечении.
УГО в однолинейных и полных электросхемах
Для данных схем существует несколько групп условных обозначений, приведем наиболее распространенные из них. Для получения полной информации необходимо обратиться к нормативным документам, номера государственных стандартов будут приведены для каждой группы.
Источники питания.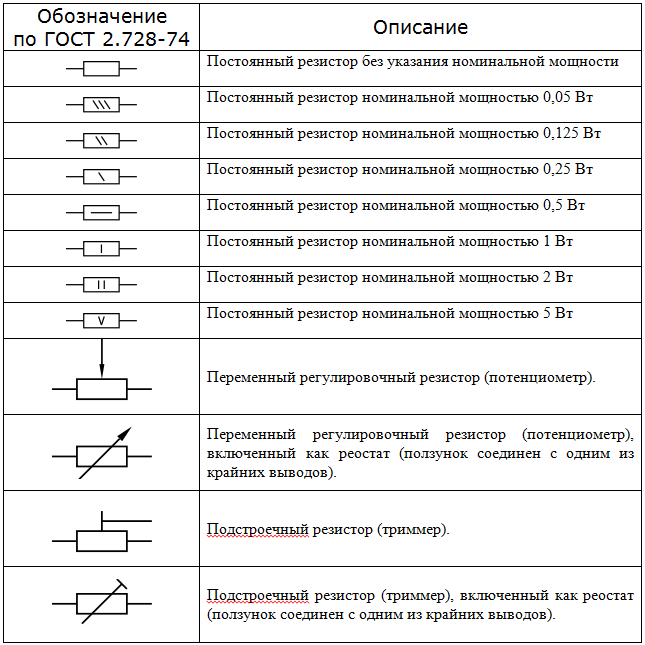
Для их обозначения приняты символы, приведенные на рисунке ниже.
УГО источников питания на принципиальных схемах (ГОСТ 2.742-68 и ГОСТ 2.750.68)
Описание обозначений:
- A – источник с постоянным напряжением, его полярность обозначается символами «+» и «-».
- В – значок электричества, отображающий переменное напряжение.
- С – символ переменного и постоянного напряжения, используется в тех случаях, когда устройство может быть запитано от любого из этих источников.
- D – Отображение аккумуляторного или гальванического источника питания.
- E- Символ батареи, состоящей из нескольких элементов питания.
Линии связи
Базовые элементы электрических соединителей представлены ниже.
Обозначение линий связи на принципиальных схемах (ГОСТ 2.721-74 и ГОСТ 2.751.73)
Описание обозначений:
- А – Общее отображение, принятое для различных видов электрических связей.

- В – Токоведущая или заземляющая шина.
- С – Обозначение экранирования, может быть электростатическим (помечается символом «Е») или электромагнитным («М»).
- D — Символ заземления.
- E – Электрическая связь с корпусом прибора.
- F – На сложных схемах, из нескольких составных частей, таким образом обозначается обрыв связи, в таких случаях «Х» это информация о том, где будет продолжена линия (как правило, указывается номер элемента).
- G – Пересечение с отсутствием соединения.
- H – Соединение в месте пересечения.
- I – Ответвления.
Обозначения электромеханических приборов и контактных соединений
Примеры обозначения магнитных пускателей, реле, а также контактов коммуникационных устройств, можно посмотреть ниже.
УГО, принятые для электромеханических устройств и контакторов (ГОСТы 2.756-76, 2.755-74, 2.755-87)
Описание обозначений:
- А – символ катушки электромеханического прибора (реле, магнитный пускатель и т.
 д.).
д.). - В – УГО воспринимающей части электротепловой защиты.
- С – отображение катушки устройства с механической блокировкой.
- D – контакты коммутационных приборов:
- Замыкающие.
- Размыкающие.
- Переключающие.
- Е – Символ для обозначения ручных выключателей (кнопок).
- F – Групповой выключатель (рубильник).
УГО электромашин
Приведем несколько примеров, отображения электрических машин (далее ЭМ) в соответствии с действующим стандартом.
Обозначение электродвигателей и генераторов на принципиальных схемах (ГОСТ 2.722-68)
Описание обозначений:
- A – трехфазные ЭМ:
- Асинхронные (ротор короткозамкнутый).
- Тоже, что и пункт 1, только в двухскоростном исполнении.
- Асинхронные ЭМ с фазным исполнением ротора.
- Синхронные двигатели и генераторы.
- B – Коллекторные, с питанием от постоянного тока:
- ЭМ с возбуждением на постоянном магните.

- ЭМ с катушкой возбуждения.
Обозначение электродвигателей на схемах
УГО трансформаторов и дросселей
С примерами графических обозначений данных устройств можно ознакомиться на представленном ниже рисунке.
Правильные обозначения трансформаторов, катушек индуктивности и дросселей (ГОСТ 2.723-78)
Описание обозначений:
- А – Данным графическим символом могут быть обозначены катушки индуктивности или обмотки трансформаторов.
- В – Дроссель, у которого имеется ферримагнитный сердечник (магнитопровод).
- С – Отображение двухкатушечного трансформатора.
- D – Устройство с тремя катушками.
- Е – Символ автотрансформатора.
- F – Графическое отображение ТТ (трансформатора тока).
Обозначение измерительных приборов и радиодеталей
Краткий обзор УГО данных электронных компонентов показан ниже. Тем, кто хочет более широко ознакомиться с этой информацией рекомендуем просмотреть ГОСТы 2. 729 68 и 2.730 73.
729 68 и 2.730 73.
Примеры условных графических обозначений электронных компонентов и измерительных приборов
Описание обозначений:
- Счетчик электроэнергии.
- Изображение амперметра.
- Прибор для измерения напряжения сети.
- Термодатчик.
- Резистор с постоянным номиналом.
- Переменный резистор.
- Конденсатор (общее обозначение).
- Электролитическая емкость.
- Обозначение диода.
- Светодиод.
- Изображение диодной оптопары.
- УГО транзистора (в данном случае npn).
- Обозначение предохранителя.
УГО осветительных приборов
Рассмотрим, как на принципиальной схеме отображаются электрические лампы.
Пример того, как указываются лампочки на схемах (ГОСТ 2.732-68)
Описание обозначений:
- А – Общее изображение ламп накаливания (ЛН).
- В — ЛН в качестве сигнализатора.
- С – Типовое обозначение газоразрядных ламп.

- D – Газоразрядный источник света повышенного давления (на рисунке приведен пример исполнения с двумя электродами)
Обозначение элементов в монтажной схеме электропроводки
Завершая тему графических обозначений, приведем примеры отображения розеток и выключателей.
Пример изображения на монтажных схемах розеток скрытой установки
Как изображаются розетки других типов, несложной найти в нормативных документах, которые доступны в сети.
Обозначение выключатели скрытой установки
Обозначение розеток и выключателей
Видео по теме:
Анатомия кнопки в Sketch
Первоначально опубликовано на Medium: Ссылка
Говорят, что если вы постоянно повторяете процесс, есть хорошая возможность для автоматизации. И это как никогда актуально в эпоху, когда основное внимание уделяется таким областям, как быстрая разработка, машинное обучение и искусственный интеллект. Однако, как дизайнеры, мы часто тихо боремся за то, чтобы делать вещи определенным образом с единственным оправданием, что мы делаем вещи таким образом навсегда .
Я, конечно, сталкивался с этим на себе в прошлом, а также видел закономерность повторения, разговаривая с коллегами-дизайнерами или даже в своей прошлой жизни в качестве UX-менеджера в различных компаниях, включая HBO Latin America и Claro.
Одна из областей, на которую я потратил много времени при создании мультиплатформенного гиганта, такого как HBO Go, была, хотите верьте, хотите нет, кнопок . Конечно, замечательные люди из Bohemian Coding пришли нам на помощь, выпустив обновление, которое сделало возможным вложение символов, что сделало возможным метод, который я собираюсь вам показать.
Создание кнопки
Давайте начнем с основ, создав форму кнопки, в моем случае форму таблетки, и добавив текст к этой кнопке.
Давайте переименуем эти слои, чтобы потом не сойти с ума от нелепых имен слоев.
Теперь давайте сгруппируем их и дадим этой группе красивое имя, которое 1) скажет нам, что это кнопка и 2) также послужит цели организации нашего символа.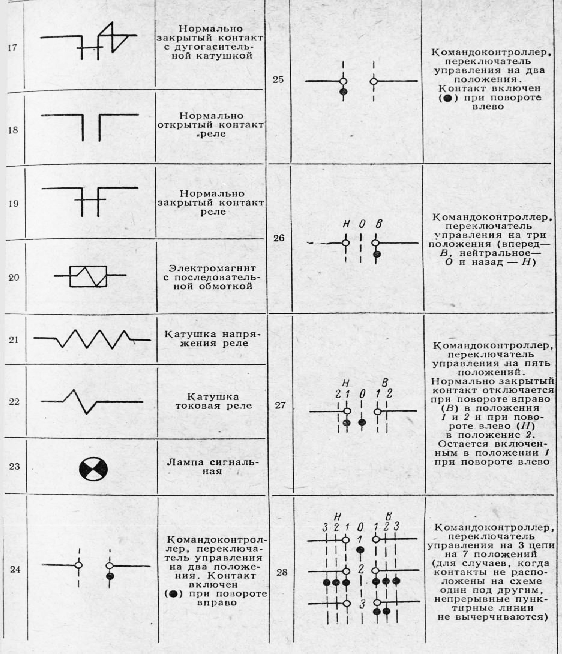 В моем случае я использую актив /кнопку в качестве имени моей группы. Затем мы выберем эту группу и создадим Символ из него.
В моем случае я использую актив /кнопку в качестве имени моей группы. Затем мы выберем эту группу и создадим Символ из него.
Соглашение об именах позволило мне иметь вложенный список, который становится очень удобным, когда у вас есть множество элементов для работы в файле.
Теперь дважды щелкните вновь созданный символ, чтобы перейти на страницу Symbols . Там я буду работать над всеми остальными элементами, необходимыми для того, чтобы сделать эту кнопку функциональной и многоразовой.
Создание образцов для типов и состояний кнопок
Давайте перейдем к настоящей магии этого метода. Прежде всего, я буду создавать цветные артборды для разных типов кнопок, включая основные (CTA), дополнительные и третичные кнопки. Вы можете использовать цвет фона монтажной области или добавить квадрат, который покрывает всю монтажную область, и добавить свой цвет.
Я также назову те, которые используют те же соглашения, что и раньше, на этот раз, например, используя актив/кнопка/цвет/основной .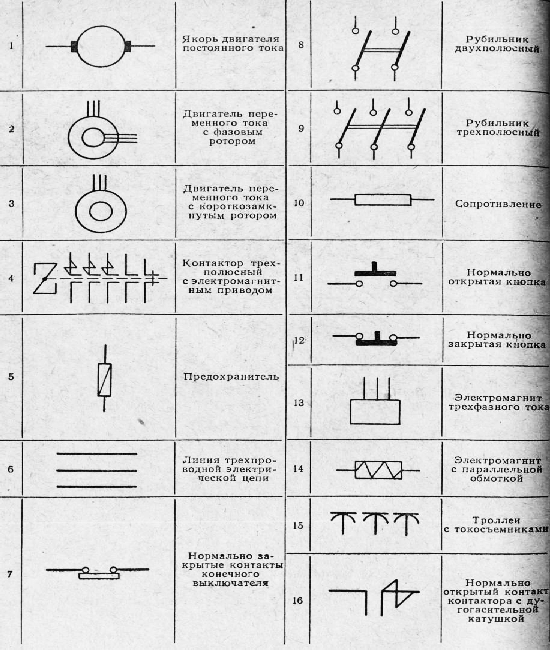
Я также продолжу превращать их в символы, которые приведут к меню символов, которое выглядит следующим образом:
Отлично, теперь, когда они у нас есть, давайте создадим артборды для кнопки состояния . Я лично использую этот метод, но вы также можете сделать это на цветных артбордах, но вы поймете, почему я решил оставить их отдельно. Также обратите внимание, что я использую другие размеры монтажной области для своих состояний, чем для цветов, и это просто потому, что я намеренно хочу сделать это различие. Подробнее об этом позже… Наконец, я называю свои артборды таким же образом, но на этот раз используя 9.0010 актив/кнопка/состояние/включение, наведение и отключение например.
Для состояния на я рисую прямоугольник и просто отключаю заливку.
Для состояния при наведении я создаю прямоугольник и заливаю его черным цветом (#000000) с коэффициентом прозрачности 20%.
Для отключенного состояния я заливаю прямоугольник белым цветом (#ffffff) с альфа-каналом 60%.
Теперь давайте конвертируем все это в символы, если вы еще этого не сделали.
Все вместе
Теперь, когда у нас есть все, что нам нужно, давайте вернемся к символу кнопки. Мы выберем фон кнопки из списка слоев и сгруппируем его. Откройте эту группу, выберите фоновый слой и сделайте его Mask , щелкнув его правой кнопкой мыши и выбрав Mask из контекстного меню.
Когда у вас есть эта маска, вставьте символ основного цвета, перейдя в меню Insert>Symbol и перейдя в подменю, где вы разместили свои цвета. Измените размер, чтобы он соответствовал всей области вашей кнопки.
Теперь сделайте то же самое со своим состоянием (в данном случае вместо ).
Давайте по-быстрому переименуем эти слои, чтобы сохранить порядок.
Приведение кнопок в действие
Теперь, когда мы сделали это, у нас есть одна кнопка, которая работает для всех наших нужд. Давайте создадим артборд и Insert>Symbol>asset>button .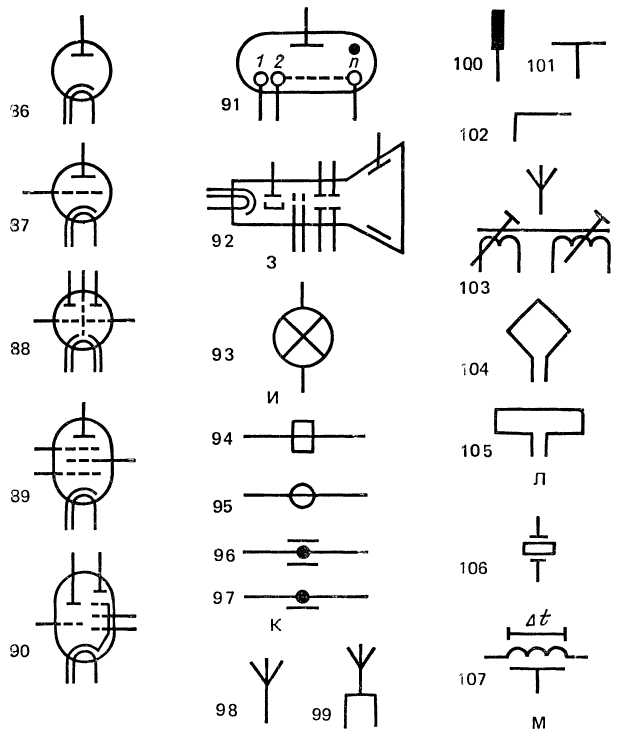
Выбрав эту кнопку, вы увидите панель Overrides справа, на которой есть все, что вам может понадобиться для работы с этой кнопкой. Переопределение метки позаботится о метке кнопки, вы можете переключаться между типами кнопок и назначать состояние кнопки. Все с одним и тем же символом 🎉
Заключительные мысли
Если вам нужно создать другую кнопку типов или состояний , вам просто нужно добавить еще один символ в смесь. Обратите внимание, что, сохраняя немного разные размеры arboard для типов , и состояния означают, что только те, которые связаны, отображаются в раскрывающихся списках Override . Если вы сохраните одинаковые размеры монтажной области, все они будут отображаться в обоих раскрывающихся списках.
Я дизайнер и предприниматель. Вы можете найти меня в Twitter, Dribbble и Instagram.
Есть что добавить? Пожалуйста, оставьте комментарий.
Создание новых кнопок · Руководство по эксплуатации AMX TPD5
В окне «Рабочая область» (вкладка «Страницы») дважды щелкните страницу или всплывающую страницу, на которую будет добавлена кнопка. Это открывает целевую страницу или всплывающую страницу в окне «Дизайн» для редактирования. Есть два способа создания новых кнопок:
Рисование кнопкиНарисуйте кнопку с помощью инструмента «Рисование кнопок» — нажмите и перетащите в активное окно «Просмотр дизайна» (РИС. 72).
РИС. 72 Инструмент для рисования кнопок
Инструмент рисования кнопок используется для создания всех типов кнопок (РИС. 73):
Маркеры выбора указывают, что эта кнопка выбрана для редактирования
РИС. 73 Рисование кнопки
- При создании кнопки обратите внимание на маркеры выбора, отображаемые снаружи кнопки — они указывают, что кнопка в данный момент выбрана для редактирования.

- Минимальный размер кнопки — 4 пикселя в высоту или ширину.
- При создании кнопки обратите внимание на маркеры выбора, отображаемые снаружи кнопки — они указывают, что кнопка в данный момент выбрана для редактирования.
ПРИМЕЧАНИЕ. При выборе инструмента «Кнопка» активируется панель инструментов «Рисование». По умолчанию параметры на панели инструментов «Рисование» сохраняют свои самые последние настройки. То есть, как только вы установите эти параметры (тип кнопки, граница, тип/размер шрифта, граница/заливка/цвета текста), одни и те же настройки будут автоматически применяться ко всем последующим новым кнопкам, пока они не будут явно изменены.
Копирование и вставка кнопок- Вырезать или скопировать одну или несколько кнопок в память буфера обмена:
- Удерживая нажатой клавишу Shift, выберите несколько кнопок в окне «Дизайн».
- Чтобы вырезать кнопку в буфер обмена, выберите кнопку в окне рабочей области (вкладка «Страницы») и выберите Вырезать .
- Чтобы скопировать кнопку в буфер обмена, выберите кнопку в окне рабочей области (вкладка «Страницы») и выберите Копировать .

- Если одна или несколько кнопок вырезаны или скопированы в память буфера обмена, выберите целевую страницу, всплывающую страницу или подстраницу в представлении «Дизайн».
ПРИМЕЧАНИЕ. Чтобы скопировать кнопки между проектами, откройте страницу, всплывающую страницу или подстраницу в целевом проекте в окне просмотра дизайна.
- Выберите Вставить , чтобы вставить кнопку (кнопки) в выбранный проект/страницу, всплывающую страницу или подстраницу.
- Если набор скопированных (или вырезанных) кнопок вставлен в меньшую область (например, на всплывающую страницу), размеры кнопок будут автоматически изменены, а их положение изменено.
- Атрибуты скопированных (или вырезанных) кнопок сохраняются в соответствии с выбором, сделанным в Диалоговое окно Paste Controls (РИС. 74 на странице 67).
- Если кнопки копируются из одного проекта в другой проект, использующий другую палитру, вставляемая кнопка будет использовать палитру целевого проекта.
 В зависимости от различий между палитрами это может привести к смещению цвета на кнопке.
В зависимости от различий между палитрами это может привести к смещению цвета на кнопке.
Диалоговое окно «Вставить элементы управления»
Выберите Кнопка > Вставить элементы управления , чтобы открыть диалоговое окно Вставить элементы управления (РИС. 74). Используйте параметры в этом диалоговом окне, чтобы точно указать, какие элементы скопированных кнопок вы хотите сохранить при их вставке в проект. Вы также можете перезаписать коды функций изображений, параметры событий, изображения/звуки и (в случае кнопок Listview) источники динамических данных, если вы вставляете существующие кнопки, которые имеют свои собственные изображения и звуковые ассоциации. По умолчанию все опции «перезаписи» отключены.
РИС. 74 Диалоговое окно «Вставить элементы управления»
| Опции диалогового окна «Вставить элементы управления» |
|---|
Коды функций: Выберите, какие аспекты кодов функций (коды адреса, коды каналов и коды уровней) будут сохранены при вставке кнопки из буфера обмена.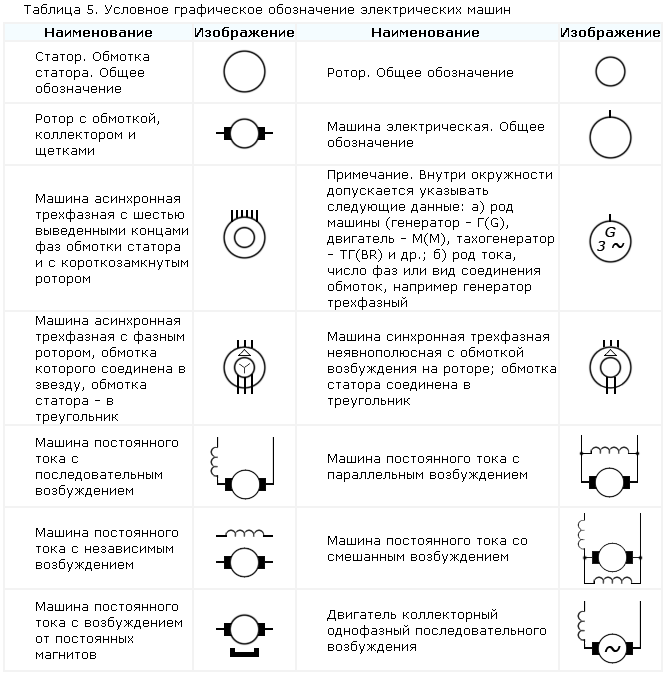 По умолчанию все коды функций сохраняются при вставке кнопки: По умолчанию все коды функций сохраняются при вставке кнопки: |
Сохранение кодов адресов
| Выберите, чтобы сохранить все коды адресов при вставке кнопки (по умолчанию = включено ) | |
Сохранение кодов каналов
| Выберите, чтобы сохранить все коды каналов при вставке кнопки (по умолчанию = включено ) | |
Коды уровней сохранения
| Выберите, чтобы сохранить все коды уровней при вставке кнопки (по умолчанию = включено ) | | Параметры события : выберите, какие аспекты параметров события (перелистывание страниц и ссылки в окне приложения) будут сохранены при вставке кнопки из буфера обмена (по умолчанию = 9).0010 включено ). | |
Сохранение ссылок на страницы и окна приложений
| Выберите, чтобы при вставке кнопки сохранялись ссылки на перелистывание страницы и окно приложения (по умолчанию = | | Изображения и звуки: Выберите, какая дополнительная информация (ссылки на изображения и ссылки на звуки) будет сохранена при вставке кнопки.
 По умолчанию вся дополнительная информация сохраняется, но опции «перезаписи» отключены: |
|
По умолчанию вся дополнительная информация сохраняется, но опции «перезаписи» отключены: |
|Сохранение ссылок на изображения
| Выберите, чтобы сохранить все ссылки на файлы изображений при вставке кнопки (по умолчанию = включено ) | |
Перезапись используемых имен образов
| Выберите, чтобы перезаписать имена изображений, если вы вставляете существующие кнопки, которые имеют свои собственные ассоциации изображений (по умолчанию = отключено ) | |
Сохранение ссылок на звук
| Выберите, чтобы сохранить все ссылки на звуковые файлы при вставке кнопки (по умолчанию = 9).0010 включено ) | |
Перезапись используемых имен звуков
| Выберите, чтобы перезаписать имена звуков, если вы вставляете существующие кнопки, которые имеют свои собственные звуковые ассоциации (по умолчанию = отключено ) | | Динамические источники данных: Выберите, какая дополнительная информация (ссылки на динамические источники данных) будет сохранена при вставке кнопки Listview.
 По умолчанию вся дополнительная информация сохраняется, но опции «перезаписи» отключены: |
|
По умолчанию вся дополнительная информация сохраняется, но опции «перезаписи» отключены: |
|Сохранить ссылки на динамические данные
| Выберите, чтобы сохранить источник динамических данных, назначенный выбранной кнопке Listview, при вставке (по умолчанию = | |
Перезапись используемых динамических данных
| Выберите, чтобы перезаписать назначения динамических источников данных, если вы вставляете существующие кнопки списка, которые имеют свои собственные звуковые ассоциации (по умолчанию = отключено ). |
Как создавать настраиваемые панели инструментов и кнопки инструментов в Visio
Сводка
В этой статье описывается, как можно настраивать и создавать панели инструментов и кнопки панели инструментов. Вы можете настроить любую панель инструментов, добавляя, удаляя, перемещая или группируя кнопки панели инструментов в соответствии с вашими потребностями.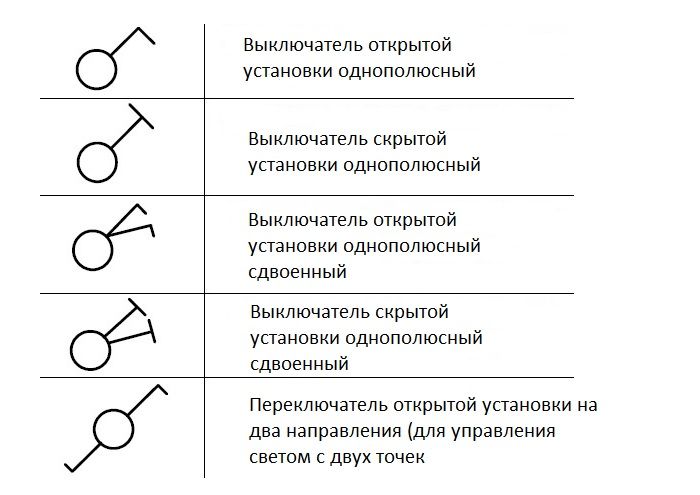
Microsoft Office Visio включает несколько встроенных панелей инструментов, в том числе две панели инструментов по умолчанию, которые отображаются при запуске Visio: стандартную панель инструментов и панель инструментов форматирования. Стандартная панель инструментов содержит командные кнопки, позволяющие быстро получить доступ ко многим часто используемым командам, таким как «Сохранить», «Открыть», «Копировать», «Вставить» и т. д. Панель инструментов «Форматирование» обеспечивает быстрый доступ к командам форматирования, включая жирный шрифт, курсив, подчеркивание, цвет линии, цвет заливки и т. д.
Чтобы просмотреть список доступных панелей инструментов, выберите «Панели инструментов» в меню «Вид». Доступные панели инструментов отображаются в подменю Панели инструментов. Панели инструментов, которые в данный момент видны в окне Visio, выбраны (рядом с ними появляются галочки). Для просмотра и использования панели инструментов необходимо выбрать ее в подменю Панели инструментов.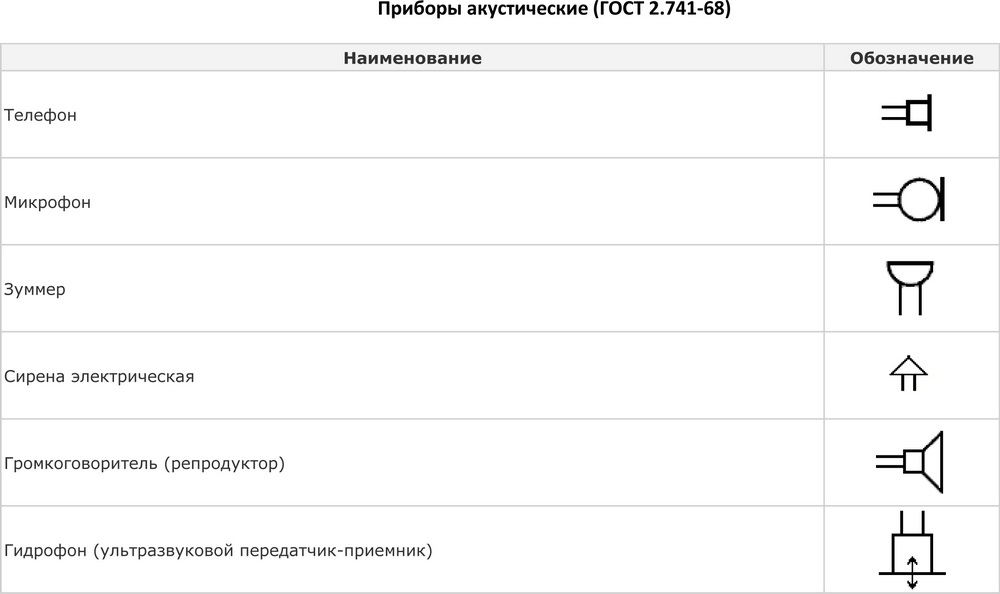 Чтобы выбрать его (сделать видимым на экране Visio), щелкните имя панели инструментов.
Чтобы выбрать его (сделать видимым на экране Visio), щелкните имя панели инструментов.
ПРИМЕЧАНИЕ. Создание и настройка меню в Visio аналогичны тому, как вы создаете и настраиваете панели инструментов. Для получения дополнительных сведений щелкните следующий номер статьи, чтобы просмотреть статью базы знаний Майкрософт:
305060 Как настраивать, создавать и восстанавливать меню в Visio 2002 или Visio 2003
Дополнительная информация
Как добавить кнопку на существующую панель инструментов
Чтобы добавить кнопку на существующую панель инструментов, используйте один из следующих способов.
Способ 1: используйте команду «Настроить» в подменю «Панели инструментов»
- org/ListItem»>
В диалоговом окне «Настройка» перейдите на вкладку «Команды». В разделе «Категории» выберите категорию, из которой вы хотите добавить кнопку.
В списке категорий отображаются категории команд, упорядоченные по имени меню или по типу. Категория «Встроенные меню» предоставляет возможности для изменения меню.
Щелкните категорию, чтобы изменить список команд, отображаемых в поле «Команды» в правой части диалогового окна «Настройка».
org/ListItem»>
В меню «Вид» выберите «Панели инструментов» и нажмите «Настроить».
ПРИМЕЧАНИЕ. Диалоговое окно «Настройка» также можно открыть, щелкнув «Настроить» в меню «Инструменты».
Чтобы добавить кнопку на отображаемую панель инструментов, перетащите кнопку из поля «Команды» на панель инструментов.
Например, в разделе «Категории» щелкните «Файл». В поле «Команды» нажмите «Обзор образцов чертежей» и перетащите его на стандартную панель инструментов. Отпустите кнопку мыши, когда увидите вертикальную полосу, указывающую положение кнопки.
Способ 2: используйте кнопку параметров панели инструментов на панели инструментов
В конце панели инструментов нажмите «Параметры панели инструментов», а затем нажмите «Добавить или удалить кнопки». Появится подменю.
ПРИМЕЧАНИЕ. Кнопка «Параметры панели инструментов» появляется на большинстве (не на всех) панелях инструментов, только если панель закреплена.
 Чтобы закрепить панель инструментов, дважды щелкните строку заголовка плавающей панели инструментов или перетащите ее в закрепленное положение.
Чтобы закрепить панель инструментов, дважды щелкните строку заголовка плавающей панели инструментов или перетащите ее в закрепленное положение.Чтобы добавить кнопку на панель инструментов, установите флажок рядом с кнопкой, которую вы хотите добавить. Чтобы удалить кнопку с панели инструментов, снимите флажок рядом с кнопкой в подменю.
Как изменить изображение существующей кнопки
Отобразите панель инструментов, на которой отображается кнопка, которую вы хотите изменить.
В меню «Инструменты» выберите «Настроить».

Когда появится диалоговое окно «Настройка», щелкните правой кнопкой мыши кнопку на панели инструментов и выберите «Изменить изображение кнопки» в появившемся меню. Появится выбор изображений. Щелкните изображение кнопки, которое вы хотите использовать в качестве пользовательского изображения кнопки.
ПРИМЕЧАНИЕ. Если вы измените изображение, а затем решите, что это не то, что вам нужно, вы не сможете вернуться к исходному изображению. Однако вы можете перетащить кнопку с неправильным изображением с панели инструментов и добавить другое изображение из диалогового окна «Настройка» (перейдите на вкладку «Команды»).
Если вы хотите изменить изображение кнопки, выполните следующие действия:
- org/ListItem»>
Когда появится диалоговое окно «Настройка», щелкните правой кнопкой мыши кнопку, которую нужно изменить, и выберите «Редактировать изображение кнопки».
Появится диалоговое окно «Кнопка редактирования». Внесите необходимые изменения и нажмите кнопку ОК.
В меню «Инструменты» выберите «Настроить».
Нельзя изменить изображение кнопки, которая отображает список или меню при нажатии на нее.
Как изменить кнопки панели инструментов
- org/ListItem»>
Перейдите на вкладку Панели инструментов.
Используйте соответствующую процедуру из следующей таблицы.
Для этого Используйте эту процедуру
—————————————— ———————————————Перемещение кнопки Перетащите нужную кнопку в новое место на
той же панели инструментов или на другую отображаемую панель инструментов.Копировать кнопку Удерживая нажатой клавишу CTRL, перетащите кнопку на новую
на той же панели инструментов или на другой отображаемой
панели инструментов.Удалить кнопку Щелкните кнопку, которую нужно удалить, и перетащите ее
за пределы панели инструментов.
Восстановление кнопки Если вы случайно удалили нужную кнопку,
ее можно восстановить, выполнив действия, описанные в разделе
«Добавление кнопки на существующую панель инструментов»
этой статьи.
В меню «Инструменты» выберите «Настроить».
Как создать новую панель инструментов
В меню «Вид» выберите «Панели инструментов» и нажмите «Настроить».
Перейдите на вкладку Панели инструментов и нажмите кнопку Создать.
В поле Имя панели инструментов введите имя новой пользовательской панели инструментов.

В Сделать панель инструментов доступной для щелкните шаблон или откройте документ, в котором вы хотите сохранить панель инструментов.
Нажмите OK. Появится диалоговое окно Настройка.
Перейдите на вкладку «Команды». Щелкните категорию, из которой вы хотите выбрать кнопку. В разделе «Команды» перетащите нужную кнопку на новую панель инструментов.
Щелкните Закрыть.
Как удалить пользовательскую панель инструментов
В меню «Вид» выберите «Панели инструментов» и нажмите «Настроить».
Перейдите на вкладку Панели инструментов.
В разделе «Панели инструментов» щелкните настраиваемую панель инструментов, которую нужно удалить, а затем щелкните
Удалить.
ПРИМЕЧАНИЕ. Встроенную панель инструментов удалить нельзя. При выборе встроенной панели инструментов в списке Панели инструментов кнопка Удалить становится недоступной, а становится доступной кнопка Сброс. При нажатии кнопки «Сброс» встроенная панель инструментов возвращается к исходному виду по умолчанию.
Как переместить панель инструментов
Чтобы переместить панель инструментов из закрепленного положения в верхней части окна Visio, наведите указатель на две вертикальные полосы в левом конце панели инструментов.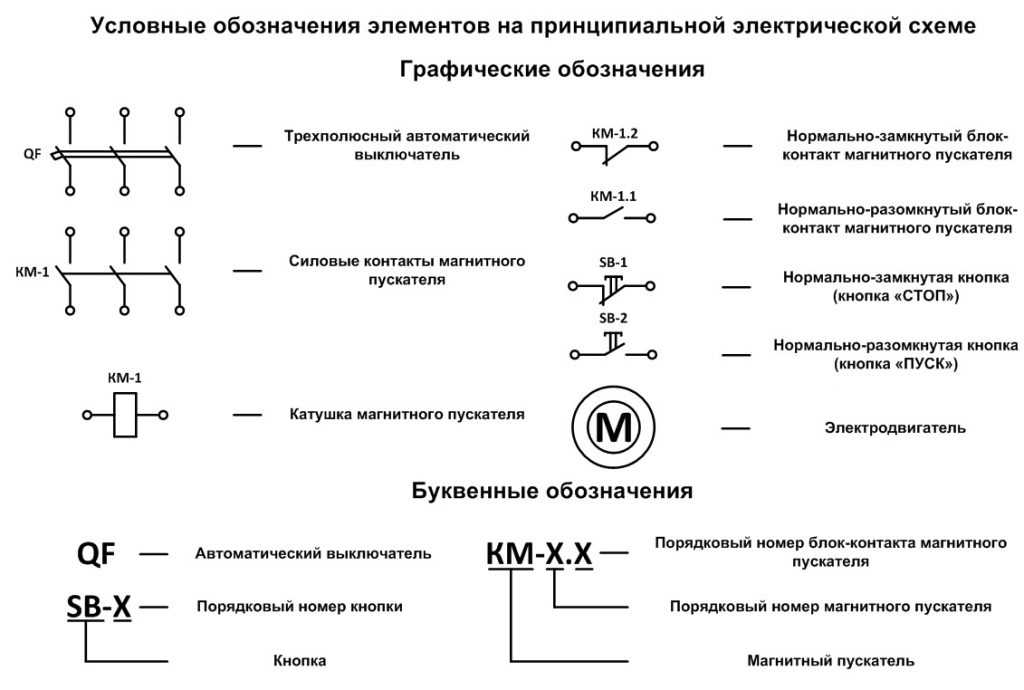 Когда появится четырехконечная стрелка, перетащите панель инструментов в новое место.
Когда появится четырехконечная стрелка, перетащите панель инструментов в новое место.
Чтобы переместить плавающую панель инструментов, щелкните строку заголовка окна панели инструментов, а затем перетащите панель инструментов в новое место.
Как сохраняются изменения панели инструментов
При создании пользовательской панели инструментов или изменении существующей панели инструментов изменения сохраняются в файле пользовательских панелей инструментов Microsoft Visio (Custom.vsu). Вы также можете прикрепить пользовательскую панель инструментов к чертежу. Для этого выполните следующие действия:
Откройте документ Visio, в который вы хотите включить настраиваемую панель инструментов.
org/ListItem»>Нажмите «Присоединить», чтобы открыть диалоговое окно «Прикрепить панели инструментов».
ПРИМЕЧАНИЕ. Слева находится список пользовательских панелей инструментов, которые хранятся в файле Custom.vsu; справа находится список пользовательских панелей инструментов, которые хранятся в чертеже.
В списке «Пользовательские панели инструментов» выберите панель инструментов, которую вы хотите сохранить в файле чертежа.
Щелкните Копировать.
 Панель инструментов появится в списке справа и будет сохранена в файле чертежа.
Панель инструментов появится в списке справа и будет сохранена в файле чертежа.Нажмите OK.
В меню «Инструменты» выберите «Настроить», а затем перейдите на вкладку «Панели инструментов».
ПРИМЕЧАНИЕ. Пользовательские панели инструментов, сохраненные в файле чертежа, можно удалить из диалогового окна «Присоединить панели инструментов». Однако вы можете удалять пользовательские панели инструментов только из файла Custom.vsu. Чтобы удалить пользовательскую панель инструментов из файла Custom.vsu, нажмите «Настроить» в меню «Инструменты», перейдите на вкладку «Панели инструментов», щелкните имя пользовательской панели инструментов, которую хотите удалить, и нажмите «Удалить».
Пользовательские панели инструментов, сохраненные в файле чертежа, можно удалить из диалогового окна
«Присоединить панели инструментов». Однако вы можете удалить пользовательские панели инструментов только из файла Custom.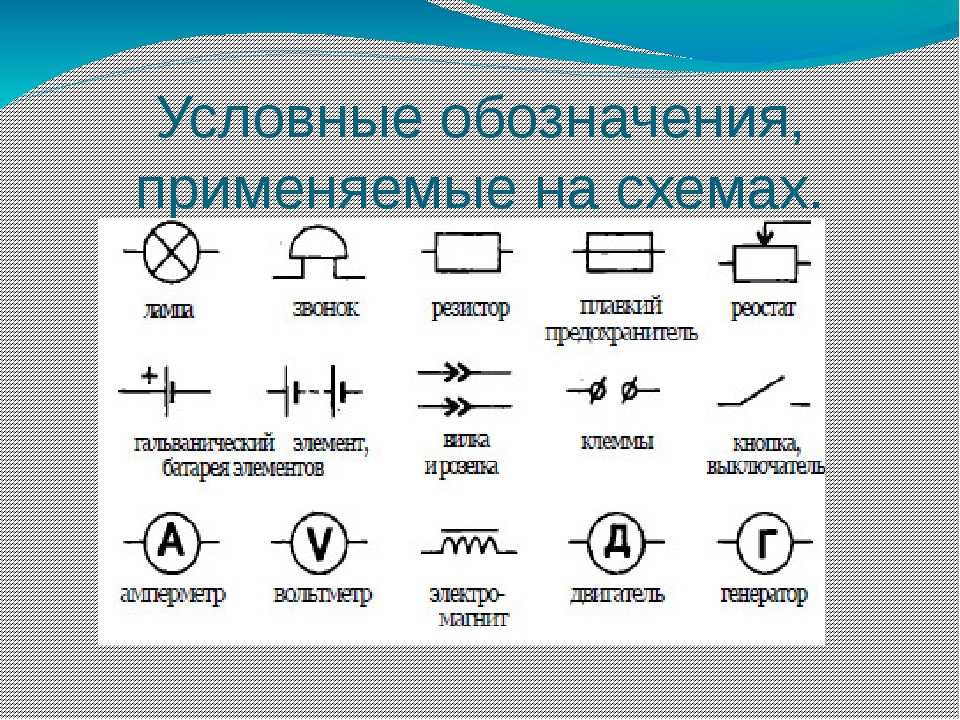 vsu, нажав кнопку Удалить в диалоговом окне Инструменты Настройка панелей инструментов.
vsu, нажав кнопку Удалить в диалоговом окне Инструменты Настройка панелей инструментов.
Технический чертеж: маркировка и аннотация
Прокрутите до конца, чтобы загрузить это удобное руководство в формате PDF!
Содержание
В части 1 нашей серии технических чертежей мы рассмотрели макет, исследуя чертежные листы, основные надписи и общее расположение наших чертежей. В этой части серии мы более подробно рассмотрим, как мы маркируем и комментируем наши рисунки.
Важно помнить об основной цели нашего технического чертежа. То есть максимально четко передать наши идеи или дизайн. Здесь нужно понять две вещи:
Отображает ли на чертеже то, что я хочу построить/создать?
Легко читается? Он аккуратный, с четкими аннотациями, с хорошим использованием веса линий, штриховок и т. д.
Нумерация чертежей
Архитекторы используют разные способы нумерации своих чертежей. Несмотря на наличие стандартов, практики могут адаптировать стандартную систему нумерации к потребностям своего офиса.
Подробнее о стандартной системе нумерации чертежей можно прочитать здесь:
https://aecuk.files.wordpress.com/2009/05/aecukmodelfilenaminghandbook-v2-4.pdf
Я предпочитаю более простой подход, учитывая, что большинство проектов, над которыми я не иметь большого количества чертежей по сравнению с коммерческими проектами.
Номер чертежа с префиксом обозначения дисциплины, A для архитектора или I для дизайна интерьера и т. д.
- G – Общий
- А — Архитектурный
- E – Электрика
- S – структурный
- I – Интерьеры
- Л — Пейзаж
Типы листов:
- 0 – Общие – примечания, легенды и т. д.
- 1 – Планы
- 2 – Высота
- 3 – Секции
- 4 – Увеличенные планы, фасады, разрезы, внутренние фасады
- 5 – Детали
- 6 – Графики
Итак, чертеж плана этажа будет, например, A100, тогда, если бы у вас было несколько планов этажей A101, A102, A103 и так далее.
- A100 — План площадки
- A101 – План первого этажа
- A102 – План первого этажа
- A103 — План крыши
Набор чертежей фасадов может быть A200, A201, A202 и так далее.
Этикетки для чертежей
Важно, чтобы каждый рисунок на чертежном листе был подписан. Под каждым рисунком должна быть строка заголовка, содержащая следующую информацию:
название чертежа
номер чертежа
масштаб чертежа
размер бумаги
номер листа чертежа ссылочного чертежа (где это применимо, т. е. разрезы, фасады.)
Этикетки маркеров
Справочные маркеры — это метки на чертеже, которые указывают, откуда взят чертеж и что на нем показано. Они состоят из маркеров высот, маркеров разрезов и маркеров деталей.
Например, вы будете использовать свой план этажа, чтобы показать читателю точки, в которых вы будете брать высоту, или линию сечения здания. Вы также будете использовать план этажа (или разрез), чтобы показать соединения или области, где вы будете ссылаться на деталь.
Вы также будете использовать план этажа (или разрез), чтобы показать соединения или области, где вы будете ссылаться на деталь.
Как правило, различные маркеры имеют стандартный внешний вид, благодаря которому их легко узнать.
Маркер высоты:
Маркер высоты показан в виде круга со стрелкой, указывающей на высоту.
Внутри круга есть справочный номер или буква, обозначающая номер или букву чертежа фасада, а под ним номер листа чертежа, на котором можно найти этот фасад.
Этикетки указателей высоты могут состоять из цифр или букв или относиться к ориентации высоты, т. е. с севера на юг, восток или запад.
Маркер фасада не всегда показывает номер ссылки на чертежный лист.
Маркер сечения
Маркер сечения показан немного иначе, чем маркер высоты с большей стрелкой. Стрелка показывает направление, в котором выполняется разрез. Маркер секции прикрепляется к линии, которая проходит через план этажа и показывает срез секции.
Опять же, маркер раздела имеет два набора информации внутри круга маркера, первый представляет собой букву или цифру, которая относится к разделу, а второй номер под ним относится к номеру чертежного листа, на котором можно найти раздел.
Независимо от того, маркируете ли вы свой фасад или секцию цифрами или буквами, убедитесь, что вы последовательны во всем.
Маркер деталей
Маркер деталей похож на маркеры разрезов и фасадов тем, что он имеет номер чертежа или букву, а также ссылку на чертежный лист, на котором можно найти этот чертеж детали.
Сам маркер обычно содержит рамку вокруг области, показывающей детали.
Ключ / легенда
Ключ или легенда помогают сделать рисунок максимально ясным и понятным. Ключ можно использовать несколькими способами. Это может быть для того, чтобы показать различные штриховки, используемые для представления материалов, и их значение.
В качестве средства маркировки может также использоваться ключ, когда на чертеже проставляются номера, а в ключе записывается соответствующее описание.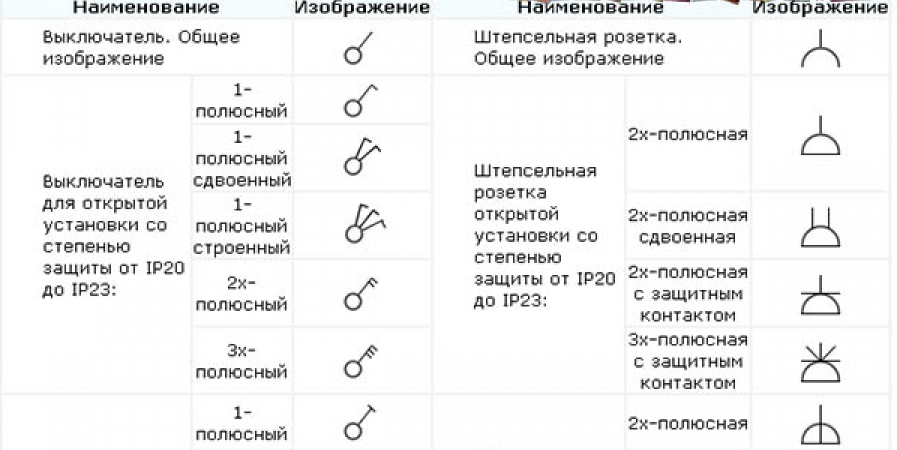
Всегда помните, что аннотации и маркировка должны обеспечивать ясность чертежа. Вы можете подумать, лучше ли маркировать каждый отдельный элемент на чертеже или пронумеровать элементы и иметь ключ. Какой из них легче читать? Это будет варьироваться от одного рисунка к другому.
Надписи на чертеже и наличие текста на чертеже могут загромождать информацию. Убедитесь, что вы держите метки выровненными и немного в стороне от рисунка, чтобы все было понятно. Если вы используете стрелки, старайтесь держать их все под одинаковыми углами. Хороший вариант — вертикальный, горизонтальный и угол 45 градусов, только если это возможно.
Линии
Существует ряд стандартных типов линий, которые обозначают разные объекты на чертеже. Линии можно рисовать для обозначения скрытых объектов, линий разреза, границ и так далее. Линии могут быть непрерывными (т.е. сплошными) или пунктирными. Они также будут различаться по толщине или весу линии.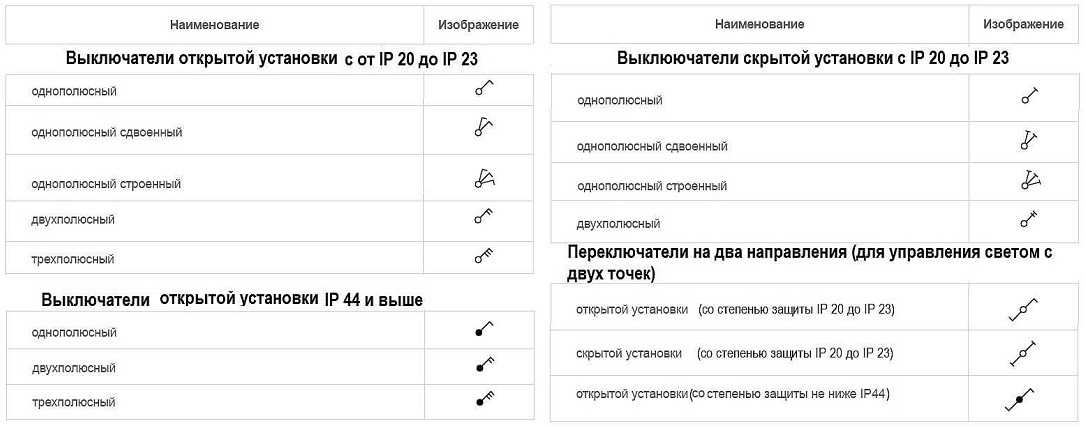 Стоит принять к сведению эти типы линий и понять, когда их использовать.
Стоит принять к сведению эти типы линий и понять, когда их использовать.
Непрерывные линии, как правило, представляют собой стены, колонны и другие основные элементы с разным весом линий, назначенным в соответствии с иерархией элемента.
Пунктирные и пунктирные линии могут обозначать скрытые предметы, изменения высоты потолка, круги поворота инвалидной коляски и т. д.
Ниже приведены наиболее распространенные типы линий, с которыми вы можете столкнуться.
- Линия границы
- Линия реза
- Строка объекта
- Скрытая линия
- Осевая линия
- Размерная линия
- Линия выноски
- Линия разрыва
Толщина линии
Толщина линии — это толщина линии на странице. Жирная линия будет представлять секущие плоскости и контуры объекта, например, стены. Леска среднего или легкого веса используется для второстепенного акцента.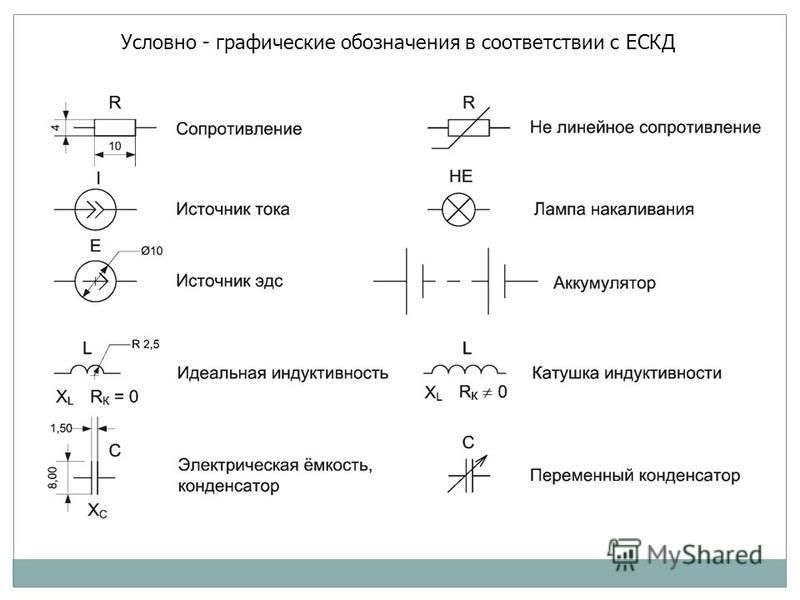 Тонкие линии используются для размерных линий, выносок, дверных проемов и линий разрыва.
Тонкие линии используются для размерных линий, выносок, дверных проемов и линий разрыва.
Уровни и размеры
Нанесение размеров обеспечивает точное определение размеров объектов на чертеже. Размерные линии используются для точного определения того, где размер начинается и заканчивается.
Как правило, размеры рисуются снаружи по порядку, начиная с общего размера или внешнего размера, затем следуют более мелкие детали в пространстве.
Важно, чтобы ваши размеры соответствовали стилю и формату. Подумайте, почему на чертеж добавляются размеры. Размеры добавляются к стенам, колоннам, дверям, окнам, проемам, лестницам и другим элементам конструкции. Размеры можно снять с рамы или готовой поверхности, это будет зависеть от типа изготавливаемого рисунка.
Размерные линии легче, чем веса линий, используемые для стен и несущих элементов. Размерная линия немного смещена от объекта и не касается его.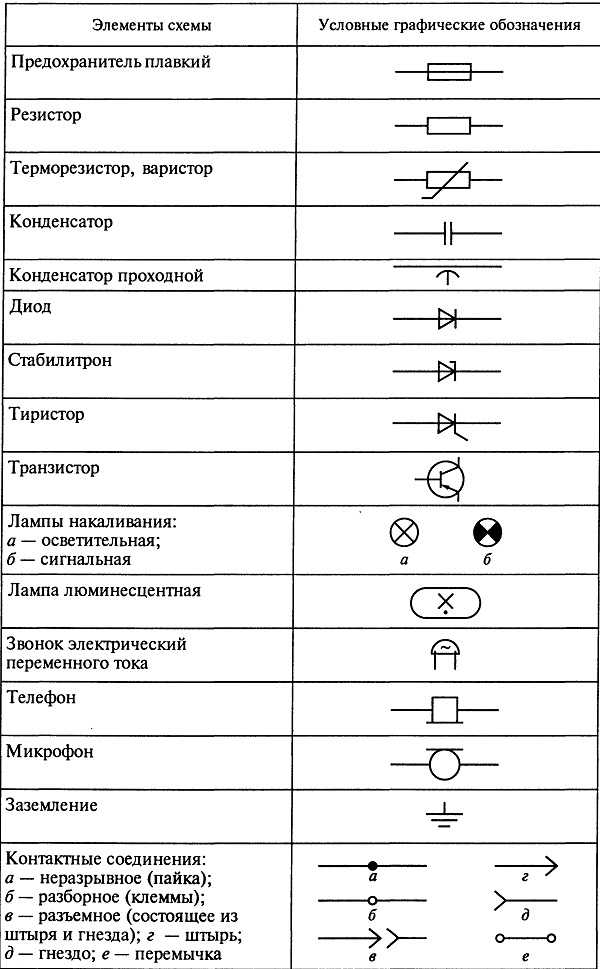 Стрелки, точки или галочки используются для пересечения выносной линии с размерной линией.
Стрелки, точки или галочки используются для пересечения выносной линии с размерной линией.
Уровни добавляются к планам этажей, разрезам и фасадам для обозначения внешнего уровня земли, уровня чистового пола и верхних этажей.
Загрузите это руководство в удобном формате PDF! Нажмите на кнопку ниже.
Вас также может заинтересовать:
Настройка панелей инструментов и значков кнопок — Настройка BricsCAD® — P8
В этом посте я объясню, как настроить панели инструментов и значки кнопок с помощью диалогового окна «Настройка».
Лучший способ настроить команды в BricsCAD – это панели инструментов – , на мой взгляд. Панели инструментов дают мне доступ одним щелчком мыши практически к любой команде или группе команд и позволяют нам собирать наиболее часто используемые команды в одну или несколько удобных полос.
В этом сообщении рассматриваются следующие темы:
- Настройка внешнего вида панелей инструментов и кнопок
- Создание новых панелей инструментов и всплывающих окон
- Понимание элементов управления и разделителей
BricsCAD позволяет настраивать следующие аспекты панелей инструментов:
- Имя, положение по умолчанию, размер и видимость панелей инструментов по умолчанию
- Выдвижные элементы и разделительные планки
- Заголовки, макросы, строки справки и изображения кнопок
Настройка внешнего вида панелей инструментов
Существует два способа настройки панелей инструментов в BricsCAD:
- Изменение внешнего вида панелей инструментов
- Изменить макросы , выполняемые кнопками панели инструментов
Первый вариант проще, так как включает в себя косметические изменения, такие как перестановка кнопок, создание новых значков или определение новых панелей инструментов.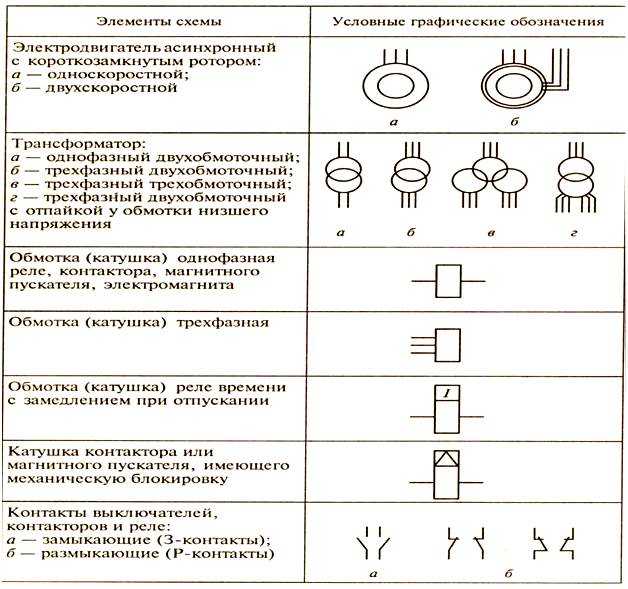 Второй способ включает в себя программирование путем (пере)записи макросов, которые активируют одну или несколько команд при нажатии кнопки на панели инструментов.
Второй способ включает в себя программирование путем (пере)записи макросов, которые активируют одну или несколько команд при нажатии кнопки на панели инструментов.
Во-первых, вот как изменить внешний вид панелей инструментов.
ИЗМЕНЕНИЕ ПАНЕЛЕЙ ИНСТРУМЕНТОВ
При первом запуске новой копии BricsCAD в рабочей области панели инструментов вы увидите несколько панелей инструментов , закрепленных по краям области рисования. «Закрепленный» означает, что при перемещении главного окна BricsCAD закрепленные панели инструментов перемещаются вместе с ним.
Закрепленные и плавающие панели инструментов
Панели инструментов не обязательно закреплять; они могут с плавающей запятой . Когда панели инструментов перемещаются, они не зависят от окна BricsCAD. Когда вы перемещаете или изменяете размер окна BricsCAD, плавающие панели инструментов остаются на своих местах.
КРАТКИЙ ОБЗОР КОМАНД И ПЕРЕМЕННЫХ ПАНЕЛИ ИНСТРУМЕНТОВ
Следующая команда работает с панелями инструментов:
Панель инструментов и -Toolbar — отображает и скрывает панели инструментов по имени в командной строке
Следующие переменные работают с панелями инструментов:
ToolbarIconSize — изменяет размер значков между обычным, большим и очень большим
MenuName — сообщает путь и имя текущего файла меню
Учебное пособие.
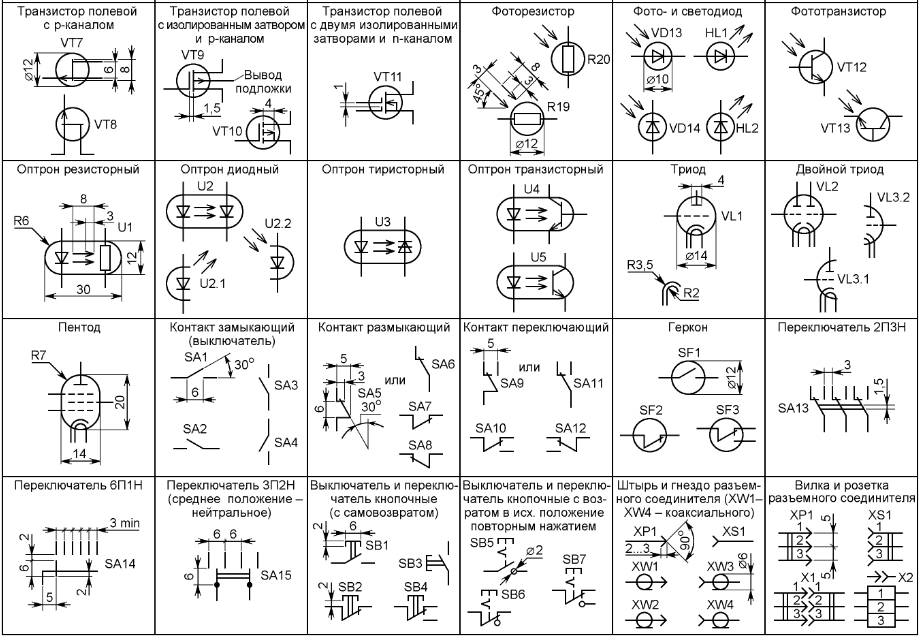 Перетаскивание и перемещение панелей инструментов
Перетаскивание и перемещение панелей инструментовПосмотрите внимательно слева конец закрепленной панели инструментов. Там вы видите линию точек, показанную на рисунке выше. Это называется «ручкой перетаскивания». Перетаскивая ручку, вы перемещаете панель инструментов в другое место в окне BricsCAD или делаете ее плавающей.
Вы перемещаете плавающие панели инструментов, перетаскивая их за строку заголовка. Плавающие панели инструментов можно переместить на другие края области рисования — или оставить плавающими на экране.
Вот как перемещать панели инструментов:
Наведите курсор на маркер перетаскивания (линия точек).
Удерживая левую кнопку мыши, двигайте мышь.
Перетащите панель инструментов от края области рисования. Обратите внимание на тонкий серый прямоугольный контур. Это называется индикатором стыковки, как показано на рисунке ниже.
Перемещение закрепленной панели инструментов
Если бы вы отпустили кнопку мыши в этот момент, панель инструментов вернулась бы в закрепленное положение.

__TIP__ Вы предотвращаете непреднамеренное прикрепление панели инструментов, удерживая нажатой клавишу Ctrl. Чтобы предотвратить перемещение какой-либо панели инструментов или панели (палитры), используйте переменную LockUI. Его параметры перечислены в диалоговом окне «Настройки» следующим образом:61o1141cc/1IvsKa45PXPcTvIZXRtzFR/bc8a8f7a57f31598d3d36f45507a61d0/Customize_Toolbars_and_Button_Icons_-_47-1024x212.png)
Перетащите панель инструментов немного дальше и обратите внимание, что прямоугольный контур стал толще. Это так называемый плавающий индикатор.
Символы для плавающей панели инструментов
Теперь отпустите кнопку мыши, и панель инструментов отобразится. Когда панель инструментов плавает, вы перемещаете ее, перетаскивая ее строку заголовка.
Чтобы снова закрепить панель инструментов, перетащите ее за строку заголовка назад к одному краю области рисования, а затем отпустите кнопку мыши.

КРАТКИЙ ОБЗОР ПАРАМЕТРОВ ПАНЕЛИ ИНСТРУМЕНТОВ
Внешний вид и положение каждой панели инструментов определяются индивидуальным набором параметров, определенных в диалоговом окне «Настройка». Вот краткий обзор значения параметров.
параметр панели инструментов BricsCAD
Название — идентифицирует панель инструментов в системе BricsCAD и отображается в строке заголовка панели инструментов (вы можете сделать название любой описательной фразой, которая вам нравится)
ID — BricsCAD присваивает элемент пользовательского интерфейса; только для чтения (нельзя редактировать)
Псевдоним — кодовое имя, назначенное BricsCAD для идентификации этой панели инструментов (хотя вы можете изменить это значение, я полагаю, что это было бы неблагоразумным шагом)
Отображение по умолчанию (ранее Visible) — определяет, будет ли панель инструментов отображаться или скрываться при запуске BricsCAD; выберите «Добавить в рабочие пространства» и «Не добавлять в рабочие пространства»
Ряды — количество рядов плавающей панели инструментов
Xval и Yval — координаты x и y верхнего левого угла плавающей панели инструментов, как измеряется от верхнего левого угла BricsCAD
СОВЕТ Хотя панель команд не является панелью инструментов, ее можно сделать плавающей и изменять размер. Чтобы плавать, перетащите левый край в область рисования.
Чтобы плавать, перетащите левый край в область рисования.
После плавания вы можете перемещать окно панели команд по строке заголовка и изменять его размер по краям — точно так же, как панель инструментов. Чтобы снова закрепить его, перетащите окно панели команд на место.
Чтобы включить или выключить панель команд, нажмите Ctrl+9 (Cmd+9 на Mac).
Учебное пособие: включение и выключение панелей инструментов
Если вы хотите включить панель инструментов (или отключить ее), выполните следующие действия:
Доступ к элементам пользовательского интерфейса из контекстного менюЩелкните правой кнопкой мыши любую панель инструментов или ленту. Обратите внимание, что появляется контекстное меню. (новое в V20) Это контекстное меню было переработано в BricsCAD V20.
Панели — список названий панелей
Наложение панелей — варианты отображения нескольких панелей
Панели инструментов — список названий панелей инструментов, показанных справа
Размер панели инструментов — — изменить размер значков между обычным, большим и очень большим
Рабочая область — выберите рабочее пространство, чтобы сделать его текущим
Строка меню — включает и выключает строку меню Строка состояния — включает строку состояния
Чистый экран — переключает чистое состояние экрана
Темный интерфейс (новое в V20) — переключает тему между светлой и темной темой интерфейса
Настройка — открывает диалоговое окно НастройкаЩелкните Панели инструментов, а затем щелкните BRICSCAD.
 В подменю перечислены названия панелей инструментов, как показано справа. Галочка означает, что панель инструментов, связанная с именем, включена (отображается):
В подменю перечислены названия панелей инструментов, как показано справа. Галочка означает, что панель инструментов, связанная с именем, включена (отображается):- Переключите на панель инструментов , выберите ее имя в подменю. Обратите внимание, что контекстное меню исчезает и появляется панель инструментов.
- Отключить панель инструментов щелкнуть имя *с *галочкой.
СОВЕТЫ Вы можете включить (или отключить) все панели инструментов одновременно с помощью команды «Панель инструментов» следующим образом::toolbar Введите имя панели инструментов или <ВСЕ> : все Введите параметр [Показать/Скрыть] < Показать> : Эта команда также может включать и выключать отдельные панели инструментов, что полезно в макросах и подпрограммах LISP. Когда панели инструментов плавающие, вы можете отключить их, щелкнув красный крестик в правом верхнем углу.
Создание новых панелей инструментов и их изменение
Вы создаете новые панели инструментов с любым набором кнопок по вашему выбору. Вы можете изменять содержимое панели инструментов, добавляя и удаляя кнопки, элементы управления, всплывающие меню и разделители, а также создавая собственные значки. Давайте посмотрим, что это значит и как это делается.
УЧЕБНОЕ ПОСОБИЕ: КАК СОЗДАТЬ НОВУЮ ПАНЕЛЬ ИНСТРУМЕНТОВ
В этом учебном пособии вы создадите панель инструментов с командами, связанными с группировкой, поскольку BricsCAD не предлагает такую панель инструментов. Группы похожи на безымянные блоки и легко редактируются. Они создаются с помощью команды «Группа»
В этом руководстве вы создадите новую панель инструментов с именем «Группа», которая содержит команду «Группа».
Три области панелей инструментов настройки
Откройте диалоговое окно «Настройка». Я считаю, что самый быстрый способ сделать это — ввести Cui псевдоним в командной строке.
 Другие методы включают следующее:
Другие методы включают следующее:- Щелкните правой кнопкой мыши любую панель инструментов, а затем в контекстном меню выберите Настроить
- В меню «Инструменты» выберите Настроить
- Введите команду Настроить
Когда появится диалоговое окно «Настройка», выберите вкладку «Панели инструментов». Обратите внимание на три панели и на то, как они связаны с настройкой панели инструментов:
.- Панель инструментов панель — (слева) содержит имена всех панелей инструментов в BricsCAD, отсортированные по порядку их создания. В названии каждой панели инструментов есть названия команд, представленные значками.
- Панель команд — (справа) перечислены имена всех команд, доступных в BricsCAD, отсортированные по порядку их появления в раскрывающихся меню. Например, команды, связанные с файлами, перечислены в разделе File.

- Панель параметров — (внизу) перечислены параметры, управляющие внешним видом и функциями панелей инструментов и их кнопок. Здесь вы редактируете имена, макросы команд, изображения кнопок, строки справки и необязательный код Diesel для каждой кнопки.
Чтобы создать новую панель инструментов, щелкните правой кнопкой мыши узел BRICSCAD и выберите в контекстном меню пункт Добавить панель инструментов.
Добавление новой панели инструментов
Обратите внимание на диалоговое окно «Добавить панель инструментов».
Имя новой панели инструментов
Для этого руководства выполните следующие действия:
a. Введите «Группы» для имени
Заголовок: __Groups__
b. Нажмите ОКИмя будет отображаться в строке заголовка плавающих панелей инструментов — а также идентифицировать панель инструментов в BricsCAD.
 Обратите внимание, что BricsCAD добавляет новую (но пустую) панель инструментов с именем Группа в конец списка. Также обратите внимание, что он заполняет панель макросов (в нижней половине диалогового окна) некоторыми предустановленными параметрами.
Обратите внимание, что BricsCAD добавляет новую (но пустую) панель инструментов с именем Группа в конец списка. Также обратите внимание, что он заполняет панель макросов (в нижней половине диалогового окна) некоторыми предустановленными параметрами.Недавно созданная панель инструментов под названием «Группы»
Создав панель инструментов, вы теперь добавляете кнопки. Самый простой способ (я считаю) — перетащить кнопки с панели «Инструменты» на новый узел «Группы». Выполните следующие шаги:
а. Поскольку команда «Группы» указана в разделе «Инструменты», прокрутите вниз до Инструменты .Поиск команды в коллекции
б. Откройте группу Инструменты , нажав значок +.
с. Выберите элемент Groups ….Выбор инструмента «Группа»
д. Перетащите «Группы.
 ..» на панель «Панели инструментов», а затем поместите на панель инструментов «Группы».
..» на панель «Панели инструментов», а затем поместите на панель инструментов «Группы».Недавно созданная панель инструментов под названием «Группы»
Обратите внимание, что BricsCAD заполняет панель макросов предустановленными параметрами.
Нажмите OK . Обратите внимание на новую панель инструментов
.Новая панель инструментов
(Если вы не видите панель инструментов, вам может потребоваться включить ее, щелкнув правой кнопкой мыши другую панель инструментов и выбрав BRICSCAD | Groups в контекстном меню.)
Нажмите кнопку, чтобы убедиться, что она работает правильно: команда «Группировать» должна выполняться с отображением диалогового окна «Группировка объектов».
Учебное пособие: альтернативный метод
Существует второй метод заполнения панелей инструментов. Он включает диалоговое окно и полезен, если вы не любите перетаскивать.
Он включает диалоговое окно и полезен, если вы не любите перетаскивать.
(Выполните шаги 1-4 выше.)
После создания пустой панели инструментов пришло время добавить кнопку. Выполните следующие действия:
На панели инструментов щелкните правой кнопкой мыши элемент Groups .
В контекстном меню выберите Append Tool .
Использование альтернативного средства добавления
Обратите внимание на диалоговое окно «Добавить инструмент». Убедитесь, что выбран параметр Select Available Tool .
Выбор инструмента Grouo
д. Как и раньше, вы можете найти команду «Группы» под Инструменты , поэтому прокрутите вниз до «Инструменты», а затем откройте группу «Инструменты», щелкнув знак «+».
э. Выберите Groups и нажмите OK . Обратите внимание, что BricsCAD заполняет панель макросов предустановленными параметрами.
Обратите внимание, что BricsCAD заполняет панель макросов предустановленными параметрами.Команда «Группа» добавлена на панель инструментов «Группы»
Добавление элементов управления, всплывающих окон и разделителей
Панели инструментов могут содержать не только кнопки. Доступны и другие элементы, в том числе управляет всплывающими элементами , , и разделителями .
ОБ ЭЛЕМЕНТАХ УПРАВЛЕНИЯ (DROPLISTS)
Элементы управления более известны как droplists . Когда пользователь щелкает элемент управления, BricsCAD выводит список опций, таких как названия цветов или типов линий. Вы не можете настроить элементы управления.
Ниже показаны четыре элемента управления, при этом элемент управления «Цвет» показывает раскрывающийся список. Слева направо вы видите элементы управления слоями, цветами, типами линий и весами линий.
Элемент управления цветом содержит список названий цветов
BricsCAD поставляется со следующими элементами управления, которые можно добавлять и удалять с панелей инструментов:.
- Цвет — выпадающий список цветов по умолчанию и недавно использовавшихся цветов
- Слой — выпадающий список имен слоев и настроек
- Linetype — выпадающий список загруженных типов линий
- Вес линии — выпадающий список стандартных толщин линий
- Стиль текста — выпадающий список имен стилей текста
- Размерный стиль — выпадающий список имен размерных стилей
- Стиль печати — выпадающий список имен стилей печати таблицы; доступно, только если включены табличные стили
- Layer State — выпадающий список именованных состояний слоя
- Layer Filter — выпадающий список именованных фильтров слоев
- UCS — выпадающий список именованных UCS
- Перспектива — ползунок, который переключает режим перспективы, а затем увеличивает или уменьшает масштаб
- Рабочая область — выпадающий список имен доступных рабочих областей
- Представление — выпадающий список именованных представлений
- Стиль MLeader — раскрывающийся список имен стилей мультивыноски
- Визуальный стиль — выпадающий список имен визуальных стилей
__Учебное пособие. Добавление элементов управления (списков раскрывающегося списка) на панели инструментов__
Добавление элементов управления (списков раскрывающегося списка) на панели инструментов__
Чтобы добавить элемент управления на панель инструментов, выполните следующие действия:
На вкладке «Панели инструментов» диалогового окна «Настройка» щелкните правой кнопкой мыши имя существующей панели инструментов. Для этого руководства выберите Groups .
В контекстном меню выберите Добавить элемент управления .
Выбор инструмента «Добавить» из контекстного меню
Обратите внимание на диалоговое окно «Добавить элементы управления». Выберите название элемента управления, например «Цвет», а затем нажмите OK .
Список элементов управления
Обратите внимание, что элемент управления добавлен в список панели инструментов.
Элемент управления добавлен на панель инструментов
Нажмите Применить , чтобы увидеть элемент управления на панели инструментов.

Настройка элементов управления (раскрывающихся списков)
Вы не можете создавать новые элементы управления, но можете настроить один их аспект: их ширину.
Пара параметров для элементов управления
Вот что означают параметры:
Элемент управления — изменяет элемент управления, отображаемый на панели инструментов. Нажмите, чтобы выбрать другой элемент из раскрывающегося списка:
Изменение элемента управления
Ширина — определяет ширину элемента управления. Нажмите, чтобы ввести новую ширину, которая измеряется в пикселях. На рисунке ниже показано, как измеряется ширина закрепленных и плавающих панелей инструментов. Измерение ширины включает серую линию на обоих концах белой области.
Настройка ширины элемента управления
О ВСПОЛНЯЮЩИХ МАТЕРИАЛАХ
Всплывающие панели – это вложенные панели инструментов, которые «выдвигаются» из кнопки на панели инструментов, как показано ниже.
Наличие всплывающего меню обозначается маленьким черным треугольником в правом нижнем углу кнопки панели инструментов. Поскольку всплывающие элементы — это просто панели инструментов внутри панелей инструментов, вы настраиваете их как панель инструментов.
Учебное пособие. Добавление всплывающих окон на панели инструментов
Чтобы добавить всплывающие окна, это немного сложно. Вот необходимые шаги:
Щелкните правой кнопкой мыши существующую панель инструментов. Для этого руководства выберите Group .
В контекстном меню выберите Append Flyout .
Вставка всплывающего окна
Обратите внимание на диалоговое окно Append Flyout. Дайте всплывающему меню имя и нажмите OK . (Для этого руководства я использую название «Образец всплывающего окна».)
Присвоение имени новому всплывающему меню
Обратите внимание, что всплывающее меню появляется дважды: один раз как вложенная панель инструментов и еще раз как отдельная панель инструментов.

Двойной вид всплывающего окна
Теперь всплывающее окно можно заполнить инструментами в двух местах: на встроенной вспомогательной панели инструментов «Образец всплывающего окна» или на рудиментарной панели инструментов «Образец всплывающего окна». Разница между ними следующая:
- Встроенная дополнительная панель инструментов — необходимо использовать инструмент «Добавить»; вы не можете использовать инструмент «Вставка» и не можете перетаскивать команды с панели «Команды»
- Vestigial панель инструментов — вы можете использовать инструмент «Вставка» и перетаскивать команды с панели «Команды».
Любые изменения, которые вы вносите в рудиментарную панель инструментов, отображаются на встроенной панели инструментов. Я рекомендую использовать рудиментарную панель инструментов, потому что вы можете просто перетаскивать ее. Перетащите инструменты с панели команд на всплывающую панель инструментов «Образец».

Перетаскивание команд на панель инструментов
Чтобы добавить дополнительные команды во всплывающее меню, повторите шаг 5. Обратите внимание, что обе панели инструментов содержат одинаковый список команд.
Нажмите OK , чтобы применить изменения, а затем просмотреть измененную панель инструментов.
Настраиваемая панель инструментов «Группы» теперь выглядит примерно так:
Панель инструментов с кнопкой, всплывающим меню и элементом управления
Поскольку всплывающие меню — это просто панели инструментов, их можно настраивать так же, как и панели инструментов. К сожалению, вы не можете просто перетащить существующие панели инструментов поверх других, чтобы превратить их во всплывающие окна.
О РАЗДЕЛИТЕЛЯХ
Разделители – это линии, разделяющие группы кнопок, как показано ниже. Они удобны для визуального разделения связанных групп кнопок. В разделителях нечего настраивать: либо вы добавляете их на панель инструментов, либо нет.
Они удобны для визуального разделения связанных групп кнопок. В разделителях нечего настраивать: либо вы добавляете их на панель инструментов, либо нет.
Учебное пособие. Добавление разделителей на панели инструментов
Чтобы добавить разделитель на панель инструментов, выполните следующие действия:
Откройте панель инструментов, нажав кнопку + . Для этого руководства выберите Группы.
Выберите имя инструмента, например элемент управления «Цвет». Разделительная полоса добавляется перед выбранным инструментом.
Щелкните правой кнопкой мыши и выберите Добавить разделитель .
Выбор добавления разделителя
Обратите внимание, что к узлу «Группы» добавлен ряд дефисов ( —— ), указывающих положение разделительной полосы.
Разделитель, обозначенный штрихами
Если вам не нравится положение разделителя, перетащите его в другое место.

На самой панели инструментов появляется вертикальная серая линия. Нажмите Применить , чтобы увидеть изменения на панели инструментов.
Разделитель добавлен на панель инструментов
Это очень просто!
УДАЛЕНИЕ КНОПОК, ПЕРЕИМЕНОВАНИЕ И УДАЛЕНИЕ ПАНЕЛИ ИНСТРУМЕНТОВ
Вы можете удалять кнопки, переименовывать панели инструментов и удалять их. Чтобы выполнить эти действия, откройте диалоговое окно «Настройка», перейдите на вкладку «Панели инструментов» и выберите панель инструментов, которую хотите изменить.
Учебное пособие. Удаление кнопок и панелей инструментов
Чтобы удалить кнопку с панели инструментов:
Щелкните правой кнопкой мыши имя кнопки и выберите Удалить .
Удаление кнопки панели инструментов
Когда BricsCAD спросит, уверены ли вы, выберите Да .
 (Вы можете нажать не показывать это снова).
(Вы можете нажать не показывать это снова).Ответ Да (или Нет)
Нажмите «Применить», чтобы увидеть панель инструментов с одной кнопкой меньше.
Та же процедура используется для удаления панелей инструментов: щелкните правой кнопкой мыши имя панели инструментов и выберите Удалить панель инструментов .
Учебное пособие. Переименование панелей инструментов и кнопок
Вы можете изменить имена, отображаемые на панелях инструментов и кнопках. Чтобы переименовать панель инструментов, выполните следующие действия:
Выберите панель инструментов в диалоговом окне «Настройка»
На панели макросов выберите Заголовок
Изменить имя.
Переименование панели инструментов
Нажмите Применить , чтобы увидеть изменение имени в строке заголовка панели инструментов, если это плавающая панель инструментов.

Панель инструментов с новым названием
Вы переименовываете кнопки таким же образом: выберите кнопку в диалоговом окне «Настройка», а затем отредактируйте ее параметр Title .
Переименование кнопки
Имя появляется во всплывающей подсказке при наведении курсора на кнопку.
Настройка кнопок
Кнопки настраиваются аналогично панелям инструментов. Параметры, которые можно изменить, описаны выше в рамке. Чтобы начать настройку кнопок, выполните следующие действия:
Введите команду Cui , чтобы открыть диалоговое окно «Настройка», а затем выберите Панели инструментов
.Откройте любую панель инструментов, нажав + рядом с ее названием. Например, откройте Standard .
Выбор кнопки для настройки
Выберите имя команды, например QNew .
 Обратите внимание на параметры кнопки, которые появляются в нижней части диалогового окна, такие как Title и Diesel.
Обратите внимание на параметры кнопки, которые появляются в нижней части диалогового окна, такие как Title и Diesel.Параметры, которые можно изменить на кнопках панели инструментов
Когда диалоговое окно «Настройка» готово для изменения кнопок, давайте посмотрим, что можно сделать в этом отношении.
ИЗМЕНЕНИЕ ПАРАМЕТРОВ КНОПКИ
Вы можете изменить следующие параметры кнопки:
- Название — указывает имя, отображаемое во всплывающей подсказке. Подсказка появляется при наведении курсора на кнопку на панели инструментов.
- Справка — указывает текст справки, отображаемый в строке состояния. Текст появляется в строке состояния, опять же, когда вы наводите курсор на кнопку.
- Команда — указывает макрос, выполняемый нажатием кнопки. Этот макрос может состоять из простого имени команды, например строки, или нескольких имен команд в длинной последовательности инструкций.

- Изображение — указывает изображение (также известное как значок), отображаемое кнопкой. Вы можете использовать значки, предоставленные Bricsys, или использовать свои собственные.
Я рекомендую не трогать поля Diesel и Tool ID. Дизель, потому что его функции выполняет Командное поле; ToolID, потому что лучше не возиться с тем, как BricsCAD идентифицирует кнопки внутри.
КНОПКИ РАЗМЕРА
Вы можете иметь три размера кнопок на панелях инструментов: обычные, большие и очень большие. Кнопки большего размера легче увидеть на мониторах с очень высоким разрешением, но кнопки меньшего размера позволяют одновременно видеть больше панелей инструментов. Переменная ToolbarIconSize одинаково влияет на все кнопки на каждой панели инструментов; это не влияет на кнопки ленты.
- Обычный: 16×16 пикселей
- Большой: 32×32 пикселя
- Сверхбольшой: 64×64 пикселя
Самый простой способ изменить размер — щелкнуть правой кнопкой мыши элемент пользовательского интерфейса и выбрать Размер панели инструментов .
Чтобы изменить имя, отображаемое во всплывающей подсказке кнопки, выполните следующие действия.
Редактирование параметра заголовка
Отредактируйте или замените текст.
Нажмите Применить , чтобы изменения вступили в силу.
Выполните те же действия, чтобы изменить текст справки, отображаемый в строке состояния: щелкните поле Справка, отредактируйте текст и нажмите Применить .
Редактирование текста справки
Учебное пособие. Изменение командного макроса 9c_pline.
(Подробнее о написании макросов см. в главе «Написание макросов и кода Diesel».)Нажмите Применить .
СОВЕТ После изменения параметра он отображается жирным шрифтом, чтобы напомнить вам, что он был изменен. После того, как вы нажмете кнопку «Применить», выделение жирным шрифтом исчезнет. Нажмите кнопку Применить , чтобы увидеть результат изменений, внесенных вами в кнопки.
Нажмите кнопку Применить , чтобы увидеть результат изменений, внесенных вами в кнопки.
Хотя это не является явным, вы можете копировать и вставлять текст в поля параметров следующим образом:
- Чтобы скопировать: выделите текст и нажмите Ctrl+C .
- Чтобы вставить: поместите курсор и нажмите Ctrl+V .
Ctrl+X также работает для вырезания текста, как и Ctrl+Z для отмены, Ctrl+Y для повтора, Ctrl+A для выделения всего текста и Del для удаления.
Учебное пособие. Замена изображений кнопок
Чтобы изменить изображение, отображаемое кнопкой, выполните следующие действия:
- Выберите поле рядом с параметром Изображение .
Доступ к редактору кнопок
- Обратите внимание на кнопку .
 .. в конце поля. Щелкните ее, чтобы открыть диалоговое окно «Изображение инструмента». Это диалоговое окно предлагает четыре способа доступа к коллекциям изображений (или значков) .
.. в конце поля. Щелкните ее, чтобы открыть диалоговое окно «Изображение инструмента». Это диалоговое окно предлагает четыре способа доступа к коллекциям изображений (или значков) .
Встроенный — список изображений, доступных в BricsCAD. Прокрутите список, выберите изображение и нажмите OK.
Выбор значка из предоставленных BricsCAD
Растровый файл — выбирает изображение на вашем компьютере:
Выберите размер08:
- Один файл изображения — только стандартный размер (16×16 пикселей)
- Маленькие и большие файлы изображений — как стандартные, так и большие (24×24 пикселя).
Нажмите кнопку …
В диалоговом окне «Изображение инструмента» выберите файл в формате BMP (растровое изображение), GIF, JPEG или PNG. Размер изображения автоматически изменяется, чтобы соответствовать области кнопки.

Выбор иконки из файла
Нажмите Открыть и повторите для большого изображения, если это необходимо.
Нажмите OK .
Ресурс — выбирает изображение из файла ресурсов. Эти файлы .dll или .exe используются Windows для запуска программ и часто содержат небольшой набор значков. На момент написания этой книги эта опция не работала, поэтому все, что вам нужно сделать, это нажать Отмена .
Нет — удаляет изображение с кнопки. В этом случае кнопка пуста.
Не указывать значок для кнопки
BricsCAD не имеет встроенного редактора значков. Вместо этого вы можете использовать растровый редактор, такой как PaintShop Pro, для создания изображений, а затем с помощью параметра Bitmap File загрузить их в BricsCAD.
Скачать BricsCAD бесплатно на 30 дней
Начните использовать BricsCAD сегодня
Постоянные лицензии или лицензии по подписке, работающие на всех языках во всех регионах.
- Введение
- 55 советов пользователям BricsCAD
- Настройки
- Изменение окружающей среды
- Пользовательский интерфейс
- Знакомство с диалоговым окном настройки
- Настройка строки меню и контекстных меню
- Панели инструментов и значки кнопок
- Написание макросов и дизельного кода
- Вкладки и панели ленты
- Сочетания клавиш, псевдонимы и команды оболочки
- Мышь, кнопки двойного щелчка и кнопки планшета
- Абсолютно все, что вам нужно знать о Quad
- Свойства опрокидывания
- Рабочие области и пользовательский интерфейс
- Инструменты для проектирования и структурные панели
- Создание простых и сложных типов линий
- Люки для моделирования
- Расшифровка фигур и шрифтов
- Кодирование с текстом поля
- Написание скриптов
- Программирование на LISP (Введение)
- Функции ЛИСП
Рисование в Photoshop
Руководство пользователя Отмена
Поиск
- Руководство пользователя Photoshop
- Знакомство с Photoshop
- Мечтай.
 Сделай это.
Сделай это. - Что нового в Photoshop
- Отредактируйте свою первую фотографию
- Создание документов
- Фотошоп | Общие вопросы
- Системные требования Photoshop
- Перенос предустановок, действий и настроек
- Знакомство с Photoshop
- Мечтай.
- Photoshop и другие продукты и услуги Adobe
- Работа с иллюстрациями Illustrator в Photoshop
- Работа с файлами Photoshop в InDesign
- Материалы Substance 3D для Photoshop
- Photoshop и Adobe Stock
- Используйте встроенное расширение Capture в Photoshop
- Библиотеки Creative Cloud
- Библиотеки Creative Cloud в Photoshop
- Использование сенсорной панели с Photoshop
- Сетка и направляющие
- Создание действий
- Отмена и история
- Photoshop на iPad
- Photoshop на iPad | Общие вопросы
- Знакомство с рабочим пространством
- Системные требования | Фотошоп на iPad
- Создание, открытие и экспорт документов
- Добавить фото
- Работа со слоями
- Рисовать и раскрашивать кистями
- Выделение и добавление масок
- Ретушь ваших композитов
- Работа с корректирующими слоями
- Отрегулируйте тональность композиции с помощью кривых
- Применение операций преобразования
- Обрезка и поворот композитов
- Поворот, панорамирование, масштабирование и сброс холста
- Работа с текстовыми слоями
- Работа с Photoshop и Lightroom
- Получить отсутствующие шрифты в Photoshop на iPad
- Японский текст в Photoshop на iPad
- Управление настройками приложения
- Сенсорные клавиши и жесты
- Сочетания клавиш
- Измените размер изображения
- Прямая трансляция во время создания в Photoshop на iPad
- Исправление недостатков с помощью Восстанавливающей кисти
- Создание кистей в Capture и использование их в Photoshop
- Работа с файлами Camera Raw
- Создание смарт-объектов и работа с ними
- Отрегулируйте экспозицию ваших изображений с помощью Dodge and Burn
- Photoshop в Интернете, бета-версия
- Общие вопросы | Photoshop в Интернете (бета-версия)
- Знакомство с рабочей областью
- Системные требования | Photoshop в Интернете, бета-версия
- Сочетания клавиш | Photoshop в Интернете, бета-версия
- Поддерживаемые типы файлов | Photoshop в Интернете, бета-версия
- Открытие и работа с облачными документами
- Сотрудничать с заинтересованными сторонами
- Применение ограниченных правок к облачным документам
- Облачные документы
- Облачные документы Photoshop | Общие вопросы
- Облачные документы Photoshop | Вопросы по рабочему процессу
- Управление облачными документами и работа с ними в Photoshop
- Обновление облачного хранилища для Photoshop
- Невозможно создать или сохранить облачный документ
- Устранение ошибок облачного документа Photoshop
- Сбор журналов синхронизации облачных документов
- Делитесь доступом и редактируйте свои облачные документы
- Делитесь файлами и комментируйте в приложении
- Рабочее пространство
- Основы рабочего пространства
- Настройки
- Учитесь быстрее с помощью панели Photoshop Discover
- Создание документов
- Поместить файлы
- Сочетания клавиш по умолчанию
- Настройка сочетаний клавиш
- Инструментальные галереи
- Параметры производительности
- Используйте инструменты
- Предустановки
- Сетка и направляющие
- Сенсорные жесты
- Использование сенсорной панели с Photoshop
- Сенсорные возможности и настраиваемые рабочие области
- Превью технологий
- Метаданные и примечания
- Сенсорные возможности и настраиваемые рабочие области
- Поместите изображения Photoshop в другие приложения
- Линейки
- Показать или скрыть непечатаемые дополнения
- Укажите столбцы для изображения
- Отмена и история
- Панели и меню
- Позиционные элементы с привязкой
- Позиционирование с помощью инструмента «Линейка»
- Веб-дизайн, экран и дизайн приложений
- Фотошоп для дизайна
- Монтажные области
- Предварительный просмотр устройства
- Копировать CSS из слоев
- Разделение веб-страниц
- Опции HTML для фрагментов
- Изменить макет фрагмента
- Работа с веб-графикой
- Создание фотогалерей в Интернете
- Основы изображения и цвета
- Как изменить размер изображения
- Работа с растровыми и векторными изображениями
- Размер и разрешение изображения
- Получение изображений с камер и сканеров
- Создание, открытие и импорт изображений
- Просмотр изображений
- Недопустимая ошибка маркера JPEG | Открытие изображений
- Просмотр нескольких изображений
- Настройка палитр цветов и образцов
- Изображения с высоким динамическим диапазоном
- Подберите цвета на изображении
- Преобразование между цветовыми режимами
- Цветовые режимы
- Стереть части изображения
- Режимы наложения
- Выберите цвет
- Настройка индексированных таблиц цветов
- Информация об изображении
- Фильтры искажения недоступны
- О цвете
- Цветовые и монохромные настройки с использованием каналов
- Выбор цветов на панелях «Цвет» и «Образцы»
- Образец
- Цветовой режим или Режим изображения
- Цветной оттенок
- Добавить условное изменение режима к действию
- Добавить образцы из HTML CSS и SVG
- Битовая глубина и настройки
- Слои
- Основы слоя
- Неразрушающее редактирование
- Создание и управление слоями и группами
- Выберите, сгруппируйте и свяжите слои
- Поместите изображения в рамки
- Непрозрачность слоя и смешивание
- Слои маски
- Применение смарт-фильтров
- Композиции слоев
- Переместить, сложить и заблокировать слои
- Слои-маски с векторными масками
- Управление слоями и группами
- Эффекты и стили слоя
- Редактировать маски слоя
- Извлечение активов
- Отображение слоев с помощью обтравочных масок
- Создание ресурсов изображения из слоев
- Работа со смарт-объектами
- Режимы наложения
- Объединение нескольких изображений в групповой портрет
- Объединение изображений с помощью Auto-Blend Layers
- Выравнивание и распределение слоев
- Копировать CSS из слоев
- Загрузить выделение из границ слоя или маски слоя
- Knockout для отображения содержимого других слоев
- Слой
- Выпрямление
- Композит
- Фон
- Выборки
- Рабочая область выбора и маски
- Сделать быстрый выбор
- Начало работы с выборками
- Выберите с помощью инструментов выделения
- Выделить с помощью инструментов лассо
- Выберите диапазон цветов в изображении
- Настройка выбора пикселей
- Преобразование между путями и границами выделения
- Основные сведения о каналах
- Перемещение, копирование и удаление выбранных пикселей
- Создать временную быструю маску
- Сохранить выделение и маски альфа-канала
- Выберите области изображения в фокусе
- Дублировать, разделять и объединять каналы
- Вычисления каналов
- Выбор
- Ограничительная рамка
- Настройки изображения
- Деформация перспективы
- Уменьшение размытия изображения при дрожании камеры
- Примеры лечебных кистей
- Экспорт таблиц поиска цветов
- Настройка резкости и размытия изображения
- Понимание настроек цвета
- Применение регулировки яркости/контрастности
- Настройка деталей теней и светлых участков
- Регулировка уровней
- Настройка оттенка и насыщенности
- Настройка вибрации
- Настройка насыщенности цвета в областях изображения
- Быстрая тональная коррекция
- Применение специальных цветовых эффектов к изображениям
- Улучшите изображение с помощью регулировки цветового баланса
- Изображения с высоким динамическим диапазоном
- Просмотр гистограмм и значений пикселей
- Подберите цвета на изображении
- Как обрезать и выровнять фотографии
- Преобразование цветного изображения в черно-белое
- Корректирующие слои и слои-заливки
- Регулировка кривых
- Режимы наложения
- Целевые изображения для прессы
- Настройка цвета и тона с помощью пипеток «Уровни» и «Кривые»
- Настройка экспозиции и тонирования HDR
- Фильтр
- Размытие
- Осветление или затемнение областей изображения
- Выборочная настройка цвета
- Заменить цвета объекта
- Adobe Camera Raw
- Системные требования Camera Raw
- Что нового в Camera Raw
- Знакомство с Camera Raw
- Создание панорам
- Поддерживаемые объективы
- Эффекты виньетирования, зернистости и устранения дымки в Camera Raw
- Сочетания клавиш по умолчанию
- Автоматическая коррекция перспективы в Camera Raw
- Как выполнять неразрушающее редактирование в Camera Raw
- Радиальный фильтр в Camera Raw
- Управление настройками Camera Raw
- Открытие, обработка и сохранение изображений в Camera Raw
- Исправление изображений с помощью инструмента Enhanced Spot Removal Tool в Camera Raw
- Поворот, обрезка и настройка изображений
- Настройка цветопередачи в Camera Raw
- Обзор функций | Adobe Camera Raw | 2018 выпусков
- Обзор новых функций
- Версии обработки в Camera Raw
- Внесение локальных корректировок в Camera Raw
- Исправление и восстановление изображений
- Удаление объектов с фотографий с помощью Content-Aware Fill
- Исправление и перемещение с учетом содержимого
- Ретушь и исправление фотографий
- Исправление искажения изображения и шума
- Основные действия по устранению неполадок для устранения большинства проблем
- Преобразование изображений
- Преобразование объектов
- Настройка обрезки, поворота и размера холста
- Как обрезать и выровнять фотографии
- Создание и редактирование панорамных изображений
- Деформация изображений, форм и путей
- Точка схода
- Используйте фильтр «Пластика»
- Масштабирование с учетом содержимого
- Преобразование изображений, форм и контуров
- Деформация
- Преобразование
- Панорама
- Рисование и раскрашивание
- Рисование симметричных узоров
- Рисование прямоугольников и изменение параметров обводки
- О чертеже
- Рисование и редактирование фигур
- Малярные инструменты
- Создание и изменение кистей
- Режимы наложения
- Добавить цвет к путям
- Редактировать пути
- Краска с помощью кисти-миксера
- Наборы кистей
- Градиенты
- Градиентная интерполяция
- Выбор заливки и обводки, слоев и контуров
- Рисование с помощью инструментов «Перо»
- Создание шаблонов
- Создание узора с помощью Pattern Maker
- Управление путями
- Управление библиотеками рисунков и пресетами
- Рисуйте или раскрашивайте на графическом планшете
- Создание текстурированных кистей
- Добавление динамических элементов к кистям
- Градиент
- Нарисуйте стилизованные мазки с помощью Art History Brush
- Краска с рисунком
- Синхронизация пресетов на нескольких устройствах
- Текст
- Добавить и отредактировать текст
- Единый текстовый движок
- Работа со шрифтами OpenType SVG
- Символы формата
- Формат абзацев
- Как создать текстовые эффекты
- Редактировать текст
- Интервал между строками и символами
- Арабский и еврейский шрифт
- Шрифты
- Устранение неполадок со шрифтами
- Азиатский тип
- Создать тип
- Ошибка Text Engine при использовании инструмента «Текст» в Photoshop | Windows 8
- Добавить и отредактировать текст
- Видео и анимация
- Монтаж видео в Photoshop
- Редактировать слои видео и анимации
- Обзор видео и анимации
- Предварительный просмотр видео и анимации
- Рисование кадров в слоях видео
- Импорт видеофайлов и последовательностей изображений
- Создать анимацию кадра
- Creative Cloud 3D-анимация (предварительная версия)
- Создание анимации временной шкалы
- Создание изображений для видео
- Фильтры и эффекты
- Использование фильтра «Пластика»
- Используйте галерею размытия
- Основы фильтра
- Артикул эффектов фильтра
- Добавить световые эффекты
- Используйте адаптивный широкоугольный фильтр
- Используйте фильтр масляной краски
- Эффекты и стили слоя
- Применить определенные фильтры
- Размазать области изображения
- Сохранение и экспорт
- Сохранение файлов в Photoshop
- Экспорт файлов в Photoshop
- Поддерживаемые форматы файлов
- Сохранение файлов в графических форматах
- Перемещение дизайнов между Photoshop и Illustrator
- Сохранение и экспорт видео и анимации
- Сохранение файлов PDF
- Защита авторских прав Digimarc
- Сохранение файлов в Photoshop
- Печать
- Печать 3D-объектов
- Печать из Photoshop
- Печать с управлением цветом
- Контактные листы и презентации в формате PDF
- Печать фотографий в макете пакета изображений
- Плашечные цвета для печати
- Дуотоны
- Печать изображений на коммерческой типографии
- Улучшение цветных отпечатков из Photoshop
- Устранение проблем с печатью | Фотошоп
- Автоматизация
- Создание действий
- Создание графики, управляемой данными
- Сценарий
- Обработка пакета файлов
- Воспроизведение и управление действиями
- Добавить условные действия
- О действиях и панели действий
- Инструменты записи в действиях
- Добавить условное изменение режима к действию
- Набор инструментов пользовательского интерфейса Photoshop для подключаемых модулей и сценариев
- Управление цветом
- Понимание управления цветом
- Поддержание согласованности цветов
- Настройки цвета
- Работа с цветовыми профилями
- Документы с управлением цветом для онлайн-просмотра
- Управление цветом документов при печати
- Управление цветом импортированных изображений
- Пробные цвета
- Подлинность контента
- Узнайте об учетных данных содержимого
- Идентичность и происхождение для NFT
- Подключить учетные записи для атрибуции креативов
- 3D и техническое изображение
- Photoshop 3D | Распространенные вопросы о снятых с производства 3D-функциях
- Creative Cloud 3D-анимация (предварительная версия)
- Печать 3D-объектов
- 3D живопись
- Усовершенствования 3D-панели | Фотошоп
- Основные концепции и инструменты 3D
- 3D-рендеринг и сохранение
- Создание 3D-объектов и анимации
- Стопки изображений
- Рабочий процесс 3D
- Измерение
- DICOM-файлы
- Photoshop и MATLAB
- Подсчет объектов на изображении
- Объединение и преобразование 3D-объектов
- Редактирование 3D-текстур
- Настройка экспозиции и тонирования HDR
- Настройки панели 3D
Рисование в Adobe Photoshop включает создание векторных фигур и контуров. В Photoshop вы можете рисовать с помощью любого инструмента формы, инструмента «Перо» или инструмента «Перо произвольной формы». Параметры для каждого инструмента доступны на панели параметров.
В Photoshop вы можете рисовать с помощью любого инструмента формы, инструмента «Перо» или инструмента «Перо произвольной формы». Параметры для каждого инструмента доступны на панели параметров.
Прежде чем начать рисовать в Photoshop, вы должны выбрать режим рисования на панели параметров. Режим, который вы выбираете для рисования, определяет, создаете ли вы векторную фигуру на отдельном слое, рабочий контур на существующем слое или растровую фигуру на существующем слое.
Векторные фигуры — это линии и кривые, которые вы рисуете с помощью инструментов фигуры или пера. (См. разделы Рисование фигур и Рисование с помощью инструментов «Перо».) Векторные фигуры не зависят от разрешения — они сохраняют четкие края при изменении размера, печати на принтере PostScript, сохранении в файле PDF или импорте в векторное графическое приложение. Вы можете создавать библиотеки пользовательских фигур и редактировать контур фигуры (называемый контуром) и атрибуты (такие как обводка, цвет заливки и стиль).
Контуры — это контуры, которые можно превратить в выделение или заполнить и обвести цветом. Вы можете легко изменить форму контура, отредактировав его опорные точки.
Рабочий контур — это временный контур, который отображается на панели «Контуры» и определяет контур фигуры.
Контуры можно использовать несколькими способами:
- Используйте контур в качестве векторной маски, чтобы скрыть области слоя. (См. О слоях и векторных масках.)
Преобразование пути в выделение. (См. Преобразование контуров в границы выделения.)
Залейте или обведите контур цветом. (См. Заливка контуров цветом.)
Назначьте сохраненный контур в качестве обтравочного контура, чтобы сделать часть изображения прозрачной при экспорте изображения в приложение для верстки или векторного редактирования. (См. раздел Создание прозрачности с помощью обтравочных контуров изображения.)
Когда вы
Работая с инструментами формы или пера, вы можете рисовать в трех разных режимах. Вы выбираете режим, выбирая значок на панели параметров, когда у вас есть
выбрана фигура или перо.
Вы выбираете режим, выбирая значок на панели параметров, когда у вас есть
выбрана фигура или перо.
Слои формы
Создает фигуру на отдельном слое. Вы можете использовать либо инструменты формы, либо перо. инструменты для создания слоев-фигур. Потому что их легко перемещать, изменять размер, выровненные и распределенные слои формы идеально подходят для создания графики для веб-страниц. Вы можете нарисовать несколько фигур на слое. Слой фигуры состоит из слоя заливки, который определяет цвет фигуры. и связанная векторная маска, определяющая контур фигуры. Схема фигуры — это путь, который отображается на панели «Контуры».
Пути
Рисует рабочий путь на текущем слое, который затем можно
используйте для выделения, создания векторной маски или заливки и обводки
с цветом для создания растровой графики (так же, как если бы вы использовали
инструмент для рисования). Рабочий путь является временным, если вы его не сохраните.


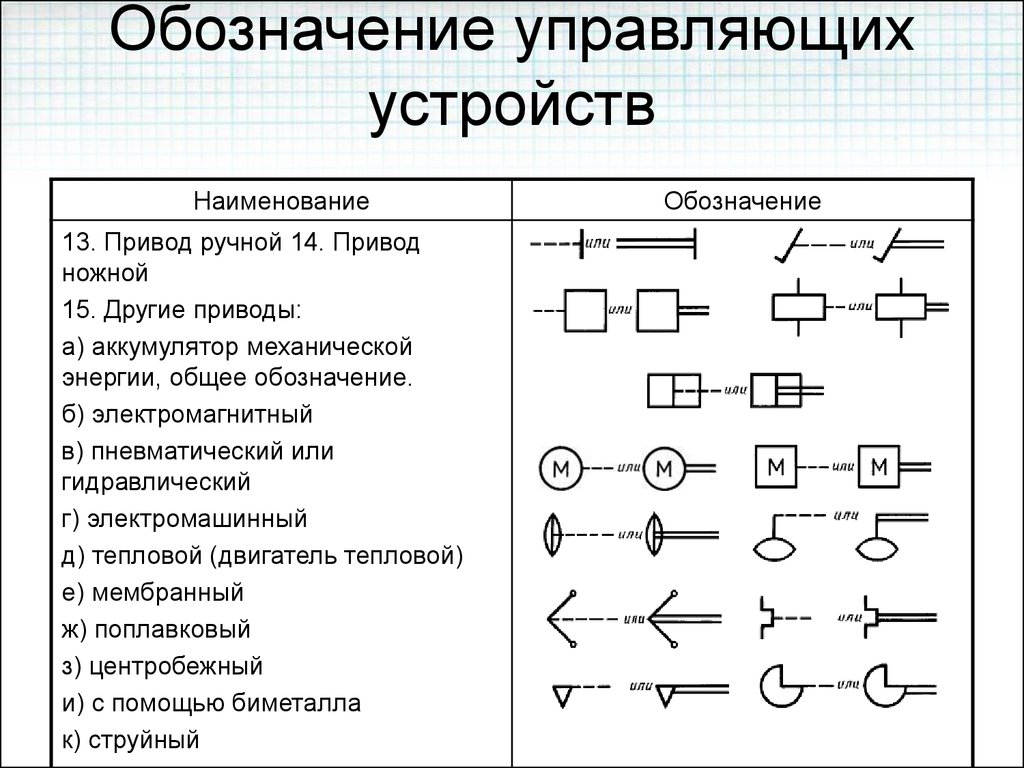



 Обозначение применяют для аппаратов не имеющих контактов силовых цепей
Обозначение применяют для аппаратов не имеющих контактов силовых цепей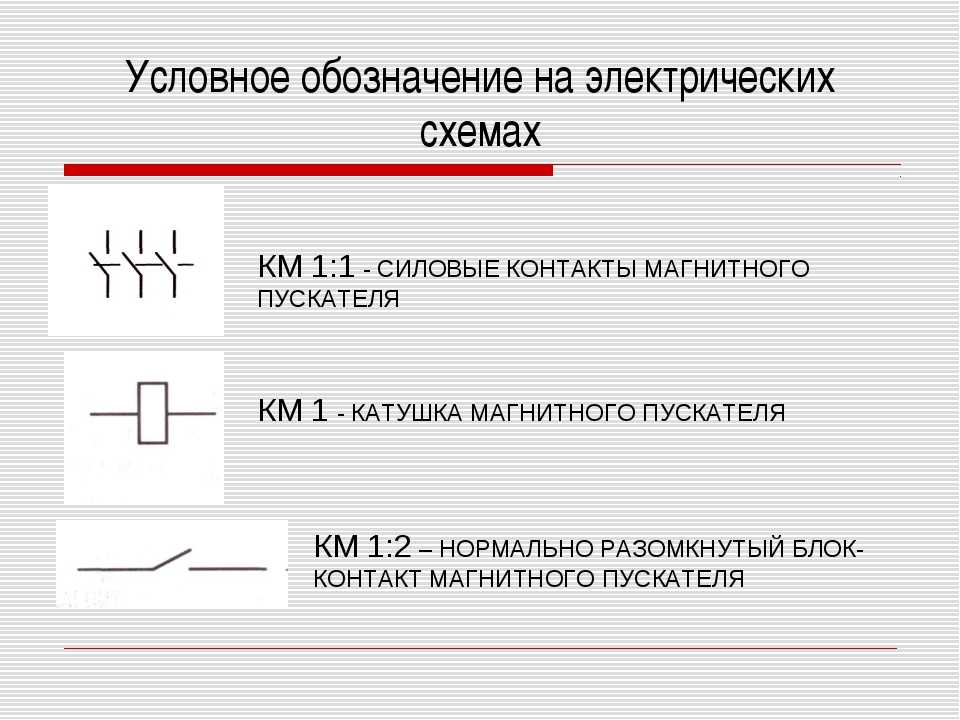 710 81 — Требования государственного стандарта к буквенно-цифровым обозначениям различных конструктивных электроэлементов и электроприборов;
710 81 — Требования государственного стандарта к буквенно-цифровым обозначениям различных конструктивных электроэлементов и электроприборов; Первый вариант — открытие органа регулирования, второй — его закрытие, а третий — отсутствие каких-либо изменений;
Первый вариант — открытие органа регулирования, второй — его закрытие, а третий — отсутствие каких-либо изменений;
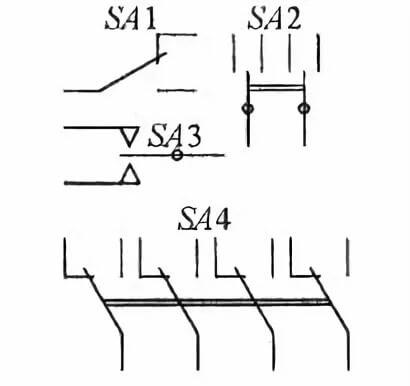

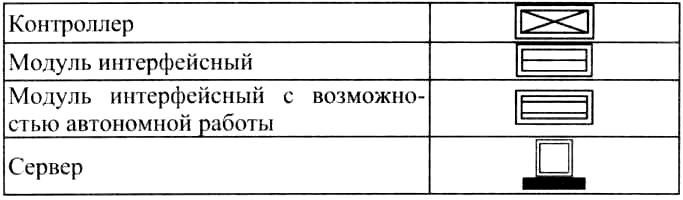


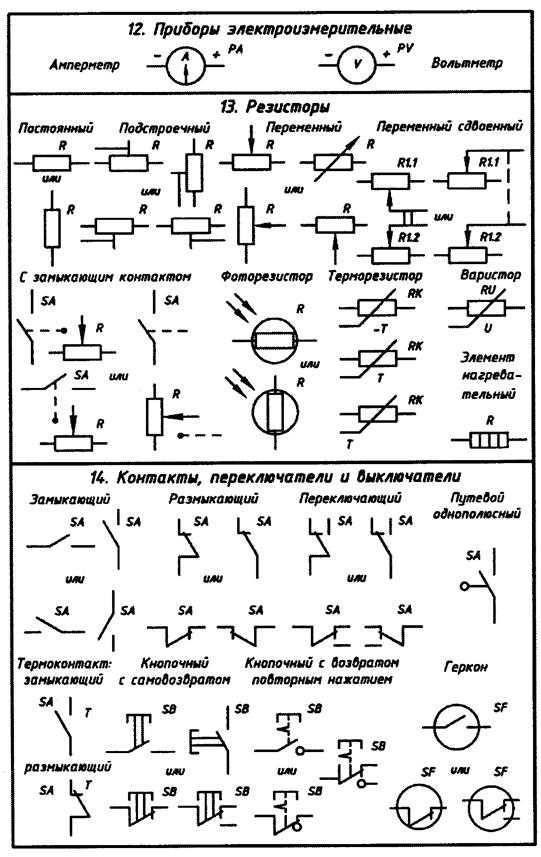
 д.).
д.).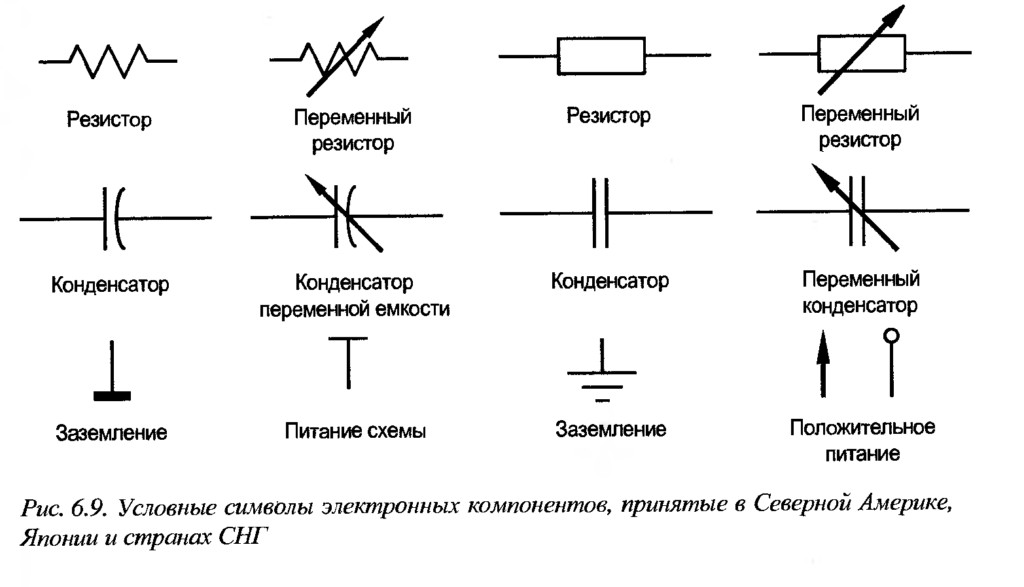

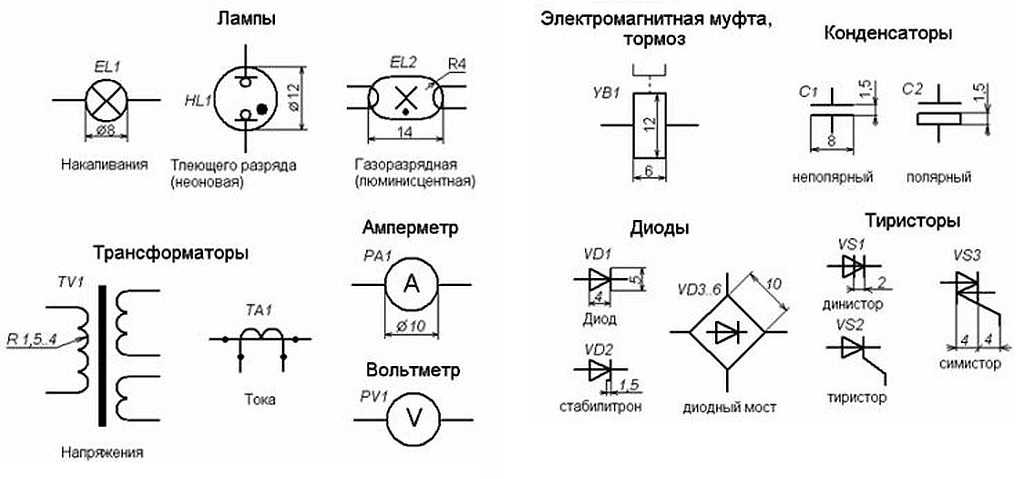
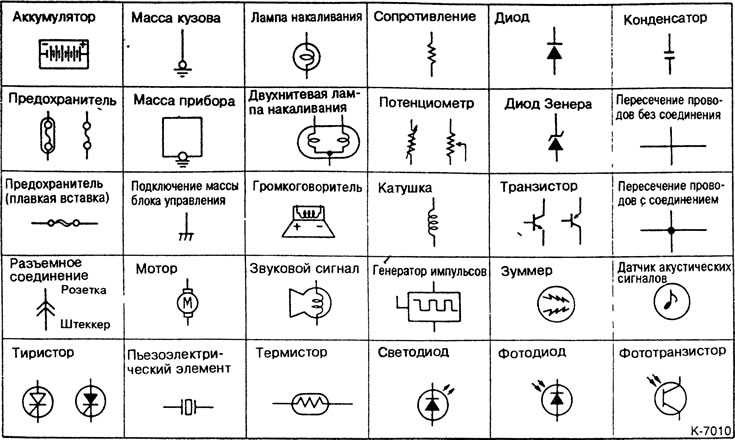
 В зависимости от различий между палитрами это может привести к смещению цвета на кнопке.
В зависимости от различий между палитрами это может привести к смещению цвета на кнопке. По умолчанию вся дополнительная информация сохраняется, но опции «перезаписи» отключены: |
|
По умолчанию вся дополнительная информация сохраняется, но опции «перезаписи» отключены: |
| По умолчанию вся дополнительная информация сохраняется, но опции «перезаписи» отключены: |
|
По умолчанию вся дополнительная информация сохраняется, но опции «перезаписи» отключены: |
| Чтобы закрепить панель инструментов, дважды щелкните строку заголовка плавающей панели инструментов или перетащите ее в закрепленное положение.
Чтобы закрепить панель инструментов, дважды щелкните строку заголовка плавающей панели инструментов или перетащите ее в закрепленное положение.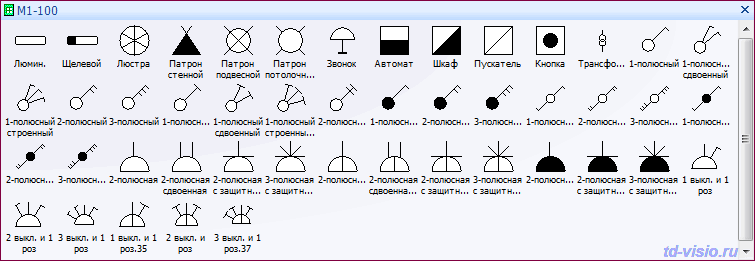
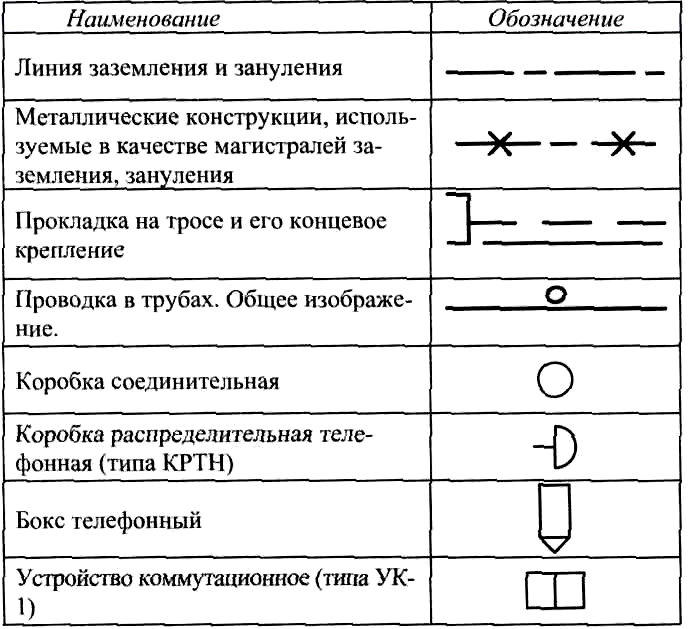

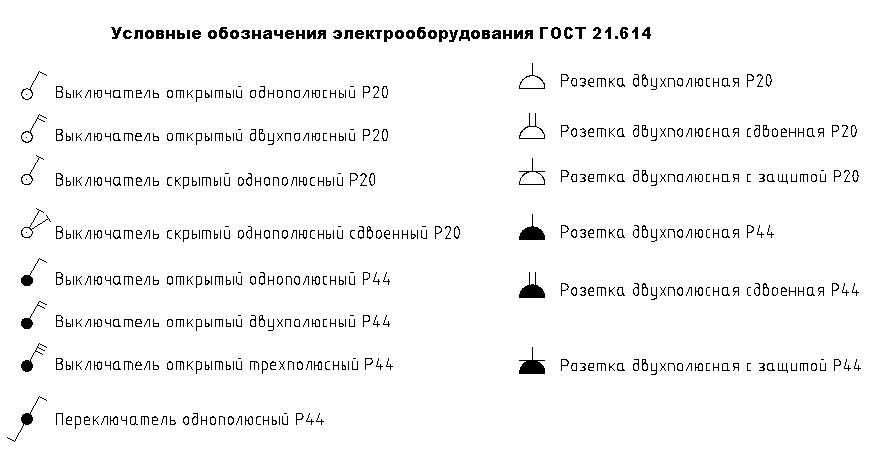 Панель инструментов появится в списке справа и будет сохранена в файле чертежа.
Панель инструментов появится в списке справа и будет сохранена в файле чертежа.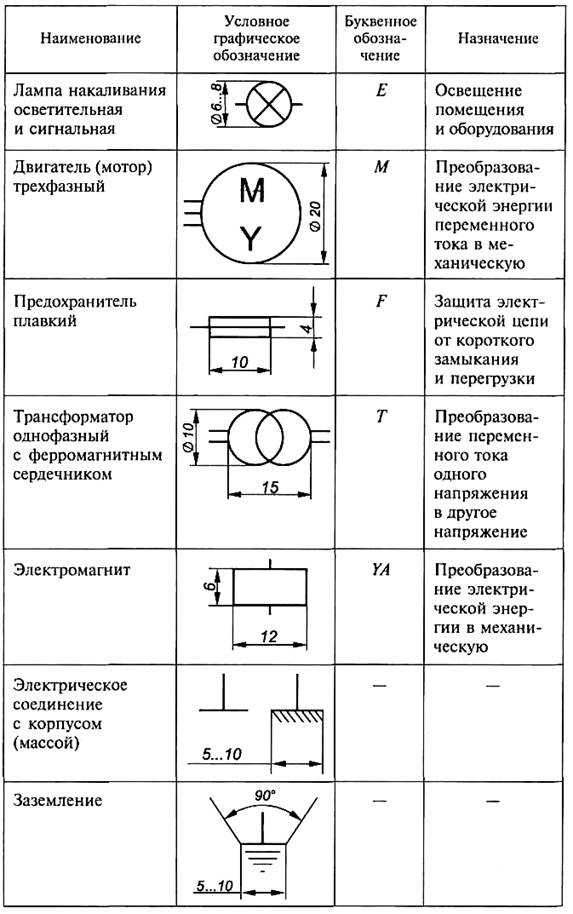

 В подменю перечислены названия панелей инструментов, как показано справа. Галочка означает, что панель инструментов, связанная с именем, включена (отображается):
В подменю перечислены названия панелей инструментов, как показано справа. Галочка означает, что панель инструментов, связанная с именем, включена (отображается):