Почему не включается компьютер? — CPS-Ural
Если не включается компьютер, то необходимо проверить поэтапно все возможные неисправности. Это сократит диапазон поиска проблемы и поможет найти решение. В каждом конкретном случае есть свои особенности, которые позволяют обнаружить неполадки в системе. Причин может быть очень много и они имеют большое разнообразие, поэтому требуется внимательно отнестись ко всем признакам определенного варианта поломки.
Содержание:
- Основной порядок действий
- Перечень причин, почему компьютер не включается
- Неисправность блока питания или шнура
- Перегрев видеокарты или процессора
- Неисправность жесткого диска
- Сбои в BIOS
- Проблемы с материнской платой
- Отсутствие видеосигнала
- Проблемы с загрузкой ОС
- Выключение сразу же после загрузки
- Другие причины, почему компьютер может не включаться
- Профилактика
Основной порядок действий
Что делать, если компьютер не включается? В первую очередь Ваши действия будут зависеть от причины.
- проверка напряжения;
- исправен и подключен ли блок питания;
- исправность системного блока;
- работает ли кнопка включения;
- подключен ли экран;
- нет ли нагрузки в виде дополнительного оборудования.
Если все проверки дали отрицательный результат, то начинается проверка основных систем компьютера для выявления причины.
Важным моментом является наличие сигнала. Если компьютер пищит и не включается, то можно установить причину в зависимости от характера писка. Например, при длинном сигнале проблема может крыться в проблемах с питанием, в частности блоком, а при двух коротких показана проблема с загрузкой. В специализированных сервисных центрах осуществляют ремонт компьютеров. Без специальных знаний нежелательно ремонтировать системный блок.
Перечень причин, почему компьютер не включается
Всего выделяется несколько наиболее частых моментов, которые могут приводить к невозможности включения ПК.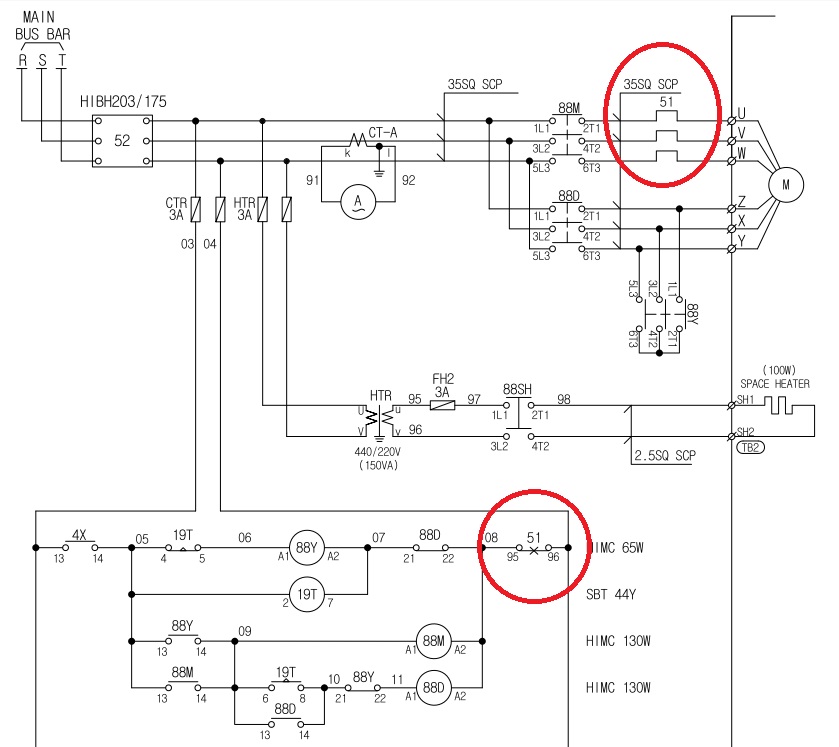 В каждом случае порядок устранения ошибок должен учитывать все особенности. Очень важно сразу обратить внимание на нюансы, например, часть системы будет работать, а другая нет или ПК может включаться частично. От всех этих моментов зависит характер неисправностей. Самым первым решением должно быть предоставление ПК получасового перерыва для остывания. После этого уже необходимо устанавливать причину, которая может зависеть от различных комплектующих и систем.
В каждом случае порядок устранения ошибок должен учитывать все особенности. Очень важно сразу обратить внимание на нюансы, например, часть системы будет работать, а другая нет или ПК может включаться частично. От всех этих моментов зависит характер неисправностей. Самым первым решением должно быть предоставление ПК получасового перерыва для остывания. После этого уже необходимо устанавливать причину, которая может зависеть от различных комплектующих и систем.
Неисправность блока питания или шнура
Одной из частых причин отсутствия включения является неисправность блока питания или шнура. Предварительно потребуется проверить полноценность подключения. Для этого проверяется работоспособность розетки с включением в нее любого электроприбора.
Далее смотрим, включена ли кнопка включения и закреплены ли шнуры.
Для решения большинства таких проблем потребуется переподключение шнура или замена элементов на новые. Но чаще причина в плохом подключении коннектеров к системному блоку или материнской плате.
Перегрев видеокарты или процессора
Перегрев видеокарты или процессора могут возникать при различных причинах. Но ПК не будет включаться до полного остывания. Частыми проблемами являются отсутствие термопасты и запыленность. В первую очередь необходимо почистить процессор. Дополнительным вариантом будет отсутствие нормальной работы кулера или некорректная установка процессора в сокет.
Необходимо помнить, что перегрев может быть вызван неправильным нанесением термопасты, поэтому обрабатывать элементы ПК требуется аккуратно.
Еще одним вариантом перегрева будет неправильное подключение. Например, если видеокарта была подключена неверно, то она может нагреваться, что приведет к ее неправильной работе.
Неисправность жесткого диска
О неисправной работе жесткого диска свидетельствует появление необычного треска, клацанья и скрежета. О проблемах с жестким диском также может свидетельствовать появление черного экрана с сообщениями об ошибках. При возникновении такой проблемы пользователю следует выполнить проверку корректности подключения жесткого диска к материнской плате.
Также необходимо убедиться в том, что система диагностики «материнки» «видит» жесткий диск. В противном случае пользователю стоит обратиться в сервисный центр. Там помогут установить точную причину того почему не включается в компьютер.
Если BIOS «видит» жесткий диск, а ПК все равно не включается, то в этом случае выполняется тестирование диска, которое позволит определить возможную причину его поломки.
Среди неисправностей жесткого диска, которые могут препятствовать его нормальному запуску, стоит отметить:
- Залипание магнитных головок. О возникновении такой проблемы свидетельствует пищащий звук, издаваемый диском, и чрезмерное нагревание его корпуса. В данном случае восстановление возможно только в сервисном центре.
- Низкое качество питающего напряжения. В этом случае контроллер просто-напросто не сможет стартовать. Для решения данной проблемы необходимо выполнить проверку соединяющих проводов питания и характеристик напряжения, поступающего на винчестер.

- Повреждение элементов платы. В случае возникновения такой проблемы восстановить работу ПК смогут только квалифицированные специалисты.
Сбои в BIOS
Сбой в BIOS не позволяет осуществить запуск ПК. Здесь наиболее частой причиной будет неправильная работа батарейки. Она может отойти от контактов или стать неисправной. Для начала необходимо попробовать ее протереть и аккуратно поставить под контакты. Если результата нет, то батарейку меняют на новую. Ее стоимость сейчас не является высокой. Но все же чаще проблема в том, что контакты отходят, поэтому их потребуется снова прижать.
Стоит помнить, что именно BIOS отвечает за звуковое сопровождение проблем, то есть при отсутствии сигналов необходимо устранять поломку именно таблетки.
Сигналы для каждой таблетки установлены свои. Достаточно проверить модель и сравнить звук со специальными кодами. Это позволит сократить диапазон поиска.
Проблемы с материнской платой
Очень часто проблемы возникают из-за материнской платы.
Первым шагом будет отсоединение всех дополнительных элементов от платы. При включении компьютера на определенном этапе будет означать нахождение проблемы в одном из дополнительных устройств. Если же вся плата выглядит исправной и ПК не включается, то необходимо попробовать ее сменить.
Любые варианты нагара, плавления материнской платы будут означать ее обязательную замену.
Узнать причину при работающей материнской плате легко, так как есть цифровое и буквенное оформление, позволяющее по кодам выяснить основные проблемы и стадии запуска. Это позволит предпринимать действия на основе полученных данных.
У материнской платы есть особенность в виде отказа от работы при единственном неверном к ней подключении чего-либо. На этот момент надо обращать особое внимание, так как это потребует одиночной проверки ее без всех остальных комплектующих. Очень часто проблема возникает после ремонта, когда одна из комплектующих не была полноценно закреплена. В любом случае платы с повреждениями или нагарами желательно менять, а не ремонтировать, так как они не будут функционировать в нормальной форме в течение длительного времени.
В любом случае платы с повреждениями или нагарами желательно менять, а не ремонтировать, так как они не будут функционировать в нормальной форме в течение длительного времени.
Отсутствие видеосигнала
Работающий, но ничего не показывающий компьютер свидетельствует о наличии такой проблемы, как отсутствие видеосигнала на монитор. Для решения этой проблемы следует проверить кабель монитора, подключенный к системному блоку. Для этого необходимо взять заранее рабочий кабель и подключить его к «системнику». Если проблема устранена, потребуется только лишь замена кабеля. В противном случае для решения проблемы понадобится диагностика системного блока. Чаще всего отсутствие сигнала на монитор связано с запыленностью «системника». Для решения проблемы необходимо удалить пыли при помощи обычной кисточки и пылесоса. Стоит заметить, что перед тем, как проводить работы внутри «системника», он должен быть отключен от сети.
Если удаление пыли не помогло решить эту проблему, отсутствие сигнала может быть связано с неисправностями в работе видеокарты.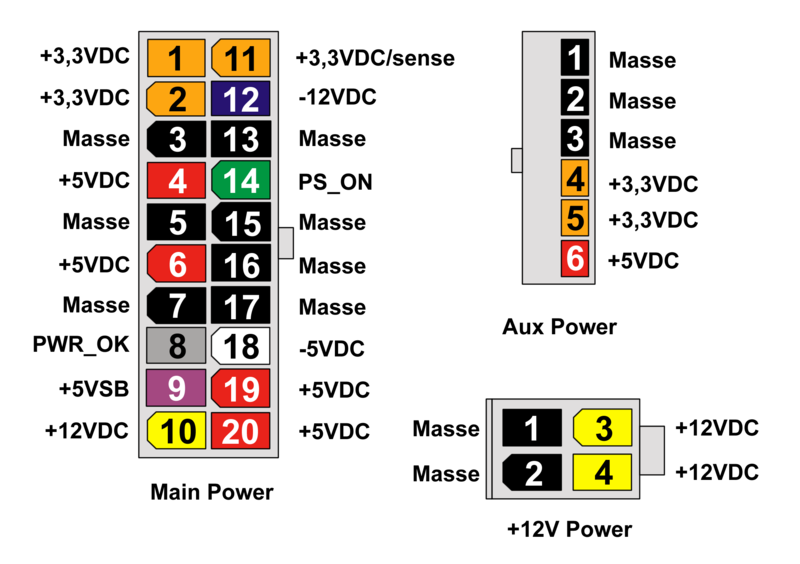 В таком случае стоит сразу же обратиться за помощью специалистов сервисных центров.
В таком случае стоит сразу же обратиться за помощью специалистов сервисных центров.
Проблемы с загрузкой ОС
Если компьютер включился, но не загружается операционная система, проблема может заключаться в следующем:
- неудачном обновлении;
- сбоях в работе ОС;
- некорректной установке ПО.
Проблему с загрузкой ОС можно решить путем запуска ПК в безопасном режиме. Далее необходимо выполнить откат на одну из точек восстановления. Для возобновления нормальной работы ПК также можно использовать средства восстановления операционной системы. Дополнительно выполняется сканирование ОС на вирусы или переустановка Windows.
Если все перечисленные действия не помогли, то проблема кроется в аппаратной части. В этом случае рекомендуется сразу же обращаться в сервисный центр.
Выключение сразу же после загрузки
Проблема такого характера может быть связана с перегревом, дефектами ОЗУ или слетом BIOS. Вне зависимости от характера проблем, их устранение лучше доверить специалистам, которые точно определят причину постоянных отключений и восстановят нормальную работу ПК.
Другие причины, почему компьютер может не включаться
Проблем может быть очень много. Для каждого конкретного варианта есть свои особенности. Примером может служить включение и резкое отключение сразу после этого. В таких случаях может выделяться ряд причин, в частности выход из рабочего состояния блока питания, перегрев процессора, который требует замены термопасты и чистки. Но даже при таком случае лучшим действием будет диагностика и проверка всего набора комплектующих. В результате проверки может выясниться, что требуется замена материнской платы или ее полноценный ремонт.
Другим случаем будет включение компьютера в виде работы ряда комплектующих. Примером может служить включение лампочек и кулеров при отсутствии обычного запуска. В таком случае могли сбиться настройки BIOS или появилась неисправность в материнской плате, оперативной памяти.
Все проблемы с запуском можно разделить на несколько основных категорий:
- питание. Сюда относятся проблемы с блоком, шнурами и неправильным подключением;
- перегрев и необходимость чистки;
- использование неподходящего дополнительного оборудования или его неверное подключение, например, не в те разъемы, которые предусмотрены;
- неправильное подключение основных элементов и неверное крепление к материнской плате;
- неисправности материнской платы, BIOS, системного блока, блока питания, то есть необходимость замены или ремонта определенной части ПК;
- повреждение соединительных проводов между любыми частями компьютера, например, между монитором и видеокартой.

Сам процесс нахождения ошибки означает необходимость планомерно проверить все варианты на основе имеющихся данных. Важным моментом считается необходимость полноценной работы ОС, так как она может сама не давать сделать быстрый запуск.
Профилактика
В виде профилактических мер выделяется несколько нюансов. Уход за техникой не сможет полностью оградить ПК от неисправностей, но значительно снизит их вероятность. Основные меры профилактики:
- своевременная проверка операционной системы и устранение недочетов в ней с помощью переустановки;
- периодическая чистка процессора и недопустимость перегреваний, в том числе длительной работы без возможности охлаждения;
- предварительная проверка работы дополнительного оборудования и его совместимости с ПК;
- правильное подключение всех элементов, в частности дополнительных;
- регулярная проверка креплений к материнской плате, а также всех соединительных проводов.
Данные меры позволят устранить большинство проблем с включением на раннем этапе и не допустить большинство поломок, которые приведут к неисправности ПК.
Компьютер может не осуществлять запуск в полноценном или частичном варианте по различным причинам, в том числе из-за неправильного подключения или неисправностей в комплектующих. Проверка должна осуществляться комплексно и поэтапно. Это позволит быстро найти причину и устранить ее. Наиболее частые проблемы не требуют вмешательства специалиста и замены элементов ПК. Достаточно произвести основные плановые подключения.
возможные варианты, причины, методы исправления
Блок питания является неотъемлемой частью любого оборудования, в том числе и компьютера. Неисправности блока питания компьютера можно определить только физически, то есть визуально. Программного способа сделать это не существует. Далее будут рассмотрены возможные неисправности блока питания компьютера.
Как устроен блок
Для более точного обнаружения неисправности блока питания компьютера нужно понять его устройство. Схематически блок состоит из нескольких основных узлов.
Первая половина имеет гальваническую связь с сетью, содержащей фильтр, схему источника питания для дежурного режима, выпрямитель и транзисторные ключи преобразователя.
Сюда же относится схема силового фактора коррекции.
Во второй половине заключены фильтры входного напряжения, схема управления, стабилизатор микросхемы ШИМ-контроллера, стабилизатор напряжения дежурного режима и выпрямитель. Работа с этой частью более безопасна, так как она не зависит от сети.
Теперь есть общее представление о том, как устроен блок питания компьютера, чтобы приступить к его диагностике.
Подготовка блока питания
Прежде чем приступить к ремонту неисправностей блока питания компьютера, нужно подготовить его.
Для этого понадобится полностью убрать крышку корпуса блока питания и снять плату. После этого необходимо разрядить конденсаторы сетевого напряжения лампой накаливания. Теперь можно приступать к осмотру.
Диагностика неисправностей
Первым видимым признаком неисправности блока питания компьютера является вздутие конденсаторов. Также можно наблюдать выгоревшие элементы, которые источают неприятный горелый запах. Это тоже может быть симптомом неисправности блока питания компьютера.
Если блок давно используется, то его неработоспособность может быть следствием старения его компонентов. Такой «недуг» чаще всего поражает конденсаторы, наполненные электролитом. Также страдают выпрямители и выходные каскады. Когда жидкость в конденсаторах в нестабильном состоянии, то можно увидеть ее сверху — она будет подтекать, а конденсатор будет выглядеть вздутым.
При неаккуратном использовании может случиться перегрев, то есть необходимо своевременно очищать блок питания от пыли.
На неисправность блока питания компьютера может указывать некорректная работа всей системы: случайные (периодические) перезагрузки и зависания.
С чего начать?
Так как программным способом узнать модель блока питания не представляется возможным, то стоит обратиться к инструкции, которая прилагалась вместе с блоком. К сожалению, не всегда удается сохранить документацию, которая была в комплектации, поэтому нужно открыть интернет-браузер с любого другого устройства.
На блоке питания есть наименование его модели, вот ее и надо указать в поисковой строке вместе с запросом «Возможные неисправности. Не запускается блок питания компьютера».
Не запускается блок питания компьютера».
Прежде чем начинать самостоятельный ремонт, стоит рассмотреть вариант неверной энергетической нагрузки. Все комплектующие в системном блоке потребляют определенное количество энергии, поэтому подбирать блок питания следует, исходя из данных всех компонентов. Например, общая сумма энергопотребления составляет 350 Вт, а блок питания подключен объемом 300 Вт.
В лучшем случае компьютер просто не запустится, а в худшем перегорят некоторые детали или вся система. Чтобы узнать энергопотребление всей системы, нужно воспользоваться онлайн-калькулятором, в который вводятся данные каждого комплектующего, а калькулятор подбирает оптимальный объем блока питания. Это поможет избежать признаков неисправности блока питания компьютера.
Распиновка блока питания
В современных блоках питания основным кабелем, который подключается к материнской плате, считается 20+4 пин. Именно этот кабель и разъем понадобится для дальнейших действий.
Каждый контакт обладает своим уникальным входным напряжением. Чтобы его узнать, нужно в интернете посмотреть схему питания своего блока питания.
Чтобы его узнать, нужно в интернете посмотреть схему питания своего блока питания.
Самый простой способ проверить один из симптомов неисправности блока питания компьютера — это воспользоваться блоком питания и скрепкой. Однако он не является безопасным как для самого блока, так и для того, кто будет его проверять.
Проверка тестером
Еще один вариант проверки основной неисправности блока питания компьютера — это воспользоваться тестером. Для этого нужно снять боковую крышку системного блока, чтобы получить доступ к материнской плате. Далее понадобится отсоединить все кабели блока, которые подключены к комплектующим на материнской плате. Единственный компонент, которому не опасны перепады напряжения — это дисковой привод. Модульные блоки в этом плане гораздо проще — их кабели отсоединяются отовсюду.
После этого нужно воспользоваться скрепкой и шлейфом, который предназначен для материнской платы. Контакты на нем, которые отмечены черным и зеленым цветом, нужно перемкнуть скрепкой. Теперь можно подключить блок питания к сети и воспользоваться тестером.
Теперь можно подключить блок питания к сети и воспользоваться тестером.
Включается блок при помощи специальной кнопки, расположенной на нем. Далее нужно смотреть в тестер, и если некоторые показатели отклоняются от нормы хотя бы на одну единицу, то это свидетельствует о непостоянном напряжении. Этот способ позволяет разобраться в том, как найти причину неисправности блока питания компьютера.
Громкие звуки
Иногда блок питания издает неприятный шум при запуске и работе. Как искать неисправность в блоке питания компьютера в этом случае? Шум, который издает блок, — это вентилятор, а точнее — его неправильная работа. Самым легким вариантом будет замена вентилятора, но не всех данный способ устраивает.
Подготовка вентилятора
Итак, когда от материнской платы были отсоединены все кабели, можно приступать к разбору блока питания. На той стороне, где находится вентилятор, есть четыре винтика, которые необходимо открутить — они фиксируют крышку.
К этой крышке прикреплен вентилятор, но мы к нему вернемся позже. Нужно обратить внимание на остальные запчасти блока питания — если они в запыленном состоянии, то можно воспользоваться сухой салфеткой, щеткой или мини-пылесосом. Избавившись от пыли, можно приступать к смазке.
Нужно обратить внимание на остальные запчасти блока питания — если они в запыленном состоянии, то можно воспользоваться сухой салфеткой, щеткой или мини-пылесосом. Избавившись от пыли, можно приступать к смазке.
Двухконтактный кабель, который ведет к вентилятору, необходимо открепить от блока питания. Откреплению подлежит и сама плата блока питания, которая зафиксирована на корпусе винтами (их нужно открутить). Плату нужно будет почистить с обеих сторон.
Смазка вентилятора
Теперь займемся непосредственно вентилятором. Пальцами к лопастям лучше не прикасаться, даже вытереть пыль, так как на жирную поверхность частицы налипают быстрее.
Очистив вентилятор от пыли, нужно найти на нем наклейку и убрать ее. После этого нужно приподнять край резиновой пробки шилом или другим тонким предметом, потому что пробку нельзя повреждать.
Под самой пробкой находится ось крыльчатки, а посередине — стопорная шайба. Если шайба с трудом просматривается, то можно воспользоваться сухой ватной палочкой и протереть ее. Делать это нужно внимательно, чтобы на шайбе не осталось ворсинок.
Делать это нужно внимательно, чтобы на шайбе не осталось ворсинок.
В стопорной шайбе есть поперечный разрез, в который вставляется отвертка, тем самым поддевая ее, чтобы вытащить наружу. После этого остается последняя мелкая деталь — резиновое кольцо, которое тоже подлежит снятию. Теперь можно убрать в сторону крыльчатку. Осталось очистить внутри всю поверхность от пыли, опять же, поможет сухая ватная палочка.
Возвращаемся к раме вентилятора с двигателем. Приподнимая небольшую круглую плату, можно увидеть скопление пыли, от которой также необходимо избавиться. В центре круга находится втулка, которая издает шум при работе. Дело в том, что время от времени ее необходимо смазывать. Для этого идеально подходит обычное машинное масло.
Обратная сборка
Итак, собирать обратно вентилятор не трудно, однако если это делалось впервые, то последовательность запомнить сложно. Первое, что нужно сделать — вернуть на место двигатель, а на него поместить крыльчатку.
После этого по центру помещается резиновое кольцо, а сверху на него крепится стопорная шайба, ее необходимо выровнять. Самый быстрый способ — разместить шайбу при помощи вертикального пинцета.
Самый быстрый способ — разместить шайбу при помощи вертикального пинцета.
Пара капель масла вокруг шайбы не будут лишними. Сверху накладывается резиновая пробка, на которую клеится наклейка.
Сборка вентилятора прошла успешно, можно продолжать собирать блок питания, вернув вентилятор в корпус блока. После этого нужно закрепить плату к корпусу блока питания и вентилятор подключить к плате. После этого останется только зафиксировать крышку и подключить его к материнской плате. Если после смазки шум не устранился, то дело в неисправности вентилятора, который подлежит полной замене.
Полезные советы
Блок питания — не самая дорогая часть компьютера, тем не менее, без него работа невозможна, поэтому стоит следить за его состоянием. В статье были рассмотрены варианты того, как найти неисправности в блоке питания компьютера и как их исправить.
Перед началом любых манипуляций с блоком питания важно знать, что внутри находятся силовые высоковольтные конденсаторы, которые необходимо разряжать. Для этого нужно просто отключить блок питания от сети и дать постоять ему без дела минут 15-20. Более опытные специалисты могут самостоятельно разрядить их. Это занимает меньше времени, но и риск велик.
Для этого нужно просто отключить блок питания от сети и дать постоять ему без дела минут 15-20. Более опытные специалисты могут самостоятельно разрядить их. Это занимает меньше времени, но и риск велик.
Для начала стоит знать, что даже большое количество дополнительных кулеров в корпусе не защитит блок питания от попадания в него были. Именно по этой причине нужно как можно чаще чистить его и весь системный блок от пыли. Несвоевременный уход приводит к большему налипанию пыли, что влечет за собой перегрев компонентов.
Конденсаторы также являются актуальной проблемой неисправности блока питания компьютера. Их необычное состояние можно разглядеть невооруженным глазом — они вздутые, а в некоторых электролит вытекает наружу сверху или снизу. Такую поломку можно исправить самому, если знать толщину платы и уметь пользоваться паяльником.
Избавляясь от пыли в блоке питания, важно использовать материалы, которые не оставляют после себя волоски или ворсинки, так как они могут налипать, нагреваться и оставлять выгоревшие места. Идеальными приборами для чистки являются щетки и кисточки с мягким пластиковым наполнителем, мини-пылесосы.
Идеальными приборами для чистки являются щетки и кисточки с мягким пластиковым наполнителем, мини-пылесосы.
Проводить ремонт блока питания нужно только в том случае, если есть опыт обращения с подобной техникой. В любом случае стоит проконсультироваться со специалистом по компьютерной технике, чтобы удостовериться, что проблема действительно кроется в блоке питания.
Не включается ноутбук? Проблемы с ноутбуком, что делать?
- Главная
- Алгоритм нахождения неисправности ноутбука
Оцените статью
(119 голосов, средняя оценка 5 из 5)
119 отзыва
01.09
2017 01-09-2017 admin
Смотрим видео и/или читаем дальше)
В этой статье разберемся, что делать, если ноутбук не включается или показывает черный экран, а также рассмотрим другие самые распространенные неисправности.
Очень часть Вам поможет разобраться приведённый ниже список действий. Если нет, дальше будут предоставлены более специфические советы.
- Отсоединяем батарею, если она снимается.
- Проверяем состояние разъёма, который включается в ноутбук и разъём в самом ноутбуке.
Он должен быть ровным, а не свернутым в сторону. Лучше подключить ещё один блок питания если такой есть. Часто в разъёме блока питания есть 3-й контакт «иголка». Проверьте, чтобы был не сломан. - Пробуем аккуратно понажимать кнопку включения.
Если проблема в самой кнопке — ее иногда нужно немного «помассировать». Но не вдавливать внутрь корпуса. Если так — можно пользоваться, но все равно лучше потом отнести на замену кнопки. Она со временем «умрет» полностью. - Подключаем батарею.
Если индикатор зарядки загорелся, но ноутбук все равно не включается, это обычно говорит о том, что есть проблемы с прошивкой биоса. Есть редкие случаи, когда виновата жидкость. Ещё реже — проблемы с цепями питания на плате.
Есть редкие случаи, когда виновата жидкость. Ещё реже — проблемы с цепями питания на плате.
ВЫВОД: надо нести в сервис. Контакты тут. Пусть Вас не смущает, что мы находимся Киеве. Успешно ремонтируем ноутбуки со всей Украины. Просто добавляется Новая Почта и 2 дня на пересылку туда и обратно. - Если индикатор зарядки батареи не загорелся — значит питание вовсе не поступает на плату или есть проблемы с мультиконтроллером на плате или цепями питания 3.3 или даже 19В.
В таком случае — ТОЧНО в сервис. Контакты снова тут. Новая Почта. Получим, разберем, продиагностируем, созвонимся, все объясним и согласуем. Отказаться можете в любой момент.
А вообще самый быстрый и удобный способ выяснить, что случилось с Вашим ноутбуком — позвонить по любому номеру в «Контактах» или заказать обратный звонок через форму в самом верху сайта.
Если Вы не нашли ответа на свой вопрос в статье или хотите, чтобы она была чем-то дополнена, пожалуйста, пишите в комментарии. Ответы будут обязательно, а информация из них будет перенесена в статью.
Ответы будут обязательно, а информация из них будет перенесена в статью.
- Предисловие
- Ноутбук не включается (не реагирует на кнопку).
- Ноутбук включается, но экран черный (нет инициализации).
- Перезагрузки или выключения на этапе инициализации bios (на заставке биос).
- Нет загрузки с жёсткого диска (винчестера) или не видит hdd.
- Нет загрузки ОС и перезапуск ноутбука при загрузке ОС.
- Нет питания от блока питания.
- Ноутбук не заряжает батарею.
- Не работает от батареи или не работает батарея.
- Нет звука.
- Предисловие.
- Ноутбук не включается (не реагирует на кнопку).
- Сгорел блок питания (зарядное устройство), а батарея села и/или нерабочая или вообще отсутствует. Если при нажатии кнопки питания у вас несколько раз загорается лампочка заряда батареи, но ноутбук не запускается, это говорит как раз о разрядившейся батарее и отсутствии напряжения от блока питания;
Решением проблемы является замена блока питания на новый. Цены на них Вы сможете узнать в разделе «Блоки питания для ноутбука».
На месте единственное, что Вы можете сделать — подключить блок питания от другого ноутбука.
Но обязательно с таким же штекером другой просто не влезет в разъём) и с такими же вольтажом. - Нет контакта в разъеме питания в ноутбуке или в блоке питания (в разъёме питания ноутбука сломан центральный контакт;
разъём питания ноутбука отломан от платы целиком или частично;
обрыв в штекере блока питания; перелом провода от блока питания;
нет контакта в гнезде подключения кабеля питания к блоку питания;
перелом провода кабеля питания).
Решением проблемы является ремонт разъёма питания в случаев плохого контакта разъёма с платой, замена разъёма питания в случае, если он сломан или ремонт блока питания или его замена, если его провод переломан. Цены на них Вы сможете узнать в разделе «Блоки питания для ноутбука».
На месте Вы ничего не сможете сделать, так как в любом случае требуется только полная разборка ноутбука, паяльная станция (или хороший! паяльник), новый разъём и «ровные руки» или вскрытие блока питания и замена кабеля в нем. - Битая прошивка или отсутствует прошивка BIOS или мультиконтроллера.
Иногда решением проблемы является перепрошивка биоса с помощью crisis-дискеты.
В тех случаях, когда такой дискеты не существует (а такие случаи встречаются гораздо чаще), требуется полная разборка ноутбука с последующим выпаиванием (и заменой, если это потребуется) микросхемы BIOS, перепрошивкой её на программаторе.
На месте Вы можете попробовать создать эту crisis дискету, если найдёте инструкцию по ее созданию.
Дело в том, что в разных ноутбуках есть свои правила по ее созданию, требуется скачивание прошивки биоса, знание комбинации клавиш для запуска процедуры восстановления. - Проблема во внутренних цепях питания на материнской плате.
Тут вариаций может быть много, короткое замыкание (далее КЗ) в цепях питания или батареи, сгоревшая микросхема питания или дежурка.
Решением проблемы является полная разборка ноутбука с последующей диагностикой питающих напряжений, генерации тактовых частот и заменой неисправных элементов.
На месте в таких случаях ничего точно не получится. Потому что это требует не только полной разборки ноутбука, но и оборудования сервисного центра и опыта сервисного инженера. - Короткое замыкание в южном, северном мостах или видеочипе, например из-за пробоя по usb или перегрева (характерно для микросхем nVidia, ATI, AMD).
Решением проблемы является полная разборка ноутбука с последующей диагностикой питающих напряжений, генерации тактовых частот и заменой неисправных микросхем, замены неисправных микросхем видеочипа, северного или южного моста.
И опять же на месте ничего точно не получится сделать без сервисного оборудования, новых микросхем и опыта их замены. - Ноутбук запускается, но экран черный (нет инициализации).
- Отсутствует (неисправен) процессор или память (плохой контакт процессора или модуля памяти в своём разъёме или отсутствуют их питающие напряжения).

Решением проблемы является полная или частичная разборка ноутбука с последующей диагностикой питающих напряжений и «передёргиванием» (или заменой) этих элементов или их установкой в случае их отсутствия.
На месте Вы можете попробовать аккуратно разобрать и собрать ноутбук переподключив память, процессор и другие элементы.
Делать это нужно ОЧЕНЬ аккуратно! так как без опыта Вы можете разорвать шлейфы, закоротить что-либо на плате, или загнуть контакты в разъёмах подключив что-то наперекос. - Битая прошивка BIOS.
Решением проблемы является перепрошивка биоса с помощью crisis-дискеты. В тех случаях, когда такой дискеты не существует, требуется полная разборка ноутбука с последующим выпаиванием (и заменой, если это потребуется) микросхемы BIOS и перепрошивкой её на программаторе.
Совет и здесь только в создании crisis флешки, если Вы сможете найти инструкцию по ее созданию. - Нерабочий северный мост или видеочип.
Решением проблемы является полная разборка ноутбука с последующей диагностикой питающих напряжений, генерации тактовых частот и заменой неисправных микросхем.
С такой проблемой ноутбук точно придется нести в сервис. На месте не получится не подтвердить ее неисправность, ни, естественно, заменить на новую. - Перезагрузки или выключения на этапе инициализации bios (на заставке биос).
- Выход из строя южного моста, как правило, из-за КЗ в нем (перезагрузки). Чаще всего происходит из-за пробоя по usb.
Решением проблемы является полная разборка ноутбука с последующей заменой южного моста.
На месте у Вас не получится ничего сделать. Данная процедура требует обращения в сервисный центр, где есть соответствующее оборудование для замены таких микросхем. - Перегрев процессора или северного моста NVidia, ATI, AMD , из-за забитого пылью кулера или неплотного прилегания радиатора, такое поведение, как правило, предварительно сопровождается высокими оборотами вентилятора и всегда разными моментами выключения.

Решением проблемы является полная или частичная разборка ноутбука с последующим осмотром системы охлаждения и чисткой ноутбука от пыли проверкой её на корректный теплоотвод. Если же мосты оказываются неисправными (чисткой проблема не решается) — требуется замена неисправного северного моста.
На месте Вы можете аккуратно разобрать и почистить систему охлаждения ноутбука, заменив при этом термопасту.
Если это не поможет, к сожалению, остается только обращаться в сервис за полноценной диагностикой. - Отсутствие питания с блока питания ( см. 1.a и 1.b ), ноутбук пытается запуститься от батареи, но поскольку она севшая, он сразу выключается.
Решением проблемы является замена блока питания на новый. Цены на них Вы сможете узнать в разделе «Блоки питания для ноутбука».
На месте Вы можете попробовать найти такой же блок питания от другого ноутбука.
Но это не поможет, если проблема не с блоком питания, а в сломанном разъёме питания в ноутбуке. - Проблемы с прошивкой или микросхемой BIOS.

Решением проблемы иногда является перепрошивка биоса с помощью crisis-дискеты.
В остальных случаях, когда такой дискеты не существует или она не помогла, требуется полная разборка ноутбука с последующим выпаиванием (и заменой, если это потребуется) микросхемы BIOS и перепрошивкой её на программаторе.
На месте Вы можете попробовать создать crisis диск (флешку). Но это можно сделать далеко не всегда и следует искать инструкцию по ее созданию. - Нет загрузки с жесткого диска (винчестера) или не видит hdd.
- Жесткий диск неисправен (bad-блоки, нерабочий неинициализирующийся контроллер, механическое повреждение носителя и т.д.).
Решением проблемы является замена винчестера на новый. С ценами на них Вы сможете ознакомиться в разделе «Винчестеры для ноутбука».
На месте Вы можете попробовать подключить Ваш жесткий диск в так называемый «карман».
В большинстве случаев в современных ноутбуках винчестеры имеют стандарт SATA, который как раз подходит к таким типам переходников типа «карман».
Если диск рабочий — Вы сможете получить доступ к своим данным на любом компьютере, имеющем USB порт.
Следует только учесть, что в ноутбуках с предустановленной ОС Windows 8 и выше, из-за UEFI системы, файловая структура на диске GPT, которая распознается только компьютерах под управлением той же Windows 8 или 10. - Неисправен южный мост , в котором находится контроллер жёстких дисков.
Решением проблемы является полная разборка ноутбука с последующей заменой южного моста.
На месте Вы не сможете решить эту проблему, так как она требует обращения в сервисный центр, где есть оборудование для замены южных мостов. - Нет загрузки операционной системы (ОС) и перезапуск ноутбука при загрузке ОС.
- Перезапуск чаще всего происходит из-за заразивших систему вирусов.
Решением проблемы является загрузка с внешнего носителя и проверка диска антивирусом (например, утилитой CureIT от DrWeb’а). - Иногда просто из-за сбоя ОС.

Решением проблемы является переустановка ОС, так как в большинстве случаев ОС проще переставить, чем пытаться исправить. Думаю, что тут более-менее понятно, и объяснять, что и как делать не надо. Либо ставим с нуля, либо заливаем, либо ищем причины, почему перезагружается или не грузится. - Неисправная память и/или процессор.
Решением проблемы является замена неисправного компонента. По этим ссылками Вы найдёте цены на оперативную память и процессоры для ноутбуков. - Очень редко — микротрещины в пайке на материнской плате (часто проявляется если подвергнуть ноутбук нелинейным нагрузкам — тянуть за противоположные углы, изгибать (в разумных пределах, конечно).
Решением проблемы является диагностика платы на предмет отрыва катушек, разъёмов и мостов с последующим пропаиванием или заменой неисправного компонента. - Нет питания от блока питания (сетевого адаптера, зарядки).
- Проблема в разъеме питания или с блоком питания ( см. 1.a и 1.b ).
Решением проблемы является ремонт разъёма питания в случаев плохого контакта разъёма с платой, замена разъёма питания в случае, если он сломан или замена блока питания, если его провод переломан. Цены на них Вы сможете узнать в разделе «Блоки питания для ноутбука». - Проблемы контроллера управления питанием и зарядкой ( см 1.d ).
Решением проблемы является полная разборка ноутбука с последующей диагностикой питающих напряжений и заменой неисправных элементов. - Ноутбук не заряжает батарею (не растёт процент заряда, нет индикации зарядки).
- Нерабочая батарея.
Решением проблемы является замена батареи на новую (в большинстве случаев это не намного дешевле её ремонта, зато гораздо надёжнее). Цены на батареи Вы сможете найти в разделе «Аккумуляторы для ноутбуков». - Проблемы с контроллером управления питанием и цепями зарядки ( см. 1.d ).
Решением проблемы является полная разборка ноутбука с последующей диагностикой питающих напряжений и заменой неисправных элементов. - Нехватка мощности внешнего блока питания.
Решением проблемы является замена блока питания на блок соответствующей мощности (эти данные Вы сможете найти на нижней части корпуса ноутбука возле надписи «INPUT»). Цены на них Вы сможете узнать в разделе «Блоки питания для ноутбука».
- Не работает от батареи или не работает батарея (при отключенном блоке питания).
- Чаще всего нерабочая батарея (в этом случае чаще всего батарея не заряжается, программа Everest показывает высокий износ батареи).
Решением проблемы является замена батареи на новую (в большинстве случаев это не намного дешевле её ремонта, зато гораздо надёжнее). Цены на батареи Вы сможете найти в разделе «Аккумуляторы для ноутбуков». - Проблема контроллера управления питанием и цепями зарядки батареи.
Решением проблемы является полная разборка ноутбука с последующей диагностикой цепей заряда батареи (контроллера и ключей) и заменой неисправных элементов. - Нет звука (в динамиках или наушниках).

- Звука нет в динамиках, но он есть в наушниках при подключении их в разъём. В этом случае, скорее всего, из строя вышли именно динамики. Вероятность возрастает, если из динамиков слышны хрипы вместо звука. Вторая возможная причина: выход из строя звукового усилителя на материнской плате. Вероятность ниже, но эффект тот же как и от неисправных динамиков.
Решением проблемы является замена динамиков. Правда, ситуация осложняется тем, что в большинстве ноутбуков динамики эксклюзивны, т.е. подходят только от этой модели ноутбука. В случае неисправности усилителя потребуется полная разборка корпуса ноутбука с последующей диагностикой материнской платы и заменой неисправных элементов. С ассортиментом имеющихся в наличии динамиков Вы можете ознакомится перейдя в раздел «Динамики для ноутбука».
В случае неисправности усилителя потребуется полная разборка корпуса ноутбука с последующей диагностикой материнской платы и заменой неисправных элементов. С ассортиментом имеющихся в наличии динамиков Вы можете ознакомится перейдя в раздел «Динамики для ноутбука». - Звука ни в динамиках, ни в разъёме наушников. В этом случае, стоит однозначно подозревать неисправность материнской платы. Это может быть как вышедший из строя южный мост, так и микросхема аудиокодека.
Решением проблемы является полная разборка корпуса ноутбука с последующей диагностикой материнской платы и заменой неисправных элементов. - Звук появляется и пропадает при шевелении в разъёме подключения наушников. В этом случае чаще всего виновником оказывается аудио-разъём на материнской плате.
Решением проблемы является полная разборка корпуса ноутбука и замена неисправного разъёма на новый.
После 4-х лет общения с владельцами поломавшихся компьютеров (в частности, ноутбуков) пришёл к выводу, что можно было бы очень ускорить процесс ремонта, снабдив пользователя элементарным алгоритмом для выяснения минимального неисправного компонента.
Собравшись с мыслями сел за компьютер, но сначала решил проверить: нет ли чего-нибудь такого же уже напечатанного. И не ошибся. Прочитав найденное, решил не переписывать заново по-своему, так как общее направление алгоритма действительно одинаковое, а банально перефразировать автора на протяжении всей статьи считаю глупым и бесполезным занятием. Поэтому привожу оригинал с моими исправлениями и дополнениями.
Напоследок хотел бы обратить Ваше внимание, что приведённый алгоритм поможет Вам понять, что происходит с Вашим ноутбуком, но сам процесс ремонта (если неисправность будет связана с материнской платой) требует намного большего количества информации, чем предоставлено в этой статье.
Более того, во всех 100% случаев произвести не то, что ремонт материнской платы ноутбука, а и даже просто его разобрать его без наличия инструментов (и я имею в виду не только отвёртки) невозможно. Самое неприятное, что обнаружите Вы это уже в середине процесса разборки, что будет очень неприятно и доставит немало дискомфорта при сборке всего обратно. Кроме этого, в течение всего этого процесса Вас будет преследовать вероятность что-то передавить, отколоть или замкнуть.
Кроме этого, в течение всего этого процесса Вас будет преследовать вероятность что-то передавить, отколоть или замкнуть.
Поэтому, пожалуйста, отнеситесь к статье только как к алгоритму, который поможет Вам понять с чем Вы имеете дело: с простой проблемой, которую Вы можете решить в домашних условиях или с серьёзной проблемой, которая требует решения в условиях сервисного центра. И во втором случае обратитесь к нам хотя бы за консультацией по телефону, в чат или воспользовавшись формой «Заявка на ремонт» в конце этой статьи. Вы потратите на это всего несколько минут, но значительно увеличите шансы Вашего ноутбука на положительный исход ремонта.
Итак, перейдём к алгоритму. Работая не первый год в сфере ремонтов ноутбуков и технической поддержки, постоянно сталкиваюсь с неверным или неполным описанием возникших неисправностей. Причем неправильно говорят не только люди неподготовленные, но и более-менее разбирающиеся в компьютерном железе и софте. Конечно, прочитав все, что написано ниже Вам, может показаться, что это элементарно и чего объяснять прописные истины, главное не забыть эти истины, когда ноутбук сломается.
Точная диагностика это уже половина ремонта, и правильно описав и объяснив неисправность, вы облегчите жизнь и себе, и инженеру. Не будем далеко ходить, возьмем два примера: слова о том, что ноутбук не включается или не загружается, во-первых, означают разные неисправности, во-вторых, вторая неисправность всегда должна быть с уточнением — что именно не загружается или с какого устройства.
Второй пример: нет питания от сети, и не заряжает батарею, тоже означают разные неисправности, хотя данные обозначения часто путают. Давайте постараемся максимально точно определиться и разобраться, что придется чинить на самом деле. Итак, по порядку:
вернуться к началу
Эти слова следует употреблять только в том случае, если ваш ноутбук вообще не реагирует на нажатие кнопки включения.Нет никакой активности: не начинает крутиться вентилятор, не загораются никакие лампочки, грубо говоря, словно перед вами не компьютер, а кирпич с бутафорной кнопкой.
В выключенном стоянии индикация заряда батареи может, как гореть, так и не гореть. Данный факт при описании неисправности стоит упоминать.
Причин такого поведения может быть много:
вернуться к началу
Под данным термином подразумевают следующее поведение:при нажатии кнопки питания, начинает крутиться и не останавливается кулер, крутится постоянно на высоких оборотах, загораются индикаторы включения и кнопки CaspLock, NumLock и т.п. но не гаснут, дальнейшая загрузка не происходит, экран не загорается.
Возможны вариации с индикаторами, но единым остается реакция кулера, отсутствие изображения на экране и внешнем мониторе, отсутствие мигания индикатора hdd.
Данный дефект нельзя путать с отсутствием изображения только на экране (с присутствующим изображением на внешнем мониторе).
Обратите внимание: загрузка не происходит вообще, что в свою очередь не говорит о неисправности матрицы, хотя изображения на ней нет.
Итак, причины:
вернуться к началу
Не путать с перезагрузками при начала загрузке операционной системы ОС!Разница в том, что в этом пункте периодичность перезагрузок составляет 3-5 секунд, то есть ноутбук не успевает начать загружать операционную систему.
Здесь однозначно описать поведение ноутбука сложно, но возможные причины следующие:
вернуться к началу
не путать с «нет загрузки ОС»!Замечу, что при данном дефекте, в отличие от предыдущих, практически всегда удается зайти в БИОС. Иногда даже сам ноутбук всегда заходит в BIOS самостоятельно.
Поведение, укладывающееся в эту неисправность, тоже разнообразно.
Все может зависнуть на заставке bios, может постоянно крутить курсор попытки загрузки с сетевой платы, выдать просто темный экран с курсором или сказать что диск не системный.

В данном случае причиной является:
Естественно, первый вариант встречается значительно чаще, и причин для такого его поведения может быть множество, начиная от проблем с разъемом подключения, залипания головок, битых блоков, из-за того, что диск не отформатирован или не разбит. Естественно методы решения тоже разные.
вернуться к началу
(Отличается от перезагрузки на этапе загрузки BIOS тем, что происходит в различные моменты времени, но не раньше начала загрузки ОС, т.е. не ранее 3-5 секунд после включения).Причины:
вернуться к началу
Эта неисправность может быть частным случаем дефекта «не включается».
Понятно, что в этом случае у вас батарея не заряжается, но ноутбук может работать от заряженной батареей. Также корректно отображается уровень заряда в ОС, который со временем работы уменьшается несмотря на то, что ноутбук подключён в сеть. Причины:
вернуться к началу
Эта проблема подразумевает, что питание от сети идет. Ноутбук включается при подаче питания от блока питания, ОС отображает питание от сети, но нет значка зарядки (батарея не заряжается). Данный дефект далеко не всегда обозначает, что у вас нерабочая батарея, хотя такое тоже очень вероятно. Причины:
Ноутбук включается при подаче питания от блока питания, ОС отображает питание от сети, но нет значка зарядки (батарея не заряжается). Данный дефект далеко не всегда обозначает, что у вас нерабочая батарея, хотя такое тоже очень вероятно. Причины: вернуться к началу
Тут надо четко понимать, что фраза «не работает от батареи» означает, что при отсутствии внешнего питания ноутбук не включается вообще, а не то, что ноутбук работает 5 минут, потом выключается.
вернуться к началу
Утверждать факт наличия этой неисправности можно только после переустановки звукового драйвера в системе, причём перед его повторной установкой драйвер устройства следует удалить и только после этого устанавливать новый. Иногда для корректной работы звукового драйвера даже приходится переустанавливать операционную систему и драйверы «с нуля». Стоит различать несколько разных вариаций этой неисправности.
Это далеко не полный список возможных неисправностей и путей их решения. Некоторые сиптомы являются комплексными и состоят из нескольких указанных в этой статье одновременно. Если у Вас остались вопросы по Вашей неисправности в ноутбуке — ждём Ваших вопросов в комментариях или оформления заявок в конце этой статьи.
Некоторые сиптомы являются комплексными и состоят из нескольких указанных в этой статье одновременно. Если у Вас остались вопросы по Вашей неисправности в ноутбуке — ждём Ваших вопросов в комментариях или оформления заявок в конце этой статьи.
Автор статьи — Master.
В статье используются материалы с сайта _http://azbooki.ru
Цитирование статьи разрешается только с согласия администрации сайта «notebookoff.net» и с обязательным указанием ссылки источника.
- Отзывы (119)
Добрый вечер! Возникла проблема с ноутбуком Asus, которым пользуюсь год. Я всегда подключаю ноутбук к электрической сети, поэтому уровень заряда составляет 100%, а индикатор горит белым светом. Вчера ноутбук был исправен. Сегодня подключила его к сети, но кнопку пуск нажать не успела, индикатор батареи загорелся красным, а ноутбук начал самопроизвольно загружаться. После загрузки Windows 10 на рабочем столе появилась надпись о низком заряде аккумулятора, экран стал синим и после надписи «Блокировка», выключился. Я оставила ноутбук подключенным к сети, чтобы он зарядился. Через пол часа подключила ноутбук к другой розетке, индикатор горел красным, нажала кнопку включения, началась загрузка, появилась надпись «Возобновление работы Windows», которая сменилась надписью «Завершение работы» и ноутбук выключился. Подскажите, пожалуйста, в чем может быть причина.
Сегодня подключила его к сети, но кнопку пуск нажать не успела, индикатор батареи загорелся красным, а ноутбук начал самопроизвольно загружаться. После загрузки Windows 10 на рабочем столе появилась надпись о низком заряде аккумулятора, экран стал синим и после надписи «Блокировка», выключился. Я оставила ноутбук подключенным к сети, чтобы он зарядился. Через пол часа подключила ноутбук к другой розетке, индикатор горел красным, нажала кнопку включения, началась загрузка, появилась надпись «Возобновление работы Windows», которая сменилась надписью «Завершение работы» и ноутбук выключился. Подскажите, пожалуйста, в чем может быть причина.
Здравствуйте! Ноутбук compaq pressario cq61-210sr. Проблема появилась после поломки аккумулятора. Новый не вставляли, устройство работает без аккумулятора и от сети.
Бывает такое, что ноутбук не хочет включаться от 1 до 7 дней, на кнопку включения реагирует, но индикаторы, находящиеся спереди, загораются и тухнут через 5 секунд, тоже самое и с кулером(запускается и тут же перестает работать), а вот индикатор, находящийся с правой стороны и сигнализирующий о том, что ноутбук заряжается, горит. Блок питания работает, но он не родной. На экране ничего не высвечивается, и ноутбук, когда все же включается, никак не сигнализирует о возможной поломке(есть такая фишка у данной модели(индикатор возле капса начинает мигать, если что-то не так, на официальном сайте есть расшифровка таких сигналов). Не знаете в чем может быть проблема?
Относили в сервисный центр, но причину не нашли.
Проблема появилась после поломки аккумулятора. Новый не вставляли, устройство работает без аккумулятора и от сети.
Бывает такое, что ноутбук не хочет включаться от 1 до 7 дней, на кнопку включения реагирует, но индикаторы, находящиеся спереди, загораются и тухнут через 5 секунд, тоже самое и с кулером(запускается и тут же перестает работать), а вот индикатор, находящийся с правой стороны и сигнализирующий о том, что ноутбук заряжается, горит. Блок питания работает, но он не родной. На экране ничего не высвечивается, и ноутбук, когда все же включается, никак не сигнализирует о возможной поломке(есть такая фишка у данной модели(индикатор возле капса начинает мигать, если что-то не так, на официальном сайте есть расшифровка таких сигналов). Не знаете в чем может быть проблема?
Относили в сервисный центр, но причину не нашли.
 09.2022
09.2022
Вчера купили ноутбук Acer Nitro 5 заряд изначально был полный, прочитав несколько пунктов из сайта производителя можно 2-3 раза разрядить и зарядить ноутбук, когда заряд был уже на минимуме, решила проверить зарядку. Подключаю и появляется проблема зарядка подключена идеально а заряд не идёт, в не успев попробовать пункт с БИОС он разрядился, батарея не съёмная.
Алина 08.09.2022Здравствуйте, горит индикатор заряда, сначала был красным цветом, потом оставила его на пару часов, сейчас белым, а именно заряжен, но не включается (нет никаких знаков включения — ни шума, ни экран). Ноутбук новый, ему всего-лишь пару-тройку месяцев, использовали аккуратно.
Не включается Виндоус что делать
Николай 24.08.2022Нотбук ASUS.
После включения нормально работает около 30 минут и сам выключается.
напряжение на выходе блока питания (19в) не пропадает.
через 5-10 мин. включаю и опять работает 30-40мин. нормально.
Подскажите возможную причину неисправности и ожидаемую стоимость ремонта.
Благодарю за ответ.
Почему не работает ноутбук не включается оранжевый индекатор?
Дмитрий 19.08.2022Ноутбук elitebook 8760w. Во время работы вдруг экран стал белым в полоску.после холодной перезагрузки чёрный экран, видно что диск работает, вентилятор шуршит, но спокойно. Доставал Аккум, перезагружал по туториалу диагностики от hp — ничего не помогает. Индикатор зарядки батареи горит В каком направлении искать причину?
Vovakulygin12@gmail. com
10.02.2022
com
10.02.2022
Ноудбук hp чорный екран клавеатура не роботает даже даже usb клавеатура мушка страно себя ведет пры нажатый горит когда крутешь колесико типо яркость то слабо то сильно горит и кулер сразу пры вклучений что пилесос
Олег 11.01.2022Здравствуйте у меня проблема того что ноутбук не включается а индикация включения присутствует и дисковод реагирует но последующих этапов загрузки не происходит я подозреваю что видеокарта сгорела или процессор приказал долго жить название ноутбука asus
НоутбукOFFОлег, явно проблемы с материнской платой и нужна диагностика ноутбука. Будем рады Вам помочь.
Будем рады Вам помочь.
смотреть все отзывы Написать отзыв
Компьютер не включается? Вот как это исправить
Если вы только что обнаружили у себя неисправный компьютер, нет причин для паники. Это может произойти по разным причинам, включая проблемы с питанием, проблемы с оборудованием или программные ошибки. Поэтому часто не знают, с чего начать или в чем проблема.
Хотя может показаться, что вы ничего не можете сделать, чтобы починить свой компьютер, есть много вещей, которые нужно попробовать, прежде чем тратить много денег на его замену. Ниже перечислены некоторые возможные причины и способы их устранения.
1. Попробуйте разные кабели
Хотя это очень маловероятно, лучше сначала проверить это и исключить. Вы можете взглянуть на кабель питания — возможно, он отсоединился или отсоединился, и в этом случае вам нужно будет снова подключить его. Иногда проблема в самом шнуре.
Иногда проблема в самом шнуре.
Если у вас есть запасной шнур питания, было бы неплохо заменить его. Вы можете попробовать перезагрузить компьютер с новым кабелем питания.
2. Расшифровать звуковые сигналы
Когда вы пытаетесь включить компьютер, вы можете услышать серию звуковых сигналов, исходящих от материнской платы. В то время как одиночный звуковой сигнал указывает на то, что все в порядке, длинная и непрерывная серия может означать, что в блоке питания произошел критический сбой.
Связанный: объяснение странных шумов внутри вашего компьютера
Для устранения неполадок не существует стандартного набора кодов ошибок. Ваш компьютер может издавать коды ошибок в виде серии коротких и длинных звуковых сигналов, что немного похоже на азбуку Морзе. Вам нужно будет проверить руководство пользователя компьютера, чтобы выяснить, что означают эти звуковые сигналы.
Если у вас нет руководства по эксплуатации компьютера, вы можете найти эту информацию на веб-сайте производителя. И если ваш компьютер вообще не пищит, вы можете попробовать установить цифровой дисплей или дешевый динамик на разъем материнской платы для поиска ошибок.
И если ваш компьютер вообще не пищит, вы можете попробовать установить цифровой дисплей или дешевый динамик на разъем материнской платы для поиска ошибок.
3. Попробуйте другой источник питания
Если ваш компьютер вообще не запускается — индикаторы не мигают, коды ошибок не издают звуковых сигналов и вентиляторы не работают — возможно, проблема в питании.
Вы можете попробовать отключить источник питания и подключить его к настенной розетке, в которой вы уверены, что она работает. Если вы используете ноутбук, убедитесь, что вы подключили зарядное устройство и нажали кнопку питания.
4. Проверьте, не является ли проблема с кнопкой питания
Если ваш компьютер не запускается, но индикатор материнской платы горит или вентиляторы работают, у вас могут быть проблемы с кнопкой питания. Для устранения неполадок попробуйте включить кнопку на материнской плате.
Однако материнские платы не одинаковы, поэтому не на всех из них есть встроенная кнопка питания. Если у вас возникли проблемы с его поиском, вы можете просмотреть руководство по материнской плате.
Если у вас возникли проблемы с его поиском, вы можете просмотреть руководство по материнской плате.
Если на вашей материнской плате нет встроенной кнопки питания, вы можете прикоснуться отверткой к контактам разъема питания, чтобы запустить компьютер. Это полезное временное решение, чтобы увидеть, является ли проблема вашей кнопкой питания или корпусом.
5. Проверьте свой дисплей
Если ваш компьютер издает звуки, но вы ничего не видите на экране, возможно, виноват монитор. Вы можете начать с того, что подключили монитор к компьютеру и источнику питания.
Связано: Простые способы перезагрузить компьютер через Интернет
Вам также следует перепроверить, чтобы убедиться, что шнур питания монитора исправен. Если использование другого кабеля питания не решает проблему, и у вас есть запасной монитор или телевизор, который вы можете подключить, попробуйте подключить его. Если ваш компьютер теперь запускается, похоже, вам нужно заменить монитор.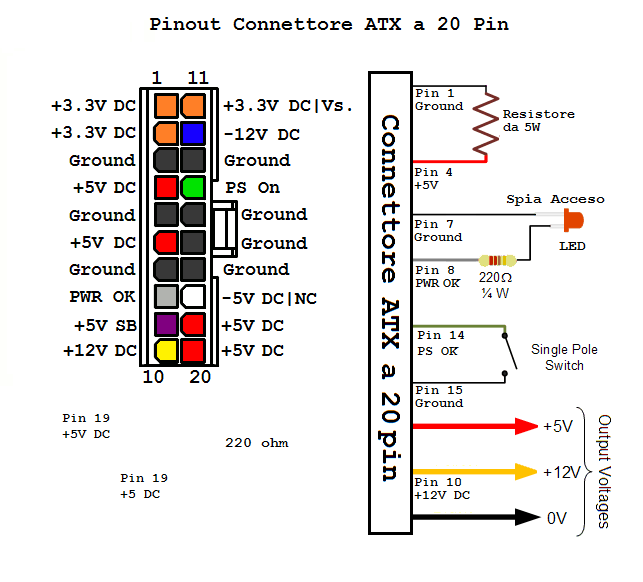
6. Отключите USB-устройства, которые вам не нужны
Когда вы пытаетесь устранить проблему, лучше исключить все переменные, которые могут способствовать неисправности. Сосредоточьтесь на области с наиболее вероятной причиной. Если вы зашли так далеко, но проблема не устранена, отключите все и попробуйте загрузить компьютер, используя только клавиатуру и мышь.
В критических ситуациях приступайте к устранению неполадок даже без клавиатуры и мыши, чтобы убедиться, что ни одно из USB-устройств не вызывает конфликта. Время от времени причиной могут быть порты. Вот почему может быть полезно убедиться, что порты пусты во время процесса загрузки.
7. Уменьшить температуру
Компьютер может выключиться из-за перегрева. Если на вентиляционных отверстиях или вентиляторах скопится много пыли, это может привести к перегреву и последующему отключению машины.
Лучший способ устранения неполадок в этой ситуации — подождать, пока компьютер остынет. Вы также можете использовать стороннее программное обеспечение для регулирования и мониторинга скорости вращения вентилятора и системы охлаждения. Или вы можете использовать внешний аппаратный кулер. В вашем ПК должны быть пустые отсеки над процессором, чтобы вы могли добавить внешние кулеры.
Вы также можете использовать стороннее программное обеспечение для регулирования и мониторинга скорости вращения вентилятора и системы охлаждения. Или вы можете использовать внешний аппаратный кулер. В вашем ПК должны быть пустые отсеки над процессором, чтобы вы могли добавить внешние кулеры.
Связано: Как исправить перегрев ноутбука: советы и решения
8. Проверьте сетевой фильтр
Если вы подключили компьютер к источнику бесперебойного питания (ИБП) или устройству защиты от перенапряжения, проверьте переключатель сброса.
Большинство устройств защиты от перенапряжений имеют встроенный переключатель сброса, который необходимо нажать после скачка или отключения электроэнергии.
9. Проверьте батарею CMOS
Ваша система не сможет запомнить дату или время, если есть разряженная батарея CMOS, и она попросит вас загрузить ОС, нажав F1.
Обычно это не приводит к сбою загрузки, но в редких случаях может. Если вы исчерпали все другие возможности, всегда стоит изменить его, чтобы увидеть, имеет ли это значение.
Восстановление работоспособности компьютера
Хотя компьютеры и должны упрощать нашу жизнь, они часто превращаются в головную боль. Компьютеры выходят из строя в самый неподходящий момент, заставляя нас искать решения для ремонта.
Как бы это иногда ни было неприятно, выход из строя вашего компьютера — это не конец света. Вы можете использовать шаги, упомянутые выше, чтобы вернуть его и снова работать как можно скорее. Если ни один из этих способов устранения неполадок не работает, обратитесь к производителю или найдите специалиста по оборудованию, который может помочь.
Причины, по которым ваш компьютер не запускается
Причины, по которым компьютер не загружается, можно разделить на четыре категории следующим образом:
- Плохое электрическое соединение
- Сбой источника питания
- Сбой операционной системы
- Аппаратный сбой
Каждая из этих категорий содержит ряд проблем, с которыми специалисты по ремонту компьютеров сталкиваются очень регулярно.![]() Наиболее распространенные проблемы описаны на этой странице.
Наиболее распространенные проблемы описаны на этой странице.
Во многих случаях проблемы могут быть устранены, и ваш компьютер снова заработает за короткий промежуток времени.
Плохое электрическое соединение
Это очень распространенная причина выхода из строя старых компьютеров. Постоянный нагрев и охлаждение компьютера, атмосферные условия и пыль могут сыграть свою роль. В большинстве случаев проблема может быть решена всего за несколько минут.
В эту категорию входят:
- плохое соединение между модулем памяти и материнской платой; или
- плохой контакт между видеокартой и материнской платой; или
- свободный кабель
Модули памяти необходимо переустановить
Очень распространенной причиной сбоя загрузки является неправильное подключение модуля памяти к материнской плате. Если хотя бы один из множества контактов модуля не войдёт в слот материнской платы, компьютер не запустится. Вы не услышите обычный звуковой сигнал, и при попытке загрузки на экране не появится никакой текст.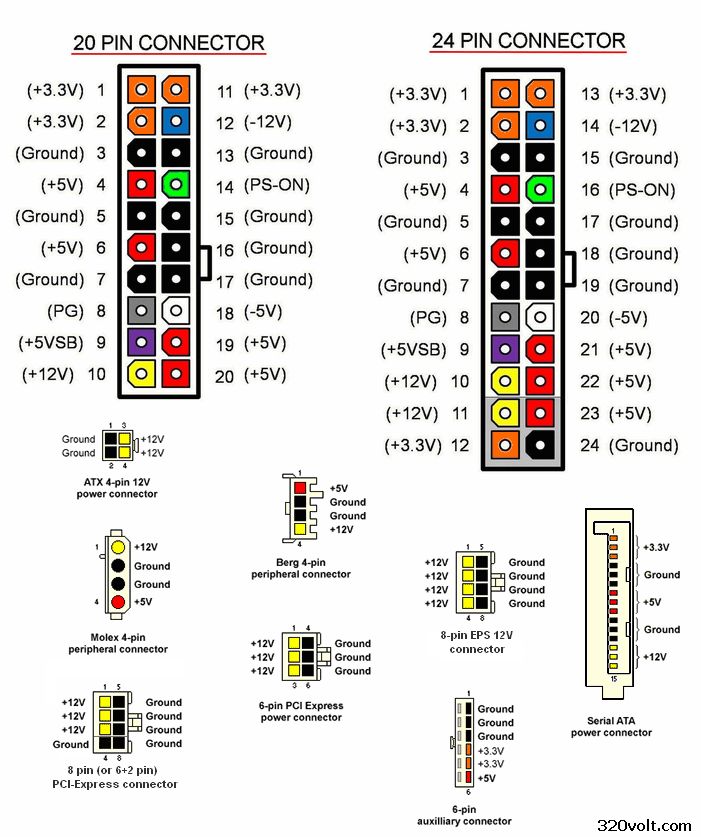 Компьютер будет безжизненным, когда вы включите его, за исключением, возможно, вентиляторов корпуса и процессора. Выньте шнур питания из задней части компьютера и откройте корпус. Попробуйте вынуть модули памяти и вставить их обратно (с небольшим усилием). Это называется переустановкой. Иногда приходится повторять процедуру несколько раз. Плохой электрический контакт возникает в результате открытия зазора или попадания небольшого количества коррозии или пыли между электрическими контактами. Переустановка работает во многих случаях.
Компьютер будет безжизненным, когда вы включите его, за исключением, возможно, вентиляторов корпуса и процессора. Выньте шнур питания из задней части компьютера и откройте корпус. Попробуйте вынуть модули памяти и вставить их обратно (с небольшим усилием). Это называется переустановкой. Иногда приходится повторять процедуру несколько раз. Плохой электрический контакт возникает в результате открытия зазора или попадания небольшого количества коррозии или пыли между электрическими контактами. Переустановка работает во многих случаях.
Видеокарту необходимо переустановить
Это во многом та же проблема, что и с модулями памяти, за исключением того, что видеокарту необходимо переустановить. Конечно, на вашем компьютере может не быть отдельной видеокарты. Более того, если у вас ноутбук и у него отдельная видеокарта, то добраться до видеокарты можно только разобрав основание ноутбука. Ноутбуки действительно недружелюбны в этом вопросе. Если у вас нет опыта или вы не можете найти пошаговое руководство по разборке основания ноутбука, не делайте этого самостоятельно.
Ослабленный кабель
В частности, если вы перемещали компьютер или по какой-либо причине открывали корпус, вполне возможно, что кабель ослаблен или плохое электрическое соединение. Всегда стоит попробовать перепроверить кабели, отсоединив и подсоединив каждый по очереди. Кабели, о которых следует в основном беспокоиться, — это те, которые соединяют жесткий диск с материнской платой, и кабели от блока питания, которые подключаются к материнской плате.
Сбой блока питания
Блок питания неисправен (настольные компьютеры)
Если ваш компьютер полностью выключен при включении, то есть нет ни вентиляторов, ни индикаторов, ничего, возможно, ваш блок питания вышел из строя. Это не редкость. Заменить блок питания легко и не так дорого. Если вы новичок, просто отсоедините все кабели питания, отвинтите устройство и отнесите его поставщику компьютеров. Если вы сделаете это, вы получите новый, который будет иметь нужные вам разъемы и правильную мощность на выходе.
Аккумулятор для ноутбука
Если у вас есть ноутбук, проверьте правильность подключения аккумулятора. Извлеките аккумулятор и снова подсоедините его, слегка подтолкнув, на случай, если возникнут проблемы с электрическим контактом. Если это не работает, возможно, батарея разряжена. Либо аккумулятор выходит из строя, либо подача электроэнергии к аккумулятору выходит из строя. Посмотрите на розетку, куда идет провод от зарядного устройства. Если в гнезде есть тонкий контакт, он очень шатается. Нередко кто-то спотыкается о провод зарядного устройства и ломает гнездо, к которому подключается провод зарядного устройства. Также возможно, что зарядное устройство сдохло. Вы можете приобрести универсальное зарядное устройство для ноутбука примерно за 60 долларов, а новая батарея не будет стоить так дорого, если вы закажете ее напрямую из Китая через Ebay или Ali Express.
Сбой операционной системы
Как правило, если компьютер включается, загораются светодиоды, жесткий диск издает несколько звуков и на начальном экране появляется текст, вероятной причиной сбоя загрузки является операционная система.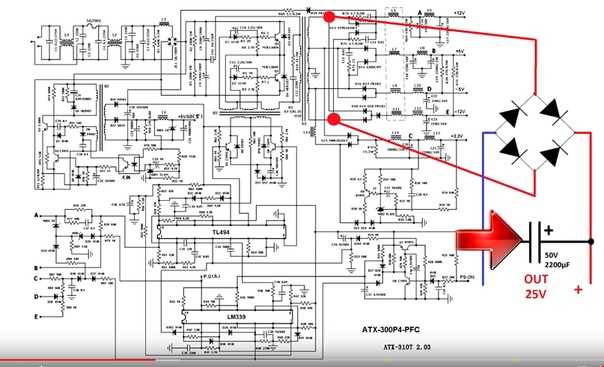
Поврежденный или отсутствующий файл(ы)
Если операционная система не запускается, а аппаратное обеспечение не неисправно, это происходит из-за того, что один или несколько основных файлов, необходимых для запуска операционной системы, повреждены или отсутствуют. Две наиболее вероятные причины этого:
- Жесткий диск устарел и начинает выходить из строя и/или
- Заражение компьютера вредоносным ПО
Если речь идет об отсутствующих файлах или файлах, которые не читаются, то запуск программного обеспечения, такого как Spinrite, может иметь значение. Spinrite часто восстанавливает файлы и снова делает их читаемыми. После сканирования и восстановления с помощью Spinrite вам может повезти, и операционная система снова загрузится. Если вам повезет, немедленно сделайте резервную копию всего жесткого диска с помощью хорошего программного обеспечения, такого как Acronis True Image. Это программное обеспечение создаст «Образ» вашего жесткого диска, который вы должны сохранить на внешнем жестком диске. Затем вы можете приобрести новый жесткий диск и перенести образ, однако вам понадобится стыковочный отсек для жесткого диска. Стыковочный отсек, по сути, превращает обычный жесткий диск во внешний диск, и поэтому информация (образ) может быть скопирована на него до того, как он будет установлен в компьютер.
Затем вы можете приобрести новый жесткий диск и перенести образ, однако вам понадобится стыковочный отсек для жесткого диска. Стыковочный отсек, по сути, превращает обычный жесткий диск во внешний диск, и поэтому информация (образ) может быть скопирована на него до того, как он будет установлен в компьютер.
Многие люди, столкнувшиеся с такой ситуацией, прибегают к переустановке операционной системы, но зачастую в этом нет необходимости. Хороший специалист по ремонту компьютеров вполне может решить проблему с отсутствующим или поврежденным файлом. Если проблему можно устранить, а это обычно так и есть, вам не придется начинать заново, переустанавливая каждый бит программного обеспечения, которое у вас было.
Атака вредоносного программного обеспечения
Вредоносное программное обеспечение — это общее название вирусов, троянских программ, червей и руткитов, т. е. вредоносного ПО, которое необходимо держать подальше от компьютера. Предупреждаю: если ваша операционная система была повреждена вредоносным программным обеспечением, то часто бывает очень сложно исправить ошибки и заставить компьютер снова загрузиться. Это не невозможно, просто сложно. Вредоносное программное обеспечение настолько изощренно в наши дни, что даже хороший проприетарный антивирус не может с ним справиться. Если вы сканируете жесткий диск, который не загружается, с помощью загрузочного диска, предоставленного производителями антивирусного программного обеспечения, вполне вероятно, что вредоносное программное обеспечение будет обнаружено и исправлены. Однако ремонт может быть не 100% и компьютер все равно не загрузится. Затем необходимо найти, какие системные файлы на вашем компьютере были изменены/повреждены вредоносным программным обеспечением, и это может быть очень сложно найти и исправить.
Это не невозможно, просто сложно. Вредоносное программное обеспечение настолько изощренно в наши дни, что даже хороший проприетарный антивирус не может с ним справиться. Если вы сканируете жесткий диск, который не загружается, с помощью загрузочного диска, предоставленного производителями антивирусного программного обеспечения, вполне вероятно, что вредоносное программное обеспечение будет обнаружено и исправлены. Однако ремонт может быть не 100% и компьютер все равно не загрузится. Затем необходимо найти, какие системные файлы на вашем компьютере были изменены/повреждены вредоносным программным обеспечением, и это может быть очень сложно найти и исправить.
Сбой оборудования
Сбой видеокарты
Не все компьютеры имеют отдельную видеокарту. Легко сказать, работает ли ваш компьютер. Если провод монитора подключается к вашему компьютеру в той же области, где подключаются все остальные провода, то на вашем компьютере нет отдельной видеокарты. С другой стороны, если вы отслеживаете отведение plus на своем компьютере вдали от других отведений, есть вероятность, что у вас есть отдельная видеокарта.
| Видеокарта с вентилятором | Видеокарта с охлаждающими пластинами |
Проблема с видеокартами заключается в том, что их срок службы зачастую составляет около трех лет. Это может быть потому, что они сильно нагреваются. Вот почему у них есть вентилятор или охлаждающие лопасти. Если видеокарта выйдет из строя, ваш компьютер может вообще не запуститься.
К счастью, их легко и недорого заменить. Большинство видеокарт стоят около 40-80 долларов. Однако вы можете просто попробовать подключить монитор к другому (неиспользуемому) порту видеомонитора (см. желтую стрелку).
Если это работает, то вы точно знаете, что сломалась дополнительная видеокарта. Но можно использовать видеокомпонент, который обычно встроен в материнскую плату, но картинка может быть менее качественной.
Если нет другого места, куда можно было бы подключить кабель видеомонитора, вам необходимо заменить видеокарту.
Сбой жесткого диска
Иногда жесткие диски просто ломаются. Если вы слышите щелчки, то это вероятный сценарий. Это плохой сценарий! Механический отказ жесткого диска обычно означает конец всех ваших данных на диске. Единственный способ спасти данные — это разобрать диск, и это могут сделать только специалисты, и это будет стоить очень больших сумм денег.
Отказ материнской платы
Выявление отказа материнской платы на самом деле является процессом исключения. Если дело не в видеокарте, блоке питания, модулях памяти, жестком диске и т. д., то предполагается аппаратная неисправность материнской платы.
Для ноутбуков выход из строя материнской платы часто означает смерть компьютера. Это связано с высокой стоимостью замены. Новая материнская плата может стоить всего 100-150 долларов, если вы покупаете за границей через Ebay или Ali Express, но хорошему специалисту по ремонту компьютеров требуется около полутора часов, чтобы полностью разобрать основание ноутбука, заменить материнскую плату и снова собрать основание. Таким образом, стоимость рабочей силы могла бы с комфортом добавить еще 100-150 долларов. Тем не менее, если это хороший компьютер, многие люди могут выбрать эту стоимость, а не стоимость нового компьютера.
Таким образом, стоимость рабочей силы могла бы с комфортом добавить еще 100-150 долларов. Тем не менее, если это хороший компьютер, многие люди могут выбрать эту стоимость, а не стоимость нового компьютера.
Для настольных компьютеров ситуация намного лучше. Материнские платы дешевле и их гораздо проще вставлять. Leo Isaac 2010
Как починить ноутбук, который не включается?
Скопирована ссылка!
Мишель Уилсон
|
25 февраля 2019 г.
Вы нажимаете кнопку питания на ноутбуке… и ничего не происходит .
Есть немного более неприятных технологических сбоев, чем когда ваш ноутбук не включается. Тем не менее, вам не нужно смиряться с мыслью, что ваш ноутбук встретил безвременную смерть. Мы покажем вам несколько способов оценить, что не так, и исправить это.
Если ваш ноутбук не включается, причиной может быть неисправный блок питания, неисправное оборудование или неисправный экран [1]. Во многих случаях вы можете решить проблему самостоятельно, заказав запасные части или изменив конфигурацию вашего ноутбука.
Во многих случаях вы можете решить проблему самостоятельно, заказав запасные части или изменив конфигурацию вашего ноутбука.
Но если ваш ноутбук устарел и проблема связана с дорогостоящим оборудованием, возможно, самое время купить новый ноутбук.
1. Проверьте блок питания и аккумулятор
Если ваш ноутбук HP не включается даже при подключении к сети, начните с проверки блока питания. С блоком питания может возникнуть довольно много проблем.
Например, проблема может заключаться в том, что вы используете неправильный шнур для зарядки, что означает, что вы не получаете нужное напряжение, или это может быть неисправность блока питания [2].
1. Чтобы проверить источник питания, полностью извлеките аккумулятор из ноутбука.
2. Затем подключите ноутбук к работающей розетке.
3. Во-первых, убедитесь, что розетка работает нормально, подключив к ней другое устройство — если оно работает, проблема не в розетке.
4. Если вы можете включить ноутбук без установленной батареи, проблема не в блоке питания, а в вашей батарее.
5. Вам нужно будет купить новый, но в то же время вы можете просто использовать только питание от сети переменного тока.
6. Совершенно нормально пользоваться ноутбуком без установленного аккумулятора, это просто означает, что для его использования вам всегда нужно быть подключенным к розетке.
Батарея CMOS
Еще одно возможное решение для проверки — заменить батарею CMOS, в которой хранятся настройки BIOS на материнской плате [3]. Это особенно верно, если вы используете старый ноутбук, который часто выключен или используется со снятой основной батареей. Замена новой батареи CMOS очень экономична.
Профессиональный совет: Убедитесь, что все кабели правильно подключены. Это может показаться простым и очевидным, но большинство проблем с ноутбуком, который не включается, связаны с проблемой блока питания./5dbafc286438dc7.s.siteapi.org/img/149b57e86a038643fbd69dedf710eafbdddb63ff.jpg) Ослабленный или отсоединенный кабель питания означает, что ваш компьютер не получает питания, необходимого для работы.
Ослабленный или отсоединенный кабель питания означает, что ваш компьютер не получает питания, необходимого для работы.
2. Диагностика проблем с экраном
Если ваш блок питания работает, вам потребуется дальнейшее устранение неполадок.
1. Сначала отключите все второстепенные внешние устройства отображения, такие как проекторы и мониторы, чтобы убедиться, что они не мешают процессам запуска вашего ноутбука.
2. Если кнопка питания горит и слышны вентиляторы или шум, но изображение не отображается, выключите свет и проверьте, отображается ли изображение очень слабо.
3. Если после выключения света изображение очень слабое, инвертор экрана вышел из строя и его необходимо заменить [4].
4. Кроме того, ваша кнопка яркости может быть сломана.
Если ноутбук запускается, но изображения нет, возможно, ЖК-панель сломана. Невозможно починить разбитый экран, вы можете прочитать нашу статью здесь о том, как это сделать. Но если ваш ноутбук более старой модели, возможно, имеет смысл просто заменить весь ноутбук.
Но если ваш ноутбук более старой модели, возможно, имеет смысл просто заменить весь ноутбук.
3. Удалите все устройства из вашего ноутбука
Если вы оставили карту памяти, DVD или USB-накопитель в своем ноутбуке, это может быть причиной того, что ваш ноутбук не включается.
Возможно, он «зависает», потому что BIOS пытается загрузиться со съемного запоминающего устройства. Удалите все USB-накопители и другие устройства и попробуйте загрузить компьютер.
4. Используйте аварийный диск
Аварийный диск позволяет загрузить компьютер и исправить любые проблемы, которые могут возникнуть в операционной системе Windows [5]. Если причиной проблем с вашим компьютером является вирус, аварийный диск найдет его с помощью инструментов сканирования, чтобы вы могли удалить вредоносное ПО.
5. Загрузитесь в безопасном режиме
Если ваш ноутбук HP не включается, вы все равно можете заставить его работать в безопасном режиме [6]. Безопасный режим позволяет удалять новые программы или драйверы, которые могут повлиять на работу вашего ноутбука. Это также позволяет вам создать новую учетную запись пользователя, если ваша исходная учетная запись была повреждена.
Это также позволяет вам создать новую учетную запись пользователя, если ваша исходная учетная запись была повреждена.
6. Проверка оборудования
Последним шагом при диагностике проблем с питанием является проверка оборудования. Если вы недавно установили аппаратное обеспечение, такое как новый комплект оперативной памяти, это может быть причиной проблем с загрузкой. Удалите и переустановите новое оборудование и попробуйте загрузиться снова.
К сожалению, иногда аппаратное обеспечение вашего ноутбука, например, жесткий диск, просто выходит из строя, и это невозможно исправить. Если вы слышите щелчок или диск вращается, но затем отключается, это явный признак того, что ваш жесткий диск вышел из строя [7]. В большинстве случаев это означает, что вам нужно просто заменить жесткий диск.
В таких случаях имеет смысл иметь внешний жесткий диск, чтобы вы могли создавать резервные копии любых файлов, которые могут вам понадобиться.
Диагностика, ремонт или замена
Отвечая на вопрос «Почему мой ноутбук не включается?» сначала может показаться пугающим, чтобы понять. Ноутбуки делают нашу жизнь более удобной, предоставляя нам возможности мобильных вычислений, подходящие для любого образа жизни.
Ноутбуки делают нашу жизнь более удобной, предоставляя нам возможности мобильных вычислений, подходящие для любого образа жизни.
Но если вы полагаетесь на ноутбук для работы, учебы и повседневной многозадачности, любая серьезная проблема может резко снизить вашу производительность.
Если вы обнаружите, что ваш ноутбук не включается, не паникуйте. Вероятно, это проблема с источником питания, которую вы можете устранить и устранить. Даже если это более сложная проблема, все же есть недорогие способы проверить и оценить проблему.
И если ничего не работает, новый настольный компьютер может стать ответом на решение ваших технологических проблем.
[1] Технический советник; Как исправить компьютер, который не загружается
[2] LifeWire; Как исправить компьютер, который не показывает признаков питания
[3] DeskDecode; Батарея CMOS
[4] TechWalla; Я уронил свой ноутбук, и теперь мой экран не работает
[5] Lifehacker, пять лучших дисков восстановления системы
[6] Windows Central; Как исправить проблемы с черным экраном в Windows 10
[7] Использовать; 5 признаков того, что срок службы вашего жесткого диска подходит к концу
Об авторе
Мишель Уилсон является автором статьи для HP® Tech Takes.




 Есть редкие случаи, когда виновата жидкость. Ещё реже — проблемы с цепями питания на плате.
Есть редкие случаи, когда виновата жидкость. Ещё реже — проблемы с цепями питания на плате. 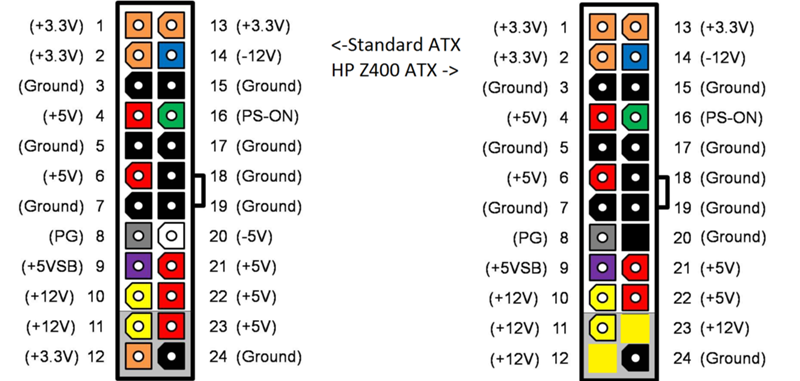










 В случае неисправности усилителя потребуется полная разборка корпуса ноутбука с последующей диагностикой материнской платы и заменой неисправных элементов. С ассортиментом имеющихся в наличии динамиков Вы можете ознакомится перейдя в раздел «Динамики для ноутбука».
В случае неисправности усилителя потребуется полная разборка корпуса ноутбука с последующей диагностикой материнской платы и заменой неисправных элементов. С ассортиментом имеющихся в наличии динамиков Вы можете ознакомится перейдя в раздел «Динамики для ноутбука».