Монитор не включается мигает лампочка: что делать — МирДоступа
Расскажем что делать если монитор не включается, но при этом мигает лампочка на лицевой стороне…
В случаях когда монитор не включается мигает лампочка необходимо провести диагностику оборудования. Можно ли самостоятельно найти и устранить неисправность в работе монитора? В некоторых случаях — да, но далеко не во всех.
[adace-ad id=»5173″]
Часто пользователи сталкиваются с проблемами, связанными с неисправностью монитора. Так компьютер может работать исправно, но монитор перестает включаться и мигает лампочка.
Ниже рассмотрим самые частые причины почему может мигать лампочка монитора.
Неисправности оборудования
Случаи когда монитор не включается мигает лампочка чаще всего связаны с выходом из строя самого монитора. Прежде чем менять блок питания, видеокарту, сбрасывать настройки BIOS нужно точно убедиться в том, что монитор исправен.
Для проверки работоспособности монитора требуется отключить кабель, который подключён к системному блоку. При этом нужно оставить подключённым силовой кабель, который идёт из монитора в розетку. Включаем компьютер. При включении компьютера монитор не подсоединенный к системному блоку должен показывать сообщение об отсутствии сигнала
Если на монитор включённый в сеть выводятся сообщения типа «Убедитесь что монитор подключен», «Проверьте кабели подключения», «No signal», значит устройство исправно.
Если экран монитора загорается и демонстрируется надпись об отсутствии сигнала значит устройство исправно. Можно попробовать подключить монитор к другому компьютеру и проверить на нём. Экран монитора всё равно не включается? Тогда переходим к следующему пункту.
Сброс настроек BIOS
Одним из первых шагов по восстановлению работоспособности монитора когда он не включается и мигает лампочка является обнуление BIOS.
В BIOS хранятся важные системные настройки. Со временем BIOS компьютера начинает тормозить и накапливать ошибки. Если монитор не включается и мигает лампочка, в некоторых случаях, сброс BIOS может помочь
Первым делом, необходимо обесточить модуль BIOS — для этого отключаем все сетевые кабели, которые идут в системный блок. Далее — выкручиваем винты на крышке системного блока и снимаем её. Теперь необходимо найти батарейку, которая питает BIOS-модуль. Чаще всего она располагается на материнской плате или возле неё.
По размеру батарейка BIOS похожа на пятирублевую монету — батарейки такого размера устанавливаются в часы, фонарики и другие устройства
Извлекаем батарейку и оставляем её на столе примерно на 10 минут. Делается это для того чтобы полностью обесточить модуль. Возвращаем батарейку обратно и подключаем все провода, кабели обратно. Крышку монитора можно пока не надевать. Включаем компьютер и проверяем работоспособность монитора.
[adace-ad id=»5168″]
Если проблема монитор не включается мигает лампочка остаётся актуальной и переходим к следующему шагу.
Отсутствует контакт модулей
Для корректной работы монитора необходимо стабильное подключение всех модулей компьютера, в первую очередь — видеокарты, оперативной памяти и материнской платы. Чтобы убедится в том, что все перечисленные компоненты подключены корректно нужно заглянуть в системный блок и вручную проверить контакт всех соединений, шин, разъемов, портов, который используется для подключения вышеуказанного оборудование.
Нередко причиной того почему монитор не включается и мигает лампочка является пыль и грязь, которые накапливаются внутри системного блока и других компонентов компьютера.
Пыль сама по себе является плохим проводником — она снижает эффективность радиаторов и других компонентов вентиляции
Необходимо регулярно выполнять очистку системного блока и монитора. Наибольшее внимание следует уделить радиаторам и контактам оперативной памяти, а также всем разъемам, которые есть на материнской плате.
Наибольшее внимание следует уделить радиаторам и контактам оперативной памяти, а также всем разъемам, которые есть на материнской плате.
Чтобы очистить оперативную память от пыли аккуратно извлекаем плашки из разъема на материнской плате. Очищаем разъемы при помощи сухой щетки. Удаляем пыль с материнской платы при помощи пылесоса и кисти
После этого нужно аккуратно пройтись ластиком по контактам плашек оперативной памяти — это снимет с них окисление. Аналогичные действия нужно повторить на видеокарте.
Блок питания
Когда монитор не включается мигает лампочка причиной неисправности может быть блок питания. Так часто при сборке нового ПК экономят на блоке питания — при последующих апгрейдах оказывается, что его мощности уже не хватает.
Недостаток мощности блока питания может негативно сказываться на всех компонентах компьютера, в том числе — на работе монитора, в следствии недостаточного питания видеокарты. Если же блок питания неисправен, то монитор может и вовсе не включаться
Если же блок питания неисправен, то монитор может и вовсе не включаться
Необходимо узнать номинальную мощность блока питания и вычислить суммарное потребление всех компонентов компьютера. Если выяснится, что мощности не хватает нужно заменить блок питания на новый с достаточным запасом по мощности.
Видеокарта
Если проблема монитор не включается мигает лампочка сохраняется, возможно, неисправна видеокарта или материнская плата. Нельзя исключать также неисправность самого монитора…
Не включается монитор при включении компьютера
Найти причину, отчего не включается монитор, порой сразу сложно, ведь процессы, участвующие в отображении картинки на экране, взаимосвязаны между собой и находятся в абсолютно разных частях компьютера. Существует несколько распространенных проблем, которые могут возникнуть в подобной ситуации.
Почему не включается монитор?
Чтобы решить, что делать, если не включается монитор, и исправить ситуацию, требуется установить причину неполадки. Пропажа изображения связана:
Пропажа изображения связана:
- С поломкой непосредственно устройства.
- Дефектом материнской платы, видеоадаптера, соединительных кабелей.
- Некорректной инсталляцией драйверов.
- Неверной настройкой параметров видеосистемы.
При включении компьютера не включается монитор
Если не включается монитор при запуске компьютера, вначале нужно удостовериться в работоспособности самого устройства – просмотреть, нажата ли кнопка
- Надо отключить его шнур от системника и оставить лишь кабель на 220 В.
- Нажать кнопку «Power».
- У рабочего устройства лампочка должна светиться, не мигая, а на экране появляться запись «Нет сигнала».
Монитор не включается – мигает лампочка
Если индикатор мигает — монитор в ждущем режиме, шнур питания и шнур для передачи сигнала подключен правильно (иначе вывело бы об этом сообщение), блок питания монитора также работает корректно. Проблем с такими симптомами может быть несколько — видеокарта, настройки материнской платы, или же сама плата. Иногда можно наблюдать подобный сбой при проблемах с оперативной памятью, когда периодически пропадает контакт с одной из ее планок.
Проблем с такими симптомами может быть несколько — видеокарта, настройки материнской платы, или же сама плата. Иногда можно наблюдать подобный сбой при проблемах с оперативной памятью, когда периодически пропадает контакт с одной из ее планок.
Не включается монитор — не горит индикатор
Если монитор не включается и не выдает «Нет сигнала», нужно сделать следующее:
- Нажать кнопку питания — вероятно, она отключена.
- Удостовериться, подключено ли устройство к розетке. Протестировать ее саму – попробовать запитать через нее, к примеру, светильник.
- Проверить кабель питания, попытаться использовать другой.
- Если индикатор все равно не светится, монитор надо отнести в сервисный центр – он однозначно сломан.
Монитор пищит и не включается
Монитор не пищит никогда и не сигналит так об авариях и неисправностях — пищит только системный блок. Если писк идет от монитора — дорога сразу только в сервис. Любой писк предупреждает о неполадках:
Если писк идет от монитора — дорога сразу только в сервис. Любой писк предупреждает о неполадках:
- Случается, что сам компьютер пищит, и не включается монитор. Так система предупреждает о том, что появились сбои в аппаратной части, зачастую – в видеоадаптере. Его советуют достать, отчистить от пыли и заново плотно вставить. Если это не помогает, следует подсоединить его в рабочий ПК и протестировать, функционирует ли дисплей, подключить для теста в свой компьютер другую проверенную видеокарту. Если дело не в видеоадаптере, то не останется ничего иного, как заменить материнскую плату или оперативную память. Сам дисплей легко протестировать, подсоединив его к исправному ПК.
- Если сам монитор издает негромкий высокочастотный писк, вероятней всего, у него возникли проблемы в блоке питания или инверторе подсветки ламп, такой ремонт производят только в мастерской.
После спящего режима не включается монитор
Неприятны ситуации, когда монитор уходит в спящий режим и не включается потом при нажатии любой кнопки на клавиатуре. Проблема зачастую программная:
Проблема зачастую программная:
- Неправильна настройка спящего режима или режима гибернации, установлены некорректные версии драйверов видеоадаптера, нужно их обновить на новые.
- Часто не включается монитор после спящего режима, когда система Windows повреждена. Нужно сделать ее откат, либо полностью переустановить эту операционную систему.
Монитор включается, но не показывает
Если компьютер включается, а монитор все равно не работает и отображает черный экран, целесообразно попытаться сбросить настройки BIOS. Надо выключить системный блок, открыть его крышку. На материнской плате нужно найти круглую плоскую батарейку, которая питает BIOS, вытащить ее на пару минут и потом вставить на место. Нередко этот способ помогает, если компьютер и дисплей рабочие, но экран при включении все равно остается темным.
Еще одна причина, по которой не просматривается изображение – неисправность ЖК дисплея в части подсветки. Варианта два (в обоих случаях за ремонтом нужно обратиться в сервис):
- Выход из строя платы инвертора напряжения, отвечающего за подачу напряжения на лампы подсветки.

- Вышли из строя сами лампы подсветки: если одна или несколько ламп выходят из строя, автоматика дисплея отключает подсветку и изображения на нем практически не видно, но оно есть и слабо просматривается.
Гаснет монитор и не включается
Когда во время работы через некоторое время гаснет и после не включается монитор, причин может быть несколько. Но все они связанны с выходом из строя элементов, которые подвержены естественному нагреву при работе компьютера:
- Дефект видеокарты. Данную неисправность легко выявить, если подключить монитор к другому компьютеру, и он будет функционировать безупречно. Тогда либо видеоадаптер неисправен или он перегревается от сильно ресурсоемких приложений и плохого охлаждения радиатора.
- Битые модули оперативной памяти. Проверить модули ОЗУ можно штатными средствами Windows. Если они функционируют с ошибками, то можно попытаться почистить контакты планок обычным ластиком или попытаться заменить модули.

- Неисправность аппаратной части дисплея. В основном элементы блока питания монитора при работе подвержены сильному нагреву, в прослуживших не один год дисплеях может возникать масса дефектов из-за постоянного термического воздействия.
Монитор включается не сразу
Если при запуске компьютера долго не включается монитор, либо картинка появляется медленно, немного мерцая, то неисправность, вероятнее всего, заключается в аппаратной части самого монитора, дефект будет прогрессировать, и монитор скоро выйдет из строя полностью. Незадолго до полной поломки монитор может самопроизвольно выключаться, издавать странный характерный писк или запах паленой пластмассы. Если монитор не сдать в сервис сразу, то после полного выхода из строя стоимость ремонта возрастет в разы, а то и вовсе он не будет подлежать восстановлению.
Монитор включается не с первого раза
Пользователи отмечают, что дисплей может загораться не с первой попытки. На вопрос, почему сразу не включается монитор, специалисты отвечают, что поломка, вероятнее всего, кроется в блоке питания монитора.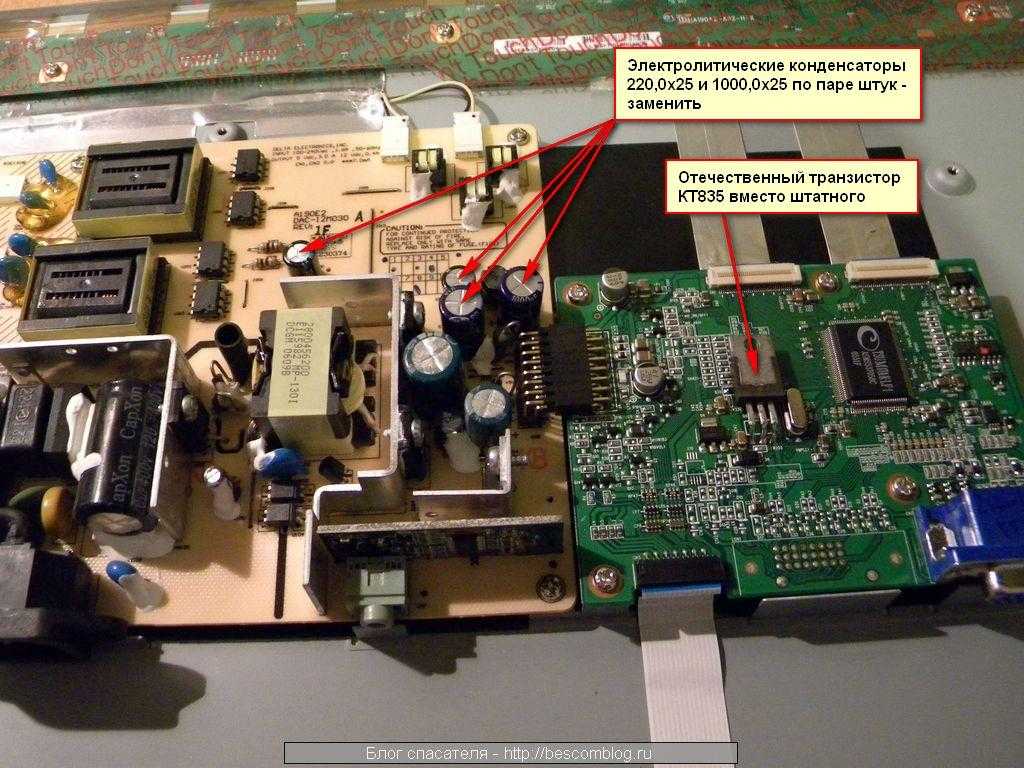 Его требуется сдать в ремонт сразу, как только появилась такая проблема — там его разберут и заменят вздутые электролитические конденсаторы. С инвертором LCD подсветки тоже возникают подобные проблемы – в домашних условиях такой ремонт проводить крайне нежелательно.
Его требуется сдать в ремонт сразу, как только появилась такая проблема — там его разберут и заменят вздутые электролитические конденсаторы. С инвертором LCD подсветки тоже возникают подобные проблемы – в домашних условиях такой ремонт проводить крайне нежелательно.
Не включается новый монитор
- Неправильно подключен кабель. На современных видеоадаптерах встроены несколько разъемов, к которым подсоединяют дисплей – белый DVI, синий VGA, самый новый – HDMI. Для нормального подключения нужный шнур надо вставить в соответствующий разъем аккуратно, до полного входа в пазы. Форма гнезда подскажет как их подключить. После надо закрутить два винтика по часовой стрелке.
- Часто мониторы имеющие несколько портов могут принимать сигнал только из одного из них. Следует использовать только VGA или DVI подключение.
- После подключения на дисплее посредством меню нужно сбросить настройки и произвести в системе настройки нового оборудования.

Не включается монитор на ноутбуке
Когда монитор стационарного компьютера не включается, причины могут быть как с подсоединением кабелей, так и с функционированием системы. С ноутбуком другая история – в нем экран подключен к аппаратной части без внешних шнуров, а с помощью шлейфов. Что нужно сделать, если дисплей остается темным:
- Выполнить сброс настроек: отключить ноутбук от зарядки, извлечь из лэптопа батарею (если она съемная), сбросить аппаратные настройки, зажав кнопку питания на 20 секунд, вставить на место аккумулятор.
- Протестировать исправность экрана ноутбука: подключить к нему внешний дисплей, включить ноутбук, посредством нескольких нажатий комбинации Fn+F8 попытаться таким образом выбрать трансляцию экрана через внешний дисплей. Если картинка на внешнем экране не появится, то неприятность кроется в видеоадаптере ноутбука.
- В некоторых случаях дилемму с отсутствием изображения можно решить, передернув планки оперативной памяти.
 Это решение актуально, если устройство подвергалось чистке, стояло во влажном помещении или давно не использовалось.
Это решение актуально, если устройство подвергалось чистке, стояло во влажном помещении или давно не использовалось. - Если не включается у ноутбука монитор после спящего режима, то нужно откатить или переустановить драйвера видеоадаптера или чипсета – они должны быть последней версии и подходить операционной системе. Нельзя в параметрах запрещать пробуждать лэптоп одновременно мыши и клавиатуре – иначе вывести его из сна не получится.
- Если после таких манипуляций черный экран остается, нужно обратиться за диагностикой в сервисный центр. Возможны следующие неполадки:
- дефект шлейфа;
- выход из строя ламп подсветки или ее инвертора;
- проблемы в материнской плате или видеоадаптере.
Почему не включается монитор и не горит лампочка: аппаратные и программные причины.
С неисправностями компьютера или его составляющих сталкивается каждый пользователь. К наиболее распространённым относится ситуация, когда индикатор не загорается и монитор не включается, хотя сам прибор запущен к работе. Причин возникающей неисправности может быть несколько, поэтому при диагностике следует учитывать все возможные варианты.
Причин возникающей неисправности может быть несколько, поэтому при диагностике следует учитывать все возможные варианты.
Содержание статьи
- Почему при запуске компьютера не включается монитор: аппаратные причины
- Сбой в работе видеоадаптера
- Отсутствие питания на мониторе
- Перебои в поступлении сигнала по кабелю
- Программные причины
Почему при запуске компьютера не включается монитор: аппаратные причины
Выход из строя аппаратной части является одной из частых проблем. Выявить точную причину дефекта достаточно просто. Во многих ситуациях устранить источник неисправности можно самостоятельно.
Сбой в работе видеоадаптера
Это одна из причин отсутствия изображения на мониторе. Компьютер при этом будет функционировать после включения. Причиной является отсутствие сигнала. Для решения проблемы необходимо тщательно проверить видеокарту. Оптимальным вариантом будет установка компонента в другой персональный компьютер. Если видеокарта начинает стабильно функционировать, значит дефект кроется в самом дисплее. Для решения потребуется консультация специалиста.
Если видеокарта начинает стабильно функционировать, значит дефект кроется в самом дисплее. Для решения потребуется консультация специалиста.
Визуальная проверка также является необходимой. Конденсаторы, расположенные на плате, при длительном или неправильном использовании вздуваются. Это приводит к выходу из строя видеокарты. При обнаружении подобных дефектов необходима обязательная замена детали.
ВНИМАНИЕ! Возможной причиной неисправности может быть неправильное расположение видеокарты. При отсутствии сигнала необходимо проверить, плотно ли вставлена деталь в шину.
Отсутствие питания на мониторе
Данная причина весьма распространена. Производители регулярно совершенствуют и дополняют бытовую технику, в том числе и компьютеры. Модели, ранее подключавшиеся непосредственно к блоку питания, теперь располагают собственным силовым кабелем. Нарушения в работе этого компонента могут стать причиной отсутствия питания на мониторе.
Для того чтобы установить точную причину, необходимо провести проверку. Для этого следует тщательно исследовать кабель на наличие видимых повреждений. Если таковые имеются, ремонт лучше доверить профессионалам. Отсутствие необходимых знаний и навыков может стать причиной получения травм или ухудшения стабильной работы всего ПК.
ВАЖНО! При проведении проверки необходимо соблюдать правила техники безопасности.
Перебои в поступлении сигнала по кабелю
Это один из возможных вариантов отсутствия изображения на мониторе и активности индикатора. Сигнал либо слишком слаб, либо отсутствует вовсе, что приводит к прекращению стабильного функционирования. С подобной проблемой можно столкнуться после чистки внутренней поверхности компьютера. После проведения уборки кабель неплотно вставлен в гнездо, что приводит к сбоям в естественной работе. Для устранения подобных дефектов рекомендуется плотно затягивать винты, расположенные на штекере.
Неисправность может быть вызвана выходом из строя самого кабеля данных. Это легко заметить при простой проверке: элемент начинает функционировать при совершении небольших плавных движений в гнезде. Сигнал в таком случае может поступать на короткий срок. Подобные действия говорят о повреждении внутренних жил самого кабеля. Они могут возникнуть в результате неправильного обращения и отсутствии должного ухода. В таком случае специалисты рекомендуют отказаться от проведения диагностики и ремонтных работ. Вышедший из строя кабель данных практически не подлежит восстановлению. Поэтому наиболее подходящим вариантом будет покупка новой детали.
ВНИМАНИЕ! Для того чтобы продлить срок службы кабеля, необходимо устранить возможность размещения на нём предметов мебели (например, ножки стульев, кресло или тумбочка).
Программные причины
Если отсутствует изображение на мониторе и не горит лампочка, это может свидетельствовать о некоторых программных проблемах. После установки причины устранить неисправность можно в кратчайшие сроки.
После установки причины устранить неисправность можно в кратчайшие сроки.
Основной причиной является появление ошибки в работе драйвера. Это может быть связано с отсутствием обновлений, несовместимости с настройками экрана или по причине устаревания. Для того чтобы устранить проблему, необходимо запустить компьютер в безопасном режиме. В диспетчере устройств выбрать пункт «Мониторы» и кликнуть неработающие устройства. При открытии выбрать обновление драйверов.
ВНИМАНИЕ! Для запуска безопасного режима пригодится клавиша F8.
Большинство современных производителей проводит установку «родных» драйверов при сборе компьютеров. Это значительно облегчает дальнейшее использование агрегата. Однако, многие модели по-прежнему нуждаются в самостоятельной установке необходимых утилит. Для того чтобы избежать возникновения подобных ситуаций, специалисты рекомендуют тщательно следить за обновлениями, а перед установкой проверять оба компонента на совместимость.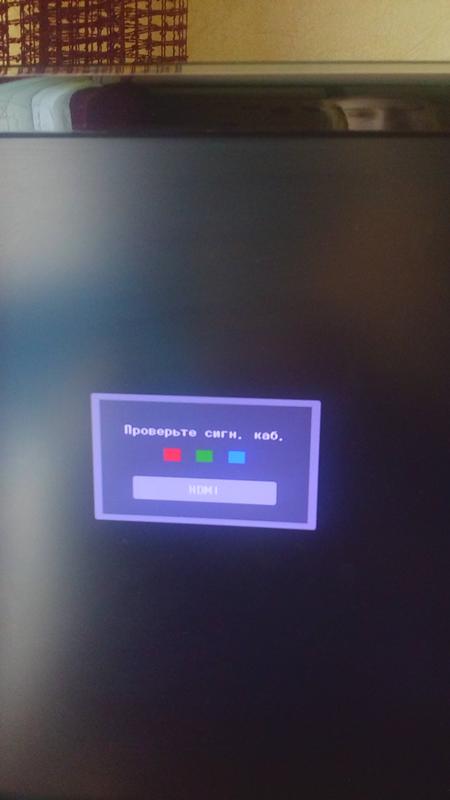
В современном мире компьютер незаменим как дома, так и на рабочем месте. В процессе использования можно столкнуться с различными видами неприятностей. Отсутствие функционирования монитора и индикатора включения относится к одной из распространённых проблем. Несколько советов и рекомендаций помогут найти источник проблемы и устранить возникшие дефекты.
Мониторне включается? Причины и решения
Эта статья предназначена для тех из вас, у кого есть настольный компьютер, который вы включили, индикаторы на корпусе горят, и вы слышите, как работает вентилятор… но ваш монитор не включается.
Причины, по которым монитор не включаетсяСуществует множество причин, по которым монитор не включается, даже если компьютер работает нормально. Некоторые требуют простых решений, другие могут означать поездку в местную мастерскую по ремонту компьютеров.
Причины, по которым монитор не включается, включают любую из следующих:-
Ваш монитор не включен
Ваше соединение с электропитанием ослаблено/не подключено
Кабель вашего монитора ослаблен/не подключен
Ваша настенная розетка или плата питания неисправна
Неисправен блок питания (БП) вашего компьютера
Неисправен кабель монитора
Неисправна подсветка монитора
Неисправна видеокарта/видеоконтроллер
Неисправна материнская плата и/или оперативная память
Прежде всего, с вашим компьютером может быть все в порядке. Первый и самый простой тест — выяснить, виноват ли ваш монитор или соединения монитора, а не ваш компьютер.
Первый и самый простой тест — выяснить, виноват ли ваш монитор или соединения монитора, а не ваш компьютер.
Хорошо, это очень очевидно, но иногда кабели могут отсоединяться. Убедитесь, что вилка блока питания надежно вставлена в настенную розетку, а другое соединение плотно вставлено в монитор и что настенная розетка включена! Если после этого ваш монитор загорается, вы можете чувствовать себя довольно глупо, но, по крайней мере, вы можете вернуться к работе или игре.
Проверьте настенную розеткуЕсли монитор по-прежнему черный, попробуйте подключить его к другой розетке. Все еще не повезло, тогда вам нужно перейти к следующему шагу устранения неполадок.
Проверьте подсветку монитора Когда компьютер включен и на мониторе отображается только черный экран, используйте фонарик и посветите им прямо на экран. Если вы видите изображение с помощью касания, скорее всего, неисправна подсветка монитора, и вам необходимо ее заменить. Это не работа для тех, у кого нет опыта ремонта компьютеров, и из-за риска потенциальной поломки экрана рекомендуется обратиться за помощью к авторитетному ремонтнику для этой проблемы.
Это не работа для тех, у кого нет опыта ремонта компьютеров, и из-за риска потенциальной поломки экрана рекомендуется обратиться за помощью к авторитетному ремонтнику для этой проблемы.
Если ни один из перечисленных выше вариантов устранения неполадок не решил вашу проблему, пришло время проверить, можете ли вы исключить проблему, связанную с вашим компьютером, и зная, что это проблема с компьютером. ваш монитор или подключения к вашему монитору.
Использование второго монитораЕсли у вас есть под рукой еще один монитор (скажем, от другого компьютера в вашем доме или даже у друзей), используйте его, чтобы проверить, неисправен ли ваш монитор. Просто отключите существующий монитор и подключите второй монитор, который, как вы знаете, является рабочим монитором. Я бы сделал это, используя блок питания и кабель второго монитора.
Если второй/сменный монитор включает их, значит, проблем с вашим компьютером нет, поэтому теперь вы можете это исключить.
Следующее, что нужно проверить, это может быть проблема в подаче питания на монитор, включая кабель. Некоторые мониторы имеют встроенный или внутренний источник питания, в то время как другие используют внешний тип (аналогичный типу, используемому в обычном ноутбуке).
Если блок питания взаимозаменяем со вторым монитором, я бы теперь подключил второй монитор, используя блок питания исходного монитора. Если монитор по-прежнему горит, значит проблема не в блоке питания.
Если экран не загорается, возможно, у вас есть очень простое решение, хотя и не очень дешевое. Решением может быть просто покупка нового блока питания, который можно приобрести в таких магазинах, как Computer Alliance или MSY Technology. Однако, прежде чем пойти и купить новый блок питания экрана, сначала снова подключите свой оригинальный монитор к блоку питания второго монитора и посмотрите, загорается ли ваш монитор. Если это так, то вы знаете, что все, что вам нужно, это новый блок питания.
Однако, если по-прежнему нет, то проблема не только в блоке питания, но и в чем-то еще.
Проверка кабеля монитораЭто такая же простая проверка, как и проверка блока питания. Просто убедитесь, что соединения каждого конца кабеля с компьютером и монитором прочны и надежны. Если после их затягивания ваш монитор заработает, вы снова можете почувствовать себя немного глупо, но у вас будет отличный результат.
Если это не работает, поменяйте местами кабели, чтобы проверить, не поврежден ли кабель. Если ваш компьютер и монитор поддерживают различные типы подключения, попробуйте VGA (15-контактный синий), DVI или DL-DVI-D (белый), HDMI или порт дисплея. Если это решит вашу проблему, то у вас есть простое решение — купить новый кабель, что можно сделать в Интернете или в компьютерном магазине, таком как Computer Alliance, MSY, Umart или даже Officeworks.
Если монитор остается черным, возможно, у вас неисправный монитор, который лучше заменить, чем пытаться починить. Если вы все еще не исключили, что проблема может быть в вашем компьютере, а не в мониторе, то вам необходимо перейти к следующим шагам устранения неполадок, почему ваш монитор не включается.
Если вы все еще не исключили, что проблема может быть в вашем компьютере, а не в мониторе, то вам необходимо перейти к следующим шагам устранения неполадок, почему ваш монитор не включается.
Проверка графической карты требует открытия вашего ПК, если у вас нет опыта ремонта компьютера, это определенно работа для компании по ремонту компьютеров.
Если у вас есть опыт, извлеките графическую карту и переустановите ее в слот PCI-e (или другой слот PCI-e, если на материнской плате их несколько) и попробуйте другой, который, как вы знаете, работает. Если это не решит проблему, возможно, проблема связана с материнской платой вашего компьютера.
Материнская плата компьютера Подобно видеокарте, вы можете (если вы опытный специалист по ремонту компьютеров) переключать материнские платы, чтобы определить, является ли это причиной того, что экран вашего монитора черный. Это требует довольно много усилий и не рекомендуется для неопытных или слабонервных. Возможно, вам лучше заняться чем-то более легким. Замена, замена или просто переустановка модулей оперативной памяти на вашем компьютере. Ваша типичная материнская плата оснащена двумя или четырьмя слотами оперативной памяти, обычно с 1, 2 или 4 модулями (планками) DDR2 (более старые), DDR3 (более новые) или DDR4 (самые новые). Удалив, а затем переустановив их, вы можете решить свою проблему.
Возможно, вам лучше заняться чем-то более легким. Замена, замена или просто переустановка модулей оперативной памяти на вашем компьютере. Ваша типичная материнская плата оснащена двумя или четырьмя слотами оперативной памяти, обычно с 1, 2 или 4 модулями (планками) DDR2 (более старые), DDR3 (более новые) или DDR4 (самые новые). Удалив, а затем переустановив их, вы можете решить свою проблему.
Если после всех этих действий по устранению неполадок у вас по-прежнему нет решения вашей проблемы, мы предлагаем вам позвонить нам по телефону «Доступный ремонт компьютеров и решения» (3397 1215 или 0409 974 707) и мы постараемся помочь вам и предоставить решение, почему ваш монитор не включается.
Гарантия Обратите внимание, не забывайте, что ваш монитор может быть еще на гарантии. Вы должны проверить это, прежде чем делать что-либо еще, так как это может сэкономить вам немного денег. Однако иногда период времени, который требуется для ремонта по гарантии, означает, что если вы хотите продолжить работу как можно скорее и у вас нет под рукой другого монитора, вы можете починить его самостоятельно или отдать его в местный мастер по ремонту компьютеров.
Кроме того, обратите внимание, что если ваш монитор все еще находится на гарантии, и вы попытаетесь отремонтировать его самостоятельно, но безуспешно, то, скорее всего, вы аннулируете свою гарантию и вам придется заплатить специалисту по ремонту компьютеров, чтобы тот починил его для вас. .
Монитор не включается — готов к самостоятельной работе
Радость от приобретения нового монитора может быть недолгой, если он не включается при включении. может иметь с монитором, который не будет работать, и что вы можете с этим поделать.
Если монитор не включается во время работы ПК, убедитесь, что он включен и на сетевой розетке, и на мониторе. Если индикатор не горит, ваш монитор не получает питания. Проверьте, не ослаблены ли соединения и не отсоединены ли они. Убедитесь, что кабель VGA, HDMI или DVI подключен.
Некоторые мониторы имеют выключатель питания как на задней, так и на передней панели. Убедитесь, что задний выключатель питания включен, прежде чем обращать внимание на другие причины.
Если на ваш монитор не подается питание, первое, что вы должны проверить, это плохое соединение или неподключенный кабель. Убедитесь, что шнур питания полностью вставлен в адаптер питания.
Убедившись, что монитор получает питание, перейдите к кабелю дисплея. Убедитесь, что у вас есть правильный кабель для вашей установки. Плотно вставьте оба конца в соответствующие разъемы на ПК и мониторе.
Если монитор подключается к бортовому источнику питания, убедитесь, что он подает питание. Если нет, то блок питания может быть неисправен.
Попробуйте поменять кабели монитора, возможно, кабель неисправен. Если вы недавно добавили видеокарту или видеоконтроллер, то они могут быть причиной того, что ваш монитор не работает.
Иногда неисправна материнская плата или не работает оперативная память. Это часто является причиной того, что мониторы не включаются после добавления или изменения оперативной памяти.
Монитор не включается Нет сигнала
Существует множество причин, по которым ваш монитор не включается и отсутствует сигнал.
Если ваш монитор не получает сигнал, это может быть результатом неисправного кабеля. Чтобы проверить кабель, замените его другим идентичным кабелем. Убедитесь, что кабели полностью вставлены и затянуты. Вы также можете попробовать другой тип кабеля, если ваш монитор поддерживает его.
Если ваш монитор по-прежнему не включается после того, как вы попробовали разные кабели, вероятно, ваш монитор неисправен. Но прежде чем покупать новый, попробуйте его на другом компьютере.
Если монитор работает при подключении к другому компьютеру, можно предположить, что проблема связана с видеокартой.
Чтобы проверить видеокарту, откройте корпус компьютера и извлеките видеокарту. Если есть альтернативный слот PCI-e, попробуйте карту в этом слоте. Подключите монитор и проверьте, включается ли он.
Если после повторной установки видеокарты она по-прежнему не работает, то можно предположить, что видеокарта неисправна или у вас проблемы с материнской платой.
Попробуйте удалить модули ОЗУ и снова вставить их. Если это не устраняет проблему с тем, что монитор не включается, возможно, вам придется отправить компьютер в ремонтную мастерскую.
Монитор не включается Индикатор мигает
Существует множество причин, по которым ваш монитор может не включаться, когда индикатор мигает. Некоторые из них легко исправить, а другие более серьезны.
Пустой экран и мигание индикатора монитора обычно указывают на то, что ваш монитор перешел в режим энергосбережения. Перемещение мыши или нажатие клавиши на клавиатуре вернет монитор к жизни. Если нет, возможно, вы случайно изменили частоту обновления или разрешение монитора.
Ваш монитор может иметь кнопку автонастройки. Нажав ее, ваш монитор вернется в обычный режим и позволит вам изменить разрешение. Вам нужно будет обратиться к руководству по оптимальному разрешению и частоте обновления для монитора вашего размера.
Если у вас старый монитор и он гаснет, а индикатор мигает, это может указывать на неисправность монитора. Это происходит из-за вздутых конденсаторов, и вам придется заменить их или купить новый монитор.
Это происходит из-за вздутых конденсаторов, и вам придется заменить их или купить новый монитор.
Монитор не включается вместе с ПК
Существует множество причин, по которым ваш монитор не включается при включении компьютера.
Если монитор не включается вместе с ПК, проверьте, включены ли выключатели питания. Не забудьте переключатель на задней панели монитора. Затем проверьте, правильно ли подключены кабели питания. Убедитесь, что розетка включена, если ваш монитор оснащен адаптером питания. Проверьте, загорается ли индикатор питания.
Если на монитор подается питание и свет горит, проверьте правильность подключения видеокабелей. Замена кабелей или использование кабеля другого типа может помочь решить проблему.
Если это не сработает, возможно, у вас неисправна видеокарта или материнская плата.
Монитор не включается с новым ПК
Покупка нового ПК или его сборка с нуля могут вызвать проблемы с монитором из-за несовместимости компонентов.
Если ваш монитор не включается с новым ПК, возможно, неисправны монитор, кабели питания или видеокабели. Возможно, вам потребуется обновить BIOS, или материнская плата может не поддерживать встроенные графические функции. Некоторые материнские платы требуют, чтобы вы установили графическую карту, прежде чем ваш монитор заработает.
Поменяйте кабели местами, чтобы посмотреть, решит ли это проблему. Если монитор по-прежнему отказывается работать, то проверьте, работает ли ваш монитор с той версией BIOS, которая у вас есть. Лучше всего это должен сделать профессионал, так как ошибка в процессе может привести к тому, что ваша материнская плата перестанет работать полностью.
Распространенной ошибкой является подключение монитора к материнской плате при установленной видеокарте. Вывод графики материнской платы не будет работать, если у вас установлена видеокарта.
Монитор не включается с ноутбуком
Монитор удобно подключить к ноутбуку. Но вы можете обнаружить, что экран остается пустым, когда вы включаете экран.
Но вы можете обнаружить, что экран остается пустым, когда вы включаете экран.
Чтобы включить монитор при использовании ноутбука, необходимо активировать соответствующие функции дисплея. Нажмите клавишу Windows + P, чтобы открыть экран настроек дисплея. Вы увидите возможность включить монитор как дубликат экрана вашего ноутбука или как расширение дисплея.
При желании вы можете сделать монитор единственным экраном.
Возможно, вы случайно выключили экран, и вам нужно снова включить его. Используйте клавишу FN вместе с клавишами F1, F2 или F4. Обратитесь к руководству вашего ноутбука для правильной комбинации.
Если монитор по-прежнему не включается, возможно, вам необходимо обновить драйверы устройства. Чтобы обновить драйверы:
- Введите параметры в строку поиска Windows.
- Прокрутите вниз до вкладки «Обновление и безопасность».
- Выберите Центр обновления Windows.
- Выберите параметр Проверить наличие обновлений.

- Выберите Просмотр необязательных обновлений и перейдите на вкладку Обновления драйверов.
- Выберите драйвер монитора, который вы хотите обновить.
Монитор не включается после отключения питания
Важно правильно выключать ПК или ноутбук, чтобы избежать возможных ошибок или сбоев при повторной загрузке позже.
Если ПК или ноутбук выключается из-за сбоя питания, настройки видео могут быть сброшены. Затем вывод дисплея может быть направлен на другое устройство. Чтобы решить эту проблему, отсоедините кабели, а затем нажмите и удерживайте кнопку питания в течение 60 секунд. Перезагрузите компьютер и проверьте дисплей.
Маловероятно, что отключение питания повредит монитор. Однако, когда питание снова включается, возможно, скачок напряжения может повредить некоторые компоненты.
Монитор не включается после перехода в спящий режим
Обычно монитор не включается после перехода в спящий режим.
Если ваш монитор не включается после перехода в спящий режим, вы можете отключить спящий режим в качестве постоянного исправления. Функции управления питанием Windows также могут предотвратить повторное включение монитора. Вы также можете отключить автоматическое определение монитора, так как это может вызвать проблемы в спящем режиме.
Функции управления питанием Windows также могут предотвратить повторное включение монитора. Вы также можете отключить автоматическое определение монитора, так как это может вызвать проблемы в спящем режиме.
Чтобы отключить спящий режим, перейдите на панель управления и выберите параметры питания. Нажмите «Изменить настройки плана» и выберите вариант «Никогда».
Чтобы отключить автоматическое определение, нажмите кнопку «Пуск» и выберите «Панель управления». Дважды щелкните «Питание», а затем выберите «Схемы электропитания». В разделе «Выключить монитор» выберите «Никогда».
Монитор не включается после отключения от сети
Поиск и устранение неисправностей монитора может быть утомительной работой. Проблемы обычно возникают после необычного события, такого как отключение монитора при включенном ПК.
Если ваш монитор не включается после отключения от сети, возможно, вам придется выключить компьютер, а затем снова подключить монитор.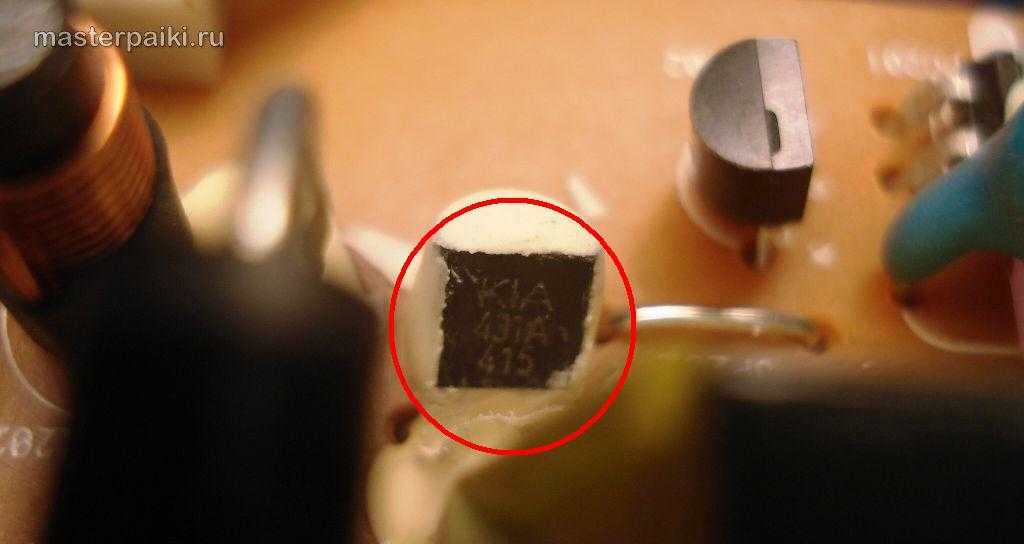 Нажмите кнопку питания и убедитесь, что на мониторе горит индикатор питания. ПК может перейти в спящий режим, поэтому его перезагрузка обычно решает проблему.
Нажмите кнопку питания и убедитесь, что на мониторе горит индикатор питания. ПК может перейти в спящий режим, поэтому его перезагрузка обычно решает проблему.
Владелец контента, защищенного авторским правом: Readytodiy.com и был опубликован 14 04 2022. .
Если индикатор питания не загорается, значит, на монитор не подается питание. Отключите монитор и удерживайте кнопку питания в течение 30 секунд. Снова подключите монитор к сети и включите его.
Обычно это сбрасывает монитор, и он должен нормально работать.
Монитор не включается после перезагрузки
Может быть неприятно, когда монитор не включается после перезагрузки.
Проверьте, горит ли индикатор питания. В противном случае у вас нет питания на мониторе, и вам следует отключить кабели и подождать минуту, прежде чем снова подключать монитор. Попробуйте снова включить монитор. Если это не сработает, в Windows есть средство устранения неполадок, которое может изолировать проблему.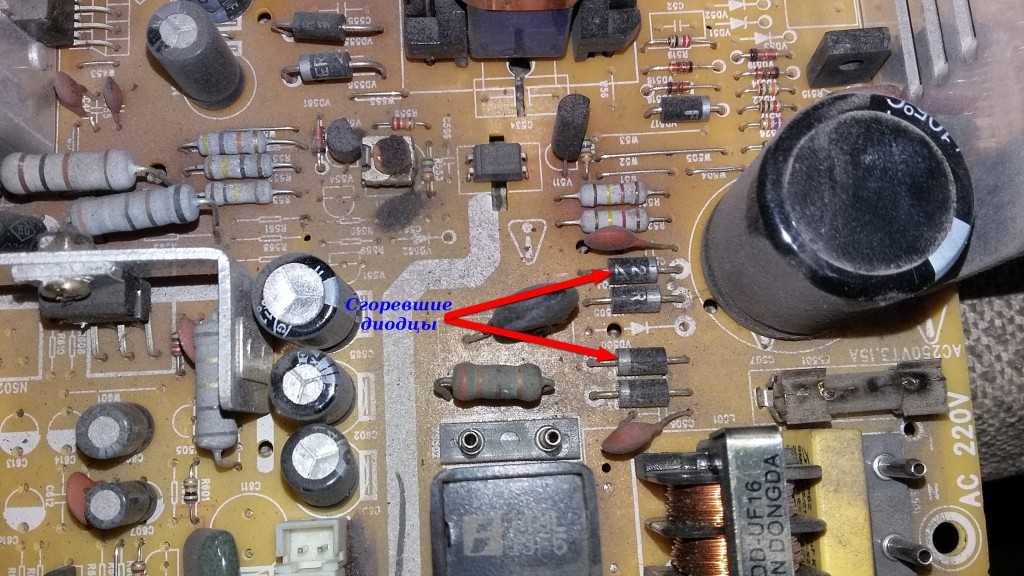
Чтобы воспользоваться функцией устранения неполадок Windows, нажмите клавишу Windows +W. Введите «Устранение неполадок» в поле поиска и нажмите клавишу Enter. В разделе «Оборудование и звук» выберите «Оборудование», а затем выберите «Устройства». Следуйте инструкциям, чтобы проверить устройства мониторинга.
Владелец статьи для копирования этой статьи Readytodiy.com. Это сообщение было впервые опубликовано 14 апреля 2022 г..
В противном случае вы можете попробовать переустановить видеоадаптер. Вы получаете доступ к этой опции, выбрав диспетчер устройств и перейдя к опции отображения. Щелкните правой кнопкой мыши устройство отображения и выберите вариант удаления устройства.
При перезагрузке компьютера после удаления Windows переустановит драйвер видеоадаптера.
Монитор не включается после установки видеокарты
Установка новой видеокарты открывает множество возможностей для вашего ПК. Тем не менее, нередко возникают проблемы после установки.
Если ваш монитор не работает после установки новой видеокарты, извлеките карту и переустановите ее. Убедитесь, что он полностью вошел в гнездо. Если компьютер загружается со звуковым сигналом, включаются вентиляторы и горит материнская плата, то монитор должен работать.
Также следует убедиться, что все соединения кабеля питания правильно подключены. Вам также может потребоваться настроить драйверы устройств для завершения установки.
Если монитор по-прежнему не работает, следует рассмотреть возможность неисправности карты.
Монитор не включается после установки обновления ОЗУ
Обновление ОЗУ часто обеспечивает столь необходимое повышение производительности компьютера. Однако новая оперативная память может иметь некоторые непредвиденные последствия.
Монитор может не включаться после установки обновления оперативной памяти из-за проблем несовместимости. Компьютер может не обнаружить ОЗУ или слоты ОЗУ могут быть неисправны. Установка ОЗУ в неправильные слоты вызывает двухканальные сбои. Если оперативная память не вставлена в слот, это также может вызвать проблемы.
Установка ОЗУ в неправильные слоты вызывает двухканальные сбои. Если оперативная память не вставлена в слот, это также может вызвать проблемы.
Возможно, у вас также установлена поврежденная или неисправная оперативная память. Двойная проверка оперативной памяти, вставив ее в другой компьютер, может дать вам представление о том, является ли проблема оперативной памятью.
Монитор не включается после обновления BIOSИз всего, что вы можете сделать с компьютером, перепрошивка BIOS является одной из самых сложных. Лучше всего это делать, только если вы хорошо разбираетесь в компьютерах.
Если ваш монитор не включается после обновления BIOS, отключите шнур питания от блока питания на 30 секунд. Когда в системе не останется питания, подключите монитор к встроенному графическому разъему. Снова подключите питание и перезагрузите ПК.
Если монитор работает, выключите ПК и подключите монитор к GPU. Перезагрузите машину, и вы должны увидеть, что монитор теперь работает.
Нужна помощь с мониторами определенных марок, которые не включаются?
- Dell Monitor
- Samsung Monitor
- Lg Monitor
- MSI Monitor
- ASUS Monitor
- AOC Monitor
- Sceptre Monitor
- Lenovo Monitor
Related Articles
Second Monitor Not Working
Третий монитор не работает
Монитор мерцает/мигает и выключается Исправление
ReadyToDiy является владельцем этой статьи. Это сообщение было опубликовано 14.04.2022.
Сара | Подписаться | Последнее обновление
Вообще говоря, когда вы включаете компьютер, монитор также включается для работы. Однако в последнее время мы обнаруживаем, что многие люди говорят, что их монитор не включается, как обычно. Компьютер включается после нажатия кнопки питания, но на мониторе нет изображения. Что случилось? Как можно решить эту проблему?
Что случилось? Как можно решить эту проблему?
Монитор не включается и ничего не показывает
Монитор является обязательным компонентом рабочего компьютера; он используется как устройство вывода для отображения информации в графической форме. Все, что вы вводите или хотите узнать с помощью компьютера, отображается на мониторе. Как правило, ваш монитор включается после того, как вы включили компьютер. Однако во время этого процесса могут возникнуть проблемы; некоторые люди сказали, что их 9Монитор 0005 не включается как обычно . Они не знают, что произошло или как решить проблему, когда компьютер включается, но на мониторе нет изображения.
Внимание:
Вы должны выработать привычку выполнять резервное копирование системных или дисковых данных через определенные промежутки времени, поскольку в большинстве случаев это может помочь вам избежать катастрофической потери данных. Если вы обнаружите, что ваш монитор не работает и на нем появляется черный экран, вам следует сначала устранить проблему. Затем без промедления запустите задачу резервного копирования. Если вам нужно восстановить потерянные файлы с компьютера, выберите мощный инструмент для восстановления данных, предоставляемый MiniTool или другими надежными производителями программного обеспечения.
Затем без промедления запустите задачу резервного копирования. Если вам нужно восстановить потерянные файлы с компьютера, выберите мощный инструмент для восстановления данных, предоставляемый MiniTool или другими надежными производителями программного обеспечения.
Скачать бесплатно
Причины, по которым монитор не включается
Вам может быть интересно, почему мой монитор не включается, когда вы обнаружите, что монитор не отображается, верно? Есть несколько распространенных причин, объясняющих, почему монитор вашего компьютера не включается.
Исправлено: монитор ПК с Windows 10 не переходит в спящий режим/не выключается.
- Монитор случайно выключился.
- Разорвано соединение с питанием.
- Кабель монитора ослаблен или поврежден.
- Источник питания недостаточен или стабилен.
- Блок питания (БП) неисправен.
- Розетка на стене или силовом щите не работает.
- Ваш компьютер спит после того, как вы отошли от него на некоторое время.

- Настройки BIOS повреждены.
- Яркость и контраст ПК установлены слишком низко.
- Что-то не так с подсветкой монитора.
- Обнаружены некоторые ошибки видеокарты или видеоконтроллера.
- Вы столкнулись с проблемой материнской платы или другим аппаратным обеспечением.
- И так далее.
Fix Монитор Dell не включается
Используйте следующие методы для устранения неполадок монитора Dell; они работают, когда ваш монитор Dell случайно становится черным, и ваш монитор не включается повторно.
#1. Проверьте светодиодный индикатор питания
Посмотрите на светодиодный индикатор питания на мониторе Dell, чтобы узнать его текущее состояние. На большинстве распространенных мониторов индикатор расположен в правом нижнем углу передней панели.
- Если светодиодный индикатор питания монитора полностью выключен, обратитесь за помощью в службу технической поддержки Dell.
- Если светодиодный индикатор питания монитора загорается (он может быть желтым, желтым, зеленым или синим), попробуйте решения для устранения неполадок.

#2. Проверьте блок питания
- Выньте вилку шнура питания монитора из настенной розетки.
- Отсоедините кабель питания от задней панели монитора Dell.
- Подождите немного.
- Снова подсоедините шнур питания к монитору.
- Снова подключил вилку питания к розетке.
- Нажмите кнопку питания на мониторе и посмотрите, что произойдет.
#3. Проверьте видеокабель
- Правильно подключите шнур питания к сетевой розетке и монитору.
- Проверьте, подключен ли видеокабель к правильному источнику видеосигнала.
- Проверьте правильность типа видеокабеля.
Если все эти шаги не увенчались успехом, попробуйте устранить неполадку, связанную с тем, что монитор компьютера не включается, выполнив сбой самопроверки и диагностику сбоя питания.
Исправить Монитор Samsung не включается
Если вы используете Samsung и обнаруживаете, что ПК включается, но нет изображения, выполните следующие действия, чтобы устранить проблему.
- Проверьте выключатель питания на задней панели, чтобы убедиться, что он включен.
- Проверьте розетку, чтобы убедиться, что она работает правильно.
- Отсоедините кабель питания, а затем снова подключите его.
- Посетите центр поддержки Samsung, чтобы запросить обслуживание.
Исправить Монитор HP не включается (остается пустым)
Попробуйте следующие способы, если ваш монитор не отображается на рабочем столе HP.
- Убедитесь, что кабель питания подключен к сетевой розетке.
- Нажмите кнопку питания, чтобы увидеть, загорается ли индикатор питания или не горит.
- Проверьте кабельные соединения, чтобы убедиться, что ваш монитор подключен правильно.
- Не выключайте и не перезагружайте компьютер. Вместо этого вы должны перезагрузить монитор.
- Подключите к компьютеру другой монитор, чтобы посмотреть, что произойдет.
- Проверьте видеокабель и видеоразъемы.
- Убедитесь, что внутренние компоненты не ослаблены.






 Это решение актуально, если устройство подвергалось чистке, стояло во влажном помещении или давно не использовалось.
Это решение актуально, если устройство подвергалось чистке, стояло во влажном помещении или давно не использовалось.


