Монитор не включается мигает лампочка: что делать — МирДоступа
Расскажем что делать если монитор не включается, но при этом мигает лампочка на лицевой стороне…
В случаях когда монитор не включается мигает лампочка необходимо провести диагностику оборудования. Можно ли самостоятельно найти и устранить неисправность в работе монитора? В некоторых случаях — да, но далеко не во всех.
[adace-ad id=»5173″]
Часто пользователи сталкиваются с проблемами, связанными с неисправностью монитора. Так компьютер может работать исправно, но монитор перестает включаться и мигает лампочка.
Ниже рассмотрим самые частые причины почему может мигать лампочка монитора.
Неисправности оборудования
Случаи когда монитор не включается мигает лампочка чаще всего связаны с выходом из строя самого монитора. Прежде чем менять блок питания, видеокарту, сбрасывать настройки BIOS нужно точно убедиться в том, что монитор исправен.
Для проверки работоспособности монитора требуется отключить кабель, который подключён к системному блоку. При этом нужно оставить подключённым силовой кабель, который идёт из монитора в розетку. Включаем компьютер. При включении компьютера монитор не подсоединенный к системному блоку должен показывать сообщение об отсутствии сигнала
Если на монитор включённый в сеть выводятся сообщения типа «Убедитесь что монитор подключен», «Проверьте кабели подключения», «No signal», значит устройство исправно.
Если экран монитора загорается и демонстрируется надпись об отсутствии сигнала значит устройство исправно. Можно попробовать подключить монитор к другому компьютеру и проверить на нём. Экран монитора всё равно не включается? Тогда переходим к следующему пункту.
Сброс настроек BIOS
Одним из первых шагов по восстановлению работоспособности монитора когда он не включается и мигает лампочка является обнуление BIOS.
В BIOS хранятся важные системные настройки. Со временем BIOS компьютера начинает тормозить и накапливать ошибки. Если монитор не включается и мигает лампочка, в некоторых случаях, сброс BIOS может помочь
Первым делом, необходимо обесточить модуль BIOS — для этого отключаем все сетевые кабели, которые идут в системный блок. Далее — выкручиваем винты на крышке системного блока и снимаем её. Теперь необходимо найти батарейку, которая питает BIOS-модуль. Чаще всего она располагается на материнской плате или возле неё.
По размеру батарейка BIOS похожа на пятирублевую монету — батарейки такого размера устанавливаются в часы, фонарики и другие устройства
Извлекаем батарейку и оставляем её на столе примерно на 10 минут. Делается это для того чтобы полностью обесточить модуль. Возвращаем батарейку обратно и подключаем все провода, кабели обратно. Крышку монитора можно пока не надевать. Включаем компьютер и проверяем работоспособность монитора.
[adace-ad id=»5168″]
Если проблема монитор не включается мигает лампочка остаётся актуальной и переходим к следующему шагу.
Отсутствует контакт модулей
Для корректной работы монитора необходимо стабильное подключение всех модулей компьютера, в первую очередь — видеокарты, оперативной памяти и материнской платы. Чтобы убедится в том, что все перечисленные компоненты подключены корректно нужно заглянуть в системный блок и вручную проверить контакт всех соединений, шин, разъемов, портов, который используется для подключения вышеуказанного оборудование.
Нередко причиной того почему монитор не включается и мигает лампочка является пыль и грязь, которые накапливаются внутри системного блока и других компонентов компьютера.
Пыль сама по себе является плохим проводником — она снижает эффективность радиаторов и других компонентов вентиляции
Необходимо регулярно выполнять очистку системного блока и монитора. Наибольшее внимание следует уделить радиаторам и контактам оперативной памяти, а также всем разъемам, которые есть на материнской плате.
Наибольшее внимание следует уделить радиаторам и контактам оперативной памяти, а также всем разъемам, которые есть на материнской плате.
Чтобы очистить оперативную память от пыли аккуратно извлекаем плашки из разъема на материнской плате. Очищаем разъемы при помощи сухой щетки. Удаляем пыль с материнской платы при помощи пылесоса и кисти
После этого нужно аккуратно пройтись ластиком по контактам плашек оперативной памяти — это снимет с них окисление. Аналогичные действия нужно повторить на видеокарте.
Блок питания
Когда монитор не включается мигает лампочка причиной неисправности может быть блок питания. Так часто при сборке нового ПК экономят на блоке питания — при последующих апгрейдах оказывается, что его мощности уже не хватает.
Недостаток мощности блока питания может негативно сказываться на всех компонентах компьютера, в том числе — на работе монитора, в следствии недостаточного питания видеокарты. Если же блок питания неисправен, то монитор может и вовсе не включаться
Если же блок питания неисправен, то монитор может и вовсе не включаться
Необходимо узнать номинальную мощность блока питания и вычислить суммарное потребление всех компонентов компьютера. Если выяснится, что мощности не хватает нужно заменить блок питания на новый с достаточным запасом по мощности.
Видеокарта
Если проблема монитор не включается мигает лампочка сохраняется, возможно, неисправна видеокарта или материнская плата. Нельзя исключать также неисправность самого монитора…
Монитор не включается индикатор питания не горит: что делать — МирДоступа
Расскажем что делать если монитор не включается и светодиод питания не горит…
[adace-ad id=»5173″]
Если индикатор питания на мониторе не работает скорее всего нарушено электропитание устройства — необходимо проверить блок питания компьютера.
Зачастую проблемы с электропитанием мониторов возникают в следующих случаях:
- Повреждения силового кабеля;
- Неправильное положение кабеля в пространстве;
- Некорректное подключение силового кабеля к разъему монитора.
Если существует одна из вышеуказанных проблем то после её устранения индикатор монитора будет светиться. Если же после изменения положения провода в пространстве монитор не начал подавать признаков жизни нужно проверить видеокарту.
Неисправность видеокарты
Если существуют проблемы с видеоадаптером при включении компьютера экран монитора будет оставаться чёрным.
Обычно причина кроется в слабом сигнале или вовсе в его отсутствии. Тогда для проверки работоспособности монитора необходимо установить в системный блок другую видеокарту, которая точно исправна.
Если же монитор также не включается при подключении к другому системному блоку значит неисправна видеокарта. Поломки видеокарты чаще всего связаны выходом из строя конденсаторов — неисправный конденсатор можно определить визуально или при помощи измерительного оборудования
Во многих случаях когда монитор не включается индикатор питания не горит необходимо менять именно видеоадаптер.
Отсутствует питание на мониторе
Многие модели мониторов ещё недавно подключались напрямую к блоку питания — чаще всего это было неудобно.
[adace-ad id=»5168″]
Сегодня же многие мониторы комплектуется собственными силовыми кабелями.
Если питание на монитор не подаётся экран будет оставаться чёрным
В случаях когда монитор не включается индикатор питания не горит
Другие неисправности кабеля
Проблемы с целостностью силового кабеля и других проводов могут выражаться не только в наличии внешних повреждений, но и в присутствии внутренних.
Бывают случаи когда сигнал, передаваемый по кабелю, слишком слаб или отсутствует вовсе. Часто такие перебои возникают после чистки системного блока и других модулей компьютера
Происходит это потому, что кабель монитора не до конца возвращается в разъем.
Проблемы с программным обеспечением
Иногда причиной отсутствия изображения на экране монитора являются ошибки в работе драйвера. Зачастую такие проблемы возникают в случаях когда программное обеспечение/драйверы монитора или видеокарты устаревают, либо — из-за несовместимости драйвера с самим монитором.
Для того, чтобы решить эту проблему нужно запустить систему в безопасном режиме, а затем — открыть Диспетчер устройств, перейти в пункт «Мониторы» и выбрать тот монитор с которым возникли неисправности. Затем — выбрать пункт «Обновление драйверов«. Скорее всего проблема
не включается? Причины и решения
Эта статья предназначена для тех из вас, у кого есть настольный компьютер, который вы включили, индикаторы на корпусе горят, и вы слышите, как работает вентилятор… но ваш монитор не включается.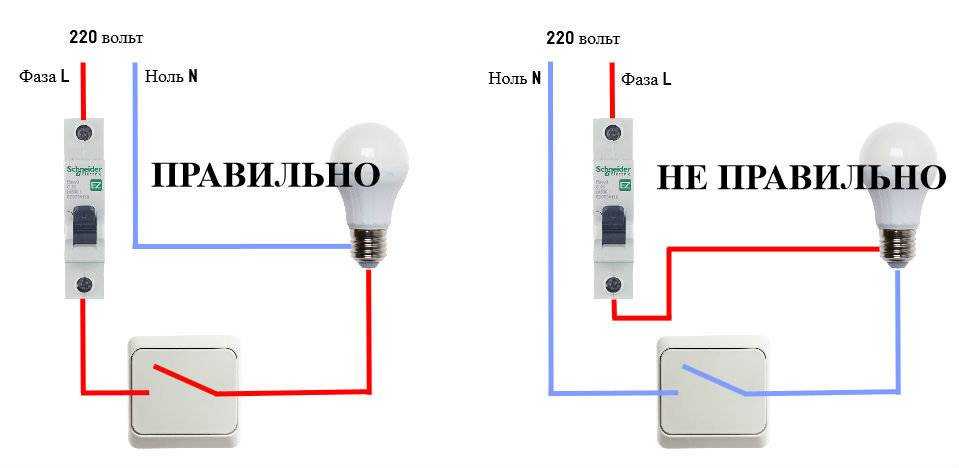
Существует множество причин, по которым монитор не включается, даже если компьютер работает нормально. Некоторые требуют простых решений, другие могут означать поездку в местную мастерскую по ремонту компьютеров.
Причины, по которым монитор не включается, включают любую из следующих:-
Ваш монитор не включен
Ваше соединение с электропитанием отсоединено/не подключено
Кабель вашего монитора отсоединен/не подключен
Ваша настенная розетка или плата питания неисправна
Неисправен блок питания (БП) вашего компьютера
Неисправен кабель монитора
Неисправна подсветка монитора
Неисправна видеокарта/видеоконтроллер
Неисправна материнская плата и/или оперативная память
Прежде всего, с вашим компьютером может быть все в порядке. Первый и самый простой тест — выяснить, виноват ли ваш монитор или соединения монитора, а не ваш компьютер.
Первый и самый простой тест — выяснить, виноват ли ваш монитор или соединения монитора, а не ваш компьютер.
Хорошо, это очень очевидно, но иногда кабели могут отсоединяться. Убедитесь, что вилка блока питания надежно вставлена в настенную розетку, а другое соединение плотно вставлено в монитор и что настенная розетка включена! Если после этого ваш монитор загорается, вы можете чувствовать себя довольно глупо, но, по крайней мере, вы можете вернуться к работе или игре.
Проверьте настенную розеткуЕсли монитор по-прежнему черный, попробуйте подключить его к другой розетке. Все еще не повезло, тогда вам нужно перейти к следующему шагу устранения неполадок.
Проверьте подсветку монитора Когда компьютер включен и на мониторе отображается только черный экран, используйте фонарик и посветите им прямо на экран. Если вы видите изображение с помощью касания, скорее всего, неисправна подсветка монитора, и вам необходимо ее заменить.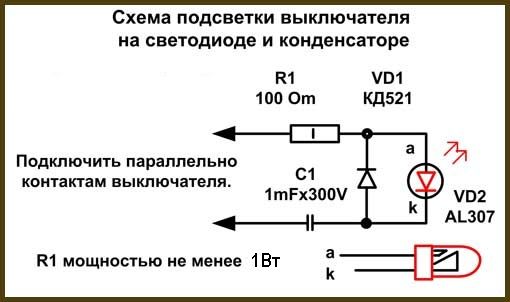 Это не работа для тех, у кого нет опыта ремонта компьютеров, и из-за риска потенциальной поломки экрана рекомендуется обратиться за помощью к авторитетному ремонтнику для этой проблемы.
Это не работа для тех, у кого нет опыта ремонта компьютеров, и из-за риска потенциальной поломки экрана рекомендуется обратиться за помощью к авторитетному ремонтнику для этой проблемы.
Если ни один из перечисленных выше способов устранения неполадок не решил вашу проблему, пришло время проверить, можете ли вы исключить проблему, связанную с вашим компьютером, и зная, что это проблема с компьютером. ваш монитор или подключения к вашему монитору.
Использование второго монитораЕсли у вас есть другой монитор (скажем, от другого компьютера в вашем доме или даже у друзей), используйте его, чтобы проверить, неисправен ли ваш монитор. Просто отключите существующий монитор и подключите второй монитор, который, как вы знаете, является рабочим монитором. Я бы сделал это, используя блок питания и кабель второго монитора.
Если второй/сменный монитор включает их, значит, проблем с вашим компьютером нет, поэтому теперь вы можете это исключить.
Следующее, что нужно проверить, это может быть проблема в подаче питания на монитор, включая кабель. Некоторые мониторы имеют встроенный или внутренний источник питания, в то время как другие используют внешний тип (аналогичный типу, используемому в обычном ноутбуке).
Если блок питания взаимозаменяем со вторым монитором, я бы теперь подключил второй монитор, используя блок питания оригинального монитора. Если монитор по-прежнему горит, значит проблема не в блоке питания.
Если экран не загорается, возможно, у вас есть очень простое решение, хотя и не очень дешевое. Решением может быть просто покупка нового блока питания, который можно приобрести в таких магазинах, как Computer Alliance или MSY Technology. Однако, прежде чем пойти и купить новый блок питания экрана, сначала снова подключите свой оригинальный монитор к блоку питания второго монитора и посмотрите, загорается ли ваш монитор. Если это так, то вы знаете, что все, что вам нужно, это новый блок питания.
Однако, если по-прежнему нет, то проблема не только в блоке питания, но и в чем-то еще.
Проверка кабеля монитораЭто такая же простая проверка, как и проверка блока питания. Просто убедитесь, что соединения каждого конца кабеля с компьютером и монитором прочны и надежны. Если после их затягивания ваш монитор заработает, вы снова можете почувствовать себя немного глупо, но у вас будет отличный результат.
Если это не работает, поменяйте местами кабели, чтобы проверить, не поврежден ли кабель. Если ваш компьютер и монитор поддерживают различные типы подключения, попробуйте VGA (15-контактный синий), DVI или DL-DVI-D (белый), HDMI или порт дисплея. Если это решит вашу проблему, то у вас есть простое решение — купить новый кабель, что можно сделать в Интернете или в компьютерном магазине, таком как Computer Alliance, MSY, Umart или даже Officeworks.
Если монитор остается черным, возможно, у вас неисправный монитор, который лучше заменить, чем пытаться починить. Если вы все еще не исключили, что проблема может быть в вашем компьютере, а не в мониторе, то вам необходимо перейти к следующим шагам устранения неполадок, почему ваш монитор не включается.
Если вы все еще не исключили, что проблема может быть в вашем компьютере, а не в мониторе, то вам необходимо перейти к следующим шагам устранения неполадок, почему ваш монитор не включается.
Проверка графической карты требует открытия вашего ПК, если у вас нет опыта ремонта компьютера, это определенно работа для компании по ремонту компьютеров.
Если у вас есть опыт, извлеките графическую карту и переустановите ее в слот PCI-e (или другой слот PCI-e, если на материнской плате их несколько) и попробуйте другой, который, как вы знаете, работает. Если это не решит проблему, возможно, проблема связана с материнской платой вашего компьютера.
Материнская плата компьютера Как и в случае с видеокартой, вы можете (если вы опытный специалист по ремонту компьютеров) переключать материнские платы, чтобы определить, является ли это причиной того, что экран вашего монитора становится черным. Это требует довольно много усилий и не рекомендуется для неопытных или слабонервных. Возможно, вам лучше заняться чем-то более легким. Замена, замена или просто переустановка модулей оперативной памяти на вашем компьютере. Ваша типичная материнская плата оснащена двумя или четырьмя слотами для оперативной памяти, обычно с 1, 2 или 4 модулями (планками) DDR2 (более старые), DDR3 (более новые) или DDR4 (самые новые). Удалив, а затем переустановив их, вы можете решить свою проблему.
Это требует довольно много усилий и не рекомендуется для неопытных или слабонервных. Возможно, вам лучше заняться чем-то более легким. Замена, замена или просто переустановка модулей оперативной памяти на вашем компьютере. Ваша типичная материнская плата оснащена двумя или четырьмя слотами для оперативной памяти, обычно с 1, 2 или 4 модулями (планками) DDR2 (более старые), DDR3 (более новые) или DDR4 (самые новые). Удалив, а затем переустановив их, вы можете решить свою проблему.
Если после всех этих действий по устранению неполадок у вас по-прежнему нет решения вашей проблемы, мы предлагаем вам позвонить нам по телефону «Доступный ремонт компьютеров и решения» (3397 1215 или 0409 974 707) и мы постараемся помочь вам и предоставить решение, почему ваш монитор не включается.
Гарантия Обратите внимание, не забывайте, что ваш монитор может быть еще на гарантии. Вы должны проверить это, прежде чем делать что-либо еще, так как это может сэкономить вам немного денег. Однако иногда период времени, который требуется для ремонта по гарантии, означает, что если вы хотите продолжить работу как можно скорее и у вас нет под рукой другого монитора, вы можете починить его самостоятельно или отдать его в местный мастер по ремонту компьютеров.
Однако иногда период времени, который требуется для ремонта по гарантии, означает, что если вы хотите продолжить работу как можно скорее и у вас нет под рукой другого монитора, вы можете починить его самостоятельно или отдать его в местный мастер по ремонту компьютеров.
Кроме того, обратите внимание, что если ваш монитор все еще находится на гарантии, и вы попытаетесь отремонтировать его самостоятельно, но безуспешно, то, скорее всего, вы аннулируете свою гарантию и вам придется заплатить специалисту по ремонту компьютеров, чтобы тот починил его для вас. .
Как починить монитор, который не включается?
5 апреля 2022 г. Брайан Советы
Нас часто спрашивают: «Как починить монитор, который не включается?»
1. Проверьте подключение монитора
Начнем с того, что ваш компьютер может вообще не ломаться. Первый и самый простой тест — определить, связана ли проблема с вашим монитором или соединениями между ним и вашим компьютером.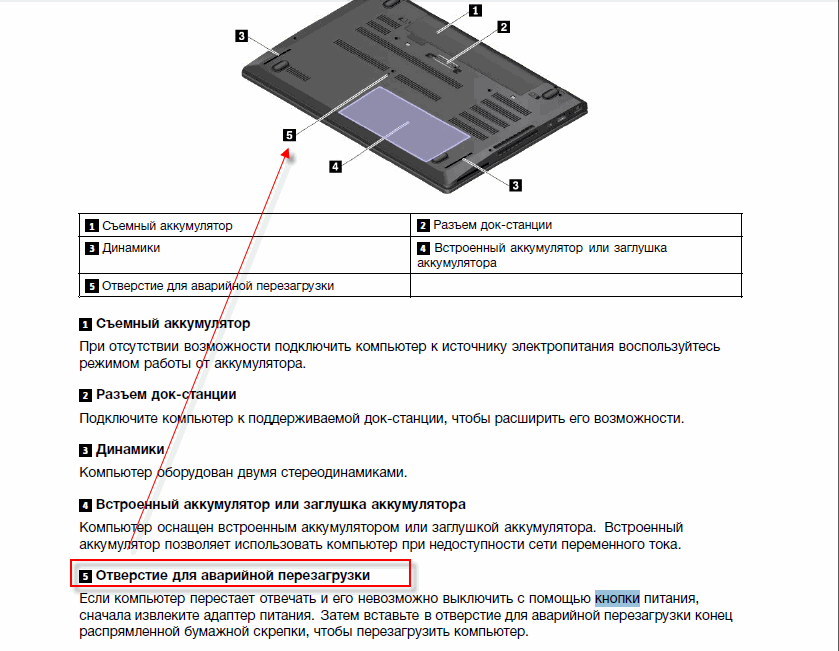
2. Проверьте сетевую розетку
Если экран по-прежнему черный, попробуйте решить проблему, подключив монитор к другой розетке. Все еще не повезло? Вам нужно будет перейти к следующему этапу устранения неполадок, если это не удастся.
3. Проверьте подсветку монитора
Когда компьютер включен и экран полностью черный, посветите прямо на него фонариком. Если вы видите изображение, используя только прикосновение, возможно, подсветка на вашем мониторе сломана, и вам необходимо ее заменить. Это не то, что кто-либо без технических знаний по ремонту должен пытаться делать в одиночку, потому что, если вы сломаете экран.
4. Проверьте, не связана ли проблема с вашим ПК
Если ни один из перечисленных выше способов устранения неполадок не решил вашу проблему, пришло время проверить, можете ли вы исключить проблему, связанную с вашим компьютером, и зная, что это проблема с вашим монитором или подключениями к вашему монитору.
5. Попробуйте с другим монитором
Если у вас есть доступ к другому монитору (возможно, с другого компьютера в вашем доме или даже у друзей), используйте его, чтобы проверить, не неисправен ли ваш текущий монитор. Просто отключите устройство, подключенное к вашему текущему монитору, и подключите второй монитор, который, как вы знаете, работает. Я бы использовал другой шнур питания и кабель для этого.
Просто отключите устройство, подключенное к вашему текущему монитору, и подключите второй монитор, который, как вы знаете, работает. Я бы использовал другой шнур питания и кабель для этого.
Если включается второй/сменный монитор, вы можете безопасно устранить это как причину проблемы с вашим компьютером.
6. Проверьте адаптер монитора
Следующим шагом является проверка питания монитора, включая кабель. Некоторые мониторы оснащены внутренним или встроенным источником питания, а другие питаются от внешнего источника (аналогично ноутбуку).
Если блок питания второго монитора сменный, я бы подключил его к блоку питания первого монитора. Если вы заметили, что экран все еще светится, значит, что-то не так с блоком питания.
Если экран не загорается, то вообще есть простое средство, которое не дорого стоит. Ваш вариант может состоять в том, чтобы купить новый адаптер питания. Однако, прежде чем вы пойдете и получите новый блок питания экрана, сначала снова подключите свой оригинальный монитор к блоку питания второго монитора и посмотрите, работает ли он.
Однако, если это не решит проблему, может потребоваться замена других компонентов помимо блока питания.
7. Убедитесь, что вы подключили правильный кабель
Это просто проверка правильности работы блока питания. Просто убедитесь, что кабель подключен к компьютеру и монитору надежно и надежно. Если ваш экран все еще работает после того, как вы затянули их, вы будете чувствовать себя глупо, но это даст отличные результаты.
Если это не сработает, попробуйте поменять местами кабели, чтобы проверить, есть ли проблема с кабелем. Если у вас есть компьютер и монитор, которые поддерживают ряд типов подключения, рассмотрите вариант VGA (15-контактный синий), DVI или DL-DVI-D (белый). Если замена кабеля решает вашу проблему, это простое решение
Если экран остается темным, возможно, у вас неисправный монитор, который лучше заменить, чем пытаться его починить. Если вы не исключили, что неисправен ваш компьютер, а не дисплей, переходите к следующим этапам устранения неполадок, почему ваш монитор не включается.
8. Проверьте графическую карту
Если у вас нет опыта ремонта ПК, вскрытие компьютера для проверки графической карты, вероятно, будет задачей технического специалиста.
Если у вас есть опыт, извлеките графическую карту и переустановите ее в слот PCI-e (или другой слот PCI-e, если на материнской плате их несколько). Если это не работает, возможно, материнская плата вашего компьютера сломана.
9. Материнская плата компьютера
Вы можете поменять материнские платы, чтобы узнать, является ли это причиной черного экрана вашего монитора. Это требует большого объема работы, и это не для тех, у кого мало или совсем нет технических знаний.
Вы также можете попробовать подключить другой компьютер или ноутбук, чтобы проверить, есть ли у вас дисплей.
Если у вас возникли проблемы с определенной программой или игрой, поищите программу удаления в Интернете. Существует множество бесплатных деинсталляторов, поэтому легко найти тот, который работает с вашей операционной системой и моделью.

