Компьютер не включается! Что делать? Часть 1
Приветствую, друзья.
Компьютер — полезная и нужная штука.
Но, как и любая сложная техника, может ломаться, причем, по закону подлости, в самый неподходящий момент!
Попробуем разобраться, что можно сделать в этой ситуации.
Для начала определимся с терминологией. Под фразой «компьютер не включается» будем иметь в виду, что он не выводит картинку на экран монитора.
При этом на передней панели системного блока могут гореть (или не гореть) индикаторы, он может издавать (или не издавать) какие-то звуки.
Попробуем определить алгоритм выявления неисправностей. Последовательность действий рассмотрим применительно к стационарным компьютерам.
Для ноутбуков, КПК, планшетов и т.п. алгоритм, естественно, будет другим.
Итак,
Системный блок или монитор?
Картинки на экране монитора может не быть из-за неисправности самого монитора. Чтобы определить состояние монитора, следует отсоединить видеокабель от системного блока и попытаться его включить.
Должен загореться индикатор (расположенный обычно внизу) и появиться тестовая картинка, выводимая самим монитором.
Если видеокабель подсоединен к выключенному системному блоку, на некоторых старых мониторах (даже если он исправен) изображения может не быть.
Следует отметить, что кнопка включения монитора может быть как обычной механической, так и сенсорной.
Вид тестовой картинки может быть разным.
Может высвечиваться название монитора, его режимы, вид интерфейса и т.п.
На старых мониторах может быть движущееся сообщение «проверьте кабель» или что-то в этом роде.
Самый надежный способ тестирования — это проверить монитор с другим (заведомо рабочим) системным блоком, используя родные кабеля монитора.
Проблемы с кабелями
В мониторах, использующих интерфейс VGA, иногда может нарушаться цветопередача из-за обрыва одной или нескольких жил кабеля. Обрыв или плохой контакт можно выявить, изгибая в разных направлениях подключенный к работающему исправному системному блоку кабель возле разъёма.
К счастью, такая неисправность бывает редко. Неисправный кабель следует заменить.
Может быть неисправность питающего кабеля монитора, особенно, если он тонкий.
Экономные производители часто уменьшают сечение жилы и толщину внешней изоляции, поэтому вероятность плавающего обрыва увеличивается.
В случае такого обрыва при изгибе кабеля может слышаться легкий треск в месте плохого контакта.
И какой режим опасен для блока питания монитора!
Сетевой кабель, как для монитора, так и для системного, блока должен иметь сечение жил 0,75 мм².
Эту величину пишут на самом кабеле.
В то же время кабель сечением 0,75 мм² может иметь разный диаметр из-за разной толщины внешней изоляции.
Более надежным, как в плане долговечности, так и в плане электробезопасности, является более толстый кабель.
Такими кабелями снабжалось большинство мониторов, выпущенных 10-15 лет назад.
Не пользуйтесь плохими кабелями! Можно вывести из строя монитор!
Если выявлен неисправный монитор или его кабель, их следует заменить. Устранение неисправности монитора — тема отдельной статьи.
Устранение неисправности монитора — тема отдельной статьи.
Осмотрите заодно питающий кабель системного блока!
Итак, вы выяснили, что причина отсутствие картинки заключается не в мониторе и не в кабелях. Что дальше? А дальше, собственно,
Переходим к системному блоку
Для начала надо посмотреть, загораются ли индикаторы на передней панели системного блока после нажатия кнопки включения.
Если они не загорается, и не слышно никаких звуков, придется лезть внутрь системного блока, для чего необходимо снять его боковую крышку.
Большинство пользователей не заморачивается техническим обслуживанием своего компьютера.
Поэтому перед тем как что-то делать, хорошо бы почистить его от пыли.
После чистки необходимо удостовериться в работоспособности блока питания (БП).
Компьютерный блок питания содержат в себе источник дежурного напряжения (ИДН) и основной инвертор с понижающим трансформатором, низковольтными выпрямителями, фильтрами и управляющими цепями.
На выходе он выдает напряжения +3,3 В, +5 В, +12 В, -12 В. В старых блоках (с 20-контатным разъемом) может быть еще напряжение – 5 В.
Основная мощность отбирается с напряжений 3,3 В, +5 В, +12 В.
Источник дежурного напряжения выдает +5 В (в технической литературе обозначается как +5VSB).
Все эти напряжения выведены на 24-контактный (в старых блоках – 20-контактный) разъем, который вставляется в материнскую плату.
К материнской плате присоединяется еще один, 4-контактный разъем с напряжением +12 В, которым питается импульсный преобразователь источника питания ядра процессора.
Все эти напряжения можно измерить тестером.
Об устройстве компьютерного блока питания можно почитать здесь.
Проверяем блок питания
Если вилка сетевого кабеля вставлена в питающую сеть, то на выводе разъёма 9 (чаще всего это провод фиолетового цвета) присутствует дежурное напряжение +5VSB.
Его величина должна находиться в пределах плюс-минус 5%, то есть от 4,75 В до 5,25 В.
Если оно меньше этой величины, его может не хватить для запуска основного инвертора, и компьютер не включится.
Если оно выше нормы, компьютер может сбоить и подвисать.
Таким образом, часть микросхем материнской платы находится под напряжением, даже если компьютер не включен.
Некоторые материнские платы имеют встроенный светодиод, сигнализирующий о наличии +5VSB.
Радикальный способ отмести неисправность блока питания – это проверить компьютер с другим, заведомо исправный блоком.
Этот другой блок питания должен иметь мощность, не менее проверяемого.
Следует отметить, что производитель иногда завышает реальную мощность. Особенно это относится к дешевым и «облегченным» блокам.
Как выбрать блок питания, рассказано в статье.
Эквивалент нагрузки
Проверить блок питания можно, отсоединив разъемы от материнской платы и присоединив к основному разъему блока нагрузку в виде мощных резисторов.
По спецификации Intel, нагрузка должна обеспечивать не менее 10% заявленной на этикетке мощности.
Дело в том, что БП содержит в себе цепи, отслеживающие короткое замыкание на выходе, перегрузку и холостой ход.
Если нагрузка невелика, управляющий контроллер может отключить выходные напряжения.
Запустить блок питания можно, соединив вместе контакты 16 и 17 (зеленый и черный выводы, см. рис.) 24-контактного разъема (или 14 и 15-й контакты 20-контактного).
При этом закрутится вентилятор, и появятся напряжения на разъемах.
Все напряжения должны быть в пределах 5% допуска.
Заканчивая, отметим, что более подробно о проверке блока питания рассказано в соответствующей статье.
Неисправный блок питания следует отремонтировать или заменить.
Как отремонтировать БП, рассказано здесь.
Продолжение следует.
Что делать, если компьютер не включается? Пошаговая инструкция по диагностике| ichip.ru
Наверх
28.09.2022
Автор: Алексей Иванов
1 звезда2 звезды3 звезды4 звезды5 звезд
Что делать, если компьютер не включается? Пошаговая инструкция по диагностике
3
5
1
70
6
Сбои при включении компьютера могут происходить на разных стадиях, каждая из которых указывает на различные источники проблемы — от расшатанного разъема и неправильной конфигурации до повреждения материнской платы.
Содержание
- Отсутствие реакции ПК на нажатие кнопки питания
- ПК работает, но монитор остается выключенным
- BIOS не запускается/зависает
- Windows не запускается
- Не удается войти в Windows
- Если проблема не диагностируется, и ничего не помогает
После нажатия кнопки включения ПК не издает ни звука, вентиляторы не крутятся, а светодиодные индикаторы не светятся.
В чем может быть проблема: скорее всего, сбой возник из-за отсутствия питания материнской платы.
Как исправить: прежде всего, произведите внешний осмотр источника питания, а именно проверьте, надежно ли провод питания соединен с розеткой и разъемом в блоке, а также находится ли выключатель блока питания в положении «Вкл».
Далее проверьте, не расшатались ли провода питания в разъемах материнской платы. Сначала откройте крышку корпуса и посмотрите, правильно ли подключены к ней кабели от блока питания. Отсоедините широкий 24-контактный разъем и 12-вольтовый четырех- или восьмиконтактный разъем дополнительного питания процессора и осмотрите их. Если вы увидите обгоревшие контакты, дело может быть в скачке напряжения или в неисправности блока питания. Вполне возможно, что это затронуло все компоненты системы, что может повлечь за собой покупку нового компьютера.
Отсоедините широкий 24-контактный разъем и 12-вольтовый четырех- или восьмиконтактный разъем дополнительного питания процессора и осмотрите их. Если вы увидите обгоревшие контакты, дело может быть в скачке напряжения или в неисправности блока питания. Вполне возможно, что это затронуло все компоненты системы, что может повлечь за собой покупку нового компьютера.
Если со стороны источника питания все в порядке, проверьте, правильно ли подключены кнопки питания и перезагрузки на корпусе к материнской плате и имеют ли они легкий ход — маленькие двухконтактные разъемы должны быть прочно подсоединены к контактным выводам. Отключите кнопку «Reset» и попробуйте включить компьютер (если это сработает, значит, кнопка перезагрузки неисправна и должна оставаться отключенной).
Если же это не поможет, отсоедините кнопку питания. Далее, если систему удастся запустить путем замыкания обоих контактов, например, при помощи скрепки, значит, неисправна кнопка питания. В данной ситуации подключите кнопку перезагрузки и используйте ее в дальнейшем в качестве кнопки питания.
🔹 Яндекс.Дзен🔹 Вконтакте🔹 Телеграм🔹 Пульс Mail.ru
Кулеры и светодиодные индикаторы работают, но изображение на экран монитора не выводится и он остается черным.
В чем может быть проблема: это могут быть симптомы неисправной видеокарты или монитора, неверная настройка дисплея или поврежденный кабель, соединяющий системный блок и монитор.
Как исправить: проверьте источник питания монитора, а также убедитесь, что его меню настройки выводится при нажатии соответствующей клавиши. Если с питанием все хорошо, а меню не появляется, значит, монитор неисправен — это можно проверить, временного подключив к ПК другой дисплей (или телевизор с помощью HDMI-кабеля).
Если экранное меню выводится, измените источник сигнала при помощи расположенной на мониторе кнопки Source или соответствующего пункта в меню, пока не выставится нужный подключенный вход.
Не включается монитор: причины и способы решения проблемы
Наконец, наиболее трудоемкий способ — проверить, поможет ли установка или замена видеокарты. Например, вы можете переключиться на интегрированную графику вместо дискретной или установить в ПК старую видеокарту. Если все эти попытки не увенчаются успехом, вероятно, имеет место какая-то другая проблема с аппаратным обеспечением, которую вы можете диагностировать в сервисном центе.
Если все эти попытки не увенчаются успехом, вероятно, имеет место какая-то другая проблема с аппаратным обеспечением, которую вы можете диагностировать в сервисном центе.
Мигающий курсор на экране при старте ПК или зависание при инициализации BIOS.
В чем может быть проблема: некорректные настройки BIOS Setup / UEFI, неисправные комплектующие компьютера.
Как исправить: в первую очередь проверьте, все ли разъемы (например, кулера центрального процессора) правильно подключены к материнской плате и все ли вентиляторы работают. В случае необходимости замените неисправные. Спикер материнской платы в определенных случаях выдает важную информацию в виде звуковых сигналов, значение каждого из них объяснено в руководстве пользователя материнской платы. Однако для этого необходимо, чтобы этот маленький динамик был правильно подключен к разъему «Speaker» материнской платы (удостоверьтесь в этом или используйте специальную POST-карту для диагностики).
Описанные признаки могут указывать и на некорректные настройки BIOS Setup — эту проблему легко устранить путем сброса настроек до заводских. Выключите компьютер, отсоедините от сети питания, откройте корпус и найдите на материнской плате перемычку Clear CMOS, которая из трех контактов обычно замыкает первый и второй. Измените ее положение на десять секунд таким образом, чтобы она замыкала второй и третий контакт, затем верните в исходное положение.
После этого материнская плата, «забыв» все настройки BIOS / UEFI, должна начать все сначала. Если вы не увидели этот джампер, извлеките батарею материнской платы на десять секунд и затем верните ее на место. Если проблемы возникают каждый раз после отсоединения компьютера от сети питания, замените батарейку.
Следующий подозреваемый — оперативная память. Проверьте каждый модуль в отдельности, а если установлен только один, попробуйте вставить его другой слот. При необходимости замените неисправный.
Затем отключите все аппаратное обеспечение, не являющееся принципиальным для работы ПК, от USB-, PCIe- и других разъемов компьютера.
Если так ничего и не помогло, вероятно, материнская плата и/или центральный процессор повреждены, и вам нужно готовиться к приобретению новых устройств.
Компьютер проходит стадию инициализации BIOS, но выдает сообщение о том, что загрузочный диск не найден.
В чем может быть проблема: поврежденный кабель питания или передачи данных HDD / SSD, неисправный накопитель.
Как исправить: первым делом проверьте, правильно ли подключены кабель питания SATA и кабель передачи данных вашего жесткого диска или твердотельного накопителя. Затем попробуйте подключить диск посредством другого кабеля и к одному из других портов. Если он не появляется в BIOS / UEFI (чтобы проверить, нажмите «Del» при загрузке компьютера, перейдите в раздел «Advanced Chipset Features» и или другой аналогичный, и посмотрите, распознается ли диск на одном из каналов SATA), попробуйте подключить HDD / SSD к другому компьютеру.
Ремонт
Если диск отображается в BIOS Setup или все еще читается на другом компьютере, но больше не является загрузочным, то необходимо сначала запустить систему восстановления и выполнить резервное копирование данных в связи с риском возникновения ошибок файловой системы или аппаратного сбоя. Затем восстановите загрузчик операционной системы: загрузите компьютер с установочного носителя Windows (вставьте DVD или USB-накопитель, после включения нажмите «F12» или аналогичную клавишу, в меню загрузки выберите носитель). Запустите командную строку. Затем введите: «bootrec /fixMBR» «Enter», «bootrec/fixBoot», «Enter».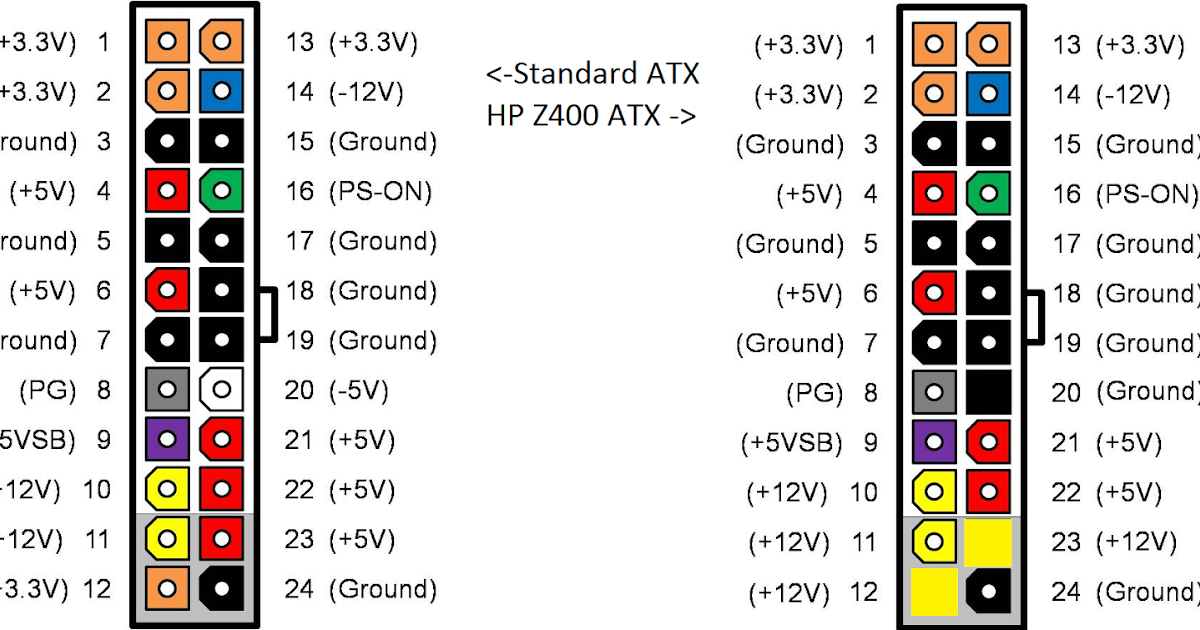 Если это не поможет, снова запустите консоль и введите «bootrec /rebuildBCD», «Enter». Если и это не сработает, вероятно, ваша Windows настолько пострадала в результате повреждения файловой системы или жесткого диска, что ее необходимо переустановить — лучше всего на новый диск, поскольку старый после сбоя уже будет ненадежным.
Если это не поможет, снова запустите консоль и введите «bootrec /rebuildBCD», «Enter». Если и это не сработает, вероятно, ваша Windows настолько пострадала в результате повреждения файловой системы или жесткого диска, что ее необходимо переустановить — лучше всего на новый диск, поскольку старый после сбоя уже будет ненадежным.
Windows начинает загрузку, но не может ее закончить.
В чем может быть проблема: обновление Windows, сбой в работе программного обеспечения.
Как исправить: наберитесь терпения и подождите (объемные обновления Windows могут потребовать несколько десятков минут в зависимости от системы, чтобы выполнить все операции при перезагрузке). Если даже по прошествии часа ничего не происходит, или проблема не связана с обновлениями Windows, выполнить загрузку в безопасном режиме. Для этого нажмите «F8» при загрузке ПК (в Windows 10 — «Shift+F8»). Если проблемы с обновлениями мешают запуску, Windows отменит их, после чего система должна загрузиться в обычном режиме. Кроме того, в данном режиме вы можете обновить или удалить программное обеспечение и драйверы, установка которых, вероятно, привела к проблеме.
Кроме того, в данном режиме вы можете обновить или удалить программное обеспечение и драйверы, установка которых, вероятно, привела к проблеме.
Эксплуатация
Как cделать откат системы на Windows 10
В остальных случаях запустите в безопасном режиме инструмент «Конфигурация системы», на вкладке «Службы» активируйте опцию «Не отображать службы Microsoft» и снимите галочку со всех остальных отображаемых служб.
Теперь отключите на вкладке «Запуск системы» (Windows 7) или в Диспетчере задач на вкладке «Автозагрузка» (Windows 8 и 10) все автоматически загружаемые программы. Если это не поможет, извлеките все ненужные устройства. В качестве последней меры перед началом переустановки запустите в безопасном режиме командную строку от имени администратора (введите в поле поиска меню «Пуск» «cmd», кликните правой кнопкой мыши по «cmd. exe» и выберете пункт «Запуск от имени администратора») и введите «sfc /scannow» — это позволит проверить все системные файлы и при необходимости заменить их оригинальными.
exe» и выберете пункт «Запуск от имени администратора») и введите «sfc /scannow» — это позволит проверить все системные файлы и при необходимости заменить их оригинальными.
Если все попытки реанимировать ПК оказались безуспешны, то, скорее всего, причина в повреждении блока питания или материнской платы. Если блоку уже пять лет, то купить новый от проверенного производителя — хорошая идея в любое время. Заменить его особых затруднений не вызывает: отсоединяем все кабели питания, откручиваем четыре винтика и извлекаем блок питания. Новый устанавливаем в обратном порядке.
Следующий шаг — новая материнская плата. Обычно модель с таким же сокетом, как и у прежней, стоит недорого, и вы можете продолжать использовать все остальные компоненты. Но придется полностью разобрать и заново собрать компьютер. Если же устройству больше пяти лет, возможно, имеет смысл сразу установить материнскую плату, центральный процессор и память последнего поколения. Такое капитальное обновление будет самым верным решением всех проблем ПК.
Компьютеры
Выбираем материнскую плату для компьютера: лучшие модели в 2022 году
Впрочем, если денег на апдейт ПК нет, вы можете попробовать обратиться в сервисный центр, специалисты которого точно определят причину неисправности и устранят ее. В некоторых случаях это окажется дешевле новой системной платы и блока питания.
Читайте также:
- Компьютер включается и сразу выключается: что делать?
- Программы для восстановления данных: топ-5 лучших
Теги ремонт компьютеров
Автор
Алексей Иванов
Была ли статья интересна?
Поделиться ссылкой
Нажимая на кнопку «Подписаться»,
Вы даете согласие на обработку персональных данных
Рекомендуем
Реклама на CHIP Контакты
горит материнская плата, но компьютер не запускается системная плата.
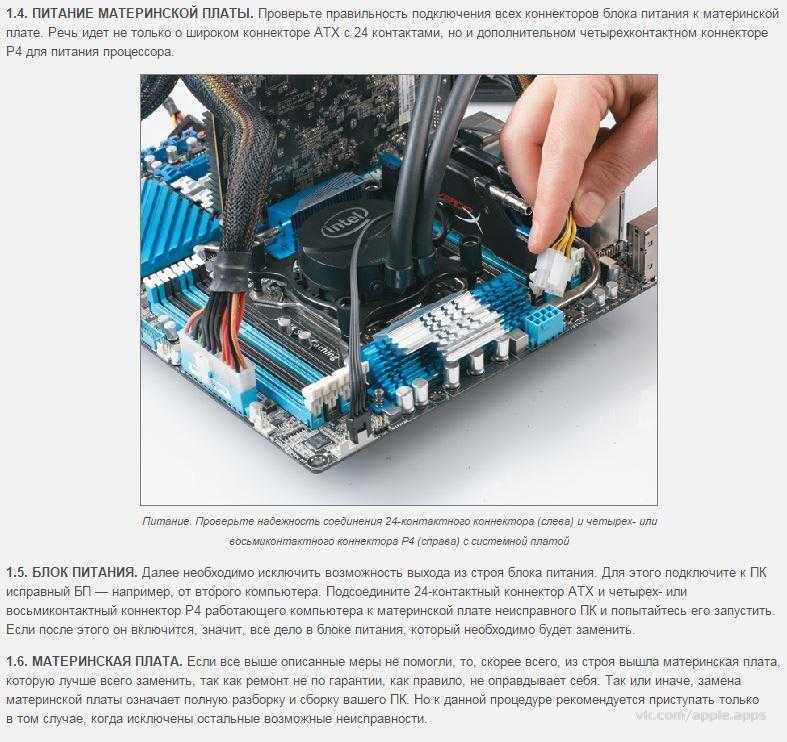 Проверьте, есть ли на вашей материнской плате встроенная кнопка питания.
Проверьте, есть ли на вашей материнской плате встроенная кнопка питания.Устранение неполадок — почему мой компьютер не включается? — Intel
www.intel.com › … › Руководства по сборке › Почему мой компьютер не включается?
Hervorgehobene Snippets
ПК не включается, но индикатор материнской платы горит/он подключен к сети
www.easeus.com › partition-manager-software › pc-… неисправная батарея CMOS является потенциальной причиной того, что ваш компьютер не включается, но индикатор материнской платы горит. Батарея CMOS помогает питать BIOS …
Ähnliche Fragen
Почему мой компьютер не включается, но питание подается?
Как узнать, что моя материнская плата сгорела?
Когда я нажимаю кнопку питания на моем компьютере, ничего не происходит?
Как исправить, что материнская плата не загружается?
ПК не включается, но горит индикатор материнской платы — YouTube
www.youtube.com › смотреть › v=tNoxZQSqx_I
28. 05.2021 · Этот предварительно собранный игровой компьютер не включается, но горит индикатор материнской платы горит (оранжевый светодиод), нет …
05.2021 · Этот предварительно собранный игровой компьютер не включается, но горит индикатор материнской платы горит (оранжевый светодиод), нет …
Dauer: 7:19
Прислан: 28.05.2021
[Исправлено] ПК не включается, но индикатор материнской платы горит (100% работает)
www.hardwarecentric.com › компьютер не включается, но м…
11.05.2022 · Если ваш компьютер не включается, но индикатор материнской платы горит, наиболее вероятной причиной может быть неисправной кнопкой питания на корпусе.
[Исправлено] Материнская плата горит, но не включается (100% работает) быть неисправным предохранителем, по этой причине ваш компьютер не включается, но свет горит. Кроме того, ненужные …
Почему ваш компьютер не… · Как диагностировать… · Как исправить…
Компьютер не включается, но индикаторы материнской платы горят : r/buildapc — Reddit
www.reddit.com › buildapc › комментарии › rslstb › p…
31. 12.2021 · Вам просто нужно подключить его к другой машине или посмотреть, сможете ли вы читать с него. Вы также можете просто оставить его отключенным от сети, и после загрузки …
12.2021 · Вам просто нужно подключить его к другой машине или посмотреть, сможете ли вы читать с него. Вы также можете просто оставить его отключенным от сети, и после загрузки …
Все кабели подключены, индикатор материнской платы горит, но нет питания на …
ПК не включается, но материнская плата загорается : r/pcmasterrace — Reddit
Материнская плата не подает признаков жизни, не горит, нет светодиода отладки, не …
ПК внезапно не включается. Светодиоды материнской платы все еще горят.
Weitere Ergebnisse von www.reddit.com
Материнская плата загорается, но не включается и не публикуется
forums.tomshardware.com › threads › материнская плата-… светодиоды на материнской плате не обязательно указывают на исправный блок питания. При отсутствии одиночного короткого сигнала они …
Компьютер не включается, но на материнской плате есть питание -Исправлено! Плохой БП.
Индикатор материнской платы горит, но кнопка питания не работает
Не удается загрузиться, вентиляторы также не вращаются, но горят светодиоды MB
Светодиод моей материнской платы горит, но больше ничего в системе не включается . .. forums.tomshardware.com
.. forums.tomshardware.com
ПК не включается, но индикатор материнской платы горит — TechnologyTopic
technologytopic.com › DESKTOP
Если компьютер не включается, но индикатор материнской платы горит, отключите все входы и выходы периферийные устройства, оперативная память, жесткий диск и разъем вентилятора пытаются включиться.
Светодиоды материнской платы выглядят нормально, но компьютер не включается — TrueNAS
www.truenas.com › … › Оборудование
18.01.2015 · Это моя первая сборка с использованием X10SLL-F-O и Pentium G3220. Я все подключил, и когда я включаю блок питания, я вижу сплошной оранжевый …
Индикатор материнской платы горит, но компьютер не загружается — PCPartPicker
pcpartpicker.com › форумы › тема › 288132-mothe …
Индикатор материнской платы горит, но компьютер не загружается … Редактировать 2: Мы решили проблему сегодня. На самом деле было ДВЕ вещи, препятствующие его включению. Главное …
Главное …
Ähnlichesuchanfragen
Индикатор Mobo включен, но нет питания
Коды индикаторов материнской платы
RGB материнской платы включен, но ПК не включается
Материнская плата не включается но не работает
ПК не загружается черный экран
Материнская плата ПК загорается, но не работает
Как устранить неполадки с ноутбуком, который просто не запускается0141 Обновлено:
04.10.2021Ноутбуки для чайников
Изучить книгу Купить на Amazon
Ноутбук ПК имеет несколько фаз «просто не запускается». Проблема усугубляется тем, что у ноутбука есть два источника питания: когда переменный ток недоступен, электричество потребляется от аккумулятора ноутбука. Таким образом, вы сразу понимаете, что когда ноутбук не включается сразу, у вас проблема с блоком питания. Если ноутбук выглядит мертвым, у вас проблема с питанием. Вот как устранить неполадки:Источники питания
Убедитесь, что ноутбук подключен к сети.

Убедитесь, что батарея установлена правильно.
Попробуйте извлечь аккумулятор, чтобы ноутбук работал только от сети переменного тока. Если это работает, возможно, у вас неисправная батарея, которую необходимо заменить.
Если у вас есть вторая батарея, используйте ее.
Адаптеры шнура переменного тока
Проверьте блок питания на шнуре переменного тока. Подходит ли адаптер для вашего ноутбука? Другие портативные устройства могут иметь похожие адаптеры, но если они не соответствуют напряжению и силе тока вашего ноутбука, ноутбук не будет работать. (Не то, чтобы это когда-либо случалось со мной.)
Проверить лампы
Когда индикатор питания ноутбука горит, это означает, что у ноутбука есть ресурс. Это означает, что аппаратное обеспечение ноутбука распознает наличие питания. Тогда проблема может заключаться в аппаратном обеспечении ноутбука, а не в блоке питания.

Если на вашем ноутбуке есть отдельные индикаторы питания переменного тока и аккумулятора, вы можете проверить оба индикатора. Если лампа переменного тока горит, а аккумулятор нет, проблема в аккумуляторе. Когда индикатор батареи горит, а индикатор переменного тока остается темным, блок питания переменного тока может быть разряжен, или питание переменного тока от стены может быть нарушено, или у вас могут быть проблемы с подключением.
Проверка оборудования
Если вы считаете себя технически подкованным, вы можете попробовать протестировать некоторые аппаратные средства. Например, если в ноутбуке есть съемные диски, проверьте, правильно ли они подключены: при выключенном ноутбуке извлеките диски и снова вставьте их. То же самое для карты памяти ПК: выключите ноутбук, извлеките память, а затем вставьте память обратно.
Ноутбуки не запускаются, когда они сломаны. Я тоже не лукавлю: аппаратное обеспечение ноутбука может выйти из строя.
 На неисправную электронику распространяется большинство гарантий на ноутбуки. Вам необходимо получить поддержку, обратившись к производителю ноутбука.
На неисправную электронику распространяется большинство гарантий на ноутбуки. Вам необходимо получить поддержку, обратившись к производителю ноутбука.
Может ли это быть связано с дисплеем?
Нажмите клавишу Caps Lock. Если у вас есть питание, индикатор Caps Lock на ноутбуке будет мигать, когда вы нажимаете клавишу. Если да, то проблема может быть в дисплее.
Проверьте настройки яркости дисплея ноутбука. Если слишком сильно уменьшить уровень яркости, экран будет темным, особенно в ярко освещенной комнате или под прямыми солнечными лучами. Попробуйте увеличить яркость до упора, чтобы увидеть, светится ли экран.
Подключите внешний монитор к порту монитора ноутбука. Если внешний монитор работает, проблема связана только с дисплеем ноутбука, а не с адаптером дисплея ноутбука или другим внутренним оборудованием. Поскольку ноутбук и монитор — это одно и то же, ремонт монитора (или адаптера дисплея) включает замену основных компонентов ноутбука.





 На неисправную электронику распространяется большинство гарантий на ноутбуки. Вам необходимо получить поддержку, обратившись к производителю ноутбука.
На неисправную электронику распространяется большинство гарантий на ноутбуки. Вам необходимо получить поддержку, обратившись к производителю ноутбука.