Проверяем блок питания вашего ПК.
Блок питания вышел из строя или нет? Вам хотелось бы узнать об этом?
Основные признаки неисправности блока питания компьютера:
- компьютер не падает признаков жизни, не горят лампочки (светодиоды),
- не крутятся вентиляторы, жесткие диски и не стартует системная плата,
- не появляется изображение на мониторе,
- компьютер стартует и через некоторое время снова выключается.
Это только некоторые признаки неисправности блока питания, но и при таких признаках блок питания может оказаться вполне исправным и рабочим.
Итак, как же понять исправен блок питания или нет.
Ваш компьютер не включается.
Проверка подачи напряжения блока питания.
Проверить визуально работоспособность вашего блока питания компьютера можно в домашних условиях, не прибегая к услугам квалифицированного мастера.
Для начала прочитайте все ниже описанные рекомендации, оцените свои силы и знания, а затем приступайте к проверке работоспособности вашего блока питания.
- Выключить компьютер. Необходимо помнить, что БП компьютера работает с опасным напряжением – 220 вольт. Рекомендую вначале обесточить ваш блок питания, а соответственно весь компьютер.
- Откройте крышку вашего компьютера. Отсоедините все провода вашего блока питания. Для того чтоб потом правильно все собрать, запомните, как все было подключено, а лучше сфотографируйте. (Перепутать подключение достаточно сложно, все разъемы имеют разную форму, если они одинаковы, то они взаимозаменяемы.)
- Теперь нам необходимо подготовить металлическую перемычку, вполне подойдет канцелярская скрепка, металлическая. Так же можно взять кусок проволоки подходящего диаметра, без изоляции.
- Теперь возьмем шлейф проводов, идущий от блока питания из 20/24 проводов. Этот шлейф проводов подключается к системной плате компьютера разъемом на 20/24 контакта. Он там один такой большой и его вы перепутать не сможете.
- Теперь в разъеме находим провод зеленого цвета (он там единственный) и соединяем, заранее подготовленной скрепкой, с черным проводом (с любым черным проводом).
 Как правило, один черный провод всегда расположен рядом с зеленым. Соединение должно быть надежно зафиксировано и иметь хороший контакт.
Как правило, один черный провод всегда расположен рядом с зеленым. Соединение должно быть надежно зафиксировано и иметь хороший контакт.
Таким образом, вы проверите визуально, запускается и работает ли ваш блок питания, если блок питания работает и вентилятор исправен, то последний будет вращаться.
Этот способ не гарантирует, что ваш блок питания рабочий, это говорит только о том, что он включается и падает напряжение.
Для более точной диагностики вам понадобится измерить выходное напряжение под нагрузкой.
Нам понадобится прибор для измерения выходного напряжения, если его у вас нет, то попробуйте спросить у друзей или знакомых, так же его можно купить, это решать вам. Возможно, на этом этапе вы остановитесь и решите воспользоваться услугами опытного мастера или знакомого. Во всяком случае дальнейшие действия не требую знания особых навыков, а необходимо иметь только прибор для измерения напряжения.
Итак, вы решили проверить выходное напряжение и выполнили выше описанные пункты. Теперь вам предстоит учесть важный фактор работы блока питания, для получения правильных показаний блок питания должен находиться под нагрузкой.
Теперь вам предстоит учесть важный фактор работы блока питания, для получения правильных показаний блок питания должен находиться под нагрузкой.
Как нагрузить блок питания?
В идеале включить компьютер. Все провода подключить на место, как должно быть и проверять при включенном компьютере, при этом нагрузив компьютер, например какой-нибудь программой.
Измерение выходного напряжения без нагрузки даст большую погрешность.
Ну а теперь, если все пункты, указанные выше, выполнены, приступим к измерению.
Итак напряжение измеряем в трех точках.
— Черный и розовый провод – 3,3 вольта, должно находиться в пределах 3,14 — 3,47в;
— Черный и красный провод – 5 вольт, должно находится в пределах 4,75 – 5,25в;
— Черный и желтый провод – 12 вольт, должно находится в пределах 11,4 – 12,6в.
Так же важен визуальный осмотр вашего блока питания. Откройте крышку блока питания и почистите его от пыли, если необходимо смажьте вентилятор и осмотрите плату. Как правило, после длительных месяцев, лет работы в блоке питания выходят из строя конденсаторы. Визуально это определить просто, вышедшие из строя конденсаторы, как правило, вздуваются и это сразу видно, из надрезов сверху начинает течь коричневая жидкость или они уже вздулись, стали неправильной формы — округлые.
Как правило, после длительных месяцев, лет работы в блоке питания выходят из строя конденсаторы. Визуально это определить просто, вышедшие из строя конденсаторы, как правило, вздуваются и это сразу видно, из надрезов сверху начинает течь коричневая жидкость или они уже вздулись, стали неправильной формы — округлые.
Ремонтировать блок питания или заменить весь его целиком решать уже вам, но как правило я рекомендую просто заменить на новый и спокойно пользоваться вашим компьютером еще как минимум 1 год, в течении гарантийного срока нового блока питания.
Всем Удачи!
28 августа 2017
Почему не включается компьютер или системный блок
Компьютерная помощь » Статьи » Почему не включается компьютер или системный блок
Не надо сразу впадать в панику, если не включается системный блок. Сейчас мы расскажем вам, что вы можете сделать самостоятельно, чтобы исправить эту проблему. Мы рассмотрим разные варианты ее решения.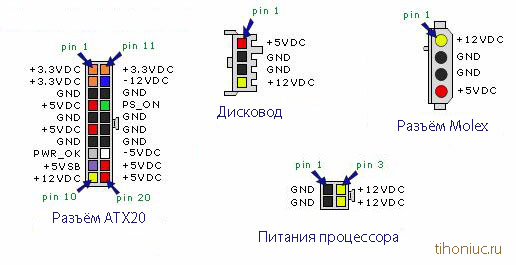
Первое, что вы должны проверить, так это розетку, в которую вставлен штекер от компьютера. Быть может, вы случайно отсоединили штекер или сделали это наполовину. Сзади у системного блока есть кнопка, которой вы включаете и выключаете устройство. Работает ли она, горит ли синий огонек? Я и сам неоднократно попадал в такие ситуации: либо кабелем зацепляю, либо блок неудачно подвину, но я задевал кнопку, и она переходила в положение «выключено», поэтому-то компьютер и не подавал признаков жизни.
Важно не перепутать нужную нам кнопку с той, что переключает 127-220 вольт. Ее не трогайте ни при каких обстоятельствах, это опасно! Вспомните, не устанавливали ли вы новую память на устройство. Если да, то уберите ее и проверьте состояние компьютера. Иногда проблема заключается именно в новой памяти. Разобрались? Идем дальше!
От блока питания тоже могут исходить проблемы. Маловероятно, что для тестирования вы устанавливали себе второй источник питания. Сначала проверьте предохранитель в блоке питания, бывает так, что его нужно заменить, и тогда все снова будет функционировать.

Итак, теперь вам предстоит отключить от питания следующие элементы: жесткий диск, CD привод, видеокарту. Если все флешки вставлены, то выньте их на время. Клавиатуру и мышки также стоит отключить. Зачем мы ликвидируем все это? Проверяем, не являются ли они потенциальными неисправностями. Протрите планку памяти, там не должно быть пыли, а затем вставьте ее. Компьютер начал загружаться и подавать признаки жизни? Хорошо. Теперь последовательно подключайте все то, что вы вынули и смотрите, как себя ведет устройство. Подключили очередной элемент, и все погасло? Вот вы и нашли неисправность, замените ее. Также надо посмотреть, подключен ли куллер питания, именно он может блокировать включение.
Ни одна материнская плата не обходится без батарейки, которая дает питание для Bios. Как предугадать, что она скоро полностью разрядится? Посмотрите на время и дату, быть может, они постоянно меняются и сбиваются, хоть вы и настраиваете их самостоятельно на нужный лад. Когда компьютер загружается, он барахлит. Например, выскакивает белый экран, или же он мигает. Но иногда батарейка находится на последнем издыхании, но виду не подает. Тут либо покупать новую и не заморачиваться, либо поверять ее при помощи специального тестера.
Когда компьютер загружается, он барахлит. Например, выскакивает белый экран, или же он мигает. Но иногда батарейка находится на последнем издыхании, но виду не подает. Тут либо покупать новую и не заморачиваться, либо поверять ее при помощи специального тестера.
У вас старый компьютер, и вы слышите странные звуки, которые он издает, хоть вы и не включали музыку и не получали никаких уведомлений? Пора вскрывать слои на материнской плате, их будет либо два, либо четыре. Хорошенько прочистите каждый и вставьте один, пробуйте запустить компьютер. Нет результата? Двигаемся дальше, не опускаем руки.
Проблемы с видеокартой наступают тогда, когда вы постоянно видите перед собой черный экран, который появляется ни с того ни с сего. Но не списывайте все на масштабную поломку, для начала проверьте, хорошо ли вставлен синий штекер. Снова откройте крышку и посмотрите на уже знакомую вам материнскую плату. Сначала отключите электропитание, а потом уже опускайте туда руки. Выньте и вставьте видеокарту обратно, не знаю, каким магическим образом, но это очень часто работает!
Когда вы покупали ваш компьютер? Много лет назад или же пару лет? А сколько раз за это время вы производили чистку? Сомневаюсь, что хотя бы раз продували скопившуюся там пыль. А она, между прочим, знатно тормозит рабочий процесс. Она выводит из строя и процессор, и видеокарту. Не дожидайтесь, пока ее скопится так много, что вам придется идти в сервис и платить за эту процедуру приличные деньги. Просто время от времени убирайте пыль, это не сложно. Термопаста тоже не вечна, и она нужна для того, чтобы процессор охлаждался. Это вынужденные траты, но цена кусаться не будет.
А она, между прочим, знатно тормозит рабочий процесс. Она выводит из строя и процессор, и видеокарту. Не дожидайтесь, пока ее скопится так много, что вам придется идти в сервис и платить за эту процедуру приличные деньги. Просто время от времени убирайте пыль, это не сложно. Термопаста тоже не вечна, и она нужна для того, чтобы процессор охлаждался. Это вынужденные траты, но цена кусаться не будет.
Что-то с пуском
Для чего нужна эта маленькая, но очень важная кнопка? Она замыкает контакты между собой. И проверить, все ли в порядке с этой кнопочкой, вам будет легче простого. Раньше она нажималась без проблем, от небольшого вашего касания, а теперь заедает или слушается вас, но не с первого раза? Опять залезаем в старую добрую материнскую плату и ищем надпись power sw, и вы сразу же увидите два разветвленных провода. Они соединены с кнопочкой на системном блоке. Вам надо это фишку скрутить, а два контакта на пару секунд замкнуть. Но не дольше, следите за временем! Если после этого компьютер запустился, то дело было в кнопке – отстали провода.
Если нам повезет, и с компьютером произойдет незначительный сбой, то мы сможем обнаружить и устранить его в домашних условиях при помощи нехитрых манипуляций, которые я написал выше. Итак, для начала вам надо понять, где же на материнской плате находятся конденсаторы – отправляю вас за этой познавательной информацией в гугл. Теперь найдите их на своей плате и посмотрите, не кажутся ли они вам вздутыми. Если результат вздутия на лицо, то их пора заменять, починить пытаться нет смысла. В любой мастерской вам их быстренько и довольно дешево поменяют. Если конденсаторы не вызывают подозрения, то это значит, что проблема намного глобальнее, и накрылась уже либо материнская плата, либо процессор. Тут уже людям, далеким от технического образования, придется прибегать к помощи специалистов. Либо вызывать мастера компьютерных дел на дом, либо тащить процессор в частную мастерскую или сервис.
Я помог вам с основными неисправностями, но у каждого компьютера может встречаться индивидуальный и даже редкий случай. Чтобы дать совет конкретно вам, мне нужно посмотреть на ваше устройство, поэтому присылайте фотографии в комментариях и пишите о своих проблемах, о том, что вы уже пробовали сделать со своим устройством.
Чтобы дать совет конкретно вам, мне нужно посмотреть на ваше устройство, поэтому присылайте фотографии в комментариях и пишите о своих проблемах, о том, что вы уже пробовали сделать со своим устройством.
Почему эта гребаная штука не работает!? Руководство по устранению неполадок после сборки. :buildapc
Вы недавно закончили сборку ПК, может он у вас первый, может нет, но он работает неправильно. Может быть, он работал какое-то время и начал плохо себя вести, а может быть, он никогда не работал. Вот краткое руководство по распространенным проблемам и методам проверки и подтверждения причины или решения проблемы.
Проблема A: Не включается / нет питания
Симптом A1: Нет света, нет вентиляторов
Процесс TS A1.1: Сначала простой
Подключен ли он к сети? Да, иногда это самые простые вещи. Проверьте ВСЕ ваши подключения, включая кабель питания, подключенный к компьютеру.
 Убедитесь, что все подключено плотно и в нужном месте. Проверяйте, перепроверяйте и еще раз проверяйте.
Убедитесь, что все подключено плотно и в нужном месте. Проверяйте, перепроверяйте и еще раз проверяйте.Ознакомьтесь с руководством по материнской плате и используйте его в качестве контрольного списка, чтобы убедиться, что все необходимые разъемы подключены к ним.
TS Процесс A1.2: Я не НАСТОЛЬКО тупой. Все подключено.
Подключено? Вернитесь и проверьте все, начиная с A1.1.
Теперь, когда вы преодолели свое высокомерие, давайте не будем забывать, что вас бы здесь не было, если бы все работало. Давайте продолжим.
Подает ли питание ваш сетевой фильтр или ИБП?
Метод богатого человека: Используйте мультиметр, чтобы проверить, дает ли розетка правильную мощность. Многие источники в Google могут показать правильный метод.
Метод для бедняков: вы можете попробовать подключить что-то еще к той же вилке, которую вы использовали, чтобы убедиться, что она дает питание.
 Это работает? Да — перейдите к следующему процессу устранения неполадок. Нет. Попробуйте другой сетевой фильтр или ИБП или даже подключите его напрямую к стене. Все еще нет питания? Проверьте свой прерыватель.
Это работает? Да — перейдите к следующему процессу устранения неполадок. Нет. Попробуйте другой сетевой фильтр или ИБП или даже подключите его напрямую к стене. Все еще нет питания? Проверьте свой прерыватель.
TS Процесс A1.3: Плохое питание?
Метод богатого человека: Получите тестер блока питания и убедитесь, что блок питания неплох из коробки.
Метод для бедняков: возьмите другой совместимый блок питания с соседнего компьютера или у друга. Теперь все загружается? Если это так, ваш блок питания неисправен, и вам необходимо вернуть его.
Метод «Бедняк без друзей» (тест на скрепку — может не работать для блока питания с нулевым числом оборотов в минуту. Вам может понадобиться тестер блока питания): Я предполагаю, что вы также уже отключили питание от стены.
Возьмите скрепку и согните ее прямо, а затем согните пополам, не сломав. Концы не должны касаться.
Вставьте один конец скрепки в штыревую вилку зеленого провода (должен быть только один).

Вставьте другой конец в контактную вилку любого из черных проводов.
Возьмите что-нибудь, чтобы удерживать вилку, чтобы скрепка случайно не коснулась чего-либо металлического.
Подключите блок питания к розетке и включите переключатель.
Вентилятор вращается? Да, ваш блок питания, скорее всего, исправен. Нет — Ваш блок питания не работает. RMA, если он новый. Замените его, если это не так.
Вот ссылка на визуализацию процесса. Перейдите сюда, если ваш 20/24-контактный разъем не имеет цветовой кодировки (КАКОЙ ЗЕЛЕНЫЙ ПРОВОД?! ОНИ ВСЕ ЧЕРНЫЕ!!!). http://www.corsair.com/en-us/blog/2011/may/testing-your-corsair-power-supply
Удалите/отсоедините ВСЕ ненужные компоненты… Оперативная память, видеокарта, диски и т. д. Нам просто нужен блок питания, материнская плата, процессор и кулер/вентилятор процессора.
Убедитесь, что все разъемы питания надежно закреплены на материнской плате, в основном 20/24-контактный основной разъем питания, 4/8-контактный разъем 12 В и вентилятор/кулер ЦП (убедитесь, что он подключен к вентилятору ЦП). Некоторые материнские платы не будут загружаться, если на этом разъеме нет вентилятора).
Вставьте шнур питания от блока питания в розетку и включите выключатель питания.
4A) Если вы делаете макет снаружи корпуса, используйте маленькую плоскую отвертку (или что-то тонкое и металлическое), чтобы на короткое время коснуться обоих контактов, которые будут подключаться к выключателю питания в вашем корпусе (проверьте руководство по материнской плате для распиновки).
 ВНИМАНИЕ: Будьте ОЧЕНЬ осторожны, чтобы случайно не коснуться НИЧЕГО, кроме.
ВНИМАНИЕ: Будьте ОЧЕНЬ осторожны, чтобы случайно не коснуться НИЧЕГО, кроме.4B) Если вы не занимаетесь макетированием, нажмите кнопку питания (при условии, что она все еще подключена к контактам на материнской плате).
Он включается и издает звуковой сигнал? Так и должно быть, потому что нет оперативной памяти и/или нет видеокарты (если только у вас нет встроенного видео). Чего мы ищем, так это того, чтобы зажегся свет, пришли фанаты и ОСТАЛИСЬ.
Нет, все равно не работает. Вероятно, у вас неисправен процессор, материнская плата, блок питания или, возможно, (хотя я никогда этого не видел) неисправный вентилятор/кулер процессора. Попробуйте подключить вентилятор корпуса к штекеру вентилятора ЦП (обычно он имеет более низкую скорость вращения и заставит вашу материнскую плату выдать вам предупреждение, но это не является постоянным, поэтому нам все равно), чтобы увидеть, изменится ли поведение.

ДА, ОН ЖИВ, ЭТО ALLLIIIIVVVEEEEE!!!! Поздравляем! Теперь мы «изолировали» проблему, сделав ее одним из неосновных (и легче подтверждаемых) компонентов. А теперь самое интересное…
Теперь вам предстоит пройти скучный процесс устранения. Вы отключите питание от стены, подключите ОДИН дополнительный компонент, снова подключите питание и включите питание.
Правильно ли загружается? Да — повторить шаг 8. Нет — перейти к следующему шагу.
Еще раз поздравляем! Скорее всего, вы только что обнаружили причину своей проблемы. Последний компонент, который вы подключили, является вашим вероятным виновником. Удалите его и повторите проверку, чтобы убедиться, что машина по-прежнему загружается, а затем снова подключите ее и проверьте еще раз, чтобы убедиться, что она перестает загружаться после подключения устройства.
Замените и/или отремонтируйте неисправный компонент.

Возможно, ваша кнопка питания неисправна. Попробуйте подключить кнопку сброса к контактам кнопки питания на материнской плате. В большинстве случаев это все еще позволит вам включить питание, просто не даст вам того приятного щелчка.
В качестве альтернативы вы можете попытаться коротко закоротить контакты на материнской плате, предназначенные для кнопки питания, с помощью отвертки с плоской головкой, но будьте КРАЙНЕ осторожны, чтобы не коснуться отверткой НИЧЕГО другого. Помните… искры — это плохо.
Если вы обнаружите, что коммутатор неисправен, если это новый случай, RMA его. Если это не так или вы предпочитаете попытаться отремонтировать, поищите в Интернете переключатель для замены.

Выключите машину, отключите питание и дайте ей постоять.
Некоторые из этих гремлинов накопили немного жира, поэтому им требуется больше времени, чтобы умереть. Это может занять от 30 минут до ночи (да, за ночь, не раз, когда это решало проблему навсегда).
Перейдите на веб-сайт своей материнской платы и загрузите последнюю версию прошивки для своей материнской платы вместе с инструкциями по обновлению. ПРИМЕЧАНИЕ: Этот процесс МОЖЕТ испортить вашу материнскую плату, если он не будет выполнен правильно. ВНИМАТЕЛЬНО следуйте инструкциям производителя!.
Перейдите на веб-сайт вашей материнской платы и загрузите последние версии драйверов для чипсета. Они часто включают драйверы для контроллеров данных (SATA, USB и т. д.), а иногда включают драйверы для встроенных компонентов, таких как сетевые адаптеры или звук.
Проведите полную проверку системы на наличие вирусов и программ-шпионов. Всякое случается.
Может быть, даже попробовать удалить антивирус на некоторое время (день или два).
 Если сбои продолжаются, обязательно снова включите программное обеспечение.
Если сбои продолжаются, обязательно снова включите программное обеспечение.Запустите Prime95, чтобы проверить свой процессор, или вы можете запустить инструмент Intel, если у вас есть процессор Intel.
Запустите MemTest86, чтобы проверить оперативную память.
Я даже видел, что жесткие диски вызывают это. Посмотрите, есть ли у вашего производителя HD инструмент. ПРИМЕЧАНИЕ. Ошибка здесь может означать плохой жесткий диск, плохой канал данных на вашей материнской плате (попробуйте другой порт SATA и/или другой кабель SATA или плохой контроллер SATA (= неисправная материнская плата).
Материнские платы сложнее правильно протестировать , Возможно, вам придется купить программное обеспечение, которое вы можете установить на загрузочную флешку, с помощью которой вы сможете запустить диагностику.
 Кто-то на Reddit наверняка подскажет, что лучше.0003
Кто-то на Reddit наверняка подскажет, что лучше.0003Для подтверждения потребуется тестер блока питания.
- Удерживайте кнопку питания в течение 10 секунд, чтобы выключить компьютер.
- Нажмите кнопку питания еще раз, чтобы включить его.
- Когда вы видите, что Windows пытается запуститься, удерживайте кнопку питания, пока ваше устройство не выключится.

- Нажмите кнопку питания еще раз, чтобы включить его.
- Повторите шаги 3 и 4. Позвольте вашему устройству полностью перезагрузиться, и вы попадете в среду восстановления Windows.
- На экране выбора варианта выберите Устранение неполадок > Дополнительные параметры > Параметры запуска > Перезапустить .
- После перезагрузки компьютера вы увидите список параметров. Выберите Безопасный режим с поддержкой сети .
- Когда вы находитесь в Windows, попробуйте удалить все приложения или программы, которые вы недавно добавили или обновили, чтобы узнать, не вызывают ли они проблему.
- Повторите шаги 1–6, описанные выше, чтобы войти в среду восстановления Windows.
- На экране выбора варианта выберите Устранение неполадок > Дополнительные параметры > Восстановление системы .

- Выберите точку восстановления с момента, когда ваш компьютер работал нормально, и нажмите Восстановить .
. . .
Симптом A2 : Включается на долю секунды.
Процесс TS A2.1 : Продолжайте и выполните описанные выше шаги, просто чтобы убедиться, что мы не буксуем. Часто самые простые вещи вызывают самые большие проблемы. Как только вы прошли весь TS 1, мы можем перейти к более сложным вещам в следующем процессе.
Как только вы прошли весь TS 1, мы можем перейти к более сложным вещам в следующем процессе.
TS Процесс A2.2: Испытание на изоляцию. Отключите питание от стены до получения указаний.
…
Симптом A3: Индикатор(ы), Нет вентиляторов при подключении. Ничего не меняется при нажатии выключателя питания.
Процесс TS 3.1: Я предполагаю, что вы уже прошли процесс TS 1.
Проблема B: Загружается и работает какое-то время (иногда случайным образом), затем зависает/перезагружается/и т.д.
TS Процесс B1 : Сначала возьмем самую простую возможную причину… Гремлины.
СЕРЬЕЗНОЕ ПРИМЕЧАНИЕ: Гремлины — это шутка, но теория та же. Без надлежащих инструментов для проверки лучше всего предположить, что, возможно, конденсатор накапливает плохой заряд. Это может быть в вашем блоке питания, материнской плате или другом компоненте. Отключение питания и оставление его в покое на длительное время дает всем компонентам достаточно времени для сброса заряда и после этого обычно работает правильно. Если компонент физически неисправен, то проблема вернется очень скоро.
Если компонент физически неисправен, то проблема вернется очень скоро.
Процесс TS B2: Давайте удостоверимся, что все ваши микропрограммы и драйверы обновлены, и что вы чисты.
Процесс TS B3: Возможно, у нас неисправный ЦП, ОЗУ, МБ или блок питания. Выполнение следующих тестов обычно может дать вам представление о том, работает ли тестируемое устройство.
Недостаточно места для размещения большего количества сообщений. Дайте мне знать, если вам это нравится, у меня есть еще что добавить.
Помните…
ПРЕДУПРЕЖДЕНИЕ Выполняйте эти действия на свой страх и риск! Если вы не знаете, что делаете, обратитесь к тому, кто знает.
Компьютер не включается? Вот что нужно делать
24 августа 2021 г.
Вы садитесь за компьютер, чтобы начать рабочий день, но когда пытаетесь включить его, видите только пустой экран. Мы все были там, и мы все испытали то угнетающее чувство, которое возникает, когда ваша технология не работает должным образом.
Специалисты Asurion помогают миллионам клиентов решать подобные проблемы каждый день — на всех их любимых устройствах — от устранения неполадок с зависшим компьютером до удаления вирусов. Когда техника ломается, мы ее чиним. Вот наше руководство о том, как исправить настольный компьютер с Windows™, который не включается или не перезагружается.
Вот наше руководство о том, как исправить настольный компьютер с Windows™, который не включается или не перезагружается.
Как починить компьютер, который не включается
Существует множество причин, по которым ваш компьютер не включается, — некоторые простые, некоторые сложные. Вот несколько способов решить проблему.
Попробуйте другой источник питания
Если ваш компьютер не загружается, прежде всего убедитесь, что компьютер подключен к сети и переключатель питания включен. Если это так, но он по-прежнему не запускается, попробуйте подключить компьютер к другой розетке. Если вы используете удлинитель или сетевой фильтр, подключите его напрямую к розетке. И если ваша розетка подключена к выключателю света, убедитесь, что он включен.
Проверьте подключение монитора
Если вы слышите, как запускается компьютер, но ничего не видите на мониторе, это может быть связано с вашим дисплеем. Убедитесь, что ваш монитор подключен к сети, получает питание и включен. Затем убедитесь, что шнур, соединяющий компьютер и монитор, надежно закреплен, не поврежден и подключен к правильному входу. Если это не сработает, попробуйте подключить компьютер к другому дисплею, например к другому монитору или телевизору — возможно, ваш оригинальный монитор неисправен.
Затем убедитесь, что шнур, соединяющий компьютер и монитор, надежно закреплен, не поврежден и подключен к правильному входу. Если это не сработает, попробуйте подключить компьютер к другому дисплею, например к другому монитору или телевизору — возможно, ваш оригинальный монитор неисправен.
Отключите устройства
Если вы все еще спрашиваете себя: «Почему мой компьютер не включается?» это могут быть помехи от другого продукта. Отключите от компьютера такие устройства, как принтеры, веб-камеры и внешние жесткие диски, а затем запустите его, подключив только монитор, клавиатуру и мышь.
Прислушивайтесь к звуковым сигналам
Некоторые компьютеры издают шум при запуске — один звуковой сигнал обычно означает, что машина работает должным образом. Но если вы слышите длинный сигнал или серию гудков, похожих на азбуку Морзе, это, вероятно, означает, что что-то не так. Прочтите руководство к компьютеру или посетите веб-сайт производителя, чтобы узнать, что означают звуки.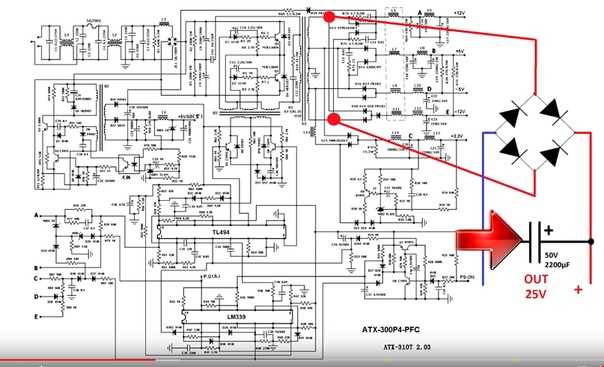
Когда техника ломается, мы ее чиним
Независимо от проблемы, наши специалисты быстро починят ваше сломанное устройство. Назначьте встречу или посетите местный магазин сегодня.
Запланировать ремонт
Запустите компьютер в безопасном режиме
Если ваш компьютер включается, но не загружает Windows™, попробуйте запустить его в безопасном режиме. Это загружает только ограниченное количество программ, что упрощает выявление вашей проблемы.
Чтобы использовать безопасный режим в Windows 10, вам необходимо войти в среду восстановления Windows, сопутствующую операционную систему, которая позволяет устранять распространенные проблемы при запуске. Это может быть немного сложно, поэтому внимательно следуйте этим шагам:
Восстановите прежние настройки компьютера
Если на вашем компьютере настроены точки восстановления, вы можете откатить настройки компьютера до того момента, когда возникли проблемы. Вот как:
Что делать, если ваш компьютер не перезагружается
Иногда ваш компьютер может работать нормально, но когда вы пытаетесь перезагрузить его, он зависает — это было проблемой для некоторых пользователей Windows 10. Но, как и в случае с компьютером, который не включается, есть шаги, которые вы можете предпринять, если ваш компьютер не перезагружается.
Проверка приложений, которые не отвечают
Причина, по которой Windows 10 не перезагружается, может быть связана с приложениями, которые не работают должным образом. Чтобы проверить, нажмите Ctrl + Shift + Esc на клавиатуре, чтобы открыть диспетчер задач. Если вы видите приложение, которое не отвечает, щелкните его правой кнопкой мыши и выберите «Завершить задачу», а затем попробуйте перезагрузить компьютер. Если одни и те же приложения часто вызывают проблемы, рассмотрите возможность их удаления и повторной установки.
Отключите USB-устройства
Как упоминалось ранее, устройства, подключенные к USB-портам вашего компьютера, могут мешать процессу запуска. Отключите от компьютера все, что не является необходимым, и попробуйте перезагрузить его.
Принудительный перезапуск
Если обычные методы перезапуска при ремонте компьютера не работают, вы можете принудительно перезагрузить компьютер, удерживая нажатой кнопку питания, пока он не выключится, а затем снова нажав ее, чтобы запустить компьютер. Это должно работать. Но если он возвращает вас к тому же экрану выключения, попробуйте отключить шнур питания не менее чем на 10 секунд, снова подключить его и повторить процесс перезапуска.
Восстановите прежние настройки компьютера.
Если ваш компьютер не перезагружается, это постоянная проблема, вы можете попробовать перезапустить его в безопасном режиме и откатить настройки вашего компьютера до того, как у вас возникли проблемы. Вы можете выполнить те же шаги, которые описаны выше.
Не позволяйте своему рабочему столу разочаровать вас
Благодаря плану защиты Asurion Home+ вы можете сохранить свой компьютер — а также все другие ваши любимые домашние технологии — в лучшем состоянии менее чем за 1 доллар в день. Вы получите не только надежную защиту, но и круглосуточный доступ к техническим специалистам, которые ответят на любые вопросы, от настройки беспроводной мыши до устранения неполадок с жестким диском. Чтобы узнать больше о полном охвате компьютеров, посетите сайт asurion.com/homeplus.
*Товарные знаки и логотипы Asurion® являются собственностью Asurion, LLC. Все права защищены. Все остальные товарные знаки являются собственностью их соответствующих владельцев. Компания Asurion не связана, не спонсируется и не поддерживается какими-либо соответствующими владельцами других товарных знаков, упоминаемых здесь.*
ПОДЕЛИТЕСЬ ЭТОЙ СТАТЬЕЙ
Любимые нами устройства стоят недешево.


 Как правило, один черный провод всегда расположен рядом с зеленым. Соединение должно быть надежно зафиксировано и иметь хороший контакт.
Как правило, один черный провод всегда расположен рядом с зеленым. Соединение должно быть надежно зафиксировано и иметь хороший контакт. Убедитесь, что все подключено плотно и в нужном месте. Проверяйте, перепроверяйте и еще раз проверяйте.
Убедитесь, что все подключено плотно и в нужном месте. Проверяйте, перепроверяйте и еще раз проверяйте. Это работает? Да — перейдите к следующему процессу устранения неполадок. Нет. Попробуйте другой сетевой фильтр или ИБП или даже подключите его напрямую к стене. Все еще нет питания? Проверьте свой прерыватель.
Это работает? Да — перейдите к следующему процессу устранения неполадок. Нет. Попробуйте другой сетевой фильтр или ИБП или даже подключите его напрямую к стене. Все еще нет питания? Проверьте свой прерыватель.
 ВНИМАНИЕ: Будьте ОЧЕНЬ осторожны, чтобы случайно не коснуться НИЧЕГО, кроме.
ВНИМАНИЕ: Будьте ОЧЕНЬ осторожны, чтобы случайно не коснуться НИЧЕГО, кроме.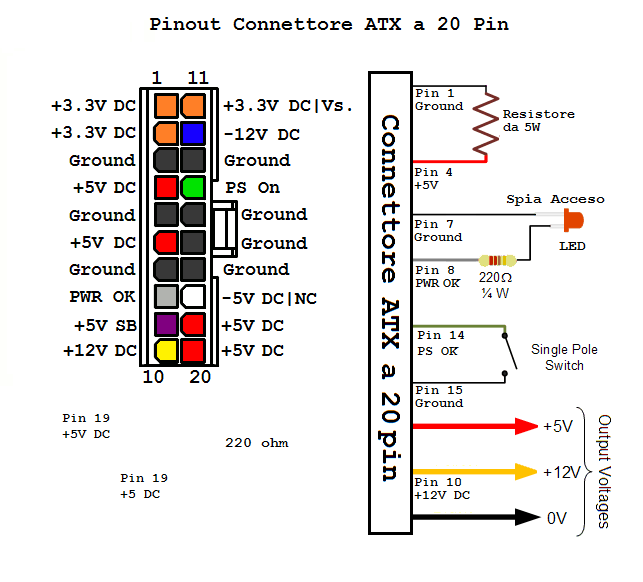


 Если сбои продолжаются, обязательно снова включите программное обеспечение.
Если сбои продолжаются, обязательно снова включите программное обеспечение. Кто-то на Reddit наверняка подскажет, что лучше.0003
Кто-то на Reddit наверняка подскажет, что лучше.0003
/5dbafc286438dc7.s.siteapi.org/img/149b57e86a038643fbd69dedf710eafbdddb63ff.jpg)