Типовые неисправности мониторов
Описание диагностики и самых распространенных неисправностей ЖК мониторов с ламповой и LED подсветкой.
В большинстве случаев причиной того, что монитор не включается или возникают проблемы с изображением, является некорректная работа видеокарты, неправильно выставленные настройки или неверное подключение.
Простейшая проверка:
- Отключить от монитора все провода
- Подключить только кабель питания
- Монитор должен включиться. На экране появляется надпись «Нет сигнала»
Через некоторое время монитор переходит в режим сохранения энергии- “Stand by” (индикатор питания меняет цвет, картинка пропадает)
Заставка при отключенном кабеле монитора
В этом случае монитор, скорее всего, исправен. Разумеется, возможные исключения.
Также проверить исправность монитора можно, подсоединив его к другому компьютеру.
Если монитор доказал свою неработоспособность, стоит обратиться в сервис для диагностики и ремонта. Наша статья подскажет вам, на что обратить внимание при описании проблемы, чтобы уже при телефонном разговоре вас правильно сориентировали по цене и срокам ремонта.
Перед звонком в мастерскую выясните, как точно называется модель вашего монитора. Ряд моделей имеет стандартные неисправности, давно известные сотрудникам сервис-центров.
Монитор не включается, индикатор питания не горит
Если монитор не подает признаков жизни, вероятно, проблема в электропитании. Чаще всего эта поломка легко устраняется.
Возможно, проблема в кабеле питания монитора или разъемах. В этом случае при изменении положения шнура питания индикатор может кратковременно загораться в момент появления контакта. При полной неработоспособности скорее всего потребуется ремонт блока питания.
Индикатор питания мигает, изображения нет
Мигание индикатора напряжения (циклическое включение-выключение питания) вне зависимости от положения шнура — сигнал некорректной работы блока питания или основной платы (main board).
В сервис-центре определят причину возникновения проблемы и устранят её.
Индикатор питания горит — нет изображения, подсветка работает
Скорее всего проблема в работе процессорной платы (MB) монитора. Для диагностики придется обращаться в сервис, поскольку подобные «симптомы» не позволяют сразу определить причину неисправности. Точный ответ мастер сможет дать только после исследования монитора в разобранном виде.
Внутренности монитора с ламповой подсветкой
Подсветка монитора не зажигается или гаснет через несколько минут работы
Иногда картинку можно разглядеть в отраженном свете, при взгляде на монитор сверху, сбоку. Монитор реагирует на кнопки, есть доступ к меню. Возможен вариант, когда сразу после включения монитор работает, а спустя несколько минут подсветка выключается. Проблема в инверторе или в лампах подсветки: они выгорают со временем или могут резко выйти из строя в результате механических воздействий (например, удара).
Снижение яркости экрана и появление красноватого оттенка
Эти симптомы говорят о выгорании ламп подсветки, как и в предыдущем случае. Снижение яркости и красноватый оттенок могут быть только в отдельной области экрана или по всему монитору. Проблема решается заменой ламп, а в качестве профилактики служат разнообразные темные заставки и настройки спящего режима монитора. Чем меньше ночей монитор простоит со статичной включенной картинкой, тем дольше прослужат лампы.Появление вертикальных или горизонтальных полос на экране монитора – знак неисправности шлейфов дешифратора. Если полосы меняют расположение, то проблема может быть в видеокарте, а если полосы имеют постоянную локализацию и расцветку (черные, белые, цветные), то проблема в матрице монитора.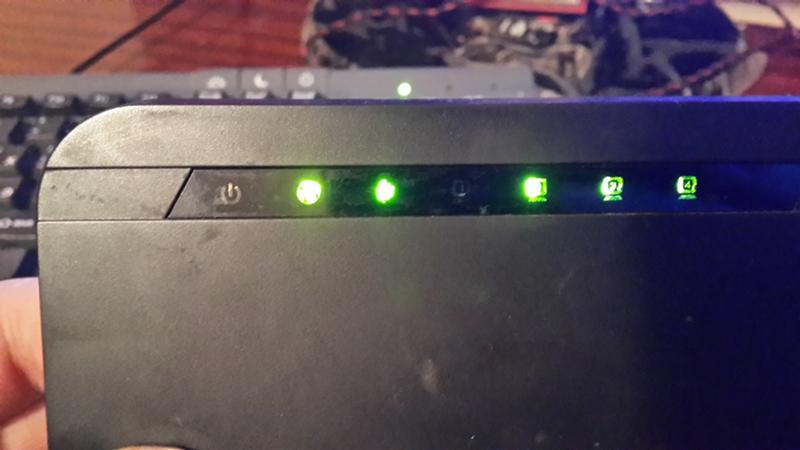
В случае если полоски появились у монитора, гарантийный срок службы которого уже закончился, выясните в сервис-центре стоимость и предполагаемые сроки ремонта вашей модели. Необходимо наличие оригинальной матрицы, а стоимость может быть сопоставима с покупкой нового монитора.
Красная полоса на экране
Искажение изображения или цветопередачи
Обычно возникает из-за пропадания контакта в сигнальном кабеле или поломки разъемов. Проверьте сигнальный кабель(VGA,DVI) путем замены.
Кабель DVI (цифровой) можно переключать только (!!!) на обесточенном мониторе!!!
Если дефект сохранился, то это чаще всего связано либо с некорректной работой видеокарты, либо с поломкой процессорной платы монитора. В некоторых случаях может быть исправлено перепрошивкой.
В некоторых случаях может быть исправлено перепрошивкой.
Точную причину неисправности и стоимость ремонта мастер сможет назвать только после диагностики.
Монитор не выводит изображение с компьютера, выдает сообщения
Если вместо привычной картинки монитор выдает служебное сообщение («проверьте кабель» или «неоптимальный режим»), и это состояние не меняется после соответствующих изменений (замены кабеля, установки требуемого режима), скорее всего проблема в мониторе. Ряд моделей мониторов с процессором MICOM (линейки Samsung 710 (N/V), 713/913, некоторые Philips, LG) имеет стандартную неисправность, связанную с быстрым выходом из строя процессора. Ремонт или замена неисправного процессора полностью устраняют проблему.
Неисправности LED-мониторов
LED-мониторы отличаются типом подсветки: вместо ламп используются светодиоды. Поломка светодиодов, проявляющаяся как снижение яркости в отдельной области экрана, встречается достаточно редко и успешно ремонтируется.
Обращаем ваше внимание на то, что легкая неравномерность подсветки LED-монитора у бюджетных моделей встречается уже при покупке. При этом центр экрана освещен сильнее, чем края. Это связано с использованием дешевых материалов для создания рассеивающих слоев экрана. Не идеальная передача цветов также является особенностью LED-мониторов, они просто не предназначены для профессиональной работы с цветом.
Одна из частых поломок LED-мониторов – мерцание экрана, становящееся заметным при уменьшении яркости. Для одних моделей ремонт ограничивается перепрошивкой, для других требуется замена процессорной платы.
Внутренности монитора с LED подсветкой
Не горит лампочка включения монитора. Почему монитор не включается при включении компьютера
Не включаться экран компьютера может по самым разным причинам. И определить их можно по стадиям загрузки компьютера. Например, если загрузка останавливается на этапе включения экрана, то есть, он совсем не реагирует на подачу питания, значит, дело либо в серьёзном повреждении видеокарты, либо в неправильном подключении.
Что делать, если не включается монитор из-за проблем подключения или системного блока
Ну а теперь более подробно рассмотрим, почему может не запускаться монитор при включении компьютера, и что же с этим делать.
Не включается монитор при включении компьютера из-за отсутствия подключения к системному блоку или сети
При всей своей простоте, это самая распространённая причина, по которой экран может отказаться работать.
Заключается она в банально не подключённом кабеле питания или отсутствии надёжного соединения с разъёмом компьютера. Характеризуется проблема либо полным отсутствием признаков жизни, либо плашкой на экране, говорящей о том, что соединения с видеокартой нет. Этим объясняется, почему, когда включаешь компьютер, монитор не включается.
Этим объясняется, почему, когда включаешь компьютер, монитор не включается.
Для устранения неполадки нужно, прежде всего, проверить подключение к электросети. Затем следует посмотреть кабель, ведущий от экрана к системному блоку. Если кабель VGA или DVI, то обычно он содержит винты, с помощью которых сохраняется надёжность крепления. Необходимо убедиться в том, что они закручены и не ослабились. Другие виды кабелей обычно просто вставляются в разъём.
При включении компьютера монитор долго не включается из-за повреждения кабеля
Повреждение кабеля — самая непредсказуемая ситуация. Монитор может временами работать, временами − нет, в зависимости от положения кабеля, он не включается, и не горят лампочки. Также он может вообще не подавать признаков жизни или же включаться, спустя небольшой промежуток времени. Проверить, действительно ли дело в кабеле можно путём подключения другого кабеля. Собственными силами починить кабель вряд ли получится, особенно VGA или DVI, поэтому придётся менять его на новый.
Нет сигнала на мониторе при включении компьютера из-за повреждения разъёмов
Один из самых тяжёлых случаев. Если повредился разъём на самом мониторе или видеокарте, то тут уже ничего не поделаешь — придётся нести в сервис или покупать новый дисплей с картой.
Хорошо, если карта основная, и можно переключить экран на встроенную. А вот если это был единственный порт, да ещё и интегрированной карты, то тут однозначно — сервис.
Компьютер включается, но нет изображения на мониторе из-за аппаратных повреждений
Аппаратные проблемы внутри системного блока — серьёзная угроза. Собственно, сюда может входить куча неполадок, из-за которых монитор не будет включаться при загрузке компьютера. Даже неправильный монтаж процессора может повлиять на это. Но такая причина редкая, мы же рассмотрим наиболее частые проблемы.
Неисправность блока питания
Тут можно условно разделить беду на две части: блок питания ПК не работает совсем, или же он слишком слаб для видеокарты. В первом случае монитор при запуске ПК не включается совсем.
В первом случае монитор при запуске ПК не включается совсем.
Во втором компьютер может вести себя в целом непредсказуем — либо не включается совсем, либо перезагружается при загрузке системы, либо просто вылетает в «тяжёлых» играх. В любом случае исправить неисправность можно только полной заменой блока питания.
Проблемы с оперативной памятью
Чаще всего монитор не включается из-за проблем с памятью после сборки или чистки компьютера. В частности, после установки в свой слот она может быть ненадёжно зафиксирована, в результате чего отсутствует контакт. Проявляется это неполной загрузкой системы.
То есть, дело доходит до BIOS, который проводит самодиагностику, находит неисправность и не даёт стартовать системе в целом. Для исправления нужно просто проверить, правильно ли установлена планка памяти, или вытащить её и снова вставить до замыкания креплений.
Неполадки видеокарты
С видеокартой ситуация похожа на оперативную память. То есть, при недостаточной плотности соединения контактов БИОС точно также определит неисправность и не даст стартовать системе. Технология неисправности аналогичная — вытащить и снова установить видеокарту.
То есть, при недостаточной плотности соединения контактов БИОС точно также определит неисправность и не даст стартовать системе. Технология неисправности аналогичная — вытащить и снова установить видеокарту.
Компьютер не видит монитор из-за программных сбоев
Проблемы программного характера устранить легче всего, потому что здесь можно справиться своими силами. В этом виде неполадок чаще всего преобладают сбои в операционной системе.
Они могут быть разного характера — нарушение целостности драйверов, вирусы или же неправильно выставленные параметры экрана. Этим и можно объяснить, почему при включении компьютера не включается монитор. В любом случае вся категория таких проблем характеризуется загрузкой до системы. То есть, Windows может начать загружаться и тут же перейти в перезагрузку, отключиться или просто перестать отображать данные, при этом ПК будет продолжать функционировать.
Настройка монитора
Это редкость, но и сейчас можно встретить дисплеи, которые не поддерживают некоторые разрешения и частоты, на которых работает видеокарта.
Настройка экрана осуществляется средствами Windows
При установке экрана в один из неподдерживаемых режимов можно перезагрузиться и обнаружить, что экран, дойдя до этапа загрузки системы, попросту отключается. Восстановиться поможет режим безопасности операционной системы Windows, в который можно попасть обычно нажатием клавиши F8 при старте загрузки системы.
Примерно так выглядят варианты загрузки системы
Для начала стоит выставить наименьшее значение разрешения, чтобы попробовать запуститься наверняка. А уже потом, при загрузке, установить комфортное для себя. Также стоит посмотреть на настройки самого экрана, которые управляются непосредственно его кнопками. Может случиться и такое, что яркость экрана была выкручена на минимум.
Переустановка драйверов
Драйвер — это специальная программа, набор инструкций для операционной системы, чтобы она понимала, как правильно нужно обращаться с устройством. Разработкой драйверов занимается компания производитель оборудования.
И если по какой-то причине произошёл сбой в драйвере видеокарты, то дисплей не будет продолжать работать на этапе загрузки системы. Устранить проблему поможет переустановка драйверов. Делается это довольно просто. Сначала надо перейти в безопасный режим. Это специальный набор настроек системы, при котором все установленные драйвера неактивны, и работа производится силами самой операционной системы. В этот режим можно загрузиться практически при любых неполадках. Да и система иногда сама предлагает это сделать, если работа ПК была завершена аварийно. Активировать режим принудительно можно, нажав F8 при старте операционной системы.
Находясь в безопасном режиме, надо перейти в «Диспетчер задач» и найти свою видеокарту. Обычно они находятся в разделе «Видеоадаптеры». Развернув пункт, можно увидеть список всех установленных в системе адаптеров. Здесь надо выбрать свою основную видеокарту, щёлкнуть по ней правой кнопкой и выбрать «Обновить драйверы».
Система предложит поискать драйвера автоматически в интернете или же выбрать подготовленные драйвера на компьютере. Осталось просто указать файл и дождаться окончания установки. Если в комплекте имеется установочный диск, то всё гораздо проще — достаточно просто вставить его в привод и запустить «Автозапуск».
Осталось просто указать файл и дождаться окончания установки. Если в комплекте имеется установочный диск, то всё гораздо проще — достаточно просто вставить его в привод и запустить «Автозапуск».
Затем просто установить драйвера, следуя предлагаемым действиям инсталлятора.
Переустановка операционной системы
Применять этот подход лучше всего, если уж совсем ничего не помогло. Установить операционную систему сейчас, наверное, могут даже дети. Естественно, в ходе процесса могут возникать различные нюансы и проблемы, которые приходится решать.
Если подробно описывать весь процесс установки системы со всеми нюансами, то объём её составит примерно как две этих статьи. Поэтому единственное, что можно посоветовать, если вы хотите переустановить систему, но боитесь потерять данные, то лучше довериться знающим людям.
При включении компьютера не работает монитор из-за собственной неисправности
Монитор может и сам перестать работать по независящим от нас причинам. Это может быть и скачок напряжения, и усталость материалов, или просто сбой какого-либо электронного компонента. Этим можно объяснить, почему не работает монитор, когда включаешь компьютер. В домашних условиях починить сломанный монитор вряд ли получится. Конечно, если вы сотрудник сервис-центра с опытом, то сможете справиться с ремонтом монитора и своими руками. Но большинство людей — простые пользователи. Поэтому остаётся лишь правильно диагностировать неполадку и передать устройство в сервисный центр.
Это может быть и скачок напряжения, и усталость материалов, или просто сбой какого-либо электронного компонента. Этим можно объяснить, почему не работает монитор, когда включаешь компьютер. В домашних условиях починить сломанный монитор вряд ли получится. Конечно, если вы сотрудник сервис-центра с опытом, то сможете справиться с ремонтом монитора и своими руками. Но большинство людей — простые пользователи. Поэтому остаётся лишь правильно диагностировать неполадку и передать устройство в сервисный центр.
Довольно часто пользователи сталкиваются с такой ситуацией, когда не включается монитор. Если на мониторе черный экран или появляется надпись «Нет сигнала», при этом светящиеся индикаторы, подсветка кнопки включения и шум работающих вентиляторов системного блока свидетельствуют о загрузке операционной системы компьютера. Тема достаточно актуальна, и как множество других компьютерных проблем не имеет однозначного и простого ответа. Ведь за вывод изображения на экран, кроме монитора, отвечают и другие компоненты системного блока.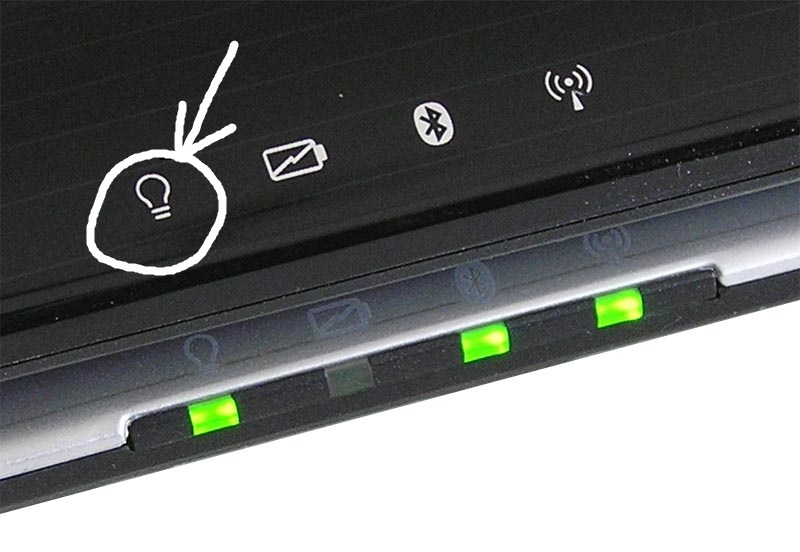 Поломка одного из них приводит к черному экрану на мониторе, а пользователь может подумает, что проблема именно в нём. Рассмотрим основные причины, почему не включается монитор при работающем системном блоке и что делать для решения проблемы.
Поломка одного из них приводит к черному экрану на мониторе, а пользователь может подумает, что проблема именно в нём. Рассмотрим основные причины, почему не включается монитор при работающем системном блоке и что делать для решения проблемы.
Для начала следует проверить подключение монитора к электросети. Возможно во время чистки и перестановки системного блока, вы зацепили кабель, поэтому проверьте плотность его включения в электро вход монитора и в розетке. Сразу убедитесь, что в розетке электросети есть напряжение 220В, подключив к ней попавшийся под руку электроприбор.
Если вы используете удлинитель, следует убедиться в исправности розетки в которую включен монитор. Бывают случаи, когда некоторые розетки удлинителя выходят из строя. Подключите монитор в заведомо рабочую и посмотрите горит ли подсветка его кнопки питания.
Когда вы подключаете вместе с монитором и другие электроприборы на один удлинитель, из-за большой нагрузки монитор может недополучить требуемую долю напряжения, необходимую для его запуска. Чтобы в этом убедится, отключите все электроприборы и посмотрите не в этом ли причина.
Чтобы в этом убедится, отключите все электроприборы и посмотрите не в этом ли причина.
Следующим, проверьте электро кабель, возможно в нём обрыв. Для этого возьмите другой и проверьте горит ли лампочка и включился ли монитор. Если кнопка питания светится, а монитор не включился, скорее всего, проблемы в компонентах системного блока. Если лампочка не горит и монитор не включается, проблема в блоке питания монитора.
В большинстве случаем причины кроются в вышедших из стоя (высохших) конденсаторах. Если вы немного разбираетесь в ремонте, можно узнать в интернете маркировку установленных конденсаторов и их аналоги, и самостоятельно их перепаять. Но всё же, в таком случае лучше обратится в сервисный центр.
Проверка подключения видео кабеля
Для начала проверяем плотность подключения кабеля в разъемах монитора и системного блока. Обязательно проверьте, штыри в разъёмах кабеля на предмет изгиба. Иногда при резком боковом выдергивании кабеля эти контакты гнутся. При последующем подключении, пользователь может применить чрезмерное усилие и изогнуть штыри. Поэтому обязательно проверяйте их при подключении.
Поэтому обязательно проверяйте их при подключении.
Дальше проверим кабель на наличие перегиба. Чтобы исключить эту возможность, подключите другой аналогичный кабель, тем самым узнаете виноват ли он в том, что монитор не работает. Проблемы с обрывом или замыканием проводов в кабеле проявляют себя задолго до его выхода из строя — монитор начинает фонить одним цветом (зеленым, синим или красным) при включении, а фон меняется когда вы перегибаете кабель в одном найденном месте. В этом случае, кабель нужно срочно заменить, противном случае это может привести к поломке такого дорогостоящего компонента, как видеокарты.
Если у вас в системном блоке установлены две видеокарты (интегрированная и дискретная), проверьте к тому ли вы разъему подключили кабель. Когда вы покупаете готовый компьютер, с установленной на нём дискретной видеокарты, то в настройках БИОСа бывает отключена интегрированная, при ошибочном подключении в этот разъем монитор не включится.
Неправильные настройки разрешения
Бывает при установке какой-либо программы, её окно выходит по ширине за рамки экрана.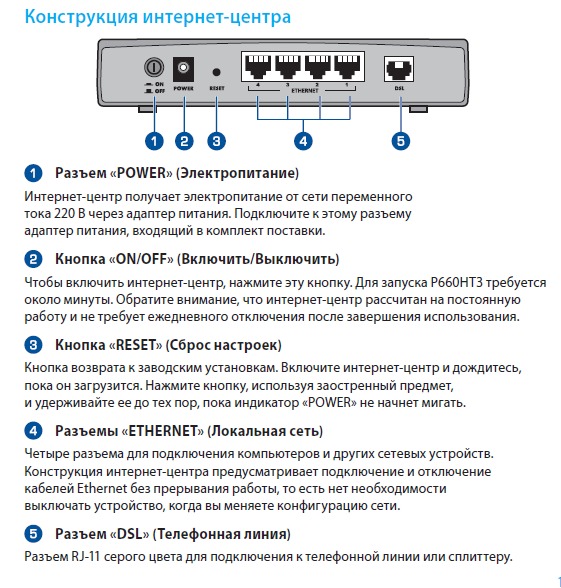 Поэтому для комфортной работы с программой пользователь включает более высокие разрешения, которые не поддерживаются монитором. В этом случае, при запуске компьютера монитор включится, на экране появится логотип БИОСа, протестируется оперативная память и жесткие диски, но дело до загрузки операционной системы не дойдёт, появится черный экран.
Поэтому для комфортной работы с программой пользователь включает более высокие разрешения, которые не поддерживаются монитором. В этом случае, при запуске компьютера монитор включится, на экране появится логотип БИОСа, протестируется оперативная память и жесткие диски, но дело до загрузки операционной системы не дойдёт, появится черный экран.
Для решения этой проблемы, запускаем безопасный режим удерживанием F8 и возвращаем настройки разрешения видеокарты на исходные. Если вас они не устраивают и вы хотите увеличить разрешение экрана, смотрите в инструкции по монитору, какие он поддерживает.
Проблемы в работе оперативной памяти
Бывают такие ситуации, когда при включении компьютера загорается его индикация, но экран не включается. При этом пищит системный блок. Многие могут подумать, что проблема в мониторе.
Когда пищит системный блок, это свидетельствует о том, что возникла неисправность в одном из его компонентов. Монитор к этому не имеет никакого отношения. По количеству писков и их длительности можно точно определить, какой компонент ПК вышел из строя.
По количеству писков и их длительности можно точно определить, какой компонент ПК вышел из строя.
Вас может ввести в заблуждение тот факт, что при выходе из строя планок оперативной памяти, кнопка питания на системном блоке горит, но не включается монитор. Скорее всего, при чистке компьютера была задела планка ОЗУ. Если так, плотно усадите её на место, в противном случае замените её и все должно заработать без проблем.
Проблемы с видеокартой
Если вы убедились в исправности вашего монитора, путем подключения его к другому компьютеру, то следующим звеном, которое отвечает за вывод изображения на экран является видеокарта.
Важно. Чтобы ваша видеокарта больше прослужила, нужно следить за температурным режимом графического процессора. Перегрев и запыленность значительно могут сократить срок её службы.
Для начала проверяем плотность её контакта со слотом. Если проблема не решена, включите монитор в разъем интегрированной видеокарты (при его наличии). В современных мониторах есть два выхода (VGA и DVI), поэтому если ваш дисплей был подключен к дискретной видеокарте с помощью DVI-кабеля, а на задней панели компьютера имеется только VGA вход, поищите в коробке от монитора кабель VGA, он должен быть в комплекте. Далее заходим в БИОС, удерживая при включении компьютера клавиши Delete или F2, и в настойках включаем поддержку интегрированной карты.
Далее заходим в БИОС, удерживая при включении компьютера клавиши Delete или F2, и в настойках включаем поддержку интегрированной карты.
Если при включении в другой разъём монитор работает, проблема в дискретной видеокарте и её следует заменить. Следует помнить, что при отключении кабеля от системного блока обязательно отключайте монитор от сети. В противном случае, большая вероятность вывести из строя графический процессор видеокарты.
При отсутствии второго видео входа, проверить видеокарту можно на другом компьютере.
Несовместимый драйвер видеокарты
При переустановке операционной системы многие пользователи сталкиваются с отсутствием драйверов видеокарты. Потерялся или не читается CD-диск, который шёл в комплекте с видеокартой. Или был переформатирован логический диск при установке Windows, на котором хранились драйвера.
В стандартном наборе драйверов Windows пользователь пытается отыскать совместимый драйвер. Но когда драйвер выбран неправильно, при запуске , но только до загрузки операционной системы, после чего появляется черный экран.
Для решения этой проблемы, нужно зайти в безопасный режим и вернуть стандартный драйвер видеокарты. После удачного запуска компьютера, заходим на официальный сайт производителя вашей видеокарты и скачиваем нужные драйвера.
Сбой в загрузке операционной системы
Еще одной причиной, вследствие которой монитор не включается, является сбой в загрузочной области операционной системы. После запуска компьютера БИОС выводит информацию о тестировании и до загрузки операционной системы монитор выключается.
Такая ситуация возникает вследствие заражения вирусом или повреждения системных файлов в загрузочных областях жесткого диска. Для решения проблемы, необходим загрузочный диск или флешка с установленным антивирусным сканером, например, DR Web LiveDisk. В случае заражения проведите полное сканирование на вирусы. После загрузите компьютер в безопасном режиме и с помощью точки восстановления откатите до более раннего состояния.
Если при сканировании вирусов не обнаружено, скорее всего, в области системных файлов на жестком диске появились битые секторы.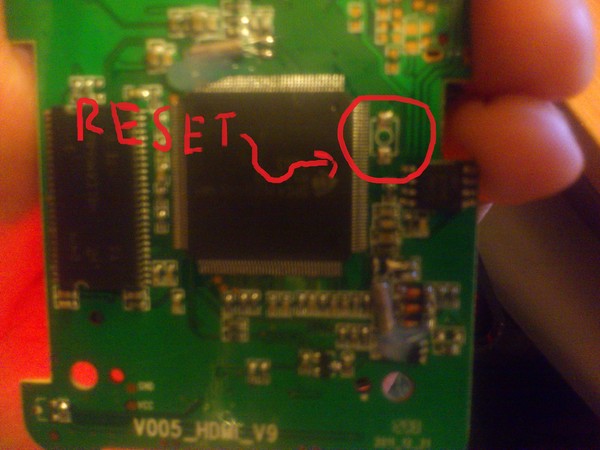 Нужно провести сканирование и лечение битых секторов с помощью программы Victoria или MHDD.
Нужно провести сканирование и лечение битых секторов с помощью программы Victoria или MHDD.
В итоге
Мы перечислили самые распространенные причины, вследствие которых монитор отказывается включатся. Каждая конкретная ситуация требует более тщательного подхода. Тем не менее, многие проблемы с включением монитора можно устранить самостоятельно в домашних условиях.
Все пользователи ПК рано или поздно сталкиваются с неполадками в работе своих компьютеров. Одна из самых распространенных неисправностей — выход из строя монитора. Если экран компьютера перестает реагировать при включении, это еще не означает, что его пора везти в сервисный центр или приобретать новый. Существует ряд неполадок, которые можно попробовать устранить самостоятельно. Рассмотрим основные виды неисправностей мониторов LG и приведем рекомендации по их устранению.
Проблема в компьютере
Если при включении компьютера не включается монитор, это не означает, что проблема именно в нем. В 80% случаев неисправности наблюдаются именно со стороны ПК.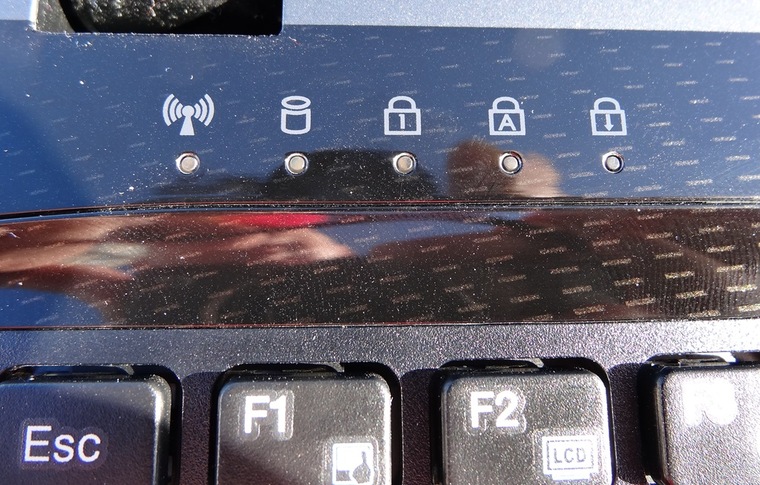 Поэтому прежде чем грешить на монитор, следует убедиться в отсутствие неполадок компьютера.
Поэтому прежде чем грешить на монитор, следует убедиться в отсутствие неполадок компьютера.
Неисправность соединительного кабеля
Кабель, предназначенный для подключения монитора к компьютеру, достаточно легко повредить при перестановке оборудования. Если неисправность связана именно с повреждением соединительного кабеля, то его достаточно отключить от экрана. При этом на мониторе будет отображена информация об отсутствии сигнала в виде окошка с надписью «No signal» или подобной ей. На некоторых моделях мониторов LG подобное сообщение высвечивается лишь на несколько секунд, затем оно исчезает и устройство выключается. Поэтому после отключения соединительного кабеля рекомендуется отключить монитор от сети, а затем включить его снова.
Для решения этой проблемы можно попробовать сгибать кабель в местах, где к нему присоединяется штекер. Делать это нужно при включенном компьютере и мониторе. Если при сгибании на экране время от времени показывается изображение, причина ясна, кабель нужно заменить.
Неисправность видеокарты
Проверить работоспособность видеокарты можно тем же способом, что и в случае с соединительным кабелем — путем его отсоединения от монитора или компьютера. Обычно при неисправной графической карте компьютер вовсе не включается, хотя при этом могут работать вентиляторы и гореть индикаторы питания на системном блоке.
Точно установить факт неработоспособности внешне подключаемой видеокарты (устанавливается в PCI-слот материнской платы) можно на компьютерах, оборудованных собственной встроенной/интегрированной графической картой. Чтобы уточнить, имеется ли она на компьютере, достаточно осмотреть заднюю сторону системного блока. Так выглядит VGA-порт встроенной видеокарты:
А так выглядит HDMI-порт графической карты (присутствует на большинстве современных компьютеров):
Если один из этих портов имеется на компьютере, можно попробовать подключить монитор в него. Если картинка не появилась, следует извлечь внешне подключаемую видеокарту, вынув ее из PSI-E-слота материнской платы. Все действия следует производить при выключенном компьютере.
Все действия следует производить при выключенном компьютере.
Включение монитора при подключении к встроенной видеоплате будет означать, что внешняя видеокарта неисправна либо в настройках BIOS она не выбрана в качестве графического устройства по умолчанию. В первом случае может помочь только ремонт. Если же проблема кроется в настройках BIOS, то их можно попробовать сбросить. Делается это следующим образом:
- Сразу после включения компьютера нажимать на одну из кнопок клавиатуры: «F2», «F10», «F12» или «Del/Delete» (зависит от модели и производителя установленной в ПК материнской платы).
- Откроется графический интерфейс BIOS. В нем следует найти системный раздел, в котором будет присутствовать один из пунктов: «Reset Setting», «Set/Restore Defaults», «Defaults Settings», «Factory Settings» и т.д. (зависит от версии BIOS).
- После нажатия на кнопку сброса на экране отобразится окошко, в котором нужно подтвердить действие.
- После этого видеокарту нужно установить на место (если была извлечена) и подключить к ней монитор.

Если это не помогло, можно попробовать настроить BIOS вручную, указав ему, какую именно видеокарту использовать для работы. Для этого:
- Зайти в настройки BIOS по аналогии с предыдущим шагом.
- Найти раздел, в котором осуществляется настройка устройств материнской платы (например, «Advanced Features», «Advanced Setup» и т.п.).
- В данном разделе нужно найти опцию «Init Display First» или «Primary Display» (названия могут быть разными).
- Напротив опции или после входа в нее на выбор пользователя будет предоставлены варианты графических шин, присутствующие на материнской плате — «Onboard», «AGP», «PCI» или «PCI-E».
- Для установки внешней видеокарты в качестве графического устройства по умолчанию следует выбрать вариант «PCI-E», после чего нажать клавишу «F10» и подтвердить выход из настроек BIOS с сохранением изменений.
Прочие аппаратные неисправности компьютера
Если в материнской плате, процессоре, блоке питания, оперативной памяти или другом важном электронном компоненте имеются неисправности, то компьютер попросту не сможет запуститься, как не сможет включиться и монитор. Проверить работоспособность ПК можно различными способами:
Проверить работоспособность ПК можно различными способами:
- Если ранее при включении компьютера издавался писк встроенного динамика, а сейчас его нет, вероятно, имеет место неисправность одного из компонентов ПК.
- При включении компьютера издается несколько (от 2 до 8 и более) громких сигналов с определенным ритмом — это может являться причиной неисправности процессора или оперативной памяти.
- Если раньше при загрузке Windows издавался звук приветствия, а сейчас его нет — еще один знак неисправности ПК.
Иногда неисправность электронных компонентов компьютера может быть связана с их сильным загрязнением пылью. В таких ситуациях может помочь полная разборка ПК с извлечением всех отключаемых устройств и проводов и последующей их установкой на свои места. Сделать это несложно, но все же рискованно, если нет опыта в ремонте компьютерной техники.
Проблема в мониторе
Если манипуляции с компьютером не приводят к должному результату, возможно, что имеют место неисправности самого монитора. О некоторых проблемах можно судить по поведению индикатора питания монитора.
Индикатор непрерывно мигает
Если при нажатии на кнопку включения, она загорается зеленым цветом, а затем начинает мигать, возможно, имеют место неисправности блока питания монитора либо бытовой/офисной электросети. Чтобы исключить неполадки в работе электросети, в ту же розетку, куда подключается монитор, можно попробовать подключить другой электроприбор. Желательно, что бы он был мощный — например, пылесос или телевизор. Если устройство нормально работает, вероятно, что проблема кроется в блоке питания монитора или плате управления.
Непрерывное мигание индикатора может говорить о том, что устройство включается, а затем самопроизвольно выключается. В большинстве случаев это связано с выходом из строя конденсаторов блока питания. Если имеются навыки работы с паяльным оборудованием, монитор или блок питания (в случае, если оно внешнее) нужно разобрать, найти на плате вздувшиеся конденсаторы и заменить их новыми с аналогичными значениями по емкости и напряжению.
То же самое можно сделать и с системной платой монитора. Если перепайка конденсаторов не решает проблему, значит, из строя вышли более мелкие компоненты, которые практически невозможно перепаять без специального оборудования.
Индикатор непрерывно горит, но изображение отсутствует
Следствием подобного случая, скорее всего, является выход из строя подсветки монитора. При этом, как правило, матрица экрана исправно работает. Чтобы убедиться в этом, можно попробовать посветить фонариком на монитор и осмотреть с близкого расстояния освещаемый участок (желательно делать все в темном помещении). Если на нем просматриваются какие-то фрагменты изображения, причина понятна — подсветку придется ремонтировать.
Непрерывное горение индикатора при отсутствующем изображении на экране также может являться признаком выхода из строя матрицы. Если при этом подсветка продолжает работать, то монитор будет немного светиться черным цветом, что хорошо заметно при отсутствии внешнего освещения в помещении.
Индикатор загорается, а затем гаснет
В большинстве случаев эта проблема также вызывается из-за неисправности блока питания или системной платы. Иногда вместе с индикатором также может включаться/выключаться и сам монитор, на экране которого будет на несколько секунд отображаться изображение. Одно из решений, как в случае с мигающим индикатором — перепайка конденсаторов.
Иногда пользователи сталкиваются с ситуацией, когда после включения компьютера на мониторе появляется сообщение «нет сигнала». Такое сообщение на мониторе может быть вызвано разными проблемами с компьютером, поэтому без должного опыта быстро найти причину неисправности вряд ли получится.
Если вы столкнулись с такой же проблемой, то предлагаем вам ознакомиться с нашим списком наиболее вероятных причин, которые могут к этому приводить.
Проблемы с подключением монитора к компьютеру.
Если при включении компьютера на мониторе появляется сообщение о том, что нет сигнала, то первое, что стоит проверить это кабель, который используется для подключения монитора к компьютеру. С кабелем обычно бывает две проблемы: кабель может потерять контакт в месте подключения к компьютеру или монитору либо кабель не исправен и его нужно менять.
В первую очередь нужно проверить контакт в местах подключения кабеля. Для этого отключите кабель от монитора и компьютера и подключите его заново. Если это или VGA кабель, то обязательно закрутите два винта, которыми кабель фиксируется в разъеме.
Винт для фиксации кабеля в разъеме.
Поломка кабеля, который до этого работал нормально, явление довольно редкое. Но, если у вас есть под рукой другой кабель, либо вы можете снять такой кабель с другого компьютера, то можно проверить, как монитор будет работать с другим кабелем. Возможно после замены кабеля проблема решиться.
Выбран не тот источник сигнала на мониторе.
На , которые имеют несколько видео входов есть кнопка для переключения между сигналами с этих видео входов. Как правило, данная кнопка называется «Source» или «Input». Если на вашем мониторе кнопки не подписаны, то ознакомьтесь с инструкцией.
Кнопка Source на мониторе компьютера.
Попробуйте несколько раз нажать на эту кнопку для того чтобы переключится на другой видео вход. Если на мониторе был выбран не верный видео вход, то это должно решить проблему и сообщение «Нет сигнала» исчезнет.
Неисправность видеокарты.
Если вы проверили все выше описанное, но на мониторе все равно нет сигнала, то это может означать о серьезной неисправности компьютера. Первый подозреваемый видеокарта. Если видеокарта вышла из строя, то при включении компьютера на мониторе может появляться сообщение «Нет сигнала».
Проверить видеокарту на неисправность можно двумя способами: установить в компьютер заведомо рабочую видеокарту либо снять видеокарту и запустить компьютер с интегрированной графикой (если она есть).
В случае поломки видеокарты также возможна ситуация, когда сигнала нет только на одном из видео выходов видеокарты. Поэтому есть смысл попробовать подключить монитор к другому видео выходу.
Видео выходы VGA, HDMI и DVI на видеокарте.
Например, если раньше для подключения использовался DVI, то вы можете попробовать подключить монитор к или VGA выходу видеокарты.
Неисправность монитора.
Поломка монитора – встречается реже чем поломка видеокарты, однако она также может приводить к появлению сообщения «Нет сигнала» при включении компьютера. Поэтому исключать такой вариант также нельзя. К счастью, для того чтобы проверить данный вариант вам даже не понадобится другой монитор. Все что нужно, это любой современный телевизор. Посмотрите какие видео входы (DVI, VGA, HDMI) есть у вашего телевизора и определите наиболее простой способ подключения к вашему компьютеру.
Видео входы VGA и HDMI на телевизоре.
И измените источник сигнала с помощью кнопки «Source» на пульте. Если телевизор будет отображать картинку с компьютера, значит проблема либо в мониторе, либо в кабеле, который использовался для подключения монитора к компьютеру.
Никто не застрахован от ситуации, когда при монитор не включается, оставаясь темным и безжизненным. Есть несколько причин, разобравшись в которых, вы сможете победить проблему.
Почему не работает монитор?
Итак, почему не включается монитор, а процессор работает в обычном режиме? Причин может быть несколько:
- У монитора отсутствует питание. Возможно, у вас банально отошел провод питания. Проверьте как у розетки, так и в месте входя кабеля в монитор. Если не помогло, попробуйте подключить монитор другим кабелем – вероятно, проблема именно в нем. Если у монитора желтая или красная лампочка так и не загорелась, проблема не в питании.
- Плохое соединение между монитором и блоком питания. Иногда соединительный кабель между этими двумя узлами подключен неправильно или отходит. Проверьте правильность соединения и попробуйте использовать другой кабель.
- Проблемы в настройках. Иногда причиной, из-за которой монитор не включается, становится сбой в настройках изображения: неправильно установлены разрешение монитора, частота и т.д. Попробуйте подключить монитор к другому разъему или войдите в безопасный режим и сбросьте настройки.
- Плохой контакт видеокарты и разъема иногда становится причиной того, что монитор не включается с первого раза. Плохой контакт можно устранить самостоятельно, для этого нужно открыть корпус системного блока и открутить винт, удерживающий видеокарту, извлечь ее и протереть разъем сухой тканью. После этого вновь плотно вставить ее в разъем и присоединить монитор.
- Если монитор включается при включении компьютера через раз, причиной могут быть вздувшиеся конденсаторы, перегоревшие предохранители, транзисторы и прочие элементы на платах блока питания монитора. Если вы не имеете опыта самостоятельного ремонта, лучше обратиться в сервис за квалифицированной помощью.
Проблемы с блоком питания
Есть ситуации, когда неисправность касается не монитора. Например, при включении компьютер пищит и не включается монитор. Звуковые сигналы BIOS могут отличаться – звучать одним протяжным звуком, повторять короткие сигналы 2, 3 и даже 7 раз подряд. И чтобы понимать причины, нужно знать обозначения BIOS-сигналов.
Включаясь, компьютер проверяет все подключенное оборудование. Если все в норме, происходит обычная загрузка, и экран загорается, как положено. Но если компьютер отказывается загружаться дальше, пищит и монитор остается темным, вам нужно посчитать сигналы динамика и сопоставить их с версией своего BIOSа. После нахождения проблемы, устранить ее и попробовать загрузить компьютер снова.
Не включается экран ноутбука
Когда ноутбук включается, но монитор не работает, причины могут крыться в неисправности видеокарты, матрицы или шлейфа. Если попробовать подключить к другой монитор, можно точнее определить, в чем проблема.
Итак, если при присоединении другого монитора изображение появилось, причина – в неисправности матрицы или шлейфа, видеокарта же находится в норме. Но если дополнительный экран остается черным, можно сделать вывод, что проблема в видеокарте, материнке или в других компонентах.
Во втором случае лучше всего обратиться за помощью в сервисный центр. Иногда для решения проблемы достаточно сбросить настройки БИОСа ноутбука и/или материнской платы или переустановить модуль оперативной памяти. Делать это самостоятельно нужно лишь в случае, когда вы полностью уверены в своих умениях.
Надеемся, что эти советы помогут вам решить проблему черного экрана и продолжить работу на своем компьютере или ноутбуке.
Читайте также…
8 простых причин и их решения
Сегодня наш разговор пойдёт о такой тёмной и страшной проблеме, как тёмный экран, или почему не включается монитор? Итак, вы включили компьютер. Вы слышите привычный шум кулеров. Вы предвкушаете знакомые картинки загрузки, лого БИОСа но… Но ничего не видите. На экране компьютера ровно то же, что было и до его включения – то есть ничего!
Когда компьютер тормозит, или проблемы с Интернетом, или не запускается какая-то программа – тут хоть понятно, что что-то происходит, и худо-бедно, но машинка работает. Однако когда не наблюдается не только тормозов или любых других проблем, а не наблюдается вообще ничего, то тут, конечно, есть от чего испугаться. Но не стоит волноваться. Как показывает опыт, зачастую, чем страшнее выглядит проблема, тем проще её решение. И вот сейчас мы рассмотрим возможные причины, приведшие к этому казусу, и способы их устранения без обращения к специалистам.
Причины, из-за которых не включается монитор при включении компьютера
Некоторые причины настолько просты, что многие, прочтя их описание, подумают, что эти строки написал воспитатель младшей группы детского сада для своих подопечных, у которых почему-то не включается монитор. Но порядок есть порядок, и мы будем следовать ему, от простого к сложному, каким бы курьёзным это не казалось.
- Причина первая – монитор просто выключен.
- Причина вторая – шнур питания.
- Причина третья – кабель между монитором и компьютером.
- Причина четвёртая – неведомая, но похожая на статику. Возможно, предвещающая поход в сервис-центр.
- Причина пятая – винтик.
- Причина шестая – видеокарта.
- Причина седьмая – оперативная память.
- Причина восьмая – блок питания монитора.
Остальные неисправности, из-за которых может не включаться монитор при включении вашего компьютера уже находятся в компетенции узких специалистов, и про них мы не будем говорить.
Далее мы рассмотрим способы устранения этих причин. В большинстве случаев, это действительно может помочь вашему монитору снова включиться и пролить свет на клавиатуру. Поехали!
1. Монитор не включается, потому что он выключен
Как бы это ни звучало смешно, но не включается монитор, потому что он выключен. Каким образом такой, казалось бы, естественный факт оказался здесь, в списке проблем – тому есть основание.
У некоторых мониторов кнопка включения расположена не на передней панели, а внизу, на торце. То есть она смотрит «в пол», а не на зрителя. И, зачастую, владельцы компьютеров сами забывают про её существование. Купили, включили, а дальше монитор стоит в ждущем режиме, хоть годами, и сам включается, как только почувствует на входе сигнал. Вот эту кнопку нечаянно можно задеть, и тогда, естественно, монитор выключится. Стоит ли говорить, что решение такой «проблемы» предельно просто: надо найти эту кнопку и нажать.
Нашли и нажали. Ничего не изменилось. Идём дальше.
2. Шнур
Шнур. Не тот, который на сцене, а тот, который в пилоте. В смысле, не в том. который летает, а в том, который на полу лежит, попросту говоря, шнур, который воткнут в удлинитель. Здесь тоже ничего сложного. Из пилота шнур выпадает редко… да никогда вообще – там всё подогнано по европейским стандартам. Но он может выпасть из монитора, где, конечно, тоже всё подогнано по европейским стандартам, но есть один нюанс. В монитор этот шнур зачастую втыкается очень туго, поэтому при сборке компьютера его могли недовоткнуть, и, как следствие, он мог взять и выпасть, например, при перемещении монитора.
Решение и здесь предельно простое: прилагая достаточно большое, но разумное усилие, попытаться воткнуть шнур поглубже, чем он есть, и если он вдруг продвинется (на сантиметр, примерно), то это, скорее всего, и решит проблему — монитор включится сразу.
Попробовали. Не помогло. Ну что же, идём дальше.
3. Кабель между монитором и компьютером
Как и во втором случае, надо проверить, не вывалился ли кабель, соединяющий монитор и компьютер. В таком случае нам может казаться, что монитор не включился. А на самом деле монитор включился, но не получает сигнал от компьютера и просто показывает нам черный экран. Так что проверьте кабель.
Если это HDMI (с двумя, похожими на USB, но пошире, разъёмами на концах), то точно так же, надо просто эти разъёмы подоткнуть, как на системном блоке, так и на самом мониторе. Если же мы имеем дело с другими типами разъёмов (либо такие широкие и прямоугольные, с белой пластмассой – DVI, либо такие широкие и трапецеидальные, с синей пластмассой – VGA ), то надо не только подоткнуть их, но и затянуть имеющиеся на них винтики, чтобы больше никто ниоткуда выпасть не мог.
Непрофессионалы, собирая компьютер, иногда забывают подтянуть их (работает и ладно!), но рано или поздно кабель этот выпадает. А потом мы сидим и думаем, почему не включается монитор. Но вот мы подкрутили винтики. Надеюсь, монитор заработал. Нет? Идём дальше.
Причина 4-я. Мистическая. А может быть статическая.
Лечение: отсоединить от монитора ВСЕ кабели, а если есть звуковые шнуры, то и их тоже. И идти пить чай. А монитор пусть стоит, отключённый от всего, и думает о своём поведении. Иногда помогает.
Кстати, тот же способ часто действует и на системный блок, если он вдруг перестал запускаться – стоит и молчит, как рыба в пироге. Что там при этом происходит – неведомо. Возможно, куда-то «натекает» статическое электричество и блокирует какой-нибудь стартовый процесс, а когда мы изменяем гальваническую структуру системы, выдернув все провода, эта статика куда-нибудь «стекает», и всё исправляется. Также, возможно, такая проблема с таким же повторяющимся решением – это предвестник посещения сервис-центра. Но пойдём дальше. Попили чаю, проверили… не помогло? Не включается монитор? Тогда продолжаем.
5. Винтик видеокарты
Хоть выше мы назвали эту причину так просто: «винтик», на деле же она не так проста, как предыдущие. Здесь потребуются некоторые хозяйственно-мужские навыки, как-то: умение орудовать отвёрткой, бесстрашие перед электрическими устройствами и аккуратность.
Итак, выключаем компьютер, обязательно отключаем от сети питания, снимаем боковую крышку и строго оглядываем видеокарту. Этот пункт можно пропустить, если видеокарта интегрированная, то есть, не вставлена в компьютер отдельным блоком, а расположена прямо на материнской плате (или процессоре).
Ну а в остальных случаях надо, во-первых, убедиться, что она стоит ровно в своём слоте. А если есть подозрение, что она подвывалилась, то аккуратно, без чрезмерных усилий задвинуть её на место. Если она двинулась и встала ровно, то, надо подтянуть (а если его нет, то найти и вкрутить) винтик, соединяющий видеокарту с задней стенкой компьютера. Такой дефект также происходит от невнимательности или непрофессионализма того, кто эту карту устанавливал. Винтик там не хохмы ради предусмотрен…
Ладно. Подкрутили видеокарту. Опять не включается монитор! Идём дальше.
6. Сгорела видеокарта
Тут всё просто, потому что, если видеокарта сгорела, компьютер сигнализирует об этом. Делает он это при помощи спикера – динамика на материнской плате. Если раньше компьютер при загрузке издавал одиночный «пик», то когда видеокарта приказала долго жить, он, в зависимости от производителя материнки, пищать будет по разному. Но это не беспорядочные стоны больного электронного механизма, а чёткое сообщение о том, что с ним произошло.
Перевести эти сигналы в диагноз можно, прочитав нашу статью про звуковые сигналы БИОСа, но если не работает монитор, а компьютер чрезмерно распищался, то и переводить ничего не надо. Надо или поменять видеокарту (в крайнем случае, вынуть её и воткнуть монитор в интегрированную, если таковая имеется), или (внимание!) проверить оперативную память. Продолжаем.
7. Оперативная память (ОЗУ)
Сгорела оперативная память. Один из признаков этого, опять-таки, морзянка из спикера. Но так-как мы рассматриваем только те проблемы, которые можно при определённой сноровке выявить и устранить, не прибегая к услугам специалиста, то варианты звуковых сигналов описывать здесь не будем.
Не включается монитор, компьютер пищит – проверяем видеокарту, всё равно пищит – проверяем ОЗУ. И хватит с нас. Оперативка (ОЗУ) – это одна, две или больше узких и длинных планочки, воткнутых в материнскую плату, в узкие и длинные гнёзда, соответственно.
Наша задача – аккуратно, по очереди вынимать эти планочки и запускать компьютер после каждой такой манипуляции.
ВНИМАНИЕ! Следует обязательно запомнить, какая планочка стояла в каком слоте, потому что при сборке компьютера их расположение могло быть выбрано мастерами в зависимости от параметров ОЗУ, и изменение этой схемы может привести к ухудшению работы компьютера, или он вообще не запустится.
Если после изъятия одной из планок компьютер запустился, то попробуйте оставшуюся, «живую» память переставить на место первой. Если компьютер снова запустился, значит, виновата вынутая память. Если нет – то проблемы с её гнездом. Если решили самостоятельно покупать оперативную память, будьте очень внимательны к параметрам! Их там несколько, а не только ёмкость и тип. Ну ладно. Подёргали память, ничего не изменилось, и тогда для неспециалиста, но человека с руками последнее, что осталось, это вновь вернуться к монитору, потому что именно в нём может окопаться – последняя на сегодня причина.
8. Блок питания монитора
Последняя причина, по которой ваш монитор не включается — неисправность блока питания монитора. Её устранение – это, пожалуй, самое трудоёмкое действо из всех манипуляций, озвученных в этой статье (справится не каждый). Но зато самое простое по описанию.
Блок питания монитора Samsung SyncMaster 710Итак, разбираем монитор. Находим блок питания. Вытаскиваем, если надо. Если на плате есть предохранитель, то проверяем его. Далее смотрим на конденсаторы. Видим вздувшиеся. Выпаиваем. Впаиваем новые (понятно, что с соблюдением номиналов, но тот, кто добрался до этого пункта, и сам знает такие элементарные вещи). Вставляем всё на место. Собираем монитор. Подключаем. Включаем. Работает!
Ну, наконец-то монитор снова включается! Труды наши увенчались успехом. И к успеху приложилась награда – сэкономленная на сторонних специалистах, порой весьма ощутимая сумма!
На этом можно закончить мини-курс по реанимации изображения. Теперь вы знаете, почему иногда не включается монитор при включении компьютера, а также знаете, как решить эту проблему.
Монитор включается, все свободны
Если всё вышеперечисленное не помогло, и по-прежнему не включается монитор, то, перефразируя известный анекдот: это уже не проблема, это расходы. Но так-как цель нашей статьи – освещение сравнительно простых способов ремонта, доступных в домашних условиях, то мы считаем, что эта задача выполнена, а устранение более сложных неполадок – работа специалиста. Но это не тема данного обзора.
Монитор не включается. Что делать, если монитор не работает
Как обычно включаете свой компьютер, и вроде ничего не предвещает беды, но системный блок запускается, а монитор (дисплей) не включается. Знакома ситуация? Рассмотрим основные причины этой проблемы и что необходимо делать.
Вначале пару слов о диагностике. Важно сразу определить характер проблемы. Если после запуска компьютера дисплей никоем образом не прореагировал, то значит на него не поступает сигнал с компьютера. Если на дисплее хоть что-то появилось при запуске ПК, например, индикатор указывает на связь с ним, то причина кроется в неполадках дисплея или видеокарты. Когда не происходит загрузка системы и на экране не отображается загрузка BIOS, тогда причина в самом компьютере.
После такого небольшого уточнения характера поломки можно переходить непосредственно к поиску и устранению самой проблемы.
Отсутствие питания
Когда монитор запитан от сети и включен, то на нём должна гореть лампочка индикатор, обычно красного или желтого цвета. Если монитор не включается, проверьте, нет ли явных повреждений кабеля питания и нормально ли подключена вилка к розетке. Если все нормально подключено и лампочка питания горит – значит не в питании дело.
Плохо или неправильно подключен кабель
Монитор может не включаться из-за неправильного подключения соединительного кабеля между системным блоком и дисплеем . Убедитесь, что кабель соединен с тем разъемом. Нередко по ошибке подключают к видеокарте, интегрированной в материнскую карту, хотя есть дискретная. В таком случае необходимо подключать именно к дискретной. Проверьте. Обычно ее разъемы находятся чуть ниже.
Также рекомендуем убедиться, что надежно подключен соединительный кабель. Для этого отсоедините его и вновь подключите. Есть немалая вероятность того, что сам кабель вышел из строя. Для проверки его необходимо подключить монитор с помощью другого аналогичного кабеля.
Сбой в настройках
Порой дисплей не работает из-за сбоя в настройках. Например, установлено неверные разрешение или частота, которые не поддерживаются данной моделью дисплея. Чтоб устранить этот сбой достаточно сбросить настройки для дисплея. Иногда для устранения такого дефекта требуется вход в систему через безопасный режим, либо подключение дисплея к другому разъему.
Обратите внимание! Если установлены две видеокарты, то в настройках BIOS лучше отключить интегрированную видеокарту.
Проблема с драйвером видеокарты
Трудности могут быть вследствие некорректной работы драйверов. Например, вы удалили драйвер, обновили его или установили новый. В результате видеокарта может работать с перебоями и даже отсутствовать изображение на экране. Для устранения проблемы зайдите через безопасный режим. Далее удаляем установленный драйвер видеокарты и ставим подходящий.
Проблемы с видеокартой
Видеокарта может некорректно работать не только из-за сбоя драйверов. Если проблема возникла после чистки системного блока, возможно, вы задели видеокарту. Могли неправильно подключить, если ее снимали. В таком случае выключите полностью компьютер, отсоедините видеокарту и заново подключите ее.
В том случае если проблема останется, или до этого не проводили никакие работы внутри системного блока, то попробуйте переставить карту в другой слот материнской платы. Также стоит подключить монитор к интегрированной видеокарте, вытащив предварительно дискретную. Есть вероятность, что видеокарта вышла из строя.
Проблемы с монитором
Рекомендуется проверить настройки монитора. Все ли правильно настроено. В частности убедитесь, что верно выбран используемый тип подключения (VGA, HDMI или DVI). Заодно просмотрите остальные настройки.
Бывает и монитор ломается. Но не стоит сильно огорчаться: если монитор просто не включается, то, скорее всего, монитор можно починить. Намного хуже, когда явные проблемы с матрицей экрана.
Сбой в операционной системе
В том случае если на мониторе отображается загрузка BIOS (как на картинке слева), и на этом все, хотя звук запуска ОС воспроизводится, то дело может заключаться в операционной системе.Это может стать результатом какого-то конфликта. Например, вы перед этим устанавливали приложение, меняющее визуальный стиль. К такой проблеме могут привести и вирусы, блокирующие работу операционной системы, устройств или драйверов.
Если на мониторе отображается нормальный ход загрузки BIOS, но затем появляется чёрный экран, а характерного звука запуска ОС нет, тогда это сбой операционной системы. В этом случае необходимо ее переустановить.
Если после всех действий проблема с монитором не решена, то попробуйте подключить его к другому компьютеру, ноутбуку или видеоплееру. Так вы сможете проверить его работоспособность. Не работает – тогда несите в ремонт. Если дисплей нормально включается при подключении к видеоплееру или к другому системному блоку, то проблему нужно искать в комплектующих компьютера, в частности видеокарты.
Большинство проблем с дисплеем можно своими силами выявить и многие из них самостоятельно устранить. Хотя иногда без квалифицированной помощи не обойтись.
Похожие статьи:
Запись имеет метки: Компьютер
Почему не включается монитор при включении компьютера
- Содержание статьи
Для многих пользователей компьютер является надежным помощником и в отдыхе, и на работе. Но как и любая электроника он может выйти из строя либо полностью, либо частично. Мы хотим поговорить о неприятной для многих ситуации, когда перестает работать монитор на компьютере. На специализированных технических форумах достаточно часто поднимается вопрос, что делать, если не включается монитор. Стоит понимать, что проблема может заключаться как в самом мониторе, так и непосредственно в компьютере.
Ведь в системном блоке ПК имеется множество компонентов, которые отвечают за вывод изображения на монитор. При их нестабильной работе изображение может пропасть с монитора, а пользователь будет в первую очередь грешить именно на поломанный монитор. На самом деле существует несколько основных причин, по которым появляются проблемы с отображением картинки на мониторе. Мы не только подробно разберем эти причины, но и расскажем, как их устранить для восстановления работы компьютера.
Чаще всего монитор не работает в следующих случаях:
- Отсутствует питание
- Неправильное подключение соединительного кабеля
- Проблемы с настройками изображения
- Проблемы с драйверами видеокарты
- Неисправная видеокарта
- Проблемы с работой операционной системы
- Неисправный монитор
Если Вы столкнулись с проблемой неработающего монитора, то наверняка одна из ее причин указана выше. Теперь обо всем подробнее.
Монитор не включается из-за отсутствия питания
Проблема. Очень часто причиной неработающего монитора служит неподключенный кабель питания. Да, причина весьма банальная, но будьте уверены очень распространенная. Неподключенный кабель питания можно легко не заметить, особенно в суматохе или в спешке. Кто-то случайно может задеть вилку кабеля, и она отойдет от розетки, либо по этой же причине кабель отойдет от монитора. Без питания монитор работать не будет, это понятно всем.
Решение. К счастью эта проблема легко устранима. Если питание на монитор поступает, то на нем должна светиться маленькая лампочка синего, желтого, зеленого или красного цвета (в зависимости от модели). Если лампочка не горит – обязательно проверяем кабель питания. Достаньте вилку из розетки, убедитесь в отсутствии постороннего мусора и вставьте обратно. Также отключите кабель от монитора и подключите заново, предварительно проверив разъем на отсутствия посторонних соринок.
Если к качеству подключения вопросов нет, можно попробовать использовать другой кабель питания. Возможен вариант, что старый просто поврежден. Если лампочка загорелась и монитор заработал – хорошо, можно спокойно пользоваться компьютером дальше. Если лампочка загорелась, но монитор по-прежнему неисправен – ситуация плоха как и в том случае если лампочка не загорелась вообще. Если проблема не решилась — читаем дальше.
Неправильное подключение соединительного кабеля
Проблема. Вторая наиболее часто встречающаяся причина, которая служит ответом на вопрос, почему не включается монитор это ошибки пользователя при соединении монитора с ПК кабелем. Если кабель подключен к неправильному разъему или качество соединения оставляет желать лучшего, то картинку на мониторе Вы не получите.
Решение. Проверьте, что Вы подключили кабель к нужному порту (особенно актуально для тех пользователей, у которых на компьютере имеется две видеокарты: дискретная и встроенная). Монитор нужно подключать именно к дискретной видеокарте, ее разъем, как правило, находится несколько ниже.
Помимо этого необходимо проверить качество соединения. Для этого необходимо извлечь кабель, очистить разъем от пыли и мусора и заново подключить. Кроме этого есть вероятность поломки самого кабеля, поэтому если у Вас есть возможность, попробуйте использовать для подключения другой кабель.
Монитор не включается из-за проблем с настройками
Проблема. Неправильные настройки монитора могут стать реальной причиной его неработоспособности. Например, пользователь задает неподдерживаемое устройством разрешение экрана или частоту обновления. На некоторых мониторах неподдерживаемые настройки сбросятся автоматически, на некоторых эта проблема станет настоящей головной болью, так как устройство откажется включаться.
Решение. Эта проблема к счастью тоже решаемая. При неправильных настройках Вам нужно запустить компьютер в безопасном режиме и провести сброс настроек монитора, либо восстановление системы. Как запустить компьютер в безопасном режиме на Windows 8, Windows 7 и XP мы уже рассказывали.
После запуска безопасного режима переходим в меню «Пуск» и задаем «Восстановление системы«.
Запускаем процесс восстановления и следуем всем инструкциям.
Проблемы с драйверами видеокарты
Проблема. Неправильно работающий драйвер может стать причиной того, что монитор перестал работать. Проблемы с драйвером видеокарты могут начаться после его неудачного обновления или удаления.
Решение. Для решения проблемы запустите ПК в безопасном режиме. Как это сделать читайте выше. Далее необходимо откатить сбойный драйвер. Переходим в диспетчер устройств и нажимаем на свойства видеоадаптера.
Переходим во вкладку «Драйвер» и нажимаем на кнопку «Откатить«.
Если возможности отката нет, тогда нажимаем на «Удалить«. В этом случае проблема с монитором должна решиться и он запуститься, картинка будет некачественной, а разрешение неоптимальным. Когда компьютер включится, просто установите актуальную версию драйвера для Вашей видеокарты.
Кроме того, вы можете воспользоваться программой Display Driver Uninstaller, которая может полностью удалить видеодрайвер с вашей системы.
Неисправная видеокарта
Проблема. Есть вероятность того, что Ваш монитор исправен, а проблема с выводом изображения связана с видеокартой. Она может быть плохо подключена или в худшем случае может сгореть.
Решение. Первое что нужно сделать, это подключить монитор к другому системному блоку или даже к ноутбуку (это не имеет значения). Если другого компьютера рядом нет, можно попробовать подключить монитор к встроенной видеокарте если она имеется (предварительно отключив дискретную). Так мы точно сможем проверить, в чем именно проблема, в видеокарте или в самом мониторе.
Если проблема в видеокарте, то можно снять крышку, после чего вытащить ее и вставить обратно в разъем. Если не помогло, необходимо нести ее в сервис, зато мы будем уверены что проблема не в мониторе.
Проблемы с работой операционной системы
Проблема. Если Вы до сих пор не знаете, почему не включается монитор, то возможно проблема в операционной системе. Бывают случаи, когда компьютер нормально включается, на экране отображается информация про БИОС, а после этого появляется черный экран и картинка пропадает. При этом возможен даже вариант, что воспроизводится звук запуска Windows.
Такое возможно в тех случаях, когда происходит какой-либо системный сбой, если Вы до этого устанавливали какие-либо программы, изменяющие визуальный стиль или при заражении вирусами, которые могут мешать работе ОС и приводить к сбоям в драйверах.
Решение. Решение в таком случае достаточно простое. Запустите компьютер в безопасном режиме и проведите восстановление системы до раннего состояния. После этого обязательно просканируйте систему хорошим антивирусом.
Если в безопасный режим компьютер не заходит и восстановление системы невозможно, значит проблема в операционной системе и требуется ее переустановка.
Монитор не включается потому что сломан
Проблема. Если монитор перестал включаться совершенно неожиданно, и Вы уже проверили все предыдущие способы, то возможно он сам сломался. Может сгорел от скачка напряжения, а может причина неработоспособности какая-либо другая. В любом случае сломанный монитор изображение не выводит, и Вы нуждаетесь в его починке.
Решение. Провести самостоятельную диагностику монитора с целью определения конкретной неисправности для ее дальнейшего устранения достаточно сложно, особенно для обычного пользователя, который в электронике не разбирается. Если Вы гарантированно убедились в том, что монитор не включается, потому что сам сломан, нужно обращаться к специалисту. Как точно выяснить, что проблема в самом мониторе мы напомним ниже.
Как убедиться, что сломан именно монитор:
- Проверяем/заменяем кабель питания
- Проверяем/заменяем соединительный кабель
- Подключаем монитор к телевизору, DVD плееру или ноутбуку
Выводы
Если монитор так и не включается, то проблема именно в нем. Однако мы очень надеемся, что описанные в статье способы Вам помогут и в Вашем случае монитор не сломан. Конечно, мы перечислили далеко не все причины, которые могут привести к неработоспособности монитора. Мы не поговорили про материнскую плату, блок питания монитора и еще несколько проблем. Все это мы обсудим в следующих статьях на эту тему.
Не работает монитор | HomePC
Давайте попробуем разобрать ситуацию, когда монитор не включается. Или включается, но ничего не показывает: если вы включили свой компьютер и увидели, что монитор ничего не показывает не спешите покупать новый, может дело не в нём.
Наш дисплей может находиться в трёх состояниях:
-когда он выключен- индикатор на мониторе не горит вообще
-когда монитор в режиме ожидания- индикатор обычно горит или мигает жёлтым (или несколько раз зажжется и тухнет)
-когда он активен- индикатор горит зелёным (иногда синим) цветом постоянно
С первым и третьим режимом всё понятно- монитор или включен или нет. Во втором случае, если нет сигнала с компьютера, монитор всегда переходит в режим ожидания.
Сигнала может не быть по разным причинам: из-за отключенного провода, из-за неисправности самого компьютера или из-за того, что разрешение или частота обновления текущего видеорежима не поддерживается самим монитором. Поэтому, всегда смотрите на индикатор.
Если он вообще не горит, но компьютер включен, проверьте провод питания монитора, нажмите кнопку включения. Если он так и не загорается, можно с уверенностью говорить что именно монитор не работает (не исправен).
Если индикатор горит зелёным цветом, но монитор ничего не показывает, попробуйте поднести к экрану мощный источник света (настольную лампу или включенную вспышку телефона) и рассмотреть картинку выводимую с компьютера. Если вам это удаётся, значит у вас не исправны лампы подсветки или их блок питания. Это сравнительно не дорогой ремонт. Если индикатор горит зелёным, но ничего рассмотреть не удаётся (как бы вы не старались), значит у вашего дисплея более серьёзная неисправность, и нужно его нести в сервис.
И самый сложный случай, если индикатор питания монитора после включения мигает жёлтым цветом. Тут обязательно надо проверить как монитор работает на другом компьютере. Если так же- ничего не показывает, то скорее всего проблема в самом мониторе.
Без возможности проверить монитор, или с другой стороны, способности убедиться в работоспособности компьютера (без монитора- при помощи POST карты, например) нельзя сделать вывод об исправности или неисправности монитора. Для решения таких задач, у наших мастеров есть с собой нетбук или ноутбук с видео выходом. Таким образом, всегда можно сделать вывод компьютер виноват или монитор.
Больше про диагностику монитора (в случае полного отсутствия картинки), сказать нечего. Если дело оказалось не в мониторе, то по ссылке можно прочесть почему не включается компьютер.
Монитор не включается — лампочка мигает, индикатор не горит | почему при включении компьютера не включается монитор
Ситуация, когда монитор не включается, — самая часто-встречающаяся и одновременно сложная для диагностики и определения причины поломки. Проблема обычно выражается следующим образом:
- при запуске компьютера монитор не включается, но мигает его светодиод;
- индикатор питания монитора горит постоянно, но включение не происходит;
- монитор не включается и индикатор (лампочка) не горит.
Такая неисправность, как правило, возникает внезапно, но может быть и последствием мелких проблем в работе монитора. Поэтому если моменту, когда монитор перестал включаться, предшествовали другие неполадки в работе, о них стоит обязательно упомянуть в сервисном центре. Эта информация поможет специалисту быстрее и точнее установить причину поломки.
Почему не включается монитор
Главные виновники проблемы обычно — инвертор подсветки матрицы и блок питания. Именно они поставляют на все узлы монитора электрический ток, соответственно, его отсутствие говорит о некорректной работе одного из двух компонентов. Если при включении компьютера не включается монитор, это может быть по причине неисправного разъема питания и поврежденного сетевого шнура. Также может выйти из строя микросхема на плате управления, которая является главным центром всей электронной системы монитора.
Типовые неисправности неработающего монитора
| Поведение | Возможная причина поломки |
|---|---|
| Монитор не включается, но светится индикатор (лампочка) питания. | Могут быть неисправны:
|
| Монитор не включается и светодиод не горит. | Скорее всего, вышли из строя элементы блока питания. |
| Монитор не включается, лампочка (индикатор) питания иногда неравномерно мигает. | Вероятно, причина в плохом контакте из-за неисправного разъема питания или поврежденного сетевого шнура. |
Как определить, почему мой монитор тускнеет, выключается и включается | Small Business
Устранение неполадок, чтобы выяснить причины, по которым монитор вашего компьютера тускнеет до такой степени, что он включается и выключается без вашей регулировки как таковой. Правильно функционирующий компьютерный монитор поддерживает постоянный уровень яркости и остается включенным, если вы не настроите Windows или если проблема не связана с оборудованием монитора. Если устранение проблем с Windows и проблем с подключением не решает проблему, вызовите специалиста по ремонту компьютеров, чтобы починить монитор — не пытайтесь физически отремонтировать монитор самостоятельно.
1
Выключите монитор. Потянитесь к задней части монитора и отсоедините от него шнур; затем отсоедините шнур от задней части корпуса компьютера. Плотно вставьте оба шнура в соответствующие гнезда и снова включите питание. Ослабленное соединение шнура вызывает непреднамеренные колебания яркости монитора.
2
Осмотрите область под передней частью монитора, чтобы убедиться, что никакие предметы или мусор не соприкасаются с дисками рядом с нижней частью монитора, которые регулируют яркость и затемненность.Удалите все предметы или мусор, которые могут вызывать эту проблему.
3
Выберите «Панель управления» в меню «Пуск» Windows; затем выберите «Параметры электропитания». Сдвиньте полоски в окне вправо, если они показывают, что компьютер переходит в спящий режим всего через несколько минут. Если вы установите компьютер в спящий режим по прошествии определенного времени, яркость монитора уменьшится до такой степени, что он будет казаться выключенным. В качестве альтернативы, если вы хотите сохранить существующие настройки питания, возьмите мышь в любое время, когда захотите вывести компьютер из спящего режима.
4
Обратитесь к специалисту по ремонту компьютеров, если устранение неполадок не позволяет вам снова использовать монитор. Не пытайтесь открыть монитор, если вы специально не обучены тому, как это делать.
Ссылки
Биография писателя
Роберт Шрейдер — писатель, фотограф, путешественник и создатель отмеченного наградами блога Leave Your Daily Hell. Когда он не путешествует, вы можете найти его в прекрасном Остине, штат Техас, где он живет со своим партнером.
Как узнать, перегорела ли подсветка монитора | Small Business
ЖК-мониторы настольных и портативных компьютеров оснащены длинной лампочкой для отображения видео. Когда эта лампочка перегорает, экран тускнеет почти до черного. Неисправная подсветка также может привести к мерцанию изображения, включению и выключению или появлению нечетного цветового оттенка на экране.
Поиск и устранение неисправностей
Прежде чем предположить, что проблема в лампе подсветки, убедитесь, что монитор подключен правильно и получает питание.Когда вы подключаете монитор, следите за индикатором питания рядом с переключателем включения / выключения и убедитесь, что все кабели подключены надежно и не повреждены. Если возможно, подключите к компьютеру другой монитор с помощью тех же кабелей, чтобы убедиться, что видеокарта компьютера отправляет изображение. Если все остальное находится в хорошем рабочем состоянии, возможно, в мониторе произошел сбой подсветки.
Тестирование, тестирование
Монитор может потемнет по разным причинам, от перегоревшей лампы задней подсветки до короткого замыкания, приводящего к гибели монитора.В большинстве случаев у монитора с перегоревшей лампочкой изображение на экране все равно, просто очень тусклое. Посмотрите внимательно на свой экран; если вы вообще не видите изображения, возможно, сам монитор перевернулся. Неисправную лампочку можно проверить, но только если у вас есть исправная лампа на замену, и вам удобно открывать монитор и проверять.
Требуется некоторая разборка
Как вы могли догадаться, проверка лампы подсветки на вашем мониторе требует на самом деле проникнуть в экран и вытащить подозрительный свет.Разборка монитора зависит от модели; посетите веб-сайт производителя вашего монитора для получения инструкций. Когда лампочка погаснет, отсоедините ее от платы инвертора, которая питает ее, и подключите рабочую лампочку. Если загорится новый, значит старый сдох. Если новый такой же темный, как и первый, возможно, ваша инверторная плата вышла из строя и ее нужно заменить.
Обратитесь за профессиональной помощью
Поскольку взлом вашего ноутбука или настольного монитора может сделать другие части уязвимыми для непреднамеренного повреждения, вы должны быть уверены в своих силах, чтобы попытаться проверить подсветку.Одно неверное движение может поджечь другой компонент, в результате чего вам будет хуже, чем до пожара. Если идея открыть монитор и поиграть с внутренностями заставляет вас нервничать, обратитесь за помощью к опытному специалисту. Замена неисправной лампы или инверторной платы — относительно недорогое решение для продления срока службы вашего оборудования.
Ссылки
Биография писателя
Джейн Уильямс начала свою писательскую карьеру в 2000 году в качестве писателя и редактора общенациональной маркетинговой компании. Ее статьи появлялись на разных сайтах.Уильямс непродолжительное время училась в колледже для получения степени в области управления, прежде чем начать писательскую карьеру.
Что делать, если на экране компьютера не отображается изображение
Ваш кофе заварен. Ваш ум острый. Вы идете включить компьютер, но ничего не появляется — все, что вы видите, — это черный экран без объяснения того, где прячутся все ваши драгоценные мемы дня.
Пустой экран немного сложно диагностировать, так как он может быть вызван очень многими причинами — может быть неисправен весь ваш компьютер или это может быть просто монитор.Может быть, вы получаете сообщение типа «Нет ввода» и «Кабель не подключен», а может быть, это просто полностью черный экран. Давайте рассмотрим несколько шагов по устранению неполадок, чтобы вы могли снова усердно работать (или терять время) в Интернете.
Пробовали ли вы его выключить и Снова?
Это может показаться очевидным, но убедитесь, что ваш компьютер и монитор действительно включены. У обоих должны быть индикаторы на передней панели, которые загораются при подаче питания, и вполне возможно, что в какой-то момент вы нажали кнопку питания монитора, не осознавая этого.
Если ваш компьютер включен, попробуйте перезагрузить его и посмотрите, сохраняется ли проблема. Нажмите кнопку меню на дисплее, чтобы убедиться, что он также использует правильный ввод. (Большинство должно автоматически определять правильный вход, но перепроверить никогда не помешает.)
Также убедитесь, что яркость включена. Многие ноутбуки позволяют уменьшить яркость экрана до минимума, поэтому увеличьте яркость, и вы можете обнаружить, что ваш компьютер все это время работал нормально — он просто был затемнен.
Точно так же попробуйте удерживать функциональную клавишу и нажать любую кнопку, которая выглядит как дисплей компьютера в верхней части клавиатуры — экран мог быть отключен или запутался после отключения от внешнего монитора.
Наконец, вы можете даже попробовать полностью отключить монитор. У меня был дисплей, который, когда он застрял на входе без подключения, отказывался отображать изображение, пока я не отключил его. Если ваш монитор застрял на входе, но ничего не подключено, вам может даже потребоваться что-то подключить к этому порту, прежде чем вы сможете переключить входы на правильный. Редко, но бывает.
Проверьте соединения
Изображение: ShutterstockЗатем убедитесь, что кабели не отсоединились.В частности, убедитесь, что ваш монитор подключен к стене и получает питание, и дважды проверьте, что кабель, идущий к вашему ПК, надежно подключен с обоих концов.
Если у вас есть видеокарта, ваш монитор должен быть подключен к ней, а не к порту HDMI на материнской плате. Если у вас есть лишние кабели, попробуйте другой — возможно, кабель, который вы использовали, поврежден или один из портов неисправен. (Если у вас есть кабель другого типа — скажем, кабель HDMI вместо кабеля DisplayPort — попробуйте и его.)
Кроме того, убедитесь, что ваш кабель имеет правильные характеристики для работы: если вы используете DisplayPort, убедитесь, что он сертифицирован VESA, а если вы используете HDMI, на его упаковке может быть этикетка сертификации. можно сканировать с помощью приложения сертификации кабеля HDMI для iPhone или Android. Помните, что не все кабели одинаковы: например, если вы пытаетесь запустить дисплей 4K с высокой частотой обновления, вам понадобится сверхвысокоскоростной кабель HDMI, а не более старая модель High Speed. Вы можете узнать больше о номинальных характеристиках кабелей в нашем руководстве.
Если вы используете какие-либо адаптеры, они также могут быть виноваты — либо у вас неисправный ключ, либо вы используете его не так, как предполагалось. Например, адаптеры HDMI-VGA работают только в этом направлении — если вы пытаетесь подключить компьютер VGA к монитору DVI, вам понадобится другой тип активного преобразователя.
Пока вы возитесь с кабелями, отключите от компьютера все, что вам не нужно (например, мышь, клавиатуру и монитор). У меня были ситуации, когда определенный USB-порт препятствовал загрузке компьютера, если к нему что-то было подключено — странно, но такое случается.(Вы можете даже попробовать переместить мышь или клавиатуру в другой порт, на всякий случай.)
Вопросы, связанные с несколькими мониторами
Если вы пытаетесь подключить второй монитор, будь то ноутбук или компьютер рабочий стол, вы можете столкнуться с проблемами, когда только один из экранов работает правильно. Во-первых, убедитесь, что на вашем ноутбуке или компьютере можно одновременно работать с двумя или более дисплеями — некоторые машины могут не поддерживать все мониторы, которые вы хотите подключить. (Последние MacBook M1, несмотря на все их улучшения, поддерживают, например, только один внешний дисплей одновременно.)
Затем, подключив второй монитор, перейдите в «Настройки »> «Система»> «Дисплей». Если ваш второй дисплей распознается системой, но показывает черный экран, это может быть результатом настроек на этой странице — например, у вас может быть установлено только отображение изображения на экране ноутбука, и вы можете настроить это для зеркального отображения рабочего стола на обоих дисплеях или расширения рабочего стола на оба дисплея.
Слушайте звуковой сигнал
Когда ваш компьютер загружается, вы обычно слышите небольшой звуковой сигнал из динамика, который находится внутри башни.Этот динамик предназначен для выдачи вам кодов ошибок, когда что-то идет не так. Если у вас его нет, вы можете заказать его на Amazon и подключить к разъему динамика на материнской плате.
Если ваш компьютер просто издает короткий звуковой сигнал при загрузке, значит, он не регистрирует никаких проблем с оборудованием. Но если он издает определенную последовательность сигналов — скажем, один длинный сигнал, затем два коротких — он пытается вам что-то сказать. Это может быть неисправная флешка ОЗУ, перегрев ЦП или неправильная установка видеокарты.(Другие машины могут иметь цифровой дисплей, который показывает коды ошибок вместо звуковых сигналов, или серию индикаторов, которые включаются в определенном порядке, чтобы указать на проблему.)
Есть веб-страницы с информацией об этих звуковых кодах, но ваш лучший Спорим, стоит посмотреть руководство для вашего конкретного ПК или материнской платы, так как оно будет наиболее точным. Как только вы разберетесь с проблемой, решить ее будет проще простого.
Исправьте порядок загрузки
Иногда ваш компьютер может попытаться загрузиться с неправильного жесткого диска — и когда он не найдет операционную систему, он просто покажет вам черный экран (иногда с мигающим курсором в угол).Это легко исправить.
Перезагрузите компьютер и войдите в меню настройки BIOS, обычно нажав клавишу типа DEL или F2 во время загрузки. В меню BIOS найдите параметр «Порядок загрузки» и убедитесь, что нужный жесткий диск находится вверху списка. Затем сохраните настройки и выйдите. Если повезет, перезагрузишься в Windows.
Если это не помогло, вы также можете попробовать загрузить оптимизированные настройки по умолчанию из BIOS. Если вы неправильно настроили что-то еще в прошлом, это вернет вас к настройкам по умолчанию, которые могут позволить вам загрузиться.(Хотя я рекомендую сначала сфотографировать настройки BIOS, если вам действительно нужно что-то другое, кроме настроек по умолчанию для правильной загрузки. Таким образом, вы можете вернуть все обратно, если сброс настроек по умолчанию не сработает.)
Переустановите свой Графическая карта, ОЗУ или другое оборудование
Если вы недавно собрали, модернизировали или переместили настольный компьютер, возможно, какое-то оборудование вышло из корпуса и мешает загрузке компьютера. Снимите боковую панель с вашего ПК и загляните внутрь.Если у вас есть видеокарта, попробуйте извлечь ее и снова вставить в слот PCIe до щелчка — или попробуйте полностью переместить ее в другой слот. Убедитесь, что кабели питания надежно закреплены на месте.
Пока вы находитесь внутри, переустановите также палки RAM, нажав на рычаги рядом с краями, чтобы вытащить палку из гнезда, а затем нажмите на нее, пока не услышите щелчок защелок. Убедитесь, что все кабели, подключенные к материнской плате, подключены плотно и жесткий диск.
Пристегните ремни для безопасного режима
Если вы по-прежнему не видите изображение при загрузке компьютера, возможно, у вас проблема с драйвером или другим программным обеспечением. Вы можете получить изображение, если загрузитесь в безопасном режиме, хотя сделать это немного сложно, если у вас изначально нет рабочего экрана.
У вас есть несколько вариантов: если вы прервете процесс запуска три раза (например, нажав кнопку перезапуска, когда Windows начнет загрузку), вы попадете в меню автоматического восстановления, где вы можете перейти к дополнительным параметрам. найти безопасный режим.
Если вы не можете заставить это работать, вы также можете создать установочный диск Windows 10 с помощью другого компьютера, загрузиться с этого флеш-накопителя, а затем перейти к Восстановить компьютер> Устранение неполадок> Параметры запуска , чтобы выбрать безопасный режим с сетью. .
Если ваш компьютер загружается в безопасном режиме, есть шанс что-то исправить. Попробуйте удалить все имеющиеся у вас новые программы, которые могут вызывать проблемы. Убедитесь, что ваше разрешение и частота обновления установлены правильно (если вы установили слишком высокие значения, ваш монитор может не отображать экран).
Вы также можете попробовать переустановить драйверы видеокарты, загрузив их с веб-сайта производителя. Если в вашей системе остались какие-либо графические драйверы, вы можете полностью очистить их, запустив программу удаления драйверов дисплея. Этот инструмент не для слабонервных, но это единственный способ по-настоящему стереть все следы графического драйвера из системы, что иногда может вызывать проблемы.
Возможно, вы даже захотите запустить сканирование на наличие вредоносных программ, пока вы там, использовать восстановление системы или даже диск восстановления (если он у вас есть), чтобы вернуться к известной рабочей конфигурации.Как только вы закончите с этим, посмотрите, перезагрузится ли ваш компьютер как обычно.
Если нет, вы можете вернуться в это меню устранения неполадок и попробовать вариант восстановления при загрузке. Вы также можете перейти в командную строку и запустить sfc / scannow или chkdsk C: / r , чтобы проверить наличие ошибок диска — если вам повезет, Windows сможет исправить любые проблемы и снова запустить загрузку.
Попробуйте другую видеокарту или монитор
Если ни одно из вышеперечисленных решений не решит проблему, вам, возможно, придется провести более глубокое тестирование с запасным оборудованием, если вы сможете его достать.Найдите дешевую видеокарту на Craigslist и посмотрите, работает ли она вместо вашей текущей. Если да, то проблема может быть в вашем графическом процессоре, и пора его обновить.
Посмотрите, загрузится ли ваш компьютер при подключении к другому монитору или телевизору. Если вы используете ноутбук, подключите к нему внешний монитор, чтобы узнать, проблема в вашем дисплее или в самом ПК. Если ваш дисплей неисправен, вы можете самостоятельно заменить ЖК-панель в мониторе или ноутбуке (если у вас есть отвертка).В противном случае, возможно, пришло время вызвать профессионалов — надеюсь, у вас есть хорошая резервная копия на случай, если им придется стереть диск.
Этот информационный бюллетень может содержать рекламу, предложения или партнерские ссылки. Подписка на информационный бюллетень означает ваше согласие с нашими Условиями использования и Политикой конфиденциальности. Вы можете отказаться от подписки на информационные бюллетени в любое время.
Как проверить монитор компьютера, который не работает
На вашем мониторе ничего не отображается? К счастью, тестирование монитора — один из самых простых шагов по устранению неполадок компьютера.
Полностью протестировав монитор с использованием логического процесса устранения неполадок, вы можете быть уверены, что он работает или не работает должным образом, а затем предпримите все необходимые действия для восстановления работоспособности.
Этот процесс может занять от нескольких минут до гораздо большего времени в зависимости от причины проблемы
Как проверить монитор компьютера, который не работает
Выполните следующие простые шаги по устранению неполадок, чтобы протестировать монитор:
Убедитесь, что он включен! Некоторые мониторы имеют более одной кнопки или переключателя питания — убедитесь, что все они включены.
Убедитесь, что кабель питания монитора не отсоединен. Ваш монитор может работать нормально, и единственная проблема может заключаться в отсоединении или отсоединении кабеля питания.
Также не забудьте проверить все кабельные адаптеры, которые не полностью закреплены, например небольшой разъем, который соединяет кабель HDMI или DVI с разъемом VGA или наоборот.
Отсоединенный кабель питания монитора может быть причиной вашей проблемы, если индикатор питания монитора полностью не горит.
Убедитесь, что кабель передачи данных монитора не отсоединен.Опять же, ваш монитор может включиться без проблем, но никакая информация не может получить к нему, потому что кабель, который соединяет его с вашим компьютером, отсоединен или ослаблен.
Отсоединенный кабель для передачи данных может быть причиной вашей проблемы, если индикатор питания вашего монитора горит желтым или желтым вместо зеленого.
Полностью увеличьте яркость и контрастность монитора. Он может отображать информацию, но вы ее просто не видите, потому что эти настройки дисплея слишком темные.
Большинство современных мониторов имеют единый экранный интерфейс для всех настроек, включая яркость и контрастность. Если окажется, что ваш монитор вообще не работает, у вас, скорее всего, не будет доступа к этому интерфейсу. Более старый монитор может иметь ручные ручки для регулировки этих настроек.
Убедитесь, что все мониторы настроены правильно (если это установка с двумя мониторами). Этот шаг может показаться слишком общим, но если вы используете два или более монитора, возможно, что расширенные дисплеи работают нормально, но операционная система использует их неправильно.
Это может быть связано с рядом причин, например с отсутствием / повреждением драйвера видеокарты или неправильной процедурой установки. Например, может быть, проектор подключен к ноутбуку, но не настроен как дополнительный экран (поэтому он остается черным), или, может быть, проектор настроен как основной дисплей, поэтому встроенный экран черный.
Убедитесь, что ваш компьютер работает правильно, подключив к нему другой монитор, который, как вы уверены, работает правильно .Ваш монитор может быть в порядке, но ваш компьютер может не отправлять на него информацию.
Если на новом подключенном мониторе тоже ничего не отображается, переходите к шагу 7.
Если на новом подключенном мониторе отображается информация с вашего компьютера, перейдите к шагу 8.
При тестировании с новым монитором убедитесь, что вы используете кабель для передачи данных, который идет в комплекте, а не кабель от исходного монитора.
Определите, почему ваш компьютер не отправляет информацию на ваш монитор.Поскольку ни один из мониторов не работает, теперь вы знаете, что компьютер не отправляет информацию на монитор. Другими словами, вы доказали, что именно ваш компьютер, а не монитор, является причиной того, что на экране ничего не отображается.
Скорее всего, ваш оригинальный монитор работает нормально, но виновато что-то еще, например, отключенная или неисправная видеокарта.
Проверьте свой оригинальный монитор с помощью кабеля для передачи данных, который, как вы знаете, , работает . Возможно, сам монитор работает правильно, но не может получать информацию от компьютера, потому что кабель, соединяющий монитор с ПК, больше не работает.
Если возможно, проверьте кабель передачи данных от монитора, который вы успешно протестировали ранее. В противном случае купите для замены кабель для передачи данных монитора. Кабель для передачи данных на некоторых старых мониторах постоянно подключен к монитору и не подлежит замене. В этих случаях вам придется пропустить этот шаг и заменить монитор.
Если ничего не работает, замените монитор
Компьютерный монитор не обслуживается пользователем. Другими словами: не открывайте монитор и не пытайтесь отремонтировать его самостоятельно.Если вы предпочитаете, чтобы ваш неисправный монитор был отремонтирован, а не заменен, позвольте профессионалу сделать это.
Если ничего не работает, возможно, у вас вообще не было проблемы с монитором, но вместо этого может быть проблема с остальной частью компьютерной системы. Как упоминалось выше, вероятно, пора выяснить, почему на монитор ничего не отправляется.
Спасибо, что сообщили нам!
Расскажите, почему!
Другой Недостаточно подробностей Сложно понятьЧто делать, если экран остается пустым / нет изображения даже при включении монитора?
См. к этой статье, когда экран остается пустым / нет изображения, хотя я включаю Монитор
Если приведенные выше предложения не решают вашу проблему, запустите самотестирование монитора (MON_033 과 Ссылка 연결 Это предложение будет связано с MON_033) , чтобы проверить, монитор работает нормально.
Широкоэкранный В номере модели мониторов есть буква W. (например, 204BW). Родной разрешение широкоформатных ЖК-мониторов Samsung также зависит от размера. График ниже показано собственное разрешение для большинства широкоэкранных ЖК-мониторов Samsung. по размеру.
Монитор Размер | Оптимум Разрешение |
19 в дюймах | 1440×900 |
20 до 22 дюймов | 1680×1050 |
24 до 27 дюймов | 1920×1200 |
30 в дюймах | 2560×1600 Двойной канал 1280×800 Одинарное звено |
Если ваша видеокарта или набор видеочипов не поддерживает разрешение 1440×900, 1680×1050 или 1920×1200, вы можете попробовать настроить монитор на предварительно установленный разрешение, наиболее близкое к 1440×900, 1680×1050 или 1920×1200.Если это не так дают удовлетворительные результаты, см. ниже.
В в некоторых случаях можно скачать обновленную версию драйвера видеокарты или набора микросхем. от производителя вашей видеокарты или чипсета, что позволит вам карта обеспечивает разрешение 1440×900, 1680×1050 и / или 1920×1200. Альтернативно, вы можете заменить имеющуюся карту на видеокарту с разрешением 1440×900, 1680×1050 и / или 1920×1200 прямо из коробки.
The 305T Разрешение
305T имеет собственное разрешение 2560×1600.
П Мониторы серии (Professional)
Samsung Мониторы серии P (Professional) имеют оптимальное разрешение 1366×768.
Как Чтобы изменить частоту обновления
Кому измените частоту обновления в Windows 98, ME, 2000 или XP , следуйте эти шаги:
1.Нажмите нажмите кнопку «Пуск», наведите указатель на «Параметры» и нажмите «Панель управления».
※ Примечание: Вы также можете перейти в окно «Свойства экрана», щелкнув правой кнопкой мыши значок Рабочий стол Windows, а затем щелкните Свойства в появившемся меню. Если вы используете этот метод, перейдите к шагу 3 после нажатия кнопки «Свойства».
2. В в окне панели управления дважды щелкните значок «Экран».
3. В в окне «Свойства экрана» перейдите на вкладку «Параметры».
4. Вкл. на вкладке «Настройки» нажмите «Дополнительно».
5. Вкл. на вкладке «Дополнительно» щелкните вкладку «Монитор».
6. Вкл. на вкладке «Монитор» щелкните поле «Частота обновления».
7. Выбрать правильная частота обновления из раскрывающегося списка.
8. Щелкните ОК на вкладке «Монитор» и снова в диалоговом окне «Свойства экрана».
Кому измените частоту обновления в Windows Vista , выполните следующие действия:
1.Нажмите кнопку «Пуск», а затем щелкните «Панель управления».
2. В в окне «Панель управления» в разделе «Оформление и персонализация» нажмите «Настроить». Разрешение экрана. Появится окно настроек дисплея.
3. В в окне «Параметры отображения» щелкните «Дополнительные параметры».
4. Вкл. в следующем окне щелкните вкладку Монитор.
5. Вкл. на вкладке «Монитор» щелкните поле «Частота обновления экрана».
6. Выбрать правильная частота обновления из раскрывающегося списка.
7. Щелкните ОК на вкладке «Монитор» и снова в окне «Параметры отображения».
Как Чтобы изменить разрешение
Кому измените разрешение дисплея Windows 98, ME, 2000 или XP на собственное (оптимальное) разрешение, выполните следующие действия:
1.Нажмите нажмите кнопку «Пуск», наведите указатель на «Параметры» и нажмите «Панель управления».
※ Примечание: Вы также можете перейти в окно «Свойства экрана», щелкнув правой кнопкой мыши на рабочем столе Windows, а затем щелкните Свойства в появившемся меню. Если вы используете этот метод, перейдите к шагу 3 после нажатия кнопки «Свойства».
2. В в окне панели управления дважды щелкните значок «Экран».
3. В в окне «Свойства экрана» перейдите на вкладку «Параметры».
4. Вкл. на вкладке «Настройки» перетащите ползунок «Область экрана» на исходное разрешение для ваш монитор.
5. Щелкните кнопку ОК.
6. В в поле «Параметры монитора» нажмите кнопку «Да».
Кому измените разрешение экрана в Windows Vista , выполните следующие действия:
1. Щелкните кнопку «Пуск», а затем щелкните «Панель управления».
2. В в окне «Панель управления» в разделе «Оформление и персонализация» нажмите «Настроить». Разрешение экрана. Появится окно настроек дисплея.
3. Двигаться ползунок разрешения слева, чтобы установить собственное разрешение вашего монитора.
4. Щелкните ОК. Монитор гаснет, затем снова отображается окно с вопросом, можете ли вы хочу принять изменение.
5. Щелкните ОК, чтобы принять новое разрешение.
Если Вы по-прежнему не получаете изображения
Если ваш экран все еще пустой, вам нужно
• Загрузка в безопасный режим , если вы используете Windows 98 или ME , и повторно установите частота обновления или разрешение
• Загрузка в VGA Mode , если вы используете Windows 2000 или XP , и повторно установите частота обновления или разрешение
• Загрузка в режим низкого разрешения , если вы используете Windows Vista и повторно установить частоту обновления или разрешение
Инструкции для каждого из этих действий ниже.
Кому Загрузитесь в безопасном режиме в Windows 98 или ME
Кому загрузитесь в безопасном режиме, перезагрузите компьютер и несколько раз нажмите F8. Когда Windows будет запущена в безопасном режиме, вы сможете увидеть увеличенное изображение. Рабочий стол Windows и доступ к диалоговому окну Display Properties через Control Панель для изменения настроек частоты обновления и разрешения. Следуйте инструкциям для изменения частоты обновления и разрешения выше.Когда вы закончите, закройте выключите компьютер и перезагрузитесь в обычном режиме.
Кому Загрузитесь в режиме VGA в Windows 2000 или XP
1. Мощность выключите компьютер и оставьте монитор включенным.
2. Подождите примерно одну минуту, включите компьютер, а затем нажмите F8 несколько раз нажмите клавишу в верхней части клавиатуры. Параметры Windows Advance появляется экран.
3. Выбрать параметр «Включить VGA» и нажмите клавишу «Ввод». Windows загружается в режим VGA.
※ Примечание: При выборе Включить режим VGA в Windows 2000 и XP это автоматически устанавливает частота обновления до 60 Гц.
4. Подписаться инструкции по изменению частоты обновления и разрешения в Windows 2000 и XP выше. Когда вы закончите, выключите компьютер и перезагрузите компьютер. в штатный режим.
Кому Загрузитесь в режиме низкого разрешения в Windows Vista
1. Мощность выключите компьютер и оставьте монитор включенным.
2. Подождите примерно одну минуту, включите компьютер, а затем нажмите F8 несколько раз нажмите клавишу в верхней части клавиатуры. Параметры Windows Advance появляется экран.
3. Выбрать параметр Видео с низким разрешением и нажмите клавишу ВВОД.Windows загружается в Режим видео с низким разрешением.
※ Примечание
При выборе режима видео с низким разрешением в Windows Vista это автоматически устанавливает частоту обновления 60 Гц.
4. Подписаться инструкции по изменению частоты обновления и разрешения в Vista выше. Когда вы закончите, выключите компьютер и перезагрузитесь в обычном режиме. режим.
Как устранить неполадки, не отображающие изображение на мониторе компьютера.
Может быть ряд причин, по которым монитор настольного компьютера не отображает изображение. Прежде чем отнести компьютер или монитор в местную ремонтную мастерскую, вы можете попробовать несколько простых шагов по устранению неполадок, описанных ниже, чтобы определить причину проблемы с дисплеем.
Обратите внимание: мы получили большое количество запросов в службу поддержки, связанных с этой статьей. Хотя мы предлагаем БЕСПЛАТНЫЕ советы по устранению неполадок на нашем веб-сайте, мы не можем предложить бесплатную индивидуальную поддержку. Если вас интересует платная поддержка по телефону или удаленная поддержка, свяжитесь с нами.
Если на мониторе отображается «НЕТ СИГНАЛА» или «САМОПРОВЕРКА» — это означает, что монитор вашего компьютера работает правильно, но не получает сигнал от компьютера. Начните устранение неполадок, убедившись, что оба конца видеокабеля, идущего между вашим компьютером и монитором, полностью вставлены. Кабель вашего монитора будет выглядеть как один из трех приведенных ниже примеров. Если у вас есть кабель VGA или HDMI, будьте осторожны, чтобы не прикрутить адаптер слишком сильно.Также будьте осторожны, чтобы не тянуть за кабель, пока полностью не открутите винты на задней панели компьютера.
VGADVIHDMI Индикатор питания монитора не горит — Если на вашем мониторе не горит индикатор питания, то у вас может быть проблема
с монитором. Убедитесь, что адаптер питания к монитору полностью вставлен в розетку. Проверьте розетку с помощью другого устройства, например лампы, чтобы убедиться, что она работает.Если у вас есть другой кабель, который соответствует кабелю питания вашего монитора, вы можете попробовать использовать его или отнесите монитор в местную ремонтную мастерскую, чтобы узнать, смогут ли они проверить ваш монитор. Если у вас есть другой монитор, который вы можете подключить к компьютеру, вы можете протестировать его, чтобы исключить любые потенциальные проблемы с вашим компьютером.
В моем мониторе есть питание, но нет дисплея. — обычно это указывает на проблему с видеокартой или драйвером дисплея. Сначала вы можете убедиться, что видеокабель подключен к соответствующему порту дисплея на задней панели компьютера.Если у вас есть две отдельные области на вашем компьютере с одним и тем же видеоадаптером, ваш компьютер имеет встроенное видео, а также видеокарту. Попробуйте сначала подключить видеокарту (обычно вдали от других подключений), и если на вашем мониторе отсутствует сигнал или отображается самопроверка, попробуйте другой порт.
Что делать, если на мониторе моего компьютера все еще нет изображения?
Если вышеуказанное не помогло решить вашу проблему, возможно, вам придется отнести компьютер в местную мастерскую по ремонту компьютеров для дополнительного устранения неполадок и поддержки.Ваш технический специалист сначала захочет увидеть вашу компьютерную башню, чтобы убедиться, что вывод на дисплей вашего компьютера работает правильно.
Если ваш компьютер правильно отображает изображение на другом мониторе, ваш технический специалист может проверить, не установлено ли разрешение вашего экрана слишком высоко для монитора, который вы обычно используете. Если разрешение находится в пределах нормы, ваш монитор может нуждаться в ремонте или замене. Замена монитора без гарантии может быть наиболее разумным вариантом в зависимости от возраста и технических характеристик монитора.
Если ваш компьютер не отображается должным образом на другом мониторе, вашему техническому специалисту потребуется выполнить дополнительную диагностику, чтобы определить, не влияют ли другие компоненты, включая материнскую плату, память или источник питания, на отсутствие дисплея.
Если вашему компьютеру требуется новая видеокарта , стоимость ремонта будет зависеть от качества приобретенных деталей и требований к видео, которые вам нужны. Если вы используете компьютер для игр или программ, интенсивно использующих графику, стоимость вашей видеокарты будет выше.Базовые видеокарты могут стоить всего 49,99 долларов или даже меньше, но вы не хотите жертвовать слишком большим качеством ради цены. Видеокарты, которые мы покупаем для среднего игрока, стоят около 150 долларов. Плата за установку деталей может варьироваться от ремонтной мастерской к ремонтной мастерской на Jester’s Computers, мы берем 15 долларов за установку детали.
Монитор Philips не работает | Устранение распространенных проблем с дисплеем ПК
Итак, ваш монитор Philips не работает. Может, он не включается, может выдает сообщение об ошибке, а может быть, просто странно отображается.Неработающие мониторы обычно являются признаком неисправной видеокарты или неправильного графического драйвера. Однако вполне возможно, что ваш монитор выходит из строя по другим причинам. Это руководство познакомит вас с некоторыми вещами, которые вам следует проверить, прежде чем покупать новый монитор.
Правильно ли подключен ваш монитор Philips?
Чтобы определить причину проблемы, вам следует протестировать ее, чтобы убедиться, что проблема не в самом мониторе. В мониторах Philips используется технология энергосбережения, поэтому при отсутствии сигнала они могут выглядеть выключенными, но где-то на мониторе должен быть световой индикатор.Обычно это оранжевый индикатор на кнопке питания. Проверьте, есть ли питание.
- У вас есть удлинитель, к которому подключен монитор?
- Подается ли питание на другие устройства, подключенные к полосе?
- Есть ли индикатор режима ожидания, когда монитор подключен к розетке? Что-нибудь происходит при переключении питания?
- Есть ли у вас другие устройства, которые можно подключить? Работает ли монитор, когда они подключены к розетке?
Если питание на все остальное работает, но монитор по-прежнему не работает, это может быть шнур питания для вашего монитора Philips.Посмотрите, решит ли проблему замена кабеля питания Philips. Вы можете позвонить или связаться с Philips, чтобы получить замену кабеля питания.
Ваши кабели работают?
Если на ваш монитор подается питание, но сигнал отсутствует при подключении, возможно, у вас изношен видеокабель.
- Попробуйте использовать кабель, который вы подключили к другому устройству. Этот тоже работает аналогично? Вы получаете сообщение об ошибке на мониторе Philips?
- Попробуйте заменить кабель, который вы используете.Большинство мониторов используют VGA, DVI, Display Port или HDMI для подключения к компьютеру. Определите, какой из них вы используете со своим компьютером, и посмотрите, есть ли у вас где-нибудь в доме замена. Если вы этого не сделаете, вы обычно можете купить их довольно дешево в Интернете или в крупных магазинах.
Если замена кабеля решает проблему, выбросьте старый кабель и используйте новый
Проверить другой дисплей
Это может быть сложнее, но если на вашем настольном компьютере или ноутбуке есть порт HDMI, попробуйте подключить его к телевизору.Получаете ли вы ответ от телевизора, когда находитесь на правильном канале? Если это так, возможно, ваш монитор сломан или неисправен. Вам следует обратиться к продавцу, если ваш монитор все еще находится на гарантии, или обратиться в Philips, чтобы попытаться получить замену.
Проблема с вашей видеокартой
Если на вашей графической карте несколько выходных портов, попробуйте другой порт для вашего кабеля, чтобы проверить, не в этом ли проблема. Иногда, независимо от того, используете ли вы AMD или Nvidia, один из ваших выходов не работает.Если это решит проблему, обратитесь к продавцу или производителю, чтобы попытаться получить отремонтированную карту.
Иногда неисправный или устаревший драйвер также может вызвать проблемы с графикой. Если вы работаете на настольном компьютере и у вас есть встроенный графический выход, попробуйте подключить его и обновить драйверы видеокарты. Если вы используете ноутбук, попробуйте использовать собственный экран и обновить драйверы видеокарты, а также драйверы набора микросхем.


