Создание чертежей для сборок и сборок в Visio
Visio Online (план 2) Microsoft Visio профессиональный 2021 Visio профессиональный 2019 Visio профессиональный 2016 Visio профессиональный 2013 Visio премиум 2010 Visio 2010 Visio 2007 Еще…Меньше
Используйте шаблон чертежа части и сборки для черновика следующих проектов:
|
|
|
|
|
Чертежи сборок |
Сварочные рисунки |
Крепители и источники |
Откройте приложение Visio.
Создайте новый чертеж из шаблона чертежа части и сборки, который находится в категории «Проектирование».
Этот тип рисунка открывает масштабную страницу в альбомной . Параметры страницы, линейки и сетки можно изменить в любое время.
Использование фигур «Тангенс кругов» и «Арктангенс»
Из инструмента Рисование Фигурыперетащите на страницу чертежа фигуру Тангенс кругов или Тангенс дуги.
Примечание: Используйте эти фигуры для нарисовать системы поясов, как показано на рисунке.
Чтобы изменить круг или радиус дуги, перетащите их.
Чтобы изменить длину тангенсной линии, перетащите конечную точку.
При рисовании систем поясов приклейте конечные точки одной фигуры к конечным точкам другой.
Нарисуйте системы поясов, используя фигуры тангенсов дуги (1) и круговые тангенсы (2).
Использование
-
Перетащитена страницу рисунка фигуру Скругляный прямоугольник.
Примечание: Фигуру Скругляный прямоугольник можно использовать для представления бенка или разоряемого прямоугольника, как показано на рисунке.
-
Чтобы изменить округлность концов, перетащите его.

-
Чтобы перетащить прямоугольник, перетащите его лад.
Скругленый прямоугольник и другие инструменты рисования.
Перетащите фигуры из fasteners 1, Fasteners 2и Springs And Подшипники
Ввод данных фигур
-
Щелкните фигуру правой кнопкой мыши и выберите фигуру > данные фигуры.

-
В области Данные фигуры
Чтобы добавить размеры в чертеж, перетаскиванием в него фигур из надстройки Dimensioning-Engineering.
Добавьте символы функции datum и рамки элементов управления.
Добавление символа функции datum
-
Из геометрических измерений и толерантностиперетащите одну из фигур datum на страницу чертежа.

-
Чтобы изменить текст в фигуре datum, дважды щелкните фигуру, выйдите текст, который нужно заменить, и введите текст.
Создание рамки элементов управления функцией
-
Перетащитеодну из фигур рамки datum на страницу.
-
Откройте окно группы, дважды щелкнув фигуру рамки datum.
Примечание: При необходимости вы можете по плитке окна увидеть фигуры.
Из полей Геометрическое измерение и Толерантностьперетащите геометрические символы, такие как сплоченность, в самый левый поле рамки datum в окне группы.
Чтобы изменить текст в рамке datum, дважды щелкните фигуру, выйдите текст, который нужно заменить, и введите текст.
Закроем окно группы, чтобы вернуться на страницу.
Добавьте в рисунок символы сварки.
Создание символа сварки
Перетащите однуиз фигур со стрелками из области Символы сварки на страницу.
Расположить фигуру стрелки так, чтобы стрелка (руководитель) наводя указатель на сварной соединение.
Настройте стрелку, вы можете сделать следующее:
-
Чтобы добавить символ weld-all-around, щелкните правой кнопкой мыши фигуру стрелки и выберите показать все вокруг круга.
-
Добавьте хвост к строке ссылки, щелкнув правой кнопкой мыши стрелку и выбрав показать хвост.

Откройте окно группы стрелок, дважды щелкнув фигуру стрелки.
Примечание: При необходимости вы можете по плитке окна увидеть фигуры.
Перетащите символысварки из области «Символы сварки» на стрелку в окне группы. Примечайте их с помощью вставки (на вкладке Вставка нажмите кнопку Изюмина).
Приклейте символы отвара и примечания к направляющие в окне группы, чтобы они оставались правильно расположенными, если вы избавьлись от стрелки.
Чтобы изменить текст фигуры или примечания, дважды щелкните фигуру, выйдите текст, который нужно заменить, и введите текст.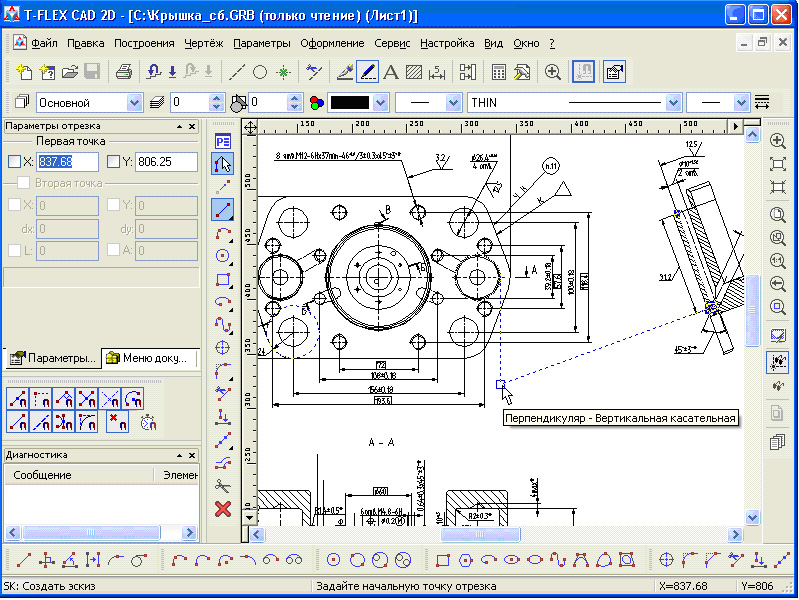
Чтобы вернуться на страницу, закроем окно группы.
8 приложений для инженеров на Андроид
Дизайнеры и художники часто пользуются всевозможными ресурсами для рисования двух- или трехмерных рисунков. Это можно сделать с помощью некоторых специальных утилит, которые сейчас доступны и для работы на смартфоне с операционной системой Андроид.
GnaCAD
2.0.28
23.9 MB
0
Это приложение очень легкое в использовании, но вместе с тем достаточно функциональное. Большим его преимуществом можно назвать то, что для полноценного пользования функционалом в ней нет необходимости регистрироваться, а также не нужен доступ к интернету. Она абсолютно бесплатная и доступная для скачивания через ПлейМаркет или другие интернет-ресурсы.
Здесь есть инструмент, с помощью которого создают чертежи не только двухмерных схем, но и объемных моделей в трёх измерениях. Кроме этого, поддерживаются достаточно крупные файлы, что позволяет работать даже с довольно крупными картинками.
Кроме этого, поддерживаются достаточно крупные файлы, что позволяет работать даже с довольно крупными картинками.
Сохранять схемы можно на телефон или в хранилище Гугл Диска. В последнем случае позволяется поделиться своим творением с друзьями, которые могут его прокомментировать.
AutoCAD
4.6.4
225.8 MB
4.9
Данная программа является редактором файлов типа DWG. Идеально подойдёт для архитекторов. Именно в этом приложении можно очень просто и в короткие сроки создать виртуальный макет будущего здания. Для разрешения пользоваться всем функционалом необходимо зарегистрироваться на сайте AutoDesk.
Платформа поддерживает трехмерные модели любого размера. В ней встроена библиотека со множеством любых деталей, элементов. Также можно создать самому некий элемент и загрузить для удобства в эту же библиотеку. Интерфейс оснащен большим количеством функций и настроек для чертежей, что даёт пользователю ещё больше возможностей создать неповторимую схему.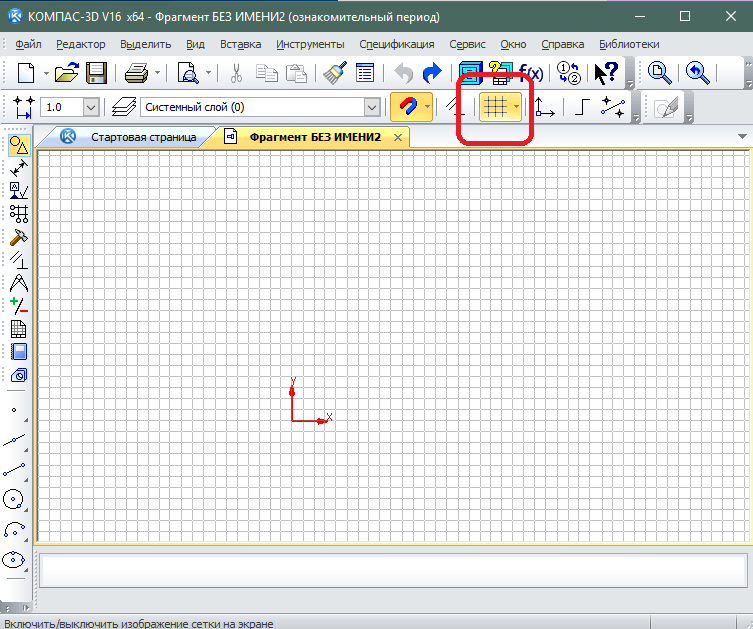
Плюсом платформы есть возможность сохранить готовую схему для экспорта в формате PDF, который поддерживается на всех устройствах. Кроме этого, у каждого пользователя есть разрешение настроить интерфейс приложения как угодно для собственного удобства. Можно изменить вкладки, меню быстрого запуска и строку состояния, чтобы использование ресурса было ещё более комфортным и лёгким.
DWG FastView CAD Viewer&Editor
4.2.4
47.3 MB
5
Это самая простая в использовании утилита для рисования и редактирования чертежей. Она, возможно, уступает перед другими аналогичными ресурсами по количеству функций и настроек. Но вместе с тем имеет ряд положительных моментов.
В нем можно работать без регистрации и пользоваться при этом всеми доступными на ресурсе функциями и настройками. Также возможно сохранение изображения на устройстве при отсутствии доступа к интернет-подключению. Можно загружать сохраняемые файлы с чертежами в облако хранения и делиться ими со своими друзьями.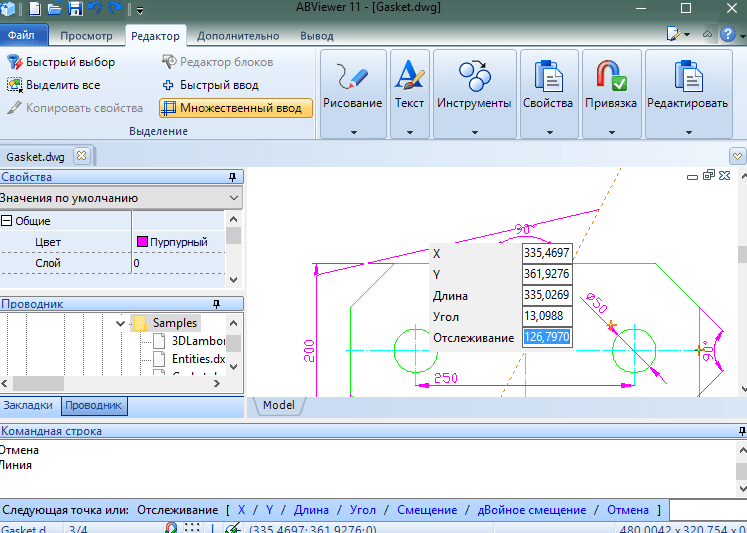
Эта утилита очень понравится новичкам, поскольку здесь есть только основные настройки, которые нужны будут в черчении. Поэтому интерфейс простой и понятный для пользователя без опыта взаимодействия с подобными утилитами. Также есть круглосуточная поддержка администрации сайта-разработчика. Ее сотрудники в короткие сроки помогут решить проблему, если обратиться к ним за помощью через специальную вкладку.
Простые параметры САПР
120 Recover from old app version
4.1 MB
0
Данная утилита подойдёт для техников, чья деятельность связана с правками в архитектуре объекта или другими техническими схемами. Оно позволяет добавлять изменения в уже готовую схему и сохранять ее в файле типа jpg. В пользовании очень похож на всем известную стандартную программу paint.
Здесь есть все необходимые функции, которые потребуются в создании чертежей. Например, можно выбрать инструмент линии, настроить их цвет и толщину. Также есть возможность рисовать разные геометрические фигуры, копировать и добавлять разные элементы. С такими инструментами редактирование проекта в 2d формате будет максимально простым и удобным.
С такими инструментами редактирование проекта в 2d формате будет максимально простым и удобным.
Инженерный чертеж
2.0
5.3 MB
0
Идеальный вариант для тех, кто только начал осваивать профессию инженера или архитектора. Самая простая программа среди аналогичных для создания элементарных двухмерных проектов.
В библиотеке ресурса имеется большое количество уже готовых работ с этапами их создания. Это можно использовать в качестве хорошего наглядного учебного материала. Здесь также можно найти разные элементы и детали, которые будут использованы в будущей работе.
Загрузка данного ресурса бесплатная и не требует регистрации для его использования.
Sketch Box Free (Easy Drawing)
1.4
5.3 MB
0
Эта платформа имеет встроенные функции черчения и рисования. Особое внимание заслуживает возможность создания чертежей с векторными линиями.
Достаточно простой и понятный интерфейс.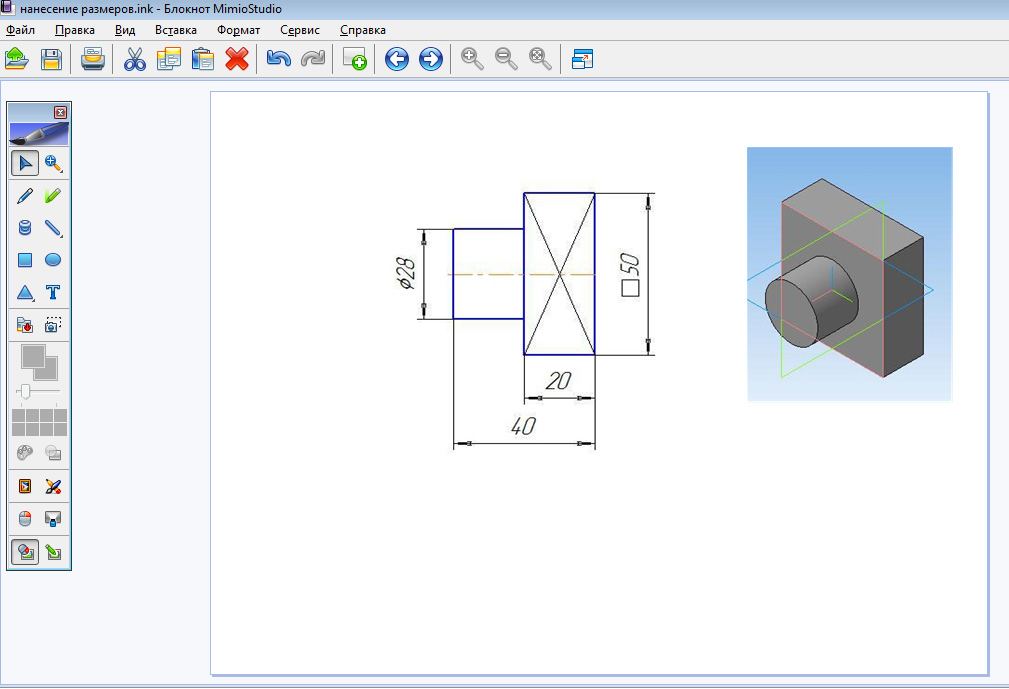 Но вместе с тем имеет место большое количество разных инструментов для рисования. Много карандашей, отличающихся по цвету, твердости и толщине лини. Возможность использования скалярных и радиальных координат. Многослойность изображений, где можно блокировать слой, делать его с разной степенью прозрачности и т.д.
Но вместе с тем имеет место большое количество разных инструментов для рисования. Много карандашей, отличающихся по цвету, твердости и толщине лини. Возможность использования скалярных и радиальных координат. Многослойность изображений, где можно блокировать слой, делать его с разной степенью прозрачности и т.д.
Программа обязательно понравится пользователям, которые учатся рисовать географические, топографические и другие типы карт. Есть поддержка карт Google maps.
Floor Plan Creator
3.5.2
5.5 MB
0
Приложение для проектирования домов, квартир, помещений. Есть много вариантов разных элементов и деталей, конструкций, которые можно использовать в своей работе.
Встроена поддержка графики трехмерных рисунков. Это намного облегчит проектирование помещений, их соединение в одну постройку. Программа станет идеальным решением для инженеров и хорошим помощником в их работе по проектированию разных зданий.
Рисовать можно не только пальцем, но и стилусом.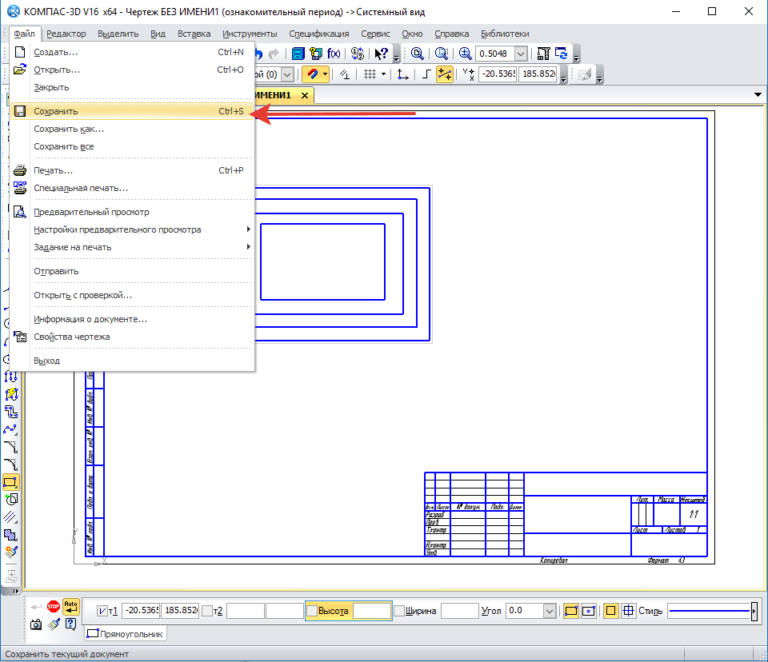 Таким образом, легко добавлять миниатюрные детали к проекту. Так можно легко создать виртуальную модель дома и посмотреть его в режиме просмотра.
Таким образом, легко добавлять миниатюрные детали к проекту. Так можно легко создать виртуальную модель дома и посмотреть его в режиме просмотра.
CADMATE
2.1.2
35.1 MB
0
Является аналогом приложения САПР. Главным отличием конкретной утилиты можно назвать разрешение отправить документы с готовыми изображениями по электронной почте напрямую с конкретной платформы.
В остальном функционал очень схожий с возможностями Простых параметров САПР. Рисование двухмерных рисунков, черчение линиями каких-либо размеров и т.д. Уменьшение или закрытие рисунка осуществляется движениями двух пальцев, расстояние между которыми можно настроить для полного закрытия изображения.
Поддержка трехмерных изображений позволяет рассмотреть проект со всех сторон в трехмерном измерении. В режиме просмотра возможно через инструмент лупа рассмотреть маленькие детали.
Все эти программы можно скачать на телефон с операционной системой Андроид через официальное приложение ПлейМаркета. Они являются бесплатными удобными инструментами для создания чертежей в андроиде разного типа.
Они являются бесплатными удобными инструментами для создания чертежей в андроиде разного типа.
13 лучших планшетов для рисования 2022 года!
Какие типы планшетов для рисования существуют?
Планшеты можно разделить примерно на три категории:
Планшеты Digitizer (планшеты без экрана)
Плюсы: Рисуйте, сохраняя хорошую осанку, может быть дешевым (менее 100 долларов США), поэтому отлично подходит для цифрового рисования новички
Минусы: Требуется адаптация планшета к экрану
- Wacom Intuos S с Bluetooth
- Хуион Инспирой h530P
- Wacom Intuos Pro M PTH-660
- XP-PEN Deco mini7
Планшеты-мониторы (также известные как перьевой дисплей или ЖК-планшеты для рисования с экраном)
Плюсы: Рисуйте, как на бумаге, но в цифровом виде!
Минусы: В зависимости от размера эти планшеты для рисования могут стоить от 300 до 3500 долларов США
- Wacom Cintiq 16 (DTK1660K0D)
- Планшет с ЖК-монитором Wacom One 13 (DTC133W0D)
- XP-PEN Artist 15.
 6 Pro
6 Pro
Планшеты/планшеты (ПК и планшеты в одном устройстве)
Плюсы: Просто используйте одно автономное устройство со стилусом, таким как Apple Pencil и WamacOmboo для iPad и iPad устройства.
Минусы: Обычно требуется отдельный стилус за дополнительную плату
- Wacom MobileStudio Pro
- Microsoft Surface Pro 8
- Вкладка Samsung Galaxy S8+
- Apple iPad 10,9 дюйма (10-го поколения) + Apple Pencil (1-го поколения)
- Apple iPad Air (5-го поколения) + Apple Pencil (2-го поколения)
- Apple iPad Pro 12,9 дюйма (6-го поколения) + Apple Pencil (2-го поколения)
Указанные выше планшеты были протестированы с использованием следующих спецификаций:
- ОС: Windows 10, если не указано иное:
- Программное обеспечение для рисования: Clip Studio Paint
- Перо используется с настройками по умолчанию.

Толщина линии будет колебаться в зависимости от личных предпочтений, но мы рекомендуем для начала вариант «легкий и тонкий». Вы всегда можете изменить это позже. Вы также можете отрегулировать вес рисунка и толщину линии, добавив чехол для пера или небольшой груз к стилусу.
Дополнительную информацию о размерах графического планшета и монитора см. в разделе «Сопоставьте движения рук с движениями на экране» в статье «Обязательные советы для улучшения навыков рисования на планшете!»
・ Wacom Intuos S с Bluetooth
Начальная модель планшета для рисования Wacom, которая поставляется в комплекте с Clip Studio Paint PRO!
Серия Wacom Intuos — это высококачественная линейка перьевых планшетов, предназначенная для самых разных пользователей, от новичков до опытных пользователей. Ручка примерно такой же толщины, как механический карандаш или шариковая ручка, поэтому удобно лежит в руке. Кроме того, нет необходимости вставлять батарейки в перо, что делает его легким и простым в обращении, даже идеальным в качестве дешевого планшета для рисования для детей.
Кроме того, нет необходимости вставлять батарейки в перо, что делает его легким и простым в обращении, даже идеальным в качестве дешевого планшета для рисования для детей.
Его можно подключить по беспроводной связи через Bluetooth, что освобождает жизненно важное пространство на рабочем столе. Когда вы не используете перо, вы можете поместить его в паз над экспресс-клавишами, что позволит вам отказаться от традиционной подставки для пера.
Преимущество планшетов для рисования Wacom заключается в том, что крупные розничные продавцы электроники часто выставляют в магазинах образцы, которые можно опробовать перед покупкой. После того, как вы его купите, вы можете загрузить предпочитаемое программное обеспечение для рисования, например Painter Essentials 8 или Clip Studio Paint PRO.
В случае Wacom Intuos S, который не поддерживает Bluetooth, количество программного обеспечения для рисования, которое можно загрузить, ограничено, но стоимость графического планшета дешевле. Если вы уже приобрели программное обеспечение для рисования, мы рекомендуем выбрать этот вариант графического планшета.
Если вы уже приобрели программное обеспечение для рисования, мы рекомендуем выбрать этот вариант графического планшета.
Этот планшет доступен в трех цветах: черном, ягодно-розовом и фисташково-зеленом.
- Размеры изделия: 200,0 x 160,0 x 8,8 мм
- Область рисования: 152,0 x 95,0 мм
- Чувствительность пера к давлению: 4096
- Цена: Wacom Intuos S с Bluetooth 99,95 долларов США (с учетом налогов)
Wacom Intuos S 79,95 долларов США (с учетом налогов по состоянию на апрель 2022 г.) - Официальный сайт:
- https://www.wacom.com/en-us/products/pen-tablets/wacom-intuos
Модели Wacom Intuos S также совместимы с некоторыми смартфонами и планшетами Android с ОС Android 6.0 или более поздней версии. Вы можете подключить его с помощью совместимого адаптера USB OTG.
Подробную информацию можно найти на официальном веб-сайте:
https://community.wacom.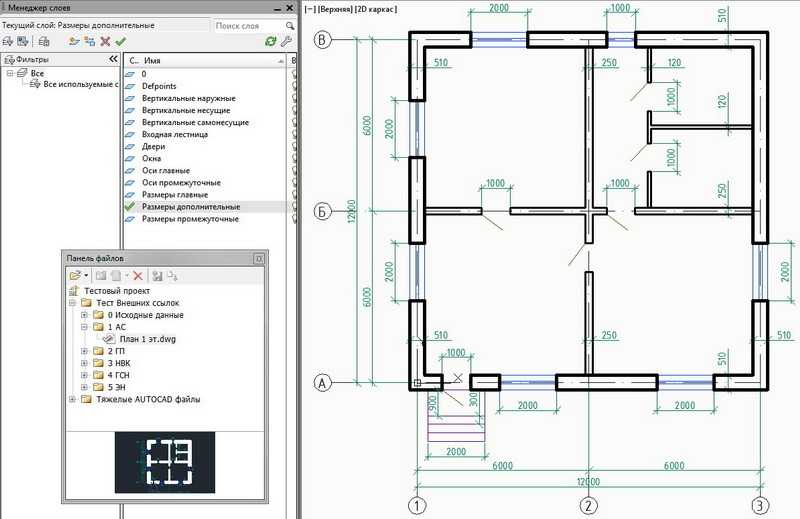 com/making-your-wacom-intuos-mobile-introduction-android-compatibility/
com/making-your-wacom-intuos-mobile-introduction-android-compatibility/
)
Удобный маленький планшет для рисования Huion для вашей жизни в пути.
Inspiroy h530P от Huion — самый дешевый планшет, который мы представляем в этой статье.
С точки зрения портативности, если вы хотите носить с собой планшет для использования с ноутбуком с небольшим экраном, этот планшет для рисования Huion может подойти вам, однако из-за его небольшого размера вам может быть трудно рисовать. при использовании большого дисплея, когда вы дома.
Поверхность графического планшета очень гладкая, а кончик пера погружается в перо при нажатии. Углубление на поверхности планшета приводит к сильному отклонению от давления пера.
Это китайский продукт, но руководство и драйвер доступны на английском языке. Вы можете купить его только онлайн. Хотя этот планшет для рисования Huion будет легким для вашего кошелька, имейте в виду, что он сделан из не очень прочных материалов, и его также нельзя протестировать в магазине.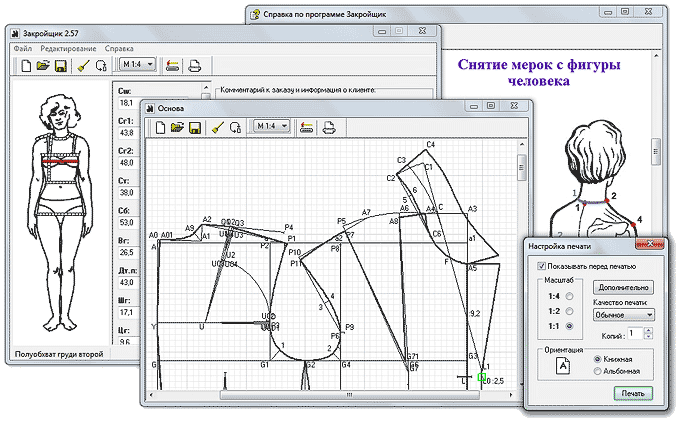
Мы рекомендуем эту модель тем, кто хочет недорогой планшет.
- Размеры изделия: 186,6 x 139,2 x 6,3 мм
- Область рисования: 121,9 x 76,2 мм
- Чувствительность пера к давлению: 4096
- Цена: 33,99 долларов США (включая налоги, по состоянию на апрель 2022 г.)
- Официальный сайт:
https://www.huion.com/pen_tablet/Inspiroy/h530P.html
・ Intuos Pro M PTH-660 (Wacom)
Поднимитесь на новый уровень с 8192 уровня чувствительности к нажатию пера!
Модель графического планшета Intuos Pro имеет 8192 уровня чувствительности к нажатию пера. Это в два раза больше, чем у стандартной модели Intuos, и обеспечивает более плавное рисование. Его высокая точность позволяет работать с тонкими линиями, такими как каллиграфия или рисование комиксов. С помощью графического планшета Intuos Pro вы можете регулировать толщину и глубину линий с помощью давления пера. Он также поддерживает наклон пера, поэтому вы можете делать наброски, используя боковую сторону пера в программах для рисования, которые также поддерживают это. Это планшет, при покупке которого художник любого уровня будет чувствовать себя уверенно.
Он также поддерживает наклон пера, поэтому вы можете делать наброски, используя боковую сторону пера в программах для рисования, которые также поддерживают это. Это планшет, при покупке которого художник любого уровня будет чувствовать себя уверенно.
Поверхность планшета имеет умеренное трение, имитирующее ощущения при рисовании на бумаге. Эта модель также поддерживает беспроводную связь Bluetooth, что помогает не загромождать рабочее место, даже если сам планшет большой.
- Размеры изделия: 338 x 219 x 8 мм
- Область рисования: 224×148 мм
- Чувствительность пера к давлению: 8192
- Цена: 379,95 долларов США (с учетом налогов по состоянию на апрель 2022 г.)
- Официальный сайт:
https://www.wacom.com/en-us/products/pen-tablets/wacom-intuos-pro
・ Deco Mini7 (XP-Pen)
А. Компактная и портативная таблетка для пера
Это рисунок на рисунке XP-PEN, изготовленная китайской производителем пера.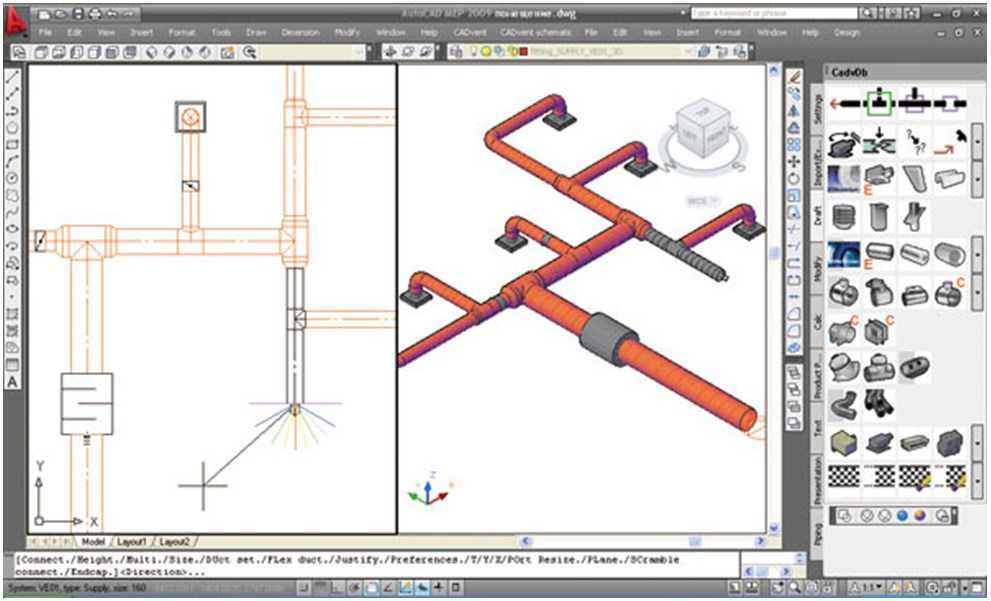 Он размером с лист бумаги B5, отлично подходит, если вы рисуете на ходу.
Он размером с лист бумаги B5, отлично подходит, если вы рисуете на ходу.
Этот недорогой планшет для рисования поддерживает наклон пера, что очень редко встречается в этой ценовой категории. Этот наклон пера немного сложнее, чем у Apple Pencil и других стилусов, поэтому вам может потребоваться некоторое время, чтобы привыкнуть к нему. Вы можете не заметить этого при выполнении обычных росчерков пера.
Стилус оснащен двумя боковыми кнопками, а сам планшет оснащен 8 кнопками, которые можно использовать для установки собственных сочетаний клавиш. Загрузите драйвер, чтобы настроить и оптимизировать рабочий процесс. Когда вы устанавливаете драйвер и устанавливаете его, вы также можете изменить ориентацию планшета, чтобы он лучше работал с вами, независимо от того, правша вы или левша.
В комплект поставки планшета входят сменные наконечники и кабель 3-в-1, который позволяет подключать планшет к смартфону Android. К сожалению, в комплекте нет подставки для ручек.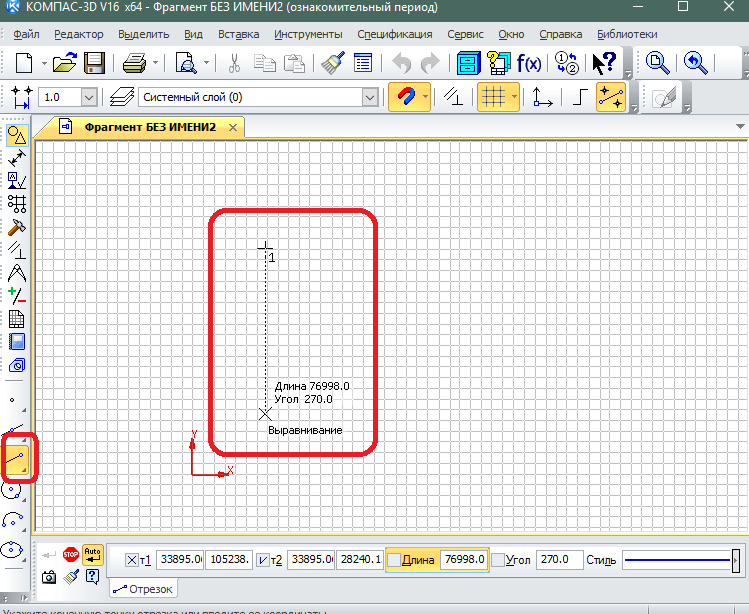 Не имея возможности хранить перо на планшете, немного сложно понять, куда вы поместите перо, когда оно не используется.
Не имея возможности хранить перо на планшете, немного сложно понять, куда вы поместите перо, когда оно не используется.
- Размеры изделия: 260,2×162,2×9,3 мм
- Область рисования: 177,8×111,1 мм
- Чувствительность пера к давлению: 8192
- Цена: 49,99 долларов США (с учетом налогов по состоянию на апрель 2022 г.)
- Официальный сайт:
https://www.xp-pen.com/product/613.html
・ Wacom Cintiq 16 (DTK1660K0D) (Wacom)
Простой и недорогой планшет-монитор с таким же качеством планшета Wacom для рисования.
Это простая модель перьевого планшета с монитором Wacom, предназначенная для рисования.
Низкая цена без ущерба для удобства рисования и качества планшета для рисования Wacom. Параллакс между кончиком пера и курсором минимален, что позволяет точно рисовать. Перо скользит легко, производя длинные естественные штрихи. Он имеет 8192 уровня чувствительности к нажатию пера и поддерживает наклон пера, чтобы вы могли рисовать интуитивно. Само перо также прочное, поэтому вам не нужно беспокоиться о приложении к нему силы при рисовании. Его кабели объединены в один кабель, а конец кабеля разделен на несколько разъемов, что помогает уменьшить беспорядок на столе. В целом, его структура очень прочная и долговечная.
Перо скользит легко, производя длинные естественные штрихи. Он имеет 8192 уровня чувствительности к нажатию пера и поддерживает наклон пера, чтобы вы могли рисовать интуитивно. Само перо также прочное, поэтому вам не нужно беспокоиться о приложении к нему силы при рисовании. Его кабели объединены в один кабель, а конец кабеля разделен на несколько разъемов, что помогает уменьшить беспорядок на столе. В целом, его структура очень прочная и долговечная.
Однако может потребоваться его дополнительная настройка. Например, на основном блоке нет кнопки для регистрации ярлыков. Если вы хотите получить доступ к этим кнопкам, вам понадобится дополнительный пульт дистанционного управления ExpressKey или другое портативное устройство. Кроме того, у него есть подставка, но она прикреплена к корпусу планшета, а угол наклона зафиксирован на уровне 19 градусов. Если вы приобретете дополнительную подставку, вы можете изменить угол от 19 до 68 градусов. Таким образом, если вы особенно тщательно подходите к настройке чертежа, вам могут потребоваться дополнительные инвестиции.
Точность цветопередачи на экране не так хороша, как у топовых моделей Wacom, но для любителей этого более чем достаточно. Однако если вы хотите профессионально рисовать цветные иллюстрации, мы рекомендуем модель Wacom Cintiq Pro 16.
- Размеры изделия: 422 x 285 x 24,5 мм
- Область рисования: модель 15,6 дюйма (разрешение: 1920 × 1080)
- Чувствительность пера к давлению: 8192
- Цена: 649,95 долларов США (с учетом налогов по состоянию на апрель 2022 г.)
- Официальный сайт:
https://www.wacom.com/en-us/products/pen-displays/wacom-cintiq
・
Планшет Wacom One LCD Monitor 13 (DTC133W0D) (Wacom)Расширьте возможности своего Android-устройства! Идеальный планшет-монитор для начинающих цифровых художников!
Wacom One — планшет для рисования с экраном, разработанный и продаваемый Wacom.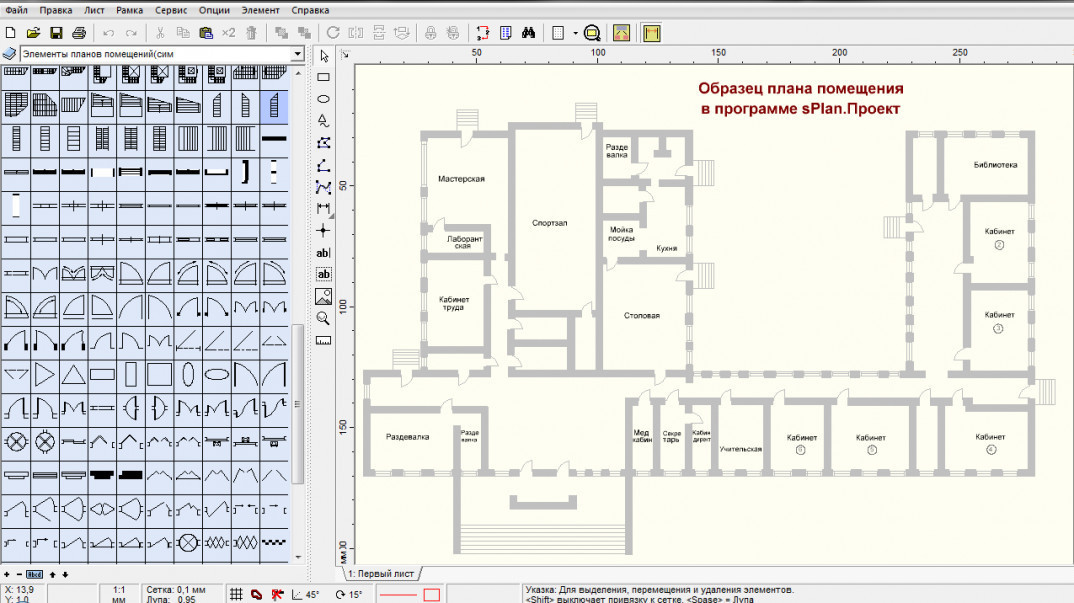 По цене он является одним из самых доступных в своем роде, даже для начинающих цифровых художников.
По цене он является одним из самых доступных в своем роде, даже для начинающих цифровых художников.
Хотя эта доступность достигается за счет немного более низкого качества изображения и точности цветопередачи, небольшой задержки штрихов и 4096 уровней давления пера, обнаружение наклона и давления очень точны, что позволяет создавать линии, сравнимые с моделями высокого класса. .
Планшет также можно подключить к устройствам Android, а с помощью смартфона и приложения для рисования, поддерживающего силу нажатия пера, вы можете начать рисовать на планшете-мониторе, даже если у вас нет ПК.
В то время как высококачественные стилусы, такие как профессиональное перо, недоступны, предварительно упакованное перо Wacom One Pen исключительно легкое, простое в использовании и не требует подзарядки. В дополнение к перу Wacom One Pen можно использовать стилусы с технологией EMR от известных производителей товаров для творчества, таких как Staedler, что позволяет экспериментировать с различными перьями.
- Размеры изделия: 357 x 225 x 14,6 мм
- Область рисования: модель 13,3 дюйма, 294 x 166 мм (разрешение: 1920 х 1080)
- Чувствительность пера к давлению: 4096
- Цена: 399,95 долларов США (с учетом налогов по состоянию на апрель 2022 г.)
- Официальный сайт:
https://www.wacom.com/en-us/products/pen-displays/wacom-one
・ Artist 15.6 Pro (XP-PEN)
Этот планшет изготовлен китайским производителем XPen.
Этот планшет стоит недорого, но имеет все необходимое для творчества на профессиональном уровне и даже имеет полную ламинацию на экране. Однако кабель расположен с правой стороны (со стороны, противоположной клавишам быстрого доступа), поэтому использование мыши вместе с этим планшетом может быть затруднительным.
Рисовать на этом планшете приятно, и он реагирует так, как вам хочется. Плавный рисунок линий хорош, но когда вы пытаетесь сделать более разнообразные штрихи, вы можете увидеть, как сужение может оставлять желать лучшего.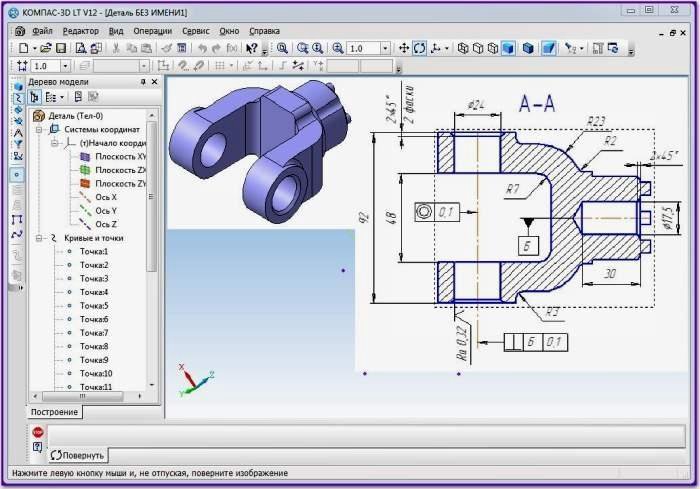 Вы можете настроить 8 кнопок быстрого доступа и роликовое колесо. Клавиши реагируют даже на легкое прикосновение, а колесо вызывает приятные ощущения при его вращении.
Вы можете настроить 8 кнопок быстрого доступа и роликовое колесо. Клавиши реагируют даже на легкое прикосновение, а колесо вызывает приятные ощущения при его вращении.
Перо имеет две боковые кнопки, похожие на стилус Wacom, но не имеет ничего на тыльной стороне. Это будет важно для людей, которые привыкли использовать обратную сторону ручки в качестве ластика.
В комплект этого планшета с дисплеем входит подставка, на которую вы кладете планшет, и она не сдвинулась с места, пока мы ее тестировали. В комплект также входят перчатка и ткань для экрана. Это может быть планшет для вас, если вы ищете планшет с дисплеем с правильными характеристиками при ограниченном бюджете.
- Размеры изделия: 443 x 280 x 12,6 мм
- Область рисования: модель 15,6 (разрешение экрана: 1920 x 1080)
- Чувствительность к давлению пера: 8192
- Цена: 369,99 долларов США (с учетом налогов по состоянию на апрель 2022 г.
 )
) - Официальный сайт:
https://www.xp-pen.com/product/65.html
・Wacom MobileStudio Pro
Уникальный планшетный компьютер Wacom для рисования
4
. Программное обеспечение для рисования не входит в комплект, поэтому его необходимо приобретать отдельно. Он работает под управлением Windows, поэтому вы можете использовать графическое программное обеспечение, такое как Photoshop, Clip Studio Paint и SAI. это спорт 8192 уровня давления пера и отличная чувствительность.
Этот планшетный ПК настоятельно рекомендуется тем, кто переходит с бумаги на цифру, поскольку он также поддерживает наклон пера, поэтому, если вы рисуете в программе, которая также поддерживает эту функцию, например в Clip Studio Paint, вы можете рисовать в цифровом виде, используя боковую панель. пера, как если бы вы рисовали традиционно карандашом и бумагой.
На основном блоке есть функциональные клавиши, для которых можно зарегистрировать сочетания клавиш.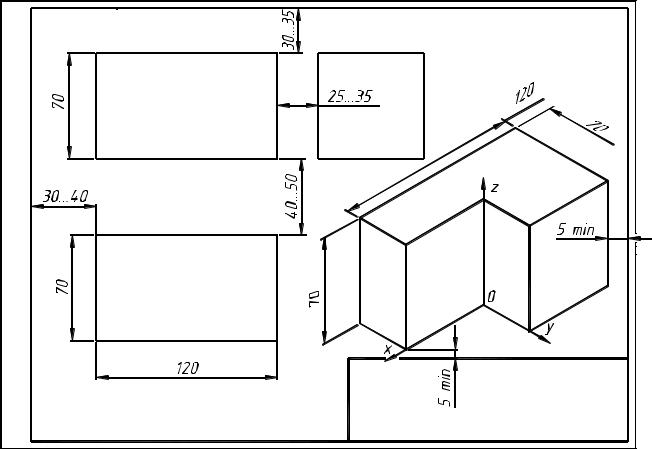 Это также удобно при переносе с планшета Wacom, так как он тоже имеет функциональные клавиши. Кроме того, если вы подключите к нему клавиатуру и мышь, вы сможете использовать его как обычный ПК. Его также можно подключить к существующему ПК, например планшетному монитору.
Это также удобно при переносе с планшета Wacom, так как он тоже имеет функциональные клавиши. Кроме того, если вы подключите к нему клавиатуру и мышь, вы сможете использовать его как обычный ПК. Его также можно подключить к существующему ПК, например планшетному монитору.
Приобретая модель высокого класса, подобную этой, вы можете рисовать иллюстрации с большим количеством слоев или комиксы с большим количеством страниц, не беспокоясь о том, справится ли ваш компьютер с нагрузкой. 15,6-дюймовая модель весит около 2,10 кг или 4,6 фунта, что немного тяжелее других планшетных ПК, но все же это хороший выбор, если вы хотите носить его на улице и рисовать.
- Размеры изделия: 262 x 418 x 21 мм (включая накладку)
- Область рисования: модель 16 дюймов, 346 мм x 194 мм
- Чувствительность пера к давлению: 8192
- Цена: 3499,95 долларов США (с учетом налогов по состоянию на апрель 2022 г.)
- Официальный сайт:
https://www. wacom.com/en-us/products/pen-computers/wacom-mobilestudio-pro
wacom.com/en-us/products/pen-computers/wacom-mobilestudio-pro
・Microsoft Surface Pro 8
Модели от начального уровня до моделей высокого класса! Выберите компьютер в соответствии с вашим бюджетом и целями.
Surface Pro не предназначен исключительно для рисования. Скорее, это планшетный компьютер, на котором вы также можете рисовать. Приобретая дополнительные периферийные устройства, вы можете настроить его в соответствии со своими потребностями.
Word и Excel поставляются с этим продуктом, поэтому, если вы получаете клавиатуру в качестве надстройки, вы также можете использовать это устройство в бизнесе для создания документов и отчетов. С другой стороны, вы также можете загрузить программное обеспечение для рисования и приобрести Surface Slim Pen 2 в качестве опции, чтобы воспользоваться преимуществами функции давления пера и приступить к рисованию.
Surface Pro хорошо работает в качестве планшета для рисования, потому что в сочетании с Surface Slim Pen 2 вы можете использовать 4096 уровней давления пера, а также наклона, чтобы получить опыт, не сильно отличающийся от традиционного рисования.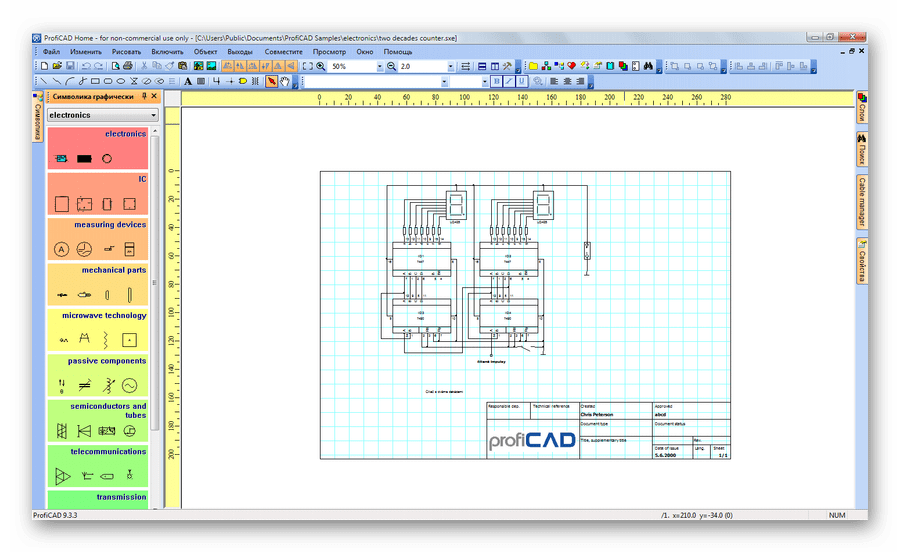
Перо заряжается без проводов, так что вам не придется беспокоиться о подключении стилуса для зарядки. Если вы приобретете клавиатуру Surface Pro Signature Keyboard или Surface Laptop Studio, вы сможете заряжать перо, когда оно хранится.
В отличие от других перьев для планшетов, этот стилус имеет плоскую форму и его легко носить с собой. Если вы привыкли к круглым ручкам, вам может показаться немного странным держать его в руках.
Оригинальная подставка, прикрепленная к устройству, хорошо сделана и удобна для художников, поскольку позволяет наклонять устройство под нужным углом без необходимости приобретать дополнительные периферийные устройства. Microsoft также приняла во внимание тех, кто рисует за столом, при разработке серии Surface. Surface GO, например, имеет 10-дюймовый дисплей, что является хорошим размером для рисования на ходу. Спецификации для него не такие высокие, как у Surface Pro, но если вы хотите снизить начальные затраты, это хороший вариант для рассмотрения.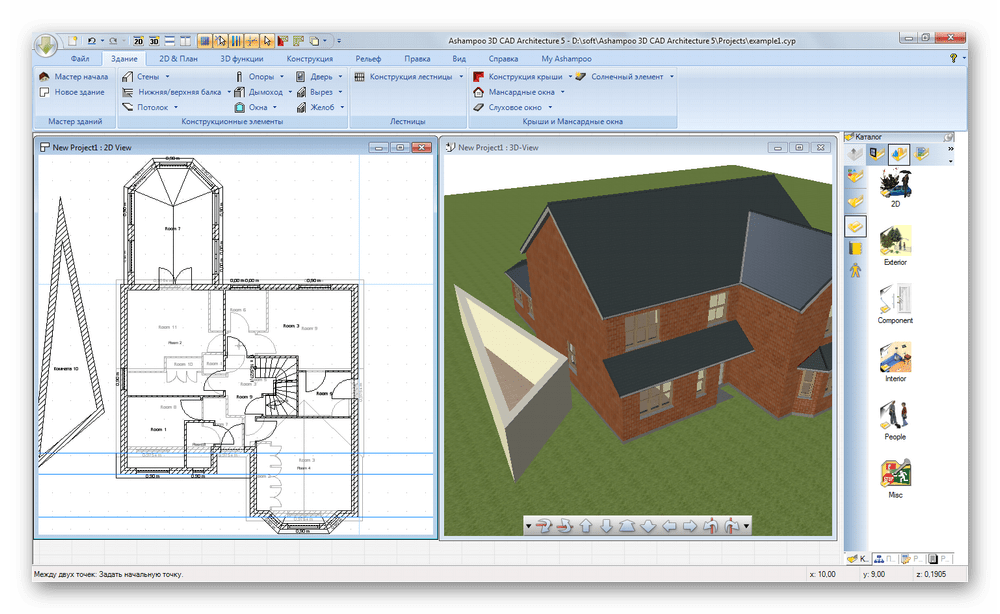
- Размеры изделия: 287 x 208 x 9,3 мм
- Область рисования: 13 в модели
- Чувствительность пера к давлению: 4096
- Цена: Surface Pro 8 от 889,99 долларов США (включая налоги),
Surface Pen 99,99 долларов США (по состоянию на апрель 2022 г.) - Официальный сайт:
https://www.microsoft.com/en-us/p/surface-pro-7/8n17j0m5zzqs?activetab=overview
・Galaxy Tab S8+ (Samsung)
Творите в дороге с новейшим планшетом Galaxy Tab с запатентованным пером S-Pen от Samsung
Этот мощный планшет оснащен пером S-Pen с 4096 уровнями чувствительности к нажатию пера. Воспользуйтесь преимуществами этого планшета Samsung для рисования, чтобы создавать потрясающие вариации мазков. S-Pen — это тонкий стилус, похожий на карандаш, который удобно держать в руке.
Основное различие между этим планшетом и iPad с карандашом Apple заключается в том, что вы можете использовать курсор для наведения курсора на элементы на экране для вызова меню.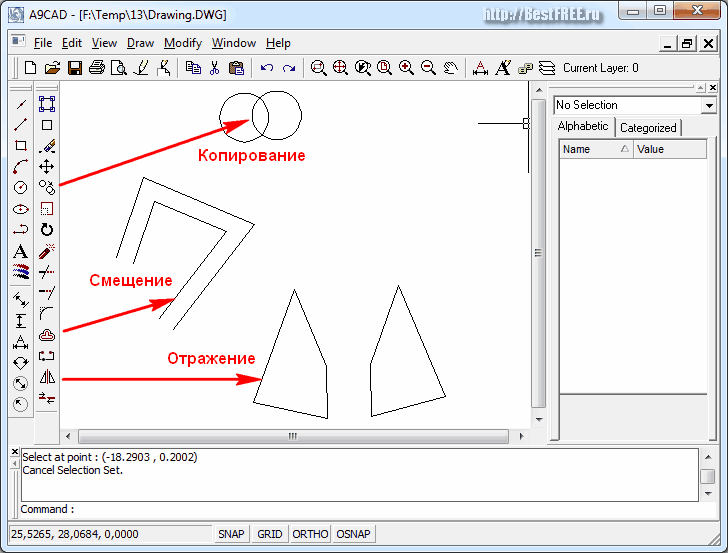 Это означает, что изменение размера кисти, формы и других параметров будет проще во время рисования.
Это означает, что изменение размера кисти, формы и других параметров будет проще во время рисования.
В устройствах серии Galaxy Tab S8 используется та же технология цифрового пера (EMR), что и в Wacom. Скорость отклика увеличилась на 30% по сравнению с Galaxy Tab S7. Этот планшет отлично подходит для плавного и быстрого рисования линий. Он совместим с технологией электромагнитного резонанса (EMR) Wacom, поэтому вы даже можете использовать другие стилусы, такие как Hi-uni DIGITAL для Wacom, которые продаются отдельно.
На задней панели планшета есть отделение для безопасного хранения S-Pen. Он останется на месте, потому что отсек для хранения магнитный, а также будет заряжать ручку. S-Pen позволяет выполнять «воздушные действия» — настраиваемые жесты с помощью пера. Нажмите кнопку S-Pen, выполняя действие для выполнения этих сочетаний клавиш.
Clip Studio Paint предустановлен на Galaxy Tab, и вы можете использовать его бесплатно в течение шести месяцев.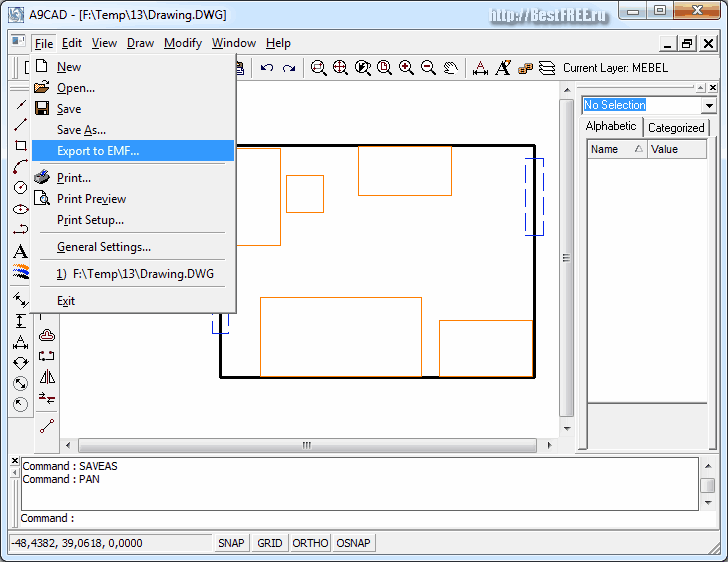 Попробуйте, если вам интересно перейти на планшет для рисования или просто хотите попробовать Clip Studio Paint.
Попробуйте, если вам интересно перейти на планшет для рисования или просто хотите попробовать Clip Studio Paint.
Воспользуйтесь преимуществом того, что ваши элементы управления находятся за пределами экрана, чтобы в полной мере использовать 12,4-дюймовый холст, который экран предоставляет с сопутствующим режимом Clip Studio Paint на вашем смартфоне.
Устройство имеет 2 варианта хранения: 128 ГБ и 256 ГБ. Однако вы можете приобрести MicroSD отдельно, чтобы получить до 1 ТБ памяти.
- Размеры изделия: 285 x 185 x 5,7 мм
- Область рисования: модель 12,4 дюйма (размер экрана: 2800 x 1752 пикселей)
- Чувствительность пера к давлению: 4096
- Цена: 899,99 долларов США (включая налоги)
- Официальный сайт:
https://www.samsung.com/us/tablets/galaxy-tab-s8/buy/
・iPad 10,9 дюйма 10-го поколения + Apple Pencil (1-го поколения) (Apple)
Планшеты для рисования iPad для начинающих примерно за 500 долларов США.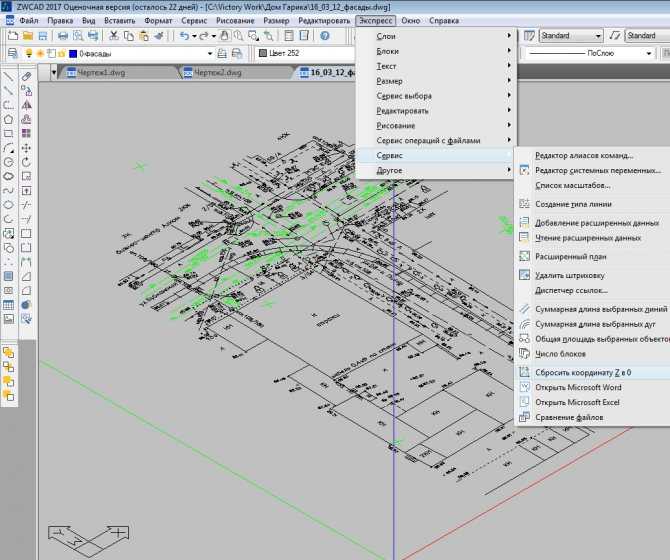
Их можно приобрести вместе с Apple Pencil менее чем за 500 долларов США.
Цветовой охват и параллакс не так хороши, как у iPad Air, но это не мешает рисованию, да и в целом соотношение цены и качества у него высокое. Один и тот же Apple Pencil можно использовать на любой модели, поэтому оба устройства одинаково чувствуют себя при рисовании на них. Он также поддерживает Smart Keyboard.
Самая дешевая модель, которую вы можете использовать в качестве планшета для рисования iPad, будет иметь наименьший объем памяти, но если вы используете программное обеспечение для рисования, такое как Clip Studio Paint, которое предлагает облачное хранилище, вы можете рисовать, не беспокоясь о пространстве. Кроме того, имейте в виду, что существует риск того, что обновления ОС в конечном итоге могут быть прекращены.
- Размеры изделия: 248 x 179,5 x 7 мм
- Область рисования: 10,9 в модели
- Чувствительность пера к давлению: не указано
- Цена: 449,00 долларов США (с учетом налогов),
Apple Pencil (1-го поколения) 99,00 долларов США (с учетом налогов, по состоянию на апрель 2022 г. )
) - Официальный сайт:
https://www.apple.com/ipad-10.9/
・ iPad Air (5-го поколения) + Apple Pencil (2-го поколения) (Apple)
Простой, легкий и простой в использовании цифровой автономный планшет для рисования!
Apple Pencil отлично отслеживает линии и плавно рисует на 10,9-дюймовом iPad Air. Он также поддерживает наклон пера, поэтому, если вы рисуете с помощью программы, которая также поддерживает наклон пера, например, Clip Studio Paint, вы можете рисовать в цифровом виде, используя сторону карандаша, как если бы вы рисовали традиционно карандашом и бумагой. Сопряжение с Apple Pencil можно настроить по Bluetooth, а стилус заряжается от магнита на боковой стороне планшета, что делает его чрезвычайно простым в использовании. Apple Pencil производит линии толщиной с карандаш, и, несмотря на то, что он тяжелее одного карандаша, им по-прежнему легко пользоваться. Вариантов корпуса и пера нет (по состоянию на апрель 2022 г.).
Вариантов корпуса и пера нет (по состоянию на апрель 2022 г.).
iPad Air помещается в сумку формата A4 (стандартный размер бумаги для копирования) и весит всего 461 г, что делает его идеальным для тех, кто ищет автономный планшет для рисования. Это дешевле, чем iPad Pro, и по еще более низким ценам вы можете комбинировать iPad 9-го поколения с Apple Pencil (1-го поколения).
- Размеры изделия: 178,5 х 247,6 х 6,1 мм
- Область рисования: модель 10,9 дюйма (разрешение: 2224 x 1668)
- Чувствительность пера к давлению: не указано
- Цена: от 599 долларов США (с учетом налогов),
Apple Pencil (2-го поколения) 129 долларов США (с учетом налогов по состоянию на апрель 2022 г.) - Официальный сайт:
https://www.apple.com/ipad-air/
・ iPad Pro 12,9 дюйма (6-го поколения) + Apple Pencil (2-го поколения) (Apple)
Эта версия Apple Pencil проще в использовании, а размер экрана iPad также больше !
Сочетание iPad Pro и Apple Pencil чрезвычайно плавно, и теперь им еще проще пользоваться, чем когда-либо.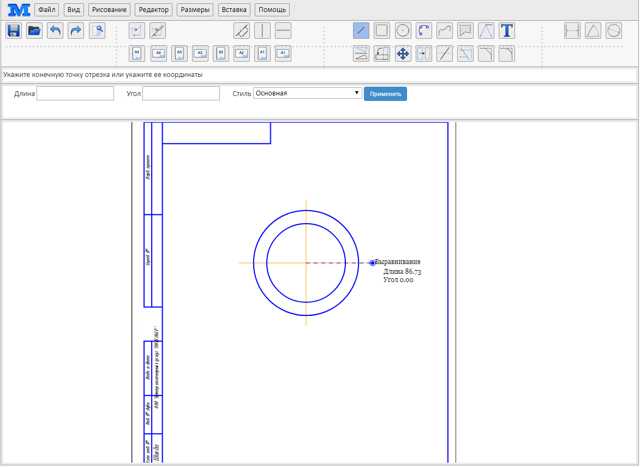 Теперь его можно прикрепить к iPad Pro с помощью магнита, что позволяет выполнять сопряжение и зарядку. Однако это усложняет настройку рукоятки, поскольку может помешать ее сопряжению или зарядке. Из-за этого теперь есть некоторые ручки, которые оставляют область, соединяющуюся с iPad, беспрепятственной, поэтому мы рекомендуем обратить внимание на них, если вы хотите настроить ручку для своего Apple Pencil.
Теперь его можно прикрепить к iPad Pro с помощью магнита, что позволяет выполнять сопряжение и зарядку. Однако это усложняет настройку рукоятки, поскольку может помешать ее сопряжению или зарядке. Из-за этого теперь есть некоторые ручки, которые оставляют область, соединяющуюся с iPad, беспрепятственной, поэтому мы рекомендуем обратить внимание на них, если вы хотите настроить ручку для своего Apple Pencil.
iPad Pro больше, чем iPad Air, но все же является хорошим портативным размером для использования дома или в кафе. У него большой экран для планшета, который дает красивую большую поверхность для рисования. Характеристики iPad Pro достаточно хороши для использования в профессиональных условиях. Есть профессиональные иллюстраторы и мангаки, которые создают работы только с iPad Pro.
- Размеры изделия: 214,9 x 280,6 x 6,4 мм
- Область рисования: модель 12,9 дюйма (разрешение: 2732 x 2048)
- Чувствительность пера к давлению: не указано
- Цена: iPad Pro (6-го поколения) 1099 долларов США (включая налоги),
Apple Pencil (2-го поколения) 129 долларов США (включая налоги, по состоянию на апрель 2022 г. )
) - Официальный сайт:
https://www.apple.com/ipad-pro/
Заключительные рекомендации
В целом, мы рекомендуем планшеты для рисования марки Wacom с экраном или без него из-за их функциональности, послужного списка, стабильности и поддержки.
При покупке возникает ощущение безопасности, потому что вы можете опробовать их в магазинах электроники, прежде чем покупать.
Хотя цена планшета для рисования Wacom выше по сравнению с планшетами многих других производителей, запасные части для перьев и стилусов легко доступны и их легко купить. Он также безопасен с точки зрения обслуживания, позволяя использовать планшет в течение длительного времени, прежде чем он потребует замены. Трудно не выбрать топовый бренд и лидера в области планшетов для рисования!
На Surface Pro и iPad Pro легко рисовать!
Surface Pro и iPad Pro также можно попробовать во многих магазинах бытовой электроники.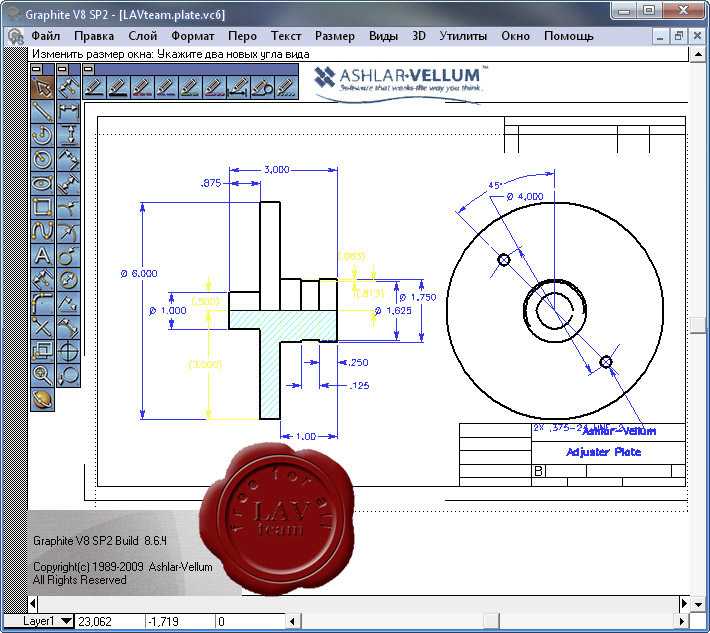 Однако они могут располагаться в разных секциях магазина, так как продукты apple и windows обычно разделены. В некоторых магазинах вы даже можете рисовать с помощью программного обеспечения, такого как Clip Studio Paint. Однако, в отличие от планшета для рисования, это не устройство, разработанное исключительно для рисования, поэтому, даже если вы можете использовать с ним перо, некоторые магазины могут не предлагать эту опцию.
Однако они могут располагаться в разных секциях магазина, так как продукты apple и windows обычно разделены. В некоторых магазинах вы даже можете рисовать с помощью программного обеспечения, такого как Clip Studio Paint. Однако, в отличие от планшета для рисования, это не устройство, разработанное исключительно для рисования, поэтому, даже если вы можете использовать с ним перо, некоторые магазины могут не предлагать эту опцию.
Полностью ламинированные экраны дисплея могут уменьшить параллакс.
Если вы пробовали использовать перьевой монитор, но все еще думаете о покупке, потому что не можете рисовать так, как хотелось бы, давайте сосредоточимся на параллаксе.
В отличие от рисования карандашом на бумаге, планшет-монитор состоит из нескольких слоев панели. Эти слои создают зазор между физическим положением кончика пера и местом ввода цифровой линии. Это наиболее распространенная причина невозможности рисовать линии при первом рисовании с помощью перьевого монитора.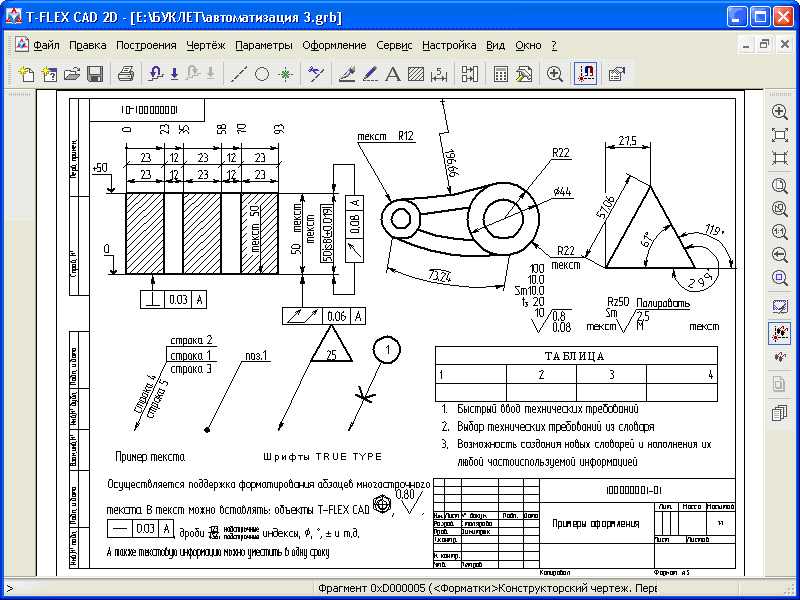 Возможно, вы сможете улучшить ситуацию, привыкнув к параллаксу вашего монитора или откалибровав положение пера.
Возможно, вы сможете улучшить ситуацию, привыкнув к параллаксу вашего монитора или откалибровав положение пера.
По этой причине перед покупкой нового планшета мы рекомендуем проверить, полностью ли заламинирован экран дисплея. Полностью ламинированные экраны объединяют несколько слоев, составляющих дисплей, уменьшая зазор между каждым слоем, что, в свою очередь, снижает параллакс почти до нуля. Если вы привыкли к неламинированному мониторному планшету, вам может быть неудобно переходить на полностью ламинированный планшет, поэтому будьте осторожны при покупке нового. Если вы рассматриваете возможность замены, а ваш текущий планшет-монитор полностью ламинирован, вы можете убедиться, что ваш следующий планшет также полностью ламинирован.
Следующие продукты полностью ламинированы:
Artist 15.6 Pro (XP-Pen)
- Официальный сайт: https://www.xp-pen.com/product/65.html
Kamvas Pro 12 (HUION)
- Официальный сайт: https://www.
 huion.com/pen_display/Kamvas_Pro_12.html
huion.com/pen_display/Kamvas_Pro_12.html
iPad Pro 11 и 12,9 дюймов (Apple)
- Официальный сайт: https://www.apple.com/ipad-pro/
Заключительные слова
Планшеты Digitizer и Monitor являются важными факторами при создании цифровых иллюстраций на ПК. Удобство планшета влияет на то, насколько легко на нем рисовать. Ваша лучшая стратегия — попробовать все интересующие вас планшеты в магазине. Если в вашем районе ничего нет или вас интересует планшет, который продается только в Интернете, мы рекомендуем тщательно изучить его перед покупкой.
Вот вам и подходящий планшет для рисования для начинающих!
(по сценарию Art Rocket)
Для получения дополнительной информации и последнего сравнения программ для рисования см. «Лучшие программы и приложения для рисования в 2022 году (бесплатные и платные)».
17 лучших бесплатных программ для рисования в 2022 году — обзоры, характеристики, цены, сравнение
Выберите первый продукт для сравнения
Категория
Любая категорияПрограммное обеспечение для A/B-тестированияПрограммное обеспечение для A/B-тестированияБесплатное программное обеспечение для маркетинга на основе учетной записиБухгалтерское программное обеспечениеБухгалтерское программное обеспечение для малого и среднего бизнесаБухгалтерское программное обеспечениеБесплатноеБухгалтерское программное обеспечение с открытым исходным кодомПрограммное обеспечение для рекламной аналитикиПрограммное обеспечение для эффективных вычисленийПрограммное обеспечение для партнерского маркетингаПлатформы AIМедицинская визуализация на основе ИИ — визуализация грудиМедицинская визуализация на основе ИИ — GeneralСистема бронирования авиакомпанийAirline Software SuiteВсе включено Программное обеспечение для одного бизнесаВсе в одном Программное обеспечение CRMАналитическая платформаПрограммное обеспечение для анимацииПрограммное обеспечение для обнаружения аномалийПрограммное обеспечение для обнаружения аномалийБесплатноПлатформа управления APIПрограммное обеспечение для отслеживания кандидатовПрограммное обеспечение для отслеживания кандидатовБесплатное программное обеспечение для разработки приложенийПрограммное обеспечение для управления эффективностью приложенийПрограммное обеспечение для планирования назначенийПрограммное обеспечение для искусственных нейронных сетейПрограммное обеспечение для управления ассоциациямиB2B Digital PaymentsПрограммное обеспечение для резервного копированияПрограммное обеспечение для хлебопекарниПрограммное обеспечение для сбалансированной системы показателейПрограммное обеспечение для сбалансированной системы показателей с открытым исходным кодомПрограммное обеспечение для поведенческой аналитикиПлатформа ускорения BI BI O Pen Source FreeИнструменты BIПрограммное обеспечение для потоковой аналитики больших данныхАнализ больших данныхПрограммное обеспечение для приема больших данныхПлатформа BigdataПрограммное обеспечение для выставления счетов и выставления счетовПрограммное обеспечение для выставления счетов и выставления счетов бесплатноПлатформа для бизнес-аналитикиСлужбы деловой электронной почтыБесплатная бизнес-аналитикаБизнес-аналитика с открытым исходным кодомПрограммное обеспечение для бизнес-аналитикиПрограммное обеспечение для бизнес-аналитики для малого и среднего бизнесаСистемы бизнес-телефонииПрограммное обеспечение для управления бизнес-процессамиБесплатное программное обеспечение для управления бизнес-процессамиПриложение для отправки текстовых сообщенийПрограммное обеспечение CADПрограммное обеспечение САПР бесплатноПрограммное обеспечение для календаряКолл-центр Программное обеспечение для автоматизацииПрограммное обеспечение для отслеживания звонковПрограммное обеспечение для кампаний и управления потенциальными клиентамиCampus Recruiting PlatformПрограммное обеспечение для прогнозирования денежных потоковПлатформа интеграции каналовПрограммное обеспечение Chart BuilderПрограммное обеспечение Chart Builder с открытым исходным кодомChatbot PlatformПрограммное обеспечение для управления церковьюОблачное программное обеспечение для бизнес-аналитикиОблачное программное обеспечение для бизнес-аналитикиFreeCloud Management PlatformПрограммное обеспечение для когнитивных вычисленийCognitive Search & Insights EngineПрограммное обеспечение для совместной работыColumn-Orient Базы данных edПрограммное обеспечение для управления комиссионнымиПрограммное обеспечение для анализа конкурентовИнструменты мониторинга цен конкурентовПрограммное обеспечение для управления соответствием требованиямПрограммное обеспечение для совместного анализаПрограммное обеспечение для управления строительными проектамиПрограммное обеспечение для управления контактамиПрограммное обеспечение для управления контактами бесплатноПровайдеры сети доставки контентаПлатформы для контент-маркетингаПрограммное обеспечение для управления жизненным циклом контрактовПрограммное обеспечение для управления контрактами бесплатноПрограммное обеспечение для оптимизации коэффициента конверсииПрограммное обеспечение для оптимизации коэффициента конверсии Бесплатное программное обеспечение для управления персоналомCore HR Программное обеспечениеCPQ SoftwareCreative Management PlatformCRM ПроизводствоПрограммное обеспечение для маркетинга CRMCRM SaaSCRM Программное обеспечение для продажCRM Service SoftwareCRM SMB SoftwareCRM SoftwareCRM Software AccountantsCRM Software ConstructionCRM Software eCommerceCRM Software Financial AdvisersCRM Software FreeCRM Software FundraisingCRM Software GmailCRM Software HospitalityCRM Software Mid SizeCRM Software MobileCRM Software Некоммерческое программное обеспечениеCRM с открытым исходным кодомCRM Software PharmaceuticalCRM Software Public SectorCRM Software НедвижимостьСтартапы программного обеспечения CRM Программное обеспечение для туристических агентствПрограммное обеспечение для управления растениеводствомИндивидуальная упаковкаПрограммное обеспечение для аналитики клиентовПрограммное обеспечение для анализа оттока клиентов, обновления программного обеспеченияПлатформа данных клиентовПлатформа взаимодействия с клиентамиПрограммное обеспечение для управления взаимодействием с клиентамиПрограммное обеспечение для анализа отзывов клиентовПлатформа клиентской аналитикиПрограммное обеспечение успеха клиентовCustomer Upsell, Cross Sell SoftwareDashboard SoftwareDashboard Software FreeDashboard Software Open SourceПО для анализа данныхПО для анализа данных Бесплатное ПО для смешивания данныхПО для очистки данныхДанные Программное обеспечение для обнаруженияПлатформа для интеграции данныхПлатформа для подготовки данныхПрограммное обеспечение для восстановления данныхПлатформа для обработки и анализа данныхПрограммное обеспечение для безопасности данныхПрограммное обеспечение для виртуализации данныхПрограммное обеспечение для визуализации данныхПрограммное обеспечение для визуализации данныхБесплатноБаза данныхБаза данных как услугаМодель данных NoSQLБаза данных как услугаМодель данных SQLПрограммное обеспечение для интеллектуального анализа данныхПрограммное обеспечение для интеллектуального анализа данных бесплатноПрограммное обеспечение для глубокого обученияПрограммное обеспечение для проектированияПрограммное обеспечение для управления цифровыми активамиПлатформа цифровой коммерцииБесплатнаяDigital Commer Платформа ce с открытым исходным кодомПлатформы цифровой коммерцииПрограммное обеспечение для распределенного управления заказамиПрограммное обеспечение для генерации документовПрограммное обеспечение для управления документамиПровайдеры регистрации доменовПрограммное обеспечение для управления донорамиИнструменты рисованияИнструменты рисования бесплатноПрограммное обеспечение для прямой поставкиПрограммное обеспечение для электронной подписиПрограммное обеспечение для аналитики электронной коммерцииПлатформа для чат-ботов для электронной коммерцииИнструменты для электронной коммерцииПоисковая система для электронной торговлиИнструменты для электронной коммерцииПрограммное обеспечение EHSЦентр электронной почты и совместной работыПлатформа для анализа электронной почты Программное обеспечение для управленияEnterprise IT Management Suites SoftwareEnterprise Performance Management SoftwareИнструменты интеграции ERPSoftwareERP CloudERP Software ETOERP Software FreeERP Software LargeERP Software MTOERP Software Open SourceERP Software SMBERP UniversityETL SoftwareETL Software FreeEvent Management PlatformsEvent Management Software FreeEvent Management Software Open SourceExcel Busine Программное обеспечение ss Intelligence SoftwareПрограммное обеспечение для отчетов о расходахПрограммное обеспечение для создания отчетов бесплатноПлатформа Facebook Chatbot PlatformПрограммное обеспечение для управления фермойFashion ERP SoftwareПрограммное обеспечение для управления полевыми продажамиПрограммное обеспечение для управления полевыми услугамиПрограммное обеспечение для управления фиксированными активамиПрограммное обеспечение для управления автопаркомПрограммное обеспечение для флористовПрограммное обеспечение FlowchartПрограммное обеспечение Flowchart бесплатноПрограммное обеспечение для прогнозированияПрограммное обеспечение Form BuilderПрограммное обеспечение Form Builder бесплатноБесплатное антивирусное программное обеспечениеПрограммное обеспечение для учета фондаПрограммное обеспечение для сбора средствПрограммное обеспечение GamificationПрограммное обеспечение для диаграмм ГантаПрограммное обеспечение для диаграмм Ганта бесплатноПрограммное обеспечение для управления грантамиGoogle Aps Программное обеспечение FreeGraph Базы данныхПлатформа аналитики HadoopПрограммное обеспечение для интеграции и управления данными HadoopПрограммное обеспечение Hadoop Data LakeПрограммное обеспечение HadoopПлатформа Hadoop FreeHelpDeskSoftwareHelpDeskSoftFreeHelpDeskSoftware с открытым исходным кодомОблачное программное обеспечение для управления персоналомHR CountryHR Integration PlatformПрограммное обеспечение для управления эффективностью персоналаHR Service DeliverySoftwareHR SoftwareFreeHR Software Open SourceПО для HR Программное обеспечение для SMBHRMSIdea & Inno Программное обеспечение для управления идентификацией и управлением доступомПлатформа In Memory Data Grid PlatformПрограммное обеспечение для отраслевой бизнес-аналитикиInfluencer Management Platform и Influencer Marketing SoftwareInfographics MakerInfographics Maker FreeIntelligent Personal AssistantsIntelligent Process AutomationSoftware Management InventorySoftwareInvoicing & CreditPos SystemiPad POS SystemПрограммное обеспечение для отслеживания проблемIT Business Analytics PlatformПрограммное обеспечение Java Web FrameworkПрограммное обеспечение для управления ювелирным магазиномKPI Tracking Infrastructure Access Wired Программное обеспечение для целевых страницLead CaptureSoftwareLead IntelligenceSoftwareLead MiningSoftwareLearning ManagementSoftwareLearning ManagementSoftware Open SourceLeave ManagementSoftwareLeave Management SoftwareLeave Software Tools Бесплатные и с открытым исходным кодомИнструменты управления ссылкамиИнструменты LinkedinПрограммное обеспечение для живого чатаПрограммное обеспечение для живого чата бесплатноПрограммное обеспечение для потокового вещанияПрограммное обеспечение для управления домашним скотомПрограммное обеспечение для определения местоположенияПрограммное обеспечение для управления журналамиLogo Maker Software Fre Платформа разработки eLow-CodeПлатформа разработки Low-Code Бесплатная платформа разработки Low-Code с открытым исходным кодомПлатформы лояльности и рефераловПрограммное обеспечение для управления лояльностьюБиблиотека машинного обученияПрограммное обеспечение для управления обслуживаниемПрограммное обеспечение для производителей и дистрибьюторовПрограммное обеспечение для бизнес-аналитикиПрограммное обеспечение для картографической аналитикиПрограммное обеспечение для маркетинговой аналитикиПрограммное обеспечение для маркетинговой атрибуцииПрограммное обеспечение для автоматизации маркетингаПрограммное обеспечение для автоматизации маркетингаБесплатное программное обеспечение для автоматизации маркетингаПрограммное обеспечение для автоматизации маркетинга с открытым исходным кодомОблачная платформа для маркетингаПрограммное обеспечение для управления эффективностью маркетингаОсновные данные Программное обеспечение для управленияПрограммное обеспечение для управления медицинской практикойПрограммное обеспечение для управления членством бесплатноПрограммное обеспечение для управления членством с открытым исходным кодомПрограммное обеспечение для составления карт разумаПрограммное обеспечение для составления карт разума бесплатноПрограммное обеспечение для мобильной аналитикиПрограммное обеспечение для мобильного бизнес-анализаПлатформы для мобильной коммерцииПлатформа для мобильного маркетингаМобильные платежные провайдерыМультимодельные базы данныхМногоцелевые базы данныхПрограммное обеспечение для извлечения именованных сущностейПрограммное обеспечение для мониторинга сетиПрограммное обеспечение для мониторинга сетиБесплатноNewSQL DatabasesNoSQL DatabaseNoSQL Document Datab asesNoSQL Key Value DatabasesПрограммное обеспечение для заметок или приложенияОбъектные базы данныхПрограммное обеспечение OKRОнбординговое программное обеспечениеПрограммное обеспечение для управления онлайн-сообществомИнструменты для создания онлайн-курсовОнлайн-инструменты графического дизайнаОнлайн-платформа для группового принятия решенийПрограммное обеспечение для управления возможностямиПрограммное обеспечение для управления партнерамиПлатформа для партнерского маркетингаПрограммное обеспечение для менеджера паролейПрограммное обеспечение для управления исправлениямиПрограммное обеспечение для управления исправлениями БесплатноПрограммное обеспечение для расчета заработной платыПрограммное обеспечение для расчета заработной платыБесплатное программное обеспечениеPDFПрограммное обеспечение для личных финансовБесплатное программное обеспечение для личных финансовАнтивирусное программное обеспечение для личного пользованияПрограммное обеспечение для персонализации и ДвигателиПрограммное обеспечение PHP Web FrameworkПрограммное обеспечение PLMПрограммное обеспечение POS Бесплатное программное обеспечениеPOS Бесплатное программное обеспечение с открытым исходным кодомPoster and Flyer MakerБесплатное программное обеспечение для точного земледелияPredictive Analytics APIПрограммное обеспечение Predictive AnalyticsПрограммное обеспечение Predictive Analytics бесплатноПрограммное обеспечение Predictive Lead ScoringSoftware Predictive MaintenanceSoftware Prescriptive AnalyticsПрограммное обеспечение для презентацийПрограммное обеспечение для управления конфиденциальностьюPrivate Cloud PlatformsProcurement SoftwareProcurement Software Бесплатное программное обеспечение для управления продуктамиProduct Reviews PlatformsProductivity ApsПрограммное обеспечение для повышения производительностиПрограммное обеспечение для управления проектамиПрограммное обеспечение для управления проектамиБесплатноПрограммное обеспечение для управления проектами с открытым исходным кодомПрограммное обеспечение для управления портфелем проектов (PPM)Программное обеспечение для управления предложениямиПровайдеры публичных облачных вычисленийПрограммное обеспечение Python Web FrameworkПрограммное обеспечение для качественного анализа данныхПрограммное обеспечение для качественного анализа данныхБесплатноПрограммное обеспечение для проверки качестваПрограммное обеспечение для управления качествомПрограммное обеспечение для быстрой разработки приложенийRDBMS БесплатноПрограммное обеспечение Relationship IntelligenceПрограммное обеспечение для удаленного доступаПрограммное обеспечение для создания отчетовПрограммное обеспечение для отчетов Бесплатное программное обеспечение для создания отчетов с открытым исходным кодом, программное обеспечение для планирования ресурсов, программное обеспечение POS для ресторанов, программное обеспечение для розничной аналитики, программное обеспечение для управления ассортиментом в розничной торговле, программное обеспечение для управления розничной торговлей, POS-система для розничных магазинов, программное обеспечение для управления задачами в розничной торговле, платформа для управления доходами, программное обеспечение для управления рисками, роботизированная автоматизация процессов, программное обеспечение для аналитики продаж и отчетности по продажам, программное обеспечение для планирования продаж и операций (S&OP), программное обеспечение, обеспечивающее продажи.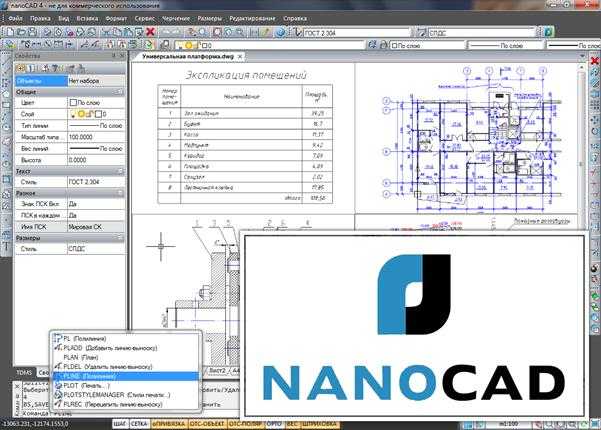



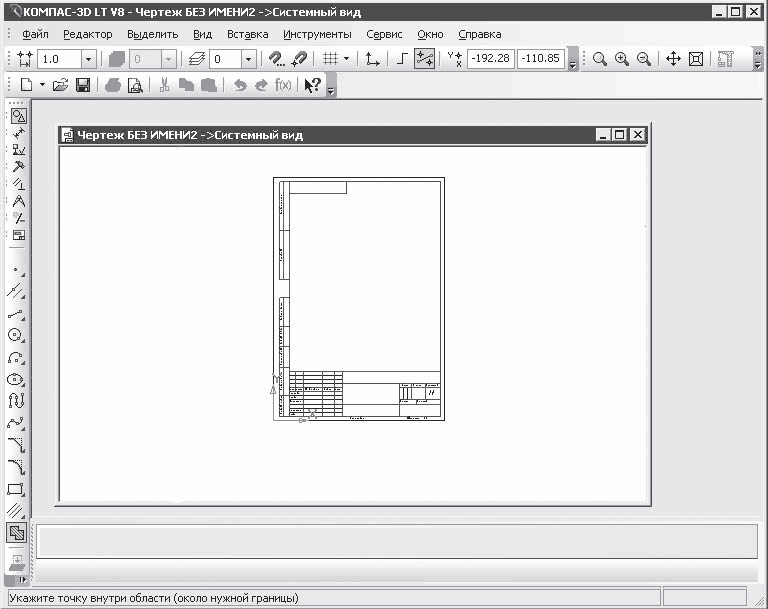


 6 Pro
6 Pro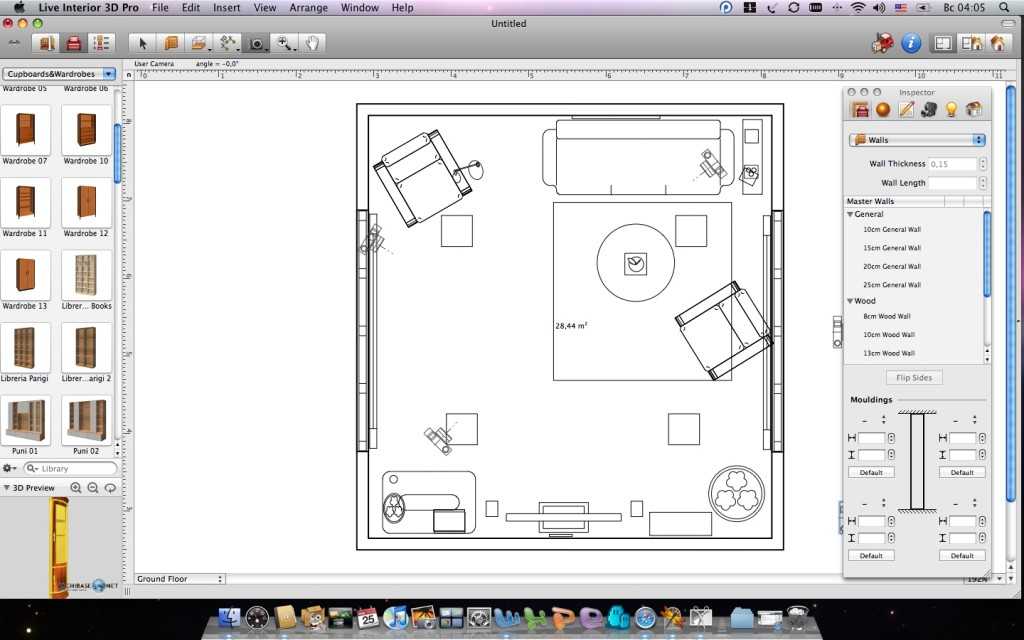
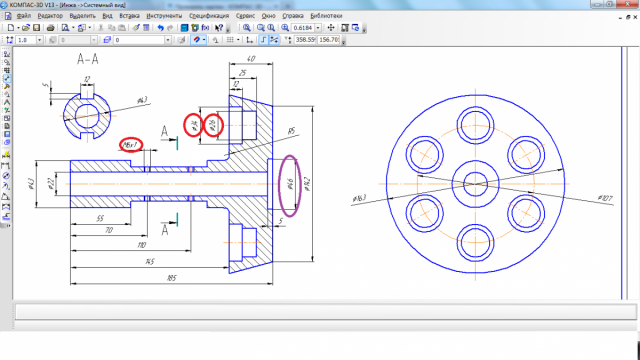 )
)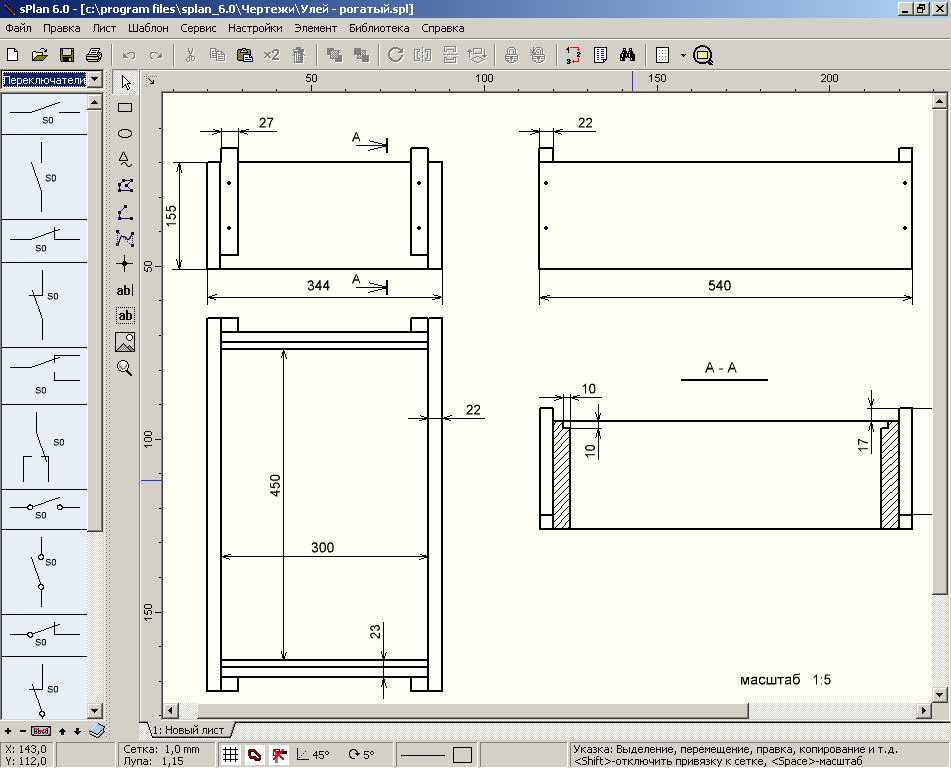 wacom.com/en-us/products/pen-computers/wacom-mobilestudio-pro
wacom.com/en-us/products/pen-computers/wacom-mobilestudio-pro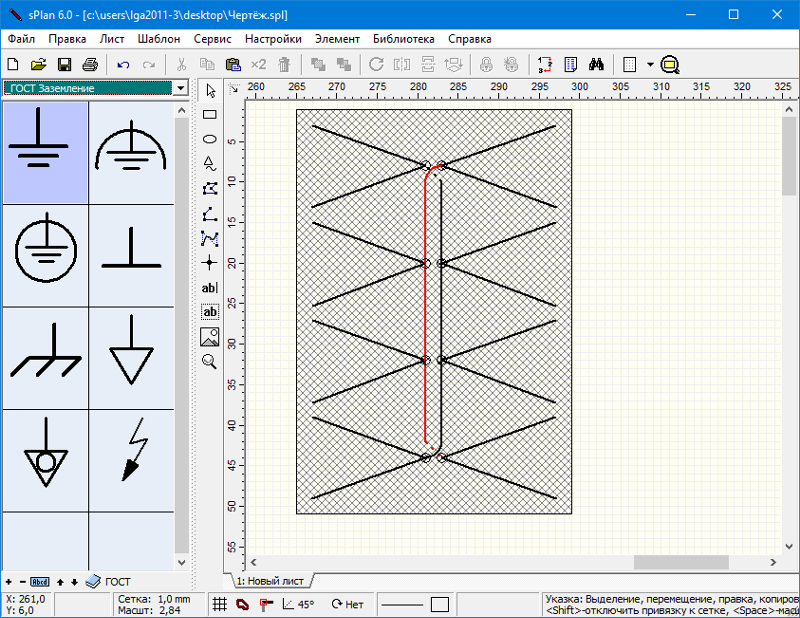 )
)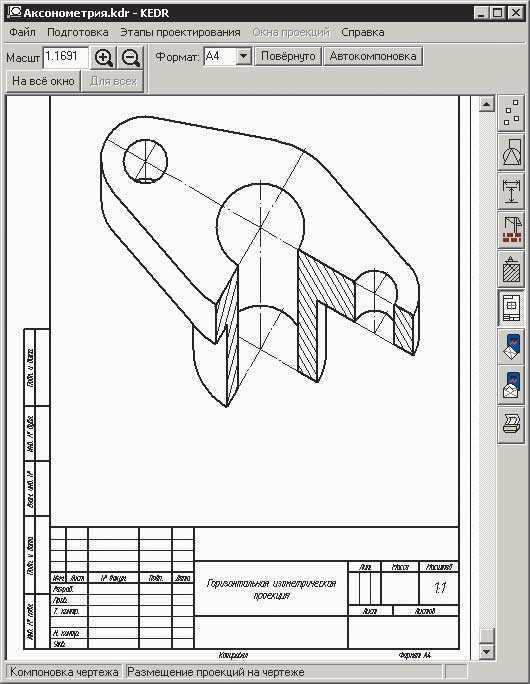 )
) huion.com/pen_display/Kamvas_Pro_12.html
huion.com/pen_display/Kamvas_Pro_12.html