Лучшие видеокарты для майнинга 2022 — Крипто на vc.ru
Что такое видеокарта для майнинга
100 880 просмотров
Преимущества и недостатки майнинга на видеокартах
Основные критерии выбора карт
Топ видеокарт
Где купить карты
Способы разгона карты
Майнинг криптовалют сейчас весьма прибыльное занятие.
Процесс майнинга представляет собой специализированные автоматизированные вычисления, за которые пользователь или майнер получает вознаграждение. То есть, по сути, майнер получает вознаграждение за работу, которую проделало его оборудование для майнинга.
Несмотря на то, что на сегодняшний день есть несколько способов майнить криптовалюты, самым популярным ввиду своей надёжности является майнинг с помощью видеокарт.
На видеокартах майнят с 2010 года. Несложно догадаться, какой была первая криптовалюта, которую намайнили на видеокартах – конечно же Bitcoin.
Чем мощнее и качественнее видеокарта, тем стабильнее процесс майнинга. Окупаемость качественных видеокарт для майнинга не заставит себя долго ждать.
Более того, при грамотном использовании разгона видеокарты производительность и мощность процессоров можно значительно увеличить.
Видеокарты для майнинга – это, в первую очередь, оборудование, использующееся для производства средств. То есть, приобретая видеокарту, вы приобретаете не только универсальную составляющую пользовательского компьютера, которая пригодится в играх, в графике, для майнинга, но и средство зарабатывания денег, что в долгосрочной перспективе очень выгодное вложение.
Разберемся, что такое видеокарта, как её выбрать, где купить и какие есть способы её разгона.
Что такое видеокарта для майнинга
Как правило, для майнинга используются игровые видеокарты, поскольку они обладают достаточной мощностью и вычислительными способностями. Работа видеокарты в процессе майнинга представляет собой процесс, сходный с расчётом текстур в видеоиграх или их прорисовку, ничего специфического от карт в майнинге не требуется.
Игровые карты совершенствуются, в первую очередь, под игровые нужды, однако с развитием их для игровой сферы увеличивается мощность карт для криптовалютного майнинга.
К самым популярным видеокартам, на которых можно производить майнинг, относятся карты, произведенные AMD и Nvidia.
Майнинг на видеокартах AMD
Данная видеокарта отлично подходит для майнинга криптовалюты эфириум.
С этой карты начался майнинг в период первого криптовалютного бума – то есть с 2015 по 2018 год.
Майнинг на видеокартах Nvidia
Карты NVIDIA обладают большой энергоэффективностью, за что её ценят геймеры по всему миру. Зелёный логотип компании производителя символизирует оптимальное энергопотребление и ассоциируется с экологичностью.
Некоторые версии карт NVIDIA обладают куда большей производительной мощностью в сравнении с картами AMD.
Почему добыча криптовалюты на картах остается популярной?
Во-первых, ASIC-фермы для майнинга криптовалют достаточно дорогостоящие, а также под них необходимо отдельное пространство – желательно отдельная комната, так как ферма занимает много места. Ферму из видеокарт можно собрать самостоятельно, и она занимает не так много места. Более того, она достаточно мобильна не только в плане занимаемого пространства, но и в способности работать с разными криптовалютами. К тому же, если использовать карты аккуратно, в будущем их можно перепродать.
Ферму из видеокарт можно собрать самостоятельно, и она занимает не так много места. Более того, она достаточно мобильна не только в плане занимаемого пространства, но и в способности работать с разными криптовалютами. К тому же, если использовать карты аккуратно, в будущем их можно перепродать.
Во-вторых, видеокарты – универсальные солдаты для майнинга криптовалют. Новые криптовалюты появляются буквально каждый день, выпускать специализированные ASIC-фермы для каждой криптовалюты производители просто не успевают. В этом плане видеокарты безусловно вырывают лидерство у ферм.
В-третьих, отличная производительность, энергопотребление и охлаждение карт. Игровые видеокарты предназначены для интенсивного использования геймерами, поэтому они, как правило, оснащены испарителями и специальными паровыми камерами, чтобы не происходило перегрева техники. Безусловно, это влияет на производительность карт.
В-четвертых, видеокарты работают гораздо тише, чем ASIC-фермы.
Все эти плюсы являются весомыми аргументами в пользу выбора видеокарт для майнинга.
Преимущества и недостатки майнинга на видеокартах
Майнинг на видеокартах, как и любой способ майнинга, имеет свои преимущества и недостатки.
Преимущества:
Майнинг на видеокартах может быть отличным способом заработка при условии наличия первоначальных вложений, терпения и времени, которое Вы готовы ждать, пока карта окупится и будет приносить чистую прибыль.
Прежде всего, майнинг на видеокарте – это отличный способ получения пассивного дохода. Если подключить не одно, а несколько видеокарт, тем самым увеличив его производительность, можно каждый день получать стабильный пассивный доход.
Майнинг на видеокартах требует Ваших минимальных временных затрат. Майнинг на карте не подразумевает постоянную проверку оборудования вовремя майнингового процесса, достаточно всего лишь периодически проверять работоспособность техники и следить за температурой, чтобы карта не нагревалась слишком сильно.
Разнообразие криптовалют, которые можно майнить. Криптовалюты для майнинга на картах сегодня не ограничиваются биткоином. Это безусловный плюс, так как можно майнить несколько криптовалют параллельно, что очень выгодно.
Криптовалюты для майнинга на картах сегодня не ограничиваются биткоином. Это безусловный плюс, так как можно майнить несколько криптовалют параллельно, что очень выгодно.
Более того, видеокарты в отличие от ASIC-ферм производит гораздо меньше шума, имеет большой гарантийный срок обслуживания. Видеокарты предполагают самое разнообразное использование – криптовалюта, графика, видеоигры. А если вам и вовсе захочется от неё избавиться, Вы можете перепродать карту на вторичном рынке. Мощные видеокарты в хорошем состоянии пользуются не меньшим спросом на вторичных рынках, чем упакованные с конвейера.
Недостатки:
Для того, чтобы собрать и запустить майнинг-ферму на видеокартах, необходимо не только вложиться финансово, но и грамотно собрать её. Кроме того, периодически необходимое останавливать майнинг в профилактических целях и заниматься обслуживанием техники.
Несмотря на то, что майнинг фермы на видеокартах производят гораздо меньше шума, спать в одной комнате с работающей фермой не так-то просто. Всё же для этого лучше выделить отдельное пространство, в котором вы не ночуете. Кроме того, оборудование может значительно перегреваться и требовать дополнительного охлаждения в теплое время года.
Всё же для этого лучше выделить отдельное пространство, в котором вы не ночуете. Кроме того, оборудование может значительно перегреваться и требовать дополнительного охлаждения в теплое время года.
Вечной проблемой майнинга криптовалют является нестабильность интернета и перебои электричества. Если проблему с электроэнергией можно решить, поставив бесперебойник, аккумулятор или генератор, проблемы с интернетом зависят от Вашего провайдера.
Для того, чтобы майнить эффективно, необходим мощный относительно новый компьютер. В самых функциональных и дорогостоящих видеокартах нет смысла, если у вас слабое железо.
Чтобы избежать проблем с перегревом оборудования, необходимо установить кондиционеры или вентиляторы в помещение, где стоит оборудование для майнинга.
Основные критерии выбора карт
Рассмотрим ключевые характеристика видеокарт, на которые необходимо обратить внимание при выборе:
1. Память. Если видеокарта нужна Вам в долгосрочной перспективе, выбирать видеокарту для майнинга необходимо с большим объёмом накопителя.
2. Система охлаждения карт. Видеокарты с 2 или 3 вентиляторами позволяют продлить срок службы устройства и меньше подвержено износу при круглосуточной эксплуатации. Однако приобретать карты с турбинами тоже не стоит ввиду их уровню производства шума.
3. Шина. 256 разрядность шины видеокарты более эффективна, чем 128. На самых мощных и дорогих моделях стоят шины с пропускной способностью еще выше.
4. Потребление энергии. Некоторые карты производства AMD потребляют для своей работы больше энергии, что делает их не совсем выгодными, даже несмотря на их неплохую производительность.
5. Разгон. Возможность ускорить видеокарту одно из важных условия для майнинга. Видеокарты с памятью Samsung обладают наилучшей возможностью разгона. Однако, к сожалению, при выборе карты данная характеристика не указывается в параметрах товара, поэтому выбор видеокарты в этом плане происходит как в лотерее.
Учитывайте эти параметры при выборе оптимальной видеокарты для майнинга.
Топ видеокарт
Самые популярные видеокарты для майнинга производят NVIDIA и AMD. Представляем Вам список моделей видеокарт для майнинга, к которым стоит присмотреться:
1. NVIDIA GeForce RTX 2070 SUPER. Выхода этой модели видеокарты ожидала большая часть майнерского сообщества. Данная модель мощнее своего предшественника и на некоторых криптовалютных алгоритмах результаты от её выше на 80-160 процентов. Данная карта отлично держит разгон, а также на ней можно увеличить частоту ядра и памяти и даже отрегулировать лимиты потребления.
2. AMD Radeon RX 5700. Данные видеокарты оснащены мощной системой охлаждения с медными трубками, вентиляторами и алюминиевым радиатором. Есть возможность для разгона видеокарты с помощью программы OverdriveNTool. Наилучшая совместимость с программами для добычи криптовалюты на алгоритме Ethash Claymore’s Miner и PhoenixMiner.
3. Radeon RX 580 от AMD. Пользуется хорошим спросом у геймеров и майнеров со всего мира. Карта отлично подойдет желающим собрать мощную ферму с оптимальным уровнем потребления электроэнергии. У видеокарты хороший разгонный потенциал и характеристики процессора.
У видеокарты хороший разгонный потенциал и характеристики процессора.
4. Radeon VII Radeon. Из плюсов: высокая пропускная способность и память 16 ГБ, а также мощное вычислительное ядро, позволяющее показывать высокий хешрейт. Из недостатков – высокая цена.
5. RX 6900 XT/6800 XT. Появившиеся на рынке относительно недавно, карты от AMD громко заявили о себе. 16 ГБ памяти и высокая скорость разгона, работает на 256-битной шине. Кроме того, имеет неплохую систему охлаждения.
6. Radeon Vega. Карта обладает отличной пропускной способностью и при правильном разгоне на Monero выдает хороший тайминг майнинга эфира.
7. NVIDIA GeForce GTX 1050 Ti 1050 Ti. На данный момент это самая доступная и распространённая видеокарта. При своей небольшой цене, окупаемость карты может быть не быстрой, а доход с неё не очень большим. Однако, если курс эфириума будет планомерно расти, даже при учёте расходов на электроэнергию, на видеокарте можно будет немного заработать. Эта видеокарта популярна среди тех, кто собирает криптовалютные фермы, поскольку видеокарта обеспечивает хорошую производительность благодаря специальным чипам, работающим на Pascal. В свое время спрос именно на эту карту резко возрос при росте цен на криптовалюты.
В свое время спрос именно на эту карту резко возрос при росте цен на криптовалюты.
8. NVIDIA GeForce GTX 1650. Достаточно производительная и мощная карта, но, увы, не подходящая для эфириума ввиду своей небольшой памяти.
9. NVIDIA GeForce GTX 1080 Ti. Самая дорогостоящая и самая производительная карта в линейке производителя. Производительность данной карты в два раза выше, чем на GTX 1070.
Специализированные карты для майнинга
К таким картам относятся модели P104-100 и P102-100 от NVIDIA. Карты не отличаются большой производительностью и объемом памяти, однако все же были популярны пару лет назад во время ажиотажа криптомайнинга. Более того, эти карты не пригодны для вторичного рынка, а значит, с них не получить большую выгоду и путем продажи.
Поскольку на сегодняшний день существует два производителя видеокарт, лидирующих на рынке и конкурирующих друг с другом, представляем Вашему вниманию ТОП карт от каждого
Топ моделей видеокарт от AMD:
1. RX 6900 XT
RX 6900 XT
2. RX 6800 XT
3. RX 6700 XT
4. RX 6600 XT
5. Radeon VII
6. Radeon Vega 56
7. Radeon Vega 64
8. RX 5700 XT
9. RX 5600 XT
10. RX 5500 XT
11. RX 590
12. Radeon RX 580
13. Radeon RX 570
14. Radeon RX 470
15. Radeon RX 480
Список лучших моделей видеокарт от NVIDIA:
1. GeForce RTX 3080
2. GeForce RTX 3070
3. GeForce RTX 3060 Ti
4. GeForce RTX 2080 Ti
5. GeForce GTX 1080 Ti
6. GeForce RTX 2070 Super
7. GeForce RTX 2070
8. GeForce GTX 1070
9. GeForce RTX 2060 Super
10. GeForce RTX 2060
11. GeForce GTX 1660 Ti
12. GeForce GTX 1660 Super
13. GeForce GTX 1060
14. NVidia P104-100 (Mining)
15. NVidia P102-100 (Mining)
На сегодняшний день наиболее выгодными картами для майнинга можно назвать NVIDIA Geforce GTX 1060 3gb и Radeon RX 470 4gb.
Рассчитать доход от приобретения видеокарты самостоятельно можно, но лучше всего воспользоваться специальными сервисами-калькуляторами.
К таким сервисам относятся NiceHash и WhatToMine. Для расчёта прибыли необходимо ввести модель видеокарты, которую Вы купили или собираетесь приобрести и стоимость электроэнергии в Вашем городе.
Выбирать видеокарту для майнинга стоит исходя из той суммы, которую Вы готовы потратить, а также ту, что будет оптимальной по соотношению цена-окупаемость.
Где купить карты
Покупка видеокарты для майнинга – дело непростое. Необходимо знать места, где приобрести действительно хорошую видеокарту. Лучше всего покупать там, где видеокарты продают люди, а не через посредников и магазины, так как есть риск больших накруток.
При покупке видеокарты стоит учитывать, что её стоимость влияет на срок окупаемости карты. Считается что карта окупилась тогда, когда Вы заработали на майнинге то количество денег, которое потратили на приобретение видеокарты. Всё, что Вы заработали после этого момента – Ваша чистая прибыль от майнинга.
Существует несколько распространённых мест, где приобретают видеокарты.
Профильные криптовалютные или мвйнерские форумы. На них майнеры часто перепродают своё железо. Искать товары нужно в специализированных рубриках: например, продажа железа или барахолка.
Магазины электроники. Например, DNS. Гарантия качества товара в таких местах, безусловно, выше, карта новая, хорошо упакована. Однако цена за такую карту будет на порядок выше.
Интернет-магазины. Можно приобрести, опять же, в интернет-магазинах, которые представлены торговыми точками в городе. Цены в интернет-магазине ниже, чем в торговых точках. Однако стоит остерегаться сомнительных интернет-магазинов, чтобы не нарваться на подделку.
Приобрести видеокарту приобретают также на сервисах вторичной продажи – Авито, Юла и так далее. В таких местах цены на любые категории товаров значительно ниже, чем даже в интернет-магазинах, а также есть возможность поторговаться. Однако здесь такой же риск, как и с сомнительными интернет-магазинами – могут прислать некачественный товар. Поэтому стоит покупать только у продавцов с хорошим рейтингом и отзывами, желательно, чтобы продавец был с большим сроком регистрации на платформе. Остерегайтесь тех продавцов, которые предлагают перейти в другие мессенджеры для обсуждения деталей покупки и заключения сделки.
Остерегайтесь тех продавцов, которые предлагают перейти в другие мессенджеры для обсуждения деталей покупки и заключения сделки.
Если заказываете через интернет-сервисы, стоит заказывать через те сайты и сервисы, у которых предусмотрена своя доставка. В таком случае, при получении товара на почте можно оформить возврат и получить свои деньги назад, если Вас что-то смутило в товаре.
Кроме того, есть способы приобрести карту за пределами СНГ.
Например, на крупных торговых сервисах, таких как Amazon, eBay и AliExpress.
Однако на таких сервисах также стоит следить за репутацией продавцов и отзывами, чтобы не нарваться на недобросовестных и не потерять свои деньги.
Выбирайте тот способ покупки видеокарты, который нравится и удобен Вам. В котором Вы уверены больше всего.
Способы разгона карты
Вы приобрели видеокарту и начали майнить криптовалюту. На первых порах Вам кажется, что процесс майнинга приносит достаточно средств, чтобы оборудование скоро окупилось. Однако через какое-то время вам захочется увеличивать свою прибыль. Для увеличения прибыли необходимо либо снизить расходы на ферму, либо увеличить их доходность.
Однако через какое-то время вам захочется увеличивать свою прибыль. Для увеличения прибыли необходимо либо снизить расходы на ферму, либо увеличить их доходность.
К способам умножение прибыли относятся:
· рост количества ферм;
· смена видеокарт и покупка более производительны;
· размещение ферм в местах с небольшой стоимостью электричества;
· принудительный разгон видеокарт.
Разгон видеокарты – это искусственное повышение технических характеристик оборудования в целях увеличить его производительность и эффективность. К разгону видеокарты относится улучшение параметров памяти и графического процессора.
Стоит отметить, что в процессе принудительного разгона видеокарты повышается энергопотребление запчасти.
Для большей эффективности работы видеокарт и их производительности необходимо использовать комбинацию способов. Наиболее выгодная комбинация – разгон видеокарты и увеличение количества ферм.
Разгон видеокарты зависит, прежде всего, от модели самой карты и той криптовалюты, которую Вы на ней добываете.
Параметры, которые нужно учитывать для разгона
Видеокарты – это достаточно сложное устройство, выполняющее вычислительные операции. В состав устройства входят оперативная память, система охлаждения, а также графические процессоры.
Карта имеет набор параметров работы, которые важно учесть при разгоне:
· напряжение ядра от питания;
· мощность, которую потребляет карта для работы, и её лимит;
· температурный режим работы и её допустимый лимит;
· частотность работы ядра;
· частотность работы оперативной памяти;
· скорость работы системы охлаждения.
Разные модели видеокарт используют свою мощность по-разному. Более того, разные криптовалюты требуют от видеокарты для своей добычи самые разные функции. Необходимо учитывать особенности своей видеокарты, чтобы максимизировать эффективность от разгона. А также учитывать нужды криптовалюты, которую Вы майнинге.
Разгон видеокарты для майнинга
Для того, чтобы разогнать видеокарту, необходимо установить программу MSI Afterburner. Учтите, что скачивать нужно только с официального сайта производителя программы.
Учтите, что скачивать нужно только с официального сайта производителя программы.
Повышение характеристик оперативной памяти
Для того, чтобы повысить производительность видеокарты для некоторых криптовалют, необходимо повысить частоту работы памяти карты. Для этого в программе предусмотрен специальный ползунок оперативной памяти. Лучше всего таким способом разгоняется оперативная память производства Samsung, поскольку данный вид оперативной памяти работает даже при мощных разгонах с помощью программы. Для того, чтобы начать повышать частоту памяти, необходимо запустить процесс майнинга криптовалюты. После этого аккуратно и постепенно следует перемещать ползунок оперативной памяти вправо. Делать это нужно медленно и осторожно для того, чтобы следить за стабильностью майнинга и тем, как программа влияет на производительность. Если резко перевести ползунок вправо, есть риск перегруза карты. Ничего страшного, скорее всего, не произойдет. Программа просто сбросит настройки карты до стандартных, работа самой видеокарты будет приостановлена.
Поэтому старайтесь наращивать мощность оперативной памяти постепенно, тогда у Вас больше шансов на успешное повышение характеристик.
Снижаем энергопотребление карты
Многие карты производства AMD в процессе майнинга не используют графические ядра на максимум. Поэтому можно снизить частоту работы ядра без ущерба производительности карты. Тем самым можно сэкономить электроэнергию.
Для того, чтобы снизить потребление электроэнергии, необходимо двигать ползунок работы ядра влево, то есть в сторону снижения показателей. Делать это необходимо также аккуратно и медленно, чтобы снижать постепенно, наблюдая за тем, какого показателя хватит для того, чтобы сэкономить достаточно электричества и при этом не нанести урон производительности карты. Учитывайте, что вычислительные мощности видеокарты также могут снизиться, именно поэтому необходимо следить за процессом, чтобы снизить мощность ядра, не загубив при этом вычислительную мощность видеокарты.
Кроме того, если снижать частоту работы ядра не на отдельной карте, а на целой ферме, экономия электроэнергии будет заметнее. Для того, чтобы дополнительно снизить потребление электроэнергии, также можно подкрутить значение напряжения питания ядра. Это позволит снизить потребляемую мощность ещё буквально на несколько Ватт, однако и этого будет достаточно для хорошей экономии электричества в доме.
Для того, чтобы дополнительно снизить потребление электроэнергии, также можно подкрутить значение напряжения питания ядра. Это позволит снизить потребляемую мощность ещё буквально на несколько Ватт, однако и этого будет достаточно для хорошей экономии электричества в доме.
Оптимизация работы вентиляции
Если вы отрегулировали параметры энергопотребления, автоматический уменьшился, нагрев устройства, из-за снижения нагрузки. Это значит, что и система вентиляции может работать не так интенсивно, для этого в настройках можно уменьшить скорость вращение вентиляторов.
Программа MSI Afterburner позволяет задать не столько определённую скорость вращения вентиляторов, сколько произвести полную гибкую настройку, обозначив зависимость скорости вращения вентиляции от температуры нагрева видеокарты. Для этого перейдите в раздел кулер и выстроите точки на графике так, чтобы они образовали необходимую кривую зависимости.
Настраиваем охлаждение
Настройка оптимальной скорости вращения вентилятора – это своего рода поиск компромисса между интенсивностью работы кулера, уровнем шума, который он производит, и температурой видеокарты, которой она достигает при работе.
При интенсивной работе видеокарты, подшипник вентилятора может изрядно износиться и достаточно быстро выйти из строя, однако если скорость работы вентилятора будет недостаточной, видеокарта будет перегреваться, что приведёт к быстрой поломке видеокарты.
В этом случае проще починить кулер, чем саму видеокарту. Учитывайте этот факт при поиске оптимальной скорости вращения вентилятора.
Что же касается шума, совсем он не исчезнет, какой бы медленной ни была работа кулера.
После того, как вы оптимизировали все настройки и убедились в стабильности работы видеокарты, необходимо сохранить настройки с помощью кнопки в виде дискеты в правой части интерфейса программы.
Автозапуск программы
Последним шагом настройки разгона видеокарты будет настройка автозапуска программы при включении фермы. Сделать это можно также в настройках программы в пункте «Запуск вместе с Windows». Активируйте данную кнопку с автоматическим разгоном вашей видеокарты для повышения её производительности и эффективности работы.
Другой способ разгона
Помимо разгона при помощи программы, разогнать видеокарту можно с помощью перепрошивки BIOS карты.
Данный способ можно использовать даже в комбинации с программой и увеличивать тем самым производительность карты в ещё большем процентом соотношении – было и стало.
Единственный недостаток метода перепрошивки заключается в том, что его использование автоматически лишает вас гарантии на видеокарту. К тому же, перепрошивка карты сопряжена с определенными рисками. Если что-то пойдёт не так, Вы останетесь без карты и вложенных в неё денег.
Если вы приобрели свежую видеокарту с гарантией из магазина, то заниматься перепрошивкой биоса в первые месяцы работы карты для разгона не рекомендуется.
В таком случае лучше использовать программу и то очень осторожно. После того, как видеокарта окупилась на майнинге, можно пробовать перепрошивать BIOS или использовать вместе с программой.
Также данный метод подойдёт для карт, купленных с рук, то есть без гарантийного срока.
Данные методы разгона видеокарты являются наиболее популярными. Помните, что любой вариант разгона стоит применять с осторожностью, следить за поведением Вашей видеокарты, чтобы ненароком её не сломать. При правильных настройках разгон видеокарты даёт действительно хорошие результаты и повышает эффективность её работы до десяти процентов.
Заключение
В 2021 году список видеокарт, которые подходят для майнинг, значительно расширился. Для того, чтобы успешно майнить, лучше всего приобрести модель видеокарты новее, производительность которых выше, а технические характеристики лучше. Однако придётся запастись терпением, так как окупится техника не сразу, но для долгосрочной перспективы заработка видеокарты отлично подойдут.
Продать видеокарты на вторичном рынке хоть и сложно, но можно. Добыча криптовалюты на видеокартах не только источник пассивного дохода, но и также долгосрочная инвестиция. Приобретая видеокарту, вы, прежде всего, приобретаете средства производства криптоактивов.
Более того, при правильном использовании, грамотной стратегии майнинга и применении средств разгона видеокарты, её окупаемость не заставит себя долго ждать, а чистая прибыль будет приносить долгосрочный стабильный доход.
Сейчас, пожалуй, самое удачное время для того, чтобы приобрести видеокарту и начать майнить криптовалюты. Прогнозы эфириума на следующий год радуют майнеров и инвесторов, а, значит, пора инвестировать в крипту!
Вычисляем на видеокартах. Технология OpenCL. Часть 0. Краткая история GPGPU / Хабр
22 июня автор курса «Разработчик C++» в Яндекс.Практикуме Георгий Осипов провёл вебинар «Вычисляем на видеокартах. Технология OpenCL».
Мы подготовили для вас его текстовую версию, для удобства разбив её на смысловые блоки.
- 0 (вводная часть). Зачем мы здесь собрались. Краткая история GPGPU.
- 1. Пишем для OpenCL.
- 2. Алгоритмы в условиях массового параллелизма.
- 3.
 Сравнение технологий.
Сравнение технологий.
Основная цель цикла — написать простую, но полноценную программу на OpenCL и объяснить базовые понятия. Программу на OpenCL напишем уже в следующей части цикла, понять которую можно, не читая вводную. Однако во вводной вы найдёте понятия и тезисы, важные при программировании с OpenCL.
Цикл будет полезен и тем, кто уже знаком с OpenCL: в нём мы поделимся некоторыми хаками и неочевидными наблюдениями из собственного опыта.
CPU — в помойку?
В статье будем рассматривать технологию GPGPU. Разберёмся, что значат все эти буквы. Начнем с последних трёх — GPU. Все знают аббревиатуру CPU — Central Processor Unit, или центральный процессор. А GPU — Graphic Processor Unit. Это графический процессор. Он предназначен для решения графических задач.
Но перед GPU есть ещё буквы GP. Они расшифровываются как General-Purpose. В аббревиатуре опускают словосочетание Computing on. Если собрать всё вместе, получится General-Purpose Computing on Graphic Processor Unit, что по-русски — вычисления общего назначения на графическом процессоре.
Если собрать всё вместе, получится General-Purpose Computing on Graphic Processor Unit, что по-русски — вычисления общего назначения на графическом процессоре.
То есть процессор графический, но мы почему-то хотим вычислять на нём что-то, что вообще к графике никакого отношения не имеет. Например, прогноз погоды, майнинг биткоинов. Моя задача в ближайшее время — объяснить, зачем нужно на процессоре для графики обучать, например, нейросети.
Самое распространённое место, где можно обнаружить GPU, — ваша родная видеокарта. Всем известно, что если вставить в неё штекер монитора, появится картинка. На самом деле видеокарта — это не только гнездо для монитора, но и полноценное вычислительное устройство.
Давайте немного отвлечёмся от видеокарты и вернёмся в 2000 год, когда процессоры CPU набирали всё больше и больше мегагерц. Компания Intel тогда прогнозировала, что к 2010 году тактовая частота одного ядра процессора достигнет 10 гигагерц. Сейчас мы знаем, что эти ожидания не сбылись.
По графику видно: рост действительно был очень хороший, но где-то в районе 2004–2005 года он резко остановился. И дальше процессоры стали даже немножко терять в мощности. Развитие центральных процессоров в итоге пошло за счёт увеличения количества ядер. Сейчас в мощных компьютерах у CPU может быть 16 ядер. Но тактовая частота ядра за последние 10 лет не росла.
Если посмотреть на другой график, где сравниваются CPU и GPU, можно увидеть, что процессоры в видеокартах эту тенденцию перехватили. Графический процессор продолжил наращивать мощность и во многом опередил центральные процессоры по производительности. Удивительный факт — процессор, который находится в видеокарте, выполняет гораздо больше операций с плавающей точкой в секунду, чем главный, центральный процессор.
Источник. По вертикали GFLOPS, т. е. миллиарды арифметических операций с плавающей точкой в секунду
Остаётся вопрос: в чём GPU уступают CPU? Может, дело не в процессоре, а в памяти? Для сравнения возьмём современную оперативную память DDR4 и графическую память GDDR5. Но и тут оказывается, что графический контроллер во много раз превосходит обычный CPU: доступ к графической памяти у GPU гораздо быстрее — 400 Гб/сек против 35 Гб/сек.
Но и тут оказывается, что графический контроллер во много раз превосходит обычный CPU: доступ к графической памяти у GPU гораздо быстрее — 400 Гб/сек против 35 Гб/сек.
И ещё сравним какой-нибудь современный процессор и не очень современную видеокарту. Например, GeForce GTX 1080 Ti, которую сейчас можно купить только на Авито, и довольно современный процессор Core i9 с хорошей памятью.
Получается, видеокарта обгоняет процессор… И если Core i9 может сделать 460 миллиардов арифметических операций с плавающей точкой в секунду, то GTX1080Ti уже 11 триллионов. В общем, GTX намного превосходит Core i9 и по производительности, и по скорости доступа к памяти.
Когда я увидел это сравнение, у меня возник вопрос: а может, этот медленный CPU вообще не нужен? Что если выбросить его, оставить только GPU и все задачи решать на графическом адаптере? Ответ такой: GPU, конечно, очень классный, но годится не для любых задач. Если избавиться от CPU, всё будет немножечко лагать. Так делать не надо.
GPU хорош для массового параллелизма, когда одновременно выполняется огромное количество очень похожих вычислений. Но тут есть такие весы. На одной чаше latency — задержка, на другой флопсы — количество операций. Например, если операция длится секунду, это очень долго. Но если вы одновременно можете выполнить 100 миллиардов таких операций, у вас получились 100 миллиардов операций в секунду. Для CPU это довольно плохо, потому что нам нужно, чтобы всё работало последовательно. А для GPU — нормально. Главное — не задержка, а результат. Числа в этом примере, конечно, сильно утрированы, реальный параллелизм GPU — порядка нескольких тысяч.
Массовый параллелизм
Хороший пример задачи массового параллелизма — Ray Tracing, или трассировка лучей. В экране много пикселей, и из каждого пикселя выпускается луч, чтобы получить качественный рендер всей сцены. Эти лучи можно обрабатывать параллельно, независимо вычисляя цвет каждого пикселя экрана. Значит, это задача массового параллелизма. Существует прекрасный сайт, на котором вы можете, не отходя от браузера, попрактиковаться в написании трассировщика лучей, работающего на GPU. Там можно найти немало любопытных примеров.
Значит, это задача массового параллелизма. Существует прекрасный сайт, на котором вы можете, не отходя от браузера, попрактиковаться в написании трассировщика лучей, работающего на GPU. Там можно найти немало любопытных примеров.
Майнинг биткоинов. Чтобы намайнить биткоины, нужно вычислить много хешей и найти среди них обладающий определёнными свойствами. И у этой задачи, к сожалению, или к счастью, нет существенно лучшего решения, чем просто вычислять хеши, пока вам наконец не повезёт. Хеши считаются независимо, и это можно делать параллельно. Значит, это задача массового параллелизма. Майнинг прекрасно ложится на видеокарту.
Обучение нейросетей. Основная затратная операция, которая используется в Deep Learning, — свёртка изображений. Это вычислительно сложная операция, ведь для подсчёта одного значения свёртки с ядром 5⨯5 нужно произвести 25 умножений и 24 сложения. Радует одно: все значения можно считать независимо. А значит, это задача массового параллелизма.
Многие учёные используют GPU в своих задачах, потому что научных данных часто бывает очень много, они долго обрабатываются, и графический процессор тут иногда применим. Если вы один из таких учёных, то спешу вас обрадовать: на самом деле в программировании под GPU нет ничего сложного, и в этом цикле статей мы напишем полноценную программу под него.
Тем, кто серьёзно заинтересовался вычислениями на видеокартах, я рекомендую прекрасные лекции Николая Полярного. Там он разбирает эту тему гораздо подробнее, чем я. С его разрешения я взял вот эту картинку, которая хорошо показывает соотношение CPU и GPU.
Здесь приведены усреднённые данные. На блок L1/Local memory пока не смотрите, разберём его чуть позже. Видно, что CPU может иметь производительность в 20 гигафлопс, а GPU — в 5000 гигафлопс. Канал памяти у GPU гораздо выше. Но есть одно узкое местечко — шина PCI-E. Она соединяет RAM и GRAM и пропускает всего 8 Гб. Глядя на эту картинку, попробуйте ответить на вопрос: есть ли смысл решать все задачи массового параллелизма с помощью графического процессора?
Предположим, задача — сложить два массива чисел по 10 миллиардов: первое складываем с первым, второе со вторым и так далее. Нужно получить сумму, третий набор чисел. Поручать ли такую задачу графическому процессору?
Нужно получить сумму, третий набор чисел. Поручать ли такую задачу графическому процессору?
Понятно, что это задача массового параллелизма. Но есть один момент. Для того, чтобы эти числа сложить на GPU, их нужно сначала передать на GRAM по узенькому мостику в 8 Гб/сек. Видеокарта посчитает всё очень быстро, это факт. Но потом вам нужно будет эти данные передавать по мостику обратно. И окажется, что гораздо быстрее просто передать по большему каналу в CPU, и он своими жалкими 20 гигафлопсами сложит числа быстрее, чем если бы они ехали по шине в GPU.
Правда, уже есть некоторые решения этой проблемы. Технология NVLink позволяет ускорить передачу данных в видеопамять с 8 до 40 Гб/сек. Более того, у некоторых дешёвых видеокарт нет видеопамяти, и они могут обращаться напрямую к RAM. Но мы не будем затрагивать этот момент.
Краткая история GPGPU
Технология GPGPU появилась не сразу. До этого графический адаптер использовался исключительно по назначению. Но когда люди увидели, какие у GPU мощности, им захотелось использовать эти мощности для своих неграфических задач. Тогда приходилось выкручиваться и как-то маскировать свою неграфическую задачу под графическую. Видеокарта думала, что рисует треугольники, а на самом деле вычисляла и обрабатывала научные данные. К счастью, разработчики видеокарт увидели эту проблему и пошли навстречу. Так появилась OpenCL и другие технологии, о которых я немного расскажу.
Но когда люди увидели, какие у GPU мощности, им захотелось использовать эти мощности для своих неграфических задач. Тогда приходилось выкручиваться и как-то маскировать свою неграфическую задачу под графическую. Видеокарта думала, что рисует треугольники, а на самом деле вычисляла и обрабатывала научные данные. К счастью, разработчики видеокарт увидели эту проблему и пошли навстречу. Так появилась OpenCL и другие технологии, о которых я немного расскажу.
До появления OpenCL возникла очень популярная технология, отличающаяся только одной буквой, — OpenGL. Она решала графические задачи, нужные в первую очередь для видеоигр.
Я выделил три этапа развития OpenGL:
Первая версия появилась в 1994 году. В 2001 году произошло важное событие: стало возможным написание шейдеров на языке GLSL. Если раньше вы могли просить нарисовать треугольники с конкретными параметрами и текстурами, то в 2001 году появилась возможность запускать свой код на видеокарте, то есть самому писать обработчик, который будет вычислять цвет пикселя и его положение. В 2008 году разработка OpenGL перешла консорциуму Khronos Group. Запомните это название, оно вам ещё встретится.
В 2008 году разработка OpenGL перешла консорциуму Khronos Group. Запомните это название, оно вам ещё встретится.
Идея, лежащая в основе OpenGL, состоит в том, что любую геометрическую фигуру можно приблизить треугольниками. Отрисовывать их OpenGL может с огромной скоростью. Если видеоигра, использующая OpenGL, содержит шейдеры, то они будут скомпилированы в момент запуска игры на компьютере пользователя. Код шейдеров будет исполнен непосредственно процессором видеокарты — это и есть та лазейка, которую использовали ранее для неграфических вычислений с OpenGL.
Назвать OpenGL современной технологией уже нельзя. Ей на смену пришли Vulkan и Metal. И если OpenGL направлена на графику, то Vulkan и Metal более универсальны. Останавливаться на них не будем.
Как я уже сказал, если вам нужна графика, то можно либо замаскировать задачу под графическую, либо использовать специальную технологию, предназначенную для решения неграфических задач на видеокартах. Для этого есть две основных технологии — OpenCL, виновница сегодняшнего торжества, и её конкурент CUDA.
Главное их отличие друг от друга — в том, что CUDA поддерживает только видеокарты NVIDIA. Никакие другие адаптеры запустить CUDA-код не смогут. С другой стороны, в этом есть плюсы. Вы знаете, на каких видеокартах код будет запускаться, поэтому под них можно его хорошо отладить и предварительно скомпилировать.
У карт NVIDIA есть несколько версий API, и вы решаете, под какую версию API из доступных скомпилировать код CUDA. Если выбрать какую-то одну, код на более старых видеокартах не пойдёт, а на более новых не будет супероптимальным. Поэтому лучше компилировать сразу под несколько версий.
В OpenCL возможности предкомпиляции нет, потому что вы не знаете, на каком устройстве код будет запускаться. Исключения, конечно, бывают. Например, вы заключили договор с клиентом, и он говорит, что программа будет запускаться на такой-то видеокарте. Тогда вы можете скомпилировать под неё и отправлять заказчику только собранный OpenCL-код. Но для конечного пользователя так лучше не делать.
Обе эти технологии ушли или уходят с macOS, на ней остаётся Metal. Но что я хочу сказать: видеокарта одна, и бэкенд, на котором всё будет выполняться, один. А значит, любые технологии похожи между собой.
В следующей части мы разберём основные понятия, которые необходимо знать, чтобы написать программу с использованием OpenCL.
Визуализация на GPU — Blender Manual
Введение
Визуализация на GPU позволяет вам использовать для визуализации вашу графическую карту вместо центрального процессора. Это может сильно ускорить визуализацию, поскольку современные видеокарты спроектированы для выполнения множества однотипных вычислений. С другой стороны, они также имеют некоторые ограничения по визуализации сложных сцен из-за меньшего количества доступной памяти, а так же проблемы с отзывчивостью интерфейса, если одна и та же видеокарта используется как для обычной работы, так и для визуализации.
Cycles поддерживает два режима визуализации на GPU: CUDA, который предпочтителен для графических карт Nvidia, и OpenCL, который поддерживает визуализацию на графических картах AMD.
Конфигурирование
Для включения визуализации на GPU, откройте окно Параметры и на вкладке Система выберите используемое Устройство расчёта. Затем, для каждой сцены, в панели Визуализация вы сможете настроить использование визуализации на CPU или на GPU.
CUDA
Nvidia CUDA is supported for GPU rendering with Nvidia graphics cards. We support graphics cards starting from GTX 4xx (computing capability from 2.0 to 6.1).
Cycles требует установки самых свежих драйверов Nvidia, для всех операционных систем.
Список карт CUDA с моделью шейдеров (на английском языке).
OpenCL
OpenCL is supported for GPU rendering with AMD graphics cards. (We only support graphics cards with GCN architecture 2.0 and above).
To make sure your GPU is supported checkout
this Wikipedia page.
(We only support graphics cards with GCN architecture 2.0 and above).
To make sure your GPU is supported checkout
this Wikipedia page.
Примечание
Cycles требует установки самых свежих драйверов AMD, для всех операционных систем.
Поддерживаемые возможности и ограничения
Обзор поддерживаемых возможностей и сравнение технологий приведены в соответсвующем разделе.
- Ограничения CUDA:
- Максимальное количество индивидуальных текстур ограничено 88 целочисленными текстурами (
PNG,JPEGи так далее) и 5 текстурами с плавающей запятой (OpenEXR, 16-битныйTIFFи прочие) на картах серии GTX 4xx/5xx. Более поздние карты не имеют такого ограничения.
Часто задаваемые вопросы
Почему Blender перестаёт отвечать во время визуализации?
Когда графическая карта занята визуализацией, она не может перерисовывать пользовательский интерфейс, из-за чего Blender перестаёт отвечать. Мы пытаемся обойти эту проблему, забирая контроль над GPU как можно чаще, но гарантировать полностью гладкую работу мы не можем, особенно на тяжёлых сценах. Это ограничение графических карт и для него не существует стопроцентно работающего решения, хотя мы и постараемся в будущем улучшить этот момент.
Мы пытаемся обойти эту проблему, забирая контроль над GPU как можно чаще, но гарантировать полностью гладкую работу мы не можем, особенно на тяжёлых сценах. Это ограничение графических карт и для него не существует стопроцентно работающего решения, хотя мы и постараемся в будущем улучшить этот момент.
Если у вас есть возможность, лучше установить более одного GPU и использовать один из них для отображения, а остальные задействовать для визуализации.
Почему сцена, которая визуализируется на центральном процессоре, не визуализируется на видеокарте?
Для этого существует множество причин, но самая часто встречающаяся — на вашей видеокарте недостаточно памяти. На текущий момент мы можем визуализировать только те сцены, которые влезают в память видеокарты, которая обычно меньше памяти, доступной центральному процессору. Обратите внимание, что, например, изображения текстур размерами 8k, 4k, 2k и 1k занимают, соответственно, 256Мб, 64Мб, 16Мб и 4Мб памяти.
Мы намерены добавить систему для поддержки сцен больших, чем имеющаяся память видеокарты, но это будет не скоро.
Можно ли для визуализации использовать несколько видеокарт?
Да, перейдите в Параметры ‣ Система ‣ Устройство расчёта (User Preferences ‣ System ‣ Compute Device Panel) и настройте устройства по своему вкусу.
Могут ли несколько видеокарт увеличить доступную память?
Нет, каждая видеокарта имеет доступ только к своей собственной памяти.
Какой рендер быстрее: Nvidia или AMD, CUDA или OpenCL?
Currently Nvidia with CUDA is rendering fastest, but this really depends on the hardware you buy. Currently, CUDA and OpenCL are about the same in the newest mid-range GPUs. However, CUDA is fastest in the respect of high-end GPUs.
Сообщения об ошибках
Unsupported GNU version! gcc 4.7 and up are not supported! (Неподдерживаемая версия GNU! gcc 4.7 и старше не поддерживаются!)
On Linux, depending on your GCC version you might get this error. There are two possible solutions:
- Use an alternate compiler
If you have an older GCC installed that is compatible with the installed CUDA toolkit version, then you can use it instead of the default compiler.
 This is done by setting the
This is done by setting the CYCLES_CUDA_EXTRA_CFLAGSenvironment variable when starting Blender.Launch Blender from the command line as follows:
CYCLES_CUDA_EXTRA_CFLAGS="-ccbin gcc-x.x" blender
(Substitute the name or path of the compatible GCC compiler).
- Remove compatibility checks
If the above is unsuccessful, delete the following line in
/usr/local/cuda/include/host_config.h#error -- unsupported GNU version! gcc 4.7 and up are not supported!
This will allow Cycles to successfully compile the CUDA rendering kernel the first time it attempts to use your GPU for rendering. Once the kernel is built successfully, you can launch Blender as you normally would and the CUDA kernel will still be used for rendering.
CUDA Error: Invalid kernel image (Ошибка CUDA: Неверное ядро изображения)
Если вы получили эту ошибку на 64-битной MS-Windows, убедитесь, что вы используете 64-битную сборку Blender, а не 32-битную.
CUDA Error: Kernel compilation failed (Ошибка CUDA: Сбой компиляции ядра)
Эта ошибка может возникнуть, если у вас новая карта Nvidia, которая пока ещё не поддерживается вашей версией Blender’а, а у вас установлен набор инструментов CUDA. В этом случае Blender может попытаться динамически собрать ядро для вашей графической карты и не преуспеть в этом.
В таком случае вы можете:
- Check if the latest Blender version (official or experimental builds) supports your graphics card.
- Если вы сами собирали Blender, попробуйте скачать и установить новейший набор инструментов для разработчика CUDA.
Обычным пользователям не требуется устанавливать набор инструментов CUDA, поскольку Blender уже поставляется со скомпилированными ядрами.
CUDA Error: Out of memory (Ошибка CUDA: Не хватает памяти)
Обычно эта ошибка означает, что для хранения сцены на видеокарте не хватает памяти. На текущий момент мы можем визуализовывать только те сцены, которые влезают в память видеокарты, которая обычно меньше памяти, доступной центральному процессору. Подробности смотрите выше.
Подробности смотрите выше.
The Nvidia OpenGL driver lost connection with the display driver (Драйвер Nvidia OpenGL потерял соединение с драйвером дисплея)
Если видеокарта используется как для обычной работы, так и для визуализации, MS-Windows имеет ограничение на время, которое видеокарта может посвятить вычислению визуализации. Если у вас есть особенно тяжёлые сцены, Cycles может занять слишком много времени видеокарты. Уменьшение размера плиток в панели .*Производительность* может облегчить эту проблему, но единственным реальным решением является использование отдельной видеокарты для визуализации.
Another solution can be to increase the time-out, although this will make the user interface less responsive when rendering heavy scenes. Learn More Here.
CUDA error: Unknown error in cuCtxSynchronize() (Ошибка CUDA: Неизвестная ошибка в cuCtxSynchronize())
An unknown error can have many causes, but one possibility is that it is a time-out.
See the above answer for solutions.
3DNews Видеокарты Новости раздела
Важные материалы Вы уже наверняка слышали нелестные мнения о новинке AMD. Однако рынок бюджетных игровых видеокарт уже порядком застоялся, а высокопроизводительные модели настолько дороги, что и RX 6500 XT с руками оторвут. Посмотрим, каков он — low-end нового поколения. Тестирование выполнено на видеокарте SAPPHIRE PULSE Вот одна из тех игр нового поколения, которые нам обещали разработчики консолей. И пусть для того, чтобы претендовать на полноценный next-gen, Halo Infinite пока недостает трассировки лучей, на персональных компьютерах она уже отличилась внушительными системными требованиями Можно спорить о качестве Battlefield 2042 как игры, но с технической точки зрения она определенно заслуживает внимания. Вслед за Radeon RX 6600 XT неминуемо должна была появиться модель без индекса XT, завершающая средний диапазон цены и быстродействия. Однако мы уже знаем, что архитектура RDNA 2 не слишком эффективно масштабируется в сторону компактных, тем более урезанных, GPU. Посмотрим, к чему все это привело. Новинку представляет видеокарта GIGABYTE EAGLE В Far Cry 6 многое было сделано впервые: это первый громкий проект с поддержкой масштабирования FidelityFX Super Resolution и первая игра серии, в которой появилась трассировка лучей, причем довольно нетребовательная к быстродействию железа. А вот насколько нетребовательная, мы сейчас и разберемся Для массовых тестов GPU мы редко выбираем MMO-проекты, однако New World однозначно достоин исключения. К тому же в период дефицита компьютерного железа как никогда актуальны нетребовательные игры, а New World именно такова В этой статье мы сравнили 11 видеокарт разных поколений, охватив 10 лет противостояния AMD и NVIDIA в среднем ценовом сегменте. Совершенно нормально, когда видеокарта новой серии соответствует по быстродействию предыдущей модели, стоявшей на один шаг выше. Другое дело, если остается прежней цена производительности в пересчете на один FPS — а с Radeon RX 6600 XT произошло именно это. Ну что ж, посмотрим, чем AMD может скрасить печальную картину DOOM Eternal уже больше года, и вот наконец-то в игре появилась трассировка лучей. А вместе с ней — поддержка DLSS. Ну что ж, проверим, остался ли обновленный DOOM с рейтрейсингом столь же демократичным и нетребовательным к железу, как раньше Скоростная память GDDR6X до сих пор оставалась привилегией старших моделей GeForce 30-й серии. Но теперь и RTX 3070, которому как раз недоставало ПСП, в модификации Ti приобрел VRAM нового стандарта. Посмотрим, как это повлияло на производительность, энергопотребление и, главное, цену самого популярного представителя архитектуры Ampere, на примере видеокарты Palit GamingPro GeForce RTX 3080 еще не успел состариться, а в 30-й серии ускорителей NVIDIA уже появилась более производительная — и да, более дорогая — модель, близкая по характеристикам к RTX 3090. Cyberpunk 2077 мало того, что чрезвычайно требователен к железу, так еще и вышел он очень сырым. Но после нескольких масштабных обновлений большая часть работы над ошибками уже сделана, а видеокарты AMD 6000-й серии наконец-то допущены к трассировке лучей. Кроме того, появились новые модели ускорителей и неоднократно обновились драйверы GPU. А значит, пора вернуться к тестам По словам AMD, в играх без рейтрейсинга Radeon RX 6700 XT обгоняет не только GeForce RTX 3060 Ti, но и даже RTX 3070 и потому заслуживает достаточно высокой цены в $479. После достижений старших моделей семейства в это легко поверили. А зря Форматы дисплеев 16:9 и 16:10 многие геймеры воспринимают как нечто классическое, не имеющее особой альтернативы. А ведь раньше мы спокойно проводили время за мониторами с соотношением сторон 4:3! Однако сейчас все большую популярность приобретают новые — ультраширокие — форматы дисплеев для настольных ПК. Главное, чем отличились старшие модели 30-й серии, относится и к младшей: производительность растет, а цена FPS снижается. GeForce RTX 3060 должен стоить еще меньше RTX 2060. К тому же по иронии судьбы RTX 3060 теперь располагает наибольшим объемом VRAM во всей линейке, кроме RTX 3090. Тестирование выполнено на примере устройства Palit Dual OC Как и ожидалось, NVIDIA не стала затягивать с выпуском мобильных чипов Ampere. На примере ноутбука MSI Stealth GS66 мы узнаем, на что способен самый быстрый графический чип в серии — GeForce RTX 3080 Не всем играм нужно самое мощное и дорогое железо. Есть и другие, хорошо оптимизированные или попросту нетребовательные проекты. Проверим, какой видеокартой можно обойтись в HITMAN III и что потребуется для игры на максималках и с высоким разрешением Radeon RX 6900 XT пророчат быстродействие на уровне GeForce RTX 3090 в традиционных играх без рейтрейсинга. AMD удалось сдержать обещания о производительности на уровне передовых решений NVIDIA, которые геймеры слышат уже не первый год. Теперь, наконец, не стыдно собрать игровую машину на красных чипах — как CPU, так и GPU. Впрочем, и на этот раз все-таки не обошлось без разочарований, причем нетрудно догадаться, каких именно А вы поверили в то, что GeForce RTX 3070 станет полным аналогом RTX 2080 Ti, только вдвое дешевле? Именно это обещают презентации NVIDIA и технические характеристики новинки, но опыт RTX 3080 предостерегает от завышенных ожиданий. Давайте узнаем, как обстоят дела на практике! GeForce RTX 3080 вернул «зеленые» ускорители на прежнюю траекторию роста производительности и обеспечил в играх такую прибавку FPS, какая не снилась прошлому поколению. Но если и этого мало, есть RTX 3090. Ускорители на чипах Ampere претендуют на такое быстродействие и за такие деньги, что публика, обжегшись один раз на ускорителях 20-й серии, неохотно верит NVIDIA. Тем более самих новинок пока просто не найти в продаже. А вот у нас они наконец-то появились. Пора выяснить, на что способен Ampere в деле. Тестирование выполнено на примере видеокарты Palit GeForce RTX 3080 GamingPro OC В цене RTX первого поколения на долю инноваций приходилась заметно большая часть, чем на рост быстродействия. Однако трассировка лучей пока еще не получила в играх такого распространения, чтобы оправдать высокую стоимость. Но теперь NVIDIA намерена все исправить. Архитектура Ampere сулит очень серьезную прибавку FPS за те же деньги — прямо как в старые добрые времена! Новый MSFS еще на стадии альфа-тестирования произвел впечатление самой масштабной и красивой игры современности. Теперь, после релиза, когда сетовать на раннюю версию графического движка уже нельзя, можно добавить, что это еще и чрезвычайно требовательный проект, созданный с расчетом на GPU нового поколения. В прошлый раз мы выяснили, что произошло с флагманскими игровыми GPU за последние восемь лет, и пришли к неутешительным выводам о том, что рост быстродействия замедлился, а цена FPS с недавних пор только растет. Пора узнать, как обстоят дела у видеокарт классом ниже, которые обычно стоят от $329 до $500 На рынке игровых GPU сложилась, прямо скажем, нездоровая ситуация. Несмотря на все успехи чипов AMD Navi, правила игры единолично задает NVIDIA, а цены топ-моделей поднимаются с каждым годом. Давайте выясним, как мы дошли до такой жизни, и ответим на другие важные вопросы: могут ли новые бюджетные видеокарты заменить старых тяжеловесов и есть ли куда расти будущим флагманам? Издание Grand Theft Auto V для PC на днях отметило свою пятую годовщину. С тех пор в него не перестали играть, а вот железо сильно изменилось. Посмотрим, какие требования GTA V предъявляет современным ускорителям и справятся ли новые топ-модели с игрой пятилетней давности в 4К на максималках Свежие обзоры Игровые видеокарты наконец-то дешевеют, а их количество на полках магазинов увеличивается. Спустя два месяца после релиза игровые видеокарты Intel появились и как отдельное устройство в рознице, и в составе готовых ПК, а драйвер Arc вылечили от самых вопиющих багов. Посмотрим, на что теперь способен ускоритель Arc A380 в сравнении со своими главными соперниками — младшими моделями серии GeForce 16 и Radeon RX 6500 XT Несмотря на коррекцию цен, быстродействие видеокарт на доллар стоимости по-прежнему оставляет желать лучшего, в особенности у бюджетных моделей. Чтобы понять, как все плохо на самом деле, сравним их с топовыми ускорителям на 9–10 лет старше и заодно проверим, на что еще способно старое железо в современных играх Казалось, только недавно NVIDIA представила серию видеокарт поколения Ampere, но на самом деле прошло почти два года. И только сейчас игровые ускорители GeForce RTX 30 обрели настоящую популярность среди покупателей, ведь дефицит закончился, а цены поползли вниз. В предыдущих тестах мы убедились, что непрерывное обновление драйверов пошло на пользу каждому семейству GPU последней пятилетки, хотя некоторым — больше, чем другим. Теперь посмотрим, как выглядят видеокарты различных серий в актуальных играх У производителей GPU проснулся интерес к решениям начального уровня цены и мощности. GTX 1630 — самая доступная видеокарта в актуальной линейке NVIDIA, но, похоже, это тот самый случай, когда скупой платит дважды. Тестируем новинку на примере ускорителя Palit Dual Общая информация
Сравнительные тестирования
AMD
Intel
NVIDIA
Архив раздела → |
Почему не крутятся вентиляторы на видеокарте компьютера — Запускай.РФ
Почему не работает кулер видеопроцессора
Возможные причины полной или частичной неработоспособности вентилятора видеоадаптера:
- Ротору мешает вращаться загустевшая смазка, пыль, шерсть домашних животных, другие загрязнители.
- Нет нужды в запуске вентилятора (охлаждение работает нормально, при необходимости вентилятор запустится самостоятельно).
- Некорректные настройки и сбои микропрограммы BIOS/UEFI.
- Вентилятор не подключен, подключен неправильно.
- Физический износ вентилятора.
- Механическая поломка (сломаны лопасти, стерся штырь, разбит подшипник, деформирован корпус).

- Термическое или химическое повреждение (оплавление под воздействием высоких температур из-за перегрева, деформация пластика при «чистке» ацетоном и другой агрессивной «химией»).
- Сбой в работе программного обеспечения.
- Проблемы с питанием (обрыв проводов и цепей питания, неисправность БП).
- Заводской брак (некачественная пайка, некорректная распиновка).
- Вращению лопастей что-то мешает (свисающие провода, болтики, винтики).
- Заржавел механизм.
- Неисправна материнская плата (неполадки моста чипсета), оперативная память, другое «железо».
- Проблемы с драйверами или программным обеспечением операционной системы.
- Аппаратная поломка вследствие сильного перегрева из-за высохшей термопасты.
- Некорректные настройки контроллера вращения кулера.
- Вышел из строя или не подключен датчик температуры.
- Компьютер заражен вирусами и другим вредоносным ПО.
Перечень далеко не полон. Встречаются и более «экзотические» варианты.
Как понять, что с кулером видеокарты что-то не то
Прежде чем грешить на вентиляторы видеокарты (в современных моделях их обычно пара-тройка штук), нужно убедиться, что проблема действительно в системе охлаждения, а не в чем-либо еще.
ВАЖНО! Что бы вы ни собирались делать внутри корпуса компьютера, прежде чем лезть внутрь, не забудьте выключить и обесточить его (физически отсоединить от стабилизатора напряжения, сетевого фильтра, источника бесперебойного питания, розетки), прикоснуться к системному блоку рукой, чтобы снять статический заряд.
Первым делом:
- На задней стенке корпуса открутите винты, удерживающие боковую крышку.
- Сдвиньте крышку на несколько сантиметров назад относительно передней панели системного блока, приподнимите ее чуть вверх и потяните на себя.
- Включите компьютер и посмотрите, как работают вентиляторы видеокарты.
- Если они не крутятся, крутятся недостаточно быстро или рывками, вращаются все время на максимальных оборотах и/или издают паразитные шумы — читайте дальше.
 Если ПК не стартует или работает, но изображение на экран не выводится, проблема наверняка не в кулерах или не только в них.
Если ПК не стартует или работает, но изображение на экран не выводится, проблема наверняка не в кулерах или не только в них.
Не всегда легко определить, откуда раздается дребезжание, гул, стук и другие паразитные звуки. Чтобы убедиться, что «концерт» устраивают именно вентиляторы видеокарты, последовательно исключайте другие возможные источники шумов. Карандашом или кисточкой на пару секунд остановите вентилятор центрального процессора. Шумы не исчезли? То же самое проделайте с вентиляторами корпуса и блока питания. Не бойтесь, за две-три секунды ничего не успеет ни перегреться, ни выйти из строя. Зато будете уверены, что проблема именно в кулере видеокарты.
Некорректная работа или полная неработоспособность вентилятора видеоадаптера может проявляться по-разному. Сняв боковую крышку корпуса, мы можем увидеть (или услышать), что кулеры графического адаптера:
- Забиты пылью, шерстью домашних животных и загустевшей смазкой (вентиляторы не вращаются, крутятся очень медленно или рывками).

- Застопорены свисающими проводами или инородными предметами (винтиками, болтиками и так далее).
- Не подключены или подключены неправильно.
- Не крутятся.
- При работе издают странные звуки (дребезжание, стук, другие паразитные шумы).
- Работают на максимальных оборотах вне зависимости от нагрузки.
- Работают, но компьютер «глючит» или выключается (срабатывает защита от перегрева).
- Физически повреждены (сломаны лопасти, стерся штырь, разбит подшипник, деформирован корпус).
- Повреждены химически или термически (оплавлены, деформированы при чистке ацетоном, растворителями и так далее).
Кто виноват и что делать
Разберемся, что делать в каждой из описанных выше ситуаций. В этом разделе поговорим о внезапно проявившихся проблемах. В конце статьи рассмотрим, что делать, если кулер некорректно работает после:
- Сборки нового компьютера под заказ.
- Покупки ПК бывшего в употреблении.
- Изменения аппаратной конфигурации компьютера.

- Увеличения загрузки аппаратной части.
- Замены системы охлаждения.
- Разгона видеокарты.
- Изменения программ и настроек, неудачного обновления, переустановки системы, сбоев ПО.
Кулеру мешает работать пыль, загустевшая смазка, засохшая термопаста
От пыли не помешает почистить весь компьютер: вентиляторы видеокарты, центрального процессора, корпуса и блока питания, накопители и разъемы, материнскую плату и карты расширения. Чем меньше грязи, тем меньше перегрев и риск окисления и коротких замыканий.
Помимо пыли и шерсти, аккуратно удалите остатки загустевшей смазки и засохшую термопасту на радиаторе и видеочипе. Несколько советов по чистке и замене термопасты и смазки:
- Не используйте для обезжиривания поверхности ацетон и ацетонсодержащие растворители, другую агрессивную «химию». Остатки грязи и старой смазки можно убрать ватной палочкой, смоченной бензином «Калоша» или спиртом.
- Не смазывайте механизм вентилятора спреем WD-40 и растительными маслами.
 Литол, солидол и графитовая смазка — тоже не лучший вариант.
Литол, солидол и графитовая смазка — тоже не лучший вариант. - За неимением специальных составов для кулеров, используйте моторные масла. Например, SAE 10W30 или SAE 10W40. Они подойдут для вентиляторов с подшипниками различных типов (качения, скольжения, гибридные). Поверьте, работает не хуже, чем синтетические силиконовые смазки с ингибиторами ржавчины и другими наворотами.
- Чтобы снять крыльчатку, во многих моделях достаточно подцепить ее с двух сторон отвертками и аккуратно потянуть вверх.
- Термопасту наносите тонким слоем. Работайте аккуратно, токопроводящий термоизолятор не должен попасть ни на дорожки, ни на контакты.
- Лопасти можно промыть и проточной водой. Часть вентилятора, содержащую электронику, лучше чистить сжатым воздухом, сухой салфеткой, ватной палочкой, антистатической кисточкой или щеткой.
Далеко не во всех кулерах под наклейкой и заглушкой есть монтажное отверстие, через которое можно залить смазку. Если вы уверены, что проблема именно в неразборном вентиляторе и собираетесь его менять, не спешите. Попробуйте проделать следующее:
Попробуйте проделать следующее:
- Снимите наклейку
- Просверлите тоненькое отверстие.
- Шприцем введите смазку (специальные составы для кулеров, моторное масло, силиконовое масло ПМС-100/200).
- При смазывании пальцем аккуратно прокручивайте крыльчатку по ходу вращения лопастей (в некоторых моделях вентиляторы крутятся разнонаправлено). Это поможет равномерней распределить смазку по всем движущимся деталям.
- Закройте отверстие термостойким клеем.
- Наклейте наклейку обратно или залепите синей изолентой.
Вентилятору мешают вращаться винтики, болтики, свисающие провода
Здесь все просто: винтики, болтики и другие инородные предметы убрать, провода отодвинуть, а лучше подвязать пластиковой стяжкой или резинкой.
Кулер не подключен или подключен неправильно
Проверьте подключение:
- Дополнительного питания видеокарты.
- Кулера к графическому адаптеру.
Если питание вентилятора можно подключить к SYS_FAN на материнской плате, и он даже работает, это совсем не значит, что компьютер сможет отслеживать количество оборотов и управлять скоростью вращения кулера видеокарты.
Вентилятор все равно не крутится
Если вы включили ПК, а вентилятор видеокарты не вращается, это еще не значит, что он вышел из строя. В последние несколько лет компьютеры изрядно «поумнели» и научились выставлять скорость кулеров соответственно загрузке и температуре видеопроцессора. То есть если на ПК открыт текстовый редактор и пасьянс, лопасти вентиляторов могут вообще не крутиться. Кулер заработает, когда вы нагрузите графический процессор видеокарты более ресурсоемкими задачами, и он начнет сильно греться.
Как проверить? — Очень просто!
Запустите игру с высокими требованиями или бенчмарк (тест производительности), откройте сразу несколько «тяжелых» приложений. Если кулер заработал, все нормально, переживать не о чем. Если вы убрали пыль, заменили смазку и термопасту, проверили подключение, но ничего не помогло:
Запускаем вентиляторы вручную
Если ничего из вышеперечисленного не помогло и «вертушки» все равно не стартуют автоматически, попытайтесь запустить их вручную. Обычно сделать это можно с помощью специального программного обеспечения, поставляемого вместе с драйверами в комплекте.
Обычно сделать это можно с помощью специального программного обеспечения, поставляемого вместе с драйверами в комплекте.
Так, к примеру, в фирменном приложении AMD Control Center легко задается количество оборотов в минуту для кулеров видеокарт AMD/ATI Radeon. Не сложнее выставляется скорость в ПО NVidia GeForce. Если только после этого вентиляторы начали крутиться, велика вероятность неисправности датчика температуры. Работать с поломанным термодатчиком можно, но сложно. Проблемы:
- Скорость вращения вентиляторов будет избыточна для низкой загрузки системы и недостаточной для высокой = снижение энергоэффективности.
- Если выставить скорость по максимуму, то максимальными будут: шум, потребление электроэнергии, износ кулера.
- Постоянная ручная подстройка количества оборотов в минуту в зависимости от ресурсоемкости выполняемых задач — довольно муторное занятие.
- При критическом перегреве система не отключит питание видеопроцессора, что может привести к серьезной поломке и дорогостоящему ремонту.

Проверяем питание
Если после всех манипуляций проблема остается, проверим, вращаются ли лопасти при подаче на кулер напряжения. Сначала разберемся с распиновкой.
От кулера может отходить 2, 3, 4 провода — сейчас нам это не важно, все равно нам нужна только первая пара: черный «минус» и следующий за ним красный или желтый на 12 Вольт «плюс». В редких случаях может использоваться вентилятор на 5 Вольт. Например, если компьютер совсем уж «древний» или кто-то додумался прицепить к видеокарте копеечную китайскую пятивольтовую вертушку «все-в-одном» (для корпуса, для видеокарты, для чего угодно).
Проверка:
- На всякий пожарный посмотрите вольтаж на наклейке кулера.
- Пятивольтовый вентилятор можно подключить к соединителю MOLEX, 4-контактному разъему блока питания компьютера. Черный провод — к одному из черных, следующий за ним красный или желтый — к красному (+5 В).
- Кулер на 12 В можно проверить так:
- Ненужным кабелем USB:
- черный — к черному;
- красный/желтый — к красному;
- штекер — в порт USB включенного ПК или лэптопа.

- Четырьмя батарейками AA:
- черный — на «минус»;
- красный/желтый — на «плюс».
- Элементом питания «Крона» (аналогично пункту выше).
- Ненужным кабелем USB:
Если крыльчатка так и не закрутилась — меняйте кулер. Вертится? — Вызывайте мастера, пусть разбирается с аппаратной частью (видеокарта, слот, материнская плата, блок питания).
При работе кулер издает паразитные шумы (дребезжание, стук и т. п.)
Покрутите лопасти вручную. Если крыльчатка очищенного от пыли, смазанного и проверенного на внешние повреждения кулера вращается легко и не качается (раскачивание свидетельствует о разбитом подшипнике), паразитные шумы могут быть вызваны:
- Неплотной стыковкой «вертушки» и радиатора.
- Вибрациями различных частей «системника» из-за некачественной сборки ПК.
- Износом подшипника.
Треск вентиляторов даже на новой видеокарте при высоких нагрузках (как здесь) можно «вылечить» приклеиванием термостойкой изолирующей ленты в несколько слоев на пластиковую пластину под вентиляторами.
Дребезжащий корпус разобрать, выпрямить «кривые руки», нормально собрать системный блок. Без перекосов, с плотным прилеганием всего и вся.
Кулер с изношенным, разбитым подшипником — однозначно в мусорное ведро.
Кулер работает на максимальных оборотах вне зависимости от нагрузки
Если вентиляторы шумят как взлетающий вертолет, возможно, они все время работают на максимальных оборотах. Раньше скорость менялась в зависимости от загрузки аппаратной части (и, соответственно, нагрева видеопроцессора и видеопамяти)? Значит, проблема с программным обеспечением или прохождением управляющих сигналов по третьему и четвертому проводам (индикация количества оборотов и управление скоростью).
Работа на максимальных оборотах может свидетельствовать и о постоянном перегреве видеопроцессора, видеопамяти, электронных компонентов из-за неисправности блока питания, слота, карты, материнской платы и других составляющих компьютера.
Попробуйте обновить ПО и драйвера. Если у вас нет навыков диагностики и ремонта ПК, устранение аппаратной поломки лучше доверить мастеру. Слишком велик риск не исправить ситуацию, а еще больше ее усугубить.
Слишком велик риск не исправить ситуацию, а еще больше ее усугубить.
Ах, да, не забывайте и о вирусах-майнерах. Проверьте ОС антивирусом.
Вентиляторы работают, но ПК «глючит» или выключается (срабатывает защита от перегрева)
Решение то же, что и в предыдущем разделе: чистка, смазка, замена термопасты, переустановка драйверов не дают результата — вызывайте мастера.
Вентиляторы физически повреждены
Физически поврежденный кулер (сломаны лопасти, стерся штырь, разбит подшипник, деформирован корпус, трещина в основании шкива и т. д.) — на свалку. Теоретически заменить или отремонтировать можно что угодно, но в большинстве случаев овчинка выделки не стоит.
Вентиляторы повреждены химически или термически
Термически или химически поврежденные вентиляторы (оплавлены, деформированы при чистке ацетоном, растворителями и так далее) — туда же, в утиль. Если расплавился пластик кулера на ноутбуке, заодно не помешает выяснить, что стало причиной перегрева.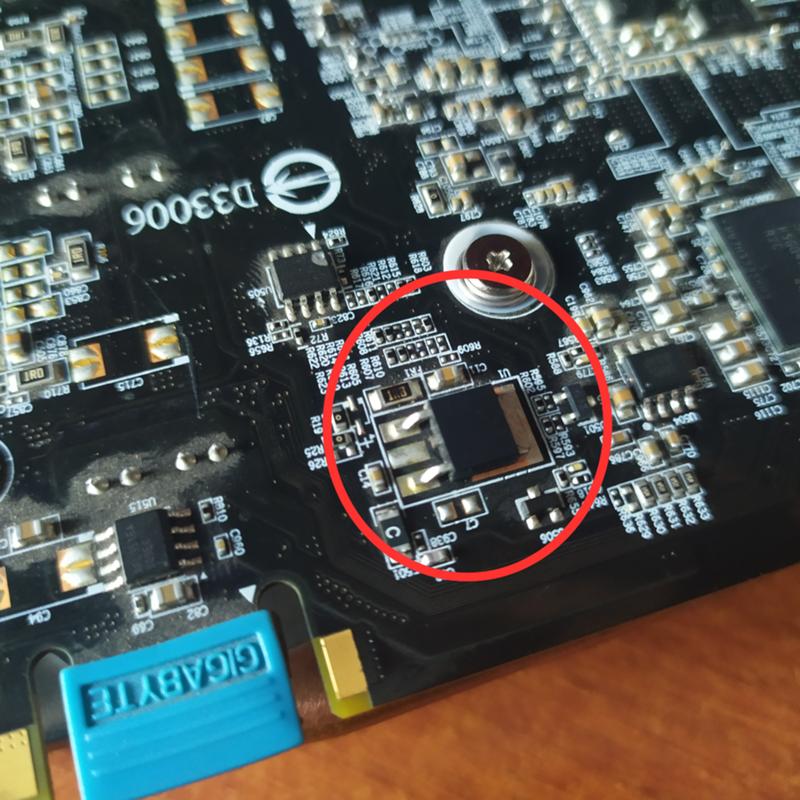 В противном случае рискуете угробить уже новый, только что поставленный вентилятор.
В противном случае рискуете угробить уже новый, только что поставленный вентилятор.
Кулер некорректно работает после какого-то события
Разберемся, что делать, если вентиляторы не вращаются или неправильно крутятся после:
- Сборки компьютера под заказ или покупки ПК бывшего в употреблении.
- Изменения аппаратной конфигурации компьютера.
- Увеличения загрузки аппаратной части.
- Замены системы охлаждения.
- Изменения программ и настроек, неудачного обновления, переустановки системы, сбоев ПО.
Сборка компьютера под заказ или покупка б/у ПК
Сегодня чуть ли не каждый второй студент предлагает собрать компьютер под заказ. Дешевизна нередко объясняется вот чем:
- Комплектующими низкого качества (заводской брак, установка деталей б/у вместо новых).
- Неправильным подбором комплектующих (например, ставится блок питания недостаточной мощности, на мощную видеокарту устанавливается слабенькая система охлаждения и так далее).

- Часть комплектующих уже ремонтировалась «мастерами» с кривыми руками.
Далеко не факт, что проблемное «железо» проявит себя во время проверки при покупке компьютера. Так:
- Недостаточно мощные системы охлаждения и блоки питания могут нормально выполнять свои функции при низких нагрузках на аппаратную часть, но на ресурсоемких задачах приводить к появлению артефактов на изображении, перегреву, «глюкам» операционной системы и приложений, перезагрузке и выключению ПК, выходу из строя комплектующих.
- Микротрещины на видеокарте могут проявлять себя не постоянно, а раз в несколько дней или даже месяцев.
- То же касается и «корявой» пайки. «Холодный контакт» может проявляться когда угодно и с любой периодичностью.
Если проблему не удастся устранить описанными выше способами, лучше обратиться к специалистам. Не ждите, пока отвалится видеопроцессор, окончательно пропадет контакт или из-за наглухо застопорившегося вентилятора сгорит половина графического адаптера.
Изменение аппаратной конфигурации компьютера
Если проблемы с кулером начались после аппаратного апгрейда, проверьте:
- Все ли и туда ли подключено (дополнительное питание видеоадаптера, питание вентиляторов).
- Не установлен ли графический адаптер без перекосов, плотно ли он сидит в слоте.
- Не цепляют ли лопасти вентилятора какие-либо провода.
- Корректно ли установлены драйвера и программное обеспечение графического адаптера.
Если меняли видеокарту на более «навороченную», не исключен вариант, что старому блоку питания стало не хватать мощности. Если есть возможность, проверьте адаптер (и кулер заодно) на другом ПК или поставьте на свой компьютер более мощный БП.
Увеличение загрузки аппаратной части
Если старенький кулер справлялся с офисными приложениями и пасьянсом, это совсем не значит, что его будет достаточно для охлаждения при запуске требовательных к аппаратным ресурсам игрушек или обработке графики. Если вентилятор работает на максимальных оборотах, а графический чип и видеопамять все равно раскаляются до запредельных температур, пора задуматься о более мощной системе охлаждения, а может быть и о замене видеокарты.
Если вентилятор работает на максимальных оборотах, а графический чип и видеопамять все равно раскаляются до запредельных температур, пора задуматься о более мощной системе охлаждения, а может быть и о замене видеокарты.
Изменение программ и настроек, неудачного обновления, переустановки системы, сбоев ПО
Проблемы с кулером начались после неудачного обновления драйверов, переустановки системы, изменения настроек BIOS или специализированного программного обеспечения видеокарты? — Возможные решения:
- Сброс настроек приложений видеокарты на значения по умолчанию.
- Переустановка драйверов и ПО.
- Сброс настроек BIOS на заводские.
- Перепрошивка Video BIOS (ищите последнюю версию прошивки на официальном сайте производителя, не качайте файлы с сомнительных сайтов).
Дебайер на CUDA. Быстрый алгоритм демозаики на видеокарте
Цветные видеокамеры обычно устроены так, что на поверхности матрицы нанесена решётка из светофильтров, поэтому каждый пиксел регистрирует свет только определённого цвета (зелёного, красного или синего). Если цветовая гамма на изображении меняется непрерывно, то даже простые алгоритмы типа усреднения по соседним пикселам дают неплохой результат. Однако, если есть резкая граница с изменением цвета, то проявляются различные артефакты в виде ложных цветов, лесенки, размытия. Для устранения таких артефактов используют разнообразные и довольно сложные модели, описывающие поведение цветов и взаимосвязи их компонент на естественных изображениях. Основные алгоритмы, используемые для восстановления цвета
Поскольку задача восстановления цвета после байеровского паттерна является локальной, то её можно эффективно распараллелить и оптимизировать для создания программного обеспечения на основе технологии CUDA. Что может дебайер на видеокартеОсновной результат: для 8-битного байеровского изображения с разрешением 1920×1080, загруженного в оперативную память компьютера, программа GPU Debayer восстанавливает цвет за 0,83 мс на видеокарте NVIDIA GeForce GTX 1080, что соответствует производительности более 2400 Мпикселов в секунду или частоте 1200 кадров в секунду при разрешении Full HD. Это в 200 раз быстрее аналогичного алгоритма AHD из библиотеки Intel IPP-7.1 на Core i7 2600 (3,4 ГГц). Для тестирования использовались необработанные изображения, полученные от матрицы фотоаппарата или видеокамеры. При использовании набора изображений Кодака, на котором обычно выполняется стандартное тестирование программ по восстановлению цвета, был получен результат 39 дБ, что очень неплохо, причём визуальное качество получилось очень хорошим. К примеру, самый качественный дебайер (алгоритм AHD) из библиотеки Intel IPP-7. В демо-приложении Fast Debayer на данный момент реализованы три алгоритма дебайера: HQLI, DFPD и MG. Качество интерполяции при использовании этих алгоритмов заметно выше, чем при билинейной интерполяции, которая считается самым простым и самым быстрым алгоритмом. В реальной ситуации производительность клиентских программных приложений по цветовой интерполяции ограничена скоростью загрузки данных от HDD/SSD/RAID, хотя значительное ослабление нагрузки на ЦПУ будет актуально всегда. Тем не менее, существуют промышленные серверные приложения, когда такая высокая скорость действительно требуется. Поток данных от видеокамер, в том числе и от высокоскоростных, может достигать гигапикселов в секунду и выше, поэтому производительность расчётов в таких случаях играет огромную роль. Программа Fast Debayer распространяется бесплатно и её можно скачать по ссылке, приведенной ниже. Данная версия работает в Windows-7/8/10 (64-бит) с видеокартами NVIDIA, у которых CC (compute capability) не ниже 3.0. Для корректной работы желательно установить последние драйверы NVIDIA.
Возможности дебайера на CUDA
Таким образом, показана возможность восстановления цвета с высокой производительностью и отличным качеством на графических картах NVIDIA по технологии CUDA. Производительность видеокарты GeForce GTX 1080 для цветовой интерполяции значительно выше, чем возможности самых последних CPU. Полученные данные говорят о том, что есть возможность использовать более сложные алгоритмы для быстрого и качественного восстановления цвета и обработки изображений на видеокартах. | |||||
Лицензирование | Приватность | Блог | Контакты | LinkedIn
Копирайт © ООО Фаствидео, 2011–2021. Все права защищены.
Как устранить сбой видеокарты?[4 решения]
Мощность видеокарты определяет производительность вашего дисплея. Карта позволяет дисплею отображать видео или изображения из 3D-рендеринга в видеоигры. Однако, как и со всем другим дополнительным видеооборудованием, с видеокартами могут возникнуть некоторые проблемы.
Сегодня вы узнаете о простых способах устранения ошибок, вызванных неисправной видеокартой, и о том, как исправить видео, которые могут быть повреждены этими ошибками.
- Часть 1. Симптомы неисправной видеокарты
- Часть 2. 4 способа решения проблем сбоя видеокарты
- Часть 3. Как исправить поврежденные видеофайлы после сбоя графической карты
- Часть 4. Как предотвратить отказ видеокарты
Часть 1. Симптомы неисправной видеокарты
Если вы подозреваете, что видеокарта неисправна, обратите внимание на определенные симптомы. Некоторые из них легко обнаружить, в то время как другие могут потребовать гораздо больше проверок, чтобы хорошо их исправить. Плохая видеокарта может привести к зависанию экрана при воспроизведении игр или видео, а иногда и к сбою компьютера.
Как определить неисправность видеокарты?
Отказ видеокарты влияет на производительность дисплея. Видеокарта — это та, которая позволяет дисплею отображать изображения, текст и видео. Если это затронуто, у вас могут даже возникнуть проблемы со входом в систему, поскольку ваш экран станет черным. Вот некоторые из симптомов, которые вы получите, когда выйдет из строя видеокарта:
Если это затронуто, у вас могут даже возникнуть проблемы со входом в систему, поскольку ваш экран станет черным. Вот некоторые из симптомов, которые вы получите, когда выйдет из строя видеокарта:
- Сбой компьютера.
- Странные эффекты отображения, такие как жужжание, также называемые «артефактами».
- Увеличение громкости и скорости вентилятора.
- Черный экран, когда дисплей внезапно гаснет и ничего не отображает.
- Предупреждения о невозможности воспроизведения контента из-за сбоя видеокарты.
Что вызывает отказ видеокарты?
Некоторые определенные события и действия могут привести к отказу видеокарты. К ним относятся используемое программное обеспечение, аппаратное обеспечение компьютера и ресурсы, которые он должен запускать. Некоторые программы, такие как 3D-игры и программы рендеринга, используют много ресурсов видеокарты. Вот некоторые из распространенных причин сбой видеокарты .
- Пыль, скапливающаяся на видеокарте.

- Недостаточно оперативной памяти или плохая оперативная память.
- Плохое соединение или карта неправильно установлена на материнской плате.
- Неисправный блок питания (БП).
- Высокая температура может возникнуть, если компьютер хранится в плохо проветриваемом помещении или когда вентиляционные отверстия заблокированы.
- Физическое повреждение видеокарты может произойти при падении компьютера или ноутбука.
Последствия проблем с видеокартой
Неправильная работа видеокарты может иметь долгосрочные последствия для всей системы. Вот некоторые последствия неисправной или умирающей видеокарты на вашем компьютере.
- Компьютер начнет очень быстро перегреваться.
- Воспроизведение видео всегда прекращается через несколько минут.
- Вы начнете получать видео, которые заикаются и дергаются.
- Ваш компьютер начнет зависать при использовании программных инструментов, требующих больших ресурсов дисплея.

- Ваш компьютер начнет издавать громкие звуки без всякой причины, даже при использовании инструментов, которые потребляют мало системных ресурсов.
Часть 2. 4 способа решения проблем, связанных со сбоем видеокарты
Если ваша видеокарта выходит из строя, существуют способы ее устранения. Проблема может быть прямо или косвенно связана с самой видеокартой.
Проблема может немного нервировать, особенно когда на экране начинают отображаться забавные цифры или изображения. Можно подумать, что компьютер умер.
Следующие решения учитывают оба этих аспекта при устранении неполадок и ремонте видеокарты.
Исправление 1. Установите последние версии драйверов набора микросхем для материнской платы
Шаг 1. Чтобы начать, щелкните правой кнопкой мыши «Мой компьютер» и выберите «Свойства».
Шаг 2. Перейдите на вкладку «Оборудование» и выберите «Диспетчер устройств».
Шаг 3. Теперь откройте «Контроллеры IDE ATA/ATAPI», и вы увидите название производителя, например, VIA, Intel, NVidia и т. д.
Теперь откройте «Контроллеры IDE ATA/ATAPI», и вы увидите название производителя, например, VIA, Intel, NVidia и т. д.
Шаг 4. Теперь, когда у вас есть название производителя, в данном случае Intel, перейдите на его сайт и загрузите последние версии драйверов материнской платы для набора микросхем.
Исправление 2. Обновите драйверы дисплея
Иногда драйверы вашего чипсета могут быть в порядке, но ваша видеокарта работает на старых и устаревших драйверах, что может привести к сбою видеокарты. Вот как вы обновляете драйверы на вашем компьютере.
Шаг 1. Войдите в свой компьютер как администратор. Теперь одновременно нажмите кнопку со значком «Windows» и кнопку «R».
Шаг 2. Теперь введите «devmgmt. MSC», а затем нажмите кнопку «Ввод».
Шаг 3. Теперь выберите «Видеоадаптеры», щелкните правой кнопкой мыши графическую карту и выберите «Свойства».
Шаг 4. Перейдите на вкладку «Драйвер» и нажмите «Обновить драйвер».
Шаг 5. Продолжайте и нажмите «Автоматический поиск обновленного программного обеспечения драйвера».
Шаг 6. Теперь следуйте инструкциям на экране, чтобы обновить драйверы дисплея для вашей видеокарты.
Исправление 3. Физически проверьте компьютер
Иногда проблема может заключаться в плохом соединении, грязных точках или плохой посадке. Это требует, чтобы вы физически проверили аппаратное обеспечение и соединения на вашем компьютере.
Шаг 1. Снимите видеокарту и очистите ее. Это удалит всю пыль, которая может покрывать карту и ее разъемы.
Шаг 2. После очистки карты поместите ее обратно в гнездо и убедитесь, что она надежно закреплена.
Шаг 3. Извлеките карты оперативной памяти и очистите их так же, как и видеокарту.
Шаг 4. Верните ОЗУ и убедитесь, что они надежно закреплены.
Шаг 5. Перезагрузите компьютер и посмотрите, как поведет себя дисплей во время воспроизведения видео или игр.
Помимо проверки оперативной памяти и видеокарты, следует также убедиться в отсутствии пыли на блоке питания.
Как правило, следует очистить все съемные части компьютера, а затем переустановить их и убедиться, что они надежно закреплены.
Чтобы избежать повторного накопления пыли, вы можете использовать грушу для удаления пыли из компьютера.
После надлежащей очистки компьютера убедитесь, что он находится в чистом и хорошо проветриваемом помещении. Это поможет обеспечить постоянный поток воздуха через компьютер.
Исправление 4. Проверьте ЦП и ОЗУ
Если ЦП или ОЗУ работают неправильно, это повлияет на работу дисплея. Вы можете не знать, что ваш ЦП и/или ОЗУ неисправны, пока вам не придется подвергать их большой нагрузке, например, рендерингу #D-графики из игры с высоким разрешением.
Если вы не можете найти ошибку с самой видеокартой, то проблема может быть в вашем процессоре или оперативной памяти.
Для проверки оперативной памяти необходимо создать загрузочный диск, поскольку Windows не будет выполнять проверку оперативной памяти из системы. Вы можете использовать другие инструменты тестирования оперативной памяти от сторонних разработчиков.
Вы также можете протестировать свой ЦП в надежном сценарии загрузки системы. Для этого можно использовать сторонние инструменты.
Запустив эти два теста, вы определите, работают ли ваши ОЗУ и ЦП с оптимальной скоростью. Возможно, вам придется обновить оперативную память, чтобы использовать больше вычислительной мощности.
Существует множество других решений, которые можно использовать при проверке и устранении проблем, вызывающих отказ видеокарты. Однако эти вышеперечисленные методы решают некоторые из наиболее распространенных проблем, которые могут привести к сбою карты.
Часть 3.
 Как исправить поврежденные видеофайлы после сбоя графической карты
Как исправить поврежденные видеофайлы после сбоя графической картыКогда ваша видеокарта дает сбой при воспроизведении видео, она может быть повреждена. Wondershare Repairit Video Repair — это мощный инструмент, который помогает восстанавливать поврежденные видео. Вот подробное руководство по использованию инструмента.
Некоторые из мощных функций инструмента включают в себя:
- Он может восстанавливать многие форматы видео, такие как AVI, FLV, MP4, MOV и M4V, среди многих других.
- Инструмент позволяет исправить поврежденные видео любого размера и длины.
- Вы можете исправить видео, записанные и хранящиеся на камерах, SD-картах и других внешних носителях.
- Вам не придется беспокоиться о потере качества, так как он может восстанавливать видео с разрешением $K и Full HD.
Видеоурок о том, как восстановить поврежденный файл MP4? [4 решения]
Скачать бесплатно | Win Скачать бесплатно | Mac
Пошаговое руководство по восстановлению поврежденных видео с помощью Wondershare Repairit Video Repair
В него входят два модуля восстановления. Базовая модель для базового ремонта и расширенный режим для критических ошибок. Вот простые шаги, чтобы следовать и восстановить ваши видео.
Базовая модель для базового ремонта и расширенный режим для критических ошибок. Вот простые шаги, чтобы следовать и восстановить ваши видео.
Шаг 1. Добавьте поврежденное видео
Запустите Wondershare Repairit, а затем добавьте поврежденное видео любым из следующих способов:
- Перейдите в область посередине главного экрана и нажмите «Добавить видео и начать восстановление».
- Продолжайте и нажмите кнопку «Добавить»
Помните, что этот инструмент может обрабатывать несколько видео; таким образом, вы можете восстанавливать видео в пакетном режиме, которые могут быть одного и того же формата или разных форматов.
Шаг 2. Восстановление поврежденных видео
Чтобы продолжить процесс восстановления, нажмите кнопку «Восстановить». Когда закончите, нажмите «ОК», чтобы сохранить восстановленный видеофайл.
Шаг 3. Предварительный просмотр восстановленного видео
Перед сохранением видео может быть хорошей идеей просмотреть его. Нажмите на треугольник, чтобы просмотреть восстановленное видео и, наконец, сохранить его.
Нажмите на треугольник, чтобы просмотреть восстановленное видео и, наконец, сохранить его.
Шаг 4. Добавьте образец видео в режиме расширенного восстановления
Если основной метод восстановления не помогает восстановить видео, пора попробовать расширенный режим. Начните с нажатия «Расширенный ремонт».
Теперь щелкните значок папки и загрузите образец видео. Образец видео должен быть в том же формате, что и поврежденное видео, поскольку оно будет использоваться для его восстановления.
Шаг 5. Сохраните восстановленное видео
Когда процесс восстановления будет завершен, нажмите «Сохранить» и введите путь назначения. Чтобы избежать дальнейшего повреждения восстановленных видео, сохраните их не в исходном файле, а в другом месте.
Часть 4. Как предотвратить отказ видеокарты
Было бы полезно, если бы вы позаботились о том, чтобы ваша видеокарта вышла из строя и повлияла на отображение изображений и видео на вашем компьютере. Замена испорченной видеокарты стоит довольно дорого, поэтому вот несколько шагов, которые вы можете предпринять, чтобы извратить сбой видеокарты .
Замена испорченной видеокарты стоит довольно дорого, поэтому вот несколько шагов, которые вы можете предпринять, чтобы извратить сбой видеокарты .
- Очистите компьютер
Иногда видеокарта перестает работать просто потому, что на ней много пыли. Пыль может образовывать изоляционный слой, из-за чего карта перегревается даже при работе на малой мощности. При пыли на компьютере нагрев прекращается, и карта работает нормально.
- Очистите клеммы оперативной памяти
Время от времени следует удалять оперативную память компьютера и чистить терминалы. Это гарантирует, что слой пыли не вызовет проблем с подключением.
- Проверить посадку видеокарты
Иногда возникают ошибки видеокарты из-за плохой посадки, что приводит к потере связи. Попробуйте снять видеокарту, почистить клеммы и прочно закрепить на материнской плате или в слоте. Теперь ваш дисплей должен работать нормально.
Теперь ваш дисплей должен работать нормально.
- Замена видеокарты или слота
Вы можете проверить свою графическую карту, переместив ее в другой слот и проверив, будет ли она работать правильно. Если это не помогло, попробуйте использовать другую видеокарту. Это покажет, неисправна ли карта или слот.
Используйте Диспетчер устройств
Перейдите в «Диспетчер устройств > Видеоадаптеры». Щелкните правой кнопкой мыши видеокарту и выберите «Свойства». Проверьте состояние устройства и посмотрите, отображаются ли ошибки. Код ошибки 12 и код 43 указывают на проблему с видеокартой. Перейдите к устранению неполадок и следуйте инструкциям на экране, чтобы исправить возможные ошибки видеокарты.
Если состояние устройства показывает, что видеокарта работает нормально, возможно, воспроизводимое видео повреждено. Вам придется использовать Wondershare Repairit, чтобы исправить видео, и оно снова будет хорошо воспроизводиться.
Заключительные слова
Это довольно напряжно, когда ваша видеокарта выходит из строя, и вы не можете воспроизводить видео, как раньше. В этой статье показано несколько способов решения этой проблемы. Используйте некоторые из этих методов, чтобы починить вашу видеокарту . Всегда имейте под рукой инструмент для восстановления видео Wondershare Repairit, который поможет восстановить любые видео, поврежденные неисправной видеокартой .
В этой статье показано несколько способов решения этой проблемы. Используйте некоторые из этих методов, чтобы починить вашу видеокарту . Всегда имейте под рукой инструмент для восстановления видео Wondershare Repairit, который поможет восстановить любые видео, поврежденные неисправной видеокартой .
Скачать бесплатно | Win Скачать бесплатно | Мак
Как безопасно заменить видеокарту
Перейти к содержимомуновейшая линейка игр для ПК. Визуальные эффекты выглядят впечатляюще, количество кадров в секунду (FPS) плавное, а в некоторых играх используются такие технологии, как 4K.
Вероятно, в этот момент вы повернетесь в сторону своего компьютера и спросите себя: «Можно ли поставить новую видеокарту в мой старый компьютер?»
Могу ли я просто заменить видеокарту?
Короткий ответ — да, если у вас есть свободный слот PCI/PCI-e. Если на вашем компьютере нет одного из этих слотов, вам, вероятно, следует прочитать статью об обновлении компьютеров, а не о замене видеокарт.
Если на вашем компьютере нет одного из этих слотов, вам, вероятно, следует прочитать статью об обновлении компьютеров, а не о замене видеокарт.
Предполагая, что ваша новая видеокарта будет работать в вашей устаревшей системе, вам нужно сначала подготовить машину. Это включает удаление программного обеспечения/драйверов для текущего графического адаптера.
Для этого найдите или щелкните приложение «Установка и удаление программ».
Найдите программное обеспечение старой видеокарты, нажмите на него и выберите «Удалить».
После этого вы можете зайти в Диспетчер устройств (выполнив поиск таким же образом) и определить, установлен ли еще драйвер видеоадаптера. Если это так, щелкните его правой кнопкой мыши и выберите «Удалить устройство».
После этого необходимо выключить компьютер, отсоединить кабели и (при необходимости с помощью отвертки) открыть корпус компьютера. Прежде чем прикасаться к внутренним частям вашей системы, вам нужно снять с себя статическое электричество.
Осторожно найдите видеокарту, которую хотите заменить, и извлеките ее из слота. Вам, вероятно, придется открутить его или открепить каким-либо образом.
После того, как старая карта будет извлечена, вы можете добавить новую карту в обратном порядке, убедившись, что все надежно и обратно, прежде чем включать компьютер. Кроме того, вам необходимо установить новое программное обеспечение, поставляемое с обновленной видеокартой.
Причины для обновления видеокарты
Если вы еще не приобрели новую видеокарту, вам может быть интересно, стоит ли она вложений. Прежде чем сделать это, подумайте о причинах, по которым вы бы это сделали.
Текущая видеокарта не оптимальна
Нет ничего хуже, чем пытаться играть в новейшую графически интенсивную игру и видеть задержки или прерывистые кадры. Вы можете полностью выключить графику, но это может разрушить всю причину, по которой вы хотите играть в эту игру.
Если ваш текущий выбор игр требует большей мощности, вы можете просто погрузиться в инвестиции.
Новые видеокарты со скидками
Всегда приятно ходить по магазинам и находить лучшие предложения. Если вы долго колебались, стоит ли обновлять видеокарту или нет, все, что вам может понадобиться, — это правильная продажа.
Это не значит, что вы должны пойти и купить то, что вам не нужно. Однако, если вы обнаружите сделку, от которой не сможете отказаться, возможно, пришло время сделать инвестиции.
4K Gaming
Телевидение — не единственное, что поддерживает разрешение 4K. Игры, использующие преимущества 4K, находятся на подъеме. Чтобы воспользоваться преимуществами этой технологии, вам потребуются новейшие видеокарты. Просто не забывайте, что видео с поддержкой 4K не принесет вам много пользы, если у вас нет монитора 4K.
Причины не покупать новую видеокарту
Заманчиво выбрать самый простой путь для улучшения производительности графики. Тем не менее, восприятие того, что кажется более легким, не всегда может быть лучшим путем. Есть и другие переменные, которые следует учитывать при оптимизации чего-либо на вашем компьютере.
Есть и другие переменные, которые следует учитывать при оптимизации чего-либо на вашем компьютере.
Проблемы, связанные с узкими местами
При такой высокой производительности, какую могут обеспечить новые графические карты, особенно те, которые обеспечивают двукратное, четырехкратное или более ускорение, не всегда так просто заменить одну часть уравнения.
Хотя новая видеокарта может улучшить статистику, она может быть ограничена из-за остального оборудования.
У каждой машины есть некоторые компоненты, которые будут узким местом или частями, которые замедляют работу всего остального. Другими словами, оперативная память, ЦП или материнская плата могут компенсировать многие преимущества, предоставляемые более быстрым графическим процессором.
Если это так, вы можете рассмотреть возможность обновления другого оборудования на вашем компьютере, если не всей машины.
Другие альтернативы производительности
Если у вас уже есть приличная видеокарта и вы беспокоитесь о вышеупомянутом эффекте узкого места при обновлении до более быстрой, у вас есть другие варианты.
Вы уже знаете, что можете обновить оперативную память, процессор и материнскую плату. Это может очень сильно повысить производительность, хотя насколько это зависит от различных факторов. Вы также можете рассмотреть возможность замены жесткого диска (HDD) на SSD-накопитель, который может быть намного быстрее при обработке операций чтения/записи.
Другим элементом, который не часто рассматривается в этих сценариях, является драйвер для вашей видеокарты. Он (или другие драйверы устройств) может быть не оптимальным. Обновление драйверов оборудования может обеспечить более плавную работу, если не лучшую производительность.
Обновление драйверов
Для каждого устройства, включая видеокарту, требуются драйверы. Это специализированное программное обеспечение обеспечивает связь между вашим оборудованием и операционной системой.
Когда выходит новое устройство, оно должно поставляться с лучшим драйвером для новейших операционных систем. Однако со временем ваша система будет меняться, поэтому драйверы могут оказаться устаревшими, если не устаревшими.
Драйверы устройств должны обновляться, как и все остальное в системе. Если это не так, аппаратное обеспечение может страдать от проблем с производительностью, работать нестабильно или вообще перестать работать.
Чтобы свести к минимуму проблемы с оборудованием, необходимо поддерживать актуальность драйверов. Вы можете позволить Windows сделать это, но операционная система не всегда найдет лучший драйвер для любого данного устройства.
Обновление драйверов устройств вручную
Последние версии драйверов можно найти на веб-сайте производителя, но, как правило, существует множество драйверов на выбор. Вам нужно знать точную модель (и, возможно, другую информацию) о вашем устройстве, прежде чем вы найдете правильный. Как только вы это сделаете, загрузите и разархивируйте драйвер в папку, которую легко найти позже.
Затем в поле поиска на панели задач введите «Диспетчер устройств» и щелкните приложение.
Найдите свое устройство (скажем, видеокарту), щелкните его правой кнопкой мыши и выберите «Обновить драйвер».
Будет два варианта. Вы можете выбрать первый вариант, чтобы позволить Windows найти драйвер, или просто выбрать второй: «Выполнить поиск драйвера на моем компьютере». С помощью последнего варианта вы можете перейти к месту, где вы недавно загрузили драйвер, и выбрать его.
Автоматизируйте задачу обновления драйверов
Если Windows или установленные на оборудовании приложения (где это применимо) не обновляют устройства по вашему вкусу, и вам не нужно самостоятельно обновлять все устройства вручную, есть другой вариант.
Программное обеспечение, такое как Driver Support, специализируется на автоматизации этой задачи. Вместо того, чтобы задаваться вопросом или (что еще хуже) с трудом обнаруживать, что устройство использует не самые оптимальные драйверы, вы можете позволить специализированному программному обеспечению/сервисам справиться с этой нагрузкой за вас.
Поддержка Trust Driver для обеспечения актуальности драйверов
Программное обеспечение/служба поддержки драйверов проведет инвентаризацию вашего компьютера для всех поддерживаемых типов устройств, а затем обновит все отсутствующие или устаревшие драйверы.
Вы можете перестать беспокоиться о том, какие драйверы обновлять и когда, и начать думать, какая видеокарта вам понадобится для этой новой игры.
Обновляйте свои ПК и повышайте безопасность в Интернете
Всего за 9,99 долларов США в месяц Поддержка драйверов | ONE поможет вам сэкономить время и нервы при решении распространенных проблем с устройствами Windows, а также предоставит дополнительные функции оптимизации и безопасности.
Попробуйте поддержку драйверов сегодня
Ссылка для загрузки страницы
Что такое видеокарта? Вот что вам нужно знать
- Видеокарта — это карта расширения для вашего ПК, которая отвечает за вывод изображения на дисплей. Высокопроизводительные графические процессоры
- используются для игр, трассировки лучей, производства графики и даже майнинга криптовалюты.
- Вот краткий обзор всего, что вам нужно знать о видеокартах.

С зарождением компьютерной эры IBM PC стал стандартным компьютером во многом благодаря своей модульной архитектуре со взаимозаменяемыми компонентами.
Как и у оригинальной IBM, теперь на материнской плате каждого ПК есть слоты, в которые любой сторонний производитель может вставить компоненты, необходимые для работы ПК. Среди этих компонентов: видеокарта, отвечающая за отображение всех изображений, которые вы видите на экране.
Современные видеокарты Nvidia большие и требуют большого охлаждения из-за их огромной вычислительной мощности. Нвидиа Что нужно знать о графических картах Графическая карта выглядит как уменьшенная версия материнской платы компьютера — это печатная плата с процессором, оперативной памятью и другими компонентами. Графическую карту иногда обычно называют графическим процессором или графическим процессором, но на самом деле графический процессор — это просто компонент (хотя и основной, определяющий компонент) графической карты.
Графическую карту иногда обычно называют графическим процессором или графическим процессором, но на самом деле графический процессор — это просто компонент (хотя и основной, определяющий компонент) графической карты.
На самом деле графические процессоры бывают двух основных видов:
- Интегрированный графический процессор встроен в материнскую плату и не может быть обновлен или заменен. Вы найдете это в ноутбуках и недорогих настольных ПК. Эта графика обычно имеет скромную производительность и не подходит для таких задач, как игры или профессиональная графика.
- Дискретный графический процессор устанавливается на графическую карту, которая вставляется в слот расширения компьютера на материнской плате. Графические карты такого типа заменяемы, поэтому их можно модернизировать по мере разработки новых видеокарт, что помогает предотвратить устаревание ПК.
Современные видеокарты — чрезвычайно сложные устройства, которые в некотором роде ведут себя как автономные компьютеры. Они выполняют огромное количество вычислений и, как правило, являются наиболее сложными компонентами компьютера, особенно графическими картами высокого класса, оптимизированными для игр и расширенной обработки графики.
Они выполняют огромное количество вычислений и, как правило, являются наиболее сложными компонентами компьютера, особенно графическими картами высокого класса, оптимизированными для игр и расширенной обработки графики.
Они не только отвечают за отрисовку обычной 2D-графики, такой как окна и документы, но и лучшие современные видеокарты могут генерировать реалистичную 3D-графику высокого разрешения в режиме реального времени без необходимости предварительного рендеринга этого содержимого. Они необходимы для производства графики, такой как фотография и видео, потому что они могут манипулировать и обрабатывать огромное количество пикселей в режиме реального времени.
Все чаще графические карты поддерживают технологию, известную как трассировка лучей. Трассировка лучей — это форма 3D-графики, в которой сцены визуализируются путем отслеживания пути каждого светового луча в сцене и точного моделирования его воздействия на материалы и текстуры изображения. Графика с трассировкой лучей невероятно реалистична, и раньше ее можно было визуализировать только заранее с большой вычислительной мощностью. Поскольку видеокарты с возможностями трассировки лучей продолжают дешеветь, видеоигры будут все больше полагаться на графику с трассировкой лучей для обеспечения визуальных эффектов кинематографического качества, отображаемых в реальном времени.
Поскольку видеокарты с возможностями трассировки лучей продолжают дешеветь, видеоигры будут все больше полагаться на графику с трассировкой лучей для обеспечения визуальных эффектов кинематографического качества, отображаемых в реальном времени.
Практически все видеокарты разработаны двумя конкурирующими брендами: Nvidia и AMD. Независимо от того, какую графическую карту вы покупаете или найдете внутри своего ПК, она почти наверняка продается напрямую одной из этих компаний или сторонней компанией, которая лицензировала технологию.
Это облегчает покупку видеокарты, потому что, несмотря на то, что существует множество компаний, продающих видеокарты, вы всегда можете сравнить их напрямую, поскольку все они используют одну и ту же базовую архитектуру. Другими словами, графический процессор Nvidia GeForce 2070 будет вести себя более или менее одинаково, независимо от того, покупаете ли вы его у Asus, MSI, Gigabyte или Nvidia.
AMD является близким конкурентом Nvidia, и эти две компании иногда обгоняют друг друга в максимальной производительности. Но, как правило, лучшие карты AMD предлагают производительность, аналогичную лучшим картам Nvidia.
Приложения для графических картИзощренность и вычислительная мощность современных графических процессоров означает, что графические карты часто являются наиболее сложным и высокопроизводительным компонентом компьютера, конкурируя или превосходя ЦП компьютера (центральный процессор).
Высокопроизводительные графические карты выполняют все традиционные задачи, за которые они всегда отвечали, включая рендеринг обычной графики, которую вы используете ежедневно. Они также отображают передовую 3D-графику в реальном времени для компьютерных игр.
Они также отображают передовую 3D-графику в реальном времени для компьютерных игр.
Профессионалы в области графики также полагаются на высококачественные графические карты. В наши дни приложения для производства фотографий, видео и графики полагаются на графическую карту, а не на центральный процессор компьютера, для выполнения расширенной обработки изображений, включая вычислительную фотографию, которая использует искусственный интеллект и компьютерную обработку для достижения результатов, которые раньше могли быть достигнуты только ». в объективе» при съемке фотографий или видео.
Графические процессоры в графических картах также иногда используются из-за их необработанной вычислительной мощности для выполнения задач, не связанных с графикой. Например, майнеры криптовалют полагаются на компьютеры с высокопроизводительными видеокартами для выполнения сложного процесса добычи монет.
Как узнать, какая видеокарта установлена на вашем ПК или Mac, и узнать ее точное название модели
Как загрузить драйверы Nvidia, чтобы графика вашего компьютера работала плавно и ярко
Как обновить или переустановите драйверы в Windows 10, чтобы обеспечить бесперебойную работу компьютера
Ваш компьютер с Windows работает с помощью «Драйверов» — вот что это такое и как их найти
Что такое SD-карта? Вот что вам нужно знать о маленьких картах памяти для электронных устройств
Как очистить SD-карту и стереть все ее данные, включая скрытые ненужные файлы, которые вы обычно не можете удалить
Дэйв Джонсон
Внештатный писатель
Дэйв Джонсон — журналист, пишущий о потребительских технологиях и о том, как индустрия трансформирует спекулятивный мир научной фантастики в современную реальную жизнь. Дэйв вырос в Нью-Джерси, прежде чем поступить в ВВС, чтобы управлять спутниками, преподавать космические операции и планировать космические запуски. Затем он провел восемь лет в качестве руководителя отдела контента в группе Windows в Microsoft. Как фотограф Дэйв фотографировал волков в их естественной среде обитания; он также инструктор по подводному плаванию и соведущий нескольких подкастов. Дэйв является автором более двух десятков книг и участвовал во многих сайтах и публикациях, включая CNET, Forbes, PC World, How To Geek и Insider.
Дэйв вырос в Нью-Джерси, прежде чем поступить в ВВС, чтобы управлять спутниками, преподавать космические операции и планировать космические запуски. Затем он провел восемь лет в качестве руководителя отдела контента в группе Windows в Microsoft. Как фотограф Дэйв фотографировал волков в их естественной среде обитания; он также инструктор по подводному плаванию и соведущий нескольких подкастов. Дэйв является автором более двух десятков книг и участвовал во многих сайтах и публикациях, включая CNET, Forbes, PC World, How To Geek и Insider.
ПодробнееПодробнее
Как купить правильную видеокарту: руководство по GPU на 2022 год
(Изображение предоставлено Tom’s Hardware) Приобретение лучшей видеокарты имеет ключевое значение, если вы хотите купить лучший игровой ПК или хотите собрать компьютер самостоятельно. Видеокарта даже важнее ЦП. К сожалению, процесс выяснения того, как купить графический процессор, может быть пугающим. Нужно учитывать очень многое: от типа используемого вами монитора (рекомендации см. на странице «Лучшие игровые мониторы» (откроется в новой вкладке)) до размера корпуса вашего ПК и настроек игры, на которых вы планируете играть.
Нужно учитывать очень многое: от типа используемого вами монитора (рекомендации см. на странице «Лучшие игровые мониторы» (откроется в новой вкладке)) до размера корпуса вашего ПК и настроек игры, на которых вы планируете играть.
Ниже приведены сведения, которые следует учитывать при покупке следующего графического процессора. Конкретные рекомендации см. в нашем списке лучших видеокарт с текущими параметрами, а также в иерархии тестов графических процессоров, чтобы увидеть, как современные карты сравниваются со старыми картами, которые вы, возможно, захотите обновить или заменить.
К счастью, поставки и цены на GPU для карт Nvidia RTX 30-й серии, а также для карт AMD RX 6000 продолжают улучшаться. После 18 месяцев экстремальных цен большинство карт теперь можно найти в Интернете всего на 20–30% выше рекомендованной розничной цены, а иногда и меньше. Однако обратите внимание, что графические процессоры следующего поколения уже не за горами, такие как Nvidia Ada RTX 40-й серии и AMD RDNA3, так что имейте это в виду.
Краткие советы
- Сэкономьте деньги на процессоре. Если вы потратите все свои деньги на графику и не выберете один из лучших процессоров, ваша система может показать хорошие результаты в синтетических тестах, но не так хорошо в реальной игре (из-за более низкой минимальной частоты кадров).
- Подберите разрешение вашего монитора. Многих обычных карт достаточно для игр в разрешении 1080p со скоростью от 30 до 60 кадров в секунду, но вам понадобится карта высокого класса для разрешения 4K или близкого к нему с высокими игровыми настройками для самых требовательных игр. Поэтому обязательно соедините свой графический процессор с лучшим игровым монитором для ваших нужд.
- Учитывайте частоту обновления. Если ваш монитор имеет трехзначную частоту обновления, вам потребуется мощная карта и процессор, чтобы полностью раскрыть его потенциал. В качестве альтернативы, если ваш монитор работает на частоте 60 Гц и 1080p, нет смысла доплачивать за мощную карту, которая увеличивает количество пикселей быстрее, чем может поддерживать ваш дисплей.

- Достаточно ли у вас мощности и места? Убедитесь, что в корпусе вашего ПК достаточно места для карты, которую вы рассматриваете, и что ваш блок питания имеет достаточную мощность, а также правильный тип разъемов питания (до трех 8-контактных разъемов PCIe, в зависимости от карты) .
- Перед покупкой проверьте рекомендованную производителем розничную цену. Хороший способ определить, заключили ли вы сделку, — проверить стартовую цену или рекомендованную производителем розничную цену (MSRP) карты, которую вы рассматриваете, перед покупкой. Такие инструменты, как CamelCamelCamel (откроется в новой вкладке), могут помочь отличить настоящие предложения от поддельных предложений с наценкой и скидкой.
- Не берите двойные карты — они того не стоят. Игровая поддержка настроек Multi-card SLI или CrossFire практически прекращена. Получите лучшую одиночную карту, которую вы можете себе позволить.
 Добавление второй карты обычно доставляет больше хлопот, чем пользы.
Добавление второй карты обычно доставляет больше хлопот, чем пользы.
- Не рассчитывайте на разгон для серьезного повышения производительности. Если вам нужна более высокая производительность, купите более мощную карту. Видеокарты обычно не имеют большого запаса разгона, обычно всего 5-10%.
AMD или Nvidia?
Графические процессоры Nvidia и AMD (Изображение предоставлено Tom’s Hardware)Существуют сотни графических карт от десятков производителей, но только две компании фактически производят графические процессоры для этих компонентов: Nvidia и AMD — хотя Intel Xe Graphics начала поставляться для ноутбуков, а в ближайшие несколько месяцев должны выйти и на настольные компьютеры. С картами RX 6000 AMD более конкурентоспособна, чем в последние годы с Nvidia и картами Ampere текущего поколения, такими как GeForce RTX 3080, по общей производительности.
Тем не менее, реалистично освещенный слон в комнате, которого мы до сих пор игнорировали, — это трассировка лучей в реальном времени. «Team Green», представленная в качестве важной новой функции с картами RTX 20-й серии предыдущего поколения от Nvidia, теперь работает на RTX второго поколения с графическими процессорами 30-й серии. AMD («Team Red») активно вступила в эту игру в 2020 году со своими картами RX 6000, но она все еще находится на первом этапе с трассировкой лучей в реальном времени и поэтому отстает от Nvidia на этом фронте.
«Team Green», представленная в качестве важной новой функции с картами RTX 20-й серии предыдущего поколения от Nvidia, теперь работает на RTX второго поколения с графическими процессорами 30-й серии. AMD («Team Red») активно вступила в эту игру в 2020 году со своими картами RX 6000, но она все еще находится на первом этапе с трассировкой лучей в реальном времени и поэтому отстает от Nvidia на этом фронте.
Тем не менее, выпуск игр, использующих (в частности, хорошее применение) трассировка лучей была медленной. Нет никаких сомнений в том, что все больше игр добавляют поддержку RT — и еще больше будет в будущем, поскольку трассировка лучей также поддерживается консолями Sony PlayStation 5 и Microsoft Series S|X. В настоящее время список игр, в которых мы бы назвали впечатляющим использованием трассировки лучей, остается относительно ограниченным.
(Изображение предоставлено Tom’s Hardware) Наша иерархия тестов графического процессора с трассировкой лучей разбивает вещи на шесть требовательных игр RT. Игры, в которых используется только один RT-эффект, например, отражения, обычно менее требовательны и в целом менее впечатляющие. Так что взвесьте важность производительности трассировки лучей с тем, насколько вы заинтересованы в этих играх, насколько важны наилучшие визуальные эффекты для вашего удовольствия и насколько перспективными вы хотите быть в своем графическом процессоре.
Игры, в которых используется только один RT-эффект, например, отражения, обычно менее требовательны и в целом менее впечатляющие. Так что взвесьте важность производительности трассировки лучей с тем, насколько вы заинтересованы в этих играх, насколько важны наилучшие визуальные эффекты для вашего удовольствия и насколько перспективными вы хотите быть в своем графическом процессоре.
Кроме того, не забывайте о DLSS, повышающем разрешение Nvidia с помощью искусственного интеллекта. Это может обеспечить улучшенную производительность с меньшим ударом по частоте кадров, чем обычно при максимальном разрешении вашего монитора традиционным способом. Поддержка этой функции ограничена подмножеством игр, по общему признанию, растущим — многие из игр с полной трассировкой лучей поддерживают DLSS. У AMD есть собственная альтернатива DLSS с открытым исходным кодом, называемая Fidelity FX Super Resolution (AMD FSR), и FSR 2.0 должен еще больше улучшить ситуацию, но DLSS более широко поддерживается в играх, которым действительно требуется масштабирование.
Чтобы узнать больше об этих темах, а также о технологиях переменного обновления сглаживания экрана, см. статью AMD против Nvidia: кто делает лучшие графические процессоры? и FreeSync против G-Sync: какая технология переменного обновления лучше сегодня? Особенности.
Сколько вы можете потратить?
Цены на видеокарты сильно различаются: супермладшие карты стоят менее 100 долларов, а дорогие модели стоят от 2000 долларов и выше в случае GeForce RTX 3090 Ti. Как это часто бывает, топовые карты не стоят своих денег, если только по какой-то причине вам абсолютно не нужна максимально возможная производительность, или если вы занимаетесь профессиональной работой, где со временем окупится повышение производительности на 10%.
Снижение на один-два уровня значительно улучшит отдачу от затраченных средств. В настоящее время, например, RTX 3080 12 ГБ можно купить примерно за 1000 долларов. Это вдвое меньше, чем у RTX 3090 Ti, в среднем примерно на 15% меньше производительности. То же самое касается и стороны AMD. RX 6900 XT (открывается в новой вкладке) стоит около 1050 долларов, а RX 6700 XT (открывается в новой вкладке) можно купить вдвое дешевле. Бесспорно, 6900 быстрее, но стоит ли платить двойную цену? Только вы можете решить.
То же самое касается и стороны AMD. RX 6900 XT (открывается в новой вкладке) стоит около 1050 долларов, а RX 6700 XT (открывается в новой вкладке) можно купить вдвое дешевле. Бесспорно, 6900 быстрее, но стоит ли платить двойную цену? Только вы можете решить.
Вот краткий список карт текущего поколения и лучшие цены, которые мы отслеживаем прямо сейчас:
- EVGA RTX 3090 Ti за 1999,99 долларов США на EVGA
- MSI RTX 3090 за 1679,99 долларов США (открывается в новой вкладке) на Newegg
- MSI RTX 3080 Ti for $1,269.99 at Newegg
- EVGA RTX 3080 12GB for $1,107.94 at Amazon
- EVGA RTX 3080 10GB for $919.99 at EVGA
- EVGA RTX 3070 Ti for $759.99 at EVGA
- Gigabyte RTX 3070 за 729 долларов0,99 (открывается в новой вкладке) на Newegg
- MSI RTX 3060 Ti за 579,99 долларов (открывается в новой вкладке) на Newegg
- PNY RTX 3060 за 488,99 долларов (открывается в новой вкладке) на Amazon
- EVGA RTX 3050 за 249,99 долларов на EVGA
- MSI RX 6900 XT за 1019,99 долларов (открывается в новой вкладке) на Newegg
- Sapphire RX 6800 XT за 859,00 долларов (открывается в новой вкладке) в Newegg
- ASRock RX 6800 за 799,99 долларов (открывается в новой вкладке) на Newegg RX 6700 XT за 528,99 долларов США (откроется в новой вкладке) на Newegg
- XFX RX 6600 XT за 429,99 долларов (открывается в новой вкладке) на Newegg
- ASRock RX 6600 за 335,99 долларов (открывается в новой вкладке) в Newegg
- PowerColor RX 6500 XT за 199,99 долларов (открывается в новой вкладке) на Amazon FX RX 6400 за 179,99 долларов (откроется в новой вкладке) на Newegg
Какие графические процессоры бюджетные, среднего и высокого класса?
Вот разбивка основных современных графических процессоров и их положение, сгруппированное примерно по цене и производительности. (Например, обратите внимание, что GTX 1070 теперь находится в «среднем диапазоне», поскольку она примерно такая же быстрая, как 1660 Super.) Помните, что не все карты с данным графическим процессором будут работать одинаково. Для получения более подробной информации посетите страницу тестов графического процессора.
(Например, обратите внимание, что GTX 1070 теперь находится в «среднем диапазоне», поскольку она примерно такая же быстрая, как 1660 Super.) Помните, что не все карты с данным графическим процессором будут работать одинаково. Для получения более подробной информации посетите страницу тестов графического процессора.
| графические процессоры (в PRFER ORDER) | Класс | Рекомендуемое использование |
|---|---|---|
| Очень дешевый | Покупайте их только в том случае, если вы не играете (или мало играете) и ваш процессор не имеет встроенной графики. | |
| Nvidia GeForce GTX 1650 Super, Nvidia GTX 1650; AMD Radeon RX 6500 XT, RX 6400, RX 5500 XT 4 ГБ/8 ГБ. Старые: Nvidia GTX 1060, GTX 1050 Ti и GTX 1050; AMD RX 590, RX 580, RX 570, RX 560 | Бюджетные карты | Подходят для игр с разрешением 1080p или ниже при средних и низких настройках |
Nvidia GeForce RTX 3050, RTX 2060, GTX 16616 Ti, GTX 10 Супер, GTX 1660; AMD Radeon RX 6600 XT, RX 6600, RX 5700, RX 5600 XT. Старые: Nvidia GTX 1070 Ti, GTX 1070; AMD RX Vega 56 Старые: Nvidia GTX 1070 Ti, GTX 1070; AMD RX Vega 56 | Карты среднего уровня | Подходит для игр с разрешением 1080p, совместим с VR-гарнитурами |
| Nvidia GeForce RTX 3070 Ti, RTX 3070, RTX 3060 Ti, RTX 3060, RTX 2088 Ti, RTX 20 2070 Супер, RTX 2070, RTX 2060 Супер; AMD Радеон RX 6800, RX 5700 XT. Старые: Nvidia GTX 1080 Ti, GTX 1080; AMD Радеон VII, RX Вега 64 | High-end | Подходит для VR-гарнитур и игр с разрешением 1440p или мониторов с высокой частотой обновления 1080p. |
| Nvidia GeForce RTX 3090 Ti, 3090, RTX 3080 Ti, RTX 3080, Titan RTX. AMD Радеон RX 6900 XT, RX 6800 XT. Старые: Nvidia Titan V, Titan Xp | Premium / Extreme | Они лучше всего подходят для 4K, а карты RTX поддерживают новую трассировку лучей и искусственный интеллект. тех. |
Как купить GPU: какие характеристики важны, а какие нет?
- Объем памяти видеокарты: Критично.
 Приобретите карту объемом не менее 6 ГБ, а лучше 8 ГБ или больше для игр с разрешением 1080p. Вам понадобится больше памяти, если вы играете со всеми включенными настройками или устанавливаете пакеты текстур с высоким разрешением. А если вы играете в игры с очень высоким разрешением, например 4K, идеально подойдет более 8 ГБ.
Приобретите карту объемом не менее 6 ГБ, а лучше 8 ГБ или больше для игр с разрешением 1080p. Вам понадобится больше памяти, если вы играете со всеми включенными настройками или устанавливаете пакеты текстур с высоким разрешением. А если вы играете в игры с очень высоким разрешением, например 4K, идеально подойдет более 8 ГБ.
- Форм-фактор: Очень важно. Вы должны убедиться, что в вашем футляре есть место для вашей карты. Посмотрите на длину, высоту и толщину. Видеокарты могут быть половинной высоты (тонкие), однослотовые, двухслотовые и даже трехслотовые (или более). Большинство карт, ориентированных на игры, будут полноразмерными и будут занимать два или более слота расширения, при этом карты текущего поколения будут толще и больше, чем многие модели предыдущего поколения. Даже если технически карта занимает в вашем корпусе только два слота, если у нее большой радиатор и кожух вентилятора, она может заблокировать соседний слот. Если у вас крошечная материнская плата Mini-ITX, ищите мини-карту, длина которой обычно составляет 8 дюймов (205 мм) или меньше.
 Однако некоторые карты, носящие это прозвище, длиннее, поэтому проверьте их характеристики.
Однако некоторые карты, носящие это прозвище, длиннее, поэтому проверьте их характеристики.
- Расчетная мощность: Важно. Расчетная тепловая мощность или TDP – это показатель рассеивания тепла, но он также дает вам оценку того, сколько ватт вам потребуется для работы вашей карты при стандартных настройках. (AMD и Nvidia, кажется, переходят на TBP, типичную мощность платы, что означает мощность всей карты. В любом случае, именно этого большинство из нас ожидает, когда мы говорим о мощности графики.) Если вы используете 400- блок питания (PSU) с разогнанным 95-ваттным процессором и вы хотите добавить карту с TDP 250 ватт, вам почти наверняка понадобится апгрейд блока питания. Вообще говоря, блок питания мощностью 600 Вт подходил для многих карт предыдущего поколения. Но если вы выбираете RTX 3080/RX 6800 XT или выше, вам лучше выбрать блок питания с более высокой мощностью, особенно если разгон стоит на столе. С такими картами, как RTX 3090 Ti и слухи о появлении на горизонте графических процессоров следующего поколения мощностью 600 Вт, экстремальным пользователям, вероятно, понадобится блок питания мощностью 1200–1600 Вт.
 Ой!
Ой!
- Разъемы питания: Важно. Все серьезные игровые карты потребляют больше стандартного максимума в 75 Вт, который обеспечивает слот x16 PCIe. Эти карты требуют подключения дополнительных разъемов питания PCIe, которые бывают 6- и 8-контактными. Собственные карты Nvidia RTX 30-й серии поставляются с 12-контактными разъемами, но карты также включают переходники с 8-контактного на 12-контактный. Некоторые карты имеют один из этих разъемов, некоторые два или даже три, а на одной карте могут существовать 6- и 8-контактные порты. Если в вашем блоке питания нет дополнительных разъемов, которые вам нужны, вы захотите обновить его — адаптеры, которые питаются от пары разъемов SATA или Molex, не рекомендуются в качестве долгосрочного решения.
- Порты: Критические. Некоторые мониторы имеют HDMI, другие используют DisplayPort, а некоторые старые модели имеют только DVI.
 Некоторые мониторы также поддерживают сигналы DisplayPort для маршрутизации USB Type-C, но в настоящее время они встречаются относительно редко. Убедитесь, что карта, которую вы планируете купить, имеет разъемы, необходимые для вашего монитора (мониторов), чтобы вам не пришлось покупать адаптер или, возможно, новый дисплей (если вы этого не хотите). У вас есть выбор и вы не уверены, какой порт вы хотите использовать? Подробнее см. в нашей истории HDMI и DisplayPort.
Некоторые мониторы также поддерживают сигналы DisplayPort для маршрутизации USB Type-C, но в настоящее время они встречаются относительно редко. Убедитесь, что карта, которую вы планируете купить, имеет разъемы, необходимые для вашего монитора (мониторов), чтобы вам не пришлось покупать адаптер или, возможно, новый дисплей (если вы этого не хотите). У вас есть выбор и вы не уверены, какой порт вы хотите использовать? Подробнее см. в нашей истории HDMI и DisplayPort.
- Тактовая частота: Несколько важно. Среди карт с одним и тем же графическим процессором (например, RTX 3060 Ti) некоторые из них будут разогнаны производителем до немного более высокой скорости, что может привести к скромной разнице в частоте кадров на 3–5%. Однако тактовая частота — это еще не все, поскольку необходимо учитывать скорость памяти, количество ядер и архитектуру. Лучшее охлаждение часто превосходит тактовую частоту на картах с тем же графическим процессором.
- Ядер CUDA/потоковых процессоров: В некоторой степени важно, как и тактовая частота, поскольку дает лишь часть того, что вам нужно знать при попытке определить приблизительный уровень производительности графического процессора.
 Сравнение количества ядер в одной и той же архитектуре имеет больше смысла, чем сравнение разных архитектур. Поэтому сравнение ядер Nvidia Turing и Ampere CUDA (или потоковых мультипроцессоров) не так полезно, как рассмотрение только Ampere. То же самое касается AMD, где сравнение процессоров Navi и Vega или Polaris Stream (или вычислительных блоков) не особенно полезно. Сравнение архитектур AMD и Nvidia исключительно по количеству ядер еще менее полезно.
Сравнение количества ядер в одной и той же архитектуре имеет больше смысла, чем сравнение разных архитектур. Поэтому сравнение ядер Nvidia Turing и Ampere CUDA (или потоковых мультипроцессоров) не так полезно, как рассмотрение только Ampere. То же самое касается AMD, где сравнение процессоров Navi и Vega или Polaris Stream (или вычислительных блоков) не особенно полезно. Сравнение архитектур AMD и Nvidia исключительно по количеству ядер еще менее полезно.
- TFLOPS / GFLOPS: Важно. TFLOPS, или триллионы операций с плавающей запятой в секунду, является показателем максимальной теоретической производительности графического процессора. (Это также может быть выражено как GFLOPS или миллиарды FLOPS.) Количество ядер, умноженное на тактовую частоту GHz, умноженное на два (для инструкций FMA или Fused Multiply Add), даст вам TFLOPS для графического процессора. При сравнении с одной и той же архитектурой TFLOPS обычно говорит вам, насколько быстрее на чипе по сравнению с другим.
 Сравнение архитектур (например, AMD Navi 10 с Nvidia Turing TU106 или AMD Navi 10 с AMD Vega 10) менее полезно.
Сравнение архитектур (например, AMD Navi 10 с Nvidia Turing TU106 или AMD Navi 10 с AMD Vega 10) менее полезно.
- Скорость/пропускная способность памяти: Несколько важно. Как и более высокая тактовая частота, более быстрая память может сделать одну карту быстрее другой. Например, GTX 1650 GDDR6 примерно на 15% быстрее, чем GTX 1650 GDDR5, и все благодаря увеличенной пропускной способности памяти. Обратите внимание, что такие функции, как AMD Infinity Cache в RDNA 2, помогают сократить количество обращений к памяти, поэтому пропускная способность — не единственный фактор, который следует учитывать.
Поддерживает ли он виртуальную реальность?
Если вы хотите использовать свой графический процессор с шлемом виртуальной реальности для ПК, вам понадобится карта как минимум среднего класса с оптимальной производительностью, например Nvidia RTX 2060 Super/AMD RX 5700 или выше. Самые младшие карты, которые вы можете использовать с этими гарнитурами, — это AMD Radeon RX 570 и Nvidia GTX 1060. И требования к картам, конечно, увеличиваются с новыми гарнитурами с более высоким разрешением. Очевидно, что это не критическая фабрика, если вас не интересует виртуальная реальность.
И требования к картам, конечно, увеличиваются с новыми гарнитурами с более высоким разрешением. Очевидно, что это не критическая фабрика, если вас не интересует виртуальная реальность.
Как насчет трассировки лучей и искусственного интеллекта?
Мы обсуждали это выше, но вкратце подытожим: новейшие графические процессоры Nvidia RTX 30-й серии — лучшее решение для трассировки лучей и DLSS. Графические процессоры AMD серии RX 6000 имеют производительность трассировки лучей, аналогичную серии RTX 20 от Nvidia, но им не хватает поддержки DLSS, а AMD FidelityFX Super Resolution — это не совсем то же самое. Intel, со своей стороны, будет поддерживать RT на аппаратном уровне и имеет конкурирующее решение для масштабирования XeSS, которое использует ядра Xe Matrix, в основном ту же идею, что и ядра Nvidia Tensor. Насколько нам известно, производительность Intel RT будет очень низкой, учитывая, что даже самый быстрый Arc A770 имеет только 32 модуля трассировки лучей — хотя мы еще не знаем, насколько быстры RTU по сравнению с ядрами Nvidia RT.
Поддержка DXR (DirectX Raytracing) и DLSS/FSR в играх продолжает улучшаться, но есть множество игр, в которых это просто не имеет значения. Если вам нравится включать все навороты и к черту эффект плацебо, повышающий качество изображения, это нормально. Мы ожидаем, что производительность RT будет становиться все более важной в ближайшие годы, но это может быть еще две или три архитектуры графических процессоров, прежде чем это станет решающей сделкой.
(Изображение предоставлено Tom’s Hardware) Даже после того, как вы решите, какой графический процессор вам нужен (например, RTX 3060 Ti), вы, как правило, столкнетесь с множеством вариантов с точки зрения дизайна кулера, бренда или производителя. Nvidia производит и продает свои собственные карты под названием Founders Edition для более дорогих моделей, в то время как AMD предоставляет лицензию на свой эталонный дизайн другим производителям. Графические процессоры обеих компаний используются в сторонних картах от нескольких разных поставщиков.
Более дорогие сторонние карты будут иметь сложные кулеры, дополнительные вентиляторы, много RGB-подсветки и часто более высокие тактовые частоты, но они также могут быть дороже, чем эталонная карта. Прирост разгона часто минимален, всего несколько кадров в секунду, так что не расстраивайтесь, если у вас не крутая карта. Тем не менее, более мощное охлаждение часто может привести к более прохладной и тихой работе, что может быть важно, учитывая, что высокопроизводительные видеокарты обычно являются самыми шумными и выделяющими больше всего тепла частями в сборке ПК.
Мы также заметили, что карты Nvidia RTX 3080 и 3090 Founders Edition (наряду с несколькими пользовательскими моделями) могут особенно сильно нагреваться на своей памяти GDDR6X, поэтому стоит провести некоторые исследования. Дополнительную информацию об этом обсуждении см. в разделе Сравнение видеокарт: Founders Edition или Эталонные графические процессоры против сторонних разработок.
После того, как вы рассмотрели все вышеперечисленное и готовы сузить свой выбор, вы можете перейти к нашим тестам графических процессоров и нашим лучшим видеокартам, чтобы принять окончательное решение о покупке. Здесь мы приводим сжатую версию наших текущих любимых карт для распространенных разрешений и игровых сценариев ниже. Имейте в виду, что для всех этих карт существуют сторонние варианты, поэтому вы можете использовать эти варианты в качестве отправной точки для поиска, скажем, лучшей модели AMD Radeon RX 6800 XT для вашей конкретной игровой сборки.
Здесь мы приводим сжатую версию наших текущих любимых карт для распространенных разрешений и игровых сценариев ниже. Имейте в виду, что для всех этих карт существуют сторонние варианты, поэтому вы можете использовать эти варианты в качестве отправной точки для поиска, скажем, лучшей модели AMD Radeon RX 6800 XT для вашей конкретной игровой сборки.
Лучший бюджетный вариант
(открывается в новой вкладке)
Nvidia GeForce RTX 3050
Nvidia GeForce RTX 3050 (открывается в новой вкладке) выглядела слишком хорошо, чтобы быть правдой, обещая полную поддержку RT и DLSS с стартовая цена 250$. При запуске он сразу же был распродан, и мы увидели цены более 400 долларов. Три месяца спустя вы можете найти карты в наличии всего за 250 долларов. Некоторые могут возразить, что это не совсем «бюджетная» цена, но снижение цены на 50 долларов до RX 6500 XT приводит к снижению производительности на 35% и фактически бесполезной поддержке DXR. Если вы хотите снизить цену ниже 250 долларов, мы рекомендуем обратить внимание на карты предыдущего поколения и, возможно, даже на бывшую в употреблении видеокарту. Это большая банка червей, но когда самые дешевые карты GTX 1650 Super (открывается в новой вкладке) стоят намного больше 300 долларов, нет смысла даже рассматривать их.
Если вы хотите снизить цену ниже 250 долларов, мы рекомендуем обратить внимание на карты предыдущего поколения и, возможно, даже на бывшую в употреблении видеокарту. Это большая банка червей, но когда самые дешевые карты GTX 1650 Super (открывается в новой вкладке) стоят намного больше 300 долларов, нет смысла даже рассматривать их.
Лучший мейнстрим-выбор
(открывается в новой вкладке)
AMD Radeon RX 6600
AMD Radeon RX 6600 (открывается в новой вкладке) номинально стоит те же 329 долларов, что и RTX 3060 ниже, а производительность выходит за рамки DXR /Игры DLSS в основном привязаны. Тем не менее, GPU AMD на самом деле можно найти по цене, близкой к рекомендованной производителем розничной цене, в то время как карта Nvidia стоит почти на 50% дороже. Победитель: AMD
Лучший мейнстрим Nvidia Pick
(открывается в новой вкладке)
Nvidia GeForce RTX 3060
Nvidia GeForce RTX 3060 (открывается в новой вкладке) значительно увеличивает объем памяти и графического процессора по сравнению с бюджетной моделью 3050, обеспечивая в среднем на 35% больше производительности. 12 ГБ видеопамяти также означают, что вам не придется беспокоиться о нехватке памяти в ближайшее время. RTX 3060 по номинальной цене 329 долларов по-прежнему стоит дороже, чем хотелось бы, но следите за будущим падением цен.
12 ГБ видеопамяти также означают, что вам не придется беспокоиться о нехватке памяти в ближайшее время. RTX 3060 по номинальной цене 329 долларов по-прежнему стоит дороже, чем хотелось бы, но следите за будущим падением цен.
Лучшая карта для 1440p
(открывается в новой вкладке)
AMD Radeon RX 6700 XT
Всего за немного больше денег, чем за RTX 3060, вы получите AMD Radeon RX 6700 XT (откроется в новой вкладке) и 37-процентный прирост производительности в большинстве игр. Речь идет о равной производительности DXR, что делает карту AMD на этот раз легким выбором. Вы также получите отличную игровую производительность 1440p, более 60 кадров в секунду в большинстве игр даже при ультра настройках, а 12 ГБ видеопамяти должно хватить, по крайней мере, на следующие несколько лет.
Лучшая карта High-End
(открывается в новой вкладке)
Nvidia GeForce RTX 3080
Если вы ищете чемпиона среди видеокарт, то сейчас это GeForce RTX 3080 (открывается в новой вкладке). Технически есть несколько более быстрые карты, но все они стоят дороже (например, RTX 3090 Ti, RTX 3090, RTX 3080 Ti) или имеют очень низкую производительность трассировки лучей (RX 6900 XT, RX 6800 XT). RTX 3080 может максимально использовать все настройки графики в 4K в большинстве игр, а DLSS может творить чудеса с производительностью трассировки лучей. Просто имейте в виду, что графические процессоры Ada следующего поколения от Nvidia должны появиться примерно в сентябре.
Технически есть несколько более быстрые карты, но все они стоят дороже (например, RTX 3090 Ti, RTX 3090, RTX 3080 Ti) или имеют очень низкую производительность трассировки лучей (RX 6900 XT, RX 6800 XT). RTX 3080 может максимально использовать все настройки графики в 4K в большинстве игр, а DLSS может творить чудеса с производительностью трассировки лучей. Просто имейте в виду, что графические процессоры Ada следующего поколения от Nvidia должны появиться примерно в сентябре.
Подробнее: Лучшие графические карты
Подробнее: . Контент
ДОПОЛНИТЕЛЬНО: Как продать подержанные компоненты ПК
После трудного старта с Mattel Aquarius в детстве, Мэтт собрал свой первый ПК в конце 1990-х, а в начале 2000-х отважился на легкую модификацию ПК. Последние 15 лет он освещал новые технологии для Smithsonian, Popular Science и Consumer Reports, а также тестировал компоненты и ПК для Computer Shopper, PCMag и Digital Trends.
Темы
Справочник покупателя
GPU, видеокарта и видеокарта: есть ли отличия?
Есть две вещи, которые мы можем сказать о графических процессорах, видеокартах и видеокартах:
- Они одинаковы
- Они не одинаковые
Ну, это совсем не помогает, так что я имею в виду?
Термины GPU, Graphics Card и Video Card могут меняться в зависимости от вашего уровня знаний (или человека, с которым вы разговариваете) и ситуации, в которой вы находитесь.
Давайте немного вернемся назад, вот что верно: GPU, графические карты и видеокарты — это не одно и то же !
Но они часто используются взаимозаменяемо или означают одно и то же в определенном контексте.
Когда вы пойдете в магазин компьютерного оборудования и попросите у сотрудника GPU, вы получите следующее:
Image-Credit: Gigabyte
Но вот в чем дело: Скорее всего, вы получите то же самое. вещь, когда вы просите у них видеокарту или видеокарту.
вещь, когда вы просите у них видеокарту или видеокарту.
Эти сотрудники уже знают, что ищут люди (часто с меньшими знаниями, чем они), и не утруждают себя их исправлением.
Теперь, если бы вы поговорили с редактором, работающим над голливудскими фильмами, и сказали ей, что только что купили новую видеокарту для игр, она бы не поняла, зачем вам нужна видеокарта для игр.
Давайте проясним путаницу:
Что такое GPU?GPU — это сокращение от «Graphics Processing Unit».
Это плоский чип с электронными схемами, размер которого обычно составляет около 3×3 см.
Источник изображения: Computerbase
Графический процессор состоит из различных логических схем и так называемых ядер , которые можно программировать.
Поскольку чип графического процессора сам по себе не сможет функционировать без какой-либо памяти, управления питанием и подключения к вашему компьютеру, его можно поместить:
- в ваш процессор
- На собственную плату (печатную плату)
Когда графический процессор встроен в ваш процессор (ЦП), он называется iGPU — интегрированный графический процессор. Встроенный графический процессор получает управление питанием и подключение к остальной части оборудования вашего ПК через ЦП.
Встроенный графический процессор получает управление питанием и подключение к остальной части оборудования вашего ПК через ЦП.
Он также может получать доступ к системной памяти (ОЗУ) и использовать ее.
Когда графический процессор размещается на собственной печатной плате, он называется графической картой.
Это приводит нас к:
Что такое видеокарта?Поскольку чип графического процессора не сможет многого добиться без поддержки аппаратного обеспечения, такого как память, или таких вещей, как управление питанием и охлаждение, он размещается на печатной плате (PCB), на которой есть место именно для этих элементов.
Источник изображения: Computerbase
Графическая карта — это печатная плата, которая включает вспомогательное оборудование, такое как модули VRAM (видеопамять), управление питанием или охлаждение для графического процессора и памяти.
Графическая карта также имеет высокоскоростное межсоединение, разъем PCIe, который соединяет ее с материнской платой для взаимодействия с остальной частью вашего компьютера.
Графическая карта на собственной печатной плате также называется выделенной графической картой или dGPU (в отличие от iGPU — встроенного графического процессора внутри ЦП).
Причина существования выделенных графических карт размер и практичность .
Для мощного оборудования требуется много места, особенно для системы охлаждения. Вы не хотите, чтобы ваша видеокарта перегревалась.
Вы можете добавить несколько графических карт на свой ПК, если это необходимо, обновить свою графическую карту, не обязательно меняя что-либо еще (например, ЦП, если вы хотите обновить iGPU), а специализированные графические карты могут продаваться специализированными компаниями, которые занимаются производством лучшие видеокарты.
Как правило, графическая карта — это специализированное аппаратное обеспечение, которое действительно хорошо справляется с задачами, которые можно легко распараллелить — благодаря множеству ядер графического процессора.
Хотя графические карты изначально разрабатывались для обработки графики или визуальных задач, сегодня они используются для любых рабочих нагрузок, которые можно легко распараллелить.
Что такое видеокарта?Хотя продавец в Microcenter, скорее всего, по умолчанию продаст вам видеокарту, когда вы попросите видеокарту, видеокарты на самом деле предназначены в первую очередь для обработки видео.
Поскольку видеокарты, такие как карты захвата от Blackmagic или Elgato, являются достаточно нишевым продуктом, их игнорирование легко простительно.
Видеокарты — это специальное оборудование, предназначенное для исключительно эффективной обработки видео.
Рабочие нагрузки, такие как редактирование видео, преобразование, проецирование фильмов, потоковая передача и т. д., — все они должны обрабатывать потоки видеоданных, и чем выше становится разрешение или больше битовая глубина, тем выше производительность.
Многие видео имеют определенные видеокодеки, которые не могут быть достаточно быстро закодированы или декодированы графической картой или процессором.
Видеокарты предназначены для кодирования, декодирования, захвата и вывода видео очень хорошо, не замедляя остальную часть вашей системы.
В чем разница между GPU, видеокартой и видеокартой?Графический процессор, графическая карта и видеокарта взаимозаменяемы.
Хотя, если быть точным, они означают разные вещи.
Графический процессор — это основная микросхема видеокарты.
Графическая карта — это полностью функциональная аппаратная часть (включая графический процессор) с печатной платой, видеопамятью и другими вспомогательными аппаратными элементами.
Видеокарта — это специальное оборудование, которое ускоряет процессы, связанные с видео.
Вы обнаружите, что различие между этими тремя аппаратными средствами редко делается.
Мы виновны в том, что используем их взаимозаменяемо в наших статьях.
Часто задаваемые вопросы В чем разница между графической картой и графическим драйвером? Видеокарта — это физическое устройство, предназначенное для ускорения графических процессов.
Графический драйвер — это небольшая программа, позволяющая вашей операционной системе использовать графическую карту.
Графический драйвер содержит инструкции по «управлению» графической картой.
Важна ли видеокарта для ПК для редактирования видео?В зависимости от сложности ваших проектов, мощная видеокарта может ускорить многие этапы работы по редактированию видео.
Программное обеспечение, такое как Premiere Pro и Davinci Resolve, эффективно использует мощные графические карты.
Какая видеокарта лучше, NVIDIA или AMD?Выбор лучшего графического процессора зависит от вашей рабочей нагрузки.
Nvidia часто лидирует в рендеринге и профессиональных рабочих нагрузках, в то время как AMD считается лучшим предложением, особенно для игр, по соотношению производительности на доллар.
Вам словоВот и все от меня. Какую графическую карту или видеокарту вы думаете о покупке? Дайте нам знать в комментариях или задайте свой вопрос на нашем экспертном форуме!
CGDirector поддерживает Reader. Когда вы покупаете по нашим ссылкам, мы можем получать партнерскую комиссию.
Когда вы покупаете по нашим ссылкам, мы можем получать партнерскую комиссию.
Как выбрать видеокарту
Если вы хотите купить или собрать новый игровой ПК, выбор видеокарты является важным. Это также может быть непросто, ведь выбирать нужно не только из разных производителей, но и из разных версий каждой отдельной видеокарты. Как обновить видеокарту, если вы даже не уверены, какую из них купить?
Содержание
- AMD против Nvidia против Intel
- Ядра CUDA и потоковые процессоры
- VRAM
- Тактовая частота графического процессора и памяти
- Охлаждение и питание
Выбор видеокарты заключается в том, чтобы научиться читать цифры и определять, что важно. Вам нужно больше видеопамяти или больше ядер графического процессора (GPU)? Насколько важно охлаждение? А как насчет потребляемой мощности? Это все вопросы, на которые мы ответим (и даже больше), когда разберемся, как найти подходящий графический процессор.
AMD против Nvidia против Intel
Когда дело доходит до покупки новой видеокарты, есть два основных выбора: AMD и Nvidia. У этих двух отраслевых гигантов самые мощные карты, и даже их бюджетные предложения разработаны с учетом игр с разрешением HD. Intel в основном известна своими интегрированными или встроенными графическими процессорами. В комплекте с процессорами они не совсем предназначены для игр. Они могут это делать, но лучше всего подходят для независимых игр и старых игр.
У этих двух отраслевых гигантов самые мощные карты, и даже их бюджетные предложения разработаны с учетом игр с разрешением HD. Intel в основном известна своими интегрированными или встроенными графическими процессорами. В комплекте с процессорами они не совсем предназначены для игр. Они могут это делать, но лучше всего подходят для независимых игр и старых игр.
Однако это может скоро измениться, так как Intel собирается выпустить свои дискретные графические карты Intel Arc в конце этого года. Начав с решений для ноутбуков, Intel в конечном итоге выйдет на рынок ПК для самостоятельной сборки (DIY) и предложит каждому сборщику видеокарты для настольных ПК. Если вы планируете собрать ПК в конце 2022 года, вы сможете попробовать Intel Arc Alchemist как достойную альтернативу AMD и Nvidia. Если вы хотите собрать свою установку прямо сейчас, ваши варианты по-прежнему ограничены этими двумя производителями, но не волнуйтесь — есть много графических процессоров на выбор.
Когда дело доходит до выбора видеокарты, выбор не ограничивается брендом, но у AMD и Nvidia есть некоторые отличительные черты, уникальные для их аппаратного обеспечения. Карты Nvidia обладают эксклюзивной поддержкой технологии G-Sync и хорошо сочетаются с GeForce Now, но мониторы, поддерживающие только AMD FreeSync, по-прежнему будут работать с Nvidia. Существует также суперсэмплинг глубокого обучения (DLSS), который доказал свою способность обеспечивать впечатляющие улучшения производительности в растущем списке поддерживаемых игр. Nvidia первой поддержала трассировку лучей, но теперь и AMD предлагает доступ к этой технологии. Тем не менее, у Nvidia был долгий старт, когда дело доходит до трассировки лучей, поэтому ваш пробег может варьироваться в зависимости от карты AMD Radeon.
Карты Nvidia обладают эксклюзивной поддержкой технологии G-Sync и хорошо сочетаются с GeForce Now, но мониторы, поддерживающие только AMD FreeSync, по-прежнему будут работать с Nvidia. Существует также суперсэмплинг глубокого обучения (DLSS), который доказал свою способность обеспечивать впечатляющие улучшения производительности в растущем списке поддерживаемых игр. Nvidia первой поддержала трассировку лучей, но теперь и AMD предлагает доступ к этой технологии. Тем не менее, у Nvidia был долгий старт, когда дело доходит до трассировки лучей, поэтому ваш пробег может варьироваться в зависимости от карты AMD Radeon.
Nvidia также имеет самые мощные графические карты, доступные с некоторым отрывом. Флагманская RTX 3080 — это бегемот 4K, если вы сможете найти его в наличии. RTX 3090 еще более впечатляет, но она намного дороже, чем некоторые люди готовы потратить. Есть также 3090 Ti, настоящий зверь для игр и всевозможных творческих рабочих процессов.
Однако это не означает, что AMD не работает. Действительно, его высококачественные видеокарты способны занять важную нишу на рынке. Его графические процессоры, как правило, предлагают немного лучшее соотношение цены и качества в большинстве секторов рынка, хотя их набор функций, возможно, слабее. Он предлагает поддержку синхронизации кадров Freesync (технология, сравнимая с G-Sync), а также повышение резкости изображения и другие визуальные улучшения, которые могут улучшить внешний вид игр практически без дополнительных затрат ресурсов. AMD также использует FidelityFX Super Resolution 2.0 и Radeon Super Resolution для масштабирования изображения.
Действительно, его высококачественные видеокарты способны занять важную нишу на рынке. Его графические процессоры, как правило, предлагают немного лучшее соотношение цены и качества в большинстве секторов рынка, хотя их набор функций, возможно, слабее. Он предлагает поддержку синхронизации кадров Freesync (технология, сравнимая с G-Sync), а также повышение резкости изображения и другие визуальные улучшения, которые могут улучшить внешний вид игр практически без дополнительных затрат ресурсов. AMD также использует FidelityFX Super Resolution 2.0 и Radeon Super Resolution для масштабирования изображения.
В конечном счете, когда дело доходит до выбора графического процессора, полезно учитывать, поддерживает ли ваш монитор Freesync или G-Sync и могут ли вам помочь какие-либо сопутствующие функции графических карт этих компаний. Для большинства цена и производительность будут более важными факторами.
Ядра CUDA и потоковые процессоры
Хотя в основе процессоров и видеокарт лежат процессорные «ядра», задачи у них разные, поэтому их количество тоже разное. ЦП должны быть мощными машинами общего назначения, в то время как графические процессоры рассчитаны на множество параллельных, но простых вычислений в любой момент времени. Вот почему процессоры имеют несколько ядер, а графические процессоры — сотни или тысячи.
ЦП должны быть мощными машинами общего назначения, в то время как графические процессоры рассчитаны на множество параллельных, но простых вычислений в любой момент времени. Вот почему процессоры имеют несколько ядер, а графические процессоры — сотни или тысячи.
Чем больше, тем лучше, хотя есть и другие факторы, которые могут смягчить это. Карта с немного меньшим количеством ядер может иметь более высокую тактовую частоту (подробнее об этом позже), что может повысить ее производительность даже по сравнению с картами с большим количеством ядер, но не обычно. Вот почему так важны индивидуальные обзоры видеокарт и прямые сравнения.
В нашем тесте RTX 3080 Ti и RTX 3080 более мощная карта смогла выдать более 100 кадров в секунду (fps) за 9 секунд.0618 Battlefield V , но, справедливости ради, RTX 3080 не отставала в среднем на 100 кадров в секунду. Мы также сравнили графические процессоры с топовым предложением AMD, Radeon RX 6900 XT, и обнаружили, что он лучше всех показал себя со скоростью 106 кадров в секунду.
Называемые ядрами CUDA в случае графических процессоров Nvidia и потоковых процессоров на картах AMD, ядра графических процессоров спроектированы немного по-разному в зависимости от архитектуры графического процессора. Это делает количество ядер AMD и Nvidia не особенно сопоставимым, по крайней мере, не только в числовом выражении.
Однако внутри каждой линейки продуктов вы можете проводить сравнения. Например, RTX 3080 имеет 8 704 ядра CUDA, а RTX 3090 — 10 496. Для сравнения, 2080 Ti имеет около 4300 ядер CUDA, что вдвое меньше, чем у 3080. Однако это два разных поколения графических процессоров, и только потому, что 3080 имеет вдвое больше ядер CUDA, это не означает, что он имеет вдвое большую производительность.
Ядра Turing CUDA — те, что на графических процессорах 20-й серии — могут одновременно обрабатывать целочисленные вычисления и вычисления с плавающей запятой за такт (FP32 + INT), в то время как ядра Ampere CUDA — те, что на графических процессорах 30-й серии — могут обрабатывать двойные вычисления с плавающей запятой Тоже (FP32+FP32). Таким образом, несмотря на огромное теоретическое увеличение производительности, разница в нагрузке на ядро не делает два поколения графических процессоров напрямую сопоставимыми.
Таким образом, несмотря на огромное теоретическое увеличение производительности, разница в нагрузке на ядро не делает два поколения графических процессоров напрямую сопоставимыми.
теперь также имеют ядра RT и Tensor. Ядра RT достаточно просты и обрабатывают аппаратную трассировку лучей с помощью графических процессоров RTX от Nvidia. Тензорные ядра задействованы немного больше. Nvidia представила свои тензорные ядра вместе с Volta, но только в Turing — поколении графических процессоров, включая RTX 2080 — потребители смогли купить новую технологию. Nvidia продолжает расширять использование тензорных ядер в своей архитектуре Ampere, представленной в RTX 3090 и 3080.
Ядра Tensor ускоряют вычисления с плавающей запятой и целочисленные, но они построены по-разному. Ядра первого поколения в Volta просто обрабатывают глубокое обучение с помощью FP16, тогда как ядра второго поколения поддерживают от FP32 до FP 16, а также INT8 и INT4. С самыми последними ядрами третьего поколения, представленными в графических процессорах серии RTX 30, Nvidia представила Tensor Float 32, который работает идентично FP32, но ускоряет работу искусственного интеллекта. нагрузки до 20 раз.
нагрузки до 20 раз.
Для этих ядер важно не их количество, а то, к какому поколению они относятся. Между графическими процессорами RTX 20-й и 30-й серий карты 30-й серии здесь лучше оснащены. Мы полагаем, что со временем это станет более сложным — тензорные ядра никуда не денутся — поэтому, если вы можете позволить себе более новый графический процессор Nvidia, обычно лучше придерживаться его.
Джейкоб Роуч / Digital TrendsVRAM
Точно так же, как каждому ПК нужна системная память, каждой видеокарте нужна собственная выделенная память, обычно называемая видеопамятью (VRAM) — хотя это несколько устаревший термин, который был перепрофилирован для современного разговорного использования. Чаще всего вы увидите память, указанную в гигабайтах GDDR, за которой следует число, обозначающее ее поколение. Недавние графические процессоры варьируются от 4 ГБ GDDR4 до 24 ГБ GDDR6X, хотя существуют также графические карты с GDRR5. Другой тип памяти, называемый памятью с высокой пропускной способностью (HBM, HBM2 или 2e), предлагает более высокую производительность при большей стоимости и тепловыделении.
VRAM является важным показателем производительности видеокарты, хотя и в меньшей степени, чем количество ядер. Это влияет на количество информации, которую карта может кэшировать, готовую к обработке, что делает ее жизненно важной для текстур высокого разрешения и других игровых деталей. Если вы планируете играть на средних настройках в разрешении 1080p, то 4 ГБ видеопамяти будет достаточно для большинства игр, но если вы хотите повысить производительность, этого будет недостаточно.
Если вы хотите играть с текстурами более высокого разрешения и в более высоких разрешениях, 12 ГБ видеопамяти обеспечат вам гораздо больше места и гораздо более ориентированы на будущее — идеальный вариант, когда игры для консолей следующего поколения начнут делать скачок на ПК. Все, что превышает 12 ГБ, зарезервировано для карт самого высокого класса и действительно необходимо только в том случае, если вы хотите играть или редактировать видео с разрешением 4K или выше.
Изображение предоставлено: WccftechТактовая частота графического процессора и памяти
Другая часть проблемы производительности графического процессора — это тактовая частота ядер и памяти. Это количество полных вычислительных циклов, которые карта может выполнять каждую секунду, и именно здесь можно закрыть любой пробел в количестве ядер или памяти, в некоторых случаях значительно. Это также то, где те, кто хочет разогнать свою видеокарту, оказывают наибольшее влияние.
Это количество полных вычислительных циклов, которые карта может выполнять каждую секунду, и именно здесь можно закрыть любой пробел в количестве ядер или памяти, в некоторых случаях значительно. Это также то, где те, кто хочет разогнать свою видеокарту, оказывают наибольшее влияние.
Тактовая частота обычно указывается в двух показателях: базовая тактовая частота и импульсная тактовая частота. Первая — это самая низкая тактовая частота, на которой должна работать карта, а тактовая частота ускорения — это то, на чем она будет пытаться работать, когда на нее ложатся высокие налоги. Однако потребности в тепле и мощности могут не позволить ему достигать этих часов часто или в течение длительных периодов времени. По этой причине карты AMD также указывают игровые часы, которые больше отражают типичную тактовую частоту, которую вы можете ожидать во время игры.
Хорошим примером того, как тактовая частота может иметь значение, являются RTX 2080 Super и 2080 Ti. Хотя у 2080 Ti почти на 50% больше ядер, чем у 2080 Super, он всего на 10–30% медленнее, в зависимости от игры. В основном это связано с тем, что тактовая частота на 300+ МГц выше, чем у большинства 2080 Super, по сравнению с 2080 Ti.
В основном это связано с тем, что тактовая частота на 300+ МГц выше, чем у большинства 2080 Super, по сравнению с 2080 Ti.
Более быстрая память тоже помогает. Производительность памяти зависит от пропускной способности, которая рассчитывается путем объединения скорости памяти с ее общим объемом. Более быстрая GDDR6X в RTX 3080 помогает улучшить общую пропускную способность по сравнению с RTX 2080 и RTX 2080 Ti примерно на 20%. Однако существует потолок полезности: такие карты, как AMD Radeon VII, предлагают огромную пропускную способность, но более низкую игровую производительность, чем карта, такая как 3080.
Когда дело доходит до покупки видеокарты, тактовая частота в основном должна учитываться после того, как вы выбрали модель. Некоторые модели графических процессоров имеют заводской разгон, который может повысить производительность на несколько процентов по сравнению с конкурентами. Если присутствует хорошее охлаждение, оно может быть значительным.
Джейкоб Роуч / Digital TrendsОхлаждение и питание
Мощность карты зависит от ее охлаждения и энергопотребления. Если вы не поддерживаете карту в безопасных рабочих температурах, она будет снижать тактовую частоту, а это может значительно снизить производительность. Это также может привести к более высокому уровню шума, поскольку вентиляторы вращаются быстрее, пытаясь охладить его. Хотя кулеры сильно различаются от карты к карте и от производителя к производителю, хорошее эмпирическое правило заключается в том, что те, у кого большие радиаторы и больше и больше вентиляторов, как правило, лучше охлаждаются. Это означает, что они работают тише и часто быстрее.
Если вы не поддерживаете карту в безопасных рабочих температурах, она будет снижать тактовую частоту, а это может значительно снизить производительность. Это также может привести к более высокому уровню шума, поскольку вентиляторы вращаются быстрее, пытаясь охладить его. Хотя кулеры сильно различаются от карты к карте и от производителя к производителю, хорошее эмпирическое правило заключается в том, что те, у кого большие радиаторы и больше и больше вентиляторов, как правило, лучше охлаждаются. Это означает, что они работают тише и часто быстрее.
Это также может открыть пространство для разгона, если это вас интересует. Послепродажные решения для охлаждения, такие как большие радиаторы и водяное охлаждение в крайних случаях, могут сделать карты более тихими и холодными. Обратите внимание, что поменять кулер на GPU намного сложнее, чем на CPU.
Если вы играете в наушниках, малошумное охлаждение может не так сильно беспокоить вас, но его все же стоит учитывать при сборке или покупке ПК.
Что касается питания, сосредоточьтесь на том, достаточно ли мощности вашего блока питания для поддержки вашей новой карты. У RealHardTechX есть отличная диаграмма, чтобы выяснить это. Вам также необходимо убедиться, что ваш блок питания имеет подходящие кабели для карты, которую вы планируете купить. Есть адаптеры, которые могут выполнять эту работу, но они не такие стабильные, и если вам нужно их использовать, это хороший признак того, что ваш блок питания не подходит для этой задачи.
Если вам нужен новый блок питания, это наши фавориты.
Учитывая все остальное, самым важным фактором может быть бюджет. Сколько вы на самом деле должны потратить на GPU? Это индивидуально для всех, в зависимости от того, как вы планируете его использовать и каков ваш бюджет.
К сожалению, последние пару лет было не лучшим временем для покупки видеокарты. Из-за постоянной нехватки GPU цены на лучшие видеокарты на рынке сильно завышены. Таким образом, графический процессор, вероятно, будет самым дорогим компонентом вашего ПК с большим отрывом. Тем не менее, вот некоторые обобщения:
Тем не менее, вот некоторые обобщения:
- Для независимых игр начального уровня и старых игр может быть достаточно встроенной графики. В противном случае выделенная видеокарта стоимостью до 200 долларов даст вам немного лучшую частоту кадров и настройки детализации.
- Для стабильной игры с частотой 60 с лишним кадров в секунду 1080p в киберспортивных играх и старых играх AAA рассчитывайте потратить от 300 до 500 долларов.
- Для современных игр AAA в разрешении 1080p или 1440p во всех остальных странах вам, скорее всего, придется потратить от 500 до 800 долларов.
- 60 с лишним кадров в секунду при разрешении 1440p в любой игре или трассировка лучей начального уровня в поддерживаемых играх обойдется вам в 800–1200 долларов. Игры
- 4K или самые экстремальные игровые системы могут стоить столько, сколько вы готовы потратить, но, скорее всего, где-то между 1500 и 2500 долларов.
И Intel, и AMD производят процессоры, включающие графические ядра на одном кристалле, обычно называемые интегрированными графическими процессорами (IGP) или встроенной графикой. Они намного слабее дискретных видеокарт и обычно обеспечивают базовую производительность только для игр с низким разрешением и детализацией. Тем не менее, есть некоторые, которые лучше, чем другие.
Они намного слабее дискретных видеокарт и обычно обеспечивают базовую производительность только для игр с низким разрешением и детализацией. Тем не менее, есть некоторые, которые лучше, чем другие.
Многие процессоры Intel текущего поколения оснащены графикой UHD 700-й серии, что позволяет играть в некоторые недорогие игры практически на низких настройках. ЦП предыдущего поколения были оснащены Intel UHD 600-й серии, которую мы тщательно протестировали. В нашем тестировании мы обнаружили, что UHD 620 способен играть в такие игры, как World of Warcraft и Battlefield 4 на низких настройках с разрешением 768p, но не превышал 60 кадров в секунду, а производительность 1080p была значительно ниже — практически играбельна.
Графика 11-го поколения, используемая в процессорах Intel Ice Lake 10-го поколения, обладает гораздо большими возможностями. Процессоры, оснащенные этой технологией, могут играть в такие игры, как CS:GO , с более низкими настройками и разрешением 1080p. Тестирование Anandtech показало, что графический процессор с 64 исполнительными блоками на борту Core i7-1065G7 в Dell XPS 13 обеспечивает более 43 кадров в секунду в DotA 2 при настройках энтузиастов и разрешении 1080p. Мы нашли его жизнеспособным чипом для игры в Fortnite с разрешением 720p и 1080p.
Тестирование Anandtech показало, что графический процессор с 64 исполнительными блоками на борту Core i7-1065G7 в Dell XPS 13 обеспечивает более 43 кадров в секунду в DotA 2 при настройках энтузиастов и разрешении 1080p. Мы нашли его жизнеспособным чипом для игры в Fortnite с разрешением 720p и 1080p.
Процессоры Intel Tiger Lake 11-го поколения обладают еще большими возможностями. Несмотря на то, что наша тестовая машина Tiger Lake далека от выделенного графического процессора, она смогла набрать 51 кадр/с за 9 минут.0618 Battlefield V и 45 кадров в секунду в Civilization VI при 1080p со средними настройками. Тот факт, что мы могли даже мечтать о 60 кадрах в секунду в Battlefield V на встроенной графике, был поразителен.
Более поздние процессоры Ryzen 5000G также имеют встроенную графику, и они впечатляют. Согласно некоторым тестам, Ryzen 7 5700G оснащен одним из самых быстрых встроенных графических процессоров, которого вполне достаточно для менее требовательного геймера.


 This is done by setting the
This is done by setting the  09.2022 00:01
Intel разогнала видеокарту Arc A750 до 2719 МГц и показала Arc A770 в разборе
09.2022 00:01
Intel разогнала видеокарту Arc A750 до 2719 МГц и показала Arc A770 в разборе 09.2022 14:33
Четырёхслотовая и четырехвентиляторная: так выглядит видеокарта Galax, похожая на GeForce RTX 4090
09.2022 14:33
Четырёхслотовая и четырехвентиляторная: так выглядит видеокарта Galax, похожая на GeForce RTX 4090 К тому же это еще один пример того, что трассировка лучей в современных играх может приносить очевидную пользу графике, не вызывая привычных тормозов
К тому же это еще один пример того, что трассировка лучей в современных играх может приносить очевидную пользу графике, не вызывая привычных тормозов Давайте вместе посмотрим, как менялись игровые адаптеры, начиная с GeForce GTX 660 и Radeon R9 270X и заканчивая GeForce RTX 3060 и Radeon RX 6600 XT
Давайте вместе посмотрим, как менялись игровые адаптеры, начиная с GeForce GTX 660 и Radeon R9 270X и заканчивая GeForce RTX 3060 и Radeon RX 6600 XT В условиях затяжного дефицита видеокарт мы не можем поручиться за адекватные розничные цены новинки, но выясним, на что она способна в играх и рабочих приложениях
В условиях затяжного дефицита видеокарт мы не можем поручиться за адекватные розничные цены новинки, но выясним, на что она способна в играх и рабочих приложениях Вот мы и решили проверить, как в играх в двух популярных разрешениях чувствуют себя современные (и не очень) видеокарты
Вот мы и решили проверить, как в играх в двух популярных разрешениях чувствуют себя современные (и не очень) видеокарты И это — при более низком энергопотреблении, а главное, за меньшие деньги. Ну что ж, проверим, удалось ли AMD на этот раз выдвинуть полноценную альтернативу флагманским решениям NVIDIA
И это — при более низком энергопотреблении, а главное, за меньшие деньги. Ну что ж, проверим, удалось ли AMD на этот раз выдвинуть полноценную альтернативу флагманским решениям NVIDIA Тестирование выполнено на примере видеокарты Palit GeForce RTX 3090 GamingPro OC
Тестирование выполнено на примере видеокарты Palit GeForce RTX 3090 GamingPro OC А пока таких еще нет в продаже, проверим, на что годятся существующие видеокарты
А пока таких еще нет в продаже, проверим, на что годятся существующие видеокарты Это ли не повод для знакомства с различными моделями, доступными сейчас в розничной продаже? И начнем мы с самой популярной среди геймеров серии — GeForce RTX 3060
Это ли не повод для знакомства с различными моделями, доступными сейчас в розничной продаже? И начнем мы с самой популярной среди геймеров серии — GeForce RTX 3060 Быть может, именно сейчас наступило самое подходящее время для покупки такой модели, как GeForce RTX 3050
Быть может, именно сейчас наступило самое подходящее время для покупки такой модели, как GeForce RTX 3050 02.2021
Время попробовать что-то новое: тестируем видеокарты в разных играх в ультрашироком формате 21:9
02.2021
Время попробовать что-то новое: тестируем видеокарты в разных играх в ультрашироком формате 21:9 06.2022
Разрушаем миф о старых видеокартах и новых драйверах
06.2022
Разрушаем миф о старых видеокартах и новых драйверах 10.2021
Групповое тестирование 46 видеокарт в Far Cry 6
10.2021
Групповое тестирование 46 видеокарт в Far Cry 6 01.2021
Групповое тестирование 42 видеокарт в HITMAN III
01.2021
Групповое тестирование 42 видеокарт в HITMAN III 11.2021
Обзор видеокарты AMD Radeon RX 6600: а где прогресс?
11.2021
Обзор видеокарты AMD Radeon RX 6600: а где прогресс? 02.2021
Обзор SAPPHIRE Radeon RX 6800 XT Nitro+: хорошая видеокарта, которую я куплю… летом
02.2021
Обзор SAPPHIRE Radeon RX 6800 XT Nitro+: хорошая видеокарта, которую я куплю… летом 01.2022
Обзор видеокарты Intel Iris Xe DG1: идеальная «затычка», которой не было
01.2022
Обзор видеокарты Intel Iris Xe DG1: идеальная «затычка», которой не было 10.2021
Обзор видеокарты ASUS ROG Strix LC GeForce RTX 3080 Ti OC: без воды никуды
10.2021
Обзор видеокарты ASUS ROG Strix LC GeForce RTX 3080 Ti OC: без воды никуды 03.2021
Обзор видеокарты MSI GeForce RTX 3060 Ti GAMING X TRIO: почти бесшумная
03.2021
Обзор видеокарты MSI GeForce RTX 3060 Ti GAMING X TRIO: почти бесшумная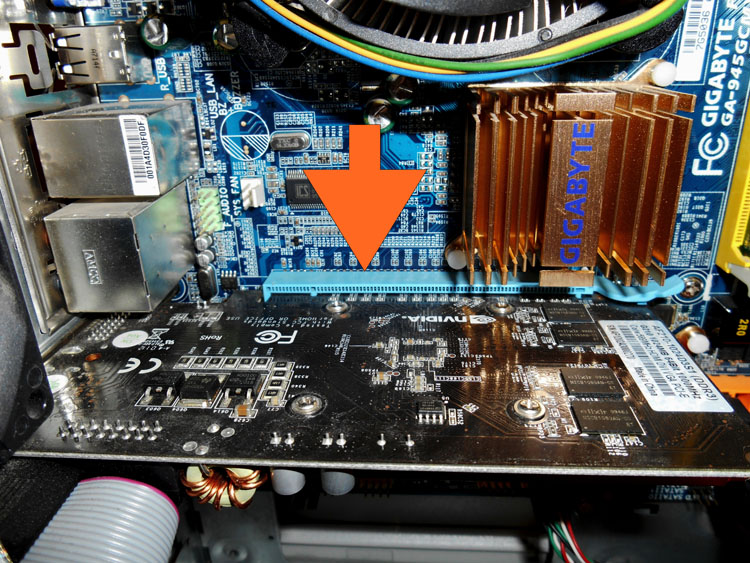 12.2020
Обзор видеокарты NVIDIA GeForce RTX 3060 Ti: временный эксклюзив
12.2020
Обзор видеокарты NVIDIA GeForce RTX 3060 Ti: временный эксклюзив 09.2020
Обзор видеокарты NVIDIA GeForce RTX 3090: предмет зависти
09.2020
Обзор видеокарты NVIDIA GeForce RTX 3090: предмет зависти
 Если ПК не стартует или работает, но изображение на экран не выводится, проблема наверняка не в кулерах или не только в них.
Если ПК не стартует или работает, но изображение на экран не выводится, проблема наверняка не в кулерах или не только в них.

 Литол, солидол и графитовая смазка — тоже не лучший вариант.
Литол, солидол и графитовая смазка — тоже не лучший вариант.


 Такая решётка называется байеровским шаблоном или просто байером (по имени создателя). Поэтому в каждом пикселе изображения есть точная информация только об одной цветовой компоненте, а значения остальных цветовых компонент можно восстановить с помощью информации о значениях других цветовых компонент в соседних пикселах.
Такая решётка называется байеровским шаблоном или просто байером (по имени создателя). Поэтому в каждом пикселе изображения есть точная информация только об одной цветовой компоненте, а значения остальных цветовых компонент можно восстановить с помощью информации о значениях других цветовых компонент в соседних пикселах. Такое решение позволит существенно поднять скорость цветовой интерполяции и даст возможность в онлайне обрабатывать большие потоки данных, например, от цветных скоростных видеокамер или от камер с очень большим разрешением. Библиотека Фаствидео СДК является высокопроизводительным решением на базе видеокарт NVIDIA для интерполяции данных от байеровскоих матриц и имеет несколько алгоритмов для решения этой задачи.
Такое решение позволит существенно поднять скорость цветовой интерполяции и даст возможность в онлайне обрабатывать большие потоки данных, например, от цветных скоростных видеокамер или от камер с очень большим разрешением. Библиотека Фаствидео СДК является высокопроизводительным решением на базе видеокарт NVIDIA для интерполяции данных от байеровскоих матриц и имеет несколько алгоритмов для решения этой задачи. У этих изображений на один пиксел приходится 1 байт данных, а после дебайера получаются цветные изображения с прежним разрешением, у которых на один пиксел приходится уже 3 байта, т.е. размер изображения увеличивается в 3 раза. В случае, если исходное изображение находится в памяти компьютера, то для выполнения вычислений на видеокарте нужно эти данные сначала передать в видеокарту через шину PCI-Express, затем провести расчёты, потом вернуть увеличившиеся в 3 раза данные по шине PCI-Express назад, в оперативную память компьютера. По сравнению с работой программ на центральном процессоре, при вычислениях на видеокарте получаются две дополнительные стадии по пересылке данных в видеокарту и обратно, которые вносят дополнительную задержку.
У этих изображений на один пиксел приходится 1 байт данных, а после дебайера получаются цветные изображения с прежним разрешением, у которых на один пиксел приходится уже 3 байта, т.е. размер изображения увеличивается в 3 раза. В случае, если исходное изображение находится в памяти компьютера, то для выполнения вычислений на видеокарте нужно эти данные сначала передать в видеокарту через шину PCI-Express, затем провести расчёты, потом вернуть увеличившиеся в 3 раза данные по шине PCI-Express назад, в оперативную память компьютера. По сравнению с работой программ на центральном процессоре, при вычислениях на видеокарте получаются две дополнительные стадии по пересылке данных в видеокарту и обратно, которые вносят дополнительную задержку. 1 на этом же наборе изображений даёт среднее значение порядка 37,4 дБ, а производительность алгоритма AHD при многопоточной реализации составляет 12 Мпикселов в секунду на процессоре Core i7 2600.
1 на этом же наборе изображений даёт среднее значение порядка 37,4 дБ, а производительность алгоритма AHD при многопоточной реализации составляет 12 Мпикселов в секунду на процессоре Core i7 2600. Для дальнейшего увеличения производительности можно использовать более мощные видеокарты, а также можно устанавливать в компьютер сразу несколько видеокарт, на которых одновременно будут выполняться вычисления.
Для дальнейшего увеличения производительности можно использовать более мощные видеокарты, а также можно устанавливать в компьютер сразу несколько видеокарт, на которых одновременно будут выполняться вычисления. 0), драйвер 441.66 или старше
0), драйвер 441.66 или старше
