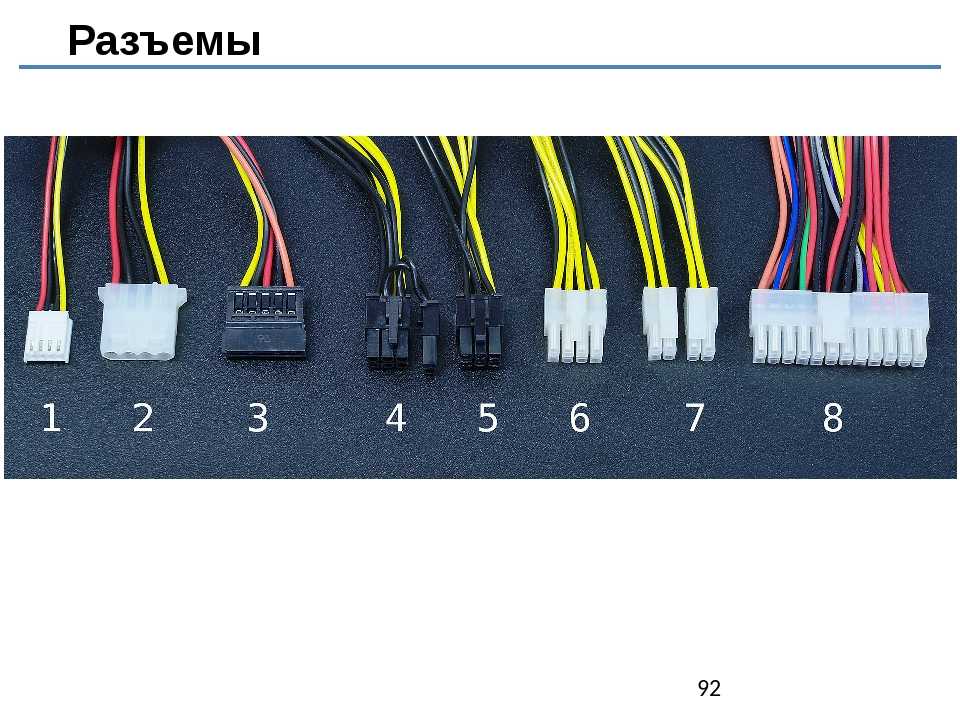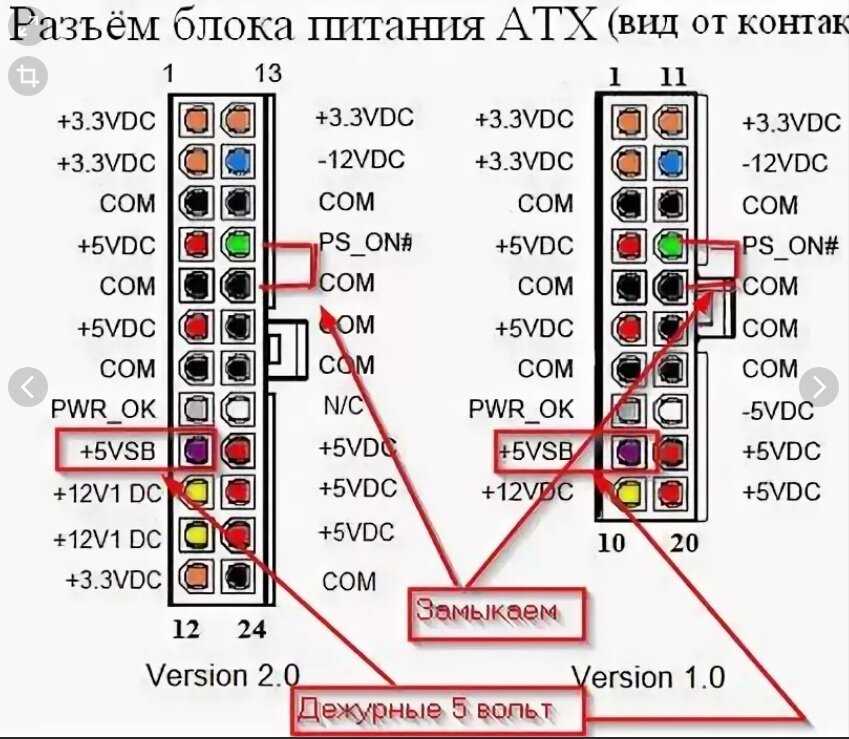Как правильно выбрать блок питания
Существует множество причин выхода блоков питания из строя: скачки напряжения, любопытные)) домашние животные, механические повреждения, попытки самостоятельного ремонта.
Если Вы читаете эту статью, то скорее всего Вы ищете замену потерянному или вышедшему из строя блоку питания. А может быть Вам просто нужен дополнительный сетевой адаптер к Вашему устройству. Даже если старый блок питания сломался, не спешите его выкидывать. Он понадобится Вам при подборе нового блока, так как на нем указаны все его основные характеристики:
► Сила тока и мощность.
► Тип разъема (штекер).
► Напряжение (входное и выходное).
Определяем напряжение блока питания. Измеряется в Вольтах (V).
а) Выходное напряжение.
Это напряжение, которое идет от блока питания непосредственно к устройству. Оно бывает разным и в зависимости от устройства варьируется от 3 до 48 Вольт. Например у ноутбука это может быть 18,5 или 19 Вольт, у нетбука — 9,5 Вольт, тонометра — 6 Вольт, у роутера — 5 Вольт и т.
 д. Новый блок питания необходимо подбирать с таким же напряжением, как у Вашего старого блока.
д. Новый блок питания необходимо подбирать с таким же напряжением, как у Вашего старого блока.Как узнать выходное напряжение на блоке питания:
Как узнать входное напряжение на устройстве:
Важно! Напряжение, которое выдает блок питания, должно совпадать с напряжением, которое потребляет Ваше устройство.
б) Входное напряжение.
Это напряжение, которое идет от сети к блоку питания, обычные для нас 220-230 Вольт. Современные блоки питания работают в диапазоне 100-240 Вольт и Вы можете смело использовать такой блок как в нашей стране, так и в поездках по всему миру.
Определяем силу тока блока питания. Измеряется в Амперах (А) или миллиамперах (мА).
Второй важный параметр при выборе адаптера питания — сила тока. Сила тока нового блока питания должна быть не меньше, чем у старого. Она должна либо совпадать со старым блоком, либо быть больше.
Например, у Вас был блок питания с силой тока 1 А. Заменить его Вы можете блоком питания с силой тока как 1А, так и 2А, и даже 3А.

Как узнать силу тока на блоке питания:
Как узнать силу тока на устройстве:
Важно! Если выходной ток нового блока питания будет меньше, то блок будет перегреваться, периодически отключаться и быстро выйдет из строя.
Определяем мощность блока питания. Измеряется в Ваттах (W).
Мощность напрямую зависит от силы тока и напряжения. Вы всегда можете легко рассчитать ее, умножив силу тока на напряжение. Подбирайте новый блок питания с такой же или большей мощностью, чем у старого блока.
Например, у Вас вышел из строя блок питания мощностью 40 W. На замену Вы вполне можете выбрать блок мощностью 60 W. Ваше устройство возьмет от блока питания только необходимую ему мощность, не больше.
Определяем тип разъема блока питания.
Последним, но не менее важным останется определение типа разъема. Разъем должен быть точно такой же, как и на вашем оригинальном блоке. На сегодняшний день не существует единого стандарта разъемов для всех электронных устройств. Современные производители зачастую используют абсолютно разные разъёмы для подключения блоков питания к устройствам.
На сегодняшний день не существует единого стандарта разъемов для всех электронных устройств. Современные производители зачастую используют абсолютно разные разъёмы для подключения блоков питания к устройствам.
Если у Вас остался старый блок питания, то подобрать разъем, скорее всего, проблемы не возникнет. Разъем определяется по внешнему, внутреннему диаметру и в некоторых случаях также измеряется коннектор (иголка) внутри. Если старого блока не осталось, то лучше всего подойти вместе с Вашим устройством непосредственно к нам в магазин «Радиомир» и мы постараемся Вам помочь.
Подведем итоги:
- Если Вы смогли самостоятельно определить все необходимые параметры, то Вам будет легко и просто подобрать нужный блок на нашем сайте. Фильтры, в которых можно указать все основные характеристики (напряжение, силу тока, разъем) помогут упростить выбор.
- Если ничего не получается или Вы не уверены в выборе, приходите с блоком питания или самим устройством к нам в магазин «Радиомир».
 Мы постараемся Вам помочь!
Мы постараемся Вам помочь!
Часто задаваемые вопросы (FAQ).
1. Можно ли использовать блок питания, с большим напряжением (V)?
Нет, нельзя, потому что слишком высокое напряжение повредит Вашему устройству и может вывести его из строя. Наш совет — не рискуйте, и не попадайте на дорогостоящий ремонт.
2. Можно ли использовать блок питания, c меньшим напряжением (V)?
Нет, нельзя, потому что напряжения не будет хватать для питания Вашего устройства. Если Вы подключите такой блок питания, устройство просто не включится или будет периодически отключаться.
3. Можно ли использовать блок питания, с большей силой тока (А/mA)?
Да можно. Этот параметр указывается на адаптере как максимальная сила тока, которую он может выдать. Допустим Вашему устройству нужно 2.5 Ампера, а блок питания выдает 4 Ампера — устройство возьмет ровно столько сколько ему надо Ампер, и не больше. Более того, мы даже рекомендуем использовать адаптер питания с большим значением Ампер.
 Такой блок питания меньше нагревается в процессе эксплуатации и прослужит дольше.
Такой блок питания меньше нагревается в процессе эксплуатации и прослужит дольше.4. Можно ли использовать блок питания, c меньшей силой тока (А/mA)?
Только в самом крайнем случае. Силы выходного тока не будет хватать для нормального питания устройства. Если Вы подключите такой блок питания, он будет сильно нагреваться и может быстро выйти из строя.
На начало страницы
Отремонтировать блок питания компьютера своими руками: как самостоятельно починить БП
В современных десктопах предусмотрена защита от перепадов напряжения в электрической сети. Однако нередки случаи, когда она оказывается недостаточной. Первое, что страдает при этом — блок питания.
При наличии хотя бы минимального опыта в починке электроприборов, ремонт блока питания компьютера можно пробовать выполнить своими руками.
Первые признаки неисправности
Ситуация, когда системник вообще не включается, является критической. Обычно ей предшествует ряд первичных признаков, свидетельствующих о неисправности устройства, формирующего получаемое из электросети напряжение. К ним относятся:
К ним относятся:
- усиление шума при работе компьютера и появление посторонних звуков
- непривычно медленное включение компьютера
- самопроизвольное появление экрана BIOS, отключение компьютера.
При появлении хотя бы одного из указанных признаков, необходимо проверить БП
Проверка работоспособности
Предварительную проверку работоспособности устройства можно выполнить без разборки и использования каких-либо специальных тестирующих приборов. Для этого достаточно отключить все разъемы компьютера, за исключением контактов БП и центрального процессора, а затем повторить попытку включения.
Более надежный метод проверки заключается в замерах напряжения на проводах, идущих к материнской плате. Тестирование выполняется при помощи специального прибора – мультиметра (цифрового вольтметра). В приведенной ниже таблице указаны допустимые значения напряжения:
Фото 1. Таблица допустимых величин напряжения
Таблица допустимых величин напряжения
Все измерения необходимо производить под нагрузкой (при включенном ПК).
Как исправить поломку своими силами
Впрочем, прежде чем тратить деньги на покупку новой запчасти, есть смысл попытаться отремонтировать старую.
Большинство импульсных БП можно починить. Ремонт в домашних условиях выполняется по следующей схеме:
- снятие устройства с ПК (для этого необходимо отпустить четыре крепящих винта и осторожно извлечь узел из корпуса)
- разборка БП (снятие кожуха)
- удаление пыли (феном или пылесосом)
- осмотр схемы блока питания, выяснение причины неисправности и проведение мероприятий по ее устранению
- проверка работы вентилятора системы охлаждения и проведение его профилактики.
Причины неисправности и способы их устранения
У всех блоков питания – похожая конструкция и функциональная схема.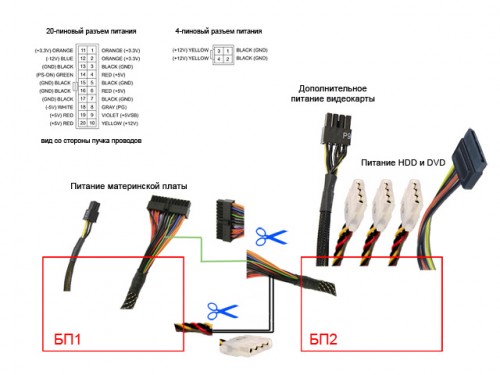
Фото 2. Схема АТХ
Наиболее частой причиной выхода их строя блока питания десктопа является:
- перегоревший предохранитель
- вздувшиеся электролитические конденсаторы
- выход из строя диодного моста.
Вышеперечисленные проблемы можно устранить своими руками. Из инструментов потребуются отвертка и паяльник.
Следует отметить, что нередко поломка блока питания десктопа, является следствием заклинивания вентилятора системы охлаждения. Поэтому, наряду с устранением основной неисправности БП, обязательно следует выполнять профилактику кулера. Для этого вентилятор необходимо снять, разобрать, почистить и смазать.
Самостоятельный ремонт
Первое, что следует проверить в неисправном устройстве – это предохранитель на входе (смотри схему фото 2). Чаще всего его впаивают в печатную плату, но в некоторых случаях для этого предусмотрены специальные посадочные гнезда.
Чаще всего его впаивают в печатную плату, но в некоторых случаях для этого предусмотрены специальные посадочные гнезда.
Предохранители могут гореть в результате короткого замыкания или из-за работы устройства под повышенной нагрузкой. Заменить сгоревший элемент можно на аналогичный либо на предохранитель с большим током срабатывания (но не более, чем на 1 ампер!). Нет смысла ставить предохранитель меньшей силы — он непременно сгорит.
Следующим в схеме блока питания идет сетевой фильтр. Он построен на импульсном высокочастотном трансформаторе, диодном мосте и конденсаторах.
Вздутые электролитические конденсаторы хорошо заметны при визуальном осмотре.
Фото 3. Вздувшиеся конденсаторы
Пришедшие в негодность конденсаторы можно заменить на аналогичные по емкости, с таким же или большим работающим напряжением. В данном случае главное, чтобы:
- габарит позволил установить новый комплектующий на плате
-
соблюдалась полярность.

Исправность диодного моста проверяется с использованием омметра. При подключении к рабочему диоду прибор покажет сопротивление примерно 500 Ом в одном положении, а при инверсном подключении оно будет стремиться к бесконечности. В противном случае элемент нуждается в замене.
В каких случаях не стоит пытаться отремонтировать БП своими руками
Определив самостоятельно причину неисправности блока питания и устранив ее, следует скрупулезно вновь проверить уровень всех напряжений. Только после этого приступать к установке его на место.
Если показатели не соответствуют норме, значит, скорее всего, неисправность вызвана нарушениями в схеме питающего напряжения или другими причинами, установить которые в домашних условиях, без специального профессионального оборудования просто невозможно. В этом случае будет разумным обратиться за помощью к профессионалам.
Нет смысла делать самостоятельный ремонт, если вздулись все конденсаторы, или большая часть из них.
Не нужно пытаться отремонтировать своими руками блок питания, если в нем подгорел резистор или транзистор (это также всего лишь является свидетельством выхода из строя других элементов схемы).
Блоки питания. Требования по безопасности, особенности подключения и монтажа
- Главная
- Блог
- Блоки питания. Требования по безопасности, особенности подключения и монтажа
Освещение в квартире
27. 04.2022
04.2022
Подбор блока питания и требования по безопасности
Итак, начнем с подбора блока питания. Ниже изображен алгоритм подбора блока питания.
Рисунок 1 — Алгоритм подбора БП.
Теперь по порядку:
- Какую серию блока питания использовать, зависит от условий установки. Широкое или узкое пространство, нужна ли влагозащита, все это определяет тип корпуса, а значит и серию. Не стоит использовать в ванной или на улице незащищенные блоки. Образующийся на радиодеталях конденсат влаги быстро выведет блок из строя.
- Напряжение должно строго соответствовать номинальному для нагрузки (например, ленты). Однако если мощность очень большая, или соединительный провод получается очень уж длинным, стоит рассмотреть подбор всей системы на 24 вольта, включая и блок питания, и ленту.
- Мощность блока питания должна быть больше, чем суммарная мощность всех подключенных к нему потребителей.
 Причем, чем больше запас – тем лучше. Например, для установки в хорошо вентилируемом нежарком и свободном пространстве, запас можно сделать 20%. А в случае установки в узкую закрытую нишу или в жарком месте без вентиляции, запас стоит увеличить до 40%.
Причем, чем больше запас – тем лучше. Например, для установки в хорошо вентилируемом нежарком и свободном пространстве, запас можно сделать 20%. А в случае установки в узкую закрытую нишу или в жарком месте без вентиляции, запас стоит увеличить до 40%. - Рисунок 2 — График зависимости нагрузки от температуры.
- Мощные открытые блоки питания в своей конструкции имеют вентилятор охлаждения, который издает гул при работе блока. Это не критично при установке в магазине или выставочном павильоне, но очень важно в жилых помещениях. В таком случае, стоит предложить клиенту герметичный блок аналогичной мощности, либо разделить нагрузку на несколько менее мощных блоков без вентилятора.
- Рисунок 3 — Вентилятор охлаждения.
- Не стоит устанавливать блоки питания вблизи источников тепла, так как это может привести к их перегреву.
- Устанавливая несколько блоков питания, нужно помнить, что для их нормального охлаждения, между корпусами соседних блоков должно оставаться свободное пространство не менее 5см с каждой стороны.

- Рисунок 4 — Схема установки нескольких БП.
- Желательно монтировать блоки на металлическую поверхность. Таким образом можно улучшить охлаждение блока.
- Никогда не подключайте выходные провода или клеммы блока к сети 220В. Блок безвозвратно выйдет из строя. Если не уверены в правильности подключения, лучше проверьте все еще раз в соответствии с указаниями на корпусе блока.
- Рисунок 5 — Схема неправильного подключения БП.
- Выходы импульсных блоков питания нельзя соединять между собой, нужно разделить нагрузку на части, и каждую часть запитать от своего блока питания (при управлении через контроллер, каждая часть подключается к своему блоку через усилитель).
ЧАВО по блокам питания
Ну и немного о вопросах, которые могут возникнуть в процессе эксплуатации блоков питания:
- Нагрев корпуса блока до 70 градусов считается нормальным рабочим режимом, так как корпус рассеивает тепло от силовых элементов блока.
 Если же температура корпуса превышает 70 градусов, нужно снизить нагрузку, или заменить блок на более мощный.
Если же температура корпуса превышает 70 градусов, нужно снизить нагрузку, или заменить блок на более мощный. - Если к блоку подключена светодиодная лента через ШИМ-диммер или контроллер, и в процессе работы на средних уровнях яркости, вы слышите писк, издаваемый блоком, это не неисправность. Все импульсные блоки питания издают писк или треск при диммировании через ШИМ-диммеры, громче или тише, но в любом случае, звук есть. Это особенность не столько блока питания, сколько принципа работы ШИМ-диммеров, которые с высокой частотой (200-750Гц) подключают и отключают нагрузку. Обмотки маленького импульсного трансформатора в момент включения и отключения нагрузки, вибрируют, издавая писк (Аналогично жужжащим на промышленной частоте трансформаторам электросетей). Есть способ сделать писк существенно тише. Установка дополнительных конденсаторов на выходе блока, может, и делает писк тише, но может стать причиной других проблем, таких как взрыв этого самого конденсатора, если он некачественный или неверно подобран, поэтому категорически не рекомендуется пытаться решить проблему подобными «костылями».
 На данный момент, гарантированных и безопасных способов убрать писк уже существующих блоков питания нет, лучше заранее выяснить у клиента цели приобретения блока. Если планируется использовать в жилом помещении, и с диммированием, то нужно сразу рекомендовать наиболее тихие блоки из нашего ассортимента, серий LV и XTW. Если блок клиент уже купил, и теперь жалуется на писк, то менять блок на LV или XTW. Разработки в данном направлении ведутся постоянно, и вскоре у нас может также появиться линейка негерметичных блоков, бесшумных при диммировании.
На данный момент, гарантированных и безопасных способов убрать писк уже существующих блоков питания нет, лучше заранее выяснить у клиента цели приобретения блока. Если планируется использовать в жилом помещении, и с диммированием, то нужно сразу рекомендовать наиболее тихие блоки из нашего ассортимента, серий LV и XTW. Если блок клиент уже купил, и теперь жалуется на писк, то менять блок на LV или XTW. Разработки в данном направлении ведутся постоянно, и вскоре у нас может также появиться линейка негерметичных блоков, бесшумных при диммировании. - Если после выключения питания, подключенная к блоку лента продолжает иногда кратковременно вспыхивать, это тоже не является неисправностью блока питания. Такое чаще всего происходит, если блок питания подключен через выключатель с подсветкой. Принцип действия такой подсветки прост, в выключенном положении, лампочка или светодиод подсветки проводит через себя небольшой ток в обход выключателя, то есть, этот ток течет через потребителя, который управляется выключателем.
 Подсветка в выключателях придумана еще в эпоху классических ламп накаливания, и никак не влияла на их работу, так как ток утечки слишком мал. Однако в импульсных преобразователях, таких как блоки питания или драйверы светодиодных светильников, присутствуют конденсаторы. Маленький ток утечки, создаваемый подсветкой в выключателе, постепенно заряжает конденсаторы до рабочего напряжения. Когда конденсаторы заряжены, контроллер блока питания включается и сливает накопленную энергию в ленту, вызывая вспышку. Затем, этот процесс повторяется снова и снова. Для того, чтобы предотвратить накопление энергии в конденсаторах, нужно между его входными клеммами (Lи N) подключить резистор сопротивлением 1МОм. Резистор проведет ток утечки через себя, минуя блок питания.
Подсветка в выключателях придумана еще в эпоху классических ламп накаливания, и никак не влияла на их работу, так как ток утечки слишком мал. Однако в импульсных преобразователях, таких как блоки питания или драйверы светодиодных светильников, присутствуют конденсаторы. Маленький ток утечки, создаваемый подсветкой в выключателе, постепенно заряжает конденсаторы до рабочего напряжения. Когда конденсаторы заряжены, контроллер блока питания включается и сливает накопленную энергию в ленту, вызывая вспышку. Затем, этот процесс повторяется снова и снова. Для того, чтобы предотвратить накопление энергии в конденсаторах, нужно между его входными клеммами (Lи N) подключить резистор сопротивлением 1МОм. Резистор проведет ток утечки через себя, минуя блок питания. - Рисунок 6 — Подсветка выключателя.
Вопросы для самопроверки:
- Можно ли установить блок питания в тесной невентилируемой нише? Если да, то что нужно предусмотреть?
- Нужно запитать ленту мощностью 300Вт через диммер.
 Можно ли ее запитать от двух блоков по 200Вт? Если да, то как правильно это сделать?
Можно ли ее запитать от двух блоков по 200Вт? Если да, то как правильно это сделать? - Блок пищит при диммировании. Что делать?
- Свет выключен, но лента иногда вспыхивает. Что делать?
- Блок нагревается аж до 65 градусов при работе. Что делать?
Еще почитать по теме
06.03.2022
Светодиодные модули. Устройство. Виды модулей. Монтаж и подключение
Освещение в квартире
06.03.2022
ТОП 6 идей по использованию светодиодной ленты SWG в интерьере
Освещение в квартире
06.03.2022
220В лента, особенности подключения и монтажа
Освещение в квартире
06.03.2022
Освещение для большого офиса в центре Москвы: подбор и особенности
Освещение в квартире
06.03.2022
НЕСКУЧНОЕ ОСВЕЩЕНИЕ ЗАГОРОДНОГО ДОМА
Освещение в квартире
06.03.2022
ОСВЕЩЕНИЕ ФИТНЕС ЦЕНТРА
Освещение в квартире
06.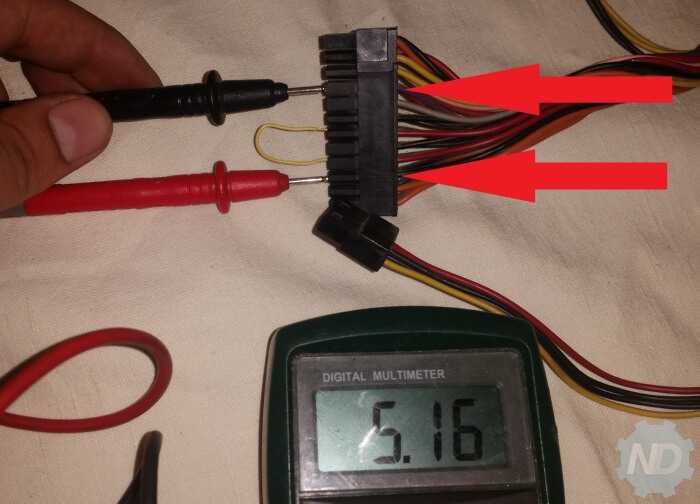 02.2022
02.2022
Почему нет бина на RGB ленте?
Освещение в квартире
04.29.2022
Сколько светильников нужно в офис, размеры которого заставляют сотрудников ездить на самокатах?
Вопрос-ответ
04.29.2022
Традиционные источники света (лампы). Их питание и диммирование
Освещение в квартире
04.28.2022
Сценарии освещения в лаборатории
Освещение в квартире
04.28.2022
Слои освещения на примере кухонной зоны
Освещение в квартире
04.27.2022
Устройство и виды блоков питания в нашем ассортименте
Освещение в квартире
-
Спасибо,
ваша заявка принята! -
Подписаться на рассылку
Ваш e-mail*
Согласен на обработку персональных данных
Спасибо,
за подписку!
Блок питания не подходит к видеокарте
Некоторые модели видеокарт требуют подключения дополнительного питания для корректной работы. Связано это с тем, что через материнскую плату невозможно передать столько энергии, поэтому соединение происходит напрямую через блок питания. В этой статье мы подробно расскажем, как и с помощью каких кабелей осуществлять подключение графического ускорителя к БП.
Связано это с тем, что через материнскую плату невозможно передать столько энергии, поэтому соединение происходит напрямую через блок питания. В этой статье мы подробно расскажем, как и с помощью каких кабелей осуществлять подключение графического ускорителя к БП.
Как подключить видеокарту к блоку питания
Дополнительное питание для карт требуется в редких случаях, в основном оно необходимо новым мощным моделям и изредка старым устройствам. Прежде чем вставлять провода и запускать систему необходимо обратить внимание на сам блок питания. Давайте рассмотрим эту тему более детально.
Выбор блока питания для видеокарты
При сборке компьютера пользователю необходимо учитывать потребляемое им количество энергии и, исходя из этих показателей, подбирать подходящий блок питания. Когда система уже собрана, а вы собираетесь обновить графический ускоритель, то обязательно проведите расчет всех мощностей, включая новую видеокарту. Сколько потребляет GPU, вы можете узнать на официальном сайте производителя или в интернет-магазине. Убедитесь в том, что вы подобрали блок питания достаточной мощности, желательно, чтобы запас был примерно 200 Ватт, ведь в пиковых моментах система потребляет больше энергии. Подробнее о подсчетах мощности и выбор БП читайте в нашей статье.
Убедитесь в том, что вы подобрали блок питания достаточной мощности, желательно, чтобы запас был примерно 200 Ватт, ведь в пиковых моментах система потребляет больше энергии. Подробнее о подсчетах мощности и выбор БП читайте в нашей статье.
Подключение видеокарты к блоку питания
Сначала рекомендуем обратить внимание на свой графический ускоритель. Если на корпусе вы встречаете такой разъем, как приведен на изображении ниже, значит необходимо подключить дополнительное питание с помощью специальных проводов.
На старых блоках питания нет нужного разъема, поэтому заранее придется приобрести специальный переходник. Два разъема Молекс переходят в один шестипиновый PCI-E. Molex подключаются к блоку питания к таким же подходящим разъемам, а PCI-E вставляется в видеокарту. Давайте подробнее разберем весь процесс подключения:
- Выключите компьютер и отключите системный блок от питания.
- Подключите видеокарту к материнской плате.
- Используйте переходник в случае отсутствия специального провода на блоке.
 Если кабель питания PCI-E, то просто вставьте его в соответствующий разъем на видеокарте.
Если кабель питания PCI-E, то просто вставьте его в соответствующий разъем на видеокарте.
На этом весь процесс подключения окончен, осталось только собрать систему, включить и проверить правильность работы. Понаблюдайте за кулерами на видеокарте, они должны запуститься практически сразу после включения компьютера, а вентиляторы будут крутиться быстро. Если возникла искра или пошел дым, то немедленно отключите компьютер от питания. Возникает данная проблема только тогда, когда не хватило мощности блока питания.
Видеокарта не выводит изображение на монитор
Если после подключения вы запускаете компьютер, а на экране монитора ничего не отображается, то не всегда об этом свидетельствует неправильное подключение карты или ее поломка. Мы рекомендуем ознакомиться с нашей статьей, чтобы понять причину возникновения подобной неполадки. Там приведено несколько способов ее решения.
Мы рекомендуем ознакомиться с нашей статьей, чтобы понять причину возникновения подобной неполадки. Там приведено несколько способов ее решения.
В этой статье мы подробно рассмотрели процесс подключения дополнительного питания к видеокарте. Еще раз хотим обратить ваше внимание на правильность подбора блока питания и проверке наличия необходимых кабелей. Информация о присутствующих проводах находится на официальном сайте производителя, интернет-магазине или указывается в инструкции.
Отблагодарите автора, поделитесь статьей в социальных сетях.
Привет друзья! Вы, конечно же, уже знаете, что мощные видеокарты потребляют много энергии, поэтому требуют наличия на компьютере соответствующего блока питания. Сегодня я расскажу про разъемы питания видеокарт и зачем используются именно такие.
p, blockquote 1,0,0,0,0 –>
Без дополнительного электропитания
Естественно, без него не может работать ни один графический ускоритель – все‐таки, это сложная конструкция, состоящая из множества микросхем и логических блоков.
p, blockquote 2,0,0,0,0 –>
Основными потребителями мощности в видеокарте являются графический ускоритель, видеопамять и система охлаждения (если она активная), чуть в меньшей степени все остальные компоненты.
p, blockquote 3,0,0,0,0 –>
Бюджетные графические карты не отличаются выдающейся мощностью, хотя и отлично справляются с офисными задачами, а поэтому не потребляют много энергии. Кроме того, у них, как правило, пассивная система охлаждения – просто радиатор, без кулера.
p, blockquote 4,0,0,0,0 –>
Для питания такого устройства достаточно напряжения, которое подается через интерфейс PCI‐E, а доп электричества не нужно – 75 Ватт с материнской платы, вполне достаточно.
p, blockquote 5,0,1,0,0 –>
При сборке такого компьютера можно ограничиться маломощным блоком – не более 400 Вт. Как правило, такой мощности хватает, чтобы обеспечить энергией все составные части.
p, blockquote 6,0,0,0,0 –>
Кроме того, «рабочие лошадки» обычно редко подвергаются апгрейду, так, как и через 5, и через 10 лет они смогут запускать программы, необходимые для работы.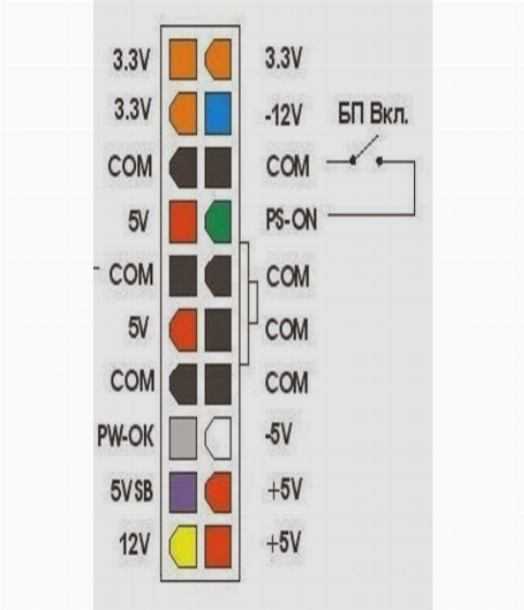 Это не относится к ПК, используемым в дизайнерских студиях или конструкторских бюро: для запуска Photoshop или AutoCad требуется уже компьютер помощнее, часто с хорошей графической картой.
Это не относится к ПК, используемым в дизайнерских студиях или конструкторских бюро: для запуска Photoshop или AutoCad требуется уже компьютер помощнее, часто с хорошей графической картой.
p, blockquote 7,0,0,0,0 –>
С дополнительным
На них иногда, а на геймерских компах, почти всегда используются мощные видяхи, которые часто требуют дополнительного питания, так как напряжения, подаваемого через интерфейс подключения, недостаточно.
p, blockquote 8,0,0,0,0 –>
Определить такую необходимость можно по внешнему виду видеокарты: с обратной стороны (чаще всего) от разъема PCI‐E у них расположен слот для дополнительной подачи энергии. Если карта довольно мощная, но без разъема под дополнительное питание, значит оно попросту не требуется.
p, blockquote 9,0,0,0,0 –>
Сегодня на них можно увидеть такие слоты:
p, blockquote 10,0,0,0,0 –>
- 6 pin – более старый вариант и менее мощный;
- 8 pin – появился относительно недавно, отличается подачей большего напряжения.

Правильная распиновка предполагает, что на каждый пин подается один провод: половина из них «плюсы», половина «земля». На каждом плюсе подается напряжение +12 В. Соответственно, вы уже можете посчитать, что шестипиновый разъем подает 36 В (и 75 Ватт), а восьмипиновый 48 В (и 150 Ватт). Есть ли варианты? Есть, но о них ниже.
p, blockquote 11,1,0,0,0 –>
Немного о блоках
Бюджетные китайские БП, созданные на коленке в подвале дедушки Ляо (такие, к сожалению, еще попадаются), имеют одно нехорошее свойство: количество проводов «нуля» в них не всегда соответствует стандартной распиновке.
p, blockquote 12,0,0,0,0 –>
Соответственно, и мощность такого блока может оказаться меньше заявленной, да и в плане надежности они не блещут – если удалость поэксплуатировать такой девайс хотя бы год, считайте, вам крупно повезло.
p, blockquote 13,0,0,0,0 –>
И вот я плавно подвожу вас, друзья, к самому страшному: топовым видяхам недостаточно мощности, даже 8‐пинового коннектора. Например, GTX 1080 Ti потребляет 250 Ватт, и для ее подключения требуются один шестипиновый и один восьмипиновый коннекторы. Вот для чего таким девайсам два разъема.При подборе комплектующих следует обращать внимание, какие коннекторы есть на видеокарте и соответствуют ли им разъемы питания, присутствующие на проводах, идущих из БП.
Например, GTX 1080 Ti потребляет 250 Ватт, и для ее подключения требуются один шестипиновый и один восьмипиновый коннекторы. Вот для чего таким девайсам два разъема.При подборе комплектующих следует обращать внимание, какие коннекторы есть на видеокарте и соответствуют ли им разъемы питания, присутствующие на проводах, идущих из БП.
p, blockquote 14,0,0,0,0 –>
Также следует знать, что существует так называемый «универсальный» коннектор 6+2 pin. У него 6 пинов, сгруппированы монолитно, единым блоком, а еще два можно присоединить с помощью специальной защелки.
p, blockquote 15,0,0,0,0 –>
Что делать, если вы купили комплектующие, но оказалось, что на блоке питания нет необходимого штекера? Всегда можно приобрести специальный переходник с коннектора SATA или Molex – хотя бы один кабель, в большинстве случаев, останется свободным.
p, blockquote 16,0,0,0,0 –>
Какой подключать через переходник, роли не играет: мощность на них подается одинаковая.
p, blockquote 17,0,0,1,0 –>
Хочу акцентировать ваше внимание на том, друзья, что при сборке компьютера главное – не наличие коннекторов на блоке питания, а его мощность: ее должно быть достаточно, чтобы обеспечить энергией все компоненты компьютера.
А если вы собираете компьютер «на перспективу», лучше брать БП с запасом мощности – еще неизвестно, какому апгрейду он подвергнется через пару лет и какую видеокарту вы, на тот момент, будете использовать.
p, blockquote 19,0,0,0,0 –>
Для более глубокого понимания темы советую ознакомиться с публикациями «Правильный выбор видеокарты по параметрам для компьютера», а также «Разъемы у компьютерных видеокарт: видео разъемы и на материнской плате». О том, где лучше покупать комплектующие для системного блока, вы можете почитать здесь.
p, blockquote 20,0,0,0,0 –>
Спасибо за внимание и до следующих встреч на страницах моего блога! Не забывайте делиться этой статьей в социальных сетях и подписаться на новостную рассылку!
p, blockquote 21,0,0,0,0 –>
p, blockquote 22,0,0,0,0 –> p, blockquote 23,0,0,0,1 –>
Привет друзья! Вы, конечно же, уже знаете, что мощные видеокарты потребляют много энергии, поэтому требуют наличия на компьютере соответствующего блока питания.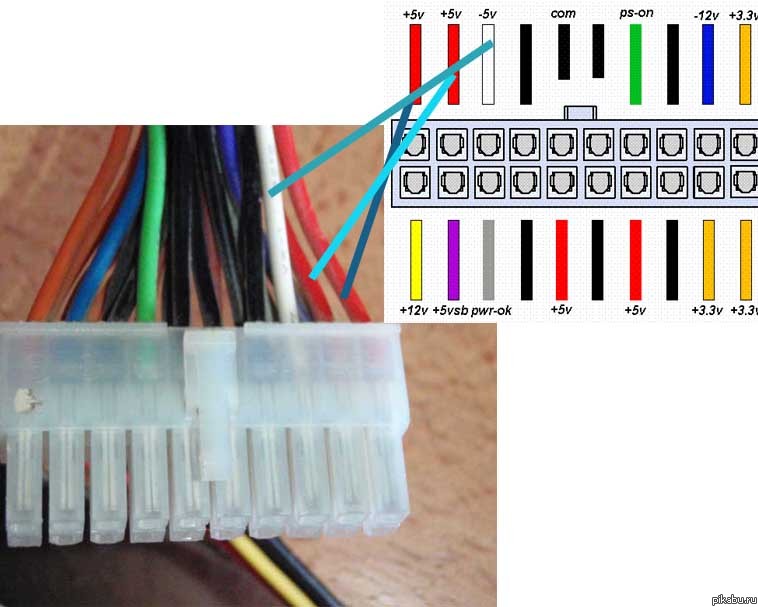 Сегодня я расскажу про разъемы питания видеокарт и зачем используются именно такие.
Сегодня я расскажу про разъемы питания видеокарт и зачем используются именно такие.
p, blockquote 1,0,0,0,0 –>
Без дополнительного электропитания
Естественно, без него не может работать ни один графический ускоритель – все‐таки, это сложная конструкция, состоящая из множества микросхем и логических блоков.
p, blockquote 2,0,0,0,0 –>
Основными потребителями мощности в видеокарте являются графический ускоритель, видеопамять и система охлаждения (если она активная), чуть в меньшей степени все остальные компоненты.
p, blockquote 3,0,0,0,0 –>
Бюджетные графические карты не отличаются выдающейся мощностью, хотя и отлично справляются с офисными задачами, а поэтому не потребляют много энергии. Кроме того, у них, как правило, пассивная система охлаждения – просто радиатор, без кулера.
p, blockquote 4,0,0,0,0 –>
Для питания такого устройства достаточно напряжения, которое подается через интерфейс PCI‐E, а доп электричества не нужно – 75 Ватт с материнской платы, вполне достаточно.
p, blockquote 5,0,1,0,0 –>
При сборке такого компьютера можно ограничиться маломощным блоком – не более 400 Вт. Как правило, такой мощности хватает, чтобы обеспечить энергией все составные части.
p, blockquote 6,0,0,0,0 –>
Кроме того, «рабочие лошадки» обычно редко подвергаются апгрейду, так, как и через 5, и через 10 лет они смогут запускать программы, необходимые для работы.Это не относится к ПК, используемым в дизайнерских студиях или конструкторских бюро: для запуска Photoshop или AutoCad требуется уже компьютер помощнее, часто с хорошей графической картой.
p, blockquote 7,0,0,0,0 –>
С дополнительным
На них иногда, а на геймерских компах, почти всегда используются мощные видяхи, которые часто требуют дополнительного питания, так как напряжения, подаваемого через интерфейс подключения, недостаточно.
p, blockquote 8,0,0,0,0 –>
Определить такую необходимость можно по внешнему виду видеокарты: с обратной стороны (чаще всего) от разъема PCI‐E у них расположен слот для дополнительной подачи энергии. Если карта довольно мощная, но без разъема под дополнительное питание, значит оно попросту не требуется.
Если карта довольно мощная, но без разъема под дополнительное питание, значит оно попросту не требуется.
p, blockquote 9,0,0,0,0 –>
Сегодня на них можно увидеть такие слоты:
p, blockquote 10,0,0,0,0 –>
- 6 pin – более старый вариант и менее мощный;
- 8 pin – появился относительно недавно, отличается подачей большего напряжения.
Правильная распиновка предполагает, что на каждый пин подается один провод: половина из них «плюсы», половина «земля». На каждом плюсе подается напряжение +12 В. Соответственно, вы уже можете посчитать, что шестипиновый разъем подает 36 В (и 75 Ватт), а восьмипиновый 48 В (и 150 Ватт). Есть ли варианты? Есть, но о них ниже.
p, blockquote 11,1,0,0,0 –>
Немного о блоках
Бюджетные китайские БП, созданные на коленке в подвале дедушки Ляо (такие, к сожалению, еще попадаются), имеют одно нехорошее свойство: количество проводов «нуля» в них не всегда соответствует стандартной распиновке.
p, blockquote 12,0,0,0,0 –>
Соответственно, и мощность такого блока может оказаться меньше заявленной, да и в плане надежности они не блещут – если удалость поэксплуатировать такой девайс хотя бы год, считайте, вам крупно повезло.
p, blockquote 13,0,0,0,0 –>
И вот я плавно подвожу вас, друзья, к самому страшному: топовым видяхам недостаточно мощности, даже 8‐пинового коннектора. Например, GTX 1080 Ti потребляет 250 Ватт, и для ее подключения требуются один шестипиновый и один восьмипиновый коннекторы. Вот для чего таким девайсам два разъема.При подборе комплектующих следует обращать внимание, какие коннекторы есть на видеокарте и соответствуют ли им разъемы питания, присутствующие на проводах, идущих из БП.
p, blockquote 14,0,0,0,0 –>
Также следует знать, что существует так называемый «универсальный» коннектор 6+2 pin. У него 6 пинов, сгруппированы монолитно, единым блоком, а еще два можно присоединить с помощью специальной защелки.
p, blockquote 15,0,0,0,0 –>
Что делать, если вы купили комплектующие, но оказалось, что на блоке питания нет необходимого штекера? Всегда можно приобрести специальный переходник с коннектора SATA или Molex – хотя бы один кабель, в большинстве случаев, останется свободным.
p, blockquote 16,0,0,0,0 –>
Какой подключать через переходник, роли не играет: мощность на них подается одинаковая.
p, blockquote 17,0,0,1,0 –>
Хочу акцентировать ваше внимание на том, друзья, что при сборке компьютера главное – не наличие коннекторов на блоке питания, а его мощность: ее должно быть достаточно, чтобы обеспечить энергией все компоненты компьютера.
А если вы собираете компьютер «на перспективу», лучше брать БП с запасом мощности – еще неизвестно, какому апгрейду он подвергнется через пару лет и какую видеокарту вы, на тот момент, будете использовать.
p, blockquote 19,0,0,0,0 –>
Для более глубокого понимания темы советую ознакомиться с публикациями «Правильный выбор видеокарты по параметрам для компьютера», а также «Разъемы у компьютерных видеокарт: видео разъемы и на материнской плате». О том, где лучше покупать комплектующие для системного блока, вы можете почитать здесь.
p, blockquote 20,0,0,0,0 –>
Спасибо за внимание и до следующих встреч на страницах моего блога! Не забывайте делиться этой статьей в социальных сетях и подписаться на новостную рассылку!
p, blockquote 21,0,0,0,0 –>
p, blockquote 22,0,0,0,0 –> p, blockquote 23,0,0,0,1 –>
Немного о технологиях в современных блоках питания
В погоне за лидерством компании, занимающиеся производством блоков питания, часто используют приемы для привлечения внимания. Это и кричащие рекламные лозунги, и яркие афиши, и громкие заявления о преимуществах — в общем всевозможные маркетинговые инструменты. Поэтому за всей этой “мишурой” достаточно сложно распознать правдивую действительность.
Это и кричащие рекламные лозунги, и яркие афиши, и громкие заявления о преимуществах — в общем всевозможные маркетинговые инструменты. Поэтому за всей этой “мишурой” достаточно сложно распознать правдивую действительность.
В данной статье приведем описание некоторых технологий в современных блоках питания, которые довольно часто обсуждаются в сети.
Больше мощности
Основной характеристикой блока питания определенно является его мощность. Она влияет на запуск всей системы и последующую ее стабильную работу. Существует мнение, что для запуска современного КП необходимо как минимум 700 Вт. На практике эти потребности гораздо ниже.
Энергопотребление современного устройства редко составляет свыше 450 Вт. Лишь определенным конфигурациям необходимо более 1000 Вт при разгоне. Самый энергозатратный элемент ПК — видеокарта, когда говорится ни о встроенном ядре. Если система классического одночипового типа, то мощности в размере 300 Вт хватит вполне. Если прибавить еще питание остальных составляющих — получится совокупное количество равное 550-600 Вт. Это расчет очень хорошей конфигурации современного ПК, оснащенного одночиповой высокоуровневой графикой и производительным процессором, например i7-12700F + RTX 3080.
Если прибавить еще питание остальных составляющих — получится совокупное количество равное 550-600 Вт. Это расчет очень хорошей конфигурации современного ПК, оснащенного одночиповой высокоуровневой графикой и производительным процессором, например i7-12700F + RTX 3080.
Потребляемая системой мощность — это определенная расчетная величина. Чтобы ее оценить, необходимо воспользоваться простой арифметикой. Каждый элемент ПК характеризуется максимально потребеляемым уровнем мощности. Суммировав показатели каждого компонента системы вы получите приблизительное число общей мощности, которая ей требуется.
Отметим, что хоть показатель мощности и является главным параметром оценки производительности современных ЦП, не нужно выбирать устройство основываясь только на данный критерий. Есть риск переплаты при приобретении лишних Ватт, которые в итоге окажутся не нужными. Следует рационально оценивать свой выбор и будущее предназначение ПК.
Эффективность системы охлаждения
Производители современных блоков питания часто акцентируют внимание на систему охлаждения устройства. Поэтому у пользователей создается мнение о том, что чем больше вентилятор — тем эффективнее процесс охлаждения. Если создать идеальные условия, то вентилятор большего размера конечно будет работать лучше маленького. Но на практике такая действительность не всегда впереди.
Поэтому у пользователей создается мнение о том, что чем больше вентилятор — тем эффективнее процесс охлаждения. Если создать идеальные условия, то вентилятор большего размера конечно будет работать лучше маленького. Но на практике такая действительность не всегда впереди.
Отметим, что современные блоки питания имеют достаточно сложную структуру: радиаторы с ребристыми поверхностями, различные перегородки, множество выступающих элементов и т.д. Данного рода преграды на пути воздушного потока создают большое количество завихрений и зон турбулентного движения. Все это затрудняет поток воздуха и препятствует правильному потоку его нагретой массы.
Кроме того, во многих современных БП вентилятор находится на его верхней или нижней стенке (в зависимости от установки), а перфорированная стенка, для вывода горячего воздуха установлена в задней части. Поэтому воздух, чтобы выйти из блока, поворачивается на 90 градусов, что создает достаточно большую турбулентность. В связи с этим создается препятствие для правильного процесса охлаждения и мертвые зоны.
В связи с этим создается препятствие для правильного процесса охлаждения и мертвые зоны.
Поэтому современная технология, базирующаяся на принципе “чем больше вентилятор, тем эффективнее он охлаждает” — не всегда работает. При правильной компоновке всех элементов блока маленький вентилятор может справится со своей задачей гораздо лучше большого.
Показатель энергоэффективности
КПД в современных блоках питания — это не коэффициент мощности, как считают некоторые пользователи. В современных технологиях разработки этот показатель стал практически определяющим для БП. Конечно, некоторые считают что это всего лишь маркетинговая уловка, но на практике ситуация складывается иначе.
Отметим, что стоимость ПК с высоким уровнем энергоэффективности в 2-4 раза больше других моделей. Поэтому вопрос о важности КПД абсолютно логичен. По своей сути, энергоэффективность — это соотношение затраченной блоком питания полезности мощности на питание элементов ПК к мощности, потребляемой от сети переменного тока. Поэтому блок питания по своему функционированию играет роль своеобразного посредника.
Поэтому блок питания по своему функционированию играет роль своеобразного посредника.
На сегодняшний день многие производители БП утверждают, что устройства с высоком КПД значительно экономят энергопотребление. Но в реальности эта разница не так уж и велика. Выбор энергоэффективного блока питания не способен значительно снизить счет за электричество. Хоть утверждение производителей в данном случае и правдиво, особой роли оно не играет.
Самое главная польза от энергоэффективности — это ее влияние на стабильность и долговечность работы самого блока питания. В цепях БП возникают потери в виде тепла, которое нужно отводить от электрических компонентов устройства. Если охлаждение будет недостаточным, может возникнуть перегрев и перегорание. Поэтому высокий уровень КПД в данном случае будет гарантированным параметром эффективной и безопасной работы системы.
Важность блока питания
В сети часто можно услышать мнение, что непосредственно блок питания не имеет сильной важности. С одной стороны с ним можно согласиться, ведь БП не влияет на общую производительность ПК. Но с другой стороны необходимо учитывать, что блок питания непосредственно оказывает влияние на стабильность и долговечность системы. Ведь по сути, он служит единственным компонентом, взаимосвязанным со всеми элементами составляющими ПК.
С одной стороны с ним можно согласиться, ведь БП не влияет на общую производительность ПК. Но с другой стороны необходимо учитывать, что блок питания непосредственно оказывает влияние на стабильность и долговечность системы. Ведь по сути, он служит единственным компонентом, взаимосвязанным со всеми элементами составляющими ПК.
Безусловно, сердце системы — центральный процессор. Но и БП играет немаловажную роль: осуществляет питание всех компонентов компьютера и организует их функционирование. В связи с этим, от правильной работы блока зависит действие каждого элемента системы в целом. Нередко происходят случаи, когда некачественный БП может попросту “убить” любой из компонентов ПК.
К примеру, если произойдет сильной скачок напряжения (что может случиться в любой момент) — будет ли блок питания способен противодействовать этому? При сгорании блок питания может послать последний импульс, уничтожив при этом систему или повредив некоторые ее компоненты.
Поэтому важность блока питания безусловно велика. Современные технологии направлены на создание достаточно качественных устройств и их выбор должен быть максимально ответственным. Часть каких-то дополнительных функций действительно может и не понадобиться, но проявить заботу о безопасности системы крайне рекомендуется.
Заключение
Анализируя технологии в современных блоках питания, крайне важно уметь распознавать: где маркетинговый прием производителя, а где действительно полезный апгрейд. Поэтому, при выборе БП на сегодняшний день рекомендуем доверять только проверенным фактам, изучив предварительно актуальные статьи, мнения специалистов и отзывы пользователей.
Как узнать, какой блок питания стоит в компьютере — Запускай.РФ
Если вам нужно найти информацию о блоке питания вашего стационарного компьютера, то эта статья для вас. Не важно для какой цели вам нужна эта информация: любопытства ради, для приобретения нового или чего-то другого. Мы собрали для вас все возможные варианты того, как узнать информацию о блоке питания — других вариантов нет. Надеемся, эта статья будет вам полезной и легкой в чтении. Если что-то непонятно, вопросы задавайте в комментариях.
Мы собрали для вас все возможные варианты того, как узнать информацию о блоке питания — других вариантов нет. Надеемся, эта статья будет вам полезной и легкой в чтении. Если что-то непонятно, вопросы задавайте в комментариях.
Для того чтобы узнать о блоке питания своего компьютера, существует всего несколько способов.
Ищем чеки
Почти все люди хранят чеки на технику какое-то время, надеемся, вы один из таких. Поищите чеки и посмотрите в них наименование блока питания. Иногда в чеке пишут и краткие характеристики.
Часто вместе с чеком продавец выдает счет-фактуру, товарную накладную. В них тоже указывают наименование проданной продукции. Ищите их.
Смотрим гарантийный талон
Если чек не сохранился, возможно, сохранился гарантийный талон. Смотрите наименование блока питания в нем. Там можно прочитать название блока питания, в котором почти всегда присутствуют цифры обозначающие его мощность в Ваттах.
Упаковка компьютера
Многие сохраняют коробку от компьютера и даже от его комплектующих. Многие магазины требуют сохранение упаковки, чтобы не потерять гарантию на компьютер.
Многие магазины требуют сохранение упаковки, чтобы не потерять гарантию на компьютер.
Если у вас осталась коробка, на ней могут присутствовать сведения об установленном в компьютер блоке питания.
Упаковка блока питания
Если корпус компьютера не комплектовался блоком питания, возможно, есть отдельная коробка от блока питания. Там также можно найти информацию о вашем блоке.
Открываем крышку компьютера
Если документации и коробок не сохранилось — откручиваем два винта от левой крышки системного блока, сдвигаем ее чуть назад и открываем (в некоторых корпусах требуется открутить винты от верхней крышки и поднять ее, чтобы получить доступ к открытию боковых крышек).
Блок питания, обычно примыкает к задней стенке и расположен либо в верхней, либо в нижней части корпуса компьютера, если смотреть на него со стороны открытой, левой крышки корпуса.
На блоке питания имеется наклейка с указанием названия, номинальной мощности и выходной силы тока в амперах по трем каналам напряжения 3,3V, 5V и 12V.
Расшифровка обозначений на наклейке блока питания
- Модель (техническое наименование).
- Класс уровня эффективности.
- Модель (коммерческое наименование).
- Фирма-производитель.
- Мощность.
- Различные характеристики токов.
Если наклейки на блоке питания нет
Можно попробовать демонтировать блок питания и снять с него кожух, иногда надпись с названием есть на плате блока питания.
Ищем данные о заказе блока питания в своих «архивах»
А еще, если заказ на компьютер или блок питания был оформлен в каком-нибудь интернет-магазине, то сопроводительную информацию о заказе можно поискать в почте, в сообщениях или в личном кабинете магазина.
Программные методы
Увы, но программными методами можно узнать только напряжение на материнской плате, которое поступает от блока питания. Например, такая программа как AIDA64, на вкладке датчики показывает напряжение по трем каналам 3,3V, 5V и 12V, если напряжение ниже номинала, то это может говорить о недостаточной мощности блока питания.
Другие способы
Других способов нет. Теоретически, можно разобрать блок питания и изучить его компоненты и тогда можно узнать необходимую информацию, но это уже за пределами разумного.
Обратный звонок
Ваше имя
Ваш телефон
Какая у вас проблема?
Перезвоним за 20 минут
Согласен с правилами работы сайта, в том числе с политикой обработки персональных данных
Вызов мастера
Ваше имя
Ваш телефон
Ваш адрес
Какая у вас проблема?
Перезвоним за 20 минут
Согласен с правилами работы сайта, в том числе с политикой обработки персональных данных
Бесплатная консультация
Ваше имя
Ваш телефон
О чем вы хотите спросить?
Перезвоним за 20 минут
Согласен с правилами работы сайта, в том числе с политикой обработки персональных данных
Заказать товар или услугу
Ваше имя
Ваш телефон
Что хотите заказать?
Перезвоним за 20 минут
Согласен с правилами работы сайта, в том числе с политикой обработки персональных данных
Заказать товар или услугу
Ваше имя
Ваш телефон
Какая у вас проблема?
Перезвоним за 20 минут
Согласен с правилами работы сайта, в том числе с политикой обработки персональных данных
Нужна помощь?
Напишите свой номер телефона и нажмите кнопку Отправить. Мастер свяжется с вами и отремонтирует или настроит ваш компьютер.
Мастер свяжется с вами и отремонтирует или настроит ваш компьютер.
Ваше имя
Ваш телефон
Перезвоним за 20 минут
Согласен с правилами работы сайта, в том числе с политикой обработки персональных данных
Блок питания не включается — почему и как это исправить
Ваш компьютер не может включиться, если блок питания не включается. Это устройство, которое обеспечивает работу остальной части компьютера, часто регулируя напряжение в соответствии с потребностями вашего компьютера. Однако даже блоки питания со временем выходят из строя и умирают. Хотя есть вероятность, что ваш блок питания можно спасти, часто блоки питания, которые не включаются, следует заменить.
Почему блок питания не включается?
Есть много причин, по которым ваш блок питания не включается. Большинство из них связаны с входящим потоком энергии или с тем, как он подключен.
- Если ваш блок питания не получает достаточного количества энергии от настенной розетки, он может не включиться.
 Даже если розетка работает для другого устройства, ее может быть недостаточно для блока питания.
Даже если розетка работает для другого устройства, ее может быть недостаточно для блока питания. - Ваши кабели могут быть повреждены, что приведет к прерыванию потока энергии между блоком питания и настенной розеткой или другими компонентами компьютера. Вы не всегда можете сказать, испортился ли кабель, просто взглянув на него.
- Возможно, блок питания не получает запрос на питание от компьютера. Конкретные модели требуют некоторой нагрузки, прежде чем они начнут работать.
- Возможно, блок питания вышел из строя и не может работать. В этом случае вы можете заменить его на новый. Выполнить реальный ремонт блока питания сложно, потому что работа с чем-то с таким количеством мощных конденсаторов может быть опасной для неопытных.
Скорее всего, у вас возникнут проблемы с проводкой или соединениями в новой сборке. Если ваш блок питания работает в течение длительного времени, существует большая вероятность того, что его необходимо заменить. Тем не менее, вам все равно следует сначала поработать над этим, чтобы увидеть, можно ли быстро решить проблему.
Как починить блок питания, который не включается?
Начните с изучения наиболее очевидных проблем, чтобы определить, не вызвали ли они проблему. Оттуда вы можете начать работать с более сложными решениями, для использования которых может потребоваться больше времени или опыта.
Ищите переключатель
Многие блоки питания имеют переключатель на задней панели, который включает или выключает их на источнике. Это не то же самое, что кнопка питания вашего компьютера. Он находится на задней панели самого блока питания.
Некоторые новички в сборке собственных компьютеров или поиске и устранении неполадок компонентов не знают о существовании коммутатора. Поэтому, даже если это кажется глупым, присмотритесь к своему блоку питания, чтобы убедиться, что это так же просто, как щелкнуть выключателем.
Попробуйте другую настенную розетку
Еще одна простая вещь, которую нужно проверить, — это настенная розетка и удлинитель, если вы их используете. Иногда они повреждены, но все еще работают достаточно, чтобы казаться функциональными. Однако блок питания потребляет много энергии и может не работать с уменьшенной мощностью.
Иногда они повреждены, но все еще работают достаточно, чтобы казаться функциональными. Однако блок питания потребляет много энергии и может не работать с уменьшенной мощностью.
Попробуйте заменить удлинитель и использовать другую розетку, потому что это может быть и то, и другое. Вы знаете, в чем проблема, если блок питания работает с новыми подключениями.
Проверьте свои розетки
Во-первых, вы должны полностью удалить все соединения с блока питания. Вероятность того, что что-то было подключено неправильно, высока, если устройство не включается, особенно если вы работаете над новой сборкой.
- Отключите блок питания от компьютера и отключите все используемые им соединения. Вы не хотите оставлять что-либо подключенным к нему.
- Осмотрите каждый конец кабеля в том месте, где он подключается, на наличие трещин, ожогов или других признаков повреждения.
- Проведите руками по кабелю и найдите необычные перегибы на линии или другие признаки повреждения.

- Посмотрите на порты на блоке питания и другие места, которые к нему подключаются. Еще раз попытайтесь найти какие-либо признаки физического повреждения.
Если вы заметили повреждение каких-либо деталей, возможно, их необходимо заменить. Вы можете получить сменные кабели у производителя любого компонента, с которым они поставляются, или поискать совместимые кабели в магазине техники.
Проверка внутренних соединений
Иногда блок питания не включается, если он активно не определяет, что на самом деле требуется питание. Это верно не для всех моделей, но для некоторых. Поэтому очень важно проверить, правильно ли подключены ваши соединения с компьютером.
Невозможно определить, требуется ли блоку питания нагрузка для включения. Вам следует обратиться к производителю, если вы считаете, что это проблема, потому что они смогут сказать вам, возможно ли это.
Соедините все в
Если вы не подключили переднюю панель компьютера к БП и материнской плате, вам необходимо пройти и настроить каждое подключение. Когда вы закончите, проверьте выключатели и вилки, а затем попробуйте запустить машину.
Когда вы закончите, проверьте выключатели и вилки, а затем попробуйте запустить машину.
Многие люди обнаружили, что их блоки питания не работают из-за неправильной проводки. Если у вас есть время, подключение всего компьютера может дать хорошие результаты, особенно если это новая сборка, и вы еще этого не сделали.
В этом может помочь руководство по эксплуатации блока питания. Это может объяснить все, что нужно подключить. Используйте его в качестве руководства, чтобы убедиться, что все собрано в соответствии с рекомендациями производителя.
Изучите свой случай
Иногда небольшая проблема с настройкой может помешать работе блока питания. Один пользователь описал обнаружение винта, который выпал из одного из его компонентов и застрял под материнской платой. Это мешало материнской плате работать правильно, а это означает, что блок питания также не работал на этой конкретной сборке.
Если вы обнаружите, что что-то не на своем месте или повреждено, попробуйте заменить его или использовать другое, чтобы проверить, включается ли блок питания.
Попробуйте другой блок питания
Вы также можете подключить к компьютеру другой блок питания, подключить его и посмотреть, загружается ли он. Если это работает, вы знаете, что что-то не так с вашим основным источником питания. Однако если компьютер отказывается запускаться с блоком питания, который, как вы знаете, работает, это признак того, что с машиной что-то не так.
На этом этапе рассмотрите возможность удаления всего, кроме одного компонента, который подключается к блоку питания. Попробуйте включить его и посмотрите, работает ли он. Если это не так, отключите питание этого компонента и подключите следующий.
Если блок питания включается, когда что-то подключено, но не когда все подключено, один из ваших компонентов неисправен и влияет на блок питания. Вы можете выяснить, какой именно, продолжая подключать компоненты, пока не найдете тот, который не позволяет запустить блок питания.
Что делать, если у меня нет собранного компьютера или я подозреваю, что это что-то другое?
Если вы просто тестируете блок питания, чтобы убедиться, что он работает, и у вас нет компьютера, на который вы хотите его заменить, вы можете попробовать другой способ узнать, работает ли он. Тем не менее, переключение блока питания для его проверки должно выполняться только людьми, знакомыми с такими электрическими работами.
Тем не менее, переключение блока питания для его проверки должно выполняться только людьми, знакомыми с такими электрическими работами.
- Отсоедините от блока питания все, кроме основного кабеля переменного тока и кабеля с 24-контактным разъемом, который входит в комплект поставки.
- Выключите блок питания выключателем на устройстве. Если у него нет кнопки, вы должны выключить удлинитель или отключить его от сети, пока вы подключаете что-то.
- Согните скрепку в форме буквы U. Он должен быть достаточно длинным, чтобы вставить каждый конец в один из портов 24-контактного разъема.
- Вставьте одну ножку скрепки в разъем PS_ON. Обычно это четвертый контакт слева, если зажим находится сверху соединительного кабеля, когда он лежит на столе. Некоторые модели имеют видимый зеленый провод в разъеме PS_ON.
- Вставьте другой конец скрепки в провод заземления. Большинство блоков питания имеют несколько заземляющих проводов, поэтому вам может потребоваться обратиться к руководству, чтобы найти правильный.

- Включите выключатель. Смотрите и слушайте, чтобы увидеть, включается ли блок питания. Помните: не все вентиляторы блока питания включаются сразу, поэтому вам, возможно, придется внимательно смотреть и слушать, чтобы убедиться, что он работает.
Если блок питания включается, значит, он исправен, и вы можете заставить его работать. Это означает, что проблема не в самом устройстве.
Как узнать, что пора покупать новый блок питания?
Вам следует подумать о покупке нового блока питания, если ваш блок питания не включается и гарантийный срок истек. К сожалению, блок питания — это не та часть, с которой вы хотите возиться, потому что его выход из строя может повредить весь компьютер. Как только вы убедитесь, что это не то, что вы можете исправить, пришло время искать что-то новое.
Покупка нового блока питания — не самая захватывающая часть покупки нового компьютера, но жизненно важная, и вам следует подумать о том, что вы выберете. Блоки питания продаются с сертификатами, что означает, что они имеют конкретную гарантию того, насколько хорошо они работают на разных уровнях. Ищите сертификаты 80 PLUS. Они варьируются от базового уровня до титана, и каждый уровень становится лучше, чем раньше.
Ищите сертификаты 80 PLUS. Они варьируются от базового уровня до титана, и каждый уровень становится лучше, чем раньше.
So beheben Sie ein Problem mit der Stromversorgung auf einem Dell Desktop или All-in-One
Artikelnummer: 000125186
Wenn Ihr Dell Desktop- or All-in-One-Computer sich nicht einschalten lässt, befolässt, befolässt zum Troubleshooting, um Ihnen bei der Lösung von Problemen mit der Stromversorgung zu helfen. Erfahren Sie, wie Sie grundlegende Tests durchführen, um festzustellen, warum Ihr Computer nicht eingeschaltet werden kann.
Zusammenfassung: Wenn Ihr Dell Desktop- или All-in-One-Computer sich nicht einschalten lässt, befolgen Sie die Schritte zum Troubleshooting, um Ihnen bei der Lösung von Problemen mit der Stromversorgung zu helfen. Erfahren Sie, wie Sie grundlegende Tests durchführen, um festzustellen, warum Ihr Computer nicht eingeschaltet werden kann. Если вы используете Dell Desktop- или All-in-One-Computer sich nicht einschalten lässt, befolgen Sie die Schritte zum Troubleshooting, um Ihnen bei der Lösung von Problemen mit der Weitere Informationen
Artikelinhalt
Симптом
- Настольный ПК Dell или компьютер «все в одном» не имеет значения.

- Die Betriebs-LED am Desktop или All-in-One ist aus.
- Die Betriebs-LED des Netzadapters des All-in-One-Computers ist aus.
- Основные светодиоды для настольных ПК или моноблоки All-in-One реагируют, если они включены в комплект поставки.
- Weder LED noch Ton zeigen an, dass der Desktop или All-in-One eingeschaltet ist.
Ursache
Befolgen Sie die folgenden Troubleshooting-Schritte. Erweitern Sie die folgenden Abschnitte, um zu erfahren, wie die einzelnen Schritte zum Troubleshooting durchgeführt werden, um die Ursache und Lösung des Stromversorgungsproblems auf einem Dell Desktop или All-in-One zu ermitteln.
Lösung
Все документы | Alle ausblenden
Führen Sie einen Kaltstart durch.
In den meisten Fällen behebt der Neustart des Computers viele Probleme. Die Restleistung im Computer kann dazu führen, dass sich der Laptop nicht einschalten lässt. Führen Sie die folgenden Schritte aus, um den Reststrom abzuleiten.
- Schalten Sie den Computer aus. Halten Sie den Betriebsschalter für 10-15 Sekunden gedrückt.
- Trennen Sie das Netzkabel vom Computer ab.
HINWEIS: Dell All-in-One-Computer verfügen entweder über ein Netzkabel oder einen Netzadapter. Тренн Sie je nach Configuration des Computers Netzkabel oder Netzadapter.
- Трендовый Sie alle Geräte oder Peripheriegeräte wie USB-Laufwerke, Drucker und Medienkarten (SD/xD).
- Halten Sie den Betriebsschalter 15 bis 20 Sekunden lang gedrückt, um eventuell vorhandenen Reststrom abzuleiten.
- Schließen Sie das Stromkabel an den Computer an.
- Schalten Sie den Computer ein.
Wenn das Problem daurch nicht behoben wird, fahren Sie mit dem nächsten Schritt fort.
Überprüfen Sie das Netzkabel und den Stromversorgungsanschluss am Desktop auf Beschädigungen.
Das Netzkabel, das Netzadapterkabel und die Stromkabel können ausfransen oder durchtrennt werden, und beiden Enden der Kabel können Drähte freiliegen. Dies kann daran liegen, wie das Kabel um den Netzadapter gewickelt wird oder dass das Kabel übermäßigen Belastungen ausgesetzt wird. Wenn ein Kabel so schwer beschädigt ist, dass Drähte freiliegen, sollte der Netzadapter nicht mehr verwendet werden. Таким образом, überprüfen Sie das Netzkabel, den Netzadapter, die Kabel und den Stromanschluss am Desktop или All-in-One auf etwaige Schäden:
Dies kann daran liegen, wie das Kabel um den Netzadapter gewickelt wird oder dass das Kabel übermäßigen Belastungen ausgesetzt wird. Wenn ein Kabel so schwer beschädigt ist, dass Drähte freiliegen, sollte der Netzadapter nicht mehr verwendet werden. Таким образом, überprüfen Sie das Netzkabel, den Netzadapter, die Kabel und den Stromanschluss am Desktop или All-in-One auf etwaige Schäden:
- Netzkabel oder Netzadapter aus der Steckdose ziehen.
- Ziehen Sie das Netzkabel oder den Netzadapter vom Computer ab.
- Überprüfen Sie das Netzkabel bzw. den Netzadapter und die Kabel (einschließlich des Stromkabels) auf Anzeichen physischer Schäden oder Überhitzung.
- Überprüfen Sie, ob die Stifte im Stecker oder Adapteranschluss verbogen, abgebrochen oder beschädigt sind.
VORSICHT: Dell empfiehlt die Verwendung des Netzadapters der Marke Dell, der mit dem All-in-One-Computer geliefert wurde. Dell empfiehlt nicht die Verwendung von Netzadaptern von Drittanbietern.
ПРЕДУПРЕЖДЕНИЕ: Den Stecker und nicht das Kabel fassen, wenn Sie das Stromkabel oder die Kabel abziehen.
ПРЕДУПРЕЖДЕНИЕ: Der Dell Netzadapter for All-in-One-Computer функционирует со всеми стандартными решениями. Netzstecker oder Steckerleisten können jedoch von Land zu Land unterschiedlich sein.
VORSICHT: Wenn das Netzkabel, der Netzadapter oder die Kabel beschädigt sind, stellen Sie die Verwendung des Netzkabels oder Netzadapters sofort ein.
Falls Sie einen Schaden feststellen, wenden Sie sich an technischen Support von Dell, um sich über Reparaturmöglichkeiten zu informieren. Wenn Sie keine Beschädigung finden, fahren Sie mit dem nächsten Schritt fort.
Prüfen Sie, ob das Netzkabel und die Steckdose correkt funktionieren
- Netzkabel oder Netzadapter aus der Steckdose ziehen.
- Schließen Sie ein anderes Gerät an die Steckdose an, um zu überprüfen, ob die Steckdose ordnungsgemäß funktioniert.

- Verwenden Sie eine zweifelsfrei funktionierende Steckdose.
- Stecken Sie das Netzkabel oder den Netzadapter прямо в Steckdose.
Umgehen Sie Leistungsregler wie Überspannungsschutzgeräte, USV (unterbrechungsfreie Stromversorgung), Steckerleisten usw. - Schalten Sie den Computer ein.
HINWEIS: Die Desktops und Monitore von Dell verwenden ähnliche Netzkabel. Um zu isolieren, ob das Netzkabel correkt funktioniert, tauschen Sie die Netzkabel zwischen dem Desktop und dem Monitor.
Wenn das Netzkabel und die Steckdose ordnungsgemäß funktionieren und der Computer sich nicht einschalten lässt, fahren Sie mit dem nächsten Schritt fort.
LED-ANZEIGE AM NETZADAPTER überprüfen (Nur Dell All-in-One-Computer Auswählen)
Entfernen Sie Den Netzadapter und Beflene Sie Diese Schritte:
- SchlieSen Sie De-Shritte:
- .
- Ziehen Sie den Netzadapter vom Computer ab.

- Schließen Sie den Netzadapter eine bekanntermaßen funktionierende Wandsteckdose an. Umgehen Sie Leistungsregler wie Überspannungsschutzgeräte, USV (unterbrechungsfreie Stromversorgung), Steckerleisten usw.
- Schließen Sie den Netzadapter am Computer an.
- Überprüfen Sie die LED-Anzeige am Netzadapter.
HINWEIS: Die LED-Anzeige kann sich entweder am Netzadapter oder am Adapterstecker (DC) befinden.
Wenn die LED-Anzeige des Netzadapters leuchtet, fahren Sie mit dem nächsten Schritt fort. Wenn die LED-Anzeige des Netzadapters ausgeschaltet ist oder erlischt, wenn er den Computer angeschlossen wird, wenden Sie sich an den technischen Support von Dell, um die Reparaturmöglichkeiten zu erfahren.
Prüfen Sie, ob die richtige Spannung am Netzteil eingestellt ist (позолота для настольных компьютеров Dell).
Es ist wichtig zu überprüfen, ob der Spannungswahlschalter auf dem Netzteil auf die richtige Spannung basierend auf Ihrem aktuellen Standort eingestellt ist.
 Das Netzteil bestimmter Dell Desktops ermöglicht es Ihnen, je nach aktuellem Standort die Spannung von 110 V zu 220 V zu ändern.
Das Netzteil bestimmter Dell Desktops ermöglicht es Ihnen, je nach aktuellem Standort die Spannung von 110 V zu 220 V zu ändern.Beispiel: Die in den Vereinigten Staaten unterstützte Standardspannung ist 110 V und 230 V bis 240 V im Vereinigten Königreich. Stellen Sie sicher, dass der Umschalter an der Netzteileinheit je nach aktuellem Standort auf 110 V oder 220 V eingestelltist.
HINWEIS: Wenn der Spannungswahlschalter auf einem Dell Desktop nicht verfügbar ist, kann die Netzteileinheit dieses Настольные ПК автоматически идентифицируются Spannung.
Wenn das Problem dadurch nicht behoben werden konnte oder wenn kein Spannungswahlschalter vorhanden ist, fahren Sie mit dem nächsten Schritt форт.
Führen Sie einen Diagnosetest am Netzteil (PSU) durch (позолота для настольных компьютеров Dell).
Настольный компьютер Inspiron, XPS, OptiPlex, Precision и Vostro от Dell verfügen über ein Netzteil mit einer integrierten Selbsttestfunktion (BIST), die bei der Diagnose des Zustands des Netzteils hilft.
 Die LED-Anzeige auf dem Netzteil hilft zu erkennen, ob das Stromversorgungsproblem durch das Netzteil verursacht wird.
Die LED-Anzeige auf dem Netzteil hilft zu erkennen, ob das Stromversorgungsproblem durch das Netzteil verursacht wird.HINWEIS: Лучшие модели настольных систем с Dell Inspiron, XPS и Vostro, которые могут быть объединены с интегрированным Netzteil-Selbsttest ausgestattet. Мы нашли информацию, которую нашли в базе знаний Dell.
So führen Sie den Selbsttest mit der Taste auf dem Netzteil aus
- Schalten Sie den Computer aus.
- Drücken Sie die BIST-Taste am System und prüfen Sie, ob die LED leuchtet.
- Die LED sollte Permanent leuchten, ohne zu flackern oder zu blinken, und der Lüfter des Netzteils sollte sich ebenfalls beschleunigen. Wenn der Lüfter nicht ordnungsgemäß läuft, sollte dies als BIST-Fehler betrachtet werden, auch wenn die LED aufleuchtet.
- Wenn die integrierte Selbsttest-LED aufleuchtet, ist das Netzteil in der Lage, die Systemplatine mit Strom zu versorgen.
- Wenn die BIST-LED nicht leuchtet, kann das Netzteil das System nicht mit Strom versorgen.
 Das kann durch eine an das Netzteil angeschlossene Komponente oder das Netzteil selbst verursacht werden. Der nächste Schritt besteht darin, die Quelle des Stromausfalls zu isolieren, indem Sie Teile vom Netzteil trennen. Lesen Sie dazu den Dell Knowledge Base-Artikel Beheben fogender Probleme mit Ihrem Dell Computer: Kein Strom, Kein POST, Kein Start или Kein Bild.
Das kann durch eine an das Netzteil angeschlossene Komponente oder das Netzteil selbst verursacht werden. Der nächste Schritt besteht darin, die Quelle des Stromausfalls zu isolieren, indem Sie Teile vom Netzteil trennen. Lesen Sie dazu den Dell Knowledge Base-Artikel Beheben fogender Probleme mit Ihrem Dell Computer: Kein Strom, Kein POST, Kein Start или Kein Bild.
Wie man den Selbsttest ohne die Taste auf dem Netzteil ausführt
- Schalten Sie den Computer aus.
- Trennen Sie das Netzkabel vom Netzteil und warten Sie 15 Sekunden lang.
- Schließen Sie nach 15 Sekunden das Netzkabel wieder an das Netzteil an.
- Die LED Sollte 3 Sekunden lang leuchten und sich dann ausschalten.
- Wenn die integrierte Selbsttest-LED aufleuchtet, ist das Netzteil in der Lage, die Systemplatine mit Strom zu versorgen.
- Wenn die BIST-LED nicht leuchtet, kann das Netzteil das System nicht mit Strom versorgen.
 Das kann durch eine an das Netzteil angeschlossene Komponente oder das Netzteil selbst verursacht werden. Der nächste Schritt besteht darin, die Quelle des Stromausfalls zu isolieren, indem Sie Teile vom Netzteil trennen. Lesen Sie dazu den Dell Knowledge Base-Artikel Beheben fogender Probleme mit Ihrem Dell Computer: Kein Strom, Kein POST, Kein Start или Kein Bild.
Das kann durch eine an das Netzteil angeschlossene Komponente oder das Netzteil selbst verursacht werden. Der nächste Schritt besteht darin, die Quelle des Stromausfalls zu isolieren, indem Sie Teile vom Netzteil trennen. Lesen Sie dazu den Dell Knowledge Base-Artikel Beheben fogender Probleme mit Ihrem Dell Computer: Kein Strom, Kein POST, Kein Start или Kein Bild.
Wenn das Problem daurch nicht gelöst werden konnte, wenden Sie sich an den technischen Support von Dell, um die Reparaturmöglichkeiten zu erfahren.
Weitere Informationen
Informationen über den eingebauten Selbsttest bei der Desktop-Stromversorgung
Дата: 02:56
Название: Видео на английском языке. Übersetzte Untertitel sind für einige Sprachen verfügbar.Weitere Ressourcen und Informationen finden Sie auf unserer Website zu Akku und Stromversorgung.
Gewährleistung abgelaufen? Кейн Проблема. Besuchen Sie die Website Dell.com/support und geben Sie Ihr Dell Service-Tag ein, um unsere Angebote anzusehen.

Hinweis: Angebote Sind Nur Für Kunden в DEN USA , Kanada , GROSBRITARNIEN , FRANKREICH , . Trifft nicht auf Server und Storage zu.
Artikeleigenschaften
Betroffenes Produkt
Chromebox, Alienware, Inspiron, вышедшие на пенсию, Optiplex, Vostro, XPS, G Series, Фиксированные рабочие станции
Letztes veröffentlichungsdatum
06 Январь 2022
Версия
13
888.ples Vielen Dank für Ihr Feedback.
Derzeit ist kein Zugriff auf das Feedbacksystem möglich. Bitte versuchen Sie es später erneut.
Die folgenden Sonderzeichen dürfen in Kommentaren nicht verwendet werden: ()\
ПК не включается? Почему и как исправить 10 способов
- Чтобы починить ПК с Windows, который не включается, сначала попробуйте исключить неисправный блок питания или розетку.

- Вы также можете попробовать проверить коды звуковых сигналов, проблемы с дисплеем, необычные настройки BIOS или устранить неполадки ПК в безопасном режиме.
- Другие исправления включают в себя отключение второстепенных устройств и проверку на наличие незакрепленных компонентов и вредоносных программ.
Ваша первая реакция, когда вы обнаружите, что ваш компьютер не запускается, вероятно, будет паниковать, но проблема часто не носит катастрофического характера. Скорее всего, это банальная и легко поправимая ошибка.
Существует множество причин, по которым ваш компьютер не включается, и множество определений «не включается», от «вообще ничего не происходит» до «Windows не запускается должным образом».
Почему мой ПК с Windows не включается?Распространенной проблемой, из-за которой компьютер не включается, является проблема с питанием: либо внутренний блок питания неисправен, либо на компьютер не подается питание.

Иногда может случиться так, что компьютер включается, но есть неисправность дисплея или какие-то необычные настройки, мешающие последовательности загрузки. Это может быть даже работа особенно неприятного вредоносного ПО.
В вашем компьютере также могут быть незакрепленные компоненты или вы подключили неисправное оборудование, которое дает сбой во время запуска, что приводит к преждевременному выключению.
Как устранить неполадки на ПК с Windows, если он не включаетсяНиже приведены 10 наиболее распространенных решений для запуска компьютера с учетом этого спектра проблем.
Попробуйте другой источник питанияЕсли при попытке включить компьютер ничего не происходит, обычно есть только две возможности. Либо внутренний блок питания компьютера вышел из строя, и в этом случае его, вероятно, необходимо заменить, либо на ваш компьютер не подается электричество.
Отключите компьютер от того места, где он в данный момент подключен, и подключите его непосредственно к стенной розетке, минуя ИБП, ограничитель перенапряжения или удлинитель.
Попробуйте другой кабель питания Попробуйте заменить старый шнур питания на новый, совместимый. Дэйв Джонсон Если ничего не происходит, убедитесь, что розетка работает, подключив к ней что-нибудь еще, например настольную лампу, и убедившись, что она включается.
Если ничего не происходит, убедитесь, что розетка работает, подключив к ней что-нибудь еще, например настольную лампу, и убедившись, что она включается.Маловероятно, но это легко исправить. Если у вас есть запасной шнур питания, замените его. Если исходный кабель вышел из строя, компьютер должен перезагрузиться с новым кабелем.
Лучшие зарядные кабели
Amazon/Business InsiderПомогите своему компьютеру получить полную и быструю зарядку с помощью наших руководств по лучшим зарядным кабелям, кабелям HDMI и кабелям USB-C.

- Лучший универсальный кабель для зарядки: Кабель Anker PowerLine II 3-в-1, 21,99 долл. США на Amazon
- Лучший кабель HDMI: Сертифицированный Monoprice высокоскоростной кабель премиум-класса, 8,49 долл. США на Amazon
- Лучший кабель USB-C: Anker PowerLine USB-C — USB-A, от 14,99 долл. США на Amazon
Если компьютер, который не будет работать, является ноутбуком, и вы недавно разряжали компьютер, то нет ничего необычного в том, что он не запускается, даже если сейчас он подключен к розетке. Подключите ноутбук к сети и дайте аккумулятору зарядиться не менее получаса. Затем попробуйте включить его снова.
Расшифровка кодов звуковых сигналовНекоторые системные платы компьютеров издают набор звуковых сигналов при запуске. Одиночный звуковой сигнал может сигнализировать о том, что все в порядке, а продолжительный непрерывный звуковой сигнал может указывать на критическую неисправность блока питания.

Не существует единого стандартного набора кодов, но звуковые сигналы могут звучать как азбука Морзе, с длинными и короткими тонами. Проверьте руководство пользователя компьютера, веб-сайт или службу технической поддержки, чтобы выяснить, на что указывает ошибка.
К сожалению, не все материнские платы даже используют звуковые коды, поэтому этот вариант может оказаться неприемлемым.
Проверьте свой дисплейЕсли кажется, что ваш компьютер работает — или, по крайней мере, издает какой-то шум — но на экране ничего не появляется, убедитесь, что монитор включен и подключен к компьютеру.
Также стоит проверить, чтобы яркость не была случайно установлена на ноль. Если это возможно, попробуйте подключить компьютер к другому дисплею, чтобы посмотреть, решит ли это проблему.
Если у вас есть дополнительный дисплей, вы можете подключить его к настольному компьютеру или ноутбуку. Дэйв Джонсон Проверьте настройки BIOS или UEFI
Дэйв Джонсон Проверьте настройки BIOS или UEFI Если ваш компьютер что-то делает, но не загружается в Windows, есть несколько причин, почему это происходит. Начните с BIOS компьютера (базовая система ввода-вывода), которая в большинстве современных ПК заменена на гораздо менее дружелюбно звучащую UEFI (унифицированный расширяемый интерфейс прошивки).
Возможно, вам придется обратиться к руководству пользователя вашего компьютера, чтобы узнать, какую конкретную клавишу нажать для доступа к BIOS или UEFI. Вы даже можете увидеть инструкции на экране при запуске, которые говорят вам, какую клавишу нажать. Но независимо от того, как оборудован ваш компьютер, вот как вы должны получить доступ к BIOS или UEFI.
1.
 Включите ПК.
Включите ПК.2. Немедленно нажмите клавишу загрузки, характерную для вашего компьютера; общие клавиши включают ESC , Удалить , F1 или F2 .
После входа в BIOS или UEFI убедитесь, что компьютер настроен на загрузку с основного жесткого диска, отключите быструю загрузку и найдите другие необычные параметры, которые могут вызывать проблемы при запуске. Вы также можете восстановить заводские настройки BIOS или UEFI и посмотреть, решит ли это проблему.
Возможно, вам потребуется сбросить настройки BIOS. Дэйв Джонсон Попробуйте безопасный режимЕсли вы можете получить доступ к BIOS вашего компьютера, вы также можете получить доступ к специальным параметрам загрузки Windows.
 Если возможно, запустите компьютер в безопасном режиме. Это может быть сложно, поэтому вот как это сделать.
Если возможно, запустите компьютер в безопасном режиме. Это может быть сложно, поэтому вот как это сделать.Примечание . Описанный ниже метод работает, только если вы используете Windows 8 или более позднюю версию.
1. Если есть какие-либо индикаторы питания или признаки активности, удерживайте кнопку питания в течение 10 секунд, чтобы принудительно выключить компьютер с Windows.
2. Нажмите кнопку питания , чтобы включить компьютер.
3. Внимательно смотрите, и при первых признаках загрузки компьютера – как правило, вы увидите на экране логотип с вращающимися точками под ним – удерживайте Кнопка питания на 10 секунд, чтобы снова выключить.
Важно : Когда вы видите логотип без вращающихся точек под ним, не нажимайте пока кнопку питания — всегда ждите появления вращающихся точек.
4.
 Включите и выключите его три раза.
Включите и выключите его три раза.5. При четвертом включении оставьте компьютер включенным. Он войдет в режим автоматического восстановления Windows.
Подсказка . Иногда ваш компьютер переходит в режим автоматического восстановления намного быстрее, поэтому обратите внимание на слова «Подготовка к автоматическому восстановлению» при загрузке Windows — не спешите нажимать кнопку питания.
6. На экране автоматического восстановления нажмите Дополнительные параметры.
7. На экране Выберите параметр , выберите Устранение неполадок .
8. Щелкните Дополнительные параметры .
9. Щелкните Параметры запуска .
10. Нажмите Перезапустить .
11. Когда компьютер перезагрузится, выберите Безопасный режим с поддержкой сети , нажав клавишу 5 на клавиатуре.

Если компьютер загружается нормально, попробуйте отменить все последние изменения, внесенные в компьютер. Это может включать удаление недавно добавленного оборудования. Вы также можете откатить компьютер до чистой установки Windows, используя раздел «Сбросить этот компьютер » в настройках Windows.
Отключите все ненужноеФундаментальное правило устранения неполадок — исключить как можно больше переменных. Поэтому, если вы пробовали предыдущие решения и все еще неясно, что происходит, отключите все, что не является абсолютно необходимым, от вашего компьютера.
Обычно это означает удаление кабеля принтера, сканера, веб-камеры и всего, что подключено к компьютеру. Теперь попробуйте загрузить компьютер, используя только шнур питания, монитор, мышь и клавиатуру.
Убедитесь, что ничего не отсоединеноХотя отсоединение чего-либо может быть относительно редкой проблемой, ее все же стоит устранить.

Вы можете сделать это, сняв боковую панель компьютера и, отключив питание, убедившись, что все по-прежнему правильно установлено. По большей части это означает осмотр видеокарты, звуковой карты, если она у вас есть, чипов памяти и всех кабелей питания и данных.
Проверить наличие программы-вымогателя или вирусаЕсли ваш компьютер явно включается, но не загружает Windows должным образом, ваш компьютер может быть заражен вредоносным ПО, например вирусом или программой-вымогателем. Плохо написанное вредоносное ПО может содержать достаточно ошибок, чтобы мешать правильной работе Windows.
Попробуйте загрузить компьютер не с внутреннего жесткого диска, а с USB-накопителя. Если вы можете успешно запустить компьютер таким образом, вы можете использовать антивирусное программное обеспечение для проверки вашего ПК на наличие нежелательного программного обеспечения.
Вы можете попробовать получить доступ к программному обеспечению для защиты от вредоносных программ с USB-накопителя. Дэйв Джонсон
Дэйв ДжонсонДэйв Джонсон
Внештатный писатель
Дэйв Джонсон — журналист, пишущий о потребительских технологиях и о том, как индустрия трансформирует спекулятивный мир научной фантастики в современную реальную жизнь. Дэйв вырос в Нью-Джерси, прежде чем поступить в ВВС, чтобы управлять спутниками, преподавать космические операции и планировать космические запуски. Затем он провел восемь лет в качестве руководителя отдела контента в группе Windows в Microsoft. Как фотограф Дэйв фотографировал волков в их естественной среде обитания; он также инструктор по подводному плаванию и соведущий нескольких подкастов.
 Дэйв является автором более двух десятков книг и участвовал во многих сайтах и публикациях, включая CNET, Forbes, PC World, How To Geek и Insider.
Дэйв является автором более двух десятков книг и участвовал во многих сайтах и публикациях, включая CNET, Forbes, PC World, How To Geek и Insider.ПодробнееПодробнее
Как исправить ошибку «В настоящее время нет доступных параметров электропитания» в Windows 10 и 11
Автор Махеш Маквана
Обновлено
Делиться Твитнуть Делиться Электронная почта
Не удается выбрать другой режим питания в Windows 10? Вот как это исправить.
Получаете ли вы сообщение «В настоящее время нет доступных вариантов питания» при нажатии значка питания на ПК с Windows 10 или 11? Скорее всего, у вас был отозван доступ к параметрам питания на вашем компьютере.
Существуют и другие причины возникновения этой проблемы. Например, у вашего текущего плана питания могут быть проблемы с его конфигурацией, или поврежденный системный файл Windows приводит к отсутствию параметров питания.

К счастью, вы можете решить эту проблему несколькими способами на своем компьютере. Ниже мы обсудим их все.
1. Используйте редактор локальной групповой политики
И Windows 10, и Windows 11 поставляются с параметром, который можно использовать, чтобы запретить пользователям использовать параметры питания на вашем компьютере. Если вы или кто-то другой включил эту опцию, это причина, по которой вы не можете видеть какие-либо параметры питания в меню «Пуск».
Пользователи Windows 10 и Windows 11 Домашняя могут перейти к следующему способу и сделать то же самое с помощью редактора реестра.
К счастью, вы можете решить эту проблему, изменив значение в редакторе локальной групповой политики:
- Нажмите одновременно клавишу Windows + R , чтобы открыть окно «Выполнить».
- Введите gpedit.msc в поле и нажмите Введите .
- На экране редактора локальной групповой политики перейдите к Конфигурация пользователя > Административные шаблоны > Меню «Пуск» и панель задач с левой боковой панели.

- Справа найдите запись с надписью Удалить и запретить доступ к командам «Завершение работы», «Перезагрузка», «Спящий режим» и «Гибернация» и дважды щелкните ее.
- В окне ввода вверху выберите опцию Disabled .
- Нажмите Применить , а затем OK внизу, чтобы сохранить изменения.
- Перезагрузите компьютер.
2. Отредактируйте реестр Windows
Если вы используете домашнюю версию Windows 10 или 11, у вас нет доступа к редактору локальной групповой политики. В этом случае используйте редактор реестра, чтобы отключить параметр, скрывающий параметры питания.
Вот как:
- Нажмите одновременно клавишу Windows + R , чтобы открыть окно «Выполнить».
- Введите regedit в поле «Выполнить» и нажмите Введите .
- На экране редактора реестра перейдите по следующему пути:
HKEY_CURRENT_USER\Software\Microsoft\Windows\CurrentVersion\Policies\Explorer
- На правой панели дважды щелкните запись NoClose .

- Установить NoClose’s Значение данных 9от 0388 до 0 (ноль) и нажмите OK .
- Перезагрузите компьютер.
3. Восстановить план питания по умолчанию
Возможной причиной проблемы «В настоящее время нет доступных вариантов питания» является неправильно настроенный план электропитания. Если вы или кто-то другой редактировал планы питания вашего компьютера, восстановите для этих планов настройки по умолчанию и посмотрите, решит ли это вашу проблему.
Легко сбросить планы питания, и вы всегда можете перенастроить их на своем ПК:
- Откройте меню «Пуск», найдите Командная строка и нажмите Запуск от имени администратора .
- Выберите Да в окне контроля учетных записей.
- В окне командной строки введите следующую команду и нажмите Введите :
powercfg -restoredefaultschemes
- Теперь ваши планы питания должны быть сброшены.

4. Используйте средство устранения неполадок питания
В Windows есть множество средств устранения неполадок, одним из которых является средство устранения неполадок питания. Благодаря этому вы можете найти и исправить проблемы, связанные с отсутствующими параметрами питания на вашем ПК. Средство устранения неполадок не требует большого взаимодействия со стороны пользователя. Все, что вам в основном нужно сделать, это запустить инструмент и позволить ему делать то, что он должен делать.
Чтобы запустить это средство устранения неполадок, следуйте этим простым инструкциям:
- Нажмите клавиши Windows + I , чтобы открыть приложение «Настройки».
- Выберите Обновление и безопасность в окне настроек.
- На левой боковой панели выберите Устранение неполадок .
- Нажмите Дополнительные средства устранения неполадок справа. В Windows 11 вы можете получить доступ к этому разделу, выбрав Система > Устранение неполадок > Другие средства устранения неполадок в настройках.

- Прокрутите список устранения неполадок до Power . Затем щелкните Power .
- Щелкните Запустите средство устранения неполадок .
- Подождите, пока средство устранения неполадок обнаружит и устранит проблемы с питанием.
Бывают случаи, когда средство устранения неполадок Windows не может определить проблему, поэтому не беспокойтесь, если вы столкнетесь с препятствием.
5. Исправление поврежденных файлов
Поврежденные файлы часто являются причиной многих проблем на вашем ПК с Windows, включая проблемы с питанием. Существуют различные причины, по которым файлы могут быть повреждены, в том числе вирусная инфекция на вашем компьютере.
Хорошей новостью является то, что ваш компьютер поставляется с инструментом для поиска и исправления всех поврежденных файлов в вашем хранилище. На самом деле это команда, которую вы запускаете из командной строки, чтобы исправить поврежденные файлы.

Чтобы использовать эту команду:
- Откройте меню «Пуск», найдите Командная строка и нажмите Запуск от имени администратора .
- Выберите Да в окне контроля учетных записей.
- В окне командной строки введите следующую команду и нажмите Введите :
sfc /scannow
- Подождите, пока команда найдет и исправит ваши поврежденные файлы.
6. Используйте восстановление системы
Восстановление системы в Windows 10 и 11 позволяет вернуться к предыдущему состоянию вашего компьютера. С помощью этой опции вы можете откатить свой компьютер до состояния, когда у вас не было проблемы «В настоящее время нет доступных вариантов питания».
Это быстрое и простое в использовании средство восстановления системы, так как все, что вам нужно сделать, это выбрать точку восстановления, и все готово.
Вот как:
- Откройте меню «Пуск», найдите .
 Создайте точку восстановления и щелкните ее в результатах поиска.
Создайте точку восстановления и щелкните ее в результатах поиска. - Нажмите кнопку Восстановление системы на следующем экране.
- Нажмите Далее на первом экране мастера восстановления системы.
- Выберите в списке самую последнюю точку восстановления и нажмите Далее внизу.
- Нажмите Готово , чтобы начать восстановление ПК с Windows 10.
Помните, что восстановление системы иногда может не работать или возвращать сообщение об ошибке. Итак, если вы когда-нибудь столкнетесь с этой проблемой, ознакомьтесь с этими потенциальными исправлениями для восстановления системы в Windows.
7. Сбросьте настройки ПК с Windows
Если параметры питания по-прежнему отсутствуют в меню «Пуск», вам может потребоваться перезагрузить компьютер. Сброс вашего ПК в основном сбрасывает все значения настроек до значений по умолчанию. Вы можете попробовать этот метод, когда ничего не помогает.

Когда вы начинаете процесс сброса, Windows спрашивает, хотите ли вы удалить или сохранить свои файлы. Вы можете выбрать любой вариант, который вы предпочитаете, но убедитесь, что у вас есть резервная копия ваших файлов и настроек.
Чтобы начать процесс сброса, вам нужно сделать следующее:
- Откройте приложение «Настройки», одновременно нажав клавиши Windows + I .
- В разделе «Настройки» выберите параметр «Обновление и безопасность » внизу.
- Выберите Recovery на боковой панели слева. В Windows 11 вы найдете параметры восстановления в разделе System > Recovery .
- На правой панели щелкните Начало работы под Сбросить этот раздел ПК .
- Выберите Сохранить мои файлы , если вы хотите сохранить свои файлы, или нажмите Удалить все , чтобы удалить все ваши файлы и начать перезагрузку компьютера.

- Следуйте инструкциям на экране, чтобы перезагрузить компьютер.
Вернуть отсутствующие параметры питания в Windows 10 и 11
Существует несколько причин, по которым в меню питания вашего ПК отображается сообщение «В настоящее время нет доступных параметров питания» вместо фактических параметров питания. С помощью методов, описанных выше, вы можете решить эту проблему и восстановить параметры питания в меню «Пуск». Помните, что перезагрузка вашего ПК должна быть вашим последним методом, чтобы избежать хлопот, связанных с ручным восстановлением ваших файлов и настроек.
Что такое блок питания и как он работает?
Быстрый переход:
- Что такое блок питания?
- Что делает блок питания?
- Как работает блок питания?
- Части источника питания и их функции
- Как блок питания преобразует переменный ток в постоянный?
- Что такое конденсаторный фильтр?
- Как работает регулируемый источник питания?
- Как работает линейный регулируемый источник питания?
- Что такое регулируемый импульсный источник питания?
- Какая польза от источника питания?
- Кому нужны блоки питания?
Источники питания появляются повсюду, и знание того, как они работают, поможет вам выбрать наилучшие варианты для ваших приложений.
 Нужен ли вам источник питания высокого напряжения на борту корабля или нужно подключить ноутбук для зарядки, вам нужен блок питания. Поскольку не все модели одинаковы, вам необходимо знать, что делает блок питания переменного/постоянного тока уникальным, как выбрать лучшие блоки питания для ваших электрических устройств и многое другое. Если у вас когда-либо возникали вопросы о том, как работает источник питания, его определение или назначение, найдите ответы на свои вопросы здесь.
Нужен ли вам источник питания высокого напряжения на борту корабля или нужно подключить ноутбук для зарядки, вам нужен блок питания. Поскольку не все модели одинаковы, вам необходимо знать, что делает блок питания переменного/постоянного тока уникальным, как выбрать лучшие блоки питания для ваших электрических устройств и многое другое. Если у вас когда-либо возникали вопросы о том, как работает источник питания, его определение или назначение, найдите ответы на свои вопросы здесь.Что такое блок питания?
Не путайте блок питания с источником питания. Источником является источник поступающего электричества. В большинстве случаев источником электроэнергии является розетка, аккумулятор или генератор. Блок питания работает, чтобы преобразовать мощность от источника в правильный формат и напряжение. Поскольку существует множество вариантов, конкретная функция источника питания зависит от того, нужно ли ему регулировать энергию или преобразовывать энергию. Чтобы понять источник питания и то, как он работает, вы должны знать его части и их вклад в работу устройства, что обсуждается ниже.

Обзор продуктов с блоками питания Что делает блок питания?
Блоки питания имеют основные функции, присущие всем моделям, а дополнительные операции добавляются в зависимости от типа устройства. Источникам питания может потребоваться повышать или понижать напряжение, преобразовывать мощность в постоянный ток или регулировать мощность для более плавного выходного напряжения. Эти функции помогут вам выбрать, какой источник питания вам нужен для ваших электрических нужд. Приобретение устройства со слишком большим количеством функций может стоить вам больше денег, чем вам нужно потратить, но если вы не получите нужные вам функции, вы можете повредить устройства, которые вам нужны для питания.
Блоки питания Изменение напряжения
Изменение напряжения является основным назначением блоков питания. Источник питания имеет стабильную мощность, независимо от типа устройства, которое должно его использовать. Для предотвращения перегрузки источники питания понижают или, наоборот, повышают напряжение в соответствии с требованиями устройства.

Слишком большая мощность, выходящая из источника питания, может серьезно повредить устройство, но если источник питания не обеспечивает достаточное напряжение, устройство не будет работать должным образом. Изменение энергии является основной задачей источников питания, и основная часть их конструкции состоит из трансформатора, используемого для повышения или понижения напряжения по мере необходимости.
Блоки питания Преобразование мощности
Преобразование энергии изменяет поступающее электричество в формат, который может использовать электрическое устройство. Существует два типа источников питания: DC-DC и AC-DC. Источники питания постоянного тока позволяют подключать электрические устройства к автомобильным розеткам или аналогичным источникам, которые обеспечивают постоянный ток или питание постоянного тока. Однако эти блоки питания не являются наиболее часто используемыми.
Обзор источников питания постоянного тока Несмотря на существование источников питания постоянного тока, наиболее распространенным типом является тип переменного тока.
 Электрические розетки подают переменный ток или мощность переменного тока. Большинству электрических устройств для работы требуется постоянный ток. Блок питания преобразует переменный ток в постоянный. Во время этого преобразования выходной сигнал может колебаться, что иногда требует регулирования. Однако для общего использования вам могут не понадобиться регулируемые блоки питания.
Электрические розетки подают переменный ток или мощность переменного тока. Большинству электрических устройств для работы требуется постоянный ток. Блок питания преобразует переменный ток в постоянный. Во время этого преобразования выходной сигнал может колебаться, что иногда требует регулирования. Однако для общего использования вам могут не понадобиться регулируемые блоки питания.Блоки питания регулируют мощность
Для большинства электронных устройств требуется регулируемая мощность. Когда источник питания меняет напряжение и тип мощности, результатом не всегда является стабильный выходной сигнал. Хотя он не включается и не выключается полностью, колебания выходного напряжения все же происходят без регулирования. Нерегулируемый источник питания может обеспечить большую мощность, чем ожидалось. Такой импульс, подаваемый на хрупкую электронику, такую как компьютеры и телевизоры, может привести к серьезному повреждению деталей или даже к необратимому повреждению, которое может привести к повреждению, не поддающемуся ремонту.

Добавленная функция регулирования мощности увеличивает стоимость устройства, но позволяет сэкономить на покупке новой электроники взамен испорченной нерегулируемым напряжением. Чтобы сэкономить деньги при питании устройств с нагрузками, близкими к выходной мощности источника питания, используйте нерегулируемые источники питания. А электронике нужна регулируемая мощность. Не совершайте ошибку, выбрав не тот источник питания.
Как работает блок питания?
Базовые блоки питания изменяют напряжение и преобразуют их в питание постоянного тока. Эти стандартные операции посылают нестабилизированное напряжение из источника питания, но если вам нужна регулируемая мощность, в устройствах есть дополнительная ступень регулирования напряжения для сглаживания волн. Чтобы узнать больше о том, как работает блок питания, читайте дальше, чтобы узнать об отдельных частях и их функциях, которые прояснят ваше представление о работе устройства в целом.
Детали блоков питания и их функции
Базовые блоки питания состоят из нескольких частей.
 Эти компоненты помогают устройству повышать или понижать напряжение, преобразовывать мощность и уменьшать пульсации напряжения, которые являются остаточными колебаниями напряжения и приводят к потере мощности и перегреву.
Эти компоненты помогают устройству повышать или понижать напряжение, преобразовывать мощность и уменьшать пульсации напряжения, которые являются остаточными колебаниями напряжения и приводят к потере мощности и перегреву.- Трансформатор: Трансформатор изменяет входящее напряжение на необходимый уровень исходящего напряжения. Эти устройства могут повышать или понижать напряжение. Как правило, требуемое постоянное напряжение намного меньше, чем входящее переменное напряжение от основного источника питания.
- Выпрямитель: Для преобразования поступающей мощности из переменного тока в постоянный в источнике питания используется выпрямитель, который может быть однополупериодным, двухполупериодным или мостовым.
- Фильтр: Когда питание переменного тока меняется на постоянное, в нем все еще есть отчетливые волны, которые необходимо сгладить. Фильтр не сглаживает волны полностью, но значительно уменьшает их.
 Выход этой части — нерегулируемая мощность.
Выход этой части — нерегулируемая мощность. - Регулятор: Регулятор напряжения уменьшает пульсации напряжения, оставленные фильтром, избавляя от скачков или падений напряжения, которые могут повредить устройства, подключенные к источнику питания.
Компоненты источника питания необходимы для конкретной функции блока питания. В результате не все блоки питания будут состоять из одних и тех же частей.
Трансформаторы питания
Трансформатор питания повышает или понижает напряжение по мере необходимости. Большинству устройств требуется пониженное напряжение от стандартных розеток переменного тока, которые выдают от 100 до 240 вольт, до гораздо меньшей величины. Однако некоторые трансформаторы повышают напряжение и изолируют входящие и исходящие цепи.
Входящая мощность поступает в трансформатор через первичную обмотку. Исходящее электричество соединяется со вторичной обмоткой. Эти две обмотки не имеют физической связи между собой.
 Такая изоляция обмоток обеспечивает безопасность трансформатора. Закон Фарадея позволяет индуцировать электромагнитную энергию во вторичной обмотке из первичной обмотки без необходимости контакта между этими частями.
Такая изоляция обмоток обеспечивает безопасность трансформатора. Закон Фарадея позволяет индуцировать электромагнитную энергию во вторичной обмотке из первичной обмотки без необходимости контакта между этими частями.После завершения повышения или понижения напряжения трансформатор направляет выходную мощность на выпрямитель для преобразования переменного тока в постоянный.
Как блок питания преобразует переменный ток в постоянный?
Частью работы источника питания переменного тока в постоянный является выпрямитель в блоке, который изменяет тип тока. Создатели блоков питания выбирают один из трех типов выпрямителей на кремниевых диодах для преобразования мощности переменного тока в постоянный. Каждая модель имеет свою работу и преимущества.
- Половина волны: В самом дешевом выпрямителе используется один кремниевый диод, но он преобразует только половину волны переменного тока. Это полуволновое преобразование приводит к большей пульсации, которую сложнее устранить с помощью регулятора.
 Кроме того, однополупериодные выпрямители работают не так эффективно, как другие модели, и работают только для питания маловажных устройств.
Кроме того, однополупериодные выпрямители работают не так эффективно, как другие модели, и работают только для питания маловажных устройств. - Двухполупериодный: Для двухполупериодного выпрямителя требуется центральное отвод во вторичной обмотке. Поскольку для этих выпрямителей требуется специальный трансформатор, они обычно появляются в более дорогих, хотя и более эффективных источниках питания. Эти модели также производят меньшую пульсацию после преобразования в мощность постоянного тока, которую регулятору легче устранить.
- Мост: Самый эффективный выпрямитель сочетает в себе лучшее из двухполупериодного и двухполупериодного типов. В мостовой модели используются четыре диода для преобразования полной волны переменного тока без необходимости в специальном трансформаторе с отводом от средней точки.
См. наши блоки питания переменного/постоянного тока Что такое конденсаторный фильтр?
После преобразования большая часть мощности постоянного тока все еще будет иметь выходную пульсацию.
 Конденсатор напрямую отфильтровывает самые сильные пульсации, когда электричество покидает выпрямитель.
Конденсатор напрямую отфильтровывает самые сильные пульсации, когда электричество покидает выпрямитель.Конденсаторы удерживают электроны до тех пор, пока они не понадобятся. Когда ток проходит через конденсатор, он движется волнами. Пики уже содержат достаточно электронов, но впадины представляют меньшее количество электричества, соответствующее более низким уровням электронов. Когда волны тока падают, потребность в дополнительных электронах возрастает. Конденсатор подает электроны в ток, делая волны более плавными. Более плавные волны обеспечивают более равномерное электричество без приливов и скачков.
Хотя конденсаторы не обеспечивают абсолютно ровное питание, они уменьшают высокие и низкие частоты, которые выходят из выпрямителя. Если вам нужен постоянный поток электроэнергии, у вас должен быть регулируемый источник питания. Эти устройства заполняют оставшиеся впадины, оставшиеся после выхода тока из конденсатора. Источники питания, которые подключаются к электронике, требуют регуляторов для защиты чувствительных схем таких устройств.

Как работает регулируемый источник питания?
После выхода тока из фильтра задача блока питания заканчивается в нерегулируемой модели. В то время как нерегулируемых источников питания достаточно для общего использования, когда вам нужно полностью стабильное электричество, которое не меняется при изменении нагрузки, вам нужна регулируемая мощность. Регулируемые источники питания бывают двух видов в зависимости от того, как они регулируют энергию — линейные и импульсные.
Как работает линейный регулируемый источник питания?
Линейный блок питания имеет простой и понятный метод работы для преобразования электроэнергии и почти полного устранения пульсаций напряжения. Конструкция начинается с трансформатора для снижения напряжения. Затем устройство преобразует переменный ток в постоянный. Затем питание постоянного тока проходит через регулятор, который очищает его, уменьшая пульсации напряжения.
Этот регулируемый блок питания весит больше из-за большого трансформатора, который должен понижать мощность.
 К счастью, линейные блоки питания работают с низким уровнем шума, что делает их лучшим выбором, когда вам нужно маломощное и чистое, стабильное питание. Медицинские учреждения, лаборатории и средства связи получают наибольшую выгоду от этого типа регулируемого источника питания.
К счастью, линейные блоки питания работают с низким уровнем шума, что делает их лучшим выбором, когда вам нужно маломощное и чистое, стабильное питание. Медицинские учреждения, лаборатории и средства связи получают наибольшую выгоду от этого типа регулируемого источника питания.Что такое регулируемый импульсный источник питания?
Импульсные источники питания более эффективны, имеют более высокую мощность и меньше по размеру, чем их линейные аналоги. Однако эти модели создают шум во время использования, особенно при переключении питания. В отличие от линейных источников питания, которые лучше всего подходят для конкретных приложений, импульсные источники питания более универсальны. Причина гибкости этих устройств заключается в использовании ими широтно-импульсной модуляции (ШИМ).
Использование ШИМ делает импульсные источники питания намного более эффективными, чем линейные источники питания, и позволяет быстро переключаться на различные источники электроэнергии.
 Выбирайте импульсные стабилизирующие источники питания, если вам требуется более высокая выходная мощность и большая эффективность при меньших размерах, чем вы можете получить от линейного стабилизированного источника питания.
Выбирайте импульсные стабилизирующие источники питания, если вам требуется более высокая выходная мощность и большая эффективность при меньших размерах, чем вы можете получить от линейного стабилизированного источника питания.Какая польза от источника питания?
При использовании в персональных компьютерах блоки питания чаще всего выходят из строя из-за частых колебаний температуры и интенсивного использования. Конечно, электроника, такая как компьютеры и телевизоры, требует источников питания и требует замены этих частей чаще, чем другие компоненты. Однако это не единственное применение источников питания.
Блоки питания не только обеспечивают электроэнергией электронику. Эти устройства могут быть внутренними или внешними и обеспечивать энергией приборы, освещение и многое другое. Если у вас есть часть, которая требует электричества, вероятно, у вас есть источник питания или он подключен к этому устройству.
Кому нужны блоки питания?
Любой, кто пользуется электричеством, нуждается в источниках питания.
 Типы источников питания будут зависеть от того, нужны ли вам преобразователи переменного тока в постоянный или постоянный ток, а также от того, требуется ли вам регулируемая или нерегулируемая мощность. Высокое или низкое напряжение — это еще один выбор, который вам нужно будет сделать. Если вам нужны атмосферостойкие или ударопрочные блоки питания, вам также необходимо добавить их в список требований.
Типы источников питания будут зависеть от того, нужны ли вам преобразователи переменного тока в постоянный или постоянный ток, а также от того, требуется ли вам регулируемая или нерегулируемая мощность. Высокое или низкое напряжение — это еще один выбор, который вам нужно будет сделать. Если вам нужны атмосферостойкие или ударопрочные блоки питания, вам также необходимо добавить их в список требований.Узнайте о применении источников питания
Источники питания ежедневно используются в нескольких отраслях промышленности. Здесь перечислены лишь некоторые отрасли, в которых можно использовать разнообразные блоки питания военного класса, которые предлагает ACT.
- Военные: Военным часто требуются прочные блоки питания, способные выдерживать любые условия окружающей среды.
- Корабли и лодки (подводные лодки): Судовые источники питания предъявляют особые требования к надлежащей работе с электричеством без традиционной основной розетки, питаемой от линий электропередач.

- Аэрокосмическая промышленность: Для питания инструментов, используемых в аэрокосмической области, часто требуются устройства, способные работать с электричеством в удаленных местах.
- Средства связи: Тихие и адекватные источники питания, обеспечивающие стабильное питание компьютеров и других устройств связи, имеют строгие требования к своим характеристикам и использованию.
- Многие другие: Если вы не видите свою отрасль в списке, не беспокойтесь. Скорее всего, вам по-прежнему нужны блоки питания, и мы можем помочь вам в этом.
Вопрос не в том, нужен ли вам блок питания, а в том, какой тип требуется в вашей ситуации. Вот где мы в ACT можем вам помочь.
Найдите подходящие блоки питания
Свяжитесь с нами сегодня Если вам нужны преобразователи AC-DC или DC-DC для высокого или низкого напряжения, вы можете найти нужные вам блоки питания в ACT.
 Поскольку мы обслуживаем широкий спектр приложений, предъявляющих бесчисленные требования к источникам питания, у нас, вероятно, есть подходящие продукты для вашего использования. Однако некоторые из тех, с кем мы работаем, не могут найти то, что им нужно, в наших списках. К счастью, у нас есть ресурсы для создания пользовательских блоков питания, адаптированных к их потребностям. Если вам нужно индивидуальное решение, свяжитесь с нами через нашу форму или отправьте запрос на продукт. Мы готовы помочь вам с любыми потребностями в электроэнергии, от простых до сложных.
Поскольку мы обслуживаем широкий спектр приложений, предъявляющих бесчисленные требования к источникам питания, у нас, вероятно, есть подходящие продукты для вашего использования. Однако некоторые из тех, с кем мы работаем, не могут найти то, что им нужно, в наших списках. К счастью, у нас есть ресурсы для создания пользовательских блоков питания, адаптированных к их потребностям. Если вам нужно индивидуальное решение, свяжитесь с нами через нашу форму или отправьте запрос на продукт. Мы готовы помочь вам с любыми потребностями в электроэнергии, от простых до сложных.Компьютер не включается, блок питания в порядке (причины, способы устранения)
Блок питания обычно является первой причиной того, что ваш компьютер не включается.
Что делать, если он полностью здоров, а компьютер все равно не включается?
Хотя поначалу проблема может показаться странной, решить ее не всегда так сложно, как кажется.
Продолжайте читать, пока мы поможем вам определить причину и устранить эту проблему.

Компьютер не включается, блок питания в порядке (причины, способы устранения)
Причина 1: ОсновыИногда решение прямо перед вами, но вы игнорируете его, потому что оно звучит слишком просто.
Прежде чем перейти к более серьезным проблемам, убедитесь, что вы исключили следующие возможные причины:
- Шнур питания . Убедитесь, что кабель питания работает и исправен, физически осмотрев его на наличие признаков повреждения. Кроме того, убедитесь, что он надежно подключен к розетке, так как со временем он может отсоединиться.
- Выключатель питания . Сам блок питания имеет переключатель включения/выключения, который отличается от кнопки питания ПК. Он расположен под или рядом с выходной мощностью блока питания. Проверьте, не был ли он случайно выключен.
- Розетка . Вы получаете электричество из розетки? Подключите компьютер к другой розетке, чтобы исключить такую возможность.

- Кнопка питания . Вы можете не заметить каких-либо видимых неисправностей в кнопке питания, но внутренние проводки могут быть ослаблены или оборваны. Откройте корпус и осмотрите все провода, чтобы убедиться, что вы не теряете соединения.
- Устройство защиты от перенапряжения . Если вы подключили систему к сетевому фильтру, убедитесь, что он исправен. Вы можете подключить другие устройства к сетевому фильтру или подключить компьютер к сетевой розетке и посмотреть, сможете ли вы его включить.
- Вентиляторы . Возможно, вы никогда не подозреваете, что неисправные вентиляторы могут создавать проблемы с питанием, но они выполняют важную работу по охлаждению процессора и всей системы. Если ЦП перегреется, он выключится сам по себе, поэтому вы можете убедиться, что все вентиляторы, особенно вентиляторы ЦП, работают правильно.
Причина 2: МониторМонитор — это устройство, на котором отображаются изображения и текст, обработанные видеокартой компьютера.

Поскольку его роль заключается только в отображении информации, большинству людей не приходит в голову, что монитор может быть причиной того, что их компьютер не включается.
Однако иногда проверка монитора является лучшим решением проблемы с загрузкой.
Если вы уверены в исправности вашего блока питания, проверка монитора является приоритетной задачей.
A. Проблемы с кабелямиУбедитесь, что кабели питания и передачи данных подключены.
Независимо от того, какой тип кабеля вы используете, он должен правильно подходить с обоих концов.
После того, как вы проверили соединение, проверьте, исправны ли ваши кабели.
Проведите пальцами по кабелям и нащупайте слезы.
Если вы хотите быть на 100 % уверены в исправности своих кабелей, вам понадобится мультиметр.
В этом видео на YouTube рассказывается, как использовать устройство для проверки состояния кабеля:
How to test your cables» src=»https://www.youtube.com/embed/NwOLARBOdDw?feature=oembed» frameborder=»0″ allow=»accelerometer; autoplay; clipboard-write; encrypted-media; gyroscope; picture-in-picture» allowfullscreen=»»/>
B. Неверный портБольшинство современных мониторов имеют три порта для приема данных с корпуса: DisplayPort, HDMI и USB-C.
С другой стороны, старые мониторы поставляются с одним 15-контактным портом VGA, а на некоторых мониторах вы также можете найти порт DVI.
Поскольку на мониторе есть разные порты, возможно, вы выбрали неправильный источник входного сигнала в настройках.
Когда это происходит, ваш компьютер начинает нормально работать, но вы не видите изображение, так как монитор не настроен должным образом.
Чтобы этого не произошло, давайте кратко рассмотрим типы портов и то, как они выглядят.
C. HDMIHDMI — популярный формат для передачи аудио и изображений с высоким качеством.

Его разъем имеет 19 контактов, разделенных на пять трапеций, и обычно больше, чем порт USB.
Также есть три размера; больший (макро) часто используется для компьютерных мониторов.
Чтобы отличить кабель HDMI, его название может быть написано на стороне портов.
D. DisplayPortDisplayPort — это новое дополнение к большинству мониторов, которое похоже на HDMI, но имеет 20 контактов.
Порт имеет маркировку «DP» , чтобы отличить его от HDMI.
В дополнение к мониторам некоторые ноутбуки могут поставляться с портом DisplayPort в одном углу.
E. USB-CUSB не используется в мониторах из-за более низкого качества изображения, но в большинстве случаев он используется для подключения периферийных устройств.
Порты USB-C имеют прямоугольную или овальную форму и обозначаются «SS» рядом с трезубцем, состоящим из стрелки, круга и квадрата.

F. Выбор правильного источника входного сигналаТеперь, когда вы можете различать разные порты, посмотрите, к какому из них подключен ваш монитор.
Откройте меню настроек на своем мониторе и проверьте вход источника в настройках монитора, чтобы убедиться, что он настроен на правильный порт.
Обычно на панели монитора есть кнопка меню.
Вы также можете протестировать различные источники ввода, чтобы увидеть, изменится ли что-нибудь.
Иногда может помочь переключение с HDMI на VGA или DisplayPort, если у вас есть подходящие кабели.
G. Неисправный мониторЕсли у вас есть доступ к другому монитору, подключите его к компьютеру и посмотрите, появится ли изображение.
Вы также можете использовать телевизор или проектор.
Все современные телевизоры и проекторы поддерживают HDMI.
И наоборот, вы можете подключить свой монитор к ноутбуку или другому компьютеру.

Если изображение появилось, значит, с монитором все в порядке, и следует искать другие причины.
В противном случае вам необходимо, чтобы техник осмотрел ваш монитор.
Причина 3. Вы слышите звуковой сигнал?После того, как вы исключили монитор, пришло время искать более серьезные проблемы.
Это особенно важно, если ваш компьютер издает звуковой сигнал, как только вы нажимаете кнопку питания.
Звуковой сигнал — это предупреждение, указывающее на аппаратный сбой.
Поскольку сбой происходит до того, как видеокарта успевает загрузиться, ваш компьютер не может отображать информацию об ошибке.
Вместо этого он использует различные звуковые сигналы, чтобы указать вам правильное направление.
Прежде чем интерпретировать код, необходимо определить производителя BIOS, поскольку для каждого производителя определен свой набор звуковых сигналов.
Поскольку ваш компьютер не загружается, вы не можете использовать программные инструменты, которые предоставляют вам информацию о компонентах вашего компьютера.

Единственный выход — открыть корпус и найти микросхему BIOS на материнской плате.
Название производителя должно быть напечатано где-то на чипе.
Как только вы узнаете, какая компания изготовила ваш чип BIOS, вы можете быстро поискать в Google список кодов звуковых сигналов и связанных с ними значений.
В большинстве случаев одиночный звуковой сигнал указывает на нормальную загрузку и на то, что все в порядке, кроме Dell BIOS, где это означает, что происходит сбой самого BIOS.
Несколько звуковых сигналов обычно являются признаком неисправности ОЗУ или системной платы, а непрерывный звуковой сигнал свидетельствует о проблемах с видеокартой.
Наконец, если у вас IBM или Insyde BIOS, вам следует обратить внимание на то, сколько длинных и коротких сигналов вы слышите, потому что разные комбинации имеют разные значения.
Примечание : Если вы не знаете, сколько раз издает звуковой сигнал BIOS, не бойтесь перезагрузить компьютер.

Маловероятно, что вы причините еще больший ущерб, потому что компьютер разработан так, чтобы защищать себя путем автоматического отключения.
После того, как вы выяснили, какой компонент вызывает проблему, пришло время посмотреть, сможете ли вы ее решить.
Однако работа с компьютерным оборудованием требует технических знаний, поэтому лучше доверить это профессионалу, если вы не знаете, что делаете.
Кроме того, вы должны иметь в виду, что если у вас есть готовая система и вы впервые хотите открыть корпус, вы можете аннулировать гарантию, сделав это.
Поэтому лучше обратиться к производителю и рассмотреть варианты.
Причина 4: Материнская платаМатеринская плата — это платформа, которая соединяет вместе все компоненты вашего компьютера.
Если он не работает должным образом, ваш ЦП, ГП, ОЗУ и жесткий диск не могут обмениваться данными.
В большинстве случаев ваш компьютер не включается.

Если основной причиной является неисправная материнская плата, вам будет сложнее диагностировать и устранить проблему из-за большого количества подключенных к ней компонентов.
Любой из этих компонентов может выйти из строя и вызвать проблемы с питанием всей системы.
Вот почему следует проверять каждый компонент по отдельности.
Не забудьте выключить компьютер и отсоединить все шнуры питания, чтобы избежать возможных ударов током.
Первое, что вы должны проверить, — не добавляли ли вы в последнее время какие-либо новые компоненты на материнскую плату.
Отключите этот компонент и попробуйте включить компьютер.
Все кабели и разъемы на материнской плате требуют тщательного осмотра, так как даже малейшая неисправность в этих разъемах может привести к целому ряду проблем.
Эти кабели также включают в себя соединения SATA, IDE и SCSI, которые следует отключить одно за другим, включить компьютер и посмотреть, что произойдет.
Причина 5: ОЗУОЗУ является одним из первых компонентов материнской платы, который может вызвать проблемы и проблемы с питанием.

Однако проблемы с оперативной памятью могут быть не такими серьезными, как вы думаете, и просто из-за скопившейся грязи и мусора или ослабленных соединений.
ПК и ноутбуки имеют разные места для размещения модулей оперативной памяти, поэтому вы можете обратиться к веб-сайту производителя или руководству пользователя, чтобы найти модуль оперативной памяти.
Отсоедините планки оперативной памяти, нажимая на зажимы, удерживающие модули оперативной памяти, пока модуль не выскочит.
При извлечении модулей оперативной памяти будьте осторожны, чтобы не коснуться металлических контактов на нижней панели.
Теперь внимательно осмотрите модули на предмет скопления пыли и мусора, продуйте их и слот и при необходимости используйте сжатый воздух.
После очистки слотов и модулей ОЗУ вы можете переустановить их, что не должно быть проблемой, поскольку фиксирующие защелки легко входят в слоты.
Вы должны услышать щелчок без сильного нажатия.
Теперь подключите шнур питания к сетевой розетке и посмотрите, сможете ли вы включить систему.

Не прикасайтесь ни к чему внутри корпуса, иначе вы можете получить электрошок.
Если переустановка планок оперативной памяти не помогает, вы еще не можете исключить неисправную оперативную память.
Это связано с тем, что один из модулей оперативной памяти может быть неисправен, и вам нужно найти его путем исключения.
Здесь вам нужно удалить каждый модуль по одному, включить компьютер и посмотреть, что произойдет.
Если компьютер включается, виновником является извлеченная вами планка оперативной памяти.
Если это не так, вы должны удалить другой стержень.
Если вы, наконец, обнаружите, что причиной проблемы с питанием является неисправная планка RAM, вам следует заменить ее на новую.
Причина 6. Другие компонентыКак уже упоминалось, другими компонентами, которые могут быть неисправны, о чем сигнализируют звуковые сигналы, являются GPU и CPU.
Опять же, вы должны искать неисправные соединения или пыль и мусор, физически осмотрев эти детали и переустановив их.

Однако, если они имеют внутренние проблемы или нуждаются в замене, вам необходимо обратиться к техническому специалисту.
Если у вас есть доступ к запасному графическому или центральному процессору или вы можете одолжить его у друга, подключите его к компьютеру и посмотрите, включится ли он.
Таким образом, вы можете убедиться, что компоненты имеют внутренние проблемы и нуждаются в замене.
Что делать, если нет звукового сигнала?Если звукового сигнала нет, необходимо продолжить процесс устранения, чтобы найти виновника.
Вот некоторые другие проблемы, которые могли помешать включению компьютера:
1. Карты расширенияКарты расширения — это электронные схемы, позволяющие добавлять дополнительные компоненты в вашу систему.
Это еще один компонент, который может помешать нормальному включению компьютера, если он не работает должным образом.

Как и в случае с оперативной памятью, вы должны проверить ее на наличие пыли, мусора, ослабленных соединений или других неисправностей.
Для очистки и повторной установки необходимо выполнить те же действия.
Найдя плату расширения, которая обычно находится на корпусе, отвинтите и снимите ее.
Обращайтесь с платой осторожно, держа ее обеими руками и не касаясь ее электронных частей.
Осмотрите все детали и найдите любые признаки повреждения, загрязнения или скопления пыли.
Осмотрите прорези и продуйте их сжатым воздухом, чтобы очистить.
Перед подключением слота расширения можно включить ПК и посмотреть, загружается ли он без установленных карт расширения.
Если это так, вы можете быть уверены, что карта неисправна, и заменить ее новой.
В противном случае переустановите карту и ищите другие проблемы.
2. КМОПКомплементарный металлооксидный полупроводник (КМОП) — это микросхема внутри компьютера, в которой хранится информация, особенно BIOS.



 На сегодняшний день не существует единого стандарта разъемов для всех электронных устройств. Современные производители зачастую используют абсолютно разные разъёмы для подключения блоков питания к устройствам.
На сегодняшний день не существует единого стандарта разъемов для всех электронных устройств. Современные производители зачастую используют абсолютно разные разъёмы для подключения блоков питания к устройствам.  Мы постараемся Вам помочь!
Мы постараемся Вам помочь!
 Причем, чем больше запас – тем лучше. Например, для установки в хорошо вентилируемом нежарком и свободном пространстве, запас можно сделать 20%. А в случае установки в узкую закрытую нишу или в жарком месте без вентиляции, запас стоит увеличить до 40%.
Причем, чем больше запас – тем лучше. Например, для установки в хорошо вентилируемом нежарком и свободном пространстве, запас можно сделать 20%. А в случае установки в узкую закрытую нишу или в жарком месте без вентиляции, запас стоит увеличить до 40%. 
 Если же температура корпуса превышает 70 градусов, нужно снизить нагрузку, или заменить блок на более мощный.
Если же температура корпуса превышает 70 градусов, нужно снизить нагрузку, или заменить блок на более мощный. На данный момент, гарантированных и безопасных способов убрать писк уже существующих блоков питания нет, лучше заранее выяснить у клиента цели приобретения блока. Если планируется использовать в жилом помещении, и с диммированием, то нужно сразу рекомендовать наиболее тихие блоки из нашего ассортимента, серий LV и XTW. Если блок клиент уже купил, и теперь жалуется на писк, то менять блок на LV или XTW. Разработки в данном направлении ведутся постоянно, и вскоре у нас может также появиться линейка негерметичных блоков, бесшумных при диммировании.
На данный момент, гарантированных и безопасных способов убрать писк уже существующих блоков питания нет, лучше заранее выяснить у клиента цели приобретения блока. Если планируется использовать в жилом помещении, и с диммированием, то нужно сразу рекомендовать наиболее тихие блоки из нашего ассортимента, серий LV и XTW. Если блок клиент уже купил, и теперь жалуется на писк, то менять блок на LV или XTW. Разработки в данном направлении ведутся постоянно, и вскоре у нас может также появиться линейка негерметичных блоков, бесшумных при диммировании. Подсветка в выключателях придумана еще в эпоху классических ламп накаливания, и никак не влияла на их работу, так как ток утечки слишком мал. Однако в импульсных преобразователях, таких как блоки питания или драйверы светодиодных светильников, присутствуют конденсаторы. Маленький ток утечки, создаваемый подсветкой в выключателе, постепенно заряжает конденсаторы до рабочего напряжения. Когда конденсаторы заряжены, контроллер блока питания включается и сливает накопленную энергию в ленту, вызывая вспышку. Затем, этот процесс повторяется снова и снова. Для того, чтобы предотвратить накопление энергии в конденсаторах, нужно между его входными клеммами (Lи N) подключить резистор сопротивлением 1МОм. Резистор проведет ток утечки через себя, минуя блок питания.
Подсветка в выключателях придумана еще в эпоху классических ламп накаливания, и никак не влияла на их работу, так как ток утечки слишком мал. Однако в импульсных преобразователях, таких как блоки питания или драйверы светодиодных светильников, присутствуют конденсаторы. Маленький ток утечки, создаваемый подсветкой в выключателе, постепенно заряжает конденсаторы до рабочего напряжения. Когда конденсаторы заряжены, контроллер блока питания включается и сливает накопленную энергию в ленту, вызывая вспышку. Затем, этот процесс повторяется снова и снова. Для того, чтобы предотвратить накопление энергии в конденсаторах, нужно между его входными клеммами (Lи N) подключить резистор сопротивлением 1МОм. Резистор проведет ток утечки через себя, минуя блок питания. Можно ли ее запитать от двух блоков по 200Вт? Если да, то как правильно это сделать?
Можно ли ее запитать от двух блоков по 200Вт? Если да, то как правильно это сделать? Если кабель питания PCI-E, то просто вставьте его в соответствующий разъем на видеокарте.
Если кабель питания PCI-E, то просто вставьте его в соответствующий разъем на видеокарте.

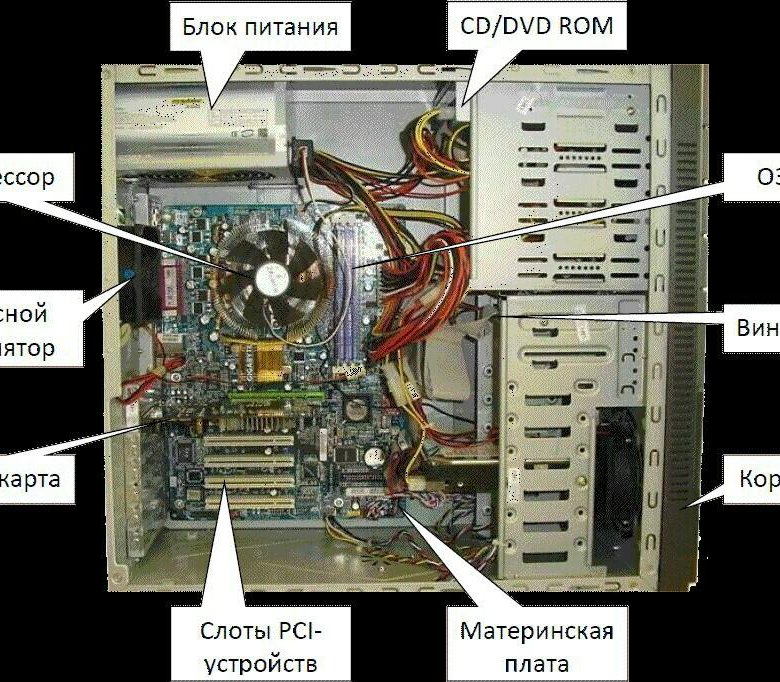 Даже если розетка работает для другого устройства, ее может быть недостаточно для блока питания.
Даже если розетка работает для другого устройства, ее может быть недостаточно для блока питания.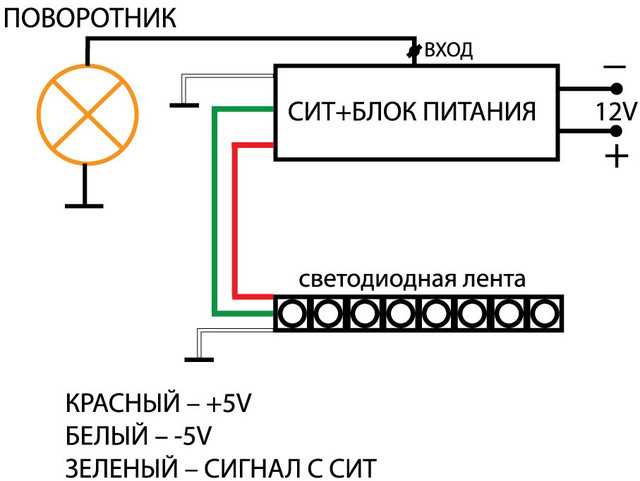
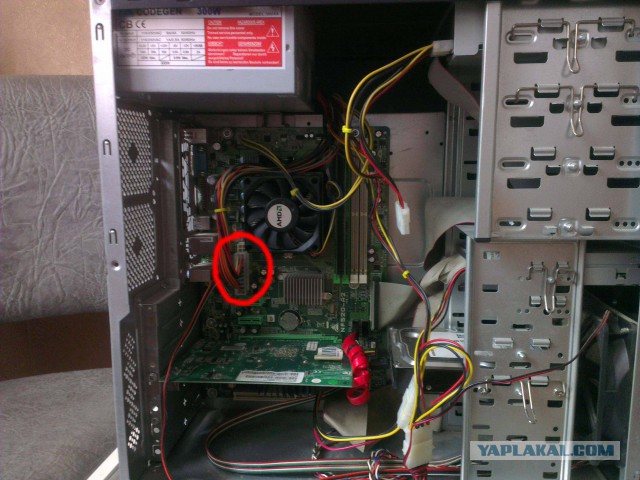


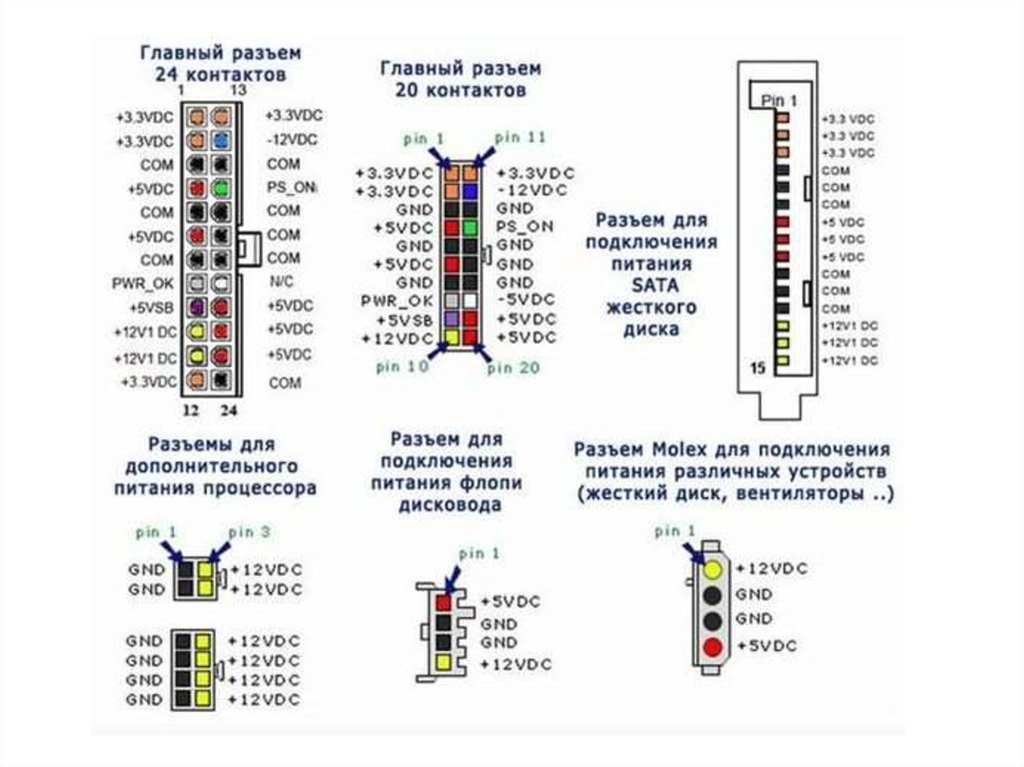
 Das Netzteil bestimmter Dell Desktops ermöglicht es Ihnen, je nach aktuellem Standort die Spannung von 110 V zu 220 V zu ändern.
Das Netzteil bestimmter Dell Desktops ermöglicht es Ihnen, je nach aktuellem Standort die Spannung von 110 V zu 220 V zu ändern. Die LED-Anzeige auf dem Netzteil hilft zu erkennen, ob das Stromversorgungsproblem durch das Netzteil verursacht wird.
Die LED-Anzeige auf dem Netzteil hilft zu erkennen, ob das Stromversorgungsproblem durch das Netzteil verursacht wird. Das kann durch eine an das Netzteil angeschlossene Komponente oder das Netzteil selbst verursacht werden. Der nächste Schritt besteht darin, die Quelle des Stromausfalls zu isolieren, indem Sie Teile vom Netzteil trennen. Lesen Sie dazu den Dell Knowledge Base-Artikel Beheben fogender Probleme mit Ihrem Dell Computer: Kein Strom, Kein POST, Kein Start или Kein Bild.
Das kann durch eine an das Netzteil angeschlossene Komponente oder das Netzteil selbst verursacht werden. Der nächste Schritt besteht darin, die Quelle des Stromausfalls zu isolieren, indem Sie Teile vom Netzteil trennen. Lesen Sie dazu den Dell Knowledge Base-Artikel Beheben fogender Probleme mit Ihrem Dell Computer: Kein Strom, Kein POST, Kein Start или Kein Bild. Das kann durch eine an das Netzteil angeschlossene Komponente oder das Netzteil selbst verursacht werden. Der nächste Schritt besteht darin, die Quelle des Stromausfalls zu isolieren, indem Sie Teile vom Netzteil trennen. Lesen Sie dazu den Dell Knowledge Base-Artikel Beheben fogender Probleme mit Ihrem Dell Computer: Kein Strom, Kein POST, Kein Start или Kein Bild.
Das kann durch eine an das Netzteil angeschlossene Komponente oder das Netzteil selbst verursacht werden. Der nächste Schritt besteht darin, die Quelle des Stromausfalls zu isolieren, indem Sie Teile vom Netzteil trennen. Lesen Sie dazu den Dell Knowledge Base-Artikel Beheben fogender Probleme mit Ihrem Dell Computer: Kein Strom, Kein POST, Kein Start или Kein Bild.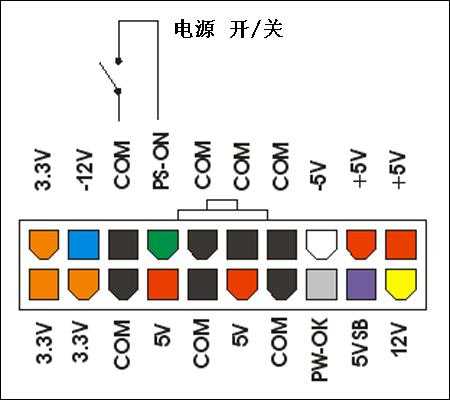


 Если ничего не происходит, убедитесь, что розетка работает, подключив к ней что-нибудь еще, например настольную лампу, и убедившись, что она включается.
Если ничего не происходит, убедитесь, что розетка работает, подключив к ней что-нибудь еще, например настольную лампу, и убедившись, что она включается.

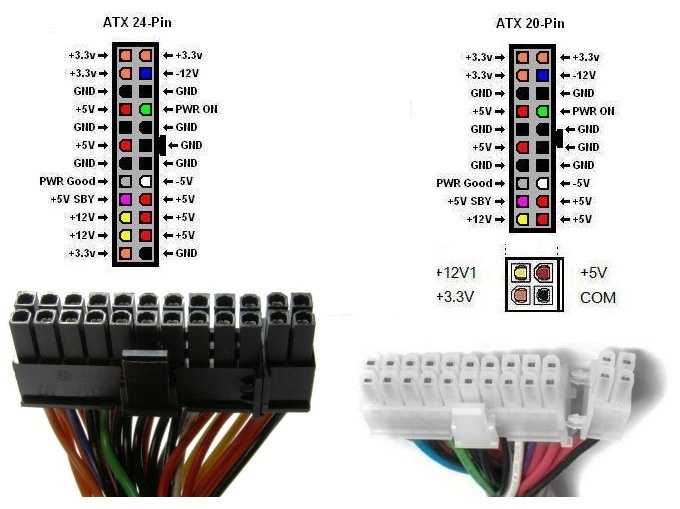 Дэйв Джонсон Проверьте настройки BIOS или UEFI
Дэйв Джонсон Проверьте настройки BIOS или UEFI  Включите ПК.
Включите ПК. Если возможно, запустите компьютер в безопасном режиме. Это может быть сложно, поэтому вот как это сделать.
Если возможно, запустите компьютер в безопасном режиме. Это может быть сложно, поэтому вот как это сделать. Включите и выключите его три раза.
Включите и выключите его три раза.

 Дэйв Джонсон
Дэйв Джонсон Дэйв является автором более двух десятков книг и участвовал во многих сайтах и публикациях, включая CNET, Forbes, PC World, How To Geek и Insider.
Дэйв является автором более двух десятков книг и участвовал во многих сайтах и публикациях, включая CNET, Forbes, PC World, How To Geek и Insider.





 Создайте точку восстановления и щелкните ее в результатах поиска.
Создайте точку восстановления и щелкните ее в результатах поиска.

 Нужен ли вам источник питания высокого напряжения на борту корабля или нужно подключить ноутбук для зарядки, вам нужен блок питания. Поскольку не все модели одинаковы, вам необходимо знать, что делает блок питания переменного/постоянного тока уникальным, как выбрать лучшие блоки питания для ваших электрических устройств и многое другое. Если у вас когда-либо возникали вопросы о том, как работает источник питания, его определение или назначение, найдите ответы на свои вопросы здесь.
Нужен ли вам источник питания высокого напряжения на борту корабля или нужно подключить ноутбук для зарядки, вам нужен блок питания. Поскольку не все модели одинаковы, вам необходимо знать, что делает блок питания переменного/постоянного тока уникальным, как выбрать лучшие блоки питания для ваших электрических устройств и многое другое. Если у вас когда-либо возникали вопросы о том, как работает источник питания, его определение или назначение, найдите ответы на свои вопросы здесь.

 Электрические розетки подают переменный ток или мощность переменного тока. Большинству электрических устройств для работы требуется постоянный ток. Блок питания преобразует переменный ток в постоянный. Во время этого преобразования выходной сигнал может колебаться, что иногда требует регулирования. Однако для общего использования вам могут не понадобиться регулируемые блоки питания.
Электрические розетки подают переменный ток или мощность переменного тока. Большинству электрических устройств для работы требуется постоянный ток. Блок питания преобразует переменный ток в постоянный. Во время этого преобразования выходной сигнал может колебаться, что иногда требует регулирования. Однако для общего использования вам могут не понадобиться регулируемые блоки питания.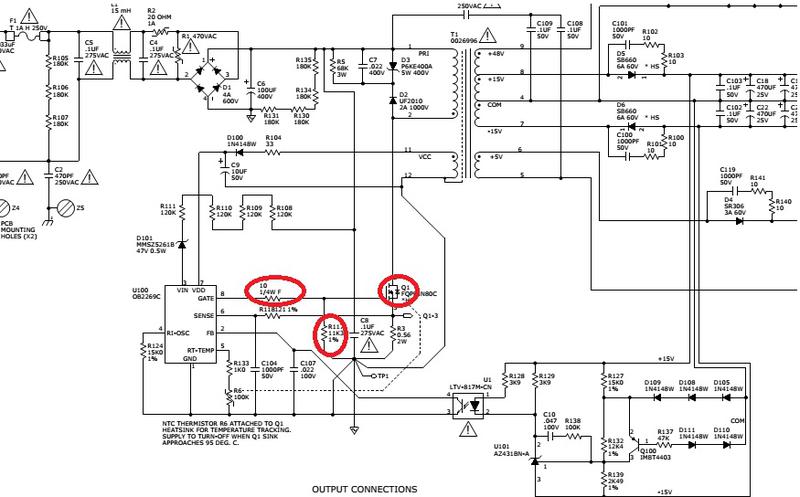
 Эти компоненты помогают устройству повышать или понижать напряжение, преобразовывать мощность и уменьшать пульсации напряжения, которые являются остаточными колебаниями напряжения и приводят к потере мощности и перегреву.
Эти компоненты помогают устройству повышать или понижать напряжение, преобразовывать мощность и уменьшать пульсации напряжения, которые являются остаточными колебаниями напряжения и приводят к потере мощности и перегреву. Выход этой части — нерегулируемая мощность.
Выход этой части — нерегулируемая мощность. Такая изоляция обмоток обеспечивает безопасность трансформатора. Закон Фарадея позволяет индуцировать электромагнитную энергию во вторичной обмотке из первичной обмотки без необходимости контакта между этими частями.
Такая изоляция обмоток обеспечивает безопасность трансформатора. Закон Фарадея позволяет индуцировать электромагнитную энергию во вторичной обмотке из первичной обмотки без необходимости контакта между этими частями. Кроме того, однополупериодные выпрямители работают не так эффективно, как другие модели, и работают только для питания маловажных устройств.
Кроме того, однополупериодные выпрямители работают не так эффективно, как другие модели, и работают только для питания маловажных устройств.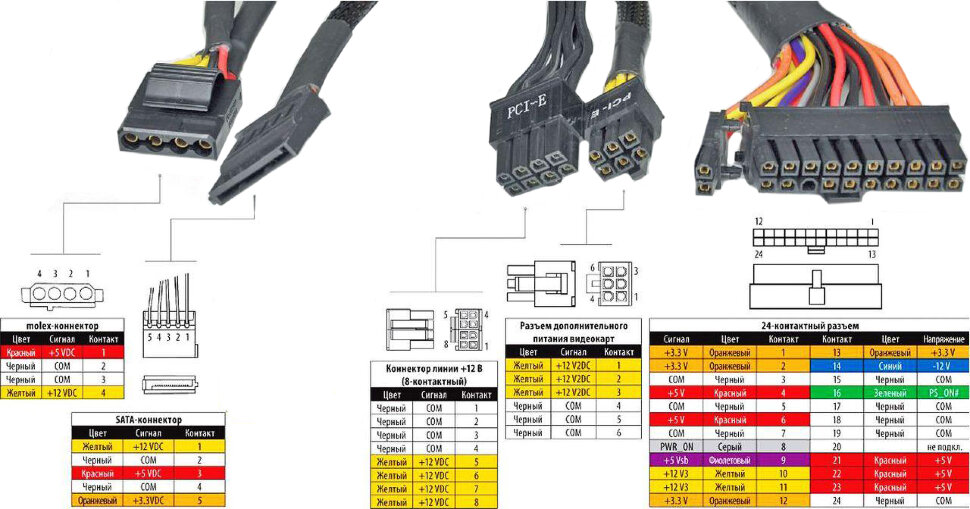 Конденсатор напрямую отфильтровывает самые сильные пульсации, когда электричество покидает выпрямитель.
Конденсатор напрямую отфильтровывает самые сильные пульсации, когда электричество покидает выпрямитель.
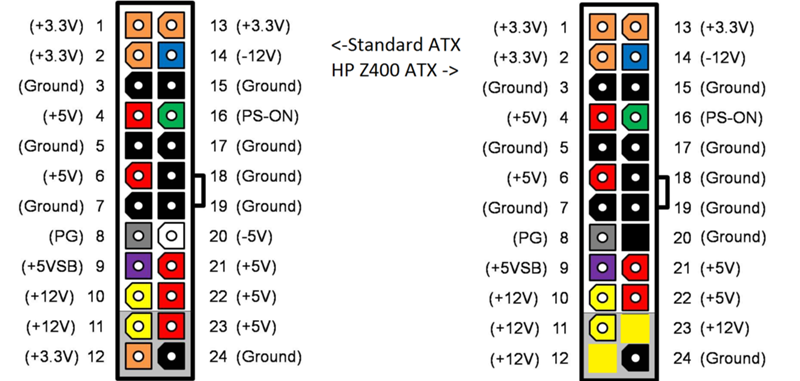 К счастью, линейные блоки питания работают с низким уровнем шума, что делает их лучшим выбором, когда вам нужно маломощное и чистое, стабильное питание. Медицинские учреждения, лаборатории и средства связи получают наибольшую выгоду от этого типа регулируемого источника питания.
К счастью, линейные блоки питания работают с низким уровнем шума, что делает их лучшим выбором, когда вам нужно маломощное и чистое, стабильное питание. Медицинские учреждения, лаборатории и средства связи получают наибольшую выгоду от этого типа регулируемого источника питания. Выбирайте импульсные стабилизирующие источники питания, если вам требуется более высокая выходная мощность и большая эффективность при меньших размерах, чем вы можете получить от линейного стабилизированного источника питания.
Выбирайте импульсные стабилизирующие источники питания, если вам требуется более высокая выходная мощность и большая эффективность при меньших размерах, чем вы можете получить от линейного стабилизированного источника питания. Типы источников питания будут зависеть от того, нужны ли вам преобразователи переменного тока в постоянный или постоянный ток, а также от того, требуется ли вам регулируемая или нерегулируемая мощность. Высокое или низкое напряжение — это еще один выбор, который вам нужно будет сделать. Если вам нужны атмосферостойкие или ударопрочные блоки питания, вам также необходимо добавить их в список требований.
Типы источников питания будут зависеть от того, нужны ли вам преобразователи переменного тока в постоянный или постоянный ток, а также от того, требуется ли вам регулируемая или нерегулируемая мощность. Высокое или низкое напряжение — это еще один выбор, который вам нужно будет сделать. Если вам нужны атмосферостойкие или ударопрочные блоки питания, вам также необходимо добавить их в список требований.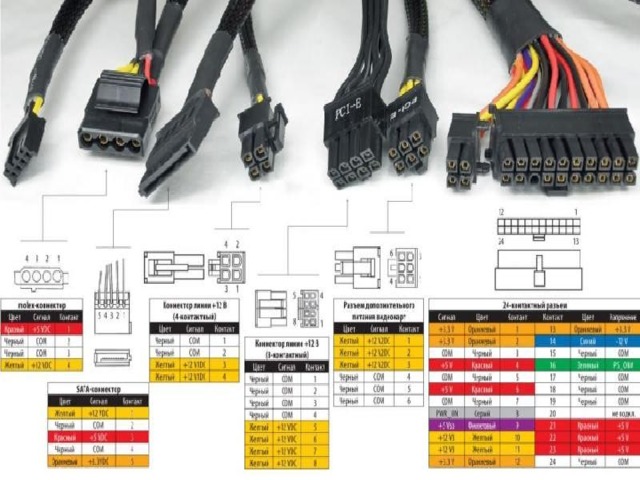
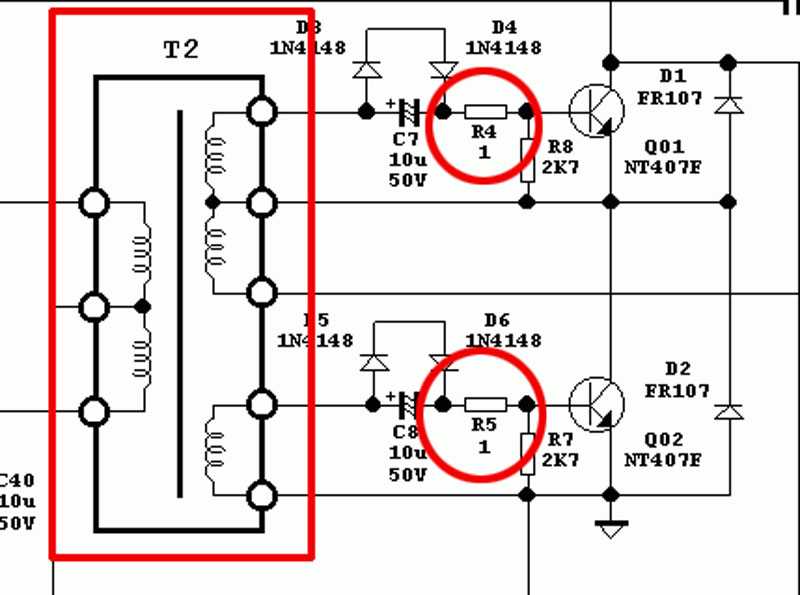 Поскольку мы обслуживаем широкий спектр приложений, предъявляющих бесчисленные требования к источникам питания, у нас, вероятно, есть подходящие продукты для вашего использования. Однако некоторые из тех, с кем мы работаем, не могут найти то, что им нужно, в наших списках. К счастью, у нас есть ресурсы для создания пользовательских блоков питания, адаптированных к их потребностям. Если вам нужно индивидуальное решение, свяжитесь с нами через нашу форму или отправьте запрос на продукт. Мы готовы помочь вам с любыми потребностями в электроэнергии, от простых до сложных.
Поскольку мы обслуживаем широкий спектр приложений, предъявляющих бесчисленные требования к источникам питания, у нас, вероятно, есть подходящие продукты для вашего использования. Однако некоторые из тех, с кем мы работаем, не могут найти то, что им нужно, в наших списках. К счастью, у нас есть ресурсы для создания пользовательских блоков питания, адаптированных к их потребностям. Если вам нужно индивидуальное решение, свяжитесь с нами через нашу форму или отправьте запрос на продукт. Мы готовы помочь вам с любыми потребностями в электроэнергии, от простых до сложных.