опыт и рекомендации читателей Тинькофф Журнала
Ефим Гугнин
собрал первый ПК в 15 лет
Профиль автора
Когда нужен новый компьютер, можно неплохо сэкономить и собрать его самостоятельно.
Мы спросили у читателей, имеющих опыт сборки ПК, о всевозможных хитростях и сложностях, с которыми они сталкивались в процессе. Собрали их советы о том, как обзавестись компьютером, который будет тянуть все игры и не сгорит от запуска видео в 4К.
Это истории читателей из Сообщества. Собраны в один материал, бережно отредактированы и оформлены по стандартам редакции.
Совет № 1
Экономьте с умом Максим Рыков
любит, когда дешево, но не сердито
Решил собрать свой ПК, потому что немного понимаю в этой теме. Подумал, что смогу сэкономить, если буду выбирать комплектующие по карману. Занялся этим в 2019 году. С видеокартой особенно повезло: успел ухватить GeForce 1660 за 17 000 Р. Уже спустя полгода цена видеокарты выросла в три раза.
Я собирал ПК с «Алиэкспресса», поэтому все основные комплектующие вышли очень дешево. Комплект материнской платы, ОЗУ и процессора, например, стоил всего 8000 Р. Настолько дешево, потому что это серверные комплектующие — и если я захочу заменить детали, то придется менять их только на другие серверные.
/sobral/
Сколько стоит собрать компьютер самостоятельно
Единственное, на что я бы обращал особое внимание, — блок питания. Не заказывайте его на «Алиэкспрессе», купите лучше в обычном магазине электроники. Так будет безопаснее для вас и вашего нового компьютера. Вы же не хотите, чтобы все сгорело?
Совет № 2
Проверяйте совместимость комплектующих Roman Kazykhanov
не доверяет готовым решениям
Прежде чем собирать компьютер, убедитесь, что корпус вмещает все ваши комплектующие, в том числе кулер: бывает, что высокие процессорные кулеры не позволяют закрыть боковую крышку системного блока. Еще обратите внимание на максимальную длину видеокарты, форм-фактор поддерживаемых материнских плат, наличие или отсутствие корпусных вентиляторов. Если их нет в комплекте с корпусом, следует купить отдельно и установить хотя бы пару штук.
Еще обратите внимание на максимальную длину видеокарты, форм-фактор поддерживаемых материнских плат, наличие или отсутствие корпусных вентиляторов. Если их нет в комплекте с корпусом, следует купить отдельно и установить хотя бы пару штук.
Может показаться смешным, но я сталкивался со случаями, когда люди забывали убирать защитную пленку с подошвы процессорного кулера перед установкой на процессор, что приводило к перегреву.
Внимательно читайте спецификации к выбираемым железкам, обратите внимание на отзывы, посмотрите обзоры. Если не уверены в правильности выбора, спросите у знающих друзей или в тематических группах во «Вконтакте».
Главный плюс самостоятельной сборки — это как раз возможность самому подбирать комплектующие. Часто в готовых решениях, даже из высокого ценового сегмента, экономят на второстепенных компонентах. Например, ставят дешевый блок питания, а оперативная память может стоять одной планкой, что негативно влияет на производительность — особенно в играх.
/list/gamer-portfolio/
Сколько вы заработаете, если вместо компьютерной игры купите акции ее разработчика
Dragon Slayer
перестраховывается
Трудностей можно избежать, если проверять, совместимы ли между собой все ваши комплектующие. На разных сайтах есть конструкторы, которые позволяют сразу подбирать подходящие друг другу детали. Ну и в целом в интернете довольно много информации о том, что и куда подключать, — не должно возникнуть проблем.
Единственная боль — если у вас какие-то из комплектующих бракованные и собранный компьютер не запускается после сборки. В таком случае без посторонней помощи будет сложно обойтись.
Совет № 3
Будьте внимательнее к корпусу Alexander Kuzmin
собирает ПК дотошно и с умом
Чтобы материнская и видеокарта влезли в корпус, надо уточнить их размеры и сопоставить с размерами корпуса. В современных мощных компьютерах нередко устанавливают системы жидкостного охлаждения процессора — нужно представлять, куда вы будете крепить радиатор и влезет ли он по высоте и ширине. Подробные характеристики указаны на сайтах магазинов электроники — достаточно внимательно их изучить, чтобы избежать проблем.
Подробные характеристики указаны на сайтах магазинов электроники — достаточно внимательно их изучить, чтобы избежать проблем.
Когда я собираю компьютер, стараюсь максимально точно подбирать комплектующие, исходя из своих требований и пожеланий. Читаю характеристики, обзоры, отзывы, долго думаю и прицениваюсь. Если бы у меня было бесконечно много денег, выбирал бы менее осторожно, а так приходится подгонять железо не только под свои желания, но и под финансовые возможности. Но в итоге я доволен: дотошность в выборе комплектующих практически гарантирует успех сборки.
Совет № 4
Читайте инструкции Маркус2525
собирает компьютеры с детства
Так как я давно слежу за комплектующими, то просто пошел и купил необходимую конфигурацию в DNS. Пришел домой и собрал. Все комплектующие в идеальном состоянии, все работает как часы. Провода не путаю, так как занимаюсь этим более 15 лет. При таком опыте сборки, разборки и настройки ПК все делается как-то автоматически.
Трудностей можно избежать, если внимательно читать инструкции к тем коробочкам, которые покупаете. Даже с первого раза любой человек может собрать компьютер, просто смотря видео на «Ютубе» или находя информацию в интернете. Но если самому очень страшно, лучше доверить сборку магазину, где покупаете компьютер.
Совет № 5
Eugene Kazakov
не слабонервный
У меня был — да и сейчас, впрочем, есть — ноутбук, но захотелось настольный компьютер для возможности более гибких апгрейдов. Играю на нем в «Майнкрафт», GTA V, занимаюсь разработкой, запускаю офисный софт и мессенджеры.
Главная сложность при сборке — кабель-менеджмент. Если этот процесс прямо не обожать, он не для слабонервных. Благо у меня кабели скрылись под задней стенкой без особых проблем, а то, что видно снаружи, получилось вполне аккуратно.
/guide/gaming-laptops-2021/
Как выбрать игровой ноутбук в 2022 году
Совет № 6
Стас Загородный
решил проблему с вентиляторами
Корпус, питание и охлаждение моего компьютера полностью модульные, поэтому пришлось рассчитывать, какие конкретные вентиляторы взять, куда закрепить и направить. Опасался, что выбранный набор вентиляторов заставит системный блок слегка парить над уровнем пола, так что пришлось искать способ регулировки их мощности.
Опасался, что выбранный набор вентиляторов заставит системный блок слегка парить над уровнем пола, так что пришлось искать способ регулировки их мощности.
Материнская плата не предполагала запитывания таких крупных вентиляторов, а сжигать ее настроения тогда не было. Поэтому я отыскал переходники для вентиляторов, которые позволяли питать их от блока питания, но регулировать обороты сигналом от материнской платы: она принимает решение, исходя из температуры центрального процессора.
Я долго пыхтел, потратил много денег и хочу теперь монитор побольше, но сам компьютер справляется с работой на отлично. Из недавних игр только New World на «ультрах» заставляет мой компьютер звучать громче обычного, и то где-то вполовину доступной мощности вентиляторов.
Совет № 7
Проверьте питание Слава
боится тока
Собирать компьютер довольно легко: если что-то не вставляется, значит, не суй, а подумай.
Наверное, самое сложное — блок питания.
/ferma-bitkov-fail/
Я потратил на майнинг-ферму 110 000 Р и ничего не заработал на ней
Совет № 8
Не спрашивайте советов у кого попало Mischa Eliseev
отложил провода на потом
Я собрал компьютер, чтобы играть. Кажется, что Плейстейшн будет дешевле, но это только пока не посчитаешь стоимость самих игр. На компьютере за них заплатишь от 150 до 2000 Р, а на консолях это уже порядка 2000—6000 Р.
Почти все для своего компьютера я купил с рук. Компоненты уже старые: на игры пока хватает, а на всякое рабочее — с трудом. Еще было очень сложно разбираться с проводами в маленьком корпусе. Туда еле все влезло — и выглядит не то чтобы супер. Думаю, займусь этим, чтобы не мозолило глаза, когда обновлю комплектующие.
А еще рекомендую не обращаться на русские ресурсы за советом. Там все очень злые. Маленькие компьютеры для них — это печка, и такие, мол, никогда нельзя собирать. Если знаете английский, советую сразу идти на «Реддит».
Читатели собирают компьютеры.Истории о том, как собрать ПК самостоятельно
Поделиться опытом
Как собрать компьютер самостоятельно
В этой статье поговорим про общие принципы сборки ПК своими руками и разберёмся, можно ли сделать это самостоятельно или лучше обратиться к специалистам.
Содержание
- Комплектующие и совместимость
- Процессор
- Материнская плата
- Оперативная память
- Память: жёсткий диск и SSD
- Видеокарта
- Блок питания
- Корпус
- Последовательность сборки
- Собрать самостоятельно или обратиться к специалисту
- Советы
Комплектующие и совместимость
Есть несколько основных деталей компьютера:
- процессор управляет работой всего компьютера;
- материнская плата связывает комплектующие и координирует их работу;
- в оперативной памяти хранится временная информация о программах;
- жёсткий диск хранит данные и файлы, которые необходимы для постоянной работы машины;
- видеокарта отвечает за скорость и качество отображения картинки;
- блок питания обеспечивает энергией.

Все комплектующие должны быть совместимы — то есть работать друг с другом без конфликтов. Это касается как физических характеристик — например, типа разъёма и размера материнской платы, так и показателей мощности, объёма и производительности. Особенно важно это для процессора и материнской платы, но нелишним будет убедиться в совместимости жёсткого диска, оперативной памяти, видеокарты. Это можно сделать на сайтах производителей, проверив вручную характеристики каждой детали. Или воспользоваться онлайн-конфигуратором — они есть у большинства крупных магазинов электроники.
Процессор
Процессор обрабатывает информацию и управляет работой всего компьютера. Выбирать придётся из двух брендов: Intel или AMD.
Процессоры Intel дороже, но они лучше подходят для игровых компьютеров. Выбирайте средние поколения чипов Intel Core i5 и i7. Если название модели заканчивается на букву K — например, Intel Core i7-10700K, значит, у процессора разблокированный множитель. Его можно будет разогнать, то есть повысить производительность с помощью специальной программы. Правда, в этом случае придётся вложиться и в достаточно мощную материнскую плату.
Его можно будет разогнать, то есть повысить производительность с помощью специальной программы. Правда, в этом случае придётся вложиться и в достаточно мощную материнскую плату.
В случае сборки на базе процессоров Intel не стоит брать процессор с префиксом K и материнскую плату на B-, а тем более A-чипсете.
Равно как и наоборот: в случае сборки на процессорах без возможности разгона нет смысла в покупке платы на дорогом Z-чипсете, лучше вложить деньги во что-то другое.
Если вы склоняетесь к AMD, то выбирайте серии A и Athlon для бюджетного ПК. Серия Ryzen Threadripper подойдёт для видеомонтажа или работы в графических редакторах. Наконец, Ryzen — серия с разблокированным множителем. Это самые производительные процессоры, они подходят для геймеров и разработчиков.
Если бюджет сильно ограничен, а запросы невысокие, достаточно будет гибридного процессора. Он позволяет решать несложные задачи без отдельной видеокарты.
Процессор прикрепляется к материнской плате через разъём на ней — сокет. Обязательно проверьте их совместимость, чтобы ПК заработал.
Частая ошибка — несоответствие специфик процессоров при установке на определённые платы. К примеру, люди выбирают процессор из серии AMD Athlon Gold и покупают платы на свежих чипсетах с соответствующим сокетом. Но эти чипсеты просто не поддерживают старые и слабые процессоры от AMD. Чтобы этого избежать, необходимо заходить на сайт производителя материнской платы и на вкладке «Поддержка» искать список поддерживаемых процессоров.
Ещё одна важная характеристика процессора — тип охлаждения. Воздушное — это простые вентиляторы, которые размещаются в разных концах корпуса и физически остужают «железо». Водяное — это трубки с жидкостью, которая «забирает» тепло процессора и передаёт на радиаторы, а те уже охлаждаются обычными кулерами. Второй тип дороже, но эффективнее, поэтому его чаще устанавливают на игровых ПК.
Материнская плата
К материнской плате подключаются процессор, видеокарта, накопители данных. От её форм-фактора — то есть размеров, количества и типа разъёмов, зависит конфигурация корпуса. Поэтому, перед тем как выбрать эту деталь, нужно продумать, сколько и каких именно комплектующих у вас будет.
Плата подключается к процессору через чипсет. Не забывайте проверять совместимость комплектующих. Так, материнские платы на чипсетах B460 и h510 несовместимы с новыми процессорами линейки Core 11000.
Клиент может промахнуться с подбором процессора. Разъём будет подходящий, но вот поколение процессора выше. И в этом случае компьютер не запустится. Например, плата ASRock h510M-HDV R2.0 несовместима с процессором Intel Core i5-11400. Материнка поддерживает 10-е поколение, а процессор — 11-е.
Форм-фактор — это размер материнской платы и количество разъёмов. Чем он меньше, тем компактнее плата и, следовательно, системный блок. Чем больше, тем больше комплектующих поместится в корпусе. ATX — стандартный форм-фактор для домашнего ПК, Micro-ATX и ещё более мелкие компактные, но функционально более урезанные. Если к производительности нет больших запросов, можно выбирать их, чтобы системный блок занимал меньше места.
Чем больше, тем больше комплектующих поместится в корпусе. ATX — стандартный форм-фактор для домашнего ПК, Micro-ATX и ещё более мелкие компактные, но функционально более урезанные. Если к производительности нет больших запросов, можно выбирать их, чтобы системный блок занимал меньше места.
| Название форм-фактора | Размер в мм | Назначение |
|---|---|---|
| ATX | 305 × 244 | Офисные, домашние и профессиональные ПК |
| Micro-ATX | 244 × 244 | Офисные и домашние ПК |
| Mini-ATX | 284×208 | Офисные, домашние и профессиональные ПК |
| EATX | 305×330 | Мощные игровые и профессиональные машины |
| Mini-ITX | 170×170 | Бесшумные домашние компьютеры |
| Mini-STX | 140×140 | Компьютеры с внешним блоком питания |
Оперативная память, или RAM
Оперативная память хранит временную информацию о происходящих в компьютере процессах. От неё во многом зависит быстродействие и многозадачность всей системы. Чем сложнее и современнее программы, тем больше оперативной памяти потребуется.
От неё во многом зависит быстродействие и многозадачность всей системы. Чем сложнее и современнее программы, тем больше оперативной памяти потребуется.
Память выпускается в виде плашек. Объём одной плашки составляет 4, 8, 16 или 32 Гб. Самые крупные производители — CORSAIR, HyperX, Samsung, Gigabyte. Выбор опять же зависит от ваших потребностей. Если собираете игровой ПК, то покупайте Dual Rank — платы с двумя группами чипов памяти. Это две не самые дешёвые плашки по 16 или 32 Гб.
При выборе оперативной памяти необходимо учитывать частотные характеристики работы и поддерживают ли процессор и материнская плата данную память.
Память компьютера: жёсткий диск HDD и накопитель SSD
Операционную систему, программы, видео, фото и прочие документы нужно где-то хранить. Для этого вам потребуется жёсткий диск или твердотельный накопитель SSD. Они различаются по цене, скорости обработки информации и объёму памяти.
Жёсткий диск — встроенная память компьютера объёмом до 26 Тб. Для повседневных задач с запасом хватает 4–8 Тб. Файлы на жёсткий диск записываются с помощью магнитной технологии, которая постепенно устаревает и уступает по скорости SSD.
SSD — твердотельный накопитель. Он записывает данные в три раза быстрее жёсткого диска, не шумит и дольше сохраняет информацию. SSD идеально подходит для операционной системы, офисных программ, браузера, антивируса — словом, всего, что требует быстродействия. Благодаря SSD машина будет быстрее загружаться и меньше зависать.
Видеокарта
Видеокарта отвечает за изображение, объекты и текстуры. Это не обязательный элемент для ПК, потому что она может быть встроена в процессор как видеочип. Так получится дешевле и компактнее, но есть минусы. Если интегрированная видеокарта выйдет из строя, придётся менять весь процессор. К тому же чип не отличается высокой производительностью, для игр и работы с графикой его не хватит.
Отдельная видеокарта состоит из графического процессора, кулеров и памяти. Графические процессоры производят две компании: AMD и NVIDIA. А сами видеокарты собирают ASUS, MSI, Gigabyte, Palit и другие фирмы.
Для среднего уровня подойдёт AMD Radeon RX 570 или 580. Дизайнеры и геймеры выбирают NVIDIA GeForce RTX.
Обратите внимание на количество памяти — важный показатель для требовательных игр. Например, Assassin’s Creed Valhalla на высоких настройках требует 8 Гб видеопамяти.
Выбирайте видеокарту с активным охлаждением, потому что пассивное быстрее выходит из строя. Два кулера — оптимальный вариант.
Блок питания
Блок питания стоит выбирать в последнюю очередь, когда уже будет понятна производительность вашего ПК.
При выборе блока питания необходимо учитывать мощность всех устройств, подключённых в системном блоке.
При этом номинальная мощность блока питания должна быть больше на 20–30%, чтобы компьютер не зависал на сложных задачах. В среднем это 600–650 Вт.
В среднем это 600–650 Вт.
Не ставьте самый дешёвый блок питания, потому что от этой на первый взгляд несложной детали зависят все комплектующие. Скачок напряжения может «сжечь» дорогую видеокарту и материнскую плату.
Не стоит экономить на блоке питания. Какой бы бюджетной ни была сборка, блок питания — это залог стабильности системы. Он защищает компьютер от внешней и внутренней угрозы. Как правило, я выделяю 10% от бюджета всей сборки на этот пункт.
Корпус для ПК
Выбирайте корпус, ориентируясь на форм-фактор материнской платы. Обращайте внимание на место под кулер — пространства для вентилятора должно хватать. Места для видеокарты тоже должно быть достаточно, иначе боковая крышка корпуса не закроется.
При выборе корпуса необходимо сразу продумать охлаждение воздушным потоком и расположение кулеров, блока питания и, если есть, системы водяного охлаждения.
Также важно учесть длину видеокарты, монтируемой внутрь.
Корпусы бывают вертикальными — Tower, и горизонтальными — Desktop. Горизонтальные смотрятся необычно, но для мощных ПК не подходят — слишком уж компактные.
Вертикальные корпусы можно встретить намного чаще. К тому же они удобнее. Самые компактные имеют в названии приставку Slim или Micro: в такой корпус порой не помещается дискретная видеокарта. Размеры Midi и Full позволяют разместить практически любую видеокарту и систему охлаждения. Ultra- и Super-Tower — самые большие, вмещают несколько процессоров и много накопителей.
Учтите, что объёмный корпус позволяет разместить более производительные комплектующие и большие вентиляторы. Игровой ПК едва ли поместится в миниатюрный корпус.
Пошаговая инструкция: как собрать компьютер своими руками
Для сборки вам потребуется сам корпус, магнитная отвёртка и термопаста — вещество, которое улучшает теплоотдачу. Последовательность установки деталей в корпус обычно такая:
Последовательность установки деталей в корпус обычно такая:
- Блок питания. Самая большая и тяжёлая деталь, поэтому сразу прикручивайте её к отведённому месту на корпусе. Заодно можно аккуратно протянуть провода под задней крышкой.
- Материнская плата. Сначала к ней нужно подключить процессор, систему охлаждения и оперативную память. Затем полностью оснащённую деталь можно устанавливать в системный блок.
- Процессор. Самый трепетный момент в сборке — соединить процессор и материнскую плату. Снимите крышку сокета, отодвиньте и поднимите рычажок. Установите процессор в разъём.
Самая частая ошибка: люди гнут ножки процессора. А ещё путают кабели питания процессора и видеокарты. Они очень похожи.
- SSD. Стойка с винтом для накопителя SSD M.2 установлена на материнской плате, в ней и нужно закрепить деталь.
- Оперативная память.
 Перед установкой сверьтесь со схемой расположения плашек в материнской плате: важно учитывать разъём и положение моделей.
Перед установкой сверьтесь со схемой расположения плашек в материнской плате: важно учитывать разъём и положение моделей. - Система охлаждения. В системном блоке должно быть два вентилятора: сбоку и в задней части, реже — сверху. Перед установкой охлаждения на процессор нанесите немного термопасты.
- Жёсткий диск. Его нужно закрепить на корпусе и аккуратно подключить к материнской плате через гибкий провод SATA.
- Видеокарта. Крепится в специальный разъём с защёлкой на материнской плате. Видеокарта может перекрыть собой другие части комплектующих, поэтому её устанавливают в последнюю очередь.
- Передняя панель корпуса. Чтобы кнопки и USB-входы работали, нужно подключить их к материнской плате. Схема подключения меняется в зависимости от модели — лучше свериться с инструкцией.
- Боковая крышка. Охлаждение в закрытом корпусе лучше, чем в открытом, поэтому не забудьте установить боковину.

После первого подключения может ничего не произойти. Не спешите волноваться, перезагрузите компьютер несколько раз и подождите. Индикаторы на материнской плате помогут разобраться, если что-то подключено не так.
Собрать компьютер своими руками или обратиться к специалисту
Оба варианта имеют плюсы и минусы. Дешевле будет самостоятельно собрать компьютер из комплектующих, но это требует времени, аккуратности и хотя бы базовых знаний. Слабая система охлаждения, неправильно подобранный блок питания, погнутые сокеты и разъёмы — далеко не полный список популярных проблем, которые возникают после самостоятельной сборки.
Если вы не уверены в своих силах, лучше делегировать выбор и сборку комплектующих специалисту.
Каждая десятая заявка на Профи выглядит так: «Пытался собрать компьютер, погнулись ножки сокета. Не включается. Помогите!»
Резюме: если времени и опыта мало, обращайтесь к профи.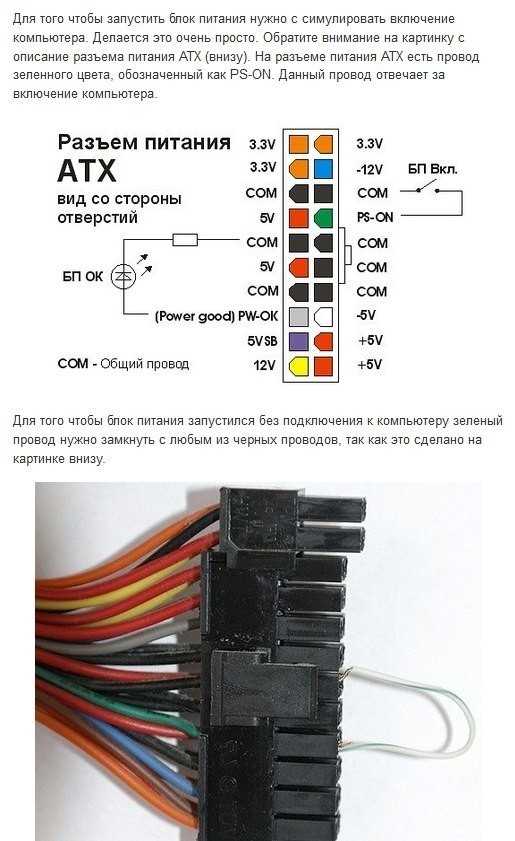 Если есть желание, достаточно свободного времени и хотя бы небольшой опыт в обращении с комплектующими, собирайте ПК самостоятельно.
Если есть желание, достаточно свободного времени и хотя бы небольшой опыт в обращении с комплектующими, собирайте ПК самостоятельно.
Советы, на что обратить внимание
- Если после первого запуска вращаются кулеры — это хороший сигнал. Значит, вы собрали ПК своими руками правильно.
- Если ПК не запускается, в первую очередь проверьте подключение внешнего кабеля к блоку питания.
- После сборки ПК нужно проверить стабильность системы. Это поочерёдная загрузка разных комплектующих ПК, чтобы во время работы не произошло инцидента. Можно запустить тест в программе AIDA64.
5 распространенных ошибок, которые могут повредить или испортить вашу материнскую плату
Если процессор — это мозг вашего компьютера, то материнская плата — это сердце — это место, где различные части компьютера соединяются и взаимодействуют друг с другом. Поэтому, если у вашей материнской платы есть проблема, это более серьезная проблема, чем просто замена одной детали.
Обычно материнские платы достаточно прочны, чтобы выдерживать разрушительные воздействия ежедневного использования. Но есть некоторые вещи, которые вы можете сделать, чтобы убедиться, что он продолжает работать правильно. Защита материнской платы от повреждений имеет первостепенное значение для защиты любого другого компонента.
Избегайте некоторых из этих распространенных ошибок, приводящих к повреждению материнской платы компьютера, и вы избавите себя от серьезных головных болей.
1. Проверка на короткое замыкание
Эта проблема чаще встречается на настольных компьютерах, но также (хотя и редко) возникает и на ноутбуках. Независимо от того, хотите ли вы собрать свой собственный компьютер или купить его где-то собранный, есть вероятность короткого замыкания, если он не был собран должным образом.
Иногда незакрепленные процессорные кулеры приводят к необратимому повреждению материнских плат. Вот почему перед сборкой ПК необходимо проверить, не ослаблены ли кабели, и убедиться, что кабели подключены к нужным портам.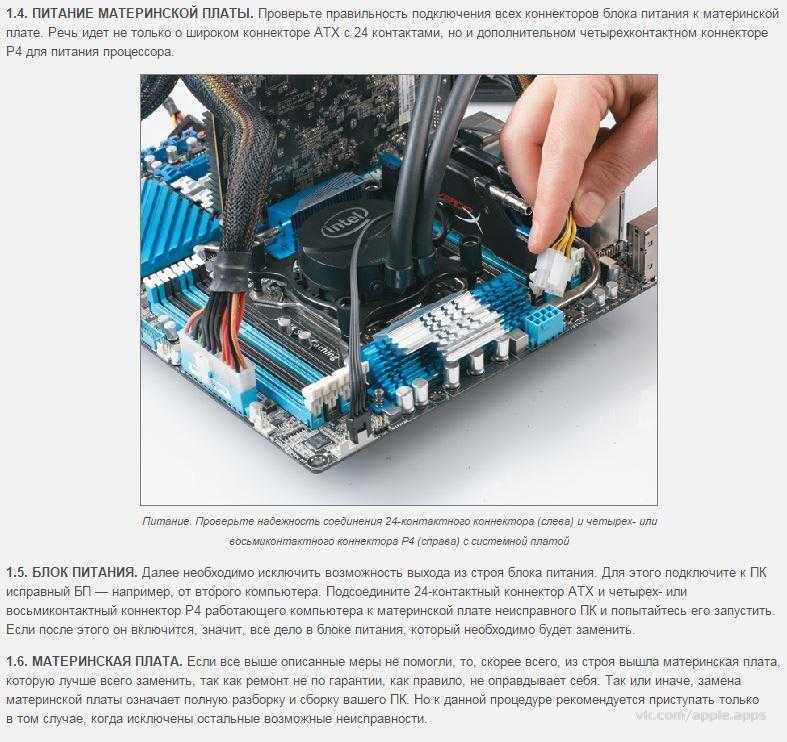
В процессе сборки ПК необходимо правильно установить материнскую плату в корпус. На материнской плате есть несколько винтов, которые вы используете, чтобы прикрепить ее к корпусу. Убедитесь, что вы используете каждый винт и что он затянут. Один незатянутый винт может привести к перегоранию материнской платы — такое случается!
Короче говоря, внутренняя часть вашего компьютера должна быть аккуратной и организованной. Если материнская плата в конечном итоге соприкоснется с непреднамеренным объектом, это может вызвать короткое замыкание.
2. Защита от скачков напряжения
Материнская плата — это место, где подключен блок питания вашего компьютера. Важно купить правильный блок питания для ваших нужд — если вашим компонентам требуется больше энергии, чем может обеспечить блок питания, это приведет к отказу компонентов или материнской платы.
Но более частая проблема материнских плат — скачки напряжения. Некоторая электроника в вашем доме потребляет много энергии, например, кондиционеры или холодильники. Вы когда-нибудь видели, как мерцают ваши огни, когда эти устройства выключаются? Это потому, что им нужно было потреблять больше электроэнергии, что вызвало скачок напряжения.
Вы когда-нибудь видели, как мерцают ваши огни, когда эти устройства выключаются? Это потому, что им нужно было потреблять больше электроэнергии, что вызвало скачок напряжения.
Когда они выключаются, то требуется несколько секунд для регулировки тока. И в эти несколько секунд он перенаправляется на другую электронику, например, на ваш свет или на ваш компьютер. Это самое простое объяснение скачка напряжения.
Большинство блоков питания и материнских плат регулируют свое напряжение, чтобы компенсировать небольшие скачки напряжения. Но если он большой, он может поджарить вашу материнскую плату и все подключенные к ней компоненты. Это большая проблема и одна из тех, которые мы никогда не склонны адекватно учитывать. Единственное решение — купить прочный сетевой фильтр для вашего компьютера.
3. Очистите вентиляционные отверстия
Тепло — враг электроники. Компоненты компьютера должны оставаться прохладными для правильной работы. Но они сами выделяют много тепла. Вот почему отвод тепла имеет решающее значение для компьютеров, будь то вентиляторы или радиаторы.
Вот почему отвод тепла имеет решающее значение для компьютеров, будь то вентиляторы или радиаторы.
Если ваш ноутбук или компьютер регулярно нагревается, вам необходимо очистить его вентиляционные отверстия. Чрезмерное тепло иногда может повредить материнскую плату, в результате чего у вас будет короткое замыкание на материнской плате, которое будет трудно отремонтировать. Кроме того, вы также можете заменить и установить лучший вентилятор охлаждения процессора, чтобы контролировать температуру.
Чтобы помочь вам, мы уже обсудили несколько полезных советов, как поддерживать прохладу и безопасную температуру вашего компьютера. Кроме того, помните, что ослабленное или неправильно установленное соединение — это бомба замедленного действия для вашей материнской платы.
4. Несовместимые компоненты
Еще одна ошибка, которую совершают некоторые пользователи, — это попытка установить на материнскую плату несовместимые или некачественные комплектующие. Перед сборкой ПК необходимо дважды проверить, все ли части совместимы.
Перед сборкой ПК необходимо дважды проверить, все ли части совместимы.
Существует множество веб-сайтов, позволяющих проверять наличие проблем совместимости, таких как PCBuilder и PCPartPicker.
Также убедитесь, что вы покупаете детали хорошего качества для материнской платы. Если вы планируете собрать дорогой компьютер, не экономьте на таких компонентах, как высококачественная оперативная память или хороший блок питания.
Как упоминалось ранее, тепло — враг компьютерных компонентов. Имейте это в виду при покупке таких деталей, как видеокарты. Некоторые видеокарты имеют более высокую склонность к перегреву из-за конструкции вентилятора и других факторов. Избегайте их, если можете.
5. Неправильное обращение
Вам интересно, как повреждается материнская плата? Помимо причин, упомянутых выше, другой возможностью является неправильное обращение с материнской платой во время установки. Если вы собираете компьютер, убедитесь, что у вас есть антистатический браслет и антистатический коврик.
При обращении с материнской платой всегда кладите ее на антистатический коврик. Одиночный удар статическим электричеством может привести к необратимому повреждению материнской платы.
Еще одна важная вещь, о которой следует помнить, — не прикасаться к схемам на материнской плате. Всякий раз, когда вы поднимаете его, держите его за края. Кроме того, во время установки прикручивайте материнскую плату, прикладывая одинаковое усилие ко всем углам, т. е. не затягивайте винт полностью, прежде чем переходить к следующему.
Как проверить материнскую плату на наличие повреждений
Поврежденную материнскую плату диагностировать не так просто, как другие части компьютера. Вообще говоря, довольно легко определить ваш компьютер по неисправному оборудованию. Но вы не можете сразу сузить его до материнской платы.
Тем не менее, есть ряд шагов, которые вы можете предпринять, чтобы определить повреждение материнской платы.
- Включите блок питания и проверьте, горит ли зеленый индикатор на материнской плате.
 Если зеленого индикатора нет, проблема либо в блоке питания, либо в материнской плате. Проверьте с другим блоком питания, и если материнская плата по-прежнему не загорается, возможно, она повреждена.
Если зеленого индикатора нет, проблема либо в блоке питания, либо в материнской плате. Проверьте с другим блоком питания, и если материнская плата по-прежнему не загорается, возможно, она повреждена. - Если загорается зеленый свет, проверьте основные компоненты вашего ПК, то есть процессор и оперативную память. Подключите только эти два компонента и посмотрите, загружается ли материнская плата в BIOS или UEFI.
- Если он по-прежнему не загружается, проверьте батарею CMOS на материнской плате. Если вашему компьютеру больше нескольких лет, скорее всего, аккумулятор необходимо заменить.
Исправление ошибок материнской платы
Все современные материнские платы оснащены индикаторами ошибок, которые мигают, когда материнская плата обнаруживает ошибку или какой-либо компонент неисправен.
Такие индикаторы ошибок или коды ошибок варьируются от производителя к производителю, но есть несколько общих советов по устранению неполадок, которые вы можете использовать для ремонта материнской платы.
Может ли блок питания поджарить материнскую плату? – Никогда не нажимайте «Пауза»
Блоки питания (блоки питания) обеспечивают правильный ток, частоту и напряжение для остальных компонентов компьютера. По этой причине блоки питания необходимо изготавливать с учетом требований к остальным компонентам. Итак, с учетом сказанного, может ли блок питания поджарить материнскую плату?
Блок питания сам по себе не должен поджаривать материнскую плату из-за «слишком большой мощности». Однако существуют определенные ситуации, когда материнская плата может быть повреждена блоком питания, в том числе значительный скачок напряжения и слишком малая подача электроэнергии на материнскую плату.
Большинство современных блоков питания рассчитаны на колебания мощности. Тем не менее, есть определенные случаи, когда материнская плата все еще может быть сожжена. Но есть ли способы предотвратить это? И какова вероятность того, что блок питания поджарит материнскую плату?
Источники питания, принцип их работы и повреждение других компонентов
Понимание эффекта, который может иметь что-либо, заключается в том, чтобы иметь базовое представление о том, как работает эта конкретная вещь и как она вписывается в более крупную систему (нишу, которую она занимает) .
Назначение и принцип работы блока питания
Импульсные источники питания (типа используемых в компьютерах) функционируют внутри компьютерной системы путем преобразования переменного тока (переменного тока) в постоянный (постоянный ток) . Этот пульсирующий постоянный ток равен регулируется по напряжению (которое поддерживается на низком уровне) и частоте для правильного питания материнской платы, адаптеров и дополнительных компонентов, находящихся в компьютере. Блоки питания
обычно также имеют встроенный вентилятор для охлаждения самого блока. Этот вентилятор способствует общему потоку воздуха внутри корпуса компьютера.
Блоки питания и материнские платы, какова вероятность того, что произойдет обжаривание?
При настройке компьютера блок питания подключается непосредственно к материнской плате, снабжает его питанием постоянного тока, что позволяет функционировать всей системе.
Большинство современных блоков питания и материнских плат оснащены технологией защиты от перенапряжения (защита компонентов от перегрузки по току и напряжению), поэтому незначительные скачки и провалы подаваемого напряжения и тока не вызывают повреждений.
При каких обстоятельствах блок питания поджарит материнскую плату?
Несмотря на то, что блок питания не поджарит материнскую плату просто так, есть несколько ситуаций, когда блок питания может способствовать перегоранию материнской платы.
Некоторые из таких ситуаций включают :
- Скачки напряжения
Хотя материнские платы и блоки питания обычно оснащены технологией защиты от скачков напряжения, это реально помогает только при небольших колебаниях . Если есть значительные скачки напряжения, все компоненты внутри могут сгореть.
Крайний случай и пример этой ситуации удар молнии .
- Блоки питания, которые недостаточно мощные для компонентов
Блоки питания «названы» в соответствии с мощностью, которую они обеспечивают для ПК. Когда мощности, обеспечиваемой блоком питания, недостаточно, это не очень хорошая ситуация.
Из-за нехватки компьютерных компонентов они :
- Части могут сломаться или выйти из строя (подумайте о спортсмене, который не получает достаточно энергии во время бега, его тело не будет работать так же эффективно и будет скорее всего не получится).
- Программное обеспечение также может работать неправильно (операционная система не запускается и работает неправильно).
- Если блок питания соответствует минимальным требованиям, он будет работать с нагрузкой . Это может привести к его перегреву, что ускорит процесс поломки детали.
- Плохое качество блоков питания
Качественный блок питания комплектуется механизмы для самостоятельного устранения неисправностей . Если в блоке питания произошел сбой или произошел разрушительный скачок напряжения, и блок питания вышел из строя, это предотвратит распространение повреждения на другие компоненты компьютера.
Если в блоке питания произошел сбой или произошел разрушительный скачок напряжения, и блок питания вышел из строя, это предотвратит распространение повреждения на другие компоненты компьютера.
С другой стороны, низкокачественный блок питания часто не снижает ущерб, нанесенный другим компонентам.
Честно говоря, защита от перегрузки по току и напряжению в блоке питания всегда может дать сбой, независимо от марки вы покупаете. Если в вашем районе случаются частые скачки напряжения, блок питания, скорее всего, быстрее изнашивается.
Способы предотвратить повреждение материнской платы блоком питания
Несмотря на то, что технологии достигли стремительного прогресса в плане устранения проблем и , предотвращающих возникновение повреждений e, все еще есть вещи, которые мы, как потребители, может сделать , чтобы наши компьютеры и их компоненты оставались неповрежденными как можно дольше.
Некоторые из этих превентивных мер включают:
- Убедитесь, что вы не покупаете слишком маленький блок питания (недостаточное питание) для работающих компонентов.
Первым шагом при сборке или обновлении ПК является обеспечение того, чтобы приобретенный/установленный вами блок питания адекватно питал компоненты ПК.
- Не покупайте некачественные детали .
Хотя, как было сказано ранее, блоки питания всех марок могут выходить из строя, 9Детали низкого качества 0079 имеют тенденцию выходить из строя чаще или раньше, чем более качественные детали. Хотя стоимость может быть значительной, иногда лучше принять горькую пилюлю , заплатив больше за железку, которая прослужит дольше .
- Инвестируйте в защиту от перенапряжения/ИБП
относительно дешевый и простой вариант – приобрести устройство защиты от перенапряжения. Эти важные элементы оборудования гарантируют, что ваш блок питания не подвергнется воздействию скачков напряжения.
Эти важные элементы оборудования гарантируют, что ваш блок питания не подвергнется воздействию скачков напряжения.
Если в вашем районе (чаще всего в сельской местности) высокая частота ударов молнии или неэффективная сеть , то отсутствие защиты от перенапряжений равносильно подписанию смертного приговора для вашего ПК.
ИБП немного дороже , но оно того стоит.
- Убедитесь, что вентилятор блока питания чистый , а также область вокруг вашего ПК.
Тепло означает смерть, когда речь идет о компонентах ПК. Обеспечение того, чтобы 9Вентиляторы 0079 работают оптимально гарантируют, что оборудование эффективно охлаждается и работает с максимальной производительностью.
Если блок питания перегреется, он может быть поврежден , что может привести к повреждению материнской платы и других устройств .



 Также важно учесть длину видеокарты, монтируемой внутрь.
Также важно учесть длину видеокарты, монтируемой внутрь. Перед установкой сверьтесь со схемой расположения плашек в материнской плате: важно учитывать разъём и положение моделей.
Перед установкой сверьтесь со схемой расположения плашек в материнской плате: важно учитывать разъём и положение моделей.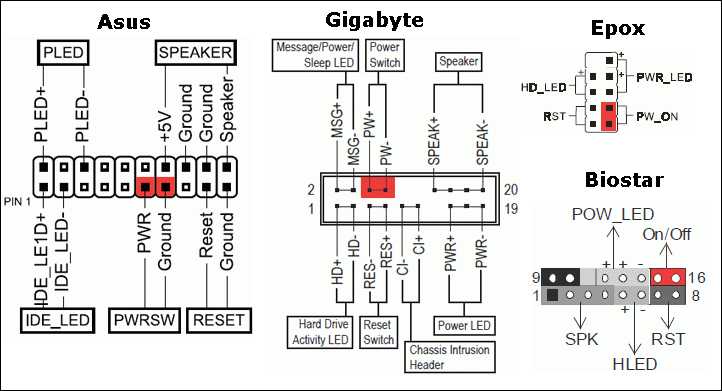
 Если зеленого индикатора нет, проблема либо в блоке питания, либо в материнской плате. Проверьте с другим блоком питания, и если материнская плата по-прежнему не загорается, возможно, она повреждена.
Если зеленого индикатора нет, проблема либо в блоке питания, либо в материнской плате. Проверьте с другим блоком питания, и если материнская плата по-прежнему не загорается, возможно, она повреждена.