Не включается монитор на компьютере: устраняем причины самостоятельно
Жизнь современного человека неразрывно связана с ПК. Всевозможные гаджеты позволяют зарабатывать, развлекаться, учиться, узнать новые сведения и даже обходиться без нудного стояния в очередях в государственных учреждениях.
Неожиданная поломка компьютера выведет из равновесия кого угодно. Но некоторые проблемы вполне можно решить без обращения в специализированные сервисы.
Сегодня узнаем, как произвести ремонт монитора самостоятельно, если вместо привычной картинки вы увидели пугающую черноту.
Содержание:
- Проверка внешних параметров.
- Причина № 1
- Причина № 2
- Причина № 3
- Причина № 4
- Причина № 5
- Причина № 6
- Причина № 7
Причины неисправности
На самом деле, часто монитор не включается даже по простейшим причинам, например, по вашей рассеянности или невнимательности. Ну что же, ничего криминального в этом нет. Попробуем произвести ремонт и начнем с простейших действий.
Попробуем произвести ремонт и начнем с простейших действий.
Причина № 1
Монитор выключен. Дело в том, что у некоторых компьютеров кнопка «Запуск» находится не на привычном нам месте. Она расположена внизу компьютера и «смотрит» в пол.
Вы могли ее случайно задеть и техника успешно выключилась. Попробуйте нажать на заветную кнопочку. Ничего не произошло? Что ж, продолжим заниматься ремонтом монитора.
Причина № 2
Шнур и кабель. Как бы банально это не звучало, но компьютер ни за что не включится, если шнур вылетел из так называемого пилота либо отсоединился кабель, идущий от монитора к агрегату.
Проверили? Все в порядке, но монитор отказывается радовать вас ярким изображением? Двигаемся дальше. Ремонт не ограничивается устранением всего двух причин.
Причина № 3
Вернее, устранение неисправности мистическими способами. Иногда это является действенным способом починки ПК.
Отключаем от оборудования все кабели и шнуры, в том числе и от монитора. И покидаем неприступный компьютер на минут 15-20.
И покидаем неприступный компьютер на минут 15-20.
Попейте чаю и успокойтесь. Сейчас все наладится, монитором занимается мастер высшего пилотажа!
Попили? Идите и подключайте любимца обратно ко всем шнурам и кабелям. Не забудьте про кнопочки. Загорелось? Или кричать «Ура!» рано? Продолжаем? Если ответ утвердительный, читайте дальше.
Кстати, методику можно использовать, если вдруг завис системный блок.
Причина № 4
Если предыдущие действия не помогли, давайте-ка проверим сам монитор и подключим его к другому оборудованию (компьютеру). Если он исправен, то работать будет. Придется искать причину, почему он не включается на конкретном ПК.
Если же монитор не включается и там, становится ясно, что причина поломки, действительно, в нем, а вовсе не в шнурах или видеокартах, о которых расскажем чуть ниже.
Причина № 5
Дело в видеокарте. Случайно, в результате некого неумышленного удара или небольшой встряски может открутиться винтик от видеокарты.
Осмотрите карту. Если она в самом деле стоит не на своем месте, аккуратно задвиньте ее обратно. Убедитесь, что она не сгорела (в этом случае также монитор работать не будет).
Приверните все винтики и гаечки на свои места и включите компьютер. Помогло? Ели нет, продолжаем ремонтировать дальше.
Причина № 6
Вышел из строя блок питания. Эта трудная проблема, с которым справится не всякий пользователь. Но попробовать стоит. Поможет пошаговая инструкция:
- Проверяем все видимые предохранители.
- Осматриваем конденсаторы. Если заметили, что некоторые из них вздулись и выглядят как-то очень уж пухло, придется перепаивать. То есть повредившиеся убираем, а новые впаиваем.
- Собираем оборудование в обратном порядке. Подключаем все шнуры, включаем нужные кнопочки.
Если ремонт произведен правильно, монитор должен заработать. Ну, а если экран по-прежнему черный, то предпримем последнюю попытку.
Ну, а если экран по-прежнему черный, то предпримем последнюю попытку.
Причина № 7
На ПК сгорела оперативная память. Об этом должен сигнализировать спикер – специальное приспособление, издающее звук при поломке. Итак, не будем вдаваться в подробности. Приступим к исправлению проблемы.
Нужно найти материнскую плату с воткнутыми в гнезда планками. Их может быть несколько. Суть не в этом.
Следует аккуратно повынимать эти планки. Так же осторожно устанавливаем их на прежнее место, в родные гнездышки.
Важно! Каждая планка должна ставится в то же гнездо, из которого была взята. Иначе компьютер выйдет из строя. Если ничего не понимаете в этом, лучше пусть ремонтом займется специалист.
Описанные причины и способы устранения неполадок помогут справиться с ремонтом монитора на месте. Если же не помогает ни один из способов, лучше обратиться к мастеру, специалисту.
Дело в том, что устранение неисправностей может сопровождаться необходимостью использования специального оборудования.
Монитор не включается. Что делать, если монитор не работает
Содержание
- 1 Отсутствие питания
- 2 Плохо или неправильно подключен кабель
- 2.1 Сбой в настройках
- 2.2 Проблема с драйвером видеокарты
- 2.3 Проблемы с видеокартой
- 2.4 Проблемы с монитором
- 2.5 Сбой в операционной системе
- 2.6 Похожие статьи:
Как обычно включаете свой компьютер, и вроде ничего не предвещает беды, но системный блок запускается, а монитор (дисплей) не включается. Знакома ситуация? Рассмотрим основные причины этой проблемы и что необходимо делать.
Вначале пару слов о диагностике. Важно сразу определить характер проблемы. Если после запуска компьютера дисплей никоем образом не прореагировал, то значит на него не поступает сигнал с компьютера. Если на дисплее хоть что-то появилось при запуске ПК, например, индикатор указывает на связь с ним, то причина кроется в неполадках дисплея или видеокарты. Когда не происходит загрузка системы и на экране не отображается загрузка BIOS, тогда причина в самом компьютере.
Если на дисплее хоть что-то появилось при запуске ПК, например, индикатор указывает на связь с ним, то причина кроется в неполадках дисплея или видеокарты. Когда не происходит загрузка системы и на экране не отображается загрузка BIOS, тогда причина в самом компьютере.
После такого небольшого уточнения характера поломки можно переходить непосредственно к поиску и устранению самой проблемы.
Отсутствие питания
Когда монитор запитан от сети и включен, то на нём должна гореть лампочка индикатор, обычно красного или желтого цвета. Если монитор не включается, проверьте, нет ли явных повреждений кабеля питания и нормально ли подключена вилка к розетке. Если все нормально подключено и лампочка питания горит – значит не в питании дело.
Плохо или неправильно подключен кабель
Монитор может не включаться из-за неправильного подключения соединительного кабеля между системным блоком и дисплеем . Убедитесь, что кабель соединен с тем разъемом. Нередко по ошибке подключают к видеокарте, интегрированной в материнскую карту, хотя есть дискретная. В таком случае необходимо подключать именно к дискретной. Проверьте. Обычно ее разъемы находятся чуть ниже.
В таком случае необходимо подключать именно к дискретной. Проверьте. Обычно ее разъемы находятся чуть ниже.
Также рекомендуем убедиться, что надежно подключен соединительный кабель. Для этого отсоедините его и вновь подключите. Есть немалая вероятность того, что сам кабель вышел из строя. Для проверки его необходимо подключить монитор с помощью другого аналогичного кабеля.
Сбой в настройках
Порой дисплей не работает из-за сбоя в настройках. Например, установлено неверные разрешение или частота, которые не поддерживаются данной моделью дисплея. Чтоб устранить этот сбой достаточно сбросить настройки для дисплея. Иногда для устранения такого дефекта требуется вход в систему через безопасный режим, либо подключение дисплея к другому разъему.
Обратите внимание! Если установлены две видеокарты, то в настройках BIOS лучше отключить интегрированную видеокарту.
Проблема с драйвером видеокарты
Трудности могут быть вследствие некорректной работы драйверов. Например, вы удалили драйвер, обновили его или установили новый. В результате видеокарта может работать с перебоями и даже отсутствовать изображение на экране. Для устранения проблемы зайдите через безопасный режим. Далее удаляем установленный драйвер видеокарты и ставим подходящий.
Например, вы удалили драйвер, обновили его или установили новый. В результате видеокарта может работать с перебоями и даже отсутствовать изображение на экране. Для устранения проблемы зайдите через безопасный режим. Далее удаляем установленный драйвер видеокарты и ставим подходящий.
Проблемы с видеокартой
Видеокарта может некорректно работать не только из-за сбоя драйверов. Если проблема возникла после чистки системного блока, возможно, вы задели видеокарту. Могли неправильно подключить, если ее снимали. В таком случае выключите полностью компьютер, отсоедините видеокарту и заново подключите ее.
В том случае если проблема останется, или до этого не проводили никакие работы внутри системного блока, то попробуйте переставить карту в другой слот материнской платы. Также стоит подключить монитор к интегрированной видеокарте, вытащив предварительно дискретную. Есть вероятность, что видеокарта вышла из строя.
Проблемы с монитором
Рекомендуется проверить настройки монитора. Все ли правильно настроено. В частности убедитесь, что верно выбран используемый тип подключения (VGA, HDMI или DVI). Заодно просмотрите остальные настройки.
Все ли правильно настроено. В частности убедитесь, что верно выбран используемый тип подключения (VGA, HDMI или DVI). Заодно просмотрите остальные настройки.
Бывает и монитор ломается. Но не стоит сильно огорчаться: если монитор просто не включается, то, скорее всего, монитор можно починить. Намного хуже, когда явные проблемы с матрицей экрана.
Сбой в операционной системе
В том случае если на мониторе отображается загрузка BIOS (как на картинке слева), и на этом все, хотя звук запуска ОС воспроизводится, то дело может заключаться в операционной системе.Это может стать результатом какого-то конфликта. Например, вы перед этим устанавливали приложение, меняющее визуальный стиль. К такой проблеме могут привести и вирусы, блокирующие работу операционной системы, устройств или драйверов.
Если на мониторе отображается нормальный ход загрузки BIOS, но затем появляется чёрный экран, а характерного звука запуска ОС нет, тогда это сбой операционной системы. В этом случае необходимо ее переустановить.
Если после всех действий проблема с монитором не решена, то попробуйте подключить его к другому компьютеру, ноутбуку или видеоплееру. Так вы сможете проверить его работоспособность. Не работает – тогда несите в ремонт. Если дисплей нормально включается при подключении к видеоплееру или к другому системному блоку, то проблему нужно искать в комплектующих компьютера, в частности видеокарты.
Большинство проблем с дисплеем можно своими силами выявить и многие из них самостоятельно устранить. Хотя иногда без квалифицированной помощи не обойтись.
Запись имеет метки: Компьютер
Не включается монитор при включении компьютера: причины. способы решения проблемы
Иногда пользователи стационарных компьютеров и ноутбуков сталкиваются с ситуацией, когда монитор не запускается по умолчанию при нажатии на кнопку питания. Причин этому несколько, все они разные, поэтому решить проблему с черным экраном может быть или легко, или сложно.
Поиск причины
Необходимо определить, связана ли проблема с неисправностью видеокарты или монитора (дисплея ноутбука). Самый простой способ – подключить другой монитор. Значительная часть ПК работает таким образом, что видеокарта с момента запуска (запуска BIOS) подает сигнал на любые доступные видеовходы. Потому после включения устройства должно появиться изображение на втором мониторе.
Самый простой способ – подключить другой монитор. Значительная часть ПК работает таким образом, что видеокарта с момента запуска (запуска BIOS) подает сигнал на любые доступные видеовходы. Потому после включения устройства должно появиться изображение на втором мониторе.
Также некоторые повреждения, такие как ослабленные провода, очень легко исправить, в других случаях потребуется квалифицированный ремонт или замена оборудования. Но какой бы ни была проблема, предлагаем попробовать 7 простых способов, чтобы ее исправить.
1. Подключить второй монитор
Это относится только к настольным ПК. Можно взять монитор у друга и посмотреть, работает ли он с этим устройством. Также рекомендуется сразу проверить питание монитора и шнуры. Если монитор и шнуры друга работают с ПК, значит, один из компонентов сломан. Придется проверить каждую деталь, пока не найдется неисправная, а затем заменить ее.
2. Проверить кабели
Если у пользователя настольный ПК, следует проверить все кабели, которые подключаются к монитору. У большинства устройств есть два основных кабеля плюс (возможно) несколько дополнительных для звука. Необходимо проверить оба конца каждого и правильно подключить их.
У большинства устройств есть два основных кабеля плюс (возможно) несколько дополнительных для звука. Необходимо проверить оба конца каждого и правильно подключить их.
3. Убедиться, что компьютер включен
Если устройство не загружается, то и экран не работает, поэтому стоит сразу проверить, что ПК действительно полностью включается, когда нажимается кнопка питания. Это касается как настольных компьютеров, так и ноутбуков.
Иногда может возникать проблема с выходом из режима энергосбережения при ожидании/сне или гибернации в Windows, в результате чего ПК включается, но процесс не отображается на дисплее или клавиатуре.
Важно! В режиме энергосбережения можно удерживать кнопку питания в течение 3-5 секунд, чтобы полностью выключить устройство.
Нужно включить ПК, а затем прислушаться к звукам и посмотреть на светодиоды. Вентиляторы должны запуститься, издавая шум. Если жесткий диск магнитный, пользователь услышит, как он загружает Windows или MacOS. Если есть проводная сеть (Ethernet), могут быть индикаторы в месте подключения кабеля к ПК – необходимо посмотреть, не начнут ли они мигать. Если сеть беспроводная, индикатор должен указывать, что Wi-Fi активен.
Если есть проводная сеть (Ethernet), могут быть индикаторы в месте подключения кабеля к ПК – необходимо посмотреть, не начнут ли они мигать. Если сеть беспроводная, индикатор должен указывать, что Wi-Fi активен.
Когда компьютер не подает вышеуказанных признаков жизни, это означает, что именно с ним что-то не так, а не с дисплеем. Такие проблемы сложно диагностировать, поэтому придется обратиться в сервисный центр.
4. Убедиться, что переключатель напряжения источника питания установлен правильно
Если входное напряжение для источника питания не соответствует норме (в зависимости от страны), ПК включается, но не отображает работу на дисплее или клавиатуре.
Когда этот переключатель установлен неправильно, вполне возможно, что ПК вообще не включится. Следовательно, неправильное напряжение источника питания может помешать правильному запуску.
5. Проверить оборудование
Необходимо отключить от ПК мышь, внешний жесткий диск, динамики, принтеры, сканеры и т. д. Затем попробовать снова включить компьютер.
д. Затем попробовать снова включить компьютер.
Если это не сработает, следует проверить все разъемы портов на предмет повреждений.
Иногда видео порт может быть поврежден или погнут, если подсоединенный к нему кабель не был извлечен должным образом. Кроме того, некоторые пользователи пытаются подключить кабель к несоответствующему разъему, что также может привести к его внутренним повреждениям. Тогда необходимо отнести ПК в ремонтную мастерскую, чтобы починить погнутые или поврежденные порты.
6. Использовать фонарик
Современные ЖК-мониторы состоят из двух основных частей: жидкокристаллического дисплея (ЖКД), который создает изображения, и подсветки, которая освещает эти изображения. В современных дисплеях подсветка обычно представляет собой светоизлучающий диод (LED), который должен работать тысячи часов, но иногда они перестают работать преждевременно (особенно если устройство никогда не выключается).
Как это узнать? Включить ПК и дождаться полной загрузки. Затем взять яркий фонарик и направить его на дисплей под крутым углом (чтобы блики не попадали на пользователя). Если изображение (например, рабочего стола) видно, значит, ЖК-дисплей все еще работает, а проблема возникла из-за подсветки, поэтому следует отнести компьютер в ремонтную мастерскую.
Затем взять яркий фонарик и направить его на дисплей под крутым углом (чтобы блики не попадали на пользователя). Если изображение (например, рабочего стола) видно, значит, ЖК-дисплей все еще работает, а проблема возникла из-за подсветки, поэтому следует отнести компьютер в ремонтную мастерскую.
7. Установить live-диск
Проблема может быть связана с операционной системой (неправильным драйвером дисплея). В этом случае монитор, вероятно, будет работать во время загрузки ПК, но затем внезапно выключится.
Необходимо загрузиться в безопасном режиме Windows или переустановить Windows, чтобы изменить драйвер. Но сначала можно проверить это с помощью live CD (установочного диска). Не нужно ничего устанавливать – просто запустить диск, пока он не отобразит рабочий стол. Если отображается рабочий стол, значит, черный экран дисплея связан с повреждением видеодрайвера.
Если ни один из способов не помог…
Значит, неисправность вызвана повреждением видеокарты. Также бывает, что в ПК установлена встроенная видеокарта и внешняя (в разъеме). В этом случае необходимо убедиться, что сигнальный кабель дисплея подключен к соответствующей видеокарте. К сожалению, со встроенной видеокартой невозможно ничего сделать, а внешнюю рекомендуется проверить на другом устройстве.
Также бывает, что в ПК установлена встроенная видеокарта и внешняя (в разъеме). В этом случае необходимо убедиться, что сигнальный кабель дисплея подключен к соответствующей видеокарте. К сожалению, со встроенной видеокартой невозможно ничего сделать, а внешнюю рекомендуется проверить на другом устройстве.
Как починить монитор, который не включается?
5 апреля 2022 г. Администратор Советы
Нас часто спрашивают: «Как починить монитор, который не включается?»
1. Проверьте соединения вашего монитора
Для начала, ваш компьютер может быть вообще не сломан. Первый и самый простой тест — определить, связана ли проблема с вашим монитором или соединениями между ним и вашим компьютером.
2. Проверьте сетевую розетку
Если экран по-прежнему черный, попробуйте решить проблему, подключив монитор к другой розетке. Все еще не повезло? Вам нужно будет перейти к следующему этапу устранения неполадок, если это не удастся.
3.
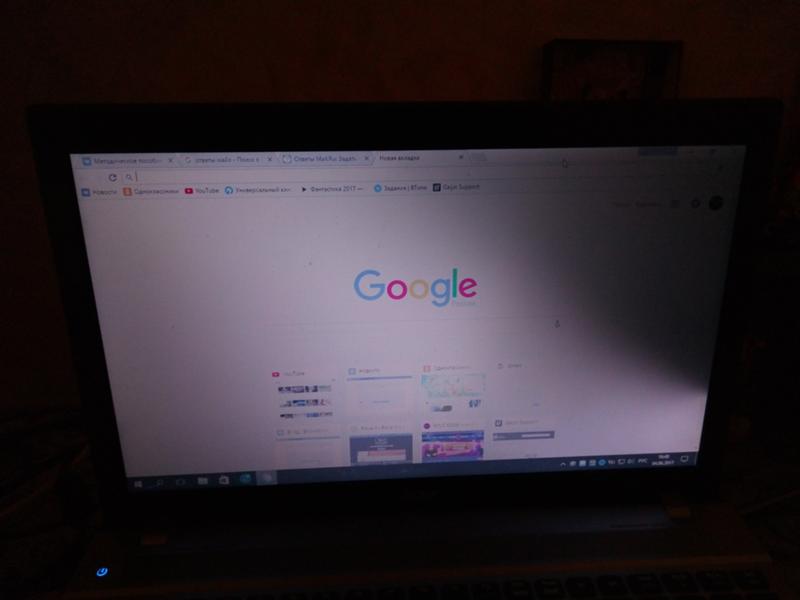 Проверьте подсветку монитора
Проверьте подсветку монитораКогда компьютер включен, а экран полностью черный, посветите прямо на него фонариком. Если вы видите изображение, используя только прикосновение, возможно, подсветка на вашем мониторе сломана, и вам необходимо ее заменить. Это не то, что кто-либо без технических знаний по ремонту должен пытаться делать в одиночку, потому что, если вы сломаете экран.
4. Проверьте, не связана ли проблема с вашим ПК
Если ни один из перечисленных выше способов устранения неполадок не решил вашу проблему, пришло время проверить, можете ли вы исключить проблему, связанную с вашим компьютером, и зная, что это проблема с вашим монитором или подключениями к вашему монитору.
5. Попробуйте с другим монитором
Если у вас есть доступ к другому монитору (возможно, с другого компьютера в вашем доме или даже у друзей), используйте его, чтобы проверить, не неисправен ли ваш текущий монитор. Просто отключите устройство, подключенное к вашему текущему монитору, и подключите второй монитор, который, как вы знаете, работает.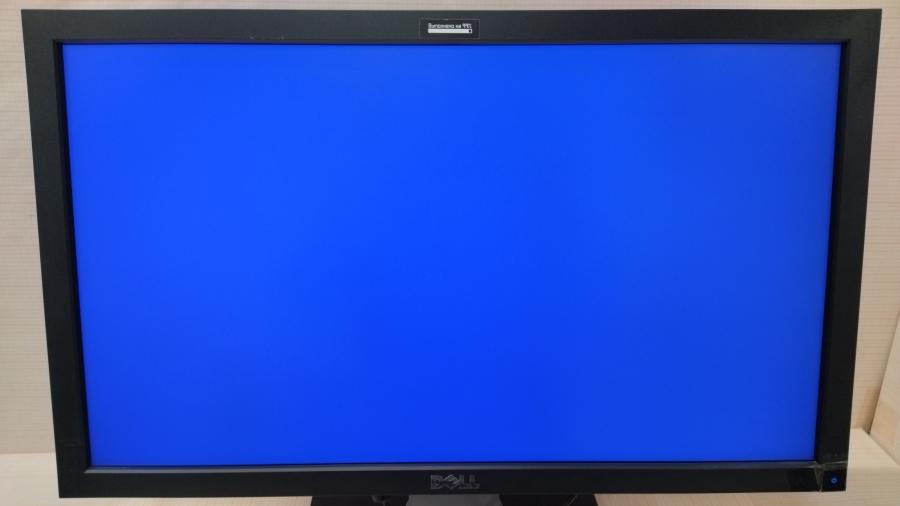 Я бы использовал другой шнур питания и кабель для этого.
Я бы использовал другой шнур питания и кабель для этого.
Если включается второй/сменный монитор, вы можете безопасно устранить это как причину проблемы с вашим компьютером.
6. Проверьте адаптер монитора
Следующим шагом является проверка подачи питания на монитор, включая кабель. Некоторые мониторы оснащены внутренним или встроенным источником питания, а другие питаются от внешнего источника (аналогично ноутбуку).
Если блок питания второго монитора сменный, я бы подключил его к блоку питания первого монитора. Если вы заметили, что экран все еще светится, значит, что-то не так с блоком питания.
Если экран не загорается, то вообще есть простое средство, которое не дорого стоит. Ваш вариант может состоять в том, чтобы купить новый адаптер питания. Однако, прежде чем вы пойдете и получите новый блок питания экрана, сначала снова подключите свой оригинальный монитор к блоку питания второго монитора и посмотрите, работает ли он.
Однако, если это не решит проблему, может потребоваться замена других компонентов помимо блока питания.
7. Убедитесь, что вы подключили правильный кабель
Это просто проверка правильности работы блока питания. Просто убедитесь, что кабель подключен к компьютеру и монитору надежно и надежно. Если ваш экран все еще работает после того, как вы затянули их, вы будете чувствовать себя глупо, но это даст отличные результаты.
Если это не сработает, попробуйте поменять местами кабели, чтобы проверить, есть ли проблема с кабелем. Если у вас есть компьютер и монитор, которые поддерживают ряд типов подключения, рассмотрите вариант VGA (15-контактный синий), DVI или DL-DVI-D (белый). Если замена кабеля решает вашу проблему, это простое решение
Если экран остается темным, возможно, у вас неисправный монитор, который лучше заменить, чем пытаться его починить. Если вы не исключили, что неисправен ваш компьютер, а не дисплей, переходите к следующим этапам устранения неполадок, почему ваш монитор не включается.
8. Проверьте графическую карту
Если у вас нет опыта ремонта ПК, вскрытие компьютера для проверки графической карты, вероятно, будет задачей технического специалиста.
Если у вас есть опыт, извлеките графическую карту и переустановите ее в слот PCI-e (или другой слот PCI-e, если на материнской плате их несколько). Если это не работает, возможно, материнская плата вашего компьютера сломана.
9. Материнская плата компьютера
Вы можете поменять материнские платы, чтобы узнать, является ли это причиной черного экрана вашего монитора. Это требует большого объема работы, и это не для тех, у кого мало или совсем нет технических знаний.
Вы также можете попробовать подключить другой компьютер или ноутбук, чтобы проверить, есть ли у вас дисплей.
Если у вас возникли проблемы с определенной программой или игрой, поищите программу удаления в Интернете. Существует множество бесплатных деинсталляторов, поэтому легко найти тот, который работает с вашей операционной системой и моделью. Если ничего не работает, возможно, вам следует начать с чего-то более простого. Модули оперативной памяти на вашем компьютере могут нуждаться в замене.
Если после всех этих действий по устранению неполадок у вас все еще нет решения вашей проблемы, обратитесь к местному ИТ-специалисту.
Поделиться через фейсбук Поделиться в Твиттере
ЖК-монитор Acer S200HL Поиск и устранение неисправностей
ЖК-монитор Acer S200HL отображает изображение с разрешением 1600×900 на 20-дюймовом экране. Устранение неполадок с этим устройством может показаться сложным, но это руководство поможет.
Ваш экран не включается, когда вы нажимаете кнопку питания.
Если на монитор не подается питание, возможно, кабели питания монитора ослабли, и на монитор не подается питание. Убедитесь, что монитор надежно подключен к работающему источнику питания, а кабели не изношены и не выдернуты из разъемов.
Иногда отображение экрана устанавливается на низкий уровень для экономии энергии или было случайно установлено вручную. Режим энергосбережения может быть повторяющейся проблемой, если ваш компьютер настроен на переход в режим энергосбережения.
Если у вас недавно было обновление программного обеспечения, и вскоре после этого обновления ваш экран погас, возможно, у вас повреждено программное обеспечение. Иногда поврежденное программное обеспечение можно легко исправить, перезагрузив систему; перезапуск может вызвать лучшую совместимость между монитором и программным обеспечением. Если перезагрузка не устраняет проблему, используйте функцию восстановления системы, которую можно найти, выполнив поиск «восстановление системы» в домашнем поиске Windows, чтобы восстановить систему вашего компьютера до состояния, предшествующего обновлению. В качестве альтернативы попробуйте переустановить программное обеспечение, вызывающее проблемы.
При включении на экране появляются горизонтальные или вертикальные полосы.
Если на экране появляются линии, возможно, у вас ослаблены или повреждены кабели. Проверьте кабели DVI или VGA, соединяющие монитор с компьютером. Убедитесь, что кабели надежно подключены к правильному входу. Если проблема не устранена, попробуйте использовать новый набор кабелей DVI или VGA.
Если у вас возникают проблемы с экраном, частым источником этой проблемы являются устаревшие драйверы. Убедитесь, что у вас установлены самые последние драйверы оборудования для вашего монитора и видеокарты.
Если на экране появляются полосы, часто причиной этой проблемы является плохой источник питания. Убедитесь, что кабели питания надежно подключены к монитору. Чтобы проверить наличие обновленных драйверов, зайдите в диспетчер устройств в Windows и найдите в списке неисправное устройство. Щелкните правой кнопкой мыши имя устройства и перейдите в окно свойств, которое покажет, обновлены ли драйверы или нет. Кроме того, убедитесь, что силовые кабели подключены к работающей розетке.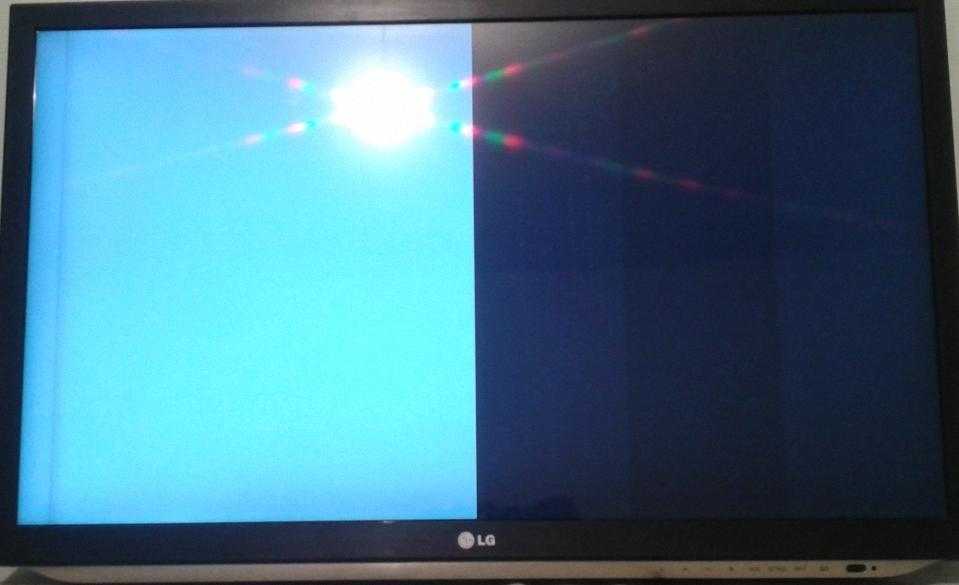
Частой причиной искажения изображения является ослабленный кабель внутри монитора. Это требует разборки монитора для устранения проблемы. Убедитесь, что различные внутренние кабели надежно закреплены. Чтобы просмотреть шаги по проверке кабелей, щелкните здесь.
Если на экране появляются полосы, возможно, экран дисплея поврежден или неисправен. В этом случае экран дисплея может потребоваться заменить новым экраном.
Кнопки на мониторе залипают или не реагируют.
Под кнопками могут быть нежелательные остатки. Распространенным решением для удаления остатков является использование баллончика со сжатым воздухом и распыление вокруг кнопки. Если проблема не устранена, возможно, вам придется открыть монитор и отремонтировать его.
Изображение на мониторе включается и выключается на короткие промежутки времени.
При установке максимального разрешения и яркости экран может отключаться для самозащиты или экономии энергии. Эта проблема может быть решена путем восстановления экрана с более эффективными настройками разрешения и яркости. Чтобы изменить яркость, используйте кнопку яркости в нижней правой части монитора. Кнопка яркости открывает меню, позволяющее управлять настройками яркости. Кроме того, кнопка меню, расположенная рядом с кнопкой яркости, вызовет всплывающее меню на экране. Если есть выбор, нажмите «Авто» или «Автоматическая настройка».
Чтобы изменить яркость, используйте кнопку яркости в нижней правой части монитора. Кнопка яркости открывает меню, позволяющее управлять настройками яркости. Кроме того, кнопка меню, расположенная рядом с кнопкой яркости, вызовет всплывающее меню на экране. Если есть выбор, нажмите «Авто» или «Автоматическая настройка».
Если у монитора возникают проблемы с включением и выключением, конденсаторы, подающие питание на монитор, могут работать неправильно. Это приводит к мерцанию экрана.
Если шлейфы подключены ненадежно, изображение на экране будет время от времени включаться и выключаться. Чтобы получить руководство по замене или повторному подключению ленточных кабелей, щелкните здесь.
Изображение на экране имеет искаженные цвета.
Распространенным источником искажения цветов являются ослабленные или неисправные кабели. Проверьте кабели DVI или VGA, соединяющие монитор с компьютером. Убедитесь, что кабели надежно подключены к правильному входу. Если проблема не устранена, попробуйте использовать новый набор кабелей DVI или VGA.
Если проблема не устранена, попробуйте использовать новый набор кабелей DVI или VGA.
Причиной этой проблемы могут быть устаревшие драйверы. Убедитесь, что у вас установлены самые последние драйверы оборудования для вашего монитора и видеокарты.
Во многих случаях плохое питание является причиной искажения цвета. Убедитесь, что кабели питания надежно подключены к монитору. Кроме того, убедитесь, что силовые кабели подключены к работающей розетке.
Ослабленный кабель внутри монитора может быть причиной искажения изображения. Это требует разборки монитора для устранения проблемы. Убедитесь, что различные внутренние кабели надежно закреплены. Чтобы проверить кабели, нажмите здесь.
Если происходит искажение цвета, возможно, экран дисплея поврежден или неисправен. В этом случае может потребоваться замена экрана дисплея.
Что делать, если на экране компьютера не отображается изображение
Кофе готов. Ваш ум острый. Вы включаете свой компьютер, но ничего не появляется — все, что вы видите, это черный экран, без объяснения того, где прячутся все ваши драгоценные мемы дня.
Пустой экран трудно диагностировать, поскольку его причиной может быть множество причин. Весь ваш компьютер может работать со сбоями, или это может быть только монитор. Возможно, вы получите сообщение типа «Нет входа» или «Кабель не подключен», а может быть, это просто полностью черный экран. Давайте рассмотрим некоторые шаги по устранению неполадок, чтобы вы могли вернуться к усердной работе (или трате времени) в Интернете.
Пробовали ли вы выключить и снова включить его?
Это может показаться очевидным, но убедитесь, что ваш компьютер и монитор действительно включены. Убедитесь, что кабель питания вашего монитора подключен и на него подается питание, а затем еще раз проверьте, что кабель, идущий к компьютеру, надежно подключен с обоих концов. Оба должны иметь индикаторы на передней панели, которые загораются при подаче питания,
Вполне возможно, что вы нажали кнопку питания монитора или выдернули вилку ногами, не осознавая этого. Это может быть причиной того, что ваш ноутбук подключен к сети, но не заряжается. Если ваш компьютер включен, попробуйте перезагрузить компьютер, чтобы проверить, сохраняется ли проблема. Вы должны быть в состоянии удерживать кнопку питания вашего компьютера, пока индикатор не погаснет, а затем просто включите его снова.
Если ваш компьютер включен, попробуйте перезагрузить компьютер, чтобы проверить, сохраняется ли проблема. Вы должны быть в состоянии удерживать кнопку питания вашего компьютера, пока индикатор не погаснет, а затем просто включите его снова.
Увеличьте яркость
Клавиатура Lenovo ThinkPad TrackPoint II (Фото: Злата Ивельва)
Многие ноутбуки позволяют уменьшить яркость экрана до нуля, поэтому увеличьте яркость, чтобы увидеть, не виновато ли это. На вашей клавиатуре должны быть кнопки яркости вверху, поэтому посмотрите, решит ли это проблему. Точно так же экран мог быть отключен или сбит с толку после отключения от внешнего монитора, поэтому попробуйте удерживать функциональную клавишу и нажимать любую кнопку, которая выглядит как дисплей компьютера в верхней части клавиатуры.
Попробуйте другой дисплей
Монитор MSI Oculux NXG253R (Фото: Крис Стобинг)
Если вы в настоящее время не используете внешний монитор, вы можете подключить его, чтобы узнать, связана ли проблема с экраном вашего ноутбука или его внутренними компонентами.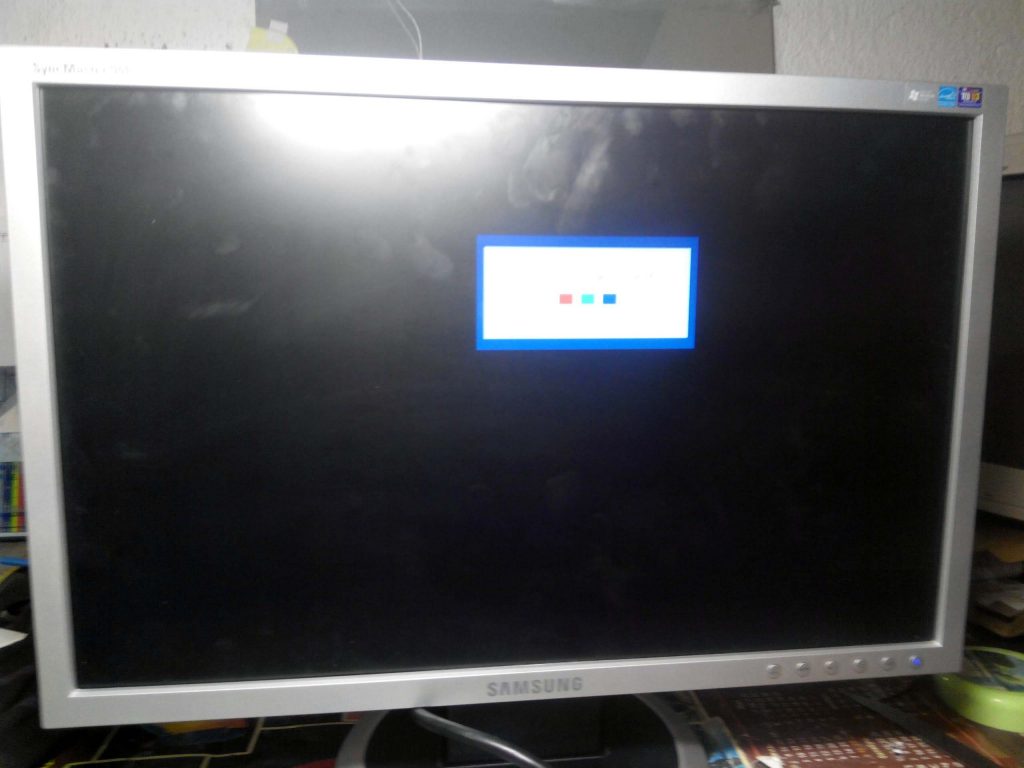 Вы также можете использовать для этой цели свой телевизор. Если вы можете получить изображение на втором дисплее, это может означать, что ваш компьютер способен отображать изображение, но что-то не так с самим встроенным экраном.
Вы также можете использовать для этой цели свой телевизор. Если вы можете получить изображение на втором дисплее, это может означать, что ваш компьютер способен отображать изображение, но что-то не так с самим встроенным экраном.
Неисправный дисплей необходимо заменить. Вы можете заменить панель самостоятельно, если у вас есть отвертка. В противном случае, возможно, пришло время обратиться к профессионалам — надеюсь, у вас есть хорошая резервная копия на случай, если им придется стереть диск.
Изменить ввод
Монитор ViewSonic Elite XG270QG (Фото: Злата Ивлева)
Убедитесь, что ваш монитор подключен к правильному входу. Большинство должно автоматически определять правильный ввод, но перепроверить никогда не помешает. Возможно, вам даже придется полностью отключить монитор. У меня был дисплей, который при подключении к входу без подключения отказывался показывать изображение, пока я его не отключил. Если ваш монитор застрял на входе, к которому ничего не подключено, вам может потребоваться что-то подключить к этому порту, прежде чем вы сможете переключить входы на правильный. Это редко, но бывает.
Это редко, но бывает.
Проверьте кабели
DisplayPort или HDMI? (Изображение: Механик / Shutterstock)
Если у вас есть видеокарта, ваш монитор должен быть подключен к ней, а не к порту HDMI на материнской плате. Если у вас завалялись лишние кабели, попробуйте другой — возможно, кабель, который вы использовали, поврежден или один из портов неисправен. Вы также можете попробовать другой тип кабеля — скажем, кабель HDMI вместо кабеля DisplayPort — чтобы посмотреть, решит ли это проблему.
Кроме того, убедитесь, что ваш кабель соответствует требованиям для работы. Если вы используете DisplayPort, убедитесь, что он сертифицирован VESA (открывается в новом окне); для HDMI на упаковке может быть сертификационная этикетка, которую можно отсканировать с помощью приложения HDMI Cable Certification для iPhone(открывается в новом окне) или Android(открывается в новом окне). Помните, что не все кабели одинаковы: если вы пытаетесь запустить дисплей 4K с высокой частотой обновления, вам понадобится кабель Ultra High Speed HDMI, а не старая модель High Speed.
Если вы используете адаптеры, они также могут быть виновником — либо у вас неисправный ключ, либо вы используете его не по назначению. Адаптеры HDMI-VGA(откроется в новом окне), например, работают только в этом направлении — если вы пытаетесь подключить компьютер VGA к монитору DVI, вам понадобится активный преобразователь другого типа(Opens в новом окне).
Отключите периферийные устройства
Также возможно, что одно из ваших периферийных устройств вызывает проблему, из-за которой компьютер не загружается. У меня были ситуации, когда определенный USB-порт мешал загрузке компьютера, если к нему что-то было подключено. Отключите от компьютера все, что не является необходимым (например, мышь, клавиатуру, принтер и монитор), затем повторите попытку загрузки.
Если все работает нормально с удаленными периферийными устройствами, виновником является один из этих элементов. Вы можете сузить круг задач, снова перезапустив компьютер с одним подключенным USB-устройством, чтобы посмотреть, как компьютер реагирует на запуск.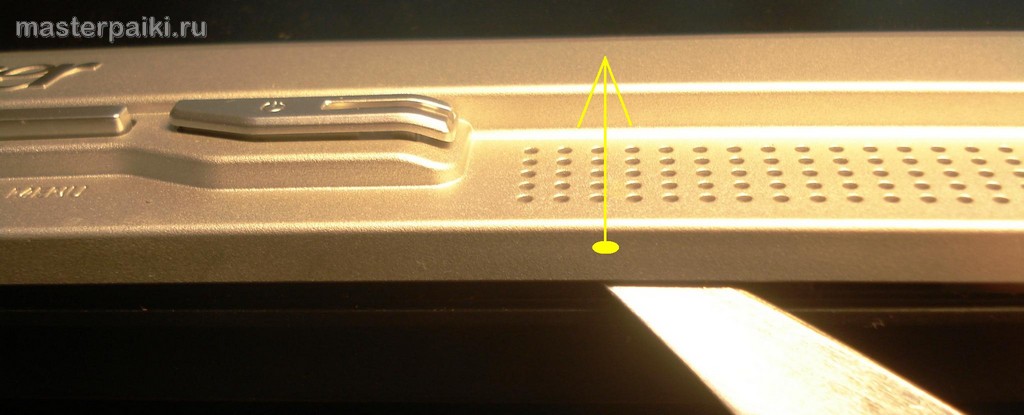 Как только вы обнаружите проблему, вам нужно будет удалить проблемные драйверы и переустановить их, чтобы посмотреть, решит ли это проблему.
Как только вы обнаружите проблему, вам нужно будет удалить проблемные драйверы и переустановить их, чтобы посмотреть, решит ли это проблему.
В Windows щелкните правой кнопкой мыши кнопку «Пуск» и выберите Диспетчер устройств , , затем найдите нужное периферийное устройство. Щелкните правой кнопкой мыши запись и выберите 9.0187 Удаление устройства . Затем вы можете переустановить драйвер от производителя и посмотреть, устранена ли проблема.
Несколько мониторов имеет значение
Если вы пытаетесь подключить второй монитор к ноутбуку или настольному компьютеру, вы можете столкнуться с проблемами, когда только один из экранов работает правильно. Во-первых, убедитесь, что ваш ноутбук или компьютер может одновременно работать с двумя или более дисплеями — некоторые машины могут не поддерживать все мониторы, которые вы хотите подключить. (MacBook M1 и M2, несмотря на все их улучшения, поддерживают, например, только один внешний дисплей одновременно. )
)
Если ваш второй дисплей распознается системой, но показывает черный экран, возможно, он настроен на отображение изображения только на экране ноутбука. В Windows откройте Настройки > Система > Дисплей и убедитесь, что в меню Несколько дисплеев установлено зеркальное отображение рабочего стола на обоих дисплеях или расширение рабочего стола на оба дисплея.
Пользователи Mac могут перейти к Системные настройки > Дисплеи для аналогичного меню. Откройте Настройки дисплея и выберите Расширить дисплей из меню.
Прослушать звуковой сигнал
Делл Инспирон 3891 (Фото: Молли Флорес)
Когда ваш настольный ПК загружается, вы обычно слышите небольшой звуковой сигнал из динамика, который находится внутри башни. Этот динамик существует, чтобы давать вам коды ошибок, когда что-то идет не так. Если у вас его нет, вы можете заказать его на Amazon (откроется в новом окне) и подключить к разъему динамика на материнской плате.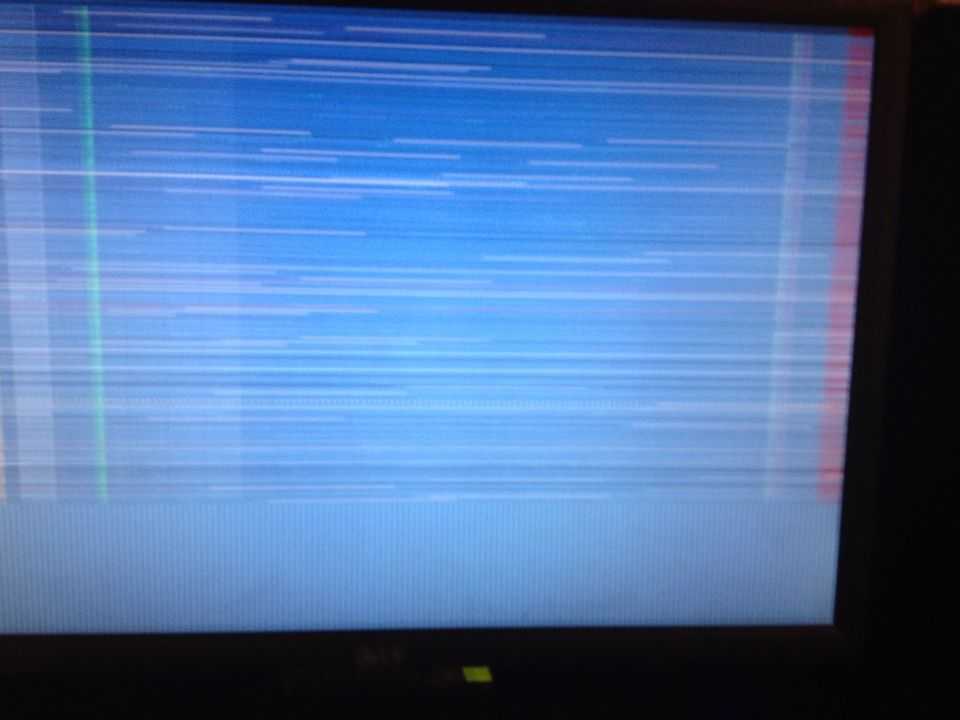
Если ваш компьютер просто издает короткие звуковые сигналы при загрузке, значит, он не регистрирует какие-либо аппаратные проблемы. Но если он издает определенную последовательность сигналов — скажем, один длинный сигнал, затем два коротких — он пытается вам что-то сказать. Это может быть неисправная планка оперативной памяти, перегрев ЦП или неправильно установленная видеокарта. (Другие машины могут иметь цифровой дисплей, на котором вместо звуковых сигналов отображаются коды ошибок, или ряд индикаторов, которые загораются в определенном порядке, чтобы указать на проблему.)
Существуют веб-страницы с информацией об этих звуковых кодах, но лучше всего обратиться к руководству для вашего конкретного ПК или материнской платы, так как оно будет наиболее точным. Как только вы выясните проблему, ее исправление должно стать легкой задачей.
Исправьте порядок загрузки
Иногда ваш компьютер может пытаться загрузиться не с того жесткого диска, и когда он не находит операционную систему, он просто показывает черный экран (иногда с мигающим курсором в углу). Это легко исправить.
Это легко исправить.
Перезагрузите компьютер и войдите в меню настройки BIOS, обычно нажав клавишу DEL или F2 во время загрузки. В меню BIOS найдите параметр «Порядок загрузки» и убедитесь, что нужный жесткий диск находится вверху списка. Сохраните настройки и выйдите. Если вам повезет, вы перезагрузитесь в Windows.
Рекомендовано нашими редакторами
13 советов по устранению неполадок с подключением к Интернету
Что делать, если ваш ноутбук подключен к сети, но не заряжается
Компьютер капризничает? Как удалить обновление Windows
Если это не сработает, вы также можете попробовать загрузить оптимизированные настройки по умолчанию из BIOS. Если вы неправильно настроили что-то еще в прошлом, это вернет вас к настройкам по умолчанию, что может позволить вам загрузиться. (Хотя я рекомендую сначала сфотографировать настройки BIOS на тот случай, если вам действительно нужно что-то другое, кроме настроек по умолчанию для правильной загрузки. Таким образом, вы можете вернуть все обратно, если сброс настроек по умолчанию не работает.)
Таким образом, вы можете вернуть все обратно, если сброс настроек по умолчанию не работает.)
Переустановите свой компьютер. Видеокарта, оперативная память или другое оборудование
Материнская плата Asrock Z690 Taichi (Фото: Томас Содерстром)
Если вы недавно собрали, модернизировали или перевезли свой настольный компьютер, возможно, часть оборудования оторвалась внутри корпуса и препятствует загрузке компьютера. Снимите боковую панель с вашего ПК и загляните внутрь. Если у вас есть выделенная видеокарта, попробуйте извлечь ее и снова вставить в слот PCIe до щелчка или попробуйте полностью переместить ее в другой слот. Убедитесь, что его силовые кабели также надежно зафиксированы.
Это не решило проблему? Возможно, вам придется провести более глубокое тестирование с запасным оборудованием, если вы можете его достать. Найдите дешевую видеокарту на Craigslist и посмотрите, работает ли она вместо вашей текущей карты — если да, проблема может быть в вашем графическом процессоре, и пришло время обновиться.
Пока вы внутри, также переустановите модули оперативной памяти. Нажмите на рычаги по краям, чтобы вытолкнуть джойстик из гнезда, затем нажмите на него обратно, пока не услышите щелчок защелок. Убедитесь, что все кабели, подключенные к материнской плате, полностью подключены, а жесткий диск подключен.
Пристегнуться для безопасного режима
Если вы по-прежнему не видите изображение при загрузке компьютера, возможно, проблема связана с драйвером или другим программным обеспечением. Возможно, вы сможете получить изображение, если загрузитесь в безопасном режиме. При отсутствии изображения лучше всего трижды прервать процесс запуска (например, нажав кнопку перезагрузки во время загрузки Windows). Вы попадете в меню автоматического восстановления, где вы можете перейти в «Дополнительные параметры», чтобы найти безопасный режим.
Если вы не можете заставить это работать, вы также можете создать установочный диск Windows на другом ПК, загрузиться с этого флэш-накопителя, а затем перейти к Ремонт компьютера > Устранение неполадок > Запуск Настройки для выбора Безопасный режим с поддержкой сети .
Если ваш компьютер загружается в безопасном режиме, все еще есть шанс что-то исправить. Попробуйте удалить все новые программы, которые могут вызывать проблемы. Убедитесь, что ваше разрешение и частота обновления установлены правильно (если вы установили слишком высокие значения, ваш монитор может не отображать экран).
Вы также можете попробовать переустановить драйверы видеокарты, загрузив их с веб-сайта производителя. Если в вашей системе остались какие-либо графические драйверы, вы можете полностью очистить их, запустив программу удаления драйверов дисплея (открывается в новом окне). Этот инструмент не для слабонервных, но это единственный способ по-настоящему стереть из системы все следы графического драйвера, что иногда может вызывать проблемы.
Возможно, вы даже захотите запустить сканирование на наличие вредоносных программ, пока находитесь там, использовать восстановление системы или, если оно у вас есть, обратиться к диску восстановления (для Windows или Mac), чтобы вернуться к известной рабочей конфигурации. Как только вы закончите с этим, посмотрите, перезагрузится ли ваш компьютер нормально.
Как только вы закончите с этим, посмотрите, перезагрузится ли ваш компьютер нормально.
Если нет, вы можете вернуться в это меню устранения неполадок и попробовать вариант восстановления при загрузке. Вы также можете зайти в командную строку и запустить sfc /scannow или chkdsk C:/r , чтобы проверить наличие ошибок диска — если вам повезет, Windows сможет исправить любые проблемы и снова загрузить вас.
Нравится то, что вы читаете?
Подпишитесь на информационный бюллетень Tips & Tricks , чтобы получить советы экспертов, чтобы получить максимальную отдачу от вашей технологии.
Этот информационный бюллетень может содержать рекламу, предложения или партнерские ссылки. Подписка на информационный бюллетень означает ваше согласие с нашими Условиями использования и Политикой конфиденциальности. Вы можете отказаться от подписки на информационные бюллетени в любое время.
Спасибо за регистрацию!
Ваша подписка подтверждена.

