Что делать, если не включается монитор
Вы сталкивались с ситуацией, когда при включении компьютера монитор продолжает меланхолично демонстрировать черный экран? В большинстве ситуаций эта проблема и выеденного яйца не стоит, а иногда ее главным виновником оказывается вовсе не многострадальный монитор. Сегодня мы расскажем о главных причинах проблем с ним и поделимся способами их решения.
Содержание
- Проверьте, есть ли питание
- Проверьте видеокабель
- Проверьте, исправен ли сам монитор
- Исключите проблемы с оперативной памятью
- Проверьте видеокарту
- Проверьте блок питания
Убедитесь в том, что на монитор подается питание. На это указывает горящий индикатор питания, обычно расположенный в нижней части передней панели устройства. Если светодиод не горит, проверьте, насколько надежно шнур питания вставлен в розетку и разъем на мониторе. Убедитесь, что сам провод не имеет физических повреждений. Ну и, конечно, не забудьте проверить кнопки включения монитора и удлинителя — возможно, одна из них была случайно нажата, например, во время уборки.
Ну и, конечно, не забудьте проверить кнопки включения монитора и удлинителя — возможно, одна из них была случайно нажата, например, во время уборки.
Если проблема не исчезает, попробуйте заменить кабель питания монитора и подключить его к другой розетке — она тоже могла выйти из строя. И последнее, но не менее важное — есть ли в доме электричество?
Если индикатор питания горит, а монитор отказывается показывать хоть что-то кроме известного произведения Малевича, стоит проверить, насколько надежно он подключен к компьютеру. Проверьте целостность сигнального кабеля и то, насколько хорошо он вставлен в гнезда ПК и монитора. Причем VGA и DVI-кабели должны быть не просто вставлены в разъемы, а еще и закреплены там с помощью винтов на штекерах.
Если с проводом все хорошо, посмотрите к тому ли видеовыходу ПК он подключен. Это актуально, если в вашем компьютере имеется не только интегрированная, но и дискретная графика или несколько дискретных видеокарт.
Советы
Что делать, если компьютер «не видит» второй монитор?
Еще один важный момент касается мониторов с несколькими разъемами для подключения ПК. В их меню обычно есть возможность переключения между разными источниками сигнала — убедитесь, что эта настройка не сбилась, и ваш монитор «смотрит» на нужный разъем.
Для того чтобы проверить исправен ли монитор, не обязательно носить столь габаритный гаджет к другу или соседу. Все намного проще. Отключите от монитора все провода кроме кабеля питания. Через несколько секунд после этого исправный гаджет выдаст на экран предупреждение об отсутствии сигнала или другую информацию. Если же этого не происходит, скорее всего, проблема кроется именно в мониторе и вам не обойтись без поездки в сервисный центр. Хотя для успокоения совести вы все-таки можете попробовать вывести на него картинку с ноутбука или все-таки навестить соседа. Если же сообщение все-таки появляется, монитор исправен, и вам нужно перейти к проверке своего компьютера.
Если же этого не происходит, скорее всего, проблема кроется именно в мониторе и вам не обойтись без поездки в сервисный центр. Хотя для успокоения совести вы все-таки можете попробовать вывести на него картинку с ноутбука или все-таки навестить соседа. Если же сообщение все-таки появляется, монитор исправен, и вам нужно перейти к проверке своего компьютера.
Компьютер может отказаться работать из-за проблем с оперативной памятью. Проверить это достаточно легко. Отключите питание от ПК, снимите крышку системного блока, откройте защелки у слотов ОЗУ и аккуратно достаньте ее из разъемов.
После этого почистите контакты оперативной памяти с помощью обычного ластика. Но не спешите устанавливать все модули обратно. Для начала поставьте лишь один из них и попробуйте включить компьютер. Если он стартует, попробуйте переставить нашу «экспериментальную» планку в другой слот. Если ПК заработал, во всем виноват неисправный слот оперативной памяти. Если же компьютер не запускается при установке ОЗУ в один из слотов, проблема кроется в именно в нем.
Технологии
Можно ли подключить монитор 144 Гц через HDMI?
При проблеме с одним из модулей, вам достаточно купить еще одну планку оперативки (учтите, что она должна работать с оставшейся в строю в двухканальном режиме). В случае с неисправным слотом, придется посетить сервисный центр или купить новую системную плату, если цена ремонта слишком высока. Впрочем, есть и третий вариант. Многие материнские платы имеют не два, а четыре слота ОЗУ. И тут можно попробовать переставить оперативку в незадействованную ранее пару разъемов.
Неисправная видеокарта, конечно же, не сможет выдать картинку на ваш монитор. Поэтому обесточьте компьютер, отключите шлейф дополнительного питания видеокарты, выкрутите крепежный винт и аккуратно достаньте видеокарту из слота. После этого почистите контакты видеокарты с помощью ластика, установите ее на место в обратном порядке и попробуйте включить компьютер.
После этого почистите контакты видеокарты с помощью ластика, установите ее на место в обратном порядке и попробуйте включить компьютер.
Если проблема осталась, снова демонтируйте видеокарту и попробуйте установить на ее место гарантированно рабочий адаптер или просто переключите сигнальный кабель на интегрированную графику (при ее наличии). Проблема исчезла? Виной всему неисправный слот для видеокарты, шлейф питания или блок питания. Нет? Пора в магазин за новой видеокартой.
Эта статья рассчитана на обычных пользователей ПК, поэтому мы не будем говорить здесь о способах проверки блока питания с помощью мультиметра и других специализированных инструментов. Для проверки БП на бытовом уровне достаточно заменить его на гарантированно рабочий. Единственное условие здесь — донорский блок питания должен быть такой же, а еще лучше большей мощности.
Ремонт
Как проверить блок питания компьютера на работоспособность?
Для этого обесточьте компьютер и снимите все шлейфы питания с материнской платы. При этом сам блок питания из корпуса можно не вынимать. Поставьте рядом с системным блоком донорский БП и подключите идущие от него шлейфы на место только что демонтированных. Включите этот блок питания в розетку, переключите его тумблер в положение «ON» и попробуйте запустить компьютер.
При этом сам блок питания из корпуса можно не вынимать. Поставьте рядом с системным блоком донорский БП и подключите идущие от него шлейфы на место только что демонтированных. Включите этот блок питания в розетку, переключите его тумблер в положение «ON» и попробуйте запустить компьютер.
Будьте аккуратны при снятии шлейфов. Большинство из них имеют фиксаторы, которые нужно отжимать для их извлечения из слотов. Ну и, конечно, не прилагайте чрезмерные усилия, которые могут повредить материнскую плату.
Ну а дальше все просто. Если компьютер включился, значит, виновником проблемы стал блок питания. В зависимости от его цены, такой БП можно сдать в ремонт или купить новый. Причем последний вариант предпочтительнее, и мы советуем покупать блок питания большей мощности, чем установлен сейчас. Так сказать, на вырост. Если ни один из вышеописанных способов не помог, скорее всего, из строя вышла сама материнская плата компьютера.
Читайте также
- Как выбрать монитор для компьютера и наслаждаться «картинкой»
- Лучшие мониторы на все случаи жизни: рейтинг 2022 года
Почему не включается монитор и не горит лампочка: аппаратные и программные причины.
С неисправностями компьютера или его составляющих сталкивается каждый пользователь. К наиболее распространённым относится ситуация, когда индикатор не загорается и монитор не включается, хотя сам прибор запущен к работе. Причин возникающей неисправности может быть несколько, поэтому при диагностике следует учитывать все возможные варианты.
Содержание статьи
- Почему при запуске компьютера не включается монитор: аппаратные причины
- Сбой в работе видеоадаптера
- Отсутствие питания на мониторе
- Перебои в поступлении сигнала по кабелю
- Программные причины
Почему при запуске компьютера не включается монитор: аппаратные причины
Выход из строя аппаратной части является одной из частых проблем. Выявить точную причину дефекта достаточно просто. Во многих ситуациях устранить источник неисправности можно самостоятельно.
Выявить точную причину дефекта достаточно просто. Во многих ситуациях устранить источник неисправности можно самостоятельно.
Сбой в работе видеоадаптера
Это одна из причин отсутствия изображения на мониторе. Компьютер при этом будет функционировать после включения. Причиной является отсутствие сигнала. Для решения проблемы необходимо тщательно проверить видеокарту. Оптимальным вариантом будет установка компонента в другой персональный компьютер. Если видеокарта начинает стабильно функционировать, значит дефект кроется в самом дисплее. Для решения потребуется консультация специалиста.
Визуальная проверка также является необходимой. Конденсаторы, расположенные на плате, при длительном или неправильном использовании вздуваются. Это приводит к выходу из строя видеокарты. При обнаружении подобных дефектов необходима обязательная замена детали.
ВНИМАНИЕ! Возможной причиной неисправности может быть неправильное расположение видеокарты.
При отсутствии сигнала необходимо проверить, плотно ли вставлена деталь в шину.
Отсутствие питания на мониторе
Данная причина весьма распространена. Производители регулярно совершенствуют и дополняют бытовую технику, в том числе и компьютеры. Модели, ранее подключавшиеся непосредственно к блоку питания, теперь располагают собственным силовым кабелем. Нарушения в работе этого компонента могут стать причиной отсутствия питания на мониторе.
Для того чтобы установить точную причину, необходимо провести проверку. Для этого следует тщательно исследовать кабель на наличие видимых повреждений. Если таковые имеются, ремонт лучше доверить профессионалам. Отсутствие необходимых знаний и навыков может стать причиной получения травм или ухудшения стабильной работы всего ПК.
ВАЖНО! При проведении проверки необходимо соблюдать правила техники безопасности.
Перебои в поступлении сигнала по кабелю
Это один из возможных вариантов отсутствия изображения на мониторе и активности индикатора. Сигнал либо слишком слаб, либо отсутствует вовсе, что приводит к прекращению стабильного функционирования. С подобной проблемой можно столкнуться после чистки внутренней поверхности компьютера. После проведения уборки кабель неплотно вставлен в гнездо, что приводит к сбоям в естественной работе. Для устранения подобных дефектов рекомендуется плотно затягивать винты, расположенные на штекере.
Сигнал либо слишком слаб, либо отсутствует вовсе, что приводит к прекращению стабильного функционирования. С подобной проблемой можно столкнуться после чистки внутренней поверхности компьютера. После проведения уборки кабель неплотно вставлен в гнездо, что приводит к сбоям в естественной работе. Для устранения подобных дефектов рекомендуется плотно затягивать винты, расположенные на штекере.
Неисправность может быть вызвана выходом из строя самого кабеля данных. Это легко заметить при простой проверке: элемент начинает функционировать при совершении небольших плавных движений в гнезде. Сигнал в таком случае может поступать на короткий срок. Подобные действия говорят о повреждении внутренних жил самого кабеля. Они могут возникнуть в результате неправильного обращения и отсутствии должного ухода. В таком случае специалисты рекомендуют отказаться от проведения диагностики и ремонтных работ. Вышедший из строя кабель данных практически не подлежит восстановлению. Поэтому наиболее подходящим вариантом будет покупка новой детали.
Поэтому наиболее подходящим вариантом будет покупка новой детали.
ВНИМАНИЕ! Для того чтобы продлить срок службы кабеля, необходимо устранить возможность размещения на нём предметов мебели (например, ножки стульев, кресло или тумбочка).
Программные причины
Если отсутствует изображение на мониторе и не горит лампочка, это может свидетельствовать о некоторых программных проблемах. После установки причины устранить неисправность можно в кратчайшие сроки.
Основной причиной является появление ошибки в работе драйвера. Это может быть связано с отсутствием обновлений, несовместимости с настройками экрана или по причине устаревания. Для того чтобы устранить проблему, необходимо запустить компьютер в безопасном режиме. В диспетчере устройств выбрать пункт «Мониторы» и кликнуть неработающие устройства. При открытии выбрать обновление драйверов.
ВНИМАНИЕ! Для запуска безопасного режима пригодится клавиша F8.
Большинство современных производителей проводит установку «родных» драйверов при сборе компьютеров. Это значительно облегчает дальнейшее использование агрегата. Однако, многие модели по-прежнему нуждаются в самостоятельной установке необходимых утилит. Для того чтобы избежать возникновения подобных ситуаций, специалисты рекомендуют тщательно следить за обновлениями, а перед установкой проверять оба компонента на совместимость.
В современном мире компьютер незаменим как дома, так и на рабочем месте. В процессе использования можно столкнуться с различными видами неприятностей. Отсутствие функционирования монитора и индикатора включения относится к одной из распространённых проблем. Несколько советов и рекомендаций помогут найти источник проблемы и устранить возникшие дефекты.
Что делать, если компьютер включается, но экран остается черным
Линия ответа
Линия для ответов
Линкольн Спектор, PCWorld 4 мая 2015 г. 7:27 по тихоокеанскому времени
Когда Харрисон Байуотер включает свой компьютер, индикаторы питания и вентилятор включаются, но на экране не появляется изображение.
Начну с плохих новостей: велика вероятность, что вам придется отнести ПК в магазин. Хорошая новость: с помощью нескольких простых тестов вы сможете избежать этой дорогостоящей поездки. Или, по крайней мере, вы сможете прийти в магазин с достаточными знаниями, чтобы не быть дураком.
[Есть технический вопрос? Спросите главного редактора PCWorld Линкольна Спектора. Отправьте запрос на [email protected] .]
Я предполагаю, что на экране абсолютно ничего не появляется. Вы не видите логотип Windows. Вы не видите логотипа производителя. Вы не видите мигающий курсор.
Что бы это ни было, это аппаратная проблема. Винда не виновата. И не ваш жесткий диск.
Но о каком экране идет речь? Я дам вам инструкции как для внешнего экрана, так и для встроенного в ваш ноутбук или моноблок.
Внешний монитор
Как это часто бывает, диагностика и ремонт оборудования намного проще, когда все детали не заключены в одну и ту же крошечную коробку.
Прежде всего проверьте, что происходит со светодиодной подсветкой вашего монитора, когда вы включаете компьютер. Он включается или меняет цвет так же, как до начала проблемы?
Если индикатор вообще не горит, убедитесь, что выключатель питания включен, а монитор подключен к электрической розетке. Если это так, попробуйте другую розетку.
Убедившись, что на него подается питание, проверьте кабель, соединяющий монитор с компьютером. Убедитесь, что у вас есть прочные соединения на обоих концах.
Если это не решит проблему, попробуйте другой кабель.
Все еще нет исправления? Тогда пришло время поменять мониторы. Это легко, если у вас есть другой монитор под рукой. В противном случае отнесите свой монитор домой к другу и попробуйте его на его компьютере.
Если монитор выходит из строя на другом компьютере, у вас неисправный монитор. Время заменить его.
В противном случае попробуйте другую видеокарту.
Встроенный экран
У вас гораздо меньше вариантов с ноутбуком или моноблоком.![]() Например, если бы проблема заключалась в плохом соединении кабеля, вам пришлось бы открыть ПК, найти нужный кабель в очень ограниченном пространстве и выяснить, куда он идет.
Например, если бы проблема заключалась в плохом соединении кабеля, вам пришлось бы открыть ПК, найти нужный кабель в очень ограниченном пространстве и выяснить, куда он идет.
Как правило, я не рекомендую читателям самостоятельно ремонтировать внутреннее оборудование ноутбука. Если вы не знаете, что делаете, вы можете легко заблокировать машину.
Итак, что нужно делать? Во-первых, увеличьте яркость. Изучите клавиатуру в поисках значка, предлагающего включить свет (например, солнце и стрелка вверх). Удерживая нажатой клавишу Fn , удерживайте любую клавишу с этим значком.
Вы также должны попробовать использовать внешние мониторы. Если это работает, вы, по крайней мере, знаете, что проблема связана со встроенным экраном.
На этом этапе, я думаю, вам придется отнести ноутбук к профессионалу. Но если вы решите проигнорировать мой совет и попробовать отремонтировать экран самостоятельно, сначала прочтите инструкцию Эрика Гейера.
|
| поддержка значок поискаУсловия поиска
Корзина
В настоящее время в вашей корзине нет товаров.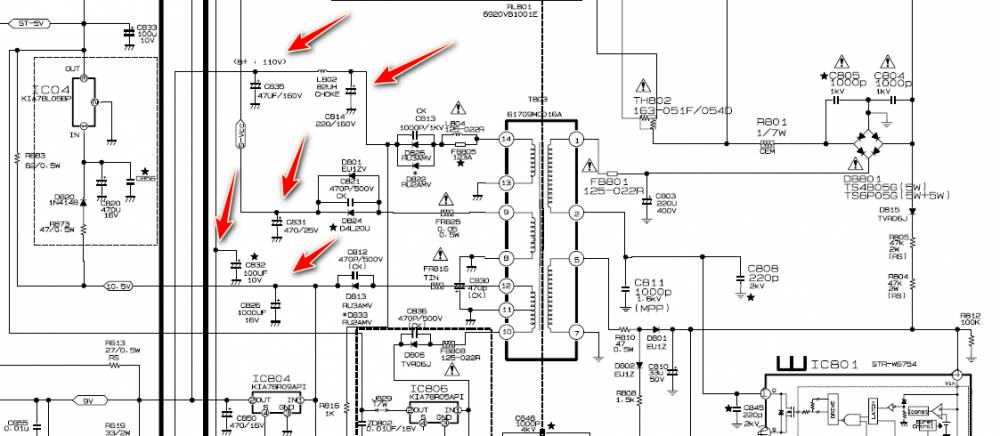
{{curatedBundle.price}}
{{curatedBundle.discountPrice}}
{{/if}} {{/если}} {{#if isSubscriptionBundle}} {{#if curatedBundle.displayPrice}}{{curatedBundle.displayPrice}}
+{{curatedBundle.displayRecurringCharge.totalFormattedValue}} / {{curatedBundle.ratePlanDuration}}
{{/if}} {{/if}} {{/if} } {{#if isBundle}} {{#each Bundle}}{{#if bundle.label}}{{bundle.label}}{{else}}Комплект{{/if}}
{{#if totalPrice}} {{#ifformerPrice}} {{formerPrice}}
{{totalPrice}}
{{/if}}-{{discountValue}}
{{/if}} {{#if miniCartProductpath}} {{/if}}{{#iff количество ‘gt’ ‘1’}} {{количество}} x {{/iff}} {{#if familyName}} {{familyName}} {{/if}} {{#if дескриптор}} {{дескриптор}} {{/if}}
{{#if miniCartProductpath}} {{/if}} {{#ifellerName}} {{soldBySiteText}} {{sellerName}} {{/if}} {{#if totalPrice. formattedValue}}
{{#ifformerPrice.formattedValue}}
formattedValue}}
{{#ifformerPrice.formattedValue}} {{formerPrice.formattedValue}}
{{totalPrice.formattedValue}}
{{/if}} 90 002 Был проблема с удалением этого товара из корзины. Пожалуйста, попробуйте еще раз.Рекламная скидка: — {{cart.attributes.pricing.orderDiscountNoDelivery.formattedValue}}
{{ /iff}}Стоимость доставки: {{#iff cart.attributes.pricing.totalDelivery.value ‘gt’ 0}} {{cart.attributes.pricing.totalDelivery.formattedValue}} {{else}} БЕСПЛАТНО {{/ iff}}
Итого: {{cart.attributes.pricing.total.formattedValue}}
{{/if}} {{#if price.formattedValue}}{{price.formattedValue}}
{{/if}} {{/iff}} {{#iff cardtype ‘eq’ ‘errormsg’}} Не удалось добавить этот товар в корзину. Пожалуйста, попробуйте еще раз.
Пожалуйста, попробуйте еще раз.
Не удалось добавить этот товар в корзину. Пожалуйста, попробуйте еще раз.
{{/iff}} {{#iff source.parameter ‘eq’ ‘quantity’}}Не удалось удалить этот товар из корзины. Пожалуйста, попробуйте еще раз.
{{/iff}} {{еще}} {{#iff статус ‘экв’ ‘412’}} {{#iff code ‘eq’ ‘STOCK_EXCEPTION’}}Выбранного товара сейчас нет в наличии, и его нельзя добавить в корзину.
{{/iff}} {{#iff code ‘eq’ ‘SUBSCRIPTION_BUNDLE_EXIST’}}Пожалуйста, приобретите дополнительные подписки отдельно
{{/iff}} {{else}}Не удалось добавить этот товар в корзину. Пожалуйста, попробуйте еще раз.
{{/iff}} {{/iff}}Служба поддержки Philips
Оплата
Мы принимаем следующие способы оплаты:
Быстрые ссылки
{{/if}} {{/iff}} {{#iff @key «eq» ‘телефон’}} {{#if this.


 При отсутствии сигнала необходимо проверить, плотно ли вставлена деталь в шину.
При отсутствии сигнала необходимо проверить, плотно ли вставлена деталь в шину.