Компьютер пищит при включении, не включается монитор, ремонт ПК
Часто владельцы стационарных компьютеров сталкиваются с проблемой, при которой во время запуска техники начинает пищать системный блок, а на мониторе нет изображения. При этом слышно шум вентиляторов системы охлаждения. Почему происходит такой сбой, с чем он связан? В этой статье мы попробуем подробно разобраться в проблеме, узнаем, как решить ее самостоятельно, а когда нужно .
В статье мы расскажем:
- Почему пищит системный блок?
- Что делать?
- Как расшифровать индикацию BIOS
-
Что делать после расшифровки сигналов?
- 4.1 Блок питания
-
4.

- 4.3 Оперативная память
- 4.4 Видеокарта
- 4.5 Процессор
- 4.6 Монитор
- 4.7 Клавиатура
- Что еще можно сделать?
- Стоимость услуг
- Вызвать мастера
Почему пищит системный блок?
При нажатии кнопки пуска на системнике, материнская плата начинает тестировать компоненты ПК. Если все хорошо и тест пройден, вы услышите один звуковой сигнал. Если же обнаружена поломка, спикер начинает издавать сразу несколько сигналов в определенной последовательности. По ним можно определить характер неисправности.
По ним можно определить характер неисправности.
Писк, который издает системник, не так страшен, как появление черного экрана, которое сопровождает исходящие сигналы. Это означает, что включился спикер материнской платы – динамик, который пытается сообщить о проблеме. А еще это означает, что из строя вышел какой-то компонент стационарного компьютера.
Когда нужен мастер?
Если решить проблему со стационарным компьютером не получилось самостоятельно, или вы не хотите разбираться в ней, т.к. не уверены в собственных силах, обратитесь в сервисный центр. Чтобы вызвать мастера, позвоните по телефону +7 (495) 146-65-51 или оставьте обращение на сайте. Принимаем заявки круглосуточно.
Что делать?
По звуковым сигналам, которые издает спикер BIOS, можно определить причину сбоев в работе ПК. Но сразу расшифровать звуковую индикацию не получится. Дело в том, что БИОС бывают разных производителей, и индикация у них различается.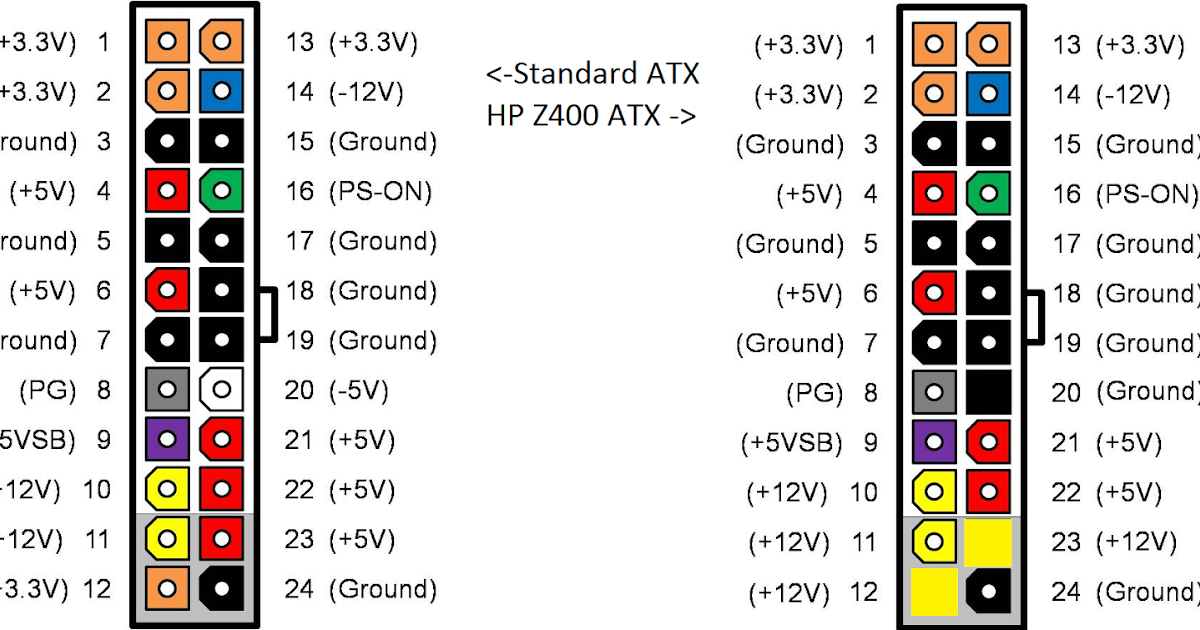
Поэтому, прежде чем приступить к расшифровке, определите, какого производителя BIOS используется на вашей материнке. Обычно наименование указано в техническом паспорте главной платы или в самом БИОС, внизу рабочего окна. Также иногда узнать версию можно в Windows, но если монитор при загрузке черный, сделать это вряд ли получится. На многих материнках используются BIOS производителей, которые указаны ниже. Далее мы ознакомим вас с расшифровкой сигналов разных производителей.
Как расшифровать индикацию BIOS
В данной инструкции указана расшифровка сигналов самых популярных производителей БИОС.
Quadtel:
- 1 сигнал – с ПК все в порядке.
- 2 сигнала – повреждено CMOS RAM.
- 1 длинный и 2 коротких звука – повреждена видеокарта.
- 1 длинный и 3 коротких звука – сломаны периферийные контроллеры.
AWARD:
- 1 писк – с ПК все в порядке.
- 2 коротких — Есть небольшие замечания.

- 2 – сбои в оперативной памяти, скорее всего, нарушения четности.
- 3 – сломан клавиатурный контроллер.
- 1 короткий и 1 длинный – сбои в оперативной памяти.
- 1 длинный и 2 коротких – повреждена видеокарта.
- 1 длинный и 3 коротких – неисправна клавиатура.
- 1 длинный и 9 коротких – сбои в чтении памяти БИОС, схема неисправна.
- 1 короткий и повторяющийся – повреждены цепи или блок питания.
- 1 длинный повторяющийся звук – неисправна оперативная память.
AMI:
- 1 – ПК исправен.
- 2 – четность оперативки повреждена.
- 3 – прочитать первые 64 Кб Озу не получается.
- 4 – сбои в работе таймера.
- 5 – неисправен центральный процессор.
- 6 – повреждена клавиатура.

- 7 – материнская плата неисправна.
- 8 – дефекты видеокарты.
- 9 – нарушения контрольной суммы.
- 10 – отсутствует доступ к CMOS.
- 11 – повреждения КЭШа.
Все сигналы короткие.
Рекомендации по эксплуатации техники
Чтобы стационарный компьютер работал исправно, выполнял свои функции, соблюдайте правила эксплуатации техники:
- Не допускайте перегрева компонентов – проводите чистку системного блока как минимум 1 раз в полгода.
- Не используйте тяжелые графические приложения и игры, если «железо» ПК их не тянет.
- Не проводите диагностику и ремонт техники самостоятельно, если не разбираетесь в ее устройстве и не имеете соответствующих навыков и знаний.
- Устанавливайте программное обеспечение только с официальных сайтов.
При соблюдении этих несложных правил стационарный компьютер прослужит в течение долгого времени.
Что делать после расшифровки сигналов?
После того, как вы расшифровали сигналы спикера, можно предпринять некоторые самостоятельные действия. Сейчас расскажем обо всем подробно.
Блок питания
Если индикация указала на повреждение блока питания, в первую очередь, проверьте, надежны ли его соединения с ПК. Все кабели, розетки должны быть исправны. Стоит проверить сетевой фильтр, если подключение выполняется через него.
Если от блока питания пахнет гарью, вы ничего сделать не сможете. Он перегорел – нужно купить новый компонент или отнести БП в сервисный центр. То же самое касается вздутых конденсаторов в блоке. Если таковые имеются, нужен ремонт или покупка нового БП.
Бывает, что мощности блока не хватает на все компоненты стационарного компьютера. В этом случае его меняют на больший по мощности.
Специалисты сервисного центра RABIT бесплатно проведут диагностику ноутбука, определять причину неисправности и предложат варианты ремонта. Для вызова мастера для проведения диагностики на сайте или позвоните по номеру +7 (495) 146-65-51.
Для вызова мастера для проведения диагностики на сайте или позвоните по номеру +7 (495) 146-65-51.
Материнка
Если проблема в материнской плате, вряд ли вы сможете самостоятельно определить, что с ней произошло. На плате установлено множество компонентов, диагностика которых выполняется с помощью специализированного оборудования. То есть придется вызвать мастера. Вы можете только осмотреть материнку на наличие подтеков и вздутых конденсатов, механических повреждений, коррозии, окислений контактов. Но, в любом случае, самостоятельно вы ее не отремонтируете. Материнскую плату, в зависимости от характера поломки, либо меняют, либо восстанавливают.
Оперативная память
Если в системнике установлена только одна планка ОЗУ, можно попробовать убрать ее, а затем очистить место, где она стояла, с помощью ластика. После этого установите планку обратно и надежно зафиксируйте. Если планки две, нужно также очистить места, где они стояли, но затем установить только одну планку.
Видеокарта
Чтобы проверить видеочип, придется также разобрать системник. Далее посмотрите, надежно ли закреплен элемент, подсоединено ли к нему питание. После этого снимите батарейку и сбросьте настройки (можно использовать перемычку сброса CMOS). Если это не решит проблему, вызывайте мастера. Скорее всего, потребуется замена.
Процессор
В данном случае, сделать многое вы не сможете. Только проверить подключение питания процессора на материнке, корректность его установки и наличие повреждений на ножках, крышке и креплениях. Затем также придется для замены компонента.
Монитор
Если экран не включается, и писк также сигнализирует о его неполадках, можно сделать следующее:
- Проверить, надежно ли закреплен кабель между системником и дисплеем.

- Проверить экран, путем подключения к нему другого компьютера.
- Проверить настройки, сбросить их до заводских.
Если монитор неисправен, сервисного центра для проведения ремонта или покупайте новый дисплей.
Клавиатура
При некоторых неисправностях клавиатуры с разъемом PC/2 возникают сбои в работе компьютера и сигналы звуковой индикации. В этом случае нужно подсоединить устройство с разъемом USB. Если индикация так и будет срабатывать, скорее всего, сломана материнская плата.
Что еще можно сделать?
Бывает, что звуковая индикация срабатывает из-за сбоя в настройках БИОС. В этом случае поможет несколько манипуляций. Нужно сделать следующее:
- Сбросить настройки до заводских.
- Заменить аккумулятор или полностью микросхему BIOS.
- Заменить материнской платы.
Если первые два пункта еще можно сделать самостоятельно, то в двух других случаях придется обратиться в сервисный центр.
Также появление сигналов при неработающем экране может быть связано с перегревом ПК. При достижении предельной температуры срабатывает защитная система, которая отключает технику. Впоследствии, пока компоненты не остынут, компьютер не включится. Это указывает на необходимость чистки компонентов системника и замены термопасты.
Рекомендация сервисного центра:
Если специальных навыков и знаний для ремонта персонального компьютера у вас нет, не нужно пытаться чинить технику. Неквалифицированное вмешательство может окончательно вывести ее из строя. Лучше при подозрениях на поломку обращайтесь к специалистам, которые точно установят причину неисправности и быстро устранят ее.
Компьютер пищит и не включается при включении
Со временем любая техника дает сбои, ну и компьютер конечно не исключение. Пользователь, который работает за компьютером не первый год, знает, что при аппаратном или программном сбое компьютер может отказаться работать. Например, когда компьютер пищит и не включается, издавая непонятные сигналы для пользователя, не доходя до загрузки Windows.
Например, когда компьютер пищит и не включается, издавая непонятные сигналы для пользователя, не доходя до загрузки Windows.
Сначала давайте поясню, почему пищит компьютер при включении. Вы должны понять, что писки издает динамик, который находится в системном блоке. И если вы не знаете, почему пищит системный блок, то чуть ниже я покажу таблицу, по которой вы сможете увидеть причины этого.
Компьютер может пищать по-разному, издавать один протяженный, два коротких, три коротких или даже повторять 7 раз подряд короткие сигналы и т.д. Для определения, что обозначают эти сигналы, нам помогут таблицы звуковых сигналов для разных типов Bios. Bios располагается на материнской плате, которая находится в системном блоке.
При включении компьютера, когда появляется черный экран, идет проверка подключенного оборудования к компьютеру. Если всё оборудование находятся в рабочем состоянии и правильно подключено, то происходит загрузка Windows. В случае если у вас компьютер откажется загружаться, то эта статья поможет определить, какое оборудование компьютера вышло из строя.
После того когда вы поймете по пискам, почему пищит компьютер, надо одолжить у вашего товарища эту деталь и попробовать включить ваш компьютер используя деталь из чужого компьютера.
Давайте повторим наши действия, если не запускается компьютер и пищит.
- Вам надо включить компьютер и посчитать, сколько писков издает динамик.
- Смотрите версию вашего Bios-а при загрузке компьютера. Ищите надпись, Bios version или что-то в этом духе. Обычно надпись располагается в самом верху.
- Находите в таблице версию вашего BIOS и количество сигналов.
- Далее находите эту деталь, подключаете к компьютеру и включаете его. Если компьютер включился, писков нет, то вы почти на 90 процентов решили проблему. Осталось найти или купить деталь, чтобы отдать деталь человеку, у которого вы её взяли.
Думаю, вам понятно, потому что излагался как можно доступнее.
Примечание: сигналы бывают короткие, а так же длинные.
IBM BIOS
| Количество звуковых сигналов | Описание |
| 1 короткий | Успешная загрузка |
| 1 сигнал и пустой экран | Неисправна видеосистема |
| 2 коротких | Неисправна видеосистема (не подключен монитор) |
| 3 длинных | Неисправна материнская плата(ошибка контроллера клавиатуры) |
| 1 длинный, 1 короткий | Неисправна материнская плата |
| 1 длинный, 2 коротких | Неисправна видеосистема (Mono/CGA) |
| 1 длинный, 3 коротких | Неисправна видеосистема (EGA/VGA) |
| Повторяющийся короткий | Неисправности связаны с блок питанием или материнской платой |
| Непрерывный | Проблемы с блоком питания или материнской платой |
| Отсутствует | Неисправны блок питания, материнская плата или динамик |
Award BIOS
| Количество звуковых сигналов | Описание |
| 1 короткий | Успешная загрузка |
| 2 коротких | Обнаружены незначительные ошибки. На экране монитора появляется предложение войти в программу CMOS Setup Utility и исправить ситуацию. На экране монитора появляется предложение войти в программу CMOS Setup Utility и исправить ситуацию.Проверьте надежность крепления шлейф. Если проверили шлейфа и не помогло, то необходимо из заменить |
| 3 длинных | Ошибка контроллера клавиатуры |
| 1 короткий, 1 длинный | Ошибка оперативной памяти |
| 1 длинный, 2 коротких | Ошибка видео карты |
| 1 длинный, 3 коротких | Ошибка видеопамяти |
| 1 длинный, 9 коротких | Ошибка при чтении из ПЗУ |
| Повторяющийся короткий | Проблема блок питания. Проблемы с ОЗУ |
| Повторяющийся длинный | Проблемы с ОЗУ |
| Повторяющаяся высокая-низкая частота | Проблемы с CPU |
| Непрерывный | Проблема блок питания |
AMI BIOS
| Количество звуковых сигналов | Описание |
| 1 короткий | Успешная загрузка |
| 1 длинный, 1 короткий | Проблемы с блок питанием |
| 1 длинный, 4 коротких | Отсутствие Видеокарты |
| 2 коротких | Ошибка чётности RAM или вы забыли выключить сканер или принтер |
| 3 коротких | Ошибка в первых 64 КБ RAM |
| 4 коротких | Неисправность системного сканера |
| 5 коротких | Проблемы с процессором |
| 6 коротких | Ошибка инициализации контроллера клавиатуры |
| 7 коротких | Проблемы с материнской платой |
| 8 коротких | Ошибка памяти видеокарты |
| 9 коротких | Контрольная сумма BIOS неверна |
| 10 коротких | Ошибка записи в CMOS |
| 11 коротких | Ошибка кэша, расположенного на системной плате |
| 1 длинный, 2 коротких | Ошибка видеокарты (Mono-CGA) |
| 1 длинный, 3 коротких | Ошибка видеокарты (EGA-VGA) |
| 1 длинный, 8 коротких | Проблемы с видеокартой или не подключён монитор |
| Отсутствует и пустой экран | Неисправен процессор. Возможно изогнут контакт микросхемы. Если не помогло, замените процессор. Возможно изогнут контакт микросхемы. Если не помогло, замените процессор. |
| Непрерывный звуковой сигнал | Неисправность блока питания либо перегрев компьютера |
AST BIOS
| Количество звуковых сигналов | Описание |
| 1 короткий | Ошибка при проверке регистров процессора. Неисправность процессора |
| 2 коротких | Ошибка буфера клавиатурного контроллера. Неисправность клавиатурного контроллера |
| 3 коротких | Ошибка сброса клавиатурного контроллера. Неисправность клавиатурного контроллера или системной платы |
| 4 коротких | Ошибка связи с клавиатурой |
| 5 коротких | Ошибка клавиатурного ввода |
| 6 коротких | Ошибка системной платы |
| 9 коротких | Несовпадение контрольной суммы ПЗУ BIOS. Неисправна микросхема ПЗУ BIOS. |
| 10 коротких | Ошибка системного таймера.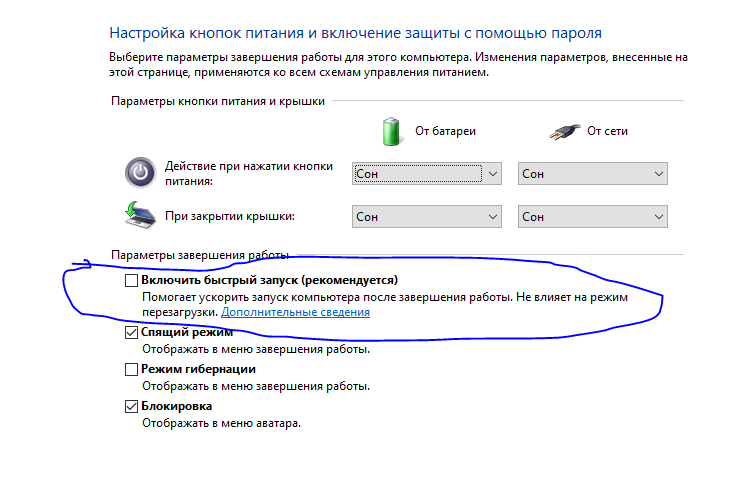 Системная микросхема таймера неисправна. Системная микросхема таймера неисправна. |
| 11 коротких | Ошибка чипсета. |
| 12 коротких | Ошибка регистра управления питанием в энергонезависимой памяти. |
| 1 длинный | Ошибка контроллера DMA 0. Неисправна микросхема контроллера DMA канала 0. |
| 1 длинный, 1 короткий | Ошибка контроллера DMA 1. Неисправна микросхема контроллера DMA канала 1. |
| 1 длинный, 2 коротких | Ошибка гашения обратного хода кадровой развёртки. Возможно, неисправен видеоадаптер. |
| 1 длинный, 3 коротких | Ошибка в видеопамяти. Неисправна память видеоадаптера. |
| 1 длинный, 4 коротких | Ошибка видеоадаптера. Неисправен видеоадаптер. |
| 1 длинный, 5 коротких | Ошибка памяти 64K. |
| 1 длинный, 6 коротких | Не удалось загрузить векторы прерываний. BIOS не смог загрузить векторы прерываний в память |
| 1 длинный, 7 коротких | Не удалось инициализировать видеооборудование. |
| 1 длинный, 8 коротких | Ошибка видеопамяти. |
Pheonix BIOS
Дефис (-) означает паузу.
| Количество звуковых сигналов | Описание |
| 1-1-3 | Ошибка записи/чтения данных в/из CMOS-памяти. |
| 1-1-4 | Обнаружена ошибка при подсчете контрольной суммы содержимого BIOS. |
| 1-2-1 | Ошибка инициализации материнской платы. |
| 1-2-2 или 1-2-3 | Ошибка инициализации контроллера DMA. |
| 1-3-1 | Ошибка инициализации схемы регенерации оперативной памяти. |
| 1-3-3 или 1-3-4 | Ошибка инициализации первых 64 Кбайт оперативной памяти. |
| 1-4-1 | Ошибка инициализации материнской платы. |
| 1-4-2 | Ошибка инициализации оперативной памяти. |
| 1-4-3 | Ошибка инициализации системного таймера. |
| 1-4-4 | Ошибка записи/чтения в/из одного из портов ввода/вывода. |
| 2-1-1 | Обнаружена ошибка при чтении/записи 0-го бита (в шестнадцатеричном представлении) первых 64 Кбайт ОЗУ |
| 2-1-2 | Обнаружена ошибка при чтении/записи 1-го бита (в шестнадцатеричном представлении) первых 64 Кбайт ОЗУ |
| 2-1-3 | Обнаружена ошибка при чтении/записи 2-го бита (в шестнадцатеричном представлении) первых 64 Кбайт ОЗУ |
| 2-1-4 | Обнаружена ошибка при чтении/записи 3-го бита (в шестнадцатеричном представлении) первых 64 Кбайт ОЗУ |
| 2-2-1 | Обнаружена ошибка при чтении/записи 4-го бита (в шестнадцатеричном представлении) первых 64 Кбайт ОЗУ |
| 2-2-2 | Обнаружена ошибка при чтении/записи 5-го бита (в шестнадцатеричном представлении) первых 64 Кбайт ОЗУ |
| 2-2-3 | Обнаружена ошибка при чтении/записи 6-го бита (в шестнадцатеричном представлении) первых 64 Кбайт ОЗУ |
| 2-2-4 | Обнаружена ошибка при чтении/записи 7-го бита (в шестнадцатеричном представлении) первых 64 Кбайт ОЗУ |
| 2-3-1 | Обнаружена ошибка при чтении/записи 8-го бита (в шестнадцатеричном представлении) первых 64 Кбайт ОЗУ |
| 2-3-2 | Обнаружена ошибка при чтении/записи 9-го бита (в шестнадцатеричном представлении) первых 64 Кбайт ОЗУ |
| 2-3-3 | Обнаружена ошибка при чтении/записи 10-го бита (в шестнадцатеричном представлении) первых 64 Кбайт ОЗУ |
| 2-3-4 | Обнаружена ошибка при чтении/записи 11-го бита (в шестнадцатеричном представлении) первых 64 Кбайт ОЗУ |
| 2-4-1 | Обнаружена ошибка при чтении/записи 12-го бита (в шестнадцатеричном представлении) первых 64 Кбайт ОЗУ |
| 2-4-2 | Обнаружена ошибка при чтении/записи 13-го бита (в шестнадцатеричном представлении) первых 64 Кбайт ОЗУ |
| 2-4-3 | Обнаружена ошибка при чтении/записи 14-го бита (в шестнадцатеричном представлении) первых 64 Кбайт ОЗУ |
| 2-4-4 | Обнаружена ошибка при чтении/записи 15-го бита (в шестнадцатеричном представлении) первых 64 Кбайт ОЗУ |
| 3-1-1 | Ошибка инициализации второго канала DMA. |
| 3-1-2 или 3-1-4 | Ошибка инициализации первого канала DMA. |
| 3-2-4 | Ошибка инициализации контроллера клавиатуры. |
| 3-3-4 | Ошибка инициализации видеопамяти. |
| 3-4-1 | Возникли серьёзные проблемы при попытке обращения к монитору. |
| 3-4-2 | Не удается инициализировать BIOS видеоплаты. |
| 4-2-1 | Ошибка инициализации системного таймера. |
| 4-2-2 | Тестирование завершено. |
| 4-2-3 | Ошибка инициализации контроллера клавиатуры. |
| 4-2-4 | Критическая ошибка при переходе центрального процессора в защищенный режим. |
| 4-3-1 | Ошибка инициализации оперативной памяти. |
| 4-3-2 | Ошибка инициализации первого таймера. |
| 4-3-3 | Ошибка инициализации второго таймера. |
| 4-4-1 | Ошибка инициализации одного из последовательных портов. |
| 4-4-2 | Ошибка инициализации параллельного порта. |
| 4-4-3 | Ошибка инициализации математического сопроцессора. |
| Длинные, непрекращающиеся сигналы | Неисправна материнская плата. |
| Звук сирены с высокого на низкую частоту | Неисправна видеокарта, проверить электролитические емкости, на утечку или заменить все на новые заведомо исправные. |
| Непрерывный сигнал | Не подключен (неисправен) кулер CPU. |
Compaq BIOS
| Количество звуковых сигналов | Описание |
| 1 короткий | Ошибок нет. Нормальная загрузка системы. |
| 1 длинный + 1 короткий | Ошибка контрольной суммы памяти CMOS BIOS. Возможно сел аккумулятор ROM. |
| 2 коротких | Глобальная ошибка. |
| 1 длинный + 2 коротких | Ошибка инициализации видеокарты. Проверьте правильность установки видеокарты. Проверьте правильность установки видеокарты. |
| 7 сигналов (1 длинный, 1 с, 1?, 1 короткий, пауза, 1 длинный, 1 короткий, 1 короткий) | Неисправность видеокарты AGP. Проверьте правильность установки. |
| 1 длинный постоянный | Ошибка оперативной памяти, попробуйте перезагрузиться. |
| 1 короткий + 2 длинных | Неисправность оперативной памяти. Перезагрузитесь через Reset. |
DELL BIOS
Дефис (-) означает паузу.
| Количество звуковых сигналов | Описание |
| 1-2 | Не подключена видеокарта |
| 1-2-2-3 | Ошибка контрольной суммы ПЗУ BIOS |
| 1-3-1-1 | Ошибка обновления DRAM |
| 1-3-1-3 | Ошибка клавиатуры |
| 1-3-3-1 | Неисправна память |
| 1-3-4-1 | Ошибка ОЗУ на линии xxx |
| 1-3-4-3 | Ошибка ОЗУ на младшем бите xxx |
| 1-4-1-1 | Ошибка ОЗУ на старшем бите xxx |
Если у вас есть принтер, лучше распечатать эту статью, вдруг не в самый подходящий момент ваш компьютер не будет включаться и при этом издавать сигналы. В одной статье я уже затрагивал тему BIOS: «Сброс пароль на BIOS».
В одной статье я уже затрагивал тему BIOS: «Сброс пароль на BIOS».
Мой компьютер не включается, просто издает непрерывный звуковой сигнал
Эта проблема может быть вызвана плохо подключенной оперативной памятью
by Иван Енич
Иван Енич
Эксперт по поиску и устранению неисправностей
Увлеченный всеми элементами, связанными с Windows, и в сочетании с его врожденной любознательностью, Иван глубоко погрузился в понимание этой операционной системы, специализируясь на драйверах и… читать далее
Обновлено
Рассмотрено Alex Serban
Alex Serban
Windows Server & Networking Expert
Отойдя от корпоративного стиля работы, Алекс нашел вознаграждение в образе жизни постоянного анализа, координации команды и приставания к своим коллегам. Обладание сертификатом MCSA Windows Server… читать далее
Обладание сертификатом MCSA Windows Server… читать далее
Партнерская информация
- Если ваш компьютер постоянно издает звуковой сигнал при включении, это может быть связано с проблемами жесткого диска.
- Вы можете быстро решить эту проблему, переустановив оперативную память и очистив видеокарту от пыли.
- Другим эффективным решением является проверка подключения ПК к жесткому диску и внесение необходимых изменений.
XУСТАНОВИТЕ, щелкнув файл для загрузки
Для решения различных проблем с ПК мы рекомендуем DriverFix:Это программное обеспечение будет поддерживать ваши драйверы в рабочем состоянии, тем самым защищая вас от распространенных компьютерных ошибок и сбоев оборудования. Проверьте все свои драйверы прямо сейчас, выполнив 3 простых шага:
- Загрузите DriverFix (проверенный загружаемый файл).
- Нажмите Начать сканирование , чтобы найти все проблемные драйверы.

- Нажмите Обновить драйверы , чтобы получить новые версии и избежать сбоев в работе системы.
- DriverFix был загружен 0 читателями в этом месяце.
Вы сталкиваетесь с ситуацией, когда ваш компьютер постоянно издает звуковой сигнал при включении? Эта проблема является известной проблемой, с которой сталкиваются несколько пользователей.
Хорошей новостью является то, что в этом подробном руководстве мы подготовили для вас нужные исправления.
Почему мой компьютер постоянно издает звуковой сигнал?
Наиболее вероятной причиной того, что ваш компьютер постоянно издает звуковые сигналы, является проблема с памятью. В большинстве случаев это обычно связано с неисправной оперативной памятью или плохо подключенной.
В редких случаях проблема может заключаться в проблемах с видеокартой или жестким диском.
Что делать, если компьютер не загружается и издает звуковой сигнал?
В этой статье- Почему мой компьютер постоянно издает звуковой сигнал?
- Что делать, если компьютер не загружается и издает звуковой сигнал?
- 1.
 Проверьте видеокарту
Проверьте видеокарту - 2. Проверьте оперативную память
- 3. Проверьте подключение ПК к жесткому диску
- 4. Замените жесткий диск (HDD)
1. Проверьте видеокарту
Во-первых, чтобы исправить компьютер, который постоянно пищит при включении, нужно проверить видеокарту на наличие пыли или дефектов. Запыленная видеокарта также может мешать включению компьютера.
Поэтому вам необходимо очистить видеокарту/графический адаптер. Для этого вам необходимо обзавестись инженерным набором инструментов.
Если видеокарта неисправна, лучше заменить ее на другую. Наконец, если вы не уверены в том, что делаете, рекомендуется отнести ваш компьютер к специалисту, который поможет вам проверить его.
2. Проверьте оперативную память
Кроме того, неисправная оперативная память может привести к тому, что ваш компьютер будет издавать непрерывный звуковой сигнал при включении. Первое, что вам нужно проверить, это то, надежно ли вставлена или ослаблена оперативная память.
Если оперативная память установлена правильно и у вас их две, вы можете поменять их местами и проверить, продолжается ли звуковой сигнал. Если вы заметили, что оперативная память неисправна, у вас нет другого выбора, кроме как заменить ее.
3. Проверьте подключение ПК к жесткому диску
Иногда при переноске ПК вверх-вниз провода могут отстегиваться и болтаться, в результате чего компьютер издает непрерывный звуковой сигнал при включении. Поэтому вам необходимо проверить соединения ПК с жестким диском и затянуть их.
Кроме того, вы можете очистить ПК от пыли, переустановить RAM, CPU/HSF, GPU и карты PCI, а затем нанести термопасту, чтобы сбалансировать их.
Опять же, вы должны быть уверены в том, что делаете, чтобы избежать дальнейших проблем. Если вы не знаете, как это сделать, вы можете обратиться за помощью к специалисту. Но перед этим вы можете выполнить проверку жесткого диска с помощью одного из средств проверки жесткого диска из этого специального списка.
Однако мы настоятельно рекомендуем вам проконсультироваться с компьютерным специалистом, который поможет вам с этим решением.
4. Замените жесткий диск (HDD)
Если все приведенные выше решения не помогли остановить непрерывный звуковой сигнал компьютера при включении, возможно, вам необходимо заменить жесткий диск.
Однако перед этим мы рекомендуем сначала протестировать жесткий диск. Можно использовать и тестер жесткого диска.
Кроме того, вы пытаетесь восстановить поврежденные сектора на диске и проверить, устраняет ли это проблему. Еще вы можете попробовать извлечь жесткий диск, подключить его к другому ПК для доступа к файлам и папкам и проверить, загружается ли он с жесткого диска.
Если ПК не может идентифицировать и получить доступ к жесткому диску, необходимо заменить его на новый.
Чтобы принять обоснованное решение, ознакомьтесь с нашим списком лучших жестких дисков для Windows 10.
Это должно подойти для этого руководства о том, как исправить непрерывный звуковой сигнал при включении компьютера.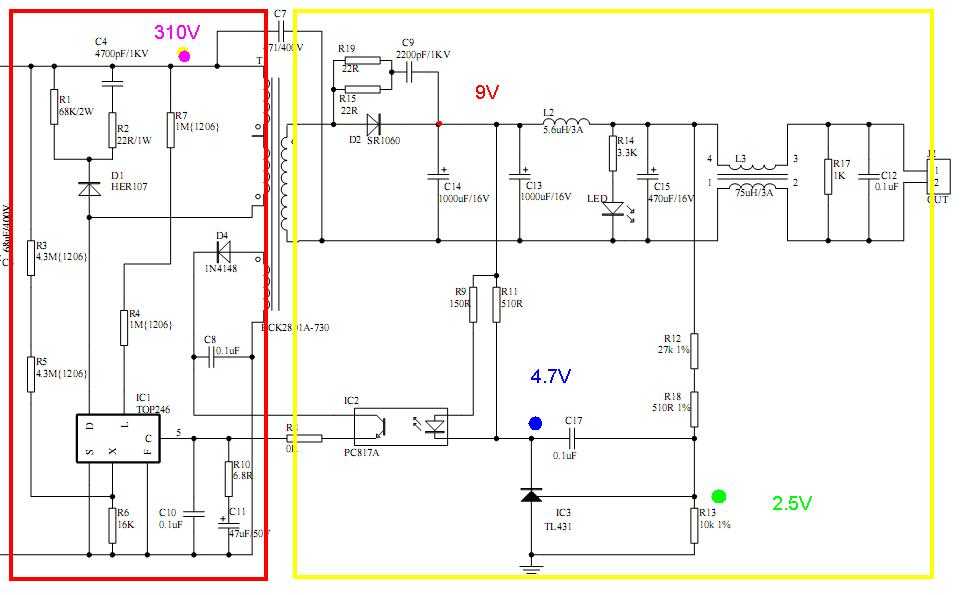 Не стесняйтесь сообщить нам о решении, которое помогло вам решить эту проблему, в комментариях ниже.
Не стесняйтесь сообщить нам о решении, которое помогло вам решить эту проблему, в комментариях ниже.
Была ли эта страница полезной?
Начать разговор
Делиться
Копировать ссылку
Информационный бюллетень
Программное обеспечение сделок Пятничный обзор
Я согласен с Политикой конфиденциальности в отношении моих персональных данных
Распространенные причины, по которым ваша материнская плата и микросхема BIOS издают звуковой сигнал
Когда вы запускаете компьютер, и он начинает издавать звуковой сигнал, это может вызвать сильный стресс, особенно если вы не знаете причину. Вообще говоря, звуковые коды, вероятно, указывают на то, что на вашей материнской плате возникла проблема, и она не смогла отправить информацию об ошибке на ваш монитор. К сожалению, есть ряд причин, по которым ваш компьютер может издавать звуковые сигналы, поэтому, прежде чем пытаться быстро исправить проблему, убедитесь, что вы знаете, с какой проблемой вы столкнулись (если она вообще есть).
Что такое BIOS?
Прежде чем мы рассмотрим, почему ваша материнская плата пищит, необходимо понять, что такое BIOS. «BIOS» означает базовую систему ввода/вывода. Это микросхема постоянного запоминающего устройства (ПЗУ), которая находится на материнской плате. BIOS является неотъемлемой частью работы вашего компьютера, и если он поврежден, ваш компьютер не сможет правильно запуститься.
Микросхема BIOS является энергонезависимой. Это означает, что даже если у него нет источника питания, он сохраняет данные, хранящиеся на нем. Когда вы инициируете процесс запуска вашего компьютера, микросхема BIOS играет фундаментальную роль, обеспечивая правильную связь оборудования вашего компьютера и отображение информации на вашем мониторе.
Важно отметить, что коды звуковых сигналов и их значения различаются в зависимости от производителя микросхемы BIOS, поэтому лучше не предполагать, что вы знаете ответ, пока не обратитесь к соответствующему руководству по устранению неполадок с кодами звуковых сигналов.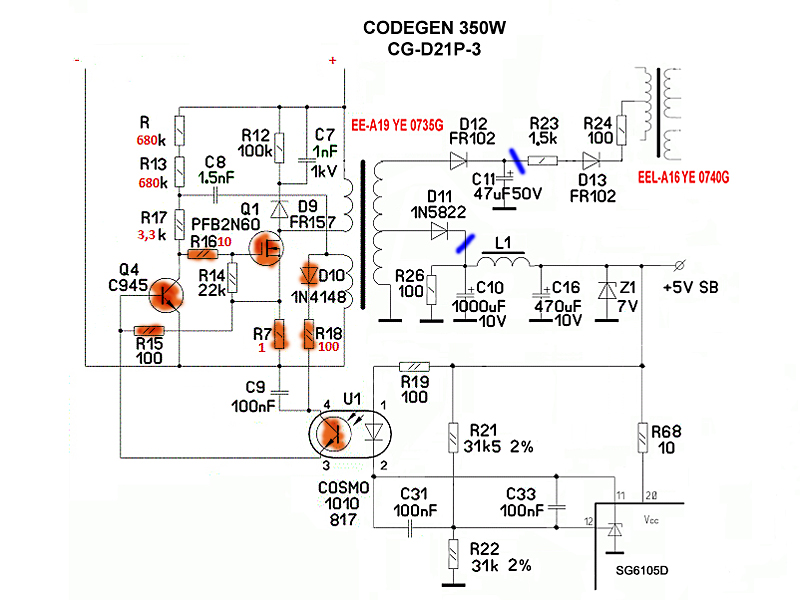
Устранение неполадок с кодами звуковых сигналов
К счастью, поиск и устранение неисправностей с кодами звуковых сигналов не слишком сложны. Выполните шаги, описанные ниже, чтобы стать на один шаг ближе к решению проблемы с вашим компьютером:
Сначала принудительно выключите компьютер, а затем перезагрузите его. Если звуковой сигнал больше не повторяется, то, вероятно, все в порядке. Если это так, проверьте, сколько звуковых сигналов вы слышите, какова их продолжительность и все ли они одинаковой длины.
Обратите внимание на характер звуковых сигналов. Это необходимо для того, чтобы убедиться, что вы правильно определили конкретную проблему.
После этого вам нужно будет проверить, какая компания произвела микросхему BIOS на материнской плате вашего компьютера. Это позволит вам обратиться к соответствующему руководству по устранению неполадок со звуковым сигналом. Разные чипы BIOS имеют разные звуковые коды. Ниже описано, как узнать, какая компания произвела ваш чип BIOS.
Ниже описано, как узнать, какая компания произвела ваш чип BIOS.
После того, как вы ознакомились с соответствующим руководством по устранению неполадок с кодами звуковых сигналов, вы сможете сопоставить звуковые сигналы, которые вы услышали, с соответствующим кодом, чтобы решить проблему. После того, как вы это сделаете, мы рекомендуем отнести ваш компьютер к специалисту для ремонта.
Как определить производителя вашего чипа BIOS
К сожалению, нет никакой стандартизации, когда речь идет об идентификации чипа BIOS. Прежде чем вскрывать компьютер, чтобы физически посмотреть на микросхему BIOS, попробуйте установить средство системной информации. Это программное обеспечение должно быть в состоянии сообщить вам, какая компания произвела ваш чип. Если это не сработает, вам нужно открыть компьютер и посмотреть на саму микросхему BIOS. На нем должен быть указан производитель.
Руководство по устранению неполадок, связанных с различными типами звуковых сигналов, будет зависеть от того, какая компания произвела вашу микросхему BIOS. Например, PhoenixBIOS и AwardBIOS имеют разные руководства по устранению неполадок с кодами звуковых сигналов. Как только вы узнаете, откуда взялась ваша микросхема BIOS, вы можете погуглить коды устранения неполадок, характерные для этого производителя.
Например, PhoenixBIOS и AwardBIOS имеют разные руководства по устранению неполадок с кодами звуковых сигналов. Как только вы узнаете, откуда взялась ваша микросхема BIOS, вы можете погуглить коды устранения неполадок, характерные для этого производителя.
Какие производители микросхем BIOS наиболее распространены?
Наиболее распространенными производителями BIOS являются AMI, Award и Phoenix. Как только вы узнаете, какая компания произвела ваш чип BIOS, вы можете быстро найти в Google руководство по устранению неполадок с кодом звукового сигнала для соответствующей компании.
Причины, по которым ваша материнская плата издает звуковой сигнал основная память
AwardBIOS
- Один короткий сигнал означает, что все системы очищены карта не установлена или недостаточно памяти.




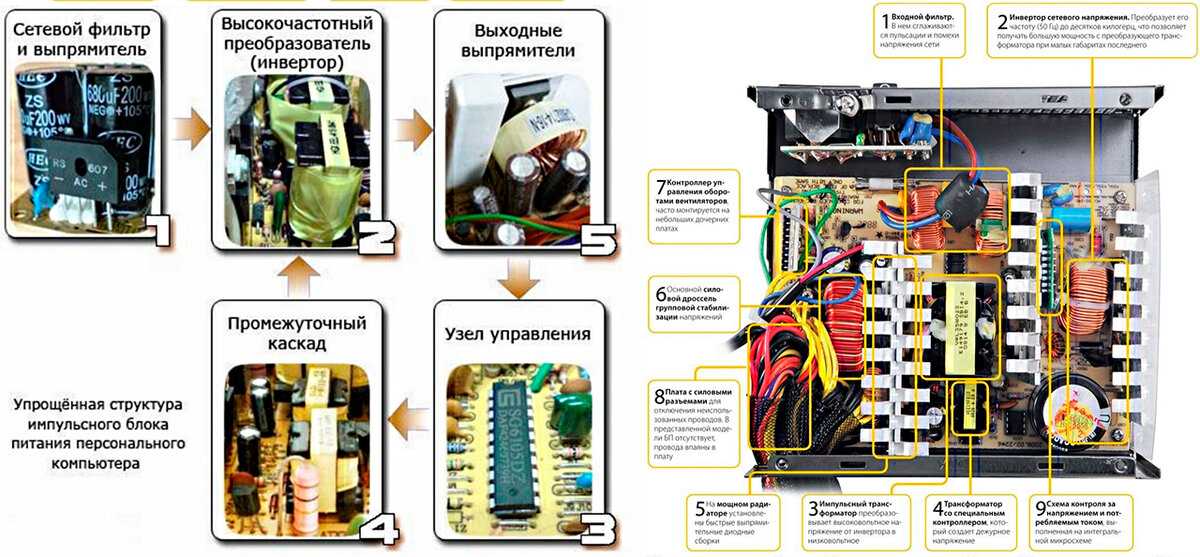



 Проверьте видеокарту
Проверьте видеокарту