Не включается компьютер — самостоятельный ремонт и диагностика ПК своими руками без сторонней помощи мастеров и сервисного центра
Этот материал написан посетителем сайта, и за него начислено вознаграждение.
Вступление
Итак, допустим, у вас не включается компьютер. Что я имею в виду под выражением «не включается» — вы нажимаете на кнопку включения, но ничего не происходит: вентиляторы не крутятся, Speaker не пищит, ничего банально не происходит, как будто компьютер мертв или не подключен к сети.
Что же делать в такой ситуации? Для начала — держать себя в руках и не паниковать. Спокойно дочитайте данный материал и верьте, что у вас все получится, ведь в 90% случаев любые проблемы с ПК решаются без стороннего ремонта в сервисном центре (а большая часть ремонта в сервисном центре слишком дорогая, чтобы производить этот ремонт и гораздо проще заменить комплектующее).
Вспомнить все и быть честным с самим собой
рекомендации
Диагностику и поиск неисправностей существенно облегчат ваши воспоминания и честность с самим собой. Попытайтесь вспомнить, что последний раз вы делали с компьютером, после чего он перестал включаться. Расскажу на своем примере — мой пк перестал запускаться, и вот, что было до этого с ним: я производил замену термопасты, после этого экспериментировал с разгоном на открытом тестовом стенде, далее я собрал все комплектующие обратно в корпус, во время сборки, чтобы зафиксировать 24-pin питание материнской платы, я случайно оперся рукой не на корпус, а на башенный кулер, после чего услышал явный щелчок, но не придал этому значения.
Попытайтесь вспомнить, что последний раз вы делали с компьютером, после чего он перестал включаться. Расскажу на своем примере — мой пк перестал запускаться, и вот, что было до этого с ним: я производил замену термопасты, после этого экспериментировал с разгоном на открытом тестовом стенде, далее я собрал все комплектующие обратно в корпус, во время сборки, чтобы зафиксировать 24-pin питание материнской платы, я случайно оперся рукой не на корпус, а на башенный кулер, после чего услышал явный щелчок, но не придал этому значения.
Из описанных действий становится очевидно, что проблема заключается в сокете, а, быть может, я спалил себе VRM. Но, все ведь мы надеемся, что проблема решится как-то по-другому и пытаемся искать проблему там, где ее нет?
Поэтому переходим к детальной диагностике неисправностей.
Полная диагностика и поиск неисправностей
Итак, мы нажимаем на кнопку включения, но ничего не происходит. Что же делать?
Первое: проверяем подключение всех кабелей, в том числе, включен ли блок питания и запитан ли он от сети. Если неисправности не найдены, то переходим к следующему шагу.
Если неисправности не найдены, то переходим к следующему шагу.
Второе: проверяем исправность кнопки — отсоединяем провод «POWER SW» и замыкаем соответствующие контакты. Замкнуть контакты можно любым металлическим предметом без слоя изоляции, будь то отвертка, лезвие бритвы или ножа, кусочек проволоки или провода с зачищенной изоляцией. От вас требуется лишь прикоснуться этим предметом до двух необходимых контактов. Если ничего не происходит, то, возможно, контакты или предмет в жире, вам следует обезжирить место контакта и сам предмет и повторить действие еще раз.
Третье: если все еще ничего не происходит, то время вытаскивать комплектующие из корпуса на стол или на любую другую поверхность, где бы вам было удобно работать и осматривать комплектующие. Попробуйте все запустить на столе, быть может, железная стенка корпуса каким-то образом замкнула материнскую плату или любой другой элемент ПК.
Четвертое: если описанные выше действия не дали никаких результатов, то пришло время проверки блока питания.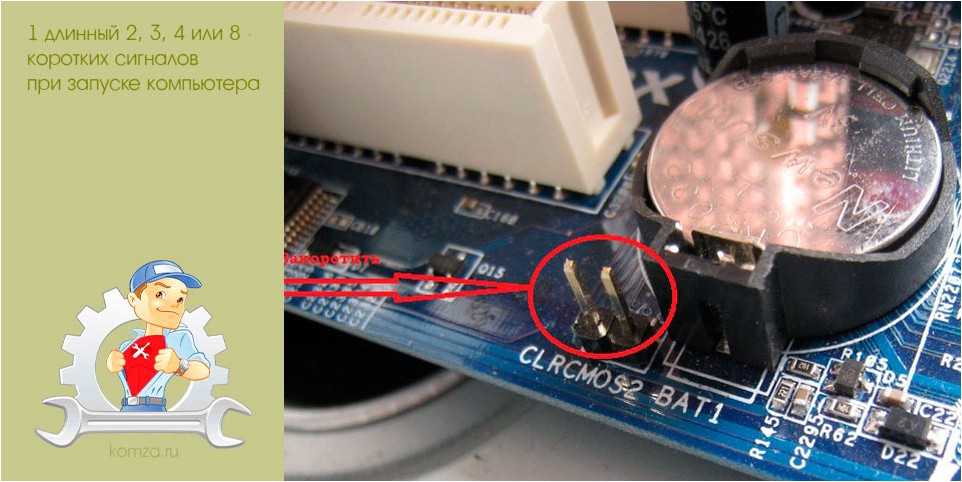 Естественно, если у вас есть тестовая материнская плата или мультиметр, то проверка будет куда более информативной и простой, но давайте представим себе ситуацию, что у вас ничего нет. Как в этом случае проверить исправность блока питания (во всяком случае, его возможность запустить систему)? Для этого вам понадобится кусочек проволоки или провода с зачищенной изоляцией или, самое банальное — металлическая скрепка (желательно не окрашенная). Распрямите скрепку и загните ее в дугу , чтобы два ее конца были параллельны друг другу. Далее отсоедините блок питания от сети, чтобы исключить возможность хоть какого-то поражения электрически током. Остальные кабели блока питания должны быть также отсоединены от каких-либо разъемов. Вы берете 24-pin (20+4pin, либо же 20-pin на самых древних) колодку и замыкаете контакт зеленого провода с контактом черного провода той самой скрепкой или проволокой. Если в вашем блоке питания контакты не окрашены, то расположите колодку так, как показано на схеме, отсчитайте соответствующие контакты и замкните их (четвертый сверху, со стороны, на которой располагается замок с пятым/шестым/седьмым с той же стороны).
Естественно, если у вас есть тестовая материнская плата или мультиметр, то проверка будет куда более информативной и простой, но давайте представим себе ситуацию, что у вас ничего нет. Как в этом случае проверить исправность блока питания (во всяком случае, его возможность запустить систему)? Для этого вам понадобится кусочек проволоки или провода с зачищенной изоляцией или, самое банальное — металлическая скрепка (желательно не окрашенная). Распрямите скрепку и загните ее в дугу , чтобы два ее конца были параллельны друг другу. Далее отсоедините блок питания от сети, чтобы исключить возможность хоть какого-то поражения электрически током. Остальные кабели блока питания должны быть также отсоединены от каких-либо разъемов. Вы берете 24-pin (20+4pin, либо же 20-pin на самых древних) колодку и замыкаете контакт зеленого провода с контактом черного провода той самой скрепкой или проволокой. Если в вашем блоке питания контакты не окрашены, то расположите колодку так, как показано на схеме, отсчитайте соответствующие контакты и замкните их (четвертый сверху, со стороны, на которой располагается замок с пятым/шестым/седьмым с той же стороны).
Не забываем, что блок питания мы обесточили. После замыкания контактов подайте питание на БП, не забывая о кнопке сзади.
Если блок питания запустился — радуемся, блок питания исправен. Если блок питания не запустился — все равно радуемся, возможно, что не исправен лишь блок питания (даже в такой ситуации попытайтесь сохранить оптимизм).
Пятое: допустим, наш блок питания полностью исправен. От сюда следует, что проблема в материнской плате и/или в тех комплектующих, которые закрепляются на ней. Начнем с простого: вытащите батарейку из материнской платы и закоротите контакты в гнезде, куда вставляется батарейка. Создать замыкание будет достаточно в обесточенной материнской плате буквально на 3-5 секунд. Далее попытайтесь запустить плату.
Шестое: если указанные выше действия не привели ни к какому результату, то следует отсоединить от материнской платы видеокарту и уже на этом этапе начать осмотр материнской платы. Также рекомендую подключить к осмотру обоняние, если вы чувствуете запах гари, то, скорее всего, что-то сгорело и вам следует заменить то комплектующее, которое сгорело. Но, если визуальный осмотр не выявил никаких физических дефектов, то попробуйте запустить систему без видеокарты (естественно, и без других подключенных к плате устройств).
Но, если визуальный осмотр не выявил никаких физических дефектов, то попробуйте запустить систему без видеокарты (естественно, и без других подключенных к плате устройств).
Седьмое: если на предыдущем шаге не удалось запустить ПК, то методом исключения удается выяснить: неисправность может быть в оперативной памяти, материнской плате и, в крайнем случае, в процессоре (что все-таки иногда случается). Вам следует попробовать запустить систему без оперативной памяти. Если в слотах имеется какой-то мусор, то его следует вычистить, например, зубной щеткой (чистой). Если в этот момент найден виновник, то можно вас поздравить: либо проблема с контроллером памяти внутри процессора, либо проблема в слотах оперативной памяти материнской платы, либо проблема в одном или сразу нескольких модулях памяти. Как вернуть к жизни оперативную память — об этом и о других нестандартных решениях типичных компьютерных поломок вы сможете узнать из предыдущего материала.
Восьмое: допустим, система не запустилась и в этом случае.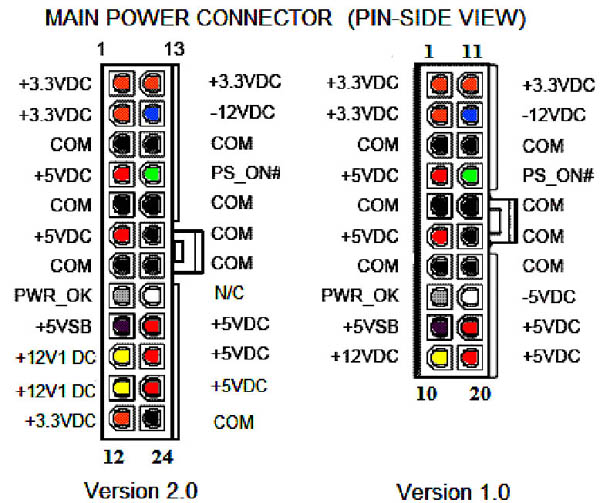 Следовательно, проблема кроется в процессоре либо же в материнской плате. Но не стоит заранее беспокоиться, что кто-то из них труп или нуждается в дорогом сервисном ремонте. Снимите кулер с процессора, очистите его крышку от термопасты. Внимательно осмотрите как ножки процессора, так и его подложку и CMT-компоненты (если таковые имеются). Если при визуальном осмотре было выявлено, что процессор в полном порядке, то пришло время осмотра сокета.
Следовательно, проблема кроется в процессоре либо же в материнской плате. Но не стоит заранее беспокоиться, что кто-то из них труп или нуждается в дорогом сервисном ремонте. Снимите кулер с процессора, очистите его крышку от термопасты. Внимательно осмотрите как ножки процессора, так и его подложку и CMT-компоненты (если таковые имеются). Если при визуальном осмотре было выявлено, что процессор в полном порядке, то пришло время осмотра сокета.
Внимательно осмотрите околосокетное пространство и сам сокет. Если визуальный осмотр не выявил никаких проблем, а запаха гари вы не чувствуете, то осмотрите материнскую плату с обратной стороны. Вам необходимо снять бекплейт, внимательно осмотреть CMT-компоненты за сокетом, осмотреть все дорожки на плате на предмет царапин, на текстолите материнской платы не должно быть никаких трещин. В случае, если визуальный осмотр также не выявил неисправности, то по ключу вставьте процессор обратно в сокет и попробуйте запустить систему. На крайней случай, если плата все равно не запустилась, то попробуйте запустить материнскую плату без процессора.
Девятое: если же и в этом случае система отказывается запускаться, это значит, что либо проблема только в материнской плате, либо проблема и в материнской плате, и в остальных комплектующих (кроме блока питания). В этом случае вам остается лишь снять радиаторы с цепей питания материнской платы и, соответственно, осмотреть так называемый «питальник» вашей материнской платы. Вас должны интересовать конденсаторы и полевые транзисторы (мосфеты). Если вышедший из строя конденсатор определить достаточно легко, то вышедший из строя транзистор чаще всего можно определить только благодаря прозвонке мультиметром. Вздувшийся конденсатор или неработающий транзистор достаточно легко заменить, выпаяв обыкновенным паяльником на 40-60 ватт.
Естественно, что я описал лишь самые банальные проблемы и неисправности, которые поддаются диагностике без специализированного оборудования и профессиональных навыков. Если, допустим, вы пролили на системный блок какую-либо жидкость или уронили на работающую материнскую плату какой-либо металлический предмет, проводящий электрический ток (винтик или отвертку), после чего произошло выключение ПК (возможно, что со спецэффектами), то в данном случае вам не обойтись без специальных навыков или сервисного обслуживания.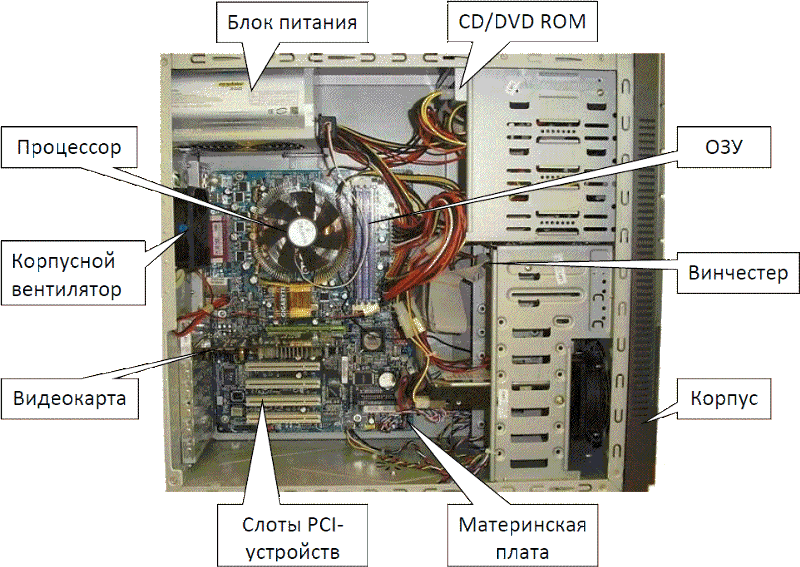
Ремонт в моем случае
Итак, для начала я снял башенный кулер, извлек процессор и приступил к осмотру сокета. В некоторых местах он был запачкан термопастой. Но в целом выглядел без физических повреждений. Благо я его не выломал, случайно оперевшись рукой на кулер.
Остатки термопасты по краю сокета я вычистил обычной чистой зубной щеткой. В трудно досягаемых местах лучше всего воспользоваться зубочисткой. Если сокет сильно загажен, то рекомендуется промыть его спиртом, ацетоном, бензином и чистить мягкой зубной щеткой, в некоторых случаях подойдет игла (если сокет LGA).
Далее я приступил к визуальному осмотру процессора — все его ноги, к счастью, были на месте. Выравнивать ноги не пришлось.
На внутренней части подложки процессора были следы термопасты. Их я счисти ватной палочкой, не задевая ворсом ноги процессора. Но рекомендую использовать обычную деревянную зубочистку.
Как удалось выяснить, термопаста в большинстве случаев не проводит электрический ток.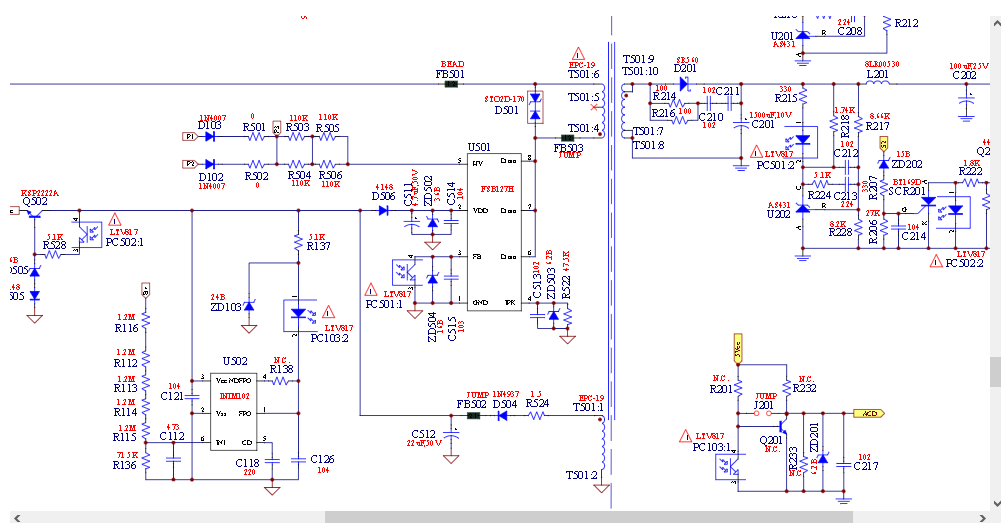 Даже если она присутствует в сокете и на внутренней стороне подложки процессора, то это не приведет к замыканию.
Даже если она присутствует в сокете и на внутренней стороне подложки процессора, то это не приведет к замыканию.
Далее я снял бекплейт и осмотрел материнскую плату с обратной стороны. Визуальный осмотр не выявил никаких повреждений.
Я собрал систему и запустил свой ПК. Плата удачно стартовала и предложила мне настроить систему в BIOS, так как «решила», что я установил новый процессор в сокет. Однако в BIOS, к счастью, сохранились все мои профили настроек.
На этом ремонт ПК был завершен, я протестировал конфигурацию в OCCT, все прошло успешно.
Заключение
Стоит ли после прочтения данной статьи перестать перебирать компьютеры и экспериментировать — конечно же нет, ведь энтузиаст остается энтузиастом только пока он продолжает экспериментировать, именно это его и отличает от потребителя. Но стоит ли быть более внимательным и аккуратным при сборке ПК — определенно.
На мой взгляд в ремонте ПК и исправлении неисправностей честность с самим собой — это как минимум четверть успеха, половина же успеха заключается в правильной постановке диагноза, и лишь еще четверть успеха остается за непосредственным ремонтом как таковым.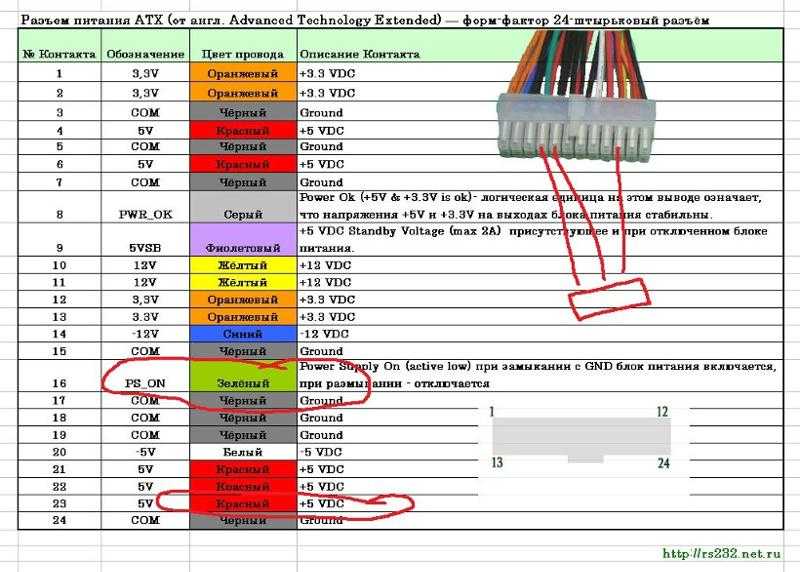 Не стоит искать проблему там, где ее нет. И, если уж дело дошло до обращения в сервисный центр, то важно сказать правду мастеру, как вы довели ПК до такого состояния, будь то перерезанные дорожки на материнской плате соскочившей отверткой или пролитый на ноутбук чай. Это сэкономит время ремонтнику, а вам деньги, отданные за ремонт.
Не стоит искать проблему там, где ее нет. И, если уж дело дошло до обращения в сервисный центр, то важно сказать правду мастеру, как вы довели ПК до такого состояния, будь то перерезанные дорожки на материнской плате соскочившей отверткой или пролитый на ноутбук чай. Это сэкономит время ремонтнику, а вам деньги, отданные за ремонт.
Если же вы не в состоянии решить проблему своими силами, то, советую вам посетить Конференцию Overclockers.ru, где вам обязательно помогут и дадут совет.
Но в моем случае участники Конференции так и не смогли понять, что именно привело к данной неисправности ПК, поэтому давайте попробуем выяснить в комментариях, что именно не позволяло ПК запуститься и что могло быть (и может быть до сих пор) повреждено в материнской плате?
Этот материал написан посетителем сайта, и за него начислено вознаграждение.
Не включается компьютер с кнопки включения – возможные причины
Автор Алексей На чтение 5 мин Просмотров 19. 8к. Опубликовано Обновлено
8к. Опубликовано Обновлено
Содержание
- Первые действия выявления возможных причин
- Проверка кнопки включения на работоспособность
- Проверка блока питания
Если срок эксплуатации компьютера солидный, то нужно быть готовым к тому, что рано или поздно возможен выход из строя любой составляющей его аппаратной начинки. Кроме этого, поломке ПК могут способствовать внешние факторы, такие как перепады напряжения в сети питания, статическое напряжение и т.п. В зависимости от характера повреждения признаки неисправности могут проявляться по-разному. Одни могут явно указывать на выход из строя конкретной детали, другие же заставляют задуматься о причинах ее появления. В данной теме рассмотрим возможные причины и методы выявления одной из весьма популярных неявных поломок компьютера, когда он не включается с кнопки включения.
Первые действия выявления возможных причин
Действие первое. Самое очевидное действие поиска причин, почему компьютер перестал включаться с кнопки включения это проверка положения выключателя на его блоке питания, расположенный на задней стенке системного блока. В большинстве случаев эта причина маловероятна, потому как системный блок ПК, как правило, устанавливается в замкнутое пространство и доступ к его задней стенке ограничен. Тем не менее ее нужно исключить прежде, чем предпринимать какие-либо дальнейшие кардинальные меры.
Действие второе. Необходимо проверить наличие напряжения питания системного блока путем включения в розетку питающую его, другого исправного электроприбора.
Действие третье. Проверяем наличие хорошего контакта питающего кабеля с разъемом блока питания. Для этого отсоединяем кабель от системного блока и втыкаем его заново.
Обратите внимание: в целях безопасности данную процедуру необходимо проводить при отключенном кабеле из розетки питания.
Проверка кнопки включения на работоспособность
Если первые действия по выявлению возможных причин результатов не дали, то приступаем к проверке исправности самой кнопки включения компьютера. Но как ее проверить? Для этого также отключаем питание компьютера и вскрываем системный блок, открутив и сняв его левую боковую крышку. Далее внизу материнской платы находим блок разъемов от передней панели корпуса. Нас интересует разъем POWER SW. Отсоединяем его и с помощью мультиметра проверяем работоспособность кнопки.
Делается это просто, вставляем щупы мультиметра в отверстия отсоединенного разъема, и предварительно выставив на приборе режим прозвонки, нажимаем на кнопку включения компьютера. Если в момент нажатия прибор издает писк, значит кнопка работает и провода, приходящие от нее на материнскую плату, целые.
Обратите внимание: в режиме прозвонки соблюдать полюсацию щупов не имеет значения. То есть, проводя данную процедуру не важно, какой щуп и в какое отверстие разъема вставлять.
Если же в наличии нет подобного прибора, то можно попытаться включить компьютер без кнопки включения, воспользовавшись самым распространенным в быту инструментом — отверткой. В этом случае также отсоединяем разъем POWER SW и даем питание на системный блок. Далее плоской стороной отвертки замыкаем два штырька разъема POWER SW на самой материнской плате, имитируя тем самым замыкание контактов кнопки включения. Если при этом запустить материнскую плату и компьютер в целом удалось, то значит причина именно в кнопке, если включить материнскую плату не удалось, то продолжаем поиски причин неисправности.
Проверка блока питания
Следующим этапом выявления возможной причины, почему не включается компьютер от нажатия кнопки включения, будет проверка исправности его блока питания. Описанный ниже метод не является 100% гарантом проверки его годности, а лишь позволяет его поверхностно диагностировать.
Как и прежде вскрываем системный блок, предварительно его отключив, и отсоединяем от всех устройств и от материнской платы разъемы блока питания. Далее берем разъем ATX, он может быть 20-т или 24-х пиновый, все зависит от модели блока питания, и замыкаем на нем зеленый и любой черный контакт перемычкой.
Далее берем разъем ATX, он может быть 20-т или 24-х пиновый, все зависит от модели блока питания, и замыкаем на нем зеленый и любой черный контакт перемычкой.
После включаем БП в сеть. Если его вентилятор работает, то с большей степенью вероятности можно утверждать что БП рабочий. Для более детальной проверки его исправности потребуется еще проверка выходных напряжений — 5V и 12V.
Для начала проверим наличие выходных напряжений 5V. При этом на мультиметре выставляем режим замера постоянного напряжения и вставляем щупы в отверстия разъема ATX – COM и 5V. При замере не забываем соблюдать их полярность. К COM устанавливаем черный щуп прибора, к 5V красный щуп.
Следующим шагом проверяем наличие 5 V на контакте PS_ON. Снова берем щупы прибора и красный щуп устанавливаем на контакт PS_ON, черный на COM.
Ну и по аналогии проверим, выдает ли БП напряжение 12V на разъеме ATX и 4-х пиновом разъеме, питающим линию процессора. Снова соблюдая полярность красный щуп прибора вставляем в контакт с желтым проводом, а черный в контакт с черным проводом.
В завершении поверхностной диагностики БП можно проверить отсутствуют ли на его плате вздутые конденсаторы, которые также могут стать причиной поломки БП, и как следствие причиной того, что компьютер не запускается от кнопки включения. Если таковые найдутся, то их стоит заменить.
Если все проделанные замеры не выявили нарушений в работе блока питания, то, скорее всего, он исправен. Остается лишь уповать на сброс настроек BIOS. Если и это не поможет, то потребуется квалифицированная помощь специалистов любого из сервисных центров по ремонту компьютеров.
| Проблема | Пункт для проверки | Решение |
|---|---|---|
ПЕЧАТЬ НЕ ПРОИСХОДИТ | Правильно ли ваш компьютер подключен к машине? | Убедитесь, что кабель надежно подключен к разъему LAN или USB-порту компьютера и устройства. Если вы подключены к сети, убедитесь, что кабель локальной сети также надежно подключен к концентратору.
|
| Аппарат должен быть подключен к той же сети, что и ваш ПК. Если вы не знаете, к какой сети подключен аппарат, спросите администратора сети. | ||
| Правильно ли выбран IP-адрес? (Виндовс) | Проверьте настройку IP-адреса. Если у аппарата нет постоянного IP-адреса (аппарат получает IP-адрес от DHCP-сервера), при изменении IP-адреса печать будет невозможна. Чтобы проверить IP-адрес этого аппарата, выберите «Режим настройки» → [Настройки системы] → «Список всех пользовательских настроек» и распечатайте настройку.  => «Режим настройки» → [Настройки системы] → [Печать списка (Пользователь)] → [Список всех пользовательских настроек]. См. также Руководство по установке программного обеспечения. Если IP-адрес часто меняется, рекомендуется назначить аппарату постоянный IP-адрес. => «Режим настройки (администратор)» → [Настройки сети] | |
| Используете ли вы порт принтера, созданный с помощью стандартного порта TCP/IP? (Windows Vista/Сервер 2008/7) | Проверьте настройки ПК. Если используется порт, созданный с помощью стандартного порта TCP/IP в Windows, и установлен флажок [Состояние SNMP включено], правильная печать может быть невозможна. Установите флажок [Статус SNMP включен] на . | |
| Ваш компьютер находится в нестабильном состоянии? | Перезагрузите компьютер. Иногда печать невозможна, если одновременно запущено несколько приложений или недостаточно памяти или места на жестком диске. Перезагрузите компьютер. | |
| Правильно ли указан аппарат в приложении, которое вы используете для печати? | Проверьте, был ли выбран драйвер принтера аппарата в окне печати приложения. См. также Руководство по установке программного обеспечения. | |
| Устройства сетевого подключения работают нормально? | Убедитесь, что маршрутизаторы и другие сетевые устройства работают правильно. Если устройство не включено или находится в состоянии ошибки, обратитесь к руководству по устройству, чтобы устранить проблему. | |
| Слишком короткое время ожидания ввода-вывода? | Обратитесь к администратору.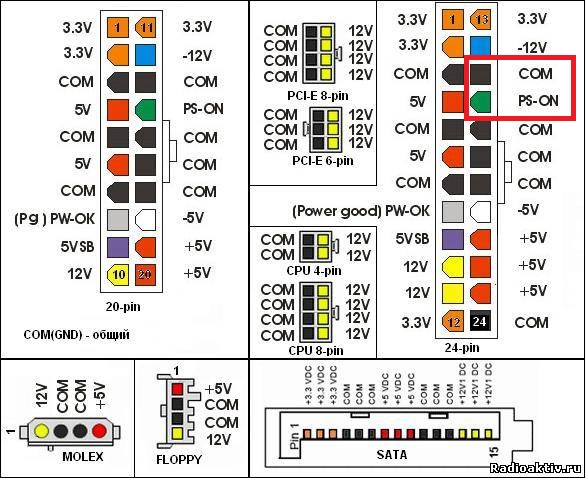 Если задано слишком короткое время ожидания ввода-вывода, при записи на принтер могут возникать ошибки. Попросите администратора аппарата настроить соответствующее время в [Время ожидания ввода-вывода]. => «Режим настройки (администратор)» → [Настройки системы] → [Настройки принтера] → [Настройки интерфейса] → [Тайм-аут ввода/вывода] | |
| Была ли распечатана страница уведомлений? | Проверьте страницу уведомлений. Страница с уведомлением будет напечатана с указанием причины проблемы, если задание на печать не может быть выполнено, как указано, и причина не отображается на дисплее. Прочтите распечатанную страницу и примите соответствующие меры.
| |
| Функции отключены администратором? | Обратитесь к администратору. Когда аутентификация пользователя включена, функции, которые вы можете использовать, могут быть ограничены в ваших пользовательских настройках. | |
ДВУХСТОРОННЯЯ ПЕЧАТЬ НЕ ПРОИСХОДИТ | Указывает ли параметр типа бумаги для выбранного лотка тип бумаги, который нельзя использовать для двусторонней печати? | Установите флажок «Настройки лотка» в режиме настройки. Если флажок [Отключить двустороннюю печать] установлен на , двусторонняя печать с использованием этого лотка будет невозможна. Измените настройку типа бумаги на тип, который можно использовать для двусторонней печати. => «Режим настройки» → [Настройки системы] → [Регистрация типа бумаги] |
| Используете ли вы особый размер или тип бумаги? | Информацию о типах и размерах бумаги, которые можно использовать для двусторонней печати, см. в разделе «ТЕХНИЧЕСКИЕ ХАРАКТЕРИСТИКИ» в «Начальном руководстве». | |
| Функции отключены администратором? | Некоторые функции могли быть отключены в режиме настройки. Уточните у администратора. Уточните у администратора. Когда аутентификация пользователя включена, функции, которые вы можете использовать, могут быть ограничены в ваших пользовательских настройках. Уточните у администратора. | |
ПРЯМАЯ ПЕЧАТЬ ФАЙЛА В ОБЩЕЙ ПАПКЕ НА КОМПЬЮТЕРЕ НЕВОЗМОЖНА | Включены ли на аппарате [Настройки IPsec]? | Обратитесь к администратору. Когда [Настройки IPsec] включены в режиме настройки, прямая печать файла в общей папке может быть невозможна в среде вашего ПК. |
ЛОТОК, ФИНИШЕР ИЛИ ДРУГИЕ ПЕРИФЕРИЙНЫЕ УСТРОЙСТВА, УСТАНОВЛЕННЫЕ НА МАШИНЕ, НЕЛЬЗЯ ИСПОЛЬЗОВАТЬ | Настроены ли периферийные устройства, установленные на машине, с помощью драйвера принтера? | Откройте диалоговое окно свойств принтера и нажмите кнопку [Автоконфигурация] на вкладке [Параметры]. (Виндовс) Если автоматическую настройку выполнить невозможно, см.  Руководство по установке программного обеспечения. Руководство по установке программного обеспечения. |
ИЗОБРАЖЕНИЕ ЗЕРНИСТОЕ | Подходят ли настройки драйвера принтера для задания на печать? | Проверьте настройки драйвера принтера. При выборе настроек печати выберите режим печати из [Нормальный], [Высокое качество] или [Сверхвысокое]. Если вам нужно очень четкое изображение, выберите [Сверхвысокое]. Windows: параметр разрешения выбирается на вкладке [Дополнительно] окна свойств драйвера принтера. Macintosh: выберите разрешение в меню [Дополнительно 1] окна печати. |
ИЗОБРАЖЕНИЕ СЛИШКОМ СВЕТЛОЕ ИЛИ СЛИШКОМ ТЕМНОЕ | Изображение (особенно фотография) нуждается в коррекции? (Виндовс) | Проверьте настройки драйвера принтера. Откорректируйте яркость и контрастность с помощью [Настройки настройки цвета] на вкладке [Дополнительно] драйвера принтера. Используйте эти настройки для выполнения простых исправлений, например, если на вашем компьютере не установлено программное обеспечение для редактирования изображений.  |
ЧАСТЬ ИЗОБРАЖЕНИЯ ОБРЕЗАНА | Соответствует ли размер бумаги, указанный в задании, размеру бумаги, загруженной в лоток? | Убедитесь, что настройка размера бумаги соответствует размеру бумаги, загруженной в лоток. Windows: этот параметр выбирается на вкладке [Выбор бумаги] драйвера принтера. Если выбрано [По размеру бумаги], проверьте загруженную бумагу и настройку размера бумаги. Macintosh: настройка выбирается в меню [Параметры страницы]. |
| Правильно ли задана ориентация печати (книжная или альбомная)? | Установите ориентацию печати в соответствии с изображением. Windows: настройка выбирается на вкладке [Main] драйвера принтера. Macintosh: настройка выбирается в меню [Параметры страницы]. | |
| Правильно ли заданы поля в настройках макета приложения? | Правильно установите поля в настройках макета приложения. Если край изображения выходит за пределы области печати аппарата, край может быть обрезан.  | |
ИЗОБРАЖЕНИЕ ПЕРЕВЕРНУТО | Используете ли вы тип бумаги (бумага для разделителей, перфорированная бумага и т. д.), которую можно загружать только в фиксированной ориентации? | Если размер изображения и размер бумаги совпадают, но ориентация различна, ориентация изображения автоматически поворачивается в соответствии с бумагой. Однако если бумагу можно загрузить только в фиксированной ориентации, изображение может быть напечатано вверх ногами. В этом случае поверните изображение на 180 градусов перед печатью. Windows: настройка выбирается на вкладке [Main] драйвера принтера. Macintosh: настройка выбирается в меню [Параметры страницы]. (только горизонтально) |
| Правильно ли выбрано положение переплета для двусторонней печати? | Правильно установите положение скрепки. Когда выполняется двусторонняя печать, каждая страница может быть напечатана вверх ногами в зависимости от настройки положения сшивания.  Windows: настройка выбирается на вкладке [Main] драйвера принтера. Macintosh: настройка выбирается в меню [Макет] окна печати. | |
МНОГО ИСКАЖЕННЫХ СИМВОЛОВ ПЕЧАТАЕТСЯ | Ваш компьютер или машина находятся в нестабильном состоянии? | Отмените печать, перезагрузите компьютер и устройство, а затем повторите попытку печати. При нехватке памяти или места на жестком диске или когда доступной памяти становится мало из-за того, что в аппарате буферизовано много заданий, напечатанные символы могут быть искажены. Для отмены печати: Windows: Дважды щелкните значок принтера, который появляется в правом нижнем углу панели задач, откройте меню [Принтер] и щелкните [Отменить все документы] (или [Очистить печать документов]). Macintosh: Дважды щелкните имя машины в списке принтеров, выберите задание, которое хотите удалить, и удалите его. На аппарате: коснитесь дисплея управления заданиями на панели управления, коснитесь вкладки [Печать], чтобы изменить экран, коснитесь клавиши задания на печать, которое вы хотите удалить, и коснитесь клавиши [Стоп/Удалить] из действия панель. 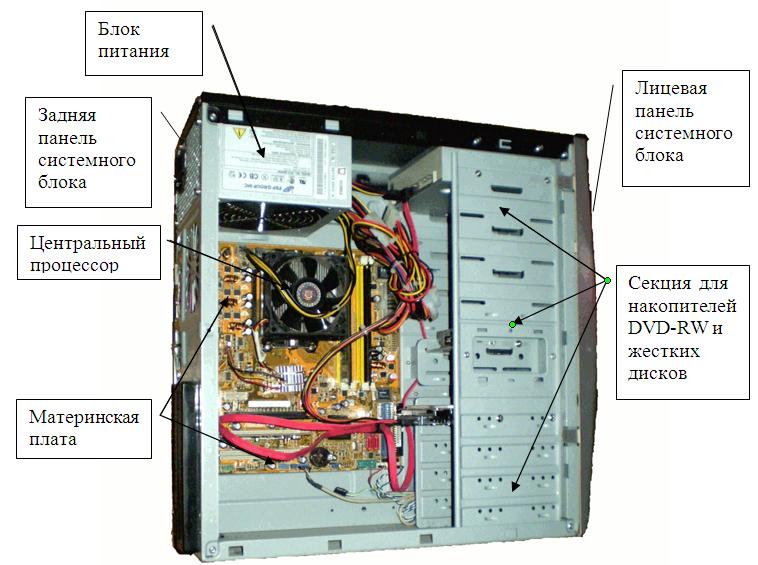 Появится сообщение для подтверждения отмены. Коснитесь кнопки [Отмена]. Появится сообщение для подтверждения отмены. Коснитесь кнопки [Отмена]. Если после перезапуска некоторые печатаемые символы по-прежнему искажены, попросите администратора увеличить время ожидания для параметра [Время ожидания ввода-вывода] в режиме настройки. => «Режим настройки (администратор)» → [Настройки системы] → [Настройки принтера] → [Настройки интерфейса] → [Тайм-аут ввода/вывода] Если искаженные символы по-прежнему печатаются после принятия вышеуказанных мер, удалите, а затем переустановите драйвер принтера. |
Награды BPme | Товары и услуги
Как использовать BPme Rewards
Часто задаваемые вопросы 1 Повторяющиеся автоматические маркетинговые сообщения будут отправляться на номер мобильного телефона, указанный при подписке. Согласие не является условием покупки. Могут применяться тарифы на сообщения и данные. Отправьте текст STOP, чтобы выйти, и HELP, чтобы получить помощь. Ознакомьтесь с условиями использования и заявлением о конфиденциальности.
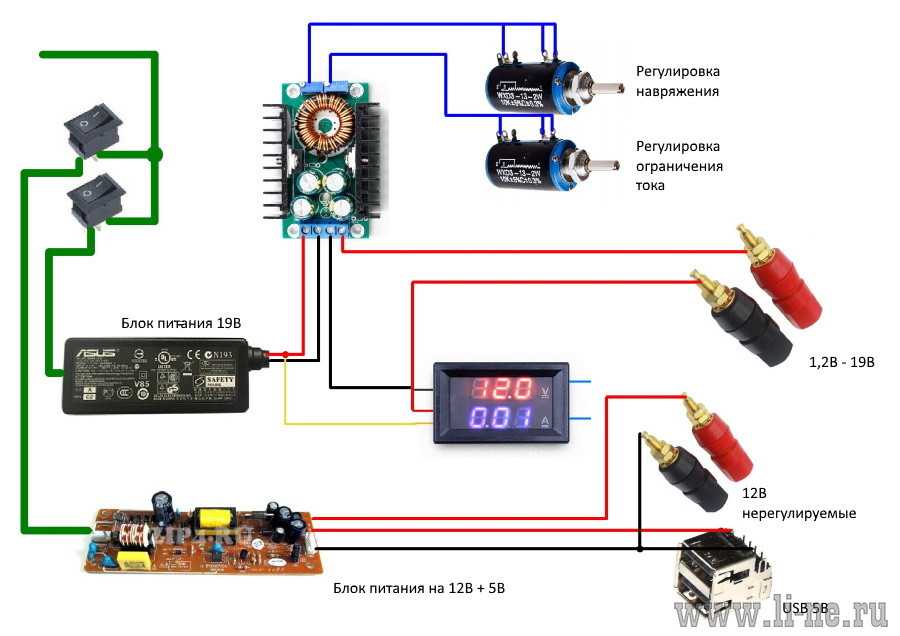
2 За абонентскую плату в размере 99 центов в месяц, если вы покупаете не менее 8 галлонов топлива в рамках транзакции BPme Rewards на любой заправочной станции под брендом bp или Amoco, bp будет использовать GasBuddy® для сравнения объявленной кредитной цены, которую вы оплатили указанную кредитную цену одновременно на любых заправках под брендами Exxon, Mobil, Shell, Chevron и Marathon в пределах половины радиуса от заправок bp или Amoco, где вы приобрели топливо. Если в радиусе полумили нет станций, bp расширит поиск до тех пор, пока не будет найден сайт конкурента, до 2 миль. Сопоставление цен будет недоступно, если в радиусе двух миль нет станций. Если на одной из этих заправок указана более низкая цена кредита, bp предоставит вам экономию в размере одного цента за галлон, которая будет автоматически применена к вашей следующей топливной транзакции BPme Rewards с bp, но не более 5 центов за галлон. Цена недоступна для покупки дизельного топлива.
 Дополнительную информацию см. в Правилах и условиях программы bp Price Match.
Дополнительную информацию см. в Правилах и условиях программы bp Price Match.3 Подробную информацию, включая заработок, погашение, истечение срока действия и конфискацию, см. в Условиях программы вознаграждений. Награды за возврат в % начисляются в виде баллов. При покупке топлива BP с использованием мобильного кошелька (например, Apple Pay®) скидка не предоставляется, если отсутствует инфраструктура платежной системы, обеспечивающая снижение цены. В этих случаях за покупку можно будет заработать бонусные баллы. Apple Pay является зарегистрированным товарным знаком Apple Inc. Дополнительную информацию о годовых процентных ставках (APR), комиссиях и других расходах см. в разделе «Краткое описание условий кредита». Карты выпускаются First National Bank of Omaha (FNBO®) в соответствии с лицензией Visa USA Inc. Visa и Visa Signature являются зарегистрированными товарными знаками Visa International Service Association и используются по лицензии.
*Абонентская плата в размере 99 центов в месяц и покупка не менее 1 галлона топлива, необходимые для транзакции BPme Rewards.





