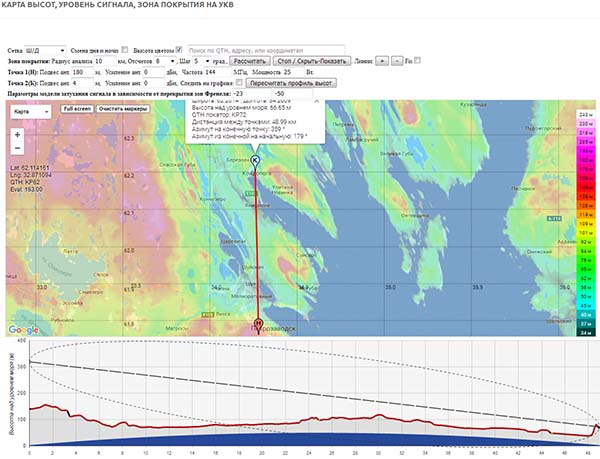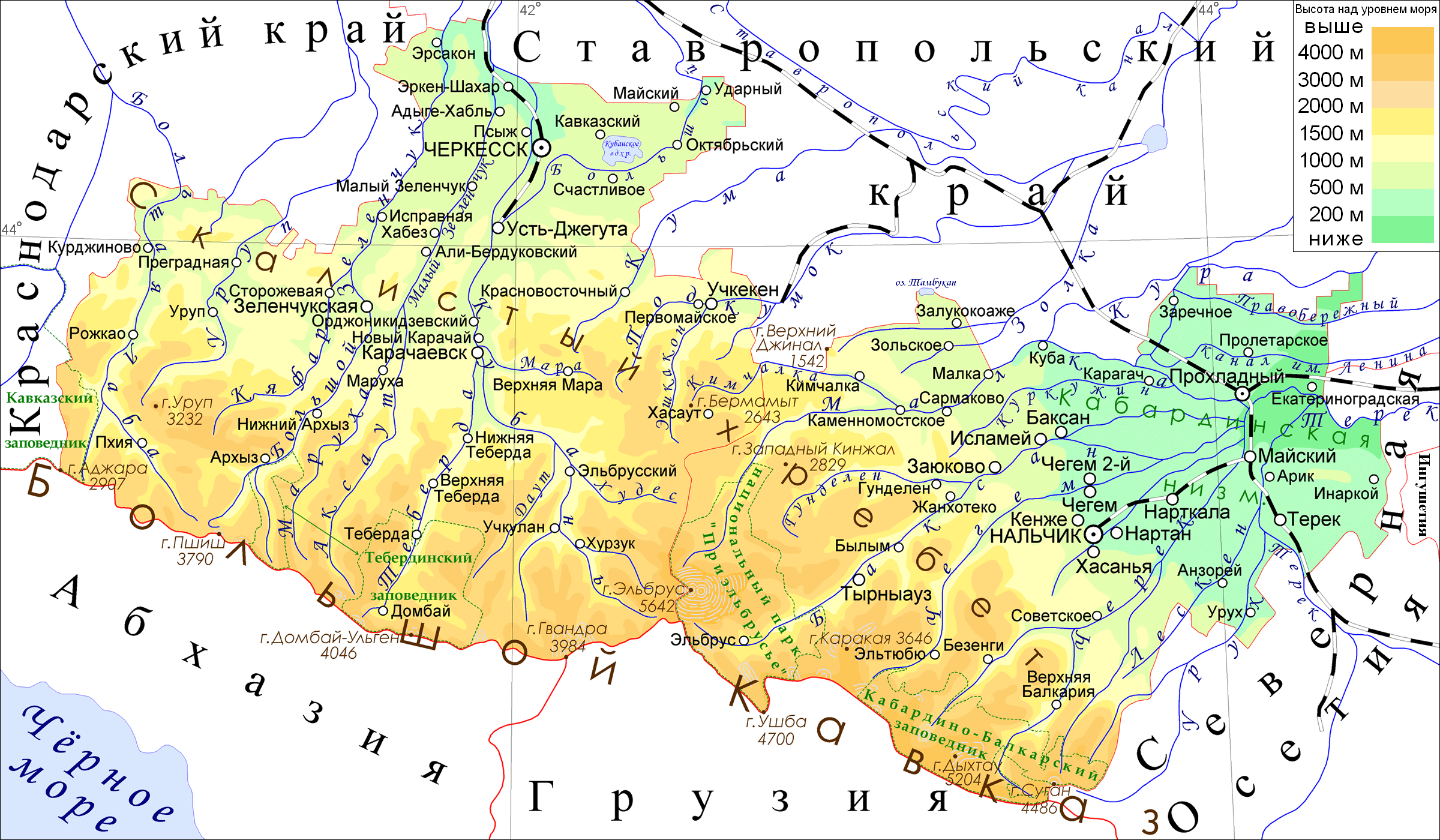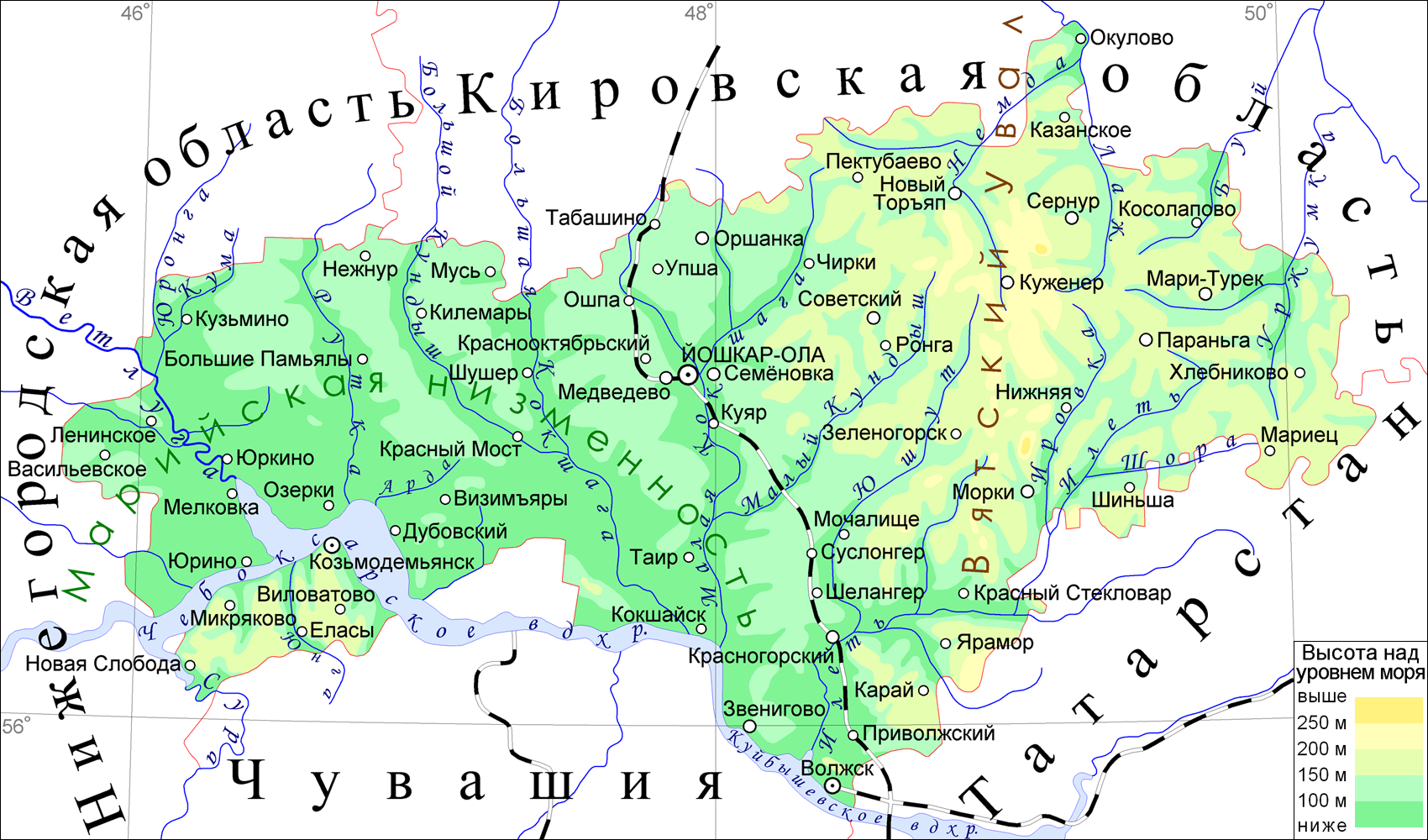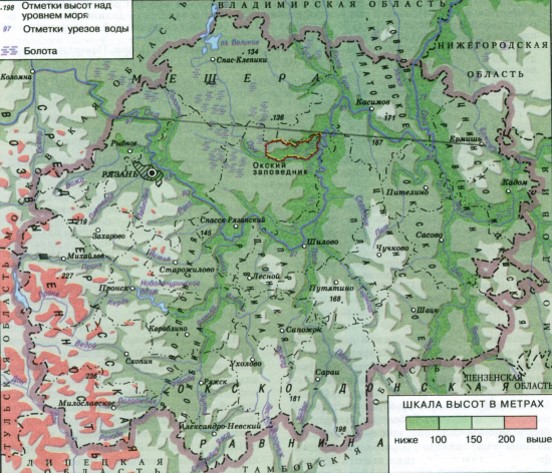Карты высот и глубин в Tableau — COOL BLUE DATA
Карты глубин и высот известны давно и широко используются в топографии. Надо отметить что линии эквивалентных высот и глубин называются изогипсы и изобаты соответственно, но для упрощения дальше будем использовать «линии высот» и «линии глубин». В этой статье я хочу рассказать как создавать карты высот и глубин в Tableau и делать их более привлекательными для зрителя. Карты, которые мы будем создавать, нацелены на быстрое понимание рельефа. Сама идея таких визуализаций у меня появилась после того, как я рассматривал классические топографические карты. Дело в том, что линии глубин и высот не всегда быстро можно считать и понять рельеф местности.
Давайте посмотрим на карту острова O’Ahu, Hawaii 1938 года:
На карте есть много информации, включая линии высот. Проблема в том, что очень сложно понять рельеф острова на таких картах. Это могут сделать лишь профессионалы, работающие постоянно с картами. Обычный же пользователь мало что поймет. На следующей карте показаны контуры высот острова Hawaii. Эту картинку понять намного проще, но надо сверяться с цифрами высот на контурах.
На следующей карте показаны контуры высот острова Hawaii. Эту картинку понять намного проще, но надо сверяться с цифрами высот на контурах.
Или возьмем пример топографической карты из википедии:
В школе мне всегда сложно было понять на таких картах где какие высоты и глубины — эти карты обычно перегружены данными и прочитать высоты и представить картину рельефа довольно трудно. Сейчас картографические программы и инструменты визуализации значительно шагнули вперед и позволяют работать со слоями используют различные интерактивные фичи. Именно проблема понимания таких карт 20 лет назад и работа с картами сегодня побудили меня написать эту статью. Сейчас с линиями высот и глубин можно работать увлекательно и получать удовольствие от процесса.
1. Контуры высот
Давайте построим контуры высот островов штата Гавайи. На портале hawaii.gov есть множество интересных географических датасетов. В том числе, есть контуры острова O’Ahu c шагом 20 футов. Загрузим контуры в формате .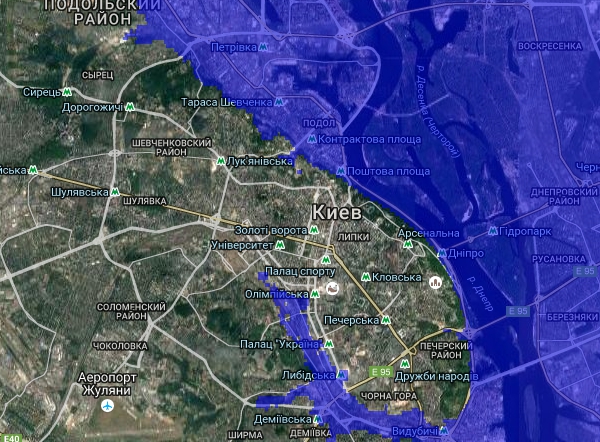 shp и подключим этот файл к Tableau. Если перенести поле Geometry на лист, то карта с линиями создастся автоматически. Я поменял цвет карты на темно-серый.
shp и подключим этот файл к Tableau. Если перенести поле Geometry на лист, то карта с линиями создастся автоматически. Я поменял цвет карты на темно-серый.
Линий на карте много, Поэтому они накладываются друг на друга, и картину высот не видно. Можно уменьшить непрозрачность линий:
Более интересная картина получается при переносе поля Contour в цвет. Это поле имеет значения: 0, 20, 40…, то есть, это высота. поэтому цвет контуров меняется в соответствии с высотой:
Эта картина сама по себе красива. За счет изменения цвета создается 3d — эффект рельефа. Давайте рассмотрим случай когда нужно показывать не все линии, а, например, нужно убрать часть линий, то есть, увеличить шаг высот. Для этого сделаем вычисление Contour Filter:
[Contour]%500 = 0
Это булево поле, которое будет соответствовать True, когда высота делится на 500 без остатка. Если бросим поле в фильтр и оставим только значения True, то останутся контуры с высотами 0, 500, 1000…:
Получили другую картинку. Можно менять значение 500 и делать любой шаг высот.
Можно менять значение 500 и делать любой шаг высот.
Добавление анимации позволяет видеть подъем по высотам, а для острова Оаху это выглядит как замерзание воды. С анимацией рельеф воспринимается совершенно на другом уровне — можно видеть все неровности поверхности по мере увеличения высот в динамике.
Сама визуализация на Tаbleau Public здесь. Карту можно приближать.
Эту анимацию хорошо приняли пользователи Reddit в сабреддите r/dataisbeautiful. Пост cобрал больше 15000 upvotes и 200 комментариев.
Удивительно что люди сравнивали анимацию линий высот с инеем, растеканием чернил на бумаге, листьями растений. Эта картина также напоминает фрактальные структуры.
И еще пара примеров анимации визов, cделанных по этому принципу. Та же карта острова Oahu, но высоты показываются, начиная с самой высокой точки:
Контуры высот Пуэрто Рико. Точками обозначены населенные пункты. Саму визуализацию можно найти здесь.
Про создание такой анимации я рассказывал в статье «Создание видео при помощи Tableau и программных роботов».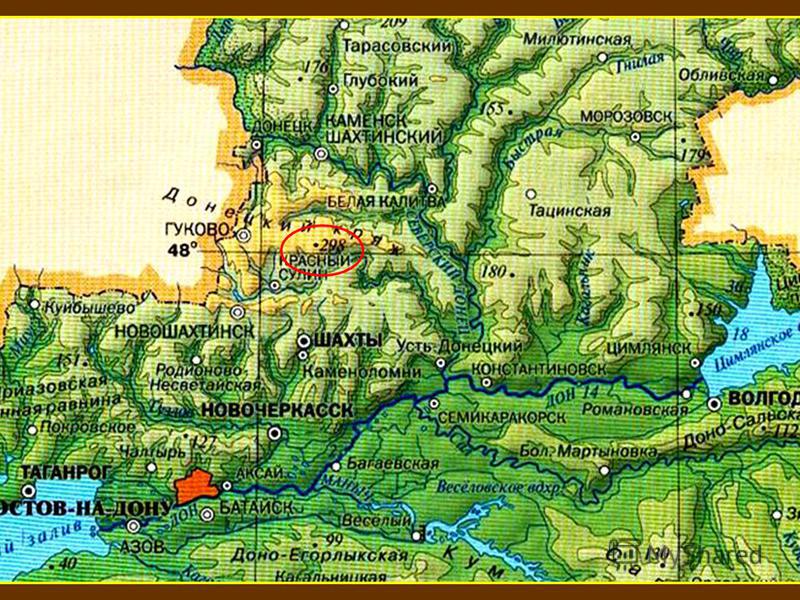
Теперь рассмотрим другой остров. Картина рельефа острова Hawaii или Big Island сильно отличается от рельефа острова Oahu. Этот остров имеет 5 вулканов, включая спящий вулкан Мауна-Кеа (4205 м над уровнем моря). Шаг линий — 100 футов.
До этого мы работали только с линиями высот, но можно визуализировать рельеф при помощи полигонов. В архивах stanford.edu есть датасет с контурами всех островов архипелага Гавайи. Здесь данные представлены в виде замкнутых контуров с шагом 500 футов, и Tableau определяет геометрию как Polygon, а не как Linestring. В Tableau такие полигоны будут выглядеть так:
В настройках Marks можно устанавливать цвета границы полигонов. На нижнем рисунке слева нет границы, справа она есть.
2. Линии глубин
Визуализация линий глубин в Tableau не отличается от визуализации линий высот. Но в этом разделе мы рассмотрим новую возможность Tableau, которая появилась в версии 2020.4 и называется Multiple marks layer support for maps.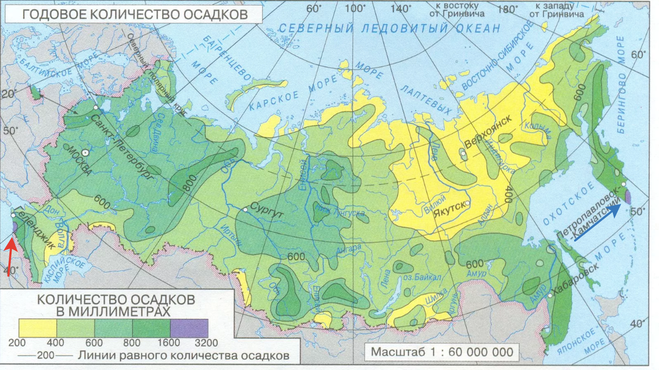
Суть этой фичи заключается в том, что на карты теперь можно добавлять любое количество слоев. Подробнее можно прочитать в статье Marc Reid «Tableau Map Layers» и в статье Ivett Covacs «What’s New in Tableau 2021.1: Snowflake Geospatial Support with Map Layers».
Рассмотрим как можно создать такую визуализацию:
Для начала нужно найти данные. Данные по всем великим озерам кроме озера Верхнего есть здесь. А батиметрические линии озера Верхнего можно найти здесь.
Все данные в формате Esri shapefile format сохраняем на локальной машине и разархивируем в одну папку. Коннектимся сначала к одному .shp файлу (File — Spatial file в настройках подключения Tableau).
Получим такой набор данных:
Построим сами контуры, обозначив глубину цветом:
Далее подключим остальные файлы. В качестве поля соединения выберем глубину. Обратим внимание, то файлы с разных ресурсов, и названия полей разные. Поэтому приводим DEPTH к целому числу INT(DEPTH) и соединяем c полем Contour.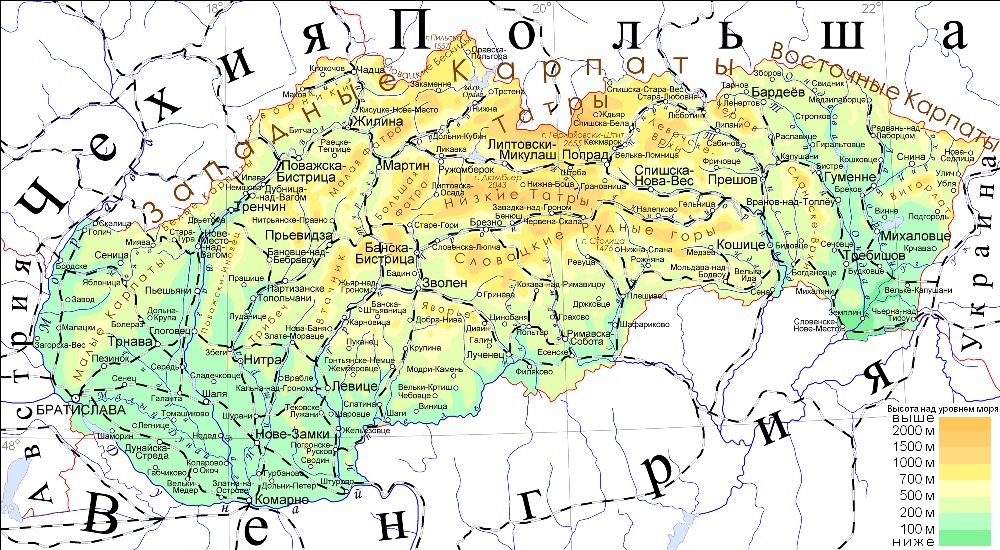
На одном листе создаем несколько слоев простым перетаскиванием полей Geometry на лист:
Получили 5 слоев, каждый из которых можно настраивать индивидуально при желании:
Обратим внимание, что мы не пользуемся программами типа QGis для работы с геоданными, а соединяем все в Tableau — эту существенно экономит время.
В исходных данных каждого слоя линии глубин имеют разный шаг. Например, для озера Верхнего шаг 20 метров, а для озера Эри — 1 метр. Кроме этого, у трех озер линии глубины начинаются с 1, а у других — с нуля. То есть, мы имеем неэквивалентные данные, и нужно их нормализовать для получения корректной картины на одном листе. Давайте во всех слоях оставим только линии с шагом 20 метров, то есть, 0,20,40….
Создадим вычисление Depth Filter:
[Contour]%20 = 0 OR [Contour] = 1
Число 20 здесь — это желаемый шаг глубины. В настройках экстракта оставим только True для этого поля. Таким образом, в экстракте останутся только значения глубин 0,1,20,40…
Установив диапазон цвета от -400 до 0 для каждого слоя, получим нормализованную картину:
Озеро Верхнее — самое глубокое, а озеро Эри — мелкое. Поэтому озеро Эри плохо проявилось на нашей картинке. Для детального отображения каждого озера можно использовать свой источник с одной таблицей — так сделано в итоговой визуализации.
Поэтому озеро Эри плохо проявилось на нашей картинке. Для детального отображения каждого озера можно использовать свой источник с одной таблицей — так сделано в итоговой визуализации.
Надо отметить что цветовая палитра на этой визуализации выбрана не для детального анализа, а скорее, для того, чтобы показать как можно обыгрывать неровности дна. Для анализа глубин лучше применять двухцветную градиентную палитру.
3. Эффект 3D на картах
Про контуры Tanaka я рассказывал в статье Contour Plots и оценка плотности событий в Tableau . На картах неровности рельефа при помощи такого метода выглядят так:
Картинка отсюда.
Чтобы построить подобные карты высот и глубин в Tableau, нужен датасет с батиметрическими контурами. Выше мы рассмотривали линии глубин, и в датасетах линии хранились как linestring. Кроме того, далеко не всегда такие линии замыкались. Для задачи добавления 3D эффекта нам нужны данные с замкнутыми контурами (contours). Нужно либо тип Linestrings приводить к Polygons в программах типа QGis, что может быть не очень просто; либо найти датасет с готовыми контурами. В открытом доступе не там много хороших датасетов с контурами. Для Малого Невольничьего озера датасет в формате SHP есть здесь. Построим следующую визуализацию с 3D эффектом:
В открытом доступе не там много хороших датасетов с контурами. Для Малого Невольничьего озера датасет в формате SHP есть здесь. Построим следующую визуализацию с 3D эффектом:
В Tableau исходные данные выглядят так:
Если построить контуры в Tableau по исходному датасету, получим такую картину:
Проблема в том, что исходные данные здесь в формате linestrings, и полигоны в Tableau не получится построить. Для построение полигонов нужно определить порядок следования точек в каждом контуре и добавить в данные новое поле point_order.
Для того, чтобы перевести формат .shp в формат .csv с координатами X,Y,Z, воспользуемся подходом, про который мне рассказал Егор Ларин. Этот подход описан на форуме Tableau, его разработал Richard Leeke. Я конвертировал данные в .csv утилитой ShapeToTab, ссылка на нее есть в описании подхода.
Утилита для нашего датасета возвращает данные в таком виде:
Sl_ID здесь идентификатор контура, point order — порядок точек в контуре.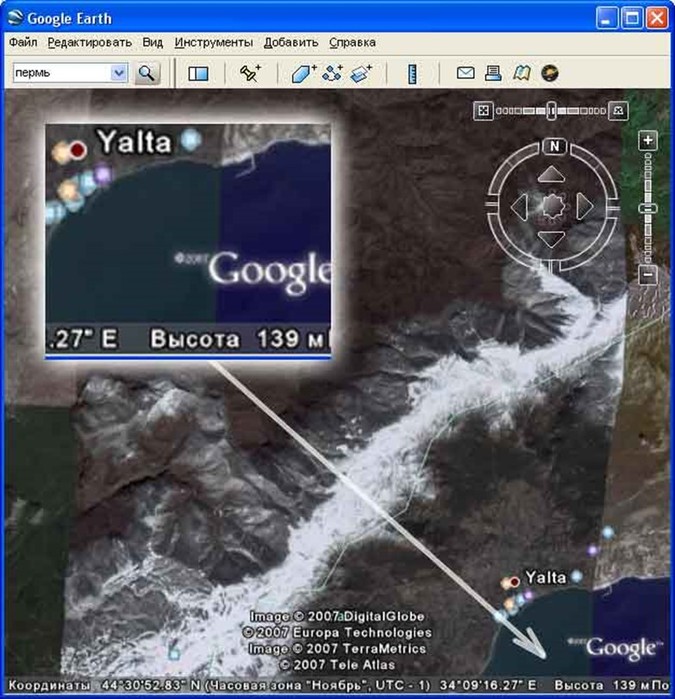 line_segment_id мы использовать не будем.
line_segment_id мы использовать не будем.
Сделаем UNION для полученного файла Sl_Points.csv, соединив 3 одинаковых файла, а также сделаем INNER JOIN с исходной таблицей, исключив из нее геоданные:
Далее рисуем полигоны на карте. Про то как делать Tanaka Contours в Tableau я подробно писал в в статье Contour Plots и оценка плотности событий в Tableau. Здесь сделано то же самое за тем лишь исключением, что поля X и Y являются широтой и долготой, поэтому точки отображаются на карте. Cаму подложку карты я делал в Mapbox Studio.
Создание кастомных карт в Mapbox Studio я описывал в статье «Создание карт Mapbox GL JS и их использование в Tableau и Power BI«
Можно сделать параметр, отключающий слои теней, чтобы получить обычные двумерные контуры глубин:
Добавим легенду и интерактив, теперь можно убирать слои полигонов по глубине. Получится интересная картина:
Саму визуализацию можно найти здесь.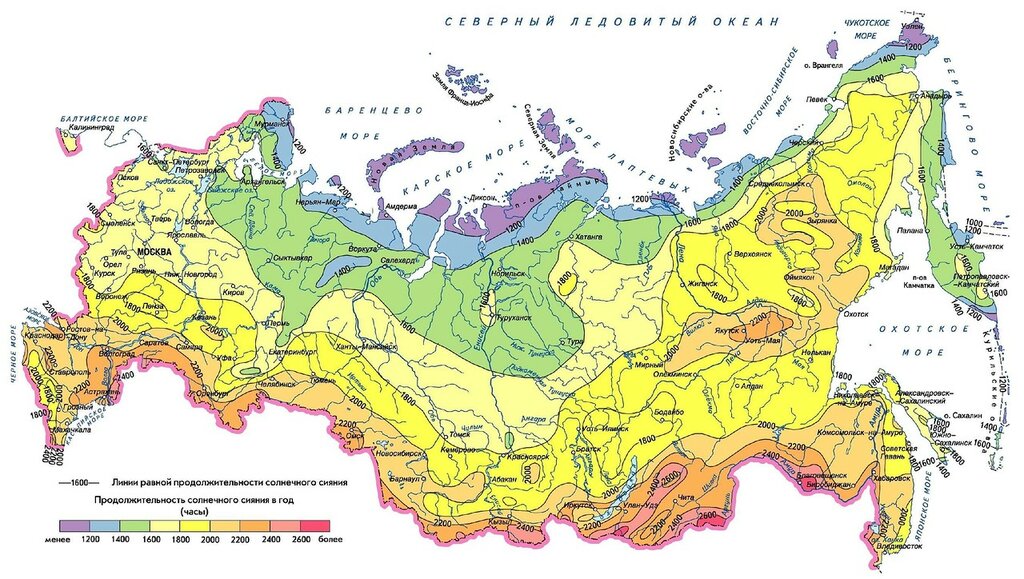
Conclusion
Линии высот и глубин хорошо передают особенности рельефа. Классические карты с множеством линий порой сложно понять, а современные инструменты визуализации данных позволяют по-другому взглянуть на топографию, взаимодействуя с картой, отключая слои и меняя цвета. Кроме того, линии глубин и высот можно представлять в виде кривых или полигонов, создавать анимацию для более глубокого понимания рельефа. Карты высот и глубин в Tableau можно кастомизировать и создавать довольно интересные интерактивные визуализации.
Подсвечивание рельефа с помощью пользовательской отмывки
Отмывка рельефа, также известная как затенение рельефа, является техникой визуальной передачи характеристик рельефа. Она изображает 3D-поверхность ландшафта на плоской карте, имитируя падение света и тени на эту поверхность. Отмывка рельефа имеет долгую историю в картографии, и существует множество методов и приемов для достижения этого визуального эффекта.
На этом уроке вы будете использовать растровые функции ArcGIS Pro для создания пользовательской отмывки рельефа части Великой Рифтовой долины Эфиопии. Вы будете создавать отмывку рельефа на основе наблюдений о том, как работает свет в реальном мире. Вы узнаете о пригодной для повторного использования технике создания динамической и реалистичной отмывки рельефа в любой области, о том, как делиться результатами с другими и как смешивать отмывку рельефа с другими слоями вашей карты.
Вы будете создавать отмывку рельефа на основе наблюдений о том, как работает свет в реальном мире. Вы узнаете о пригодной для повторного использования технике создания динамической и реалистичной отмывки рельефа в любой области, о том, как делиться результатами с другими и как смешивать отмывку рельефа с другими слоями вашей карты.
Последний раз этот урок тестировался 28 июля 2022 года с использованием ArcGIS Pro 3.0. Если у вас другая версия ArcGIS Pro, результат и функциональность могут отличаться.
Посмотреть готовый результат
Требования
- Роль издателя или администратора в организации ArcGIS: ArcGIS Online (получить бесплатную пробную версию) или ArcGIS Enterprise (узнать больше)
- ArcGIS Pro (получить бесплатную пробную версию)
Outline
Поиск и нанесение на карту данных высотЗагрузите цифровую модель рельефа и добавьте в неё карту с проекцией. |
|
Создание реалистичного восприятия масштабаИспользуйте размытие данных высот и одновременное отображение различных уровней детализации с помощью пользовательских цветовых схем. |
|
Улучшение отмывки рельефа с помощью визуальных эффектовДобавьте свет и тени, а также улучшите отображение краев рельефа. |
|
Использование отмывки рельефа в новой картеЭкспортируйте отмывку рельефа как файл GeoTIFF и выполните смешивание с базовой карте Изображения. |
|
На изображении ниже сравнивается выходные данные инструмента по умолчанию Отмывка рельефа ArcGIS Pro (слева) с пользовательской отмывкой рельефа, которую вы создадите на этом уроке (справа).
Вы достигнете этого результата, рассмотрев свойства света и тени в реальной среде и передав это с помощью нескольких полупрозрачных слоев, построенных с помощью растровых функций.
Для построения отмывки вы используете данные из Shuttle Radar Topography Mission (SRTM). SRTM была исследовательской миссией в 2000 году, которая собирала данные о высоте Земли с помощью радиолокационной антенны, выдвинутой с космического шаттла. Эти данные доступны для всех в виде сетки цифровых моделей рельефа (ЦМР). ЦМР — это формат растровых данных, в котором высота над уровнем моря сохраняется в значениях пикселов. Низкие значения представляют малую высоту, а высокие значения представляют большую высоту. Как правило, это представлено как изображение в оттенках серого от черного (для долин) до белого (для гор).
Вы загрузите ЦМР для интересующей вас области, добавите ее на карту в ArcGIS Pro и измените систему координат карты.
Загрузка цифровой модели рельефа
Данные SRTM предоставлены Национальным управлением по аэронавтике и исследованию космического пространства (НАСА). Вы создадите учетную запись NASA Earthdata, чтобы получить доступ к этим данным и загрузить демонстрационную версию для региона Великой Рифтовой долины в Эфиопии. Вместо этого вы можете загрузить данные для другого региона. Этот урок можно выполнить с помощью любой ЦМР.
Вместо этого вы можете загрузить данные для другого региона. Этот урок можно выполнить с помощью любой ЦМР.
Если вы не хотите создавать учетную запись NASA Earthdata, вы можете загрузить файл DEM и перейти к следующему разделу.
- Перейдите на https://urs.earthdata.nasa.gov и щелкните Зарегистироваться. Заполните и отправьте регистрационную форму для создания учетной записи Earthdata.
- Перейдите в 30-Meter SRTM Tile Downloader.
- Приблизьтесь к Эфиопии в Восточной Африке. Нажмите на лист с изображением города Адама, расположенного к юго-востоку от Аддис-Абебы.
- Во всплывающем окне щелкните кнопку Download DEM.
- Введите ваши имя пользователя и пароль Earthdata и нажмите Войти.
Файл .zip будет загружен на ваш компьютер.
Создание проекта ArcGIS Pro
Далее вы добавите слой высот, чтобы отобразить его на карте в ArcGIS Pro.
- Найдите загруженный файл NO8E039.
 SRTMG1.hgt.zip на своем компьютере и разархивируйте его.
SRTMG1.hgt.zip на своем компьютере и разархивируйте его. - Запустите ArcGIS Pro. Если будет предложено, войдите под лицензированной учетной записью ArcGIS.
- Под Новым проектом щелкните Карта.
- В окне Создать новый проект в опции Имя введите Custom Hillshade. При необходимости выберите новое местоположение для вашего проекта. Нажмите OK.
- На панели Содержание щелкните правой кнопкой мыши World Topographic Map и выберите Удалить.
- Также удалите слой World Hillshade.
- На ленте щелкните вкладку Карта. В группе Слой щелкните кнопку Добавить данные.
- Найдите и выберите N08E039.hgt. Нажмите OK.
Может появится окно Построить пирамидные слои и вычислить статистику.
- При необходимости щелкните OK в окне Построить пирамидные слои и вычислить статистику.
- В панели Содержание щелкните NO8E039.
 hgt, чтобы выбрать его, и снова щелкните, чтобы сделать имя редактируемым. Переименуйте слой в Elevation и нажмите Enter.
hgt, чтобы выбрать его, и снова щелкните, чтобы сделать имя редактируемым. Переименуйте слой в Elevation и нажмите Enter.
Назначение проекции для карты
Загруженная вами ЦМР хранится в географической системе координат. Алгоритмы отмывки рельефа работают более предсказуемо, когда для карты используется система координат проекции. Вы измените систему координат своей карты перед созданием отмывки рельефа.
- На панели Содержание щелкните правой кнопкой Карта и выберите Свойства.
- В окне Свойства карты щелкните вкладку Системы координат.
- В строке Поиск введите WGS 1984 UTM Zone 37N и нажмите Enter.
- В списке разверните Система координат проекции и все внутренние папки. Щелкните WGS 1984 UTM Zone 37N.
- Нажмите OK.
Карта перерисовывается, и она выглядит почти так же, как и раньше. Хотя проекция не сильно изменила внешний вид этой карты, она поможет лучше рассчитать отмывку рельефа.

Теперь у вас есть спроецированная карта с ЦМР. Вы готовы построить отмывку рельефа и преобразовать простой растр высот в изображение, которое более естественно и интуитивно понятно напоминает рельеф местности.
Когда вы смотрите на рельеф в реальном мире, вы можете увидеть тонкую, детальную структуру скал и расщелин и в то же время более масштабную структуру холмов и долин.
Национальный парк Зион. Фото Джулиана Виллеллы на Unsplash.
Отмывка рельефа часто способна изобразить либо только детальный пейзаж, либо только обобщенный. Чтобы создать более реалистичное представление на многих масштабах, вы создадите разные версии своих данных для разных уровней детализации. Вы объедините эти различные версии с прозрачными символами, чтобы была как детальность, так и генерализация в вашей окончательной отмывке рельефа.
Размытие данных высот
Чтобы создать впечатление о большой детализации, но также учесть общую структуру рельефа, вы создадите генерализированные версии ЦМР.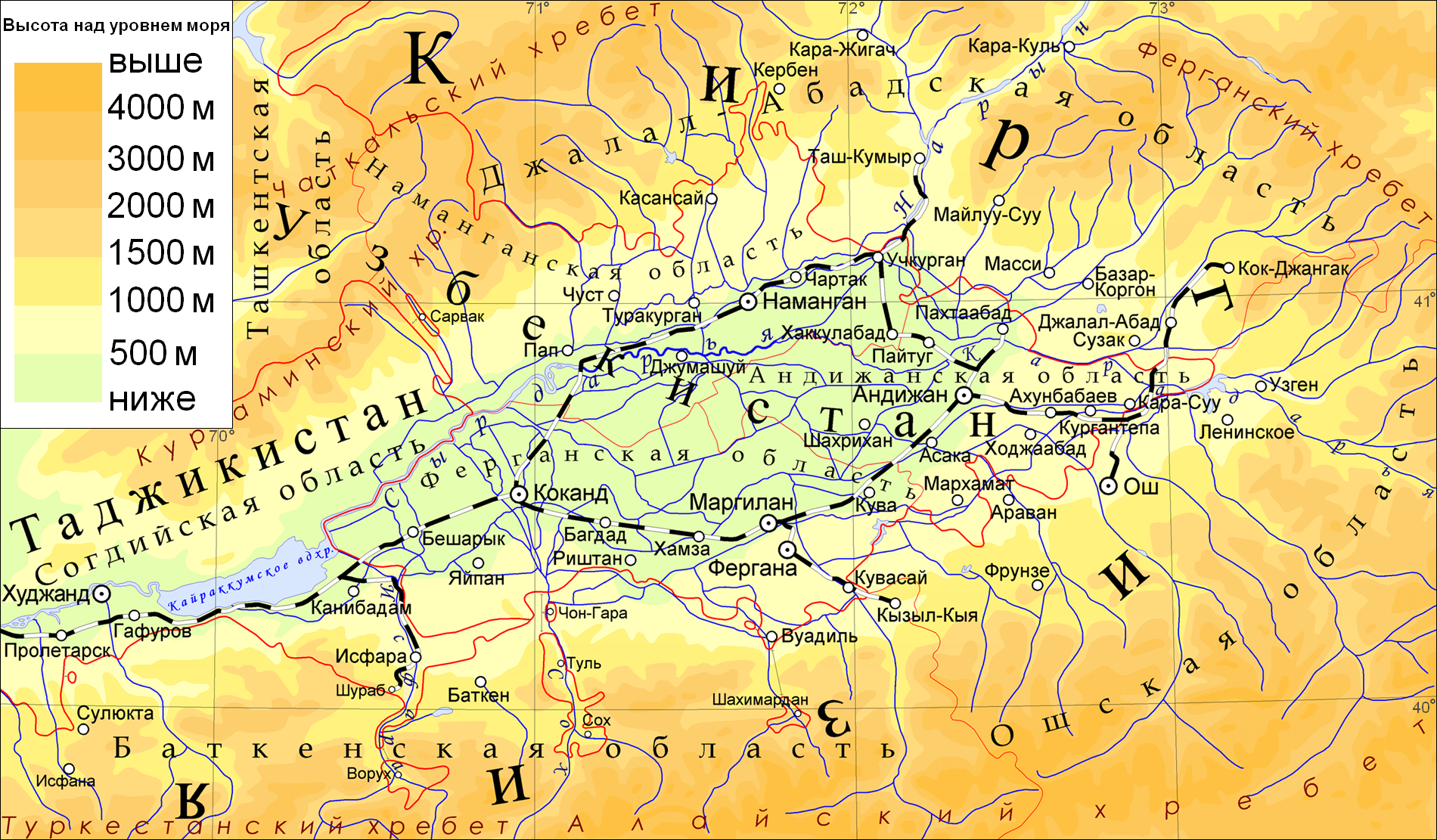 Генерализация в картографии означает изменение данных таким образом, чтобы они имели соответствующий уровень детализации для более широкого географического масштаба, часто путем их упрощения или сглаживания. Для генерализации растровых данных можно применить размытие. Более крупные географические объекты объединяются и становятся визуально едиными, когда к ЦМР применяется размытие. Вы будете использовать растровую функцию Статистика для размытия ваших данных.
Генерализация в картографии означает изменение данных таким образом, чтобы они имели соответствующий уровень детализации для более широкого географического масштаба, часто путем их упрощения или сглаживания. Для генерализации растровых данных можно применить размытие. Более крупные географические объекты объединяются и становятся визуально едиными, когда к ЦМР применяется размытие. Вы будете использовать растровую функцию Статистика для размытия ваших данных.
- На ленте щелкните вкладку Изображения. В группе Анализ щелкните Функции растра.
- На панели Функции растра найдите Статистика. На вкладке Системные в разделе Статистика нажмите кнопку Статистика.
- В панели Свойства статистики задайте следующие параметры:
- Щелкните Создать новый слой.
- В панели Содержание переименуйте новый слой в Elevation Blur 10.
- Установите отметку рядом с новым слоем, чтобы выключить и снова включить его, и сравните его со слоем под ним.

- В панели Функции растра откройте снова функцию растра Статистика.
- Для Растра выберите Elevation снова, но сейчас настройте Число строк и Число столбцов как 20.
- Щелкните Создать новый слой.
- Переименуйте новый слой в Elevation Blur 20.
- Включайте и отключайте слои, чтобы сравнить три слоя высот.
- Проверьте, что все три слоя включены.
Создание пользовательского цветового градиента
Теперь пришло время визуально объединить все три слоя высот. Вы достигнете этого с помощью полупрозрачного градиента символов. Вы будете повторно использовать этот градиент на протяжении всего урока. Вы сохраните его в стиле, чтобы вам не нужно было перестраивать его каждый раз.
- В панели Содержание щелкните правой кнопкой Elevation Blur 20 и выберите Символы.
- В панели Символы откройте меню Цветовая схема и щелкните Формат цветовой схемы.

- В разделе Непрерывная цветовая схема щелкните левый (черный) ограничитель цвета, чтобы выбрать его. В Настройках измените Прозрачность на 60 процентов.
- Щелкните на правый (белый) ограничитель цвета. В Настройках откройте меню Цвет и выберите Черный.
- Измените прозрачность на 100 процентов.
- В нижней части окна Редактор цветовой схемы нажмите Сохранить в стиль.
- В окне Сохранить цветовую схему как в графе Имя введите Semitransparent black.
- Нажмите OK. В окне Редактор цветовой схемы нажмите кнопку ОК.
- В панели Содержание щелкните слой Elevation Blur 10.
Панель Символы обновится и выведет настройки символов для выбранного слоя.
- Откройте меню Цветовая схема и выберите Semitransparent black, которая находится вверху списка.
- Также измените цветовую схему для слоя Elevation на Semitransparent black.

Создание отмывки рельефа
Пришло время применить отмывку рельефа к каждому из слоев высот. Отмывка рельефа исходной ЦМР сохранит детальность, в то время как отмывка рельефа размытых ЦМР сохранит общие черты.
Отмывка рельефа пытается воспроизвести эффект, показанный на фотографии ниже, где свет освещает одни поверхности и отбрасывает тень на другие, создавая реалистичное изображение трехмерной поверхности.
Следы на песке Фотография Клэя Бэнкса на Unsplash.
Алгоритм отмывки рельефа анализирует данные о высоте и воспроизводит способ, которым свет и тень могут падать на эту поверхность от вымышленного источника света. Два важных параметра для этого алгоритма — азимут и высота. Азимут — это входящее направление источника света, которое обычно расположено в северо-западном или верхнем левом углу карты. Высота — это угол наклона источника света относительно горизонта. Высота 90° помещает свет прямо над головой, в то время как 0° помещает его на горизонте. Эти настройки определяют, как поверхность будет освещена виртуальным светом и тенью.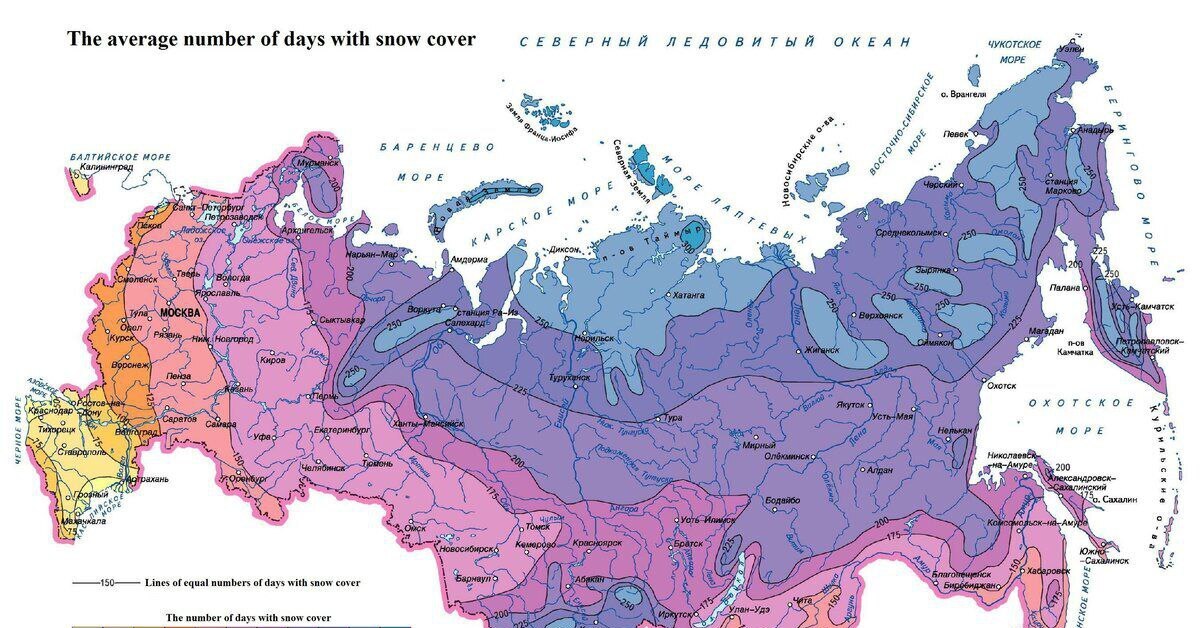
- Открыть панель Функции растра.
- При необходимости очистите строку поиска. В нижней части панели разверните группу Поверхность и выберите Отмывка рельефа.
- Для Растра выберите Elevation. Оставьте все остальные настройки по умолчанию.
- Щелкните кнопку Создать новый слой.
- Откройте снова функцию растра Отмывка. Для Растра выберите Elevation Blur 10 и щелкните Создать новый слой.
- Создайте новый слой отмывки рельефа для слоя Elevation Blur 20.
- В панели Содержание щелкните правой кнопкой Hillshade_Elevation Blur 20 и выберите Символы.
- В панели Символы измените настройку Цветовой схемы на Semitransparent black.
- Измените настройку Цветовой схемы для двух других слоёв отмывки рельефа также на Semitransparent black.
- В панели Содержание щелкните слой Elevation, чтобы выбрать его.
 Нажмите и удерживайте клавишу Ctrl, щелкните слои Elevation Blur 10 и Elevation Blur 20, чтобы все три слоя были выбраны.
Нажмите и удерживайте клавишу Ctrl, щелкните слои Elevation Blur 10 и Elevation Blur 20, чтобы все три слоя были выбраны. - Щелкните правой кнопкой мыши любой из выбранных слоев и выберите Группировать.
- Переименуйте этот составной слой и назовите его Elevation.
- Сгруппируйте вместе три слоя Отмывки рельефа. Переименуйте эту группу и назовите Hillshade.
Теперь вы создали отмывку рельефа, состоящую из нескольких слоев, чтобы отобразить как мелкие детали, так и широкие черты рельефа.
В реальном мире свет падает на рельеф сложным образом. Источник света освещает грани земли, которые обращены непосредственно к его лучам. Области за пределами прямого солнечного света все еще видны благодаря рассеянию света в атмосфере и отражению от других объектов рельефа. Нижние области, как правило, темнее, в то время как более высокие области получают больше освещения.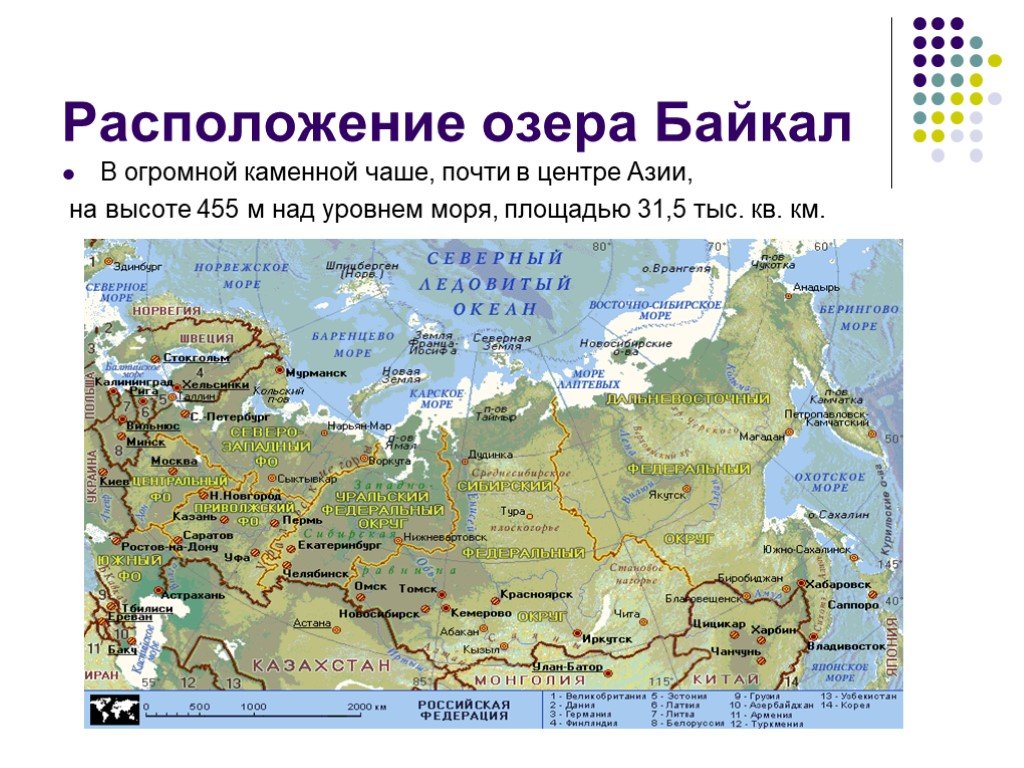
Визуализация уклона
Чем круче местность, тем меньше вероятность того, что она окажется под прямыми солнечными лучами, особенно если солнце не находится низко над горизонтом. Следующая фотография была сделана в яркий солнечный день, но крутые склоны создают тени. Чтобы подчеркнуть этот визуальный эффект в вашей отмывке рельефа, вы сделаете особенно крутые участки рельефа темнее.
Фото Александра Козловского на Unsplash.
Вы добавите затенение к областям резкого изменения высот три раза: по одному разу для каждого слоя высот.
- На панели Функции растра в группе Поверхность щелкните Уклон.
- На панели Свойства уклона для ЦМР выберите Elevation/Elevation.
- Оставьте значения по умолчанию для всех других параметров без изменений и щёлкните Создать новый слой.
- Для слоя Slope_Elevation откройте панель Символы.
 Для Цветовой схемы установите отметку Инвертировать.
Для Цветовой схемы установите отметку Инвертировать. - Измените настройку Цветовой схемы на Полупрозрачный черный. Включите и выключите слой Slope_Elevation, чтобы увидеть как он участвует в карте.
- Откройте заново растровую функцию Уклон. Для ЦМР выберите Высота/Высота размытие 10 и щелкните Создать новый слой.
- Создайте новый слой уклона с помощью слоя Elevation Blur 20.
- Для обоих новых слоев уклона инвертируйте цветовую схему и измените цветовую схему на Полупрозрачный черный.
- Сгруппируйте три слоя уклона вместе и переименуйте группу на Уклон.
Добавление света в отмывку рельефа
Когда вы смотрите на пейзажи в реальном мире, некоторые поверхности, часто расположенные на больших высотах, освещаются прямыми лучами солнечного света.
Аугстматторн, Швейцария. Фото Филипе Джакометти на Unsplash.
До сих пор вы вносили только затенение в отмывку рельефа. Слои полупрозрачной тени сложились, чтобы покрыть белую поверхность внизу, создавая динамичную поверхность теней. Затем вы восстановите часть освещенности, которая теряется при укладке такого количества слоев. Вы добавите белый цвет в те области, которые обращены к источнику света практически напрямую.
Слои полупрозрачной тени сложились, чтобы покрыть белую поверхность внизу, создавая динамичную поверхность теней. Затем вы восстановите часть освещенности, которая теряется при укладке такого количества слоев. Вы добавите белый цвет в те области, которые обращены к источнику света практически напрямую.
Чтобы добиться этого эффекта, вы создадите еще один слой отмывки рельефа, как вы делали ранее на уроке. Но на этот раз вы будете назначать символы только для самых ярких частей изображения, оставляя остальную её часть полностью прозрачной.
- Откройте растровую функцию Отмывка. Для Растра выберите Высота/Высота и щелкните Создать новый слой.
- В панели Содержание переименуйте этот слой на Highlights.
- Откройте панель Символы для слоя Highlights. Откройте меню Цветовая схема и щелкните Формат цветовой схемы.
Вы создадите новую цветовую схему, которая варьируется от полностью прозрачного белого до полностью непрозрачного белого.

- В разделе Непрерывная цветовая схема щелкните левый (черный) ограничитель цвета, чтобы выбрать его. В Настройках задайте Цвет как Белый и Прозрачность на 100 процентов.
- Щелкните левый цветовой ограничитель и перетащите его в середину цветовой схемы.
Это создаст новый цветовой ограничитель, который также будет полностью прозрачным.
- В Настройках измените Положение на 60 процентов.
- Нажмите OK.
Улучшение краев
Наш взгляд притягивают детали, которые имеют более резкий контраст, чем окружающая местность. На фотографии показан ландшафт, сформированный выветриванием, так что резко угловатые элементы, ступени, промежутки и террасы являются заметными визуальными особенностями.
Национального парка Брайс Каньон. Фото Дональда Джаннатти на Unsplash.
Вы можете воспроизвести этот эффект террасирования в цифровой среде даже в местах с не очень изрезанным рельефом, чтобы выделить интересные участки местности, такие как хребты и края водоемов.
- Откройте растровую функцию Отмывка.
На этот раз вместо того, чтобы использовать слой ЦМР в качестве входных данных, вы будете использовать слой уклона, который вы ранее получили из слоя ЦМР. Это необычная техника отмывки рельефа, но она эффективна для подчеркивания краев рельефа.
- Для Растра выберите Slope\Slope_Elevation. Щелкните Создать новый слой.
- Переименуйте новый слой на Edges.
- Откройте панель Символы для слоя Edges. Откройте меню Цветовая схема и щелкните Формат цветовой схемы.
Цветовая схема по умолчанию варьируется от черного до белого. Вы отредактируете её так, чтобы середина была полностью прозрачной, а не серой.
- В окне Редактора цветовой схемы нажмите кнопку Добавить цвет.
- В Настройках задайте Цвет как Белый и Положение как 85 процентов.
- Добавьте еще три ограничителя цвета. Отредактируйте эти новые ограничители, чтобы у них были следующие свойства:
- Нажмите OK.

Добавление тени на низменности
Последний эффект, который вы примените к отмывке рельефа, — это простое изменение порядка слоев, чтобы применить некоторые тени на низменностях.
В природе более возвышенные районы с большей вероятностью будут получать как прямой, так и не прямой свет. Эти области ярче и контрастнее. Низменные районы или долины, как правило, темнее. Свет, который они получают, как правило, более редкий и, следовательно, более мягкий.
Лэндинг, штат Юта, Соединенные Штаты Америки. Фото Брайана Хейманна на Unsplash.
- В панели Содержание перетащите слой Elevation снизу вверх списка слоев.
- Выключайте и включайте слои, чтобы увидеть, как каждый из них влияет на отмывку рельефа.
Отмывка рельефа — это всего лишь искусственное представление о том, как свет и тень могут падать на поверхность. Правильного или неправильного метода не существует, поэтому поэкспериментируйте с растровыми функциями и символами, чтобы создать свою собственную отмывку рельефа.

- Дополнительно поэкспериментируйте, изменив порядок слоев, отредактировав цветовые схемы или изменив параметры функций статистики, отмывки рельефа или растра уклона.
Теперь вы создали отмывку рельефа со множеством прозрачных слоев. Вы подчеркнули края и крутые склоны и изобразили как мелкие детали, так и общую форму пейзажа. Вы нарисовали свет на залитых солнцем склонах и тени в долинах. Методы, которые вы применили, являются всего лишь рекомендациями и могут быть улучшены для другого ландшафта или карты или на ваш вкус.
Теперь, когда у вас есть пользовательская отмывка рельефа, вы экспортируете её в один файл и используете в другой карте с другими картографическими данными.
Экспорт отмывки рельефа как GeoTIFF
Ваша отмывка рельефа может состоять из нескольких слоёв, каждый из них вносит некоторое количество света или тени в рельеф. Хотя наличие множества слоёв позволяет создавать такое реалистичное ощущение света и тени, это достаточно громоздкая структура, что затрудняет обмен результатами с другими пользователями или применение этой отмывки в других проектах. Вы экспортируете эту карту в виде единого сглаженного изображения, что является более удобным форматом.
Вы экспортируете эту карту в виде единого сглаженного изображения, что является более удобным форматом.
- На ленте щёлкните вкладку Общий доступ. В группе Выходные данные нажмите кнопку Экспорт карты.
- Для Типа файла выберите TIFF.
- Для имени нажмите кнопку Обзор и выберите расположение вашего файла. Назовите файл CustomHillshade.
- Для Сжатия изображения выберите LZW.
- На панели Содержание щелкните правой кнопкой слой Elevation и выберите Свойства.
- В окне Свойства слоя щелкните вкладку Источник и разверните Информацию растра.
- Закройте окно Свойства слоя.
- В панели Экспорт карты в графе Размер изображения и для Ширины, и для Высоты введите 3601.
- Поставьте отметку Предварительный просмотр.
- На ленте щелкните вкладку Карта. В группе Навигация щелкните кнопку Полный экстент.

- На панели Экспорт карты в Настройках TIFF установите отметку Записать теги GeoTIFF.
Это обеспечит полученное изображение пространственной информацией, чтобы его можно было открыть в других проектах ГИС и отобразить в правильном географическом местоположении.
- Для Глубины цвета выберите 32-бит с Alpha.
- На панели Содержание щелкните правой кнопкой по слою Высота и выберите Копировать.
- Щёлкните правой кнопкой по карте и выберите Вставить. Переименуйте новый слой и назовите его Background.
- Откройте панель Символы для слоя Background.
- Откройте меню Цветовая схема и щелкните Формат цветовой схемы.
- Измените оба ограничителя цвета на белый и установите их Прозрачность на 0 процентов.
- Нажмите OK.
Слой Background теперь полностью белый и скрывает остальную часть отмывки рельефа.
- Перенесите слой Background вниз по списку слоёв.

- В панели Экспорт карты щелкните Экспорт.
Экспорт может занять несколько минут. В результате получается один файл TIFF, которым можно поделиться с другими или использовать в других проектах.
- Закройте панель Экспорт карты.
Создайте пустую карту и добавьте новый слой отмывки рельефа
Далее, вы будете использовать новую сглаженную графику отмывки рельефа на карте.
- На ленте щелкните вкладку Вставить. В группе Проект щелкните Новая карта.
- На ленте щелкните вкладку Карта. В группе Слой щелкните кнопку Добавить данные.
- В окне Добавить данные найдите и выберите CustomHillshade.tif. Нажмите OK.
- Если появится запрос о вычислении статистики, щелкните Ок.
Настройка оформления изображения отмывки рельефа
TIFF с отмывкой рельефа немного отличается по внешнему виду от того, что был, когда вы его создавали.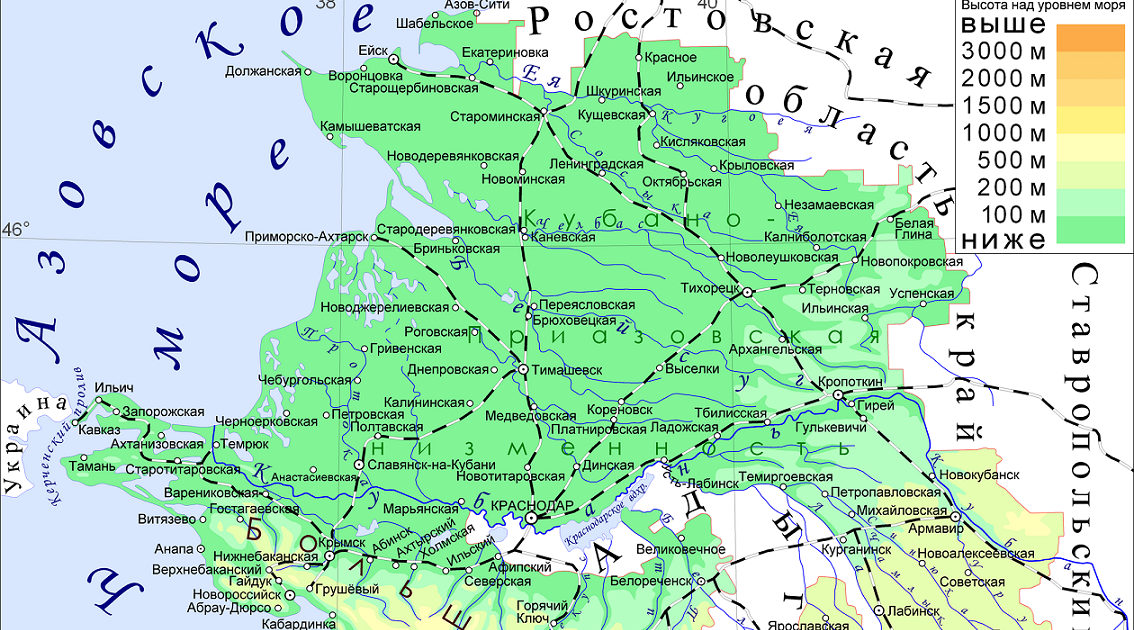 Это связано с тем, что ArcGIS Pro по умолчанию применяет некоторые настройки автоматического отображения для повышения контрастности. Вы отмените эти настройки отображения изображений по умолчанию, чтобы увидеть изображение с отмывкой рельефа в том виде, в каком вы его создали.
Это связано с тем, что ArcGIS Pro по умолчанию применяет некоторые настройки автоматического отображения для повышения контрастности. Вы отмените эти настройки отображения изображений по умолчанию, чтобы увидеть изображение с отмывкой рельефа в том виде, в каком вы его создали.
- В панели Содержание щелкните CustomHillshade.tif.
- Щелкните на ленте вкладку Растровый слой. В группе Отображение щелкните нижнюю часть кнопки Тип растяжки.
- Выберите Минимум – Максимум.
Вы также измените тип пересчета, чтобы создать более сглаженный, менее пикселизированный внешний вид.
- Нажмите кнопку Тип пересчета и выберите Кубическая.
- В группе Улучшение установите бегунок Гамма слоя (внизу) на 1.
Добавление изображения отмывки рельефа в базовую карту
В завершении работы вы будете комбинировать новый слой отмывки рельефа с базовой картой, используя режимы смешения.
- На ленте на вкладке Карта в группе Слой щелкните Базовая карта и выберите Изображения.
- В панели Содержание щелкните CustomHillshade.tif.
- Щелкните на ленте вкладку Растровый слой. В группе Эффекты для Смешивания слоя выберите Наложение.
- Масштабируйте и перемещайте карту для изучения, как рельеф и изображения отображаются вместе на различных частях карты.
- Измените Смешивание слоя на Освещенность.
- Измените Cмешивание слоев обратно на Наложение или поэкспериментируйте, чтобы найти настройку, которая лучше всего подходит для вашей карты.
Теперь вы приобрели некоторый опыт в использовании растровых функций и визуализации света и тени в ГИС. Вы загрузили ЦМР, обобщили ее, размыв, создали слои отмывки рельефа и уклона и использовали пользовательские прозрачные цветовые схемы, чтобы объединить все слои таким образом, чтобы оживить представление рельефа. В финале работы вы экспортировали отмывку рельефа и смешали ее с базовой картой изображений. Методы, которые вы изучили, можно использовать с любыми входными данными ЦМР, но результаты могут отличаться в зависимости от источника данных, разрешения и рельефа в этой местности. Измените параметры, чтобы получить результат, который вам больше всего нравится. Не существует единственно правильного способа создания карты и, конечно же, нет пределов в реализации ваших идей. Гибкие возможности настройки этого процесса позволят удовлетворить любые запросы.
В финале работы вы экспортировали отмывку рельефа и смешали ее с базовой картой изображений. Методы, которые вы изучили, можно использовать с любыми входными данными ЦМР, но результаты могут отличаться в зависимости от источника данных, разрешения и рельефа в этой местности. Измените параметры, чтобы получить результат, который вам больше всего нравится. Не существует единственно правильного способа создания карты и, конечно же, нет пределов в реализации ваших идей. Гибкие возможности настройки этого процесса позволят удовлетворить любые запросы.
Вы можете найти больше учебных пособий в галерее учебных пособий.
Авторские права третьих лиц
- Национальное управление по аэронавтике и исследованию космического пространства (НАСА): Миссия по радиолокационной топографии шаттла
Отправьте нам свое мнение
Пожалуйста, пришлите нам свой отзыв об этом руководстве. Расскажите нам, что вам понравилось, а что нет. Если что-то в руководстве не сработало, сообщите нам, что это было и где в руководстве вы с этим столкнулись (название раздела и номер шага). Используйте эту форму, чтобы отправить нам отзыв.
Если что-то в руководстве не сработало, сообщите нам, что это было и где в руководстве вы с этим столкнулись (название раздела и номер шага). Используйте эту форму, чтобы отправить нам отзыв.
Поделитесь и измените назначение этого руководства
Рекомендуется делиться этими руководствами и повторно использовать их. Это руководство управляется Лицензией Creative Commons (CC BY-SA-NC). См. страницу Условия использования page для получения подробной информации об адаптации этого руководства для вашего использования.
Хотите учиться дальше?
Топографическая карта Калифорнии, высота, местность
Спасибо за поддержку этого сайта ❤️Сделайте пожертвование
Нажмите на карту , чтобы отобразить высоту .
Об этой карте
Название : Топографическая карта Калифорнии, высота над уровнем моря, местность.
Местоположение : Калифорния, США (32,52952 -124,48200 42,00950 -114,13078)
Средняя высота : 3048 футов
Минимальная высота0006 : -269 футов
Максимальная высота : 13 435 футов
Горы Калифорнии создают дождевые тени на восточной стороне, создавая обширные пустыни. В высокогорных пустынях восточной Калифорнии жаркое лето и холодная зима, а в низких пустынях к востоку от гор Южной Калифорнии жаркое лето и почти безморозная мягкая зима. Долина Смерти, пустыня с большими просторами ниже уровня моря, считается самым жарким местом в мире; самая высокая температура в мире, 134 ° F (56,7 ° C), была зафиксирована там 10 июля 1913. Самая низкая температура в Калифорнии была -45 °F (-43 °C) 20 января 1937 года в Боке.
В высокогорных пустынях восточной Калифорнии жаркое лето и холодная зима, а в низких пустынях к востоку от гор Южной Калифорнии жаркое лето и почти безморозная мягкая зима. Долина Смерти, пустыня с большими просторами ниже уровня моря, считается самым жарким местом в мире; самая высокая температура в мире, 134 ° F (56,7 ° C), была зафиксирована там 10 июля 1913. Самая низкая температура в Калифорнии была -45 °F (-43 °C) 20 января 1937 года в Боке.
Википедия (CC-BY-SA 3.0)
Другие топографические карты
Нажмите на карту , чтобы просмотреть ее топографию , высоту и рельеф .
Нью-Йорк
США
Нью-Йорк, США
Средняя высота над уровнем моря : 62 фута
Аризона
США
org/Place» lang=»en»> Аризона, СШАAverage elevation : 4,032 ft
Portland
United States > Oregon > Multnomah County
Portland, Multnomah County, Oregon, United States
Average elevation : 253 ft
Florida
United States
Флорида, США
Средняя высота : 20 футов
Орегон
США
Орегон, США
Средняя высота : 3077 футов
Сан-Франциско
США > Калифорния
org/Place» lang=»en»> Сан-Франциско, CAL Fire Northern Region, Калифорния, США Средняя высота над уровнем моря Сиэтл, округ Кинг, штат Вашингтон, США Средняя высота над уровнем моря : 131 фут США > Калифорния > округ Сан-Диего Сан -Диего, округ Сан -Диего, Калифорния, США Средняя высота : 410 футов Соединенные Штаты Огайо, Соединенные Штаты . Штаты Сан-Диего
Огайо
Средняя высота : 814 футов
Джорджия
США
Джорджия, США
Средняя высота : 446 ft
Las Vegas
United States > Nevada > Clark County
Las Vegas, Clark County, Nevada, United States
Average elevation : 2,480 ft
Austin
United States > Texas > Travis County
Остин, округ Трэвис, штат Техас, США
Средняя высота над уровнем моря : 709 футов
Хьюстон
США > Техас > округ Харрис
org/Place» lang=»en»> Хьюстон, округ Харрис, штат Техас, СШАСредняя высота : 82 футов
Висконсин
Соединенные Штаты
Висконсин, США
Средняя высота : 988 FT
Округ Лос -Анджелес
Соединенные Штаты> Калифорния
9003Los Angeles County
United States> Calibility
9003Los Angeles County
. Южный регион, Калифорния, США
Средняя высота над уровнем моря : 1240 футов
MN Проект картирования высот
Цель этого проекта
заключалась в разработке и доставке бесшовного
высокоточная цифровая карта высот штата Миннесота, основанная на данных
собранные с использованием технологии LiDAR.
В июле 2009 года Законодательное собрание Миннесоты выделило 8,3 миллиона долларов (2,8 миллиона долларов США). миллионов каждый в 2010 и 2011 финансовых годах; 1,35 миллиона долларов каждый в фискальном 2012 и 2013 годы) от Фонд чистой воды Чистая вода, земля и наследие Поправка, помогающая реализовать цель создания бесшовной модели рельефа. для Миннесоты, заполнив области, где данные либо не существовали, либо были считается достаточно старым, чтобы его можно было заменить. Проект координировался MnGeo’s Комитет по цифровым высотам.
2 октября 2014 года проект получил
Губернаторский
Награда за геопространственную деятельность.
Доступность данных | Расписание проекта |
Результаты продукта |
Вертикальная точность |
Владелец
Контракт | Партнерские отношения
| Статьи/Материалы собраний |
Руководящая группа |
Вопросы/отзывы
Доступность данных
- См. высоту LiDAR
Данные для Миннесоты Веб-страница для:
- Варианты загрузки данных
- Справочная и обучающая информация
График проекта
Карта территории проекта Итого Территория проекта, охватывающая 45 349 квадратных миль в 47 округах, была разделена на пять этапов, как показано на этой карте.
Маршруты полетов и даты приобретения для
проект:
KMZ для Google Планета Земля и
shapefile
Этап 1 — бассейн реки Миннесота , Миннесота, часть , Весна
и осень 2010 г.
Площадь включала 17 260 квадратных миль в 25 округах.
на юго-западе Миннесоты
в том числе Браун, Чиппева, Коттонвуд, Дуглас, Фарибо, Джексон,
Кандиёхи, Лак-куи-Парле, Ле Сюёр, Линкольн, Лион, Мартин, Мюррей, Николле,
Дворяне, Пайпстоун, Папа, Редвуд, Ренвилл, Рок, Сибли, Свифт, Васека,
Ватонван и желтая медицина.
80% проектной территории облетено с 8 апреля по 5 мая 2010 г.; в оставшаяся часть территории проекта была завершена в ноябре 2010 г.
- Документация
Фаза 2 — бассейн реки Миннесота, часть Южной Дакоты , осень
2010
Геологическая служба США внесла свой вклад
финансирование этого этапа — см.
графика.
- Документация
Этап 3 – регион Эрроухед, , весна 2011 г.
Охватывает 4 округа: Карлтон, Кук, Лейк и Сент-Луис, часть
Округ Итаска и национальный парк Вояджерс в округе Кочичинг. Два
районы пилотных проектов — один включает в себя парк штата Вермиллион и один
захват западной части Дулута — также были собраны.
- Документация
- Карта с указанием границ блоков
- Карта плотностей точек
Фаза 4 — Города-побратимы Метро в центральной Миннесоте , весна и осень 2011 г.
Охватывает 15 округов:
Анока, Бентон, Карвер, Дакота, Гудхью, Хеннепин, Исанти, Канабек, Микер, Милле Лакс,
Моррисон, Рэмси, Скотт, Шерберн и Вашингтон.
- Документация
- Карта с указанием границ блоков
Этап 5 — Центральный район озер , весна 2012 г.
Охвачено 6 полных округов в северо-центральной части Миннесоты: Айткин,
Касс, Хаббард, Итаска, Тодд и Вадена, а также часть
округ Кочичинг.
- Документация
- карта
показаны границы блоков.
Результаты продукта
Комитет по цифровым высотам определил продукты, которые должны быть доставлены, и сбор данных, обработка и стандарты точности чтобы следовать.
Стандарты были основаны на спецификации USGS Base LiDAR и включали:
- Среднее расстояние между стойками = 1,5 метра (первое возвращение)
- <=15 см RMSEz, точность по вертикали 2 фута (вероятность 95%)
- Горизонтальная точность 1 метр
- Схема тайлинга 1:24 000 четверть/четверть квадрата (1/16 квадрата) – площадь 3,25 квадратных мили
Поставляемые продукты включены:
- Засекреченные файлы формата LAS
- Bare Earth
- Растительность
- Здания
- Вода
- Линии уреза воды для прудов и рек
- Однометровая растровая ЦМР, гидросплющенная с использованием структурных линий
- 2-футовые контуры (должны быть созданы проектной группой)
- Создание многоугольников контура: процесс создания
построение полигонов контура из точек в данных LAS, которые
классифицируются как здания (код 6 LAS).

Система координат :
- Зона UTM 15, горизонтальная система отсчета NAD83, вертикальная система отсчета NAVD88
- Вертикальные единицы в метрах
Вертикальная точность передаваемых данных
Консолидированная
Карта вертикальной точности (CVA) , декабрь 2012 г.
На этой карте показана среднеквадратическая ошибка (RMSE) по округам или приобретениям
блок данных, а также год приобретения для каждой области проекта.
Сводная вертикальная точность — это среднеквадратичное отклонение всех тестовых данных. — более 100 пунктов проверки на округ — во всех пяти основных типах покрытия: Городской, Открытый, Кустарник, Лесной и Высокая трава. (Напротив, фундаментальная вертикаль Точность — это всего лишь тестовые данные в категории Open Terrain.)
Набор данных LiDAR штата Миннесота не был собран одновременно или
под один проект. Хотя данные LiDAR были собраны до 2007 г.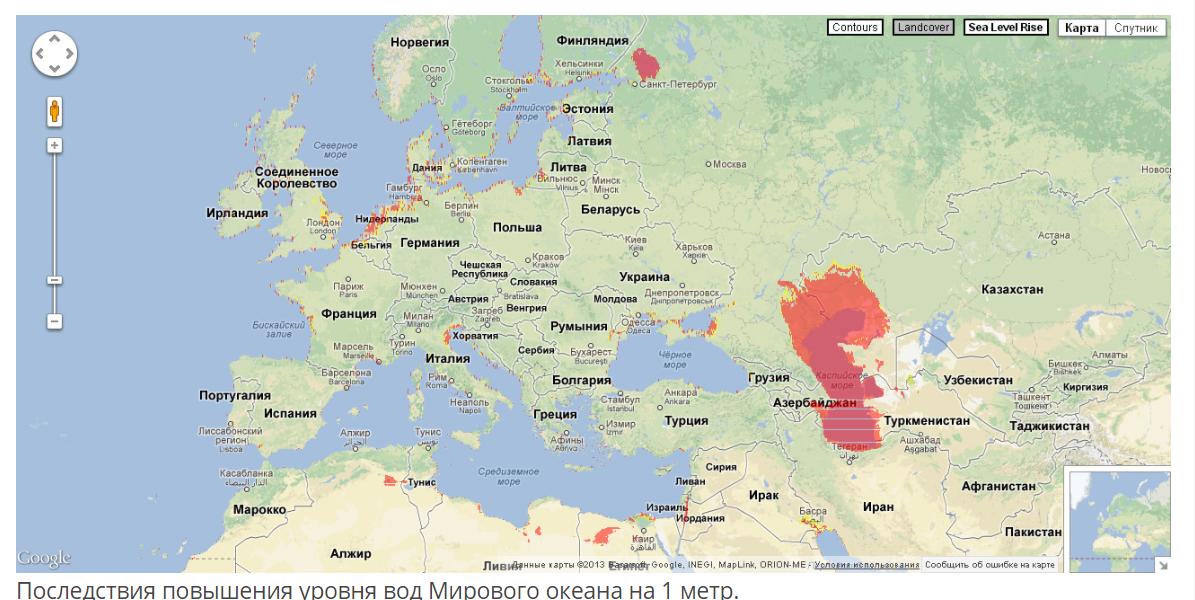 , они
считалось, что те наборы данных, которые были получены после USGS LiDAR
Руководящие принципы и базовые спецификации определят, будет ли существующий набор данных
будет частью общегосударственного набора данных.
, они
считалось, что те наборы данных, которые были получены после USGS LiDAR
Руководящие принципы и базовые спецификации определят, будет ли существующий набор данных
будет частью общегосударственного набора данных.
Миннесотское DNR было ведущим агентством по этому проекту, но мы должны
признать вклад Международного института воды, Фарго,
Северная Дакота и различные округа Миннесоты, которые вели переговоры об освобождении их
данные для этой общественной цели. Дополнительную информацию см. в разделе «Партнерство» ниже.
Генеральный контракт проекта
Штат Миннесота создал
Генеральный контракт на услуги LiDAR
действовал в течение трех лет до 1 июля 2012 г. (за исключением
работа в процессе). Контракт давал возможность
предварительно квалифицировать поставщиков LiDAR, а затем заключить с ними контракт для будущей работы.
заказы. Генеральный контракт был также доступен для других подразделений
правительство использовать для специальных проектов.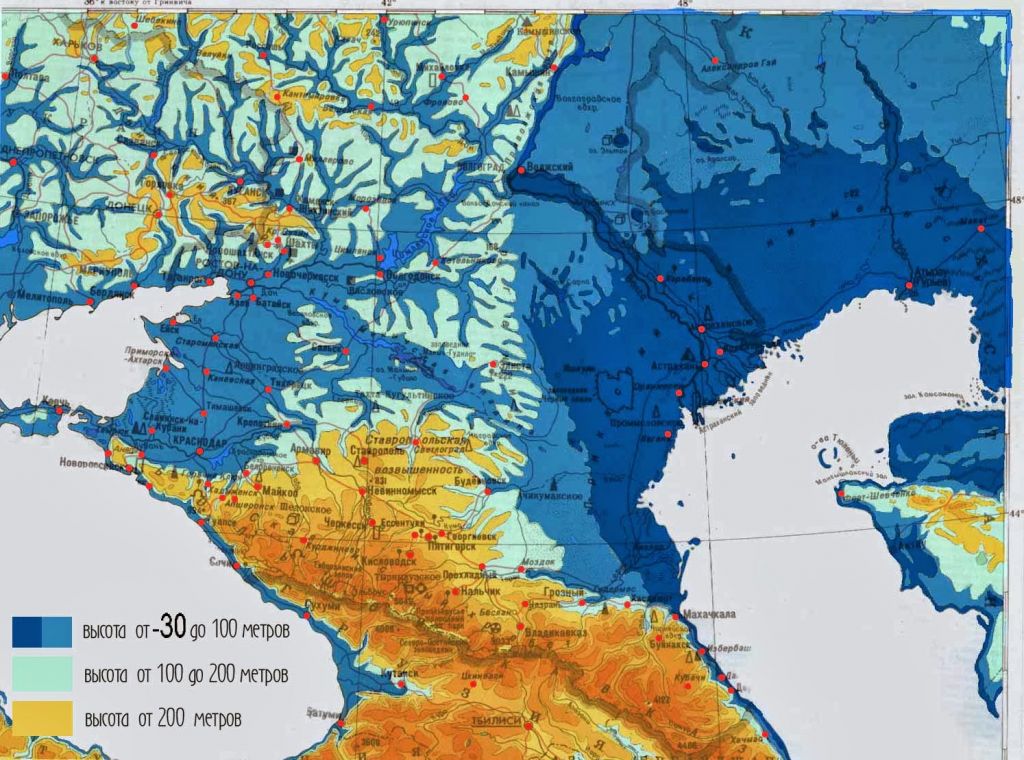 Продавцы генерального контракта
было:
Продавцы генерального контракта
было:
- Aero-Metric Inc.
- Фугро/Горизонты
- Санборн
- Вулперт
Партнерство
Команда проекта получила ценную помощь в натуральной форме от местных правительство, в первую очередь штат геодезистов округа, для сбора высокоточных геодезических точек, которые использовались командой проекта для проверки данных. Эти точки были имеет решающее значение для обеспечения того, чтобы данные, предоставленные поставщиком, соответствовали точности требования, согласованные в контрактах на выполнение работ. структурированный процесс сбора баллов валидации обеспечил их сопоставимость по региону.
- Проверка
статус точки
- Область стрелки завершена
- Полная область метро
- Центральные озера регион полный
- Отчет о процедуре точности аэрофотосъемки с земли
(MnDOT)
Статьи и материалы для собраний
Статьи
- Объявление о проекте и обзор: Mn GIS/LIS News, Fall 2009
- 13 января 2010 г.




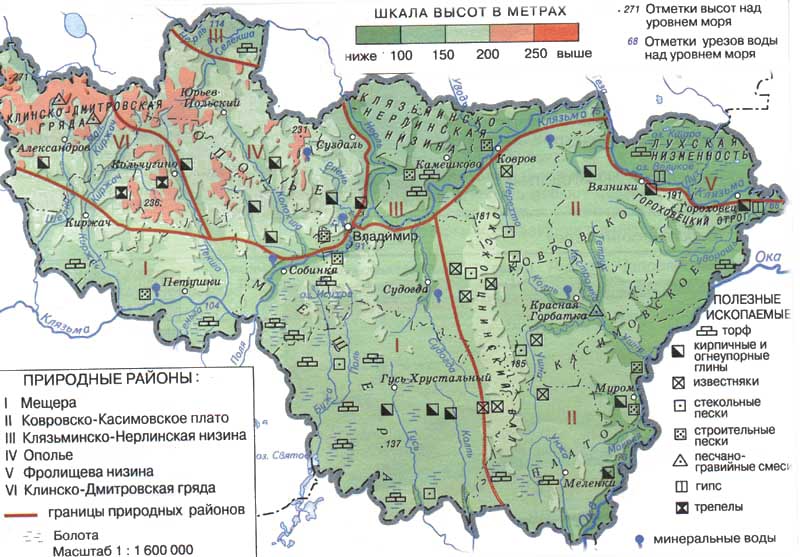 SRTMG1.hgt.zip на своем компьютере и разархивируйте его.
SRTMG1.hgt.zip на своем компьютере и разархивируйте его. hgt, чтобы выбрать его, и снова щелкните, чтобы сделать имя редактируемым. Переименуйте слой в Elevation и нажмите Enter.
hgt, чтобы выбрать его, и снова щелкните, чтобы сделать имя редактируемым. Переименуйте слой в Elevation и нажмите Enter.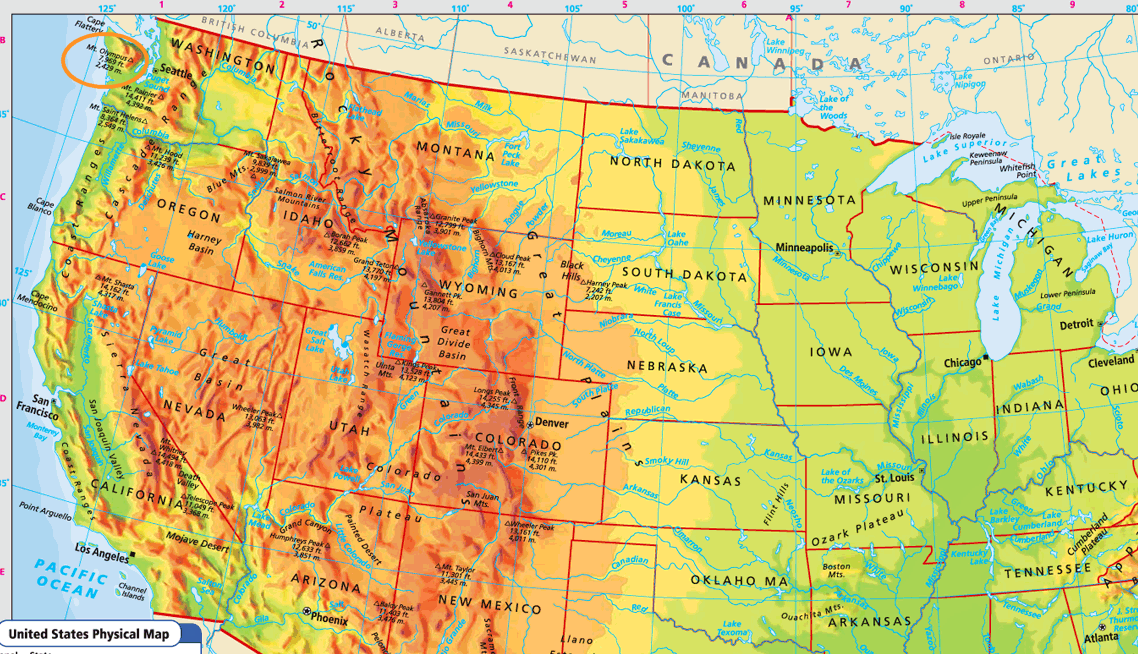

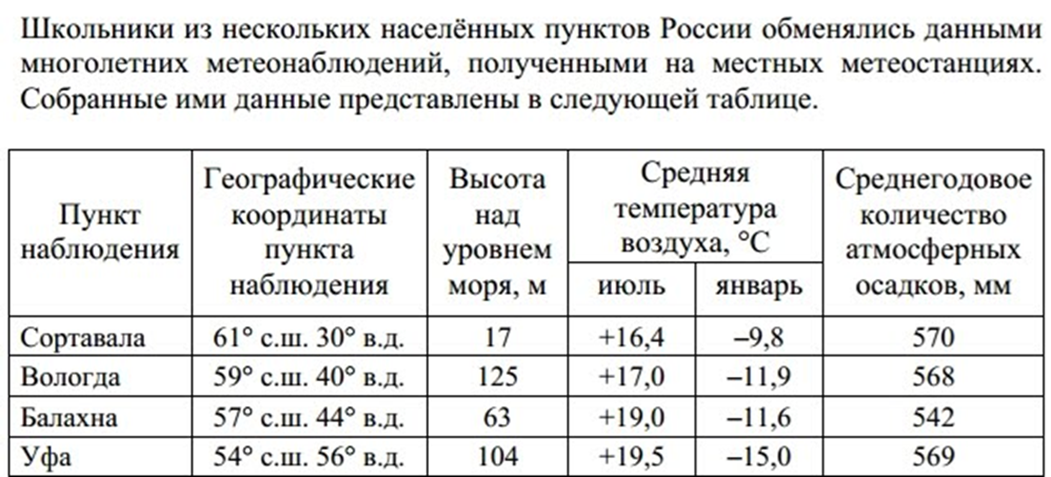

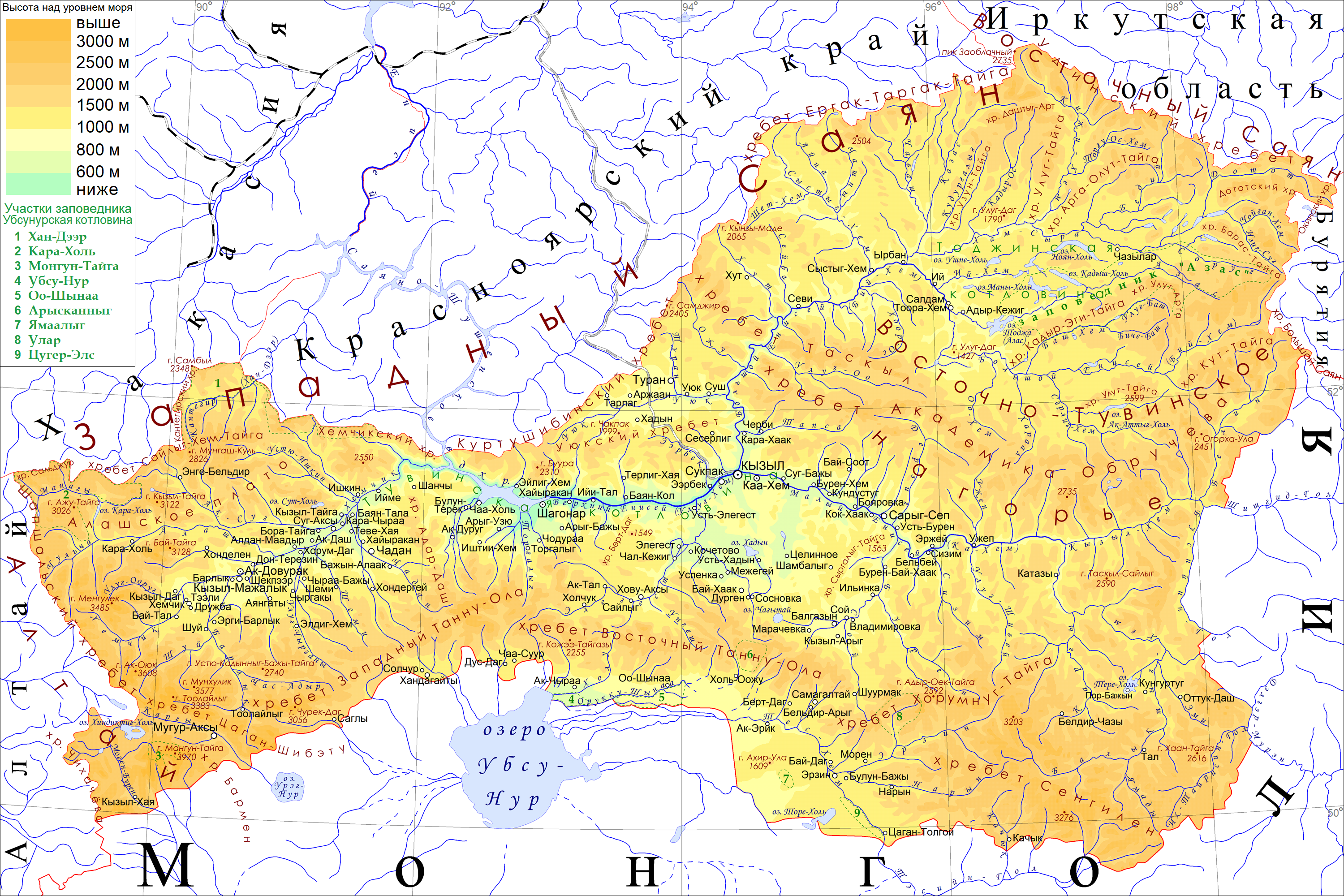 Нажмите и удерживайте клавишу Ctrl, щелкните слои Elevation Blur 10 и Elevation Blur 20, чтобы все три слоя были выбраны.
Нажмите и удерживайте клавишу Ctrl, щелкните слои Elevation Blur 10 и Elevation Blur 20, чтобы все три слоя были выбраны. Для Цветовой схемы установите отметку Инвертировать.
Для Цветовой схемы установите отметку Инвертировать.