Запуск блока питания без ПК
В статье мы расскажем:
- Возможные способы запуска блока питания без ПК
- Включение блока питания без компьютера
- Запуск БП без ПК
-
Запуск компьютерного блока питания
Порядок подключения должен быть следующим:
- 4.1 Установка перемычки
- 4.2 Подключение к сети
- Стоимость услуг
Первое в чем нужно разобраться, — в каких случаях может понадобиться запуск блока питания без включения ПК. Вариантов два. Первый – нужно проверить, насколько корректно он работает.
Когда при нажатии на кнопку включения на системном блоке он не запускается, первым проверяют исправность блока питания. Когда компьютер включился, но работает со сбоями, требуется проверить, какое напряжение блок выдает под нагрузкой. Если его недостаточно, сбои вполне объяснимы.
Возможные способы запуска блока питания без ПК
Определившись с мотивацией, остановимся на возможных способах, как запустить бп без ПК. В компьютере он управляется материнской платой, поэтому подключение к розетке без имитации сигнала от материнки не даст результата.
Нужно сделать специальную перемычку из гибкого металла или провода, чтобы замкнуть контакты на колодке, дающей ток плате. Блок воспримет это как команду на запуск и заработает при наличии тока от сети. Для отключения элемента, соответственно, достаточно доставить вилку из розетки или отсоединить перемычку.
При использовании блока в качестве отдельного источника, рекомендуется припаять контакты и в перемычку встроить кнопку для простоты включения или выключения элемента.
Работоспособность БП мастер проверяет при помощи вольтметра, замерив выходное напряжение на коннекторах под нагрузкой. Для этого к нему придется подключить дополнительный прибор, например, кулер, автомобильную лампу накаливания, неиспользуемый винчестер и пр.
К каждому разъему подключен провод определенного цвета, что позволяет рассчитать допустимый уровень отклонения от нормы (не больше 5%). Если значение, показанное вольтметром, отличается от допустимого, блок питания подлежит замене. Ниже приведена норма напряжения для проводов:
- черный (он же общий, «земля», GDN, Ground) 0В;
- красный +5В;
- оранжевый +3,3В;
- желтый +12В;
- белый -5В;
- синий -12В;
- зеленый +5 Power_ON;
- серый +5 Power_good;
- фиолетовый +5 Stand by.

Да, напряжение может быть отрицательным. В современных устройствах эти контакты не задействованы, но в блоке питания присутствуют. Ранее -5В использовали только для интерфейса ISA (подключение плат расширения), -12В – для RS-232, который сейчас заменил USB.
Здесь особое внимание нужно обратить на напряжение серого провода. Power_Good или PWR_ОК формируется только в том случае, когда на остальных контактах напряжение в норме.
В схеме мониторинга он читается как контрольный сигнал «Питание в норме». В редких случаях может наблюдаться отсутствие сигнала Power_Good при соблюдении нормативных показателей на других проводах. BIOS воспринимает это как поломку источника питания и не дает команду на запуск ОС. Потребуется проверка внутренней схемы, лучше с привлечением опытного специалиста.
Включение блока питания без компьютера
Чтобы сымитировать подключение БП к материнской плате, подойдет скрепка или небольшой кусок медной проволоки. Этот материал хорошо проводит электричество, поэтому можно использовать его в качестве перемычки для запуска блока питания компьютера.
Этот материал хорошо проводит электричество, поэтому можно использовать его в качестве перемычки для запуска блока питания компьютера.
Далее в 20-ти или 24-х контактном коннекторе (может быть 20+4) один конец проволоки ставится в контакт №4, к которому подходит провод зеленого цвета. Это контакт Power_ON (PS-ON), на который приходит сигнал с материнской платы. Второй конец проволоки нужно вставить в 5-й контакт, он же черный (заземление).
Перед включением нужно подсоединить к БП дополнительное устройство, например, HDD или SSD. Когда после запуска блока питания вентилятор на нем стал крутиться, а подключенный винчестер стал нагреваться, то перемычка установлена верно. На этом этапе утверждать, что блок исправен рано, требуется дополнительная проверка вольтметром.
Если собранная конструкция, предназначенная для запуска БП без материнки, не работает, есть несколько вариантов, где искать проблему:
- Сетевой шнур (переломан или повреждена изоляция).
- В розетке отсутствует напряжение 220В.

- Нет напряжения на контакте №9, к которому подходит провод фиолетового цвета. На схеме он обозначается как SB (Stand-by), нужен для питания ШИМ-микросхемы. Другими словами, без него включение питания компьютера с клавиатуры, модема или по сигналу с сетевой карты становится невозможным. На нем должно присутствовать напряжение, даже когда ПК выключен.
- Компонент сломан либо допущена ошибка при замыкании контакта.
Запуск БП без ПК
Многих волнует вопрос о возможном негативном влиянии такой проверки на комплектующие компьютера. Чтобы на него ответить, нужно понимать принцип работы блока питания.
В каждом источнике питания есть специальный узел, в котором (если он запитан от электросети) поддерживается дежурное напряжение +5В. Это нужно для того, чтобы узел включения получал питание от «материнки». Когда пользователь нажимает на кнопку запуска, плата дает команду на запуск БП. Он, в свою очередь, выставляет на шинах нужное напряжение. Когда процесс завершен успешно, компьютер получает разрешение на запуск.
Когда процесс завершен успешно, компьютер получает разрешение на запуск.
Поскольку установка и снятие перемычки фактически имитирует нажатие кнопки включения на системном блоке, то вреда для детали от такой проверки нет.
Запуск компьютерного блока питания
При запуске детали отдельно от ПК нужно помнить важный нюанс. Порядок подключения должен быть следующим:
1. Установка перемычки.
Сначала вы устанавливаете и надежно фиксируете перемычку.
2. Подключение к сети.
Затем включаете устройство в розетку.
Если выполнить действия в обратном порядке, есть шанс, что надежно замкнуть контакты в первого раза не получится. В этом случае будет происходить неоднократное включение и отключение БП, что может спровоцировать его поломку.
Если самостоятельно запустить блок питания без материнки не получилось, проконсультируйте с нашими специалистами. Консультацию по любому вопросу можно получить бесплатно. При необходимости мастер окажет оперативную помощь, поможет проверить, отремонтировать или заменить блок питания на оригинальный.
Консультацию по любому вопросу можно получить бесплатно. При необходимости мастер окажет оперативную помощь, поможет проверить, отремонтировать или заменить блок питания на оригинальный.
Как включить блок питания без компьютера
Главная » Железо
Железо
Иногда может потребоваться в срочном порядке, не имея никаких дополнительных инструментов, проверить работоспособность компьютерного блока питания. Например, вы включаете компьютер, а он никак не реагирует – в этом случае важно узнать в чем именно неисправность: в блоке питания, материнской плате или чем-то еще.
Итак, как же включить блок питания без материнской платы?
На самом деле, это очень просто – достаточно замкнуть перемычкой на главном разъеме БП два провода (зеленый и черный) и включить его в розетку.
Теперь подробнее о том, как именно это сделать:
1. Берем наш блок питания:2. Берем ненужный старый жесткий диск и подключаем его к разъему Molex. Этот пункт делать не обязательно, но желательно – просто некоторые БП могут не включиться, если нет никакой нагрузки. Так вот, в нашем случае жесткий диск и служит этой нагрузкой. Вместо жесткого можно подключить, например, вентилятор с molex-интерфейсом.
3. Вставляем кабель питания в БП. Другой конец кабеля – в розетку. Кнопку включения на самом блоке пока не нажимаем.
[adsense1]
5. На главном разъеме БП (тот, который втыкается в материнскую плату) находим зеленый провод. С помощью нашей перемычки замыкаем зеленый провод с любым черным проводом:
[adsense2]
6.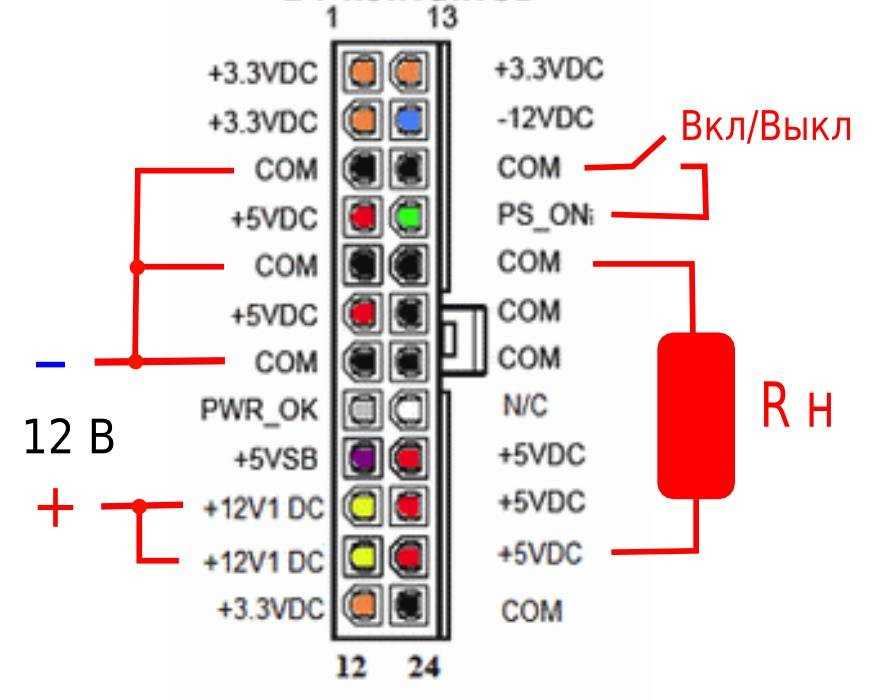 Нажимаем кнопку включения на самом блоке питания (если была выключена):На исправном блоке тут же начнет крутиться вентилятор и он включится. Если же ничего не происходит – значит БП неисправен (при условии, что кабель питания точно рабочий).
Нажимаем кнопку включения на самом блоке питания (если была выключена):На исправном блоке тут же начнет крутиться вентилятор и он включится. Если же ничего не происходит – значит БП неисправен (при условии, что кабель питания точно рабочий).
Важное дополнение: изредка встречаются такие блоки питания, в которых производитель позволил себе отойти от общепринятых норм и сделал вместо зеленого – провод другого цвета. В такой ситуации нужно опираться на позицию провода, а не на его цвет. Нужный нам контакт находится на четвертой позиции слева, если смотреть сверху на 20/24-х пиновый разъем. При этом гребень разъема тоже находится сверху, а сам разъем отверстиями контактов смотрит на нас. Этот четвертый контакт мы замыкаем с соседним контактом справа (т.е. четвертый с пятым):
[adsense3]
БП жесткий диск материнка
Запуск компьютерной системы или программы – Ключевые концепции компьютерных исследований
Перейти к содержанию
Раздел 1.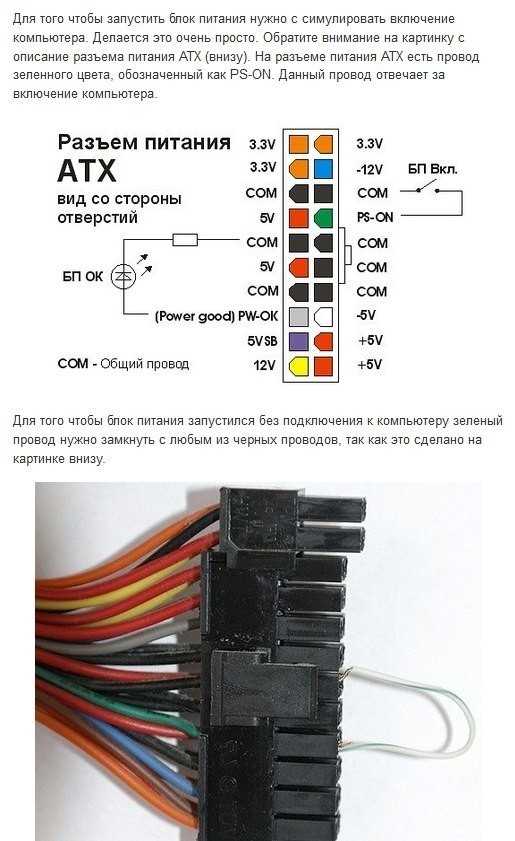 Базовые знания и обычное использование компьютеров
Базовые знания и обычное использование компьютеров
Нажмите кнопку воспроизведения в следующем аудиоплеере, чтобы слушать, пока вы читаете этот раздел.
Запустить компьютерную систему
- Нажмите кнопку питания компьютера.
Если монитор не включен, нажмите кнопку питания на мониторе. - Когда компьютер завершит загрузку, появится диалоговое окно с запросом имени пользователя и пароля.
- Введите имя пользователя и пароль, затем нажмите «→» (кнопка отправки) или нажмите клавишу Enter на клавиатуре.
Завершение работы компьютерной системы (Windows 10)
Метод 1
- Щелкните значок «Пуск» (в левом нижнем углу).
- Щелкните значок Power в главном меню.
- Нажмите Завершите работу .
Метод 2
- Щелкните правой кнопкой мыши значок «Пуск».
- Щелкните или наведите указатель мыши на Завершение работы или выход из системы .

- Нажмите Завершите работу .
Выход из системы (или выход из нее) на компьютере (Windows 10):
Метод 1
- Нажмите клавиш Ctrl-Alt-Del одновременно.
- Нажмите Выйти .
Метод 2
- Щелкните значок Пуск.
- Щелкните значок Профиль пользователя.
- Нажмите Выйти .
Метод 3
- Щелкните правой кнопкой мыши значок «Пуск».
- Щелкните или наведите указатель мыши на Завершение работы или выход из системы .
- Нажмите Выйти . (Или нажмите Перезагрузить , чтобы перезагрузить компьютер.)
Запуск программы или приложения , например Word, PowerPoint, Paint и т. д. (Windows 10)
Метод 1
- Щелкните значок Пуск.
- Щелкните имя программы, которую вы хотите запустить (например, Word, PowerPoint и т.
 д.).
д.).
Метод 2
- Введите название программы в поле поиска.
- Щелкните имя программы, которую вы хотите запустить.
Метод 3
- Дважды щелкните значок ярлыка программы на рабочем столе. (Если значок программы на рабочем столе.)
Метод 4
- Нажмите на открытую программу на панели задач (нижний край экрана).
Закрыть (выйти) программу (закрыть активное открытое окно)
Метод 1
- Щелкните значок Закрыть (x) в правом верхнем углу окна.
Метод 2
- Щелкните файл , а затем щелкните Закрыть .
Метод 3
На клавиатуре одновременно нажмите Alt + F4 .
(Всегда сохраняйте документ перед закрытием.)
License
Key Concepts of Computer Studies by Meizhong Wang распространяется под лицензией Creative Commons Attribution 4. 0 International License, если не указано иное.
0 International License, если не указано иное.
Поделиться этой книгой
Поделиться в Твиттере
Начало работы с вашим первым компьютером
Урок 11. Начало работы с вашим первым компьютером
/en/computerbasics/setting-up-a-computer/content/
Начало работы с вашим первым компьютером
больше, чем просто еще один бытовой прибор. Огромное количество информации и возможностей может быть ошеломляющим. Но вы можете многого добиться с помощью компьютера, и его использование может быть хорошим опытом. Давайте пройдемся по началу работы с вашим первым компьютером.
Первое включение компьютера может отличаться от одного компьютера к другому. Ваш опыт может отличаться от этого урока. Это нормально просить кого-то о помощи.
Если вы используете настольный компьютер, вам необходимо убедиться, что клавиатура, мышь и монитор подключены к корпусу компьютера, прежде чем продолжить. Просмотрите наш урок по настройке компьютера, чтобы узнать, как это сделать.
Просмотрите наш урок по настройке компьютера, чтобы узнать, как это сделать.
Включение компьютера
Самый первый шаг — включение компьютер. Для этого найдите и нажмите кнопку питания . На каждом компьютере она находится в другом месте, но у нее будет универсальный символ кнопки питания (показан ниже).
После включения компьютеру требуется некоторое время, прежде чем он будет готов к работе. На экране могут мигать несколько разных дисплеев. Этот процесс называется загрузкой и может занять от 15 секунд до нескольких минут.
После того, как компьютер загрузится , он может быть готов к использованию, или вам может потребоваться войти в систему . Это означает, что вы должны идентифицировать себя, введя свое имя пользователя или выбрав свой профиль, а затем введя пароль. Если вы никогда раньше не входили в свой компьютер, вам может потребоваться создать учетную запись .
Клавиатура и мышь
Вы взаимодействуете с компьютером в основном с помощью клавиатуры и мыши , или трекпада на ноутбуках. Обучение использованию этих устройств имеет важное значение для обучения использованию компьютера. Большинству людей удобно размещать клавиатуру на столе прямо перед собой, а мышь — сбоку от клавиатуры.
Мышь управляет указателем на экране. Всякий раз, когда вы перемещаете мышь по столу, указатель будет перемещаться аналогичным образом. Мышь обычно имеет две кнопки, которые называются левой кнопкой и правой кнопкой. Вы часто будете взаимодействовать с компьютером, перемещая указатель мыши по чему-либо на экране компьютера, а затем нажимая одну из кнопок.
На ноутбуках вместо мыши можно использовать трекпад , расположенный под клавиатурой. Просто проведите пальцем по трекпаду, чтобы переместить указатель на экране. На некоторых трекпадах нет кнопок, поэтому для щелчка нужно нажать или коснуться трекпада .
Клавиатура позволяет вводить в компьютер буквы, цифры и слова. Всякий раз, когда вы видите мигающую вертикальную линию, называемую курсором , вы можете начать печатать.
Обратите внимание, что указатель мыши также называется курсором , но он имеет другую форму. Клавиатурный курсор также называется .точка вставки .
Использование компьютера
Главный экран, с которого вы начнете, — рабочий стол . Это что-то вроде главного меню или оглавления. Отсюда вы можете получить доступ к программам и функциям, необходимым для использования вашего компьютера.
Значки используются для представления различных файлов, приложений и команд на вашем компьютере. Значок — это небольшое изображение, предназначенное для того, чтобы дать вам представление о том, что оно представляет, например логотип. Двойной щелчок по значку на рабочем столе откроет это приложение или файл.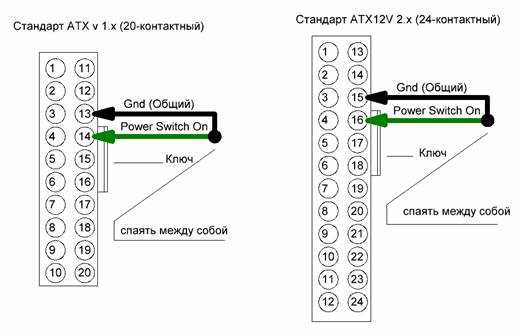
Кнопка — это команда, которая выполняет определенную функцию в приложении. Наиболее часто используемые команды в программе будут представлены кнопками.
Меню представляют собой организованные наборы команд и ярлыков. Щелкните меню , чтобы открыть его и отобразить содержащиеся в нем команды и ярлыки. Затем щелкните элемент в меню , чтобы выполнить его.
Когда вы открываете приложение или папку, они отображаются в собственном окне . Окно представляет собой замкнутую область, как изображение внутри изображения, со своими собственными меню и кнопками, характерными для этой программы. Вы можете переставлять несколько окон на рабочем столе и переключаться между ними.
Что дальше?
Итак, это только основы использования компьютера. В следующем уроке мы поговорим о том, как использовать специфичную для вашего компьютера операционную систему .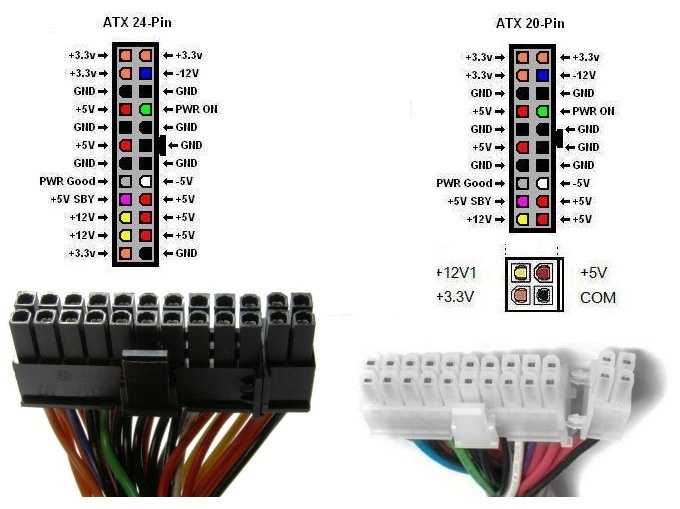


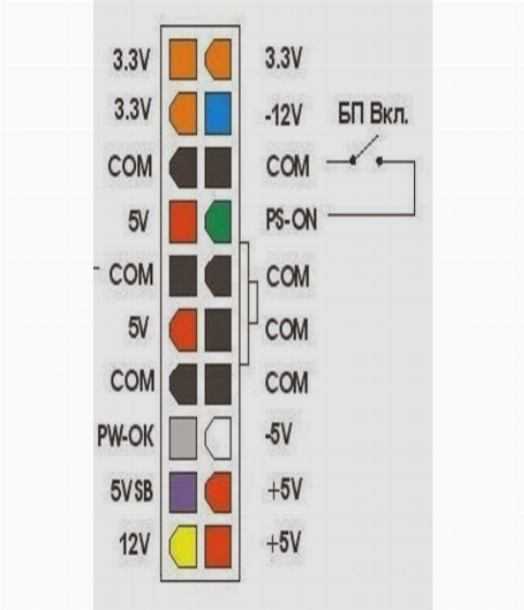
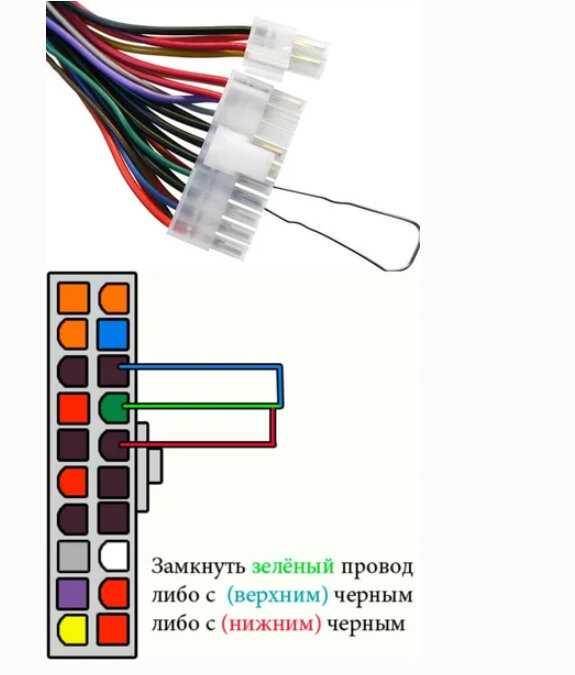

 д.).
д.).