Описание клавиш телефонов для поддерживаемых моделей
Используйте решения MANGO OFFICE, чтобы организовать продажи, построить клиентский сервис и наладить коммуникации внутри команды. Взаимодействие с клиентами станет простым и контролируемым, а совместная работа персонала — действительно эффективной.
С чего начать
Лучшие сервисы Контакт-центра
Лучшие сервисы Коллтрекинга
Лучшие сервисы Mango Talker
Инструменты, которые пригодятся
[ Начало ] >>> Мини АТС Panasonic >>> Тема
|
10 удобных фишек смартфонов Samsung, о которых не все знают – Samsung Newsroom Россия
На рынке смартфонов царит бешеная конкуренция, которая усиливается с каждым годом. Производители стремятся перещеголять друг друга, представляя оригинальные функции, доступные на их гаджетах. Особенно на этом фоне отличилась Samsung Electronics, у смартфонов которой целое море полезных «фишек», о которых не все знают.
Защищенная папка
Защищенный телефон – это хорошо, а дополнительная защищенная область в телефоне – еще лучше. Если вы храните на своем гаджете конфиденциальную информацию или важные приложения, вы можете разместить их именно в этой области, оберегаемой платформой Samsung Knox. Выглядит это как «Android внутри Android»: отдельный домашний экран, отдельная система установки приложений, изолированная от остальной ОС. При этом обе области не взаимодействуют друг с другом: даже если злоумышленники получит доступ к вашей «основной» операционной системе, они не смогут добраться до защищенной территории.
Многозадачность
Любителям больших дисплеев и приверженцам максимальной продуктивности пригодится возможность открывать сразу два приложения на смартфоне в разных окнах, каждое – на половину экрана. Это позволяет одновременно изучать новостные сводки и смотреть видео на YouTube, или работать с документами и обсуждать их с коллегой по видеосвязи. Или, например, листать Instagram и играть в игры, чтобы отдохнуть от настолько эффективной работы!
Smart Switch
Легкий и быстрый способ переноса данных со старого телефона на новый смартфон Galaxy. С помощью приложения Smart Switch можно быстро перенести на новый гаджет контакты, фотографии, а также музыку, видео, события календаря и приложения. Сделать это можно с помощью USB-кабеля, компьютера, внешнего хранилища или беспроводным способом.
Снимок экрана ладонью
Делать скриншоты на смартфонах Samsung проще простого – достаточно провести по экрану слева направо ребром ладони. Один жест – и готово! Мы считаем, что это намного удобнее, чем зажимать несколько кнопок.
Съемка жестом или касанием экрана/клавиш/голосом
Все флагманские модели Galaxy поддерживают съемку фото и без моноподов, достаточно показать камере раскрытую ладонь или отдать одну из следующих голосовых команд (причем на русском языке): «сфотографировать», «снять», «улыбнитесь», «снимаю», а для видео – «запись видео».
Samsung Smart View
Это приложение, которое предоставляет сразу несколько удобных и полезных функций. Вы можете транслировать видеоролики, изображения или даже музыкальные композиции из смартфона на телевизор Samsung Smart TV, благодаря Dual View – смотреть телепрограммы через планшет или телефон, если вы заняты чем-то в другой комнате, но не хотите отрываться от любимого сериала или спортивной программы, а режим TV Remote позволит использовать смартфон или планшет в качестве пульта дистанционного управления.
Always On Display
Смотреть на экран гаджета десятки раз за день стало привычкой современных владельцев смартфонов. Однако каждый раз нажимать на кнопки, чтобы активировать экран, не очень удобно, да и на заряде батареи это сказывается плохо. Для упрощения этой задачи Samsung придумала режим Always On Display. Функция позволяет вывести на выключенный экран полезную информацию: время, дату, уровень заряда батареи, уведомления о сообщениях и звонках.
Samsung Pay (NFC+MST)
Мобильный сервис Samsung Pay уникален тем, что смартфоном можно расплатиться практически везде. Секрет – в собственной технологии MST, позволяющей эмулировать магнитную полосу карты. MST позволяет совершать бесконтактные платежи даже на тех терминалах, которые не поддерживают бесконтактную оплату.
Встроенный детский режим
Как на ПК несколько пользователей могут работать под разными учетными записями, так как на флагманских смартфонах Samsung можно создать для ребенка его персональный аккаунт с развивающими играми, раскрасками, инструментами для создания стикеров, программами для изменения голоса и, конечно, любимыми мультфильмами. Ребенок никогда не попадет на нежелательный сайт и не увидит ваши персональные фотографии – у него будет своя галерея, и звонить он сможет только тем контактам, к которым вы предоставите доступ.
Голосовое и удаленное управление
Если вы предпочитаете управлять бытовой техникой, например, пылесосом или стиральной машиной, с помощью голоса, вам поможет Яндекс.Колонка с голосовым помощником Алиса – она поддерживает управление устройствами как от Samsung, так и от других производителей.
Скриншот с прокруткой
Еще одна неочевидная, но очень полезная фишка – скриншот с прокруткой. Нередко в тех или иных целях необходимо зафиксировать изображение всей веб-страницы, например, заскринить длинную инфографику или статью, и смартфоны Samsung позволяют с легкостью это сделать. Как это работает? Откройте страницу, снимок которой хотите сделать, нажмите комбинацию кнопок или используйте ладонь (а об этом мы упоминали выше) для скриншота. После этого внизу вы увидите значок прокрутки вниз. Зажимайте его до тех пор, пока не охватите все необходимую информацию. Функция сшивает несколько скриншотов в один длинный снимок экрана.
Быстрая зарядка
Помните, как раньше мы могли по 3-4 дня обходиться без зарядки телефона? С появлением смартфонов ситуация сильно изменилась, энергопотребление гаджетов выросло в разы, и теперь только и успевай заряжать смартфон каждую ночь. А если не успел? Технология быстрой зарядки (проводной и беспроводной) была придумана для таких случаев. Специальное зарядное устройство увеличивает мощность энергии заряда, что позволяет в разы быстрее привести гаджет в боевую готовность. У Samsung это – Duo Pad, которое поставляется с турбовентилятором для охлаждения и позволяет примерно на 33% улучшить скорость беспроводной зарядки смартфона Galaxy S10 по сравнению с Galaxy S9.
«Найти телефон»
Сервис «Найти телефон», доступный на устройствах Galaxy, – превентивная мера против потери смартфона. Если вы потеряли свой гаджет, сервис позволяет удаленно отслеживать его приблизительное местоположение и перемещения, заблокировать экран и кнопку питания, и даже отключить доступ к Samsung Pay. Вы также можете удалить все данные, хранящиеся на вашем устройстве. Если на утерянном гаджете поменяют SIM-карту, вы сможете проверить новый номер телефона через приложение.
Сценарии Bixby
Galaxy S10 предлагает до шести персонализированных и девять предустановленных сценариев, основанных на привычках владельца. Например, когда вы приезжаете домой, смартфон автоматически включает Wi-Fi и звук звонка и уведомлений, а когда приходите на работу, устройство переходит в беззвучный режим. По вечерам он сам будет переходить в «темный» режим, понижать яркость дисплея и активировать фильтр синего света.
Недавно компания выпустила обновление ПО для Galaxy S10, которое позволяет переназначить кнопку Bixby, чтобы получать быстрый доступ к выбранному приложению. Активировать функцию можно в меню Дополнительные настройки – Клавиша Bixby. Вы можете назначить открытие выбранного приложения двойным или одинарным нажатием кнопки, ассистент Bixby же будет запускаться по оставшейся комбинации.
Как подключить флешку к смартфону Android? Пошаговая инструкция
Возможность подключить внешний флеш-накопитель к смартфону – трюк малоизвестный. Даже те, кто об этом слышал, сталкиваются с проблемами распознавания устройства или его внезапным отключением.
Что нужно для подключения USB накопителя?
Флешки без проблем подключаются к смартфонам на Андроиде, когда аппарат поддерживает USB Host. Эта функция включена по умолчанию в моделях Android младше 4-5 поколения. Для подключения потребуется одно из 2-х:
- Кабель OTG с разъемами микро USB, мини USB, USB Type-C и вторым разъемом непосредственно для внешнего накопителя;
- Двусторонняя флеш-память с USB и микро или USB-C.
Разъём USB-C и адаптеры USB Type-C подходят для ноутбуков, стационарных компьютеров и мобильных устройств (в том числе, планшетов). Хорошо, когда флеш-накопитель имеет систему файлов FAT32, но бывает, что достаточно NTFS.
Как подключить флешку к смартфону: этапы
- Подключаем кабель OTG одним концом к смартфону, другим — к флешке. Если флеш-память двусторонняя — имеет собственные порты USB-C и микро USB — кабель не нужен.
- Когда всё получилось, появится оповещение о подключении Нового диска от встроенного диспетчера файлов.
- Если отобразилось оповещение о невозможности подключения USB-диска, значит, накопитель столкнулся с несовместимой файловой системой.
- Флеш-память вставлена, а уведомлений нет — аппарат не поддерживает USB-Host или не хватает мощности для подключения.
Иногда нужно войти в Режим разработчика на устройстве, чтобы флешка определилась. Путь выглядит так: Устройство и конфиденциальность – Набор инструментов для сим-карты, Специальные возможности – Возможности разработчика – Подключение в режиме OTG (здесь возможно настроить Автоотключение через N-минут простоя). В некоторых телефонах нужно дополнительно поставить отметку во вкладке Отладка по USB.
Как посмотреть содержимое внешнего USB накопителя через файловый менеджер?
Сторонние программы удобнее внутренних и обладают более широким функционалом. Примеры удачных приложений:
- X-Plore File Manager — бесплатная русифицированная программа с простым интерфейсом. Нет лишних опций, тормозящих работу. Для обнаружения флешки нужно открыть Настройки и Разрешить доступ.
- Total Commander для Андроид — доступны: копирование, перемещение, удаление без корзины, проигрывание медиа-файлов. Для получения дополнительных функций, нужно устанавливать специфические плагины.
- ES Проводник — автоматически поддерживает воспроизведение с флеш-накопителей NTFS. Помимо основной функции — организации файлов и папок — есть доступ к облачному хранилищу, возможность управлять приложениями.
Total Commander и X-Plore позволяют включить поддержку NTFS при наличии платной утилиты Microsoft exFAT/NTFS for USB.
Частое преимущество сторонних менеджеров по сравнению со встроенными — бесперебойный контакт подключённых через кабель носителей с картами памяти. Информация с телефона на USB-диск и обратно передаётся свободно, а карты памяти встроенный диспетчер файлов иногда игнорирует.
Можно ли подключить флешку к телефону без root?
К смартфонам младше 2016 года можно подключится по схеме выше. Для моделей старше 2013 года потребуются сторонние приложения. Каждый телефон, выпущенный в промежутке 2013-2016, нужно проверять отдельно. Самые простые и доступные приложения:
- Nexus Media Importer.
- Nexus USB OTG FileManager.
Эти программы работают без внесения изменений в root, поддерживают FAT и NTFS (обе платные).
Gato Negro USB OTG File Manager – приложение бесплатное, но с более низким рейтингом. Позволяет добавлять, переименовывать и удалять файлы. Некоторые пользователи отметили, что флешка распознаётся, но при попытке копирования выдаёт ошибку.
Если права на root всё же понадобились, удобно работать в программах Kingo Root и KRoot Checker. При этом разработчик предупреждает, что не несёт ответственности за последствия. Есть опасность повредить смартфон и остаться без гарантии. А ещё, для всех моделей телефонов нужно искать отдельную инструкцию.
При получении root-прав для быстрого распознавания флеш-памяти с отображением в любом диспетчере файлов, попробуйте бесплатное приложение StickMount (есть платная Pro утилита). Скачать его можно в Play Маркете.
После подключения нужно отметить Запуск StickMount автоматически для работающего устройства и разрешить Полный доступ ко всем функциям. После этого в файловом диспетчере разместятся папки sdcard/usbStorage.
Программа поддерживает файловые системы разных телефонов без привязки к прошивке. В список доступных входят: fat и fat32, а также ext2, ext3 и ext4.
Какие флешки подойдут для подключения?
Не все внешние устройства совместимы с платформой Android. Можно попробовать подключить к смартфону:
- Внешние USB диски с собственным источником питания, компьютерную мышь, клавиатуру, джойстик, игровой руль.
- Обычную флешку.
Каждое из этих устройств будет разряжать батарею смартфона в два раза быстрее.
Почему Андроид не видит USB флешку?
Бывают случаи, когда оборудование не распознаётся. Ситуации, при которых телефон не видит USB флешку или периодически перестаёт распознавать:
- При отсутствии действий с флеш-накопителем в течение нескольких минут. Смартфон начинает экономить заряд батареи и делает вид, что не распознаёт внешний носитель (флешка пропадает из списка доступных устройств).
- Мобильный телефон не совместим с технологией On-The-Go. В такой ситуации никакие приложения не помогут.
- При подключении флеш-носителя посредством OTG-кабеля и переходника. Два с виду одинаковых переходника могут иметь две разные распайки контактов и относится к разным технологиям (Thunderbolt и OTG).
- В схеме смартфона или планшета производитель поставил запрет на чтение флешек. Иногда помогает обновление прошивки. Также может помочь изменение настроек в root каталоге.
- Флешка отформатирована в NTFS. Смартфоны не могут читать эту файловую систему. Нужно перепрошивать флеш-накопитель в форматы exFAT или FAT32.
- Слишком большой объём флеш-памяти. Не превышайте лимит в 8 Гб.
Для подключения флешек к смартфонам есть целый набор приложений, в том числе, бесплатных. Чем новее телефон, тем больше вероятность автоматического распознавания флеш-накопителей.
Как установить Flash Player на Android

При покупке мобильного устройства, будь это смартфон или планшет, мы хотим использовать его ресурсы на полную мощность, но иногда сталкиваемся с тем, что на нашем любимом сайте не воспроизводится видео или не запускается игра. В окне проигрывателя появляется сообщение о том, что запуск приложения невозможен так как отсутствует Флеш Плеер. Проблема в том, что в Андроиде и Плей Маркете этого плеера просто нет, что делать в таком случае?
Установка Флеш Плеера на Андроид
Для воспроизведения Flash-анимации, браузерных игр, потокового видео в Android-устройствах требуется установка Adobe Flash Player. Но с 2012 года его поддержка для Андроид была прекращена. Вместо него в мобильных устройствах на базе этой ОС, начиная с версии 4, браузеры используют технологию HTML5. Тем не менее есть решение — можно установить Flash Player из архива на официальном сайте Adobe. Для этого потребуется выполнить некоторые манипуляции. Просто следуйте пошаговой инструкции ниже.
Этап 1: Настройка Android
Для начала в телефоне или планшете необходимо внести некоторые изменения в настройках, чтобы можно было устанавливать приложения не только из Play Market.
- Нажмите на кнопку настроек в виде шестерёнки. Или войдите в «Меню» > «Настройки».
- Найдите пункт «Безопасность» и активируйте пункт «Неизвестные источники».

В зависимости от версии ОС расположение настройки может немного отличаться. Ее можно найти в:
- «Настройки» > «Дополнительно» > «Конфиденциальность»;
- «Расширенные настройки» > «Конфиденциальность» > «Администрирование устройства»;
- «Приложения и уведомления» > «Расширенные настройки» > «Специальный доступ».
Этап 2: Скачивание Adobe Flash Player
Дальше, чтобы установить проигрыватель, нужно на официальном сайте Adobe перейти в раздел «Архивные версии Flash Player». Список довольно длинный, поскольку здесь собраны все выпуски Флеш Плееров как десктопных версий, так и мобильных. Прокрутите список до мобильных выпусков и скачайте подходящую версию.

Можно скачать APK-файл напрямую прямо с телефона через любой браузер или в память компьютера, а затем перенести его в мобильное устройство.
- Установите Flash Player — для этого откройте файловый менеджер, и перейдите в раздел «Загрузки».
- Найдите APK Флеш Плеера и кликните по нему.
- Запустится установка, дождитесь окончания и нажмите «Готово».
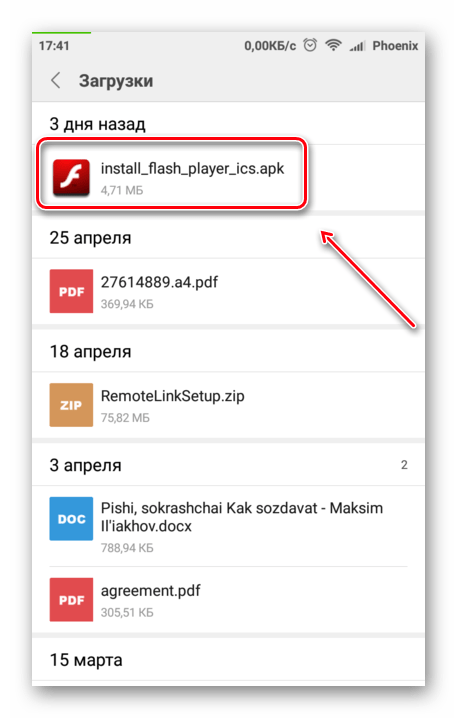

Flash Player будет работать во всех поддерживаемых браузерах и в штатном веб-обозревателе в зависимости от прошивки.
Этап 3: Установка браузера с поддержкой Flash
Теперь нужно скачать один из веб-обозревателей, поддерживающих технологию флеш. Например, Dolphin Browser.
Читайте также: Устанавливаем приложения на Android
Скачать Dolphin Browser из Play Market
- Идём в Play Market и качаем этот браузер на свой телефон либо используем ссылку выше. Устанавливаем его как обычное приложение.
- В веб-обозревателе нужно внести некоторые изменения в настройках, включив работу Flash-технологии.

Нажмите на кнопку меню в виде дельфина, затем перейдите в настройки.
- В разделе веб-содержимого переключите запуск Флеш Плеера в положение «Всегда вкл.».


Но помните, чем выше версия Андроид-устройства, тем сложнее добиться нормальной работы в нём Флеш Плеера.
Не все веб-обозреватели поддерживают работу с флеш, например, такие браузеры как: Google Chrome, Opera, Яндекс.Браузер. Но в Плей Маркете ещё достаточно альтернатив, в которых эта возможность пока еще присутствует:
- Dolphin Browser;
- UC Browser;
- Puffin Browser;
- Maxthon Browser;
- Mozilla Firefox;
- Boat Browser;
- FlashFox;
- Lightning Browser;
- Baidu Browser;
- Skyfire Browser.
Читайте также: Самые быстрые браузеры для Android
Обновление Флеш Плеера
При установке Flash Player в мобильное устройства из архива Adobe он не будет обновляться автоматически, ввиду того, что разработка новых версий прекращена ещё в 2012 году. Если на каком-нибудь сайте появится сообщение, что для воспроизведения мультимедийного контента требуется обновить Флеш Плеер с предложением пройти по ссылке, это означает, что сайт заражен вирусом или опасным ПО. А ссылка — это не что иное, как вредоносное приложение, которое пытается попасть в ваш смартфон или планшет.
Будьте бдительны, мобильные версии Флеш Плеера не обновляются и обновляться не будут.
Как мы видим, даже после прекращения поддержки компанией Adobe Флеш Плееров для Андроид все же можно решить проблему с воспроизведением этого контента. Но постепенно и такая возможность станет недоступна, поскольку технология Flash устаревает, а разработчики сайтов, приложений, игр, постепенно переходят на HTML5.
 Мы рады, что смогли помочь Вам в решении проблемы.
Мы рады, что смогли помочь Вам в решении проблемы. Опишите, что у вас не получилось.
Наши специалисты постараются ответить максимально быстро.
Опишите, что у вас не получилось.
Наши специалисты постараются ответить максимально быстро.


