Способы усиления сигналов роутера — Altclick
Содержание
Довольно часто пользователям приходится сталкиваться с такой распространенной проблемой, как слабый сигнал роутера. Проблема встречается как в просторных квартирах, так и частных домах. Причин слабого сигнала маршрутизатора много. К ним относятся аппаратные неполадки, помехи, которые создают другие гаджеты, соседские маршрутизаторы, безграмотная настройка сетевого оборудования.
Можно ли решить проблему, при этом избежать покупки нового роутера? Нужен ли повторитель интернет-сигнала? На эти и многие другие вопросы мы ответим в сегодняшней статье. Будут рассмотрены самые популярные способы, как усилить сигнал роутера.
Почему сигнал роутера слабеет
Владельцам сетевого оборудования знакома ситуация, когда маршрутизатор нормально работал, обеспечивая все домашние устройства стабильным сигналом Wi-Fi, а затем сигнал стал слабым. В просторных частных или загородных домах проблема может быть гораздо глобальнее.
Какие причины слабого сигнала могут быть:
- Механические препятствия на пути прохождения. Пакеты данных не смогут нормально проходить из-за кирпичных или бетонных стен, потолка, мебели. Некоторые предметы интерьера, к примеру, зеркала, также препятствуют нормальному прохождению сигналов.
- Неправильное положение и настройка антенны. Под прямым углом должна быть зафиксирована только центральная антенна, а остальные – под углом 45 градусов.
- Электромагнитные помехи. Их источниками обычно выступают электрические приборы, создающие фон, который может помешать работе роутера. Тогда ответ на вопрос, как усилить роутер, достаточно прост.
 Необходимо отключить устройства, которые выступают источником помех либо переставить роутер в другое место.
Необходимо отключить устройства, которые выступают источником помех либо переставить роутер в другое место. - Проблемы с прошивкой. Иногда именно устаревшее микропрограммное обеспечение является причиной плохого сигнала. Тогда усилитель сигнала роутера не потребуется. Пользователь может скачать и выполнить установку свежей версии прошивки. Но эксперты рекомендуют такой способ только опытным пользователям. Если допустить ошибки и безграмотно установить ПО, можно серьезно нарушить работу сетевого оборудования.
Как улучшить сигнал маршрутизатора: поиск места для установки
Существуют разные способы улучшения качества сигналов, исходящих от маршрутизатора. Начнем обзор с самых простых методов. Нужно выбрать удачное место, чтобы подключить хороший интернет в офис. Чтобы роутер мог работать полноценно, можно просто поменять его место установки. Очень часто пользователи пренебрегают этим способом, считая его недостаточно эффективным.
Сетевое оборудование нужно ставить там, где оно сможет обеспечить хороший радиус покрытия.
Но даже тогда пользователи не всегда решают проблему, поскольку на качество передачи данных влияют еще другие факторы. Препятствием для прохождения сигналов остаются стены, перегородки, потолок. Сигнал может слабеть из-за работы электрических приборов, функционирующих на той же частоте, что и роутер. Бытовые помехи создают микроволновые печи, радиотелефоны, радионяни и даже телевизоры. Старайтесь устанавливать сетевое оборудование там, где сосредоточено больше клиентов беспроводной сети.
Можно поставить прибор в гостиной возле домашнего кинотеатра, в холле или кабинете.
Чтобы найти оптимальную точку установки, используйте простые рекомендации:
- Найдите точку, где ваше устройство хуже всего принимает сигналы соседского роутера.

- Если все комнаты выходят в коридор, можно установить прибор здесь.
- Соблюдайте максимальные дистанции от электроприборов, которые могут создавать помехи для роутера.
Если по центру вашего дома есть просторная комната, сетевое оборудование можно установить в ней.
Нужно ли менять частоты?
Прежде чем покупать усилитель роутера, можно проверить частоты, на которых работает маршрутизатор. Некоторые устройства поддерживают сразу две частоты: 2,4 ГГц и 5 ГГц. Какую из них выбрать – первую или вторую? Сеть на частоте 5 ГГц обеспечит более высокую скорость соединения, однако радиус охвата будет меньше.
При этом малейшее препятствие станет непреодолимым. На качество передачи данных неизбежно повлияют капитальные стены и даже межкомнатные перегородки. Преимущество выбора 5 ГГц — возможность усиливать сигналы, потому что соседские приборы в большинстве случаев функционируют на частоте 2,4 ГГц. Но стоит учесть и недостаток – не все приборы рассчитаны на поддержку двух диапазонов частот.
Но стоит учесть и недостаток – не все приборы рассчитаны на поддержку двух диапазонов частот.
Волны 2,4 ГГц имеют больший радиус, сигналы затухают не настолько быстро. По этой причине в квартирах и частных домах используют этот диапазон. Недостаток – повсеместное использование этой частоты разными приборами. Для небольшой квартиры лучше настроить роутер на работу в диапазоне 5 ГГц. Если маршрутизатор работает в трех- или даже четырехкомнатной квартире, можно выбирать оба варианта.
Усиление с помощью настроек
Обратите внимание: этот метод помогает устранить проблему не всегда, поскольку добиться существенного увеличения сигнала не удается. Чтобы улучшить качество беспроводного сигнала, необходимо обратиться к настройкам своего сетевого оборудования. Обычно производители сами по умолчанию выставляют недостаточно сильный сигнал. В большинстве случаев пользователи сами не знают, что могут с помощью настроек самостоятельно улучшить прием сигнала.
Если у конкретной версии оборудования предусмотрены специальные регуляторы, владельцы устройства могут использовать их. Однако эксперты рекомендуют использовать этот метод в крайних случаях, поскольку есть вероятность перегрева прибора, тогда аппарат может повредиться. Для начала нужно изучить инструкцию к роутеру.
Однако эксперты рекомендуют использовать этот метод в крайних случаях, поскольку есть вероятность перегрева прибора, тогда аппарат может повредиться. Для начала нужно изучить инструкцию к роутеру.
Пошаговая инструкция по настройкам:
- В панели управления находим раздел «Расширенные настройки сети».
- Здесь нас будет интересовать опция «Мощность передачи».
- Значения в разных версиях выражаются по-своему. Это могут быть проценты или характеристики.
- Выбираем максимальную мощность. Если в процентах, то выставляем 100%, если в характеристиках, выбираем высокую мощность.
Если получилось таким образом усилить сигнал, мощный репитер точно не нужен.
Можно ли поменять режим вещания?
Изменение режима вещания – этой второй по популярности эффективный способ, который часто позволяет пользователям решить проблему. Пользователю нужно изменить не конкретный параметр маршрутизатора, а только стандарт беспроводной сети.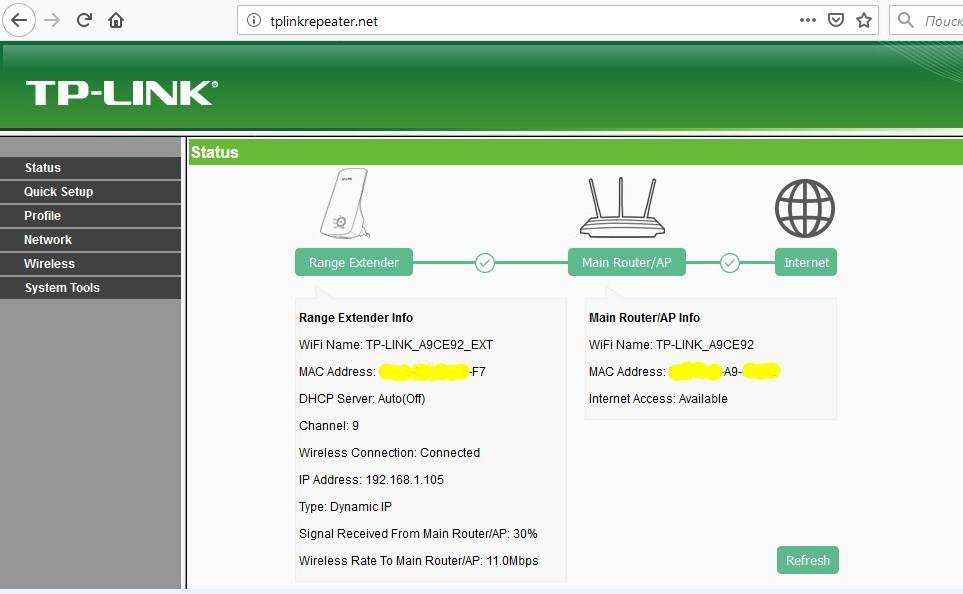 Речь идет о режимах g/n/b/ac. Однако здесь может возникнуть встречная проблема: нужно проверить, чтобы все гаджеты пользователя могли работать с определенным стандартом.
Речь идет о режимах g/n/b/ac. Однако здесь может возникнуть встречная проблема: нужно проверить, чтобы все гаджеты пользователя могли работать с определенным стандартом.
Современные девайсы рассчитаны на поддержку стандартов вещания IEEE 802.11 (ac, b, g и n). Устаревшие модификации маршрутизаторов могут поддерживать только b, g и n. Самый быстрый стандарт, с большим радиусом охвата – это 802.11n. Модели сетевого оборудования последних поколений поддерживают стандарт ac. Он считается по максимуму самым комфортным благодаря широкому радиусу охвата.
Но даже устаревший стандарт 802.11n способен увеличить скорость соединения и расширить радиус беспроводного покрытия.
Как переключить беспроводную сеть через настройки маршрутизатора:
- Для начала нужно попасть в панель управления. В адресной строке браузера пропишите адрес своего устройства.
- В главном меню веб-конфигуратора найдите категорию «Режим беспроводной сети».

- Перед вами откроется список, где нужно выбрать значение «Только 11n».
После внесения изменений в параметры не забудьте сохранить настройки. После завершения операции выполните перезагрузку прибора.
Как перейти на свободный канал
Поскольку многие используют абсолютно новые роутеры без дополнительных настроек, есть шанс решить проблему плохого покрытия. Очень часто сигналы слабеют, поскольку находятся на одном канале с большинством соседских маршрутизаторов. Такое условие резко снижает радиус сети.
Для улучшения сигнала выполните несколько простых действий:
- Откройте сетевые параметры, выберите опцию для изменения режима.
- Установите «Авторежим».
- Чтобы найти свободный канал, используйте программное обеспечение, к примеру, Acrylic Wi-Fi Home или inSSIDer.
- В тех же настройках задайте свободный статический канал.
Определить загруженность каналов поможет смартфон. Скачайте и установите на него приложение WiFi Analyzer.
Скачайте и установите на него приложение WiFi Analyzer.
Антенны и бустеры
Если у вашего маршрутизатора съемные антенны, можно заменить их более мощными элементами. В таком случае дальность действия может быть увеличена. Достойным качеством обладают антенны бренда TP-Link. Однако устройства подходят не для каждого роутера. Желательно выбирать антенны, у которых минимальный коэффициент усиления составляет 8 dBi.
Еще один возможный способ устранения проблемы – установка бустера. Их преимущество – это возможность применения устройств для всех основных режимов вещания. Бустеры поддерживают любые беспроводные устройства, работающие на частоте 2,4 ГГц и выше. Работа бустеров всегда стабильная.
Роутер или репитер: что лучше
Репитеры существенно повышают шансы усиления сигналов. Не стоит путать репитеры с бустерами. Первый способен только усиливать сигналы, в то время как второй способен расширять диапазон приема. Репитер для дома используют довольно часто. Однако стоит взвесить целесообразность такого прибора. Перед тем как подключить усилитель к роутеру, подумайте, не проще ли подключить еще один маршрутизатор.
Однако стоит взвесить целесообразность такого прибора. Перед тем как подключить усилитель к роутеру, подумайте, не проще ли подключить еще один маршрутизатор.
Иногда для расширения зоны покрытия беспроводной сети пользователи устанавливают вспомогательный роутер. Если правильно выполнить настройки, он сможет работать в качестве репитера. Большинство современных моделей поддерживают эту функцию. Зная, как увеличить мощность роутера TP-Link, Zyxel или «Асус», каждый пользователь сможет самостоятельно решить проблему слабого сигнала.
Как усилить сигнал WiFi и улучшить работу беспроводной сети в 2023 году
Пожалуй, каждое пятое обращение в техническую поддержку провайдеров связано с тем, что пользователей не устраивает работа домашней сети WiFi: «вяло шевелится», через раз открываются страницы, разрывы, низкая скорость скачивания. Я покажу как диагностировать такую проблему и расскажу как можно её решить. Есть несколько вариантов решения, которые могут изменить ситуацию в лучшую сторону. Правда, не всех они могут устроить по цене, но тут уж ничего не поделаешь — и рыбку съесть и ног не замочить не получится.
Правда, не всех они могут устроить по цене, но тут уж ничего не поделаешь — и рыбку съесть и ног не замочить не получится.
Внимание! При появлении проблем с работой беспроводной сети — начните с перезагрузки роутера и подключаемых к нему устройств. Очень часто именно простая перезагрузка позволяет устранить программный или аппаратный сбой и поправить ситуацию в лучшую сторону.
А точно ли проблема с WiFi имеет место быть?!
Начать необходимо с того, что проверить а точно ли дело в WiFi! Убедитесь, что с доступом в Интернет всё нормально. Для этого подключитесь кабелем к своему роутеру с компьютера или ноутбука и запустите онлайн тест скорости. Например, онлайн-сервис speedtest.net или тест на сайте своего провайдера. Если скорость не значительно ниже заявленной в Вашем тарифе — звоните провайдеру и давайте заявку. Если скорость соответствует или близка к заявленной в тарифе, тогда будем искать причину на своей стороне.
Подойдите со своим смартфоном к роутеру на расстояние в 1,5-2 метра и запустите на нём тот же тест скорости. Если вы получите хорошие показатели скорости рядом с маршрутизатором – отходите дальше. Чаще всего, в больших многоквартирных домах, картина следующая: в одной комнате с роутером всё нормально, а вот в других местах дома скорость начинает «хромать на обе ноги». Обычно виновато покрытие WiFi и наличие множества соседских беспроводных сетей. Запустите сканирование диапазона и поиск новых сетей в диапазоне 2,4 ГГц. Если их найдётся более 10 штук, то решить проблему поможет только установка Mesh-системы в квартире. Это самый дорогой, но по факту – самый эффективный способ решения проблем с Вай-Фаем. С него и начнём.
Если вы получите хорошие показатели скорости рядом с маршрутизатором – отходите дальше. Чаще всего, в больших многоквартирных домах, картина следующая: в одной комнате с роутером всё нормально, а вот в других местах дома скорость начинает «хромать на обе ноги». Обычно виновато покрытие WiFi и наличие множества соседских беспроводных сетей. Запустите сканирование диапазона и поиск новых сетей в диапазоне 2,4 ГГц. Если их найдётся более 10 штук, то решить проблему поможет только установка Mesh-системы в квартире. Это самый дорогой, но по факту – самый эффективный способ решения проблем с Вай-Фаем. С него и начнём.
Семь бед – один ответ: Mesh WiFi
Некоторые пользователи считают что покупка маршрутизатора с очень мощными антеннами поможет покрыть беспроводной сетью всю большую квартиру или дом. Это нет так! Вы не сможете получить необходимый радиус действия, пройдя все стены и покрыв все углы. Потому, правильная концепция построения беспроводных сетей подразумевает использование одной точки доступа WiFi на одну комнату. Тем более, если Вы активно используете диапазон 5 ГГц, который имеет вдвое, а то и втрое меньшую зону покрытия чем 2,4 ГГц. Именно поэтому производители «родили» новый класс сетевого оборудования – MESH WiFi маршрутизаторы. Многие пользователи путают их с обычными ретрансляторами WDS, но они ошибаются – это абсолютно разные вещи!
Тем более, если Вы активно используете диапазон 5 ГГц, который имеет вдвое, а то и втрое меньшую зону покрытия чем 2,4 ГГц. Именно поэтому производители «родили» новый класс сетевого оборудования – MESH WiFi маршрутизаторы. Многие пользователи путают их с обычными ретрансляторами WDS, но они ошибаются – это абсолютно разные вещи!
Mesh – это «ячеистая» сеть, покрывающая весь ваш дом и работает везде, где вам нужно. При этом без потерь в скорости. Обычный стандартный комплект включает в себя минимум 2 Mesh-роутера. Есть комплекты по 3 и 4 устройства. Они расставляются по дому так, чтобы зона покрытия была максимальной с учётом предпочтений владельца. При этом переключение между роутерами пользователь не замечает благодаря бесшовному роумингу.
Главный минус такого решения – это, конечно же, цена. Системы Mesh WiFi не дешевы, особенно когда надо брать 3 и более маршрутизаторов. Но повторюсь – это на сегодня единственное решение практически всех проблем с зоной покрытия и качеством работы беспроводной сети.
Примечание: Сейчас многие производители типа TP-Link, Keenetic, Huawei, D-Link на своих современных роутерах делают возможность использовать их как Mesh-роутер и, докупив дополнительно ещё оно или два устройства, построить полноценную ячеистую сеть.
Если бюджет совсем маленький, а увеличить зону Вай-Фай в одном конкретном направлении очень и очень нужно, то можно поставить WDS-репитер (так называемые ретранслятор). Он подцепляется к имеющейся сети как клиент и расширяет ещё зону покрытия за счёт своих антенн. Главная разница между WDS-репитером и Mesh-роутером — это потеря в скорости и отсутствие «бесшовности» при переключении между точками доступа.
Теперь же давайте поговорим о том – что можно сделать с уже имеющимся роутером, чтобы улучшить на нём качество работы и скорость Вай-Фая до приемлемых значений.
Обновление прошивки роутера
Начать стоит с обновления программного обеспечения маршрутизатора. Новая прошивка устраняет существующие недочёты и уязвимости, а так же повышает стабильность работы устройства.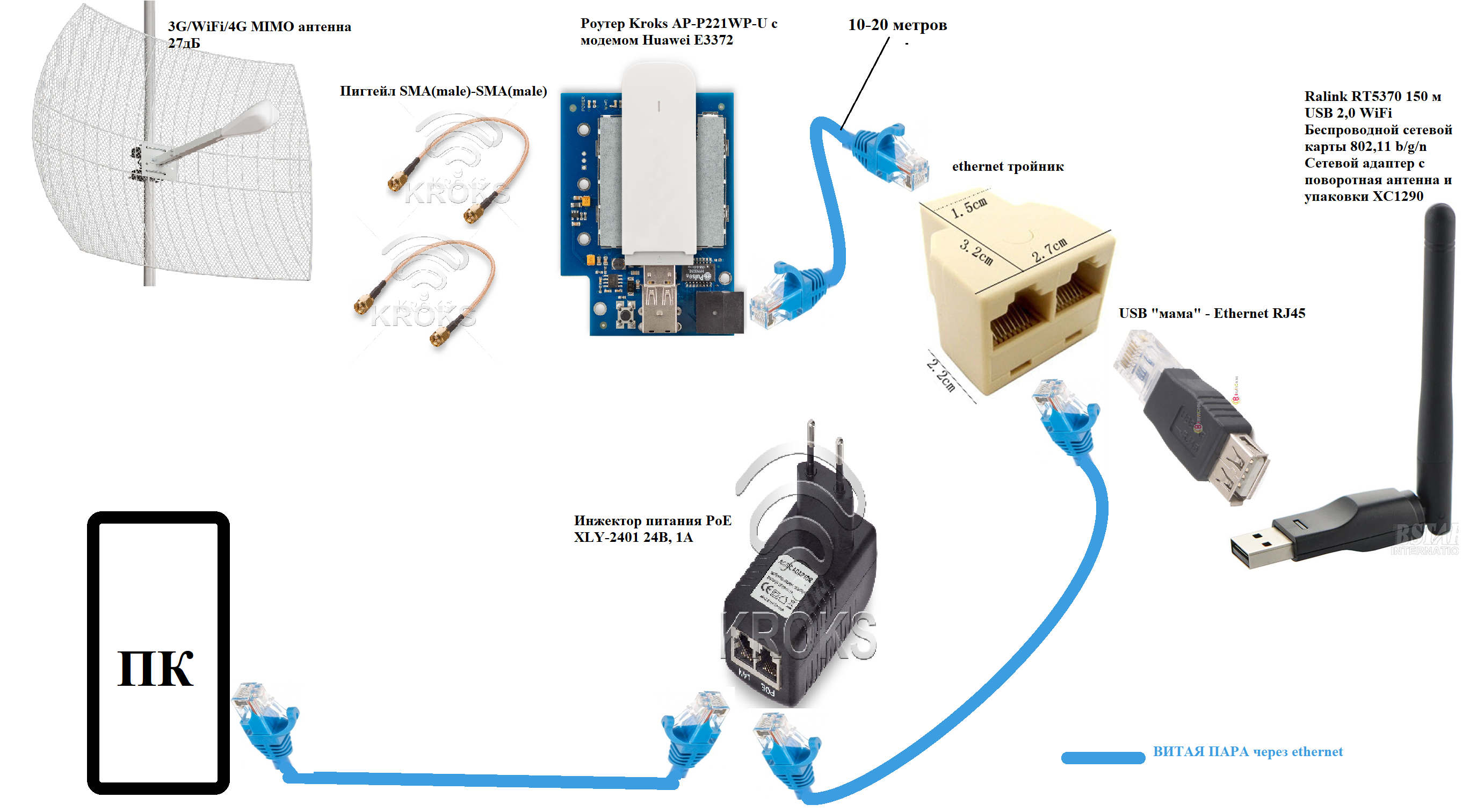 Неоднократно встречался с тем, что изначально на проблемном роутере стояла заводская прошивка и её обновление позволяло решить проблему.
Неоднократно встречался с тем, что изначально на проблемном роутере стояла заводская прошивка и её обновление позволяло решить проблему.
Сейчас на современных маршрутизаторах и терминала процесс обновления сведён к минимуму действий и позволяет проверить актуальность и, при необходимости, обновить микропрограмму через Интернет буквально нажатием пары кнопок в веб-интерфейсе.
На более старых моделях надо сначала зайти на сайт роутера, скачать свежую прошивку и потом установить её на сетевое устройство. Действия несколько сложнее, но порой эффект, который будет получен, стоит этих «мучений».
Обновлять прошивку роутера надо регулярно обновлять по мере появления новых версий даже если с его работой нет явных проблем. Иначе они могут рано или поздно появиться.
Ещё один вариант – установка сторонней прошивки. На некоторые модели WiFi маршрутизаторов есть альтернативное ПО. Например, DD-WRT или OPEN-WRT с открытым исходным кодом. Перепрошивка иногда позволяет получить доступ к некоторым скрытым возможностям устройства, а так же улучшить производительность и качество работы маршрутизатора.
Правильное расположение точки доступа
Выбор места установки роутера в квартире или доме – это отдельная «песня». Чаще всего пользователю абсолютно это безразлично и монтажник провайдера ставит его там, где ему удобнее. Некоторым кажется логичным разместить маршрутизатор в металлическом шкафчике на входе, рядом с электропроводкой. Всё это неправильно! Беспроводная точка доступа или WiFi маршрутизатор (если используется только он один) должен находиться в центре квартиры или дома. Только так можно добиться, чтобы его сигнал мог достигать каждого угла жилища.
Стоит брать в расчёт и тот, что в разных домах сигнал WiFi может распространяться по-разному. На покрытие беспроводной сети влияют материалы, из которых сделаны стены и перекрытия, а также чем и как покрыты стены.
Вообще, беспроводные маршрутизаторы нуждаются в открытом пространстве, вдали от стен и препятствий. Никогда не ставьте его за большим телевизором, кучей книг или за аквариумом. Лучшее качество сигнала Вы получите только если роутер будет находиться на открытом воздухе.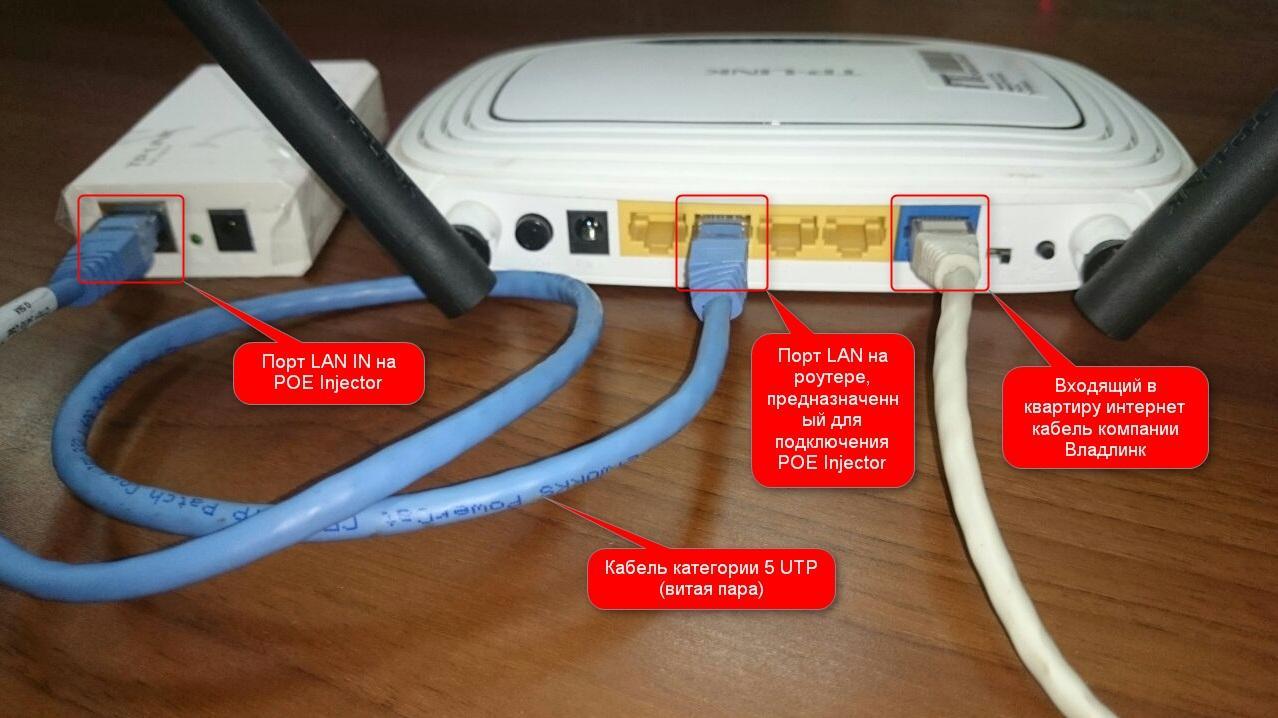 К тому же, это поспособствует его лучшему охлаждению! Нельзя устанавливать роутер рядом с мощными источниками помех, например на холодильник или микроволновку! Это может значительно повлиять на производительность WiFi! Особенно в диапазоне 5 ГГц.
К тому же, это поспособствует его лучшему охлаждению! Нельзя устанавливать роутер рядом с мощными источниками помех, например на холодильник или микроволновку! Это может значительно повлиять на производительность WiFi! Особенно в диапазоне 5 ГГц.
На роутере с внешними антеннами оптимальнее всего направлять их вертикально вверх. По возможности, лучше всего будет его поставить на полку или подвесить на высоте 2/3 высоты стены комнаты.
Совет. Чтобы найти оптимальное расположение роутера в помещении или здании – можно воспользоваться специальными программами для смартфонов и ПК. Самые популярные – это Heatmapper и inSSIDer.
Замена антенн на более мощные
На некоторых моделях WiFi роутеров используются внешние отсоединяемые антенны. В этом случае увеличить зону покрытия беспроводной сети можно заменив антенны на более мощные. Например, всенаправленные антенны с коэффициентом 2-3 dBi меняются тоже на всенаправленные, но имеющие коэффициент 5 dBi. Иногда пользователи устанавливают мощные направленные антенны, передающие более мощный сигнал в одном определённом направлении.
Но у этого способа тоже есть своя «ложка дёгтя». Дело в том, что WiFi – это двунаправленная технология, то есть приём и передача. Каждое из устройств в сети принимает и передаёт данные. Замена антенн роутера на антенны с коэффициентом 9 dBi действительно приведёт к увеличению зоны покрытия. Только вот сложится ситуация, когда на периферии сети смартфоны, ноутбуки и прочие устройства с относительно слабыми антеннами будут «видеть» сеть, а передать ничего не смогут.
Потому всё идёт к тому, что нужно не усиливать антенны, а расширять сеть через усилители или Mesh.
Правильное использование обоих диапазон частот
Сейчас в большинстве квартир и домов встречаются именно двухдиапазонные маршрутизаторы и точки доступа. Что это даёт?! Использование диапазона 5 ГГц даёт высокую скорость и лучшую пропускную способность на коротких расстояниях. А диапазон 2,4 ГГц – стабильное соединение и более широкую зону покрытия.
Потому оптимальнее использовать для обоих диапазонов одно и то же имя сети – идентификатор SSID. Само-собой и пароль у них должен быть один и тот же. После этого подключенные к роутеру устройства будут автоматически выбирать лучший сигнал и переключаться с диапазона на диапазон самостоятельно.
Само-собой и пароль у них должен быть один и тот же. После этого подключенные к роутеру устройства будут автоматически выбирать лучший сигнал и переключаться с диапазона на диапазон самостоятельно.
На некоторых моделях современных роутеров есть специальная опция, когда оба диапазона имеют одно и то же имя и пароль сети. А переключением устройств между диапазонами «рулит» сам роутер.
Вредные советы или неактуальный способ
Теперь немного о том, чего делать не стоит, либо же это бесполезно и положительного эффекта не принесёт. Первый и главный совет как повысить скорость WiFi и увеличить зону покрытия сети, который даёт большинство сайтов и форумов в Интернете — это выставить вручную используемый радиоканал, найдя свободный или наименее нагруженный с помощью приложения. Этот совет был актуален лет 10-12 назад. Сейчас он абсолютно неактуален. Во-первых, количество сетей в диапазоне 2,4 ГГц увеличилось в разы. А во-вторых, современные роутеры самостоятельно сканируют диапазон и выбирают наименее загруженный радиоканал. Так что используйте современное оборудование и радуйтесь жизни!
Так что используйте современное оборудование и радуйтесь жизни!
Помогло? Посоветуйте друзьям!
© NastroiSam.RU Все права защищены. Запрещено использование материалов сайта без согласия авторов.
| 15.8 МБ / 0.001 сек |
Открытие портов в роутере Beeline Smart Box
Маршрутизаторы Beeline Smart_Box включают в себя очень простой брандмауэр, который помогает защитить вашу домашнюю сеть от нежелательного доступа из Интернета. Поскольку этот брандмауэр блокирует входящие соединения, вам может понадобиться , чтобы открыть через него порт для определенных игр и приложений. Этот процесс открытия порта часто называют переадресацией порта , поскольку вы перенаправляете порт из Интернета в свою домашнюю сеть.
Основной процесс открытия порта:
- Настройте статический IP-адрес на вашем компьютере или устройстве, на которое вы хотите перенаправить порт.
- Вход в роутер Beeline Smart Box.
- Перейдите в раздел переадресации портов.
- Щелкните ссылку Дополнительные параметры .
- Нажмите кнопку Другие .
- Щелкните ссылку NAT .
- Нажмите Поддержка приложений .
- Создать запись переадресации портов .
Хотя на первый взгляд эти шаги могут показаться сложными, мы проведем вас через каждый шаг для вашего роутера Beeline Smart_Box.
Мы считаем, что перенаправление порта должно быть простым. Вот почему мы создали сетевые утилиты. Наше программное обеспечение делает все, что вам нужно для переадресации порта.
Начните прямо сейчас!
Когда вы используете Network Utilities, ваш порт перенаправляется прямо сейчас!
Шаг 1
Важно настроить статический IP-адрес в устройстве, на которое вы перенаправляете порт. Это гарантирует, что ваши порты останутся открытыми даже после перезагрузки устройства.
Это гарантирует, что ваши порты останутся открытыми даже после перезагрузки устройства.
- Рекомендуемый — Наш бесплатный Static IP Setter настроит для вас статический IP-адрес.
- Другой способ получить постоянный IP-адрес — настроить резервирование DHCP.
- Или вручную создайте статический IP-адрес с помощью наших руководств по статическим IP-адресам.
Этот шаг важен, потому что вам нужен постоянный IP-адрес на вашем устройстве. Если вы не настроите постоянный IP-адрес на своем устройстве, то при перезагрузке устройства оно может получить новый IP-адрес.
Шаг 2
Теперь мы войдем в ваш роутер Beeline Smart_Box. Ваш маршрутизатор имеет веб-интерфейс, поэтому вы будете входить в него с помощью веб-браузера. Это может быть Chrome, Firefox, Internet Explorer или Edge. Обычно не имеет значения, какой браузер вы выберете.
Откройте веб-браузер и найдите адресную строку . Это должно выглядеть примерно так:
Адресная строка браузера Выше приведен пример того, как выглядит адресная строка веб-браузера. Найдите адресную строку вашего маршрутизатора и введите IP-адрес вашего маршрутизатора.
Найдите адресную строку вашего маршрутизатора и введите IP-адрес вашего маршрутизатора.
IP-адрес Умного ящика Билайн по умолчанию: 192.168.1.1
После ввода IP-адреса вашего маршрутизатора вы можете просто нажать Enter. Если все пойдет хорошо, вы увидите следующий экран:
Скриншот Билайн Smart_Box.Вы должны увидеть окно с запросом имени пользователя и пароля.
- Имя пользователя маршрутизатора Beeline Smart Box по умолчанию: admin
- Пароль роутера Beeline Smart Box по умолчанию: администратор
Введите логин и пароль, а затем нажмите кнопку Войти для авторизации в роутере Beeline Smart_Box.
Логины и пароли Билайн
Если ваше имя пользователя и пароль не работают, посетите нашу страницу Пароли роутера Билайн по умолчанию .
Если вы по-прежнему не можете войти в свой роутер из-за того, что забыли логин и пароль от роутера Beeline Smart_Box, воспользуйтесь нашим Как сбросить пароль роутера руководство по возврату роутера Beeline Smart_Box к заводским настройкам.
Шаг 3
Теперь нам нужно найти в вашем роутере раздел port forwarding . Вот как вы это делаете. Начиная с первой страницы в вашем роутере:
Скриншот Билайн Smart_Box.Щелкните ссылку Дополнительные параметры рядом с центром страницы.
Скриншот Билайн Smart_Box.Нажмите кнопку Others в верхней части страницы.
Щелкните ссылку NAT в левой части страницы.
Теперь вы должны увидеть новое меню. В этом новом меню нажмите Application Support .
Скриншот переадресации порта Beeline Smart_Box.Шаг 4
Вот порты для переадресации Xbox Live :
- Порты TCP: 3074
- Порты UDP: 3074
Если вы ищете порты для другого приложения, вы можете найти его одним из следующих способов:
- Просмотр нашего списка игр
- Ознакомьтесь с нашим списком игр по жанрам
- См.
наш список всех приложений
Убедитесь, что установлен флажок Включить .
Вам нужно назвать эту запись в поле Описание . Имя не имеет значения в форварде; это просто для того, чтобы вы могли вспомнить позже, почему вы настроили это вперед.
Если вы перенаправляете диапазон портов, вам необходимо ввести наименьший номер этого диапазона в левой части Входящий порт и Частный порт и наибольшее количество из этого диапазона в правые ящики Входящий порт и Частный порт .
Если вы перенаправляете один порт, вы можете ввести один и тот же номер порта в оба поля Inbound Port и оба поля Private Port .
Выберите требуемый протокол для этих портов из раскрывающегося списка Protocol .
Введите IP-адрес, на который вы хотите перенаправить эти порты, в поле 9.0003 Частный IP ящик. Вы можете ввести либо IP-адрес вашего компьютера, либо IP-адрес другого компьютера или устройства в вашей сети.
Вы можете ввести либо IP-адрес вашего компьютера, либо IP-адрес другого компьютера или устройства в вашей сети.
Когда вы закончите, нажмите Применить в верхней части экрана, чтобы сохранить изменения.
Проверьте, открыты ли ваши порты
Теперь, когда вы пробросили порты на Билайн Smart_Box, вы должны проверить, правильно ли проброшены ваши порты.
Чтобы проверить, правильно ли перенаправлен ваш порт, вы можете использовать наш 9Инструмент 0003 Network Utilities , который включает бесплатную проверку открытых портов. Наш инструмент проверки открытых портов — единственный онлайн-инструмент для проверки портов с гарантированными результатами .
Роутер Beeline Smart_Box Скриншоты
У нас также есть самая большая в Интернете коллекция из снимков экрана маршрутизатора .
Интернет в Дорогомилово
Преимущества высокоскоростного интернета в Дорогомилово
Жители Дорогомилово теперь могут пользоваться преимуществами высокоскоростного доступа в Интернет благодаря новой инициативе местного самоуправления. Эта инициатива является частью более масштабных усилий по внедрению в районе новейших цифровых технологий и уже оказывает положительное влияние на местную экономику.
Эта инициатива является частью более масштабных усилий по внедрению в районе новейших цифровых технологий и уже оказывает положительное влияние на местную экономику.
Высокоскоростной доступ в Интернет имеет ряд преимуществ для жителей Дорогомилово. Во-первых, это позволяет им получить доступ к более широкому спектру онлайн-сервисов, включая потоковое видео, онлайн-покупки и социальные сети. Это может помочь улучшить качество их жизни, а также предоставить им больше возможностей оставаться на связи с друзьями и семьей.
Высокоскоростной доступ в Интернет также дает предпринимателям в этом районе ряд преимуществ. Это позволяет им получить доступ к новым рынкам, а также дает им возможность воспользоваться преимуществами новейших цифровых технологий. Это может помочь повысить их эффективность и производительность, а также снизить их затраты.
Наконец, высокоскоростной доступ в Интернет может помочь улучшить местную экономику. Предоставляя бизнесу доступ к новым рынкам, он может способствовать созданию новых рабочих мест и стимулировать экономический рост. Это также может помочь привлечь новые предприятия в этот район, что может способствовать дальнейшему развитию местной экономики.
Это также может помочь привлечь новые предприятия в этот район, что может способствовать дальнейшему развитию местной экономики.
В целом, введение высокоскоростного доступа в Интернет в Дорогомилово является долгожданным событием для местного населения. Это уже оказывает положительное влияние на местную экономику и, вероятно, продолжит это делать в будущем.
Лучшие интернет провайдеры в Дорогомилово
Жители Дорогомилово, жилого района Москвы, имеют доступ к различным интернет-провайдерам (ISP). Эти интернет-провайдеры предлагают ряд услуг и пакетов для различных потребностей и бюджетов. Чтобы помочь вам найти лучшего интернет-провайдера для ваших нужд, мы составили список лучших интернет-провайдеров в Дорогомилово.
1. МТС. МТС является одним из крупнейших операторов мобильной связи в России и предлагает ряд интернет-пакетов. Его услуги включают высокоскоростной доступ в Интернет, Wi-Fi и IPTV.
2. Билайн. «Билайн» — дочерняя компания «ВымпелКома», одной из крупнейших телекоммуникационных компаний России. Он предлагает интернет-пакеты со скоростью до 100 Мбит/с и безлимитным трафиком.
Он предлагает интернет-пакеты со скоростью до 100 Мбит/с и безлимитным трафиком.
3. Ростелеком. Ростелеком — крупнейший оператор фиксированной связи в России. Он предлагает интернет-пакеты со скоростью до 200 Мбит/с и безлимитным трафиком.
4. Акадо. «Акадо» является дочерней компанией «Ростелекома» и предлагает интернет-пакеты со скоростью до 200 Мбит/с и безлимитным трафиком.
5. ЭР-Телеком. ЭР-Телеком является региональным провайдером интернет-услуг и предлагает пакеты со скоростью до 200 Мбит/с и безлимитным трафиком.
Мы надеемся, что этот список поможет вам найти лучшего интернет-провайдера для ваших нужд в Дорогомилово. С множеством интернет-провайдеров, предлагающих различные пакеты и услуги, вы можете быть уверены, что найдете тот, который соответствует вашим потребностям.
Как улучшить домашнюю сеть Wi-Fi в Дорогомилово
Жители Дорогомилово все чаще обращаются к домашним сетям Wi-Fi, чтобы оставаться на связи. Однако многие из этих сетей страдают от низкой скорости, плохого покрытия и других проблем. К счастью, есть несколько шагов, которые можно предпринять для повышения производительности домашних сетей Wi-Fi в Дорогомилово.
К счастью, есть несколько шагов, которые можно предпринять для повышения производительности домашних сетей Wi-Fi в Дорогомилово.
Во-первых, важно проверить уровень сигнала маршрутизатора. Если сигнал слабый, это может привести к низкой скорости и плохому покрытию. Чтобы проверить уровень сигнала, пользователи могут использовать бесплатное приложение, такое как Wi-Fi Analyzer. Это приложение покажет уровень сигнала маршрутизатора и поможет определить области дома, где сигнал слабый.
Во-вторых, пользователям следует подумать об обновлении своего маршрутизатора. Новые маршрутизаторы более мощные и могут обеспечить лучшее покрытие и более высокие скорости. Также важно убедиться, что на маршрутизаторе установлена последняя версия прошивки.
В-третьих, пользователям следует рассмотреть возможность использования ячеистой сети. Ячеистые сети — отличный способ улучшить покрытие в больших домах. Они состоят из нескольких точек доступа, которые связаны друг с другом и маршрутизатором.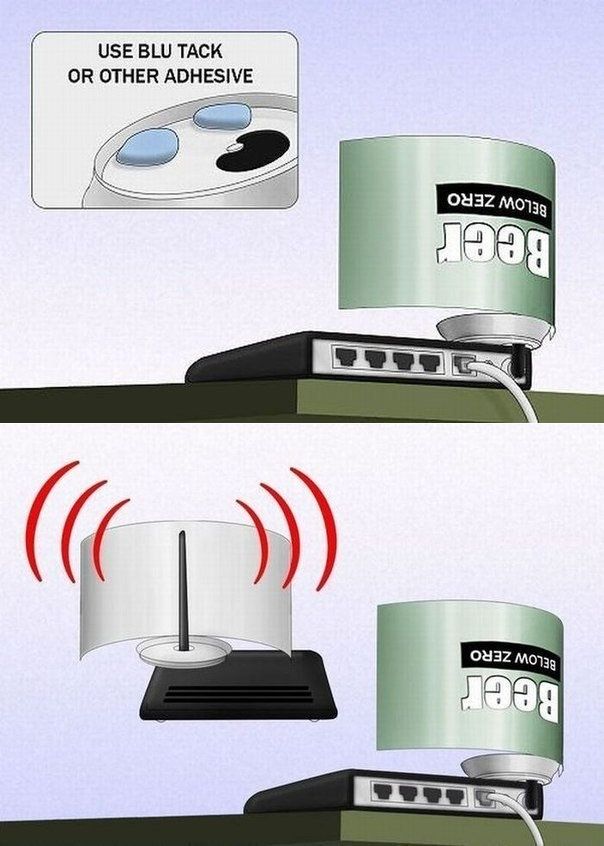 Это обеспечивает лучшее покрытие и более высокую скорость.
Это обеспечивает лучшее покрытие и более высокую скорость.
Наконец, пользователям следует рассмотреть возможность использования расширителя Wi-Fi. Удлинители Wi-Fi — это устройства, которые размещаются в местах дома со слабым сигналом. Они усилят сигнал и помогут улучшить покрытие и скорость.
Выполнив следующие действия, пользователи могут повысить производительность своих домашних сетей Wi-Fi в Дорогомилово. Это позволит им оставаться на связи и наслаждаться более высокими скоростями и лучшим покрытием.
Влияние 5G на подключение к Интернету в Дорогомилово
Московский район Дорогомилово выиграет от внедрения технологии 5G. Эта передовая технология обещает произвести революцию в способах подключения людей к Интернету благодаря более высокой скорости и более надежному соединению.
Внедрение 5G в Дорогомилово даст ряд преимуществ интернет-соединению района. Сети 5G способны обеспечивать скорость до 100 раз выше, чем сети 4G, а это означает, что пользователи смогут получать доступ к Интернету с гораздо большей скоростью и эффективностью. Это будет особенно полезно для таких действий, как потоковое видео, игры и загрузка больших файлов.
Это будет особенно полезно для таких действий, как потоковое видео, игры и загрузка больших файлов.
Кроме того, сети 5G более надежны, чем сети 4G, а это означает, что пользователи будут сталкиваться с меньшим количеством разрывов соединений и меньшей скоростью. Это будет особенно полезно для предприятий, которые полагаются на надежное подключение к Интернету для ведения своей деятельности.
Наконец, сети 5G более энергоэффективны, чем сети 4G, а это означает, что пользователи смогут использовать свои устройства в течение более длительного периода времени, не беспокоясь о сроке службы батареи. Это будет особенно полезно для тех, кто использует свои устройства в течение длительного периода времени, например, для студентов или профессионалов.
В целом внедрение технологии 5G в Дорогомилово даст ряд преимуществ интернет-соединению района. Благодаря более высоким скоростям, более надежным соединениям и повышенной энергоэффективности сети 5G предоставят пользователям более удобный доступ к Интернету.
Понимание различных типов подключения к Интернету в Дорогомилово
Жители Дорогомилово, Москва, имеют доступ к различным вариантам подключения к Интернету. Эти варианты варьируются от проводных до беспроводных подключений, и каждый тип имеет свои преимущества и недостатки. Понимание различных типов подключения к Интернету, доступных в Дорогомилово, может помочь жителям выбрать лучший вариант для своих нужд.
Самый распространенный вид интернет-соединения в Дорогомилово – DSL. DSL означает цифровую абонентскую линию и представляет собой тип проводного соединения, использующего телефонные линии для обеспечения высокоскоростного доступа в Интернет. DSL широко доступен в Дорогомилово и является надежным вариантом для многих пользователей.
Еще один вид проводного подключения в Дорогомилово — кабельный интернет. Кабельный интернет использует коаксиальные кабели для обеспечения высокоскоростного доступа в Интернет. Кабельный интернет обычно быстрее, чем DSL, но он не так широко доступен в Дорогомилово.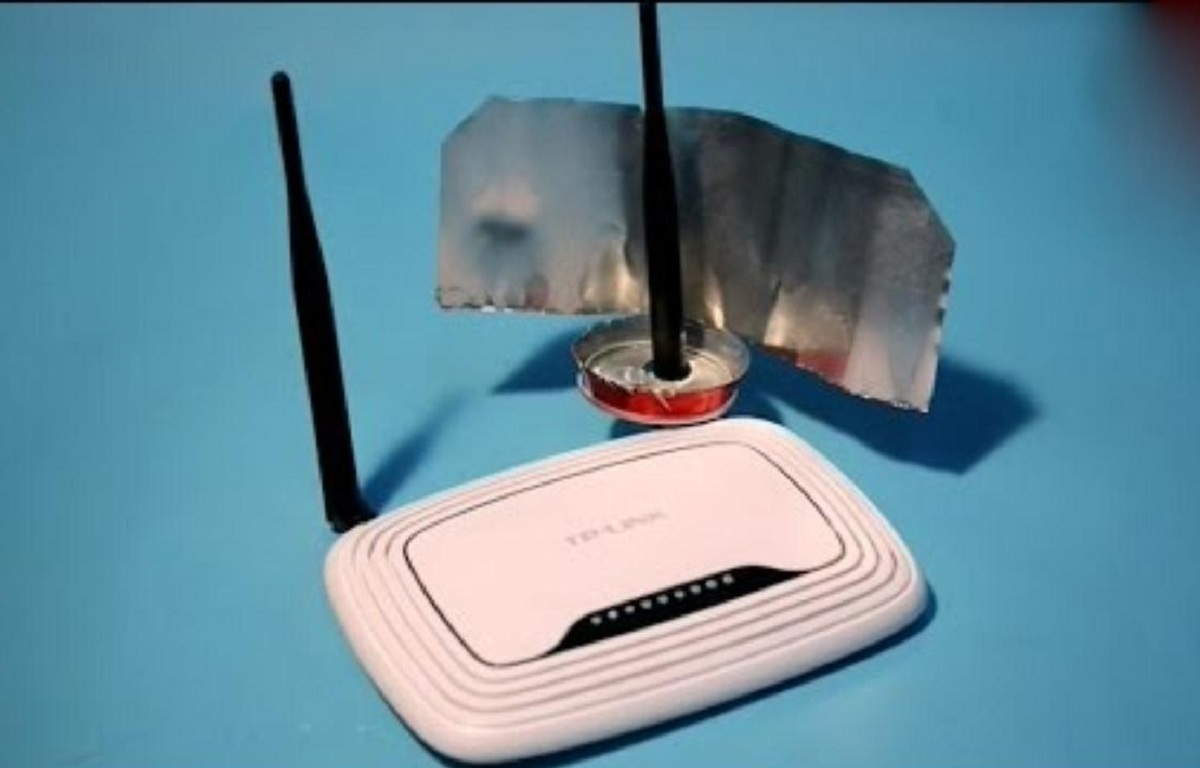


 Необходимо отключить устройства, которые выступают источником помех либо переставить роутер в другое место.
Необходимо отключить устройства, которые выступают источником помех либо переставить роутер в другое место.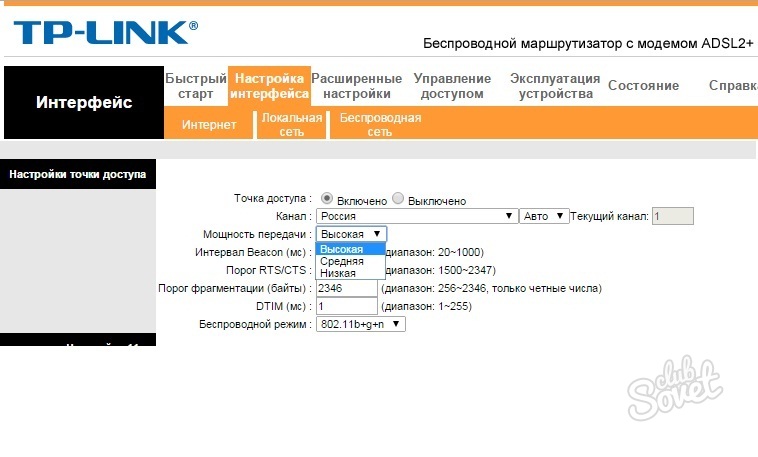
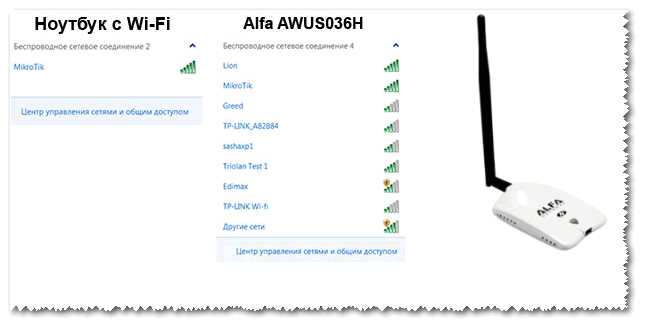

 наш список всех приложений
наш список всех приложений