5 способов улучшить работу домашней сети Wi-Fi
Если до недавних пор вас устраивало качество домашнего вайфая, но вдруг перестало, то не переживайте — вы не одиноки. Жизнь в период самоизоляции резко переместилась в онлайн, причем у всех одновременно. К тому же теперь этот онлайн не размазан по широкой территории «работа — дом — транспорт», а сконцентрирован в одной квартире и питается от единственной «трубы» домашнего Интернета. Под повышенной нагрузкой стали заметны и все проблемные места.
В общем, если в одной комнате ваша дочь постигает основы правильного макияжа в Zoom-конференции, в другой жена изучает ораторское искусство через Skype, сын идет за очередной королевской победой, кошка оккупировала туалет (ну хотя бы кошка пока офлайн), а вам для жизни и работы осталась лишь плохо покрытая вайфаем кухня — не отчаивайтесь. Есть несколько способов решить эту проблему, но начать в любом случае следует с диагностики.
0. Диагностика
На этом этапе нужно выявить конкретную причину возникновения проблем. Действительно ли дело в качестве сигнала беспроводной сети, а не в чем-то еще — например, в низкой скорости подключения к провайдеру?
Действительно ли дело в качестве сигнала беспроводной сети, а не в чем-то еще — например, в низкой скорости подключения к провайдеру?
Здесь помогут тесты на скорость соединения вроде Speedtest.net или nPerf.com. Если передача данных возле роутера (это устройство, раздающее Интернет по Wi-Fi) отличная, а на кухне отвратительная, то, как говорят админы, «проблема на вашей стороне» — самое время переходить к анализу вашей сети Wi-Fi.
Программы, показывающие мощность сигнала доступных сетей, в изобилии представлены для всех мобильных и настольных платформ. Достаточно набрать в поисковике или магазине приложений фразу «wifi analyzer», и вы получите десяток вариантов.
Лучше выбирать программу, которая визуализирует результаты измерений — так удобнее сравнивать показания в разных частях дома. Будет не лишним при выборе приложения соблюдать обычные меры предосторожности: убедиться, что оно не хочет получить доступ к вашим контактам или сообщениям (ему это явно не нужно для работы), а в идеале — проверить антивирусом.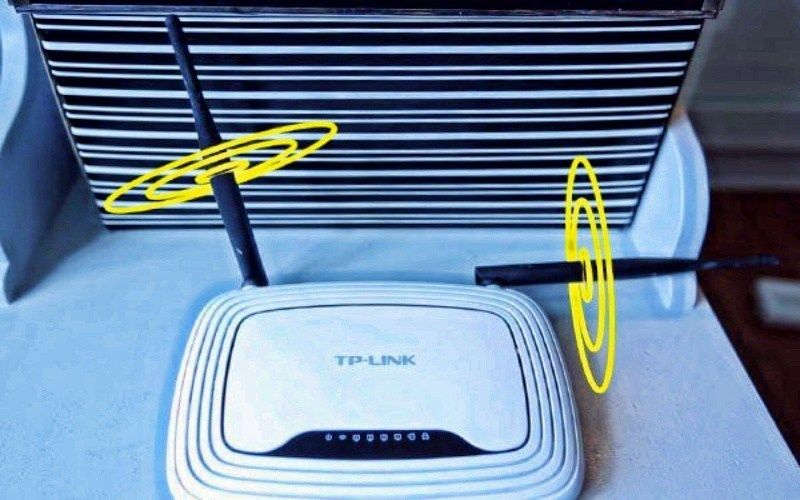
Запустили приложение для анализа Wi-Fi и обнаружили, что на кухне соседские сети вздымаются Гималаями, а ваша смотрится жалким холмиком? Это значит, что ваш Wi-Fi в его текущем состоянии банально не справляется. Но не стоит расстраиваться — скорее всего, проблему можно решить.
Кстати, если вы недавно переехали и еще плохо знаете соседей, изучение окрестных сетей Wi-Fi может представлять интерес и безотносительно настройки, а как самостоятельная этнографическая дисциплина. По именам и расстояниям до точек доступа можно составить кое-какое представление о соседях, а иногда даже найти тему для разговора. «А это не ваша сеть называется Doctor? У вас в семье кто-то связан с медициной?»
1. Пинаем колеса
Древняя житейская мудрость, предписывающая в любой сложной ситуации в первую очередь попинать шины, в случае беспроводных сетей зачастую работает. Очень может быть, что основная проблема вашей домашней сети — в специфическом сочетании геометрии квартиры и того, куда именно роутер посылает радиоволны.
Так что начать эксперименты по улучшению покрытия Wi-Fi можно с изменения положения роутера и его антенн в пространстве. Это самый простой метод, не требующий ни дополнительных вложений, ни специфических знаний, ни каких-либо существенных затрат времени.
Скажем, если роутер спрятан в какую-то нишу или шкаф, особенно металлический, неплохо бы его оттуда извлечь. Металл вообще неважно сказывается на распространении радиоволн, то же касается и железобетона.
Положение антенн роутера также влияет на ситуацию. С теорией поможет гугление по запросу «диаграмма направленности». Ну а на бытовом уровне достаточно знать, что в большинстве случаев лучше всего поставить антенны роутера строго вертикально — так они будут дальше добивать по горизонтали, вместо того чтобы излучать ценный радиосигнал в пол.
Можно также посмотреть, не портит ли ситуацию что-то в проблемной точке жилища. Холодильник, например, большой враг радиоволн, но не факт, что вам удастся его так просто переставить.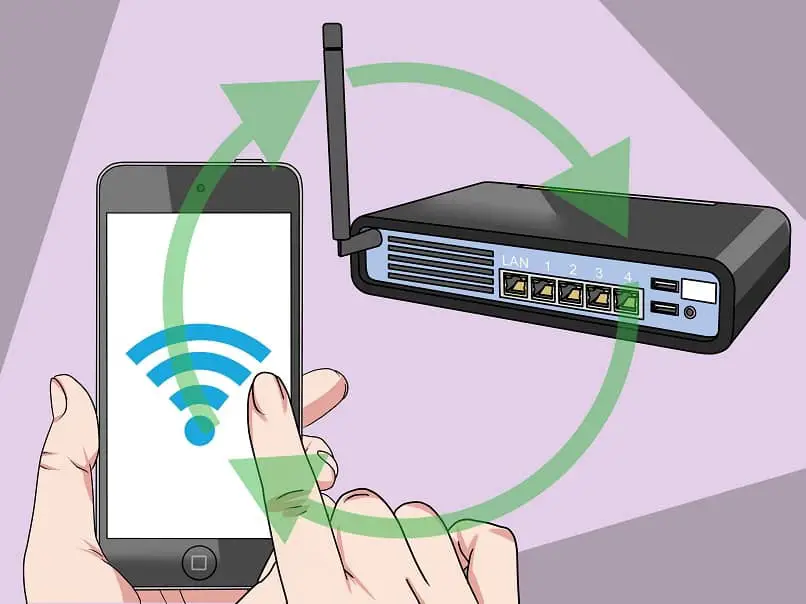 А вот какая-нибудь мелочь вроде микроволновки или радионяня, работающая на частоте 2,4 ГГц и конкурирующая за эту частоту с роутером, поддается оптимизации гораздо проще.
А вот какая-нибудь мелочь вроде микроволновки или радионяня, работающая на частоте 2,4 ГГц и конкурирующая за эту частоту с роутером, поддается оптимизации гораздо проще.
Если проблема не решилась — переходим к более радикальным мерам.
2. Настраиваем каналы
Для передачи данных в сетях Wi-Fi используются узкие полосы радиоспектра — они называются каналами. Число доступных каналов невелико — в отличие от количества желающих ими воспользоваться. Поэтому в наиболее популярном диапазоне 2,4 ГГц их могут забить шумы от соседних сетей и других устройств.
Каждый раз при перезагрузке — или с какой-то периодичностью по расписанию — роутер выбирает наиболее свободный от помех канал. Это можно сравнить с тем, как GPS-навигатор выбирает путь по шоссе, где сейчас меньше всего пробок.
Обычно роутер сам неплохо справляется с этой задачей, однако если возникают проблемы, можно попробовать вмешаться. Например, задать в настройках роутера более частый автоматический поиск наименее забитых каналов или вообще определять их вручную. Правда, с последним надо быть осторожней: загруженность спектра может быстро меняться — автоматически переключать каналы умеет не только ваш роутер, но и соседские.
Правда, с последним надо быть осторожней: загруженность спектра может быстро меняться — автоматически переключать каналы умеет не только ваш роутер, но и соседские.
Также некоторые маршрутизаторы позволяют менять в настройках мощность сигнала Wi-Fi — проверьте, выставлено ли там максимальное значение. Если нет, то смело выкручивайте на максимум.
3. Переезжаем на 5 ГГц
Переезжаем виртуально, конечно. Диапазон 5 ГГц — это более респектабельный район радиоспектра: тут каналов побольше, да и сами они пошире. Старые модели и совсем дешевые роутеры обычно не работают в нем. Во многом поэтому в диапазоне 5 ГГЦ меньше шума, а скорость передачи информации может быть намного выше.
Если ваш роутер не поддерживает работу на 5 ГГц, можно попробовать обновить его на что-то более современное с поддержкой стандарта 802.11ac (он же Wi-Fi 5) — это уже давно не роскошь, недорогие модели стоят от 50 долларов.
За более продвинутым 802.11ax (Wi-Fi 6) гнаться не обязательно. Стоит это пока дорого, а разницу вы, вероятно, почувствуете только в том случае, если у вас дома действительно много прожорливых устройств Wi-Fi устройств.
Имейте только в виду, что переезд на 5 ГГц — не панацея. У более высокой частоты есть минус: сигнал в диапазоне 5 ГГц быстрее затухает с расстоянием, и дальнобойность в многокомнатных помещениях получается так себе.
Так что все зависит от того, в чем проблема вашей сети Wi-Fi. Если у вас дома спектр на 2,4 ГГц забит чужими сетями, а на 5 ГГЦ все свободно — обновление действительно поможет. Но если дело в том, что ваша сеть 2,4 ГГц банально не добивает до нужной точки жилища из-за расстояния и обилия железобетонных стен, то, скорее всего, 5 ГГц вас тем более не спасет.
4. Прокладываем провода
Мы так привыкли к удобству Wi-Fi, что иногда забываем о старом добром проводе Ethernet. Между тем подключение через витую пару нередко оказывается самым простым и дешевым решением, казалось бы, безнадежных беспроводных проблем.
Основных идей тут две: во-первых, так можно снять вопрос с комнатой, куда Wi-Fi напрочь отказывается нормально добивать. Во-вторых, если пересадить на провод хотя бы часть устройств, качество беспроводной связи на оставшихся, скорее всего, вырастет. Конечно, смартфон или планшет таким образом не подключишь, но вот компьютер с торрентами и смарт-ТВ с бесконечным стримингом видео — запросто.
Конечно, смартфон или планшет таким образом не подключишь, но вот компьютер с торрентами и смарт-ТВ с бесконечным стримингом видео — запросто.
Если протянутые по квартире провода раздражают и спрятать их некуда, можно попробовать адаптеры PowerLine, передающие сетевой сигнал через внутридомовую электропроводку. Но стоит иметь в виду, что PowerLine — штука непредсказуемая и иногда категорически отказывается дружить с местными кабелями. Так что адаптеры PowerLine лучше покупать с возможностью возврата — на случай, если у вас они так и не заработают.
5. Строим Mesh
Улучшить качество покрытия можно еще кучей разных способов — например, установкой ретрансляторов сигнала или заменой антенн роутера на более эффективные (вы удивитесь, какая чахлая ерунда на самом деле содержится внутри роскошных на вид рогов типичного домашнего маршрутизатора).
Но если слово «децибел» вас скорее отпугивает, чем привлекает, и администрирование сетевых устройств не входит в список ваших хобби, то лучше всего остановиться на готовом комплекте оборудования для постройки Mesh-сети.
Такие наборы выпускает большинство крупных производителей сетевого оборудования. Состоят они из центрального роутера и нескольких вспомогательных точек доступа. Последние расставляют так, чтобы сигнал был доступен в отдаленных частях дома или квартиры. При использовании Mesh площадь покрытия вашей сети Wi-Fi может быть сколь угодно большой, все зависит только от количества дополнительных точек доступа.
В отличие от традиционных ретрансляторов, Mesh-система управляется централизованно (вспомогательные устройства обычно настраиваются автоматически), что здорово экономит время и силы. Если есть возможность подключить точки доступа к роутеру с помощью Ethernet-кабеля, это позволит увеличить скорость и зону покрытия. Если нет — ничего страшного, Mesh-системы хороши своей гибкостью.
Еще одна их важная особенность — быстрый бесшовный роуминг. То есть ваш видеозвонок с коллегами не прервется, если домашние таки выгонят вас с кухни и вы переместитесь в зону покрытия другой точки.
Для качественного роуминга от смартфона или компьютера потребуется поддержка семейства стандартов 802.11k/r/v. Хорошая новость в том, что это давно уже не экзотика — к примеру, в мобильных устройствах Apple начиная с iPhone 6s есть поддержка всех трех стандартов.
Пара советов по настройке. Чтобы роуминг нормально работал, ваши сети 2,4 и 5 ГГц должны использовать одну и ту же комбинацию имени сети и пароля. А вот над идентификатором/ключом Mobility Domain можно долго не думать — это просто метка для связывания сегментов сети (некоторые роутеры и вовсе задают их автоматически).
Mesh-сеть, конечно, требует дополнительных расходов, но не обязательно покупать сразу дорогой набор за 200-300 долларов. У некоторых производителей можно отдельно взять роутер, поддерживающий функцию Mesh, и по мере необходимости докупать нужное количество недорогих вспомогательных точек. Может оказаться, что вам и одной хватит.
Экспериментировать с зоопарком Mesh-оборудования от разных компаний не рекомендуем, так что учитывайте возможность будущего расширения при выборе системы.
И да пребудет с вами вайфай!
Как усилить сигнал wifi на телефоне
В наши дни телефоны, планшеты и другие мобильные устройства являются неотъемлемым атрибутом в жизни любого человека. Связь с окружающим миром, которую они обеспечивают важна всем без исключения. Без стабильного подключения к интернету польза от этих устройств уменьшается. Например, что, если появилась необходимость срочно зайти в соцсети или просто захотелось посмотреть видео онлайн, а скорость интернета этого не позволяет? Сразу же возникает вопрос – что делать и как усилить сигнал wifi на своем телефоне? Существует несколько действенных способов улучшить его. Самые полезные и эффективные из них будут рассмотрены в этой статье.
Содержание
- Помощь приложений в настройке wifi
- Отключаем подключение к сетям с низким уровнем сигнала
- Используем внешнюю антенну
- Устанавливаем последнюю прошивку на телефон
- Обновляем радиомодуль
- Чистим список старых вай фай сетей
- Снимаем чехол и другие аксессуары
- Анализируем wi fi эфир
- Выбираем самую «громкую» точку доступа
- Использование диапазона 5 ГГц
- Меняем рабочее место или переносим точку wi fi доступа
Помощь приложений в настройке wifi
Некоторые приложения, предлагаемые в Google Play, действительно способны помочь. Но большинство программ, которые можно скачать с данного ресурса, созданы для того, чтобы завалить ваше мобильное устройство рекламой, и требовать денег чтобы её отключить. Правда есть и добросовестные разработчики, приложения которых действительно помогут улучшить прием wi fi. К таким следует отнести:
Но большинство программ, которые можно скачать с данного ресурса, созданы для того, чтобы завалить ваше мобильное устройство рекламой, и требовать денег чтобы её отключить. Правда есть и добросовестные разработчики, приложения которых действительно помогут улучшить прием wi fi. К таким следует отнести:
- WiFi Solver FDTD. Интересное приложение, позволяющее увидеть распределение wifi сигнала по дому. Само по себе проблему не решает, но дает понять, где вай фай лучше. Для этого в него нужно загрузить .png изображение с планом помещения. Где комнаты окрасить в черный, а стены другими цветами (в зависимости от материала стен). Также нужно указать, где расположен роутер;
- Wi-Fi Overview 360. Расширяет функционал стандартного поиска сетей на андроиде. Это приложение обеспечивает информацией о доступных сетях, визуализирует силу сигнала. Проверяет каналы, давая возможность выбрать лучший из них;
- Wi-Fi TX power. Программа для усиления связи, которая позволяет регулировать мощность передатчика телефона.
 Для работы с ним потребуются root права. Недостаток приложения в том, что не каждое устройство поддерживает такую настройку. Также при усилении возрастет потребление энергии.
Для работы с ним потребуются root права. Недостаток приложения в том, что не каждое устройство поддерживает такую настройку. Также при усилении возрастет потребление энергии.
Важно знать, что приложения, обещающие способ программного улучшения вай фая, чаще всего просто попытка заработать на вас. Они, в лучшем случае, сделают то же, что и стандартные средства android, а потом завалят телефон ненужной рекламой.
Отключаем подключение к сетям с низким уровнем сигнала
Если доступных сетей несколько, а смартфон так и норовит подключиться к худшей из них – можно ему это запретить. В андроид устройствах для этого предусмотрена специальная опция, позволяющая избегать слабые соединения. Настраивается это следующим образом:
- Сначала нужно выбрать беспроводные настройки. Для этого из «общих» следует перейти в раздел «настройки Wi-Fi».
- Далее нужно выбрать «Дополнительные» (Advanced).
- В этом разделе включить опцию «Избегать слабых соединений» (Avoid poor connections).

После проведения этой процедуры телефон будет игнорировать сети со слабым уровнем сигнала и выбирать лучшие из доступных.
Используем внешнюю антенну
Wi Fi соединение которое часто отваливается можно улучшить, сделав примитивную антенну. Этот вариант решения данной проблемы будет выглядеть не самым эстетическим. Но иногда возникают ситуации, когда точка доступа wifi далеко, и сделать сигнал качественнее не представляется возможным. Тут на помощь придет железная миска, или алюминиевая банка из-под газировки или пива. Сооруженная из этих предметов конструкция неплохо усиливает wifi.
В случае с банкой нужно отрезать верх и дно, немного разогнуть и положить телефон внутрь импровизированной антенны. С миской вообще делать ничего не нужно, просто поместить мобильникв неё, и усилитель для андроид устройства готов. Главное не забыть развернуть в сторону роутера. Такая самодельная параболическая антенна, конечно, не самый изящный вариант, но помнить о ней следует – может пригодиться.
Устанавливаем последнюю прошивку на телефон
Плохой сигнал wifi не всегда является причиной данной проблемы. Иногда устаревшее ПО негативно сказывается на качестве связи. Всегда следите за тем, чтобы у вас стояла последняя версия андроид или ios. Чаще всего производители телефона обеспечивают свою продукцию своевременными обновлениями ОС и драйверов. Но если у вас установлено пользовательское ПО или другие операционные системы, об их прошивке и обновлении радиомодуля придется думать самостоятельно. Узнать, как установить и скачать необходимую для своего телефона обнову всегда можно с интернета.
Обновляем радиомодуль
Если ваш телефон отказывается нормально принимать сигнал wifi без явной на то причины, возможно следует обновить радиомодуль. Это поможет улучшить сигнал. Для успешного выполнения поставленной задачи потребуется четкое следование всем пунктам и качественная прошивка из надежного источника. Прошивается радиомодуль следующим образом:
- Скачанные ранее файлы android-info.
 txt и Radio.img поместить в одну папку.
txt и Radio.img поместить в одну папку. - Переименовать эту папку в PC10IMG и заархивировать в zip формат.
- Поместить архив на SD карту телефона.
- Выключить устройство, вынуть батарею на несколько секунд, вставить её обратно.
- Включить телефон, удерживая при этом кнопку уменьшения громкости.
- На экране появится запрос прошивки. Его нужно будет подтвердить нажатием кнопки увеличения громкости.
- После автоматического процесса установки сделать перезагрузку. Готово.
Если данные действия помогли повысить сигнал wifi на телефоне, значит проблема была именно в устаревшей или плохой прошивке радиомодуля.
Чистим список старых вай фай сетей
Иногда бывает, что список wifi сетей огромен. Неплохая идея – избавление от ненужных. Это может быть полезно тогда, когда устройство подключается, например, к сети соседей вместо своей собственной. Чтобы убедиться, не происходит ли такого, нужно зайти в настройки и посмотреть, какая сеть выбрана.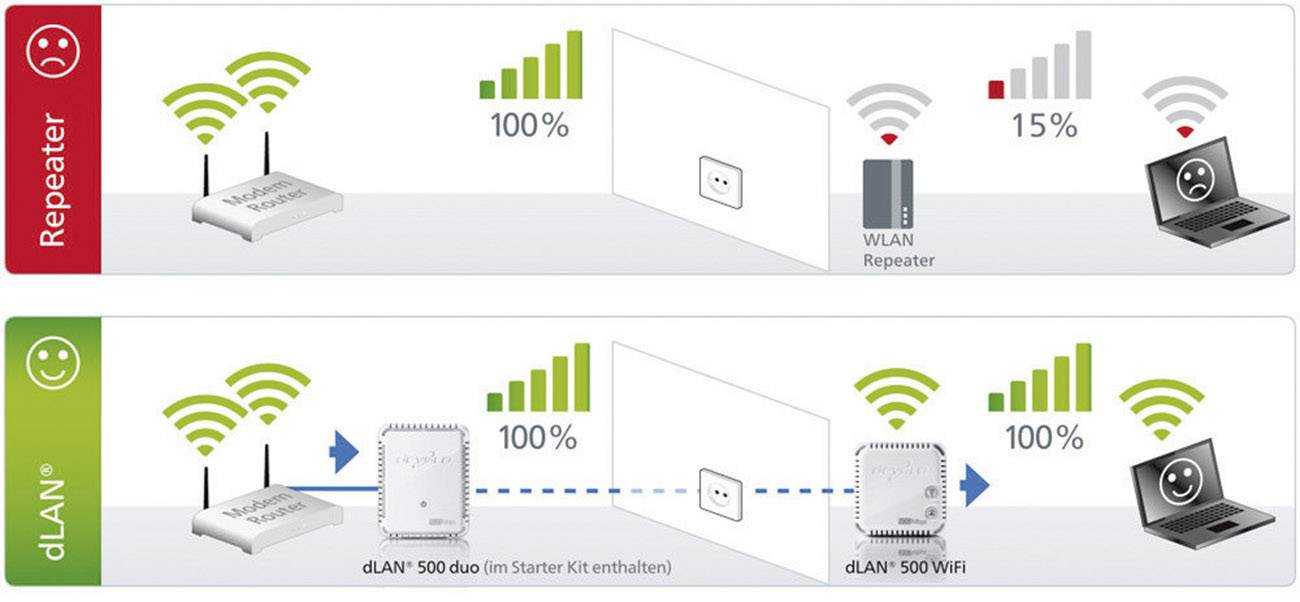
- Сначала нужно выбрать настройки, далее Wi-Fi.
- Здесь появится список сетей, к которым мы подключались.
- Жмем на ненужные сети и в появившемся меню выбираем «Удалить эту сеть».
После проведения данной процедуры лишние подключения не будут мешаться. И у телефона не будет возможности выбрать то, которое хуже.
Снимаем чехол и другие аксессуары
Различные аксессуары способны оказывать негативное влияние на качество сигнала. Тут следует отметить и чехлы для мобильных. Некоторые экземпляры имеют металлические детали, которые способны глушить wifi. Но перед тем, как выбрасывать чехол проведите небольшой тест, может дело и не в нём. Убедиться в том, влияют ли аксессуары на соединение можно следующим образом:
- Проверить скорость в чехле, например, популярным тестом от компании Ookla;
- Снять чехол и другие аксессуары.

- Проверить интернет без них.
Если разница есть, и без чехла удалось увеличить вай фай, значит проблема в нём. И, следовательно, чтобы мобильник лучше ловил wifi, придется избавиться от данного аксессуара.
Анализируем wi fi эфир
Владение информацией о состоянии сети – очень важный фактор при решении проблемы с wifi. Это поможет определиться с выбором метода, который усилит сигнал. Для таких целей пригодится приложение wifi Analyzer. Воспользовавшись данным приложением можно найти относительно свободный канал для своей сети. Также программа поможет выбрать самую мощную сесть, например, в общественном месте.
Выбираем самую «громкую» точку доступа
Воспользовавшись приложением Wifi Analyzer или ему подобным в общественном месте, можно будет увидеть уровень сигнала каждой точки доступа. И определить на какой из них wifi сигнал становится лучше. Это отобразится на простых графиках в окне программы. После того, как вы разобрались с тем, какая точка самая «громкая», просто переключите телефон на неё и наслаждайтесь более качественным интернетом.
Использование диапазона 5 ГГц
Возможность использовать диапазон 5 ГГц появилась сравнительно недавно. Это дало возможность разгрузить сети, но не все об этом знают. Большинство старых роутеров работает в диапазоне 2.4 ГГц, а частота 5 ггц не используется. При том, что на 2.4 ГГц еще и меньше каналов, в многоэтажном доме это становится проблемой. Большая часть соседей использует 2.4, по этой причине каналы перегружены.
5 ГГц еще имеет одну интересную особенность – быстрое затухание и плохая проходимость волн. С одной стороны, это кажется недостатком, но, когда в большом доме много людей пользуется этими частотами, они плохо проходят через стены и потолки. Благодаря этому волны не накладываются друг на друга.
Включить на android телефоне возможность использовать частоту 5 ГГц очень просто: нужно зайти в настройки, далее «Wi Fi», «Дополнительно», там выбрать «Auto». Следует отметить, что не все устройства имеют такую возможность. Но если ваше поддерживает 5 ггц – это будет существенным усилением на android.
Меняем рабочее место или переносим точку wi fi доступа
Иногда роутер расположен в таком месте, доступ сигнала к которому затруднен. Бывает так, что рядом расположенная розетка или плохо экранированные провода создают помехи в данной точке обычно это видно по ухудшению качества wifi. Решить эту проблему просто – найдите более подходящее место для роутера.
Если же перенести точку доступа не представляется возможным – придется подумать о смене рабочего места. Это всегда помогает решить проблему с качеством, и улучшает прием wifi на телефоне.
В завершение. Хороший доступ в интернет с мобильного устройства – это не просто каприз, это в наши дни необходимость. При возникновении проблем с ним, способов решения достаточно много. Если есть желание, улучшить качество Wi FI не составит никакого труда.
10 способов улучшить работу вашего Wi-Fi • AIN.UA
08 Июня, 2015, 18:00
27474
На скорость работы беспроводного интернета могут влиять многие факторы.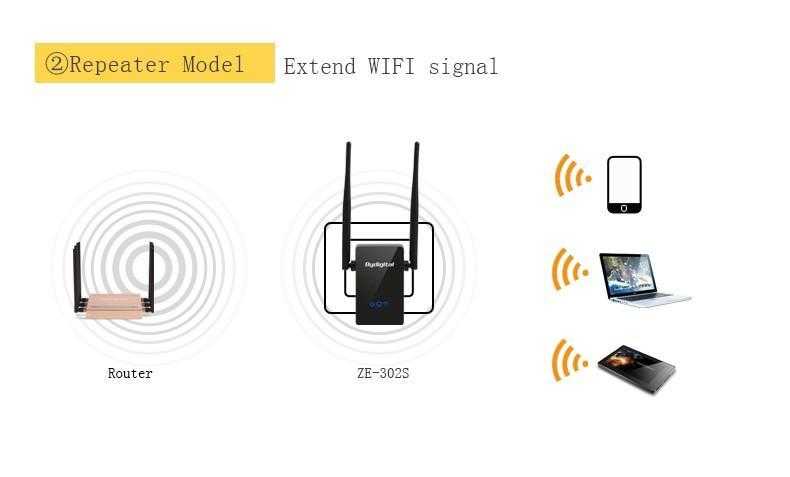 Один из них — вы сами, ведь пользователю вполне по силам улучшить качество связи множеством методов: от настройки текущего оборудования до обновления «железа». В TechRadar собрали основные советы о том, как улучшить работу Wi-Fi.
Один из них — вы сами, ведь пользователю вполне по силам улучшить качество связи множеством методов: от настройки текущего оборудования до обновления «железа». В TechRadar собрали основные советы о том, как улучшить работу Wi-Fi.
1. Найдите лучший роутер
Что более современный роутер будет лучше работать — звучит немного очевидно. Но вы можете даже не осознавать, насколько устарело ваше сетевое оборудование. По-настоящему древний роутер от провайдера может «застрять» на стандарте 802.11g с единственной антенной и недостаточной процессорной мощностью, чтобы справляться с несколькими девайсами в сети.
Все провайдеры дают вам сетевое оборудование когда вы подключаете услугу, часто — с возможностью беспроводной связи. Обычно это оборудование — не самое современное, и если проапдейтить его, это может серьезно повлиять на скорость. Это не обязательно обозначает затраты: некоторые провайдеры меняют оборудование бесплатно.
2. Используйте более новые стандарты связи
Если вы хотите быструю загрузку и минимальные «лаги» во время онлайн-игр, вам хорошо подойдет новый роутер, поддерживающий новейший стандарт 802. 11ac.
11ac.
Устройства 802.11ac могут обеспечить вдвое-впятеро более быструю загрузку, чем 802.11n. Также, значительно увеличивается объем данных, который можно «втиснуть» в каждый канал — до 433 Мбит/с, а учитывая, что большинство роутеров поддерживают по три потока, теоретически скорость можно разогнать до 1300 Мбит/с. Также в этом стандарте есть поддержка технологии формирования луча (beamforming), при которой каждая антенна может передавать сигнал с чуть различными характеристиками, в зависимости от того, в каком направлении стоит устройство и нужно передавать сигнал, в результате связь может улучшаться.
Камнем преткновения здесь может стать то, что вашему компьютеру или планшету также нужно поддерживать этот стандарт — 802.11ac. Большинство новейших гаджетов с ним совместимы. Такие роутеры довольно дорогие (около $125 в США), но можно попробовать поискать б\у.
3. Используйте бытовую электропроводку
Зачем рассчитывать только на беспроводную связь? Если вы пытаетесь «растянуть» беспроводной сигнал из одного конца дома в другой, конечно, скорость пострадает. Если использовать Powerline Ethernet, сетевые данные будут передаваться между компьютерами по вашей домашней проводной электрической сети, что потенциально может обеспечить лучшую скорость, чем лучшие беспроводные технологии. Это — неплохое дополнение для вашей беспроводной сети.
Если использовать Powerline Ethernet, сетевые данные будут передаваться между компьютерами по вашей домашней проводной электрической сети, что потенциально может обеспечить лучшую скорость, чем лучшие беспроводные технологии. Это — неплохое дополнение для вашей беспроводной сети.
Современные Powerline-адаптеры способны к скоростям до 1 Гбит/с с минимальными задержками: то что надо, для стриминга видео, например. Но как и в случае с беспроводной связью, слишком длинные расстояния могут сказаться на эффективности, а интерференция от работы других устройств также может влиять на скорость. Применение Powerline-адаптеров позволит пользователю подключаться к сети без прокладки новых проводов в любом удобном месте дома, где есть электрическая розетка. Для работы по этой схеме устройство должно поддерживать Ethernet.
4. Используйте повторитель типа «мост»
«Мост» — это ретранслятор, который расширяет диапазон действия вашей беспроводной сети. Он копирует все настройки, использует то же имя сети и пароль, и выдает IP с того же DHCP-сервера. Для устройств, подключающихся к вашей сети, мост «невидим», они все будут видеть один и тот же идентификатор SSID. Вы же можете использовать несколько мостов. Их часто применяют в отелях, больших офисах — повсюду, где есть одна беспроводная сеть для пользователей на большой местности. Но они также хорошо работают и в частных домах. Можно подключить как проводной, так и беспроводной мост. Можно комбинировать мост с Powerline-адаптером.
Для устройств, подключающихся к вашей сети, мост «невидим», они все будут видеть один и тот же идентификатор SSID. Вы же можете использовать несколько мостов. Их часто применяют в отелях, больших офисах — повсюду, где есть одна беспроводная сеть для пользователей на большой местности. Но они также хорошо работают и в частных домах. Можно подключить как проводной, так и беспроводной мост. Можно комбинировать мост с Powerline-адаптером.
5. Переместите роутер
Еще один совет, очевидный, но действенный. Радиоволны идут по прямой от передатчика до устройства, так что их можно «ловить» везде в радиусе его действия. Если поместить роутер ближе к центру дома, это может повлиять на скорость. Часто роутер собирает пыль на полу, рядом с телефоном или на стене, это не лучшее решение для связи внутри дома.
6. Поменяйте канал
В софте вашего роутера заложено множество опций, которые позволяют конфигурировать сетевые настройки. Если попробовать поменять настройки для каналов связи, можно добиться улучшения скорости. Они помечены цифрами от 0 до 13 и указывают на незначительные различия в частоте, на которой работает ваш роутер.
Они помечены цифрами от 0 до 13 и указывают на незначительные различия в частоте, на которой работает ваш роутер.
Вам нужно будет знать логин и пароль к устройству (возможно, они есть на стикере на дне роутера). Каждый роутер отличается, так что точно сказать, где искать каналы в настройках, нельзя, но примерно можно ориентироваться на вкладку продвинутых настроек (Advanced) в меню.
В застроенном районе, скорее всего, работают десятки беспроводных сетей в зоне действия вашего компьютера, и большинство из них будут использовать полосу 2,4 ГГц. Можно пробовать путь «проб и ошибок», можно использовать специализированные программы, чтобы определить лучшую подборку каналов: для Windows это — InSSIDer (from Metageek), для Mac — Netspot.
7. Переключитесь на 5 ГГц
Все роутеры 802.11n могут работать в полосе 2,4 ГГц, но сейчас большинство моделей способно и на 5 ГГц (сеть работает быстрее, но возможны потери в радиусе действия — до 10 м). В любом случае, стоит проверить, повлияет ли переключение на эту частоту на скорость. Залогиньтесь в программу роутера и пошарьте в сетевых настройках. Важно, что многие роутеры могут работать или в 2,4 ГГц, или в 5 ГГц, но не одновременно в этих двух полосах. Иногда роутер может поддерживать две сети на этих частотах, с разными именами.
Залогиньтесь в программу роутера и пошарьте в сетевых настройках. Важно, что многие роутеры могут работать или в 2,4 ГГц, или в 5 ГГц, но не одновременно в этих двух полосах. Иногда роутер может поддерживать две сети на этих частотах, с разными именами.
8. Используйте QoS
Если у вас дома беспроводную сеть используют множество устройств (ноутбуки, планшеты, смартфоны), сеть может не выдерживать. Загрузка большого файла одним пользователем может повлиять на видеострим другого и т.д. Вместо того, чтобы ссориться с домашними, можно управлять сетью с помощью функции QoS (quality of service). Она позволяет отдавать приоритет определенным приложениям в сети. Для этого нужно перевести каждое устройство, которое будет включено в список QoS с динамического на статический IP (это можно найти в Advanced-настройках). От роутера к роутеру настройки разнятся, но в общем можно создать список устройств более приоритетных (за которыми всегда будет зарезервирован канал) и менее приоритетных (которым можно обрезать связь).
С приложениями можно поступить точно так же, назначив приоритеты портам и типам данных, нужно просто проверить, какой порт использует игра или приложение.
9. Ограничивайте программы, которые публикуют файлы в сети
File-sharing-приложения (особенно торренты) используют как аплоад, так и загрузку, и если компьютер подключен к раздаче на торренте на полной скорости, скорее всего, он «выест» всю доступную полосу. Ограничьте upload до 1 кб/с и если это возможно, выключайте такое приложение как можно чаще.
10. Чаще отключайте устройства от сети, если это возможно
Чем меньше устройств будет сражаться за канал связи, тем лучше. Гаджеты, вроде игровой консоли и Apple TV, можно подключить и к кабелю, оставив беспроводную сеть для планшетов и смартфонов.
10 советов по улучшению беспроводной сети
У вас проблемы с беспроводной сетью? Если это так, то вы не одиноки. Многие беспроводные сети иногда замедляют работу или временно выходят из строя. Эта низкая производительность влияет на вашу производительность. Хотя золотого правила для устранения проблем с беспроводной сетью не существует, следующие советы и рекомендации могут помочь повысить производительность вашей сети.
Хотя золотого правила для устранения проблем с беспроводной сетью не существует, следующие советы и рекомендации могут помочь повысить производительность вашей сети.
1. Выберите центральное расположение
Центральные точки обеспечивают наилучшее покрытие сигнала во всем здании. Для двухэтажных зданий, если ваш маршрутизатор или точка доступа находится на первом этаже, разместите маршрутизатор или точку доступа высоко на полке, чтобы обеспечить более сильный сигнал для устройств на втором этаже.
2. Переместите маршрутизатор с пола
Стены, полы и металлические предметы могут создавать помехи и ослаблять беспроводные сигналы маршрутизатора. Найдите свой маршрутизатор, чтобы максимально избежать подобных препятствий.
3. Замените антенну маршрутизатора
Антенны маршрутизатора обычно являются всенаправленными, то есть они вещают во всех направлениях. Поэтому, если вы разместите маршрутизатор возле внешней стены, вы в конечном итоге будете транслировать половину своих беспроводных сигналов во внешний мир. Однако многие маршрутизаторы поставляются со съемными антеннами. Если вы замените всенаправленную антенну на антенну с высоким коэффициентом усиления, вы сможете направить беспроводной сигнал маршрутизатора в нужном вам направлении.
Поэтому, если вы разместите маршрутизатор возле внешней стены, вы в конечном итоге будете транслировать половину своих беспроводных сигналов во внешний мир. Однако многие маршрутизаторы поставляются со съемными антеннами. Если вы замените всенаправленную антенну на антенну с высоким коэффициентом усиления, вы сможете направить беспроводной сигнал маршрутизатора в нужном вам направлении.
4. Снижение помех беспроводной связи
Наиболее распространенная беспроводная технология 802.11g (Wireless-G) работает на частоте 2,4 гигагерца (ГГц). Многие беспроводные электронные устройства, такие как беспроводные телефоны, микроволновые печи, радионяни и устройства для открывания гаражных ворот, используют эту же частоту. В результате шум их сигнала может мешать соединению между вашим устройством и маршрутизатором.
Для уменьшения шума покупайте беспроводные телефоны и другие устройства, использующие частоту 5,8 ГГц или 9частоты 00 мегагерц (МГц).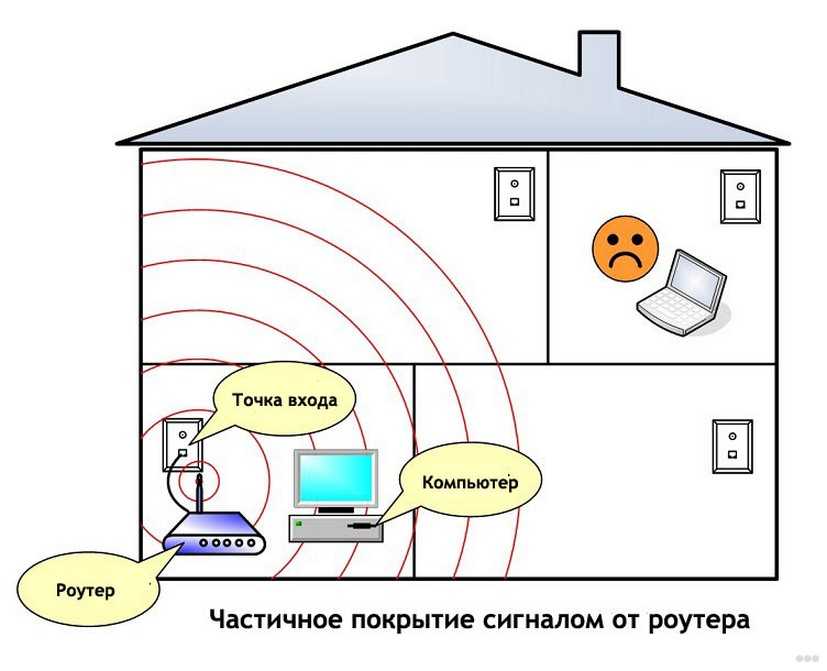 Поскольку стандарт 802.11n (беспроводной-N) работает как на частоте 2,4 ГГц, так и на менее часто используемой частоте 5,0 ГГц, эти устройства с более высокой частотой могут вызывать меньшие помехи в сети.
Поскольку стандарт 802.11n (беспроводной-N) работает как на частоте 2,4 ГГц, так и на менее часто используемой частоте 5,0 ГГц, эти устройства с более высокой частотой могут вызывать меньшие помехи в сети.
5. Замените сетевой адаптер на основе беспроводной карты устройства
Сигналы беспроводной сети отправляются на компьютер и с него. Устройства со встроенной беспроводной сетью обычно имеют отличные антенны. Однако иногда маршрутизатор может передавать данные на ваше устройство, но ваше устройство не может отправлять сигналы обратно на маршрутизатор. Чтобы решить эту проблему, замените адаптер беспроводной сети на основе карты на адаптер беспроводной сети USB, использующий внешнюю антенну.
6. Добавьте повторитель беспроводной сети
Беспроводные повторители — это удобные устройства, которые ретранслируют беспроводной сигнал, усиливая сигнал от вашего маршрутизатора на другие этажи или противоположную сторону здания.
7. Измените свой беспроводной канал
Беспроводные маршрутизаторы могут транслировать по нескольким различным каналам. Если вы столкнулись с помехами, попробуйте изменить канал беспроводного маршрутизатора на странице конфигурации маршрутизатора, которую обычно можно найти, открыв веб-браузер и введя IP-адрес в адресной строке. Вам не нужно менять конфигурацию вашего устройства, потому что оно может автоматически определять новый канал.
8. Обновите прошивку или драйвер сетевого адаптера
Производители маршрутизаторов регулярно предлагают бесплатные обновления. Иногда эти обновления могут повысить производительность вашего маршрутизатора. Чтобы получать последние обновления встроенного ПО для вашего маршрутизатора, посетите веб-сайт производителя вашего маршрутизатора.
Иногда эти обновления могут повысить производительность вашего маршрутизатора. Чтобы получать последние обновления встроенного ПО для вашего маршрутизатора, посетите веб-сайт производителя вашего маршрутизатора.
Поставщики сетевых адаптеров также время от времени обновляют программное обеспечение или драйвер, которые Windows использует для связи с вашим сетевым адаптером. Эти обновления могут повысить производительность и надежность. Вы можете проверить наличие обновлений на веб-сайте поставщика или подписаться на рассылку новостей по электронной почте, чтобы получать уведомления.
9. Покупка оборудования у единственного производителя
Хотя маршрутизаторы и сетевые адаптеры разных производителей работают вместе, они могут работать лучше, если их выпускает один и тот же производитель. Эти улучшения могут быть полезны, если вы используете устройства Wireless-G для передачи на большое расстояние или живете в старом доме, где более толстые стены могут блокировать большую часть сигнала.
10. Обновление устройств 802.11a, 802.11b, 802.11g до 802.11n
Как правило, при покупке нового оборудования приобретайте технологию Wireless-N. Хотя Wireless-G может быть наиболее распространенной беспроводной сетью, Wireless-N как минимум в два раза быстрее. Он также имеет лучшую дальность и стабильность. Wireless-N обратно совместим со стандартами 802.11a, 802.11b и 802.11g, что означает, что вы по-прежнему можете использовать любое беспроводное оборудование, которое у вас уже есть. Однако вы не увидите значительного улучшения производительности, пока не обновите свое устройство или сетевой адаптер до Wireless-N.
Увеличьте скорость Wi-Fi за 15 минут, не тратя денег
Избавьтесь от медленного Wi-Fi с помощью этих советов экспертов.
по
Ребекка Ли Армстронг и Кевин Пэрриш
Под редакцией Кары Хейнс
12 августа 2022 г. | Share
| Share
Internet Speed Guides
Низкая скорость Wi-Fi может прерывать собрания Zoom, вызывать хаос в онлайн-мирах и приостанавливать видеопоток для буферизации. Когда ваш мир основан на почти мгновенных соединениях, эти небольшие неудобства быстро накапливаются и становятся раздражающими препятствиями на работе, в школе и в жизни в целом.
Никому это не нужно, поэтому мы покажем вам десять простых шагов, чтобы получить более быстрое подключение к Wi-Fi.
Перейти к: Включение и выключение вещей | Переместите свой маршрутизатор | Настройте антенны вашего роутера | Получить на правой полосе | Удалите ненужные соединения | Измените свой канал Wi-Fi | Обновите прошивку вашего роутера | Замените свое оборудование | Расширьте свою сеть Wi-Fi | Переход на более быстрый интернет
Перейти к:
- Включение и выключение
- Переместите маршрутизатор
- Настройте антенны маршрутизатора
- Встать на правильную полосу
- Удаление ненужных соединений
- Измените свой канал Wi-Fi
- Обновите прошивку вашего роутера
- Замените свое оборудование
- Расширьте свою сеть Wi-Fi
- Обновление до более быстрого интернета
Знайте скорость своего интернета
Прежде чем начать, загрузите наше бесплатное приложение для проверки скорости и запустите быстрый тест. Это не часть нашего официального списка из десяти вещей, но это хорошо для контекста. Используйте свой первый результат теста скорости в качестве основы и сравнивайте результаты по мере прохождения каждого шага — таким образом вы будете знать, помогает ли он.
Это не часть нашего официального списка из десяти вещей, но это хорошо для контекста. Используйте свой первый результат теста скорости в качестве основы и сравнивайте результаты по мере прохождения каждого шага — таким образом вы будете знать, помогает ли он.
Вы также можете сравнить результаты с максимальной скоростью, заявленной в вашем интернет-плане. Таким образом, вы знаете, действительно ли ваши скорости недостаточно эффективны или просто пришло время перейти на более быстрый тарифный план.
Имейте в виду, что многие интернет-провайдеры гарантируют скорость только при проводном соединении Ethernet. Вполне допустимо, даже несколько ожидаемо, иметь значение ниже заявленной максимальной скорости, особенно по Wi-Fi. Важно, чтобы у вас был плавный просмотр.
Если ваша скорость близка к ожидаемой, но у вас медленный интернет, вероятно, вы перегружаете свое текущее соединение и вам нужен более быстрый интернет-план.
Прежде чем начать, запустите наш тест скорости интернета. Это не часть нашего официального списка из десяти вещей, но это хорошо для контекста. Используйте свой первый результат теста скорости в качестве основы и сравнивайте результаты по мере прохождения каждого шага — таким образом вы будете знать, помогает ли он.
Это не часть нашего официального списка из десяти вещей, но это хорошо для контекста. Используйте свой первый результат теста скорости в качестве основы и сравнивайте результаты по мере прохождения каждого шага — таким образом вы будете знать, помогает ли он.
Вы также можете сравнить результаты с максимальной скоростью, указанной в вашем интернет-плане. Таким образом, вы знаете, действительно ли ваши скорости недостаточно эффективны или просто пришло время перейти на более быстрый тарифный план.
Имейте в виду, что многие интернет-провайдеры гарантируют скорость только при проводном соединении Ethernet. Вполне допустимо, даже несколько ожидаемо, иметь значение ниже заявленной максимальной скорости, особенно по Wi-Fi. Важно, чтобы у вас был плавный просмотр.
Если ваша скорость близка к ожидаемой, но у вас медленный интернет, вероятно, вы перегружаете свое текущее соединение и вам нужен более быстрый интернет-план.
Вам нужно больше скорости?
Используйте наш Сколько скорости вам нужно? Инструмент, чтобы увидеть, нужна ли вам более высокая скорость, чем позволяет ваш текущий тарифный план. Если это так, введите свой почтовый индекс ниже, чтобы найти самые быстрые тарифные планы в вашем регионе.
Если это так, введите свой почтовый индекс ниже, чтобы найти самые быстрые тарифные планы в вашем регионе.
Как улучшить скорость интернета
1. Выключите и снова включите устройства
Во-первых, давайте выключим и выключим все, чтобы посмотреть, улучшится ли скорость вашего Wi-Fi.
Перезагрузите модемОтключите модем или беспроводной шлюз, подождите 30 секунд, а затем снова подключите его. Этот процесс позволяет модему устранить любые сбои.
Ваш модем транслирует интернет-сигналы между домашней сетью и интернет-провайдером. Если у вас проблемы с интернетом, выключите и отключите питание, чтобы начать устранение неполадок, так как это часто устраняет проблемы с подключением.
Перезагрузите маршрутизатор Затем повторите процесс, если у вас автономный маршрутизатор. Как и в случае с модемом, цикл питания очищает память вашего маршрутизатора и дает ему новый старт для задач, которые раньше увязали в нем.
Наконец, отключите Wi-Fi на всех беспроводных устройствах. Подождите несколько секунд, а затем снова включите Wi-Fi. Разрешите этим устройствам повторно подключаться и посмотрите, улучшится ли ваше соединение.
Выключение и выключение питания может показаться упрощением, но выключение и повторное включение домашнего сетевого оборудования действительно может ускорить вашу сеть. Мы рекомендуем регулярно перезагружать ваше оборудование — не реже одного раза в несколько месяцев. Но имейте в виду, что при этом вы останетесь без интернета на несколько минут, поэтому планируйте перезапуск оборудования в то время, когда подключение к интернету никому не нужно.
2. Переместите маршрутизатор в более удобное место.
Wi-Fi может распространяться только на определенное расстояние, а его сигналы могут прерываться или блокироваться стенами, полами, потолками, мебелью, техникой и практически любым крупным физическим объектом. Эти сигналы также могут прерываться радиоволнами от других устройств, включая беспроводные телефоны, радионяни, микроволновые печи и динамики Bluetooth.
Поэтому, если вы разместите маршрутизатор на краю дома, у вас могут возникнуть проблемы с Wi-Fi на другом конце. Лучшее место для вашего маршрутизатора — центральное и возвышенное место, рядом с местом, где вы чаще всего пользуетесь Интернетом. Не переводите свой маршрутизатор в подвал или чулан — это просто создает проблемы с подключением.
У вас по-прежнему возникают проблемы с Wi-Fi в определенных местах?
Перейдите к шагу девять — расширьте свою сеть — если ваш маршрутизатор уже находится в отличном месте.
3. Переключите диапазон частот Wi-Fi
Современные маршрутизаторы работают в основном в двух диапазонах радиочастот: 2,4 ГГц и 5 ГГц. Диапазон, который вы используете для своих соединений, может повлиять на вашу скорость и качество ваших соединений на разных расстояниях от вашего маршрутизатора.
В какой бы полосе частот вы ни находились, возможны временные помехи, поэтому попробуйте переключиться на другую полосу. На вашем устройстве она будет отображаться как другая сеть Wi-Fi, обычно с меткой в имени сети, которая идентифицирует сеть как 2,4 ГГц или 5 ГГц.
Диапазон 2,4 ГГц является наиболее часто используемым соединением Wi-Fi. Он используется для многих других беспроводных коммуникаций, кроме Wi-Fi, поэтому эфир на этой частоте может быть немного переполнен. Этот диапазон меняет скорость на дальность — это означает, что он лучше проходит сквозь стены и другие объекты, тогда как 5 ГГц имеет лучшую скорость, но меньший радиус действия.
Два частотных диапазона часто отображаются как две отдельные сети Wi-Fi. Чтобы реорганизовать соединения, выйдите из неправильного диапазона и подключитесь к правильному на каждом устройстве.
Подключения, наиболее подходящие для диапазона 5 ГГц:
- Игровые приставки
- шт
- Смартфоны
- Смарт-телевизоры
Подключения, наиболее подходящие для диапазона 2,4 ГГц:
- Умные колонки
- Устройства для умного дома
- Камеры видеонаблюдения
4. Отрегулируйте антенны маршрутизатора
Многие маршрутизаторы и беспроводные шлюзы имеют внутренние антенны, то есть они установлены внутри устройства, и вы не можете их отрегулировать. Если это ваш случай, пропустите этот шаг.
Если это ваш случай, пропустите этот шаг.
Но если у вас или есть регулируемые антенны на маршрутизаторе, попробуйте перенастроить их. Антенны маршрутизатора обычно являются всенаправленными, что означает, что они посылают сигналы во всех направлениях, перпендикулярных антенне. Например, вертикальная антенна посылает сигналы Wi-Fi горизонтально и наоборот.
Так что, если вам нужно растянуть сигнал Wi-Fi на несколько этажей, может помочь регулировка антенны в горизонтальном положении для распространения сигналов Wi-Fi вверх и вниз.
5. Расширьте сеть Wi-Fi
Если ваш маршрутизатор находится в лучшем месте, но у вас по-прежнему возникают проблемы со скоростью или подключением в определенных частях вашего дома, вам может потребоваться добавить устройство, которое может расширить диапазон вашей сети.
Существует несколько различных устройств, которые вы можете использовать для увеличения охвата вашей сети:
- Усилители Wi-Fi устанавливаются между маршрутизатором и мертвой зоной и либо усиливают, либо перераспределяют существующие сигналы Wi-Fi в новую зону.
 .
. - Проводные точки доступа подключается к вашему маршрутизатору через кабель Ethernet и может распределять сигналы Wi-Fi и LAN как расширение вашего маршрутизатора, аналогично усилителю Wi-Fi. В качестве точек доступа можно использовать многие устройства, включая старые роутеры.
- Удлинитель Powerline поставляется с двумя устройствами — одно из них подключается к маршрутизатору через Ethernet и подключается к розетке. Вы подключаете второй там, где вам нужен более качественный Wi-Fi, и интернет-сигналы проходят по вашей электропроводке.
- Ячеистые системы Wi-Fi замените свой маршрутизатор одним или несколькими устройствами, которые работают вместе, чтобы создать единую сеть Wi-Fi, охватывающую весь ваш дом из нескольких точек.
Несмотря на то, что все это способствует развитию вашего Wi-Fi, лучший вариант для вашей сети зависит от планировки вашего дома. Если у вас есть только одна стойкая мертвая зона, бустер, вероятно, подойдет. Сетчатые системы лучше подходят для полного покрытия дома, если ваш дом особенно большой или имеет сложную планировку. И использование точки доступа было бы идеальным, если ваш дом подключен к Ethernet.
Сетчатые системы лучше подходят для полного покрытия дома, если ваш дом особенно большой или имеет сложную планировку. И использование точки доступа было бы идеальным, если ваш дом подключен к Ethernet.
6. Сократите ненужные подключения
Если пропускная способность ограничена, отключите все неиспользуемые устройства. Все, что связано с вашей сетью, должно быть важным.
Самый быстрый способ отключить ненужные устройства — изменить пароли Wi-Fi и перезагрузить маршрутизатор. Затем вам нужно будет снова войти в свою сеть с новым паролем на каждом устройстве, которое вы используете в настоящее время. Этот метод удалит все ненужные подключения, такие как сотовый телефон для экстренных случаев, который вы держите включенным, и который по-прежнему спокойно загружает обновления.
Совет профессионала :
Ваш маршрутизатор может поставляться с приложением для домашней сети, таким как NETGEAR Genie, TP-Link Tether или Xfinity xFi, которое может показать вам, какие устройства подключены к вашей сети. Если у вас есть такое приложение, вы можете легко найти ошибочные соединения и отключить их, не нарушая работу всей сети Wi-Fi. Веб-интерфейс вашего маршрутизатора должен иметь аналогичную карту всех ваших сетевых устройств.
Если у вас есть такое приложение, вы можете легко найти ошибочные соединения и отключить их, не нарушая работу всей сети Wi-Fi. Веб-интерфейс вашего маршрутизатора должен иметь аналогичную карту всех ваших сетевых устройств.
7. Измените частотный канал Wi-Fi
Диапазоны 2,4 ГГц и 5 ГГц делятся на каналы: 11 в первом и 45 во втором. Большинство маршрутизаторов автоматически выбирают для вас лучший канал, но иногда вам нужно изменить их вручную.
Частотные каналы могут быть переполнены, поэтому, если вы и все ваши соседи используете один и тот же канал в диапазоне 2,4 ГГц, это может повлиять на скорость вашего Wi-Fi.
Чтобы найти лучший канал Wi-Fi, вы можете использовать функцию диагностики беспроводной сети на компьютере Mac — просто нажмите и удерживайте клавишу Option и щелкните значок Wi-Fi в строке меню в правом верхнем углу экрана. В окне сканирования будут перечислены лучшие доступные вам каналы 2,4 ГГц и 5 ГГц.
В Windows вы можете использовать команду в Windows PowerShell, чтобы просмотреть все доступные каналы или установить приложение, например NetSpot. Эти методы не суммируют для вас лучшие каналы, а вместо этого требуют, чтобы вы определили лучшие каналы, изучив результаты сканирования.
Эти методы не суммируют для вас лучшие каналы, а вместо этого требуют, чтобы вы определили лучшие каналы, изучив результаты сканирования.
Чтобы изменить ваш Wi-Fi на лучший канал, вам необходимо войти в онлайн-интерфейс вашего маршрутизатора. Вы можете сделать это, введя IP-адрес вашего маршрутизатора в веб-браузере и войдя в систему. После входа в систему найдите настройки Wi-Fi. Там должна быть возможность изменить канал вашей группы.
8. Переход на более быстрый Интернет
Хотя мы надеемся, что эти советы помогут вам, иногда ваше интернет-соединение слишком медленное, чтобы поддерживать потребление интернета. Если это так, вам нужно перейти на более быстрый интернет-план, чтобы получить более высокие скорости.
Не знаете, какая скорость интернета вам нужна для поддержки ваших онлайн-привычек? Ознакомьтесь с нашими руководствами по скорости интернета для онлайн-игр и требований к потоковому видео.
И если вы сбиты с толку, потому что уверены, что заплатили за достаточную скорость интернета, но ваше соединение все еще не обрезает ее, это может быть потому, что ваше интернет-соединение не всегда работает на 100%.
Интернет-провайдеры рекламируют скорости до определенной скорости — они не обещают, что вы всегда будете получать эти скорости. Таким образом, даже если у вас есть план со скоростью 100 Мбит/с, вы не всегда можете получить такую пропускную способность. В этом случае вам может понадобиться небольшой буфер или план, который на самом деле быстрее, чем вы думаете. Таким образом, замедления работы сети все равно будут происходить, но вы, вероятно, будете их меньше замечать.
Готовы к интернет-обновлению?
Вы можете найти каждого интернет-провайдера в вашем районе и сравнить скорость и цены интернета, введя свой почтовый индекс в поле ниже.
9. Замените ваше оборудование
Ваш маршрутизатор и модем обрабатывают все ваши интернет-данные. Если один из них не справляется с этой задачей, это может замедлить работу всей сети. Поэтому, если вы имеете дело со старым, устаревшим оборудованием, пришло время заменить его.
Если вы арендуете оборудование у своего интернет-провайдера, вы можете запросить новые устройства, если считаете, что они устарели, особенно если они снижают производительность сети. Интернет-провайдеры предоставляют либо один беспроводной шлюз, либо соединяют автономный модем с маршрутизатором.
Интернет-провайдеры предоставляют либо один беспроводной шлюз, либо соединяют автономный модем с маршрутизатором.
Покупка собственного модема и маршрутизатора со временем может сэкономить вам деньги, особенно если вы арендуете и то, и другое. Например, купленный в магазине маршрутизатор обычно дает вам больший контроль над функциями, скоростью и безопасностью вашей домашней сети.
Если вы собираетесь приобрести новый модем или маршрутизатор, мы рекомендуем кабельный модем DOCSIS 3.1, такой как ARRIS Surfboard SB8200. Он настраивает вас на кабельный интернет со скоростью 10 Гбит/с, когда соединение становится доступным. Маршрутизатор Wi-Fi 5 или Wi-Fi 6, такой как Google Nest Wifi или ASUS RT-AX86U, также является отличным выбором.
Если вам нужны дополнительные рекомендации для нового модема или маршрутизатора, ознакомьтесь с некоторыми из наших избранных:
- Лучшие маршрутизаторы Wi-Fi
- Лучшие маршрутизаторы Wi-Fi 6
- Лучшие комбинации модем/маршрутизатор
- Лучшие модемы для гигабитного интернета
10.
 Обновите прошивку маршрутизатора
Обновите прошивку маршрутизатораЕсли у вас есть комбинированный модуль модем/маршрутизатор (также называемый шлюзом), ваш интернет-провайдер, вероятно, автоматически обновляет прошивку устройства. Но если у вас есть собственный отдельный маршрутизатор, возможно, стоит проверить наличие обновлений.
Ваш маршрутизатор представляет собой небольшой компьютер, предназначенный для управления сетью и маршрутизации трафика. Как и для любого вычислительного устройства, для него требуется операционная система — в данном случае прошивка. Поскольку ни одно программное обеспечение не является полностью совершенным, разработчики выпускают обновления, которые оптимизируют код, устраняют надоедливые ошибки и заполняют пробелы в безопасности.
Поддержание микропрограммы в актуальном состоянии является основным приоритетом для обеспечения производительности и безопасности. Многие новые маршрутизаторы имеют автоматические обновления прошивки, но проверка версии прошивки может дать вам больше спокойствия. Войдите в свой маршрутизатор и убедитесь, что автоматические обновления включены. Если нет, немедленно обновите прошивку маршрутизатора, а затем включите автоматическое обновление.
Войдите в свой маршрутизатор и убедитесь, что автоматические обновления включены. Если нет, немедленно обновите прошивку маршрутизатора, а затем включите автоматическое обновление.
Дополнительный совет для более быстрого доступа в Интернет
Wi-Fi — это прекрасно, но проводное соединение быстрее и надежнее. Если у вас есть высокоприоритетные устройства, такие как настольный компьютер, игровая консоль или смарт-телевизор, возможно, стоит подключить их к маршрутизатору с помощью кабеля Ethernet, а не полагаться на Wi-Fi.
Дополнительные ресурсы скорости интернета
- Почему у меня такой медленный интернет? Ваш полный путеводитель по ускорению
- Что такое хорошая скорость загрузки и выгрузки?
- Плата за более быстрый Интернет улучшит скорость моего Wi-Fi?
- Руководство для потребителей по скорости Интернета
Часто задаваемые вопросы
Как увеличить скорость Wi-Fi?
Для начала убедитесь, что у вас хороший сигнал Wi-Fi.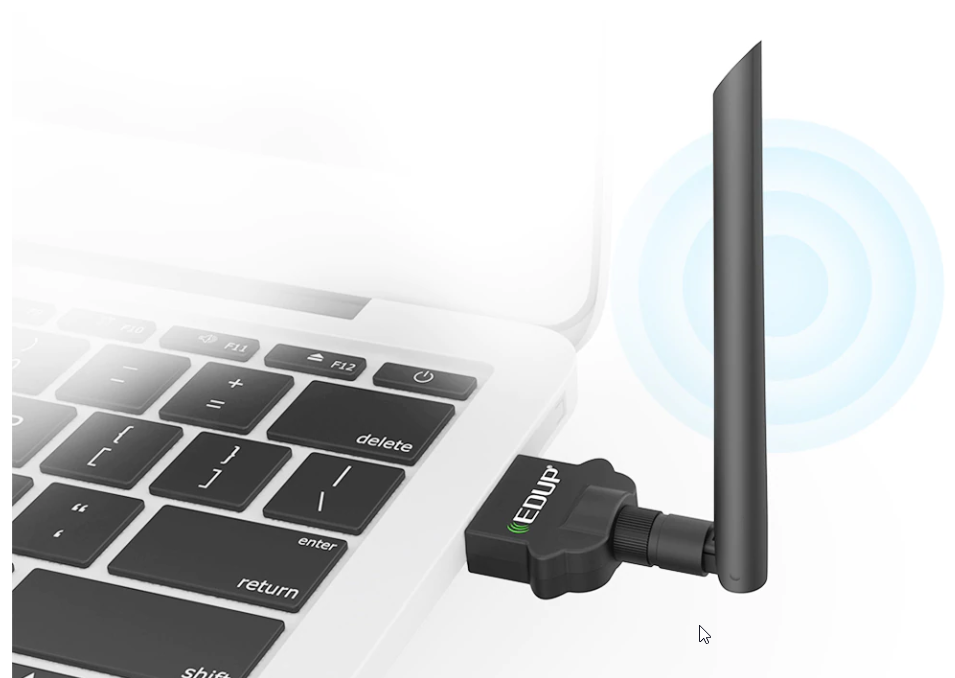 На большинстве устройств в углу экрана есть значок Wi-Fi, показывающий мощность вашего сигнала. Вы можете улучшить уровень сигнала Wi-Fi, подойдя ближе к маршрутизатору, сведя к минимуму препятствия для Wi-Fi и убедившись, что вы используете соответствующую полосу частот Wi-Fi. Если вы боретесь с покрытием Wi-Fi, вот лучшие способы расширить диапазон Wi-Fi, которые могут помочь вам увеличить скорость в более отдаленных районах вашего дома.
На большинстве устройств в углу экрана есть значок Wi-Fi, показывающий мощность вашего сигнала. Вы можете улучшить уровень сигнала Wi-Fi, подойдя ближе к маршрутизатору, сведя к минимуму препятствия для Wi-Fi и убедившись, что вы используете соответствующую полосу частот Wi-Fi. Если вы боретесь с покрытием Wi-Fi, вот лучшие способы расширить диапазон Wi-Fi, которые могут помочь вам увеличить скорость в более отдаленных районах вашего дома.
Как узнать, нужен ли мне новый маршрутизатор?
То, что у вас медленный Wi-Fi, не означает, что вам нужен новый маршрутизатор. Простой способ узнать, является ли ваш маршрутизатор Wi-Fi узким местом для вашего соединения, — просто обойти его.
Для этого подключитесь к модему с помощью кабеля Ethernet. После подключения к модему запустите тест скорости интернета и запишите результат.
Затем подключитесь к маршрутизатору через Ethernet и запустите еще один тест скорости. Если результат значительно медленнее, ваш маршрутизатор, вероятно, вызывает низкую скорость, и пришло время для обновления.
Как узнать, нужен ли мне более быстрый интернет-план?
Проведите тест скорости интернета на вашем Wi-Fi и сравните результат с максимальной объявленной скоростью вашего интернет-плана. Если ваши скорости близки к заявленным в вашем тарифном плане, но у вас по-прежнему медленный интернет, вам, вероятно, нужен более быстрый тарифный план для удовлетворения ваших потребностей в пропускной способности интернета.
Автор — Ребекка Ли Армстронг
Ребекка Ли Армстронг более шести лет пишет о технологиях и Интернете, специализируясь на практическом тестировании. Она начала писать обзоры технических продуктов и услуг, получив степень бакалавра искусств в области творческого письма в Университете Эвансвилля, и нашла свою нишу, пишущую о домашних сетях, маршрутизаторах и доступе в Интернет на сайте HighSpeedInternet.com. Ее работа также была отмечена в Top Ten Reviews, MacSources, Windows Central, Android Central, Best Company, TechnoFAQ и iMore.
Редактор — Кара Хейнс
Кара Хейнс редактирует и пишет в цифровом пространстве в течение семи лет, и пять лет она редактировала все, что связано с Интернетом для HighSpeedInternet.com. Она получила степень бакалавра английского языка и степень редактора в Университете Бригама Янга. Когда она не редактирует, она делает технологии доступными, работая фрилансером для таких брендов, как Pluralsight. Она считает, что никто не должен чувствовать себя потерянным в Интернете, и что хорошее интернет-соединение значительно продлевает жизнь.
9 способов усилить сигнал Wi-Fi
Требуется усиление сигнала Wi-Fi?
В наши дни большинство из нас используют Wi-Fi в своих домах для доступа в Интернет, потоковой передачи наших любимых фильмов и телепередач и подключения наших смарт-устройств.
9 советов по получению более сильного сигнала Wi-Fi Несмотря на то, что удобство Wi-Fi для поддержания связи трудно превзойти, отсутствие сигнала может вызывать разочарование. И чем больше устройств мы подключаем, тем больше становится эта проблема.
И чем больше устройств мы подключаем, тем больше становится эта проблема.
В этой статье мы рассмотрим некоторые способы улучшения сигнала Wi-Fi в вашем доме.
Быстрые ссылки:- Перезагрузите маршрутизатор
- Найдите лучшее место для вашего маршрутизатора
- Убедитесь, что ваш маршрутизатор обновляется
- . Убедитесь, что ваш маршрутизатор. re on the Clear Channel
- Проверьте, не перегружают ли вашу полосу пропускания приложения
- Используйте 5 ГГц на коротких диапазонах
- Получить ретранслятор/бустер/экстендер
- Рассмотрим систему на основе сетки
26. что вы можете сделать, чтобы попытаться улучшить уровень сигнала Wi-Fi. Точно так же, как перезагрузка компьютера может устранить проблемы с его производительностью, перезагрузка модема и беспроводного маршрутизатора может помочь при слабом сигнале Wi-Fi.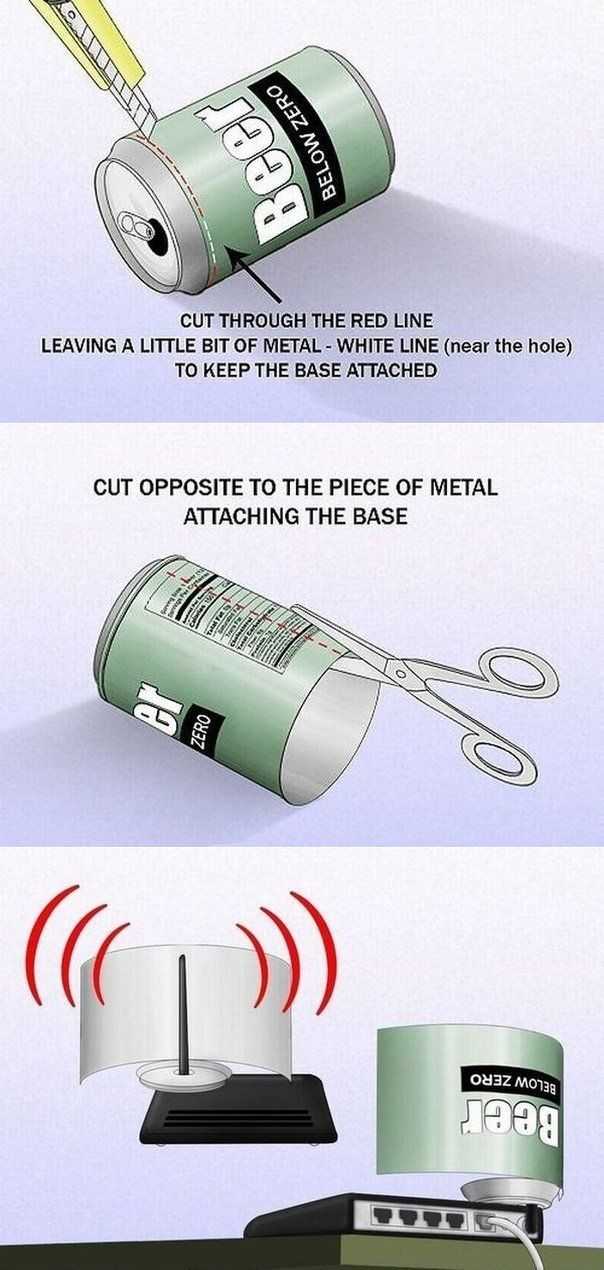
Как и во всем техническом, есть правильный и неправильный способ сделать это, поэтому обязательно следуйте инструкциям производителя и ознакомьтесь с советами здесь.
2. Найдите лучшее место для вашего маршрутизатораСледующее, на что следует обратить внимание при попытке оптимизировать сигнал Wi-Fi, — это место размещения маршрутизатора. Как правило, чем дальше ваш маршрутизатор находится от устройств, подключенных к его сигналу, тем слабее будет этот сигнал.
В идеале вы хотите разместить маршрутизатор в центре вашего дома, чтобы вы никогда не были слишком далеко от него, даже если вы перемещаетесь со своими мобильными устройствами. Если вы используете Wi-Fi в основном для потоковой передачи на телевизоры в вашем доме, вы выиграете от того, что маршрутизатор находится ближе к этим телевизорам.
Другие вещи, которые могут помочь, это убедиться, что маршрутизатор находится на возвышении и что он не окружен другими электронными устройствами.
Advertisement
Если вы никогда не обновляли прошивку маршрутизатора, это может объяснить проблемы с сигналом Wi-Fi. Процесс обновления варьируется от маршрутизатора к маршрутизатору, но вы сможете найти инструкции по обновлению на веб-сайте производителя вашего маршрутизатора. В этой статье подробно рассказывается о том, что включает в себя этот процесс.
4. Защитите свой сигналОбеспечение безопасности вашей беспроводной сети не только помогает защитить вас от злонамеренных действий, но также гарантирует, что никто не украдет вашу драгоценную полосу пропускания. Если соседи или даже просто прохожие используют ваш сигнал, значит, для вас доступно меньше.
Вот ключи к обеспечению безопасности домашней сети Wi-Fi.
5. Убедитесь, что вы находитесь на чистом канале Если вы живете в густонаселенном районе, ваш сигнал Wi-Fi может быть перегружен. Если вы и ваши соседи пытаетесь использовать один и тот же канал, производительность каждого маршрутизатора может пострадать.
Если вы и ваши соседи пытаетесь использовать один и тот же канал, производительность каждого маршрутизатора может пострадать.
Большинство маршрутизаторов настроены на автоматическое использование самого чистого доступного канала, но это не относится ко всем из них. Проверьте интерфейс администрирования вашего маршрутизатора, чтобы убедиться, что у вас установлен «автоматический режим». Если это не так и эта опция доступна, выберите ее. Если ваш маршрутизатор не имеет такой опции, вам нужно будет изменить канал вручную. У PCMag есть дополнительная информация о том, как это сделать.
6. Проверьте, не перегружают ли пропускную способность приложенияРазные приложения используют разную пропускную способность, и если у вас запущено несколько приложений, потребляющих пропускную способность, общая производительность будет страдать.
Большинство маршрутизаторов поставляются с так называемыми инструментами качества обслуживания (QoS), которые могут помочь вам ограничить объем полосы пропускания, используемой различными приложениями. Вы можете использовать эти инструменты, чтобы установить приоритет определенных приложений над другими. Например, если вы хотите, чтобы ваша трансляция большой игры не прерывалась из-за того, что ваши дети играют в онлайн-игры, вы должны назначить своей потоковой службе более высокий приоритет, чем браузеру их устройства.
Вы можете использовать эти инструменты, чтобы установить приоритет определенных приложений над другими. Например, если вы хотите, чтобы ваша трансляция большой игры не прерывалась из-за того, что ваши дети играют в онлайн-игры, вы должны назначить своей потоковой службе более высокий приоритет, чем браузеру их устройства.
Если у вас «двухдиапазонный» маршрутизатор, вы можете использовать либо диапазон 2,4 ГГц, либо диапазон 5 ГГц. Как правило, вы получаете лучшую производительность, если выбираете 5 ГГц, потому что он используется реже и будет меньше помех.
Предупреждение здесь заключается в том, что сигнал 5 ГГц не распространяется так далеко и не так хорошо справляется с препятствиями, как диапазон 2,4 ГГц, поэтому это не лучший вариант для устройств, которые расположены далеко (или много). стены) от маршрутизатора. Вы можете узнать больше о различиях между диапазонами 2,4 и 5 ГГц здесь.
Еще одна вещь, о которой следует подумать, это покупка продукта, который усилит ваш сигнал Wi-Fi. Эти устройства называются «повторитель», «усилитель» и «удлинитель», но все они в основном делают одно и то же: принимают ваш сигнал Wi-Fi, усиливают его, а затем снова отправляют из другого места.
Advertisement
Они относительно недороги и могут быть особенно полезны в больших домах или местах, где много препятствий. На этом сайте есть хороший обзор лучших из доступных прямо сейчас.
9. Рассмотрите систему на основе ячеистой сетиБолее дорогой, но более тщательный вариант — инвестировать в систему беспроводного ячеистого маршрутизатора. Эксперт по деньгам Кларк Ховард является большим сторонником этих устройств, которые вы размещаете по всему дому, по сути гарантируя, что ваш сигнал Wi-Fi будет одинаково сильным в каждой комнате.
Будьте готовы выложить 200-300 долларов за систему, которая покроет большой дом.


 Для работы с ним потребуются root права. Недостаток приложения в том, что не каждое устройство поддерживает такую настройку. Также при усилении возрастет потребление энергии.
Для работы с ним потребуются root права. Недостаток приложения в том, что не каждое устройство поддерживает такую настройку. Также при усилении возрастет потребление энергии.
 txt и Radio.img поместить в одну папку.
txt и Radio.img поместить в одну папку.
 .
.