Как убрать баннер с компьютера
Нередко пользователи становятся жертвами вирусов, которые серьезно мешают работать в Windows. Ярким примером является блокировка рабочего стола с помощью баннера. Это случается, если вы не позаботились о защите своего компьютера. Вы не можете совершать никакие действия, ОС заблокирована, а на экране написано что-то вроде «Вы нарушили закон. Пополните такой-то номер мобильного, иначе потеряете все свои данные». В данной статье описано, как убрать подобный баннер с рабочего стола своего компьютера.
Содержание
- Запуск в безопасном режиме
- Редактирование реестра
- Профилактика
- Создание Live CD от Kaspersky
- Разблокировка через Live CD Касперского
- Установочный диск
Стоит понимать, что это мошенничество. Вы ничего не нарушали, в законодательстве нет пунктов насчет блокировки рабочего стола пользователей. Ни в коем случае не идите на поводу у мошенников и не отправляйте им свои деньги.
Скорее всего, это даже не поможет – разблокировка с помощью кода вряд ли поможет избавиться от вируса, и баннер так и останется на компьютере.
Часто, чтобы избавиться от подобных проблем, рекомендуется просто переустановить операционную систему. Конечно, удаление и повторная установка Windows обязательно поможет. Но это долгий способ. Не забывайте, что вам еще нужно установить все необходимые драйвера и программы.
В данной статье рассмотрены более простые и быстрые способы избавиться от баннеров-вымогателей.
Запуск в безопасном режиме
Если вы обнаружили, что при запуске Windows выскакивает баннер, блокирующий все функции компьютера, вам необходимо запустить операционную систему в режиме диагностики. Чтобы сделать это, следуйте представленным инструкциям:
- Перезагрузите ПК, или включите его, если он выключен.
- После того как вы услышите звуковой сигнал БИОСа, свидетельствующий о том, что все компоненты компьютера в порядке, начните нажимать клавишу F8.

- Нажимайте до тех пор, пока не появится экран с меню настройки загрузки Windows. Если вместо этого началась обычная загрузка ОС, необходимо проделать пункты 1-3 сначала.
- С помощью стрелок «вверх» и «вниз» выберите пункт «Безопасный режим с поддержкой командной строки».
- Нажмите Энтер, чтобы подтвердить выбор.
- Когда Windows предложит вам выбрать учетную запись, войдите под своей (в которой нужно снять блокировку).
Таким образом вы попадете в диагностический режим Виндовс. Если вам это удалось, и баннера здесь нет, переходите к следующей части руководства. Если блокировка есть и в этом режиме, вам потребуется запустить ПК с помощью LiveCD (описано ниже).
Как правило, вирус-баннер изменяет некоторые записи в реестре, что приводит к неисправной работе Windows. Ваша задача – найти все эти изменения и устранить их.
Редактирование реестра
Вызовите диалог «Выполнить» с помощью сочетания клавиш «Win» и «R».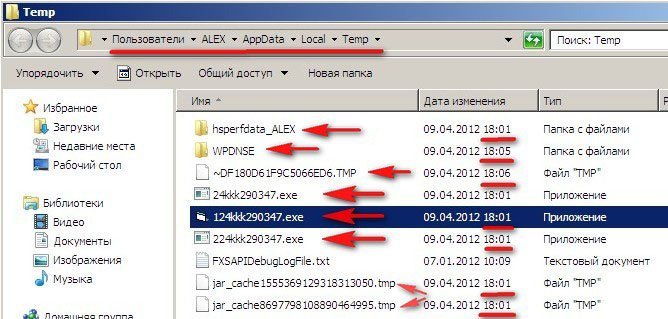
С помощью каталога в левой части окна программы пользователям необходимо открыть следующие директории:
· HKEY_LOCAL_MACHINE/Software/Microsoft/Windows/Current Version/Run
Здесь нужно найти запись, отвечающую за автозапуск вашего баннера при старте системы. Далее ее следует удалить. Щелкните ПКМ по записи и выберите опцию «Удалить» в раскрывшемся контекстном меню. Смело удаляйте все подозрительное, это никак не скажется на работе вашей системы. Если удалите что-то лишнее, например автозапуск Skype, сможете все вернуть.
· HKEY_LOCAL_MACHINE/Software/Microsoft/Windows NT/CurrentVersion/Winlogon
В этой папке нужно найти параметр с названием «Shell» и присвоить ему значение «explorer.exe». Далее найдите запись «Userinit» и задайте ей значение «C:\Windows\system32\userinit.exe». Чтоб редактировать записи, просто дважды кликайте по ним.
Чтоб редактировать записи, просто дважды кликайте по ним.
· HKEY_CURRENT_USER/Software/Microsoft/Windows NT/CurrentVersion/Winlogon
Также найдите параметры «Userinit» и «Shell». Запишите где-нибудь их значения – это и есть пути к вашему баннеру. Удалите обе записи. В этой директории их быть не должно.
Профилактика
После того, как у вас получилось убрать все лишние записи из реестра Windows, вы можете закрыть редактор и запустить перезагрузку компьютера. Система должна запуститься без каких-либо проблем.
Теперь вам нужно убрать «хвосты», которые остались от вредоносного скрипта. Откройте проводник Windows (Мой компьютер). Найдите файлы, на которые ссылались «неправильные» параметры «Shell» и «Userinit» и удалите их.
После этого очень важно просканировать систему с помощью антивирусной программы. Желательно самой глубокой проверкой, которая есть в вашем антивирусе. Если у вас нет никакой защиты системы – немедленно скачайте и установите.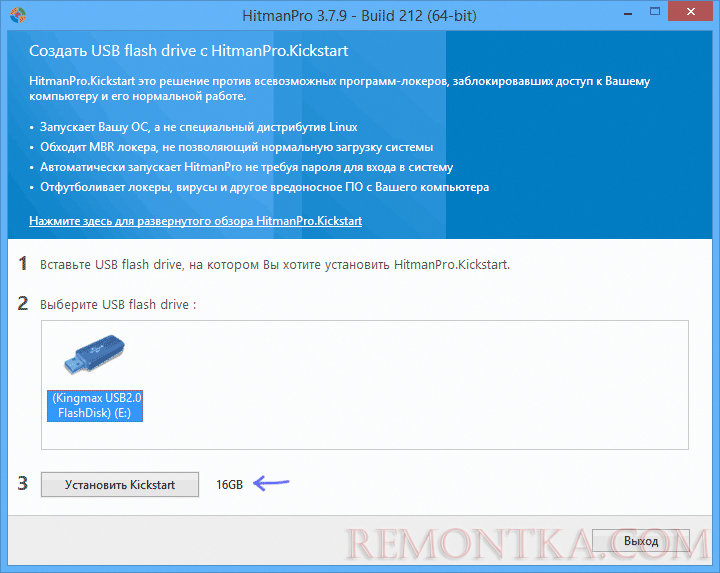
Далее в руководстве описывается, как удалить баннер, если он открывается даже во время запуска безопасного режима Виндовс.
Создание Live CD от Kaspersky
Если у вас не получается убрать баннер через безопасный режим, стоит воспользоваться LiveCD. Это специальная мини-ОС, которая записывается на диск или флешку. С ее помощью вы можете загрузиться и отредактировать поврежденный реестр или запустить утилиту для автоматического устранения неполадок.
К примеру, вы можете воспользоваться бесплатным сервисом от Лаборатории Касперского. Для этого вам нужно создать загрузочную флешку или диск на другом, рабочем компьютере:
- Загрузите образ LiveCD http://rescuedisk.kaspersky-labs.com/rescuedisk/updatable/kav_rescue_10.iso.
- Загрузите утилиту для записи образа на флешку http://rescuedisk.
 kaspersky-labs.com/rescuedisk/updatable/rescue2usb.exe.
kaspersky-labs.com/rescuedisk/updatable/rescue2usb.exe. - Запустите утилиту.
- Вставьте флешку в USB порт компьютера.
- Укажите нужную флешку и путь к сохраненному образу.
- Нажмите «Старт».
- Подождите, пока закончится процесс записи и перезагрузите свой ПК.
Разблокировка через Live CD Касперского
Чтобы убрать последствия заражения вирусами, вам понадобится выполнить следующее:
- После звукового сигнала BIOS вызовите Boot Menu и выберите .
- Нажмите любую кнопку.
- Выберите язык (русский присутствует в списке).
- Нажмите «1», чтобы принять условия лицензионного соглашения.
- Выберите запуск в графическом режиме.
- Когда система Live CD будет загружена, кликните по значку в виде белой буквы «К» на синем фоне. Он располагается на том месте, где обычно находится «Пуск».
- Выберите опцию «Терминал».
- В открывшейся консоли необходимо ввести строку «windowsunlocker» и нажать Энтер.
 Эта команда запускает специальную утилиту, которая поможет вам избавиться от баннера.
Эта команда запускает специальную утилиту, которая поможет вам избавиться от баннера. - Введите «1», чтобы разблокировать Windows, и нажмите Enter.
- Введите «0», чтобы закрыть и снова Энтер.
- Запустите перезагрузку своего компьютера.
Установочный диск
Вы также можете воспользоваться установочным диском от своей операционной системы, чтобы избавиться от последствий заражения вирусами. К этому приходится прибегать, когда баннер появляется сразу после звукового сигнала БИОС, и у вас нет возможности использовать другие средства.
Вставьте инсталляционный диск или загрузочную флешку с образом своей системы и перезагрузите ПК. Вызовите Boot Menu и выберите загрузку с внешнего носителя. Если потребуется, нажмите любую клавишу на клавиатуре. Далее удаление последствий вирусной атаки описано на примере Windows 7.
Выберите язык интерфейса и нажмите «Далее». В нижней части экрана кликните по гиперссылке «Восстановление системы». Откроется новое окно, в котором вам потребуется выбрать пункт «Командная строка».
В открывшей консоли введите команду «bootrec.exe /FixMbr» и нажмите Энтер. После этого введите еще одну команду — «bootrec.exe /FixBoot» и снова нажмите Enter. Также введите строку «bcdboot.exe c:\windows» (Если система установлена на другой диск, нужно указать его). Перезагрузите PC – и проблема будет решена.
Похожие статьи
Как удалить баннер с рабочего стола Windows? Решение есть!
Главная страницаПолезноеПолезные статьиУдалить баннер с рабочего стола
Довольно большое количество пользователей сталкивалось с ситуацией, когда доступ к рабочему столу блокировался баннером. Его информация может быть различной, но одинаковым является требование отправить некоторую сумму средств на указанный номер. Этого делать категорически не рекомендуется. Есть ещё несколько моментов, которые нужно знать:
- Баннер угрожает удалить данные с диска – не верьте этому.
 Такой функции не предусматривается и по истечению указанного времени отсчёт продолжится.
Такой функции не предусматривается и по истечению указанного времени отсчёт продолжится. - Кода разблокировки в 99% случаев не существует. Мошенникам в нём нет никакой необходимости.
- Если Вы обращаетесь к специалисту, не стоит переустанавливать систему. Если человек предлагает подобное решение, то он либо хочет больше денег за услуги, либо не разбирается в своих задачах.
Существует несколько способов осуществить удаление. Следует рассмотреть основные варианты выполнения поставленной задачи.
Удаление баннера с использованием реестра
Данный подход действует практически всегда. Его невозможно применить только в том случае, когда сообщение появляется и блокирует экран сразу после включения – это не даёт осуществить вход в БИОС. Даже если Вы не обладаете никакими познаниями в данной сфере, требуется только следовать инструкции и всё завершится благополучно.
1. Перезагрузите устройство и войдите в меню дополнительных вариантов загрузки Windows.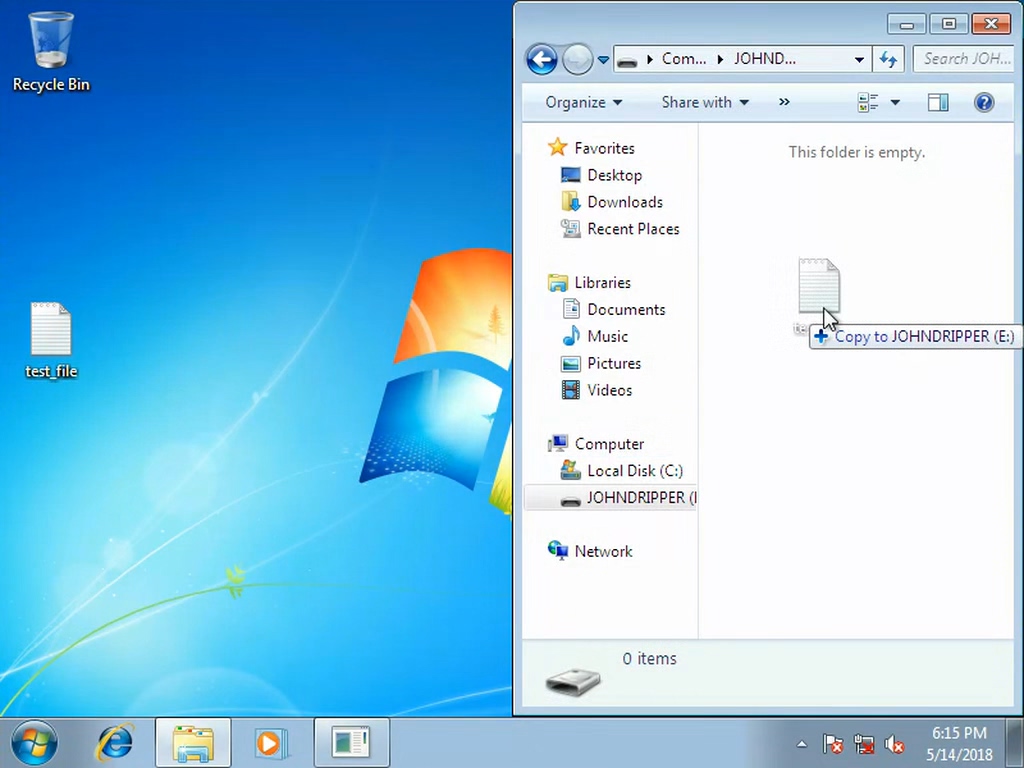 Для этого нажимайте F8 или DEL (желательно постоянно, пока не будет выдано соответствующее окно).
Для этого нажимайте F8 или DEL (желательно постоянно, пока не будет выдано соответствующее окно).
2. Выбираем «Безопасный режим с поддержкой командной строки».
3. Теперь устройство загрузит Windows без баннера. Требуется вызвать командную строку. Для этого зажимаем клавиши Win+R (Win- это клавиша между Ctrl и Alt, со значком Windows). В графе «Выполнить» вводим cmd.exe и нажимаем Enter. Для доступа к реестру в командной строке вводим regedit.
4. Теперь нужно пройти по пути HKEY_CURRENT_USER -> Software -> Microsoft -> Windows -> CurrentVersion -> Run. Здесь будут показаны программы, которые запускаются при каждом старте операционной системы.
5. Нужно удалить те приложения, которые отвечают за запуск баннера. Это может вызвать некоторые сложности и рекомендуем придерживаться определенных правил. Например, часто название вируса состоит из набора букв и цифр. Не стоит бояться того, чтобы удалить какую-либо другую программу, не являющуюся вирусом.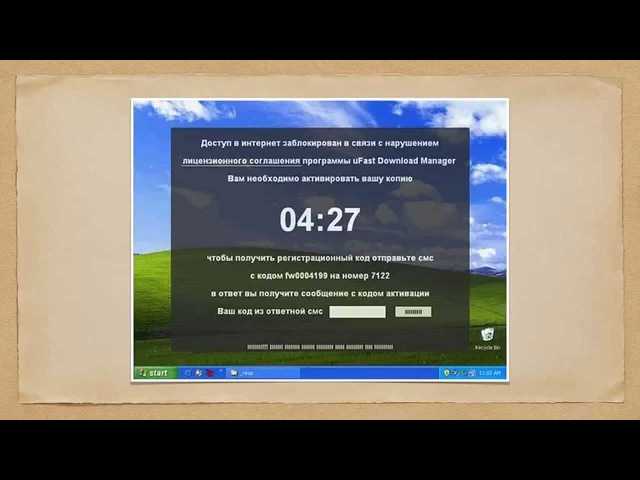 Всегда потом можно поставить в автоматическую загрузку те приложения, которые необходимы Вам. В то же время, критически важного для функционирования устройства Вы не удалите.
Всегда потом можно поставить в автоматическую загрузку те приложения, которые необходимы Вам. В то же время, критически важного для функционирования устройства Вы не удалите.
6. Нужно повторить процедуры для некоторых других разделов. Нас интересуют HKEY_CURRENT_USER — Software — Microsoft — Windows — CurrentVersion – Run и HKEY_LOCAL_MACHINE — Software — Microsoft — Windows — CurrentVersion – Run. Здесь располагаются ключи запуска приложений. Как и в предыдущем случае, вирус будет прятаться здесь тоже. Подозрительные элементы удаляются.
7. Если Вас интересует, как удалить баннер с рабочего стола, то нужно проверить другие места его вероятного расположения. Переходим в раздел реестра HKEY_CURRENT_USER — Software — Microsoft – Windows NT — CurrentVersion – Winlogon. Когда существует параметр Shell, указывающий на странный файл, происходит удаление. Рекомендуется выполнить очистку в любом случае.
8. Следующий заслуживающий внимания раздел – это HKEY_LOCAL_MACHINE — Sofware — Microsoft – Windows NT — CurrentVersion – Winlogon. Находим параметр Shell и смотрим, чтобы он указывал на explorer.exe (отвечает за вывод рабочего стола).
Находим параметр Shell и смотрим, чтобы он указывал на explorer.exe (отвечает за вывод рабочего стола).
9. Сохраняем все совершенные изменения и закрываем реестр, после чего производим перезагрузку компьютера.
Использование специализированного ПО
Некоторые программы могут провести все описанные действия в автоматическом режиме. Наиболее эффективным вариантом необходимо назвать применение Kaspersky WindowsUnlocker. Главная сложность заключается в том, что требуется произвести запись на пустой диск/флешку с незаражённого устройства. Скачать образ можно здесь. По указанной ссылке имеется подробное описание того, как производить работу с программой.
Существует другая известная и удобная программа, которая позволит удалить баннер с компьютера. Она называется Hitmanpro Kickstar и скачать её можно по ссылке. Как и в случае с Касперским, создаётся загрузочный диск/флешка, который запускается на заражённом устройстве, после чего нужно только нажимать «Далее».
Баннер появляется до загрузки Windows
Наиболее сложная ситуация, которая не предполагает использование описанного ранее решения, поскольку не получится выполнить безопасную загрузку. Причина заключается в том, что вирус записался на основную загрузочную запись жесткого диска MBR. Тут нужно использовать загрузочный диск/флешку операционной системы Windows. На нашем сайте имеются сведения о том, как его можно создать. Когда диск/флешка вставлены, появляется предложение о переходе в режим восстановления, которое требуется подтвердить. Потом, выполняются следующие действия:
- Вывести командную строку
- Ввести команду FIXBOOT (при наличии разбиения диска на несколько разделов FIXMBR)
- В появившемся меню выбираете диск или сразу нажимаете подтверждение
- Выбрать тип загрузочной записи (если Вы не разбираетесь. Оставьте тот, что задан по умолчанию)
- Когда процесс завершится, проведите перезагрузку без Live CD
Как защититься от баннера
Вряд ли Вам понравилось проводить описанные мероприятия, что означает необходимость подумать о защите. Баннер является не совсем вирусом и антивирусные программы (даже их платные версии) не всегда способны защитить. Можно порекомендовать следующие ПО — Kaspersky Internet Security (имеется функция защиты от программ блокировщиков экрана) и утилита «Positive Technologies Startup Monitor» (PTSM). В последнем случае, принцип действия заключается в том, что любые изменения реестра должны быть подтверждены.
Баннер является не совсем вирусом и антивирусные программы (даже их платные версии) не всегда способны защитить. Можно порекомендовать следующие ПО — Kaspersky Internet Security (имеется функция защиты от программ блокировщиков экрана) и утилита «Positive Technologies Startup Monitor» (PTSM). В последнем случае, принцип действия заключается в том, что любые изменения реестра должны быть подтверждены.
Можно дать общие рекомендации – не запускайте неизвестные файлы и будьте осторожны на сайтах, не вызывающих доверие.
Как удалить баннер и смс-вымогатель с рабочего стола Windows
Вы спокойно броздили просторы интернета, как в один момент у вас всплыло какое-то окошко и вы, как обычно, нажали любую кнопку, лишь бы окошко закрылось. Затем на весь экран открылось окошко, заблокировав все прочие приложения, даже диспетчер задач. Баннер гордо сообщал вам о нарушении законов РФ, копирайта или авторских прав и о необходимости оплатить положив деньги на счет мобильного, либо отправив смс на короткий номер. Но не стоит ни в коем случае этого делать!
Но не стоит ни в коем случае этого делать!
В этой статье кратко описываются причины, способы и методы по удалениею с компьютера различных баннеров, смс-вымогателей, у которых в принципе, одинаковые способы автозапуска и работы. Да, да! Вы сами, бесплатно можете удалить эти окошки и вернуть компьютер в такое же состояние, как вы привыкли его видеть до злобного баннера, со всеми докуменатми, программами, без переустановки Windows и остальных программ и потери столь важной, а главное личной информации.
Вот несколько путей появления баннеров, блокирующих рабочий стол и веб-обозреватель (браузер):
Первый путь проникновения Баннера — установка «Flash Player’а».
При посещении некоторого сайта появляется окно с предложением установить или же обновить Flash player. Пользователь зная, что эта необходимая программа конечно же нужна на компьютере для комфортного серфинга по интернету, просмотра потокового видео, прослушивания музыки и многого другого соглашается с установкой. Но после перезагрузки (или даже без неё) оказывается, что компьютер заражен баннером. Загружайте программное обеспечения только с официальных сайтов разработчиков и всё будет в порядке.
Но после перезагрузки (или даже без неё) оказывается, что компьютер заражен баннером. Загружайте программное обеспечения только с официальных сайтов разработчиков и всё будет в порядке.
Второй путь проникновения Баннера — активация пиратского софта.
Баннер очень легко поймать при активации различных программ, предназначенных для взлома проприетарного программного обеспечения: кряков, кейгенов, патчей и так далее. Именно поэтому эксперты так часто рекомендуют не скупиться и использовать исключительное лицензионное программное обеспечение.
Третий путь проникновения Баннера — пользователь самостоятельно загружает и запускает вредоносную программу.
В процессе серфинга по сети интернет и посика различных материалов (рефератов, книг, программ и прочего) пользователь скачивает на персональный компьютер огромное количество архивов, программ, файлов, в некоторых из которых может находиться вредоносное Программное Обеспечение, которое при запуске установит на ваш компьютер баннер. Иногда же, якобы для доступа к материалам просят установить программу, в лицензионном соглашении к которой будет прописано, что Вы соглашаетесь на просмотр рекламных ссылок, но мало кто читает лицензионное соглашение — таким путём и появляется баннер с рекламой на компьютере. Обязательно установите антивирусную программу и поставьте её в режим сканирования.
Иногда же, якобы для доступа к материалам просят установить программу, в лицензионном соглашении к которой будет прописано, что Вы соглашаетесь на просмотр рекламных ссылок, но мало кто читает лицензионное соглашение — таким путём и появляется баннер с рекламой на компьютере. Обязательно установите антивирусную программу и поставьте её в режим сканирования.
Четвёртый проникновения Баннера — использование уязвимостей в безопасности операционных систем и браузеров.
Различные язвимости в операционной системе Windows и в частности, во встроенном браузере Internet Explorer. Чтобы избежать проникновения вродоносного софта этим путём следует постоянно устанавливать все обновления безопасности и сервис паки. В большинстве случаев виновником появления баннера, который впоследствии довольно проблематично удалить, является невнимательность пользователя. Меньшему риску подвергаются пользователи, на компьютерах которых установлены новые операционные системы Windows 7, так как в них реализована серьезная система безопасности, которая контролирует доступ к системным настройкам.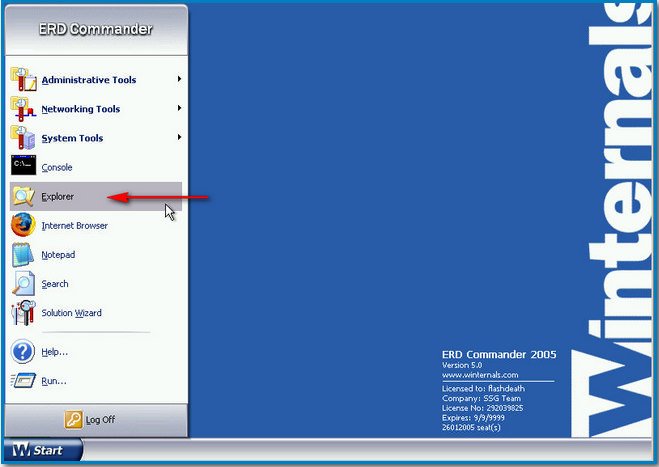 Однако некоторые пользователи отключают систему безопасности для того, чтобы в последствии не потверждать действия с операционной системой многократно. Все баннеры, которые блокируют доступ пользователя к рабочему столу операционных систем семейства Windows являются модификациями троянской программы Trojan.Winlock. Этот троян появился несколько лет назад и, довольно быстро развиваясь, стал очень популярен у многочисленных злоумышленников.
Однако некоторые пользователи отключают систему безопасности для того, чтобы в последствии не потверждать действия с операционной системой многократно. Все баннеры, которые блокируют доступ пользователя к рабочему столу операционных систем семейства Windows являются модификациями троянской программы Trojan.Winlock. Этот троян появился несколько лет назад и, довольно быстро развиваясь, стал очень популярен у многочисленных злоумышленников.
К сожалению правоохранительные органы Российской Федерации никак не пресекают действия мошенников-вымогателей, поэтому мы сделаем это самостоятельно, просто удалив докучливый баннер, котрый требует отправить смс или закинуть деньги на номер телефона. Сразу предупреждаем вас — не стоит отправлять деньги мошенникам, ибо почти наверняка это никак не повлияет на ситуацию с баннером, вы лишь потратите свое время и конечно же деньги.
Теперь рассмотрим варианты бесплатного удаления баннера с рабочего стола Windows.
Первый вариант удаления баннера:
1. В этом случае нам необходим доступ к глобальной сети Интернет (приготовьтесь к борьбе с вредоносными программами заблаговременно или воспользуйтесь доступом в сеть на другом компьютере). Вам нужно скачать DrWeb Live CD и прожечь его соответствующей программой (например в этом может помочь Ashampoo Burning Studio). Этот загрузочный диск не только поможет Вам избавиться от нежелательного программного обеспечения, но и позволит в процессе сохранить важную информацию на флешку или другие съемные носители информации.
В этом случае нам необходим доступ к глобальной сети Интернет (приготовьтесь к борьбе с вредоносными программами заблаговременно или воспользуйтесь доступом в сеть на другом компьютере). Вам нужно скачать DrWeb Live CD и прожечь его соответствующей программой (например в этом может помочь Ashampoo Burning Studio). Этот загрузочный диск не только поможет Вам избавиться от нежелательного программного обеспечения, но и позволит в процессе сохранить важную информацию на флешку или другие съемные носители информации.
2. После загрузки оболочки с диска проверьте Ваш компьютер на наличие вредоносного софта, также необходимо проверить реестр операционной системы, так как именно туда прописывается баннер, который нам необходимо удалить.
3. После обнаружения и удаления баннера необходимо перезагрузить компьютер.
Второй вариант удаления баннера:
В этом случае мы также предполагаем наличие у выхода в сеть Интернет, однако можно позвонить друзьям, которые готовы помочь справиться с баннером-вымогателем и у которых есть доступ к интернету.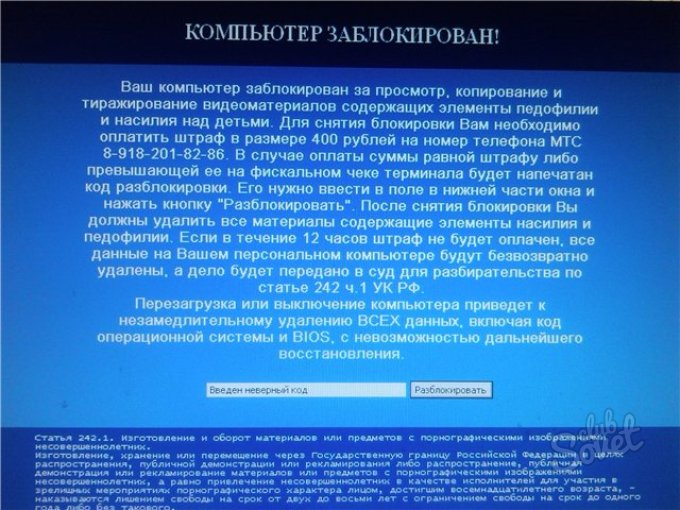
1. Необходимо зайти на эту веб-страницу — это сервис для удаления баннеров от Доктор Web.
2. Или же перейти по этой ссылке — это сервис для удаления баннеров от Лаборатории Касперского.
3. В соответствующих полях необходимо будет ввести номер телефона или счета, куда требуют отправить деньги или смс. В некоторых случаях может потребоваться набрать текст сообщения или текст смс, которую требуют отправить (в последнее время правда это в основном лишь номер телефона, на который мошенники просят закинуть некоторую сумму денег), нажимаем кнопку «получить код разблокировки» и получаем список кодов к разблокировки. Вооружившись им разблокируем компьютер, подвергшийся воздействию троянской программы.
Третий вариант удаления баннера:
1. Сперва требуется перезапустить ваш компьютер
2. Во время загрузки нажимаем клавишу F8
3. На появится меню входа в операционную систему. Здесь следует выбрать безопасный режим с поддержкой командной строки, нажимаем Enter.
4. В меню выбора операционной системы для запуска отмечаем необходимую и нажимаем Enter (как правило ОС одна, в этом случае сразу нажимаем Enter)
5. Ждём загрузки Windows.
6. В меню выбора пользователя жмем Администратор.
7. Пуск-Выполнить, вводим regedit и нажимаем Enter. Или в окне cmd вводим regedit.exe
8. Открывается редактор реестра, в нём идём по веткам HKEY_LOCAL_MACHINE\SOFTWARE\Microsoft\Windows NT\CurrentVersion\Winlogon, в правой части окна дважды щёлкаем мышью Shell и меняем его значение на Explorer.exe. Ок.
9. Закрываем редактор реестра
10. Перезагружаем компьютер. После этого при обычном входе в систему баннера быть не должно.
В случае если у Вас не получилось удалить баннер с рабочего стола Windows, Вы всегда можете обратиться в наш компьютерный сервис и оставить заявку на нашем сайте
7 cd chrome dr.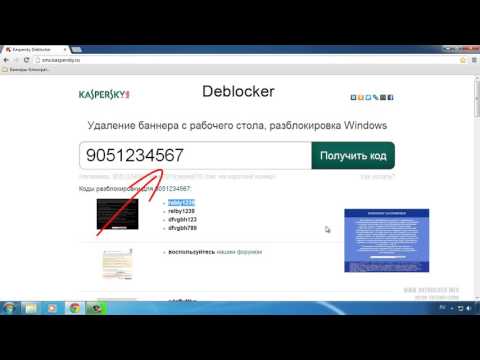 web explorer flash internet kaspersky live opera player porno sms unlocker userinit userinit.exe web windows xp антивирус баннер браузер ветка вымогатель информер ключ короткий номер отправить перезагрузить порно править рабочий реестр система смс стол удаление удалить файл эротика
web explorer flash internet kaspersky live opera player porno sms unlocker userinit userinit.exe web windows xp антивирус баннер браузер ветка вымогатель информер ключ короткий номер отправить перезагрузить порно править рабочий реестр система смс стол удаление удалить файл эротика
Удаление баннера с компьютера. Убрать баннер с рабочего стола
Часто пользователи становятся жертвами вирусов, серьезно мешающих работе в Windows. Яркий пример — блокировка рабочего стола с помощью баннера. Бывает, если вы не позаботились о защите своего компьютера. Вы не можете совершать никаких действий, ОС заблокирована, и что-то типа «вы нарушили закон на экране. Пополните такой номер мобильного телефона, иначе вы потеряете все свои данные». В этой статье описано, как убрать подобный баннер с рабочего стола вашего компьютера.
Стоит понимать, что это мошенничество. Вы ничего не нарушили, в законодательстве нет пунктов о блокировке десктопных пользователей.
Ни в коем случае не обращайтесь к мошенникам и не переводите им свои деньги.
Скорее всего, даже не поможет — разблокировка с помощью кода вряд ли поможет избавиться от вируса, и баннер останется на компьютере.
Часто для избавления от подобных проблем рекомендуется просто переустановить операционную систему. Конечно, удаление и повторное использование Windows обязательно поможет. Но это долгий путь. Не забывайте, что вам еще нужно установить все необходимые драйвера и программы.
В этой статье рассматриваются более простые и быстрые способы избавления от земельных баннеров.
Запуск в безопасном режиме
Если вы обнаружили, что при запуске Windows выскакивает баннер, блокирующий все функции компьютера, необходимо запустить операционную систему в диагностическом режиме. Для этого следуйте инструкции:
Таким образом, вы попадете в режим диагностики Windows. Если вам это удалось, а баннера здесь нет, переходите к следующей части руководства. Если блокировка в этом режиме, то потребуется запустить ПК с помощью LiveCD (описано ниже).
Если блокировка в этом режиме, то потребуется запустить ПК с помощью LiveCD (описано ниже).
Как правило, вирусный баннер изменяет некоторые записи в реестре, что приводит к некорректной работе Windows. Ваша задача найти все эти изменения и устранить их.
Редактирование реестра
Вызов диалога «Выполнить» с помощью клавиш «Win» и «R». В открывшемся окне нужно ввести команду «Regedit» и нажать Enter. Вы попадете в редактор реестра Windows. Внимательно следуйте инструкциям, чтобы ничего не пропустить.
Используя каталог в левой части окна программы, пользователям необходимо открыть следующие каталоги:
· HKEY_LOCAL_MACHINE/SOFTWARE/Microsoft/Windows/Current Version/Run
Здесь нужно найти запись, отвечающую за автозапуск вашего баннера при запуске системы. Далее его следует удалить. Нажмите PCM, написав, и выберите опцию Удалить в открытом контекстном меню. Смело удаляйте все подозрительное, это не повлияет на вашу систему.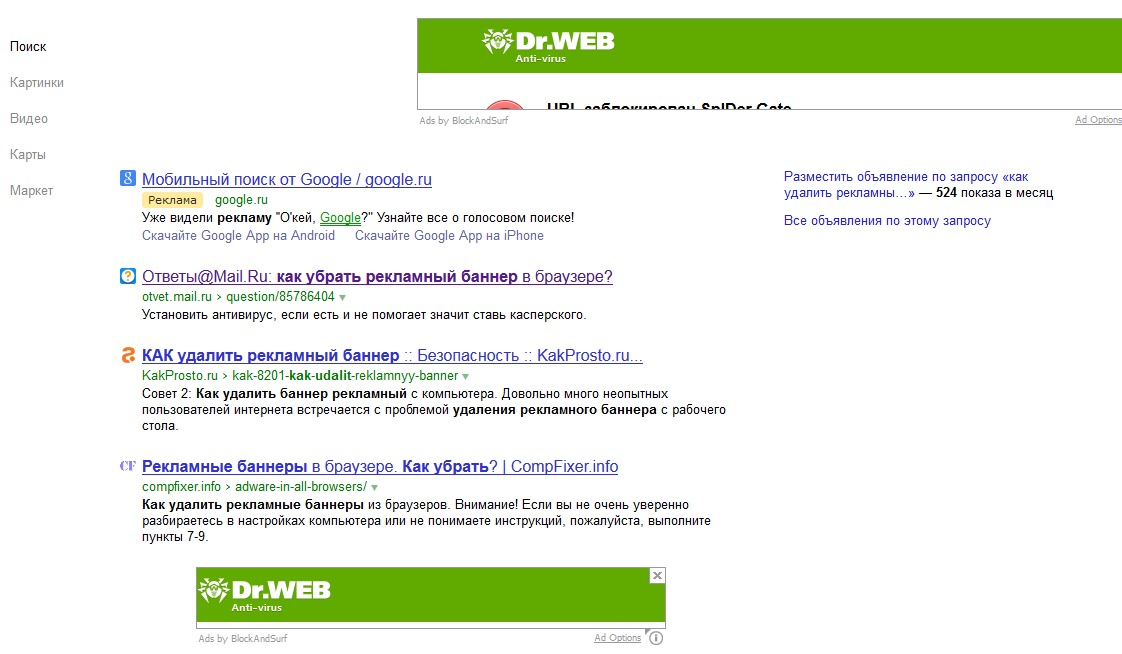 Если удалить что-то лишнее, например автозапуск скайпа, то можно написать все.
Если удалить что-то лишнее, например автозапуск скайпа, то можно написать все.
· HKEY_LOCAL_MACHINE/ПРОГРАММНОЕ ОБЕСПЕЧЕНИЕ/Microsoft/Windows NT/Currentversion/WinLogon
В этой папке нужно найти параметр с названием «Shell» и присвоить ему значение «explorer.exe». Далее найдите запись «userinit» и установите значение «C:\Windows\System32\userinit.exe». Чтобы редактировать записи, просто дважды щелкните по ним.
· HKEY_CURRENT_USER/SOFTWARE/Microsoft/Windows NT/Currentversion/WinLogon
Также найти параметры «Userinit» и «Shell». Запишите куда-нибудь их значения — это путь к вашему баннеру. Удалить обе записи. Этого каталога быть не должно.
Предупреждение
После того, как вам удалось удалить все ненужные записи из реестра Windows, вы можете закрыть редактор и выполнить перезагрузку компьютера. Система должна запуститься без проблем.
Теперь нужно удалить «хвосты», которые остались от вредоносного скрипта. Откройте Проводник Windows (Мой компьютер). Найдите файлы, на которые ссылаются «неправильные» параметры «Shell» и «userinit», и удалите их.
Найдите файлы, на которые ссылаются «неправильные» параметры «Shell» и «userinit», и удалите их.
После этого очень важно просканировать систему с помощью антивирусной программы. Желательно самую глубокую проверку, которая есть в вашем антивирусе. Если у вас нет никакой защиты системы — качайте сразу и устанавливайте. Например, вы можете использовать бесплатную программу Microsoft — Security Essentials. Скачать его можно по этой ссылке — https://www.microsoft.com/ru-ru/download/details.aspx?id=5201.
Далее в инструкции описано, как убрать баннер, если он открывается даже при запуске безопасного режима Windows.
Создание Live CD от Касперского
Если не получается убрать баннер через безопасный режим, стоит использовать LiveCD. Это специальная мини-ОС, которая записывается на диск или флешку. С его помощью вы можете загрузить и отредактировать поврежденный реестр или запустить утилиту для автоматического устранения неполадок.
Например, вы можете воспользоваться бесплатным сервисом от Лаборатории Касперского.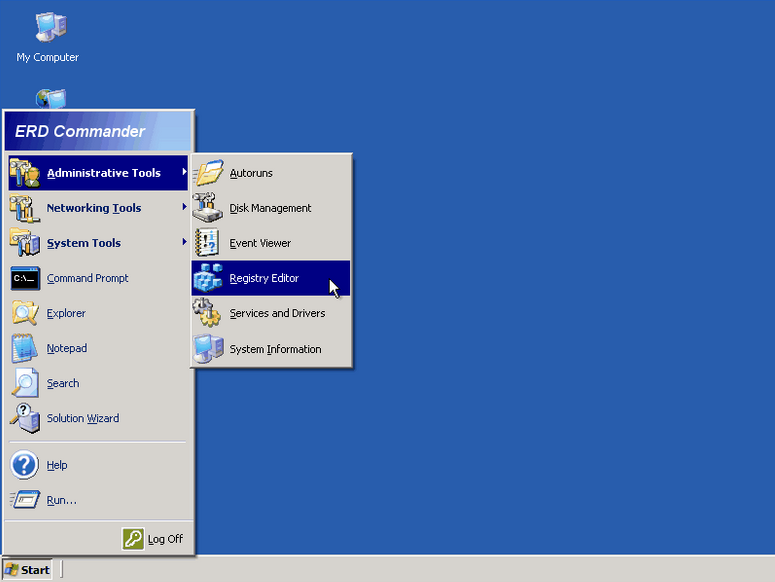 Для этого нужно создать загрузочную флешку или диск на другом, рабочем компьютере:
Для этого нужно создать загрузочную флешку или диск на другом, рабочем компьютере:
Разблокировка через Live CSPER CD
Для удаления последствий заражения вирусами вам потребуется сделать следующее: заражение вирусами. К этому приходится прибегать, когда баннер появляется сразу после звукового сигнала луча, и у вас нет возможности использовать другие средства.
Вставьте установочный диск или загрузочную флешку с образом вашей системы и перезагрузите ПК. Вызовите Boot Menu и выберите загрузку с внешнего носителя. При необходимости нажмите любую клавишу на клавиатуре. Далее описано устранение последствий вирусной атаки на примере Windows 7.
Выберите язык интерфейса и нажмите Далее. В нижней части экрана нажмите на гиперссылку «Восстановление системы». Откроется новое окно, в котором нужно выбрать пункт. «Командная строка».
В текущей консоли введите команду BootRec.exe/FixMBr и нажмите Enter. После этого введите еще одну команду — «bootrec. exe/fixboot» и снова нажмите Enter. Также введите строку BCDBoot.exe C:\Windows (если система установлена на другой диск, нужно указать ее). Перезагрузите ПК — и проблема будет решена.
exe/fixboot» и снова нажмите Enter. Также введите строку BCDBoot.exe C:\Windows (если система установлена на другой диск, нужно указать ее). Перезагрузите ПК — и проблема будет решена.
Представьте себе обычного пользователя компьютера. Это человек, который чаще всего имеет минимальные знания для защиты своего устройства от вирусов. Тем не менее он «путешествует» по всем нужным сайтам, проходит по предложенным ссылкам, при этом совершенно не задумываясь о возможной опасности своих действий. И в один прекрасный момент видит такую картину: Экран компьютера заблокирован, а злоумышленники требуют деньги за разблокировку. Что делать, как убрать баннер?
Причины блокировки. Зачем это нужно?
Блокировку компьютера можно получить несколькими способами. Чаще всего это происходит из-за посещения пользователем порнографических сайтов или загрузки и установки вредоносных программ, которые распространяются по всему миру. В результате, если это случилось с вами впервые, вы можете даже опасаться, что оно появится на экране компьютера. Сообщение может обвинить вас и в сборе нелегальной информации в Интернете, и во многих других грехах. Потом требуют оплатить возможность разлочки. Вы подробно расскажете, куда и сколько перечислять денег на это. Цена вопроса от 500 до 2000 рублей. Но самое главное, что после отправки смс-ки вам никто ничего не разблокирует. Так что платить никому и ничего не нужно. На данный момент есть несколько способов решить проблему самостоятельно, не выбрасывая деньги на ветер.
Сообщение может обвинить вас и в сборе нелегальной информации в Интернете, и во многих других грехах. Потом требуют оплатить возможность разлочки. Вы подробно расскажете, куда и сколько перечислять денег на это. Цена вопроса от 500 до 2000 рублей. Но самое главное, что после отправки смс-ки вам никто ничего не разблокирует. Так что платить никому и ничего не нужно. На данный момент есть несколько способов решить проблему самостоятельно, не выбрасывая деньги на ветер.
Чем опасна блокировка windows
Во-первых, такая проблема может случиться только с нелицензионной версией операционной системы. Лицензионный постоянно регулярно обновляется, поэтому он более надежно защищен. Такой вирус будет все время совершенствоваться, то есть становиться опаснее и опаснее приносить доход своим авторам. Что так опасно? В том, что она не просто прописана в автозагрузке, а «зарыта» гораздо глубже, так что при загрузке могут работать только службы и драйвера, как и в безопасном режиме. После этого довольно сложно заставить ваше устройство работать.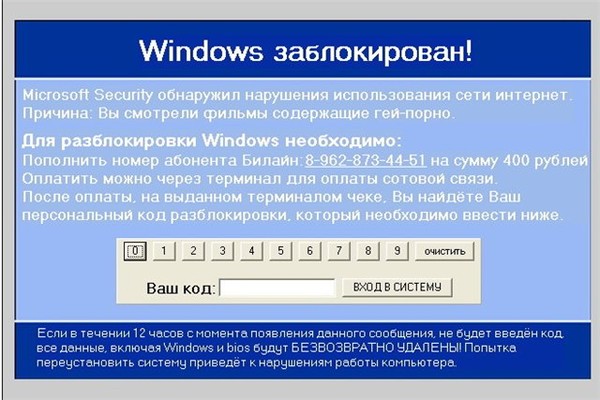 Но все же это не совсем безнадежное дело. Рассмотрим несколько способов реанимировать компьютер, как убрать баннер и снова получить возможность полноценно работать.
Но все же это не совсем безнадежное дело. Рассмотрим несколько способов реанимировать компьютер, как убрать баннер и снова получить возможность полноценно работать.
Разблокировка Windows с помощью Malwarebytes Anti-Malware
Этот способ не всегда обеспечивает выполнение поставленной задачи. В этом случае можно применить другой метод.
Удаляем вирус с помощью Dr.Web LiveCD
Одно дело, когда вирус требует отправить платную смс для разблокировки компьютера. В этом случае иногда после оплаты вопрос может быть решен. Совсем не факт, как уже писали, но такой шанс есть.
Другое дело, когда ваше устройство будет заражено «вредоносной программой», называемой WinLock. Этот вирус легко удалит все ваши данные, а также обвинит в распространении порнографии. Но самое ужасное, что он блокирует систему перед запуском операционной системы. То есть описанный здесь метод здесь невозможен. Ничего, применим другой вариант уничтожения заразы — загрузочный диск от всеми любимой фирмы Dr.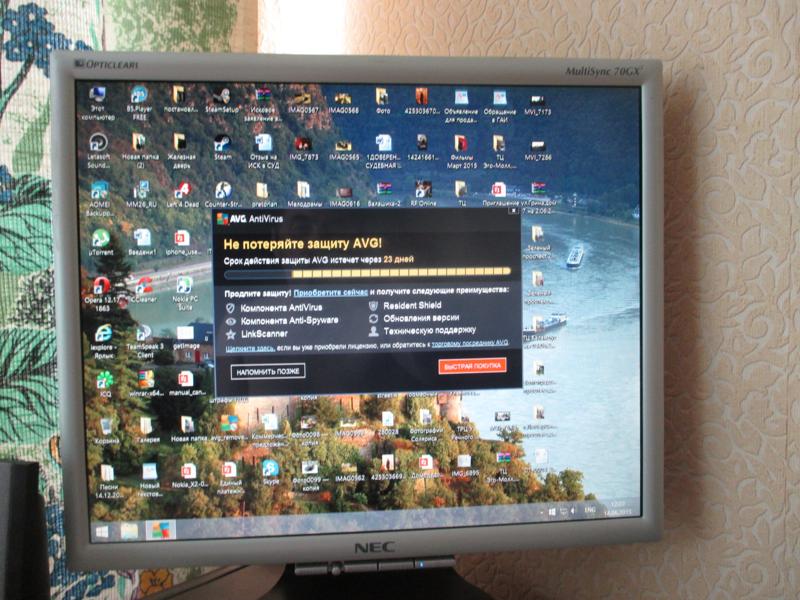 Web. Создайте такой диск и продолжайте.
Web. Создайте такой диск и продолжайте.
- Вставляем в дисковод и перезагружаем устройство.
- Если появился вирус, что не исключено, то идем в биос, где ставим загрузку с флешки или накопителя. Перезагрузитесь снова.
- Теперь, скорее всего, все будет хорошо. Ставим русский язык и следуем дальше.
- Вам нужно подождать некоторое время до загрузки. Появится окно антивируса. Нажмите кнопку «Перейти» напротив «сканера».
- Выполняется проверка компьютера на вирусы. Ждем, пока Dr.Web найдет нашего вымогателя и удалит его. После этого выберите полную проверку и запустите ее.
- Когда антивирус обнаружит угрозу, он сообщит нам об этом.
В заключение используя Dr.Web Livecd, мы относимся к реестру наоборот. Иногда после этого у вымогателя исчезает вирус, и запускать полную проверку уже не нужно. Делаем попытку включить компьютер и надеемся, что вы выполнили задание по удалению баннера. Блокировка Windows теперь больше не нужна, она осталась в прошлом. И мы освоили еще один метод борьбы с вирусом.
И мы освоили еще один метод борьбы с вирусом.
Коды разблокировки и утилита AVZ
Есть вариант, который в некоторых случаях тоже может нам помочь. На сайте DR.Web есть коды для разблокировки ОС. Вам нужно выбрать скриншот нашего вируса из списка и увидеть нужный код. Также можно ввести номер телефона, на который нужно отправить смс, нажать «Искать» — и получить код. После разблокировки нужно лечить компьютер с помощью обычного антивируса. Если не получилось, можно применить известную утилиту AVZ.
- Для работы нам потребуются: диск/флешка и компьютер.
- Съемный носитель для загрузки и записи в утилиту.
- Выберите вариант загрузки «Безопасный с поддержкой командной строки», нажав в начале процесса F8.
- Во время обычного процесса появится командная строка.
- Вставка съемного носителя в устройство.
- Пишем проводник и нажимаем кнопку ВВОД.
- Перед нами «Мой компьютер».
- Найдите на съемном носителе утилиту avz.
 exe и запустите ее.
exe и запустите ее. - Следуйте курсу: «Файл — Мастер Поиск и устранение проблем, Системные проблемы — Все проблемы», говорю все пункты, кроме «Автоматическое обновление системы» и Все «Автомобильная система с…». После этого нажмите «Исправить отмеченные проблемы».
- Также поставьте галочки на всех проблемах в «настройках и настройках браузера» и нажмите «Исправить».
- В разделе «Приватность» по аналогии отмечаем все проблемы.
- Оставаясь в АВЗ, закрыть окно. Нажмите «Сервис», далее — «Extensor Extension Manager» и со всех пунктов, написанных черным, снимите галочки.
- Теперь включаем «Сервис» а потом — «Менеджер расширений IE». Перед нами предстанет удаление всех строк.
- Перезагрузите компьютер, после чего проблем будет больше. Запускаем традиционный антивирус для очистки. Проблема, как убрать баннер, решена.
Заключение
Это далеко не единственные способы удаления вируса-вымогателя. Можно применить скрипты, утилиту Касперского — Virus Removal Tool, переустановить операционную систему.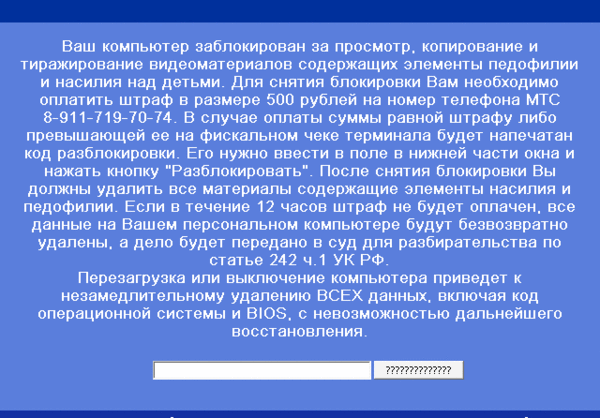 Бывает и так, что удаление баннера не проходит безболезненно для компьютера. Рабочий стол может быть пуст, курсор мыши не будет работать. Первый вариант исправления этих ошибок — безопасный режим и лечение устройства под ним. Но это не всегда помогает. В этом случае нужно запустить компьютер со съемного носителя. Для этого в Windows есть специальные дистрибутивы. Запускаем и лечим аппарат. Теперь мы наконец-то разобрались, как убрать баннер с рабочего стола. Важный совет: Описанное лечение не просто для «недоходного» пользователя компьютера. Так что людям, если они не уверены в своих силах, лучше обратиться к специалистам.
Бывает и так, что удаление баннера не проходит безболезненно для компьютера. Рабочий стол может быть пуст, курсор мыши не будет работать. Первый вариант исправления этих ошибок — безопасный режим и лечение устройства под ним. Но это не всегда помогает. В этом случае нужно запустить компьютер со съемного носителя. Для этого в Windows есть специальные дистрибутивы. Запускаем и лечим аппарат. Теперь мы наконец-то разобрались, как убрать баннер с рабочего стола. Важный совет: Описанное лечение не просто для «недоходного» пользователя компьютера. Так что людям, если они не уверены в своих силах, лучше обратиться к специалистам.
Каждый пятый владелец персонального компьютера подвергался атакам мошенников во всемирной паутине. Популярным видом обмана являются трояны «Винлейкеры» — баннеры, блокирующие рабочие процессы Windows и требующие отправки СМС на платный номер. Чтобы избавиться от такого вымогателя, нужно разобраться, какие угрозы от него исходят, и какими путями он проникает в систему. В особо сложных случаях придется обращаться в сервисный центр.
В особо сложных случаях придется обращаться в сервисный центр.
Как вирусные баннеры попадают на компьютер?
Первыми в списке источников заражения стоят пиратские программы для работы и отдыха. Не нужно забывать, что у пользователей Интернета вошло в привычку получать программное обеспечение в сети бесплатно. А вот загрузка ПО с сайтов, вызывающих подозрение, влечет за собой высокий риск заражения баннером.
Блокировка Windows часто происходит при открытии загруженного файла с расширением «.exe». Конечно, это не аксиома, отказываться от скачивания ПО с таким расширением бессмысленно. Просто запомните простое правило — «.exe» — это расширение для установки игр или программ. А наличие его в виде видеофайлов, аудио, изображений или документов максимально увеличивает вероятность трояна «Винлакер».
Второй метод распространенности основан на вызове обновить Flash player или браузер. Выглядит это так: при переходе со страницы на страницу во время интернет-серфинга выскакивает типа — «Ваш браузер устарел, установите обновление». Такие баннеры не ведут на официальный сайт. Согласие с предложением апгрейда на стороннем ресурсе в 100% случаев приведет к заражению системы.
Такие баннеры не ведут на официальный сайт. Согласие с предложением апгрейда на стороннем ресурсе в 100% случаев приведет к заражению системы.
Как удалить баннер вымогатель с компьютера
Способ со 100% гарантией только один — переустановка Windows. Минус единственный, но очень жирный — если у вас нет архива важных данных с диска «С», то при стандартной переустановке они пропадут. Не горит желанием переустанавливать программы и игры из-за баннера? Тогда вам следует обратить внимание на другие методы. Все делятся на две основные категории:
- Есть доступ в защищенный режим;
- Вы не можете использовать безопасный режим запуска.
Вирусы постоянно совершенствуются и могут выводить любые режимы загрузки ОС. Поэтому первый вариант удалить баннер с компьютера будет далеко не всегда.
При всем многообразии способов борьбы с вредителями все операции сводятся к одному принципу. По окончании процедуры удаления и успешной перезагрузке системы (когда нет вымогательных баннеров) требуются дополнительные меры. В противном случае вирус снова проявит себя, либо будет зависание в компьютере. Рассмотрим два наиболее распространенных способа избежать этого.
В противном случае вирус снова проявит себя, либо будет зависание в компьютере. Рассмотрим два наиболее распространенных способа избежать этого.
Безопасный режим
Перезагрузите компьютер, нажимая клавишу F8, пока не появится меню загрузки ОС. В нем с помощью стрелки на клавиатуре выберите из списка строку «Безопасный режим с поддержкой командной строки».
Если вредоносная программа проникла в систему неглубоко, то появится рабочий стол. Через кнопку «Пуск» выберите «Найти файлы и программы». В появившемся окне введите команду REGEDIT. Здесь вам потребуются базовые знания компьютерных систем для очистки реестра от вируса и устранения его последствий.
Начинаем с каталога:
HKEY_LOCAL_MACHINE\SOFTWARE\Microsoft\Winnt\Currentversion\WinLogon. Последовательно изучается 2 подпункта. Оболочка — должен присутствовать только пункт «explorer.exe». Другие значения — знак баннера — удаляем. Userinit должен содержать «C:\Windows\System32\userinit.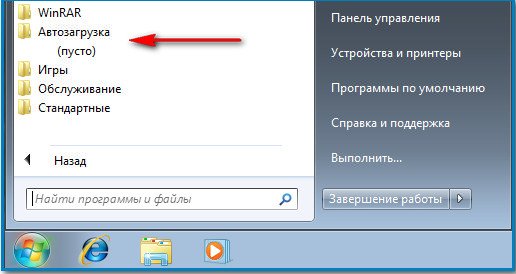 exe». Вместо буквы «С» может стоять другая, если операционная система работает с другого локального диска.
exe». Вместо буквы «С» может стоять другая, если операционная система работает с другого локального диска.
- HKEY_CURRENT_USER (поддиректории похожи). При наличии подпунктов, перечисленных выше, их необходимо удалить.
- HKEY_LOCAL_MACHINE\SOFTWARE\Microsoft\Windows\Currentversion\Run. Все вызывающие строки с бессмысленными именами подлежат очистке — например, SkjggHydka.exe. Есть сомнения по поводу повреждения файла реестра? На самом деле процесс удаления не требуется. Добавьте в начале его имени «1». Имея ошибку, он не запустится, но при необходимости можно вернуть исходное значение.
- HKEY_CURRENT_USER (подкаталоги). Действия как в предыдущем пункте.
- HKEY_LOCAL_MACHINE\SOFTWARE\Microsoft\Windows\CurrentVersion\Runonce. Повторяем все операции.
- HKEY_CURRENT_USER (далее путь, как в абзаце выше). Проделываем аналогичные действия.
По окончании всех действий запускаем системную утилиту «CleanMGR». Выбрав локальный диск с Windows, запустите сканирование.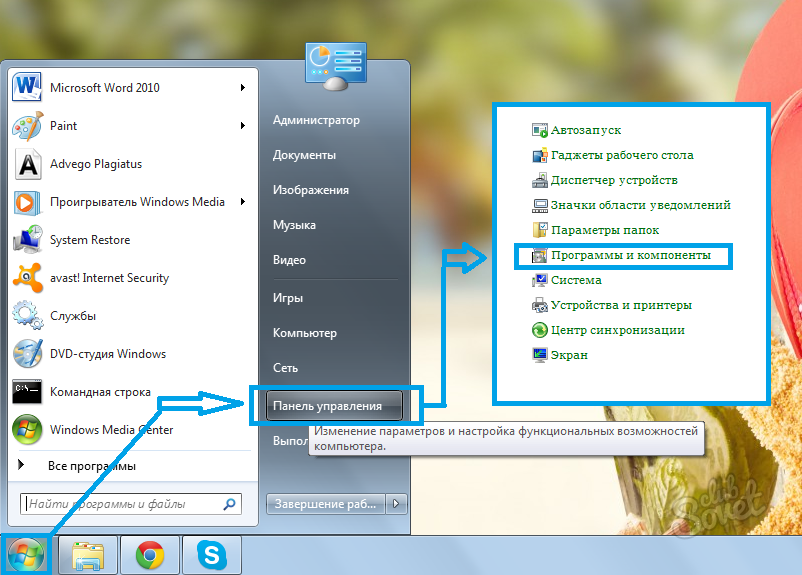 Далее в появившемся окне отметьте все пункты, кроме «резервного файла пакета обновлений». После работы утилита остается очисткой и удалением последствий пребывания вируса.
Далее в появившемся окне отметьте все пункты, кроме «резервного файла пакета обновлений». После работы утилита остается очисткой и удалением последствий пребывания вируса.
Восстановление системы на контрольную точку
Для удаления баннера с компьютера используем стандартное восстановление системы на существующую точку сохранения, предшествовавшую появлению villyroker. Процесс запускается через командную строку при вводе значения RSTRUI. В открывшемся окне вы можете выбрать рекомендуемую дату или задать свой список.
Восстановление займет некоторое время и будет завершено перезагрузкой системы. Результатом станет полное удаление вредоносной программы. В некоторых случаях может появиться сообщение о невозможности восстановления системы. При таком варианте остается только в сервисный центр. Лучше делать, если нет необходимых навыков работы с реестром.
Защитить компьютер от блокировки
Встреча с трояном-вилларкином может быть у каждого.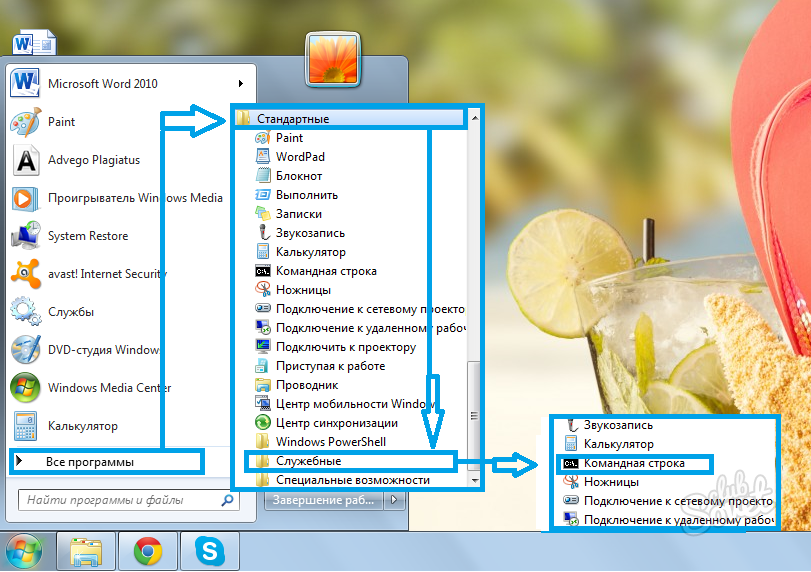 Избежать нервозной ситуации легко, если соблюдать простые правила безопасности:
Избежать нервозной ситуации легко, если соблюдать простые правила безопасности:
- Установить работающую антивирусную программу;
- Не открывать подозрительные письма в электронной почте;
- Не нажимать на всплывающие сообщения в Интернете;
- Регулярно обновляйте операционную систему.
Но если беда уже возникла, вам поможет сервисный центр Recomp. Наши специалисты удалят блокирующие программы и другие вирусы, устранят следы их пребывания и наладят работу операционной системы. Избежать потери важных данных легко, а при необходимости мы восстановим утерянные файлы!
Бесплатно
Бесплатно
Наверняка, каждый четвертый пользователь ПК сталкивался с различным мошенничеством в Интернете. Один из видов обмана — это баннер, который блокирует работу Windows и требует отправить смс на платный номер или требует криптовалюту. На самом деле это просто вирус.
Чтобы бороться с баннером-вымогателем, нужно понимать, что он из себя представляет и как проникает в компьютер. Обычно баннер выглядит так:
Обычно баннер выглядит так:
Но могут быть и другие всевозможные вариации, но суть одна — мошенники хотят на вас заработать.
Способы проникновения вируса на компьютер
Первый вариант «заражения» — это пиратские приложения, утилиты, игры. Конечно, интернет-пользователи привыкли получать самое желанное в сети «на халяву», но при загрузке с подозрительных сайтов пиратского софта, игр, различных активаторов и прочего мы рискуем заразиться вирусами. Эта ситуация обычно помогает.
Windows может быть заблокирована из-за загруженного файла с расширением «.exe » Это не значит, что нужно отказываться от скачивания файлов с таким расширением. Только помните, что «.exe » может применяться только к играм и программам. Если вы качаете видео, песню, документ или картинку, и в его названии в конце стоит «.exe», то файл шанс появления баннера вымогателя резко возрастает до 99,999%!
Так же есть хитрый ход с, якобы, необходимостью обновления Flash player или браузера. со страницы на страницу и один раз обнаруживаем надпись что «Ваш Flash Player устарел, обновите пожалуйста.» % вирус.Поэтому проверяйте перед нажатием на кнопку Обновить.Лучший вариант вообще игнорировать такие сообщения.
со страницы на страницу и один раз обнаруживаем надпись что «Ваш Flash Player устарел, обновите пожалуйста.» % вирус.Поэтому проверяйте перед нажатием на кнопку Обновить.Лучший вариант вообще игнорировать такие сообщения.
И последние, устаревшие обновления Windows ослабляют защиту системы. Чтобы компьютер был защищен, старайтесь вовремя устанавливать обновления. Эту функцию можно настроить в «Панели управления -> Центр обновлений Windows» на автоматический режим, чтобы не отвлекаться.
Как разблокировать окна 7/8/10
Одним из простых вариантов удаления баннера мастера является. Помогает на 100%, но переустанавливать винду имеет смысл, когда у вас нет важных данных на диске «С», которые вы не успели сохранить. При переустановке системы удаляются все файлы с системного диска. Поэтому, если у вас нет желания переустанавливать софт и игры, то можно воспользоваться и другими способами.
После лечения и успешного запуска системы без знамени мудрости нужны дополнительные действия, иначе вирус может опять отозваться, или просто какие-то проблемы в системе. Все это в конце статьи. Вся информация проверена лично мной! Итак, начнем!
Все это в конце статьи. Вся информация проверена лично мной! Итак, начнем!
Kaspersky Rescue Disk + WindowsUnlocker нам в помощь!
Мы будем использовать специально разработанную операционную систему. Вся сложность в том, что на рабочий компьютер нужно загрузить образ и или (навесные статьи, есть там).
Когда будет готово, нужно. Во время запуска появится небольшое сообщение, например «Нажмите любую клавишу для загрузки с компакт-диска или DVD». Здесь нужно нажать любую кнопку на клавиатуре, иначе запустится зараженная винда.
При загрузке нажать любую кнопку, затем выбрать язык — «Русский», принять лицензионное соглашение кнопкой «1» и использовать режим запуска — «графический». После запуска операционной системы Касперского оплачиваем автоматически запускающийся сканер, и заходим в меню «Пуск» и запускаем «Терминал»
Откроется черное окно, где пишем команду:
windowsunlocker
Откроется небольшое меню:
Выбираем «Разблокировать windows» кнопкой «1». Программа сама проверит и исправит. Теперь можно закрыть окно и проверить уже запущенным сканером весь компьютер. В окне ставим галочку на диске от винды и нажимаем «выполнить проверку объекта»
Программа сама проверит и исправит. Теперь можно закрыть окно и проверить уже запущенным сканером весь компьютер. В окне ставим галочку на диске от винды и нажимаем «выполнить проверку объекта»
Ждем окончания проверки (может быть долгой) и, наконец, перезагрузка.
Если у вас ноут без мышки, и тачпад не заработал, то предлагаю использовать текстовый режим диска Касперского. В этом случае после запуска операционной системы необходимо сначала закрыть кнопкой «F10» открыть, затем ввести в командной строке все ту же команду: WindowsUnlocker
Разблокировка в безопасном режиме, без специальных образов
Сегодня вирусы типа WinLocker выиграл и заблокировал загрузку винды в безопасном режиме, так что скорее всего ничего с тобой не случится, но если нет изображения, то попробуй. Вирусы разные и у всех по разному можно отрабатывать, но принцип один.
Перезагрузите компьютер. Во время загрузки нужно нажимать клавишу F8, пока не появятся параметры запуска Windows. Нам нужно воспользоваться приложением из списка, которое называется «Безопасный режим с поддержкой командной строки».
Нам нужно воспользоваться приложением из списка, которое называется «Безопасный режим с поддержкой командной строки».
Сюда надо попасть и выбрать нужную строчку:
Далее, если все будет хорошо, компьютер загрузится, и мы увидим рабочий стол. Превосходно! Но это не значит, что теперь все работает. Если не удалять вирус, а просто перезагрузиться в обычном режиме, баннер снова выскочит!
Лечимся с виндой
Нужно восстанавливать систему когда банера блокировщика еще не было. Внимательно прочитайте статью и сделайте все, что там написано. Под статьей есть видео.
Если не поможет, то нажимаем кнопки «Win+R» и пишем в окошке для открытия редактора реестра:
regedit.
Если вместо рабочего стола запустилась черная командная строка, то просто введите команду «Regedit» и нажмите «Enter». Приходится проверять некоторые разделы реестра на наличие вирусных программ, а точнее — вредоносного кода. Чтобы начать эту операцию, перейдите по этому пути:
HKEY_LOCAL_MACHINE\SOFTWARE\Microsoft\Winnt\Currentversion\WinLogon
Теперь для проверки таких значений:
- Shell — здесь должно быть написано «explorer.
 exe», других вариантов быть не должно
exe», других вариантов быть не должно - Userinit — Здесь должен быть текст «C:\Windows\System32\userinit.exe»
Если ОС установлена на другой диск, отличный от С:, соответственно буква там будет другая. Чтобы изменить неправильные значения, щелкните правой кнопкой мыши строку, которую хотите отредактировать, и выберите «Редактировать»:
Затем проверьте:
HKEY_CURRENT_USER\SOFTWARE\Microsoft\Windows NT\Currentversion\WinLogon
Ключей шелла и userinit не должно быть вообще, если они есть — удалите их.
HKEY_LOCAL_MACHINE\SOFTWARE\Microsoft\Windows\Currentversion\Run
HKEY_LOCAL_MACHINE\SOFTWARE\Microsoft\Windows\CurrentVersion\Runonce
И еще обязательно:
HKEY_CURRENT_USER\ \Microsoft\Windows\CurrentVersion\Выполнить
HKEY_CURRENT_USER\SOFTWARE\Microsoft\Windows\CurrentVersion\Runonce
Если вы не уверены, нужно ли вам удалять ключ, вы можете просто добавить к параметру единицу «1». Путь будет с ошибкой, и эта программа просто не запустится. Потом можно вернуть как было.
Потом можно вернуть как было.
Теперь нужно запустить встроенную утилиту очистки системы, делаем аналогично запуску редактора реестра «REGEDIT», но пишем:
cleanmgr.
Выберите диск с операционной системой (по умолчанию C 🙂 и после сканирования отметьте все галочками, кроме «резервных файлов пакета обновлений»
И нажмите «ОК». Этим действием мы, возможно, отключили автозапуск вируса, и тогда вам необходимо очистить следы его пребывания в системе, о чем читайте в конце статьи.
Коммунальные услуги АВЗ.
Это то, что в безопасном режиме мы будем запускать известную антивирусную утилиту AVZ. Помимо поиска вирусов, в программе просто масса функций исправления системных проблем. Этот способ повторяет действия по закрытию дыр в системе после работы вируса, т.ч. Для ознакомления с ним перейдите к следующему пункту.
Исправление проблем после удаления вируса-вымогателя
Поздравляем! Если вы это читали, то система запустилась без баннера. Теперь нужно проверить всю систему. Если вы использовали Kaspersky Saving Disk и проверяли там, то этот пункт можно пропустить.
Теперь нужно проверить всю систему. Если вы использовали Kaspersky Saving Disk и проверяли там, то этот пункт можно пропустить.
Еще может быть одна неприятность, связанная с деятельностью злодея — вирус может зашифровать ваши файлы. И даже после его полного удаления вы просто не сможете пользоваться своими файлами. Для их расшифровки нужно использовать программы с сайта Касперского: XoristDecryptor и RECTORDECRYPTOR. Также имеется инструкция по применению.
Но и это еще не все, т.к. Villyroer скорее всего атака в системе, и будут наблюдаться разные глюки и проблемы. Например, редактор реестра и диспетчер задач не запустятся. Для прохождения системы будем использовать программу AVZ.
При загрузке с Google Chrome может быть проблема, т.к. данный браузер считает вредоносной программой и не дает скачать! Этот вопрос уже поднимался на официальном форуме Google, и на момент написания статьи уже обычный .
Чтобы все-таки скачать архив с программой, нужно зайти в «Загрузки» и нажать «скачать вредоносный файл». 🙂 Да, я понимаю, что это выглядит немного глупо, но видимо хром считает, что программа может навредить обычному пользователю. И правда если тыкать туда куда ни падает! Поэтому строго следуйте инструкции!
🙂 Да, я понимаю, что это выглядит немного глупо, но видимо хром считает, что программа может навредить обычному пользователю. И правда если тыкать туда куда ни падает! Поэтому строго следуйте инструкции!
Распаковать архив с программой, записать на внешний носитель и запустить на зараженном компьютере. Заходим в меню «Файл -> Восстановление системы», отмечаю галочки как на картинке и выполняю операции:
Теперь идем по следующему пути: «Файл -> Мастер Поиск и устранение проблем», затем переходим в «Системные проблемы -> Все проблемы» И нажимаем на кнопку «Пуск». Программа просканирует систему, а затем в появившемся окне выставит все галочки, кроме «Отключить обновление операционной системы в автоматическом режиме» и тех, которые начинаются с фразы «разрешен автозапуск с…».
Нажмите на кнопку «Исправить отмеченные проблемы». После успешного завершения проходим по: «Настройки и твики браузера -> Все проблемы» Здесь выставляю все галочки и просто нажимаю кнопку «исправить отмеченные проблемы».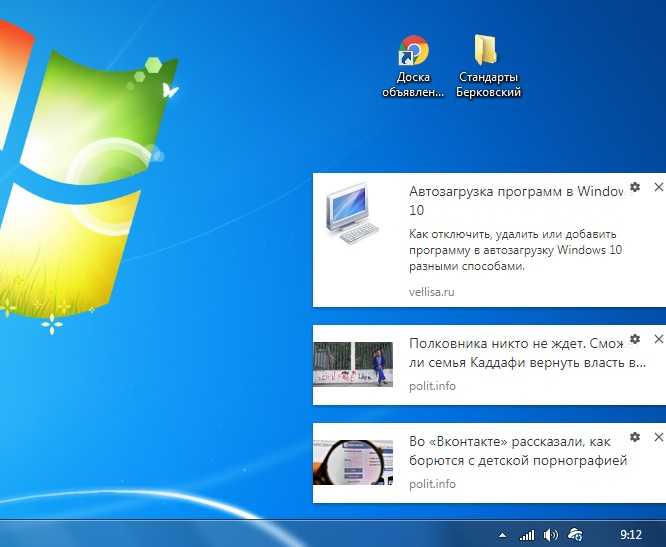
То же самое проделываем с «конфиденциальностью», но здесь не ставим галочки, отвечающие за очистку закладок в браузерах и то, что вам еще покажется нужным. Завершаем проверку в разделах «Очистка системы» и «Удаление рекламного ПО/Панель инструментов/Браузер угонщик».
В конце закрыть окно, не выходя из АВЗ. В программе находим «Сервис -> Расширение редактора расширений» И снимаем галочки с тех пунктов, которые отмечены черным. Теперь пройдите: «Сервис -> Диспетчер расширений Internet Explorer» И полностью сотрите все строки в появившемся окне.
Выше я уже говорил, что этот раздел статьи также является одним из способов лечения Windows от Banner Exjection. Итак, в этом случае вам необходимо скачать программу на рабочий компьютер, а затем записать на флешку или диск. Все действия выполняются в безопасном режиме. Но есть еще вариант запуска AVZ, даже если не работает безопасный режим. Запускать нужно, из того же меню при загрузке системы, в режиме «Устранение неполадок компьютера»
Если он установлен, он будет отображаться в верхней части меню.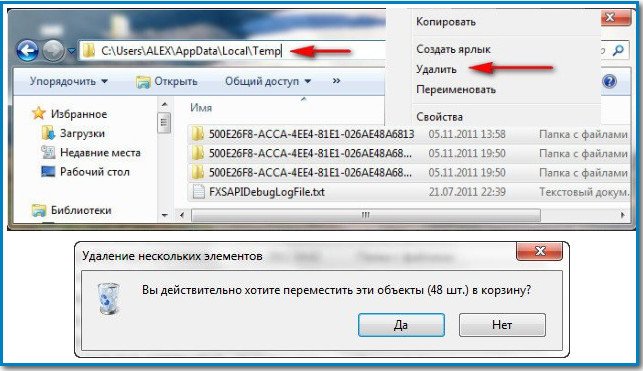 Если нет, то попробуйте запустить Windows до появления баннера и выключите компьютер из розетки. Затем включите — будет предложен новый режим запуска.
Если нет, то попробуйте запустить Windows до появления баннера и выключите компьютер из розетки. Затем включите — будет предложен новый режим запуска.
Запуск с установочного диска Windows
Другой верный способ — загрузиться с любого установочного диска Windows 7-10 и выбрать там не «установку», а «Восстановление системы». Во время устранения неполадок:
- Вам нужно выбрать «Командная строка»
- В появившемся черном окне пишем: «Блокнот», т.е. запускаем обычный блокнот. Его мы будем использовать как минипроводник
- Заходим в меню «Файл -> Открыть», выбираем тип файла «Все файлы»
- Далее находим папку с программой AVZ, кликаем правой кнопкой мыши по файлу «avz.exe» и запускаем утилиту через пункт меню Open (не «выбирать»!).
Если ничего не помогает
Случаи, когда у вас по каким-то причинам не получается загрузиться с флешки с прописанным образом программой Касперского или AVZ. Можно только достать жесткий диск из компьютера и подключить его вторым диском к рабочему компьютеру. Затем загрузитесь с несвязанного жесткого диска и просканируйте диск сканера Касперского.
Затем загрузитесь с несвязанного жесткого диска и просканируйте диск сканера Касперского.
Никогда не отправляйте SMS-сообщения, требующие от мошенников. Каким бы ни был текст, не отправляйте сообщения! Старайтесь избегать подозрительных сайтов и файлов, но хоть читайте. Следуйте инструкциям, и тогда ваш компьютер будет в безопасности. И не забывайте про антивирус и регулярное обновление операционной системы!
Вот видео где все видно на примере. Плейлист состоит из трех уроков:
PS: Какой метод вам помог? Напишите об этом в комментариях ниже.
Как удалить самую надоедливую рекламу в Windows 10
Мы высоко ценим Windows 10, но не всегда все шло гладко. От проблем с конфиденциальностью до ошибочных обновлений — операционная система Microsoft неоднократно вызывала споры. Удивительно, что компания продолжает удваивать свою самую раздражающую функцию, оставляя рекламу внутри Windows 10.
К счастью, у большинства этих объявлений есть простые переключатели для их отключения в меню настроек. Приведенные ниже шаги могут не удалить все, но в некоторой степени должны смягчить ситуацию. У Microsoft есть история размещения рекламы в новых местах и восстановления «предлагаемых» приложений, которые уже были удалены с обновлениями Windows.
Обратите внимание, что, хотя существует множество сторонних инструментов, которые утверждают, что делают все нижеперечисленное (и многое другое) одним щелчком мыши, я обычно не рекомендую их использовать. Инструменты «конфиденциальности» Windows 10 могут показаться быстрыми и удобными, но многие из их параметров могут зависеть от других настроек. Используя эти универсальные инструменты, многие из которых копаются в реестре, вы можете затруднить устранение неполадок, почему другие настройки не работают так, как вы хотите. Вам лучше сделать это самостоятельно, чтобы вы знали, к чему вернуться и настроить позже, если что-то пойдет не так.
Меню «Пуск» претерпело множество изменений в Windows 10, но если предустановленных игр и другого беспорядка живых плиток было недостаточно, чтобы вас раздражать, Microsoft теперь начала включать «предложения», чтобы заманить вас к своим собственным приложениям. . Например, если вы используете Chrome, ваше меню «Пуск» может заставить вас переключиться на новый Edge.
Вы можете отключить их, открыв Настройки > Персонализация > Пуск и сняв флажок Показывать предложения время от времени в Пуск 9.вариант 0451.
Если у вас возникли проблемы с какой-либо из живых плиток, которые Windows застряла на начальном экране (некоторые из них являются предустановленными ненужными или пробными версиями), вы можете щелкнуть правой кнопкой мыши ту, которая вас беспокоит, и навести курсор на параметр «Дополнительно». и выберите Отключить живую плитку . Таким образом, он будет просто действовать как ярлык для приложения. Или, если вы хотите полностью удалить приложение, вы можете щелкнуть его правой кнопкой мыши и выбрать Удалить . Скатертью дорога, Кэнди Краш.
Скатертью дорога, Кэнди Краш.
Блокировка советов и предложений на экране блокировки
Экран блокировки, к сожалению, не намного лучше. У Microsoft есть умение выбирать отличные фотографии для чередования на Bing.com и на экране блокировки Windows 10, но по умолчанию они загромождены текстом. Иногда это «забавные факты» о местоположении на изображении, а иногда это могут быть «советы» по использованию вашего устройства, например, переход на Edge или попытка заставить вас использовать учетную запись Microsoft (для тех, кто просто хочет локальная учетная запись).
Чтобы удалить эти предложения и просто посмотреть фотографию, перейдите на Настройки > Персонализация > Заблокировать экран и отключить Интересные факты, советы и многое другое . Если вы не видите этот параметр, вам придется сначала изменить обои экрана блокировки на пользовательские, а не на Windows Spotlight. Вы также можете предотвратить появление уведомлений на экране блокировки с этой страницы, а если экран блокировки вас беспокоит в целом, вы можете быстрее обойти его с помощью отпечатка пальца или распознавания лица.
Изгнать рекламу из панели задач и Центра уведомлений
Иногда вы даже можете увидеть всплывающие окна на панели задач, пытающиеся убедить вас переключиться на Edge или принять участие в программе Microsoft Rewards(Opens in a new window). Вы можете избавиться от них, выбрав «Настройки» > «Система» > «Уведомления и действия» и сняв флажок «Получать советы, рекомендации и предложения при использовании Windows ».
Вы также можете снять флажок Show Me the Windows Welcome Experience здесь, который показывает эти надоедливые туры после обновления Windows, а также Предложите способы завершения настройки устройства .
Наконец, помните, что некоторые «объявления», которые вы видите во всплывающем окне, могут быть не от Microsoft, а от производителя вашего компьютера (например, Dell или HP). Если вас засыпают рекламой от производителя вашего ноутбука, перейдите в «Настройки»> «Система»> «Уведомления и действия» и отключите все установленные производителем приложения, которые могут их отправлять. (Вы также можете удалить их полностью; просто убедитесь, что они не предоставляют некоторые полезные функции, которые вам нужны, например обновление определенных драйверов.)
(Вы также можете удалить их полностью; просто убедитесь, что они не предоставляют некоторые полезные функции, которые вам нужны, например обновление определенных драйверов.)
Получить рекламу из Проводника
Очевидно, нет ничего святого, потому что даже File Explorer был заражен рекламой, продвигающей продукты Microsoft. Стремясь привлечь вас к подписке на OneDrive и Office 365, компания теперь продвигает эти услуги, когда вы пытаетесь просмотреть свой жесткий диск.
Вы можете избавиться от этих предложений, занимающих много места, щелкнув View > Options в File Explorer, а затем щелкнув вкладку View в появившемся окне. Прокрутите вниз до Показать уведомления поставщика синхронизации и снять этот флажок. Это должно предотвратить повторное появление рекламы в проводнике.
Отключить таргетированную рекламу
Windows предоставляет вам рекламный идентификатор, который используется для отслеживания ваших интересов и предоставления вам более релевантной рекламы в приложениях. Пока вы отключаете всю встроенную рекламу Windows, вы можете отключить и этот параметр. Перейдите в Настройки > Конфиденциальность > Общие и отключите Разрешить приложениям использовать ваш рекламный идентификатор , если вы предпочитаете нетаргетированную рекламу.
Пока вы отключаете всю встроенную рекламу Windows, вы можете отключить и этот параметр. Перейдите в Настройки > Конфиденциальность > Общие и отключите Разрешить приложениям использовать ваш рекламный идентификатор , если вы предпочитаете нетаргетированную рекламу.
Нравится то, что вы читаете?
Подпишитесь на информационный бюллетень Tips & Tricks , чтобы получить советы экспертов, чтобы получить максимальную отдачу от вашей технологии.
Этот информационный бюллетень может содержать рекламу, предложения или партнерские ссылки. Подписка на информационный бюллетень означает ваше согласие с нашими Условиями использования и Политикой конфиденциальности. Вы можете отказаться от подписки на информационные бюллетени в любое время.
Спасибо за регистрацию!
Ваша подписка подтверждена. Следите за своим почтовым ящиком!
Подпишитесь на другие информационные бюллетени
Уведомления Microsoft Teams — Communication Square LLC
Teams — это подход Microsoft к групповому чату в ответ на бурно развивающийся рынок во главе с Slack.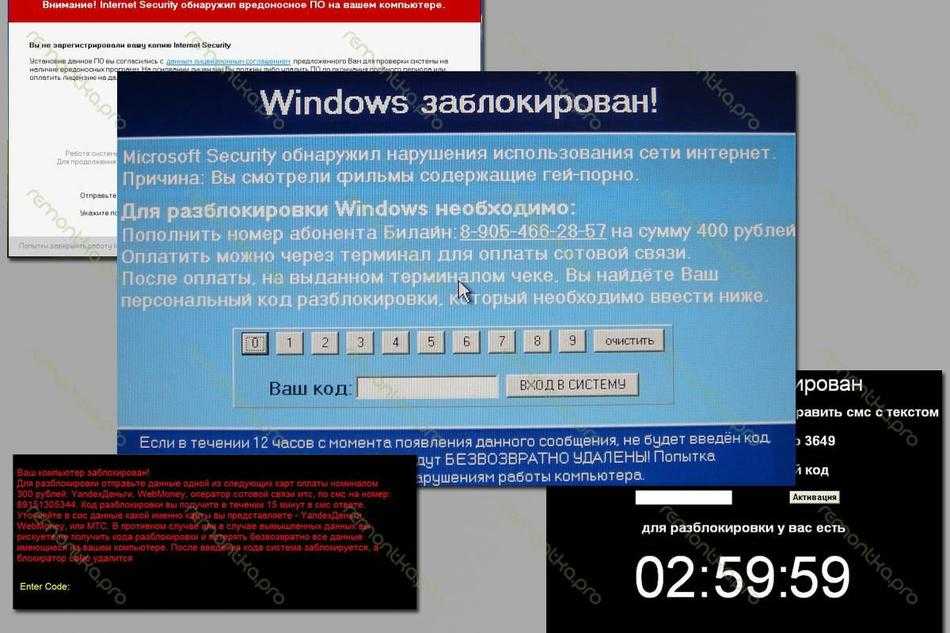 Microsoft Teams — это чрезвычайно мощное приложение, которое улучшает командную работу за счет обогащения совместной работы и командного общения. В отличие от других приложений Office для повышения производительности, у которых есть наследие, которое нужно сохранить, и миллионы пользователей должны учитывать, Teams создается с нуля с учетом современного рабочего места.
Microsoft Teams — это чрезвычайно мощное приложение, которое улучшает командную работу за счет обогащения совместной работы и командного общения. В отличие от других приложений Office для повышения производительности, у которых есть наследие, которое нужно сохранить, и миллионы пользователей должны учитывать, Teams создается с нуля с учетом современного рабочего места.
Это также означает, что Microsoft Teams вводит новое рабочее поведение, которое может оказаться трудным для удивительного количества людей на этом уровне. Кроме того, если вы еще не переехали, переход со Skype для бизнеса на Microsoft Teams будет лучшим решением в вашей жизни. В Teams есть функции, специально разработанные для улучшения совместной работы. Перемещаясь между каналами, чаты, упоминания и лайки, важные уведомления по электронной почте или шквал предупреждений могут легко пропустить глаз.
Очень важно убедиться, что вы не пропустите ничего важного, и для этого вам не нужно обладать обширными навыками работы с офисными приложениями.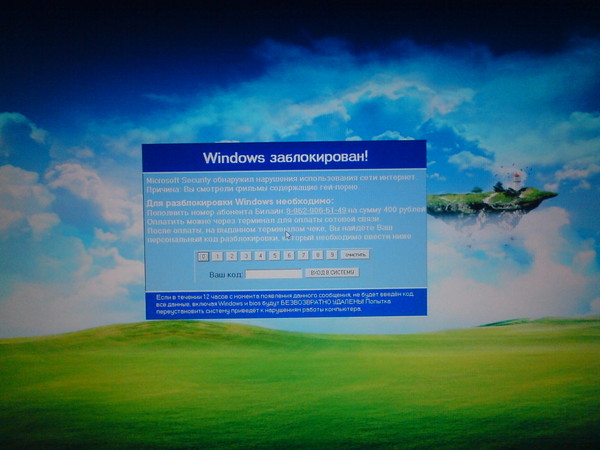 Microsoft Teams предлагает различные способы доступа, получения и управления значком уведомления. Эти настройки включают в себя то, как, когда и где появляются ваши уведомления, пользовательские настройки для каналов и личных сообщений, внешний вид и звуки предупреждений, отключение определенных сообщений и т. д. Вот несколько быстрых советов и приемов, которые вы можете использовать для доступа к настройкам уведомлений, если вы не получаете уведомления чата и не используете все мощные функции уведомлений Teams.
Microsoft Teams предлагает различные способы доступа, получения и управления значком уведомления. Эти настройки включают в себя то, как, когда и где появляются ваши уведомления, пользовательские настройки для каналов и личных сообщений, внешний вид и звуки предупреждений, отключение определенных сообщений и т. д. Вот несколько быстрых советов и приемов, которые вы можете использовать для доступа к настройкам уведомлений, если вы не получаете уведомления чата и не используете все мощные функции уведомлений Teams.
- Проверьте основные параметры уведомлений приложения Teams в разделе «Профиль» > «Параметры» > «Уведомления», чтобы убедиться, что они установлены правильно. Управление настройками уведомлений Teams
- В разделе «Профиль» > «Настройки» > «Основные» снимите флажок «При закрытии продолжать работу приложения», чтобы уведомления не отслеживались в ленте активности Teams, работающей в фоновом режиме.
- Убедитесь, что важные команды и каналы не скрыты. Показать или скрыть команды и каналы
- По умолчанию звуки уведомлений каналов отключены.
 Обязательно включите уведомления для важных каналов. Управление уведомлениями канала
Обязательно включите уведомления для важных каналов. Управление уведомлениями канала - Для любых уведомлений, для которых установлено значение «Баннер и электронная почта», электронное письмо отправляется только в случае пропущенной активности. Подробнее об уведомлениях по электронной почте
- Любые изменения в настройках уведомлений могут быть применены не сразу. Полное внедрение изменений в настройках может занять до 24 часов.
Если вы решите ничего не менять в уведомлениях Teams, вы будете получать как уведомления на рабочем столе, так и оповещения ленты активности об упоминаниях, прямых сообщениях и упоминаниях в каналах и командах, частью которых вы являетесь. Если вы хотите настроить опцию пользовательских настроек, прочтите.
Скрытые группы и каналы
Если вы какое-то время пользовались Teams, возможно, вы знакомы с пометкой каналов как избранных для получения встроенных уведомлений. То, что раньше было «Избранным», теперь «Показать». Наряду с заменой канала «Избранное» на «Показать», опция «Подписаться» теперь заменена на «Уведомления канала». Это позволяет вам управлять настройками уведомлений определенных каналов и опцией уведомления, которая включает предварительный просмотр сообщения.
Наряду с заменой канала «Избранное» на «Показать», опция «Подписаться» теперь заменена на «Уведомления канала». Это позволяет вам управлять настройками уведомлений определенных каналов и опцией уведомления, которая включает предварительный просмотр сообщения.
Давайте немного рассмотрим, как работает каждый из трех типов уведомлений Microsoft Teams.
Лента активности и количество чатов
Лента уведомлений об активности отображается в верхней части меню Teams. В этом типе уведомлений отображается счетчик активности, указывающий на новую активность. Прямо под лентой активности находится ваш чат. Здесь происходят ваши групповые и индивидуальные беседы. Количество чатов отображается, когда вы получаете новое непрочитанное сообщение.
Баннерные уведомления на рабочем столе
Уведомления на рабочем столе также известны как баннерные уведомления. В Windows в правом нижнем углу экрана появится баннер уведомлений, а затем он переместится в Центр уведомлений. На Mac они отображаются в правом верхнем углу экрана, а затем перемещаются в Центр управления.
На Mac они отображаются в правом верхнем углу экрана, а затем перемещаются в Центр управления.
Электронная почта
Если вы хотите, чтобы уведомления по электронной почте отправлялись непосредственно вам, внесите следующие изменения в основные настройки уведомлений Teams (Профиль> Настройки> Уведомления):
- Выберите статус «Баннер и электронная почта» для настроек уведомлений для вы хотите получать сообщения по электронной почте
- Обновите параметр «Сообщения о пропущенных действиях» до нужной частоты — электронные письма отправляются с уведомлением о пропущенных действиях. Вы можете отключить эту настройку, если не хотите получать уведомления по электронной почте.
После этого пользователи смогут отправлять и получать неограниченное количество срочных сообщений с приоритетным уведомлением.
Параметры уведомлений можно изменить для всего приложения Teams, определенных каналов и бесед в ваших приложениях или на вкладке браузера.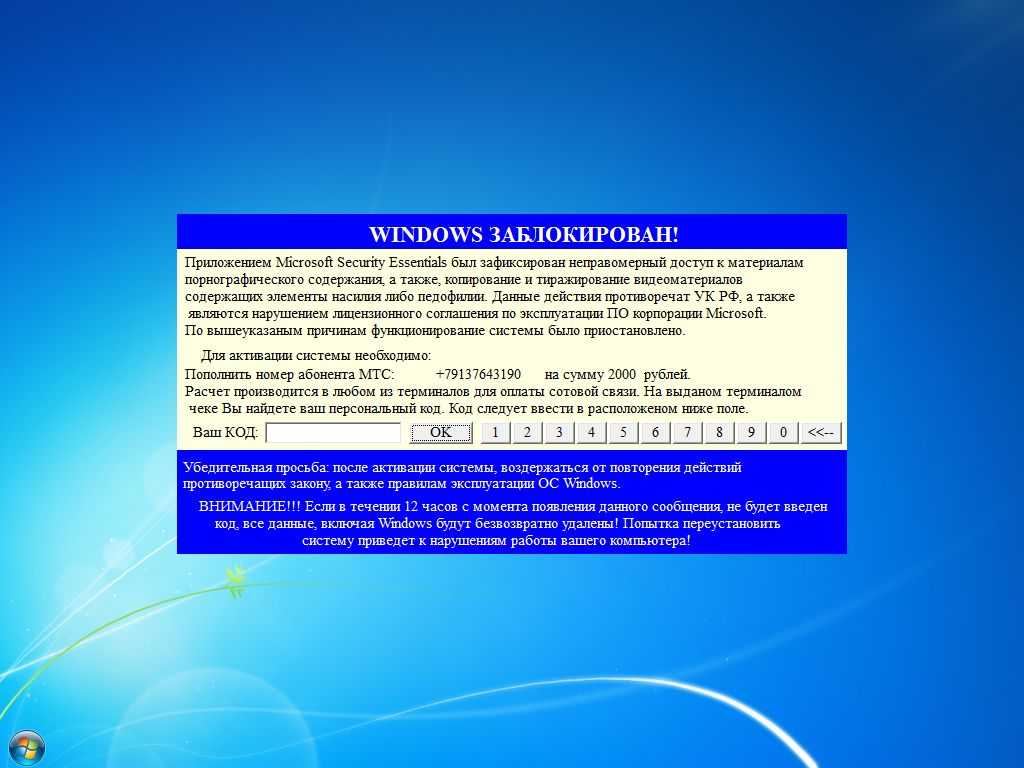
Управление настройками уведомлений Teams
Настройки уведомлений для всего приложения Teams можно найти в вашем профиле. Чтобы просмотреть или изменить настройки, щелкните изображение своего профиля в правом верхнем углу Teams, затем выберите «Настройки» > «Уведомления». В этом окне вы можете настроить параметры в соответствии с вашими потребностями в мобильном приложении.
Управление уведомлениями канала
Чтобы просмотреть или обновить сообщения в каналах и их уведомления, щелкните три точки рядом с названием канала, затем щелкните Уведомления канала в списке Teams. Вот как выглядят настройки по умолчанию для уведомлений канала:
Управление уведомлениями о разговорах
Если вы решите, что больше не хотите получать уведомления об определенном разговоре, это не проблема, поскольку уведомления можно отключить. Перейдите к началу беседы в канале, затем перейдите в правый верхний угол сообщения и выберите Дополнительные параметры > Отключить уведомления в раскрывающемся меню. Уведомления для этого разговора можно снова включить, если вы передумаете.
Уведомления для этого разговора можно снова включить, если вы передумаете.
Управление звуками уведомлений
Чтобы выключить или включить звуки уведомлений, включите Воспроизведение звука для входящих вызовов и уведомлений.
Отключить уведомления для определенных бесед
В беседе канала перейдите в правый верхний угол исходного сообщения и выберите Дополнительные параметры > Отключить уведомления. Как и в случае с отключением звука в чате, отключение уведомлений для разговора в канале остановит обновления для этого конкретного разговора.
Примечание. Вы по-прежнему будете получать уведомления, если кто-то напрямую @упомянет вас.
Управление уведомлениями Teams на мобильных устройствах
В мобильном приложении Teams все немного иначе. Первое, что вам нужно сделать, это выбрать, хотите ли вы получать уведомления на свой телефон всегда или только тогда, когда вы не активны на рабочем столе. (Вы считаетесь неактивным через 3 минуты бездействия.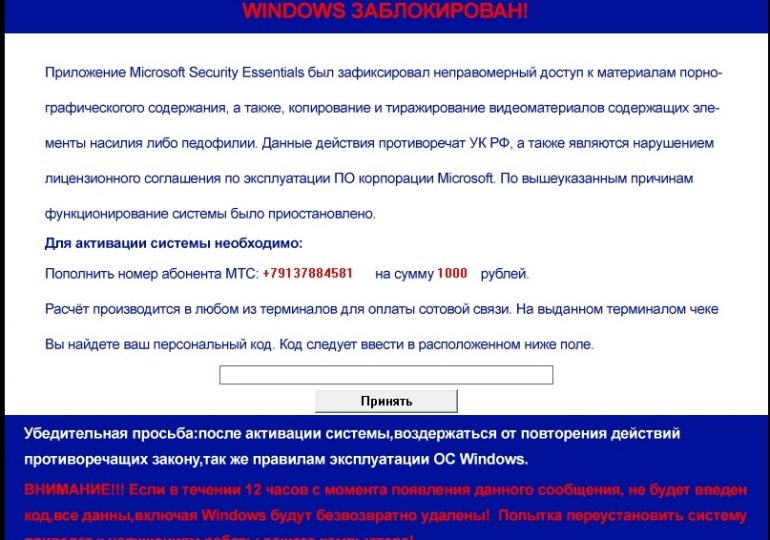 ) Еще одна вещь, которую вы должны обязательно установить, — это ваши тихие часы.
) Еще одна вещь, которую вы должны обязательно установить, — это ваши тихие часы.
Для этого вам нужно перейти к Еще в верхнем левом углу мобильного приложения > Уведомления > Тихие часы, и все готово!
Получение уведомлений в приложении и на рабочем столе
Вы можете выбрать, будет ли предварительный просмотр сообщения отображаться на рабочем столе, включив переключатель «Показать предварительный просмотр сообщения». Вам нужно будет выбрать «Баннер и лента», чтобы получать уведомления как в виде уведомления на рабочем столе, так и в виде предупреждения в «Активности».
Примечание: : В Windows баннеры уведомлений будут отображаться в правом нижнем углу экрана. В macOS они отображаются в правом верхнем углу.
Отключение уведомлений во время собраний и звонков
Вы можете сделать это, выбрав «Изменить» рядом с «Встречи и звонки», а затем включив переключатель «Отключить уведомления во время собраний и звонков».
Примечание: Настройки раскрывающегося списка в разделе Уведомление о начале собрания и Уведомления о чате собрания не затрагиваются выбором отключения звука уведомлений во время собраний и звонков.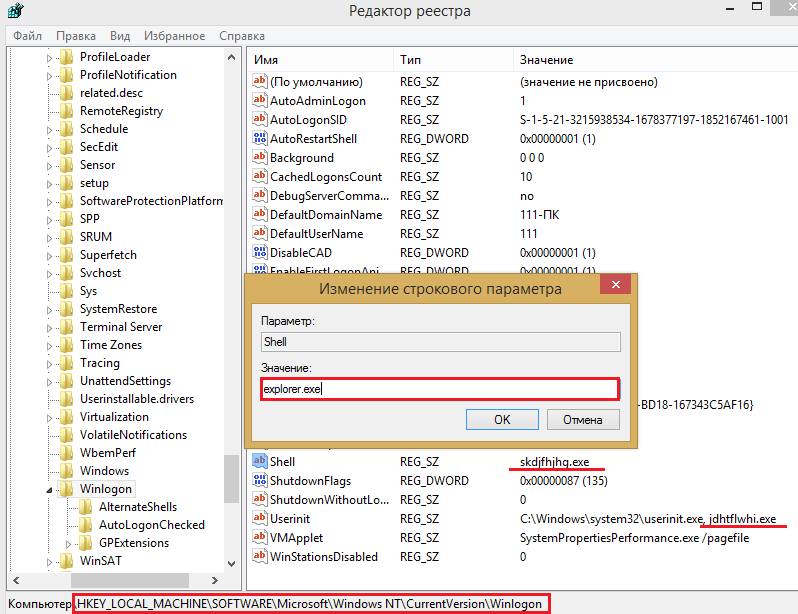 Вы можете изменить их отдельно.
Вы можете изменить их отдельно.
Мониторинг и оповещение Microsoft Teams
Новые возможности мониторинга и оповещения в инструменте совместной работы Microsoft Teams теперь доступны в административной панели Teams. Вы можете использовать различные наборы правил, представленные в разделе «Уведомления и оповещения» в центре администрирования Teams, чтобы отслеживать возможности Teams и получать оповещения. Например, вы можете активно отслеживать работоспособность и текущее состояние ваших устройств Teams, таких как IP-телефоны, панели совместной работы и другие, если они неожиданно отключаются.
Ваша организация может использовать мониторинг и оповещение Teams для выполнения следующих действий:
- Автоматическое управление возможностями Teams
- Получать оповещения, если они показывают что-то неожиданное.
- Предпримите корректирующие действия, чтобы вернуть все в нужное русло.
Для настройки этих правил оповещений вы должны быть глобальным администратором в Microsoft 365 или администратором службы Teams.



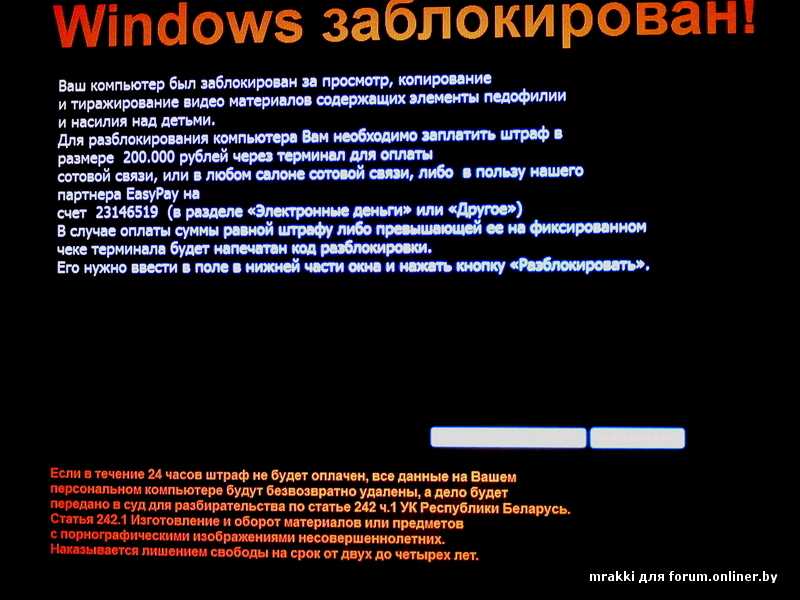
 kaspersky-labs.com/rescuedisk/updatable/rescue2usb.exe.
kaspersky-labs.com/rescuedisk/updatable/rescue2usb.exe. Эта команда запускает специальную утилиту, которая поможет вам избавиться от баннера.
Эта команда запускает специальную утилиту, которая поможет вам избавиться от баннера. Такой функции не предусматривается и по истечению указанного времени отсчёт продолжится.
Такой функции не предусматривается и по истечению указанного времени отсчёт продолжится. Ни в коем случае не обращайтесь к мошенникам и не переводите им свои деньги.
Ни в коем случае не обращайтесь к мошенникам и не переводите им свои деньги. exe и запустите ее.
exe и запустите ее. exe», других вариантов быть не должно
exe», других вариантов быть не должно Обязательно включите уведомления для важных каналов. Управление уведомлениями канала
Обязательно включите уведомления для важных каналов. Управление уведомлениями канала