Как сделать тачскрин своими руками — MOREREMONTA

Эта статья о том, как из обычного монитора сделать настоящий touch screen монитор.
Я делал тачскрин-монитор из обычной жк 15-шки и, собственно самого touchscreen’а.
15″ монитор (у меня был Proview)
безумное желание получить сенсорный экран
Для начала нужно все разобрать и посмотреть что внутри. Для этого откручиваем болты. В моем случае всего два, если монитор будет другой, то и болтов может быть меньше или больше, но один фиг их откручиваем.

После того как открутили, очень часто лицевая панель монитора все-равно не хочет сниматься. Значит нужно отщелкивать защелки. У меня это хорошо получается делать отверткой:

Все. Крышку сняли. На защелки посмотрели 🙂

Теперь перед нами голый экран:

Выковыриваем его из корпуса (не спрашивайте зачем, щас сами увидите)

Выковыряли. Смотрим, ищем свободные-места-пустоты.

А вот теперь рассказываю зачем. В самом начале статьи я сказал, что будем ставить touch screen. Так вот, тачскрин, который ставил я, состоит из, собственно touchscreen’а (стекла с наклеенной на него пленочкой) и USB-контроллера, который я тоже решил запихать во-внутрь.
Вот он сам контроллер:

Совсем небольшой. В длину чуть более 10см, в высоту порядка 4-5мм.

Греться контроллер не греется, по этому я его замотал на всякий случай изолентой.

Сзади приклеил 2-х сторонний скотч. Этим скотчем контроллер будет приклеен к корпусу. Такого крепления будет предостаточно, поскольку усилия на контроллер touch-screen’а никакого создаваться не будет, по этому и городить ничего лишнего не нужно.

Приклеиваем к корпусу. Желательно приклеить так, чтоб он не торчал из-за металлической крышки, а был с нею на уровне, поскольку нам еще экран обратно укладывать 🙂

Убираем лишние «ребра вентилиционной решетки» монитора снизу для того, чтобы вывести USB-кабель контроллера наружу. Я делал это обычным паяльником и скальпелем.


Пропускаем кабель. Поскольку в комплекте кабель с фильтрами (бочонки), пришлось срезать еще несколько пластиковых ребер жесткости.

Для того, чтобы все это не болталось в процессе монтажа и для того что бы кабель случайно не вырвали из разъема при эксплуатации нашей будущей сенсорной панели, кабель закрепляем пластиковыми стяжками.

Теперь приступаем к монтажу самого стекла с touchscreen’ом. Сперва очень тщательно моем экран монитора (который картинку показывает), поскольку если если не мыть, то к нему уже трудно будет добраться, а пятна «внутри» монитора нам нафиг не нужны! 🙂

После этого, клеим на стальную рамку экрана монитора двухсторонний скотч (автомобильный тоненький)

На этот скотч приклеиваем стекло с touch screen-ом. Сперва у меня было желание стекло по всей поверхности приклеить, но подумав, я это желание оставил — выпасть и так не выпадет (а сверху еще и рамка), а вот если разбирать эту конструкцию придется, то от автомобильного скотча отодрать будет очень сложно.

Осталось теперь только соеденить touch screen и USB-контроллер. Для соединения используется шлейф с разъемом. Шлейф тонкий, по этому его можно «обернуть» вокруг экрана и основания экрана. Чтобы он не болтался я его тоже приклеил.

Дальше можно одевать крепежную планку (черт! я забыл сказать, что я ее снимал :)):

Очень повезло, что в том месте, где проходит шлейф touch screen’а оказалась крепежная выемка. Теперь можно вообще не беспокоиться о том, что шлейф пережмется или что-нибудь с ним еще случится.



После того, как я попробовал поставить переднюю панель монитора назад, оказалось что эта панель давит на тачскрин, тем самым мешает калибровке.
Пришлось придумывать вот такой хак:




Ну, думаю, идея понятна — делаем небольшие выступы, чтобы touch screen не касался передней морды.
Вот, собственно и все. Напоследок видео с результатом моих сегодняшних трудов:

Эта статья о том, как из обычного монитора сделать настоящий touch screen монитор.
15″ монитор (у меня был Proview)
безумное желание получить сенсорный экран
Для начала нужно все разобрать и посмотреть что внутри. Для этого откручиваем болты. В моем случае всего два, если монитор будет другой, то и болтов может быть меньше или больше, но один фиг их откручиваем.

После того как открутили, очень часто лицевая панель монитора все-равно не хочет сниматься. Значит нужно отщелкивать защелки. У меня это хорошо получается делать отверткой:

Все. Крышку сняли. На защелки посмотрели 🙂

Теперь перед нами голый экран:

Выковыриваем его из корпуса (не спрашивайте зачем, щас сами увидите)

Выковыряли. Смотрим, ищем свободные-места-пустоты.

А вот теперь рассказываю зачем. В самом начале статьи я сказал, что будем ставить touch screen. Так вот, тачскрин, который ставил я, состоит из, собственно touchscreen’а (стекла с наклеенной на него пленочкой) и USB-контроллера, который я тоже решил запихать во-внутрь.
Вот он сам контроллер:

Совсем небольшой. В длину чуть более 10см, в высоту порядка 4-5мм.

Греться контроллер не греется, по этому я его замотал на всякий случай изолентой.

Сзади приклеил 2-х сторонний скотч. Этим скотчем контроллер будет приклеен к корпусу. Такого крепления будет предостаточно, поскольку усилия на контроллер touch-screen’а никакого создаваться не будет, по этому и городить ничего лишнего не нужно.

Приклеиваем к корпусу. Желательно приклеить так, чтоб он не торчал из-за металлической крышки, а был с нею на уровне, поскольку нам еще экран обратно укладывать 🙂

Убираем лишние «ребра вентилиционной решетки» монитора снизу для того, чтобы вывести USB-кабель контроллера наружу. Я делал это обычным паяльником и скальпелем.


Пропускаем кабель. Поскольку в комплекте кабель с фильтрами (бочонки), пришлось срезать еще несколько пластиковых ребер жесткости.

Для того, чтобы все это не болталось в процессе монтажа и для того что бы кабель случайно не вырвали из разъема при эксплуатации нашей будущей сенсорной панели, кабель закрепляем пластиковыми стяжками.

Теперь приступаем к монтажу самого стекла с touchscreen’ом. Сперва очень тщательно моем экран монитора (который картинку показывает), поскольку если если не мыть, то к нему уже трудно будет добраться, а пятна «внутри» монитора нам нафиг не нужны! 🙂

После этого, клеим на стальную рамку экрана монитора двухсторонний скотч (автомобильный тоненький)

На этот скотч приклеиваем стекло с touch screen-ом. Сперва у меня было желание стекло по всей поверхности приклеить, но подумав, я это желание оставил — выпасть и так не выпадет (а сверху еще и рамка), а вот если разбирать эту конструкцию придется, то от автомобильного скотча отодрать будет очень сложно.

Осталось теперь только соеденить touch screen и USB-контроллер. Для соединения используется шлейф с разъемом. Шлейф тонкий, по этому его можно «обернуть» вокруг экрана и основания экрана. Чтобы он не болтался я его тоже приклеил.

Дальше можно одевать крепежную планку (черт! я забыл сказать, что я ее снимал :)):

Очень повезло, что в том месте, где проходит шлейф touch screen’а оказалась крепежная выемка. Теперь можно вообще не беспокоиться о том, что шлейф пережмется или что-нибудь с ним еще случится.



После того, как я попробовал поставить переднюю панель монитора назад, оказалось что эта панель давит на тачскрин, тем самым мешает калибровке.
Пришлось придумывать вот такой хак:




Ну, думаю, идея понятна — делаем небольшие выступы, чтобы touch screen не касался передней морды.
Вот, собственно и все. Напоследок видео с результатом моих сегодняшних трудов:
| 24 сентября 2004 |
В последнее время во многих голливудских фантастических фильмах стали появляться причудливые устройства, которыми герои картины управляют посредством собственных рук. Например:
За рубежом сенсорные технологии уже вовсю используются в различных продуктах, например таких как: информационные сенсорные киоски, торговые терминалы, автомобильные мультимедийные системы, планшетные ПК, КПК и другие устройства.
Эта технология распространена и в России, я не имею в виду наладонные компьютеры, которые продаются на территории нашей страны. Скорость её распространения, по всей видимости, ограничена высокой розничной стоимостью готовых продуктов.
В настоящее время в этой области работает около десятка компаний, у одной из них мне удалось заполучить на тест — «сенсорный набор». Возможно ли сделать сенсорный монитор своими руками, который обладал бы еще и низкой стоимостью? Прочитав этот обзор Вы с уверенностью скажете «Да».
Сенсорная панель и контроллер
Сенсорная панель, которая была предоставлена на тест, выпускается тайваньской компанией Apex Material Technology Corporation (AMT), одним из самых крупных азиатских производителей сенсорных компонентов. Головной офис и производственные мощности AMT расположены в Тайпее на Тайване (Taipei, Taiwan).

Существует несколько типов сенсорных панелей — резистивные, емкостные, инфракрасные и экраны на поверхностных акустических волнах. AMT9102 относится к классу аналоговых резистивных сенсорных экранов. Но и резистивные панели бывают, многослойными и 4/5/8 проводными, данная модель — двухслойная четырех — проводная.
Технические характеристики AMT9102:
- Размеры панели: 332,6 x 257,5 мм;
- Толщина панели: 3,3 мм;
- Активная область: 304,1 x 228,1 мм;
- Толщина чувствительного слоя: 0,188 мм;
Электротехническая спецификация:
- Сопротивление участка цепи (отжато): 10 МОм;
- Сопротивление участка цепи (нажато): 2 КОм;
Время отклика на нажатие:
Сопротивление слоя:
- Аналоговое: 200
800 Ом/м2;
- Рабочее напряжение: 5В;
- Рабочая температура: от -10°C до 60°C;
- Температура хранения: от -20°C до 80°C;
- Влажность: не более 90%;
- Сила нажатия стилусом или пальцем: от 10 до 80 граммов;
- Плотность поверхности: 3H;
- Долговечность: 10 млн. точечных нажатий;
- Прозрачность: 80%.
Резистивная технология основывается на методе замера электрического сопротивления части системы в момент прикосновения. Для определения координат X и Y используются специальные чувствительные слои, между которыми находится еще один, «нейтральный».
Когда верхний слой соприкасается с нижним, электрическая цепь замыкается и контроллер получает информацию о координатах X и Y с верхнего и нижнего слоев соответственно. Для того, чтобы контроллер мог отличать сигналы, токи верхнего слоя текут в перпендикулярном направлении по отношение к нижнему. По сравнению с другими типами «точ-скринов», резистивный обладает высокой разрешающей способностью (300 точек/дюйм), большим ресурсом (10 млн. касаний), небольшим временем отклика (около 10 мс) и низкой стоимостью. Но помимо плюсов есть и минусы, например такие, как 20% потеря светового потока.

Контроллер был взят того же производителя — PenMount 9026. Модель 9026 совместима с четырех и восьми проводными конструкциями. Контроллер предназначен для установки внутри корпуса монитора и имеет RS-232 интерфейс подключения.

Технические характеристики PenMount 9026:
- Интерфейс подключения: RS-232;
- Plug & Play: полная поддержка;
- Максимальное разрешение: 1024 x 1024 пикселей;
- Скорость передачи сигнала до порта: 19,200 бод;
- Потребляемая мощность: от 5В до 12В;
- Индикаторы: встроенный в контроллер LED;
- Габаритные размеры: длина 65 мм x ширина 25 мм x толщина 2,5 мм.
Комплект поставки
Сенсорная панель обтянута защитной пленкой и упакована в пакет, в котором еще можно обнаружить восемь самоклеющихся полосок разной длинны. На этом о комплекте поставки AMT9102 можно закончить.

Контроллер PenMount 9026 также запакован в целлофан и поставляется вместе с интерфейсными кабелями и компакт-диском с драйверами и программным обеспечением.
Выбор монитора для модернизации
Мы имеем 15″ сенсорную панель, следующий шаг заключается в выборе подходящего монитора. Установить сенсорный экран можно далеко не в каждый дисплей, если с CRT монитором все более или менее понятно, то подходящий LCD придется поискать, а мы будем имплантировать «точ-скрин» именно в ЖК — монитор.

Первоначально планировалось использовать одну из двух 15″ моделей — Philips 150B2B или EIZO FlexScan L355. Дело в том, что эти мониторы имеют встроенный блок питания и очень ограниченное свободное пространство, что свойственно многим фирменным дисплеям. Поэтому установить контроллер и панель, в данном случае, практически невозможно.
Как показала практика, для установки AMT9102 необходимо около 5 мм расстояния между лицевой панелью и LCD матрицей монитора. Почему 5 мм, если толщина сенсорного экрана 3,3 мм, спросите вы. Для соединения «точ-скрина» с ЖК матрицей используются специальные демпферные самоклеющиеся прокладки, толщина которых 0,85 мм. Вот из всего этого и получается дополнительные 5 мм.

После неудачной попытки интегрировать сенсорный экран в Philips 150B2B и EIZO FlexScan L355, было принято решение искать монитор с внешним блоком питания. Такой дисплей долго искать не пришлось так, как на компьютерном рынке полно моделей от «noname» производителей.
Выбор пал на 15″ LCD от неизвестного производителя, который продается под названием «SoCool», что в прямом переводе означает «Так Круто». Посмотрим, действительно ли он так хорош.
В SoCool применяется 15,1″ ЖК панель CHUNGHWA CLAA150XH01 толщиной всего 6 мм, а платы монтируются на заднюю стенку монитора, поэтому места оказалось предостаточно.
Придуман простой и дешевый способ производства сенсорных дисплеев в
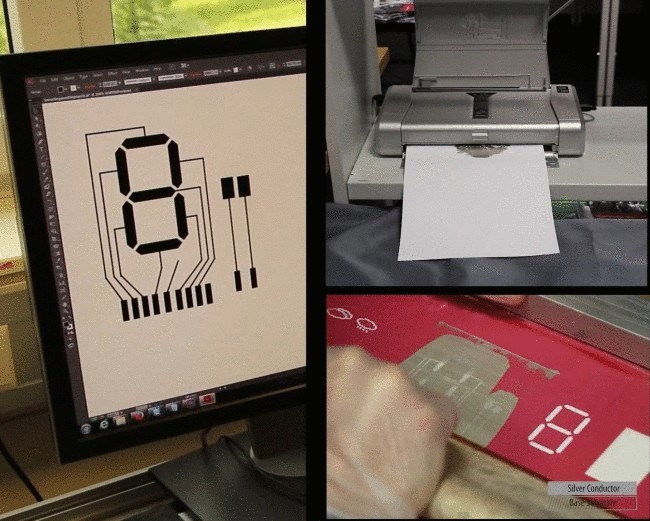
В городе Гонолулу (Гавайи, США) на этой неделе прошла 27-я выставка Symposium on INTER Software and Technology, на которой были показаны новые и весьма интересные технологии и прототипы устройств. Портал Gizmodo отмечает, что помимо всего прочего на выставке была показана технология, позволяющая печатать простые и дешевые сенсорные экраны на обычных принтерах.
Технология называется PrintScreen. Она позволяет создавать сенсорные экраны на базе практически любого материала, включая дерево, майлар, мрамор, кожу, металл, и даже на обычном листе офисной бумаги. Технология позволяет очень быстро и дешево производить сенсорные дисплеи даже в домашних условиях. Более того, дисплеи могут быть даже двусторонними, их можно скручивать в трубочку или складывать.
Говоря словами ребят, создавших описываемую технологию PrintScreen, процесс производства гибких дисплеев (в том числе сенсорных) обычно требует наличия «высокотехнологичной печатной лаборатории, сложных устройств и специальных навыков». Однако используя технику печати на базе их технологии, процесс становится гораздо проще и дешевле.
В опубликованной статье, выигравшей, кстати, награду «Лучшая научная статья выставки», авторы Саймон Олбердинг, Майкл Уэсли и Юрген Стеймль объясняют, как им удалось реализовать свой проект.
Обычно разрабатываемый прототип устройства с дисплеем выглядит примерно так:

Однако трое инженеров предложили более простой подход, начав с разработки простенького дизайна электрической цепи в обычном редакторе изображений для персонального компьютера. Получив векторное изображение необходимых компонентов, распечатываем файл на любом обычном струйном принтере. Самой важной частью данного процесса является то, какие чернила (и в какой последовательности) используются для распечатки будущего сенсорного экрана. Печать таких чернил происходит в четыре слоя: первым слоем идет серебряный проводник, затем наносится слой диэлектрика, затем слой фосфора и в конце концов слой полупрозрачного проводника. Суть заключается в том, что, находясь между двумя проводящими слоями, фосфор при прохождении тока через чернила начинает светиться.
В опубликованной статье авторы изобретения показали пять прототипов. Одним из них, например, является сенсорный ремешок для часов. Другим прототипом является искусственное растение, на лист которого нанесен сенсорный экран, нажав на который человек может отвечать на входящие вызовы на его телефоне. Помимо этого, был показан прототип, где при добавлении дополнительных компонентов можно получить более сложное изделие.

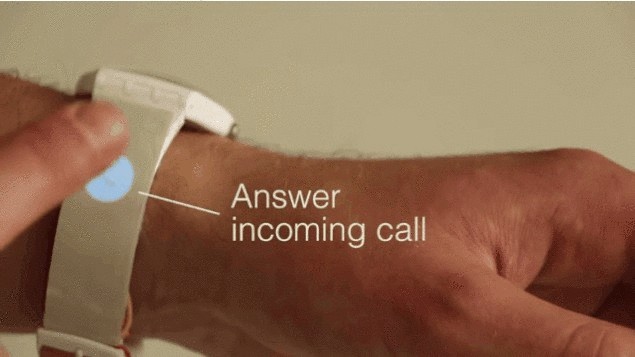
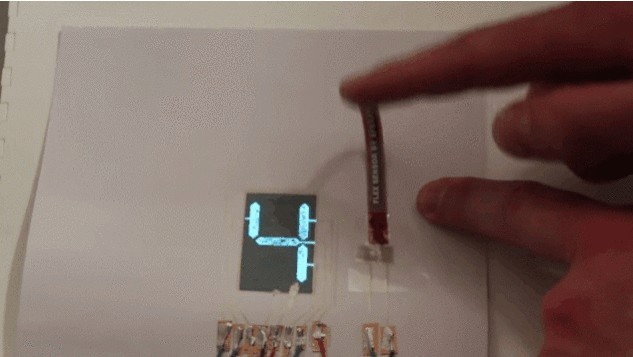
Как сделать тачскрин своими руками
Электромагнитные помехи могут нарушать работу сотовых телефонов и ухудшать качество приема сигнала. Но именно они могут стать ключом к преобразованию традиционных ЖК-дисплеев в сенсорные экраны с управлением жестами.
Группа исследователей из компьютерной лаборатории Вашингтонского университета разработала способ превращения обычного жидкокристаллического дисплея (LCD) в сенсорный экран методом электромагнитной интерференции. Технология uTouch подразумевает использование простого сенсора и программного обеспечения. В основе данной технологии лежит слабое электромагнитное излучение, источником которого является потребительская электроника.
«Окружающие нас устройства являются источником всех этих сигналов. Но люди не придают им значения, поскольку воспринимают их как помехи», — говорит исследователь и соавтор работы Сидхант Гупта.
Если для планшетных компьютеров и смартфонов сенсорные экраны успели стать нормой, то в телевизионных панелях и компьютерных мониторах они только начинают получать распространение.
Существующие методики превращения пассивных дисплеев в чувствительные экраны, как правило, полагаются на камеры или другие датчики. Однако такое решение не всегда практично. Результаты последнего исследования будут представлены в рамках майской научной конференции в Париже, где будут обсуждаться вопросы взаимодействия человека и компьютера.
Авторы исследования отмечают, что измеряли и анализировали характер сигналов, поступающих от ЖК-дисплеев при поднесении к экрану руки. Эти сигналы регистрируются как электромагнитные помехи, а их измерение может быть произведено с помощью 5-долларового датчика, подключаемого к домашней розетке.

Датчик собирал информацию об электромагнитных помехах и отправлял ее на подключенный к системе компьютер со специальным программным обеспечением. Программа использовала метод машинного обучения для предугадывания сигнала, который распознается как шум, или как один из пяти установленных жестов. После регистрации прикосновения или жеста экран выполнял команду пользователя.
«Мы пытаемся лучше понять характер изменения сигнала, его интенсивность», — говорит Гупта.
Каждый дисплей создает свои собственные электромагнитные помехи. Датчик способен видеть разницу между ними. Это делает возможным научить обычные жидкокристаллические дисплеи распознавать прикосновения и жесты.
Но у технологии uTouch есть свои ограничения. Данным способом нельзя превратить обычный дисплей в интерактивный экран iPhone или Android-смартфона. Устройство реагирует на несложные жесты, которые воспроизводят видео, запускают и останавливают приложения. Более сложные движения пальцев по экрану ему пока непонятны.
Исследователи не планируют коммерциализировать технологию, но, по словам Гупты, необходимые комплектующие имеются в свободной продаже, а все алгоритмы рассмотрены в докладе. Поэтому при желании систему можно собрать самостоятельно.
Команда продолжит работу над совершенствованием технологии uTouch.
«Умирающий» рынок ПК можно спасти с помощью жестов.
В отличие от стационарных компьютеров управление в планшетах функциями и программами осуществляется путем легкого надавливания подушечкой пальца руки на экран в нужной точке. Реакция планшета на прикосновение происходит благодаря тонкой прозрачной стеклянной пластине, наложенной на экран дисплея. При надавливании на стекло (тачскрин), в зависимости от вида сенсоров, изменяется сопротивление, индуктивность или емкость нанесенной на стекло сетки и таким образом планшет получает указание к определенному действию.

Сенсорное стекло очень тонкое, но достаточно прочное, чтобы разрушить его пальцем. Но если планшет уронить на твердое покрытие или ударить острым предметом, то сенсорный экран растрескивается, что и произошло со стеклом детского планшета MonsterPad показанного на фотоснимке.
Проверка работоспособности планшета с помощью мышки
Изображение на экране было равномерным без дефектов и искажений. Планшет сохранил работоспособность, так как при нажатии на кнопку включения Power всплывало окно с меню для выключения планшета, но управлять его работой прикосновением пальца к экрану стало невозможным.

Для полной проверки работоспособности планшета, и возможности выключить его перед ремонтом, нужно было подключить к разъему Micro USB, расположенному сбоку планшета, мышку. Мышки обычно имеют разъем для подключения USB. Поэтому пришлось купить переходник USB–Micro-USB.

При подключении мышки система планшета ее автоматически определила, и на экране появился курсор мышки в виде стрелки. Диагностика показал, что электроника планшета находится в исправном состоянии. Следовательно, для ремонта планшета достаточно заменить своими руками тачскрин. После диагностики планшет был выключен с помощью мышки.
В ожидании приобретения тачскрина необходимо поддерживать аккумулятор планшета в заряженном состоянии, так как глубокий разряд его резко сокращает время автономной работы планшета.
Где можно купить тачскрин для планшета
Поиск магазина для покупки тачскрин для детского планшета MonsterPad по минимальной стоимости привел на сайт проверенного временем мною лично китайского Интернет магазина AliExpress. На сайте был представлен большой ассортимент продавцов тачскринов для планшета MonsterPad.

Был выбран продавец с большим количеством положительных отзывов и высоким рейтингом со средней ценой и бесплатной доставкой. При выборе тачскрина обратите внимание на наличие на нем двустороннего скотча. Если экран без скотча, то замена его усложнится необходимостью приобретения такой липкой ленты, ее нарезкой и закреплением.

Если по наименованию планшета найти тачскрин не получилось, то можно попробовать поискать по его маркировке, которая обычно наносится на идущий от тачскрина плоский шлейф.
Сенсорные стекла многих моделей планшетов взаимозаменяемые. Главное при выборе обратить внимание на тип сенсора и его размер по диагонали, выраженный в дюймах. Например, для планшета MonsterPad нужен сенсорный экран размером 7”.

Полученная бандероль представляла собой большую, в сравнении с размером тачскрина, коробку из пенопласта полностью завернутую липкой пленкой. Вскрывать такую упаковку удобно, разрезав ножом пленку по линии соединения половинок коробки.

Тачскрин был извлечен из упаковки и тщательно осмотрен на предмет дефектов. Все было в идеальном состоянии. Примерка стекла на планшете подтвердила совпадение размеров. Для проверки работоспособности осталось только разобрать планшет и подключить тачскрин к материнской плате.
Как разобрать детский планшет MonsterPad
Перед началом ремонта планшета, для исключения нанесения на его корпус и дисплей царапин и попадания пыли между дисплеем и сенсорным стеклом нужно протереть стол влажной тряпкой и покрыть его поверхность мягкой тканью без ворса. Из инструмента понадобится только нож и пару небольших отверток с крестовым и плоским жалом. После подготовки рабочего места можно приступать к ремонту.

Разбирается детский планшет MonsterPad, благодаря винтовому креплению задней крышки просто. Достаточно острым предметом снять четыре ножки-заглушки, приклеенные с помощью липкой массы и отвинтить с помощью отвертки с крестообразным жалом четыре винта.

Далее даже без помощи пластиковой карточки, захватив ногтями половинки корпуса в области установки кнопки включения планшета и разъемов, аккуратно развести его половинки в стороны. Кнопки включения и регулировки громкости звука надо сразу вынуть и отложить в сторону, чтобы не потерялись и не могил поцарапать экран планшета, в случае попадания под него.

Планшет разобран в достаточной степени, чтобы приступить к замене сенсорного стекла. Осталось только вынуть из разъема шлейф, идущий от тачскрина. На фотографии разъем находится в правом дальнем углу.
Если планшет разбирался для замены аккумулятора, то на фотографии хорошо виден его тип. Для замены аккумулятора сначала необходимо отпаять от материнской платы красный и черный провода, идущие от него и аккуратно его извлечь, преодолевая силу сцепления двустороннего скотча.

Для освобождения шлейфа тачскрина необходимо сдвинуть лезвием отвертки фиксаторы на пару миллиметров в сторону, указанную на фотографии красными стрелками. После этого шлейф без усилия можно будет вынуть из разъема.
Как проверить тачскрин перед установкой в планшет
После снятия задней крышки с планшета появилась возможность проверки нового тачскрина на работоспособность. Для этого нужно, не снимая защитной пленки, наложить новый сенсорный экрана на разбитый, аккуратно перевернуть планшет, и соблюдая нумерацию шлейфа, вставит едго в разъем на материнской плате и вернуть фиксаторы на место. Затем перевернуть планшет дисплеем вверх и включить его с помощью кнопки включения.
После загрузки программного обеспечения нужно тапнуть на любую иконку или и просто немного поработать на планшете. Если реакция на дисплее при прикосновении и пролистывании страниц есть, значит все в порядке и можно приступать к замене разбитого стекла. Перед началом ремонта необходимо выключить планшет кнопкой включения и отсоединить шлейф нового тачскрина от разъема.
Как удалить треснувший тачскрин
Для удаления треснутого тачскрина необходимо концом ножика поддеть его за любой из углов и попытаться приподнять.

В планшете MonsterPad стекло было приклеено слабо, не понадобилось даже разогревать место склейки феном. Усилия пальцев вполне хватило для его отклейки. Главное не торопиться и эту операцию выполнять очень медленно и плавно.
Подготовка рамки планшета и установка тачскрина
После снятия треснутого тачскрина необходимо с помощью ветоши смоченной в спирте обезжирить и удалить остатки клея с рамки.

К счастью, треснутое стекло не рассыпалось на кусочки и не понадобилось с помощью пылесоса или фена сдувать его мелкие осколки. По этой же причине не рекомендуется соскабливать остатки клея инструментом.

Для того, чтобы шлейф не мешал позиционированию тачскрина при приклеивании, рядом с отверстием его выпуска был вставлен отрезок полихлорвиниловой трубки, как на фотографии.

На следующем шаге с тачскрина со стороны нанесенного липкого слоя на края была снята защитная пленка.

Далее была снята защитная бумага с липкого слоя. Производитель стекла позаботился об удобстве ремонта и предусмотрел в бумаге места для ее захвата без инструмента пальцами.

Осталось заправить шлейф в отверстие рамки планшета, упереть угол тачскрина у шлейфа в выемку рамки и медленно ее приложить к рамке контролируя точность укладки по противоположному углу по диагонали.

Тачскрин лег в углубление рамки точно, без зазоров и смещения с первой попытки. В плотном прижатии стекла на данном этапе ремонта нет необходимости. Это целесообразно сделать после полной сборки и проверки работы планшета.

Далее нужно положить планшет на стол экраном вниз, завести шлейф тачскрина в разъем на материнской плате и зафиксировать его, задвинув фиксаторы в разъем.

Шлейф достаточно длинный, что удобно при монтаже. Однако чтобы шлейф не поломался в случае попадания его между крышками при их смыкании, его нужно сложить вдвое и немного прижать, избегая острых изгибов.
Осталось установить на места толкатели кнопок включения планшета, регулировки громкости звука и защелкнуть заднюю крышку к основанию планшета. Завинтить четыре самореза и установить на них снятые заглушки.

Самостоятельный ремонт планшета благополучно закончен, он стал работать и выглядеть как новый, и ребенок снова может играть в любимые игры. Теперь, полагаю, он будет более бережно относиться к планшету и другим гаджетам. Защитную внешнюю пленку с сенсорного экрана я снимать не стал, пусть ее удалит сам владелец планшета и первым тапнет (прикоснется) к поверхности экрана.
Надеюсь, приведенная пошаговая инструкция поможет справиться с ремонтом планшета, смартфона любому домашнему мастеру, даже не имеющему опыта ремонта подобных девайсов.
Затраты при замене сенсорного стекла планшета своими руками составили менее 10% первоначальной стоимости планшета.

Сенсорный экран современного смартфона — вещь хрупкая, и очень важная. Можно заявить в стиле «капитана Очевидность», что при его повреждении телефоном становится невозможно пользоваться, но людей больше интересует другое: можно ли самостоятельно заменить экран на телефоне? Учитывая, что в сервисном центре за эту процедуру обычно берут не меньше 1000 гривен (даже за бюджетный аппарат) — вопрос экономии становится остро. О тонкостях замены попробуем выяснить ниже.
Теоретическая часть
Любой материал следует начинать обрабатывать с теории. Если вы пришли сюда из поисковика, введя запрос «как заменить экран на телефоне своими руками» — новые знания точно не помешают. Если же цель прочтения материала — получение каких-то новых сведений, вдобавок к усвоенным ранее, данный подзаголовок можно не штудировать.
Сенсорный дисплей современного смартфона представляет собой сложное устройство, состоящее из нескольких функциональных элементов. Основными из них являются матрица и тачскрин, также могут присутствовать рамки, клавиши, элементы подсветки и, само собой, шлейфы, в количестве от 1 до 3-4 штук.
Матрица — жидкокристаллическая или светодиодная панель, на которой размещен массив пикселей, формирующих изображение. С лицевой стороны покрыта очень тонким слоем стекла, с тыла — имеет корпус из нержавеющей стали. Также оснащается шлейфом, для подключения к плате, может иметь другие мелкие элементы на нем.
Тачскрин (сенсор) — прозрачная сенсорная панель из стекла, закрывающая всю переднюю часть смартфона. Представляет собой тонкий лист стекла (реже — пластика), на который с внутренней стороны нанесен прозрачный слой токопроводящего материала, с внешней — олеофобное напыление (не обязательно).
В отдельных случаях (в последнее время — все чаще и чаще) тачскрин и матрица смартфона представляют одно целое. Они поставляются единым модулем, и меняются вместе. Такая конструкция получила название OGS.
OGS-экран (от англ. one glass solution — решение с одним стеклом) — такой тип экрана смартфона, в котором сенсор и матрица соединены вместе в виде «бутерброда». Отличительной чертой OGS-матриц является очень тонкий слой покрытия, защищающего пиксели, так как основным элементом их защиты выступает сенсор.
Можно ли самостоятельно заменить экран телефоне, зависит от умения читателя работать с инструментами и типа матрицы. Некоторые смартфоны очень хорошо поддаются ремонту в домашних условиях, с другими же — даже не каждый мастер СЦ справится. О том, какие экраны можно заменить даже не имея опыта, а какие — лучше доверить специалисту, речь пойдет ниже.
Как заменить стекло на экране телефона самостоятельно
Тачскрин смартфона первым принимает удар при падении, поэтому страдает чаще, чем матрица. Поэтому количество обращений в СЦ, вызванных повреждением стекла, больше, чем случаев разбитой матрицы. Однако не всегда это обнадеживает, так как замена одного тачскрина порой обходится дороже, чем модуля в сборе. Вызвана такая ситуация именно использованием OGS-экранов.
Чтобы разделить OGS-дисплей на тачскрин и матрицу, для замены поврежденного сенсора, обойтись простыми инструментами (присоска, отвертки, нож, медиатор) не получится. Замена сенсора на OGS-экране в условиях СЦ происходит примерно в таком порядке:
- Разборка телефона.
- Извлечение модуля из корпуса смартфона.
- Фиксация и прогрев экрана на специальном стенде.
- Разделение матрицы и тачскрина специальной тонкой капроновой нитью.
- Очистка матрицы от клея.
- Размещение матрицы в специальном трафарете, нанесение фотополимерного прозрачного клея.
- Установка в трафарет сенсорного экрана, удаление избытка клея между ним и матрицей.
- Облучение склейки УФ-лампой, для полимеризации клея.
- Установка модуля в корпус.
- Сборка смартфона.
Как видно, не имея специального оборудования (стенд для прогрева, трафареты, прозрачный фотополимер и УФ-лампа), сделать замену стекла на OGS-экране самостоятельно не получится. К сожалению, сейчас такие экраны устанавливаются в большинство смартфонов Samsung, LG, Sony, Xiaomi, Meizu и, вообще, почти все устройства, дороже 3000 грн. Apple использует OGS-дисплеи, начиная с модели iPhone 4S. Поэтому самостоятельные попытки менять сенсор (без матрицы) на этих устройствах — оправданы только, если имеется много времени, желание учиться и если телефон не жалко.
На видео можно посмотреть, как человек с опытом меняет сенсор на OGS-дисплее с применением минимума инструментов:
Для отчаянных: как самостоятельно заменить стекло на OGS-экране
Если бюджет ограничен, и переплачивать повторно за поврежденную матрицу не хочется — данный раздел стоит прочитать только для общего ознакомления. Лучше сразу приобрести экранный OGS модуль в сборе, и не рисковать. Редакция не несет ответственности за сломанные экраны, оторванные шлейфы и другие последствия неудачных экспериментов.
Владельцам некоторых флагманских смартфонов (HTC серии One M, Samsung Galaxy, выпущенные после 2015 года, и не только) самостоятельное вмешательство противопоказано. Разобрать их, не имея опыта, без повреждения деталей корпуса, невозможно.
Для разборки потребуются следующие инструменты и средства:
- Набор фигурных отверток (крестовых и звездообразных), для разборки смартфона.
- Пластиковая карточка или медиатор, лопатка.
- Фен, способный разогреть экран до температуры 70-90 градусов (подойдет обычный, для волос).
- Тонкая капроновая нить или струна для разделения модуля.
- Перчатки (рабочие и медицинские).
- Резиновая присоска с кольцом.
- Металлическая плоская поверхность с отверстиями (перфорированный лист).
- 6-8 болтов с гайками (диаметр зависит от диаметра отверстий в листе, длина — 2-3 см).
- Фотополимерный клей, застывающий под действием УФ-излучения.
- Прозрачный клей, твердеющий в атмосфере (например, B-7000).
- УФ-лампа (можно использовать обычную переноску с ультрафиолетовой лампой формата Е27, а можно взять маникюрную УФ-камеру для наращивания ногтей).
- Стеклоочиститель, спирт, салфетки.
Отвертки, медиаторы, лопатки и присоска зачастую поставляются вместе с новым тачскрином, в качестве бонуса. Можно использовать их для замены.
Чтобы самостоятельно заменить стекло на телефоне с OGS-экраном, порядок действий такой:
- Разобрать смартфон. Если крышка съемная — нужно снять ее и извлечь батарею, если несъемная — снять ее с помощью медиатора или карточки, поддевая по периметру. После этого можно приступить к выкручиванию винтов и снятию элементов корпуса. Напоследок отсоединяются шлейфы и извлекаются платы. Детальную видеоинструкцию по разборке конкретной модели можно найти на YouTube.
- Снять дисплейный модуль. Для этого нужно прогреть феном смартфон по периметру, приклеиться к нему присоской и потянуть на себя, параллельно обдувая феном. При извлечении модуля важно не повредить шлейфы.
- Подготовить модуль к расслоению. Для этого нужно разместить его на листе металла с перфорацией и вкрутить по периметру болты, зажимая так, чтобы модуль не двигался.
- Заняться отслоением матрицы от сенсора. Для этого нужно прогреть матрицу до температуры около 80 градусов, завести под ее край капроновую нить и, прогревая, двигаться, разрезая клеевую прослойку. Тянуть нить нужно в перчатках, чтобы не порезать пальцы. Нужно правильно завести нить, чтобы она прошла через слой клея, а не защитное покрытие матрицы (очень важно!).
- Очистить матрицу от остатков клея, используя очиститель и салфетки. Делать это требуется осторожно, чтобы не раздавить экран. Для защиты от отпечатков можно одеть резиновые перчатки. После удаления клея — матрицу надо обезжирить спиртом.
- Намазать матрицу клеем, точно сопоставить ее с новым тачскрином (перекос чреват неправильным срабатыванием сенсора), слегка прижать, вытерев выступающие по краям капли клея.
- Полимеризовать клей под УФ-лампой. Делать это нужно в течение 10-30 минут, до отвердения клея. Не рекомендуется смотреть на работающую УФ-лампу без защиты, так как ультрафиолет вреден для глаз!
- Установить модуль. Для этого нужно очистить посадочное место от следов старого клея, разместить модуль, продев шлейфы в их отверстия, намазать корпус по периметру клеем B-7000, приклеить модуль.
- После подсыхания клея — собрать телефон, проверить, все ли работает, если да — завершить его сборку полностью.
Как заменить экран на телефоне своими руками
Экраны с воздушной прослойкой, не использующие технологию OGS — это тот случай, когда заменить разбитое стекло или матрицу в домашних условиях можно и нужно, ради экономии. Противопоказано вмешательство людям, которые совсем не дружат с электроникой, паяльником и другими инструментами. Нет уверенности в силах, но есть страх доломать аппарат — лучше пойти в сервис. Ведь, погнавшись за 200-1000 гривен экономии, можно нечаянно причинить ущерба на пару тысяч.
Для замены матрицы (или сенсора — не важно, порядок один) нужны следующие инструменты и приспособления:
- Набор мелких фигурных отверток.
- Медиатор, лопатка, пластиковая карточка.
- Силиконовая присоска с кольцом или петлей.
- Фен.
- Клей B-7000 или аналог.
- Перчатки медицинские.
Тот же инструментарий требуется и для замены OGS-модуля в сборе. Многие приспособления (присоска, отвертка, медиаторы и лопатки) идут в комплекте с новым экраном/тачскрином.
Как заменить экран в домашних условиях, инструкция:
- Разборка телефона. Рекомендуется найти в интернете поэтапную разборку конкретной модели смартфона, в картинках или на видео.
- Снятие экрана. Тачскрин прогревается по периметру феном, пока температура составит около 70-80 °C (пальцем долго прикасаться уже больно, но ожога еще нет). Важно не перегреть экран, чтобы не повредить его. Прогретый экран нужно подцепить присоской, и потянуть ее, чтобы отклеить тачскрин от корпуса. Теперь его можно вынуть.
- Удаление поврежденной детали. Если разбит сам тачскрин (матрица целая) — его можно снять и выбросить, подготовив новый. Пострадал модуль OGS? Его так же само необходимо достать и выбросить. Если повреждены и тачскрин, и матрица, установленные отдельно (с воздушной прослойкой) — оба компонента следуют в утиль. После этого корпус очищается от остатков клея/двустороннего скотча по периметру.
- Установка нового компонента. Сенсорный экран, выполненный отдельно от матрицы, нужно подготовить, сняв защитную пленку с внутренней стороны. По периметру посадочного места проклеивается двусторонний скотч (узкими полосками или в виде готового трафарета), или наносится тонким ровным слоем клей B-7000. Сенсор ставится на место, слегка прижимается до высыхания клея. Выступающие по периметру капельки клея вытираются салфеткой. Аналогично устанавливается и OGS-модуль в сборе. В случае замены матрицы, но использования старого сенсора, его также нужно очистить от следов клея по периметру. Для плотного склеивания можно положить на экран плоский предмет, массой 150-300 грамм.
- Сборка телефона. Сначала подключаются все шлейфы, затем фиксируются внутренние резьбовые соединения. Внешние элементы корпуса ставятся на место только после проверки успешности ремонта.
Стоит ли менять экран на телефоне самостоятельно?
Как заменить экран на телефоне своими руками самостоятельно — материал рассказал. Открытым остается вопрос, стоит ли делать это, или же лучше обратиться к профессионалам. Чтобы ответить на него, нужно учесть несколько моментов.
- Сервисные центры приобретают детали оптом, по закупочным ценам. В Украине найти экран по той цене, что отдает за него СЦ, очень сложно. Существенная выгода на ремонте есть только если заказывать компоненты из Китая.
- Выгоднее всего менять сенсор или экран на дешевых моделях, вроде Doogee X5. В сервисе могут озвучить цену около 600-800 грн, а это — половина цены аппарата. Сам сенсор стоит около 350 грн, а на его самостоятельную замену уходит всего 20-60 минут. С более дорогими устройствами выгода не так очевидна, так как цена самой детали получается выше стоимости работы.
- Время, затраченное на ремонт, может оказаться неоправданным. Самостоятельно менять экран или сенсор стоит, если денег мало, а времени — много. В ином случае оправданием отказа от услуг СЦ является только интерес и желание получить новый опыт.
Как сделать стилус для емкостного сенсорного экрана / Habr
Доброго времени суток вам, дорогие хабро-читатели.
Хочу предложить вашему вниманию материал который будет, надеюсь, интересен для рукастых энтузиастов. И может быть даже полезен кому-то.
Спустя некоторое время после того как я стал обладателем мобильного устройства с емкостным сенсорным экраном, у меня появилась навязчивая мысль о том что некоторые действия удобнее производить с помощью чудной магической палочки.
Первым делом мои изыскания привели меня в магазин где традиционно можно найти подобные штуки. Но к моему разочарованию тупоконечные образцы, которые имелись там в ассортименте вызвали скептическое отношение.
Форма и точность попадания не далеко ушла от пальцев, а реакция экрана была хуже. Сенсор подхватывал прикосновение лишь после небольшого надавливания. Полезность оставляла сомнения. Пришлось от покупки отказаться.
По моим представлениям, в идеале, форма должна была быть остроконечной. Именно как чертёжный карандаш, которым можно производить точные движения. Но насколько мне удалось выяснить, подобная форма не подходит для емкостного экрана. По-видимому он ориентирован на контакт с большей площадью соприкосновения, сравнимой с прикосновением пальца.
Удалось найти парочку интересных статей и видео по данной теме — использовать отрицательный полюс батарейки и скручивать в трубочку антистатическую плёнку. Увы, оба варианта мне не подошли. Батарейка по толщине тот же палец. А скручивать каждый раз трубочку может кому-то и удобно, но это явно не для меня.
Насчёт реализуемости идеи возникли сомнения. Из-за широкого пятна, не будет получаться точно направить прикосновение. Да и токопроводящий материал, как правило, металл, будет царапать поверхность экрана.
В итоге выход был найден.
Оказывается кольцевидная форма вполне воспринимается сенсором и к тому же просматривается центр. Балагодаря чему можно видеть куда наводишь и попадать.
Секрет чудо-палочки прост: стальная шайба (подойдёт и любой другой токопроводящий материал), аллюминиевый стержень (то же должен быть проводник) и моток ниток.
Благодаря криптографическому анализатору который, кстати, в этот раз был использован в мирных целях, Благодаря подручным средствам из домашнего инструментария, получаем нечто похожее на инструмент зубного врача.
Ручку нужно припаять под углом который будет максимально совместим с естественным положеним руки и полным прилеганим плоскости кольца к поверхности экрана.
Конечно, можно было бы на этом и остановиться, но подобная конструкция будет царапать экран и не имеет шансов получить высокую оценку хабра-читателей 🙂
Сия проблема была успешно решена с помощью… нитки.
Кольцевидный край хорош не только тем что позволяет точнее прицелиться через центр, но и тем что даёт возможность обернуть себя ниткой. Некоторым сомневающимся покажется что дополнительный слой нитки ухудшит чувствительность экрана. Но это не так. Как известно, для определения прикосновения сенсору не нужен абсолютный контакт. Достаточно поднести палец очень близко. При этом прикосновения может и не быть.
В завершение скажу что результатом остался доволен.
— Реакция такая же как на палец. Надавливать не нужно.
— Не оставляет следов, не царапает и даже вытирает экран.
— Точный прицел.
Работаем с оболочкой Android
Есть и недостатки
— Поскольку принцип работы основан на прохождении тока через металлический стилус к телу человека. То есть в парчатках не будет работать.
— На моей модели коммуникатора нижние сенсорные кнопки («назад», «меню», «домик», «поиск») срабатывают не так хорошо как хотелось бы.
Набираем текст
P.S. Хотите верьте, хотите нет, но после того как всё это было написано и подготовлены все сопутствующие картинки/видео, мне стало известно что один канадский производитель уже выпускает стилусы подобной конструкции. Узнал я об этом когда загрузил первое видео в ютуб и он выдал похожие ролики. Идея оказалась не нова и я начал сомневаться, стоит ли отправлять эту статью на обозрение широких масс, так как можно подвергнуться нападкам связанным с обвинениями в плагиате. Потом решил, раз уж подобное решение запущено в серийное производство, значит конструкция удачная и всё это было придумано не зря. Несмотря на то что имело место совпадение хорошей идеи, об этом всё же стоит рассказать 🙂
P.S. v 2. Некоторые читатели интересовались насчёт пригодности конструкции в зимних условиях наших суровых регионов. Выяснилось что и в таком случае сей девайс может быть полезен, хотя чувствительность конечно ухудшается. Я попробовал в самых толстых перчатках которые у меня были. Если ручку сжать сильнее, реакция становится немного лучше.
И ещё один пример набрасывания заметок от руки:
Как сделать скриншот экрана на компьютере
В этом уроке я покажу, как сделать скриншот экрана на компьютере. Мы научимся делать скрины стандартными средствами Windows и специальными программами.
Что такое скриншот
Скриншот – это фотография экрана в определенный момент времени. Такой снимок может быть как всего экрана целиком, так и отдельной его части. Например, снимок только одного окна.
Для создания скриншотов на клавиатуре компьютера есть специальная клавиша Print Screen. Она также может называться PrtScr, Prt Sc, PrtScn или PrntScrn.

Нажав на кнопку Print Screen, экран компьютера сфотографируется. Но при этом не будет никаких щелчков или вспышек – снимок просто зафиксируется в памяти компьютера (буфере обмена).
Затем эту фотографию нужно вытащить наружу, а для этого вставить в какую-нибудь программу. Проще всего в Paint, так как это стандартная программа Windows, и она есть практически в каждом компьютере.
Важно! После нажатия клавиши Print Screen нельзя ничего копировать до того, как вы вставите снимок в программу. Иначе он заменится скопированной информацией.
Как сделать скриншот экрана
Через Paint
1. Нажимаем один раз на клавишу Print Screen на клавиатуре.

Если у вас ноутбук, то нужно нажать сочетание клавиш Fn и Print Screen – сначала одну клавишу, потом, не отпуская ее, другую.

2. Щелкаем по кнопке Пуск и из списка выбираем Стандартные – Paint.
Или в строке поиска печатаем «paint» без кавычек и открываем программу.

3. В окне программы нажимаем кнопку «Вставить».

Сразу после этого внутрь добавится фотография экрана. Снимок будет сделан в тот момент времени, когда вы нажимали клавишу Print Screen.

4. Обрезаем лишнее через «Выделить» и «Обрезать» вверху.
Сначала щелкаем по «Выделить».

Затем нажимаем левую кнопку мыши и, не отпуская ее, обводим ту часть, которую нужно оставить. После этого нажмите на «Обрезать».
Если не получилось обвести с первого раза, щелкните за пределами выделенной области один раз левой кнопкой мыши – выделение сбросится.

5. Сохраняем снимок на компьютер. Для этого нажимаем на иконку сохранения вверху программы ( ) или Файл – Сохранить.
) или Файл – Сохранить.

Появляется окошко сохранения файла. Сначала в нем нужно выбрать то место на компьютере, куда мы хотим записать скриншот.

Затем нужно изменить название снимка и выбрать формат. Для этого щелкаем по полю «Имя файла» внизу и печатаем туда новое имя для скриншота. В поле формат выбираем PNG, либо JPG. После чего нажимаем «Сохранить».

Вот и всё! Полученный снимок теперь записан в указанном месте (пункт 5). Если вы выбрали Рабочий стол, то искать его нужно на экране компьютера.
На заметку. Таким образом мы фотографируем весь экран компьютера. Но если нужно сделать снимок только одного окна, то нажимать нужно не Print Screen, а сочетание клавиш Alt + Print Screen. На нотубуке: Fn + Alt + Print Screen.
Через Ножницы
Ножницы – это отдельная программа для создания скриншотов. Она удобнее, чем Paint.
«Ножницы» либо есть в Windows, либо нет. Это зависит от версии системы. Так что если вы через «Пуск» не можете найти эту программу, значит, ее просто нет в компьютере.
1. В строке поиска на панели задач или в Пуске напечатайте Ножницы и запустите приложение.

Появится окно программы.

2. Нажмите на кнопку «Создать» и выделите ту часть, которую хотите заскринить. Для этого просто нажмите на левую кнопку мыши и, удерживая ее, обведите нужную часть.
Если окошко перекрывает то, что вы хотите снять, передвиньте его левой кнопкой мыши за шапку – там, где написано «Ножницы».
3. Как только вы отпустите левую кнопку мышки, выделенная область сфотографируется и добавится в небольшую программку.

Здесь есть пару инструментов для редактирования. Перо – что-то вроде карандаша для подчеркивания. Маркер – для обводки.
4. Сохраните изображение на компьютер через кнопку  . Делается этот так же, как и в Paint.
. Делается этот так же, как и в Paint.
Win + Print Screen
В Windows 8 и 10 сделать скрин можно автоматически – без вставки в программу и сохранения. Для этого достаточно нажать сочетание клавиш Win + Print Screen.

Сразу после этого снимок экрана запишется в папку. Чтобы его найти, зайдите в «Этот компьютер», откройте «Изображения» и «Снимки экрана».

Онлайн сервисы для создания скринов
В интернете есть сервисы, которые помогают делать скриншоты. При помощи них можно не только сфотографировать экран и сохранить снимок, но и отредактировать его. Нарисовать стрелки и рамки, добавить текст, повернуть, обрезать и сделать многое другое.
PasteNow
- Откройте сайт pastenow.ru
- Нажмите клавишу Print Screen на клавиатуре.
- Нажмите сочетание клавиш Ctrl + V для вставки изображения на сайт.
- Для редактирования снимка нажмите кнопку «Редактировать скриншот».
- Скачайте скрин. Для этого нажмите правой клавишей мышки по изображению, выберите пункт «Сохранить картинку как» и укажите папку.

Обзор инструментов сервиса PasteNow
Инструменты + и – на панели справа позволяют увеличивать и уменьшать снимок. Кнопка «Центрировать изображение» выравнивает по центру.
Кнопки со значками в виде стрелочек на левой панели сохраняют или отменяют действия при редактировании.
Обрезать изображение. Обрезает выделенную область. Нажмите на кнопку и выделите область, которую нужно оставить.

Выделенная область подсветилась, и слева появилась зеленая кнопка с птичкой. После нажатия на нее изменения применятся – останется только вырезанная часть.
Повернуть изображение. Развернет изображение согласно вашим требованиям. Можно развернуть на 90° по и против часовой стрелки и на 180° против часовой стрелки.

Закрашенный прямоугольник. Позволит нарисовать цветной прямоугольник прямо на скриншоте. Нажмите на инструмент, после чего вы увидите цветной прямоугольник в нижнем углу. Через него можно выбрать цвет.

Удерживайте левую клавишу мышки для начала рисования. Отпустите, когда прямоугольник будет готов.
Рамка. Выделяет в рамку текст или изображение. Принцип рисования такой же, как у инструмента «Закрашенный прямоугольник».
Карандаш. Позволяет рисовать на снимке.
Линия и Стрелка. Рисует линии и стрелки.

Текст. Позволяет писать текст. Для этого нажмите на инструмент, кликните на пустом месте и начните вводить текст.
Цензура. Размывает информацию. Нажмите на инструмент, после удерживайте левую клавишу мышки и выделите тот фрагмент, который хотите закрасить.
MakeScreen
- Откройте сайт makescreen.ru
- Нажмите клавишу Print Screen.
- Нажмите сочетание клавиш Ctrl + V на клавиатуре для загрузки изображения на сайт.
- Если нужно, отредактируйте снимок и сохраните на компьютер.

Как сохранить. Выберите формат JPG или PNG и нажмите на кнопку «Сохранить».

После откроется окошко с параметрами сохранения. Нажмите «Скачать скриншот» и он окажется в папке «Загрузки» на компьютере.

Обзор инструментов сервиса MakeScreen
Обрезать. Позволяет обрезать изображение. Нажмите на инструмент и, удерживая левую клавишу мышки, выделите нужную область. Для изменения области перетаскивайте белые кнопки по бокам. После нажатия на «Применить» на экране останется только выделенная часть.

Размер. Меняет размер изображения. Нажмите на инструмент и вверху появится окно с выбором ширины и высоты снимка. Введите необходимые параметры и нажмите «Применить».

Ориент. Позволит повернуть изображение.

Фокус. Выделяет часть изображения и размывает фон. Пример:

Цвет. Меняет цвет снимка. Пример:

Кисть. Позволяет рисовать на скриншоте.
Резинка. Удаляет нарисованные фигуры.
Текст. Добавляет текст.

Размытие. Размазывает информацию.
snipboard.io
- Откройте сайт snipboard.io
- Чтобы сделать скриншот, нажмите сочетание клавиш Alt + Print Screen.
- После нажмите Ctrl + V для вставки снимка на сайт.
- Отредактируйте изображение и сохраните на компьютер.

Как сохранить. Нажмите на кнопку «Save your changes» вверху. Затем нажмите на ссылку чуть левее.

Откроется готовый снимок. Щелкните по нему правой клавишей мышки, выберите пункт «Сохранить картинку как» и укажите папку.

Обзор инструментов:
- Crop – обрезает изображение.
- Pencil Tool – позволяет рисовать на снимке.
- Text Tool – добавляет текст.
- View the Image in Full size – отображает скриншот в полном размере.
- Move – двигает изображение.
Бесплатные программы для создания скриншотов
LightShot
Скачать и установить LightShot вы можете с официального сайта app.prntscr.com.
Как пользоваться. После запуска программа будет находиться в системном трее.

Нажмите клавишу Print Screen. Программа автоматически активирует окно для выбора области и создания снимка.

Панель инструментов:
- Карандаш – позволяет рисовать на снимке.
- Линия – рисует линии.
- Стрелка – рисует стрелки.
- Прямоугольник – позволяет начертить прямоугольную рамку.
- Маркер – используется для выделения.
- Текст – добавляет текст на снимок.
- Цвет – позволяет задать цвет для рисования и текста.
- Отменить – отменяет последнее действие.
- Загрузить на prntscrn.com – загружает изображение на сервер и публикует ссылку для его открытия.
- Поделиться в социальных сетях – позволяет делиться снимком в социальных сетях.
- Искать – ищет похожие изображения в интернете.
- Печать – распечатывает снимок на принтере.
- Сохранить – сохраняет изображение на компьютер.
Плюсы:
- Небольшой размер.
- Наличие собственного сервера для загрузки скриншотов.
Минусы: нет свежих обновлений софта от официального сайта.
Joxi
Скачать и установить программу вы можете с официального сайта joxi.ru.
Как пользоваться. После установки программа будет находиться в трее. Нажмите на нее, и Joxi попросит ввести свой email для начала работы, то есть пройти регистрацию.

Вот как выглядит сама программа:

Обзор инструментов:
- Фрагмент – выделение области для сохранения.
- Перемещение и трансформация – перемещение линий, текста и других элементов, нарисованных на снимке.
- Карандаш – рисование.
- Линия и Стрелка – рисование линий и стрелок.
- Текст – печать текста.
- Круг и прямоугольник – рисование круга и прямоугольника.
- Нумерация – добавление нумерации на снимок.
- Размытие – замазывание информации.
- Затемнение – оставит в поле зрения только выделенную область, а все остальное затемнит.
- Цветовая палитра – выбор цвета рисования и цвета текста.
- Экран – захват всего экрана.
- История – откроет окно браузера с вашими снимками.
- Настройки – параметры программы.
Для сохранения документа кликните на стрелочку возле голубой галочки.

Плюсы: наличие большого количества инструментов.
Минусы:
- Для работы нужно зарегистрироваться.
- Иногда вылетает с сообщением об ошибке.
Яндекс.Скриншоты
Программа входит в состав комплекта Яндекс.Диск. Скачать и установить можно с официального сайта disk.yandex.ru.
Как пользоваться. Запустите программу, откроется окно с выбором области для захвата.

После откроется интерфейс приложения.

Обзор инструментов:
- Стрелки – рисование стрелок.
- Текст – добавление текста. Можно изменить шрифт и цвет на панели.
- Фигуры – рисование линий, прямоугольников, кругов и звезд.
- Маркер – используется для выделения.
- Размыть – замазывает выбранную область.
- Обрезать – вырезает область.
Для сохранения кликните по кнопке «Сохранить» внизу.

Изображение запишется на Яндекс.Диск. Найти его можно через Этот Компьютер – Яндекс.Диск – Скриншоты.

Чтобы отправить снимок по интернету, нажмите на кнопку «Поделиться».

Яндекс загрузит ссылку в буфер обмена, которую вы сможете вставить на сайт: в социальную сеть, на форум, в электронное письмо.
Плюсы:
- Удобный редактор скриншотов.
- Синхронизация с Яндекс.Диском.
Минусы: нужно устанавливать приложение Яндекс.Диск.
Другие бесплатные программы
В данном обзоре я кратко расскажу о других бесплатных программах для работы со скриншотами.
Monosnap
Сайт: monosnap.com

Возможности:
- Снимок как всего экрана, так и выделенной области.
- Возможность захвата видео с экрана и веб камеры.
- Возможность сохранения как на компьютер, так и в облачные сервисы.
- Отличный редактор изображений со всеми необходимыми инструментами.
Плюсы:
- Возможность делать скриншоты в играх.
- Настраиваемые клавиши для быстрых снимков.
- Возможность записи видео с экрана.
Минусы:
- Приложение работает на ОС не ниже Windows 8.1
- Небольшой функционал при редактировании видео.
Screen Shooter
Сайт: ru.screen-shooter.com

Возможности:
- Снимок как всего экрана, так и выделенной области.
- Отличный функционал для редактирования скриншотов.
- Возможность сохранения как на компьютер, так и в облачные сервисы.
Плюсы:
- Работа с любой версией ОС Windows.
- Удобный редактор.
- Простота в работе и малая нагрузка на процессор.
Pick Pick
Сайт: picpick.app

Возможности:
- Снимок как всего экрана, так и выделенной области.
- Огромный выбор инструментов для редактирования.
- Возможность сохранения на компьютер, в офисные приложения и в облачные сервисы.
- Поддержка русского языка: File – Options – Languages.
Плюсы:
- Быстрый захват выделенной области.
- Отличный набор базовых инструментов.
- Возможность загрузки в облачные сервисы.
Screenshot Captor
Скачать можно по ссылке

Возможности:
- Встроенный редактор с большим функционалом.
- Есть возможность делать захват с веб камеры.
- Возможность загрузки изображения со сканера.
Плюсы:
- Высокое качество снимков.
- Настройки яркости.
- Большой выбор инструментов для редактирования.
- Возможность сжатия скриншотов.
Минусы: нет поддержки русского языка.
Clip2net
Сайт: clip2net.com

Возможности:
- Запись видео с экрана (доступно только в версии Pro)
- Удобная панель редактирования.
- Возможность сохранять скриншот как на компьютер, так и в социальные сети и в облачный сервис.
Плюсы:
- Достаточный функционал для работы в бесплатной версии.
- Есть версии приложения для браузера Google Chrome, Mozilla Firefox
Минусы:
- Нужна регистрация для начала работы.
- Запись видео доступна в платной Pro версии.
- Загрузка файлов на свои сервера доступна в платной Pro версии.
Screenshot Maker
Скачать можно по ссылке

Возможности:
- Возможность добавления комментариев.
- Установка звукового сопровождения к снимкам.
- Настройки качества и сжатия скриншотов.
Плюсы:
- Настройка горячих клавиш для захвата экрана.
- Возможность делать снимок при запущенных играх.
- Есть опция «Экранные ножницы».
- Наличие компактного меню для управления утилитой.
Минусы:
- Поддержка программы прекратилась.
- Нет встроенного редактора.
Платные программы
Movavi Screen Recorder
Скачать программу можно по ссылке.

Возможности:
- Запись видео с экрана.
- Редактирование в режиме записи.
- Настройка уровней звука.
- Разделение видео по частям.
- Добавление дополнительных аудиодорожек.
- Добавление субтитров.
- Сохранение файлов в форматах: AVI, WMV,MOV,MP4 и т.д.
- Запись на DVD диск.
- Экспорт в облачные сервисы.
Плюсы:
- Запись до 60 FPS — удобно в играх.
- Одновременная запись с нескольких источников звука (музыка, микрофон).
- Поддержка горячих клавиш.
- Небольшой размер дистрибутива.
- Загрузка видео в социальные сети и Youtube.
Минусы:
- Программа ставит водяные знаки на видео в бесплатной версии.
- Чтобы записывать видео, нужна видеокарта с поддержкой OpenGl.
Snagit
Скачать программу можно по ссылке.

Возможности:
- Запись фото и видео с экрана.
- Большой набор инструментов и настроек.
- Поддержка фото и видео камер.
- Возможность распечатать и отсканировать изображение.
- Поддержка конвертирования.
Плюсы:
- Запись всего происходящего на экране.
- Отличный графический редактор с поддержкой фильтров.
- Поддержка горячих клавиш для захвата.
- Поддержка мультимедийной аппаратуры.
Минусы: большой объём дистрибутива.
FastStone Capture
Скачать программу можно с сайта faststone.org.
Возможности:
- Запись фото и видео с экрана.
- Изменение глубины цвета.
- Возможность добавлять водяные знаки.
- Изменение размеров изображения.
Плюсы:
- Хороший набор инструментов для редактирования.
- Возможность отправки снимка в офисные приложения, электронную почту и сохранение на компьютер.
- Возможность добавления подписи.
- Удобный захват видео.
Как сделать скриншот страницы сайта
Сервис snapito.com
1. Перейдите на сайт snapito.com
2. В поле Snapito введите адрес сайта, который вы хотите заскринить. Нажмите на кнопку «Snap».

3. Сохраните скриншот, нажав правой клавишей мышки по изображению и выбрав пункт «Сохранить картинку как».

Можно поделиться ссылкой на изображение. Для этого нажмите на кнопку «Copy» и адрес скопируется в буфер обмена.
Сервис s-shot.ru
1. Перейдите на сайт s-shot.ru
2. В поле «Создать» введите адрес сайта, с которого вы хотите сделать снимок. Нажмите на кнопку «Создать».

3. Кликните по миниатюре и откроется увеличенное изображение. Щелкните по нему правой кнопкой мыши и выберите пункт «Сохранить картинку как».

Вы можете поделиться полученным снимком. Для этого скопируйте ссылку на него из поля «Адрес скриншота».
Расширение Joxi
1. Установите расширение в свой браузер:

2. Нажмите на значок расширения в правом углу экрана.

3. Выберите, что вы желаете сохранить, – область или страницу целиком. Откроется панель для редактирования изображения.

4. Нажмите на галочку для сохранения. Выберите куда записать снимок: на компьютер или облачный сервис.
Расширение Скриншотер
1. Установите расширение в свой браузер:

2. Нажмите на значок расширения в правом углу экрана.

3. Выберите область для сохранения.
4. Нажмите «Сохранить скриншот на диск» для его записи на компьютер.
Автор: Илья Курбанов
Сенсорный монитор своими руками / Мониторы и проекторы
В последнее время во многих голливудских фантастических фильмах стали появляться причудливые устройства, которыми герои картины управляют посредством собственных рук. Например:

Фрагмент из кинофильма «Шестой День» («Six Day»)
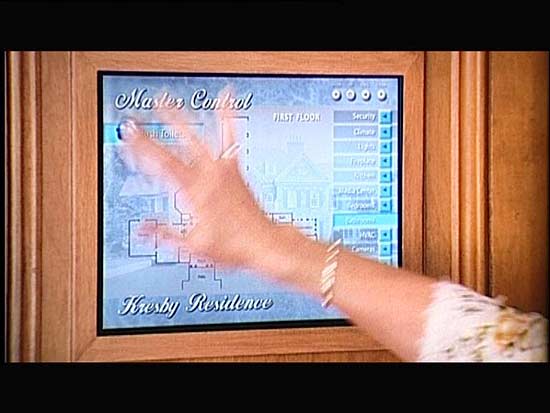
Фрагмент из кинофильма «Степфорские Жены» («The Stepford Wives»)

Фрагмент из кинофильма «Степфорские Жены» («The Stepford Wives»)
За рубежом сенсорные технологии уже вовсю используются в различных продуктах, например таких как: информационные сенсорные киоски, торговые терминалы, автомобильные мультимедийные системы, планшетные ПК, КПК и другие устройства.
Эта технология распространена и в России, я не имею в виду наладонные компьютеры, которые продаются на территории нашей страны. Скорость её распространения, по всей видимости, ограничена высокой розничной стоимостью готовых продуктов.
В настоящее время в этой области работает около десятка компаний, у одной из них мне удалось заполучить на тест — «сенсорный набор». Возможно ли сделать сенсорный монитор своими руками, который обладал бы еще и низкой стоимостью? Прочитав этот обзор Вы с уверенностью скажете «Да».
Сенсорная панель и контроллер
Сенсорная панель, которая была предоставлена на тест, выпускается тайваньской компанией Apex Material Technology Corporation (AMT), одним из самых крупных азиатских производителей сенсорных компонентов. Головной офис и производственные мощности AMT расположены в Тайпее на Тайване (Taipei, Taiwan).

Существует несколько типов сенсорных панелей — резистивные, емкостные, инфракрасные и экраны на поверхностных акустических волнах. AMT9102 относится к классу аналоговых резистивных сенсорных экранов. Но и резистивные панели бывают, многослойными и 4/5/8 проводными, данная модель — двухслойная четырех — проводная.
Технические характеристики AMT9102:
- Размеры панели: 332,6 x 257,5 мм;
- Толщина панели: 3,3 мм;
- Активная область: 304,1 x 228,1 мм;
- Толщина чувствительного слоя: 0,188 мм;
Электротехническая спецификация:
- Сопротивление участка цепи (отжато): 10 МОм;
- Сопротивление участка цепи (нажато): 2 КОм;
Время отклика на нажатие:
Сопротивление слоя:
- Аналоговое: 200~800 Ом/м2;
- Рабочее напряжение: 5В;
- Рабочая температура: от -10°C до 60°C;
- Температура хранения: от -20°C до 80°C;
- Влажность: не более 90%;
- Сила нажатия стилусом или пальцем: от 10 до 80 граммов;
- Плотность поверхности: 3H;
- Долговечность: 10 млн. точечных нажатий;
- Прозрачность: 80%.
Резистивная технология основывается на методе замера электрического сопротивления части системы в момент прикосновения. Для определения координат X и Y используются специальные чувствительные слои, между которыми находится еще один, «нейтральный».
Когда верхний слой соприкасается с нижним, электрическая цепь замыкается и контроллер получает информацию о координатах X и Y с верхнего и нижнего слоев соответственно. Для того, чтобы контроллер мог отличать сигналы, токи верхнего слоя текут в перпендикулярном направлении по отношение к нижнему. По сравнению с другими типами «точ-скринов», резистивный обладает высокой разрешающей способностью (300 точек/дюйм), большим ресурсом (10 млн. касаний), небольшим временем отклика (около 10 мс) и низкой стоимостью. Но помимо плюсов есть и минусы, например такие, как 20% потеря светового потока.

Контроллер был взят того же производителя — PenMount 9026. Модель 9026 совместима с четырех и восьми проводными конструкциями. Контроллер предназначен для установки внутри корпуса монитора и имеет RS-232 интерфейс подключения.

Технические характеристики PenMount 9026:
- Интерфейс подключения: RS-232;
- Plug & Play: полная поддержка;
- Максимальное разрешение: 1024 x 1024 пикселей;
- Скорость передачи сигнала до порта: 19,200 бод;
- Потребляемая мощность: от 5В до 12В;
- Индикаторы: встроенный в контроллер LED;
- Габаритные размеры: длина 65 мм x ширина 25 мм x толщина 2,5 мм.
Комплект поставки
Сенсорная панель обтянута защитной пленкой и упакована в пакет, в котором еще можно обнаружить восемь самоклеющихся полосок разной длинны. На этом о комплекте поставки AMT9102 можно закончить.

Контроллер PenMount 9026 также запакован в целлофан и поставляется вместе с интерфейсными кабелями и компакт-диском с драйверами и программным обеспечением.
Выбор монитора для модернизации
Мы имеем 15″ сенсорную панель, следующий шаг заключается в выборе подходящего монитора. Установить сенсорный экран можно далеко не в каждый дисплей, если с CRT монитором все более или менее понятно, то подходящий LCD придется поискать, а мы будем имплантировать «точ-скрин» именно в ЖК — монитор.

Первоначально планировалось использовать одну из двух 15″ моделей — Philips 150B2B или EIZO FlexScan L355. Дело в том, что эти мониторы имеют встроенный блок питания и очень ограниченное свободное пространство, что свойственно многим фирменным дисплеям. Поэтому установить контроллер и панель, в данном случае, практически невозможно.
Как показала практика, для установки AMT9102 необходимо около 5 мм расстояния между лицевой панелью и LCD матрицей монитора. Почему 5 мм, если толщина сенсорного экрана 3,3 мм, спросите вы. Для соединения «точ-скрина» с ЖК матрицей используются специальные демпферные самоклеющиеся прокладки, толщина которых 0,85 мм. Вот из всего этого и получается дополнительные 5 мм.

После неудачной попытки интегрировать сенсорный экран в Philips 150B2B и EIZO FlexScan L355, было принято решение искать монитор с внешним блоком питания. Такой дисплей долго искать не пришлось так, как на компьютерном рынке полно моделей от «noname» производителей.
Выбор пал на 15″ LCD от неизвестного производителя, который продается под названием «SoCool», что в прямом переводе означает «Так Круто». Посмотрим, действительно ли он так хорош.
В SoCool применяется 15,1″ ЖК панель CHUNGHWA CLAA150XH01 толщиной всего 6 мм, а платы монтируются на заднюю стенку монитора, поэтому места оказалось предостаточно.
Если Вы заметили ошибку — выделите ее мышью и нажмите CTRL+ENTER.
Как превратить обычный экран ноутбука в сенсорный

Шведская компания Neonode изобрела небольшой гаджет, который превращает обычный монтитор или экран ноутбука в сенсорный. Он называется AirBar, представляет собой тонкую полоску, крепится к нижней части экрана на магнитах и питается от USB-порта.
AirBar практически незаметен — почти ничто не выдает его присутствия, кроме тонкого кабеля. Как только вы его закрепили и подключили к питанию, экран становится сенсорным, как на планшете или гибридном устройстве. AirBar совместим с ноутбуками на Windows 8 и Windows 10, причем искать и устанавливать специальные драйвера на эти операционные системы не потребуется.
Neonode почти не раскрывает принцип работы AirBar и лишь пишет на своем сайте, что в этот сенсор встроен проектор светового поля с инфракрасным излучателем. Вероятно, это устройство определяет точку соприконовения объекта с экраном по трем параметрам: пересечение светового поля регистрируется как нажатие, горизонтальная координата определяется сенсором автоматически, а вертикальная высчитывается по интенсивности отражённого излучения.
Судя по демонстрационному видео, AirBar работает замечательно: нажимать на экран можно любым предметом (пальцем, рукой в перчатке, стилусом, карандашом, ручкой), поддерживаются жесты и мультитач. Конечно в реальности у этого гаджета может быть множество проблем — как с точностью позиционирования нажатий, так и из-за того, что экраны обычных ноутбуков не предназначены для постоянного физического контакта с посторонними предметами, поэтому будут царапаться или расслаиваться от чрезмерного давления. Тем не менее, стоит признать изобретение Neonode очень интересным и достойным внимания.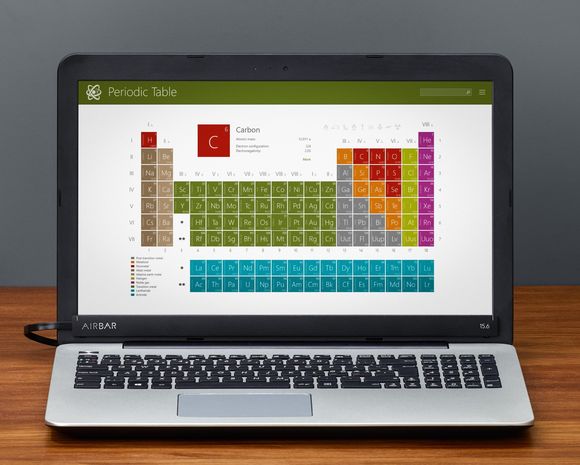
Компания Neonode собирается продемонстрировать это устройство на выставке CES 2016, которая будет проходить в Лас-Вегасе с шестого по девятое января. Первая партия сенсоров уже готова, — они рассчитаны только для ноутбуков с мониторами диагональю 15,6 дюйма и будут продаваться на сайте Neonode по 50 долларов за штуку (кнопка оформления заказа пока не работает). Если AirBar будет пользоваться спросом, компания выпустит сенсоры разных размеров, в том числе для телевизоров.
Спешить с покупкой AirBar мы вам не советуем, лучше дождаться независимых обзоров этого продукта, тем более, что они наверняка появятся в ближайшее время.
Редакция iG не остается в стороне от предновогоднего ажиотажа и подготовки сюрпризов. Вместе с интернет-магазином Apple Jesus мы приготовили один из лучших подарков для любого праздника — новенький iPhone 6s любого цвета по вашему усмотрению. Для участия в розыгрыше нужно выполнить всего лишь пять простейших заданий. Читайте подробности, участвуйте и удачи вам!

