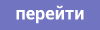Ремонт компьютера своими руками, без опыта 💻
 Компьютеры постоянно работают, система и программы обновляются. Из-за наших действий, или из-за ошибок в программах, а может от последствий работы вирусов, система может начать глючить. Конечно же, почти любая проблема решаема с чьей-то помощью или собственными силами.
Компьютеры постоянно работают, система и программы обновляются. Из-за наших действий, или из-за ошибок в программах, а может от последствий работы вирусов, система может начать глючить. Конечно же, почти любая проблема решаема с чьей-то помощью или собственными силами.
Многие хотят сделать ремонт компьютера своими руками, но есть 5 вещей которые вам лучше не делать, если не имеете опыта, или хотя бы 100% точной инструкции как правильно сделать. Вместо того, чтобы решить возникшую проблему, может получиться ещё хуже. В интернете много различной информации, как в виде статей, так и пошаговых видеоинструкций. Но компьютер это сложное устройство, поэтому некоторые вещи стоит делать лишь при полной уверенности в правильности действий.
5 вещей которые вы не должны делать без опыта
- Редактирование системного реестра. Реестр Windows – это сложная база данных с иерархическим представлением информации. В нём хранятся все настройки и параметры операционной системы, установленных программ и оборудования. Стабильная и корректная работа системы напрямую зависит от реестра. Повреждённые или неверные данные в реестре могут повлечь за собой крах системы. Если Windows перестала грузиться или начала работать хуже после манипуляций с реестром, воспользуйтесь восстановлением из контрольной точки.
- Удаление файлов из системных папок. Вообще, Windows предупреждает о том, что вы заходите в системные папки, и по умолчанию их содержимое не отображается (в случае использования стандартного Проводника). Но иногда требуется удалить или изменить файлы для решения конкретной задачи. Но без специальных знаний или правильной и подробной инструкции туда лучше не лезть. Велик риск получить неработающую систему, и точки восстановления могут не помочь.
- Не копайтесь в системном блоке. Я не говорю о том, что ни в коем случае не открывайте системный блок. Достаточно просто почистить от пыли, добавить планку памяти или заменить видеокарту. Но некоторые пытаются заменить материнскую плату или систему охлаждения на центральном процессоре или видеокарте, а потом плачутся, что ничего не работает. Компьютерные комплектующие это очень хрупкие и капризные вещи, которые боятся статического напряжения и неловких движений. Шаг влево, шаг вправо и на выходе имеем нерабочий комп, или даже дымок. Если компьютер не включается можете попробовать то, в чём уверены, а остальное оставьте специалистам.
- Не играйтесь с BIOS. Кроме операционной системы в компьютере есть ещё одна «мини-операционка», которая управляет компьютером до загрузки Windows. BIOS управляет центральным процессором, вентиляторами, жесткими дисками и другими устройствами, а также хранит параметры их режимов работы. Неправильное изменение настроек BIOS может привести к полной неработоспособности системы, или же к незначительным проблемам, таким как медленная работа или недоступность некоторых устройств. Оно вам надо?
- Манипуляции с командной строкой. Как многим известно, командная строка это мощное средство управления поведением операционной системы и других программ, но только при умелом использовании. Если вы запускаете командную строку и начинаете исполнять команды, особенно связанные с изменением файловой системы иди других данных, вы должны быть точно уверены что всё делаете правильно. Иначе можете оказаться один на один с более серьёзной проблемой, чем была до этого. А это совсем плохо.
Не занимайтесь ремонтом компьютера своими руками, если вы в этом не разбираетесь или не имеете точных инструкций. Лучше попросите помочь знакомого или компьютерного мастера за небольшие деньги, или хотя бы используйте надёжные источники информации! Для начинающих пользователей советую посмотреть видео по программе для оптимизации работы компьютера и решению проблем.
Ремонт компьютера своими руками — практическиие советы
Всем привет. В последнее пару недель навалилось немало работы, поэтому статьи на блоге внезапно перестали выходить.
Теперь, когда появилось свободное время, настала очередь заняться приятным и полезным делом — ведение блога. Сегодня речь пойдет о самостоятельном ремонте вашего компьютера. Который можно выполнить не только бесплатно, но и качественней некоторых мастеров.Современный мир сложно представить без личного персонального компьютера или ПК. Мы с вами привыкли, что компьютеры окружают нас везде – дома и на работе, в магазине и других различных учреждениях.
Где бы мы ни были, все работают на компьютерах. Мы используем их для работы, пишем дипломы и курсовые, читаем интересные книги и узнаем последние новости, играем в различные компьютерные игры и смотрим интересные передачи. И самое главное, мы имеем возможность общаться с любимыми друзьями, разбросанными по всему миру.
Однако, бывает что такая незаменимая вещь, как персональный компьютер, выходит из строя. Не спешите обращаться к специалистам сервисного центра. К тому же цена будущего ремонта сможет вас слегка обескуражить.
Давайте попробуем разобраться в компьютере, выяснить и диагностировать его поломку, и попытаемся произвести ремонт компьютера своими руками. Ну а если не получится, тогда мы всегда успеем обратиться в сервисную мастерскую.
К тому же, каждый пользователь в состоянии сам произвести несложный ремонт своего ПК, не прибегая к помощи специалистов из сервисного центра.
Избавиться от скачков электрического напряжения в сети вам поможет сетевой адаптер или ИБП — бесперебойный источник питания.
Приобрести его не составит особого труда, подробней о том как выбрать ИБП читайте в одной из следующих статей — подпишитесь на обновления, чтобы не пропустить.Скачки напряжения электрического тока сети чаще всего могут возникнуть при неправильном включении электроприборов в сеть, когда вы получаете большую неравномерно распределенную нагрузку на одну электролинию – например: включили в одну розетку через переходник: микроволновую печь, обогреватель и чайник, которые по отдельности-то каждый берут много напряжения, а вместе — очень много.
И подключая еще и ПК, вы наверняка получите тот самый резкий скачек электро-напряжения, который выведет ваш компьютер из строя. Очень редко, но вполне возможен вариант общей поломки трансформаторной будки, или очень сильный ветер «качает» провода и антенну, ну и так далее.
Статическое напряжение человеческого тела вроде бы незначительно и на глаз практически не заметно, однако оно также может повлиять на работу вашего компьютера.
Для его снятия, просто прислоните свои руки к батарее или к чему-нибудь железному, интенсивно встряхните пару раз, а после этого можете смело приступать к ремонту вашего ПК с «чистыми» не наэлектризованными руками.
Диагностика компьютера — почему компьютер не включается
Диагностика и ремонт компьютеров, вот основные функции любого компьютерного сервиса. Прежде чем приступать к ремонту компьютера, необходимо провести диагностику. Правильно проведенная диагностика, позволяет существенно сэкономить время и средства для устранения неполадки.
Если компьютер не включается. Для начала просто посмотрите, включен ли ваш ПК в электро сеть. Вполне возможно что вылетели пробки, просто их проверьте 🙂
Наличие электричества в сети, скорее всего, может указывать на неисправность компьютера и прежде всего, возможно, его блока питания.
Самый простой способ проверить блок питания вашего компьютерана неисправность, подключить к ПК другой имеющийся исправный блок питания.
Если у вас дополнительного блока питания нет, тогда, предварительно обесточив ПК и вынув шнур питания из электрической розетки, отсоедините два, чаще всего белого цвета, разъема блока питания от материнской платы.
Как только все провода блок питания отсоединили, подключите ваш компьютер снова к электрической сети. На одном из разъемов блока питания более широком, замкните два контакта: зеленый и любой имеющийся контакт черного цвета. Исправный блок питания начнет работать. Если нет, придется покупать новый. Выполнить более точную диагностику и устранить неполадки вам поможет статья —
Если блок питания исправен, вполне возможно – не работает кнопка питания при включении компьютера. Чтобы её проверить на работоспособность нужно снять разъем кнопки питания, и замкнуть его отверткой. Если питание компьютера не включается, значит и кнопка питания не является причиной неисправности вашего ПК, а коре всего все же блок питания.


Замыкая кнопку питания, у вас возможно на секунду включится вентилятор охлаждения. В ПК их может быть несколько, и только благодаря им в ПК скапливается внутри корпусная пыль.
Так как сложная электроника не любит пыль, не забывайте очищать и периодически продувать ПК. Для этого подойдет пылесос, баллончик сжатого воздуха или мягкая кисточка для акварели. Подробней о том как правильно очистить компьютер читайте в статье — чистка компьютера от пыли.
к меню ↑
Компьютер включается и тут же выключается
В этом случае неисправность может крыться или в материнской плате ПК или в его процессоре.
Расположенные на материнской плате конденсаторы служат для выпрямления общего напряжения. Перегреваясь, они выходят из строя, теряя емкость. Для того что бы такое не произошло, важно следить что бы ПК не перегревался.
Сразу материнскую плату не выкидывайте. От перегрева, она выходит из строя постепенно. Компьютер зависает, появляется «синий экран смерти», и только через несколько месяцев материнская плата компьютера может окончательно выйти из строя. Вот тогда вы ее и смените. Подробней о критических ошибках Windows читайте в статье — синий экран смерти ошибки BSoD.
В том что ПК часто выключается может быть виновато недостаточное охлаждение процессора. И вполне вероятно что процессор компьютера в порядке.
В этом случае, сняв статическое напряжение с кистей рук известным нам способом, отключаем от сети электропитания ПК, снимаем крышку, и аккуратно добираемся до процессора, находящегося под большим радиатором и большим вентилятором-кулером на материнской плате вашего компьютера.
Отсоединяем три переплетенных между собой провода вентилятора-кулера. Аккуратно снимаем кулер с радиатора. Постарайтесь не использовать при этом отвертку. Скорее всего кулер-вентилятор прикреплен к радиатору зажимом и легко снимется.
Аккуратно извлекая радиатор с кулером, увидим металлическую коробку, крышку которой также аккуратно открываем, нажимая а металлическую лапку. И предельно осторожно извлекаем процессор компьютера.
Если процессор сгорел – вы сразу это увидите. Внимательно взгляните на место установки процессора, возможно одна из лапок погнулась.
Один из вариантов – попробовать выпрямить ее тонкой иголкой, но только в самом крайнем и последнем случае. Приобретите в компьютерном магазине термопасту, отводящую тепло от процессора ПК к его радиатору. С помощью термопасты можно устранить все малюсенькие зазоры между радиатором и процессором.
Предварительно очистите процессор компьютера от старой термопасты и только тогда нанесите новую. Аккуратно верните процессор на свое старое место, затем установите на свое место радиатор и подключите кулер.
Попробуйте включить ПК. Если компьютер не включается, процессор требует замены. Заменяя старый процессор на новый, обязательно смажьте новый процессор компьютера термопастой.
к меню ↑
Компьютер включается и пищит
ПК включился, но пищит. А это показывает о неисправности какой- то его части. Все мы знаем, что при включении компьютер делает один короткий писк. Это показывает нам что все компоненты и детали нашего ПК исправны и первоначальный тест успешно пройден.
Набор мелодий неисправности ПК различен. Их назначение зависит от фирмы-производителя компьютера и его модели BIOS. Узнать это легко. Для этого на материнской плате найдите микросхему BIOS.
Если на микросхеме есть надпись AMI, смотрите таблицу, приведенную в этой статье. Если Award, смотрим следующую таблицу, приведенную в той-же статье. Если надпись на микросхеме другая, вам нужно будет проверить ее в интернете.
Для этого заведите в поисковике название вашей микросхемы BIOS на материнской плате вашего компьютера.
к меню ↑
Перегревы комплектующих компьютера
Одной из наиболее частых причин, по которой компьютер постоянно перезагружается это перегрев процессора или видеокарты компьютера. Всегда следите за рабочим состояние вентилятора-кулера, расположенного на видеоадаптере ПК.
Посмотреть значения датчиков температуры, можно используя программу о которой я рассказывал в статье — какая температура должна быть у вашего компьютера.
Во время летней жары лучше воздержаться от энергоемких игр на вашем компьютере. Изначально появление синего экрана смерти или артефактов на экране связано с невозможностью устранить ошибку в самом ядре операционной системы.
Если какая-нибудь исполняемая программа или драйвер компьютера хотят выполнить невозможную команду. Попробовать устранить синий экран возможно простой перезагрузкой компьютера. Но если ничего не предпринимать, то ошибка будет возвращаться снова.
Звук включенного компьютера в случае если один из охлаждающих кулеров гудит, напоминает работающий трактор. Система охлаждения компьютера вентиляторами-кулерами изнашивается, утончается прокладка в подшипнике, туда попадает пыль и грязь, что приводит к неизбежной вибрации и гудению.
В этом случае выясните, какой вентилятор дает такой звук и замените его на новый. Выясняется это достаточно просто. Кулер блока питания компьютера практически не гудит, значит остается кулер на видео-карте, процессоре и корпусе.
Вы выявили гудящий кулер-вентилятор и решили его устранить, а значит такой изношенный кулер уже не жалко и можно сделать попытку его реанимировать. Тогда аккуратно снимаем его с радиатора маленькой крестовой отверткой и кладем его перед собой на стол.
к меню ↑
Снимаем кулер и пробуем его прочистить
Место выхода проводов, как правило, закрыто клейкой лентой. Сняв это пленку, посмотрите, возможно ли разобрать вентилятор-кулер по составным частям. Если такое возможно, то аккуратно делаем это. Заглушку кулера можно снять при помощи небольшой плоской отвертки.


Освобождаем ось с вентиляторными лепестками. Показавшийся грязно-белый кусочек пластика, является сносившимся остатком прокладки нашего вентилятора. Именно он является причиной громкого и резкого звука компьютера.
Смочите ватную палочку средством для очистки или одеколоном, и почистите ось вентилятора и то место куда она будет в последующем вставляться. Теперь стоит изготовить новую прокладку.
Для этого канцелярским ножом срежьте небольшой кусочек от стержня гелевой ручки. Получившееся тонкое колечко и будет вашей новой прокладкой для оси вентилятора-кулера.
В качестве смазки возьмите маленькую каплю машинного масла или аналогичного. Теперь поставьте на место ось с новой прокладкой, закрепите все заглушкой.
При правильной установке старого вентилятора-кулера в свой компьютер, вы не услышите больше неприятного звука при включении в сеть.
к меню ↑
Замедленная загрузка и работа компьютера
Компьютер включен, но система загружается уж слишком медленно. Необходимые для работы папки «грузятся» больше минуты, как и запуск остальных программ на компьютере.
Скорее всего виноват жесткий диск – такая неисправность в работе ПК характерна лишь для него. Возможно ваш жесткий диск запылился, попробуйте просто его аккуратно продуть. Сохраняйте его герметичность – разбирать не надо.
Если это не помогает, то потребуются выполнить оптимизацию компьютера по полной. Как это сделать я во все подробностях рассказывал в статьях:
— Как ускорить роботу компьютера — оптимизация Windows XP
— Еще 7 способов ускорения компьютера
— Оптимизация Windows 7
— Оптимизация процессора
— Ускорение жесткого диска
Советую внимательно прочитать статьи, чтобы использовать возможности вашего компьютера по максимуму.
Для подстраховки жесткого диска компьютера лучше всегда иметь резервную копию всех ваших данных на съемном внешнем жестком диске, подключаемом к компьютеру через USB-разъем или на отдельном диске в виде образа созданного при помощи специальной программы Acronis. Возможности которой я описывал в статье — восстановление данных acronis.
Хранить фотографии и другие личные файлы и программу переустановки операционной системы лучше всего на внешнем оптическом диске, в заводской коробочке в удобном для вас месте на виду.
В случае если «полетит» система на вашем компьютере, ваши данные будет проблематично вернуть, а вот заново переустановить операционную систему компьютера ни составит никакого труда. На случай если необходимо восстановить данные почитайте статью — как восстановить удаленные файлы.
Общие советы по эксплуатации компьютера
1. Завершая работу на компьютере, старайтесь выключать его из сети электропитания. Этим вы убережете ваш ПК от внезапных скачков напряжения электросети, которые случаются достаточно часто. То что кнопка питания компьютера выключена, не спасет его от резких перепадов напряжения в электро сети.
У меня из-за скачков один раз уже полетел блок питания компьютера, принтера и активная колонка. Теперь на одни и те-же грабли я не наступаю.
2. Лучше оставлять компьютер работать на целый день, чем постоянно включать и выключать его. Это неблагоприятно сказывается на его рабочем ресурсе.
Связанно это в первую очередь с усиленным износом комплектующих компьютера, элементы которых при высокой температуре расширяются а при низкой (когда компьютер выключен) сужаются. Поэтому компьютеры в игровом зале, где они работают сутками напролет служат гораздо дольше, чем у вас дома к примеру.
3. Компьютер не терпит резких ударов по корпусу. В лучшем случае это встряхнет внутрисистемную пыль.
В худшем, тяжелый радиатор центрального процессора от грубого удара может отвалится, что приведет к скачку температуры внутри корпуса и выходу из строя самого процессора ПК, а также повреждению видеокарты и ее разъема.
Жесткий диск также не выносит резкой тряски, и может легко сломаться. И в общей сложности, ремонт компьютера будет стоить вам очень дорого. Кстати, жесткий диск должен быть крепко зафиксирован в корпусе компьютера. Это защитить его от вибраций при работе.
4. Старайтесь не пить за компьютером никаких напитком. Случайно пролитая на корпус компьютера жидкость способа вывести из строя ваш компьютер.
5. При работе с компьютером используйте антивирусную пограмму. Вирусные программы – трояны, как правило зомбируют ваш компьютер для взлома какого-нибудь вашего файла.
Значит ваш ПК будут взламывать без вашего на то разрешения и ведома. На самом деле это не принесет вреда компьютеру. Если в ваш ПК попадет вирус, способный нарушить управляющий алгоритм работы компьютера, тогда, скорее всего, что то в работе компьютера выйдет из строя.
Если у вас часто возникают проблемы с вирусами на компьютере, советую вам ознакомится с рубрикой — вирусы. В ней размещаются статьи при помощи которых вы без труда сможете удалить самые злобные версии вирусов.
7. Собираясь идти в магазин за новой деталью для компьютера, непременно возьмите с собой сломанную старую деталь, для сравнения требующейся для замены детали вашего компьютера. Так вам будет легче определить что вам именно нужно. Вполне возможен вариант, когда вам предлагают купить то, что совершенно не подойдет к вашей модели компьютера.
к меню ↑
Заключение — самостоятельный ремонт компьютера
Как видите самостоятельный ремонт компьютера, это минимальные знания основ компьютера и правильная последовательность действий при диагностике. Кстати эту тему я написал отдельную статью — диагностика компьютера.
В данной статье разобраны основные моменты по ремонту вашего компьютера своими руками. В случае обнаружения других неисправностей, лучше обратиться к специалистам по ремонту компьютеров или в сервисный центр, где имеется все необходимое для ремонта компьютера оборудование.
Каждый элемент и деталь ПК обладают своим запасом ресурса. Это вовсе не обязательно, что по истечении отведенного положенного срока для работы детали ПК, она выйдет из строя. Такой долговечностью отличаются компьютеры старой сборки.
Как правило, при правильной эксплуатации, у них требуется заменять только вентиляторы. Однако их производительность в несколько раз меньше, чем у некоторых современных мобильных телефонов.
В дальнейшем мы рассмотри более сложный ремонт комплектующих компьютера, таких как ремонт блока питания например. Подписывайтесь на обновления, чтобы не пропустить. На этом все, пусть ваш компьютер прослужит вам гораздо дольше, чем вы ожидаете 🙂
Компьютер – поиск и устранение неисправностей своими руками
Если работа компьютера desktop стала нестабильной или он перестал включаться, проверьте по документам, может еще не закончился срок его гарантийного обслуживания. Прежде чем обращаться в гарантийную мастерскую, необходимо убедиться, что с программным обеспечением все в порядке и компьютер не заражен вирусами, так как нарушение работы компьютера по вышеуказанным причинам не является гарантийным случаем и эту дорогостоящую услугу придется оплатить вам.
Перезагрузку компьютера могут выполнять некоторые программы после обновления, если в настройках стоит галочка, разрешающая без уведомления после обновления перезагружать компьютер. Если после ревизии установленных программ компьютер продолжает работать нестабильно, значит, причина кроется в неисправности «железа» и потребуется ремонт материальной части. Это гарантийный случай и лучше самостоятельно не заниматься ремонтом.

Любые подключения разъемов и блоков для исключения выхода из строй компьютера допускается проводить только при обесточенном системном блоке, нужно выключить пилот или вынуть вилку из розетки 220 В.
Основные причины нестабильной работы компьютера
Неисправность кулеров (вентилятора)
Одной из самых распространенных поломок компьютера является отказ кулеров охлаждения из-за снижения их оборотов или остановки. Также может забиться пылью радиатор процессора. Так что если с программами все в порядке, то нужно в первую очередь проверить работу кулеров.
Неисправность блока питания
Второй по частоте причиной нарушения работоспособности компьютера является отказ блока питания (БП) системного блока. Нарушение работы БП может проявляться как явное или не очевидное.
При явной неисправности блока компьютер при включении не подает признаков работоспособности, не работают кулеры и не светят светодиоды. При не очевидной неисправности блока наблюдается нестабильная работа компьютера, внезапные зависания системы, самопроизвольная перезагрузка, ошибки при работе.
Блок питания является самой нагруженной частью компьютера и в дополнение подвергается воздействиям из-за нестабильности в питающей сети в виде бросков напряжения и природных, во время грозы. Поэтому рекомендуется во время грозы в обязательном порядке не просто выключать компьютер, а и вынимать электрическую и сетевую Интернет вилки из розеток. На ноутбуке во время грозы можно работать при условии питании его от аккумулятора и при соединении с Интернетом через Wi-Fi.
Неисправность оперативной памяти (ОЗУ)
Не редко к нестабильной работе компьютера приводит неисправность оперативной памяти ОЗУ. Даже положительные результаты тестирования специальными программами не могут на 100% гарантировать исправность памяти, и убедиться в надежности позволяет только замена планки памяти заведомо исправной. Если планок в слотах компьютера установлено более одной, то поочередно вынимая по одной, можно таким образом выполнить проверку. Если компьютер начнет работать стабильно, значит, виновата вынутая планка памяти.
Неисправность жесткого диска (HDD)
Если компьютер проработал много лет, то нередко виновником нестабильной работы компьютера бывает жесткий диск (винчестер). Но, как правило, при неисправности винчестера еще до начала загрузки систем выдается сообщение об ошибке чтения с диска. Иногда винчестер начинает издавать нехарактерные для его работы звуки.
Если система загружается и есть подозрение на неисправность винчестера, то нужно протестировать его на наличие сбойных секторов на дисках и установить запрет на запись в эти сектора. Через время опять проверить, если появились новые сбойные сектора, то винчестер придется заменить.
Существуют программы, позволяющие на физическом уровне делать копию установленного в компьютере винчестера на новый, любой емкости. Тогда не придется тратить время на повторную установку программ и драйверов.
Неисправность кнопки «Пуск»
Еще приходилось сталкиваться совсем с необычной причиной бессистемного выключения компьютера из-за неисправности кнопки Пуск. Дело в том, что если эту кнопку Пуск на системном блоке удерживать нажатой более трех секунд, то происходит принудительное завершение работы системы и выключение компьютера. Так вот в этой кнопке контакты периодически произвольно замыкались и таким образом выключали компьютер. Долго не мог понять, в чем причина, пока не додумался отсоединить провода, идущие от этой кнопки от материнской платы.
Микротрещины в дорожках материнской платы
И наконец, самый печальный случай – нарушение стабильной работы компьютера из-за образовавшихся со временем микротрещин в дорожках материнской платы. Они появляются на некоторых моделях, безграмотно сконструированных материнских плат.
Микротрещины появляются в результате крепление радиатора процессора не за разъем, в который вставляется процессор, а за печатную плату. Так как прижим радиатора осуществляется с довольно большим усилием, материнская плата изгибается, и на дорожках образуются микротрещины, что приводит к периодическому нарушению контактов. Сначала компьютер начинает периодически зависать и со временем прекращает работать полностью.
Возможно такая конструкция крепления радиатора процессора и не случайность, а сделано с умыслом, чтобы после окончания гарантийного срока потребители покупали новую материнскую плату или новый системный блок.
Мне приходилось неоднократно сталкиваться с такой неисправностью материнских плат. В отдельных случаях помогала доработка крепления радиатора, после которой компьютер начинал работать стабильно. Если Вы, открывая системный блок, обнаружили подобную систему крепления радиатора, то советую переделать ее, воспользовавшись моим опытом.
Если компьютер зависает при загрузке системной программы
BIOS (Basic input-output system) – это первичное программное обеспечение, которое хранится в специальной микросхеме на материнской плате. При включении компьютера процессор в перв
Как научиться ремонтировать компьютеры | Компьютер и жизнь
 Приветствую друзья!
Приветствую друзья!
Компьютеры и другие умные устройства плотно вошли в нашу жизнь.
Мы и не представляем, как раньше обходились без них!
Но компьютер может изрядно подпортить пользователю жизнь, если сломается.
Хорошая новость: можно научиться ремонту компьютеров, как и другому ремеслу.
Было бы желание!
Но компьютер штука сложная, поэтому ремонтник должен обладать познаниями в нескольких областях.
С чего же начать?
Что надо знать ремонтнику компьютеров?
Специалист по ремонту компьютеров должен быть продвинутым пользователем персонального компьютера (ПК).Это значит, что ремонтник должен в общих чертах знать, как работает операционная система (ОС) компьютера, офисные программы (текстовые редакторы, электронная почта, браузеры, программы просмотра изображений и т. д.), уметь пользоваться интернетом.
 Чаще всего на работают с ОС Windows различных модификаций, офисным пакетом MS Office, браузерами Chrome, Opera, Яндекс-браузер. Продвинутый пользователь, в отличие от чайника, умеет выбрать источник загрузки ОС или сервисных программ (жесткий диск, флеш-накопитель, привод DVD и т.п.), посмотреть, какое «железо» (процессор, память, видеокарта и т. д), найти в интернете интересующие его материал, в том числе и по ремонту компьютеров.
Чаще всего на работают с ОС Windows различных модификаций, офисным пакетом MS Office, браузерами Chrome, Opera, Яндекс-браузер. Продвинутый пользователь, в отличие от чайника, умеет выбрать источник загрузки ОС или сервисных программ (жесткий диск, флеш-накопитель, привод DVD и т.п.), посмотреть, какое «железо» (процессор, память, видеокарта и т. д), найти в интернете интересующие его материал, в том числе и по ремонту компьютеров.
Без этого минимума никуда. Но сегодня этому учат даже в средней школе! Если вы хотите стать ремонтником, но прогуливали в школе уроки информатики, можете пойти на курсы продвинутых пользователей.
Из каких частей состоит компьютер?
 Но быть только продвинутым пользователем совершенно недостаточно!
Но быть только продвинутым пользователем совершенно недостаточно!
 Ремонтник компьютеров должен знать, из каких частей состоит компьютер, как они устроены, как они взаимодействуют друг с другом. Начать знакомиться с компьютерным «железом» лучше всего на стационарном компьютере, а не на ноутбуке или планшете.
Ремонтник компьютеров должен знать, из каких частей состоит компьютер, как они устроены, как они взаимодействуют друг с другом. Начать знакомиться с компьютерным «железом» лучше всего на стационарном компьютере, а не на ноутбуке или планшете.
 Стационарный компьютер содержит отдельный системный блок, монитор, манипулятор «мышь» и клавиатуру.
Стационарный компьютер содержит отдельный системный блок, монитор, манипулятор «мышь» и клавиатуру.
Такой системный блок можно легко вскрыть и разобрать с помощью фигурной (крестообразной) отвертки.
Разбирать ноутбук или планшет гораздо сложнее, к тому же потребуется специальный инструмент.
Системный блок содержит в себе материнскую плату с процессором и памятью, блок питания, видеокарту (отдельную или интегрированную), сетевой адаптер для коммуникации с внешним миром (отдельный или интегрированный в материнскую плату), привод DVD или Blue-ray (не обязательно), жесткий диск (электромеханический или твердотельный – SSD).
 Ознакомиться с устройством компьютера и его составных частей можно на данном сайте в рубрике «Компьютеры».
Ознакомиться с устройством компьютера и его составных частей можно на данном сайте в рубрике «Компьютеры».
Отмечу, что я не использую без нужды сложные термины (которые так пугают новичков) и рассказываю о сложных вещах простым человеческим языком.
Для ремонта компьютеров объем знаний должен быть достаточно велик и накапливать их надо постепенно. Будучи продвинутым пользователем ПК и зная, как устроены составные части компьютера, можно идти дальше.
Какие неисправности бывают в компьютерах?
Неисправности в компьютере может быть великое множество. Но их можно условно разделить на два вида: неисправности аппаратной части, «железа» (hardware) и программного обеспечения (software).
 Аппаратная часть — это те самые составные части компьютера, о которых мы уже упоминали.
Аппаратная часть — это те самые составные части компьютера, о которых мы уже упоминали.
Программное обеспечение — это не только операционная система и офисные программы, но и драйверы различных внутренних и внешних устройств.
Драйвер — это отдельная программа для взаимодействия какой-то части компьютера или периферийного устройства (принтера, сканера и т. д.), встраиваемая в ОС.
Без драйвера любая железка — всего лишь набор металлических, пластмассовых и электронных деталей.
Теперь вы понимаете, для чего надо быть продвинутым пользователем и знать, как устроено и как работает «железо» компьютера? Чтобы в случае неисправности узнать, куда копать — в сторону аппаратного или программного обеспечения.
 Неисправность обычно сопровождается характерными признаками. Например, компьютер «тормозит», не загружается, не работает «мышь» или клавиатура. Анализ этих признаков, знание работы ОС и «железа» компьютера помогут сформировать алгоритм поиска неисправностей.
Неисправность обычно сопровождается характерными признаками. Например, компьютер «тормозит», не загружается, не работает «мышь» или клавиатура. Анализ этих признаков, знание работы ОС и «железа» компьютера помогут сформировать алгоритм поиска неисправностей.
Скажем, если на принтере невозможно распечатать с компьютера, но при этом тест печати самого принтера происходит успешно, то не стоит сразу переустанавливать ОС, а проверить в начале интерфейсный кабель и драйвер принтера.
 С различными рецептами устранения неисправностей можно ознакомиться в рубрике «Помощь железу» на этом сайте.
С различными рецептами устранения неисправностей можно ознакомиться в рубрике «Помощь железу» на этом сайте.
Блочный и компонентный ремонт компьютера
 После того, как вы накопили некоторую сумму знаний, можно приступать к практике. Любые знания без практики мертвы и бесполезны!
После того, как вы накопили некоторую сумму знаний, можно приступать к практике. Любые знания без практики мертвы и бесполезны!
Начинающие ремонтники начинают обычно с блочного ремонта. Если выявлена неисправность аппаратной части (материнской платы, модуля памяти, блока питания, видеокарты), она заменяется аналогичной.
 Сложность здесь в том, что при этом может потребоваться переустановка драйверов или даже ОС. Кроме того, при неисправности жесткого диска вы можете потерять все ваши данные, что крайне досадно. Для выявления неисправности аппаратной части надо выполнить соответствующие тесты — тесты памяти, жесткого диска и прочее. Многие современные компьютеры (и особенно ноутбуки) уже содержит в себе такие тесты.
Сложность здесь в том, что при этом может потребоваться переустановка драйверов или даже ОС. Кроме того, при неисправности жесткого диска вы можете потерять все ваши данные, что крайне досадно. Для выявления неисправности аппаратной части надо выполнить соответствующие тесты — тесты памяти, жесткого диска и прочее. Многие современные компьютеры (и особенно ноутбуки) уже содержит в себе такие тесты.
 Поэтому начинающий ремонтник должен изучить хотя бы конкретное руководство пользователя (User Manual).
Поэтому начинающий ремонтник должен изучить хотя бы конкретное руководство пользователя (User Manual).
 Существует еще так называемые Service Manual (руководства по ремонту и обслуживанию), которые содержат более подробную информацию и способы устранения типовых неисправностей.
Существует еще так называемые Service Manual (руководства по ремонту и обслуживанию), которые содержат более подробную информацию и способы устранения типовых неисправностей.
Отметим, что при покупке User Manual покупателю может и не предоставляться.
Service Manual поставляется только в авторизованные сервисные центры, но многие из них можно найти в интернете.
Service Manual бывают чаще всего на английском языке, поэтому знание технического английского — лишний плюс ремонтнику. В то же время существует множество онлайн переводчиков, что, несомненно, облегчает жизнь начинающим.
 Но высший пилотаж — это компонентный ремонт!
Но высший пилотаж — это компонентный ремонт!
То есть замена не всей составной части компьютера, а некоторых детали на ней, например, транзисторов или конденсаторов на материнской плате или в блоке питания. Что это даёт? При необходимой квалификации ремонт может обойтись значительно дешевле, так как транзистор или конденсатор стоит гораздо меньше, чем материнская плата или блок питания.
Но, чтобы выйти на этот уровень, надо знать гораздо больше, чем всё вышеперечисленное! Надо знать электронику на хорошем уровне, уметь пользоваться измерительными приборами. Об этом тоже рассказывается на данном сайте, в частности, в рубрике «Электроника».
Если у вас есть желание — знакомьтесь, изучайте. Это бесплатно!
А зачем учиться ремонту компьютеров?
 Количество компьютеров и другой умной техники будет только нарастать, поэтому всегда будут нужны специалисты по их ремонту. Такого рода услуги сейчас чрезвычайно востребованы. Так что рабочее место вам, считай, обеспечено!
Количество компьютеров и другой умной техники будет только нарастать, поэтому всегда будут нужны специалисты по их ремонту. Такого рода услуги сейчас чрезвычайно востребованы. Так что рабочее место вам, считай, обеспечено!
Ремонту компьютеров можно научиться, как и другому ремеслу. В этом вам поможет и данный сайт. В заключение напомним старую добрую истину – «образование способ, помогающие преодолеть превратности судьбы».
 Итак, подведем итоги. Чтобы научиться ремонтировать компьютеры, сначала нужно стать продвинутым пользователем ПК. Затем ознакомиться, как устроено и как работает компьютерное железо. После этого можно приступать к практике. Чтобы освоить компонентный ремонт, надо изучить электронику, научиться пользоваться измерительными приборами и другим вспомогательным оборудованием.
Итак, подведем итоги. Чтобы научиться ремонтировать компьютеры, сначала нужно стать продвинутым пользователем ПК. Затем ознакомиться, как устроено и как работает компьютерное железо. После этого можно приступать к практике. Чтобы освоить компонентный ремонт, надо изучить электронику, научиться пользоваться измерительными приборами и другим вспомогательным оборудованием.
Объем знаний, которые нужно усвоить, достаточно велик. Но это, как и в любой другой профессии! Выбирать профессию ремонтника иди любую другую – решать вам. Если захотите стать ремонтником компьютеров — в добрый час!
И мой сайт вам в помощь!
P.S. Загляните-ка еще сюда.
Ремонт компьютера (советы) | Компьютерный Мастер
Очень часто случается такое, что компьютер ломается в самый неподходящий момент. Это практически всегда негативно отражается на работе или учебе. В этом случае есть два выхода: позвонить нам и вызвать мастера по ремонту компьютеров, либо попытаться отремонтировать самому.
Основные мероприятия по ремонту компьютеров
1. Комплексная диагностика компьютера
2. Ремонт компьютера в безопасном режиме
3. Команда CHKDSK для восстановления жесткого диска
4. Восстановление операционной системы после сбоя
Комплексная диагностика компьютера
Мы рассмотрим два варианта поломки компьютера: когда компьютер не включается вообще (при нажатии на кнопку включения ничего не происходит) и когда компьютер подает признаки жизни, но изображения на мониторе нет. Дальнейший ремонт.
1. Компьютер не включается вообще

В этом случае ремонт компьютера нужно начинать с наиболее главного — питания. Проверьте, есть ли питание в розетке, подключен ли блок питания компьютера к сети, а так же убедитесь в том, что кнопка включения блока питания сзади системного блока стоит в положении «1».
Если эти действия ни к чему не привели, то отключите компьютер от сети, положите системный блок на правый бок и снимите левую боковую крышку системного блока компьютера. От кнопки включения компьютера идут провода к плате. Проверьте, надежно ли подключение.
Допустим, что эти действия тоже не привели к восстановлению. Это означает, что ремонту подлежит либо блок питания, либо материнская плата. Сейчас мы это выясним. Отключите провода блока питания от материнской платы и всех остальных устройств. Выкручивать из корпуса его не нужно. Подключите блок питания компьютера к сети, включите его. Теперь необходимо замкнуть зеленый и черный провода на самом широком штекере — блок питания должен включиться.
Если он включился, то нужно померить напряжения на выходах, если нет — дело в блоке питания и, его нужно ремонтировать.
Иначе, может потребоваться ремонт материнской платы.
2. Компьютер включается, но нет изображения

Если при включении компьютер издает однократный писк, значит загрузка материнской платы прошла успешно, дело в видеоадаптере. В данном случае ремонт компьютера нужно начинать с проверки кабеля питания монитора и кабеля, который соединяет монитор и системный блок. Затем попробовать извлечь и снова установить саму видеокарту. Если манипуляции успехом не увенчались, то требуется ремонт видеоадаптера.
В случае отсутствия звука внутреннего динамика компьютера нужно провести диагностику и/или ремонт блока питания, видеоадаптера, а может быть материнской платы. Все действия по тому же принципу: методом исключения находим узел компьютера, подлежащий замене или ремонту.
Ремонт компьютера в безопасном режиме
Допустим, Вы попали в ситуацию, когда Ваш компьютер не загружается в штатном режиме. Это может случиться по нескольким причинам.
Зачем нужен безопасный режим?
- Вирус на компьютере блокирует нормальную работу;
- Из-за сбоя драйвера система не загружается;
- Система не может функционировать из-за повреждения секторов жесткого диска;
- Сбой настроек системы.
Как ремонтировать компьютер в безопасном режиме?

1. При загрузке компьютера многократно нажимайте клавишу F8, пока не появится окно выбора метода загрузки операционной системы Windows.
2. Теперь выберите пункт Безопасный режим и нажмите Enter. Дождитесь, пока компьютер загрузится.
3. Вы загрузили компьютер в безопасном режиме! Теперь можно приступать непосредственно к ремонту. Вы можете проверить компьютер на вирусы, установить антивирус, подправить реестр, удалить вирус, восстановить поврежденные системные файлы. Все в Ваших руках!
Команда CHKDSK для восстановления жесткого диска
Бывает такое, что компьютер перестает открывать папки, медленно читаются жесткие диски, появляются ошибки чтения при копировании файлов или при запуске программ. В данном случае в ремонте компьютера нам поможет команда CHKDSK. Ее нужно вызвать из командной строки.
Вызов командной строки для ремонта компьютера
Нажимаем: Пуск — Все программы — Стандартные — Командная строка.

1. Если Вы желаете проверить локальный диск C:\ для последующего восстановления, то вводим команду chkdsk /r и нажимаем Enter.
2. После этого компьютер сообщит, что выполнение команды невозможно, так как диск используется. Далее вводим Y и нажимаем Enter. Затем перезагружаем компьютер.
3. При загрузке системы появится таймер. Ничего не нажимайте, пока не пройдет проверка. На этом все!
4. Если Вы хотите проверить на ошибки и исправить другой диск, например D:\, то в командной строке введите D:\ потом Enter. Затем наберите команду chkdsk /r и нажмите Enter. Далее как во втором пункте.
Восстановление операционной системы после сбоя
Если Ваш компьютер начал медленно работать после установки нежелательного программного обеспечения или вообще перестал загружаться, то можно осуществить его ремонт с использованием инструмента Восстановление системы.
Ремонт компьютера через восстановление системы
1. Нажимаем: Пуск — Все программы — Стандартные — Служебные — Восстановление системы.
2. Появится окно Восстановление системы. Нажимаем Далее.
3. Перед Вами появится календарь. Нужно выбрать точку восстановления. Доступные точки выделены жирным шрифтом. После того, как Вы выбрали нужную дату, нажмите Далее.
4. После этого компьютер попросит Вас подтвердить восстановление. Нажмите Далее.
5. Компьютер начнет процесс восстановления системы. Как только он завершится, произойдет перезагрузка.
6. После перезагрузки выйдет оповещение о том, что восстановление прошло успешно. Нажмите Ок. На этом ремонт компьютера с помощью восстановления системы завершен.
На этом наши рекомендации заканчиваются! Спасибо за внимание!
Принцип диагностики и ремонта компьютеров | Ремонт компьютеров Троещина на дому: компьютерная помощь, диагностика компьютера на Троещине
Ремонт компьютеров своими руками
Как отремонтировать компьютер самому? Далеко не все пользователи в случае поломки готовы отдать неисправный аппарат в СЦ или воспользоваться услугами специалистов производящих ремонт компьютеров на дому. Многие пытаются (с той или иной степенью успеха) разобраться в поломке и устранить её без вмешательства посторонних. Если вы отважились произвести ремонт компьютера своими руками, вам необходимо знать основные принципы его работы. Кстати, в этом вам может помочь замечательная книга Скотта Мюллера «Модернизация и ремонт ПК». В ней доступным и простым языком описаны такие темы как: история появления и развития компьютеров, эволюция и устройство процессоров, принципы функционирования материнских плат, жестких дисков и пр. оборудования, сборка компьютера и его модернизация.
Ремонт компьютера начинается с диагностики
Для успешного ремонта компьютера желательно хорошо знать матчасть. В этом вам поможет вышеописанная книга. Владение навыками сборки и практикой ремонта хотя бы какой-то электронной техники тоже пригодятся. И наконец, самое главное: нужно иметь голову на плечах и желательно не пустую. Ремонтируя компьютер вам придется анализировать, сравнивать, делать выводы, думать… Если вы к этому не склонны или же считаете себя прирожденным гуманитарием — лучше не пробовать.
Считаю необходимым подчеркнуть, что ремонт компьютеров — прерогатива инженеров. Во избежание дальнейшей порчи оборудования или потери данных диагностику и ремонт ПК следует доверять только ИТ-специалистам, опытным системным администраторам.
Ремонт компьютера необходимо начинать с диагностики. Грамотная диагностика — уже наполовину решенная проблема! Для диагностики неисправного компьютера вам понадобятся такие утилиты как Memtest (тест памяти), ViktoriaHDD (тест жесткого диска), AIDA64 (общая информация о системе, стресс-тесты, температура компонентов). Ссылки на загрузку каждой, я буду давать в разделе соответствующему их применению.
Краткая таблица основных неисправностей компьютера
Если вы производите ремонт компьютера своими руками первый раз, краткая таблица неисправностей будет хорошим подспорьем. Вам придется анализировать внешний вид компонентов, звуковые сигналы компьютера (сигналы POST BIOS). Необходимо отметить, что иногда даже исправный компьютер может не подавать никаких звуковых сигналов POST BIOS ввиду отсутствия динамика (его еще называют «пищалкой») подключенного к контактам «SPEAKER» на материнской плате.
Иногда он наглухо припаивается к материнской плате, иногда будучи подключенным через кабель, прячется в других проводах идущих к передней панели.
Если вы взялись за ремонт компьютера самостоятельно или решили заняться этим на профессиональной основе, лишний динамик он же POST Speaker — вам не помешает.
Ремонтируем компьютер: таблица неисправностей и звуковые сигналы BIOS
| Неисправность | Причина | Устранение |
| Одни короткий звуковой сигнал | Компьютер исправен | |
| Компьютер не включается, кулеры в блоке питания и на процессоре не раскручиваются, звуковых и видео сигналов нет. | Неисправен блок питания. Неисправна материнская плата. | Ремонт компьютера следует начать с подключения заведомо исправного блока питания к МП и проверки старта. В противном случае — неисправна материнская плата (МП). |
| Компьютер включается на пару секунд, кулеры раскручиваются, но тут же останавливаются. | Перегрев процессора, срабатывает тепловая защита. Неплотное прилегание кулера к процессору. К.З. по линиям питания. | Ремонт компьютера необходимо начинать со снятия процессорного кулера. Необходимо проверить его пины (защелки, что вставляются в материнскую плату) на предмет трещин. Заменить термопасту, поставить кулер плотно прижав каждый пин до щелчка. Если не помогло — высока вероятность неисправности материнской платы. |
| Компьютер включается, кулеры раскручиваются, но сигнала на мониторе нет. Звуковых сигналов нет. Монитор заведомо исправен. | Неисправна оперативная память (ОЗУ), материнская плата. Очень редко — блок питания (в случае использования Nouname БП даже при неисправности выдающим PowerOK). | Вынуть из разъемов модули памяти (ОЗУ). Если при последующем включении динамик BIOS подает сигналы извещающие о неисправности (повторяющиеся длинные) есть все шансы, что материнская плата рабочая. Поставить на место модуль ОЗУ (один из модулей, либо заведомо исправный). |
| Компьютер не включается. Слышны звуковые сигналы: один длинный два коротких. | Неисправна видеокарта | В этом случае ремонт компьютера сводится к установке заведомо исправной видеокарты |
| Компьютер не включается. Слышны звуковые сигналы: три длинных, повторяющийся длинный. | Неисправна оперативная память компьютера ОЗУ. | Поставить заведомо рабочий модуль ОЗУ и проверить старт компьютера. |
| «Сирена» — коротки-длинный. | Неисправен процессор | Заменить процессор. |
Оперативная память компьютера ОЗУ
Эволюция модулей оперативной памяти компьютера
Как изменялся внешний вид модулей оперативной памяти компьютера. Сверху вниз:
1. SIMM 30 pin 1 Mb
2. SIMM 72 pin 4 Mb
3. SIMM 72 pin 8 Mb
4. DIMM SDRAM 168 pin 128 Mb
5. DIMM DDR SDRAM 184 pin 1 Gb (чипы расположены с 2-х сторон)
6. DIMM DDR2 SDRAM 240 pin 1 Gb
Первые три «найти в природе» уже нереально, 4 и 5 по списку можно зачастую встретить на стареньких ПК, последний DDR-II — современный, но уже устаревающий модуль памяти. На момент написания данной статьи активно используется модули типа DDR-III и уже существуют прототипы DDR-IV. Проводя ремонт компьютера следует знать, что модули памяти, как и другая электроника выполненная по технологии МОП, боится статического электричества. При манипуляциях с ОЗУ желательно не дотрагиваться ни до контактов микросхем, ни до контактов самого модуля.
Типичные неисправности оперативной памяти:
- Сообщения: «Память обратилась по адресу x0xxxxxxxx и не может быть Write»
- Синие экраны с ошибкой: STOP 0x0000008e или STOP 0x00000050 PAGE_FAULT_IN_NON_PAGED_AREA
- Отсутствие изображения на мониторе
- Отсутствие изображения на мониторе сопровождающееся повторяющимися длинными звуковыми сигналами
Первый шаг в ремонте компьютера — тест ОЗУ
Если у вас более одного модуля ОЗУ, попробуйте подключать их по очереди — на исправном ОЗУ система успешно загрузится. Для самостоятельного ремонта компьютера, в частности для тестирования оперативной памяти вам пригодится загрузочная версия утилиты MemTest.
Следует загрузить iso-образ программы Memtest с сайта www.memtest86. com и записать его на диск. Загрузиться с созданного диска (возможно придется изменить приоритет загрузки в настройках BIOS) и протестировать оперативную память. При исправной ОЗУ нижняя часть экрана (см. фото выше) так и останется чистой, без каких либо сообщений.
Чтобы отремонтировать компьютер, необходимо знать как выглядят разъемы и интерфейсы
Тот кто решил отремонтировать компьютер самостоятельно, своими руками, должен уметь различать всевозможные аппаратные интерфейсы.
Чипсет материнской платы компьютера
Материнская плата соединяет основные узлы компьютера при помощи чипсета (мостов) и шин (проводников на плате). Ниже представлена схема материнской платы (уже устаревшей архитектуры, но встречающейся повсеместно) под процессор Intel. Процессор и микросхему северного моста (MCH) соединяет скоростная шина FSB. Ее частоту задает специальный генератор (Clock). Частота процессора получается умножением частоты FSB на значение множителя процессора. Intel Celeron 1000MHZ = 100×10 (где 100 — частота FSB, а 10 — множитель процессора). Частоту шины можно поднимать, множитель увеличивать, разгоняя ваш ПК.
Пример блок схемы современной материнской платы под гибридный процессор AMD A-Series. Северный мост полностью «переехал» в кристалл процессора.
Диагностика материнской платы компьютера
Едут в автобусе как-то два админа. Вот один другому говорит: - Представляешь, у меня вчера мать сдохла! Второй: - Ну, а ты что? - Ну а что я? Мозги повынимал и на помойку выкинул... В салоне тишина...
Если вы читаете эту статью, то можно предположить, что самостоятельный ремонт компьютера для вас пока нечто новое и неизвестное. Поэтому, в ознакомительных целях здесь представлено фото материнской платы (в данном случае — Gigabyte) на котором отмечены наиболее важные узлы и разъемы.
Основные узлы и разъемы материнской платы
Признак неисправной материнской платы — полное отсутствие звуковых сигналов самопроверки POST BIOS (при отсутствующем ОЗУ) и отсутствие видео сигнала на мониторе. Производя ремонт компьютеров нередко можно столкнуться с явлением срабатывания защиты от КЗ блока питания: при нажатии кнопки Power процессорный кулер раскручивается буквально на пару секунд и компьютер перезагружается. И так циклически. При внешнем осмотре, так же, можно выявить вздутые электролитические конденсаторы или «выстреливший» чип южного моста.
Вздутые конденсаторы и «выстрелившие» мосфеты (транзисторы)
Самостоятельный ремонт материнской платы компьютера необходимо проводить при помощи надлежащего инструмента: цифрового мультиметра, паяльника мощностью не более 25W, термовоздушной / ИК-паяльной станции (для перепайки мосфетов, чипов).
Ремонт компьютера своими руками: диагностика жесткого диска
Типичные неисправности жесткого диска:
- Windows пытается загрузиться, но компьютер «уходит» в перезагрузку
- Сообщение BIOS «Missing boot device»
- Равномерные щелчки (цоканье) доносящиеся из системного блока
Проводя диагностику и ремонт компьютера необходимо различать виды неисправностей жесткого диска:
| Вид неисправности | Причина | Метод решения |
| Компьютер включается, Windows не загружается, на экране надпись «Reboot and select proper Boot device» | Отошли, повредились кабеля питания и сигналов идущие к жесткому диску. Неисправен жесткий диск. | Проверить подключения кабелей, заменить на новые. В противном случае — неисправен жесткий диск. |
| Компьютер включается, Windows не загружается, на экране надпись «Reboot and select proper Boot device» жесткий диск издает громкие стуки, щелчки. | Неисправен жесткий диск. | Неисправен жесткий диск. Заменить на новый. |
| Windows при загрузке показывает синий экран с надписью ERROR 0x0000007B «Unmontable_Boot_Device» и перезагружается снова и снова | Появление бед-блоков на поверхности жесткого диска | Загрузить компьютер с диска ViktoriaHDD и произвести Remap (клавиша F4) |
Программа для диагностики и ремонта жесткого диска компьютера — ViktoriaHDD
Viktoria HDD — профессиональная компьютерная помощь вашему жесткому диску в домашних условиях. Программа написана талантливым белорусским программистом и предназначена для оценки состояния накопителя вашего ПК и ремонта его поверхности — Remap.
При помощи данной программы можно узнать состояние электроники и механики накопителя (для SSD дисков эта утилита не подходит). ViktoriaHDD прекрасно справляется с функцией ремонта поверхности (Remap) путем замены битых, не читаемых секторов на исправные из резерва пластины диска (Remap вызывается клавишей F4). Многие пользователи взявшись за ремонт компьютера самостоятельно первый раз ошибочно полагают, что программы типа ViktoriaHDD или MHDD сами «закрывают» битые секторы диска. Считаю нужным пояснить, что сами утилиты ремап не производят — они «драконят» контроллер диска пытаясь много раз перечитать подозрительный сектор, заставляя его (контроллер диска), тем самым, признать сектор неисправным и подменить резервным согласно своим внутренним алгоритмам.
На сайте hdd-911. com вы сможете скачать как загрузочную версию программы для ремонта поверхности диска компьютера, так и версию под Windows.
Ремонтируем компьютер сами. Самопроизвольные выключения
Производя ремонт компьютеров мне часто приходится сталкиваться с наглухо забитыми радиаторами кулеров. Самопроизвольные выключения компьютера могут быть связаны с перегревом системы охлаждения (СО) процессора или видеокарты. в таких случаях помогает демонтаж кулера, чистка его от пыли, нанесение термопасты и установка кулера обратно.
Защелкиваем пины по диагонали до щелчка.
Устанавливая кулер процессора, необходимо нажимать на пластиковые пины по диагонали (A1<—>A2, B1<—>B2) до характерного щелчка. Не забудьте подключить разъем вентилятора к ответной части на материнской плате с надписью CPU Fan.
Компьютер выключается во время игр
Засорение пылью системы охлаждения и, как следствие, завышенная температура графического процессора видеокарты (GPU) — одна из распространенных причин почему компьютер выключается во время игр.
Пыль в системе охлаждения — причина, почему компьютер выключается во время игры.
Из-за плотного слоя пыли кулер не может подавать холодный воздух на радиатор СО. Охлаждение резко теряет эффективность, температура GPU начинает расти.
Проконтролировать температуру процессора видеокарты поможет программа AIDA64.
Система охлаждения видеокарты легко чистится при помощи обычной кисточки. Демонтировать (отрывать от кристалла GPU) сам металлический радиатор при этом не обязательно.
Разобранная и почищенная СО видеокарты
AIDA64 — программа для получения информации о железе компьютера
Узнать полную информацию о всех компонентах компьютера поможет программа AIDA64. В процессе ремонта компьютера бывает остро необходимо знать температуру того или иного узла под нагрузкой или проверить стабильность работы компьютера при длительных нагрузках на всю систему сразу или отдельный блок. AIDA64 (бывший Everest) незаменимый инструмент сбора информации и диагностики компьютера.
Загрузить программу Aida64 можно с официального источника по адресу www.aida64. com
Форум посвященный ремонту компьютеров
Надеюсь что данная статья о том, как отремонтировать компьютер самому поможет вам разобраться с неисправностями без проблем и загвоздок, но если у вас все еще остались вопросы вы можете задать их на форуме бесплатной компьютерной помощи.
Ремонт компьютеров самостоятельно | remontka.pro
Windows

- Windows XP
- Windows 7
- Windows 8
Операционная система Windows. Подробные инструкции и учебные материалы по установке, работе, решению проблем в операционной системе Windows. Полезные статьи, установка с флешки, основы работы, знакомство с Windows 8 и другие материалы.
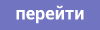
Google Android

- Как разблокировать графический ключ на Android
- Как установить Adobe Flash Player на Android 4
- Как найти потерянный или украденный Android телефон или планшет
Руководства для пользователей смартфонов и планшетов под управлением операционной системы Google Android, которые позволят с большей пользой, интересом и эффективностью использовать эти современные устройства.
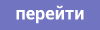
Лечение вирусов

- Не могу зайти в Контакт и одноклассники
- Как убрать баннер с рабочего стола
- Все папки стали ярлыками
Руководства по самостоятельному решению проблем, вызванных вирусами и другим вредоносным программным обеспечением. Удаление и лечение вирусов с помощью правки реестра, антивирусных программ, загрузочных дисков Live CD.
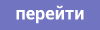
Восстановление данных
- С жесткого диска, с флешки и карты памяти
- В Windows и на Android
- После удаления, форматирования, неисправностей диска
Инструкции по восстановлению данных в Windows и на Android (часть средств подойдут также для Linux и Mac OS), обзоры платных и бесплатных программ восстановления данных и дополнительная информация, которая поможет вернуть потерянные файлы.
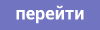
Настройка роутера

- D-Link
- Asus
- другие модели
Инструкции: настройка популярных Wi-Fi роутеров для российских провайдеров. Настройка беспроводного соединения Wi-Fi, установка пароля на Wi-Fi. Настройки для беспроводных маршрутизаторов D-Link DIR, ASUS RT, TP-Link WR, Zyxel Keenetic и других.
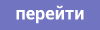
Установка с флешки, создание загрузочной флешки

- Установка Windows с флешки
- Создание мультизагрузочной флешки
- Установка Linux на флешку
Подробные инструкции по установке различных версий операционной системы Windows с флешки. Установка Windows на нетбук. Другие варианты использования загрузочной флешки.
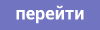
Социальная сеть В контакте

- Не могу зайти в ВК
- Как скачать видео с контакта
- Взломали мою страницу в контакте
Удаление вирусов в контакте и решение других проблем, связанных с этой социальной сетью.
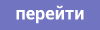
Одноклассники

- Не открываются Одноклассники
- Взломали страницу в Одноклассниках
- Как удалить свою страницу или поменять пароль
Инструкции по решению проблем в социальной сети Одноклассники. Что делать, если аккаунт взломали, вы не можете зайти на свою страницу и в других распространенных ситуациях.
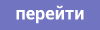
Skype

- Как установить Skype
- Как скачать
- Как пользоваться
Инструкции по загрузке, установке и использованию Skype. Рассматриваются варианты как для Windows, так и приложения для мобильных устройств.
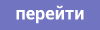
Торрент

- Как скачивать в торренте
- Что такое торрент и как им пользоваться
- Как установить загруженную игру в формате ISO или MDF
Инструкции для начинающих по работе с файлообменной сетью BitTorrent, в которых даны наглядные примеры по использованию торрентов, объясняется, что такое торрент-трекер, как искать торренты и дана другая полезная информация по данной теме.